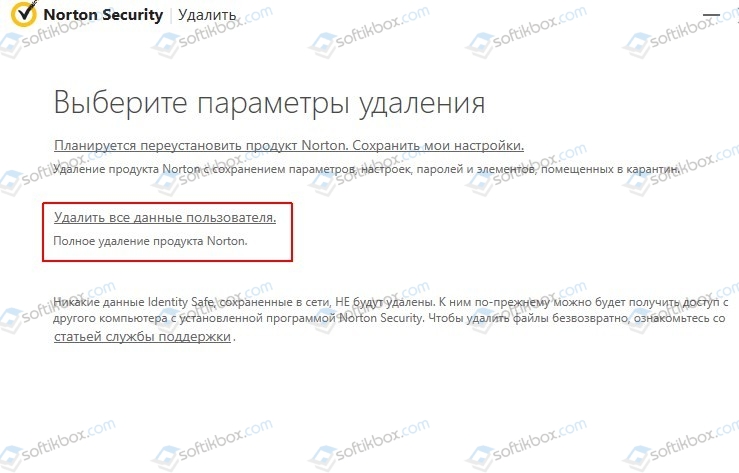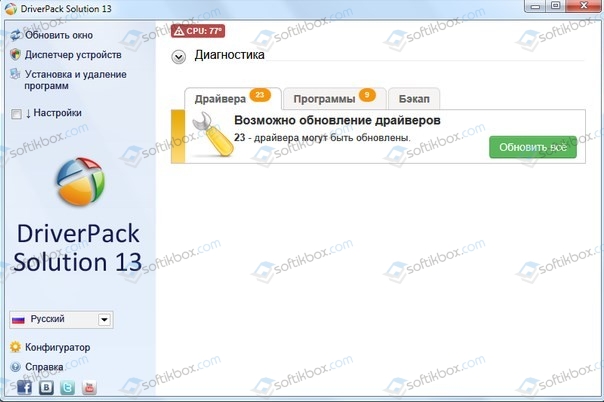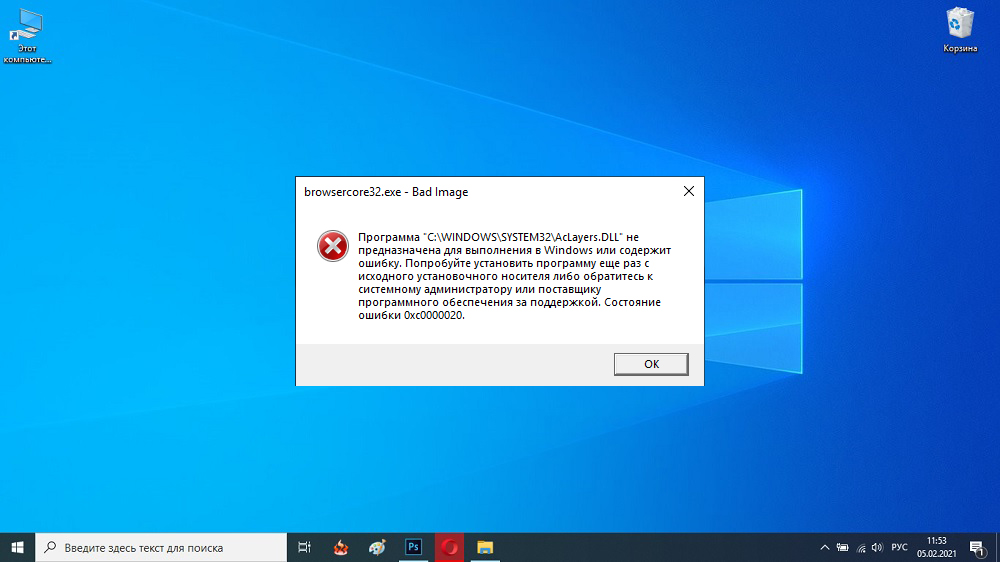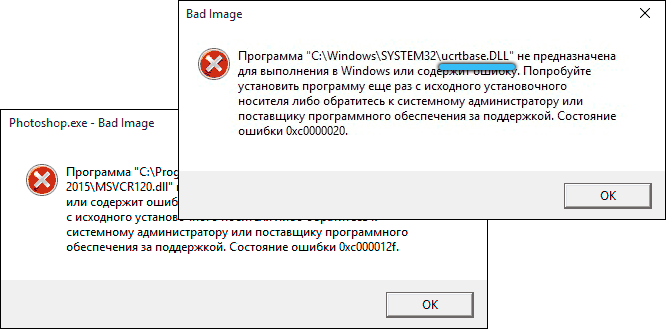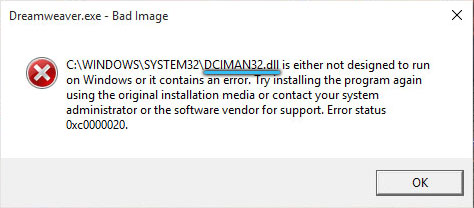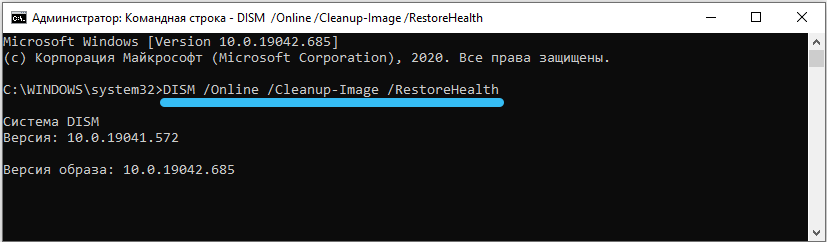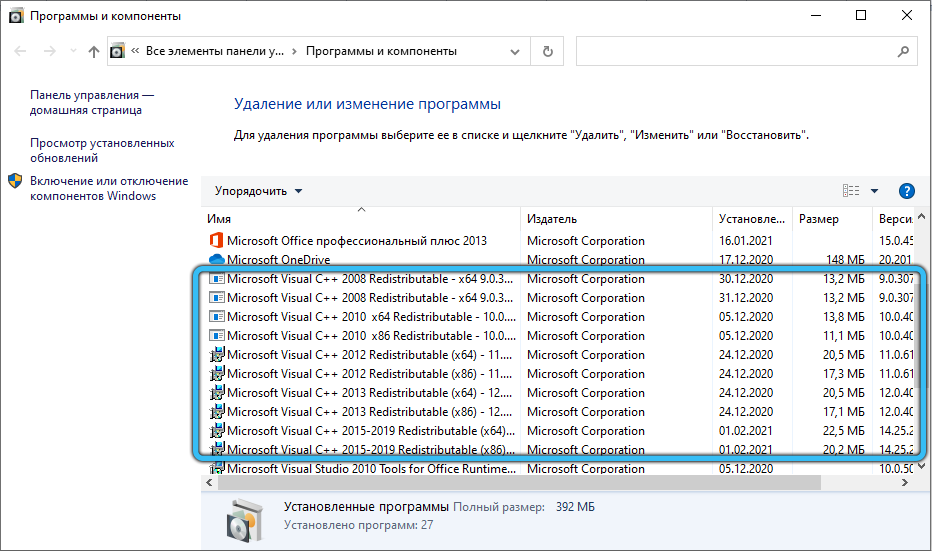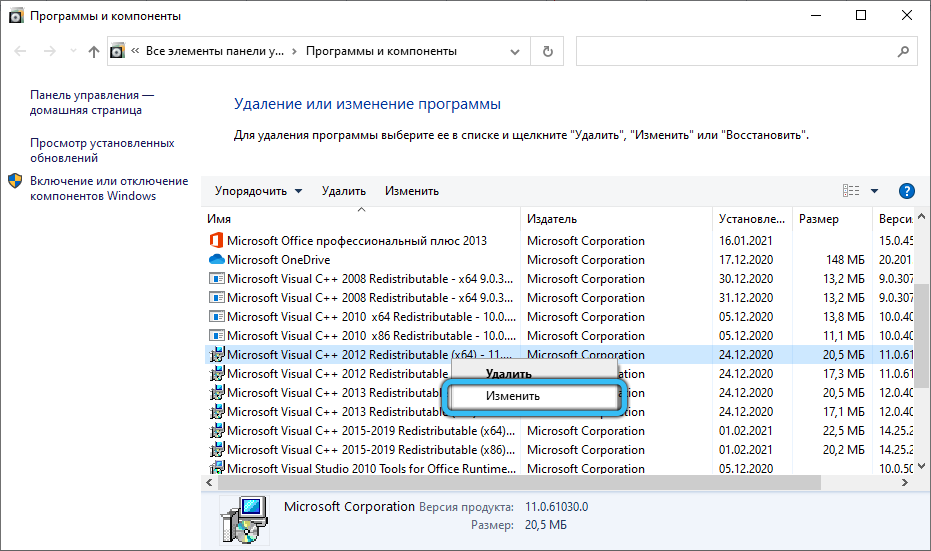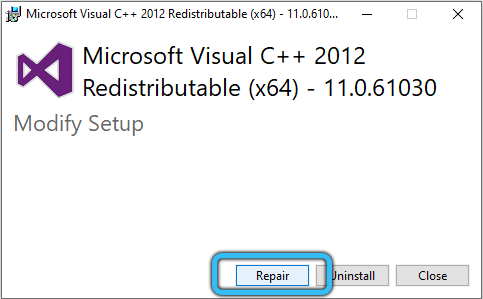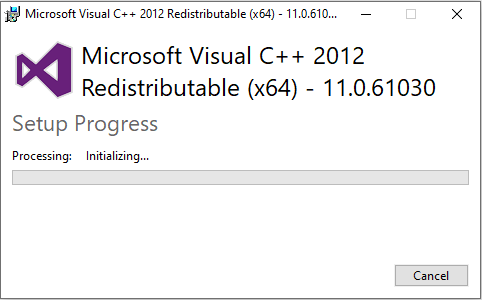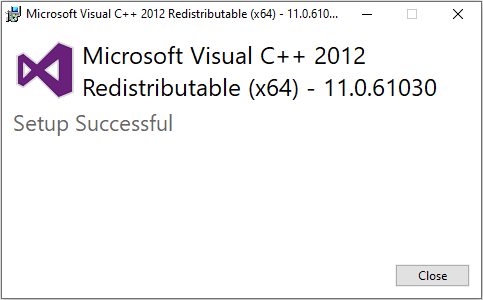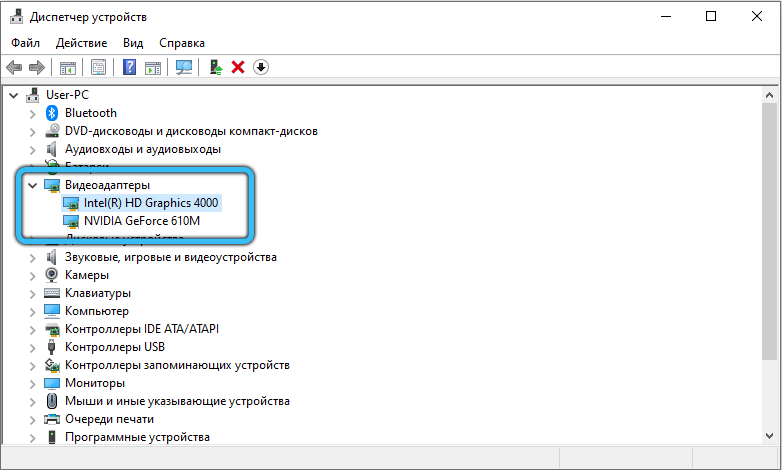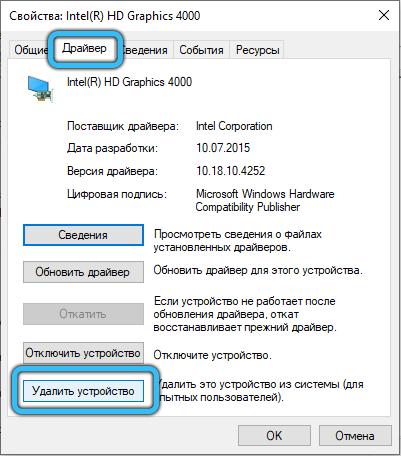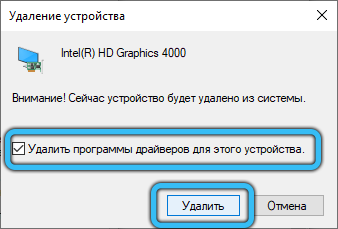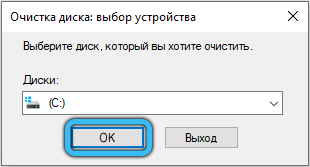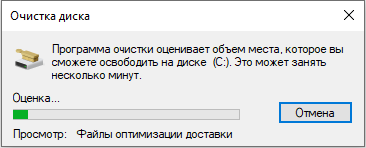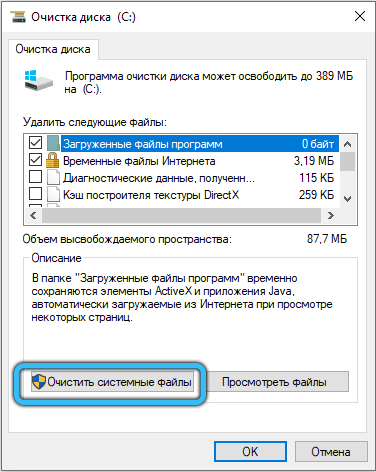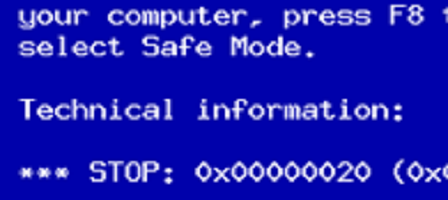24.01.2019
Просмотров: 5302
Синий экран смерти KERNEL_APC_PENDING_DURING_EXIT с цифровым кодом 0x00000020 возникает на компьютерах с Windows XP и Windows 7 по причине неправильно установленных драйверов, их несовместимости с операционной системой или вовсе отсутствия нужного программного обеспечения. Также этот BSoD появляется и по другим причинам, которые установить можно только методом многочисленной проверки системы и диагностики установленного оборудования.
Читайте также: Решение синего экрана смерти DRIVER_POWER_STATE_FAILURE с кодом 0x0000009F
Способы решение ошибки 0x00000020: KERNEL APC PENDING DURING EXIT
Для начала нужно отметить, что если ошибка 0x00000020 возникла на уже установленной операционной системе, то причиной может быть антивирус Norton. Стоит его полностью удалить и очистить Windows от старых записей с помощью программы CCleaner.
ВАЖНО! На форумах о решении такой ошибки на Windows XP и 7 указано, что неполадка связана с программами Symantec AntiVirus восьмой и девятой версии. В данном случае решение неполадки будет следующим. Нужно отключить драйвера защиты сканера Symantec AntiVirus в режиме реального времени. Для этого выполняем:
- Жмем «Win+R» и вводим «regedit».
- Откроется редактор реестра. Переходим по ветке «HKEY_LOCAL_MACHINE\SYSTEM\CurrentControlSet\Services».
- Здесь нужно выбрать раздел «Navap», а в нем параметр «Start».
- Нужно задать ему значение на «4».
- Перезагружаем ПК.
Для отключения драйверов защиты сканера Symantec AntiVirus 9.0 в режиме реального времени действия будут подобными:
- Открываем реестр и переходим по ветке HKEY_LOCAL_MACHINE\SYSTEM\CurrentControlSet\Services.
- Выбираем раздел «Savrt». Находим здесь параметр «Start» и задаем ему значение «4».
- Сохраняем изменения и перезагружаем систему.
Далее нужно проверить все установленные драйвера. Для этого можно воспользоваться Диспетчером устройств или установить программу Driver Pack Solution для автоматического поиска и установки драйверов.
ВАЖНО! Мы рекомендуем скачивать официальные драйвера, которые можно найти на сайте производителя оборудования. Такое программное обеспечение будет безопасным и совместимым с Windows.
Если вы установили актуальные драйвера, однако синий экран смерти 0x00000020 далее продолжает появляться на ПК, нужно переустановить системный компонент Win32k.sys. Он неправильно задает настройки шрифтов. Для этого лучше воспользоваться установочным диском Windows и запустить через него восстановление системы или подгрузить нужный файл.
ВАЖНО! Не рекомендуем отдельно скачивать из интернета файл Win32k.sys, так как он может быть инфицирован.
Повреждение файловой системы дискового накопителя также может вызвать ошибку 0x00000020: KERNEL APC PENDING DURING EXIT. В данном случае актуальным будет применение следующих команд в консоли с правами Администратора:
- sfc /scannow – проверка целостности системных файлов;
- dism /online /cleanup-image /restorehealth – восстановление файлов из архива;
- chkdsk C: /f – проверка жесткого диска на ошибки.
Также накопитель необходимо просканировать на наличие поврежденных секторов с помощью программы Victoria HDD. Она позволит определить состояние диска и при необходимости восстановить медленно читающие сектора.
Если эти методы не помогли решить проблему, нужно откатить Windows до более раннего состояния или переустановить вовсе, предварительно сохранив личные файлы.
Skip to content
Как убрать KERNEL_APC_PENDING_DURING_EXIT (0x00000020)?

Как убрать « KERNEL_APC_PENDING_DURING_EXIT » ( 0x00000020)?
На компьютере или ноутбуке под управлением Windows появился «синий экран смерти»? После появления сообщения «
KERNEL_APC_PENDING_DURING_EXIT » (
0x00000020) система перезагружается? Ищите как исправить
0x00000020: «
KERNEL_APC_PENDING_DURING_EXIT »?
Как просмотреть информацию об ошибках, исправить ошибки в Windows 10, 8 или 7
Причины появления ошибки
- На жестком диске компьютера или ноутбука не достаточно места. Для правильной работы ОС Windows 10 на системном диске должно быть свободно 2 — 10 ГБ.
- На компьютер был установлен не совместимый BIOS или прошивка была повреждена.
- Установлены не совместимые с ОС драйвера устройств.
- Реестр Windows был поврежден или удален. Возможно в результате очистки были удалены системные ключи реестра.
- Ативирусное программное обеспечение или компьютерные вирусы могут заблокировать системные файлы или удалить важные ключи реестра.
- В результате ошибок в работе программы для резервного копирования.
- В результате обновления ОС Windows.
Актуально для ОС: Windows 10, Windows 8.1, Windows Server 2012, Windows 8, Windows Home Server 2011, Windows 7 (Seven), Windows Small Business Server, Windows Server 2008, Windows Home Server, Windows Vista, Windows XP, Windows 2000, Windows NT.
Вот несколько способов исправления ошибки «
KERNEL_APC_PENDING_DURING_EXIT »:
Восстановите удаленные файлы
Часто появление BSoD ошибок приводит к утери важных файлов. Блокировка файлов компьютерными вирусами, ошибки в работе программ для резервного копирования, повреждение или перезапись системных файлов, ошибки файловой системы или наличие битых секторов диска – это не далеко полный список причин удаления данных.
Исправление соответствующих ошибок восстановит работоспособность устройства, но не всегда восстановит повреждённые или утерянные файлы. Не всегда имеется возможность устранить ту или иную ошибку без форматирования диска или чистой установки операционной системы, что также может повлечь за собой утерю файлов.
Загрузите бесплатно и просканируйте ваше устройство с помощью Hetman Partition Recovery. Ознакомьтесь с возможностями программы и пошаговой инструкцией.

Программа для восстановления данных
Запустите компьютер в «безопасном режиме»
Если ошибка «KERNEL_APC_PENDING_DURING_EXIT » (0x00000020) возникает в момент загрузки Windows и блокирует любую возможность работы с системой, попробуйте включить компьютер в «безопасном режиме». Этот режим предназначен для диагностики операционной системы (далее ОС), но функционал Windows при этом сильно ограничен. «Безопасный режим» следует использовать только если работа с системой заблокирована.

Чтобы запустить безопасный режим сделайте следующее:
- Перейдите в меню Пуск и выберите Параметры.
- В открывшемся окне параметров перейдите в меню Обновление и Безопасность и выберите раздел Восстановление.
- В разделе Восстановление найдите Особые варианты загрузки и нажмите кнопку Перезагрузить сейчас.
- После этого Windows перезагрузится и предложит выбрать следующее действие. Выберите Поиск и устранение неисправностей.
- В меню Поиск и устранение неисправностей кликните на Дополнительные параметры, далее — Параметры загрузки.
- Далее Windows уведомит вас о том, что компьютер можно перезагрузить с использованием дополнительных параметров загрузки. Укажите — Включить безопасный режим. Нажмите Перезагрузить.
- После перезагрузки выберите Включить безопасный режим нажав клавишу F4.
Как загрузить Windows в безопасном режиме
Обновите драйвер через Диспетчер устройств
Вы установили новое аппаратное обеспечение на компьютере? Возможно вы начали использовать новое USB-устройство с вашим компьютером. Это могло привести к ошибке «KERNEL_APC_PENDING_DURING_EXIT ». Если вы установили драйвер устройства используя диск, который поставляется вместе с ним, или использовали драйвер не c официального сайта Microsoft, то причина в нем. Вам придется обновить драйвер устройства, чтобы устранить эту проблему.

Вы можете сделать это вручную в диспетчере устройств Windows, для того выполните следующие инструкции:
- Нажмите кнопку Windows, затем введите диспетчер устройств с клавиатуры.
- Выберите Диспетчер устройств из списка.
- Просмотрите список категорий устройств, нажмите на стрелочку рядом с категорией вашего нового устройства. Драйвер может быть отмечен желтым треугольником.
- Кликните правой кнопкой мыши на имя устройства и нажмите Обновить драйвер.
- Далее откроется окно Мастера обновления драйверов с двумя опциями:
- Автоматический поиск обновленных драйверов. Windows проверит наличие наиболее подходящего драйвера для этого устройства в автоматическом режиме.
- Выполнить поиск драйверов на этом компьютере. Используйте эту опцию, что бы самостоятельно указать ОС файлы драйвера.
Перезагрузите компьютер после установки драйвера.
Используйте sfc /scannow для проверки всех файлов системы
Повреждение или перезапись системных файлов может привести к ошибке «KERNEL_APC_PENDING_DURING_EXIT ». Команда sfc находит поврежденные системные файлы Windows и заменяет их.

- Нажмите кнопку Windows, затем введите cmd с клавиатуры.
- Правой кнопкой мышки кликните на CMD и запустите от имени администратора.
- В окне командной строки введите sfc /scannow и нажмите Enter.
Этот процесс может занять несколько минут.
Как восстановить системные файлы Windows 10
Проверьте диск с Windows на наличие ошибок командой chkdsk c: /f
Возможно к синему экрану с «KERNEL_APC_PENDING_DURING_EXIT » привела ошибка файловой системы или наличие битых секторов диска. Команда CHKDSK проверяет диск на наличие ошибок файловой системы и битых секторов. Использование параметра /f заставит программу автоматически исправлять найденные на диске ошибки, а параметр /r позволяет найти и «исправить» проблемные сектора диска. Для запуска следуйте инструкциям:

- Нажмите кнопку Windows, затем введите CMD с клавиатуры.
- Правой кнопкой мышки кликните на CMD и запустите от имени администратора.
- В окне командной строки введите chkdsk c: /f и нажмите Enter (используйте ту букву диска, на котором установлена ОС).
Дождитесь окончания процесса и перезагрузите компьютер.
Используйте режим совместимости со старой версией Windows
Отключите лишние программы из автозагрузки Windows
Программное обеспечение, вызывающее «KERNEL_APC_PENDING_DURING_EXIT » (0x00000020), может быть прописано в автозагрузку Windows и ошибка будет появляться сразу после запуска системы без вашего участия. Удалить программы из автозагрузки можно с помощью Диспетчера задач.

- Загрузитесь в Безопасном режиме.
- Кликните правой кнопкой мышки на Панели задач, затем на пункте Диспетчер задач.
- Перейдите на вкладку Автозагрузка.
- Чтобы убрать ту или иную программу из автозагрузки выберите её из списка и отключите, нажав кнопку Отключить в правом нижнем углу окна.
Обратитесь в поддержку Microsoft
Microsoft предлагает несколько решений удаления ошибки «голубого экрана». «KERNEL_APC_PENDING_DURING_EXIT » (0x00000020) можно убрать с помощью Центра обновления или обратившись в поддержку Windows.

- Перейдите на сайт технической поддержки Microsoft.
- Введите код и сообщение об ошибке в поисковую строку и следуйте найденным рекомендациям.
- Если вы не найдете готового решения, то задайте вопрос в сообществе — возможно вам ответит сертифицированный системный администратор.
Установите последние обновления системы
С обновлениями Windows дополняет базу драйверов, исправляет ошибки и уязвимости в системе безопасности. Загрузите последние обновления, что бы избавиться от ошибки «KERNEL_APC_PENDING_DURING_EXIT » (0x00000020).

Запустить Центр обновления Windows можно следующим образом:
- Перейдите в меню Пуск и выберите Параметры.
- В окне Параметров перейдите в меню Обновление и Безопасность.
- Для установки последних обновлений Windows нажмите кнопку Проверка наличия обновлений и дождитесь окончания процесса их поиска и установки.

Рекомендуется настроить автоматическую загрузку и установку обновлений операционной системы с помощью меню Дополнительные параметры.
Чтобы включить автоматическое обновление системы необходимо запустить Центр обновления Windows:
- Перейдите в меню Пуск и выберите Параметры.
- В окне Параметров перейдите в меню Обновление и Безопасность и выберите подменю Центр обновления Windows. Для установки последних обновлений Windows нажмите кнопку Проверка наличия обновлений и дождитесь окончания процесса их поиска и установки.
- Перейдите в Дополнительные параметры и выберите, как устанавливать обновления — Автоматически.
Запустите проверку системы на вирусы
«Синий экран смерти» с ошибкой «KERNEL_APC_PENDING_DURING_EXIT » 0x00000020 может вызывать компьютерный вирус, заразивший систему Windows.
Для проверки системы на наличие вирусов запустите установленную на компьютере антивирусную программу.

Современные антивирусы позволяют проверить как жесткие диски, так и оперативную память. Выполните полную проверку системы.
Выполните проверку оперативной памяти
Неполадки с памятью могут привести к ошибкам, потере информации или прекращению работы компьютера.
Прежде чем проверять оперативную память, отключите её из разъёма на материнской плате компьютера и повторно вставьте в него. Иногда ошибка KERNEL_APC_PENDING_DURING_EXIT » вызвана неправильно или не плотно вставленной в разъём планкой оперативной памяти, или засорением контактов разъёма.
Если предложенные действия не привели к положительному результату, исправность оперативной памяти можно проверить средствами операционной системы, с помощью средства проверки памяти Windows.
Запустить средство проверки памяти Windows можно двумя способами:
- С помощью Панели управления:
Перейдите в Панель управления / Система и безопасность / Администрирование. Запустите приложение Средство проверки памяти Windows.
- С помощью средства Выполнить:
Запустите средство Выполнить с помощью комбинации клавиш Windows + R. Наберите mdsched и нажмите Enter. После чего откроется средство проверки Windows.
Для начала проверки выберите один из предлагаемых вариантов, проверка оперативной памяти в соответствии с которым будет запущена после перезагрузки компьютера.
Если в результате проверки будут определены ошибки, исправить которые не представляется возможным, то такую память необходимо заменить (замене подлежит модуль памяти с неполадками).
Выполните «чистую» установку Windows
Если не один из перечисленных методов не помог избавиться от KERNEL_APC_PENDING_DURING_EXIT », попробуйте переустановить Windows. Для того чтобы выполнить чистую установку Windows необходимо создать установочный диск или другой носитель с которого планируется осуществление установки операционной системы.
Загрузите компьютер из установочного диска. Для этого может понадобиться изменить устройство загрузки в BIOS или UEFI для более современных компьютеров.
Следуя пунктам меню установщика укажите диск, на который вы хотите установить Windows. Для этого понадобится отформатировать его. Если вас не устраивает количество или размер локальных дисков, их можно полностью удалить и заново перераспределить.
Помните, что форматирование, удаление или перераспределения дисков удалит все файлы с жесткого диска.
После указания диска для установки Windows запуститься процесс копирования системных файлов и установки операционной системы. Во время установки от вас не потребуется дополнительных действий. В течении установки экран компьютера будет несколько раз гаснуть на непродолжительное время, и для завершения некоторых этапов установки компьютер будет самостоятельно перезагружаться.
В зависимости от версии Windows на одном из этапов от вас может понадобиться выбрать или внести базовые параметры персонализации, режим работы компьютера в сети, а также параметры учётной записи или создать новую.
После загрузки рабочего стола чистую установку Windows можно считать законченной.
Примечание. Прежде чем приступить к выполнению чистой установки Windows заранее побеспокойтесь о наличии драйверов ко всем установленным устройствам и сохранности ваших файлов. Загрузите и сохраните драйвера на отдельный носитель информации, а для важных данных создайте резервную копию.
Как сбросить Windows 10 к исходному состоянию
Как сбросить Windows 10, 8, 7 если компьютер не загружается
Хотя эту ошибку, характерную для Windows 10, нельзя назвать распространённой, но если она появилась, то будет досаждать каждый раз, когда вы запускаете определённый класс программ или компьютерную игру. В заголовке ошибочного сообщения содержится фраза Bad Image, но в данном случае её перевод как «плохая картинка» неверен – здесь под словом Image подразумевается исполняемый файл или важная компонента операционной системы. Нижеследующий пояснительный текст также нельзя назвать слишком информативным, а его первая часть («Программа не предназначена для запуска в Windows») даже может ввести в заблуждение и обычно трактуется неправильно.
Попробуем разобраться, что же на самом деле приводит к появлению ошибки и можно ли её исправить.
Причины появления ошибки
Впрочем, в большинстве случаев определённая конкретика в тексте сообщения об ошибке 0xc0000020 всё же имеется. Речь идёт о таком распространённом случае, как повреждение одной из библиотек DLL или использование её неправильной версии, и тогда в тексте сообщения обычно указывается имя этой библиотеки, что существенно упрощает диагностирование.
Чаще всего повреждение системной библиотеки происходит в результате каких-либо сбоев в работе компьютера, иногда после некорректной установки или удаления программ, зачастую напрямую не связанных с указанным модулем DLL (хотя связь на самом деле имеется, просто она не видна). Реже проблема возникает по причине скачивания и установки файла с расширением DLL со стороннего сайта. Именно в таких случаях в сообщении об ошибке и фигурирует название повреждённого модуля.
В случаях, когда имя файла DLL начинается с набора символов msvcp или msvcr, а также если указан модуль ucrtbase.dll, то, скорее всего, повреждения касаются Visual C++ Redistributable, а вернее – библиотеки её компонентов.
Когда указанный в ошибочном сообщении файл расположен в системном каталоге DriverStore, то очевидно, что проблема возникает из-за неправильно работающего или повреждённого драйвера конкретного устройства. В этом случае тоже не составит труда по имени DLL-файла выяснить, какой именно драйвер вызывает сбой и попробовать переустановить его, желательно предварительно удалив старую версию и скачав новую с официального источника. Обычно такое случается с драйвером видеокарты, а если ошибка появляется при запуске игры, то об этом можно говорить почти со стопроцентной уверенностью.
Общий алгоритм действий следующий:
- с помощью интернета ищем, частью какой компоненты Windows является модуль DLL, фигурирующий в тексте ошибки 0xc0000020;
- переустанавливаем эту компоненту (программу, драйвер, библиотеку) и проверяем, исчезла ли проблема.
Впрочем, из этого правила есть и исключения. Например, когда библиотека, указанная в сообщении, не является системной. То есть она является компонентой какого-либо приложения (игры или программы), не являющегося лицензионным. В этом случае срабатывание может происходить по вине встроенного или стороннего антивирусного ПО.
Тогда алгоритм действий будет следующим: приложение, вызвавшее ошибку, удаляется, антивирус отключается. Затем программа инсталлируется снова и запускается без антивируса. Если всё нормально, нужно просто добавить это приложение (или папку, в которой оно установлено) в исключения антивируса. Если ошибка всё равно появляется, очевидно, что её причиной является сама программа, содержащая ошибки.
Как исправить в Windows 10 ошибку 0xc0000020
Рассмотрим основные способы решения проблемы.
Проверка системных файлов
Первое, что необходимо сделать при возникновении подобных ошибок, – проверить целостность системных файлов, благо, что для этого в Windows имеется специальная утилита, умеющая не только проверять, но и исправлять найденные ошибки. Запускать её нужно из командной строки. Сначала в окне терминала набираем sfc /scannow, а после нажатия Enter – строку DISM /ONLINE /CLEANUP-IMAGE /RESTOREHEALTH.
Переустановка Visual C++ Redistributable
Напоминаем, этот пакет можно считать виновником, если в ошибочном сообщении присутствуют имена msvcr или msvcp. На вашем компьютере этот пакет может просто отсутствовать, или он установлен с ошибками, или же была инсталлирована версия не той разрядности.
К примеру, если в ошибке присутствует имя файла msvcr110.dll, то через поиск можно выяснить, что он является компонентой пакета Visual C++ Redistributable 2012, который и потребуется установить или переустановить.
Но для начала необходимо просмотреть, какая версия Visual C++ установлена у вас. Для этого нужно зайти в утилиту «Удаление программ», через панель управления или посредством нажатия комбинации Win+R и ввода команды appwiz.cpl.
Убедитесь, что в системе присутствуют версии обеих разрядностей, 32- и 64-битные. Выделите пакет Visual C++ Redistributable мышкой, после чего кликните по кнопке «Изменить» в верхней панели. В новом окошке необходимо нажать кнопку Repair, после чего система попытается восстановить пакет, устранив при этом ошибки установщика.
Желательно проделать эту операцию со всеми вариантами Visual C++, присутствующими в списке.
СОВЕТ. Если в ошибке указывается другая компонента Windows, например, Office, то нужно попытаться переустановить повторным запуском установщика.
Когда в списке установленный пакет файлов Visual C++ Redistributable конкретной разрядности отсутствует, необходимо его скачать с официального сайта и инсталлировать. Конкретный год пакета С++ имеется возможность определить непосредственно по имени фигурирующего в сообщении файла, скачивать нужно только компоненты, соответствующие этому году, причём устанавливать нужно и 32-битную (x86) версию – в некоторых случаях 64-разрядная Windows 10 использует 32-битные библиотеки С++. Так, довольно востребованная игровая платформа Origin, пользующаяся популярностью у геймеров, часто ссылается на обе библиотеки, и если пакет меньшей разрядности отсутствует, появится ошибка с кодом 0xc0000020.
Драйвер видеокарты
О том, что ошибка исполнения 0xc0000020 связана с некорректно работающими драйверами видеокарты, будет свидетельствовать наличие в сообщении имён файлов библиотек atiglpxx или atiuxpag. Стандартный способ решения проблемы – удаление присутствующего в системе видеодрайвера и его повторная инсталляция. Здесь важно знать, какой именно графический адаптер у вас установлен, это можно узнать в «Панели управления». Скачивать драйвера необходимо только с официального сайта, желательно версию предпоследней свежести (последняя может содержать невыявленные баги).
Очистка ненужных файлов
Ошибка 0xc0000020 может появляться и в результате засорения ОС файлами, оставшимися после удаления ненужных программ или игр. Чтобы избавиться от них, нажмите Win+R и в появившейся консоли введите команду cleanmgr, производящую очистку диска.
.NET Framework
Ещё одной важной компонентой Windows, становящейся причиной возникновения различных проблем, включая и нашу ошибку, является пакет .NET Framework. Порядок действий здесь стандартный: удаляем все установленные компоненты, скачиваем дистрибутив с сайта Microsoft и выполняем повторную установку.
Надеемся, приведённые здесь рекомендации помогут вам избавиться от ошибок, возникающих при запуске приложений. Если нет, опишите ваш случай в комментариях, и общими усилиями вам будет оказана посильная помощь в устранении проблемы.
Работу за компьютером может прервать синий экран смерти с кодом ошибки 0x00000020. Это может вызываться следующими причинами:
- сбой определенного драйвера в системе;
- системный компонент Win32k.sys некорректно задает настройки шрифтов;
- неполадки программы Symantec AntiVirus восьмой и девятой версии;
- повреждение файловой системы дискового накопителя.
Способы решения ошибки 0x00000020
Существуют такие способы решения проблемы:
- Обновите ОС и антивирусную программу. Особо это важно, если у вас используется ПО от Symantec. Необходимо, чтобы файл Symevent.sys был самой актуальной версии.
- Отключите устройство, которое недавно было подключено к компьютеру. Также удалите его драйвер.
- Убедитесь, что дисковый накопитель исправен. В частности это касается отсутствия битых секторов и «здорового» состояния параметров S.M.A.R.T..
- Проверьте, что на компьютере нет вирусов. Ошибка 0x00000020 может быть обусловлена тем, что вредоносное ПО повредило определенные системные файлы.
Обычно, когда это происходит, на синем экране появляется сообщение, указывающее:
«Ваш компьютер нуждается в ремонте. Не удалось загрузить операционную систему, поскольку ядро отсутствует или содержит ошибки. Файл: WINDOWS system32 ntoskrnl.exe Код ошибки: 0xc0000221. »
Contents [show]
- Возможные причины ошибки 0xc0000221 в Windows 10
- Возможные решения Загрузитесь в безопасном режиме и удалите последние приложения
- Сканирование поврежденных файлов с помощью SFC
- Запустите утилиту CHKDSK
- Запустите DSIM
- Проверьте оперативную память
- Выполните ремонтную установку операционной системы Windows 10
Установите все текущие обновления.
Оказывается, что особой причиной для кода ошибки 0xc0000020 является ошибка, которая все еще существует в версиях Windows 10, которые не применяют обновление версии Automn. Несколько заинтересованных пользователей, которые сталкивались с подобным поведением, сообщили, что им наконец удалось решить проблему, установив каждое ожидающее обновление в своей версии Windows 10.
Ожидается, что это будет эффективно, поскольку Microsoft уже выпустила исправление ошибки, которое может быть причиной ошибки 0xc0000020.
Обновление из папки $GetCurrent
При каждой установке ожидающих пакетов, Windows 10 автоматически создает папки $GetCurrent и $SysReset на диске «С». Эта папка будет содержать файлы журнала о последнем процессе обновления, а также установочные файлы последнего.
Если не удается обновить Windows из-за ошибки 0xc1900223, попробуйте принудительно его установить из папки media, которая вложена в $GetCurrent. Имейте в виду, что она скрыта по умолчанию.
Откройте Проводник и перейдите в следующую папку с помощью панели навигации: C:/$getcurrent
Если ОС установлена в другом разделе, измените букву на соответствующую системному диску. Поскольку папка скрыта по умолчанию, перейдите на вкладку Вид и отметьте флажком опцию «Скрытые элементы».
Затем откройте папку media, дважды щелкните на исполняемый файл Start и следуйте инструкциям до завершения.
Обновление за январь 2021 года:
Теперь мы рекомендуем использовать этот инструмент для вашей ошибки. Кроме того, этот инструмент исправляет распространенные компьютерные ошибки, защищает вас от потери файлов, вредоносных программ, сбоев оборудования и оптимизирует ваш компьютер для максимальной производительности. Вы можете быстро исправить проблемы с вашим ПК и предотвратить появление других программ с этим программным обеспечением:
- Шаг 1: (Windows 10, 8, 7, XP, Vista — Microsoft Gold Certified).
- Шаг 2: Нажмите «Начать сканирование”, Чтобы найти проблемы реестра Windows, которые могут вызывать проблемы с ПК.
- Шаг 3: Нажмите «Починить все», Чтобы исправить все проблемы.
Ниже приведено краткое руководство по установке всех ожидающих обновлений на ваш компьютер с Windows 10:
- Щелкните Windows + R, чтобы открыть диалоговое окно «Выполнить». Затем введите ms-settings: windowsupdate и нажмите
- Введите, чтобы открыть вкладку Windows Update в настройках приложения.
- Перейдите на экран Центра обновления Windows, перейдите на правую панель и нажмите «Проверить наличие обновлений».
- Затем следуйте инструкциям на экране, чтобы установить текущие обновления, пока не обновите свою версию
- ОС Windows 10.
- После каждого обновления перезагружайте компьютер и проверяйте, решена ли проблема при следующем запуске компьютера.
Проблема с названием 0x00000020 появляется из-за неверного управления шрифтами — модуля Win32k.sys, и это приводит к непредвиденным проблемам вызова асинхронной процедуры APC. Чтобы избавиться от синего экрана смерти с это ошибкой, лучше всего установить Service Pack и Symevent.sys самой последней версии.
Помимо этого способа устранения проблемы, есть еще и другие причины, из-за которых вы можете столкнуться с другими ошибками, и чтобы не стать жертвой полного списка ошибок BSoD мы приведем ниже список возможных проблем:
- несовместимость оперативной памяти (разная частота и производитель);
- мало места на вашем жестком диске (рекомендуется провести очистку и удаление ненужных фалов);
- проверьте свой жесткий диск на количество битых секторов;
- из-за перепадов в энергосети вы также можете столкнуться с проблемой синего экрана смерти (рекомендуется использовать специальный стабилизатор напряжения);
- отсутствие необходимых обновлений операционной системы;
- несовместимость нового установленного оборудования с вашей операционной системой;
- проблемы с драйверами (неправильно установленные драйвера в большинстве случаев и являются причиной появления BSoD );
- заражение вашего компьютера вредоносными программами (рекомендуется использовать лицензионные версии антивирусных программ).
Удалить приложение Culprit
Даже если вы заметили, что ошибка плохого изображения запустил стороннюю программу или специальное защитное программное обеспечение, попробуйте удалить его и проверить на наличие ошибок.
Чтобы удалить самое последнее установленное приложение
- Нажмите Win + R, введите appwiz.cpl и нажмите Enter.
- Затем дважды щелкните программу, отвечающую за состояние ошибки 0xc0000020, и выберите
- Удалить опцию.
- Вы можете перейти на соответствующий веб-сайт для новой загрузки, если вам это нужно, и установить его на свой компьютер.
Ошибка 0xc0000022 при запуске игры: как исправить
Ошибка при запуске приложения 0xc0000022 достаточно распространена и не является каким-то редким явлением. Не стоит попусту переживать и волноваться – как исправить ошибку 0xc0000022 при запуске игры подробно описано ниже.
Имейте ввиду, что ошибка 0xc0000022 может быть вызвана не одной проблемой, а несколькими. Какая из этих проблем присутствует конкретно у Вас, мы знать не можем, поэтому приводим список действий, который должен помочь каждому.
- Ошибка при запуске приложения 0xc0000022 может быть следствием повреждения файлов, ответственных за взаимодействие с видео библиотекой. Таким образом, мы рекомендуем в первую очередь установить или обновить драйверы на видеокарту. Как это сделать в общих чертах написано в нашей статье здесь. Более подробно читайте в наших руководствах «Как установить драйверы NVidia» и «Как установить драйверы ATI/AMD Radeon».
- Установите последнюю для вашей ОС версию DirectX. Отсутствие или повреждение файлов d3d*** также может причиной, почему вы видите перед собой сообщение «Ошибка 0xc0000022». Как это правильно сделать, читайте здесь.
- Стоит отметить, что ошибка при запуске 0xc0000022 похожа на ошибку 0xc000007b. В обоих этих случаях очень часто помогает запуск игры или приложения от имени администратора. Попробуйте.
- Если существует неустановленные обновления Windows, которые ожидают вашего подтверждения – установите их.
- Восстановите значение параметров безопасности Windows до значения «по умолчанию». В подробностях о том, как это сделать, написано на официальном сайте Microsoft здесь.
- Проверьте компьютер на вирусы – очень может быть, что системные файлы были удалены вредоносным ПО. Кроме того, советуем добавить игру или приложение в исключения антивирусной программы.
- Если ничего не помогло, тогда, возможно, проблема с ошибкой 0xc0000022 скрывается в самих файлах игры – переустановите игру.
- Наконец, последний выход – восстановление системы. Если раньше вы не сталкивались с этой проблемой, попробуйте откатить изменения. Вполне возможно, что какое-то неосторожное действие или установка неизвестного ПО могла повлечь за собой возникновение ошибки 0xc0000022.
Мы уверены, что если вы основательно подойдете к решению проблем и выполните в точности каждый пункт, то обязательно разберетесь в том, что делать с ошибкой 0xc0000022, и она вас больше не потревожит.
Нашли опечатку? Выделите текст и нажмите Ctrl + Enter
GamesQa.ru
Причины появления
Причиной возникновения представленной неполадки могут выступать следующие факторы:
- повреждение файлов системного раздела;
- выход из строя записывающей головки жесткого диска;
- критические ошибки реестра Windows 10;
- повреждение контроллера постоянной памяти компьютера;
- отсутствие контакта между материнской платой и жестким диском.
Важно отметить, что некоторые неисправности являются следствием выхода из строя оборудования. В таком случае нижеописанные методы не помогут в решении проблемы, рекомендуется сдать комплектующие в сервисный центр для ремонта.
Базовые ошибки системы
С описанными в этом разделе неполадками пользователи сталкиваются еще до установки и начала использования Виндовс 10. Как правило, проблемы с переходом на новую ОС возникают у пользователей Windows 7. Это объясняется тем, что в Майкрософт отменили полную поддержку семерки и теперь установка новых компонентов десятой версии может привести к возникновению системных ошибок.
Коды ошибок, которые возникают при установке
Провялятся баг установки может одним из следующих образов:
- Система начинает инсталляцию, пользователь настраивает нужные параметры (выбирает, сохранять ли файлы, создавать ли диск восстановления и так далее). Затем начинается установка, прогресс бар активный, но вместо сообщения о завершении процесса после 99% пользователь видит сообщение о невозможности установить ОС;
- Внезапная остановка инсталляции. У многих юзеров установщик «замирает» на 25%, а процессор начинает сильно греться. Все заканчивается аварийным отключением компьютера;
- Отказ в установке – подобное сообщение появляется только в том случае, если вы пытаетесь поставить Виндовс 10 на несовместимую с ним систему (несовпадение пакетов Windows или же попытка запуска установщика в Линукс и других ОС).
Код ошибки 0xC19000101
Если на экране появился код ошибки при установке Windows 10 0xC19000101, отмените процесс инсталляции и освободите место на жестком диске. Для нормальной работы ОС требуется как минимум 20 ГБ свободного места на накопителе. Также, советуем открыть поле «Советы по устранению неполадок». В новом окне система предложит наиболее вероятные способы решения возникшего бага.
Кодs ошибки Windows 10 C1900101-20004 и C1900101-20017
В случае возникновения кода C1900101-20004 необходимо отключить кабель SATA, а при C1900101-20017 – зайдите в БИОС и отключите ядра, оставив рабочими только 1-2 из них. После успешной установки системы работу отключенных компонентов нужно вернуть.
Код 0x80072f76 0x20017
При возникновении в Windows 10 кода ошибки 0x80072f76 0x20017, необходимо создать загрузочную флешку или диск и уже с помощью носителя установить ОС. Таким образом, будет запущена «чистая установка» Виндовс. Также, вы можете попробовать повторно установить систему после выполнения указанных ниже действий.
0x80072f76 — исправляйте MediaCreationTool
В Windows 10 код ошибки 0x80072f76 означает, что возникли проблемы в работе утилиты MediaCreationTool, которая отвечает за скачивание и установку десятки с сервера Майкрософт. Следуйте инструкции:
- Найдите скачанную утилиту MediaCreationTool и щелкните на её значке правой кнопкой мышки;
- Откройте окно свойств и перейдите во вкладку «Общие»;
- Внизу найдите поле «Разблокировать» и поставьте возле него галочку, как показано на рисунке;
- Сохраните изменения.
Теперь повторно запустите утилиту MediaCreationTool и начните установку Виндовс 10. Все будет работать в нормальном режиме, и ошибка больше не появится.
Ошибки при активации Windows 10
Как известно, для установки Виндовс 10 достаточно скачать ISO-образ на сайте Майкрософт. Это бесплатно и запустить инсталляцию может любой пользователь. Главное, чтобы совпадали сборки старой и новой ОС и ваш компьютер имел минимальные технические характеристики.
Для начала нормальной работы с установленной десяткой её нужно активировать. Пользователи, купившие диск с системой, могут сделать это еще на этапе установки. В таких случаях ошибка активации возникает крайне редко и решается простым перезапуском инсталлятора.
Если же вы решили сначала инсталлировать ОС, а потом уже в настройках ввести ключ активации, есть большая вероятность столкнуться с неполадкой.
Распространенные коды ошибок активации Windows 10 и способы их решения:
- 0xC004C003, 0xC004C4A2, 0x803FA067L – введенный ключ является недействительным. Для устранения проблемы используйте другой ключ или обратитесь в службу поддержки на сайте Майкрософт;
- 0xC004F004, 0xC004F005, 0xC004C010 – вы ввели действительный ключ, но в данный момент серверы проверки не работают, либо временно перегружены. Попробуйте повторно ввести код через 10-20 минут или перезагрузите компьютер и повторите действие;
- 0xC004C4A4, 0xC004B001, 0xC004F050 – возникают в том случае, если ранее вы уже устанавливали Виндовс 10 по программе бесплатного перехода на новую ОС и теперь повторно переустановили систему. Новая копия еще не активирована поэтому вы получаете ошибку при использовании старого ключа активации. Через 1-2 дня система автоматически активируется самостоятельно. Для этого компьютер должен быть подключен к интернету;
- 0xC004F034 – ключ продукта неправильный или не соответствует установленной сборке. Например, у вас есть ключ от Windows 10 Home, а вы установили образ для Windows 10 Professional;
- 0xC004FC03 – на компьютере отсутствует соединение с интернетом. Подключите ПК к сети, чтобы сервер активировал вашу копию операционной системы;
- 0xC004C008 – ключ продукта уже был использован на максимально доступном количестве компьютеров. Для активации вашей копии Виндовс используйте другой код;
- 0x80072F8F – ошибка даты и времени. Для активации ОС на компьютере должны быть выставленные правильный часовой пояс и сегодняшняя дата;
- 0xC004E003 – возникает только в том случае, если вы установили неофициальную сборку Виндовс 10 со стороннего сайта, в которой изменены важные системные компоненты. Рекомендуем удалить установленную ранее ОС (откатить до предыдущей версии) и скачать образ ISO с сайта Microsoft.com.
Коды ошибок при обновлении Виндовс 10
Обновления системы Windows 10 приходят регулярно. Обычные пакеты безопасности устанавливаются через каждые несколько дней и часто их инсталляция происходит в фоновом режиме.
Примерно через каждые несколько месяцев разработчики Microsoft выпускают более серьёзные апдейты, которые требуют полной перезагрузки системы, а их установка может занимать даже несколько часов.
Коды ошибок при обновлении Windows 10 отображаются в окне Центра уведомлений. Так как система обновляется «по воздуху», для устранения неполадок достаточно проверить соединение с интернетом или перезагрузить компьютер и попытаться подключиться к Wi-Fi с быстрым поддержкой быстрого соединения.
0х800F0922
Этот код говорит о том, что в системе недостаточное количество памяти на жестком диске для установки обновления. Почистите память и только после этого повторно устанавливайте обновления.
Также, появление ошибок при обновлении может свидетельствовать о их несовместимости с техническим характеристиками вашего ПК.
0x80070002
Код ошибки 0x80070002 в Windows 10 означает, что на компьютере неправильно выставлена дата или Центр обновлений работает некорректно. Для начала убедитесь, что время выставлено верно. Затем следуйте инструкции:
- Откройте в команду строку и поочередно прописывайте в ней команды net stop bits (для перезагрузки служб BITS), net stop wuauserv (перезапуск Центра обновлений);
- Теперь перезагрузите компьютер и снова зайдите в командную строку;
- Выполните команду net stop cryptsvc для остановки работы криптографических служб и повторно попытайтесь обновить систему.
Очистка кэша DNS
Проблема может возникнуть через несогласованность сети, которая устраняется очисткой кэша DNS.
Откройте командную строку с правами администратора командой cmd, запущенной в окне системного поиска.
Выполните поочередно команды, подтверждая каждую на Enter:
- ipconfig /flushdns
- ipconfig /registerdns
- ipconfig /release
- ipconfig /renew
После успешной обработки перезагрузите ПК и попытайтесь обновить систему.