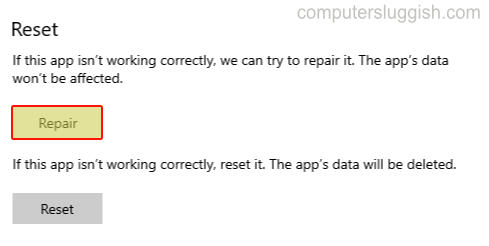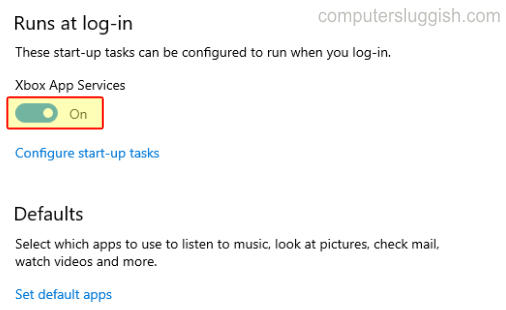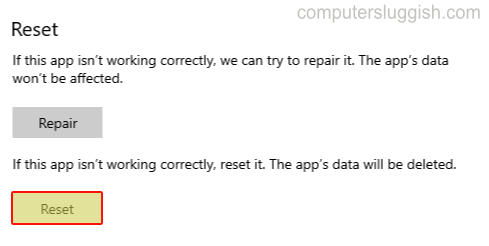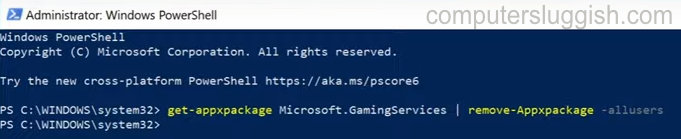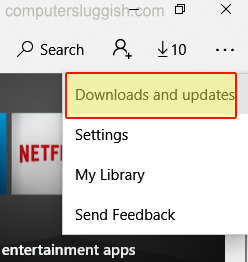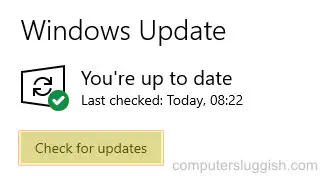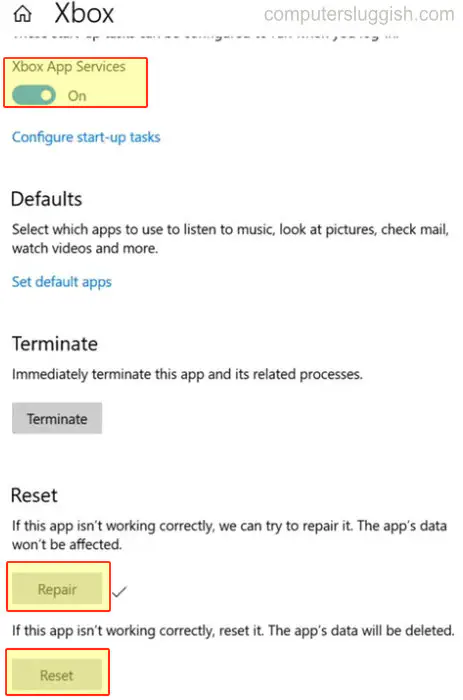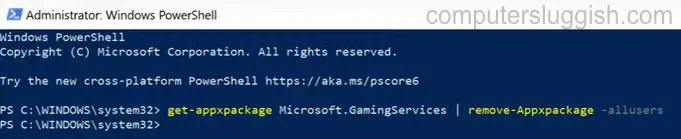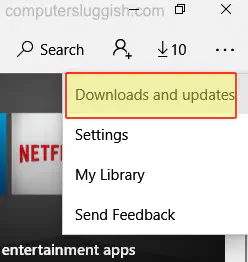Get back into your Xbox Game Pass games with these fixes for the 0x00000001 error on Windows.
Many players who subscribe to Xbox Game Pass download and install titles via the Windows Xbox app. However, error 0x00000001 prevents some players from installing Xbox Game Pass titles with that app. When that game installation issue occurs, a message pops up in the Xbox app after download preparation that says, “Something unexpected happened… Error code: 0x00000001.”
Error 0x00000001 is an issue that players paying for the Xbox Game Pass subscription must get fixed to play their games. Some might contact the Xbox help service about the issue. However, you can fix error 0x00000001 in Windows with these potential solutions.
1. Run the Troubleshooter for Fixing Apps
As error 0x00000001 occurs in the Xbox app, the Windows Store Apps troubleshooter could be useful for fixing that issue. That troubleshooter resolves issues for MS Store apps that aren’t working right. These are the steps for running the Windows Store App troubleshooter:
- Access Settings with the Win + I hotkey.
- Select Troubleshoot within the System tab to bring up some navigation options.
- Click Other trouble-shooters to view that list of troubleshooting tools.
- Now press the Run button for launching the Windows Store App.
- The troubleshooter may apply some fixes automatically. If it suggests any potential solutions, select to apply them.
To access the same troubleshooter in Windows 10, click Update & Security > Troubleshoot. You can bring up the troubleshooting tool list by clicking Additional troubleshooters. Then click Windows Store Apps’ Run the troubleshooter option.
2. Repair and Reset the Xbox, Microsoft Store, and Gaming Services Apps
The Xbox, Microsoft Store, and Game Services apps are three that can feasibly cause error 0x00000001 when they’re corrupted. Repairing and resetting all those apps via Settings could clear any issues with them and resolve 0x00000001 with that. You can clear all those apps’ data as instructed in our guide to resetting apps on Windows 10 and 11.

However, it’s better to try repairing an app before clearing its data. You’ll find a Repair option for the Xbox, Microsoft Store, and Game Services apps just above their Reset buttons. So, select Repair first, and if that option doesn’t make a difference go for a reset.
3. Reinstall the Microsoft Gaming Service Package
Reinstalling Microsoft Gaming Services is among the more widely confirmed error 0x00000001 solutions. Doing so will fix the Gaming Service package if it’s corrupted. You can reinstall Microsoft Gaming Service with PowerShell like this:
- Press Win + S simultaneously to open Windows Search
- Enter PowerShell within Windows Search. Some results will appear, but don’t click one yet.
- To utilize the command-line app with elevated rights, right-click the PowerShell result and select a Run as administrator launch option.
- Input and execute this command for removing Gaming Services:
get-appxpackage Microsoft.GamingServices | remove-Appxpackage -allusers - To reinstall Gaming Services, enter the following PowerShell command and press Return:
start ms-windows-store://pdp/?productid=9MWPM2CQNLHN - If you don’t reinstall Gaming Services with PowerShell, the Xbox app might prompt you to download it when you start it. In this case, you can click the download icon within Xbox app instead.
- Click Get on the Gaming Services MS Store page the command opens.
4. Start the Xbox Live Auth Manager Service
Xbox Live Auth Manager provides Xbox Live authentication services. Xbox app issues can occur when that service is disabled. So, make sure that the service is enabled and running like this:
- Press Win + S to open Windows Search
- Enter Services to find that app and select its result.
- Double-click Xbox Live Auth Manager to access the properties window for that service.
- Set the service’s startup type to Automatic by selecting that option on the Startup type menu.
- Click Xbox Live Auth Manager’s Start button.
- To save the settings, select Apply.
- Close the Xbox Live Auth Manager window by clicking OK.
- Repeat steps four to eight for the Xbox Live Networking Service and Xbox Live Game Save services.
5. Flush the Domain Name System (DNS) Cache
Internet connection instability generated by corrupted or outdated DNS data is another potential cause for error 0x00000001. Flushing the DNS via Command Prompt will address such an issue. Our guide to how to flush the DNS on Windows covers clearing the cache with an ipconfig command.

6. Run the Windows Image and System File Scans
System file corruption affecting the Xbox app’s dependencies could be causing the 0x00000001 error on your PC. If other resolutions here haven’t worked for you, try running scans for repairing the Windows image and system files.
The Deployment Image Servicing and Management and System File Checker Command Prompt tools are perfect for doing just that. This is how to run both those tools in Windows:
- Bring up Command Prompt with administrative user rights. If you’re not sure how to, take a look at our guide for running Command Prompt as an administrator.
- First, run the Deployment Image Servicing and Management tool by executing this command:
DISM.exe /Online /Cleanup-image /Restorehealth - Then start a System File Checker scan by inputting this text and hitting Enter:
sfc /scannow - The SFC scan will take maybe 20-30 minutes to finish. Don’t exit Command Prompt until that tool has completed scanning and shown a Windows Resource Protection outcome message.
7. Reinstall the Xbox App
If repairing and resetting the Xbox app didn’t do the trick, try reinstalling it instead. Applying this potential resolution will refresh all the Xbox app’s files. You can uninstall and reinstall Xbox as follows:
- Bring up the Settings tool for uninstalling apps. You can read how to do this in our guide on how to open Apps & Features.
- Click the three-dot menu button for the Xbox app to select Uninstall. In Windows 10, select Xbox and click the Uninstall option.
- Select Yes when asked for confirmation to uninstall Xbox.
- Go to the Xbox app page in your browser.
- Click the Get in Store and Open Microsoft Store options.
- Reinstall Xbox by clicking its Get button.
Install and Play Your Xbox Game Pass Titles Again
You’ll probably be able to install Game Pass titles via the Xbox app again after applying the potential error 0x00000001 fixes above. That doesn’t mean they’re guaranteed error 0x00000001 solutions, but they have worked for many users.
Reinstalling Gaming Services and resetting the Xbox app are two of the most widely confirmed fixes. So, give them a try before contacting Xbox support.
In this guide, we will be taking a look at how to fix the Xbox app error 0x00000001 in Windows 10. If you have downloaded the Xbox app on your PC, then you will have noticed that it offers many features. It’s a very handy app however, it’s not so great if you are not able to use the Xbox app because you are receiving the error code 0x00000001. It can be really frustrating if you get this error, or your Xbox App just isn’t working properly at all!
You can purchase and play hundreds of games, chat with friends, track achievements, and many other features. So in this post, we will be taking a look at how you can fix the error code 0x00000001 when using the Xbox App on your Windows 10 PC or laptop.
Table Of Contents
Can’t Download Or Install Xbox App Games In Windows 10
You might be getting this error when you are trying to download, install or play a game using the Xbox app on your Windows computer.
There can be many reasons why you are getting the error code 0x00000001. It could be a pending Windows 10 update that’s causing the issue or it could be one of the Xbox apps files that have become corrupted, which can cause all sorts of problems with the Xbox app.
What If The Methods Below Don’t Work?
If the methods below do not, unfortunately, fix the 0x00000001 error message, then you might need to reset Windows 10. However, before you do this you could try creating a new local user profile on your PC and try using the Xbox app on that account, to see if it works.
How to fix Xbox App error code 0x00000001 on Windows 10
As we mentioned above, there can be many reasons why you are getting the error code. But with a bit of luck, one of the methods below will hopefully resolve the problem for you.
Fix 1: Check for Windows 10 updates
- Right-click the start menu > Settings
- Updates and security > Now click the “Check for updates” button
For the following steps make sure you close down the Xbox App and ensure it is closed in the system tray
Fix 2: Repair the Xbox app
This will repair the Xbox app and hopefully fix the 0x00000001 error:
- Right-click Windows start menu icon > Apps & Features
- Search for “Xbox” now select Xbox and click “Advanced options“
- Now click the “Repair” button.
Fix 3: Turn on Xbox App Services
- Right-click Windows start menu icon > Apps & Features
- Search for “Xbox” now select Xbox and click “Advanced options“
- Ensure that the “Xbox App Services” is toggled to “On“
- If it wasn’t restart your computer after turning it On
Fix 4: Reset Xbox app’s data
This will delete the Xbox app’s data so ensure you have anything you want to be backed up (resetting the Xbox App shouldn’t remove your games):
- Right-click Windows start menu icon > Apps & Features
- Search for “Xbox” now select Xbox and click “Advanced options“
- Now click “Reset“
Fix 5: Fix using PowerShell Command
- Open the start menu and search “Windows PowerShell” then click “Run as an administrator“
- Now copy and paste the following code into PowerShell and press enter:
get-appxpackage Microsoft.GamingServices | remove-Appxpackage –allusersFix 6: Check for updates for the Xbox app
- Open the start menu search “Microsoft Store” and open it
- Click the 3 dots in the top right corner > Downloads & Updates > Then click the “Get updates” button.
There you have it that is how you fix the Xbox App error 0x00000001. We hope the above methods helped fix the Xbox app on your Windows 10 computer and you are now able to get back to playing your games.
If the above methods did not fix the error for you then unfortunately you might need to reset Windows 10 back to a new install.
If this helped then check out some of our other Windows guides here.
Check out our YouTube video here on How to fix the Xbox App Error code 0x00000001 in Windows 10 if you are getting stuck.
Check out our latest guides:
Не удается загрузить или установить игры приложения Xbox в Windows 10
В этой статье мы рассмотрим, как можно исправить код ошибки 0x00000001 при использовании приложения Xbox.
Содержание
Вы можете получить эту ошибку, когда пытаетесь загрузить, установить или играть в игру с помощью приложения Xbox на вашем ПК или ноутбуке с Windows 10.
Может быть много причин, почему вы получаете код ошибки 0x00000001, но если вам повезет, то один из приведенных ниже методов, надеюсь, решит проблему.
Исправление ошибки Xbox App Error Code 0x00000001 в Windows 10 : 1. Проверьте наличие обновлений Windows 10:
- Щелкните правой кнопкой мыши на меню Пуск > Настройки
- Обновления и безопасность > Теперь нажмите кнопку » Проверить наличие обновлений »
Для следующих шагов убедитесь, что вы закрыли приложение Xbox и убедитесь, что оно закрыто в системном трее
2. Восстановите приложение Xbox — Это восстановит приложение Xbox и, надеюсь, исправит ошибку 0x00000001:
-
Щелкните правой кнопкой мыши значок стартового меню Windows > Apps & Features
-
Найдите » Xbox «, выберите Xbox и нажмите » Advanced options »
-
Теперь нажмите кнопку » Repair «.
3. Включите Xbox App Services:
-
Щелкните правой кнопкой мыши на значке стартового меню Windows > Apps & Features
-
Найдите » Xbox «, теперь выберите Xbox и нажмите » Дополнительные опции »
-
Убедитесь, что опция » Xbox App Services » включена и находится в положении » On »
-
Если это не так, перезагрузите компьютер после ее включения On
4. Сброс данных приложения Xbox — Это удалит данные приложения Xbox, поэтому убедитесь, что у вас есть все, что вы хотите сохранить (сброс приложения Xbox не должен удалить ваши игры) :
-
Щелкните правой кнопкой мыши значок стартового меню Windows > Apps & Features
-
Найдите » Xbox » теперь выберите Xbox и нажмите » Advanced options »
-
Теперь нажмите » Reset »
5. Исправьте с помощью команды PowerShell:
- Откройте меню Пуск и найдите » Windows PowerShell «, затем нажмите » Запуск от имени администратора »
- Теперь скопируйте и вставьте следующий код в PowerShell и нажмите Enter: get-appxpackage Microsoft.GamingServices | remove-Appxpackage -allusers
6. Откройте Microsoft Store и проверьте наличие обновлений для приложения Xbox:
- Откройте меню «Пуск», найдите » Microsoft Store » и откройте его
- Нажмите на 3 точки в правом верхнем углу > Downloads & Updates > Затем нажмите на кнопку » Get updates «.
Вот и все, как исправить ошибку Xbox App 0x00000001 в Windows 10. Если вышеуказанные способы не помогли вам исправить ошибку, тоК сожалению, вам может понадобиться переустановить Windows 10 до новой установки.
YouTube видео: Как исправить код ошибки приложения Xbox 0x00000001 в Windows 10
Вопросы и ответы по теме: “Как исправить код ошибки приложения Xbox 0x00000001 в Windows 10”
Как восстановить приложение Xbox на Windows 10?
- Выберите Пуск > Параметры > Приложения > Приложения и возможности. Приложения и возможности в параметрах
- Выберите нужное приложение.
- Перейдите по ссылке Дополнительные параметры под именем приложения (у некоторых приложений нет этого параметра). На открывшейся странице нажмите кнопку Восстановить , если она доступна.
Как запустить Xbox на Windows 10?
Подключите компьютер с Windows 10 к консоли Xbox OneНа компьютере запустите приложение “Компаньон консоли Xbox”. Выберите Подключение на панели слева. Приложение “Компаньон консоли Xbox” проверит домашнюю сеть на наличие доступных консолей Xbox One. Выберите имя консоли, к которой необходимо установить подключение.
Что делать если приложение Xbox не запускается?
Убедитесь, что приложения Xbox и “Службы игр” обновленыВыберите Библиотека. В области Обновления и загрузки проверьте, доступны ли обновления для приложения Xbox или приложения Службы игр. Если доступно обновление, выберите Обновить.Сохраненная копия
Как включить службу Xbox Live на Windows 10?
В приложении “Службы” дважды щелкните название службы, тип запуска которой изменен. В окне Свойства выберите в поле Тип запуска значение по умолчанию. В разделе Состояние службы выберите Запустить. Нажмите ОК, чтобы сохранить изменения.
Как изменить страну в Windows 10?
**Изменение **региона в Windows****1. Выберите Пуск > Параметры > Время и язык > Регион.
2. В разделе Страна или регион выберите новый регион.
3. Вы можете вернуться к вашему первоначальному региону в любое время.
Что делать если приложение не отвечает Windows 10?
Дополнительные способы исправления1. Перезагрузите компьютер. Если проблема имеет временный характер и была следствием ошибок в системе, это должно помочь.
2. Выполните переустановку программы.
3. Установите все обновления для Windows и проблемного софта.
Вы столкнулись с кодом ошибки 0x00000001 при установке игр с GamePass через приложение Xbox? Это руководство поможет вам исправить ошибку. Многие пользователи жаловались на эту ошибку. Если вы один из них, мы вам поможем. Вы можете следить за исправлениями, которые мы упомянули здесь, чтобы исправить ошибку.
Что такое код ошибки 0x00000001?
Код ошибки 0x00000001 срабатывает при попытке установить, обновить или запустить игру на устройстве Xbox или Windows 11/10. Если вы получаете эту ошибку, следуйте исправлениям, которые мы перечислили в этой статье.
Что вызывает ошибку 0x00000001 Game Pass на Xbox?
Люди могут столкнуться с этой ошибкой по разным причинам. Вот некоторые из распространенных причин:
- Это может произойти, если вы имеете дело с поврежденным приложением Microsft Gaming Services или App Installer. Вы можете попробовать сбросить эти приложения, если сценарий применим.
- Поврежденный кеш приложения и данные, связанные с приложением Xbox, могут быть еще одной причиной той же ошибки. Если сценарий применим, сбросьте или восстановите приложение.
- Плохой кеш DNS или диапазон также могут вызвать эту ошибку. В этом случае можно очистить DNS, чтобы устранить проблему.
- Эта ошибка также может быть результатом повреждения системного файла, особенно компонента, используемого приложением Xbox.
- Другими причинами этой ошибки могут быть отсутствие обновлений Windows, вмешательство стороннего антивируса и т. Д.
Теперь, когда вы знаете сценарии, которые могут вызвать эту ошибку, вы можете применить подходящее исправление для устранения ошибки. Но перед этим первое, что вы должны попытаться исправить ошибку, — это отменить установку игры, а затем попытаться перезапустить загрузку. Если ошибка возникла из-за временного сбоя, этот способ должен исправить это. Кроме того, вы также можете попробовать перезапустить Windows, а затем попробовать загрузить игру на Xbox. Это может позволить вам обойти временный сбой, который вызывает ошибку, и помочь вам исправить ее. Если нет, воспользуйтесь решениями, которые мы упомянули в этом руководстве.
Вот методы, которые вы можете попробовать исправить ошибку 0x00000001 Game Pass на Xbox:
- Сбросьте настройки приложений Gaming Services и App Installer.
- Переустановите игровые службы Microsoft.
- Установите Центр обновления Windows.
- Проверьте наличие обновлений для приложения Xbox.
- Восстановите приложение Xbox.
- Сбросьте настройки Microsoft Store и Xbox.
- Установите игру из Microsoft Store (если применимо).
- Очистите DNS.
- Запустите сканирование DISM и SFC.
- Выполните чистую установку.
1]Сбросьте настройки приложений для игровых сервисов и приложений.
Основной причиной этой ошибки может быть поврежденный или поврежденный кеш или временные файлы, созданные игровыми службами или приложениями App Installer. Итак, вы можете попробовать сбросить оба этих приложения, чтобы исправить ошибку. Если установщик приложений устарел в вашей версии Windows 11, вы можете выполнить сброс только приложения Gaming Service. Вот как это сделать:
- Во-первых, запустите приложение «Настройки» с помощью горячей клавиши Win + I и перейдите в «Приложения»> «Приложения и функции».
- Теперь в установленных приложениях найдите Игровую службу и нажмите кнопку меню с тремя точками рядом с ней.
- Затем нажмите «Дополнительные параметры» и прокрутите вниз до раздела «Сброс» на следующей странице.
- После этого нажмите кнопку «Сброс» и подтвердите процесс.
- Точно так же вы можете сбросить приложение установщика приложений.
- Наконец, перезагрузите компьютер и посмотрите, исправлена ли ошибка.
2]Переустановите Microsoft Gaming Services.
Если сброс игровых сервисов не помогает, попробуйте переустановить приложение Microsoft Gaming Services, чтобы исправить ошибку. Это должно исправить любое повреждение, вызвавшее ошибку. Вы можете выполнить следующие шаги, чтобы удалить и переустановить Microsoft Gaming Services:
- Сначала нажмите Win + X и выберите Терминал Windows (Администратор).
- Теперь введите следующую команду, чтобы удалить всю инфраструктуру Microsoft Gaming Services: get-appxpackage Microsoft.GamingServices | удалить-AppxPackage -allusers
- Затем дайте команду завершиться, и после завершения удаления переустановите пакет, используя следующую команду: start ms-windows-store: // pdp /? Productid = 9MWPM2CQNLHN
- Когда пакет будет установлен обратно, перезагрузите систему и посмотрите, устранена ли ошибка.
3]Установите обновления Windows
Если вы используете устаревшую систему, это может вызвать ошибки и проблемы совместимости между Windows и приложениями. Поэтому всегда убедитесь, что вы установили все доступные обновления Windows. Новые обновления исправляют ошибки и повышают стабильность системы. Вы можете загрузить и установить обновления для Windows, открыв Настройки с помощью горячей клавиши Win + I. Затем перейдите на вкладку «Центр обновления Windows» и нажмите кнопку «Проверить наличие обновлений», чтобы загрузить и установить доступные обновления Windows. Windows перезагрузится после обновления. При следующем запуске попробуйте загрузить и установить игру на Xbox и посмотреть, исправлена ли ошибка или нет.
4]Проверьте наличие обновлений для приложения Xbox.
Наряду с обновлением Windows вам также необходимо убедиться, что вы используете последнюю версию приложения Xbox. Если вы не обновляли Xbox, рассмотрите возможность обновления приложения с помощью Microsoft Store. Посмотрите, устранена ли ошибка после обновления приложения.
Читайте: Исправьте ошибку Xbox 0x87de2713 при открытии игр.
5]Восстановите приложение Xbox
Основная причина этой ошибки может быть связана с повреждением приложения Xbox. Если сценарий применим, вы сможете исправить ошибку, восстановив приложение Xbox. Вот шаги, которые вы можете выполнить, чтобы восстановить приложение Xbox:
- Во-первых, откройте приложение «Настройки», используя комбинацию клавиш Windows + I.
- Теперь перейдите на вкладку «Приложения» и нажмите «Приложения и функции».
- Затем прокрутите вниз и найдите приложение Xbox.
- Затем нажмите кнопку меню с тремя точками рядом с приложением, а затем нажмите «Дополнительные параметры».
- После этого прокрутите следующую страницу вниз, и вы увидите параметр «Восстановить» под разделом «Сброс». Просто нажмите кнопку «Восстановить», чтобы Windows восстановила приложение Xbox.
- Когда закончите, перезапустите приложение и посмотрите, исправлена ли ошибка.
6]Сбросьте настройки Microsoft Store и Xbox.
Если вариант восстановления не работает, попробуйте сбросить настройки приложения Xbox. Эта ошибка может быть вызвана, если есть некоторые поврежденные настройки и настройки, связанные с приложением Xbox. Итак, вы можете сбросить приложение до настроек по умолчанию. Но помните, что сброс приведет к удалению данных вашего приложения Xbox. Следовательно, обязательно сделайте резервную копию своих данных.
Чтобы сбросить настройки приложения Xbox, выполните следующие действия:
- Во-первых, нажмите горячую клавишу Windows + I, чтобы запустить приложение «Настройки».
- Затем перейдите на вкладку «Приложения» и нажмите «Приложения и функции».
- Теперь найдите приложение Xbox в своем списке приложений.
- После этого нажмите кнопку меню с тремя точками, которую вы видите рядом с приложением.
- Из доступных вариантов нажмите «Дополнительные параметры».
- На следующей странице найдите раздел «Сброс» и нажмите кнопку «Сброс».
- Затем подтвердите процесс сброса, щелкнув параметр «Сброс» в следующем запросе.
Посмотрите, исправит ли это ошибку для вас.
Чтение: Ошибка 0x80073D26,0x8007139F или 0x00000001 ошибка игрового сервиса.
7]Установите игру из Microsoft Store (если применимо).
Если вы по-прежнему получаете ту же ошибку на Xbox, вы можете попробовать загрузить и установить игру из Microsoft Store (если он доступен) в качестве альтернативы. Игра также появится в приложении Xbox.
8]Очистить DNS
Если вы постоянно сталкиваетесь с ошибкой, она может быть вызвана несогласованностью сети. В этом случае вы можете попробовать очистить DNS, а затем посмотреть, устранена ли проблема. Чтобы очистить DNS, откройте командную строку с правами администратора, выполнив поиск на панели задач. Затем введите в него следующую команду и дайте ей полностью выполнить.
ipconfig / flushdns
Когда кеш DNS будет очищен, перезагрузите систему и посмотрите, исправлена ли ошибка.
9]Запустите сканирование DISM и SFC.
Если вы по-прежнему получаете ту же ошибку даже после использования вышеуказанных методов, возможно, вы имеете дело с некоторым повреждением системного файла, которое влияет на зависимости, которые используются приложением Xbox или приложением Microsoft Store. Следовательно, вы можете попробовать запустить сканирование DISM и SFC, чтобы исправить повреждение системных файлов и восстановить работоспособное состояние вашего ПК.
10]Выполните чистую установку
Когда ни одно из решений не работает, последнее средство — выполнить чистую установку Windows, чтобы справиться с серьезным повреждением системных файлов. Надеюсь, это исправит ошибку, если ничего не помогло.
Читайте: Исправьте ошибку Xbox Live 121010 при игре в Microsoft Solitaire Collection.
Что такое код ошибки 0x838601e7?
Код ошибки 0x838601e7 возникает, когда вы играете в игру на консоли Xbox. Это может произойти, если служба Xbox не может синхронизировать данные вашей игры. Вы можете попробовать исправить эту ошибку, убедившись, что службы Xbox находятся в рабочем состоянии. Помимо этого, вы можете исправить это, перезапустив консоль и очистив локально сохраненные данные.
Вот и все!
Теперь прочтите: Ошибка 0x87e00013 при обновлении или запуске игр Xbox.
.
In this guide, we will be taking a look at how to fix the Xbox app error 0x00000001 in Windows 10. If you have downloaded the Xbox app on your PC, then you will have noticed that it offers many features. It’s a very handy app however, it’s not so great if you are not able to use the Xbox app because you are receiving the error code 0x00000001. It can be really frustrating if you get this error, or your Xbox App just isn’t working properly at all!
You can purchase and play hundreds of games, chat with friends, track achievements, and many other features. So in this post, we will be taking a look at how you can fix the error code 0x00000001 when using the Xbox App on your Windows 10 PC or laptop.
Page Contents
1
Can’t Download Or Install Xbox App Games In Windows 10
You might be getting this error when you are trying to download, install or play a game using the Xbox app on your Windows computer.
There can be many reasons why you are getting the error code 0x00000001. It could be a pending Windows 10 update that’s causing the issue or it could be one of the Xbox apps files that have become corrupted, which can cause all sorts of problems with the Xbox app.
What If The Methods Below Don’t Work?
If the methods below do not, unfortunately, fix the 0x00000001 error message, then you might need to reset Windows 10. However, before you do this you could try creating a new local user profile on your PC and try using the Xbox app on that account, to see if it works.
How to fix Xbox App error code 0x00000001 on Windows 10
As we mentioned above, there can be many reasons why you are getting the error code. But with a bit of luck, one of the methods below will hopefully resolve the problem for you.
Fix 1: Check for Windows 10 updates
- Right-click the start menu > Settings
- Updates and security > Now click the “Check for updates” button
For the following steps make sure you close down the Xbox App and ensure it is closed in the system tray
Fix 2: Repair the Xbox app
This will repair the Xbox app and hopefully fix the 0x00000001 error:
- Right-click Windows start menu icon > Apps & Features
- Search for “Xbox” now select Xbox and click “Advanced options“
- Now click the “Repair” button.
Fix 3: Turn on Xbox App Services
- Right-click Windows start menu icon > Apps & Features
- Search for “Xbox” now select Xbox and click “Advanced options“
- Ensure that the “Xbox App Services” is toggled to “On“
- If it wasn’t restart your computer after turning it On
Fix 4: Reset Xbox app’s data
This will delete the Xbox app’s data so ensure you have anything you want to be backed up (resetting the Xbox App shouldn’t remove your games):
- Right-click Windows start menu icon > Apps & Features
- Search for “Xbox” now select Xbox and click “Advanced options“
- Now click “Reset“
Fix 5: Fix using PowerShell Command
- Open the start menu and search “Windows PowerShell” then click “Run as an administrator“
- Now copy and paste the following code into PowerShell and press enter:
get-appxpackage Microsoft.GamingServices | remove-Appxpackage –allusersFix 6: Check for updates for the Xbox app
- Open the start menu search “Microsoft Store” and open it
- Click the 3 dots in the top right corner > Downloads & Updates > Then click the “Get updates” button.
There you have it that is how you fix the Xbox App error 0x00000001. We hope the above methods helped fix the Xbox app on your Windows 10 computer and you are now able to get back to playing your games.
If the above methods did not fix the error for you then unfortunately you might need to reset Windows 10 back to a new install.
If this helped then check out some of our other Windows guides here.
Check out our YouTube video here on How to fix the Xbox App Error code 0x00000001 in Windows 10 if you are getting stuck.
Check out our latest guides:
Содержание
- Исправить ошибку 0x00000001 Game Pass на Xbox
- Что такое код ошибки 0x00000001?
- Что вызывает ошибку 0x00000001 Game Pass на Xbox?
- Исправить ошибку 0x00000001 Game Pass на Xbox
- Что такое код ошибки 0x838601e7?
- Fix 0x00000001 Game Pass error on Xbox
- What is error code 0x00000001?
- What causes 0x00000001 Game Pass error on Xbox?
- Fix 0x00000001 Game Pass error on Xbox
- 1] Reset the Gaming Services & App Installer apps
- 2] Reinstall the Microsoft Gaming Services
- 3] Install Windows updates
- 4] Check for updates for the Xbox app
- 5] Repair the Xbox app
- 6] Reset the Microsoft Store & Xbox app
- 7] Install the game from Microsoft Store (if applicable)
- 8] Flush the DNS
- 9] Run the DISM and SFC scans
- 10] Perform a Clean Install
- What is error code 0x838601e7?
Исправить ошибку 0x00000001 Game Pass на Xbox
Вы столкнулись с кодом ошибки 0x00000001 при установке игр с GamePass через приложение Xbox? Это руководство поможет вам исправить ошибку. Многие пользователи жаловались на эту ошибку. Если вы один из них, мы вам поможем. Вы можете следить за исправлениями, которые мы упомянули здесь, чтобы исправить ошибку.
Что такое код ошибки 0x00000001?
Код ошибки 0x00000001 срабатывает при попытке установить, обновить или запустить игру на устройстве Xbox или Windows 11/10. Если вы получаете эту ошибку, следуйте исправлениям, которые мы перечислили в этой статье.
Что вызывает ошибку 0x00000001 Game Pass на Xbox?
Люди могут столкнуться с этой ошибкой по разным причинам. Вот некоторые из распространенных причин:
- Это может произойти, если вы имеете дело с поврежденным приложением Microsft Gaming Services или App Installer. Вы можете попробовать сбросить эти приложения, если сценарий применим.
- Поврежденный кеш приложения и данные, связанные с приложением Xbox, могут быть еще одной причиной той же ошибки. Если сценарий применим, сбросьте или восстановите приложение.
- Плохой кеш DNS или диапазон также могут вызвать эту ошибку. В этом случае можно очистить DNS, чтобы устранить проблему.
- Эта ошибка также может быть результатом повреждения системного файла, особенно компонента, используемого приложением Xbox.
- Другими причинами этой ошибки могут быть отсутствие обновлений Windows, вмешательство стороннего антивируса и т. Д.
Программы для Windows, мобильные приложения, игры — ВСЁ БЕСПЛАТНО, в нашем закрытом телеграмм канале — Подписывайтесь:)
Теперь, когда вы знаете сценарии, которые могут вызвать эту ошибку, вы можете применить подходящее исправление для устранения ошибки. Но перед этим первое, что вы должны попытаться исправить ошибку, — это отменить установку игры, а затем попытаться перезапустить загрузку. Если ошибка возникла из-за временного сбоя, этот способ должен исправить это. Кроме того, вы также можете попробовать перезапустить Windows, а затем попробовать загрузить игру на Xbox. Это может позволить вам обойти временный сбой, который вызывает ошибку, и помочь вам исправить ее. Если нет, воспользуйтесь решениями, которые мы упомянули в этом руководстве.
Исправить ошибку 0x00000001 Game Pass на Xbox
Вот методы, которые вы можете попробовать исправить ошибку 0x00000001 Game Pass на Xbox:
- Сбросьте настройки приложений Gaming Services и App Installer.
- Переустановите игровые службы Microsoft.
- Установите Центр обновления Windows.
- Проверьте наличие обновлений для приложения Xbox.
- Восстановите приложение Xbox.
- Сбросьте настройки Microsoft Store и Xbox.
- Установите игру из Microsoft Store (если применимо).
- Очистите DNS.
- Запустите сканирование DISM и SFC.
- Выполните чистую установку.
1]Сбросьте настройки приложений для игровых сервисов и приложений.
Основной причиной этой ошибки может быть поврежденный или поврежденный кеш или временные файлы, созданные игровыми службами или приложениями App Installer. Итак, вы можете попробовать сбросить оба этих приложения, чтобы исправить ошибку. Если установщик приложений устарел в вашей версии Windows 11, вы можете выполнить сброс только приложения Gaming Service. Вот как это сделать:
- Во-первых, запустите приложение «Настройки» с помощью горячей клавиши Win + I и перейдите в «Приложения»> «Приложения и функции».
- Теперь в установленных приложениях найдите Игровую службу и нажмите кнопку меню с тремя точками рядом с ней.
- Затем нажмите «Дополнительные параметры» и прокрутите вниз до раздела «Сброс» на следующей странице.
- После этого нажмите кнопку «Сброс» и подтвердите процесс.
- Точно так же вы можете сбросить приложение установщика приложений.
- Наконец, перезагрузите компьютер и посмотрите, исправлена ли ошибка.
2]Переустановите Microsoft Gaming Services.
Если сброс игровых сервисов не помогает, попробуйте переустановить приложение Microsoft Gaming Services, чтобы исправить ошибку. Это должно исправить любое повреждение, вызвавшее ошибку. Вы можете выполнить следующие шаги, чтобы удалить и переустановить Microsoft Gaming Services:
- Сначала нажмите Win + X и выберите Терминал Windows (Администратор).
- Теперь введите следующую команду, чтобы удалить всю инфраструктуру Microsoft Gaming Services: get-appxpackage Microsoft.GamingServices | удалить-AppxPackage -allusers
- Затем дайте команду завершиться, и после завершения удаления переустановите пакет, используя следующую команду: start ms-windows-store: // pdp /? Productid = 9MWPM2CQNLHN
- Когда пакет будет установлен обратно, перезагрузите систему и посмотрите, устранена ли ошибка.
3]Установите обновления Windows
Если вы используете устаревшую систему, это может вызвать ошибки и проблемы совместимости между Windows и приложениями. Поэтому всегда убедитесь, что вы установили все доступные обновления Windows. Новые обновления исправляют ошибки и повышают стабильность системы. Вы можете загрузить и установить обновления для Windows, открыв Настройки с помощью горячей клавиши Win + I. Затем перейдите на вкладку «Центр обновления Windows» и нажмите кнопку «Проверить наличие обновлений», чтобы загрузить и установить доступные обновления Windows. Windows перезагрузится после обновления. При следующем запуске попробуйте загрузить и установить игру на Xbox и посмотреть, исправлена ли ошибка или нет.
4]Проверьте наличие обновлений для приложения Xbox.
Наряду с обновлением Windows вам также необходимо убедиться, что вы используете последнюю версию приложения Xbox. Если вы не обновляли Xbox, рассмотрите возможность обновления приложения с помощью Microsoft Store. Посмотрите, устранена ли ошибка после обновления приложения.
Читайте: Исправьте ошибку Xbox 0x87de2713 при открытии игр.
5]Восстановите приложение Xbox
Основная причина этой ошибки может быть связана с повреждением приложения Xbox. Если сценарий применим, вы сможете исправить ошибку, восстановив приложение Xbox. Вот шаги, которые вы можете выполнить, чтобы восстановить приложение Xbox:
- Во-первых, откройте приложение «Настройки», используя комбинацию клавиш Windows + I.
- Теперь перейдите на вкладку «Приложения» и нажмите «Приложения и функции».
- Затем прокрутите вниз и найдите приложение Xbox.
- Затем нажмите кнопку меню с тремя точками рядом с приложением, а затем нажмите «Дополнительные параметры».
- После этого прокрутите следующую страницу вниз, и вы увидите параметр «Восстановить» под разделом «Сброс». Просто нажмите кнопку «Восстановить», чтобы Windows восстановила приложение Xbox.
- Когда закончите, перезапустите приложение и посмотрите, исправлена ли ошибка.
6]Сбросьте настройки Microsoft Store и Xbox.
Если вариант восстановления не работает, попробуйте сбросить настройки приложения Xbox. Эта ошибка может быть вызвана, если есть некоторые поврежденные настройки и настройки, связанные с приложением Xbox. Итак, вы можете сбросить приложение до настроек по умолчанию. Но помните, что сброс приведет к удалению данных вашего приложения Xbox. Следовательно, обязательно сделайте резервную копию своих данных.
Чтобы сбросить настройки приложения Xbox, выполните следующие действия:
- Во-первых, нажмите горячую клавишу Windows + I, чтобы запустить приложение «Настройки».
- Затем перейдите на вкладку «Приложения» и нажмите «Приложения и функции».
- Теперь найдите приложение Xbox в своем списке приложений.
- После этого нажмите кнопку меню с тремя точками, которую вы видите рядом с приложением.
- Из доступных вариантов нажмите «Дополнительные параметры».
- На следующей странице найдите раздел «Сброс» и нажмите кнопку «Сброс».
- Затем подтвердите процесс сброса, щелкнув параметр «Сброс» в следующем запросе.
Посмотрите, исправит ли это ошибку для вас.
Чтение: Ошибка 0x80073D26,0x8007139F или 0x00000001 ошибка игрового сервиса.
7]Установите игру из Microsoft Store (если применимо).
Если вы по-прежнему получаете ту же ошибку на Xbox, вы можете попробовать загрузить и установить игру из Microsoft Store (если он доступен) в качестве альтернативы. Игра также появится в приложении Xbox.
Если вы постоянно сталкиваетесь с ошибкой, она может быть вызвана несогласованностью сети. В этом случае вы можете попробовать очистить DNS, а затем посмотреть, устранена ли проблема. Чтобы очистить DNS, откройте командную строку с правами администратора, выполнив поиск на панели задач. Затем введите в него следующую команду и дайте ей полностью выполнить.
Когда кеш DNS будет очищен, перезагрузите систему и посмотрите, исправлена ли ошибка.
9]Запустите сканирование DISM и SFC.
Если вы по-прежнему получаете ту же ошибку даже после использования вышеуказанных методов, возможно, вы имеете дело с некоторым повреждением системного файла, которое влияет на зависимости, которые используются приложением Xbox или приложением Microsoft Store. Следовательно, вы можете попробовать запустить сканирование DISM и SFC, чтобы исправить повреждение системных файлов и восстановить работоспособное состояние вашего ПК.
10]Выполните чистую установку
Когда ни одно из решений не работает, последнее средство — выполнить чистую установку Windows, чтобы справиться с серьезным повреждением системных файлов. Надеюсь, это исправит ошибку, если ничего не помогло.
Читайте: Исправьте ошибку Xbox Live 121010 при игре в Microsoft Solitaire Collection.
Что такое код ошибки 0x838601e7?
Код ошибки 0x838601e7 возникает, когда вы играете в игру на консоли Xbox. Это может произойти, если служба Xbox не может синхронизировать данные вашей игры. Вы можете попробовать исправить эту ошибку, убедившись, что службы Xbox находятся в рабочем состоянии. Помимо этого, вы можете исправить это, перезапустив консоль и очистив локально сохраненные данные.
Теперь прочтите: Ошибка 0x87e00013 при обновлении или запуске игр Xbox.

Программы для Windows, мобильные приложения, игры — ВСЁ БЕСПЛАТНО, в нашем закрытом телеграмм канале — Подписывайтесь:)
Источник
Fix 0x00000001 Game Pass error on Xbox
Are you experiencing the 0x00000001 error code when installing games from the GamePass via the Xbox app? This guide will help you fix the error. A lot of users have complained about encountering this error. If you are one of those, we got you covered. You can follow the fixes we have mentioned here to fix the error.
What is error code 0x00000001?
The error code 0x00000001 is triggered when you try to install, update, or launch a game on an Xbox or Windows 11/10 device. If you are receiving this error, follow the fixes we have listed in this article.
What causes 0x00000001 Game Pass error on Xbox?
There can be different reasons for individuals to encounter this error. Here are some of the common causes:
- It can occur if you are dealing with corrupted Microsft Gaming Services or App Installer app. You can try resetting these apps if the scenario is applicable.
- Corrupted app cache and data associated with the Xbox app can be another reason for the same error. If the scenario is applicable, reset or repair the app.
- Bad DNS cache or range can also trigger this error. In that case, can flush the DNS to fix the issue.
- This error can also be a result of system file corruption, especially the component that is used by the Xbox app.
- Other reasons for this error can be missing Windows updates, third-party antivirus interference, etc.
Now that you know the scenarios that may trigger this error, you can apply the suitable fix the resolve the error. But, before that, the first you should try to fix the error is to cancel the game installation and then attempt to restart the download. If the error is caused due to a temporary glitch, this workaround should fix it up. In addition, you can also try restarting Windows and then try downloading your game on Xbox. This might enable you to bypass a temporary glitch that is causing the error and help you fix it up. If not, go ahead with the solutions we have mentioned in this guide.
Fix 0x00000001 Game Pass error on Xbox
Here are the methods that you can try to fix the 0x00000001 Game Pass error on Xbox:
- Reset the Gaming Services & App Installer apps.
- Reinstall the Microsoft Gaming Services.
- Install the Windows Update.
- Check for updates for the Xbox app.
- Repair the Xbox app.
- Reset the Microsoft Store & Xbox app.
- Install the game from Microsoft Store (if applicable).
- Flush the DNS.
- Run the DISM and SFC scans.
- Perform a Clean Install.
1] Reset the Gaming Services & App Installer apps
The primary reason behind this error can be the damaged or corrupted cache or temp files generated by the Gaming Services or the App Installer apps. So, you can try resetting both of these apps to fix the error. In case App Installer is deprecated on your version of Windows 11, you can go ahead with resetting just the Gaming Service app. Here is how to do that:
- Firstly, start the Settings app using Win+I hotkey and go to Apps > Apps & features.
- Now, from the installed apps, locate Gaming Service and tap on the three-dot menu button present next to it.
- Next, click on Advanced options and then scroll down to the Reset section on the next page.
- After that, click on the Reset button and confirm the process.
- Similarly, you can reset the App installer app.
- Finally, reboot your PC and see if the error is fixed now.
2] Reinstall the Microsoft Gaming Services
If resetting the Gaming Services doesn’t help, you should try reinstalling the Microsoft Gaming Services app to fix the error. This should fix any underlying corruption that is causing the error. You can follow the below steps to uninstall and reinstall Microsoft Gaming Services:
- First, press Win+X hotkey and select Windows Terminal (Admin).
- Now, enter the below command to remove the whole Microsoft Gaming Services infrastructure:
- Next, let the command complete and once the uninstallation is complete, reinstall the package back using the below command:
- When the package is installed back, restart your system and see if the error is resolved.
3] Install Windows updates
If you are an outdated system, it can cause errors and compatibility issues between Windows and apps. So, always make sure you have installed all the available Windows updates. The new updates fix bugs and improve system stability. You can download and install updates for Windows by opening the Settings using Win+I hotkey. Then, go to the Windows Update tab and click on the Check for updates button to download and install available Windows updates. Windows will restart on updating it. On the next startup, try downloading and installing your game on Xbox and see if the error is fixed or not.
4] Check for updates for the Xbox app
Along with updating Windows, you also need to make sure you are using the latest version of the Xbox app. If you haven’t updated Xbox, consider updating the app using Microsoft Store. See if the error is resolved after updating the app.
5] Repair the Xbox app
The primary cause behind this error might be associated with corruption in the Xbox app. If the scenario is applicable, you should be able to fix the error by repairing the Xbox app. Here are the steps you can follow to repair the Xbox app:
- Firstly, open the Settings app using Windows + I key combination.
- Now, go to the Apps tab and then click on the Apps & features option.
- Next, scroll down and locate the Xbox app.
- Then, click on the three-dot menu button present next to the app and then press on Advanced options.
- After that, scroll down the next page and you will see a Repair option below the Reset section. Simply tap on the Repair button to let Windows repair the Xbox app.
- When done, relaunch the app and see if the error is fixed now.
6] Reset the Microsoft Store & Xbox app
If the repair option doesn’t;t work, you can try resetting the Xbox app. This error can be triggered if there are some corrupted settings and customizations associated with the Xbox app. So, you can reset the app to the default settings. But, do remember that resetting will delete your Xbox app’s data. Hence, be sure of taking a backup of your data.
To reset the Xbox app, you can follow the below steps:
- Firstly, press the Windows + I hotkey to launch the Settings app.
- Next, navigate to the Apps tab and then tap on the Apps & features option.
- Now, look for the Xbox app from your list of apps.
- After that, tap on the three-dot menu button that you see next to the app.
- From available options, click on Advanced options.
- On the next page, locate the Reset section and then click on the Reset button.
- Then, confirm the resetting process by clicking on the Reset option on the next prompt.
See if this fixes the error for you.
7] Install the game from Microsoft Store (if applicable)
If you still get the same error on Xbox, you can try to download and install the game from Microsoft Store (if available) as an alternative. The game will appear on the Xbox app too.
8] Flush the DNS
If you are encountering the error on and off, it might be triggered due to network inconsistency. In that case, you can try flushing the DNS and then see if the problem is fixed. To flush the DNS, open the Command Prompt with administrator privilege by searching in the taskbar search. Next, enter the below command in it and let it execute completely.
When the DNS cache is cleared, reboot your system and see if the error is fixed now.
9] Run the DISM and SFC scans
If you still get the same error even after trying the above methods, you might be dealing with some system file corruption that is affecting dependencies that are used by the Xbox App or the Microsoft Store app. Hence, you can try running DISM and SFC scans to fix the system files corruption and restore the healthy state of your PC.
10] Perform a Clean Install
When none of the solutions work, the last resort is to perform a clean install of Windows to deal with extreme system file corruption. Hopefully, this will fix the error for you if nothing else did.
What is error code 0x838601e7?
The error code 0x838601e7 occurs when you play a game on your Xbox console. It might happen if the Xbox service is unable to sync your game data. You can try fixing this error by making sure that the Xbox services are in running status. Other than that, you can fix it by restarting your console and clearing your locally saved data.
Источник
Are you experiencing the 0x00000001 error code when installing games from the GamePass via the Xbox app? This guide will help you fix the error. A lot of users have complained about encountering this error. If you are one of those, we got you covered. You can follow the fixes we have mentioned here to fix the error.
What is error code 0x00000001?
The error code 0x00000001 is triggered when you try to install, update, or launch a game on an Xbox or Windows 11/10 device. If you are receiving this error, follow the fixes we have listed in this article.
What causes 0x00000001 Game Pass error on Xbox?
There can be different reasons for individuals to encounter this error. Here are some of the common causes:
- It can occur if you are dealing with corrupted Microsft Gaming Services or App Installer app. You can try resetting these apps if the scenario is applicable.
- Corrupted app cache and data associated with the Xbox app can be another reason for the same error. If the scenario is applicable, reset or repair the app.
- Bad DNS cache or range can also trigger this error. In that case, can flush the DNS to fix the issue.
- This error can also be a result of system file corruption, especially the component that is used by the Xbox app.
- Other reasons for this error can be missing Windows updates, third-party antivirus interference, etc.
Now that you know the scenarios that may trigger this error, you can apply the suitable fix the resolve the error. But, before that, the first you should try to fix the error is to cancel the game installation and then attempt to restart the download. If the error is caused due to a temporary glitch, this workaround should fix it up. In addition, you can also try restarting Windows and then try downloading your game on Xbox. This might enable you to bypass a temporary glitch that is causing the error and help you fix it up. If not, go ahead with the solutions we have mentioned in this guide.
Here are the methods that you can try to fix the 0x00000001 Game Pass error on Xbox:
- Reset the Gaming Services & App Installer apps.
- Reinstall the Microsoft Gaming Services.
- Install the Windows Update.
- Check for updates for the Xbox app.
- Repair the Xbox app.
- Reset the Microsoft Store & Xbox app.
- Install the game from Microsoft Store (if applicable).
- Flush the DNS.
- Run the DISM and SFC scans.
- Perform a Clean Install.
1] Reset the Gaming Services & App Installer apps
The primary reason behind this error can be the damaged or corrupted cache or temp files generated by the Gaming Services or the App Installer apps. So, you can try resetting both of these apps to fix the error. In case App Installer is deprecated on your version of Windows 11, you can go ahead with resetting just the Gaming Service app. Here is how to do that:
- Firstly, start the Settings app using Win+I hotkey and go to Apps > Apps & features.
- Now, from the installed apps, locate Gaming Service and tap on the three-dot menu button present next to it.
- Next, click on Advanced options and then scroll down to the Reset section on the next page.
- After that, click on the Reset button and confirm the process.
- Similarly, you can reset the App installer app.
- Finally, reboot your PC and see if the error is fixed now.
2] Reinstall the Microsoft Gaming Services
If resetting the Gaming Services doesn’t help, you should try reinstalling the Microsoft Gaming Services app to fix the error. This should fix any underlying corruption that is causing the error. You can follow the below steps to uninstall and reinstall Microsoft Gaming Services:
- First, press Win+X hotkey and select Windows Terminal (Admin).
- Now, enter the below command to remove the whole Microsoft Gaming Services infrastructure:
get-appxpackage Microsoft.GamingServices | remove-AppxPackage -allusers
- Next, let the command complete and once the uninstallation is complete, reinstall the package back using the below command:
start ms-windows-store://pdp/?productid=9MWPM2CQNLHN
- When the package is installed back, restart your system and see if the error is resolved.
3] Install Windows updates
If you are an outdated system, it can cause errors and compatibility issues between Windows and apps. So, always make sure you have installed all the available Windows updates. The new updates fix bugs and improve system stability. You can download and install updates for Windows by opening the Settings using Win+I hotkey. Then, go to the Windows Update tab and click on the Check for updates button to download and install available Windows updates. Windows will restart on updating it. On the next startup, try downloading and installing your game on Xbox and see if the error is fixed or not.
4] Check for updates for the Xbox app
Along with updating Windows, you also need to make sure you are using the latest version of the Xbox app. If you haven’t updated Xbox, consider updating the app using Microsoft Store. See if the error is resolved after updating the app.
Read: Fix Xbox error 0x87de2713 when opening games.
5] Repair the Xbox app
The primary cause behind this error might be associated with corruption in the Xbox app. If the scenario is applicable, you should be able to fix the error by repairing the Xbox app. Here are the steps you can follow to repair the Xbox app:
- Firstly, open the Settings app using Windows + I key combination.
- Now, go to the Apps tab and then click on the Apps & features option.
- Next, scroll down and locate the Xbox app.
- Then, click on the three-dot menu button present next to the app and then press on Advanced options.
- After that, scroll down the next page and you will see a Repair option below the Reset section. Simply tap on the Repair button to let Windows repair the Xbox app.
- When done, relaunch the app and see if the error is fixed now.
6] Reset the Microsoft Store & Xbox app
If the repair option doesn’t;t work, you can try resetting the Xbox app. This error can be triggered if there are some corrupted settings and customizations associated with the Xbox app. So, you can reset the app to the default settings. But, do remember that resetting will delete your Xbox app’s data. Hence, be sure of taking a backup of your data.
To reset the Xbox app, you can follow the below steps:
- Firstly, press the Windows + I hotkey to launch the Settings app.
- Next, navigate to the Apps tab and then tap on the Apps & features option.
- Now, look for the Xbox app from your list of apps.
- After that, tap on the three-dot menu button that you see next to the app.
- From available options, click on Advanced options.
- On the next page, locate the Reset section and then click on the Reset button.
- Then, confirm the resetting process by clicking on the Reset option on the next prompt.
See if this fixes the error for you.
Read: Error 0x80073D26 or 0x8007139F gaming service error.
7] Install the game from Microsoft Store (if applicable)
If you still get the same error on Xbox, you can try to download and install the game from Microsoft Store (if available) as an alternative. The game will appear on the Xbox app too.
8] Flush the DNS
If you are encountering the error on and off, it might be triggered due to network inconsistency. In that case, you can try flushing the DNS and then see if the problem is fixed. To flush the DNS, open the Command Prompt with administrator privilege by searching in the taskbar search. Next, enter the below command in it and let it execute completely.
ipconfig/flushdns
When the DNS cache is cleared, reboot your system and see if the error is fixed now.
9] Run the DISM and SFC scans
If you still get the same error even after trying the above methods, you might be dealing with some system file corruption that is affecting dependencies that are used by the Xbox App or the Microsoft Store app. Hence, you can try running DISM and SFC scans to fix the system files corruption and restore the healthy state of your PC.
10] Perform a Clean Install
When none of the solutions work, the last resort is to perform a clean install of Windows to deal with extreme system file corruption. Hopefully, this will fix the error for you if nothing else did.
Read: Fix Xbox Live error 121010 while playing Microsoft Solitaire Collection.
What is error code 0x838601e7?
The error code 0x838601e7 occurs when you play a game on your Xbox console. It might happen if the Xbox service is unable to sync your game data. You can try fixing this error by making sure that the Xbox services are in running status. Other than that, you can fix it by restarting your console and clearing your locally saved data.
That’s it!
Now read: Error 0x87e00013 when updating or launching Xbox games.
Some Windows 11 users are experiencing a weird issue where every game that they attempt to install from the GamePass lineup ends up failing with the same 0x00000001 error code. This issue was originally present on Windows 10, but now it’s resurfacing massively with the launch of Windows 11.
We’ve investigated this issue thoroughly and realized that there are a lot of potential causes that might be responsible for this behavior on Windows 11. Here’s a list of culprits that are known for causing the 0x00000001 on a Windows 11 computer:
- Corrupted Microsoft Gaming Service – In a lot of cases documented on Windows 11, the 0x00000001 is typically shown whenever there’s some type of corruption issue that’s affecting the Microsoft Gaming Service. If you’re dealing with this kind of issue, the solution is either to reset the problematic service or reinstall it from an elevated PowerShell command.
- Corrupted Apps Installer app – Another service that is known for contributing to this issue is the Apps Installer service. Other users that also had this issue reported that the problem was fixed entirely after they reset the App installer from Windows 11’s GUI.
- Inconsistency with the Microsoft Store & Xbox App – Temporary files accumulated by Microsoft Store and the main Xbox App can also be responsible for the 0x00000001 error code. Most of these types of issues can be resolved by resetting both of these components and cleaning the temporary fleet of files.
- The issue with the Xbox App – The revamped version of the Xbox App on Windows 11 is currently very unstable and should be avoided when possible. If you’re getting the error while attempting to download the game from the Xbox App, attempt to re-download it from the Microsoft Store instead.
- Corrupted Xbox App installation folders – If you’re every attempt at installing GamePass games fail with the same error code, there’s also possible that you’re dealing with some kind of inconsistency affecting the main folders where the game data is stored. One way to fix it, in this case, is to force the Xbox app to recreate the installation folders.
- Windows Update KB5004476 is missing – There’s actually one optional update (KB5004476) that’s actually a crucial part when you want to install a GamePass game via the Xbox App. If you’re missing this update, you can fix the issue swiftly by installing the update via the Microsoft Update Catalog.
- Bad DNS Range – Another possible reason why every GamePass download gets denied is a bad DNS range that forces the MS server to terminate the connection. If you find yourself in this particular scenario, you should be able to fix the issue by doing an IP / DNS flush from an elevated Command Prompt.
- DNS Provider disallows ‘settings-win.data.microsoft.com’ – If you’re using a PiHole or you have a filtered DNS, you are most likely dealing with this issue due to the fact that Microsoft now requires Telemetry host/IP to be reachable. In case your DNS Provider is blocking ‘settings-win.data.microsoft.com’, you can fix the issue by making sure your host is allowed.
- 3rd party antivirus interference – As it turns out, there are several 3rd party AV suites (particularly Zone Alarm) that might be affecting your connection to the Microsoft download servers. If you’re using a 3rd party antivirus with a history of interfering with GamePass downloads, temporarily turn it off or uninstall it in order to prevent the error from occurring.
- System File Corruption – Under certain circumstances, system file corruption can also be responsible for the 0x00000001 error code. When troubleshooting a curious case of system file corruption, you should start with DISM and SFC scans before working your way to a repair install or clean install your PC if the issue persists.
Now that we went through every potential culprit that might be responsible for this issue, let’s go over every fix that other affected users have successfully used to get to the bottom of this issue:
1. Reset the Gaming Services & App Installer apps
Since the most common underlying cause of this issue are bad temp files generated by the Gaming Services or the App Installer apps, the first thing you should do if you’re currently struggling with the 0x00000001 error on Windows 11 is to use the Installed apps menu to reset both of these apps and remove any temporary files associated with them.
You can do this by opening up the main Settings app, then going to the Apps & Features menu and resetting both apps via the Advanced Options menu.
Note: Depending on your Windows 11 version, you might find that the App Installer app is deprecated – in this case, ignore it and just reset the Gaming Services.
If you’re looking for specific step-by-step instructions on resetting the Gaming Services & App Installer apps via the Settings menu, follow the instructions below:
- Press Windows key + I to open up the main Settings menu on Windows 11.
- Once you’re inside the main Settings menu, click on Apps from the vertical menu on the left. in case the vertical menu is not visible by default, click on the action icon (top-left corner of the screen).
Accessing the apps button - Next, from the dedicated Apps menu, click on Installed Apps.
- Once you’re inside the Installed Apps menu, use the search function at the top to search for ‘gaming services‘.
- From the list of search results, click on the action icon associated with Gaming Services and click on Advanced Options from the context menu.
Accessing the Advanced Options menu - Once you’re inside the Advanced Options menu, scroll down to the Reset tab and click on the Reset button below.
- At the confirmation prompt, click Reset once again to start this procedure.
Reset the Gaming Services app - Once the operation is complete, repeat steps 4 to 7 with the App installer app too.
Note: If the App installer app is deprecated and you can’t find it when you search, let it go and skip to the next step. - Restart your Windows 11 computer and see if you are now able to install GampePass games without seeing the same kind of 0x00000001 error.
If the same problem is still occurring, move down to the next method below.
2. Reinstall the Microsoft Gaming Services
If the first method did not work in your case, the next thing you should troubleshoot for is a potential corruption issue that affects the Microsoft Gaming Service.
If you’re actually dealing with some type of corruption issue instead of a problem mainly caused by temporary files, the 0x00000001 error won’t be resolved with a simple app reset.
In case you find yourself in this scenario, the next thing you should do is use a series of elevated Powershell commands to uninstall the Microsoft Gaming service package and then reinstall it once again.
Several affected users have confirmed that the issue was finally resolved once they followed the instructions below to resolve a potential case of Gaming Services corruption:
- Press Windows key + R to open up a Run dialog box. Next, type ‘wt’ inside the text box and press Ctrl + Shift + Enter to open up the Windows Terminal app with admin access.
Opening gup the Windows Terminal app with admin access - When you’re prompted by the User Account Control (UAC), click Yes to grant admin access.
- Once you’re inside the Windows Terminal app, type or paste the following Powershell command inside and press Enter to effectively uninstall the entire Microsoft Gaming Services infrastructure:
get-appxpackage Microsoft.GamingServices | remove-AppxPackage -allusers
- Wait until the command is processed successfully. This process might take a few minutes depending if you’re using a traditional HDD or an SSD.
- Next, once you get the success message, use the same elevated window to run the following command in order to reinstall the same Microsoft Gaming Service package that you previously uninstalled using the command above:
start ms-windows-store://pdp/?productid=9MWPM2CQNLHN
- Once the second command is successfully processed, reboot your PC.
Once your Windows 11 computer boots back up, attempt to install the same game that was previously failing with the same 0x00000001 and see if the problem is now fixed.
If the same error code is still appearing, move down to the next potential fix below.
3. Install the game from the Microsoft Store (if applicable)
Keep in mind that in some cases, you can circumvent the apparition of the error entirely by forcing the game to download from the Microsoft Store instead of from the Xbox App.
Several affected users that we’re only experiencing the 0x00000001 error when installing games via the Xbox app have confirmed that the problem was no longer occurring once they tried downloading via Microsoft Store.
Note: If you manage to download the game via the Microsoft Store, you will see it appearing inside the Xbox App too.
If this scenario is applicable, follow the instructions below to install the game from the Microsoft Store and avoid the 0x00000001 error:
- Press the Windows key to open up the start menu.
- Type ‘store’, then click on Microsoft Store from the list of available options.
Opening up the Microsoft Store - Once you’re inside the Microsoft Store menu, use the search function at the top to search for the GamePass listing that is showing the 0x00000001 error when you try to install it via the Xbox App.
- When you manage to find the correct listing, follow the instructions to download it locally and see if this allows you to circumvent the error.
In case the same kind of issue is still appearing, move down to the next method below.
4. Reset the Microsoft Store & Xbox App
Keep in mind that the main Gaming service is not the only component that might be responsible for producing temp files that might ultimately cause the 0x00000001 error.
Keep in mind that regardless of the place where you attempt to download the GamePass game when you’re seeing the error (Microsoft Store or Xbox App), both of these components are interconnected.
This is why the next step you should do (in case the first two methods above failed) is to reset bo the Microsoft & Xbox app from the same Installed Apps menu.
Note: Resetting these components is a different procedure than repairing. Resetting will also clear the temp file folders (on top of reinstalling the app’s files).
Follow the instructions below for the complete guide of resetting the Microsoft Store & Xbox app:
- Make sure that both Microsoft Store and the Xbox App interface are closed and not running in the background.
- Press Windows key + I to open up the Settings app on Windows 11.
- Once you’re inside the Settings app, click on Apps from the menu on the left. If this menu is hidden by default, click on the action icon at the top to make it visible.
Accessing the apps button - Once you’re inside the Apps menu, click on Installed Apps.
- Inside the Installed apps menu, start by searching for ‘Microsoft Store’, then click Enter.
- Next, from the list of results, click on the action button associated with Microsoft Store and then click on Advanced Options.
Click on the Advanced Options menu - Inside the Advanced Options menu of the Microsoft Store, scroll all the way down to the Reset function, then click on Reset once again to effectively reset the Microsoft Store.
- At the confirmation prompt, click Reset once again to initiate the procedure of resetting the Microsoft Store component.
- Repeat steps 4 to 7 with the Xbox App too.
- Reboot your PC and see if you’re still encountering the same 0x00000001 error when you attempt to download GamePass games locally.
If the problem is still not fixed, move down to the next fix below.
5. Recreate the Xbox app installation folders (if applicable)
If you noticed that this problem started occurring immediately after you added a new HDD or SSD to your PC, you will be able to fix the issue by forcing your Xbox app to create (or recreate) the WindowsApps and ProgramsFiles for the new drives that you just connected.
Note: In order to do this, you will first need to uninstall then reinstall the Gaming service (follow Method 2 in this article).
After you’ve given the Gaming service app a fresh start, follow the instructions below to re-create the Xbox app installation folders:
- Open the Xbox App and navigate to the listing of the game that fails with the 0x00000001 error and click on Install.
- At the next installation prompt, click on Change (don’t choose the drive that’s preselected).
Change the default drive - Next, select the drive that you want to recreate the two-folders on and wait for 5 seconds or more – during this time, the app will re-create the folders).
Re-creating the folders Note: You’ll notice the green checkbox appearing when the operation is complete.
- Finally, click on Install to re-attempt to download the GamePass game.
Note: If the procedure was successful, you should no longer encounter the 0x00000001 error.
In case this method was not applicable, move down to the next potential fix.
6. Install the Windows Update KB5004476 (if applicable)
As it turns out, you can also expect to deal with this particular issue in a scenario where the Windows 11 installation is missing an optional update (KB5004476) that’s actually a key Windows Store component when you want to play games from the GamePass library.
Normally, you can install this update easily by accessing the Windows Update screen and installing every pending update.
However, this might not be enough in some scenarios since some affected users have confirmed that in their case, the KB5004476 update was not available inside the Windows Update screen.
If you also find yourself in this scenario, you can always use the Microsoft Update catalog to manually download and install the problematic update.
Follow the instructions below for the full guide of installing the KB5004476 update via the Microsoft Update Catalog:
- Open your default browser and navigate to the official Microsoft Update Catalog page.
- Once inside, use the search function (top-right corner) to search for ‘KB5004476’.
- Next, look at the list of results and see which of the listings is compatible with your Windows installation – look at the architecture type and the Windows version. and click the Download button once you’ve found a match.
Downloading the correct KB5004476 - From the list that just appeared, click on the hyperlink to start the download.
Starting the download - Once the update files are downloaded locally, navigate to the location where the update was downloaded, then double-click on the .ini file to initiate the update installation.
- Follow the remaining prompts to complete the Windows update installation, then reboot our PC and see if the operation is complete.
If the same kind of issue is still occurring or this particular method was not applicable, move down to the next method below.
7. Flushing the DNS
In case you’re encountering this issue on and off, the issue might be related to a network inconsistency facilitated by a bad DNS (Domain Name System) range that ends up disconnecting the connection between your PC and the Microsoft Download server.
Usually, if a bad DNS range is to blame for the 0x00000001 error, you can typically fix it by opening an elevated Command Prompt to clear the DNS cache.
This method is confirmed to be effective for both Windows 11 and Windows 10 users.
If you’re looking for step by step instructions on how to clear your current DNS cache, follow the instructions below:
- Open up a Run dialog box by pressing Windows key + R. Next, type ‘cmd’ inside the text box and press Ctrl + Shift + Enter to open up an elevated Command Prompt.
Open up the CMD prompt - When you see the User Account Control prompt, click Yes to grant admin access.
- Once you’re inside the elevated CMD Prompt, type the following command and press Enter to effectively flush the DNS cache on your PC:
ipconfig/flushdns
Note: What this will essentially do is it will remove any information that is currently stored in the DNS cache – this will force the router to assign a brand new DNS range.
- Once the operation is successful, close the elevated CMD prompt and attempt to download the GamePass game once again.
In case your attempt at re-downloading the game ends with the same 0x00000001 error, move down to the next potential fix below.
8. Allow ‘settings-win.data.microsoft.com’ in DNS Filtering software (if applicable)
Keep in mind that the action of installing GamePass games now requires the Telemetry host / IP to be reachable. This is a new change that Microsoft introduced with Windows 11.
Of course, this is not a problem for the vast majority of users, but if your DNS ends up blocking settings-win.data.microsoft.com, expect to see this error every time you attempt to download something via the Xbox App or Microsoft Store app.
So in case you’re using a filtered DNS or a software solution like PiHole, all you need to do is allow the host (at least while you install the games).
Note: After the games install successfully, you can use your filtered DNS solution to disallow the host once again.
Of course, the exact instructions on allowing allowing ‘settings-win.data.microsoft.com’ in your DNS filtering software will be different depending on the tool that you’re using.
If this method was not applicable or you already ensured that the DNS filtering software is not interfering with the download, move down to the next potential fix below.
9. Uninstall ZoneAlarm Antivirus + Firewall (if applicable)
If you’re using a 3rd party antivirus that is overseeing your entire network (antivirus + firewall), you should also make sure that it’s not interfering with the Xbox App attempts at downloading GamePass games.
This is not an issue with the built-in security tool (Windows Defender) or the major 3rd party utilities like BitDefender or Norton, but there are smaller security suites like Zone Alarm (Antivirus + Firewall) that are known for causing the 0x00000001 error on Windows 11.
If you’re using Zone Alarm Antivirus + Firewall or a similar third-party tool, the only solution to exclude the possibility of an interference si to temporarily uninstall it and remove any remnant data belonging to it.
Note: Simply disabling the real-time protection won’t be enough since the same security rules established by your firewall will remain in place.
Follow the instructions below to temporarily uninstall the problematic firewall suite and see if this fixes the 0x00000001 on Windows 11 for you:
- Press Windows key + R to open up a Run dialog box. Next, type ‘appwiz.cpl’ and press Enter to open up the Programs and Features menu.
Open up the Programs and Features menu - Once you’re inside the Programs and Features menu, identify the 3rd party security suite that you want to uninstall, then right-click on it and choose Uninstall from the context menu that just appeared.
- Next, follow the on-screen instructions to carry on the uninstallation of the problematic antivirus/firewall suite.
- Before restarting your PC and checking if the issue has been resolved, you should also take the time to clear any remnant data left behind by your firewall.
- Reboot your Windows 11 PC and see if you are now able to download the GamePass games that we’re previously failing with the 0x00000001 error.
10. Perform DISM and SFC scans
If you’ve come this far without a result and you’ve followed every potential fix above, you should seriously start to consider a potential system file corruption issue that might be affecting dependencies used by the Xbox App or Microsoft Store app.
In this kind of scenario, the least intrusive approach is to use a couple of built-in tools (SFC and DISM) to eliminate every case of system file corruption and make sure that no Windows dependency is affected by corruption.
If you decide to go this route, the first thing you should do is perform a simple System File Checker scan from an elevated CMD prompt.
Note: The SFC scan uses a locally stored archive to replace every corrupted file with a healthy equivalent. You don’t need to be connected to the internet in order to perform this type of scan.
Once the System File Checker scan is complete, reboot your PC once again and deploy an elevated DISM (Deployment Imaging Servicing and Management).
Note: Although DISM will also replace corrupted system files with healthy equivalents, it does things differently. Instead of using a local archive, it uses a sub-component of Windows Update to download healthy copies for the system files that need to be replaced. Make sure you have a stable Internet connection before initiating a DISM scan.
Once you manage to run both DISM and SFC commands, do one final restart and see if you are now able to download the GamePass Game without encountering the same error.
If the problem is still persisting, move down to the next potential fix below.
11. Perform a Repair Install or Clean Install
If you’ve come this far and you’re still unable to download GamePass games as you’re still getting the 0x00000001 error (even after following every method above), chances are you’re dealing with some kind of system file corruption that cannot be solved conventionally.
In this case, you have two ways forward:
Option 1: Perform a clean install – This operation will refresh your entire fleet of Windows system files and fix the majority of system file corruption. But the downside is that you will lose any data that is currently stored on the same partition as your OS (if you don’t back it up in advance)
Option 2: Perform a repair install – Although this process is a little more tedious, you can perform a repair install (in-place repair) procedure to resolve every instance of system file corruption without using any of your personal data. You get to keep all your applications, games and personal media currently present on the OS drive.