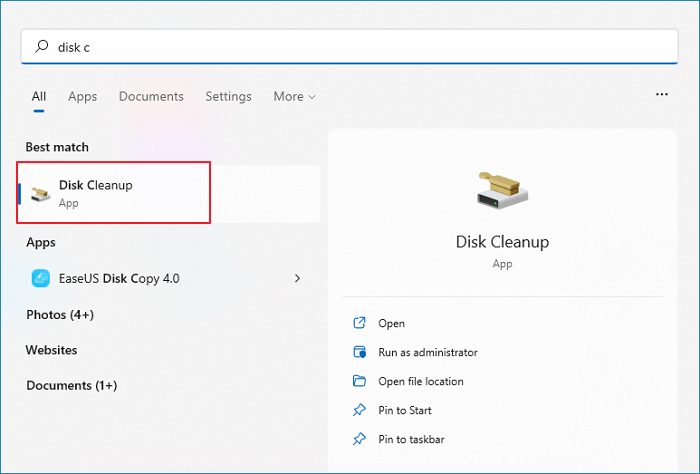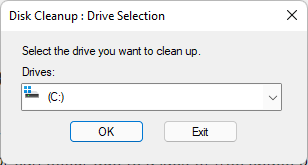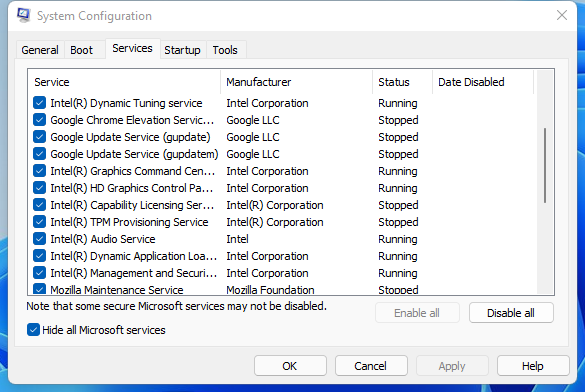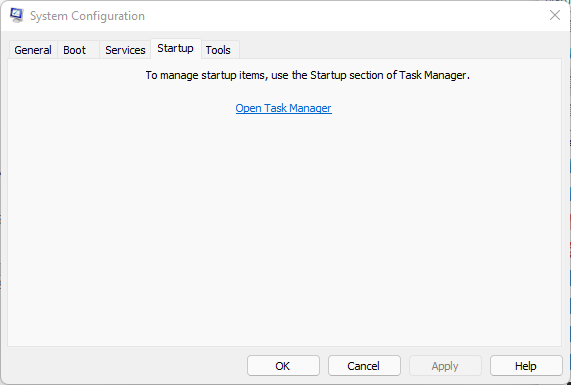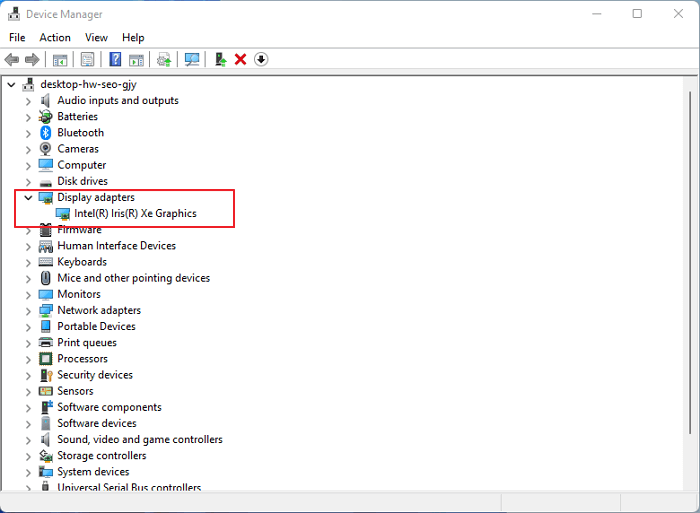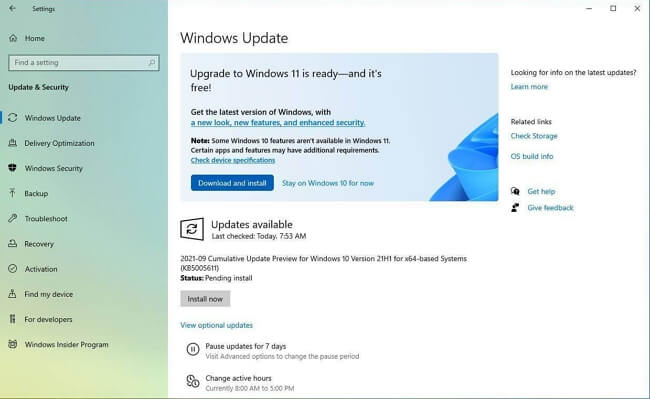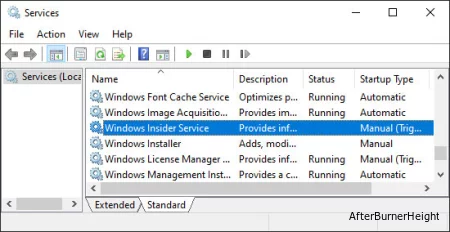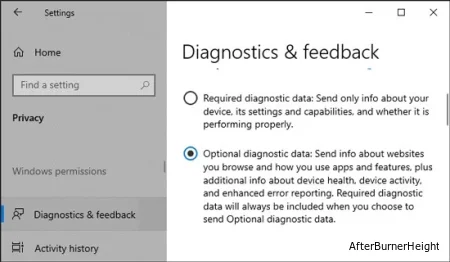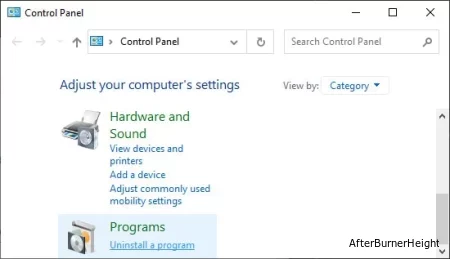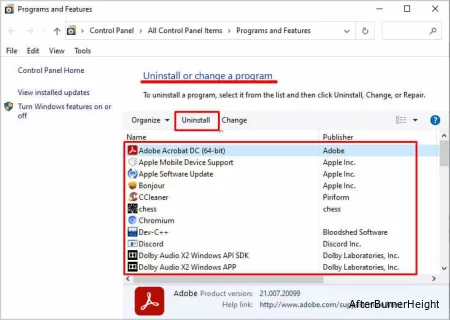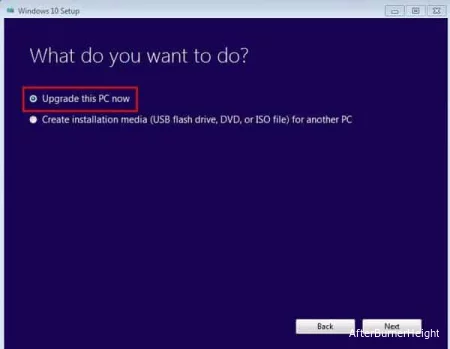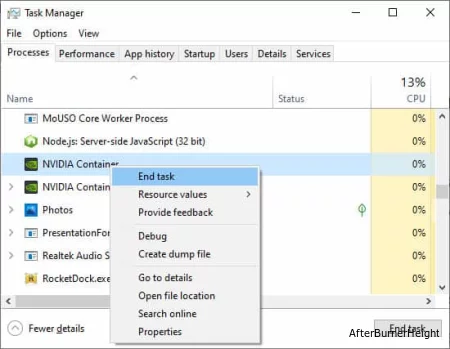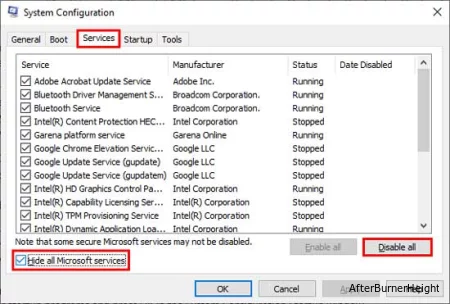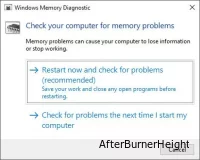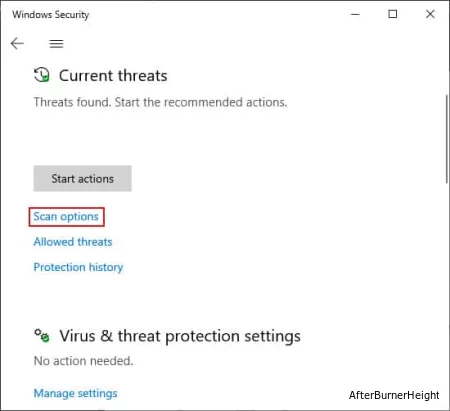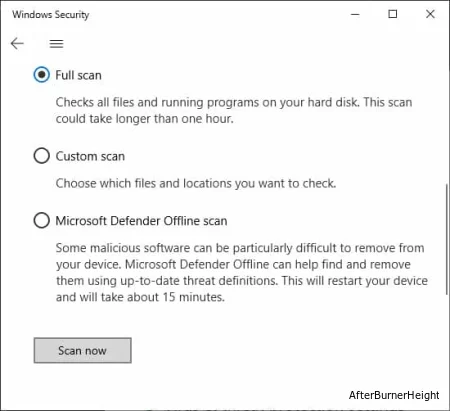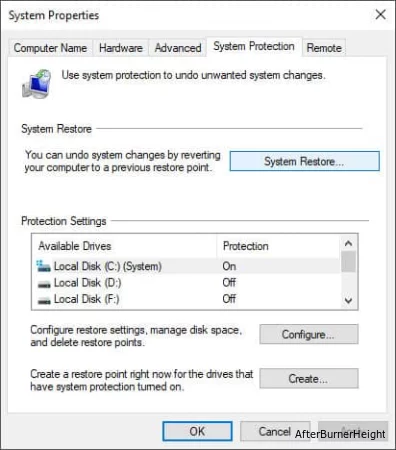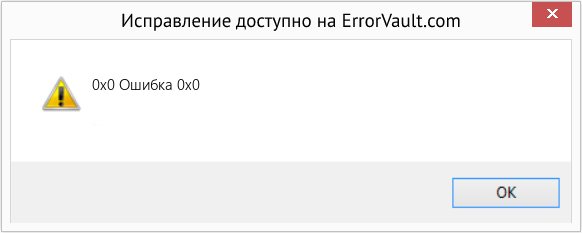Windows error codes always mean there is some problem with your computer. Sometimes the problem could be related to hardware configuration, and sometimes the problem can be caused by faulty connections. In this article, we will help you fix the error code 0x0 0x0 problem and understand what it is.
What is Error Code 0x0 0x0
A 0x0 0x0 error code means your system is incorrect. Apart from this reason, this error can be caused by inaccurate or inconsistent entries in the Windows Registry file. Actually, the name can also help users to decipher the error code.
The «0x» sequence is a common abbreviation for the decimal number 16. It refers to four bytes of data separated by numbers and letters. This 0x0 code appears in different places throughout the system depending on the level of damage. Most errors are logged with a specific error name, such as DCD SQLSERVERapplication-name.
The Caused of Error Code 0x0 0x0
Once encounter this issue, you may wonder how did this happen. Following are some of the most common reasons:
- Operating system malfunction
- Invalid entries or irregular entries on the system
- Failed software installation or removal
- Computer shutdown incorrectly
- Malware or virus attack
How to Fix Error Code 0x0 0x0
This part is mainly about the solutions you can apply to fix the 0x0 error.
Fix 1. Perform Disk Cleanup
When your computer is lack free space, it is highly possible that you see the 0x0 error code. Thorough disk cleanup can help you get rid of the problem. Before using this method, you should back up all the disk data to prevent data loss.
EaseUS Disk/Partition Backup
- Back up disk/partition, files, system to external hard drive or cloud.
- Simple backup plans with powerful options, save time and energy.
Step 1. Search Disk Cleanup in the Windows search bar and select the best match.
Step 2. Select the disk you want to clean and click «OK». Again, make sure you have backed up the data.
Fix 2. Close Conflicting Programs
When you encounter the 0x0 error, you can first check what are the conflicting software.
Step 1. Press Windows + R keys to open the Run box, input misconfig and press Enter to run.
Step 2. Click the Service tab of System Configuration, tick the «Hide all Microsoft services» option.
Step 3. Click the Disable all button to disable all conflicting configurations.
Step 4. Switch to the Startup tab and select Open Task Manager.
Step 5. Right-click each enabled startup item and select Disable. Then close Task Manager and go back to System Configuration. Click OK.
Step 6. Select OK in the pop-up window.
If the problem is resolved, you need to go back into the system configuration, re-enable the services you have disabled until you find the offending program, and then delete it.
Fix 3. Uninstall and Reinstall Graphics Driver
Faulty graphics drivers can also cause 0x0 problems. The simplest solution is to uninstall and reinstall the graphic driver.
Step 1. Search and select the best match to open Device Manager.
Step 2. Navigate to Display Adapters and expand it. Display Adapters is the video card driver.
Step 3. Right-click the driver and select Uninstall device.
Step 4. Wait for the process to be finished, then restart your computer. Re-enter Device Manager, click the Action tab on the top, select Scan for hardware changes.
Fix 4. Update Windows System and Antivirus to the Latest Version
The last solution is simple and direct. Check the system and your antivirus software update information, make sure they’re the latest version.
Conclusion
With these solutions above, you might be able to solve the 0x0 error on your computer.
Системные сообщения — код ошибки 0х0 — могут возникать в ходе установки определенной программы, связанной с Microsoft Corporation (к примеру, Виндовс 7).
Кроме того возникновение ошибки может быть связано с установкой операционной системы, а также с ее запуском или завершением работы.
Содержание:
Для своевременного выявления возникающей проблемы следует обратить внимание на появляющиеся признаки ошибки 0х0.
К ним можно отнести следующие:
- при запуске определенной программы происходит резкое закрытие активного окна и на экране монитора появляется сообщение — «Ошибка 0х0»;
- в ходе запуска программы компьютер надолго «зависает», а после появления сообщения об ошибке 0х0 и вовсе перестает работать;
- на экране появляется сообщение «Windows 7 Error 0x0»;
- в процессе работы система медленно реагирует на операции ввода, как с клавиатуры, так и от мыши;
- медленная работа компьютера чередуется с частыми зависаниями системы.
Выявление момента возникновения подобной ошибки влияет на скорейшее устранение самой проблемы.
Причины возникновения ошибки
Возникновение ошибки с кодом 0х0 может быть связано с различными причинами, каждую из которых следует выявить и удалить.
Только так можно исключить повторное возникновение проблемы. Рассмотрим различные причины на примере Виндовс 7.
К возможным причинам можно отнести следующие:
- наличие повреждений в загрузочном файле операционной системы Windows 7, а также ее неполная установка;
- изменение программного обеспечения, повлекшее за собой повреждение реестра Виндовс;
- наличие вирусов или шпионских программ, которые причинили вред либо самому системному файлу, либо программным файлам, связанным с операционной системой;
- наличие сторонней программы, которая произвела удаление файлов, связанных с системой (ошибочно или преднамеренно).
Ниже мы рассмотрим несколько определенных действий, способных исправить возникшую ситуацию и решить вопрос, связанный с ошибкой 0х0.
к содержанию ↑
Восстановление записи реестра
Проведение редактирования реестра вручную не только займет огромное количество времени, но и может нанести непоправимый вред вашему ПК.
В водимой информации важен каждый знак и даже неправильно поставленная запятая не позволит системе загрузиться.
Поэтому, если вы не являетесь специалистом в этой области — доверьте эту сложную работу специализированным приложениям.
Одним из таких приложений является WinThruster, которое способно произвести сканирование системы на наличие и исправление ошибки 0х0.
Рис.2 Рабочее окно программы WinThruster.
Благодаря имеющейся функции очистки реестра исправление поврежденных записей и отсутствующих файлов можно автоматизировать.
Устранение подобных ошибок благоприятно скажется на скорости работы системы.
к содержанию ↑
Сканирование системы на наличие вирусов
Одним из факторов появления ошибки 0х0 является заражение компьютера вирусами. Подобные зловреды способны не только удалять жизненно важные системные файлы, но и самостоятельно являться причиной возникновения проблемы.
Для выявления и очистки системы от программ-зловредов воспользуйтесь любой подходящей программой.
Одной из лучших в своем роде является Emsisoft Anti-Malware.

Рис.3 Рабочее окно программы Emsisoft Anti-Malware.
С ее помощью вы гарантированно избавитесь от любого вредоносного ПО.
к содержанию ↑
Очистка системы от временных файлов
Не секрет, что система со временем заполняется различными ненужными файлами, поэтому ей периодически требуется очистка.
Если их не удалять — они ощутимо снизят работоспособность системы и спровоцируют возникновение ошибки с кодом 0х0.
Для очистки можно воспользоваться как имеющейся утилитой очистки диска, так и любой сторонней программой, способной избавить ПК от скопившегося мусора.
Из сторонних приложений довольно неплохим является Win Sweeper, который проводит автоматическое сканирование и очистку диска.
Рис.4 Рабочее окно программы WinSweeper.
Ежедневный запуск данного приложения позволит содержать систему в надлежащей чистоте.
к содержанию ↑
Обновление драйверов
Устаревшие или поврежденные драйвера также могут служить причиной возникновения ошибки.
Для ее устранения следует следить за выходящими обновлениями драйверов и при необходимости устанавливать их.
Если вы хотите избавить себя от рутинной работы, связанной с их поиском и ручной установкой — запаситесь программой Driver Doc, которая всю необходимую работу возьмет на себя.
Рис.5 Рабочее окно программы DriverDoc.
к содержанию ↑
Откат системы
Данное действие позволит вернуть систему к тому состоянию, когда подобная ошибка полностью отсутствовала.
Рис.6 Окно восстановления системы.
Для этого следует открыть окно восстановления системы и кликнуть по кнопке «Начать».
После этого в строку поиска нужно будет ввести «Восстановление системы» и нажать на кнопку Enter.
Далее следуйте инструкциям мастера, с помощью которого вам останется выбрать подходящую точку восстановления.
В результате система будет возвращена к моменту полного рабочего состояния.
ВАЖНО! Для того, чтобы иметь возможность отката системы — следует предварительно создать контрольные точки. В противном случае вы не сможете воспользоваться данной функцией.
к содержанию ↑
Установка последних обновлений Windows
Корпорация Microsoft постоянно работает над обновлениями своих операционных систем с целью улучшения работоспособности и устранения всевозможных ошибок.
Установка последнего пакета обновлений позволит устранить ошибку 0х0, возникшую в системе.
Рис.7 Окно обновления Windows.
Для того чтобы проверить наличие свежих обновлений — необходимо нажать кнопку «Начать» и в строке поиска ввести «update».
Нажатием клавиши Enter вы откроете окно обновления системы и, если в нем отобразятся доступные вам — выберите их и нажмите кнопку «Установить обновления».
Если в ходе всех перечисленных действий избавиться от данной ошибки не удалось — полностью переустановите операционную систему.
Наиболее вероятные причины включают нежелательные изменения, внесенные сторонним вмешательством. Возможно, не удалось запустить некоторые важные службы должным образом. Восстановление этих конфигураций должно устранить проблему.
Итак, давайте сразу перейдем к вероятным причинам и решениям этой ошибки.
Содержание
- Причины ошибки 0x0 в Windows
- Как исправить ошибку 0x0 Windows
- Проверьте и запустите Windows Insider Service
- Включить дополнительный общий доступ к диагностическим данным
- Загрузите и установите сборку Insider
- Как исправить ошибку 0x0 при обновлении Windows
- Удалите сторонние программы
- Обновите ПК с помощью средства создания мультимедиа
- Общие исправления для всех ошибок с кодом 0x0
- Завершите ненужные фоновые приложения
- Проверьте, достаточно ли у вас свободного места
- Обновите свои драйверы
- Выполните чистую загрузку
- Запустите SFC и DISM
- Диагностика оперативной памяти
- Проверка на наличие вредоносных программ
- Обновите операционную систему Windows
- Выполните восстановление системы
- Вопросы по теме
- Как исправить ошибку 0x0 при запуске Windows?
Причины ошибки 0x0 в Windows
Вот некоторые из причин ошибки 0x0 в Windows:
- Неправильная конфигурация системы.
- Вмешательство сторонних приложений.
- Заражение вредоносным ПО.
- Проблемы с оперативной памятью.
- Неактивное состояние требуемых служб.
Теперь, когда мы установили причины, давайте перейдем к возможным исправлениям.
Сначала перезагрузите компьютер и проверьте, устранена ли ошибка. Если это все еще повторяется, перейдите к приведенным ниже решениям.
Как исправить ошибку 0x0 Windows
Существует несколько возможных причин возникновения ошибки 0x0 при использовании программы Windows Insider. Попробуйте приведенные ниже методы вместе с общими исправлениями, упомянутыми в последнем разделе, чтобы устранить эту проблему.
Однако, прежде чем пробовать какие-либо возможные решения, проверьте, нужно ли вам подтвердить свою учетную запись, и сделайте это при необходимости.
Проверьте и запустите Windows Insider Service
Первый шаг — проверить, запущена ли служба Windows Insider Service. Выполните следующие действия, чтобы проверить и запустить эту службу:
- Нажмите Win + R, чтобы запустить команду выполнить и введите
services.msc. Он направит вас к утилите Services . - Найдите Windows Insider Service и дважды щелкните по нему.
- Установите тип запуска на Ручной и нажмите на Пуск. Если он уже запущен, нажмите Стоп , а затем Запустить.
- Нажмите Применить и Ok , чтобы применить изменения.
Включить дополнительный общий доступ к диагностическим данным
Вам необходимо включить дополнительный общий доступ к диагностическим данным для доступа к службе Windows Insider. Он должен быть включен по умолчанию, но вы, возможно, каким-то образом изменили его. Выполните следующие действия, чтобы проверить и включить эту опцию:
- Запустите Настройки и выберите Конфиденциальность.
- Нажмите на Диагностика и обратная связь и проверьте дополнительные диагностические данные или полные.
Затем проверьте, не столкнулись ли вы снова с ошибкой 0x0.
Загрузите и установите сборку Insider
Также можно загрузить сборку Insider с веб-сайта Microsoft Insider Preview . Пожалуйста, загрузите ISO-файл, смонтируйте его и запустите setup.exe установить сборку вручную.
Это также может устранить основную причину ошибки 0x0.
Как исправить ошибку 0x0 при обновлении Windows
Вы также можете столкнуться с ошибкой 0x0 при обновлении вашего ПК. Многие пользователи сталкивались с этим при обновлении с Windows 10 Home до Professional Edition.
Методов, упомянутых ниже, должно быть достаточно для решения этой проблемы.
Удалите сторонние программы
Наиболее распространенные причины этой проблемы включают вмешательство сторонних антивирусных программ. Итак, удалите их вместе с любыми другими сторонними программами безопасности перед обновлением вашего ПК. Вы всегда можете переустановить их позже.
Следуйте приведенным ниже инструкциям, чтобы удалить стороннюю антивирусную программу:
- Введите элемент управления в диалоговом окне «Выполнить», чтобы запустить панель управления.
- В представлении категории найдите Программы и выберите Удалить программу под ней.
- Найдите сторонний антивирус или другую программу безопасности и выберите ее.
- Нажмите на Удалить или Удалить / изменить > Удалить.
- Затем подтвердите свой выбор.
Теперь попробуйте обновить свой компьютер и посмотрите, получится ли у вас.
Обновите ПК с помощью средства создания мультимедиа
Корпорация Майкрософт предоставляет установочный носитель Windows, который вы можете использовать для обновления своей ОС. Это определенное исправление, если вы сталкивались с 0x0 при обновлении вашей системы. Вот как вы можете использовать этот инструмент для обновления:
- Откройте браузер и перейдите на веб-сайт загрузки Microsoft.
- Выберите свою версию Windows.
- В разделе Создание установочного носителя Windows нажмите Загрузить инструмент сейчас.
- После загрузки установщика запустите его.
- Выберите Принять , чтобы согласиться с условиями лицензии.
- Затем выберите Обновить этот компьютер сейчас и нажмите Далее.
- Следуйте инструкциям на экране.
Общие исправления для всех ошибок с кодом 0x0
Помимо обновления Windows и программы insider, ошибка 0x0 также может возникать из-за различных факторов. Методы из предыдущих разделов могут не решить все подобные проблемы. Итак, попробуйте общие методы устранения неполадок, упомянутые ниже.
Завершите ненужные фоновые приложения
Вмешательство сторонних приложений является одной из основных причин ошибки 0x0. Чтобы избежать этого, закройте все ненужные приложения, работающие в фоновом режиме. Вот как вы можете это сделать:
- Нажмите Ctrl + Shift + Esc, чтобы запустить диспетчер задач.
- Убедитесь, что вы находитесь на вкладке Процессы .
- В разделе Приложения и фоновые процессы найдите любые узнаваемые приложения, которые вам в данный момент не нужны.
- Щелкните по ним правой кнопкой мыши и выберите Завершить задачу.
Вы также можете использовать Интернет, чтобы узнать больше о процессе, если вам нужно.
Проверьте, достаточно ли у вас свободного места
Всегда необходимо, чтобы на ваших дисках было достаточно свободного места перед запуском обновлений или любых соответствующих задач. Ограниченное пространство для хранения также будет препятствовать загрузке файлов подкачки.
Кроме того, ваша система загружает установочный образ и извлекает его на ваш загрузочный диск во время обновления. Итак, у вас должно быть свободное место для обоих этих процессов. В общем, вам нужно не менее 20 ГБ свободного места. Но для оптимальной производительности мы рекомендуем иметь 30 ГБ свободного места.
Итак, проверьте, достаточно ли у вас места в проводнике файлов, и при необходимости оптимизируйте объем хранилища.
Обновите свои драйверы
Иногда устаревшие драйверы также могут вызывать эту ошибку, особенно при обновлении вашего ПК. Вы можете исправить это, обновив все имеющиеся у вас драйверы. Неисправный драйвер графического процессора является наиболее распространенным виновником. Итак, сначала обновите его и проверьте, устранена ли ошибка. В противном случае также обновите другие драйверы.
Для драйверов Intel вы можете перейти на веб-сайт загрузки драйверов и нажать Начать , чтобы запустить автоматическое обновление всех драйверов.
Для получения драйверов сторонних производителей посетите их официальные веб-сайты, чтобы загрузить и установить последние версии.
Выполните чистую загрузку
Выполнение чистой загрузки — лучший способ изолировать программу, мешающую вашему процессу. Это позволяет запускать Windows с минимальным количеством драйверов и программ. Затем вы можете включать / отключать сторонние процессы по отдельности, чтобы определить виновника.
Следуйте этим инструкциям, чтобы выполнить чистую загрузку:
- Откройте команду выполнить и введите
msconfig. Это перенаправит вас к конфигурации системы. - Перейдите на вкладку Services .
- Установите флажок Скрыть все службы Microsoft и выберите Отключить все, чтобы отключить службы, отличные от Microsoft.
- Перейдите на вкладку «Автозагрузка » и нажмите «Открыть диспетчер задач«.
- Выберите каждую программу и нажмите Отключить.
- Вернитесь к конфигурации системы.
- Нажмите Применить и Ok , чтобы применить изменения.
Перезагрузите компьютер. Затем включите каждое приложение и службу и выполните процесс, при котором вы получили ошибку 0x0.
После определения виновника отключите или удалите приложение, чтобы устранить проблему.
Запустите SFC и DISM
Вы также можете запустить эти инструменты для проверки и устранения повреждения системного файла. Даже если им не удастся устранить проблему, восстановление поврежденной системы по-прежнему полезно для вашего компьютера.
Выполните следующие действия, чтобы запустить SFC и DISM:
- Введите командную строку в строке поиска, щелкните по ней правой кнопкой мыши и выберите Запуск от имени администратора.
- Введите следующую команду и нажмите Enter, чтобы выполнить их:
dism /online /cleanup-image /restorehealthsfc /scannow
Диагностика оперативной памяти
Поврежденные накопители оперативной памяти могут вызывать множество системных ошибок, включая эту. В таких случаях вам потребуется заменить оперативную память. Следуйте приведенным ниже инструкциям для диагностики вашей оперативной памяти:
- Откройте диалоговое окно «Выполнить» и введите
mdsched.exe, чтобы запустить диагностику памяти Windows. - Нажмите Перезагрузить сейчас.
- Программа начнет диагностировать вашу оперативную память после перезагрузки.
- Дождитесь сообщения о результате.
- Если вы каким-то образом пропустили сообщение (оно остается только на короткое время), вы также можете проверить из средства просмотра событий.
Выполните этот тест, используя отдельные накопители оперативной памяти в разных слотах, чтобы проверить, неисправен ли накопитель оперативной памяти или слот. Кроме того, обязательно очистите устройства.
Если вы обнаружите какие-либо дефекты, обратитесь к специалисту по оборудованию и посмотрите, смогут ли они их устранить. Если нет, купите новое устройство.
Вы также можете установить и использовать другое программное обеспечение для тестирования памяти, например memtest86 +, если средство Windows по умолчанию обнаруживает ошибку, но не может определить причину.
Проверка на наличие вредоносных программ
Вредоносные программы и вирусы также могут заражать ваши драйверы и вызывать подобные ошибки. Для предотвращения подобных проблем лучше включить антивирусные службы в режиме реального времени и облачную защиту.
Выполните полную проверку при возникновении таких ошибок. Вот как вы можете это сделать с помощью функции защиты от вирусов и угроз в Windows:
- Запустите Windows и выберите Обновление и безопасность.
- Перейдите в раздел Безопасность Windows и нажмите на Защиту от вирусов и угроз.
- Загляните в раздел Текущие угрозы и выберите Параметры проверки.
- Проверьте полное сканирование и нажмите Сканировать сейчас.
- Дождитесь завершения сканирования.
Затем перезагрузите компьютер и проверьте, устранена ли ошибка.
Обновите операционную систему Windows
Обновление операционной системы необходимо для предотвращения многих системных ошибок и ошибок драйверов. Всегда лучше включить автоматическую проверку обновлений, чтобы устанавливать их, как только они станут доступны.
Выполните восстановление системы
В качестве последнего средства вы можете попробовать восстановить свою систему с помощью точки восстановления. Это вернет вашу систему в исходное состояние и сведет на нет все ошибки, с которыми вы столкнулись после точки восстановления.
Следуйте приведенным ниже инструкциям для выполнения восстановления системы:
- Откройте команду Выполнить и введите
systempropertiesprotection. - Откроется вкладка «Защита системы » в свойствах системы.
- Выберите Восстановление системы.
- Затем выберите подходящую точку восстановления.
- Следуйте инструкциям на экране.
Перезагрузите систему и проверьте, сохраняется ли ошибка 0x0.
Вопросы по теме
Как исправить ошибку 0x0 при запуске Windows?
Если при запуске Windows не удастся восстановить вашу систему, вы не сможете войти в свою учетную запись, и Windows застрянет на экране загрузки.
Если вы посмотрите на журнал восстановления при запуске, вы можете увидеть код ошибки: 0x0 для разных тестов. Это указывает на то, что тест не смог обнаружить никаких ошибок в этих процессах.
Итак, в вашей системе есть некоторые другие проблемы. Ознакомьтесь с нашей статьей о исправлении: при запуске восстановления не удалось восстановить ваш компьютер, чтобы устранить эту проблему.
Системные сообщения — код ошибки 0х0 — могут возникать в ходе установки определенной программы, связанной с Microsoft Corporation (к примеру, Виндовс 7).
Кроме того возникновение ошибки может быть связано с установкой операционной системы, а также с ее запуском или завершением работы.
Содержание:
Для своевременного выявления возникающей проблемы следует обратить внимание на появляющиеся признаки ошибки 0х0.
К ним можно отнести следующие:
- при запуске определенной программы происходит резкое закрытие активного окна и на экране монитора появляется сообщение — «Ошибка 0х0»;
- в ходе запуска программы компьютер надолго «зависает», а после появления сообщения об ошибке 0х0 и вовсе перестает работать;
- на экране появляется сообщение «Windows 7 Error 0x0»;
- в процессе работы система медленно реагирует на операции ввода, как с клавиатуры, так и от мыши;
- медленная работа компьютера чередуется с частыми зависаниями системы.
Выявление момента возникновения подобной ошибки влияет на скорейшее устранение самой проблемы.
Причины возникновения ошибки
Возникновение ошибки с кодом 0х0 может быть связано с различными причинами, каждую из которых следует выявить и удалить.
Только так можно исключить повторное возникновение проблемы. Рассмотрим различные причины на примере Виндовс 7.
К возможным причинам можно отнести следующие:
- наличие повреждений в загрузочном файле операционной системы Windows 7, а также ее неполная установка;
- изменение программного обеспечения, повлекшее за собой повреждение реестра Виндовс;
- наличие вирусов или шпионских программ, которые причинили вред либо самому системному файлу, либо программным файлам, связанным с операционной системой;
- наличие сторонней программы, которая произвела удаление файлов, связанных с системой (ошибочно или преднамеренно).
Ниже мы рассмотрим несколько определенных действий, способных исправить возникшую ситуацию и решить вопрос, связанный с ошибкой 0х0.
к содержанию ↑
Восстановление записи реестра
Проведение редактирования реестра вручную не только займет огромное количество времени, но и может нанести непоправимый вред вашему ПК.
В водимой информации важен каждый знак и даже неправильно поставленная запятая не позволит системе загрузиться.
Поэтому, если вы не являетесь специалистом в этой области — доверьте эту сложную работу специализированным приложениям.
Одним из таких приложений является WinThruster, которое способно произвести сканирование системы на наличие и исправление ошибки 0х0.
Рис.2 Рабочее окно программы WinThruster.
Благодаря имеющейся функции очистки реестра исправление поврежденных записей и отсутствующих файлов можно автоматизировать.
Устранение подобных ошибок благоприятно скажется на скорости работы системы.
к содержанию ↑
Сканирование системы на наличие вирусов
Одним из факторов появления ошибки 0х0 является заражение компьютера вирусами. Подобные зловреды способны не только удалять жизненно важные системные файлы, но и самостоятельно являться причиной возникновения проблемы.
Для выявления и очистки системы от программ-зловредов воспользуйтесь любой подходящей программой.
Одной из лучших в своем роде является Emsisoft Anti-Malware.
Рис.3 Рабочее окно программы Emsisoft Anti-Malware.
С ее помощью вы гарантированно избавитесь от любого вредоносного ПО.
к содержанию ↑
Очистка системы от временных файлов
Не секрет, что система со временем заполняется различными ненужными файлами, поэтому ей периодически требуется очистка.
Если их не удалять — они ощутимо снизят работоспособность системы и спровоцируют возникновение ошибки с кодом 0х0.
Для очистки можно воспользоваться как имеющейся утилитой очистки диска, так и любой сторонней программой, способной избавить ПК от скопившегося мусора.
Из сторонних приложений довольно неплохим является Win Sweeper, который проводит автоматическое сканирование и очистку диска.
Рис.4 Рабочее окно программы WinSweeper.
Ежедневный запуск данного приложения позволит содержать систему в надлежащей чистоте.
к содержанию ↑
Обновление драйверов
Устаревшие или поврежденные драйвера также могут служить причиной возникновения ошибки.
Для ее устранения следует следить за выходящими обновлениями драйверов и при необходимости устанавливать их.
Если вы хотите избавить себя от рутинной работы, связанной с их поиском и ручной установкой — запаситесь программой Driver Doc, которая всю необходимую работу возьмет на себя.
Рис.5 Рабочее окно программы DriverDoc.
к содержанию ↑
Откат системы
Данное действие позволит вернуть систему к тому состоянию, когда подобная ошибка полностью отсутствовала.
Рис.6 Окно восстановления системы.
Для этого следует открыть окно восстановления системы и кликнуть по кнопке «Начать».
После этого в строку поиска нужно будет ввести «Восстановление системы» и нажать на кнопку Enter.
Далее следуйте инструкциям мастера, с помощью которого вам останется выбрать подходящую точку восстановления.
В результате система будет возвращена к моменту полного рабочего состояния.
ВАЖНО! Для того, чтобы иметь возможность отката системы — следует предварительно создать контрольные точки. В противном случае вы не сможете воспользоваться данной функцией.
к содержанию ↑
Установка последних обновлений Windows
Корпорация Microsoft постоянно работает над обновлениями своих операционных систем с целью улучшения работоспособности и устранения всевозможных ошибок.
Установка последнего пакета обновлений позволит устранить ошибку 0х0, возникшую в системе.
Рис.7 Окно обновления Windows.
Для того чтобы проверить наличие свежих обновлений — необходимо нажать кнопку «Начать» и в строке поиска ввести «update».
Нажатием клавиши Enter вы откроете окно обновления системы и, если в нем отобразятся доступные вам — выберите их и нажмите кнопку «Установить обновления».
Если в ходе всех перечисленных действий избавиться от данной ошибки не удалось — полностью переустановите операционную систему.
Как исправить ошибку Windows 0x0 Ошибка 0x0
В этой статье рассматривается ошибка 0x0, также известная как Ошибка 0x0 и означающая
Об ошибке Windows
Операционная система Windows сегодня используется миллионами пользователей персональных компьютеров и ноутбуков. И вполне вероятно, что большинство из них в свое время сталкивались с тем или иным типом ошибки Windows. Отчеты об ошибках были представлены компанией Microsoft для обеспечения средств сбора и отправки отладочной информации после ошибки или для применения шагов по устранению неполадок в зависимости от того, получил ли пользователь синтаксическую, логическую ошибку или ошибку времени выполнения.
Если пользователь получает код остановки, то вместе с сообщением об ошибке предоставляется краткая информация по устранению неполадок. Затем пользователь может найти конкретное сообщение об ошибке и применить исправление, предоставленное на сайтах поддержки Microsoft, а также в других доступных в Интернете статьях и журналах по данной теме.
В других случаях пользователь получает только уведомление о сбое компьютера, после чего ему предлагается отправить отчет о сбое в Microsoft. Это делается для сбора данных для анализа, чтобы компания Microsoft могла отправить пользователю решение проблемы.
Каким бы ни был случай, вот некоторые общие сведения об устранении неполадок, которые можно использовать для устранения ошибок Windows.
Симптомы 0x0 — Ошибка 0x0
Ошибки Windows можно классифицировать как синтаксические ошибки, логические ошибки или ошибки времени выполнения.
Когда пользователь получает синтаксическую ошибку, компьютер просто внезапно выдает сообщение об ошибке, что в фоновом режиме произошел сбой. Программы, к которым обращается пользователь, могут застопориться или полностью завершиться. Пользователь может продолжать использовать другие приложения, но время от времени появляется непонятное сообщение о том, что запущенная программа не может запуститься, потому что какой-то процесс не работает.
Ошибки времени выполнения происходят во время работы приложения. Поэтому, когда ошибка возникает, она просто происходит без предупреждения, и компьютер выдает уведомление о том, что произошла ошибка.
Логические ошибки связаны с программированием. Ошибка вызывает непреднамеренный вывод или поведение. Если говорить о компьютерных системах, которые прошли все испытания и поступили в продажу, то логические ошибки случаются только тогда, когда произошли значительные изменения в физическом состоянии логической платы. Возможно, часть шин расплавилась или возникла подобная ситуация. Это может привести к тому, что компьютер внезапно издаст громкий звуковой сигнал или скрежещущий звук, и даже может перейти к внезапной нестабильной работе, замерзнуть или резко изменить температуру перед фактическим сбоем.
(Только для примера)
Причины ошибок Ошибка 0x0 — 0x0
Ошибки Windows могут быть вызваны неисправностью аппаратных компонентов или повреждением ОС. Некоторые из них могут быть даже связаны с проблемами программирования, которые не были решены, поскольку ошибки не были устранены на этапе проектирования. Иногда ошибки Windows могут возникать из-за изменений, внесенных в компьютер.
Методы исправления
Для разных категорий ошибок Windows существуют разные шаги по устранению неполадок. Однако существуют общие шаги, которые можно применить, столкнувшись с этими ошибками. Вот они.
Если метод ремонта вам подошел, пожалуйста, нажмите кнопку upvote слева от ответа, это позволит другим пользователям узнать, какой метод ремонта на данный момент работает лучше всего.
Обратите внимание: ни ErrorVault.com, ни его авторы не несут ответственности за результаты действий, предпринятых при использовании любого из методов ремонта, перечисленных на этой странице — вы выполняете эти шаги на свой страх и риск.
Метод 1 — Восстановить базу данных Центра обновления Windows
Когда хороший компьютер внезапно начинает работать странным образом, причиной могут быть обновления Windows. Чтобы исправить это, пользователи могут запустить Восстановление системы, если есть дата восстановления, сохраненная до ошибки. Вот как это делается.
Восстановление в Windows 7:
- Нажмите Пуск и введите Восстановление системы в поле поиска, затем нажмите клавишу ввода.
- Когда появится окно восстановления системы, нажимайте Далее , пока не дойдете до окна, в котором вы можете выбрать точку восстановления. Вы увидите список дат восстановления с описанием.
- Затем снова нажмите Далее и подтвердите процесс восстановления. Подождите, пока он прекратит обработку, и появится окно, в котором вы можете нажать кнопку Готово . Закройте окно и дайте компьютеру перезагрузиться.
Вы также можете восстановить свой компьютер с помощью установочного диска ОС .
- Для этого загрузитесь с компакт-диска с ОС или с носителя для восстановления.
- Следуйте инструкциям, пока не дойдете до экрана, на котором будет предложена опция Восстановить мой компьютер , нажмите и выберите Восстановление системы из списка инструментов восстановления.
- Вы можете выбрать любую точку восстановления в окне «Восстановление системы», но убедитесь, что вы восстановили дату, при которой ваш компьютер работает нормально.
- Дождитесь завершения процесса и позвольте вашему компьютеру перезагрузиться на рабочий стол.
Вы также можете загрузиться в безопасном режиме .
- Загрузите компьютер и нажмите F8. Выберите Безопасный режим с командной строкой , нажимая стрелки на клавиатуре, чтобы переместить выделение вниз к этому элементу.
- В безопасном режиме введите rstrui.exe и нажмите Enter в командной строке. Следуйте указаниям мастера восстановления и перезагрузите компьютер в обычном режиме.
Восстановление в Windows 8:
Восстановление в среде Windows
- В Windows 8 щелкните значок поиска и введите Восстановление системы.
- Продолжайте нажимать кнопку «Далее», пока не дойдете до окна, в котором можно выбрать дату восстановления.
- Подтвердите восстановление, выполнив оставшиеся шаги. После этого перезагрузите компьютер в обычном режиме.
Восстановить при загрузке
- Перезагрузите компьютер и нажмите F11, чтобы начать восстановление системы.
- Вы увидите экран «Дополнительные параметры», на котором вы найдете пункт «Восстановление системы».
- Вам будет предложено выбрать учетную запись администратора, просто выберите и войдите в свою учетную запись администратора.
- Нажимайте кнопку «Далее», пока не дойдете до экрана, на котором можно выбрать даты восстановления.
- Нажимайте кнопку «Далее», пока не дойдете до конца процесса восстановления и не увидите кнопку «Готово».
- Перезагрузите компьютер в обычном режиме.
Восстановление в Windows 10:
Внутри окна
- Запустите восстановление системы, введя его в поле поиска. Щелкните элемент, который появится в результатах поиска.
- Когда откроется окно «Восстановление системы», нажимайте «Далее», пока не получите список для выбора даты восстановления, выберите ту, которая, как вы знаете, лучше всего подходит для вас.
- Подтвердите процесс, нажав «Далее», затем «Да» и, наконец, «Готово». После закрытия окна перезагрузите компьютер.
Использование установочного носителя
- Если вы не можете загрузиться в Windows, вам лучше загрузить файл Media Creator из Microsoft. Создайте загрузочный диск с помощью DVD или флэш-диска.
- После этого перезагрузите компьютер и войдите в BIOS, чтобы изменить загрузочное устройство на DVD или флэш-диск.
- Когда вы перейдете к экрану установки, выберите «Устранение неполадок»> «Дополнительные параметры»> «Восстановление системы» и выполните процесс таким же образом.
Метод 2 — Исправить неправильную системную дату и время
Иногда Windows может работать неправильно из-за неправильной настройки времени. Чтобы установить время и дату:
В Windows 7
- Нажмите «Пуск», затем «Панель управления».
- Нажмите «Дата и время».
- В окне «Дата и время» нажмите «Изменить часовой пояс», чтобы выбрать правильный часовой пояс.
- Нажмите «Применить» и «ОК».
В Windows 8
- Откройте «Настройки», переместив указатель мыши вправо, при открытии вкладки щелкните значок шестеренки.
- Откроется новая всплывающая вкладка «Настройки», нажмите «Панель управления».
- На панели управления нажмите «Часы, язык и регион». Затем нажмите «Установить время и дату» в разделе «Дата и время».
- Когда откроется окно «Дата и время», нажмите «Изменить дату и время» и перейдите к нужной дате и времени в следующем окне. Чтобы подать заявку, просто нажмите «ОК».
В Windows 10
- Просто щелкните правой кнопкой мыши дату и время на панели задач, расположенной в правой нижней части экрана.
- Нажмите «Настроить дату и время». Откроются настройки даты и времени.
- Вы можете выбрать часовой пояс, а затем закрыть окно. Это автоматически обновит время и дату на панели задач.
Метод 3 — Проверьте отсутствие или повреждение файлов
- Запустить проверку системных файлов
- Чтобы запустить команду, откройте командную строку с повышенными привилегиями, набрав ее в окне поиска, затем щелкните правой кнопкой мыши командную строку и выберите «Запуск от имени администратора».
- Введите в командной строке sfc / scannow и дождитесь успешного завершения процесса проверки.
- Запустите Checkdisk — Chkdsk исправляет многие несоответствия с ОС. Системные ошибки также можно исправить с помощью этой утилиты. Чтобы запустить это,
- Откройте командную строку, введя ее в поле поиска, а затем, когда вы увидите результат в верхней части списка, щелкните его правой кнопкой мыши и выберите «Запуск от имени администратора».
- Ваша система может сказать, что вы не можете запустить ее в данный момент, потому что вы все еще обрабатываете данные, и спросит вас, хотите ли вы запустить ее перед следующим запуском, просто нажмите y для подтверждения, а затем выйдите с экрана и перезагрузите компьютер.
- После перезагрузки компьютера вы увидите, что checkdisk работает вне Windows, просто дайте ему закончить, пока он не даст вам отчет о том, что было найдено, исправлено или отмечено.
- Закройте окно и дайте компьютеру нормально перезагрузиться.
Другие языки:
How to fix 0x0 (Error 0x0) —
Wie beheben 0x0 (Fehler 0x0) —
Come fissare 0x0 (Errore 0x0) —
Hoe maak je 0x0 (Fout 0x0) —
Comment réparer 0x0 (Erreur 0x0) —
어떻게 고치는 지 0x0 (오류 0x0) —
Como corrigir o 0x0 (Erro 0x0) —
Hur man åtgärdar 0x0 (Fel 0x0) —
Jak naprawić 0x0 (Błąd 0x0) —
Cómo arreglar 0x0 (Error 0x0) —
Об авторе: Фил Харт является участником сообщества Microsoft с 2010 года. С текущим количеством баллов более 100 000 он внес более 3000 ответов на форумах Microsoft Support и создал почти 200 новых справочных статей в Technet Wiki.
Следуйте за нами:
Последнее обновление:
13/10/22 10:35 : Пользователь iPhone проголосовал за то, что метод восстановления 1 работает для него.
Рекомендуемый инструмент для ремонта:
Этот инструмент восстановления может устранить такие распространенные проблемы компьютера, как синие экраны, сбои и замораживание, отсутствующие DLL-файлы, а также устранить повреждения от вредоносных программ/вирусов и многое другое путем замены поврежденных и отсутствующих системных файлов.
ШАГ 1:
Нажмите здесь, чтобы скачать и установите средство восстановления Windows.
ШАГ 2:
Нажмите на Start Scan и позвольте ему проанализировать ваше устройство.
ШАГ 3:
Нажмите на Repair All, чтобы устранить все обнаруженные проблемы.
СКАЧАТЬ СЕЙЧАС
Совместимость
Требования
1 Ghz CPU, 512 MB RAM, 40 GB HDD
Эта загрузка предлагает неограниченное бесплатное сканирование ПК с Windows. Полное восстановление системы начинается от $19,95.
ID статьи: ACX014593RU
Применяется к: Windows 10, Windows 8.1, Windows 7, Windows Vista, Windows XP, Windows 2000
Совет по увеличению скорости #30
Защита беспроводного подключения к Интернету от несанкционированного использования:
Несанкционированное использование вашего беспроводного подключения к Интернету может привести к значительному снижению скорости вашего Интернета. Если вы подозреваете, что к вашей беспроводной сети подключается кто-то другой, проверьте панель управления устройством вашего маршрутизатора. Вы также можете изменить пароль вашего роутера там, чтобы еще больше защитить ваше соединение.
Нажмите здесь, чтобы узнать о другом способе ускорения работы ПК под управлением Windows
| Номер ошибки: | Ошибка 0x0 | |
| Название ошибки: | Windows 7 Error 0X0 | |
| Описание ошибки: | Ошибка 0x0: Возникла ошибка в приложении Windows 7. Приложение будет закрыто. Приносим извинения за неудобства. | |
| Разработчик: | Microsoft Corporation | |
| Программное обеспечение: | Windows 7 | |
| Относится к: | Windows XP, Vista, 7, 8, 10, 11 |
Оценка «Windows 7 Error 0X0»
«Windows 7 Error 0X0» часто называется ошибкой во время выполнения (ошибка). Когда дело доходит до Windows 7, инженеры программного обеспечения используют арсенал инструментов, чтобы попытаться сорвать эти ошибки как можно лучше. К сожалению, инженеры являются людьми и часто могут делать ошибки во время тестирования, отсутствует ошибка 0x0.
После установки программного обеспечения может появиться сообщение об ошибке «Windows 7 Error 0X0». В случае обнаруженной ошибки 0x0 клиенты могут сообщить о наличии проблемы Microsoft Corporation по электронной почте или сообщать об ошибках. Команда программирования может использовать эту информацию для поиска и устранения проблемы (разработка обновления). Таким образом, в этих случаях разработчик выпустит обновление программы Windows 7, чтобы исправить отображаемое сообщение об ошибке (и другие сообщенные проблемы).
Сбой во время выполнения Windows 7, как правило, когда вы столкнетесь с «Windows 7 Error 0X0» в качестве ошибки во время выполнения. Проанализируем некоторые из наиболее распространенных причин ошибок ошибки 0x0 во время выполнения:
Ошибка 0x0 Crash — это распространенная ошибка 0x0 во время выполнения ошибки, которая приводит к полному завершению работы программы. Если Windows 7 не может обработать данный ввод, или он не может получить требуемый вывод, это обычно происходит.
Утечка памяти «Windows 7 Error 0X0» — последствия утечки памяти Windows 7 связаны с неисправной операционной системой. Возможные провокации включают отсутствие девыделения памяти и ссылку на плохой код, такой как бесконечные циклы.
Ошибка 0x0 Logic Error — Логическая ошибка возникает, когда ПК производит неправильный вывод, даже когда пользователь вводит правильный вход. Он материализуется, когда исходный код Microsoft Corporation ошибочен из-за неисправного дизайна.
Основные причины Microsoft Corporation ошибок, связанных с файлом Windows 7 Error 0X0, включают отсутствие или повреждение файла, или, в некоторых случаях, заражение связанного Windows 7 вредоносным ПО в прошлом или настоящем. Большую часть проблем, связанных с данными файлами, можно решить посредством скачивания и установки последней версии файла Microsoft Corporation. Кроме того, регулярная очистка и оптимизация реестра Windows предотвратит создание неправильных ссылок на пути к файлам Microsoft Corporation, поэтому мы настоятельно рекомендуем регулярно выполнять сканирование реестра.
Типичные ошибки Windows 7 Error 0X0
Эти проблемы Windows 7, связанные с Windows 7 Error 0X0, включают в себя:
- «Ошибка программного обеспечения Windows 7 Error 0X0. «
- «Недопустимый файл Windows 7 Error 0X0. «
- «Windows 7 Error 0X0 столкнулся с проблемой и закроется. «
- «Windows 7 Error 0X0 не может быть найден. «
- «Windows 7 Error 0X0 не найден.»
- «Ошибка запуска программы: Windows 7 Error 0X0.»
- «Windows 7 Error 0X0 не работает. «
- «Windows 7 Error 0X0 остановлен. «
- «Ошибка в пути к программному обеспечению: Windows 7 Error 0X0. «
Обычно ошибки Windows 7 Error 0X0 с Windows 7 возникают во время запуска или завершения работы, в то время как программы, связанные с Windows 7 Error 0X0, выполняются, или редко во время последовательности обновления ОС. Запись ошибок Windows 7 Error 0X0 внутри Windows 7 имеет решающее значение для обнаружения неисправностей электронной Windows и ретрансляции обратно в Microsoft Corporation для параметров ремонта.
Корень проблем Windows 7 Error 0X0
Проблемы Windows 7 Error 0X0 вызваны поврежденным или отсутствующим Windows 7 Error 0X0, недопустимыми ключами реестра, связанными с Windows 7, или вредоносным ПО.
В основном, осложнения Windows 7 Error 0X0 связаны с:
- Недопустимый Windows 7 Error 0X0 или поврежденный раздел реестра.
- Вирус или вредоносное ПО, которые повредили файл Windows 7 Error 0X0 или связанные с Windows 7 программные файлы.
- Другая программа (не связанная с Windows 7) удалила Windows 7 Error 0X0 злонамеренно или по ошибке.
- Другая программа, конфликтующая с Windows 7 Error 0X0 или другой общей ссылкой Windows 7.
- Windows 7 (Windows 7 Error 0X0) поврежден во время загрузки или установки.
Продукт Solvusoft
Загрузка
WinThruster 2022 — Проверьте свой компьютер на наличие ошибок.
Совместима с Windows 2000, XP, Vista, 7, 8, 10 и 11
Установить необязательные продукты — WinThruster (Solvusoft) | Лицензия | Политика защиты личных сведений | Условия | Удаление
Локализовывать ошибку рекомендуется поэтапно. Сначала установите программу CCleaner. После установки запустите программу, в левой панели выберите «Очистка» и затем щелкните на «Анализ». Затем выберите «Очистка» и дождитесь завершения процесса.

Откройте антивирусную программу, например, Avira Free Antivirus и запустите полную проверку системы.

Программа SFC проверит и при необходимости восстановит системные файлы. После этого закройте консоль. В завершение необходимо установить все доступные обновления Windows. После перезагрузки ваш компьютер должен работать без ошибок.
Фото: компания-производитель
Существуют всевозможные ошибки, с которыми вы можете столкнуться при обновлении, но сегодня мы сосредоточимся на коде ошибки обновления Windows 10 0x0.
Эта ошибка не позволит вам выполнить обновление и может сделать ваш компьютер уязвимым для атак вредоносных программ. Кроме того, вы также пропустите новые и интересные функции.
К счастью, есть способы исправить эту ошибку, и в сегодняшнем руководстве мы покажем вам лучшие методы, которые вы можете использовать для решения этой проблемы.
Почему при попытке установить языковой пакет для Windows 10 появляется код ошибки 0x0?
В большинстве случаев эти типы ошибок появляются из-за того, что ваша установка повреждена. Существует несколько причин возникновения этой проблемы, поэтому определить точную причину не всегда просто.
Если установка повреждена, восстановление ее с помощью интерфейса командной строки может быть лучшим решением для вас.
Как я могу исправить ошибку обновления Windows 10 с кодом 0x0?
1. Удалите антивирусное программное обеспечение
- Нажмите Windowsклавишу + I, чтобы открыть приложение «Настройки«.
- Перейдите в раздел « Приложения ».
- Выберите антивирусное программное обеспечение и нажмите «Удалить » .
- Следуйте инструкциям на экране, чтобы завершить процесс.
- После удаления программного обеспечения попробуйте выполнить обновление еще раз.
Пользователи сообщали о проблемах как с McAfee, так и с Avast, поэтому обязательно удалите их.
2. Используйте команду DISM
- Нажмите Windows клавишу + X и выберите Windows PowerShell (Admin) .
- Когда PowerShell откроется, выполните следующие команды:
DISM /Online /Cleanup-Image /CheckHealth
DISM /Online /Cleanup-Image /ScanHealthDISM /Online /Cleanup-Image /RestoreHealth
Первые две команды просканируют вашу установку на наличие повреждений, а последняя выполнит ремонт. Нет необходимости запускать все три команды, поэтому вы можете запустить только последнюю.
3. Удалите драйверы видеокарты и перезапустите службу публикации ресурсов обнаружения функций.
- Нажмите Windowsклавишу + Xи выберите Диспетчер устройств из списка.
- Найдите драйвер видеокарты в списке, щелкните его правой кнопкой мыши и выберите « Удалить устройство » .
- Установите флажок Удалить программное обеспечение драйвера для этого устройства и нажмите Удалить .
Если вы хотите полностью удалить драйверы, вы можете использовать специализированное программное обеспечение, такое как DDU.
Устаревшие или поврежденные драйверы могут вызывать подобные проблемы, поэтому важно регулярно их обновлять. Выполнение этого вручную может быть утомительной задачей, особенно если вам нужно обновить несколько драйверов.
Однако есть такие инструменты, как DriverFix, которые могут значительно ускорить этот процесс, сканируя вашу систему и автоматически обновляя все ваши драйверы.
Теперь давайте отключим требуемую службу, выполнив следующие действия:
- Нажмите Windows клавишу + R и введите services.msc . Нажмите Enter.
- Найдите публикацию ресурса обнаружения функций и дважды щелкните ее.
- Если служба запущена, нажмите кнопку « Стоп ».
- Теперь подождите пару минут и снова включите службу.
После этого попробуйте обновиться еще раз. Вы также можете попробовать отключить или включить публикацию ресурса обнаружения функций и проверить, помогает ли это.
4. Выполните обновление на месте
- Перейдите на страницу загрузки Windows 10.
- В разделе « Создать установочный носитель Windows 10 » нажмите « Скачать инструмент сейчас » .
- После завершения загрузки запустите программу.
- Примите условия обслуживания и следуйте инструкциям на экране.
- Обязательно выберите Обновить этот компьютер сейчас .
- Когда вы дойдете до экрана « Готово к установке », убедитесь, что выбран параметр «Сохранить файлы». Если нет, нажмите «Изменить, что сохранить» и измените его.
- Запустите процесс и дождитесь его завершения. Имейте в виду, что процесс может длиться более часа.
После завершения процесса необходимо повторить попытку обновления. Выполняя обновление на месте, вы исправите свою установку и, надеюсь, также сможете выполнить обновление.
Почему во время восстановления запуска Windows 10 появляется код ошибки = 0x0?
Если эта ошибка появляется даже во время восстановления, это означает, что образ восстановления поврежден. Возможно, вы сможете решить эту проблему с помощью определенных инструментов командной строки.
Если это не сработает, единственным вариантом может быть обновление на месте или даже чистая установка.
Код ошибки 0x0 во время обновления до Windows 10 может быть проблематичным и обычно возникает, если определенная служба или программное обеспечение мешает процессу обновления.
Вы нашли альтернативное решение этой проблемы? Если это так, не стесняйтесь поделиться им с нами в разделе комментариев ниже.
На чтение 2 мин Просмотров 1.1к. Опубликовано 02.09.2022
Код ошибки в Windows 11 сообщает о сбое в системе. Эксперты расскажут, как надо действовать.
Суть неисправности
Присутствует сервер с операционкой Виндоус Сервер 2012 R2, работник хочет провести к нему подсоединение, посредством стандартной опции «Подключение к столу», во время регистрации, возникае окошко с неисправностью.
Затем происходит разрыв соединения. Когда пользователь наблюдает перед собой мигающий дисплей по RDP, то там хотя бы он уходил на серверную и мог запустить диспетчер работы, а в данной ситуации сразу все отключается окончательно. Но паниковать не стоит, решить проблему можно.
Что предпринять?
Потому как по RDP подсоединится невозможно, то первостепенно осуществляют проверку отвечает ли порт, должно стоять 3389. При подаче ответа, можно идти далее.
Необходимо дистанционно запустить службу на действующем сервере, чтобы его не перезагружать, потому что в это время, он может исполнять важные задачи, однако, разрешается применить опцию «Управление рабочей машиной». Открыть ее можно посредством команды вызова оснастки. Следует вызвать окошко «Выполнить», через клик на кнопки WIN и R одновременно.
В окне которое откроется, надо сверху правой клавишей мышки нажать на «Управление рабочей машиной», и зайти в «Подключиться удаленно к ПК».
Выбрать категорию «Другим компьютером» и прописать его DNS имя, либо найдите его через обзорную клавишу.
Способы решения
Если способ не принес результата, и перезапуск службы тоже, то можно пробовать поправить реестр. Следует войти в редактор реестра Виндоус 11, а когда у пользователя нет фактической возможности доступа к серверу или он находится удаленно и не хочется до него добираться, то можно выполнить подсоединение к реестру удаленной серверной.
В представленном окошке «Выбор компьютера» следует написать DNS имя или айпи-адрес и кликнуть Ок. Будет проведено подсоединение к удаленному реестру сервера, на котором поломка. Требуется ключ Check Mode.
Ему следует выставить значение о, чтобы выключить у системы Крипто-ПРО CSP. Еще один важнейший момент, когда стоит устаревшая версия Крипто ПРО, то это также может быть причиной сбоя. Необходимо поставить последнюю версию, которая доступна и является официальной. Помимо этого, можно пробовать сменить значение ключа реестра. Следует найти ключ SessionImageSize и поменять значение на 0x00000020.
Windows error codes always mean there is some problem with your computer. Sometimes the problem could be related to hardware configuration, and sometimes the problem can be caused by faulty connections. In this article, we will help you fix the error code 0x0 0x0 problem and understand what it is.
What is Error Code 0x0 0x0
A 0x0 0x0 error code means your system is incorrect. Apart from this reason, this error can be caused by inaccurate or inconsistent entries in the Windows Registry file. Actually, the name can also help users to decipher the error code.
The «0x» sequence is a common abbreviation for the decimal number 16. It refers to four bytes of data separated by numbers and letters. This 0x0 code appears in different places throughout the system depending on the level of damage. Most errors are logged with a specific error name, such as DCD SQLSERVERapplication-name.
The Caused of Error Code 0x0 0x0
Once encounter this issue, you may wonder how did this happen. Following are some of the most common reasons:
- Operating system malfunction
- Invalid entries or irregular entries on the system
- Failed software installation or removal
- Computer shutdown incorrectly
- Malware or virus attack
This part is mainly about the solutions you can apply to fix the 0x0 error.
Fix 1. Perform Disk Cleanup
When your computer is lack free space, it is highly possible that you see the 0x0 error code. Thorough disk cleanup can help you get rid of the problem. Before using this method, you should back up all the disk data to prevent data loss.
EaseUS Disk/Partition Backup
- Back up disk/partition, files, system to external hard drive or cloud.
- Simple backup plans with powerful options, save time and energy.
Step 1. Search Disk Cleanup in the Windows search bar and select the best match.
Step 2. Select the disk you want to clean and click «OK». Again, make sure you have backed up the data.
Fix 2. Close Conflicting Programs
When you encounter the 0x0 error, you can first check what are the conflicting software.
Step 1. Press Windows + R keys to open the Run box, input misconfig and press Enter to run.
Step 2. Click the Service tab of System Configuration, tick the «Hide all Microsoft services» option.
Step 3. Click the Disable all button to disable all conflicting configurations.
Step 4. Switch to the Startup tab and select Open Task Manager.
Step 5. Right-click each enabled startup item and select Disable. Then close Task Manager and go back to System Configuration. Click OK.
Step 6. Select OK in the pop-up window.
If the problem is resolved, you need to go back into the system configuration, re-enable the services you have disabled until you find the offending program, and then delete it.
Fix 3. Uninstall and Reinstall Graphics Driver
Faulty graphics drivers can also cause 0x0 problems. The simplest solution is to uninstall and reinstall the graphic driver.
Step 1. Search and select the best match to open Device Manager.
Step 2. Navigate to Display Adapters and expand it. Display Adapters is the video card driver.
Step 3. Right-click the driver and select Uninstall device.
Step 4. Wait for the process to be finished, then restart your computer. Re-enter Device Manager, click the Action tab on the top, select Scan for hardware changes.
Fix 4. Update Windows System and Antivirus to the Latest Version
The last solution is simple and direct. Check the system and your antivirus software update information, make sure they’re the latest version.
Conclusion
With these solutions above, you might be able to solve the 0x0 error on your computer.
Windows error codes always mean there is some problem with your computer. Sometimes the problem could be related to hardware configuration, and sometimes the problem can be caused by faulty connections. In this article, we will help you fix the error code 0x0 0x0 problem and understand what it is.
What is Error Code 0x0 0x0
A 0x0 0x0 error code means your system is incorrect. Apart from this reason, this error can be caused by inaccurate or inconsistent entries in the Windows Registry file. Actually, the name can also help users to decipher the error code.
The «0x» sequence is a common abbreviation for the decimal number 16. It refers to four bytes of data separated by numbers and letters. This 0x0 code appears in different places throughout the system depending on the level of damage. Most errors are logged with a specific error name, such as DCD SQLSERVERapplication-name.
The Caused of Error Code 0x0 0x0
Once encounter this issue, you may wonder how did this happen. Following are some of the most common reasons:
- Operating system malfunction
- Invalid entries or irregular entries on the system
- Failed software installation or removal
- Computer shutdown incorrectly
- Malware or virus attack
This part is mainly about the solutions you can apply to fix the 0x0 error.
Fix 1. Perform Disk Cleanup
When your computer is lack free space, it is highly possible that you see the 0x0 error code. Thorough disk cleanup can help you get rid of the problem. Before using this method, you should back up all the disk data to prevent data loss.
EaseUS Disk/Partition Backup
- Back up disk/partition, files, system to external hard drive or cloud.
- Simple backup plans with powerful options, save time and energy.
Step 1. Search Disk Cleanup in the Windows search bar and select the best match.
Step 2. Select the disk you want to clean and click «OK». Again, make sure you have backed up the data.
Fix 2. Close Conflicting Programs
When you encounter the 0x0 error, you can first check what are the conflicting software.
Step 1. Press Windows + R keys to open the Run box, input misconfig and press Enter to run.
Step 2. Click the Service tab of System Configuration, tick the «Hide all Microsoft services» option.
Step 3. Click the Disable all button to disable all conflicting configurations.
Step 4. Switch to the Startup tab and select Open Task Manager.
Step 5. Right-click each enabled startup item and select Disable. Then close Task Manager and go back to System Configuration. Click OK.
Step 6. Select OK in the pop-up window.
If the problem is resolved, you need to go back into the system configuration, re-enable the services you have disabled until you find the offending program, and then delete it.
Fix 3. Uninstall and Reinstall Graphics Driver
Faulty graphics drivers can also cause 0x0 problems. The simplest solution is to uninstall and reinstall the graphic driver.
Step 1. Search and select the best match to open Device Manager.
Step 2. Navigate to Display Adapters and expand it. Display Adapters is the video card driver.
Step 3. Right-click the driver and select Uninstall device.
Step 4. Wait for the process to be finished, then restart your computer. Re-enter Device Manager, click the Action tab on the top, select Scan for hardware changes.
Fix 4. Update Windows System and Antivirus to the Latest Version
The last solution is simple and direct. Check the system and your antivirus software update information, make sure they’re the latest version.
Conclusion
With these solutions above, you might be able to solve the 0x0 error on your computer.
Локализовывать ошибку рекомендуется поэтапно. Сначала установите программу CCleaner. После установки запустите программу, в левой панели выберите «Очистка» и затем щелкните на «Анализ». Затем выберите «Очистка» и дождитесь завершения процесса.

Откройте антивирусную программу, например, Avira Free Antivirus и запустите полную проверку системы.

Программа SFC проверит и при необходимости восстановит системные файлы. После этого закройте консоль. В завершение необходимо установить все доступные обновления Windows. После перезагрузки ваш компьютер должен работать без ошибок.
Фото: компания-производитель