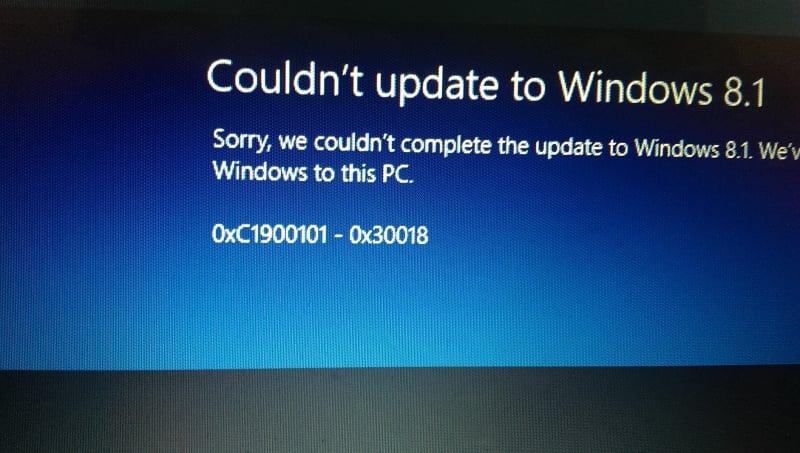Обновление операционной системы Windows с помощью функции Центра обновления Windows должно быть простым и понятным процессом. Просто зайдите в Центр обновления Windows, проверьте наличие всех доступных обновлений, а затем установите все доступные. К сожалению, в процессе обновления задействовано больше факторов, и даже незначительные проблемы с любым из этих факторов могут привести к ошибкам и, в конечном итоге, к сбою установки.
Одной из наиболее часто встречающихся ошибок обновления является код ошибки 0xC1900101 — 0x30018. Это ошибка установки обновления, которая не позволяет пользователям Windows устанавливать обновления для системы и приложений. Многие пользователи Windows сообщали о возникновении этой ошибки, особенно при установке крупного обновления ОС. Например, некоторые пользователи столкнулись с этой ошибкой еще в сборке 1903 года, в то время как другие получили эту ошибку при установке более поздних сборок Windows 10.
Эта ошибка вызывает много неудобств, поскольку пользователи Windows не могут продолжить обновление. Когда пользователи не могут установить конкретное обновление, приложения и системные процессы остаются позади, поскольку Windows вводит новые обновления. А когда система устарела, обязательно возникнут различные ошибки и системные проблемы.
Если код ошибки Windows 10 0xC1900101 — 0x30018 преследует вас и мешает вам установить какие-либо обновления, это руководство должно быть идеально подходит для вас. Мы обсудим распространенные причины появления 0xC1900101 — 0x30018 в Windows 10 и некоторые проверенные методы решения этой ошибки.
Совет для профессионалов: просканируйте свой компьютер на наличие проблем с производительностью, нежелательных файлов, вредоносных приложений и угроз безопасности.
которые могут вызвать проблемы в системе или снизить производительность.
Проблемы с бесплатным сканированием для ПК. Об Outbyte, инструкции по удалению, лицензионное соглашение, политика конфиденциальности.
Что такое код ошибки 0xC1900101 — 0x30018?
Код ошибки 0xC1900101 — 0x30018 в Windows 10 — это ошибка установки обновления, которая приводит к синему экрану смерти. Эта ошибка возникает, когда пользователи устанавливают крупное обновление операционной системы Windows. Например, несколько пользователей сообщили об этой ошибке при обновлении до другой сборки Windows 10. Эта ошибка также может появиться при обновлении компьютера со старой версии Windows (Windows 7, 8 или 8.1) до Windows 10.
Код ошибки 0xC1900101 — 0x30018 в Windows 10 обычно сопровождается этим. сообщение об ошибке:
Нам не удалось установить Windows 10
Мы вернули ваш компьютер в состояние, в котором он был до начала установки Windows 10.
0xC1900101 — 0x30018 не удалось на этапе FIRST_BOOT с ошибкой во время операции SYSPREP_SPECIALIZE.
Эта ошибка может быть вызвана целым рядом проблем, включая несовместимость программного обеспечения, поврежденные установочные файлы, проблемы с драйверами устройства, плохое подключение к Интернету или заражение вредоносным ПО. Microsoft еще не выпустила официального исправления этой ошибки, поэтому пользователи вынуждены сами заботиться о себе. Вам нужно выяснить, что вызывает ошибку, чтобы облегчить процесс устранения неполадок. Но если вы не можете определить основную причину проблемы, вы можете просто попробовать все приведенные ниже решения, чтобы узнать, какое из них работает для вас.
Как исправить 0xC1900101 — 0x30018 в Windows 10
Когда вы вы выполняете установку крупного обновления или обновления операционной системы, вам необходимо убедиться, что вы сделали необходимые приготовления, чтобы не допустить, чтобы ошибки, такие как 0xC1900101 — 0x30018, испортили весь процесс. Вот несколько основных шагов, которые необходимо выполнить перед нажатием кнопки «Обновить»:
- Временно отключите антивирус или антивирусное программное обеспечение, чтобы оно не мешало процессу обновления. Также выключите брандмауэр. Не забудьте снова включить его после устранения ошибки.
- Если возможно, переключитесь на проводное соединение. Если у вас нет кабельного соединения, попробуйте подойти ближе к маршрутизатору или модему, чтобы улучшить соединение Wi-Fi.
- Удалите все периферийные устройства компьютера, включая USB-накопители, CD / DVD, динамики, концентраторы. , и другие, кроме клавиатуры и мыши.
- Используйте программу для очистки ПК, чтобы избавиться от всех ненужных файлов, которые могут скрываться в вашей системе.
- Если вы используете портативного компьютера, убедитесь, что в нем достаточно батареи, или подключите его к зарядному устройству, чтобы он не разрядился во время установки обновления.
Если вы выполнили указанные выше действия, но все же столкнулись с этим, ошибка 0xC1900101 — 0x30018 в Windows 10, перейдите к решениям, приведенным ниже:
Решение №1: используйте средство устранения неполадок Windows.
В Windows 10 есть встроенное средство устранения неполадок, которое помогает пользователям устранять типичные проблемы, включая сбои при обновлении. Этот инструмент полезен для не очень технических пользователей Windows, потому что он упрощает весь процесс. Чтобы использовать средство устранения неполадок Windows для исправления кода ошибки 0xC1900101 — 0x30018 в Windows 10, выполните следующие действия:
Дождитесь завершения процесса, затем проверьте, была ли устранена ошибка, установив обновление еще раз.
Решение № 2. Сбросьте компоненты Центра обновления Windows.
Если что-то не так с функцией Центра обновления Windows, сброс его компонента должен помочь решить любые проблемы, связанные с ним. Для этого вам необходимо выполнить следующие инструкции:
- ren C: Windows SoftwareDistribution SoftwareDistribution.old
- ren C: Windows System32 catroot2 Catroot2.old
- net start wuauserv
- net start cryptSvc
- net start bits
- net start msiserver
Теперь функция обновления Windows должна быть сброшена, и ошибка должна быть устранена. Если нет, переходите к следующему шагу.
Решение №3: попробуйте это простое исправление реестра.
Несколько пользователей использовали это решение для исправления кода ошибки 0xC1900101 — 0x30018 в Windows 10, поэтому стоит проверить. Это решение удалило все неиспользуемые драйверы на вашем компьютере, о которых не смогла позаботиться средство очистки диска.
Для этого:
rundll32.exe pnpclean.dll, RunDLL_PnpClean / DRIVERS / MAXCLEAN
Совет: Более простой способ очистить неиспользуемые драйверы — запустить инструмент для очистки ПК. Он избавится от всех ненужных файлов и ненужных файлов на вашем компьютере, чтобы предотвратить возникновение ошибок, таких как 0xC1900101 — 0x30018.
После перезагрузки компьютера вы можете попробовать установить обновления снова.
Решение №4. Запустите инструменты SFC и DISM.
Если ошибка установки вызвана повреждением установочного файла или системного файла, запуск инструмента Проверка системных файлов (SFC) должен выполнить обманывать. Если инструмента SFC недостаточно для решения проблемы, вместо этого можно использовать служебную программу Обслуживание образов развертывания и управление ими (DISM) . Оба эти инструмента требуют запуска команд с помощью командной строки.
Чтобы запустить инструмент SFC, введите эту команду, а затем Enter
- sfc/scannow
Чтобы запустить инструмент DISM, введите следующие команды и нажмите Enter после каждой строки:
- Dism / Online / Cleanup-Image / CheckHealth
- Dism / Online / Cleanup-Image / ScanHealth
- Dism / Online / Cleanup-Image / RestoreHealth
Дождитесь завершения процессов перед повторной установкой обновлений.
Решение №5: Установите Windows с помощью Media Creation Tool.
Если вы столкнулись с этой ошибкой при обновлении операционной системы Windows 10 Используя встроенный инструмент диспетчера обновлений, вы можете установить обновления, используя вместо этого файл .ISO. Вы можете загрузить установщик через веб-сайт Microsoft.
Инструмент начнет загрузку файла ISO. Как только это будет сделано, начнется установка. Следуйте инструкциям на экране для процесса установки. Установка может занять некоторое время, и ваш компьютер будет перезагружен несколько раз, но это часть процесса.
Резюме
Получение ошибки 0xC1900101 — 0x30018 в Windows 10 может быть проблематичным, потому что вы не сможете обновляйте свою систему, пока не исправите эту ошибку. 0xC1900101 — 0x30018 — это лишь одна из многих ошибок установки, с которыми могут столкнуться пользователи Windows 10, но с этой ошибкой труднее справиться, потому что она может привести к синему экрану смерти. Если вы получили эту ошибку, вы можете попробовать любое из вышеперечисленных решений, чтобы устранить ее.
YouTube видео: 5 способов исправить код ошибки Windows 10 0xC1900101 0x30018
01, 2023
Содержание
- Как исправить код ошибки 0xC190010, 0x30018 в Windows 10
- Решения
- Причины ошибок
- Дополнительная информация и ручной ремонт
- Как исправить ошибку Windows 10 с кодом 0x800705b4
- Исправьте ошибки SearchUI.exe в вашей Windows
- Как исправить ошибку Windows 10 8024402C
- Исправление ошибки синего экрана netio.sys в Windows
- Установка не удалась, преждевременно завершена
- Простое руководство по исправлению ошибки 115
- Исправить ложные уведомления в Центре действий
- Руководство по быстрому исправлению ошибки 0x0000007B, 0xF78524
- Ошибка на этапе установки first boot во время операции sysprep specialize windows 10
Как исправить код ошибки 0xC190010, 0x30018 в Windows 10
Пользователи при обновлении до Windows 10 с Windows 7 или Windows 8 / 8.1 или при обновлении до новой версии, сборки, пакета обновления или крупного обновления Windows 10 могут столкнуться с кодом ошибки 0xC1900101, 0x30018. Установка Windows 10 завершается сбоем, останавливается или зависает. В процессе установки он достигает определенного максимального предела (обычно 6% или 32%), затем возвращается к предыдущей версии операционной системы и отображает следующее сообщение:
Нам не удалось установить Windows 10. Мы вернули ваш компьютер в прежнее состояние, прежде чем вы начали установку Windows 10.
Решения
 Причины ошибок
Причины ошибок
При попытке исправить код ошибки 0xC1900101-0x30018 очень важно знать, что вызывает эту проблему. Наиболее вероятные причины этой ошибки:
Дополнительная информация и ручной ремонт
При устранении проблем, связанных с кодами ошибок, лучше всего использовать методы ручного ремонта. Использование этих методов помогает пользователям точно определить основные причины проблемы и постоянно применять решения для их устранения.
Хотя большинство методов ручного ремонта может выполнить любой пользователь Windows, даже не обладающий техническими возможностями, в определенных случаях требуется помощь профессионала Windows. Если вы не готовы столкнуться с рисками при реализации ручных методов самостоятельно, подумайте о том, чтобы получить помощь профессионального специалиста по Windows, или вы можете использовать мощный автоматизированный инструмент.
Исправляя код ошибки 0xC1900101-0x30018, вы можете повторить те же шаги, что и для 0xc000021a (метод первый), или вы можете попробовать сделать следующее:
ПРИМЕЧАНИЕ: Не забывайте нажимать Enter после каждой команды.
net stop wuauserv
net stop cryptSvc
чистые стоповые бит
net stop msiserver
ПРИМЕЧАНИЕ: Не забывайте нажимать Enter после каждой команды.
C: WindowsSoftwareDistribution SoftwareDistribution.old
C: WindowsSystem32catroot2 Catroot2.old
ПРИМЕЧАНИЕ: Не забывайте нажимать Enter после каждой команды.
net start wuauserv
net start cryptSvc
чистые стартовые биты
net start msiserver
Не можете смириться с долгим и техническим ручным процессом ремонта? Вы все еще можете исправить эту ошибку, загрузив и установив мощный автоматизированный инструмент это, безусловно, сделает работу в один миг!
Как исправить ошибку Windows 10 с кодом 0x800705b4
Исправьте ошибки SearchUI.exe в вашей Windows
Как исправить ошибку Windows 10 8024402C
Исправление ошибки синего экрана netio.sys в Windows
Установка не удалась, преждевременно завершена
Простое руководство по исправлению ошибки 115
Исправить ложные уведомления в Центре действий
Руководство по быстрому исправлению ошибки 0x0000007B, 0xF78524
Источник
Ошибка на этапе установки first boot во время операции sysprep specialize windows 10
Сообщения: 5
Благодарности: 2
Обновление Windows 10 Home с версии 1809 до 1903 постоянно зависает на 60%
Обновление Windows 10 Home с версии 1809 до 1903 устанавливается в системе, затем компьютер перезагружается и установка обновления продолжается. Но затем постоянно на 60% обновление зависает с ошибкой «Windows setup could not configure one or more system components», компьютер перезагружается и происходит откат обновления обратно до версии 1809.
Я нашел на англоязычном сайте похожую ошибку, но там нет решения, так же сам создал там тему
Искал в интернете по логам информацию, выяснил, что проблема возможно связана с неправильной настройкой или функционированием таких компонентов Windows (панель управления=>программы и компоненты=>включение или отключение компонентов Windows), как Net Framework 4.7 и его подкаталогов службы WCF (активация по HTTP, активация по TCP, совместное использование портов TCP) или компанента «службы IIS» (Internet Information Service).
У меня на компьютере IIS полностью отключен и не включается с сообщением об ошибке 0x800F0922 «не удалось применить требуемые изменения». В подкаталоге службы WCF активация по HTTP выключена и не включается с таким же сообщением об ошибке, а остальные подпункты включены и не выключаются так же с таким же сообщением.
Раньше я отключал «ненужные» по моему мнению службы и программы Windows, возможно удалил не те файлы или отключил что-нибудь нужное для установки обновления.
Выкладываю логи (если что-то еще понадобиться могу скинуть) (в папке Rollback ошибок нет)
CBS log последняя часть CBS log выше, касающаяся только обновления Windows (для удобства) https://yadi.sk/d/KOuKJV9mxbjQ5A
DISM log последняя часть DISM log выше, касающаяся только обновления Windows (для удобства) https://yadi.sk/d/uMyQ9sWPrW5QUQ
Setupact из папки Panther полностью https://yadi.sk/d/2SJ67WCQbI4_Jw
Ключевые отрывки из LOG файлов:
2019-07-06 13:29:19, Info CSI 00000c77 Begin executing advanced installer phase 39 index 0 (sequence 0)
Old component: [l:0]»
New component: [l:0]»
Install mode: delta
Smart installer: true
Installer ID: <79675b3f-2054-4efd-aa9d-e1830916be47>
Installer name: ‘ServiceModelReg Installer’
2019-07-06 13:29:19, Info CSI 00000c78@2019/7/6:07:29:19.859 ServiceModelReg Installer Committing with: component: 1 version: 4.0.30319 64bit: true install: true delta: false
2019-07-06 13:29:19, Info CSI 00000c79@2019/7/6:07:29:19.859 ServiceModelInstaller::ExecuteInstaller Executing WasInstaller.
2019-07-06 13:29:19, Info CSI 00000c7a@2019/7/6:07:29:19.859 InstallWasProtocol: protocolName: ‘net.tcp’
identity: ‘S-1-5-80-3579033775-2824656752-1522793541-1960352512-462907086’
bindingInformation: ‘808:*’
2019-07-06 13:29:20, Error [0x018046] CSI 00000c7f (F) Failed execution of queue item Installer: ServiceModelReg Installer (<79675b3f-2054-4efd-aa9d-e1830916be47>) with HRESULT HRESULT_FROM_WIN32(ERROR_INVALID_DATA). Failure will not be ignored: A rollback will be initiated after all the operations in the installer queue are completed; installer is reliable[gle=0x80004005]
Сообщения: 36075
Благодарности: 6523
нет однозначного указания на конкретный компонент, но похоже, что IIS и Microsoft-Windows-Foundation-Package.
Возможно, логи есть в
BTSources Rollback setupact.log
C:$Windows.
BTSources Rollback setupact.err »
Читайте также: Драйвер для веб камеры logitech c170 для windows 10
BTSourcesRecoveryPartitionBackup
Operation Started: 06.07.2019 12:01:08
Operation Ended: 06.07.2019 12:01:12
Operation Time Delta: 0:00:00:04,0000000
Completed Successfully? True
Operation Name: Mount WIM file C:$WINDOWS.
BTSourcesSafeOSwinre.wim, index 1 to C:$WINDOWS.
BTSourcesSafeOSSafeOS.Mount
Operation Started: 06.07.2019 12:01:12
Operation Ended: 06.07.2019 12:01:44
Operation Time Delta: 0:00:00:32,0000000
Completed Successfully? True
Operation Name: Enable telemetry for C:$WINDOWS.
BTSourcesSafeOSSafeOS.Mount
Operation Started: 06.07.2019 12:01:44
Operation Ended: 06.07.2019 12:01:45
Operation Time Delta: 0:00:00:01,0000000
Completed Successfully? True
Operation Name: Add [1] package C:WINDOWSSoftwareDistributionDownload215f6df44ca9d31da13029a4a9f7ad58Windows10.0-KB4506933-x64.cab
Operation Started: 06.07.2019 12:01:45
Operation Ended: 06.07.2019 12:02:42
Operation Time Delta: 0:00:00:57,0000000
Completed Successfully? True
Operation Name: Add [1] package C:WINDOWSSoftwareDistributionDownload215f6df44ca9d31da13029a4a9f7ad58Windows10.0-KB4506472-x64.cab
Operation Started: 06.07.2019 12:02:09
Operation Ended: 06.07.2019 12:02:19
Operation Time Delta: 0:00:00:10,0000000
Completed Successfully? True
Operation Name: Add [1] package C:WINDOWSSoftwareDistributionDownload215f6df44ca9d31da13029a4a9f7ad58Windows10.0-KB4506933-x64.cab
Operation Started: 06.07.2019 12:02:19
Operation Ended: 01.01.0001 0:00:00
Operation Time Delta: 0:00:00:00,0000000
Completed Successfully? False
Operation Name: Process Drivers for Migration
Operation Started: 06.07.2019 12:02:42
Operation Ended: 06.07.2019 12:03:06
Operation Time Delta: 0:00:00:24,0000000
Completed Successfully? True
Operation Name: Process External Drivers
Operation Started: 06.07.2019 12:03:06
Operation Ended: 06.07.2019 12:03:06
Operation Time Delta: 0:00:00:00,0000000
Completed Successfully? True
Operation Name: Apply Drivers
Operation Started: 06.07.2019 12:03:06
Operation Ended: 06.07.2019 12:04:02
Operation Time Delta: 0:00:00:56,0000000
Completed Successfully? True
Operation Name: Apply Drivers
Operation Started: 06.07.2019 12:03:06
Operation Ended: 01.01.0001 0:00:00
Operation Time Delta: 0:00:00:00,0000000
Completed Successfully? False
Operation Name: Add [1] package C:WINDOWSSoftwareDistributionDownload215f6df44ca9d31da13029a4a9f7ad58amd64_Microsoft-Windows-NetFx3-OnDemand-Package
10.0.18362.1
Operation Started: 06.07.2019 12:04:02
Operation Ended: 06.07.2019 12:05:49
Operation Time Delta: 0:00:01:47,0000000
Completed Successfully? True
Operation Name: Add [1] package C:WINDOWSSoftwareDistributionDownload215f6df44ca9d31da13029a4a9f7ad58amd64_Microsoft-Windows-Xps-Xps-Viewer-Opt-Package
10.0.18362.1
Operation Started: 06.07.2019 12:05:49
Operation Ended: 06.07.2019 12:06:20
Operation Time Delta: 0:00:00:31,0000000
Completed Successfully? True
Operation Name: Remove FeaturesOnDemand
Operation Started: 06.07.2019 12:06:21
Operation Ended: 06.07.2019 12:06:24
Operation Time Delta: 0:00:00:03,0000000
Completed Successfully? True
Operation Name: Apply Optional Component status
Operation Started: 06.07.2019 12:06:24
Operation Ended: 06.07.2019 12:06:54
Operation Time Delta: 0:00:00:30,0000000
Completed Successfully? True
Operation Name: Add [1] package C:WINDOWSSoftwareDistributionDownload215f6df44ca9d31da13029a4a9f7ad58Microsoft-Windows-Client-LanguagePack-Package_en-us
.esd
Operation Started: 06.07.2019 12:06:54
Operation Ended: 06.07.2019 12:14:18
Operation Time Delta: 0:00:07:24,0000000
Completed Successfully? True
Operation Name: Add [1] package C:WINDOWSSoftwareDistributionDownload215f6df44ca9d31da13029a4a9f7ad58Windows10.0-KB4501375-x64.cab
Operation Started: 06.07.2019 12:14:18
Operation Ended: 06.07.2019 12:42:21
Operation Time Delta: 0:00:28:03,0000000
Completed Successfully? True
Operation Name: Migrate framework (Full)
Operation Started: 06.07.2019 12:42:21
Operation Ended: 06.07.2019 12:44:24
Operation Time Delta: 0:00:02:03,0000000
Completed Successfully? True
Operation Name: Run sysprep specialization offline on C:$WINDOWS.
BTNewOS
Operation Started: 06.07.2019 12:44:24
Operation Ended: 06.07.2019 12:44:34
Operation Time Delta: 0:00:00:10,0000000
Completed Successfully? True
Operation Name: Offline portion of first and oobe boot apply operations
Operation Started: 06.07.2019 12:44:34
Operation Ended: 06.07.2019 13:08:28
Operation Time Delta: 0:00:23:54,0000000
Completed Successfully? True
Operation Name: Unmount the image C:$WINDOWS.
BTSourcesSafeOSSafeOS.Mount
Operation Started: 06.07.2019 13:08:28
Operation Ended: 06.07.2019 13:09:11
Operation Time Delta: 0:00:00:43,0000000
Completed Successfully? True
Operation Name: Prepare the recovery image
Operation Started: 06.07.2019 13:09:11
Operation Ended: 06.07.2019 13:10:44
Operation Time Delta: 0:00:01:33,0000000
Completed Successfully? True
Operation Name: Prepare the new OS for first boot
Operation Started: 06.07.2019 13:10:44
Operation Ended: 06.07.2019 13:10:45
Operation Time Delta: 0:00:00:01,0000000
Completed Successfully? True
Operation Name: Ensure suspended services are stopped
Operation Started: 06.07.2019 13:10:45
Operation Ended: 06.07.2019 13:10:45
Operation Time Delta: 0:00:00:00,0000000
Completed Successfully? True
Operation Name: Cleanup external drivers after installation
Operation Started: 06.07.2019 13:20:06
Operation Ended: 06.07.2019 13:20:06
Operation Time Delta: 0:00:00:00,0000000
Completed Successfully? True
Operation Name: Create file C:$WINDOWS.
BTNewOSWindowsSetupLatentAcquisitionActionList.xml on the new system
Operation Started: 06.07.2019 13:20:06
Operation Ended: 06.07.2019 13:20:06
Operation Time Delta: 0:00:00:00,0000000
Completed Successfully? True
Operation Name: Create file C:$WINDOWS.
BTNewOSProgramDataMicrosoftWindowsClipSVCGenuineTicketGenuineTicket.xml on the new system
Operation Started: 06.07.2019 13:20:06
Operation Ended: 06.07.2019 13:20:06
Operation Time Delta: 0:00:00:00,0000000
Completed Successfully? True
Operation Name: Set product key
Operation Started: 06.07.2019 13:20:06
Operation Ended: 06.07.2019 13:20:10
Operation Time Delta: 0:00:00:04,0000000
Completed Successfully? True
Operation Name: Untag Sources Folder
Operation Started: 06.07.2019 13:20:10
Operation Ended: 06.07.2019 13:20:10
Operation Time Delta: 0:00:00:00,0000000
Completed Successfully? True
Operation Name: Finalize critical boundary
Operation Started: 06.07.2019 13:20:10
Operation Ended: 06.07.2019 13:20:10
Operation Time Delta: 0:00:00:00,0000000
Completed Successfully? True
Operation Name: Validate WinRE boot driver
Operation Started: 06.07.2019 13:20:10
Operation Ended: 06.07.2019 13:20:10
Operation Time Delta: 0:00:00:00,0000000
Completed Successfully? True
Operation Name: Update Boot Code
Operation Started: 06.07.2019 13:20:10
Operation Ended: 06.07.2019 13:20:14
Operation Time Delta: 0:00:00:04,0000000
Completed Successfully? True
Operation Name: Update Boot Sector
Operation Started: 06.07.2019 13:20:14
Operation Ended: 06.07.2019 13:20:14
Operation Time Delta: 0:00:00:00,0000000
Completed Successfully? True
Operation Name: Add boot entry for C:$WINDOWS.
BTNewOSWINDOWS. Locale = ru-RU
Operation Started: 06.07.2019 13:20:14
Operation Ended: 06.07.2019 13:20:18
Operation Time Delta: 0:00:00:04,0000000
Completed Successfully? True
Operation Name: Add safe OS boot entry
Operation Started: 06.07.2019 13:20:18
Operation Ended: 06.07.2019 13:20:18
Operation Time Delta: 0:00:00:00,0000000
Completed Successfully? True
Operation Name: Prepare Safe OS boot removal
Operation Started: 06.07.2019 13:20:18
Operation Ended: 06.07.2019 13:20:18
Operation Time Delta: 0:00:00:00,0000000
Completed Successfully? True
Operation Name: Migrate boot settings
Operation Started: 06.07.2019 13:20:18
Operation Ended: 06.07.2019 13:20:18
Operation Time Delta: 0:00:00:00,0000000
Completed Successfully? True
Operation Name: Orchestrate OS switch for NewOS with safe OS SafeOS and rollback OS ExternalRollback. DelayedSwitch: 1
Operation Started: 06.07.2019 13:20:18
Operation Ended: 06.07.2019 13:20:18
Operation Time Delta: 0:00:00:00,0000000
Completed Successfully? True
Operation Name: Suspend bitlocker if needed
Operation Started: 06.07.2019 13:20:18
Operation Ended: 06.07.2019 13:20:18
Operation Time Delta: 0:00:00:00,0000000
Completed Successfully? True
Operation Name: Remove System Restore checkpoints
Operation Started: 06.07.2019 13:20:19
Operation Ended: 06.07.2019 13:20:19
Operation Time Delta: 0:00:00:00,0000000
Completed Successfully? True
Operation Name: Install Eula
Operation Started: 06.07.2019 13:20:20
Operation Ended: 06.07.2019 13:20:20
Operation Time Delta: 0:00:00:00,0000000
Completed Successfully? True
Operation Name: Boot WinPE
Operation Started: 06.07.2019 13:21:47
Operation Ended: 06.07.2019 13:21:47
Operation Time Delta: 0:00:00:00,0000000
Completed Successfully? True
Operation Name: Prepare SafeOS for rollback
Operation Started: 06.07.2019 13:21:48
Operation Ended: 06.07.2019 13:21:48
Operation Time Delta: 0:00:00:00,0000000
Completed Successfully? True
Operation Name: Set SafeOS boot entry as the default boot entry
Operation Started: 06.07.2019 13:21:48
Operation Ended: 06.07.2019 13:21:48
Operation Time Delta: 0:00:00:00,0000000
Completed Successfully? True
Operation Name: Enable Page File in SafeOS
Operation Started: 06.07.2019 13:21:48
Operation Ended: 06.07.2019 13:21:48
Operation Time Delta: 0:00:00:00,0000000
Completed Successfully? True
Operation Name: Apply EAs for D:$WINDOWS.
BTNewOS
Operation Started: 06.07.2019 13:21:48
Operation Ended: 06.07.2019 13:21:48
Operation Time Delta: 0:00:00:00,0000000
Completed Successfully? True
Operation Name: Relocate OS from D:$WINDOWS.
BTNewOS to D:
Operation Started: 06.07.2019 13:21:48
Operation Ended: 06.07.2019 13:21:50
Operation Time Delta: 0:00:00:02,0000000
Completed Successfully? True
Operation Name: Complete file operations for offline portion of first and oobe boot apply
Operation Started: 06.07.2019 13:21:50
Operation Ended: 06.07.2019 13:22:39
Operation Time Delta: 0:00:00:49,0000000
Completed Successfully? True
Operation Name: Add boot entry for D:WINDOWS. Locale = ru-RU
Operation Started: 06.07.2019 13:22:39
Operation Ended: 06.07.2019 13:22:41
Operation Time Delta: 0:00:00:02,0000000
Completed Successfully? True
Operation Name: Orchestrate OS switch for NewOS with safe OS SafeOS and rollback OS ExternalRollback. DelayedSwitch: 0
Operation Started: 06.07.2019 13:22:41
Operation Ended: 06.07.2019 13:22:41
Operation Time Delta: 0:00:00:00,0000000
Completed Successfully? True
Operation Name: Close log files
Operation Started: 06.07.2019 13:22:41
Operation Ended: 06.07.2019 13:22:41
Operation Time Delta: 0:00:00:00,0000000
Completed Successfully? True
Operation Name: Reserve disk space first boot
Operation Started: 06.07.2019 13:23:44
Operation Ended: 06.07.2019 13:23:44
Operation Time Delta: 0:00:00:00,0000000
Completed Successfully? True
Operation Name: Setup the recovery partition
Operation Started: 06.07.2019 13:23:44
Operation Ended: 06.07.2019 13:23:48
Operation Time Delta: 0:00:00:04,0000000
Completed Successfully? True
Operation Name: Prepare SysPrep run
Operation Started: 06.07.2019 13:23:48
Operation Ended: 06.07.2019 13:23:48
Operation Time Delta: 0:00:00:00,0000000
Completed Successfully? True
Operation Name: Upgrade security
Operation Started: 06.07.2019 13:23:48
Operation Ended: 06.07.2019 13:24:04
Operation Time Delta: 0:00:00:16,0000000
Completed Successfully? True
Setup Phase Info follows.
Phase Name: Downlevel
Phase Started: 06.07.2019 11:41:02
Phase Ended: 06.07.2019 13:19:55
Phase Time Delta: 01:38:53
Completed Successfully? True
Phase Name: Downlevel
Phase Started: 06.07.2019 11:55:48
Phase Ended: 01.01.0001 0:00:00
Phase Time Delta: 00:00:00
Completed Successfully? False
Phase Name: Downlevel
Phase Started: 06.07.2019 12:01:08
Phase Ended: 01.01.0001 0:00:00
Phase Time Delta: 00:00:00
Completed Successfully? False
Phase Name: Pre-Finalize
Phase Started: 06.07.2019 12:01:08
Phase Ended: 06.07.2019 13:19:55
Phase Time Delta: 01:18:47
Completed Successfully? True
Phase Name: Downlevel
Phase Started: 06.07.2019 13:19:55
Phase Ended: 01.01.0001 0:00:00
Phase Time Delta: 00:00:00
Completed Successfully? False
Phase Name: Pre-Finalize
Phase Started: 06.07.2019 13:19:55
Phase Ended: 01.01.0001 0:00:00
Phase Time Delta: 00:00:00
Completed Successfully? False
Phase Name: Finalize
Phase Started: 06.07.2019 13:19:55
Phase Ended: 06.07.2019 13:20:20
Phase Time Delta: 00:00:25
Completed Successfully? True
Phase Name: Safe OS
Phase Started: 06.07.2019 13:21:47
Phase Ended: 06.07.2019 13:22:41
Phase Time Delta: 00:00:54
Completed Successfully? True
Phase Name: Pre First Boot
Phase Started: 06.07.2019 13:23:44
Phase Ended: 06.07.2019 13:24:04
Phase Time Delta: 00:00:20
Completed Successfully? True
Phase Name: Pre SysPrep
Phase Started: 06.07.2019 13:24:04
Phase Ended: 06.07.2019 13:24:04
Phase Time Delta: 00:00:00
Completed Successfully? True
сейчас попробую еще раз выполнить и выложу результаты sfc и dism
Path :
Online : False
ImageHealthState : Healthy
RestartNeeded : False
Adblock
detector
Если вам не удалось обновить Windows 8.1 или Windows 7 до Windows 10, или если ваше обновление Windows 10 до версии 1511 не удалось с кодами ошибок 0xC1900101 – 0x30018 , этот пост может пролить свет на эту тему. ,

Сообщение, которое вы видите, может быть:
Нам не удалось установить Windows 10. Мы вернули ваш компьютер в прежнее состояние, прежде чем вы начали установку Windows 10. 0xC1900101 – 0x30018. Сбой установки на этапе FIRST_BOOT с ошибкой во время операции SYSPREP
Впервые эта проблема была замечена в августе 2015 года, когда пользователи, желающие обновить Windows 8.1 или Windows 7 до Windows 10, столкнулись с этой проблемой. Microsoft ответила на эту проблему, заявив, что:
В настоящее время мы работаем с нашими компаниями-партнерами, чтобы помочь обновлять проблемные драйверы при их идентификации. Мы понимаем, что неспособность легко идентифицировать несовместимый драйвер может быть чрезвычайно неприятной, и мы приносим извинения за неудобства.
Однако, похоже, что некоторые пользователи сталкиваются с этой проблемой, даже когда они пытаются обновить Windows 10 до версии 1511.
Средство подготовки Sysprep или подготовки системы в основном предназначено для автоматизации развертывания операционной системы Windows. Учитывая эту информацию, вот что вы можете попробовать:
1] Запустите средство проверки системных файлов и DISM, чтобы восстановить поврежденный образ системы.
2] Известно, что некоторые программы, такие как DAEMON Tools, TuneUp, Folder Locker и т.д., создают помехи. Удалите их и посмотрите, поможет ли это. Убедитесь, что вы сначала разблокировали свои папки. Также временно отключите антивирусное программное обеспечение и брандмауэр.
3] Удалите все подключенные USB-устройства – это исключает клавиатуру.
4] Если вы хорошо разбираетесь в ОС Windows, вы можете взглянуть на эти скрытые файлы журналов. Они могут предложить какое-то направление для работы:
- $ Windows. ~ BT Sources Panther
- $ Windows. ~ BT Sources Откат
5] Если ничего не помогает, если вы получили эту ошибку при использовании Центра обновления Windows, воспользуйтесь средством создания мультимедиа и посмотрите, завершит ли это установку.
Всего наилучшего!
Всем привет, никто не сталкивался с невозможностью обновления Windows ?
При попытке установить обнову, на 60% появляется ошибка — «Один или несколько компонентов Windows не удалось установить, система будет возвращена в исходное состояние», после чего компьютер перезагружается и я возвращаюсь в исходную точку
Я пробовал устанавливать через стандартную, встроенную в Windows утилиту обновления, так же «Помощник по обновлению Windows» и Windows Media Creation Tool — но итогом всех этих мытарств стал вот этот скриншот:
После чего я углубился в недра форумов Майкрософта для поиска и исправления ошибки, варианты были такие:
1. Отключить антивирус (не помогло)
2. Отключить интернет (не помогло)
3. Обновить все-все драйверы (использовал для этого сторонние утилиты, не помогло)
4. Сбросить агент центра обновления (не помогло)
5. Проверка системных ресурсов, на наличие сбоев (проблем не выявлено)
6. Отключение всех внешних устройств (отключать в целом нечего, так как у меня мониторклавиатурамышь и наушники, поэтому не делал)
7. Исправить ошибки жесткого диска (проблем не выявлено)
8. Восстановление системных файлов (не помогло)
9. Остановку служб Windows и запуск их снова (не помогло)
10. Выполнить чистую загрузку и установить чрез нее (еще не пробовал)
Никто не сталкивался с похожей проблемой? Может кто-то может подсказать решение?
Форумы майкрософта в целом безблагодатны, серебряной пули, что решит мою проблему там я к сожалению не нашел.
————————————————————————————————————————
Итак, после кучи безуспешных попыток (более 6) я наконец нашел причину, устранил проблему и успешно обновился.
При попытке обновления Windows 10 с версии 1803 на 1903 установка доходила до 60 % и прерывалась гордой, но очень непонятной ошибкой: «Windows could not configure one or more system components«, после чего происходил успешный откат в исходную точку.
Перепробовав несколько утилит и придя в конечном итоге к Windows Media Creation Tool я смог добиться чуть более внятной текстовки после очередного неудачного обновления: «Не удалось установить Windows 10 0xC1900101 — 0x30018 Ошибка на этапе установки First_Boot во время операции SYSPREP_SPECIALIZE«. Cтало ясно куда копать дальше.
Начав рыть форумы я пробовал кучу разного (частичный список того что пробовал выше), пока не наткнулся на совет использовать SetupDiag для диагностики возможной проблемы.
После очередной неудачной попытки обновиться, запустив эту утилиту, я наконец получил адекватный лог, который прямо указывал что не дает моей винде обновиться — «Error: Found AdvancedInstaller Generic failure. Component: Microsoft-Windows-IIS-HttpProtocol, Culture=neutral«
После чего осталось выяснить что с этим делать. Непродолжительное гугление подсказало, что стоит запустить панель Включения или отключения компонентов Windows (optionalfeatures.exe) и отключить в ней Службу IIS, (Internet Information Services), перезагрузиться и пробовать обновление снова.
И при попытке отключить этот компонент я поймал ошибку — 0x800F0922
Что-ж, я ожидал чего-то подобного, благо эта статья подсказала решение проблемы — загрузить компьютер в безопасном режиме переименовывать папку C:WindowsSystem32inetsrv.
После успешного переименования папки, я наконец отключил службу IIS, попробовал установить обновление вновь — и о чудо, все прошло как по маслу!
По итогу у меня смешанные чувства , но я очень рад что наконец решил эту проблему, которая мучила меня достаточно продолжительное время (да и еще эти абсолютно ненавязчивые сообщения от винды на моем рабочем столе — мол поддержка вашей версии системы заканчивается в ноябре, обновитесь уже быстрее)
Надеюсь этот способ поможет какому-нибудь страдальцу вроде меня в будущем.
Код ошибки 0xC1900101, 0x30018? — Что это такое?
Пользователи при обновлении до Windows 10 с Windows 7 или Windows 8 / 8.1 или при обновлении до новой версии, сборки, пакета обновления или крупного обновления Windows 10 могут столкнуться с кодом ошибки 0xC1900101, 0x30018. Установка Windows 10 завершается сбоем, останавливается или зависает. В процессе установки он достигает определенного максимального предела (обычно 6% или 32%), затем возвращается к предыдущей версии операционной системы и отображает следующее сообщение:
Нам не удалось установить Windows 10. Мы вернули ваш компьютер в прежнее состояние, прежде чем вы начали установку Windows 10.
0xC1900101 — 0x30018
Ошибка установки на этапе FIRST_BOOT с ошибкой во время операции SYSPREP.
Решения
 Причины ошибок
Причины ошибок
При попытке исправить код ошибки 0xC1900101-0x30018 очень важно знать, что вызывает эту проблему. Наиболее вероятные причины этой ошибки:
- Несовместимое оборудование или драйвер
- Несовместимые программы безопасности или антивирус или несовместимое программное обеспечение
- Возможно, драйвер устройства перестал отвечать на файл setup.exe во время процесса установки.
В некоторых случаях вы можете открыть другие сообщения об ошибках при попытке обновления до Windows 10, в том числе код ошибки 8007002c.
Дополнительная информация и ручной ремонт
При устранении проблем, связанных с кодами ошибок, лучше всего использовать методы ручного ремонта. Использование этих методов помогает пользователям точно определить основные причины проблемы и постоянно применять решения для их устранения.
Хотя большинство методов ручного ремонта может выполнить любой пользователь Windows, даже не обладающий техническими возможностями, в определенных случаях требуется помощь профессионала Windows. Если вы не готовы столкнуться с рисками при реализации ручных методов самостоятельно, подумайте о том, чтобы получить помощь профессионального специалиста по Windows, или вы можете использовать мощный автоматизированный инструмент.
Исправляя код ошибки 0xC1900101-0x30018, вы можете повторить те же шаги, что и для 0xc000021a (метод первый), или вы можете попробовать сделать следующее:
- Отключите или удалите антивирусную программу перед обновлением системы.
- Убедитесь, что имя машины простое (не менее 8 символов) без специальных символов, таких как дефисы или тире.
- Перезагрузите устройство несколько раз, затем повторите попытку.
- Отключите общие USB-устройства, такие как устройство чтения смарт-карт.
- Если вы используете жесткий диск SCSI, убедитесь, что у вас есть доступные драйверы, которые вы можете использовать для хранения, такие как флэш-накопитель, и убедитесь, что он подключен. Во время установки Windows 10 выберите Пользовательский расширенный вариант и использовать Загрузить драйвер команда, чтобы иметь возможность загрузить подходящий драйвер для диска SCSI. Если это не удается, попробуйте переключиться на жесткий диск на основе IDE.
- Теперь вы можете выполнить чистую загрузку. Перезагрузите устройство и повторите попытку.
- Если вы используете файл .ISO для обновления системы, вам необходимо сначала отключиться от Интернета, прежде чем приступить к настройке. Если вы подключены к Wi-Fi или Ethernet (LAN), обязательно отключите оба подключения, после чего вы можете продолжить настройку снова.
- Если вы выполняете обновление через Центр обновления Windows, когда загрузка достигнет 100%, отключитесь от Интернета и продолжите установку.
ПРИМЕЧАНИЕ: Если это не удается, если возможно, вы можете попробовать использовать файл .ISO при обновлении.
- Переключитесь на локальную учетную запись, если устройство подключено к домену.
- Отключите все внешние устройства, подключенные к компьютеру, такие как игровые контроллеры, принтеры или USB-ключи.
Если вы используете Windows Обновление при установке Windows 10, вы можете реализовать следующее:
- Откройте приложение Окно командной строки путем нажатия Windows Key + X. Выбирать Командная строка (Администратор) из меню.
- Остановить BITS, криптографический, установщик MSI, Центр обновления Windows Services, Для этого введите или скопируйте и вставьте следующие команды по одной:
ПРИМЕЧАНИЕ: Не забывайте нажимать Enter после каждой команды.
net stop wuauserv
net stop cryptSvc
чистые стоповые бит
net stop msiserver
- Переименуйте Кошка2 и SoftwareDistribution Для этого введите или скопируйте и вставьте следующие команды по одной:
ПРИМЕЧАНИЕ: Не забывайте нажимать Enter после каждой команды.
Ren
C: WindowsSoftwareDistribution SoftwareDistribution.old
Ren
C: WindowsSystem32catroot2 Catroot2.old
- Перезапустите BITS, криптографический, установщик MSI, Центр обновления Windows Services, Для этого введите или скопируйте и вставьте следующие команды по одной:
ПРИМЕЧАНИЕ: Не забывайте нажимать Enter после каждой команды.
net start wuauserv
net start cryptSvc
чистые стартовые биты
net start msiserver
- Тип Выход в командной строке, затем закройте окно командной строки и перезагрузите компьютер.
Не можете смириться с долгим и техническим ручным процессом ремонта? Вы все еще можете исправить эту ошибку, загрузив и установив мощный автоматизированный инструмент это, безусловно, сделает работу в один миг!
Вам нужна помощь с вашим устройством?
Наша команда экспертов может помочь
Специалисты Troubleshoot.Tech всегда готовы помочь вам!
Замените поврежденные файлы
Восстановить производительность
Удалить вредоносные программы
ПОЛУЧИТЬ ПОМОЩЬ
Специалисты Troubleshoot.Tech работают со всеми версиями Microsoft Windows, включая Windows 11, с Android, Mac и другими.
Поделиться этой статьей:
Вас также может заинтересовать

Переход в темный режим в Windows 11
- Откройте Windows 11 Настройки путем нажатия ⊞ ОКНА + I
- Нажмите на Персонализация на левой боковой панели
- С правой стороны нажмите на Цвет
- В параметрах цвета щелкните раскрывающееся меню рядом с Выберите цвет
- Выберите темно
Ваш выбор будет применен сразу, и вы можете безопасно закрыть настройки.
Узнать больше
Используете ли вы Центр обновления Windows, обновляете или устанавливаете на свой компьютер с Windows 10, вы не можете точно сказать, пойдут ли дела гладко, так как бывают ситуации, когда вы можете столкнуться с некоторыми проблемами, которые мешают вам завершить обновление или обновление или установку , Одной из ошибок, с которыми вы можете столкнуться, является ошибка 0x80070057. Обычно, когда вы получаете эту ошибку, это означает, что один или несколько аргументов недействительны. Вы можете столкнуться с этой ошибкой в следующих случаях:
- Центр обновления Windows, обновление или установка
- Windows Backup, параметр неверный
- Разметка диска
- Ошибка восстановления образа системы 0x80070057
- Загрузка приложений из Магазина Windows
Имейте в виду, что шаги по устранению неполадок, которые вам необходимо предпринять, будут зависеть от сценариев, в которых вы находитесь. Таким образом, вам необходимо просмотреть каждый из вариантов устранения неполадок, приведенных ниже, и обязательно внимательно следовать каждому из них, но перед тем, как продолжить, Вы должны сначала создать точку восстановления системы.
Вариант 1. Запустите средство устранения неполадок Центра обновления Windows.
Первое, что вы можете сделать, чтобы исправить ошибку 0x80070057, — запустить средство устранения неполадок Центра обновления Windows. Это встроенный инструмент в Windows, который помогает пользователям решать любые проблемы с Центром обновления Windows. Все, что вам нужно сделать, чтобы запустить его, это перейти в настройки, а затем выберите Устранение неполадок в настройках. Оттуда нажмите Центр обновления Windows, а затем нажмите кнопку «Запустить средство устранения неполадок».
Вариант 2 — используйте редактор реестра
Если вы получаете сообщение об ошибке 0x80070057 во время резервного копирования Windows, вам необходимо внести некоторые изменения в реестр Windows. Для этого выполните следующие действия:
- Нажмите клавиши Win + R, чтобы открыть диалоговое окно «Выполнить».
- Тип «Regedit”И нажмите Enter, чтобы открыть редактор реестра.
- Далее перейдите к следующему разделу реестра:
HKEY_LOCAL_MACHINESOFTWAREPoliciesMicrosoftSystem
- Затем создайте новое значение DWORD и введите «CopyFileBufferedSynchronousIoКак его имя и поставить «1Как его ценность.
- Закройте редактор реестра и перезагрузите компьютер, затем проверьте, исправлена ли ошибка или нет.
Вариант 3 — Запустите инструмент DISM
Запуск инструмента DISM помогает восстановить образ системы Windows, а также хранилище компонентов Windows в Windows 10. Используя этот встроенный инструмент, у вас есть различные параметры, такие как «/ ScanHealth», «/ CheckHealth» и «/ RestoreHealth». ».
- Откройте командную строку с правами администратора.
- Затем введите следующие команды и обязательно нажмите Enter сразу после ввода каждой из них:
- Dism / Online / Очистка-изображение / CheckHealth
- Dism / Online / Очистка-изображение / ScanHealth
- exe / Online / Cleanup-image / Восстановление здоровья
- Не закрывайте окно, если процесс занимает некоторое время, поскольку, вероятно, он займет несколько минут.
Примечание. Если случится, что клиент Центра обновления Windows сломан, вам нужно выполнить следующую команду, чтобы восстановить его, затем перезагрузить компьютер и еще раз нажать «Обновить».
DISM.exe / Online / Cleanup-Image / RestoreHealth / Источник: C: RepairSourceWindows / LimitAccess
Вариант 4 — очистить содержимое папки SoftwareDistribution
Вы должны остановить несколько служб, таких как BITS, Cryptographic, MSI Installer и Windows Update Services. А для этого вам нужно очистить содержимое папки SoftwareDistribution. Папка распространения программного обеспечения в операционной системе Windows — это папка, которая находится в каталоге Windows и используется для временного хранения файлов, которые могут потребоваться для установки Центра обновления Windows на ваш компьютер. Таким образом, это требуется Центром обновления Windows и поддерживается агентом WUAgent. Кроме того, он также содержит все файлы истории обновлений Windows, и после их удаления вы, скорее всего, потеряете историю обновлений. В результате при следующем запуске Центра обновления Windows время обнаружения может увеличиться.
- Откройте меню WinX.
- Оттуда откройте командную строку от имени администратора.
- Затем введите следующую команду — не забудьте нажать Enter сразу после ввода каждого из них.
net stop wuauserv
net start cryptSvc
чистые стартовые биты
net start msiserver
- После ввода этих команд он остановит службу обновления Windows, фоновую интеллектуальную службу передачи (BITS), криптографию и установщик MSI.
- Затем перейдите в папку C: / Windows / SoftwareDistribution и избавьтесь от всех папок и файлов, нажав клавиши Ctrl + A, чтобы выбрать их все, а затем нажмите «Удалить». Обратите внимание: если файлы уже используются, вы не сможете их удалить.
Вариант 5 — Сброс кеша Магазина Windows
- Щелкните правой кнопкой мыши кнопку «Пуск» и выберите «Командная строка (администратор)».
- Затем введите команду «wsreset.ехе”И нажмите Enter. Как только вы это сделаете, команда очистит кеш для приложения Магазина Windows.
Вариант 6 — запустить сканирование SFC
Запуск сканирования SFC или проверки системных файлов также может помочь в исправлении ошибки 0x80070057.
- Нажмите Win + R, чтобы запустить Run.
- Введите CMD в поле и нажмите Enter.
- После открытия командной строки введите ПФС / SCANNOW и нажмите Enter.
Команда запустит сканирование системы, которое займет несколько секунд, прежде чем завершится. Как только это будет сделано, вы можете получить следующие результаты:
- Защита ресурсов Windows не обнаружила нарушений целостности.
- Защита ресурсов Windows обнаружила поврежденные файлы и успешно восстановила их.
- Windows Resource Protection обнаружила поврежденные файлы, но не смогла исправить некоторые из них.
Узнать больше
Что такое Desk365?
Desk 365 — это программа, разработанная компанией 337 Technology Limited, которая многими антивирусами классифицируется как потенциально нежелательное приложение. Хотя технически это не вредоносное ПО, для многих пользователей оно нежелательно, поскольку часто распространяется в виде пакета с другими загрузками. Это позволяет быстро получить доступ к вашим ярлыкам и приложениям. После установки эта программа вставит себя в системный реестр, добавив строки запуска, чтобы позволить ей автоматически запускаться при каждом перезапуске вашей системы. Программное обеспечение добавляет запланированную задачу Windows, чтобы позволить ей снова открываться, даже когда она закрыта. Приложения также получают доступ к Интернету и добавляют правила брандмауэра в вашу систему, которые позволяют ей получать доступ ко всему без ограничений.
Основной исполняемый файл для этого приложения — Dock365.exe. Можно удалить этот файл, предотвращая запуск приложения, но его службы мониторинга и элементы реестра остаются скрытыми внутри вашего компьютера.
Программное обеспечение отправляет информацию о просмотре обратно на свои рекламные серверы, отображая настраиваемые объявления и спонсируемые продукты вместо обычных результатов поиска. А само приложение закрепляется в меню «Пуск» и не может быть удалено.
О потенциально нежелательных приложениях
Вы когда-нибудь обнаруживали на своем ПК нежелательную программу, которую вы не загружали сознательно и никогда не давали разрешения на установку? Потенциально нежелательные программы (PUP), также называемые потенциально нежелательными приложениями (PUA), — это приложения, которые вам никогда не нужны, и которые часто поставляются в комплекте с бесплатным программным обеспечением. После установки большинство этих приложений может быть трудно удалить, и они станут скорее раздражающими, чем необходимыми. ПНП на самом деле не представляли собой чистое «вредоносное ПО» в строгом смысле этого определения. Что обычно отличает ПНП от вредоносного программного обеспечения, так это то, что всякий раз, когда вы загружаете его, вы делаете это со своего согласия, хотя во многих случаях неосознанно и неохотно. ПНП не может считаться вредоносным или небезопасным, но все же это частая причина неуклюжих ОС; некоторые ПНП гораздо более агрессивны, намеренно замедляя работу вашего компьютера или ноутбука.
Как именно выглядят нежелательные программы?
Потенциально нежелательные программы можно найти в различных формах и вариантах, но в большинстве случаев это, как правило, рекламные программы, которые демонстрируют раздражающие всплывающие окна и рекламу на веб-сайтах, которые вы посещаете. Они даже бывают в виде панелей инструментов и дополнений для браузера. Мало того, что они бесполезно занимают место на вашем экране, панели инструментов также могут манипулировать результатами поисковой системы, следить за вашими действиями в Интернете, снижать эффективность вашего интернет-браузера и замедлять ваше интернет-соединение до минимума. Щенки загружают опасный укус, если их не остановить. Они могут включать в себя кейлоггеры, дозвонщики и другие встроенные в них программы, которые могут отслеживать вас или отправлять вашу конфиденциальную информацию третьим лицам. Как правило, такое программное обеспечение отключает средства защиты и настройки конфигурации, чтобы получить контроль над вашим компьютером или ноутбуком, делая этот компьютер уязвимым для сетевых хакеров и мошенничества с данными. Как минимум, ПНП замедляют работу вашего компьютера с каждой добавленной программой.
Советы о том, как предотвратить щенков
• Прочтите мелкий шрифт, чтобы лицензионное соглашение с конечным пользователем (EULA), которое вы принимаете, касалось только того программного обеспечения, которое вы в первую очередь намереваетесь загрузить. • При установке приложения выбирайте «выборочную» установку. Особенно внимательно посмотрите на те небольшие поля, которые были отмечены по умолчанию, где вы можете «согласиться» на получение рекламных акций или установку пакетов программного обеспечения. • Используйте программу защиты от ПНП. Приложения безопасности, такие как Safebytes Anti-Malware, обеспечивают наилучшую защиту в режиме реального времени от ПНП и других вредоносных программ. • Будьте внимательны, загружая и устанавливая бесплатные программы, программы с открытым исходным кодом или условно-бесплатные программы. В настоящее время «бесплатное программное обеспечение» на самом деле не бесплатное программное обеспечение, а «дерьмовое программное обеспечение», включающее в себя ерунду. • Всегда загружайте программное обеспечение из надежных источников, таких как официальные веб-сайты, а не из ненадежных площадок для обмена. Избегайте файловых хостингов, где/когда это возможно.
Что делать, если вы не можете загрузить Safebytes Anti-Malware?
Каждое вредоносное ПО вредно, и уровень ущерба может сильно различаться в зависимости от типа заражения. Некоторые вредоносные программы предназначены для ограничения или предотвращения того, что вы хотите делать на своем ПК. Это может не позволить вам загружать что-либо из Интернета или помешать вам получить доступ к некоторым или всем интернет-сайтам, в частности к антивирусным сайтам. Если вы читаете это, скорее всего, вы столкнулись с вирусной инфекцией, которая не позволяет вам загрузить или установить программное обеспечение Safebytes Anti-Malware на вашем компьютере. Есть несколько исправлений, которые вы можете попытаться решить с этой конкретной проблемой. Загрузка программного обеспечения в безопасном режиме с поддержкой сети ПК с ОС Windows поставляется со специальным режимом, известным как «Безопасный режим», в котором загружаются только минимально необходимые программы и службы. Если вредоносное ПО настроено на немедленную загрузку при загрузке ПК, переход в этот режим вполне может помешать ему это сделать. Чтобы войти в безопасный режим или безопасный режим с поддержкой сети, нажмите клавишу F8 во время запуска системы или запустите MSCONFIG и найдите параметры «Безопасная загрузка» на вкладке «Загрузка». После перезагрузки ПК в безопасном режиме с загрузкой сетевых драйверов оттуда можно загрузить, установить и обновить программу защиты от вредоносных программ. На этом этапе вы можете запустить антивирусную проверку для устранения вирусов и вредоносных программ без каких-либо помех со стороны другого вредоносного приложения.
Переключитесь на альтернативный веб-браузер
Некоторые вредоносные программы в основном нацелены на определенные интернет-браузеры. Если это похоже на вашу ситуацию, используйте другой интернет-браузер, поскольку он может обойти вредоносное ПО. Если вы не можете загрузить антивирусное программное обеспечение с помощью Internet Explorer, это означает, что вирус может быть нацелен на уязвимости IE. Здесь вам нужно переключиться на другой интернет-браузер, такой как Chrome или Firefox, чтобы загрузить программное обеспечение Safebytes Anti-Malware.
Установите и запустите антивирус с вашей флешки
Другой вариант — создать переносную антивирусную программу на USB-накопителе. Чтобы запустить антивирус с флэшки, выполните следующие простые действия:
1) Используйте другой безвирусный компьютер для загрузки Safebytes Anti-Malware.
2) Подключите перо к USB-порту на незараженном компьютере.
3) Дважды щелкните значок «Настройка» пакета антивирусного программного обеспечения, чтобы запустить мастер установки.
4) При появлении запроса выберите расположение USB-накопителя в качестве места, в которое вы хотите поместить файлы программного обеспечения. Следуйте инструкциям по активации.
5) Теперь вставьте USB-накопитель в зараженный компьютер.
6) Запустите Safebytes Anti-malware прямо с флешки, дважды щелкнув значок.
7) Запустите полное сканирование системы, чтобы обнаружить и удалить все виды вредоносных программ.
Если все вышеперечисленные подходы не помогут вам в загрузке антивирусной программы, то у вас нет альтернативы, кроме как переустановить операционную систему компьютера, чтобы стереть все данные, включая вредоносные программы, которые препятствуют установке антивирусной программы. Если вы уже являетесь нашим клиентом, техническая помощь по удалению вредоносных программ находится на расстоянии одного телефонного звонка. Позвоните по телефону 1-844-377-4107, чтобы поговорить с нашими опытными техническими специалистами и получить удаленную помощь.
Давайте поговорим о SafeBytes Anti-Malware!
Чтобы защитить свой компьютер от множества различных интернет-угроз, очень важно установить на свой персональный компьютер программное обеспечение для защиты от вредоносных программ. Но с таким количеством компаний, занимающихся защитой от вредоносных программ, в настоящее время трудно решить, какую из них вы должны приобрести для своего ПК. Некоторые из них хорошие, некоторые приличные, а некоторые просто поддельные антивирусные программы, которые сами нанесут вред вашему компьютеру! Нужно быть очень осторожным, чтобы не выбрать не тот продукт, особенно если вы покупаете платную программу. В список инструментов, настоятельно рекомендуемых отраслевыми экспертами, входит SafeBytes Anti-Malware, известное программное обеспечение для обеспечения безопасности компьютеров под управлением Windows. Safebytes входит в число хорошо зарекомендовавших себя фирм, занимающихся компьютерными решениями, которые предлагают это комплексное программное обеспечение для защиты от вредоносных программ. Используя выдающуюся систему защиты, эта утилита быстро обнаружит и устранит большинство угроз безопасности, включая вирусы, рекламное ПО, угонщики браузера, программы-вымогатели, ПНП и трояны. Антивредоносное ПО SafeBytes предлагает множество расширенных функций, которые отличают его от всех остальных. Ниже перечислены некоторые из выделенных функций, включенных в инструмент. Реагирование на угрозы в режиме реального времени: SafeBytes обеспечивает полную безопасность вашего ПК в режиме реального времени. Он будет постоянно проверять ваш компьютер на предмет подозрительной активности и защищать ваш персональный компьютер от несанкционированного доступа. Оптимальная защита от вредоносного ПО: это антивирусное программное обеспечение для глубокой очистки действует гораздо глубже, чем большинство антивирусных инструментов для очистки вашего компьютера. Его признанный критиками вирусный движок находит и обезвреживает трудноудаляемые вредоносные программы, скрывающиеся глубоко внутри вашего компьютера. Веб-фильтрация: SafeBytes дает мгновенную оценку безопасности веб-страниц, которые вы собираетесь посетить, автоматически блокируя вредоносные сайты и гарантируя, что вы будете уверены в своей онлайн-безопасности при работе в сети. Легкий: эта программа не требует больших ресурсов вашего компьютера, поэтому вы не заметите никаких проблем с производительностью, когда SafeBytes работает в фоновом режиме. Круглосуточная онлайн-поддержка 24 дней в неделю: вы можете получить круглосуточную поддержку высокого уровня, если используете их платную версию. В целом, SafeBytes Anti-Malware — это надежная программа, поскольку она имеет множество функций и может выявлять и удалять любые потенциальные угрозы. Вы можете быть уверены, что ваш компьютер будет защищен в режиме реального времени, как только вы воспользуетесь этим инструментом. Для оптимальной защиты и максимальной отдачи от затраченных средств вы не найдете ничего лучше, чем SafeBytes Anti-Malware.
Технические детали и удаление вручную (для опытных пользователей)
Если вы хотите удалить Desk365 вручную без использования автоматизированного инструмента, это можно сделать, удалив программу из меню «Установка и удаление программ» Windows или, в случае расширений браузера, перейдя в диспетчер дополнений и расширений браузера. и удаление его. Вероятно, вы также захотите сбросить настройки браузера. Чтобы обеспечить полное удаление, вручную проверьте жесткий диск и реестр на наличие всего следующего и удалите или сбросьте значения соответственно. Обратите внимание, что это предназначено только для опытных пользователей и может быть затруднено из-за неправильного удаления файла, вызывающего дополнительные ошибки ПК. Кроме того, некоторые вредоносные программы способны воспроизводить или предотвращать удаление. Рекомендуется делать это в безопасном режиме. Следующие файлы, папки и записи реестра создаются или изменяются Desk365.
файлы:
Файл $APPDATACheckRun22find.exe. Файл $APPDATADesk 365accelerate. Файл $APPDATADesk 365desk_bkg_list.xml. Файл $APPDATADesk 365desk_list.xml. Файл $APPDATADesk 365desk_settings.ini. Файл $APPDATADesk 365firstrun. Файл $APPDATADesk 365process_mgr.xml. Файл $APPDATADesk 365promote.xml. Файл $APPDATAeDownloadfindhpnt_v2.exe. Файл $APPDATAMicrosoftInternet ExplorerQuick Launchfind.lnk. Файл $COMMONPROGRAMSDesk 365Desk 365.lnk. Файл $COMMONPROGRAMSDesk 365eUninstall.lnk. Файл $DESKTOPfind.lnk. Файл $LOCALAPPDATAGoogleChromeUser DataDefaultExtensionsnewtab.crx. Файл $LOCALSETTINGSTempV9Zip_003Desk365.exe. Файл $PROGRAMFILESDesk 365desk_bkg_list.xml. Файл $PROGRAMFILESDesk 365desk_list.xml. Файл $PROGRAMFILESDesk 365desk_settings.ini. Файл $PROGRAMFILESDesk 365desk365.exe. Файл $PROGRAMFILESDesk 365deskSvc.exe. Файл $PROGRAMFILESDesk 365ebase.dll. Файл $PROGRAMFILESDesk 365edeskcmn.dll. Файл $PROGRAMFILESDesk 365eDhelper.exe. Файл $PROGRAMFILESDesk 365eDhelper64.exe. Файл $PROGRAMFILESDesk 365edis.dll. Файл $PROGRAMFILESDesk 365edis64.dll. Файл $PROGRAMFILESDesk 365ElexDbg.dll. Файл $PROGRAMFILESDesk 365eUninstall.exe. Файл $PROGRAMFILESDesk 365libpng.dll. Файл $PROGRAMFILESDesk 365main. Файл $PROGRAMFILESDesk 365ouilibnl.dll. Файл $PROGRAMFILESDesk 365process_mgr.xml. Файл $PROGRAMFILESDesk 365promote.xml. Файл $PROGRAMFILESDesk 365recent.xml. Файл $PROGRAMFILESDesk 365sqlite3.dll. Файл $PROGRAMFILESDesk 365svc.conf. Файл $PROGRAMFILESDesk 365TrayDownloader.exe. Файл $PROGRAMFILESDesk 365zlib1.dll. Файл $PROGRAMFILESMozilla Firefoxsearchpluginsfind.xml. Файл $SENDTODesk 365.lnk. Каталог $APPDATADesk 365. Каталог $APPDATAeDownload. Каталог $COMMONPROGRAMFILES7. Каталог $COMMONPROGRAMSDesk 365. Каталог $LOCALSETTINGSTempDesk365. Каталог $LOCALSETTINGSTempV9Zip_003. Каталог $PROGRAMFILESDesk 365.
Реестр:
Ключ 33BB0A4E-99AF-4226-BDF6-49120163DE86 в HKEY_CURRENT_USERSoftwareMicrosoftInternet ExplorerSearchScopes. Ключ deskSvc в HKEY_LOCAL_MACHINESOFTWARE. Key desksvc в HKEY_LOCAL_MACHINESYSTEMControlSet001Services. Key desksvc в HKEY_LOCAL_MACHINESYSTEMControlSet001ServicesEventlogApplication. Key desksvc в HKEY_LOCAL_MACHINESYSTEMCurrentControlSetServices. Key desksvc в HKEY_LOCAL_MACHINESYSTEMCurrentControlSetServicesEventlogApplication. Ключ findSoftware в HKEY_LOCAL_MACHINESOFTWARE. Ключ ijblflkdjdopkpdgllkmlbgcffjbnfda в HKEY_LOCAL_MACHINESOFTWAREGoogleChromeExtensions. Ключ lnkguard в HKEY_CURRENT_USERSoftware. Ключ V9 в HKEY_LOCAL_MACHINESOFTWARE.
Узнать больше
Raptor Lake, новый и предстоящий процессор Intel 13-го поколения, впервые преодолеет барьер 6 ГГц в обычном рабочем режиме, в режиме разгона, по словам Intel, частота будет достигать 8 ГГц. Процессор будет на 15 % быстрее, чем Alder Lake, в однопоточных задачах и на ошеломляющие 41 % быстрее в многопоточных рабочих нагрузках.
Текущий мировой рекорд по разгону составляет 8.72 ГГц, установленный на AMD FX-8370, и Intel стремится побить этот рекорд с помощью Raptor Lake, конечно, для такого экстремального разгона потребуются первоклассные азотные системы охлаждения.
Raptor Lake будет работать на текущем сокете LGA 1700, поэтому вам не нужно будет покупать другую материнскую плату для процессора, и они также будут производиться по 10-нм техпроцессу, а это означает, что вам нужно будет позаботиться об охлаждении и питании, если они действительно будут работать. свыше 6ГГц.
Процессор Intel Core i5-13600K среднего класса будет иметь 14 ядер и 20 потоков, работающих на максимальной частоте P-ядра 5.1 ГГц, а Core i7-13700K будет иметь 16 ядер и 24 потока и работать на максимальной частоте P-5.3 ГГц. частота ядра. Лучший i9-13900K будет поставляться с 24 ядрами, 8 из которых будут P-ядрами, а остальные 16 — E-ядрами и 32 потоками. Он достигнет частоты 5.4 ГГц, но было заявлено, что он может подняться до 5.8 ГГц с помощью Thermal Velocity Boost.
После этого утверждения мы можем ясно видеть, что процессор с частотой 6 ГГц, вероятно, будет специальным вариантом i9 KS. Другими словами, был специально протестирован и выбран существующий i9, работающий на более высоких скоростях, как это было с Alder Lake, где обычный i9-12900K работал на частоте 5.2 ГГц, а i9-12900KS работал на частоте 5.5 ГГц.
Узнать больше
Сборка собственной компьютерной системы может стать одним из лучших способов сэкономить бюджет. Вместо того, чтобы заниматься перестройкой, мы подробно расскажем о том, почему сборка собственного ПК — гораздо лучший вариант. Также обратите внимание, что если вы не обладаете достаточными техническими знаниями по какой-либо теме, существует множество магазинов, которые предложат вам совет по компонентам, и, в конце концов, вы всегда можете получить помощь от друга.

Итак, не отвлекаясь от темы, давайте рассмотрим все преимущества сборки собственного компьютера.
Сборка собственного ПК дешевле
На первый взгляд, это утверждение кажется неверным, поскольку, когда вы смотрите на готовые системы, у вас возникает ощущение, что это намного дешевле, чем вариант «сделай сам», и хотя ЦП и ГП кажутся отличными, я прошу вас заглянуть под капот на других компонентах. Обычно для снижения цены компромисс приходится на другие важные компоненты, такие как SD или блок питания, корпус ПК или материнская плата, поэтому даже если у вас есть хороший процессор и графический процессор, это не будет иметь большого значения, поскольку другие компоненты не смогут догнать их. В конце концов, за готовые компьютеры нужно будет платить людям, которые их собирают, и нет никакого способа, чтобы это было дешевле, если вы просто купили те же компоненты самостоятельно и установили их.
Когда вы контролируете выбор каждого компонента, это не только дешевле в Интернете, но и гибкость при построении. Вы сами выбираете, какие компоненты хотите усилить, а какие сделать нормальными. Кроме того, вы можете выбрать точную модель данного компонента, что дает вам больше контроля и открытость для будущих обновлений.
Больше гибкости
Кроме того, это может показаться неуместным, но при сборке собственного персонального ПК вы также можете выбрать компанию, которую вы хотели бы приобрести для каждой модели, да, учитывая процессор, это AMD или Intel, но когда вы покупаете корпус, SSD, GPU и Другие компоненты Выбор правильной компании для ваших нужд также не следует упускать из виду.
Вы можете настроить его так, как хотите
На самом деле это не аргумент в пользу качества, но с пользовательской сборкой ПК вы можете выбрать, хотите ли вы этот компонент RGB или нет, вы выбираете, нравятся ли вам белые или черные вентиляторы и многое другое. Вы действительно можете поставить личную печать на компьютер, сделав его действительно персональным компьютером.
Вы выбираете ОС и приложения
Когда вы покупаете уже готовый ПК, обычно на нем установлена какая-то ОС, иногда это freedos, Linux, а иногда — Windows Home. Когда вы испачкаете руки, вы можете разместить на нем любую систему и установить приложения, которые вы используете и знаете, а также некоторые предустановленные типичные приложения.
Узнать больше
Код ошибки 0x800704c7 — Что это?
Код ошибки 0x800704c7 возникает, когда пользователи Windows пытаются, но не могут обновить свою систему. Это влияет на различных пользователей Windows, в том числе тех, кто использует Windows 8 и 8.1. Этот код ошибки имеет общие признаки, такие как следующие:
- Невозможность обновить операционную систему Windows
- Окно сообщения с кодом ошибки 0x800704c7
Решения
 Причины ошибок
Причины ошибок
Код ошибки 0x800704c7 в Windows 8 часто возникает из-за плохо обслуживаемой системы. Это может произойти, когда системные файлы повреждены или отсутствуют. Это также может произойти, когда вредоносное ПО заражает вашу систему. Чтобы устранить этот код ошибки, пользователям Windows потребуется выбрать хотя бы один из методов восстановления, перечисленных ниже, и следовать приведенным инструкциям.
Дополнительная информация и ручной ремонт
Ручные методы восстановления позволяют пользователям устранять основные проблемы, вызывающие код ошибки 0x800704c7. Эти методы ремонта не очень технические. Однако вам может потребоваться помощь ИТ-специалиста, если вы считаете, что это сложно или если ваши попытки выполнить эти инструкции не помогли исправить код ошибки.
Способ первый: просканируйте вашу систему на наличие отсутствующих или поврежденных системных файлов
Средство проверки системных файлов (SFC) позволяет пользователям Windows проверять свою систему на наличие отсутствующих или поврежденных системных файлов. Эта утилита присутствует во всех системах Windows 8 и даже в других версиях операционной системы Windows. Запустите этот инструмент, выполнив следующие действия:
- Шаг первый: Перейдите в Пуск и введите Командная строка или CMD.
- Шаг второй: Запуск от имени администратора
- Шаг третий: Введите sfc / scannow.
После выполнения этих процедур проверьте, был ли устранен код ошибки, повторив попытку обновления вашей системы. Если вы не можете завершить процесс, и сообщение об ошибке повторяется, попробуйте следующий ручной метод восстановления ниже.
Способ второй: использовать мощный инструмент защиты от вредоносных программ
Различные виды вредоносных программ, включая вирусы, могут заразить вашу систему, вызывая появление кодов ошибок или даже более серьезные проблемы. Вот почему вам нужно убедиться, что на вашем устройстве установлена мощная антивирусная программа. Как только это появится в вашей системе, запустите сканирование на наличие вирусов, червей и троянских программ, чтобы устранить код ошибки 0x800704c7 в Windows 8.
Если проблема, вызывающая код ошибки 0x800704c7 на вашем устройстве, является вирусом или червем, очистка вашей системы с помощью мощной программы защиты от вредоносных программ успешно устранит код ошибки. Однако, если код ошибки остается неразрешенным после завершения этого ручного метода восстановления, перейдите к следующему способу ниже.
Способ третий: восстановить вашу систему
Восстановление системы — это простой метод, который пользователи могут использовать для разрешения кода ошибки 0x800704c7. Это позволяет пользователям восстанавливать свою систему за период времени, в течение которого на их устройство не влиял код ошибки. Если все сделано правильно, это может позволить пользователям успешно завершить процесс обновления. Следуйте инструкциям ниже.
- Шаг XNUMX. Нажмите кнопку «Пуск» и введите «Панель управления» в поле поиска.
- Шаг второй: Выберите Панель управления, затем Восстановление
- Шаг третий: выберите Восстановление системы, затем Далее
- Шаг четвертый: Выберите точку восстановления до того, как она появилась в вашей системе Windows8
- Шаг пятый: Выберите Далее, затем Готово
Метод четвертый: используйте автоматизированный инструмент
Если вы хотите всегда иметь в своем распоряжении утилиту для исправления этих Windows 8 и других связанных с ними проблем, когда они возникают, Загрузить и установить мощный автоматизированный инструмент.
Узнать больше
Microsoft начала создавать единый магазин с Windows 8, а затем с Windows 10, чтобы пользователям было проще получать более безопасные и современные приложения для своих устройств с Windows 10. Этот единый магазин называется Магазином Microsoft, который связан с Центром обновления Windows. Доставка для них обоих очень похожа, поэтому у них также есть некоторые общие ошибки, а также исправления для них. Итак, в этом посте вы узнаете, как исправить ошибку 0x80246019 как для Магазина Microsoft, так и для Центра обновления Windows на вашем компьютере с Windows 10. Ошибка 0x80246019 может быть вызвана поврежденными или отсутствующими системными файлами, сбоем в службах компонентов и другими возможными причинами, но какой бы ни была причина, вы можете исправить ее с помощью следующих исправлений, обязательно следуйте каждому из них. один из них осторожно.
Вариант 1. Сброс компонентов Центра обновления Windows
- Откройте командную строку с правами администратора.
- После этого введите каждую из следующих команд и нажмите Enter после ввода одной за другой.
- net stop wuauserv
- net stop cryptsvc
- чистые стоповые бит
- net stop msiserver
Примечание: Введенные вами команды остановят компоненты Центра обновления Windows, такие как служба Центра обновления Windows, Криптографические службы, BITS и установщик MSI.
- После отключения компонентов WU необходимо переименовать папки SoftwareDistribution и Catroot2. Для этого введите каждую из следующих команд ниже и не забудьте нажать Enter после ввода одной команды за другой.
- ren C: WindowsSoftwareDistribution SoftwareDistribution.old
- ren C: WindowsSystem32catroot2 Catroot2.old
- Затем перезапустите службы, которые вы остановили, введя другую серию команд. Не забудьте нажать Enter после ввода одной команды за другой.
- net start wuauserv
- net start cryptsvc
- чистые стартовые биты
- net start msiserver
- Закройте командную строку и перезагрузите компьютер.
Вариант 2 — переключить настройки программы предварительной оценки Windows
Эта опция применима только к вам, если вы являетесь частью программы Windows Insider. Если да, выполните следующие действия.
- Во-первых, вам нужно открыть «Настройки» и перейти в раздел «Обновление и безопасность».
- Оттуда выберите программу Windows Insider.
- После этого выберите параметр «Остановить предварительный просмотр инсайдерской сборки» и перезагрузите компьютер.
- Теперь снова откройте программу Windows Insider и проверьте, исправляет ли она ошибку 0x80246019 или нет.
Вариант 3 — Запустить проверку системных файлов
Средство проверки системных файлов или SFC — это встроенная командная утилита, которая помогает восстанавливать как поврежденные, так и отсутствующие файлы. Он заменяет плохие и поврежденные системные файлы хорошими системными файлами, которые могут быть причиной появления ошибки 0x80246019. Чтобы запустить команду SFC, выполните действия, указанные ниже.
- Нажмите Win + R, чтобы запустить Run.
- Введите CMD в поле и нажмите Enter.
- После открытия командной строки введите ПФС / SCANNOW
Команда запустит сканирование системы, которое займет несколько секунд, прежде чем завершится. Как только это будет сделано, вы можете получить следующие результаты:
- Защита ресурсов Windows не обнаружила нарушений целостности.
- Защита ресурсов Windows обнаружила поврежденные файлы и успешно восстановила их.
- Windows Resource Protection обнаружила поврежденные файлы, но не смогла исправить некоторые из них.
Перезагрузите компьютер.
Вариант 4 — Запустите инструмент DISM
Вы также можете запустить DISM Tool, так как он помогает в восстановлении образа системы Windows, а также хранилища компонентов Windows в Windows 10. Используя этот встроенный инструмент, у вас есть различные параметры, такие как «/ ScanHealth», «/ CheckHealth». и «/ RestoreHealth», который может помочь в исправлении ошибки 0x80246019.
- Откройте командную строку с правами администратора.
- Затем введите следующие команды и обязательно нажмите Enter сразу после ввода каждой из них:
- Dism / Online / Очистка-изображение / CheckHealth
- Dism / Online / Очистка-изображение / ScanHealth
- exe / Online / Cleanup-image / Восстановление здоровья
- Не закрывайте окно, если процесс занимает некоторое время, поскольку, вероятно, он займет несколько минут.
Вариант 5. Попробуйте сбросить кеш в Microsoft Store.
Как и браузеры, Microsoft Store также кэширует при просмотре приложений и игр, поэтому, скорее всего, кэш больше не действителен и должен быть удален. Для этого выполните следующие действия.
- Щелкните правой кнопкой мыши кнопку «Пуск» и выберите «Командная строка (администратор)».
- Затем введите команду «wsreset.ехе”И нажмите Enter. Как только вы это сделаете, команда очистит кеш для приложения Магазина Windows.
- Теперь перезагрузите компьютер, а затем попробуйте снова открыть Microsoft Store, а затем попробуйте установить приложение или обновить компьютер еще раз.
Вариант 6. Запустите средство устранения неполадок Центра обновления Windows.
Вы также можете запустить средство устранения неполадок Центра обновления Windows, поскольку это также может помочь в устранении ошибки 0x80246019. Чтобы запустить его, перейдите в «Настройки», а затем выберите «Устранение неполадок». Оттуда нажмите Центр обновления Windows, а затем нажмите кнопку «Запустить средство устранения неполадок». После этого следуйте следующим инструкциям на экране, и все будет хорошо.
Узнать больше
Если вы вдруг видите значок системы или значок приложения с сине-желтым щитом или наложением значка в углу, это указывает на то, что приложение должно работать с правами администратора, и каждый раз, когда вы запускаете такие приложения, UAC или User Появится запрос контроля учетных записей, чтобы подтвердить, действительно ли вы хотите запустить приложение. Хотя такое поведение связано с соображениями безопасности, оно может сильно раздражать, особенно если вы используете приложение ежедневно. Чтобы вам было удобно, в этом посте вы узнаете, как удалить сине-желтый значок щита из приложения на вашем компьютере с Windows 10. Настройка User Account Control или UAC гарантирует, что ни одна программа не сможет работать с правами администратора, если это не разрешено пользователем. Это останавливает любую программу, которая может быть потенциально опасной для компьютера, от внесения каких-либо изменений, поэтому сохранение этого параметра в состоянии по умолчанию лучше всего, и внесение каких-либо изменений в его настройку не рекомендуется, если это действительно не нужно. Поэтому, если вам действительно нужно удалить наложение значка в приложении, есть несколько способов сделать это. Можно попробовать переустановить программу и поставить Совместимость или изменить уровень UAC. Для получения дополнительной информации обратитесь к каждому варианту, указанному ниже.
Вариант 1 — Попробуйте переустановить приложение и установить Совместимость
Как вы знаете, значки приложений, на которых вы видите экраны, в основном являются ярлыками, и они означают, что контроль учетных записей будет появляться при каждом запуске приложения. Таким образом, если у вас есть приложение, которым вы пользуетесь регулярно, и вы уверены, что приложению можно доверять, вы можете попробовать переустановить приложение и установить его совместимость, выполнив следующие действия:
- Вам необходимо сначала удалить приложение, а затем установить его последнюю версию. Запрещается запускать или открывать приложение после переустановки, пока вы не выполните все шаги.
- Затем вам нужно щелкнуть правой кнопкой мыши ярлык приложения и в меню выбрать «Свойства».
- После этого перейдите на вкладку «Совместимость», найдите флажок «Запускать эту программу от имени администратора» и снимите флажок.
- Теперь нажмите кнопку «Применить» и «ОК», чтобы сохранить сделанные изменения. Это должно удалить значок щита из приложения.
Вариант 2 — Попробуйте изменить уровень UAC
- Нажмите Win + Q, чтобы открыть панель поиска, и введите UAC, чтобы увидеть настройку контроля учетных записей.
- В настройках UAC понизьте уровень UAC, выбрав настройки с надписью «Уведомлять только тогда, когда приложения пытаются внести изменения в мой компьютер».
- После выбора этой опции вы не должны получать никаких предупреждений при запуске приложения со значком щита. Но имейте в виду, что это не временная настройка, которая может быть рискованной, особенно если приложению нельзя доверять.
Узнать больше
Если в вашем браузере Microsoft Edge возникла ошибка Stop с надписью «INVALID_POINTER_READ_c0000005 (atidxx64.dll)» на вашем компьютере с Windows 10, это означает, что драйвер вашей видеокарты устарел. По словам экспертов по безопасности, Microsoft уже признала проблему и заявила, что эта проблема существует в Windows 10 v1809, Windows Server 2019 и Windows Server версии 1809. Хотя прямого способа решить проблему нет, все же есть некоторые обходные пути, которые вы можете использовать. пытаться. Если вы используете видеокарту серии RadeonHD2000 или HD4000, обновление будет для вас заблокировано. Некоторые пользователи также утверждают, что испытывают проблемы с производительностью экрана блокировки или ShellExperienceHost. Однако, если вы используете AMD, проблема заключается в том, что она больше не поддерживает графические процессоры или графические процессоры серий Radeon HD2000 и HD4000. Несмотря на то, что Microsoft уже работает над решением этой проблемы, вот несколько альтернативных решений, которые вы можете проверить:
Вариант 1. Обновите драйверы видеокарты.
- Сначала загрузите компьютер в безопасном режиме.
- После этого нажмите клавиши Win + R, чтобы запустить Run.
- Введите devmgmt.MSC в поле и нажмите Enter или нажмите OK, чтобы открыть диспетчер устройств.
- После этого отобразится список драйверов устройств. Оттуда найдите адаптеры дисплея и щелкните по ним.
- После этого щелкните правой кнопкой мыши каждую запись в разделе «Видеоадаптеры» и выберите в меню пункт «Удалить устройство».
- Теперь перезагрузите компьютер.
- После перезагрузки компьютера перейдите в приложение «Настройки» и проверьте наличие обновлений в разделе «Центр обновления Windows».
Примечание: У вас также есть возможность перейти непосредственно на веб-сайт производителей ваших видеокарт, таких как NVIDIA, Intel или AMD, и перейти в раздел под названием Драйверы, а затем проверить, есть ли новое доступное обновление — если оно есть, загрузите и установите его.
Вариант 2. Попробуйте удалить драйверы AMD Radeon HD2000 и HD4000.
Хотя это не совсем идеальное решение, удаление драйверов AMD заставит операционную систему вернуться к стандартному графическому процессору, доступному на вашей материнской плате. У вас также есть возможность полностью отключить оборудование.
- Нажмите клавиши Win + X + M, чтобы открыть диспетчер устройств.
- Затем найдите дисковод видеокарты, в разделе «Адаптеры дисплея» щелкните их правой кнопкой мыши и выберите «Удалить устройство» или «Отключить устройство».
- После этого перезагрузите компьютер. Это отключит драйверы AMD, поэтому вы не сможете их найти. Он также выпустит обновление Windows 10 v1809 на вашем компьютере, и в случае, если ваша операционная система попытается получить сообщение «Новое устройство найдено», просто проигнорируйте его.
Вариант 3. Попробуйте использовать другой браузер.
Возможно, вы захотите использовать другой браузер, особенно если вы уже обновили свой компьютер, а Microsoft Edge по-прежнему дает сбой. Вы можете использовать Google Chrome, Mozilla Firefox и другие браузеры в качестве альтернативы, пока не решите проблему.
Вариант 4 — Попробуйте физически удалить видеокарту
Вы также можете попробовать удалить AMD Radeon HD2000 и HD4000, поскольку это очень старые видеокарты. А поскольку AMD не собирается ничего выпускать, по крайней мере, самостоятельно, если на вашей материнской плате есть встроенный графический процессор, было бы лучше избавиться от карт. После этого установите обновление Windows v1809, а затем вставьте его обратно. У вас также есть возможность установить драйвер, но просто не использовать Microsoft Edge.
Узнать больше
Бывают случаи, когда вы можете столкнуться с некоторыми сбоями в браузере Google Chrome на компьютере с Windows 10. Один из этих сбоев — это когда статус подключения Chrome продолжает говорить «Ожидание кеша», который отображается в нижней левой части браузера в строке состояния. На момент написания статьи еще не ясно, что может быть причиной этой проблемы. Хотя не исключено, что это вызвано кешем браузера, некоторыми расширениями в браузере. С другой стороны, это также может быть вызвано профилем браузера, фрагментацией файлов или занятостью SSD. Какой бы ни была причина, вы можете проверить каждый из приведенных ниже вариантов, чтобы решить проблему.
Вариант 1. Попробуйте очистить кеш браузера.
Есть моменты, когда некоторые данные в браузере конфликтуют с загрузкой сайта и вызывают некоторые проблемы, такие как «Ожидание кеша». И поэтому вы можете попытаться очистить данные вашего браузера. Это может быть очень простое решение, но часто оно исправляет ошибки такого рода в Google Chrome. Следуйте инструкциям ниже, чтобы очистить данные в вашем браузере.
- Откройте браузер Google Chrome.
- После этого нажмите клавиши Ctrl + H. Это откроет новую панель, которая позволит вам удалить историю просмотров и другие данные в вашем браузере.
- Теперь установите каждый флажок, который вы видите, и нажмите кнопку Очистить данные просмотра.
- Затем перезапустите браузер Chrome и проверьте, можете ли вы сейчас открыть любой веб-сайт или нет.
Вариант 2 — Попробуйте отключить запись файлов кэша на SSD
Вы также можете отключить запись файлов кэша на SSD, чтобы остановить зависимость Google Chrome от SSD для сбора всех файлов кэша.
Вариант 3 — удалить профиль пользователя в Chrome
Вы также можете попробовать удалить папку профиля пользователя в Chrome. Для этого выполните следующие действия:
- Вам необходимо сначала завершить все процессы в Google Chrome. Для этого щелкните правой кнопкой мыши на панели задач и выберите Диспетчер задач. И если диспетчер задач не отвечает, вы можете просто использовать клавиши Alt + Ctrl + Del, а затем выбрать диспетчер задач.
- После открытия диспетчера задач в разделе «Процессы» найдите процесс Google Chrome, который, скорее всего, будет называться «chrome.exe».
- Щелкните правой кнопкой мыши процесс Google Chrome и выберите опцию Завершить задачу.
- Затем нажмите клавиши Win + R, чтобы открыть диалоговое окно «Выполнить».
- Затем скопируйте и вставьте% USERPROFILE% AppDataLocalGoogleChromeUser DataИ нажмите Enter.
- Оттуда найдите папку с именем «Папка по умолчанию», а затем скопируйте папку на другой диск в качестве резервной копии.
- После создания копии папки удалите папку по умолчанию.
- Затем снова откройте Google Chrome и выберите «Настройки»> «Дополнительно»> «Сброс».
Вариант 4. Сбросить Chrome
Сброс Chrome также может помочь вам исправить ошибку. Это означает, что вы восстановите его настройки по умолчанию, отключив все расширения, надстройки и темы. Кроме того, будут сброшены настройки содержимого, а также удалены файлы cookie, кеш и данные сайта. Чтобы сбросить Chrome, вам нужно сделать следующее:
- Откройте Google Chrome, затем нажмите клавиши Alt + F.
- После этого нажмите на «Настройки».
- Далее, прокрутите вниз, пока не увидите опцию Advanced, как только вы ее увидите, нажмите на нее.
- После выбора опции «Дополнительно» перейдите к «Восстановить и очистить» и нажмите «Восстановить исходные настройки по умолчанию», чтобы сбросить Google Chrome.
- Теперь перезапустите Google Chrome.
Вариант 5. Попробуйте очистить заново Chrome.
Есть случаи, когда программы оставляют файлы после того, как вы их удалили, и то же самое может случиться с Chrome, поэтому перед переустановкой Chrome вы должны убедиться, что вы удалили папку User Data. Для этого обратитесь к следующим шагам:
- Нажмите клавиши Win + R, чтобы открыть диалоговое окно «Выполнить».
- Затем введите «% LOCALAPPDATA% GoogleChromeUser Data» в поле и нажмите Enter, чтобы открыть папку «Данные пользователя».
- Оттуда переименуйте папку по умолчанию и назовите ее как-нибудь еще, например «Default.old».
- После этого снова установите Google Chrome и проверьте, исправлена ли проблема.
Узнать больше
Авторское право © 2023, ErrorTools, Все права защищены
Товарный знак: логотипы Microsoft Windows являются зарегистрированными товарными знаками Microsoft. Отказ от ответственности: ErrorTools.com не имеет отношения к Microsoft и не претендует на прямую связь.
Информация на этой странице предоставлена исключительно в информационных целях.
Компания Microsoft предусмотрела для пользователей Виндовс версий 7 и 8 удобный способ получения 10 версии: старые операционные системы можно просто обновить. Действительно, в большинстве случаев это легко и удобно. Однако бывают исключения в виде ошибок. Рассмотрим самую распространённую из них — Windows Update c1900101 и методы её исправления.
Инструкция по исправлению ошибки C1900101 на Windows
Эта проблема появляется при любом способе обновления системы. Говоря конкретней, это целый комплекс ошибок, имеющий общее имя и различные кодировки: 30018, 40017, 20017, dt000 и т. д. Полный вид ошибки обновления Windows 10 выглядит так: c1900101 40017. Как же её исправить?
Основные причины появления ошибки с кодом c1900101
Для того чтобы начать исправления, следует разобраться, почему такая проблема возникает. А появляется она из-за того, что по какой-то причине новая система не может быть установлена поверх старой. Ситуаций же таких может быть много. Вот основные причины этой ошибки:
- Не хватает места на диске C.
- Проблемы в том разделе диска C, куда будет ставиться обновление.
- Антивирусная программа определяет ОС как вредоносное программное обеспечение.
- Драйвера оборудования несовместимы с будущей версией ОС.
- Программа установки не может обратиться к установочным файлам.
- Установочные файлы повреждены.
Исправляем ошибку
- При установке Windows 10 через центр обновлений сбой с кодом c1900101 40017 происходит чаще всего. Можно попробовать избежать его, проводя установку с сайта Microsoft. Однако этот способ не поможет, если загвоздка в программах или драйверах ПК.
- Проверяем, есть ли на диске C свободное место в достаточном объёме: не менее 30 Гб.
- Удаляем всё оборудование, кроме мышки и клавиатуры, подключенное через USB: принтеры, картридеры, флешки и т. п.
- Отключаем, а лучше удаляем антивирусную программу, после чего перезагружаем ПК.
- Обновляем драйвера для всех компонентов ПК, в первую очередь — для видеокарт и SCSI-дисков.
- Выполняем чистую загрузку Виндовс, обновляем ОС в этом режиме.
Подготавливаем Windows к обновлению
Проблема может крыться в неудалённых файлах установки имеющейся ОС. Очистим их заранее, так как из-за них новая система может не устанавливаться – она тоже будет создавать аналогичные временные файлы, а имеющиеся старые должны быть удалены.
- Отключаем интернет.
- Запускаем утилиту очистки диска: комбинация Win+R, затем вбиваем cleanmgr и жмём Enter.
- В открывшемся окне жмём «Очистить системные файлы», ставим галочку возле пункта «Временные файлы установки», подтверждаем действие.
- Идём на диск C, удаляем папки ~BT или Windows.~WS.
- Переходим к следующему этапу.
Обновляем Windows до 10 с помощью MediaCreationTool
Этим инструментом предлагают пользоваться специалисты Microsoft, чтобы избежать ошибок Windowsupdate c1900101.
- Скачиваем инструмент с официального сайта Microsoft.
- Запускаем его, в появившемся окне выбираем пункт «Создать установочный носитель», кликаем «Далее» и ждём завершения процесса.
- Отключаем интернет — это важно!
- Выбираем в BIOS нужные параметры и загружаем компьютер с установочного носителя, например, с флешки, куда утилитой была записана новая система.
- В открывшемся окне выбираем пункт «Обновление» и ждём его завершения.
Если всё прошло удачно — поздравляем вас! Если опять появилось сообщение типа «windowsupdate c1900101 dt000», читаем дальше.
Обновляем Windows до 10 с помощью образа ISO
Способ для продвинутых пользователей, позволяющий избежать проблемы с установкой.
- Скачиваем образ ISO с Виндовс 10 и монтируем его в виртуальный привод.
- Отключаем интернет, после чего запускаем setup.exe с этого образа.
- При установке выбираем обновление, а не новую установку.
Одним из перечисленных способов вы наверняка сможете обойти или исправить надоевшую ошибку и успешно обновить свою операционную систему до 10 версии. Настоятельно рекомендуем обратить внимание на причину появления проблемы, т. к. в большинстве случаев она оказывается совершенной банальной, например, обусловленной нехваткой места. Желаем вам успешного обновления и ждём ваших комментариев!
Среди распространенных ошибок при установке обновлений компонентов Windows 10 — ошибка 0xc1900101 с различными кодами и сообщениями, например: 0x4000d или 0x40017, сообщениями о SAFE_OS или SECOND_BOOT, а исправление ошибки и успешная установка новой версии ОС подчас сложная задача для начинающего пользователя.
Ранее эта же ошибка и по тем же причинам возникала при обновлении предыдущих версий ОС до Windows 10 (через Центр обновлений или с помощью утилиты Media Creation Tool) или при установке системы путем запуска setup.exe в уже установленной системе предыдущей версии — ошибка Windows Update c1900101 (0xC1900101) с различными цифровыми кодами: 20017, 4000d, 40017, 30018 и другими. Как правило, проблема бывает вызвана невозможностью программы установки обратиться к установочным файлам по той или иной причине, их повреждением, а также несовместимыми драйверами оборудования, недостаточным местом на системном разделе диска или ошибками на нем, особенностями структуры разделов и рядом других причин.
В этой инструкции — набор способов исправить ошибку Windows Update c1900101 (так она отображается в Центре обновлений) или 0xC1900101 (так эта же ошибка показывается в официальной утилите для обновления и установки Windows 10). При этом, дать гарантий того, что эти способы будут работать, не могу: это лишь те варианты, которые чаще всего помогают в указанной ситуации, но не всегда. Гарантированный способ избежать этой ошибки — чистая установка Windows 10 с флешки или диска (при этом для активации можно использовать ключ для предыдущей лицензионной версии ОС, а если ранее на компьютере уже была установлена 10-ка, ключ вводить не нужно вообще).
Как исправить ошибку 0xc1900101 при обновлении или установке Windows 10
Итак, ниже — способы исправления ошибки c1900101 или 0xc1900101, расположенные в порядке вероятности их способности решить возникшую проблему при установке Windows 10. Пробовать повторную установку можно, в общем-то после каждого из пунктов. А можно выполнять их по нескольку штук — как вам будет удобнее.
Простые способы исправления
Для начала 4 самых простых способа, которые срабатывают чаще других при появлении рассматриваемой проблемы.
- Удалите антивирус — если на вашем компьютере установлен какой-либо антивирус, полностью удалите его, желательно используя официальную утилиту от разработчика антивируса (можно найти по запросу Утилита удаления + название антивируса, см. Как удалить антивирус с компьютера). В качестве причин ошибки были замечены антивирусные продукты Avast, ESET, Symantec, но это вполне может происходить и с другими такими программами. После удаления антивируса обязательно перезагрузите компьютер. Внимание: такой же эффект могут оказывать утилиты для очистки компьютера и реестра, работающие в автоматическом режиме, удалите их тоже.
- Отключите от компьютера все внешние накопители и все не требующиеся для работы устройства, подключенные по USB (включая кард-ридеры, принтеры, геймпады, USB-хабы и подобные).
- Выполните чистую загрузку Windows и попробуйте выполнить обновление в этом режиме. Подробнее: Чистая загрузка Windows 10 (инструкция подойдет и для чистой загрузки Windows 7 и 8).
- Проверьте, достаточно ли свободного места на системном разделе жесткого диска (Диске C). В идеале, иметь 20-30 Гб свободными. См. Как очистить диск C от ненужных файлов, Как увеличить диск C за счет диска D.
- Если ошибка появляется в Центре обновления, то попробуйте обновиться до Windows 10 с помощью средства обновления до Windows 10 с сайта Microsoft (правда, оно может выдать ту же ошибку, если проблема в драйверах, дисках или программах на компьютере). Подробнее этот способ описан в инструкции Обновление до Windows 10.
Если ничто из указанного не сработало, переходим к более трудоемким способам (при этом не торопитесь устанавливать ранее удаленный антивирус и подключать внешние накопители).
Очистка файлов установки Windows 10 и повторная загрузка
Попробуйте такой вариант:
- Отключитесь от Интернета.
- Запустите утилиту очистки диска, нажав клавиши Win+R на клавиатуре, введя cleanmgr и нажав Enter.
- В утилите очистки дисков нажмите «Очистить системные файлы», а затем — удалите все временные файлы установки Windows.
- Зайдите на диск C и, если на нем имеются папки (скрытые, так что включите показ скрытых папок в Панель управления — Параметры проводника — Вид) $WINDOWS.~BT или $Windows.~WS, удалите их.
- Подключитесь к Интернету и либо снова запустите обновление через Центр обновлений, либо загрузите официальную утилиту с сайта Майкрософт для обновления, способы описаны в упомянутой выше инструкции по обновлению.
Исправление ошибки c1900101 в Центре обновлений
Если ошибка Windows Update c1900101 возникает при использовании обновления через Центр обновлений Windows, попробуйте следующие действия.
- Запустите командную строку от имени администратора и по порядку выполните следующие команды.
- net stop wuauserv
- net stop cryptSvc
- net stop bits
- net stop msiserver
- ren C:\Windows\SoftwareDistribution SoftwareDistribution.old
- ren C:\Windows\System32\catroot2 catroot2.old
- net start wuauserv
- net start cryptSvc
- net start bits
- net start msiserver
После выполнения команд закройте командную строку, перезагрузите компьютер и снова попробуйте выполнить обновление до Windows 10.
Обновление с использованием образа ISO Windows 10
Еще один простой способ «обойти» ошибку 0xc1900101 — использовать оригинальный образ ISO для обновления до Windows 10. Как это сделать:
- Скачайте образ ISO с Windows 10 к себе на компьютер одним из официальных способов (образ с «просто» Windows 10 включает в себя также и профессиональную редакцию, она не представлена отдельно). Подробно: Как скачать оригинальный образ ISO Windows 10.
- Смонтируйте его в системе (лучше стандартными средствами ОС, если у вас Windows 8.1).
- Отключитесь от Интернета.
- Запустите файл setup.exe с этого образа и произведите обновление (оно по результату не будет отличаться от обычного обновления системы).
Это основные способы исправить проблему. Но встречаются специфичные случаи, когда требуются иные подходы.
Дополнительные способы исправить проблему
Если ничто из описанного выше не помогло, попробуйте следующие варианты, возможно, в вашей конкретной ситуации рабочими окажутся именно они.
- Удалите драйвера видеокарты и сопутствующий софт видеокарты с помощью Display Driver Uninstaller (см. Как удалить драйвера видеокарты).
- Если в тексте ошибки присутствует информация про SAFE_OS во время операции BOOT, то попробуйте отключить Secure Boot в UEFI (БИОС). Также причиной этой ошибки может быть включенное шифрование дисков Bitlocker или иное.
- Выполните проверку жесткого диска с помощью chkdsk.
- Нажмите Win+R и введите diskmgmt.msc — посмотрите, не является ли ваш системный диск динамическим диском? Это может вызывать указанную ошибку. Однако, если системный диск — динамический, конвертировать его в базовый без потери данных не получится. Соответственно решение здесь — чистая установка Windows 10 с дистрибутива.
- Если на вашем компьютере установлены сторонние средства шифрования дисков или программы наподобие Крипто ПРО, они могут вызывать эту ошибку, в частности, с кодом 0x40017 SECOND_BOOT. Отключите стороннее шифрование, удалите такого рода утилиты. Для Крипто ПРО может сработать не удаление, а простое обновление программы.
- Для некоторых старых материнских плат, оснащенных контроллером FireWire IEEE 1394 помогает его отключение в БИОС.
- В некоторых случаях исправить ошибку помогает отключение технологий Intel VT-x/Vt-d или AMD-V в БИОС.
- Если у вас Windows 8 или 8.1, то можно попробовать следующие действия (предварительно сохранив важные данные): зайдите в параметры обновления и восстановления и запустите сброс Windows 8 (8.1) после того, как процедура будет завершена, не устанавливая никаких программ и драйверов, попробуйте выполнить обновление.
Пожалуй, это все, что я могу предложить на данный момент времени. Если вдруг помогли какие-то иные варианты, буду рад комментариям.
Ошибка 0xc1900101-0x30018 — это случайное событие, которое может возникать при обновлении вашей операционной системы до Windows 10 Anniversary. Точные причины, из-за которых возникает данная ошибка, все еще остаются загадкой для большинства пользователей и похоже на то, что возникать она может в разных ситуациях.
Обновление Anniversary является достаточно новым, так что эта ошибка должна быть исправлена в уже будущих обновлениях. Тем не менее, некоторые пользователи встречаются с данной ошибкой при обновлении до этого билда с ранних версий операционной системы.
Если вы пользователь, который встретился с подобной проблемой, то знаете, что существует несколько методов для исправления ошибки 0xc1900101-0x30018
Исправляем ошибку 0xc1900101-0x30018
Метод №1 Отключите ваш антивирус или любой сторонний Брандмауэр
Охранные программы на вашем компьютере довольно часто являются причинами вот таких вот проблем. Антивирусы часто делают ошибки и создают ложные тревоги. Особенно часто это происходит на Windows 10, так как та полагается на регулярные обновления, что бы поддерживать себя в форме.
Обычно самые популярное антивирусное обеспечение имеет опцию отключения активной защиты. Попробуйте нажать на иконку антивируса, которая находится в правом нижнем углу, правой кнопкой мыши и выберите отключить защиту(в зависимости от вашего антивируса).
Если же вы не хотите постоянно отключать свой антивирус, то попробуйте внести некоторые изменения в его список исключения. У разных версий антивирусов это можно сделать по разному, так что описывать здесь мало что можно. Для точных инструкций, вы можете посетить официальный сайт разработчика своего программного обеспечения.
Метод №2 Попробуйте обновить компьютер через проводное соединение
Порой ваше Интернет-соединение может сбоить, пускай даже на секунду. Именно это и может приводить к сбоям во время обновлений. Очевидно, что проводное соединение сети куда надежней, чем беспроводное. Попробуйте переключиться на кабель и попробовать обновить операционную систему снова.
Метод №3 Отключите любые присоединенные USB-устройства(не считая мыши и клавиатуры)
Сторонние драйвера довольно часто приводят к различным конфликтам в системе, особенно они вызывают много проблем у антивирусов и Брандмауэров. Все это вполне может мешать загрузке и установке обновлений для вашей операционной системы. Откровенно говоря, какие угодно драйвера в системе может встать на пути обновления Windows. Так что попробуйте отключить некоторые устройства от системы и посмотрите, удалось ли вам избавиться от ошибки 0xc1900101-0x30018.

 Причины ошибок
Причины ошибок