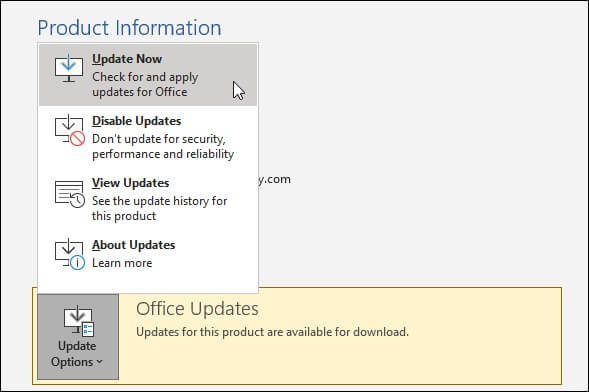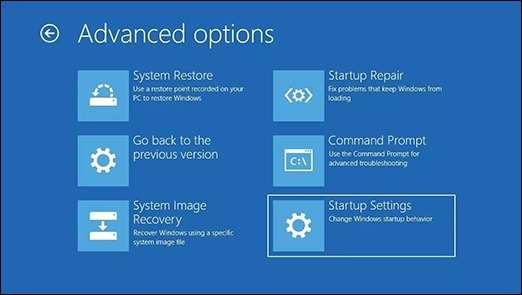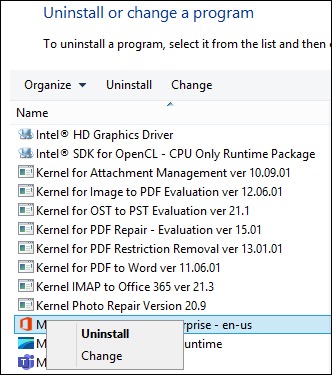При запуске приложения Office может возникнуть ошибка 0xC0000142. Чтобы устранить эту проблему, попробуйте решения, указанные ниже. Первыми указаны наиболее распространенные решения, поэтому попробуйте выполнить действия в том порядке, в который они перечислены.
Решение 1. Обновить Office
Обновите Office до версии 2102 (сборка 13801.20808) или более поздней. Если вы не настроили автоматические обновления, выполните следующие действия.
Примечание: Если обновлениями Office управляет ваш ИТ-администратор, вы не сможете выполнить указанные ниже действия. За помощью по этой ошибке обратитесь к администратору. Если вы администратор и вам требуется управлять обновлениями в организации, см. статью Выбор способа управления обновлениями.
-
В поле поиска на панели задач введите планировщик заданий.
-
Разверните раздел Библиотека планировщика заданий и выберите Microsoft > Office.
-
В середине окна найдите пункт Автоматические обновления Office 2.0. Щелкните его правой кнопкой мыши и выберите Выполнить.
Если обновление Office не запускается таким образом, попробуйте другие варианты ниже.
Решение 2. Восстановить Office из панели управления
Получение средства восстановления зависит от операционной системы. Выберите свою операционную систему в раскрывающемся списке ниже.
-
Щелкните правой кнопкой мыши кнопку Пуск
и выберите Приложения и возможности во всплывающем меню.
-
Выберите продукт Microsoft Office, который нужно восстановить, и нажмите Изменить. Если параметры не отображаются, щелкните три точки справа.
Примечание: Таким образом будет восстановлен весь набор Office, даже если вы хотите восстановить лишь отдельное приложение, например Word или Excel. Если у вас автономное приложение, вы можете найти его по имени.
-
В зависимости от того, установлена ли ваша копия Office на основе технологии «нажми и работай» или на основе MSI, вы увидите следующие параметры для продолжения восстановления. Следуйте инструкциям для вашего типа установки.
Технология «нажми и работай»
В окне Как вы хотели бы восстановить программы Office? выберите вариант Восстановление по сети, чтобы исправить все неполадки, а затем выберите Восстановить. (Доступен также вариант Быстрое восстановление, при котором восстановление происходит быстрее, но предполагается только обнаружение поврежденных файлов и их замена.)
Установка на основе MSI
В окне Измените текущую установку выберите Восстановить и нажмите кнопку Продолжить.
-
Следуйте инструкциям на экране, чтобы завершить восстановление.
-
Щелкните правой кнопкой мыши кнопку Пуск
(в левом нижнем углу) и выберите во всплывающем меню пункт Панель управления.
-
В представлении Категория в разделе Программы выберите Удаление программы.
-
Щелкните правой кнопкой мыши продукт Microsoft Office, который вы хотите исправить, и выберите пункт Изменить.
Примечание: Если у вас есть набор, например Microsoft 365 для семьи, Office для дома и учебы 2016 или Office для дома и учебы 2013, выполните поиск по имени набора, даже если это просто конкретное приложение, которое вы хотите восстановить, например Word или Excel. Если у вас есть отдельное приложение, например Word или Excel, найдите его имя.
-
Выполните указанные ниже действия в зависимости от технологии установки вашей версии Office («нажми и работай» или MSI):
Установка по технологии «нажми и работай»:
На экране Как вы хотели бы восстановить программы Office? выберите вариант Восстановление по сети, чтобы исправить все неполадки, а затем выберите Восстановить. (Доступен также вариант Быстрое восстановление, при котором восстановление происходит быстрее, но предполагается только обнаружение поврежденных файлов и их замена.)
Установка с помощью MSI:
В окне Измените текущую установку выберите Восстановить и нажмите кнопку Продолжить.
-
Следуйте остальным инструкциям на экране, чтобы завершить восстановление.
-
Нажмите кнопку Пуск
и выберите Панель управления.
-
В представлении Категория в разделе Программы выберите Удаление программы.
-
Выберите продукт Office, который вы хотите восстановить, и нажмите кнопку Изменить.
Примечание: Если у вас есть набор, например Microsoft 365 для семьи, Office для дома и учебы 2016 или Office для дома и учебы 2013, выполните поиск по имени набора, даже если это просто конкретное приложение, которое вы хотите восстановить, например Word или Excel. Если у вас есть отдельное приложение, например Word или Excel, найдите его имя.
-
Выполните указанные ниже действия в зависимости от технологии установки вашей версии Office («нажми и работай» или MSI):
Установка по технологии «нажми и работай»:
На экране Как вы хотели бы восстановить программы Office? выберите вариант Восстановление по сети, чтобы исправить все неполадки, а затем выберите Восстановить. (Доступен также вариант Быстрое восстановление, при котором восстановление происходит быстрее, но предполагается только обнаружение поврежденных файлов и их замена.)
Установка с помощью MSI:
В окне Измените текущую установку выберите Восстановить и нажмите кнопку Продолжить.
-
Следуйте остальным инструкциям на экране, чтобы завершить восстановление.
Решение 3. Запустить Центр обновления Windows
Убедитесь, что на компьютере установлена последняя версия Windows. См. статью Обновление Windows 10.
Решение 4. Убедиться, что платформа защиты программного обеспечения Office запущена
-
В Windows 10 введите Службы в панели поиска и откройте приложение.
-
В списке служб найдите службу под названием Платформа защиты программного обеспечения, щелкните правой кнопкой мыши и выберите Свойства.
Примечание: Если платформы защиты программного обеспечения Office нет в списке, у вас более новая версия Office, которая не использует эту службу. Перейдите к следующей рекомендации.
-
Убедитесь, что для типа начальной загрузки установлено значение Автоматически и для состояния службы установлено значение Запущено.
-
Если Состояние службы«Остановлено», выберите «Запустить «, чтобы запустить службу.
Решение 5. Удалить и переустановить Office
Если вышеперечисленные решения не устранили эту ошибку, может потребоваться полностью удалить, а затем переустановить Office. Следуйте шагам ниже.
Совет: Удаление Office удаляет с компьютера только приложения Office. При этом не удаляются файлы, документы и книги, созданные с помощью этих приложений.
-
Выберите расположенную ниже кнопку для скачивания и установки средства поддержки удаления.
Скачать
-
Следуйте указанным ниже инструкциям, чтобы скачать средство поддержки удаления для соответствующего браузера.
Совет: Скачивание и установка средства может занять несколько минут. После завершения установки откроется окно удаления продуктов Office.
Edge или Chrome
-
В левом нижнем углу щелкните правой кнопкой мыши SetupProd_OffScrub.exe и выберите пункт Открыть.
Microsoft Edge (старый) или Internet Explorer
-
В нижней части окна браузера нажмите кнопку Выполнить, чтобы запустить файл SetupProd_OffScrub.exe.
Firefox
-
Во всплывающем окне выберите Сохранить файл, а затем в правом верхнем окне браузера выберите стрелку загрузки> SetupProd_OffScrub.exe.
-
-
Выберите версию, которую нужно удалить, и нажмите кнопку «Далее».
-
Следуйте остальным указаниям и при появлении запроса перезагрузите компьютер.
После перезагрузки компьютера средство удаления автоматически откроется для завершения последнего этапа процесса удаления. Следуйте остальным указаниям.
-
Выберите действия для версии Office, которую нужно установить или переустановить. Закройте средство удаления.
Microsoft 365 | Office 2021 | Office 2019 | Office 2016 | Office 2013 | Office 2010 | Office 2007
Skip to content
Ошибка 0xc0000142 при запуске офисной программы Word, Excel или любой другой, входящей в состав пакета Microsoft Office для Windows 10.
Решение на удивление простое. Чтобы исправить проблему, связанной с ошибкой 0xc0000142 при запуске приложения Ворд или Эксель офисного пакета Майкрософт Офис, нужно:
- Открыть «Панель управления» через Пуск — Служебные Windows.
- Далее Программы — Удаление программ.
- Найти Microsoft Office, нажать ПКМ (правой кнопкой мыши) и выбрать Изменить.
В открывшемся окне выберите «Быстрое восстановление», программа подумает около 1-2 минуты. Если отобразится ошибка, то выберите «Восстановление по сети».
Практически всегда срабатывает пункт №2 и даже на нелицензионном (взломанном, активированном) приложении. Кстати, здесь можете скачать Майкрософт Офис бесплатно для Windows 10 и пользоваться без ограничений.
Если метод выше не сработал на вашем компьютере или ноутбуке — пишите в комментариях, будем разбираться.
Полезный совет? Расскажите друзьям!
Комментарии сайта
Отзывы ВК
При запуске приложения Office может возникнуть ошибка 0xC0000142. Чтобы устранить эту проблему, попробуйте решения, указанные ниже. Первыми указаны наиболее распространенные решения, поэтому попробуйте выполнить действия в том порядке, в который они перечислены.
Решение 1. Обновить Office
Обновите Office до версии 2102 (сборка 13801.20808) или более поздней. Если вы не настроили автоматические обновления, выполните следующие действия.
Примечание: Если обновлениями Office управляет ваш ИТ-администратор, вы не сможете выполнить указанные ниже действия. За помощью по этой ошибке обратитесь к администратору. Если вы администратор и вам требуется управлять обновлениями в организации, см. статью Выбор способа управления обновлениями.
-
В поле поиска на панели задач введите планировщик заданий.
-
Разверните раздел Библиотека планировщика заданий и выберите Microsoft > Office.
-
В середине окна найдите пункт Автоматические обновления Office 2.0. Щелкните его правой кнопкой мыши и выберите Выполнить.
Если обновление Office не запускается таким образом, попробуйте другие варианты ниже.
Решение 2. Восстановить Office из панели управления
Получение средства восстановления зависит от операционной системы. Выберите свою операционную систему в раскрывающемся списке ниже.
-
Щелкните правой кнопкой мыши кнопку Пуск
и выберите Приложения и возможности во всплывающем меню.
-
Выберите продукт Microsoft Office, который нужно восстановить, и нажмите Изменить. Если параметры не отображаются, щелкните три точки справа.
Примечание: Таким образом будет восстановлен весь набор Office, даже если вы хотите восстановить лишь отдельное приложение, например Word или Excel. Если у вас автономное приложение, вы можете найти его по имени.
-
В зависимости от того, установлена ли ваша копия Office на основе технологии «нажми и работай» или на основе MSI, вы увидите следующие параметры для продолжения восстановления. Следуйте инструкциям для вашего типа установки.
Технология «нажми и работай»
В окне Как вы хотели бы восстановить программы Office? выберите вариант Восстановление по сети, чтобы исправить все неполадки, а затем выберите Восстановить. (Доступен также вариант Быстрое восстановление, при котором восстановление происходит быстрее, но предполагается только обнаружение поврежденных файлов и их замена.)
Установка на основе MSI
В окне Измените текущую установку выберите Восстановить и нажмите кнопку Продолжить.
-
Следуйте инструкциям на экране, чтобы завершить восстановление.
-
Щелкните правой кнопкой мыши кнопку Пуск
(в левом нижнем углу) и выберите во всплывающем меню пункт Панель управления.
-
В представлении Категория в разделе Программы выберите Удаление программы.
-
Щелкните правой кнопкой мыши продукт Microsoft Office, который вы хотите исправить, и выберите пункт Изменить.
Примечание: Если у вас есть набор, например Microsoft 365 для семьи, Office для дома и учебы 2016 или Office для дома и учебы 2013, выполните поиск по имени набора, даже если это просто конкретное приложение, которое вы хотите восстановить, например Word или Excel. Если у вас есть отдельное приложение, например Word или Excel, найдите его имя.
-
Выполните указанные ниже действия в зависимости от технологии установки вашей версии Office («нажми и работай» или MSI):
Установка по технологии «нажми и работай»:
На экране Как вы хотели бы восстановить программы Office? выберите вариант Восстановление по сети, чтобы исправить все неполадки, а затем выберите Восстановить. (Доступен также вариант Быстрое восстановление, при котором восстановление происходит быстрее, но предполагается только обнаружение поврежденных файлов и их замена.)
Установка с помощью MSI:
В окне Измените текущую установку выберите Восстановить и нажмите кнопку Продолжить.
-
Следуйте остальным инструкциям на экране, чтобы завершить восстановление.
-
Нажмите кнопку Пуск
и выберите Панель управления.
-
В представлении Категория в разделе Программы выберите Удаление программы.
-
Выберите продукт Office, который вы хотите восстановить, и нажмите кнопку Изменить.
Примечание: Если у вас есть набор, например Microsoft 365 для семьи, Office для дома и учебы 2016 или Office для дома и учебы 2013, выполните поиск по имени набора, даже если это просто конкретное приложение, которое вы хотите восстановить, например Word или Excel. Если у вас есть отдельное приложение, например Word или Excel, найдите его имя.
-
Выполните указанные ниже действия в зависимости от технологии установки вашей версии Office («нажми и работай» или MSI):
Установка по технологии «нажми и работай»:
На экране Как вы хотели бы восстановить программы Office? выберите вариант Восстановление по сети, чтобы исправить все неполадки, а затем выберите Восстановить. (Доступен также вариант Быстрое восстановление, при котором восстановление происходит быстрее, но предполагается только обнаружение поврежденных файлов и их замена.)
Установка с помощью MSI:
В окне Измените текущую установку выберите Восстановить и нажмите кнопку Продолжить.
-
Следуйте остальным инструкциям на экране, чтобы завершить восстановление.
Решение 3. Запустить Центр обновления Windows
Убедитесь, что на компьютере установлена последняя версия Windows. См. статью Обновление Windows 10.
Решение 4. Убедиться, что платформа защиты программного обеспечения Office запущена
-
В Windows 10 введите Службы в панели поиска и откройте приложение.
-
В списке служб найдите службу под названием Платформа защиты программного обеспечения, щелкните правой кнопкой мыши и выберите Свойства.
Примечание: Если платформы защиты программного обеспечения Office нет в списке, у вас более новая версия Office, которая не использует эту службу. Перейдите к следующей рекомендации.
-
Убедитесь, что для типа начальной загрузки установлено значение Автоматически и для состояния службы установлено значение Запущено.
-
Если Состояние службы«Остановлено», выберите «Запустить «, чтобы запустить службу.
Решение 5. Удалить и переустановить Office
Если вышеперечисленные решения не устранили эту ошибку, может потребоваться полностью удалить, а затем переустановить Office. Следуйте шагам ниже.
Совет: Удаление Office удаляет с компьютера только приложения Office. При этом не удаляются файлы, документы и книги, созданные с помощью этих приложений.
-
Выберите расположенную ниже кнопку для скачивания и установки средства поддержки удаления.
Скачать
-
Следуйте указанным ниже инструкциям, чтобы скачать средство поддержки удаления для соответствующего браузера.
Совет: Скачивание и установка средства может занять несколько минут. После завершения установки откроется окно удаления продуктов Office.
Edge или Chrome
-
В левом нижнем углу щелкните правой кнопкой мыши SetupProd_OffScrub.exe и выберите пункт Открыть.
Microsoft Edge (старый) или Internet Explorer
-
В нижней части окна браузера нажмите кнопку Выполнить, чтобы запустить файл SetupProd_OffScrub.exe.
Firefox
-
Во всплывающем окне выберите Сохранить файл, а затем в правом верхнем окне браузера выберите стрелку загрузки> SetupProd_OffScrub.exe.
-
-
Выберите версию, которую нужно удалить, и нажмите кнопку «Далее».
-
Следуйте остальным указаниям и при появлении запроса перезагрузите компьютер.
После перезагрузки компьютера средство удаления автоматически откроется для завершения последнего этапа процесса удаления. Следуйте остальным указаниям.
-
Выберите действия для версии Office, которую нужно установить или переустановить. Закройте средство удаления.
Microsoft 365 | Office 2021 | Office 2019 | Office 2016 | Office 2013 | Office 2010 | Office 2007
Нужна дополнительная помощь?
Skip to content
Ошибка 0xc0000142 при запуске офисной программы Word, Excel или любой другой, входящей в состав пакета Microsoft Office для Windows 10.
Решение на удивление простое. Чтобы исправить проблему, связанной с ошибкой 0xc0000142 при запуске приложения Ворд или Эксель офисного пакета Майкрософт Офис, нужно:
- Открыть «Панель управления» через Пуск — Служебные Windows.
- Далее Программы — Удаление программ.
- Найти Microsoft Office, нажать ПКМ (правой кнопкой мыши) и выбрать Изменить.
В открывшемся окне выберите «Быстрое восстановление», программа подумает около 1-2 минуты. Если отобразится ошибка, то выберите «Восстановление по сети».
Практически всегда срабатывает пункт №2 и даже на нелицензионном (взломанном, активированном) приложении. Кстати, здесь можете скачать Майкрософт Офис бесплатно для Windows 10 и пользоваться без ограничений.
Если метод выше не сработал на вашем компьютере или ноутбуке — пишите в комментариях, будем разбираться.
Полезный совет? Расскажите друзьям!
Комментарии сайта
Отзывы ВК
If your Office software is stuck on the Updating Office, please wait a moment splash screen on Windows 11/10, and when trying to launch an Office app like Word, Excel, etc. you receive an Unable to start correctly, error code 0xc0000142 error message when the splash screen closes, then this post may help you. This error usually occurs after an Office update. Now, if you are one of those encountering the same problem, this post will help you. In this guide, we are going to list down multiple methods that will help you fix the error.

EXCEL.EXE – Application Error, The application was unable to start correctly (0xc0000142)
Why am I getting Office application error 0xc0000142 while launching an Office app?
The reason behind this error might vary for individuals. Here are some of the possible causes and scenarios that might trigger this error:
- In case the installation of the Office update got corrupted due to some reason, you might end up receiving this error.
- Another reason for this error is that you have different conflicting versions of Office installed on your system.
- This error might occur if you are using an outdated version of Windows.
- There can be some other reasons for this error like conflicting third-party apps, deregistered system DLLs, etc.
Based on the scenario that is likely causing the error for you, you can try a suitable fix from the guide below.
Here are the fixes to try when you see Office application error 0xc0000142:
- Relaunch Office Apps as an Administrator.
- Restart the Click-to-Run Process and Service.
- Restart PC and Update Office to the Latest Build.
- Update Windows to the Latest Build.
- Repair Microsoft Office.
- Remove Conflicting Version of Microsoft Office.
- Troubleshoot in a clean boot state.
- Re-register the System DLLs.
- Reinstall Microsoft Office.
Now, let us elaborate on the above methods!
1] Relaunch Office Apps as an Administrator
In case this error is triggered because Office is unable to access a protected system resource after an update, you can try running Office apps with administrator privilege to resolve the issue. Just right-click on an Office app and then select the Run as an administrator option. Then, click Yes on the UAC prompt and see if the app starts without any error.
2] Restart the Click to Run Process and Service
Microsoft Office Click to Run is a streaming and virtualization technology that decreases the time required to install Office and also enables you to run different versions of Office on your computer. The “Updating Office, please wait a moment” error might have occurred if this service is stuck in an error state. If the scenario is applicable, you should be able to fix the error by restarting the Click to Run process and service.
To restart Click to Run Process and Service, here are the steps to use:
- Firstly, open the Task Manager by pressing the Ctrl + Shift + Esc hotkey.
- Now, in the Processes tab, locate and select the Microsoft Office Click-to-Run (SxS) process and click on the End Task button.
- Next, confirm to end the process.
- After that, move to the Services tab and right-click on the ClickToRunSvc service, and select the Restart option.
- Finally, relaunch the Office application and see if the issue is fixed now.
If the issue is not resolved, try repeating the above steps a few times. In case the error still persists, try some other potential fix from this guide.
Read: Fix Microsoft Office Activation Error 0x4004F00C the easy way
3] Restart PC and Update Office to the Latest Build
If the error is triggered because the Office updates were not completely installed, you can restart your PC and then update Office to the latest build. Here are the steps to do that:
- First of all, shut down your PC, wait for about a minute, and then start your PC again.
- Now, try opening Office apps to see if any of them launches without any problem.
- If yes, go to the File menu > Account tab.
- Next, click on the Update Now button under the Office Updates section.
- When the update process is completed, relaunch Office apps and see if the error is gone now.
4] Update Windows to the Latest Build
If you are using an outdated version of Windows, the latest Office update might become incompatible with it. So, in case this scenario applies to you, update your Windows to the latest version and see if that fixes up the issue for you. For that, open the Settings app using the Windows + I hotkey and then navigate to the Windows Update tab. Here, click on the Check for updates option and then download and upgrade to the latest version. Restart the PC and then check whether you are able to launch Office apps without the “Updating Office, please wait a moment” error.
See: Office errors 30029-4, 30029-1011, 30094-4, 30183-39, 30088-4
5] Repair Microsoft Office
In case the error is occurring due to corruption associated with the last Office update, you should be able to fix it up by performing a repair of Microsoft Office. So, open the Settings app and then go to the Apps > Apps & features tab. Now, locate Microsoft 365 or whichever version of Office is installed on your system and tap on the three-dot menu present besides it. Then, press the Modify button and then select the Quick Repair or Online Repair option and then press the Repair button. Let the repair process complete and then relaunch the Office app to check whether the error is fixed now.
6] Remove Conflicting Version of Microsoft Office
If there are multiple versions of Office installed on your PC, the error might be triggered because the versions are causing conflicts with each other. If the scenario is applicable, uninstall the older version of Office from your PC and then restart your PC. Check if this resolves your problem. If not, try the next fix from this guide.
Read: Fix Office Error Code 30045-29, Something went wrong
7] Troubleshoot in a clean boot state
You are likely to receive this error if there are some third-party apps conflicting with Microsoft Office. If the scenario is applicable, you can try performing a clean boot and see if the Office apps launch without any update error.
Fix: 0xc0000142 Blue Screen error.
8] Re-register the System DLLs
In case some necessary system DLLs have been deregistered from the Registry by a registry cleaner program or security suite, you might receive this error. So, you can try re-registering the System DLLs to fix the problem. However, before doing that, we recommend you create a system restore point just to be on the safe side.
Here are the steps to re-register the System DLLs:
- Firstly, close all Office related tasks and processes from Task Manager.
- Now, open the Command Prompt as an administrator.
- Next, enter the following command in the CMD:
for %i in (%windir%system32*.dll) do regsvr32.exe /s %i
- After that, let the command fully execute, and when done, reboot your PC and see if the error is fixed now.
See: Windows cannot find IntegratedOffice.exe error while installing Office
9] Reinstall Microsoft Office
If none of the solutions works for you, the last resort is to reinstall the Microsoft office suite. For that, you will have to completely uninstall Microsoft Office from your PC and then install it back on your PC. Do make a backup of credentials and license keys before proceeding.
Firstly, go to Settings > Apps > Apps & features and locate the Office module. Select it and then click on the three-dot menu present next to it. Click on the Uninstall option and then follow the prompted instructions to complete the installation of Office. After that, get the installer of the Office module from official sources and then install the entire suite back on your PC. See if this fixes up the error for you.
Read: Fix Office installation Error Code 1603
How do I stop Microsoft Office from updating?
To stop Microsoft Office from automatically updating, you can disable the respective option from the Settings app on Windows 11. Simply open the Setting app using the Windows + I hotkey and move to the Windows Update tab. Now, click on the Advanced options button from the right-side pane. Next, uncheck the option called Receive updates for other Microsoft products. This will make sure that Microsoft Office updates won’t be installed with Windows updates.
Generic suggestions: The application was unable to start correctly (0xc0000142).
How can I speed up Windows Update?
To speed up the Windows update process, you can try upgrading to the latest builds as the size of updates is comparatively low in the latest Windows build. Apart from that, you can try some other tips like making hardware optimizations, improving CPU clock speed, running a single antivirus, etc. Here is a full guide that will help you speed up the Windows update installation process.
That’s it! Hope this helps!
Now read: Microsoft Office Professional Plus encountered an error during setup.
If your Office software is stuck on the Updating Office, please wait a moment splash screen on Windows 11/10, and when trying to launch an Office app like Word, Excel, etc. you receive an Unable to start correctly, error code 0xc0000142 error message when the splash screen closes, then this post may help you. This error usually occurs after an Office update. Now, if you are one of those encountering the same problem, this post will help you. In this guide, we are going to list down multiple methods that will help you fix the error.

EXCEL.EXE – Application Error, The application was unable to start correctly (0xc0000142)
Why am I getting Office application error 0xc0000142 while launching an Office app?
The reason behind this error might vary for individuals. Here are some of the possible causes and scenarios that might trigger this error:
- In case the installation of the Office update got corrupted due to some reason, you might end up receiving this error.
- Another reason for this error is that you have different conflicting versions of Office installed on your system.
- This error might occur if you are using an outdated version of Windows.
- There can be some other reasons for this error like conflicting third-party apps, deregistered system DLLs, etc.
Based on the scenario that is likely causing the error for you, you can try a suitable fix from the guide below.
Here are the fixes to try when you see Office application error 0xc0000142:
- Relaunch Office Apps as an Administrator.
- Restart the Click-to-Run Process and Service.
- Restart PC and Update Office to the Latest Build.
- Update Windows to the Latest Build.
- Repair Microsoft Office.
- Remove Conflicting Version of Microsoft Office.
- Troubleshoot in a clean boot state.
- Re-register the System DLLs.
- Reinstall Microsoft Office.
Now, let us elaborate on the above methods!
1] Relaunch Office Apps as an Administrator
In case this error is triggered because Office is unable to access a protected system resource after an update, you can try running Office apps with administrator privilege to resolve the issue. Just right-click on an Office app and then select the Run as an administrator option. Then, click Yes on the UAC prompt and see if the app starts without any error.
2] Restart the Click to Run Process and Service
Microsoft Office Click to Run is a streaming and virtualization technology that decreases the time required to install Office and also enables you to run different versions of Office on your computer. The “Updating Office, please wait a moment” error might have occurred if this service is stuck in an error state. If the scenario is applicable, you should be able to fix the error by restarting the Click to Run process and service.
To restart Click to Run Process and Service, here are the steps to use:
- Firstly, open the Task Manager by pressing the Ctrl + Shift + Esc hotkey.
- Now, in the Processes tab, locate and select the Microsoft Office Click-to-Run (SxS) process and click on the End Task button.
- Next, confirm to end the process.
- After that, move to the Services tab and right-click on the ClickToRunSvc service, and select the Restart option.
- Finally, relaunch the Office application and see if the issue is fixed now.
If the issue is not resolved, try repeating the above steps a few times. In case the error still persists, try some other potential fix from this guide.
Read: Fix Microsoft Office Activation Error 0x4004F00C the easy way
3] Restart PC and Update Office to the Latest Build
If the error is triggered because the Office updates were not completely installed, you can restart your PC and then update Office to the latest build. Here are the steps to do that:
- First of all, shut down your PC, wait for about a minute, and then start your PC again.
- Now, try opening Office apps to see if any of them launches without any problem.
- If yes, go to the File menu > Account tab.
- Next, click on the Update Now button under the Office Updates section.
- When the update process is completed, relaunch Office apps and see if the error is gone now.
4] Update Windows to the Latest Build
If you are using an outdated version of Windows, the latest Office update might become incompatible with it. So, in case this scenario applies to you, update your Windows to the latest version and see if that fixes up the issue for you. For that, open the Settings app using the Windows + I hotkey and then navigate to the Windows Update tab. Here, click on the Check for updates option and then download and upgrade to the latest version. Restart the PC and then check whether you are able to launch Office apps without the “Updating Office, please wait a moment” error.
See: Office errors 30029-4, 30029-1011, 30094-4, 30183-39, 30088-4
5] Repair Microsoft Office
In case the error is occurring due to corruption associated with the last Office update, you should be able to fix it up by performing a repair of Microsoft Office. So, open the Settings app and then go to the Apps > Apps & features tab. Now, locate Microsoft 365 or whichever version of Office is installed on your system and tap on the three-dot menu present besides it. Then, press the Modify button and then select the Quick Repair or Online Repair option and then press the Repair button. Let the repair process complete and then relaunch the Office app to check whether the error is fixed now.
6] Remove Conflicting Version of Microsoft Office
If there are multiple versions of Office installed on your PC, the error might be triggered because the versions are causing conflicts with each other. If the scenario is applicable, uninstall the older version of Office from your PC and then restart your PC. Check if this resolves your problem. If not, try the next fix from this guide.
Read: Fix Office Error Code 30045-29, Something went wrong
7] Troubleshoot in a clean boot state
You are likely to receive this error if there are some third-party apps conflicting with Microsoft Office. If the scenario is applicable, you can try performing a clean boot and see if the Office apps launch without any update error.
Fix: 0xc0000142 Blue Screen error.
8] Re-register the System DLLs
In case some necessary system DLLs have been deregistered from the Registry by a registry cleaner program or security suite, you might receive this error. So, you can try re-registering the System DLLs to fix the problem. However, before doing that, we recommend you create a system restore point just to be on the safe side.
Here are the steps to re-register the System DLLs:
- Firstly, close all Office related tasks and processes from Task Manager.
- Now, open the Command Prompt as an administrator.
- Next, enter the following command in the CMD:
for %i in (%windir%system32*.dll) do regsvr32.exe /s %i
- After that, let the command fully execute, and when done, reboot your PC and see if the error is fixed now.
See: Windows cannot find IntegratedOffice.exe error while installing Office
9] Reinstall Microsoft Office
If none of the solutions works for you, the last resort is to reinstall the Microsoft office suite. For that, you will have to completely uninstall Microsoft Office from your PC and then install it back on your PC. Do make a backup of credentials and license keys before proceeding.
Firstly, go to Settings > Apps > Apps & features and locate the Office module. Select it and then click on the three-dot menu present next to it. Click on the Uninstall option and then follow the prompted instructions to complete the installation of Office. After that, get the installer of the Office module from official sources and then install the entire suite back on your PC. See if this fixes up the error for you.
Read: Fix Office installation Error Code 1603
How do I stop Microsoft Office from updating?
To stop Microsoft Office from automatically updating, you can disable the respective option from the Settings app on Windows 11. Simply open the Setting app using the Windows + I hotkey and move to the Windows Update tab. Now, click on the Advanced options button from the right-side pane. Next, uncheck the option called Receive updates for other Microsoft products. This will make sure that Microsoft Office updates won’t be installed with Windows updates.
Generic suggestions: The application was unable to start correctly (0xc0000142).
How can I speed up Windows Update?
To speed up the Windows update process, you can try upgrading to the latest builds as the size of updates is comparatively low in the latest Windows build. Apart from that, you can try some other tips like making hardware optimizations, improving CPU clock speed, running a single antivirus, etc. Here is a full guide that will help you speed up the Windows update installation process.
That’s it! Hope this helps!
Now read: Microsoft Office Professional Plus encountered an error during setup.
The following problem occurred after installing updates to a Windows 10 based PC with Office 2019: All MS Office applications doesn’t open and display the error: «The application was unable to start correctly (0xc0000142). Click OK to close the application».
The application error 0xc0000142 «The application was unable to start correctly», may appear when your try to open any Microsoft Office 2016 or 2019 program (Word, Outlook, Excel, etc.), after installing the following Windows 10 Updates:
-
- KB4480116 : 2019-01 Cumulative Update for Windows 10
- KB4481031 : 2019-01 Cumulative Update for .NET Framework 3.5 and 4.7.2 for Windows 10
- KB4483235 : 2018-12 Cumulative Update for Windows 10
This tutorial contains step by step instructions to fix the Error 0xC0000142 when you start an Office 2016/2019 application.
How to Fix: Application Error 0xC0000142 in MS Office 2016 or 2019.
Important: Before you continue to apply the methods below, navigate to Update and Security center and install all available updates.
Method 1. Uninstall Latest Windows or Office Updates.
Method 2. Restore your System to a Previous Working State.
Method 3. Repair Office Installation.
Method 1. Uninstall Latest Windows or Office Updates.
The first to resolve the error 0xc0000142 in Office programs, is to uninstall the latest Windows updates from your PC. To do that:
1. Simultaneously press the Windows + R keys to open run command box.
2. In run command box, type: appwiz.cpl and press Enter.
3. In Programs and Features click View Installed updates on the left.
4. Click at «installed on» to sort the updates based on their installation date, and then select and uninstall all the latest Windows (or Office) updates.
5. When the uninstall process completed restart your computer.
6. After restart, open any Office application and check if the error 0x0000142 has resolved. If the error persists then follow the same steps and uninstall all the latest Updates, before you continue to the next method.
Method 2. Restore your System to a Previous Working State.
The next method to fix the Error «0xc0000142 – application was unable to start correctly» in Office 2016 or Office 2019, is to restore your PC to a previous state by using the Windows System Restore feature. To do that:
1. Simultaneously press the Windows + R keys to open run command box.
2. In run command box, type: rstrui and press Enter.
3. At the first screen of the System Restore wizard, click Next and then select a previous state and click Next to restore your system on that date.
4. When the system restore is completed, check if the error 0xc0000142 is resolved.
Method 3. Repair Office.
The final method to resolve the error 0xc0000142 in MS Office 2016/2019, is to repair the Office installation by following the steps below:
1. Simultaneously press the Windows + R keys to open run command box.
2. In run command box, type: appwiz.cpl and press Enter.
3. In Programs and features, select the Office version you have installed, and click Change.
4. Leave the Quick Repair option selected and click Repair.
5. When the Office repair process is completed, launch any Office application and see if the error persists. If the error «0xc0000142» appears again, then follow the same steps but this time select the Online Repair option. *
* Note: The «Online Repair» process, will remove and then will reinstall all the Office applications on your PC. After, reinstall you may prompted to reactivate your Office product.
That it! Let me know if this guide has helped you by leaving your comment about your experience. Please like and share this guide to help others.
If this article was useful for you, please consider supporting us by making a donation. Even $1 can a make a huge difference for us in our effort to continue to help others while keeping this site free:

If you want to stay constantly protected from malware threats, existing and future ones, we recommend that you install Malwarebytes Anti-Malware PRO by clicking below (we
do earn a commision from sales generated from this link, but at no additional cost to you. We have experience with this software and we recommend it because it is helpful and useful):
Full household PC Protection — Protect up to 3 PCs with NEW Malwarebytes Anti-Malware Premium!
На чтение 7 мин Просмотров 26.2к. Опубликовано 04.10.2022
Полное руководство по Windows 10
Ошибка при запуске приложения 0xc0000142 возникает в том случае, когда операционная система не может правильно инициализировать программу. Поэтому сперва нужно попытаться понять, почему произошёл сбой, и только после этого выбрать способ его устранения. Ошибка 0xc0000142 обычно связана с ошибкой загрузки DLL. Виной всему приложение, для которого в работе требуются какие-то системные файлы, но либо несовместимые с программой, либо в принципе поврежденные.
Существует несколько причин, по которым может появляться ошибка при запуске приложения 0xc0000142:
- Недоступность системного файла;
- Повреждение запрашиваемого файла (например, из-за воздействия вирусов);
- Неверная структура динамически загружаемых библиотек (*.dll);
- Некорректные настройки реестра;
- Сложности при запуске в системе, которая не соответствует требованиям приложения.
В большинстве случаев сообщение отображается при запуске сторонних приложений или игр. Однако бывает и так, что ошибка появляется сразу при запуске компьютера. В таком случае она может быть связана с автозапуском той или иной программы.
Как исправить ошибку 0xc0000142: 10 способов
Итак, причина кроется в невозможности загрузить требуемые ресурсы (dll или иные файлы). Соответственно, решения 0xc0000142 как исправить будут тем или иным способом добавлять требуемые файлы либо восстанавливать необходимые связи между ними.
1. Переустановка приложения
Если ошибка преследует конкретное приложение, то можно попробовать его переустановить. При необходимости сделайте резервную копию настроек или документов, которые обрабатывались при помощи приложения.
Рекомендуется «чистая установка». То есть сначала нужно удалить программу из системы, а затем с нуля установить её.
2. Настройка запуска в режиме совместимости
Ошибка 0xc0000142 при запуске приложений часто возникает при переходе на ОС от Microsoft версий 7 и далее. Причина кроется в том, что в этих операционных системах было добавлено множество нововведений. Некоторые программы не могут корректно с ними работать.
К счастью, разработчики предусмотрели такую ситуацию и добавили режим совместимости. Чтобы его активировать, необходимо кликнуть по иконке программы и открыть «Свойства». Затем на вкладке «Совместимость» отметить флажком соответствующий пункт и выбрать желаемую версию ОС. Начать лучше с XP, если не сработает – пробовать иные варианты.
На этой же вкладке можно добавить запуск от имени администратора. Это помогает в тех случаях, когда файл недоступен из-за отсутствия прав у текущего пользователя.
3. Переустановка DirectX и/или .NET
В некоторых случаях ошибку при запуске 0xc0000142 как исправить, так и профилактически пролечить помогает установка или обновление стороннего ПО. В частности, отметились причастностью к данному сбою DirectX (активно используется играми для вывода мультимедийных данных) и набор .NET (вспомогательные библиотеки для приложений).
Актуальные версии данных пакетов можно скачать с сайта Microsoft.
4. Актуализация драйверов для графической подсистемы
Часто на вопрос 0xc0000142 при запуске игры как исправить рекомендуют обновить ПО для видеокарты. И это действительно имеет смысл: устаревшие версии драйверов не всегда уживаются с современным софтом. Да и сами драйвера порой устанавливаются с ошибками. Лучше всего использовать официальный сайт производителя видеокарты (например, NVIDIA) для скачивания актуальной версии.
5. Очистка временных файлов
В редких случаях за появление ошибки отвечают временные файлы. В норме система самостоятельно с ними разбирается, но иногда случаются сбои. Так что будет не лишним помочь ОС.
Чтобы почистить Windows от временных файлов, необходимо на системном диске перейти в папку с операционной системой. Обычно она называется Windows и располагается на C: диске. В ней следует открыть папку Temp и удалить все её содержимое.
6. Восстановление загрузки DLL в реестре
Еще один способ, как исправить ошибку 0xc0000142, связан с особенностью работы Windows систем. В этих ОС многие важные настройки хранятся в едином месте – системном реестре. Иногда их могут испортить некорректно написанные программы. Неверное значение в одном из параметров очень часто связано с появлением ошибки с кодом 0xc0000142.
Для его проверки необходимо запустить редактор реестра. Сделать это можно из меню Пуск – Выполнить или по комбинации Win + R (их нужно нажать одновременно и затем отпустить). В отобразившейся строке необходимо ввести regedit и нажать ввод. Если система запросит разрешение на запуск, нужно согласиться.
В редакторе реестра нужно найти ключ LoadAppInit_DLLs. Для этого в меню Правка нужно выбрать пункт поиска или же нажать Ctrl + F.
В реестре их может быть несколько – в таком случае можно нажать F3 для перехода к следующему. Следует открыть тот, который находится в ветке Windows NTCurrentVersionWindows (путь указывается в нижней части окна).
В норме он должен равняться 0. Если указано что-то иное, необходимо дважды кликнуть на строку с параметром и затем ввести 0 в поле «Значение».
После корректировки нужно перезагрузить компьютер.
Используйте этот способ в комбинации со следующим вариантом, поскольку за искажение настроек может отвечать вредоносная программа.
7. Лечение вирусов
Нарушение доступа к файлам и беспорядок в настройках также сопутствуют вирусам. Поэтому необходимо убедиться, что их в системе нет. Для этого можно использовать как штатные антивирусы, так и специальные утилиты – Live-CD для независимой проверки системы или специализированные средства вроде DrWeb CureIt для лечения активного заражения.
8. Диагностика состояния системных файлов
При нарушении целостности системных файлов возникает 0xc0000142 при запуске Windows. В таком случае рекомендуется использовать специальную утилиту для самодиагностики операционной системы.
Чтобы запустить ее, нужно в открытом меню Пуск выбрать пункт поиска и ввести CMD. Когда Windows найдет эту программу, нужно кликнуть по её названию для вызова меню. Затем следует выбрать соответствующий пункт для запуска под администратором. После этого откроется командная строка. В ней нужно ввести sfc /scannow для запуска проверки.
Иногда рекомендуют сначала загрузиться в безопасном режиме (F8 при старте системы) и затем проверять системные файлы. Утилита будет работать какое-то время, поскольку проверяет все важные части системы.
9. Откат до рабочего состояния
Бывает, что ни проверка системных файлов, ни переустановка драйверов и софта не помогает. В таком случае остается еще один выход: возврат к более раннему состоянию ОС. Для этого в служебных программах (из меню Пуск – Стандартные) следует воспользоваться Восстановлением системы.
Здесь важны два момента. Во-первых, нужна как минимум одна точка восстановления. Во-вторых, она должна быть сделана до того, как ошибка 0xc0000142 появилась в первый раз.
В противном случае будет восстановлено уже сбойное состояние. Кроме того, есть и побочные эффекты: если что-то устанавливалось после создания точки – оно исчезнет. Такой софт придется повторно инсталлировать.
10. Устранение неполадок в состоянии чистой загрузки
Устранение неполадок в состоянии чистой загрузки всегда может исправить множество ошибок, связанных с системой. Вы можете прочитать больше об этом в нашем руководстве о том, как выполнить чистую загрузку.
Что еще можно предпринять при ошибке
Следующие рекомендации носят общий характер, однако тоже могут способствовать устранению ошибки при запуске приложения 0xc0000142:
- Необходимо поддерживать драйвера всех устройств, не только видеокарты, в актуальном состоянии. Проверить их можно в Диспетчере устройств;
- Избегайте взломанных программ. Никто не гарантирует их работоспособность, как и отсутствие вредоносных модификаций;
- Устанавливайте критические системные обновления (их можно просмотреть в Центре обновлений).
И конечно, регулярно проверяйте состояние жесткого диска, хотя бы системными средствами (вкладка Сервис в свойствах диска, пункт Проверка диска). Слишком большое количество ошибок, появляющихся снова и снова, может указывать на скорый выход оборудования из строя.
Смотрите также:
- Ошибка при запуске приложения 0xc0000005;
- Ошибка при запуске приложения 0xc000007b.
- Ошибка: запуск этого устройства невозможен код 10
- Ошибка 0x80004005 — Windows не может получить доступ к компьютеру
- Код ошибки 0x80072f8f
- Ошибка 0xc0000906 при запуске игры
- Ошибка 0x0000011b при установке принтера по сети
- 80072efe ошибка обновления Windows
- ISDone dll ошибка при установке игры
- Ошибка 0x80073701: Обновления Windows не удалось установить
- 100+ советов, как ускорить работу ноутбука на Windows 10
Материал обновлен 4 октября 2022 года.
Автор: Амиль | Дата публикации: 27.06.2017 | В разделе: Windows инструкции
Пользователи программного обеспечения Windows могут сталкиваться с многочисленными проблемами. Иногда на экране может появиться уведомление о возможных неполадках. При запуске приложения возникает ошибка 0xc0000142, говорящая о неспособности динамической библиотеки подкрепиться к файлу из него. Уведомляя об ошибке на русском или английском языке, компьютер предлагает просто выйти из приложения. Пользователи не знают, как справиться с проблемой, и следуют его совету. Рассмотрим истоки возникновения ошибки и методы её устранения.
Почему появляется ошибка
Ошибка 0xc0000142 — это невозможность запустить приложение из-за того, что необходимых файлов нет или обнаружен их дефект. Такая проблема связана с возможным заражением компьютера вирусом, несовместимостью используемой аппаратуры или отсутствием подходящих драйверов. Для загрузки приложения может не хватать временной или оперативной памяти, напряжения. Битые сектора, неправильное функционирование графического драйвера и завершение работы программного обеспечения в аварийном режиме – тоже являются распространёнными причинами возможных неисправностей.
Инструкция по устранению проблемы
Решение возникшей проблемы направлено на устранение её причины. Существуют несколько методов, позволяющих справиться с ней.
Способ 1. Настройка совместимости
- Нажимаем правой кнопкой мыши на ярлык приложения или игры, на рабочем столе появляется список действий. Выбираем «Свойства». Потом «Совместимость».
- Ставим пометку там, где отражено предложение о запуске программы в режиме совместимости. При этом выбираем один из пакетов обновлений, предпочтительней начать с «Windows XP (пакет обновлений 3)».
- После проделанных шагов нужно подтвердить свои действия и запустить приложение.
- Если возникает та же ошибка, в разделе «Совместимость» нужно поставить другую отметку версии операционной системы.
- Ничего не помогло? Если у вас windows 10, то в этом же разделе, попробуйте запустить «Средство устранения проблем с совместимостью», программа попытается в автоматическом режиме, решить проблему.
Способ 2. Устранение неполадок с реестром
Вызываем меню, одновременно нажав на клавиши «Win» и «R». Набираем во всплывающем окошке слово «regedit» и подтверждаем свои действия. Появится окно реестра, где нужно открыть директорию Windows. В строке «LoadAppInitDLLs» устанавливается нулевой показатель. После подтверждения изменений необходимо выйти из меню и выполнить перезагрузку компьютера.
HKEY_LOCAL_MACHINESOFTWAREMicrosoftWindows NTCurrentVersionWindows
Способ 3. Системное устранение
Восстановить работу приложения, если в файлах обнаружился дефект, поможет перезагрузка компьютера в режиме безопасности. Используя права администратора нужно нажать одновременно клавиши «Win» и «R». В меню выбирается предложение о выполнении операции и без кавычек вписывается такое сочетание «sfc /scannow», перед /, обязательно поставьте пробел.
Окончив операцию, компьютерная система просканирует его на присутствие ошибок и устранит большинство из них.
Способ 4. Проблемы аппаратного типа
Если обнаружены проблемы с оперативной памятью, жёстким диском или напряжением от блока, лучше доверить работу профессионалу. Он выявит возможные неисправности и устранит их.
Чтобы справиться с проблемой, достаточно очистить компьютер от вирусов и мусорных файлов или установить на него обновлённые драйвера и программы. Чаще всего с возникшей проблемой можно справиться самостоятельно, но иногда вмешиваться в работу ПК без привлечения специалиста не стоит.
Заключение.
Столкнувшись с данной ситуацией в первую очередь нужно выявить её причину. Потом необходимо принять меры по её устранению. Такая последовательность поможет сократить время на то, чтобы справиться с проблемой, и не навредить дальнейшей работе системы. Если самостоятельно выявить или устранить ошибку невозможно, то стоит обратиться к программисту.
Другие инструкции:
Ошибка при запуске «0xc0000142» может возникать в ОС семейства Windows при попытке запустить файл с расширением exe (исполнительный файл приложения). Основная тому причина — это неверный стартовый алгоритм запуска программы. А предшествующих тому причин может быть множество.
Вполне возможно, что приложению не предоставляется доступ к системным библиотекам установленным антивирусом. Или же они по каким-то причинам вообще отсутствуют в установленной системе.
Содержание
- Каким образом исправить ошибку 0xc0000142 при запуске, какие действия можно предпринять?
- Ошибка 0xc0000142 при запуске и входе в систему Windows 10, 8.1, Windows 7
- Почему появляется ошибка 0xc0000142
- Как исправить ошибку 0xc0000142
- Переустановка приложения
- Настройка запуска в режиме совместимости
- Переустановка DirectX или NET
- Актуализация драйверов для графической подсистемы
- Очистка временных файлов
- Восстановление загрузки DLL в реестре
- Лечение вирусов
- Диагностика состояния системных файлов
- Откат до рабочего состояния
- Проверить настройки реестра
- Выявить проблему с помощью сторонней программы
- Выполнить чистый запуск Windows
- Запуск SFC и DISM
- При помощи изменения значения loadappinit_dlls
- Удалить обновления
- Как ещё можно исправить такую ошибку
- Как исправить ошибку 0xc0000142 видео инструкция
Каким образом исправить ошибку 0xc0000142 при запуске, какие действия можно предпринять?
Ошибка 0xc0000142 при запуске и входе в систему Windows 10, 8.1, Windows 7
В Windows есть раздел «Автозагрузка», в котором находятся программы, запускаемые вместе с системой. Вполне вероятно, что одна из них и вызывает соответствующую проблему.
Соответственно, чтобы устранить ошибку 0xc0000142 при запуске потребуется изучить раздел автозагрузки и поочерёдно отключать каждое имеющееся там приложение (можно воспользоваться, например, C&Cleaner). После запуска программы нужно:
- Перейти в «Инструменты», открыть «Запуск»
- Выбрать приложение, которое нужно убрать из автозагрузки, после нажать «Выключить»
Почему появляется ошибка 0xc0000142
Основная причина — это неисполнимые обстоятельства в запускаемом exe-файле. Например, для загрузки приложения нужны DLL, которые отсутствуют в системе. Возможные тому причины:
- Антивирусное ПО определяет исполнительный файл как «троян» и принудительно прекращает его работу
- Несовместимость ПО и системы (например, программа разработана для Windows XP и её пытаются запустить в средне Windows 10)
- Отсутствие некоторых системных библиотек (используется «пиратская» копия ОС или же без установленных обновлений)
- Наличие вредоносного ПО (которое заменяет собой системные библиотеки Windows)
- Наличие вредоносного ПО (которое заменяет собой системные библиотеки Windows)
- Некорректные драйвера (если программа задействует аппаратные ресурсы, например, обращается к сетевой плате)
- Физические ошибки винчестера (износ секторов и появление «нечитаемых» кластеров)
Как исправить ошибку 0xc0000142
Обнаружить причину самостоятельно невозможно (для рядового пользователя). Но если появляется код 0xc0000142 при запуске игры (ПО, что задействует графическое ускорение) или даже Word, то в 99% случаев «виновником» являются драйвера видеокарты. Оптимальный вариант — это произвести их переустановку. Если же даже после переустановки Windows проблема не исчезает, то это однозначно аппаратная проблема.
Какой ты инструмент? Пройди тест и узнаешь
Переустановка приложения
Вполне возможно, что запустить exe-файл не получается, так как он повреждён (CRC32, исходный код не читаем). Поэтому приложение необходимо просто переустановить. Для этого нужно:
- Открыть «Параметры»
- Перейти в «Приложения»
- Выбрать программу, которую планируется переустановить, нажать «удалить», дождаться окончания деинсталляции
- Установить приложение повторно
Настройка запуска в режиме совместимости
Есть утилиты, которые разработчиками выпускались ещё в период Windows XP или Vista. И они не адаптированы под работу в более новых редакциях операционной системы. Но в Майкрософт предусмотрели подобные нюансы и добавили в Windows так называемый «режим совместимости».
Ошибка при запуске приложения 0xc0000142 в таких обстоятельствах устраняется открытием программы с адаптацией под старую версию ОС. Потребуется:
- Открыть Свойства» запускаемого файла (кликнуть правой кнопкой на exe-файле или на его ярлыке, выбрать соответствующий пункт)
- Перейти в «Совместимость»
- Отметить «Режим запуска» и поочерёдно выбрать предложенные ОС (после каждого раза повторно запускать приложение)
Отличишь кринж от краша? Пройди увлекательный тест и узнай это!
Переустановка DirectX или NET
При попытке открыть приложение для работы с графикой ошибка 0xc0000142 может указывать на отсутствие установленных библиотек DirectX и/или NET. Решение: потребуется их переустановить вручную. В Windows 10 это выполняется через центр обновления (выбрать «Удалить обновления» и указать, какой именно пакет нужно переустановить).В остальных редакциях Windows нужно с сайта Майкрософт скачать установочные пакеты (обязательно соблюдая разрядность ОС) и выполнить инсталляцию вручную.
Актуализация драйверов для графической подсистемы
Нужно понимать, что происходит, когда юзер открывает exe-файл на ПК. В exe «вшиты» инструкции по запуску приложения. Но часть алгоритмов выполняются не самим exe-файлом, а DLL-библиотеками из папки System32. В исполнительном же файле есть только ссылки на них. И то же самое происходит, когда запускаемая утилита использует графическое ускорение. Она передаёт ряд инструкций драйверу видеоадаптера. Но если тот повреждён, то и будет ошибка 0xc0000142 при запуске игры. Устраняется это так:
- Открыть «Диспетчер устройств» (через «Панель управления»)
- Выбрать свой видеоадаптер, кликнуть правой кнопкой мыши и выбрать «удалить устройство»
- Перезагрузить компьютер
- Установить актуальный драйвер (скачав установщик с официального сайта производителя)
- Произвести перезагрузку снова (чтобы новый драйвер стал задействованным)
Волга или Победа? А ты знаком с советским автопромом? Проверь себя в увлекательном тесте!
Очистка временных файлов
В папке Temp Windows распаковывает временные файлы. В их числе — некоторые DLL. И они могут между собой конфликтовать, не давая возможности нормально работать exe-файлам. Очистку временных файлов можно выполнить при помощи C&Cleaner (бесплатное приложение).
Восстановление загрузки DLL в реестре
Вполне возможно, что нарушен сам алгоритм загрузки библиотек DLL. Чтобы устранить данную ошибку, потребуется:
- Открыть реестр
- Перейти в ветку CurrentVersion/Windows
- Раскрыть LoadAppinit_DLLs
- Сменить значение параметра на 0 (по умолчанию установлено 1)
- Сохранить
После этого также рекомендуется перезагрузить ПК.
Лечение вирусов
Многие вирусы при заражении системы интегрируются в DLL-библиотеки (подменяют их «клонами», в которые интегрирован зловредный код). Поэтому может помочь банальная проверка ПК на наличие «Троянов».
Воспользоваться можно любым антивирусом, главное — установить последние сигнатуры для него. И как исправить ошибку при запуске приложения 0xc0000142 этим методом рекомендуется создать rescue-копию системного диска. Либо штатными средствами Windows или же через Acronis Rescue Manager (для формирования образа рабочей системы со всеми файлами системного диска).
Диагностика состояния системных файлов
Рекомендуется её проводить после каждой диагностики Windows антивирусным ПО. Потому как даже если антивирус и удалит заражённые данные, то системные файлы он не восстановит. Но такой функционал предусмотрен самой Windows! Для этого необходимо запустить консоль (cmd) и ввести /scannow. Проверка занимает от 2 до 20 минут, по результатам которой выводится перечень всех найденных ошибок в работе системных библиотек.
Откат до рабочего состояния
Если до появления проблемы юзер устанавливал новое ПО или проводил обновление системы, то возможно именно они являются причиной неполадок. Поэтому ошибка приложения 0xc0000142 устраняется в некоторых случаях простым откатом системы до последней точки восстановления. Для этого нужно:
- Открыть «Параметры», перейти в «Центр обновления», выбрать «Восстановление»
- Перейти в «Центр обновления», выбрать «Восстановление»
- Выбрать «Начать»
- Следовать пошаговой инструкции
Проверить настройки реестра
Использовать C&Cleaner, так как в программу встроена функция проверки реестра на ошибки и их автоматическое устранение:
- Запустить программу
- Перейти в «Реестр»
- Выбрать «Поиск»
- После окончания проверки — нажать «Исправить выбранное»
После выполненной проверки обязательно следует перезагрузить ПК.
Выявить проблему с помощью сторонней программы
Существует масса сторонних приложений, с помощью которых также ошибка 0xc0000142 Windows 10 устраняется. Как они работают? Проверяют работу исполняемых файлов (когда задействуются все DLL).
При обнаружении неисполняемых инструкций — выводится соответствующий отчёт. На этот счёт можно порекомендовать такие программы, как Advanced System Care. После её запуска автоматически включается сканирование ОС на наличие всевозможных ошибок. Пользователю лишь потребуется нажать «Исправить».
Выполнить чистый запуск Windows
На крайний случай необходимо выполнить «Новый запуск» Windows. Такая функция имеется в Windows 10 и 8.1, позволяет откатить систему до заводского состояния, но при этом не удаляя пользовательские файлы. В других версиях операционную систему для этого придётся полностью переустанавливать Windows (хотя в ноутбуках от Lenovo есть штатная утилита для восстановления системы, даже если это Windows 7).
После первой загрузки ПК рекомендуется установить все имеющиеся обновления.
Для выполнения процедуры необходимо:
- Открыть «Конфигурация системы» (команда msconfig)
- В разделе «Выборочный запуск» убрать все пункты, нажать «ОК»
- Перезагрузить ПК
Запуск SFC и DISM
SFC.exe и DISM.exe — это системные утилиты Windows для восстановления DLL-библиотек. С помощью команды DISM /Online /Cleanup-Image /RestoreHealth (вводить через консоль) можно не только проверить систему, но и восстановить все нечитаемые DLL (они будут скачаны автоматически в процессе проверки).
При помощи изменения значения loadappinit_dlls
С помощью изменения данного параметра можно убрать строгий режим загрузки системных DLL-файлов. Но прежде как исправить ошибку 0xc0000142 таким образом рекомендуется обязательно сделать копию реестра.
- Зажимаем Win + R
- Вбиваем regedit
- Дальше идем в раздел HKEY_LOCAL_MACHINE SOFTWARE Microsoft Windows NT CurrentVersion Windows LoadAppInit_DLLs
- Жмём два раза LoadAppInit_DLLs
- Ставин ноль
- Перезапускаем приложение
Удалить обновления
Иногда помогает удаление последних обновлений системы. Выполняется через меню «Обновления» (пакеты KBXXXXX).
Как ещё можно исправить такую ошибку
На тематических форумах нередко рекомендуют избавляться от ошибки при запуске приложения 0xc0000142 Windows 10 следующими способами:
- Проверка винчестера на ошибки (через Victoria HDD или HDD Regenerator) и удаление повреждённых кластеров (функция «repare»)
- Установка всех актуальных драйверов для системы
- Переустановка программы, но с использованием её лицензионной копии
Как исправить ошибку 0xc0000142 видео инструкция
Итого, причин для возникновения ошибки — масса. Но проблема программная в множестве случаев, то есть устраняется банальной очисткой реестра и проверкой исправности файлов DLL Windows.
If your Office software is stuck on the Updating Office, please wait a moment splash screen on Windows 11/10, and when trying to launch an Office app like Word, Excel, etc. you receive an Unable to start correctly, error code 0xc0000142 error message when the splash screen closes, then this post may help you. This error usually occurs after an Office update. Now, if you are one of those encountering the same problem, this post will help you. In this guide, we are going to list down multiple methods that will help you fix the error.
EXCEL.EXE – Application Error, The application was unable to start correctly (0xc0000142)
Why am I getting Office application error 0xc0000142 while launching an Office app?
The reason behind this error might vary for individuals. Here are some of the possible causes and scenarios that might trigger this error:
- In case the installation of the Office update got corrupted due to some reason, you might end up receiving this error.
- Another reason for this error is that you have different conflicting versions of Office installed on your system.
- This error might occur if you are using an outdated version of Windows.
- There can be some other reasons for this error like conflicting third-party apps, deregistered system DLLs, etc.
Based on the scenario that is likely causing the error for you, you can try a suitable fix from the guide below.
Here are the fixes to try when you see Office application error 0xc0000142:
- Relaunch Office Apps as an Administrator.
- Restart the Click-to-Run Process and Service.
- Restart PC and Update Office to the Latest Build.
- Update Windows to the Latest Build.
- Repair Microsoft Office.
- Remove Conflicting Version of Microsoft Office.
- Troubleshoot in a clean boot state.
- Re-register the System DLLs.
- Reinstall Microsoft Office.
Now, let us elaborate on the above methods!
1] Relaunch Office Apps as an Administrator
In case this error is triggered because Office is unable to access a protected system resource after an update, you can try running Office apps with administrator privilege to resolve the issue. Just right-click on an Office app and then select the Run as an administrator option. Then, click Yes on the UAC prompt and see if the app starts without any error.
2] Restart the Click to Run Process and Service
Microsoft Office Click to Run is a streaming and virtualization technology that decreases the time required to install Office and also enables you to run different versions of Office on your computer. The “Updating Office, please wait a moment” error might have occurred if this service is stuck in an error state. If the scenario is applicable, you should be able to fix the error by restarting the Click to Run process and service.
To restart Click to Run Process and Service, here are the steps to use:
- Firstly, open the Task Manager by pressing the Ctrl + Shift + Esc hotkey.
- Now, in the Processes tab, locate and select the Microsoft Office Click-to-Run (SxS) process and click on the End Task button.
- Next, confirm to end the process.
- After that, move to the Services tab and right-click on the ClickToRunSvc service, and select the Restart option.
- Finally, relaunch the Office application and see if the issue is fixed now.
If the issue is not resolved, try repeating the above steps a few times. In case the error still persists, try some other potential fix from this guide.
Read: Fix Microsoft Office Activation Error 0x4004F00C the easy way
3] Restart PC and Update Office to the Latest Build
If the error is triggered because the Office updates were not completely installed, you can restart your PC and then update Office to the latest build. Here are the steps to do that:
- First of all, shut down your PC, wait for about a minute, and then start your PC again.
- Now, try opening Office apps to see if any of them launches without any problem.
- If yes, go to the File menu > Account tab.
- Next, click on the Update Now button under the Office Updates section.
- When the update process is completed, relaunch Office apps and see if the error is gone now.
4] Update Windows to the Latest Build
If you are using an outdated version of Windows, the latest Office update might become incompatible with it. So, in case this scenario applies to you, update your Windows to the latest version and see if that fixes up the issue for you. For that, open the Settings app using the Windows + I hotkey and then navigate to the Windows Update tab. Here, click on the Check for updates option and then download and upgrade to the latest version. Restart the PC and then check whether you are able to launch Office apps without the “Updating Office, please wait a moment” error.
See: Office errors 30029-4, 30029-1011, 30094-4, 30183-39, 30088-4
5] Repair Microsoft Office
In case the error is occurring due to corruption associated with the last Office update, you should be able to fix it up by performing a repair of Microsoft Office. So, open the Settings app and then go to the Apps > Apps & features tab. Now, locate Microsoft 365 or whichever version of Office is installed on your system and tap on the three-dot menu present besides it. Then, press the Modify button and then select the Quick Repair or Online Repair option and then press the Repair button. Let the repair process complete and then relaunch the Office app to check whether the error is fixed now.
6] Remove Conflicting Version of Microsoft Office
If there are multiple versions of Office installed on your PC, the error might be triggered because the versions are causing conflicts with each other. If the scenario is applicable, uninstall the older version of Office from your PC and then restart your PC. Check if this resolves your problem. If not, try the next fix from this guide.
Read: Fix Office Error Code 30045-29, Something went wrong
7] Troubleshoot in a clean boot state
You are likely to receive this error if there are some third-party apps conflicting with Microsoft Office. If the scenario is applicable, you can try performing a clean boot and see if the Office apps launch without any update error.
Fix: 0xc0000142 Blue Screen error.
8] Re-register the System DLLs
In case some necessary system DLLs have been deregistered from the Registry by a registry cleaner program or security suite, you might receive this error. So, you can try re-registering the System DLLs to fix the problem. However, before doing that, we recommend you create a system restore point just to be on the safe side.
Here are the steps to re-register the System DLLs:
- Firstly, close all Office related tasks and processes from Task Manager.
- Now, open the Command Prompt as an administrator.
- Next, enter the following command in the CMD:
for %i in (%windir%\system32\*.dll) do regsvr32.exe /s %i
- After that, let the command fully execute, and when done, reboot your PC and see if the error is fixed now.
See: Windows cannot find IntegratedOffice.exe error while installing Office
9] Reinstall Microsoft Office
If none of the solutions works for you, the last resort is to reinstall the Microsoft office suite. For that, you will have to completely uninstall Microsoft Office from your PC and then install it back on your PC. Do make a backup of credentials and license keys before proceeding.
Firstly, go to Settings > Apps > Apps & features and locate the Office module. Select it and then click on the three-dot menu present next to it. Click on the Uninstall option and then follow the prompted instructions to complete the installation of Office. After that, get the installer of the Office module from official sources and then install the entire suite back on your PC. See if this fixes up the error for you.
Read: Fix Office installation Error Code 1603
How do I fix Microsoft Office unable to start correctly?
To get rid of this problem, you need to repair the Microsoft Office first. However, this problem might occur when you open multiple heavy-weight apps simultaneously. In that case, you need to close unnecessary apps, re-register DLL files, disable all the custom settings, etc.
That’s it! Hope this helps!
Now read: Microsoft Office Professional Plus encountered an error during setup.
Read time: 7 minutes
MS Office is a widely used productivity suite. However, users occasionally encounter error messages when trying to use the application. One of the most common errors is code 0xc0000142. The 0xc0000142 error is a Microsoft Office-related issue that can occur when trying to launch one of the applications from the suite. This error can be fixed by simply restarting the computer. However, if the problem persists, it may be necessary to perform a clean install of Microsoft Office. We will help you fix Microsoft Office Error Code 0xc0000142.
Table of Content
- Major Reasons for the Occurrence of Microsoft Office Error Code 0xc0000142
- Solutions to Resolve Microsoft Office Error 0xc0000142
- Solution 1: Update Office
- Solution 2: Re-register the DLL Files with Windows
- Solution 3: Perform a Clean Boot
- Solution 4: Uninstall and Reinstall Office
- Solution 5: Office Software Protection Platform
- Solution 6: Repair your Office installation
- Troubleshooting Made Easy with Professional Tools
- The Bottomline
Major Reasons for the Occurrence of Microsoft Office Error Code 0xc0000142
The Microsoft error 0xc0000142 “The application was unable to start correctly” pops up when you try to access Microsoft Office, and you will not be able to open a Word file or face Excel not responding errors at times. This error can occur due to:
- Corrupt or damaged system files
- Infection by malware or virus
- Incorrect installation of Microsoft Office
- Registry issues
Solutions to Resolve Microsoft Office Error 0xc0000142
As we know, this error is caused by corrupted or damaged installation files, but it can be resolved by following some simple steps. Follow the solutions below carefully, and your MS Office Suite will be up and running in no time.
Solution 1: Update Office
If you are encountering the 0xc0000142 error, it is possible that you are using an outdated version of Office. Microsoft regularly releases updates for Office, which can include bug fixes and new features.
To update Office, open any Office application and go to File > Account > Update Options > Update Now. Then restart your computer, and then open the Office application again.
Solution 2: Re-register the DLL Files with Windows
If updating Office does not resolve the issue, you may need to register the DLL Files with Windows again. To do this,
- On Command Prompt, type the following command (as administrator):
for %I in (%windir%\system32\*.dll) do regsvr32.exe /s %i
- Hit Enter. Later, close Command Prompt and open the Office application again.
Solution 3: Perform a Clean Boot
If you are still encountering the 0xc0000142 error, it is possible that there is a conflict with another program on your computer. To fix this issue, perform a clean boot. This will start Windows with a minimal set of drivers and programs so that you can identify if another program is causing the issue. To perform a clean boot on Windows 10:
-
- Go to Start > Settings > Update & Security > Recovery > Restart now > Troubleshoot > Advanced options > Startup Settings > Restart.
- As your PC has restarted, press 4 or F4 on your keyboard to enter Safe Mode.
- Once in Safe Mode, try opening the Office application again to see if the issue has been resolved.
- If it has, go back to Recovery > Restart and select 8 or F8 to enter Advanced Boot Options > Disable driver signature enforcement.
- Go to Start > Settings > Update & Security > Recovery > Restart now > Troubleshoot > Advanced options > Startup Settings > Restart.
This will allow you to reinstall any drivers that were disabled during the clean boot process so that your computer can function properly again.
Solution 4: Uninstall and Reinstall Office
Another potential solution is to uninstall Microsoft Office from your computer and then reinstall it. To do so:
- In the Control Pane of your PC, click Add/Remove Programs. (or Programs and Features if you are using Windows 7/8/10).
- From there, find Microsoft Office in the list of installed programs and click on Uninstall.
- Then follow the prompts to complete the uninstallation process. Once that is finished, go to https://www.microsoft.com/en-in/microsoft-365?rtc=1 and download the latest version of Microsoft Office.
- Install it on your system and then restart your machine. Try opening Microsoft Office again and see if the error has been resolved.
Solution 5: Office Software Protection Platform
The Office Software Protection Platform is a service that is responsible for validating your Office license. This service needs to be running for Microsoft Office to work properly. To check if the service is running, follow the steps below:
Solution 6: Repair your Office installation
If all these solutions don’t work, you can try repairing your Office installation at last. This will replace any damaged files with fresh copies and may resolve the issue. To repair your Office installation, follow these steps:
Troubleshooting Made Easy with Professional Tools
As we all know, manual methods need technical expertise. So there is a need for easy-to-use MS Office repair tools like Kernel for Excel repair, Kernel for Word repair, and Kernel for PowerPoint Repair,
These are advanced utilities designed to repair corrupted, damaged, or inaccessible MS Word, MS Excel, and PowerPoint presentations. They can fix all types of errors that might have caused damage or corruption to MS Office files. Once the repairing process is completed, the data from all the selected files can be saved to new and error-free MS Office files.
The entire process of repairing damaged MS Office files using this software is quite simple as it does not demand any expertise. These utilities come with an interactive interface that makes them extremely easy to use by both technical and non-technical users. Moreover, they provide a live preview of all the repaired data before saving it to a new file.
All recovered data can be viewed in its original format before saving. In short, they are excellent choices for MS Office users.
The Bottomline
If you are experiencing the Microsoft Office error code 0xc0000142, there are a few things that you can do to try & fix it. We have given some of the most common solutions in this article, so be sure to try them out before giving up on your software entirely. Hopefully, one of these methods will help get your computer back up and running so that you can get back to work. Have you encountered this error? Let us inform in the comments how you fixed it!

 и выберите Приложения и возможности во всплывающем меню.
и выберите Приложения и возможности во всплывающем меню.

 и выберите Панель управления.
и выберите Панель управления.