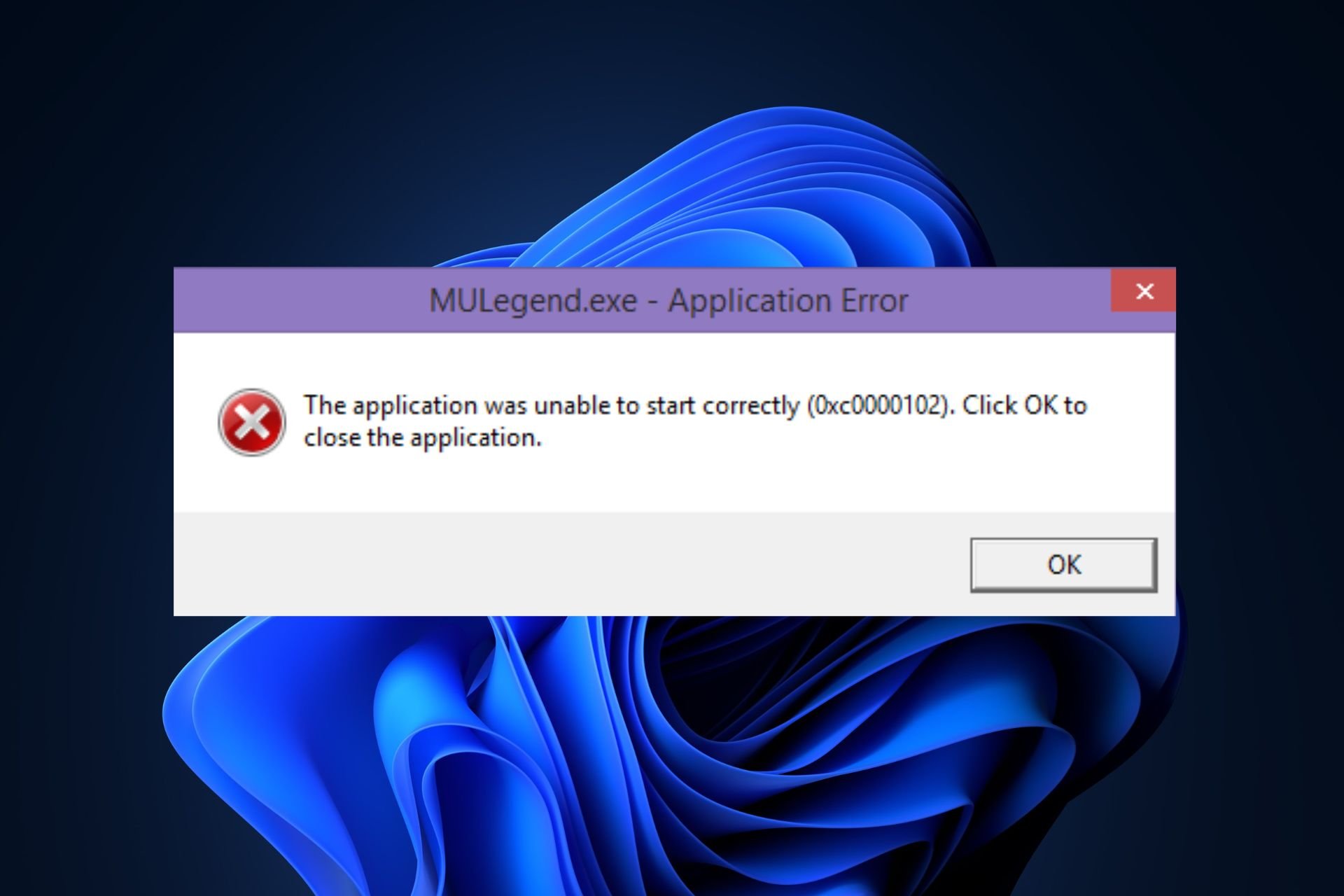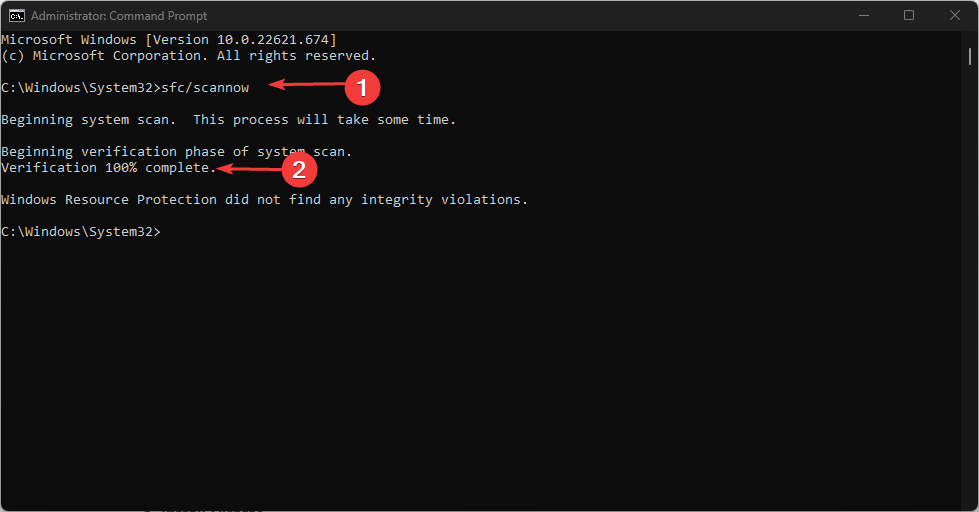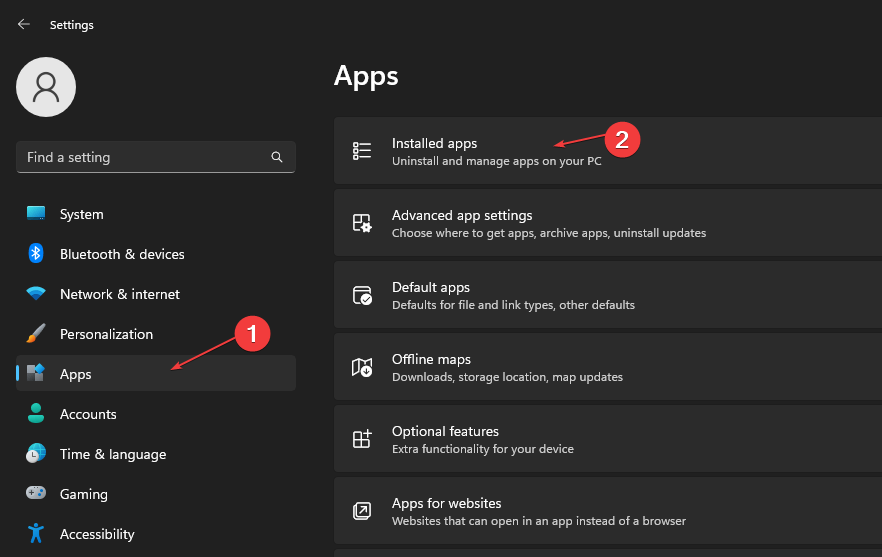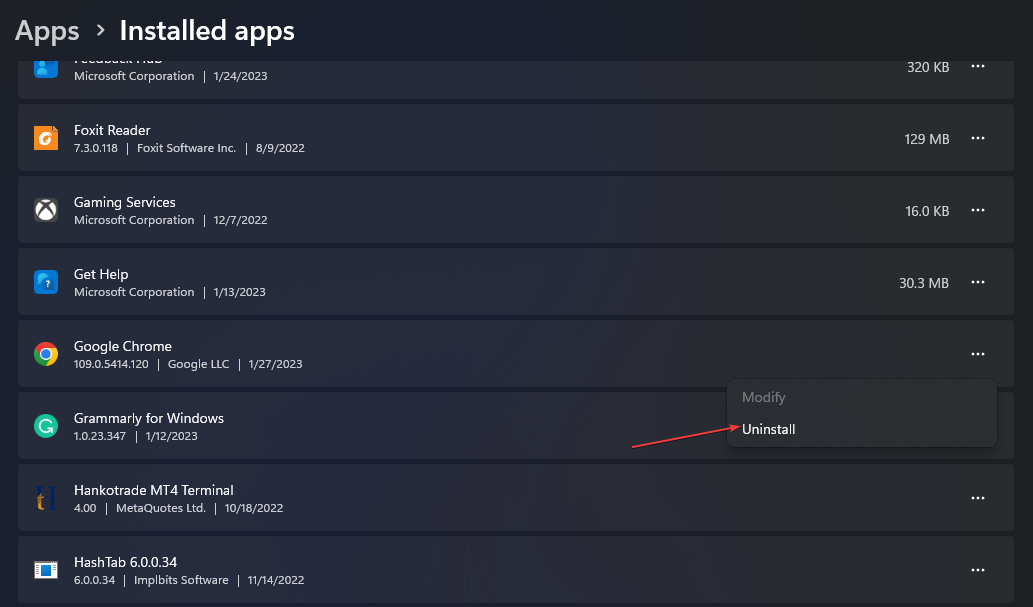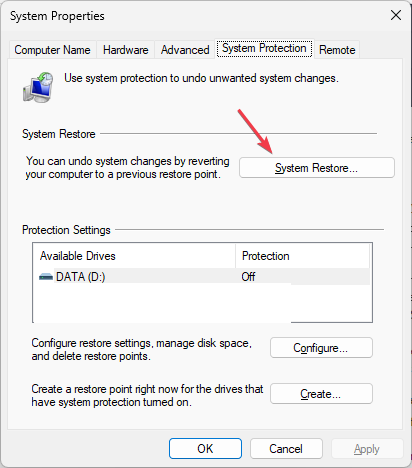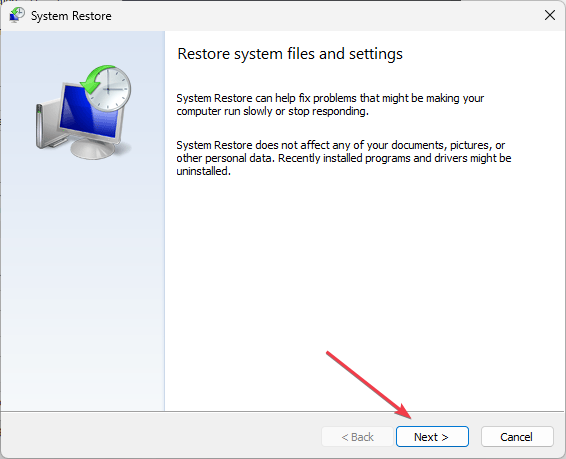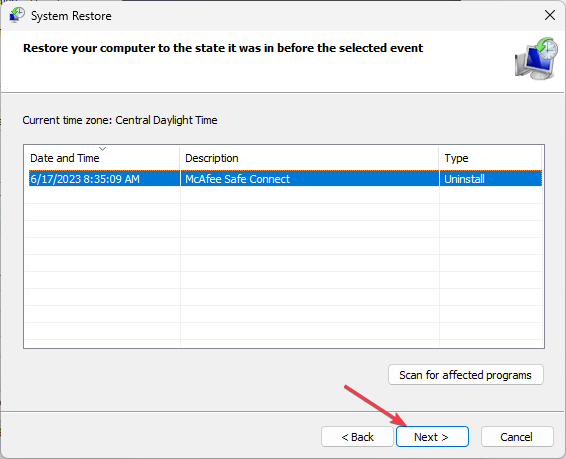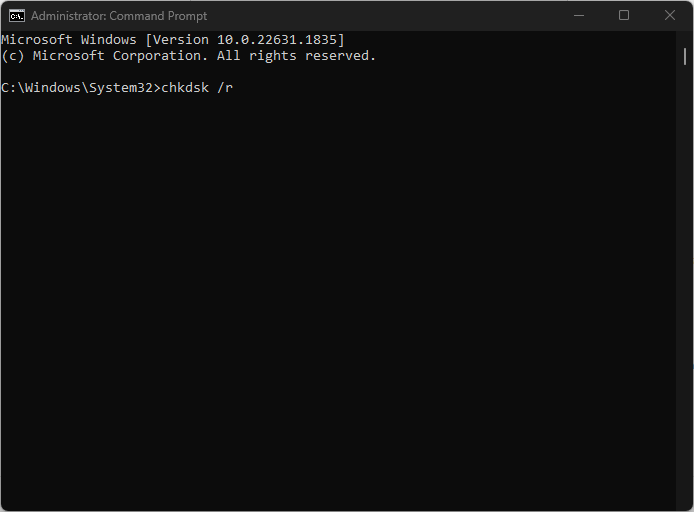Perform a system restore when you encounter this issue
by Vladimir Popescu
Being an artist his entire life while also playing handball at a professional level, Vladimir has also developed a passion for all things computer-related. With an innate fascination… read more
Updated on
- Avoid opening too many background apps; it leads to memory shortage, causing errors like 0xc0000102.
- The 0xc0000102 error is triggered during a bootup sequence or an application launch.
- Ensure your PC is running the latest software version to fix underlying bugs and errors.
XINSTALL BY CLICKING THE DOWNLOAD FILE
To fix Windows PC system issues, you will need a dedicated tool
SPONSORED
Fortect is a tool that does not simply clean up your PC, but has a repository with several millions of Windows System files stored in their initial version. When your PC encounters a problem, Fortect will fix it for you, by replacing bad files with fresh versions. To fix your current PC issue, here are the steps you need to take:
- Download Fortect and install it on your PC.
- Start the tool’s scanning process to look for corrupt files that are the source of your problem
- Right-click on Start Repair so the tool could start the fixing algorythm
- Fortect has been downloaded by 0 readers this month, rated 4.4 on TrustPilot
The 0xc0000102 error had been reported by Windows users as it is often encountered while booting your PC or launching an application.
If you’re experiencing the 0xc0000102 error while booting up your PC or launching an application, this article will provide the best ways to fix the error on Windows.
- What causes the 0xc0000102 error?
- How can I fix error 0xc0000102 on Windows?
- 1. Run the System File Checker
- 2. Reinstall the newly installed apps or programs
- 3. Perform a System Restore
- 4. Run the chkdsk command
What causes the 0xc0000102 error?
Here are some of the most common causes of the 0xc0000102 error:
- Insufficient Memory – Too many opened background apps can lead to insufficient memory; the 0xc0000102 can pop up if you attempt to launch applications with limited memory or RAM.
- Damaged Registry – If there are damaged or incorrect registry entries on your PC, it can lead to errors like the 0xc0000102.
- Corrupt System Files – Some specific system files affect the startup process; if these files are corrupted, you’ll run into bootup errors like the 0xc0000102.
- Corrupt BCD Data – If you encounter the 0xc0000102 error while booting up Windows, your PC’s BCD data may be corrupt.
- Admin Restrictions on MMC Apps – If you triggered the 0xc0000102 error while attempting to launch an MMC app, your local administrator likely prohibits this type of action, thus leading to the error.
How can I fix error 0xc0000102 on Windows?
Before we proceed with more advanced solutions, here are a couple of quick fixes you can attempt:
- Restart your PC.
- Close background applications.
- Update Windows.
- Contact your admin to check if a restriction policy causes the error.
If the error persists after applying the above fixes, here are advanced solutions you can attempt:
1. Run the System File Checker
- Press the Windows key, type in CMD, right-click on the displayed result, and select Run as Administrator.
- Click Yes to grant the app administrative access in the User Account Control window.
- Once the command prompt opens, type the following, and hit Enter:
sfc /scannow - Wait till the scan is complete, and restart your PC to check if the error persists.
Corrupt system files are one of the common causes of the 0xc0000102 error; running an SFC scan identifies and repairs corrupt files; this can help fix the error.
On the other hand, you can actually utilize a proficient system repair tool that will fully diagnose your Windows PC and repair damaged system files.
2. Reinstall the newly installed apps or programs
- Press the Windows key + I to open the Settings app.
- Click Apps in the Settings window, and select Installed Apps.
- In the next window, scroll through the list of applications to locate the app, click on it and select Uninstall.
- Click Uninstall again in the popup to confirm the uninstallation, and close the Settings app.
- Visit the Microsoft Store or the official developer’s website to download the Program, and run the installer to complete the installation.
- Launch the program and check if the error is fixed.
If the 0xc0000102 error is triggered when you launch an app, reinstalling the app would restore it to its default state, this can help resolve the error.
3. Perform a System Restore
- Left-click the Start menu, type restore and click Create a restore point.
- Select System Properties and choose System Restore button.
- In the Restore Files and Settings box, click Next.
- In the next window, select the Restore Point to which you wish to restore your PC, and click Next.
- Then, click Finish to complete the system restore.
This can trigger the Windows errors after a change in the PC’s configuration; if you’ve made recent changes that triggered the error, you can fix it by running a system restore.
It’s also advisable to back up your PC before running a system restore because you’ll lose files and applications during a restore.
- Fix: Touchpad Clicks but Doesn’t Move on Windows 11
- How to Change the Hyper-V Display Resolution [Windows 11 Guide]
4. Run the chkdsk command
- Press the Windows key, type cmd, right-click the displayed option, and select Run as Administrator.
- Click Yes in the User Account Control window to grant administrative privileges.
- Type the following in the command prompt, and hit Enter:
chkdsk /rorchkdsk /f /r - Wait till the repair is complete and close the command prompt.
If your hard drive is corrupted, it can lead to bootup errors in Windows; running the chkdsk command scans and repairs irregularities on your hard drive to help fix the 0xc0000102 error.
The 0xc0000102 error is often triggered while booting up your PC or attempting to launch an app; whatever the case, applying the steps in this article should fix the error.
Ошибка при запуске приложения 0xc0000102 – одна из серии подобных сбоев, пусть не самая популярная, но тысячи пользователей ежемесячно ее видят. Они пытаются открыть какую-то программу, но вместо ожидаемого результата, высвечивается ошибка. Чаще поломка появляется при запуске Chrome, Adobe Reader, BS Player и др. Мы рассмотрим все способы решения проблемы в Windows 10, 11.
Почему появляется ошибка 0xc0000102?
Чаще всего сбой носит серьезную форму и связан с повреждением каких-то важных данных системы или программы. Вот, что его может спровоцировать:
- повреждение файлов пользователя;
- несовместимость с версией операционной системы;
- сбой в файлах реестра, связанный с установкой неправильных значений;
- нарушение файлов подсистемы;
- неисправность данных BCD;
- запрет на запуск MMC-приложений (системных).
Как исправить ошибку 0xc0000102?
Предлагаем первично рассмотреть более простые и при этом действенные способы. Если они уже не сработают, тогда займемся настройкой и восстановлением системы. Сперва стоит попробовать:
- Создать новый профиль. Повреждение файлов профиля или его полномочий может провоцировать ошибку. Создание нового аккаунта должно помочь. Чтобы это сделать, нужно нажать Win + I, перейти в «Учетные записи» и на вкладке «Семья и другие люди» нажать «Добавить пользователя для этого компьютера». Осталось только выйти из системы, войти с другого профиля и проверить, помогло ли это решение.
- Запустить программу в режиме совместимости. Если проблема возникает при открытии старой игры или приложения, стоит попробовать запустить ее в совместимости с Windows 7, XP. Действие дает неплохие шансы на исправление проблемы. Это можно сделать в свойствах ярлыка программы на вкладке «Совместимость».
- Выполнить чистую загрузку системы. Можно использовать безопасный режим или выключить все программы и службы (все необходимое доступно в меню msconfig.exe – вводится в строку Выполнить). На вкладке «Загрузка» можно выбрать «Безопасный режим» или в разделе «Службы» — выключить все, а затем – в «Автозапуске». Если программа заработает, значит проблема в конфликте с другими приложениями, нужно их по очереди включать и смотреть на результат.
В более сложных случаях ошибка при запуске приложения 0xc0000102 в Windows 10, 11 появляется при повреждении системных данных. Их восстановление немного сложнее, поэтому будет рассмотрено отдельно.
Способ 1: автоматическое восстановление Windows
Главное условие реализации этого действия – наличие установочного диска или флешки. Все остальное – дело техники.
Инструкция для Windows 10:
- Выключить компьютер, запустить его и перейти в Boot Menu. Подсказка будет отображаться снизу (обычно это F9, но может быть и другая кнопка).
- Выбрать накопитель с установочным дистрибутивом операционной системы, подключенный к ПК.
- После запуска в окне Windows нажимаем снизу «Восстановление системы».
- В разделе «Устранение неполадок» перейти на вкладку «Дополнительные параметры» и выбрать «Автоматическое восстановление».
Способ 2: восстановление загрузчика
Первая часть процедуры подобна предыдущей инструкции, нужно сделать все то же самое, но среди вариантов восстановления выбрать «Командная строка». В появившуюся консоль остается последовательно ввести команды, после каждой нажимая Enter:
bcdedit /export C:\BCD_Backup
c:
cd boot
attrib bcd -s -h -r
ren c:\boot\bcd bcd.old
bootrec /RebuildBcd
После перезапуска системы стоит попробовать, помогло ли это.
Способ 3: разрешить запуск MMC-приложений
В этом поможет изменение всего одного параметра, который в активном положении пытается оповещать администратора о том, что кто-то пытается запустить системное приложение. После выключения настройки, приложения будут открываться без проблем.
Что нужно делать:
- Нажать комбинацию Win + R, вставить secpol.msc и нажать Enter.
- В блоке «Локальные политики» в разделе «Параметры безопасности» нужно найти «Контроль учетных записей: все администраторы работают в режиме одобрения администратором».
- Выключить эту опцию и перезагрузить систему.
Теперь вы знаете о всех способах, позволяющих исправить ошибку с кодом 0xc0000102 в Windows 10, 11. После одного из действий, запуск программ должен проходить без проблем.
Некоторые пользователи Windows 10 сталкиваются с кодом ошибки 0xc0000102 при запуске неродных приложений (Chrome, Adobe Reader, BS Player и т. Д.) Или во время последовательности загрузки, когда система пытается открыть программу, запланированную для открытия во время запуска.
0xc0000102 Ошибка в Windows 10
После тщательного изучения этой конкретной проблемы выясняется, что существует несколько основных проблем, которые могут вызывать этот код ошибки. Вот краткий список потенциальных виновников, которые могут быть ответственны за появление этого кода ошибки:
- Поврежденные файлы подсистемы – как оказалось, оно может столкнуться с таким поведением из-за набора занятых файлов подсистемы, которые влияют на процесс запуска. Другие пользователи, столкнувшиеся с такой же проблемой, подтвердили, что запуск стратегии автоматического восстановления позволил им решить проблему.
- Поврежденные данные BCD. Если вы столкнулись с этой проблемой только при загрузке компьютера (и вы не можете нормально использовать компьютер), проблема может быть связана с данными BCD. В этом случае первое, что вам нужно сделать, это запустить серию команд терминала CMD, направленных на восстановление данных BCD.
- Администратор запрещает запуск приложений MMC. Если вы видите эту ошибку только при попытке запуска приложений Windows, связанных с MMC или MSC, скорее всего, ваш локальный администратор специально настроен на запрет этого типа действий. Некоторые пользователи, оказавшиеся в этом конкретном сценарии, сообщили, что им удалось решить эту проблему, отключив проблемную политику секпула, которая делает возможным такое поведение.
Теперь, когда вы знаете всех потенциальных виновников, которые могут нести ответственность за эту проблему, вот список исправлений, которые другие затронутые пользователи успешно использовали для устранения ошибки 0xc0000102:
Метод 1. Запуск автоматического ремонта (если применимо)
Если вы видите ошибку 0xc0000102 при каждом запуске системы, и это поведение начало происходить после отсутствия очевидного триггера, весьма вероятно, что некоторые файлы подсистемы действительно вызывают этот код ошибки.
если этот сценарий применим, вы сможете решить проблему, используя инструменты восстановления на установочном носителе для доступа к служебной программе автоматического восстановления.
Некоторые пользователи подтвердили, что эта операция в конечном итоге позволила им нормально загружать свой компьютер без остановки из-за ошибки 0xc0000102.
Примечание. Имейте в виду, что для выполнения описанных ниже действий вам потребуется вставить (или подключить) совместимый установочный носитель Windows. Если у вас его нет, следуйте этой статье, чтобы создать установочный носитель для Windows 10.
Когда у вас будет готов установочный носитель, следуйте приведенным ниже инструкциям, чтобы использовать служебную программу автоматического восстановления, чтобы обойти код ошибки остановки 0xc0000102:
- Включите компьютер, если он еще не включен.
- Затем вставьте установочный носитель Windows в свой компьютер и запустите перезагрузку.
Примечание. Если вы используете флэш-накопитель USB в качестве установочного носителя, вам необходимо настроить порядок загрузки таким образом, чтобы сначала был выбран USB. - После того, как вы перейдете к начальному экрану, обратите внимание на черный экран с надписью «Нажмите любую клавишу для загрузки с компакт-диска или DVD». Когда он появится на экране, нажмите любую кнопку, чтобы загрузиться с установочного носителя, который вы только что вставили на шаге 2.
Загрузитесь с установочного носителя
- На следующем экране щелкните гиперссылку «Восстановить компьютер», расположенную в нижней части экрана.
Ремонт вашего компьютера
- Через несколько секунд вы попадете в меню устранения неполадок, где у вас будет возможность выбрать один из нескольких вариантов. Как только вы попадете туда, выберите функцию устранения неполадок.
Перейдите на вкладку “Устранение неполадок”.
- В меню «Устранение неполадок» выберите функцию «Дополнительные параметры» из списка параметров восстановления.
Запуск автоматической процедуры ремонта
- После запуска утилиты автоматического восстановления вы увидите всплывающее окно, в котором вам нужно будет выбрать операционную систему Windows, которую вы используете.
- Сразу после того, как вы это сделаете, служебная программа автоматического восстановления запустит процесс сканирования и исправит все ошибки, из-за которых ваша система может отображать именно этот код ошибки.
Автоматический ремонт запущен
- После завершения процесса выньте установочный носитель и перезагрузите компьютер. Во время следующей последовательности запуска проверьте, завершилась ли последовательность загрузки без того же кода ошибки.
Если вы все еще сталкиваетесь с 0xc0000102 во время начального экрана запуска, перейдите к следующему потенциальному исправлению ниже.
Метод 2: восстановление поврежденных данных BCD (если применимо)
Как сообщили некоторые пользователи, этот конкретный код ошибки также может возникать из-за того, что некоторые файлы ядра в конечном итоге повреждают данные конфигурации загрузки, вызывая эту ошибку запуска.
Если этот сценарий применим, вы сможете устранить ошибку 0xc0000102, подтвердив, что проблема была окончательно решена после восстановления файлов BCD с помощью ряда команд.
Примечание. Важно отметить, что вам потребуется совместимый установочный носитель (с установкой Windows) для выполнения приведенных ниже инструкций.
Вот краткое руководство с подробными пошаговыми инструкциями о том, что вам нужно сделать:
- Вставьте установочный носитель на зараженный компьютер. Вставив установочный носитель, перезагрузите компьютер.
- При следующей загрузке дождитесь появления начального черного экрана и нажмите любую клавишу, когда увидите сообщение «Нажмите любую клавишу для загрузки с компакт-диска или DVD».
Загрузитесь с установочного носителя
- Как только вам удастся загрузиться с установочного носителя, нажмите ссылку Восстановить компьютер, расположенную в верхнем левом углу экрана.
Ремонт вашего компьютера
Примечание. В некоторых версиях Windows вы можете принудительно войти в меню восстановления даже без установочного носителя, выбрав три последовательных неожиданных завершения работы во время процедуры запуска.
- Как только вы окажетесь в меню начального ремонта, нажмите «Устранение неполадок» в списке параметров запуска, затем выберите «Командная строка» в подпараметре меню «Устранение неполадок».
Открытие меню командной строки
- В недавно открывшемся окне командной строки введите следующую команду и нажмите Enter, чтобы восстановить данные конфигурации загрузки: bcdedit / export C: BCD_Backup c: cd boot attrib bcd -s -h -r ren c: boot bcd bcd. старый bootrec / RebuildBcd
- После завершения операции закройте окно командной строки и перезагрузите компьютер, чтобы проверить, сохраняется ли проблема при следующем запуске.
Если вы все еще видите 0xc0000102 при загрузке вашей системы или видите его только при открытии определенных приложений, перейдите к следующему потенциальному исправлению ниже.
Метод 3: разрешение запуска приложений MMC (если применимо)
Если вы видите 0xc0000102 только при попытке запустить что-либо, связанное с MMC или любыми приложениями, связанными с MSC, из вашей локальной учетной записи Windows, скорее всего, эта ошибка возникает из-за того, что приложения MMC и MSC заблокированы администратором.
Если этот сценарий применим, вы сможете устранить ошибку, загрузив компьютер в режиме безопасной загрузки и отключив управление учетными записями пользователей: запускать всех администраторов в режиме одобрения администратором.
Эффективность этого метода была подтверждена многими пользователями, которые ранее не могли запускать приложения MMC под Windows.
Если вы оказались в подобном сценарии, следуйте приведенным ниже инструкциям, чтобы разрешить запуск приложений MMC, загрузившись в безопасном режиме и изменив политику в редакторе локальной политики безопасности:
- Нажмите клавишу Windows + R, чтобы открыть диалоговое окно «Выполнить». Затем введите «msconfig» в текстовое поле и нажмите Ctrl + Shift + Enter, чтобы открыть утилиту настройки системы с правами администратора.
Открытие утилиты настройки системы
Примечание: Если вам будет предложено UAC (Контроль учетных записей пользователей), нажмите Да, чтобы предоставить доступ администратора.
- Как только вы войдете в меню «Конфигурация системы», перейдите на вкладку «Загрузка» и установите флажок «Безопасная загрузка», прежде чем нажать «Применить», чтобы сохранить изменения.
Загрузка в режиме безопасной загрузки
- Перезагрузите компьютер и дождитесь его перезагрузки в режиме безопасной загрузки.
- После того, как ваш компьютер загрузится, нажмите клавишу Windows + R, чтобы открыть диалоговое окно «Выполнить». Затем введите secpol.msc в текстовое поле и нажмите Ctrl + Shift + Enter, чтобы открыть редактор локальной политики безопасности с правами администратора.
Доступ к утилите secpool
Примечание: Если вам будет предложено UAC (Контроль учетных записей пользователей), нажмите Да, чтобы предоставить доступ администратора.
- Как только вы войдете в редактор локальной политики безопасности, перейдите в раздел «Локальные политики»> «Параметры безопасности» и дважды щелкните «Управление учетными записями пользователей: запускать всех администраторов в режиме одобрения администратором».
Отключение проблемной политики
- В специальном меню политики отключите проблемную политику, прежде чем снова получить доступ к конфигурации системы (шаг 2) и отключить режим безопасной загрузки.
- Перезагрузите компьютер и посмотрите, исчезнет ли ошибка после завершения следующего запуска.
Some Windows 10 users are encountering the 0xc0000102 error code when launching non-native applications (Chrome, Adobe Reader, BS Player, etc.) or during the bootup sequence when the system tries to open a program scheduled to open during startup.
After investigating this particular issue thoroughly, it turns out that there are several underlying problems that might be causing this error code. Here’s a shortlist of potential culprits that might be responsible for the apparition of this error code:
- Corrupted sub-system files – As it turns out, it;’s likely to encounter this behavior due to a set of occupied sub-system files that are affecting the startup process. Other users facing the same issue have confirmed that running the Automated Repair Strategy has allowed them to resolve the issue.
- Corrupted BCD Data – If you’re only encountering this problem while booting your PC (and you can’t go about using your PC normally) the issue might be related to your BCD data. In this case, the first thing you should do is initiated a series of CMD terminal commands aimed at restoring the BCD data.
- Admin prevents MMC apps from running – In case you only see this error while attempting to launch MMC or MSC-related Windows apps, chances are your local administrator is specifically configured to prohibit this type of action. Some users finding themselves in this particular scenario have reported that they manage to resolve this issue by disabling a problematic secpool policy that makes this behavior possible.
Now that you are aware of every potential culprit that might be responsible for this issue, here’s a list of fixes that other affected users have successfully used to resolve the 0xc0000102 error:
Method 1: Running an Automated Repair (if applicable)
In case you see the 0xc0000102 error at every system startup and this behavior started to occur after no apparent trigger, it’s very likely that some sub-system files are actually causing this error code.
if this scenario is applicable, you would be able to resolve the issue by using the recovery tools on your installation media to access the Automatic Repair utility.
Some users have confirmed that this operation has eventually allowed them to boot their computer normally and without being halted by the 0xc0000102.
Note: Keep in mind that the steps below will need you to insert (or plug-in) a compatible Windows Installation media. If you don’t have one at the ready, follow this article to create an installation media for Windows 10.
Once you have the installation media at the ready, follow the instructions below to use the Automated Repair utility to get past the stop error code 0xc0000102:
- Power on your computer if it’s not already on.
- Next, insert the Windows installation media into your computer and initiate a restart.
Note: If you are using a Flash USB as an installation media, you will need to adjust the boot order so that USB is picked first. - After you get past the initial screen, be on the lookout for the black screen that says ‘Press any key to boot from the CD or DVD’. When it pops on the screen, press any button to boot from the installation media that you’ve just inserted at step 2.
Boot from the installation media - At the next screen, click on the ‘Repair your Computer‘ hyperlink located in the lower side section of the screen.
Repairing your computer - After several seconds, you will be taken to a Troubleshoot menu where you will have the option to choose between multiple options. Once you get there, select the Troubleshoot feature.
Click on the Troubleshooter tab - Inside the Troubleshoot menu, select the Advanced Options feature from the list of recovery options.
Initiating an automatic repair procedure - After you run the Automatic repair utility, you will get a pop-up where you will need to choose the Windows operating system that you are using.
- Right after you do this, the Automatic Repair utility will start the scanning process and repair any errors that might be causing your system to display this particular error code.
Automatic Repair running - Once the process is complete, take out the installation media and reboot your computer. During the next startup sequence, see if the booting sequence is completed without the same error code.
In case you’re still encountering the 0xc0000102 during the initial startup screen, move down to the next potential fix below.
Method 2: Rebuilding Corrupted BCD data (if applicable)
As some users have reported, this particular error code can also occur due to the fact that some kernel files are ending up corrupting the Boot configuration data causing this startup error.
If this scenario is applicable, you should be able to resolve the 0xc0000102 error have confirmed that the issue was finally resolved after they rebuild the BCD files with a series of commands.
Note: It’s important to note that you need compatible installation media (with your Windows Installation) in order to complete the instructions below.
Here’s a quick guide detailing the step-by-step instructions with what you need to do:
- Insert the installation media on the affected computer. With the installation media inserted, restart your computer.
- At the next startup sequence, wait until you see the initial black screen, and press any key when you see the ‘Press any key to boot from the CD or DVD’.
Boot from the installation media - Once you manage to boot from the installation media, click on the Repair your computer link located in the top-left corner of the screen.
Repairing your computer Note: With certain Windows versions, you can force your way into the repair menu even without the installation media by forcing three consecutive unexpected shutdowns during the startup procedure.
- Once you’re inside the initial repair menu, click on Troubleshoot from the list of startup options, then select Command Prompt from the sub-option of the Troubleshooting menu.
Opening the Command Prompt menu - From the newly-opened Command Prompt window, type the following command and press Enter rebuild the boot configuration data:
bcdedit /export C:BCD_Backup c: cd boot attrib bcd -s -h -r ren c:bootbcd bcd.old bootrec /RebuildBcd
- After the operation is finished, close the Command Prompt window and restart your computer to see if the issue is still occurring at the next startup.
In case you still see the 0xc0000102 when booting up your system or you see it only when opening certain applications, move down to the next potential fix below.
Method 3: Allowing MMC apps to run (if applicable)
In case you only see the 0xc0000102 when attempting to run anything related to the MMC or any MSC related apps from your local Windows account, chances are this error occurs because MMC and MSC apps are being blocked by the administrator.
If this scenario is applicable, you should be able to resolve the error by booting your computer into Safe Boot and disable the User Account Control: Run All Administrators in Admin Approval Mode policy.
This method has been confirmed to be effective by a lot of users previously unable to run MMC apps under Windows.
if you find yourself in a similar scenario, follow the instructions below to allow MMC apps to run by booting in safe mode and modifying a policy from the Local Security Policy editor:
- Press Windows key + R to open up a Run dialog box. Next, type ‘msconfig’ inside the text box and press Ctrl + Shift + Enter to open the System Configuration utility with admin access.
Opening the System Configuration utility Note: If you are prompted by the UAC (User Account Control), click Yes to grant admin access.
- Once you’re inside the System Configuration menu, access the Boot tab and check the box associated with Safe Boot before clicking on Apply to save the changes.
Booting in Safe Boot Mode - Restart your computer and wait for it to restart in Safe Boot Mode.
- After your PC boots back up, press Windows key + R to open up a Run dialog box. Next, type ‘secpol.msc’ inside the text box and press Ctrl + Shift + Enter to open the Local Security Policy editor with admin access.
Accessing the secpool utility Note: If you are prompted by the UAC (User Account Control), click Yes to grant admin access.
- Once you’re inside the Local Security Policy Editor, navigate to Local Policies > Security Options and double-click on the User Account Control: Run All Administrators in Admin Approval Mode policy.
Disabling the Problematic policy - From the dedicated policy menu, disable the problematic policy before accessing the System Configuration too (step 2) once again and disabling Safe Boot mode.
- Restart your computer and see if the error is resolved once the next startup is complete.
Некоторые пользователи Windows 10 сталкиваются с кодом ошибки 0xc0000102 при запуске неродных приложений (Chrome, Adobe Reader, BS Player и т. Д.) Или во время последовательности загрузки, когда система пытается открыть программу, запланированную для открытия во время запуска.
0xc0000102 Ошибка в Windows 10
После тщательного изучения этой конкретной проблемы выясняется, что существует несколько основных проблем, которые могут вызывать этот код ошибки. Вот краткий список потенциальных виновников, которые могут быть ответственны за появление этого кода ошибки:
- Поврежденные файлы подсистемы — как оказалось, оно может столкнуться с таким поведением из-за набора занятых файлов подсистемы, которые влияют на процесс запуска. Другие пользователи, столкнувшиеся с такой же проблемой, подтвердили, что запуск стратегии автоматического восстановления позволил им решить проблему.
- Поврежденные данные BCD. Если вы столкнулись с этой проблемой только при загрузке компьютера (и вы не можете нормально использовать компьютер), проблема может быть связана с данными BCD. В этом случае первое, что вам нужно сделать, это запустить серию команд терминала CMD, направленных на восстановление данных BCD.
- Администратор запрещает запуск приложений MMC. Если вы видите эту ошибку только при попытке запуска приложений Windows, связанных с MMC или MSC, скорее всего, ваш локальный администратор специально настроен на запрет этого типа действий. Некоторые пользователи, оказавшиеся в этом конкретном сценарии, сообщили, что им удалось решить эту проблему, отключив проблемную политику секпула, которая делает возможным такое поведение.
Теперь, когда вы знаете всех потенциальных виновников, которые могут нести ответственность за эту проблему, вот список исправлений, которые другие затронутые пользователи успешно использовали для устранения ошибки 0xc0000102:
Метод 1. Запуск автоматического ремонта (если применимо)
Если вы видите ошибку 0xc0000102 при каждом запуске системы, и это поведение начало происходить после отсутствия очевидного триггера, весьма вероятно, что некоторые файлы подсистемы действительно вызывают этот код ошибки.
если этот сценарий применим, вы сможете решить проблему, используя инструменты восстановления на установочном носителе для доступа к служебной программе автоматического восстановления.
Некоторые пользователи подтвердили, что эта операция в конечном итоге позволила им нормально загружать свой компьютер без остановки из-за ошибки 0xc0000102.
Примечание. Имейте в виду, что для выполнения описанных ниже действий вам потребуется вставить (или подключить) совместимый установочный носитель Windows. Если у вас его нет, следуйте этой статье, чтобы создать установочный носитель для Windows 10.
Когда у вас будет готов установочный носитель, следуйте приведенным ниже инструкциям, чтобы использовать служебную программу автоматического восстановления, чтобы обойти код ошибки остановки 0xc0000102:
- Включите компьютер, если он еще не включен.
- Затем вставьте установочный носитель Windows в свой компьютер и запустите перезагрузку.
Примечание. Если вы используете флэш-накопитель USB в качестве установочного носителя, вам необходимо настроить порядок загрузки таким образом, чтобы сначала был выбран USB. - После того, как вы перейдете к начальному экрану, обратите внимание на черный экран с надписью «Нажмите любую клавишу для загрузки с компакт-диска или DVD». Когда он появится на экране, нажмите любую кнопку, чтобы загрузиться с установочного носителя, который вы только что вставили на шаге 2.Загрузитесь с установочного носителя
- На следующем экране щелкните гиперссылку «Восстановить компьютер», расположенную в нижней части экрана.Ремонт вашего компьютера
- Через несколько секунд вы попадете в меню устранения неполадок, где у вас будет возможность выбрать один из нескольких вариантов. Как только вы попадете туда, выберите функцию устранения неполадок.Перейдите на вкладку «Устранение неполадок».
- В меню «Устранение неполадок» выберите функцию «Дополнительные параметры» из списка параметров восстановления.Запуск автоматической процедуры ремонта
- После запуска утилиты автоматического восстановления вы увидите всплывающее окно, в котором вам нужно будет выбрать операционную систему Windows, которую вы используете.
- Сразу после того, как вы это сделаете, служебная программа автоматического восстановления запустит процесс сканирования и исправит все ошибки, из-за которых ваша система может отображать именно этот код ошибки.Автоматический ремонт запущен
- После завершения процесса выньте установочный носитель и перезагрузите компьютер. Во время следующей последовательности запуска проверьте, завершилась ли последовательность загрузки без того же кода ошибки.
Если вы все еще сталкиваетесь с 0xc0000102 во время начального экрана запуска, перейдите к следующему потенциальному исправлению ниже.
Метод 2: восстановление поврежденных данных BCD (если применимо)
Как сообщили некоторые пользователи, этот конкретный код ошибки также может возникать из-за того, что некоторые файлы ядра в конечном итоге повреждают данные конфигурации загрузки, вызывая эту ошибку запуска.
Если этот сценарий применим, вы сможете устранить ошибку 0xc0000102, подтвердив, что проблема была окончательно решена после восстановления файлов BCD с помощью ряда команд.
Примечание. Важно отметить, что вам потребуется совместимый установочный носитель (с установкой Windows) для выполнения приведенных ниже инструкций.
Вот краткое руководство с подробными пошаговыми инструкциями о том, что вам нужно сделать:
- Вставьте установочный носитель на зараженный компьютер. Вставив установочный носитель, перезагрузите компьютер.
- При следующей загрузке дождитесь появления начального черного экрана и нажмите любую клавишу, когда увидите сообщение «Нажмите любую клавишу для загрузки с компакт-диска или DVD».
Загрузитесь с установочного носителя - Как только вам удастся загрузиться с установочного носителя, нажмите ссылку Восстановить компьютер, расположенную в верхнем левом углу экрана.Ремонт вашего компьютера
Примечание. В некоторых версиях Windows вы можете принудительно войти в меню восстановления даже без установочного носителя, выбрав три последовательных неожиданных завершения работы во время процедуры запуска.
- Как только вы окажетесь в меню начального ремонта, нажмите «Устранение неполадок» в списке параметров запуска, затем выберите «Командная строка» в подпараметре меню «Устранение неполадок».Открытие меню командной строки
- В недавно открывшемся окне командной строки введите следующую команду и нажмите Enter, чтобы восстановить данные конфигурации загрузки: bcdedit / export C: BCD_Backup c: cd boot attrib bcd -s -h -r ren c: boot bcd bcd. старый bootrec / RebuildBcd
- После завершения операции закройте окно командной строки и перезагрузите компьютер, чтобы проверить, сохраняется ли проблема при следующем запуске.
Если вы все еще видите 0xc0000102 при загрузке вашей системы или видите его только при открытии определенных приложений, перейдите к следующему потенциальному исправлению ниже.
Метод 3: разрешение запуска приложений MMC (если применимо)
Если вы видите 0xc0000102 только при попытке запустить что-либо, связанное с MMC или любыми приложениями, связанными с MSC, из вашей локальной учетной записи Windows, скорее всего, эта ошибка возникает из-за того, что приложения MMC и MSC заблокированы администратором.
Если этот сценарий применим, вы сможете устранить ошибку, загрузив компьютер в режиме безопасной загрузки и отключив управление учетными записями пользователей: запускать всех администраторов в режиме одобрения администратором.
Эффективность этого метода была подтверждена многими пользователями, которые ранее не могли запускать приложения MMC под Windows.
Если вы оказались в подобном сценарии, следуйте приведенным ниже инструкциям, чтобы разрешить запуск приложений MMC, загрузившись в безопасном режиме и изменив политику в редакторе локальной политики безопасности:
- Нажмите клавишу Windows + R, чтобы открыть диалоговое окно «Выполнить». Затем введите «msconfig» в текстовое поле и нажмите Ctrl + Shift + Enter, чтобы открыть утилиту настройки системы с правами администратора.Открытие утилиты настройки системы
Примечание: Если вам будет предложено UAC (Контроль учетных записей пользователей), нажмите Да, чтобы предоставить доступ администратора.
- Как только вы войдете в меню «Конфигурация системы», перейдите на вкладку «Загрузка» и установите флажок «Безопасная загрузка», прежде чем нажать «Применить», чтобы сохранить изменения.Загрузка в режиме безопасной загрузки
- Перезагрузите компьютер и дождитесь его перезагрузки в режиме безопасной загрузки.
- После того, как ваш компьютер загрузится, нажмите клавишу Windows + R, чтобы открыть диалоговое окно «Выполнить». Затем введите secpol.msc в текстовое поле и нажмите Ctrl + Shift + Enter, чтобы открыть редактор локальной политики безопасности с правами администратора.Доступ к утилите secpool
Примечание: Если вам будет предложено UAC (Контроль учетных записей пользователей), нажмите Да, чтобы предоставить доступ администратора.
- Как только вы войдете в редактор локальной политики безопасности, перейдите в раздел «Локальные политики»> «Параметры безопасности» и дважды щелкните «Управление учетными записями пользователей: запускать всех администраторов в режиме одобрения администратором».Отключение проблемной политики
- В специальном меню политики отключите проблемную политику, прежде чем снова получить доступ к конфигурации системы (шаг 2) и отключить режим безопасной загрузки.
- Перезагрузите компьютер и посмотрите, исчезнет ли ошибка после завершения следующего запуска.
Некоторые пользователи Windows 10 сталкиваются с кодом ошибки 0xc0000102 при запуске неродных приложений (Chrome, Adobe Reader, BS Player и т. Д.) Или во время последовательности загрузки, когда система пытается открыть программу, запланированную для открытия во время запуска.
0xc0000102 Ошибка в Windows 10
После тщательного изучения этой конкретной проблемы выясняется, что существует несколько основных проблем, которые могут вызывать этот код ошибки. Вот краткий список потенциальных виновников, которые могут быть ответственны за появление этого кода ошибки:
- Поврежденные файлы подсистемы — как оказалось, оно может столкнуться с таким поведением из-за набора занятых файлов подсистемы, которые влияют на процесс запуска. Другие пользователи, столкнувшиеся с такой же проблемой, подтвердили, что запуск стратегии автоматического восстановления позволил им решить проблему.
- Поврежденные данные BCD. Если вы столкнулись с этой проблемой только при загрузке компьютера (и вы не можете нормально использовать компьютер), проблема может быть связана с данными BCD. В этом случае первое, что вам нужно сделать, это запустить серию команд терминала CMD, направленных на восстановление данных BCD.
- Администратор запрещает запуск приложений MMC. Если вы видите эту ошибку только при попытке запуска приложений Windows, связанных с MMC или MSC, скорее всего, ваш локальный администратор специально настроен на запрет этого типа действий. Некоторые пользователи, оказавшиеся в этом конкретном сценарии, сообщили, что им удалось решить эту проблему, отключив проблемную политику секпула, которая делает возможным такое поведение.
Теперь, когда вы знаете всех потенциальных виновников, которые могут нести ответственность за эту проблему, вот список исправлений, которые другие затронутые пользователи успешно использовали для устранения ошибки 0xc0000102:
Метод 1. Запуск автоматического ремонта (если применимо)
Если вы видите ошибку 0xc0000102 при каждом запуске системы, и это поведение начало происходить после отсутствия очевидного триггера, весьма вероятно, что некоторые файлы подсистемы действительно вызывают этот код ошибки.
если этот сценарий применим, вы сможете решить проблему, используя инструменты восстановления на установочном носителе для доступа к служебной программе автоматического восстановления.
Некоторые пользователи подтвердили, что эта операция в конечном итоге позволила им нормально загружать свой компьютер без остановки из-за ошибки 0xc0000102.
Примечание. Имейте в виду, что для выполнения описанных ниже действий вам потребуется вставить (или подключить) совместимый установочный носитель Windows. Если у вас его нет, следуйте этой статье, чтобы создать установочный носитель для Windows 10.
Когда у вас будет готов установочный носитель, следуйте приведенным ниже инструкциям, чтобы использовать служебную программу автоматического восстановления, чтобы обойти код ошибки остановки 0xc0000102:
- Включите компьютер, если он еще не включен.
- Затем вставьте установочный носитель Windows в свой компьютер и запустите перезагрузку.
Примечание. Если вы используете флэш-накопитель USB в качестве установочного носителя, вам необходимо настроить порядок загрузки таким образом, чтобы сначала был выбран USB. - После того, как вы перейдете к начальному экрану, обратите внимание на черный экран с надписью «Нажмите любую клавишу для загрузки с компакт-диска или DVD». Когда он появится на экране, нажмите любую кнопку, чтобы загрузиться с установочного носителя, который вы только что вставили на шаге 2.Загрузитесь с установочного носителя
- На следующем экране щелкните гиперссылку «Восстановить компьютер», расположенную в нижней части экрана.Ремонт вашего компьютера
- Через несколько секунд вы попадете в меню устранения неполадок, где у вас будет возможность выбрать один из нескольких вариантов. Как только вы попадете туда, выберите функцию устранения неполадок.Перейдите на вкладку «Устранение неполадок».
- В меню «Устранение неполадок» выберите функцию «Дополнительные параметры» из списка параметров восстановления.Запуск автоматической процедуры ремонта
- После запуска утилиты автоматического восстановления вы увидите всплывающее окно, в котором вам нужно будет выбрать операционную систему Windows, которую вы используете.
- Сразу после того, как вы это сделаете, служебная программа автоматического восстановления запустит процесс сканирования и исправит все ошибки, из-за которых ваша система может отображать именно этот код ошибки.Автоматический ремонт запущен
- После завершения процесса выньте установочный носитель и перезагрузите компьютер. Во время следующей последовательности запуска проверьте, завершилась ли последовательность загрузки без того же кода ошибки.
Если вы все еще сталкиваетесь с 0xc0000102 во время начального экрана запуска, перейдите к следующему потенциальному исправлению ниже.
Метод 2: восстановление поврежденных данных BCD (если применимо)
Как сообщили некоторые пользователи, этот конкретный код ошибки также может возникать из-за того, что некоторые файлы ядра в конечном итоге повреждают данные конфигурации загрузки, вызывая эту ошибку запуска.
Если этот сценарий применим, вы сможете устранить ошибку 0xc0000102, подтвердив, что проблема была окончательно решена после восстановления файлов BCD с помощью ряда команд.
Примечание. Важно отметить, что вам потребуется совместимый установочный носитель (с установкой Windows) для выполнения приведенных ниже инструкций.
Вот краткое руководство с подробными пошаговыми инструкциями о том, что вам нужно сделать:
- Вставьте установочный носитель на зараженный компьютер. Вставив установочный носитель, перезагрузите компьютер.
- При следующей загрузке дождитесь появления начального черного экрана и нажмите любую клавишу, когда увидите сообщение «Нажмите любую клавишу для загрузки с компакт-диска или DVD».
Загрузитесь с установочного носителя - Как только вам удастся загрузиться с установочного носителя, нажмите ссылку Восстановить компьютер, расположенную в верхнем левом углу экрана.Ремонт вашего компьютера
Примечание. В некоторых версиях Windows вы можете принудительно войти в меню восстановления даже без установочного носителя, выбрав три последовательных неожиданных завершения работы во время процедуры запуска.
- Как только вы окажетесь в меню начального ремонта, нажмите «Устранение неполадок» в списке параметров запуска, затем выберите «Командная строка» в подпараметре меню «Устранение неполадок».Открытие меню командной строки
- В недавно открывшемся окне командной строки введите следующую команду и нажмите Enter, чтобы восстановить данные конфигурации загрузки: bcdedit / export C: BCD_Backup c: cd boot attrib bcd -s -h -r ren c: boot bcd bcd. старый bootrec / RebuildBcd
- После завершения операции закройте окно командной строки и перезагрузите компьютер, чтобы проверить, сохраняется ли проблема при следующем запуске.
Если вы все еще видите 0xc0000102 при загрузке вашей системы или видите его только при открытии определенных приложений, перейдите к следующему потенциальному исправлению ниже.
Метод 3: разрешение запуска приложений MMC (если применимо)
Если вы видите 0xc0000102 только при попытке запустить что-либо, связанное с MMC или любыми приложениями, связанными с MSC, из вашей локальной учетной записи Windows, скорее всего, эта ошибка возникает из-за того, что приложения MMC и MSC заблокированы администратором.
Если этот сценарий применим, вы сможете устранить ошибку, загрузив компьютер в режиме безопасной загрузки и отключив управление учетными записями пользователей: запускать всех администраторов в режиме одобрения администратором.
Эффективность этого метода была подтверждена многими пользователями, которые ранее не могли запускать приложения MMC под Windows.
Если вы оказались в подобном сценарии, следуйте приведенным ниже инструкциям, чтобы разрешить запуск приложений MMC, загрузившись в безопасном режиме и изменив политику в редакторе локальной политики безопасности:
- Нажмите клавишу Windows + R, чтобы открыть диалоговое окно «Выполнить». Затем введите «msconfig» в текстовое поле и нажмите Ctrl + Shift + Enter, чтобы открыть утилиту настройки системы с правами администратора.Открытие утилиты настройки системы
Примечание: Если вам будет предложено UAC (Контроль учетных записей пользователей), нажмите Да, чтобы предоставить доступ администратора.
- Как только вы войдете в меню «Конфигурация системы», перейдите на вкладку «Загрузка» и установите флажок «Безопасная загрузка», прежде чем нажать «Применить», чтобы сохранить изменения.Загрузка в режиме безопасной загрузки
- Перезагрузите компьютер и дождитесь его перезагрузки в режиме безопасной загрузки.
- После того, как ваш компьютер загрузится, нажмите клавишу Windows + R, чтобы открыть диалоговое окно «Выполнить». Затем введите secpol.msc в текстовое поле и нажмите Ctrl + Shift + Enter, чтобы открыть редактор локальной политики безопасности с правами администратора.Доступ к утилите secpool
Примечание: Если вам будет предложено UAC (Контроль учетных записей пользователей), нажмите Да, чтобы предоставить доступ администратора.
- Как только вы войдете в редактор локальной политики безопасности, перейдите в раздел «Локальные политики»> «Параметры безопасности» и дважды щелкните «Управление учетными записями пользователей: запускать всех администраторов в режиме одобрения администратором».Отключение проблемной политики
- В специальном меню политики отключите проблемную политику, прежде чем снова получить доступ к конфигурации системы (шаг 2) и отключить режим безопасной загрузки.
- Перезагрузите компьютер и посмотрите, исчезнет ли ошибка после завершения следующего запуска.
Ошибка при запуске приложения 0xc0000102 – одна из серии подобных сбоев, пусть не самая популярная, но тысячи пользователей ежемесячно ее видят. Они пытаются открыть какую-то программу, но вместо ожидаемого результата, высвечивается ошибка. Чаще поломка появляется при запуске Chrome, Adobe Reader, BS Player и др. Мы рассмотрим все способы решения проблемы в Windows 10, 11.
Содержание
- Почему появляется ошибка 0xc0000102?
- Как исправить ошибку 0xc0000102?
- Способ 1: автоматическое восстановление Windows
- Способ 2: восстановление загрузчика
- Способ 3: разрешить запуск MMC-приложений
Почему появляется ошибка 0xc0000102?
Чаще всего сбой носит серьезную форму и связан с повреждением каких-то важных данных системы или программы. Вот, что его может спровоцировать:
- повреждение файлов пользователя;
- несовместимость с версией операционной системы;
- сбой в файлах реестра, связанный с установкой неправильных значений;
- нарушение файлов подсистемы;
- неисправность данных BCD;
- запрет на запуск MMC-приложений (системных).
Как исправить ошибку 0xc0000102?
Предлагаем первично рассмотреть более простые и при этом действенные способы. Если они уже не сработают, тогда займемся настройкой и восстановлением системы. Сперва стоит попробовать:
- Создать новый профиль. Повреждение файлов профиля или его полномочий может провоцировать ошибку. Создание нового аккаунта должно помочь. Чтобы это сделать, нужно нажать Win + I, перейти в «Учетные записи» и на вкладке «Семья и другие люди» нажать «Добавить пользователя для этого компьютера». Осталось только выйти из системы, войти с другого профиля и проверить, помогло ли это решение.
- Запустить программу в режиме совместимости. Если проблема возникает при открытии старой игры или приложения, стоит попробовать запустить ее в совместимости с Windows 7, XP. Действие дает неплохие шансы на исправление проблемы. Это можно сделать в свойствах ярлыка программы на вкладке «Совместимость».
- Выполнить чистую загрузку системы. Можно использовать безопасный режим или выключить все программы и службы (все необходимое доступно в меню msconfig.exe – вводится в строку Выполнить). На вкладке «Загрузка» можно выбрать «Безопасный режим» или в разделе «Службы» – выключить все, а затем – в «Автозапуске». Если программа заработает, значит проблема в конфликте с другими приложениями, нужно их по очереди включать и смотреть на результат.
В более сложных случаях ошибка при запуске приложения 0xc0000102 в Windows 10, 11 появляется при повреждении системных данных. Их восстановление немного сложнее, поэтому будет рассмотрено отдельно.
Способ 1: автоматическое восстановление Windows
Главное условие реализации этого действия – наличие установочного диска или флешки. Все остальное – дело техники.
Инструкция для Windows 10:
- Выключить компьютер, запустить его и перейти в Boot Menu. Подсказка будет отображаться снизу (обычно это F9, но может быть и другая кнопка).
- Выбрать накопитель с установочным дистрибутивом операционной системы, подключенный к ПК.
- После запуска в окне Windows нажимаем снизу «Восстановление системы».
- В разделе «Устранение неполадок» перейти на вкладку «Дополнительные параметры» и выбрать «Автоматическое восстановление».
Способ 2: восстановление загрузчика
Первая часть процедуры подобна предыдущей инструкции, нужно сделать все то же самое, но среди вариантов восстановления выбрать «Командная строка». В появившуюся консоль остается последовательно ввести команды, после каждой нажимая Enter:
bcdedit /export C:BCD_Backup
c:
cd boot
attrib bcd -s -h -r
ren c:bootbcd bcd.old
bootrec /RebuildBcd
После перезапуска системы стоит попробовать, помогло ли это.
Способ 3: разрешить запуск MMC-приложений
В этом поможет изменение всего одного параметра, который в активном положении пытается оповещать администратора о том, что кто-то пытается запустить системное приложение. После выключения настройки, приложения будут открываться без проблем.
Что нужно делать:
- Нажать комбинацию Win + R, вставить secpol.msc и нажать Enter.
- В блоке «Локальные политики» в разделе «Параметры безопасности» нужно найти «Контроль учетных записей: все администраторы работают в режиме одобрения администратором».
- Выключить эту опцию и перезагрузить систему.
Теперь вы знаете о всех способах, позволяющих исправить ошибку с кодом 0xc0000102 в Windows 10, 11. После одного из действий, запуск программ должен проходить без проблем.
Обновлено 2023 января: перестаньте получать сообщения об ошибках и замедлите работу вашей системы с помощью нашего инструмента оптимизации. Получить сейчас в эту ссылку
- Скачайте и установите инструмент для ремонта здесь.
- Пусть он просканирует ваш компьютер.
- Затем инструмент почини свой компьютер.
«Код ошибки 0xc0000102» — это имя ошибки, которое обычно содержит подробную информацию о сбое, включая причину сбоя, отказавший системный компонент или приложение и некоторую другую информацию. Числовой код в названии ошибки обычно содержит данные, которые может расшифровать производитель компонента или приложения, в котором произошел сбой.
Проблема, связанная с этим кодом, может возникать во многих разных местах системы, поэтому даже если имя содержит некоторые детали, пользователю все равно сложно определить причину проблемы и исправить ее без специальных технических знаний или соответствующего программного обеспечения.
Ошибка 0xc0000102 может быть вызвана повреждением системных файлов Windows. Поврежденные записи системных файлов могут представлять реальную угрозу для благополучия вашего компьютера. Если вы получаете эту ошибку на своем компьютере, это означает, что ваша система неисправна.
Наиболее частыми причинами являются неправильная или неудачная установка или удаление программного обеспечения, которое могло оставить недействительные записи в реестре Windows, последствия атаки вируса или вредоносного ПО, неправильное завершение работы системы из-за сбоя питания или других факторов, случайное удаление необходимой системы. файл или запись в реестре кем-то с недостаточными техническими знаниями и по многим другим причинам.
Как устранить ошибку 0xc0000102?
Обновление за январь 2023 года:
Теперь вы можете предотвратить проблемы с ПК с помощью этого инструмента, например, защитить вас от потери файлов и вредоносных программ. Кроме того, это отличный способ оптимизировать ваш компьютер для достижения максимальной производительности. Программа с легкостью исправляет типичные ошибки, которые могут возникнуть в системах Windows — нет необходимости часами искать и устранять неполадки, если у вас под рукой есть идеальное решение:
- Шаг 1: Скачать PC Repair & Optimizer Tool (Windows 10, 8, 7, XP, Vista — Microsoft Gold Certified).
- Шаг 2: Нажмите «Начать сканирование”, Чтобы найти проблемы реестра Windows, которые могут вызывать проблемы с ПК.
- Шаг 3: Нажмите «Починить все», Чтобы исправить все проблемы.
Запустите приложение или игру в режиме совместимости
Эта ошибка может возникнуть, если вы используете более старое приложение или игру. Обычно это происходит, когда определенная программа несовместима с операционной системой, в которой пользователь пытается ее запустить. Windows 10 имеет функцию режима совместимости, которая позволяет пользователям запускать старые программы или программное обеспечение в Windows 10. Вы также можете попробовать запустить программу в режиме совместимости, чтобы узнать, выдает ли Windows такое же сообщение об ошибке.
Создать новый профиль пользователя
Если ваш профиль поврежден, вы также можете получить эту ошибку при запуске приложений. Вы можете проверить это, создав новый профиль пользователя в Windows 10. После создания нового профиля пользователя запустите приложение и посмотрите, исправлена ли ошибка или нет.
Выполните перезапуск
Иногда другая программа мешает нормальной работе определенного приложения или программного обеспечения. Такая ситуация называется программным конфликтом. Перезапуск Windows 10 может помочь решить эту проблему. К перезагрузка системы в состоянии чистой загрузки вы сможете определить, какая программа вызывает проблему.
Если после перезапуска вы обнаружите, что проблема связана с определенной программой, ее следует удалить.
Совет экспертов: Этот инструмент восстановления сканирует репозитории и заменяет поврежденные или отсутствующие файлы, если ни один из этих методов не сработал. Это хорошо работает в большинстве случаев, когда проблема связана с повреждением системы. Этот инструмент также оптимизирует вашу систему, чтобы максимизировать производительность. Его можно скачать по Щелчок Здесь
Часто задаваемые вопросы
- Создайте виртуальную машину для ремонта и получите к ней доступ.
- Восстановите или замените поврежденный файл.
- Включите последовательную консоль и получение образа памяти.
- Восстановите виртуальную машину.
- Откройте Windows в безопасном режиме.
- Проверьте свою батарею.
- Отключите все USB-устройства.
- Отключить быстрый запуск.
- Проверьте другие настройки BIOS / UEFI.
- Попробуйте проверить наличие вредоносных программ.
- Загрузитесь через командную строку.
- Воспользуйтесь функцией восстановления или восстановления системы во время загрузки.
- Перезагрузите компьютер.
- Запустите SFC и CHKDSK.
- Обновитесь до Windows 10.
Сообщение Просмотров: 359
This post will show you fix Errors 0xc000003e, 0xc0000102, 0xc00000ba or 0xc0150002, The application was unable to start correctly on Windows 11/10.
When you launch an application on your computer and get an error message that says, This application was unable to start correctly, it means that your system has encountered a problem while launching the application. There are multiple causes for this error, like:
- Corrupted registry files,
- Not enough memory to launch the application,
- Missing .dll files or .dll load error, etc.
When this error occurs, Windows displays an error code along with the message. This error code help users know the actual cause of the error.

The application was unable to start correctly (0xc000003e). Click ok to close the application.
Here, we will explain the solutions to fix this error for the following error codes:
- 0xc000003e
- 0xc0000102
- 0xc00000ba
- 0xc0150002
The application was unable to start correctly (0xc000003e)
According to the feedback of many users, this error is generally associated with the Zoom application. The following solutions may help you eliminate this error:
- Terminate the app running in the background.
- Scan your system for viruses and adware.
- Reinstall the app.
1] Terminate the app running in the background
If you are getting this error, the first thing you should check is whether the app is already running in the background or not. If the app is already running in the background, it may give this error message when you launch it. The following steps will help you terminate the app running in the background:
- Right-click on the Taskbar and click on the Task Manager.
- Make sure that you are under the Processes tab. If not, click on it.
- Scroll down to find the Zoom application.
- Once you find it, right-click on it and select End Task.
- Now, launch the Zoom app and see if you are able to use it or not.
2] Scan your system for viruses and adware
Some users have reported that they were getting this error because their system was infected by viruses or adware. When they scanned their system with antivirus software, the issue was fixed. Hence, you should also scan your system for viruses and adware with a good antivirus program.
After scanning, the zoom app should work.
3] Reinstall the app
If you have tried the above two methods but the error still exists, try uninstalling and reinstalling the app. It may fix the issue.
The application was unable to start correctly (0xc0000102)
The following solutions may help you get rid of this error:
- Create a new user profile.
- Run the app or game in compatibility mode.
- Perform a clean boot.
1] Create a new user profile
If your profile is corrupted, you may also get this error on launching the applications. You can check this by creating a new user profile on Windows 10. After creating a new user profile, launch the application and see if the error is fixed or not.
2] Run the app or game in compatibility mode
If you are running an old app or game, you may get this error. This generally happens when a particular program is not compatible with the operating system on which the user is trying to run it. Windows 10 comes with a compatibility mode feature that lets users run old programs or software on Windows 10. You can also try to run the program in compatibility mode and see if Windows shows you the same error message.
3] Perform a clean boot
Sometimes another program prevents a particular app or software from running properly. This condition is known as software conflict. A clean boot on Windows 10 can help eliminate its problem. By launching your system in the clean boot state, you can identify which program is causing the issue.
After performing a clean boot, if you find a particular program is causing the problem, consider uninstalling it.
The application was unable to start correctly (0xc00000ba)
You can try the following solutions to fix this issue:
- Perform a clean boot.
- Repair corrupted registry.
1] Perform a clean boot
To diagnose the cause of the error, you can perform a clean boot on your system. If you are receiving this error message due to software conflicts, the clean boot can help you identify the culprit program. After a clean boot, uninstall the software that is causing the problem and boot your system in normal mode. Check if the issue still persists.
2] Repair the corrupted registry
One of the causes of this error is the corrupted Windows registry. If this is the case with you, repairing the corrupted registry can help fix the issue. But before you proceed, we recommend you create a backup of the registry.
The application was unable to start correctly (0xc0150002)
The solutions listed below may help you eliminate this error on your system:
- Install all the pending updates.
- Run Microsoft Safety Scanner.
1] Install all the pending updates.
Sometimes, outdated drivers can also cause errors in a system. Hence, check if there are any pending Windows or drivers updates. If yes, install them. The procedure to check for system updates is simple.
- Launch Settings app.
- Click Update & Security.
- Select Windows Update from the left side.
- Click on the Check for updates button on the right side.
The View optional updates feature lets you install pending updates for all the drivers on your system with a single click.
2] Run Microsoft Safety Scanner
Microsoft Safety Scanner is a free malware removal tool developed by Microsoft. You may also get this error due to malware. Malware enters our system when we click on a suspicious link, download a malicious file, or visit a malicious website accidentally. Download this tool from microsoft.com and run it on your system. If your system is infected by malware, it will remove it. After scanning your system, check if the issue persists.
Hope this helps.
Other similar The application was unable to start correctly errors:
- The application was unable to start correctly (0xc0000142)
- The application failed to initialize properly (0xc0000135)
- The application failed to initialize properly 0xc0000005
- The application was unable to start correctly (0xc0000022)
- The application was unable to start correctly (0xc0000018)
- The application was unable to start correctly (0xc0000017)
- The application was unable to start correctly (0xc00007b).
This post will show you fix Errors 0xc000003e, 0xc0000102, 0xc00000ba or 0xc0150002, The application was unable to start correctly on Windows 11/10.
When you launch an application on your computer and get an error message that says, This application was unable to start correctly, it means that your system has encountered a problem while launching the application. There are multiple causes for this error, like:
- Corrupted registry files,
- Not enough memory to launch the application,
- Missing .dll files or .dll load error, etc.
When this error occurs, Windows displays an error code along with the message. This error code help users know the actual cause of the error.

The application was unable to start correctly (0xc000003e). Click ok to close the application.
Here, we will explain the solutions to fix this error for the following error codes:
- 0xc000003e
- 0xc0000102
- 0xc00000ba
- 0xc0150002
The application was unable to start correctly (0xc000003e)
According to the feedback of many users, this error is generally associated with the Zoom application. The following solutions may help you eliminate this error:
- Terminate the app running in the background.
- Scan your system for viruses and adware.
- Reinstall the app.
1] Terminate the app running in the background
If you are getting this error, the first thing you should check is whether the app is already running in the background or not. If the app is already running in the background, it may give this error message when you launch it. The following steps will help you terminate the app running in the background:
- Right-click on the Taskbar and click on the Task Manager.
- Make sure that you are under the Processes tab. If not, click on it.
- Scroll down to find the Zoom application.
- Once you find it, right-click on it and select End Task.
- Now, launch the Zoom app and see if you are able to use it or not.
2] Scan your system for viruses and adware
Some users have reported that they were getting this error because their system was infected by viruses or adware. When they scanned their system with antivirus software, the issue was fixed. Hence, you should also scan your system for viruses and adware with a good antivirus program.
After scanning, the zoom app should work.
3] Reinstall the app
If you have tried the above two methods but the error still exists, try uninstalling and reinstalling the app. It may fix the issue.
The application was unable to start correctly (0xc0000102)
The following solutions may help you get rid of this error:
- Create a new user profile.
- Run the app or game in compatibility mode.
- Perform a clean boot.
1] Create a new user profile
If your profile is corrupted, you may also get this error on launching the applications. You can check this by creating a new user profile on Windows 10. After creating a new user profile, launch the application and see if the error is fixed or not.
2] Run the app or game in compatibility mode
If you are running an old app or game, you may get this error. This generally happens when a particular program is not compatible with the operating system on which the user is trying to run it. Windows 10 comes with a compatibility mode feature that lets users run old programs or software on Windows 10. You can also try to run the program in compatibility mode and see if Windows shows you the same error message.
3] Perform a clean boot
Sometimes another program prevents a particular app or software from running properly. This condition is known as software conflict. A clean boot on Windows 10 can help eliminate its problem. By launching your system in the clean boot state, you can identify which program is causing the issue.
After performing a clean boot, if you find a particular program is causing the problem, consider uninstalling it.
The application was unable to start correctly (0xc00000ba)
You can try the following solutions to fix this issue:
- Perform a clean boot.
- Repair corrupted registry.
1] Perform a clean boot
To diagnose the cause of the error, you can perform a clean boot on your system. If you are receiving this error message due to software conflicts, the clean boot can help you identify the culprit program. After a clean boot, uninstall the software that is causing the problem and boot your system in normal mode. Check if the issue still persists.
2] Repair the corrupted registry
One of the causes of this error is the corrupted Windows registry. If this is the case with you, repairing the corrupted registry can help fix the issue. But before you proceed, we recommend you create a backup of the registry.
The application was unable to start correctly (0xc0150002)
The solutions listed below may help you eliminate this error on your system:
- Install all the pending updates.
- Run Microsoft Safety Scanner.
1] Install all the pending updates.
Sometimes, outdated drivers can also cause errors in a system. Hence, check if there are any pending Windows or drivers updates. If yes, install them. The procedure to check for system updates is simple.
- Launch Settings app.
- Click Update & Security.
- Select Windows Update from the left side.
- Click on the Check for updates button on the right side.
The View optional updates feature lets you install pending updates for all the drivers on your system with a single click.
2] Run Microsoft Safety Scanner
Microsoft Safety Scanner is a free malware removal tool developed by Microsoft. You may also get this error due to malware. Malware enters our system when we click on a suspicious link, download a malicious file, or visit a malicious website accidentally. Download this tool from microsoft.com and run it on your system. If your system is infected by malware, it will remove it. After scanning your system, check if the issue persists.
Hope this helps.
Other similar The application was unable to start correctly errors:
- The application was unable to start correctly (0xc0000142)
- The application failed to initialize properly (0xc0000135)
- The application failed to initialize properly 0xc0000005
- The application was unable to start correctly (0xc0000022)
- The application was unable to start correctly (0xc0000018)
- The application was unable to start correctly (0xc0000017)
- The application was unable to start correctly (0xc00007b).
В этом посте будут показаны исправленные ошибки 0xc000003e, 0xc0000102, 0xc00000ba или 0xc0150002. Приложение не могло правильно запускаться в Windows 11/10.
Когда вы запускаете приложение на своем компьютере и получаете сообщение об ошибке, в котором говорится, что это приложение не удалось правильно запустить, это означает, что в вашей системе возникла проблема при запуске приложения. У этой ошибки может быть несколько причин, например:
- Поврежденные файлы реестра,
- Недостаточно памяти для запуска приложения,
- Отсутствуют файлы .dll или ошибка загрузки .dll и т. Д.
Когда возникает эта ошибка, Windows отображает код ошибки вместе с сообщением. Этот код ошибки помогает пользователям узнать фактическую причину ошибки.
Приложение не смогло запуститься правильно (0xc000003e). Нажмите ОК, чтобы закрыть приложение.
Исправить ошибки приложения не удалось правильно запустить
Здесь мы объясним решения по исправлению этой ошибки для следующих кодов ошибок:
- 0xc000003e
- 0xc0000102
- 0xc00000ba
- 0xc0150002
По отзывам многих пользователей, эта ошибка обычно связана с приложением Zoom. Следующие решения могут помочь вам устранить эту ошибку:
- Закройте приложение, работающее в фоновом режиме.
- Просканируйте вашу систему на наличие вирусов и рекламного ПО.
- Переустановите приложение.
1]Закройте приложение, работающее в фоновом режиме.
Если вы получаете эту ошибку, первое, что вам следует проверить, это то, работает ли приложение уже в фоновом режиме или нет. Если приложение уже работает в фоновом режиме, оно может выдать это сообщение об ошибке при запуске. Следующие шаги помогут вам завершить работу приложения в фоновом режиме:
- Щелкните правой кнопкой мыши на панели задач и выберите Диспетчер задач.
- Убедитесь, что вы находитесь на вкладке «Процессы». Если нет, щелкните по нему.
- Прокрутите вниз, чтобы найти приложение Zoom.
- Найдя его, щелкните его правой кнопкой мыши и выберите «Завершить задачу».
- Теперь запустите приложение Zoom и посмотрите, сможете ли вы его использовать или нет.
2]Сканируйте вашу систему на наличие вирусов и рекламного ПО.
Некоторые пользователи сообщают, что они получили эту ошибку, потому что их система была заражена вирусами или рекламным ПО. Когда они просканировали свою систему с помощью антивирусного программного обеспечения, проблема была исправлена. Следовательно, вы также должны сканировать свою систему на наличие вирусов и рекламного ПО с помощью хорошей антивирусной программы.
После сканирования приложение масштабирования должно работать.
3]Переустановите приложение.
Если вы попробовали два вышеуказанных метода, но ошибка все еще существует, попробуйте удалить и переустановить приложение. Это может решить проблему.
Приложение не смогло запуститься правильно (0xc0000102)
Следующие решения могут помочь вам избавиться от этой ошибки:
- Создайте новый профиль пользователя.
- Запустите приложение или игру в режиме совместимости.
- Выполните чистую загрузку.
1]Создайте новый профиль пользователя
Если ваш профиль поврежден, вы также можете получить эту ошибку при запуске приложений. Вы можете проверить это, создав новый профиль пользователя в Windows 10. После создания нового профиля пользователя запустите приложение и посмотрите, исправлена ли ошибка или нет.
2]Запустите приложение или игру в режиме совместимости.
Если вы используете старое приложение или игру, вы можете получить эту ошибку. Обычно это происходит, когда конкретная программа несовместима с операционной системой, в которой пользователь пытается ее запустить. Windows 10 поставляется с функцией режима совместимости, которая позволяет пользователям запускать старые программы или программное обеспечение в Windows 10. Вы также можете попробовать запустить программу в режиме совместимости и посмотреть, показывает ли Windows то же сообщение об ошибке.
3]Выполните чистую загрузку
Иногда другая программа препятствует правильной работе определенного приложения или программного обеспечения. Это состояние известно как конфликт программного обеспечения. Чистая загрузка Windows 10 может помочь решить эту проблему. Запустив свою систему в состоянии чистой загрузки, вы можете определить, какая программа вызывает проблему.
Если после выполнения чистой загрузки вы обнаружите, что проблема вызывает конкретная программа, рассмотрите возможность ее удаления.
Приложение не смогло запуститься правильно (0xc00000ba)
Вы можете попробовать следующие решения, чтобы решить эту проблему:
- Выполните чистую загрузку.
- Восстановить поврежденный реестр.
1]Выполните чистую загрузку
Чтобы диагностировать причину ошибки, вы можете выполнить чистую загрузку вашей системы. Если вы получаете это сообщение об ошибке из-за конфликтов программного обеспечения, чистая загрузка может помочь вам определить виновную программу. После чистой загрузки удалите программное обеспечение, вызывающее проблему, и загрузите систему в обычном режиме. Проверьте, сохраняется ли проблема.
2]Восстановите поврежденный реестр
Одна из причин этой ошибки — поврежденный реестр Windows. Если это ваш случай, восстановление поврежденного реестра может помочь решить проблему. Но прежде чем продолжить, мы рекомендуем вам создать резервную копию реестра.
Приложение не смогло запуститься правильно (0xc0150002)
Перечисленные ниже решения могут помочь вам устранить эту ошибку в вашей системе:
- Установите все ожидающие обновления.
- Запустите средство проверки безопасности Microsoft.
1]Установите все ожидающие обновления.
Иногда устаревшие драйверы также могут вызывать ошибки в системе. Следовательно, проверьте, есть ли ожидающие обновления Windows или драйверов. Если да, установите их. Процедура проверки обновлений системы проста.
- Запустите приложение «Настройки».
- Щелкните Обновление и безопасность.
- Выберите Центр обновления Windows с левой стороны.
- Нажмите кнопку Проверить наличие обновлений справа.
Функция просмотра дополнительных обновлений позволяет одним щелчком установить ожидающие обновления для всех драйверов в вашей системе.
2]Запустите средство проверки безопасности Microsoft
Microsoft Safety Scanner — это бесплатный инструмент для удаления вредоносных программ, разработанный Microsoft. Вы также можете получить эту ошибку из-за вредоносного ПО. Вредоносное ПО проникает в нашу систему, когда мы нажимаем на подозрительную ссылку, загружаем вредоносный файл или случайно посещаем вредоносный веб-сайт. Загрузите этот инструмент с microsoft.com и запустите его в своей системе. Если ваша система заражена вредоносным ПО, оно удалит его. После сканирования вашей системы проверьте, сохраняется ли проблема.
Надеюсь это поможет.
Связано: приложение не запускалось правильно, коды ошибок — 0xc0000142, 0xc0000135, 0xc0000005, 0xc0000022, 0xc0000018, 0xc0000017 0xc00007b.
.
Содержание
- Код ошибки 0xc0000102
- Ошибка Bad Image 0xc000012f и 0xc0000020 в Windows 10
- Как исправить Bad Image 0xc000012f и 0xc0000020 в Windows 10
- 1. Проверка и восстановление системных файлов
- 2. Microsoft Visual C++ Redistributable
- 3. Удалить патч обновления Windows 10
- 4. Драйвер видеокарты
- 5. Очистка ненужных файлов
- 6. NET Framework
- Исправление ошибки с кодом 0xc000012f в Windows 10
- Как убрать ошибку 0xc000012f в Windows 10
- Способ 1: Переустановка проблемного приложения
- Способ 2: Очистка системы от мусорных файлов
- Способ 3: Деинсталляция обновления KB2879017
- Способ 4: Проверка и восстановление системных файлов
- Способ 5: Использование точки восстановления
- Заключение
- Как исправить ошибку Bad Image 0xc000012f в Windows 10
- Причины появления ошибки при запуске приложений
- Как исправить ошибку 0xc000012f в Windows 10
- Переустановка программы
- Удаление обновления KB2879017
- Восстановление системных файлов через утилиту SFC
- Очистка мусорных файлов на диске C
- Обновление пакета Microsoft Visual C++ Redistributable
- Установка .NET Framework
- Инсталляция последней версии драйвера на видеокарту
- Удаление вирусов
- Восстановление системы через контрольную точку
- Заключение
Код ошибки 0xc0000102
После перезагрузки компьютера система начала писать
При покупке ноутбука в марте месяце в комплектацию не входило никакого устройства для переустановки Windows, после этого окна ноутбук выключается. Ключ естественно в документах отсутствует, а гарантия была полугодовая всего лишь. Как можно переустановить без потери лицензии, которая была на ноуте? Или это теперь тоько мастера вызывать?
Здравствуйте, причина появления ошибки 0xc0000102, поврежденные файлы операционной системы. Hа счёт потери активации можете не беспокоиться, если при покупке устройства была предустановленная система или установили лицензионную версию Windows. Если возникнут проблемы с активацией, тогда обратитесь продавцу устройства. Подробно ознакомиться с условиями активации можете по этой ссылке https://support.microsoft.com/ru-ru/help/12440/windows-10-activation
Для восстановления системы выполните рекомендации от Майкрософт:
«Если компьютер не запускается и вы не создали диск восстановления, скачайте установочный носитель и используйте его для восстановления системы из контрольной точки.
- На рабочем компьютере перейдите на веб-сайт загрузки программного обеспечения Майкрософт.
- Скачайте средство для создания носителя и запустите его.
- Выберите пункт Создать установочный носитель для другого компьютера.
- Выберите язык, выпуск и архитектуру (64- или 32-разрядная система).
- Следуйте инструкциям для создания установочного носителя, а затем нажмите кнопку Готово.
- Подключите созданный установочный носитель к нерабочему компьютеру и включите его.
- На экране начальной настройки выберите языковые и другие параметры, а затем нажмите кнопку Далее. Если экран настройки не отображается, возможно, на компьютере не настроена загрузка с диска. О том, как изменить порядок загрузки компьютера, читайте на веб-сайте изготовителя компьютера, после чего повторите попытку.
- Выберите Восстановить компьютер. На экране Выберите параметр выберите Устранение неполадок >Дополнительные параметры >Восстановления системы.
При этом будут удалены недавно установленные приложения, драйверы и обновления, которые могут быть причиной проблем с компьютером. Восстановление из точки восстановления не затронет ваши личные файлы.»
Ошибка Bad Image 0xc000012f и 0xc0000020 в Windows 10
При запуске некоторых игр и программ как Chrome или Office в Windows 10 вы можете столкнуться с ошибкой Bad Image, которая поясняет, что «Программа (путь к программе) не предназначена для выполнения в Windows или содержит ошибку» и указывает на код 0xc000012f или 0xc0000020.
Bad Image — означает, что исполняемый файл программы или один из вспомогательных модулей, повреждены. Если посмотреть логи ошибок, то можно обнаружить, что код ошибки 0xc000012f ссылается на STATUS_INVALID_IMAGE_NOT_MZ. Это означает, что версии или разрядность DLL библиотек могут быть перепутаны. К примеру, у вас установлен только Microsoft Visual C++ Redistributable 2012, а нужен Microsoft Visual C++ Redistributable 2015 или вы установили Visual C++ Redistributable 32-bit для 64 битной Windows 10, а нужно установить и Visual C++ Redistributable 64-bit.
Самое печальное в этой ошибке, что виновником её могут быть разные компоненты как повреждение системных файлов, указывающие на библиотеки atiglpxx.dll и atiuxpag.dll, которые относятся к драйверам видеокарты, Framework или DirectX. Давайте разберем, что делать и как исправить ошибку Bad Image 0xc000012f или 0xc0000020 в Windows 10.
Как исправить Bad Image 0xc000012f и 0xc0000020 в Windows 10
1. Проверка и восстановление системных файлов
Запустите командную строку от имени администратора и введите две команды по очереди:
- sfc /scannow
- DISM /ONLINE /CLEANUP-IMAGE /RESTOREHEALTH
2. Microsoft Visual C++ Redistributable
Если в сообщении об ошибке присутствует названия файлов как msvcr или msvcp, то проблема в Visual C++ Redistributable. В данном случае, у вас он просто не установлен, установлен не правильно или перепутана разрядность. К примеру, у меня ошибка указала на файл msvcr110.dll и он отсутствовал в системе. Если посмотреть свойства этого файла на другом ПК, то можно обнаружить, что он является компонентом Visual C++ Redistributable 2012, который нужно скачать и установить.
Для начало откройте «удаление программ» нажав Win+R и введя appwiz.cpl или зайдите через панель управления. Посмотрите свои версии Visual C++ Redistributable, которые должны быть установлены по две разрядности (x86) и (x64). Также, выделите нажатием мыши Visual C++ Redistributable и нажмите сверху «Изменить«, после чего в новом окне нажать на Repair (Исправить), чтобы восстановить компонент по умолчанию и исправить ошибки установщика. Если не знаете какой, то проделайте исправление со всеми.
Примечание: Если ошибка указывает на другую программу как Office, то попробуйте восстановить через установщик. Изменить > Repair (Исправить).
Если они в принципе отсутствуют или не хватает какой-либо разрядности, то их нужно скачать с официального сайта microsoft. Перед установкой новой версии, удалите старые, если они имеются.
Важно: Обратите внимание перед загрузкой. Вы должны скачать две версии x64 и x86, и установить их.
3. Удалить патч обновления Windows 10
В частности ошибка Bad Image с кодом 0xc000012f известна из-за проблемы накопительного обновления безопасности для IE 10 систем Windows 8 x64 (KB2936068). В других случаях, если вы столкнулись с ошибкой после обновления Windows 10, то нужно удалить этот патч.
Откройте «Параметры» > «Обновления и безопасность» > справа «Центр обновления Windows» > «Просмотре журнала обновлений» > «Удалить обновления«. В новом окне определите по дате патч, после какого начало показываться ошибка, и удалите его.
4. Драйвер видеокарты
Если в сообщение об ошибке указаны файлы atiglpxx.dll и atiuxpag.dll, то это связано с драйверами видеокарты. Нужно полностью и правильно удалить их и скачать заново. Обратитесь ниже к руководству для правильного удаления видео драйвера.
5. Очистка ненужных файлов
Windows может забиваться ненужными и остаточными файлами, которые могут мешать работе системе, играм и программам. Нажмите Win+R и введите cleanmgr, чтобы запустить очистку диска. Ниже полное руководству по очистке диска от ненужных файлов:
6. NET Framework
Если в сообщение указано .NET Framework, то нужно скачать этот компонент с официального сайта Microsoft и установить его. Перед этим удалите старый, если он имеется в «удалении программ». Если вы запускаете очень старую игру или программу в Windows 10, то нужно включить в самой системе .NET Framework версии 2.0 и 3.5.
Исправление ошибки с кодом 0xc000012f в Windows 10
Как убрать ошибку 0xc000012f в Windows 10
Эта неполадка, как и многие другие, не имеет конкретной причины. Самым вероятным её источником является либо сама программа, либо наличие мусорных файлов на жестком диске. Кроме того, есть сообщения, что появление ошибки вызывает некорректно установившееся обновление или сбои в работе системных компонентов. Соответственно, существует несколько методов ее устранения.
Способ 1: Переустановка проблемного приложения
Так как чаще всего рассматриваемый сбой происходит вследствие неполадок с конкретной программой, её переустановка будет эффективным решением проблемы.
- Удалите проблемный софт любым подходящим методом. Мы рекомендуем использовать стороннее решение, например, Revo Uninstaller: эта программа заодно подчищает «хвосты» в системном реестре, которые нередко и представляют собой источник сбоя.

Урок: Как пользоваться Revo Uninstaller
По окончании инсталляции перезагрузите компьютер и пробуйте запускать проблемную программу. Если ошибка всё равно появляется – читайте далее.
Способ 2: Очистка системы от мусорных файлов
Все без исключения операционные системы в процессе работы так или иначе генерируют временные данные, которые не всегда очищаются корректно. Иногда наличие таких данных приводит к появлению ошибок, в том числе и с кодом 0xc000012f. Важно своевременно очищать дисковое пространство от подобного мусора, и в этом вам поможет руководство по ссылке ниже.
Способ 3: Деинсталляция обновления KB2879017
Кумулятивный апдейт Windows 10 под индексом KB2879017 порой приводит к появлению рассматриваемой неполадки, поэтому стоит попробовать удалить этот компонент. Алгоритм действий следующий:
- Вызовите «Параметры» с помощью клавиш Win+I, затем перейдите в раздел «Обновления и безопасность».
Кликните по пункту «Центр обновления Windows», а затем по ссылке «Просмотр журнала обновлений».
Используйте строку «Поиска» в верхней правой части окна управления обновлениями, в который введите индекс проблемного компонента. Если он отсутствует, переходите к другим методам, если апдейт найден – выделите его, нажмите на кнопку «Удалить» и подтвердите действие.
Способ 4: Проверка и восстановление системных файлов
Если вместе с ошибкой 0xc000012f появляются и другие предупреждения, возможной причиной являются сбои в системных файлах. Для разрешения этой ситуации следует воспользоваться средством проверки компонентов системы – более подробно об этом рассказано в отдельном руководстве.
Способ 5: Использование точки восстановления
Более простой, но и более радикальной альтернативой предыдущему методу будет использование точки восстановления Виндовс. Такой подход особенно эффективен, если ошибка возникла впервые, и пользователь после этого не предпринимал никаких иных действий. Впрочем, надо понимать, что откат приведёт к удалению всех изменений в системе, внесенных с момента создания точки восстановления.
Заключение
Как видим, решений у рассматриваемой проблемы существует несколько, причём большинство из них универсальные, то есть использовать их можно вне зависимости от причины её появления.
Как исправить ошибку Bad Image 0xc000012f в Windows 10
Ошибка 0xc000012f в Windows 10 появляется по причине отсутствия или повреждения системных файлов, отвечающих за корректную инициализацию программного обеспечения. Возникает зачастую при запуске многофункциональных программ большого объема и игр. Исправить проблему можно посредством установки динамических библиотек или восстановления данных на диске C.
Причины появления ошибки при запуске приложений
Ошибка Bad Image 0xc000012f или 0xc000012d в Windows 10 происходит по причинам, которые напрямую относятся к системным файлам или данным, запускающегося приложения:
- Большой объем скопившихся временных файлов.
- Некорректная работа динамических библиотек, связанных с инициализацией программ.
- Повреждение файлов на системном диске.
- Установка обновления под кодовым названием KB2879017.
- Влияние вредоносного программного обеспечения, которое повредило или изменило данные операционной системы (ОС).
- Неполадки в работе файлов приложения.
Важно! Все случаи касаются исключительно программного комплекса, соответственно, исправить проблему можно самостоятельно, не обращаясь за помощью к специалистам.
Как исправить ошибку 0xc000012f в Windows 10
Решением проблемы может послужить устранение вышеописанных причин появления. Применяются девять способов, каждый из которых направлен на восстановление данных, необходимых для работы программного обеспечения.
Переустановка программы
Если ошибка касается исключительно одного приложения, следует выполнить переустановку. Для этого можно воспользоваться штатным средством. Пошаговое руководство:
- Перейти в параметры системы через меню « Пуск » или посредством комбинации Win + I .
- Открыть раздел « Приложения ».
- Находясь на вкладке « Приложения и возможности », выбрать проблемную программу, нажать кнопку Удалить .
- При появлении окна деинсталлятора следовать инструкции Мастера.
После следует выполнить повторную установку проблемной программы.
Обратите внимание! Некоторые приложения не работают, если на пути к корневой директории программы находятся русские буквы.
Удаление обновления KB2879017
После установки обновления KB2879017 у некоторых пользователей отмечаются проблемы с запуском софта. Если ошибка появилась вскоре после инсталляции апдейтов, следует удалить соответствующие.
- Перейти в параметры системы.
- Открыть раздел « Обновление и безопасность ».
- На вкладке « Центр обновления Windows » кликнуть по пункту « Просмотр журнала обновлений ».
- Перейти по гиперссылке « Удалить обновления ».
- В появившемся окне отыскать в списке апдейт с кодовым названием KB2879017, выделить и нажать Удалить .
Для применения изменений необходимо перезапустить компьютер.
Восстановление системных файлов через утилиту SFC
В процессе эксплуатации компьютера системные файлы могут повредиться под влиянием сторонних программ или по неосторожности пользователя. Для восстановления необходимо применить штатную консольную утилиту System File Checker .
- Кликнуть правой кнопкой мыши (ПКМ) по меню « Пуск », выбрать опцию « PowerShell (администратор) ».
- Подтвердить запуск оболочки во всплывающем диалоговом окне.
- В меню консоли ввести команду sfc/ scannow , нажать Enter .
После окончания проверки сканирования системных ресурсов при обнаружении несоответствий будет выполнено автоматическое восстановление.
Обратите внимание! В случае невозможности нормализации работы появится соответствующее сообщение — следует воспользоваться другим методом для решения проблемы.
Очистка мусорных файлов на диске C
При долгой работе за компьютером на диске C скапливаются мусорные файлы, большая часть которых состоит из набора временных данных. В составе ОС есть специальные инструменты для очистки лишней информации на винчестере.
- Запустить окно параметров, перейти в раздел « Система ».
- Развернуть вкладку « Память » и кликнуть по пункту « Временные файлы ».
- Дождаться окончания сканирования дискового пространства, поставить отметки напротив всех пунктов и кликнуть Удалить файлы .
Обратите внимание! Перед очисткой нужно убедиться, что в папке « Загрузки » нет важных данных.
Обновление пакета Microsoft Visual C++ Redistributable
Для корректного функционирования большинства программ необходимы динамические библиотеки из пакета Microsoft Visual C++ . Следует выполнить обновление этого компонента.
- Перейти на официальную страницу загрузки данных.
- Поочередно скачать инсталляторы всех доступных версий на компьютер.
- Выполнить установку, соблюдая хронологическую последовательность, ссылаясь на год релиза.
После завершения процедуры рекомендуется перезапустить компьютер, чтобы новые библиотеки работали корректно.
Установка .NET Framework
Компонент .NET Framework тоже содержит динамические библиотеки, требующиеся для инициализации приложений в ОС. Рекомендуется инсталлировать последнюю версию пакета, чтобы устранить ошибку 0xc000012f.
- Перейти на официальный ресурс приложения.
- Выбрать предпочитаемый язык из списка и кликнуть по кнопке Скачать .
- Запустить установщик и следовать инструкциям Мастера.
После завершения операции требуется перезапустить компьютер, чтобы система обнаружила новые библиотеки.
Инсталляция последней версии драйвера на видеокарту
Для корректной работы большинства программ выделяются ресурсы видеокарты, поэтому рекомендуется обновить драйверы этого оборудования. Необходимо перейти на официальный сайт производителя, указать модель и выполнить загрузку инсталлятора.
В качестве альтернативы можно воспользоваться встроенным средством ОС:
- Кликнуть ПКМ по меню « Пуск », выбрать опцию « Диспетчер устройств ».
- В новом окне раскрыть ветку « Видеоадаптеры » и вызвать контекстное меню находящегося там устройства. Нажать по пункту « Свойства ».
- Перейти на вкладку « Драйвер » и щелкнуть по кнопке Обновить драйвер .
- Нажать по пункту « Автоматический поиск драйверов ».
После этого система автоматически просканирует конфигурацию компьютера и подберет из внутренней базы соответствующий драйвер.
Для выполнения поставленной задачи можно использовать специализированное программное обеспечение, например, Driver Booster. Руководство по использованию:
- Запустить приложение, нажать на кнопку Пуск .
- Дождаться окончания процедуры и в списке найденного аппаратного комплекса выделить все позиции.
- Кликнуть по кнопке Обновить все .
Приложение автоматически выполнит загрузку и инсталляцию драйверов для всех компонентов компьютера.
Удаление вирусов
Повреждение системных файлов, по причине чего появляется ошибка 0xc000012f, может произойти из-за воздействия вредоносного кода. Чтобы устранить неисправность, необходимо выполнить проверку системы антивирусной программой. Рекомендуется воспользоваться портативной утилитой Dr.Web CureIt!.
- Запустить программу, нажать кнопку Начать проверку .
- Дождаться завершения операции.
- Следовать рекомендациям приложения.
Важно! Встроенным средством для устранения вирусной угрозы пользоваться не рекомендуется.
Восстановление системы через контрольную точку
Если в ОС создавались точки восстановления, когда ошибки еще не было, можно выполнить откат к тому состоянию, что устранит проблему. Для этого необходимо:
- В поисковой строке ввести запрос « Восстановление », нажать по одноименному элементу в результатах.
- Перейти по гиперссылке « Запуск восстановления системы ».
- При необходимости установить переключатель в положение « Выбрать другую точку восстановления », кликнуть Далее .
- Выбрать из списка слепок системы, который был сделан до появления неполадки, щелкнуть по кнопке Далее .
- Подтвердить начало процедуры нажатием Готово .
Запустится процесс отката, в течение которого компьютер может несколько раз перезапуститься.
Заключение
Неопытным пользователям для устранения ошибки рекомендуется выполнить переустановку проблемной программы, удалить последние обновления, проверить систему на наличие вирусов и очистить диск C от мусорных файлов. Работа в консоли и инсталляция дополнительного программного обеспечения требует определенных знаний. Производить восстановление через контрольную точку следует в крайнем случае, когда остальные методы не помогли.
Обновлено май 2023: перестаньте получать сообщения об ошибках и замедлите работу вашей системы с помощью нашего инструмента оптимизации. Получить сейчас в эту ссылку
- Скачайте и установите инструмент для ремонта здесь.
- Пусть он просканирует ваш компьютер.
- Затем инструмент почини свой компьютер.

«Код ошибки 0xc0000102» — это имя ошибки, которое обычно содержит подробную информацию о сбое, включая причину сбоя, отказавший системный компонент или приложение и некоторую другую информацию. Числовой код в названии ошибки обычно содержит данные, которые может расшифровать производитель компонента или приложения, в котором произошел сбой.
Проблема, связанная с этим кодом, может возникать во многих разных местах системы, поэтому даже если имя содержит некоторые детали, пользователю все равно сложно определить причину проблемы и исправить ее без специальных технических знаний или соответствующего программного обеспечения.
Ошибка 0xc0000102 может быть вызвана повреждением системных файлов Windows. Поврежденные записи системных файлов могут представлять реальную угрозу для благополучия вашего компьютера. Если вы получаете эту ошибку на своем компьютере, это означает, что ваша система неисправна.
Наиболее частыми причинами являются неправильная или неудачная установка или удаление программного обеспечения, которое могло оставить недействительные записи в реестре Windows, последствия атаки вируса или вредоносного ПО, неправильное завершение работы системы из-за сбоя питания или других факторов, случайное удаление необходимой системы. файл или запись в реестре кем-то с недостаточными техническими знаниями и по многим другим причинам.
Как устранить ошибку 0xc0000102?
Обновление за май 2023 года:
Теперь вы можете предотвратить проблемы с ПК с помощью этого инструмента, например, защитить вас от потери файлов и вредоносных программ. Кроме того, это отличный способ оптимизировать ваш компьютер для достижения максимальной производительности. Программа с легкостью исправляет типичные ошибки, которые могут возникнуть в системах Windows — нет необходимости часами искать и устранять неполадки, если у вас под рукой есть идеальное решение:
- Шаг 1: Скачать PC Repair & Optimizer Tool (Windows 10, 8, 7, XP, Vista — Microsoft Gold Certified).
- Шаг 2: Нажмите «Начать сканирование”, Чтобы найти проблемы реестра Windows, которые могут вызывать проблемы с ПК.
- Шаг 3: Нажмите «Починить все», Чтобы исправить все проблемы.
Запустите приложение или игру в режиме совместимости
Эта ошибка может возникнуть, если вы используете более старое приложение или игру. Обычно это происходит, когда определенная программа несовместима с операционной системой, в которой пользователь пытается ее запустить. Windows 10 имеет функцию режима совместимости, которая позволяет пользователям запускать старые программы или программное обеспечение в Windows 10. Вы также можете попробовать запустить программу в режиме совместимости, чтобы узнать, выдает ли Windows такое же сообщение об ошибке.
Создать новый профиль пользователя
Если ваш профиль поврежден, вы также можете получить эту ошибку при запуске приложений. Вы можете проверить это, создав новый профиль пользователя в Windows 10. После создания нового профиля пользователя запустите приложение и посмотрите, исправлена ли ошибка или нет.
Выполните перезапуск
Иногда другая программа мешает нормальной работе определенного приложения или программного обеспечения. Такая ситуация называется программным конфликтом. Перезапуск Windows 10 может помочь решить эту проблему. К перезагрузка системы в состоянии чистой загрузки вы сможете определить, какая программа вызывает проблему.
Если после перезапуска вы обнаружите, что проблема связана с определенной программой, ее следует удалить.
Совет экспертов: Этот инструмент восстановления сканирует репозитории и заменяет поврежденные или отсутствующие файлы, если ни один из этих методов не сработал. Это хорошо работает в большинстве случаев, когда проблема связана с повреждением системы. Этот инструмент также оптимизирует вашу систему, чтобы максимизировать производительность. Его можно скачать по Щелчок Здесь
Часто задаваемые вопросы
- Создайте виртуальную машину для ремонта и получите к ней доступ.
- Восстановите или замените поврежденный файл.
- Включите последовательную консоль и получение образа памяти.
- Восстановите виртуальную машину.
- Откройте Windows в безопасном режиме.
- Проверьте свою батарею.
- Отключите все USB-устройства.
- Отключить быстрый запуск.
- Проверьте другие настройки BIOS / UEFI.
- Попробуйте проверить наличие вредоносных программ.
- Загрузитесь через командную строку.
- Воспользуйтесь функцией восстановления или восстановления системы во время загрузки.
- Перезагрузите компьютер.
- Запустите SFC и CHKDSK.
- Обновитесь до Windows 10.
Сообщение Просмотров: 1,395
Код ошибки 0xc0000102
После перезагрузки компьютера система начала писать
При покупке ноутбука в марте месяце в комплектацию не входило никакого устройства для переустановки Windows, после этого окна ноутбук выключается. Ключ естественно в документах отсутствует, а гарантия была полугодовая всего лишь. Как можно переустановить без потери лицензии, которая была на ноуте? Или это теперь тоько мастера вызывать?
Здравствуйте, причина появления ошибки 0xc0000102, поврежденные файлы операционной системы. Hа счёт потери активации можете не беспокоиться, если при покупке устройства была предустановленная система или установили лицензионную версию Windows. Если возникнут проблемы с активацией, тогда обратитесь продавцу устройства. Подробно ознакомиться с условиями активации можете по этой ссылке https://support.microsoft.com/ru-ru/help/12440/windows-10-activation
Для восстановления системы выполните рекомендации от Майкрософт:
«Если компьютер не запускается и вы не создали диск восстановления, скачайте установочный носитель и используйте его для восстановления системы из контрольной точки.
- На рабочем компьютере перейдите на веб-сайт загрузки программного обеспечения Майкрософт.
- Скачайте средство для создания носителя и запустите его.
- Выберите пункт Создать установочный носитель для другого компьютера.
- Выберите язык, выпуск и архитектуру (64- или 32-разрядная система).
- Следуйте инструкциям для создания установочного носителя, а затем нажмите кнопку Готово.
- Подключите созданный установочный носитель к нерабочему компьютеру и включите его.
- На экране начальной настройки выберите языковые и другие параметры, а затем нажмите кнопку Далее. Если экран настройки не отображается, возможно, на компьютере не настроена загрузка с диска. О том, как изменить порядок загрузки компьютера, читайте на веб-сайте изготовителя компьютера, после чего повторите попытку.
- Выберите Восстановить компьютер. На экране Выберите параметр выберите Устранение неполадок >Дополнительные параметры >Восстановления системы.
При этом будут удалены недавно установленные приложения, драйверы и обновления, которые могут быть причиной проблем с компьютером. Восстановление из точки восстановления не затронет ваши личные файлы.»
Источник
Коды ошибок Windows 10 — что значат и как исправить
Читайте в статье, что значат коды ошибок Windows 10. Найдете полное описание проблем, инструкцию как исправить при установке, загрузке или после обновления.
Windows 10 – это наиболее продуманная и быстрая операционная система от Майкрософт. Однако, несмотря на большое количество служб контроля и автоматического устранения неполадок, пользователи время от времени сталкиваются с появлением ошибок.
Рассмотрим, какие коды ошибок Windows 10 встречаются чаще всего и как их решить простому пользователю.
Все неполадки условно разделяют на несколько категорий:
- Ошибки установки Виндовс – сюда относятся все баги инсталляции, активации и обновления системы;
- Появление всех видов экранов смерти. Так как BSoD может иметь разный вид и причину появления, исправление этой проблемы вынесем в отдельный раздел;
- Ошибки, которые возникают в процессе работы с системой – все виды неполадок, связанных с подключением устройств, работой программ, файловой системы, встроенных служб и так далее.
Windows 10 является новой ОС, ошибки в которой еще недостаточно хорошо исследованы разработчиками, поэтому рассмотрим все причины и способы решения неполадок.
Базовые ошибки системы
С описанными в этом разделе неполадками пользователи сталкиваются еще до установки и начала использования Виндовс 10. Как правило, проблемы с переходом на новую ОС возникают у пользователей Windows 7. Это объясняется тем, что в Майкрософт отменили полную поддержку семерки и теперь установка новых компонентов десятой версии может привести к возникновению системных ошибок.
Коды ошибок, которые возникают при установке
Провялятся баг установки может одним из следующих образов:
- Система начинает инсталляцию, пользователь настраивает нужные параметры (выбирает, сохранять ли файлы, создавать ли диск восстановления и так далее). Затем начинается установка, прогресс бар активный, но вместо сообщения о завершении процесса после 99% пользователь видит сообщение о невозможности установить ОС;
- Внезапная остановка инсталляции. У многих юзеров установщик «замирает» на 25%, а процессор начинает сильно греться. Все заканчивается аварийным отключением компьютера;
- Отказ в установке – подобное сообщение появляется только в том случае, если вы пытаетесь поставить Виндовс 10 на несовместимую с ним систему (несовпадение пакетов Windows или же попытка запуска установщика в Линукс и других ОС).
Код ошибки 0xC19000101
Если на экране появился код ошибки при установке Windows 10 0xC19000101, отмените процесс инсталляции и освободите место на жестком диске. Для нормальной работы ОС требуется как минимум 20 ГБ свободного места на накопителе. Также, советуем открыть поле «Советы по устранению неполадок». В новом окне система предложит наиболее вероятные способы решения возникшего бага.
Кодs ошибки Windows 10 C1900101-20004 и C1900101-20017
В случае возникновения кода C1900101-20004 необходимо отключить кабель SATA, а при C1900101-20017 – зайдите в БИОС и отключите ядра, оставив рабочими только 1-2 из них. После успешной установки системы работу отключенных компонентов нужно вернуть.
Код 0x80072f76 0x20017
При возникновении в Windows 10 кода ошибки 0x80072f76 0x20017, необходимо создать загрузочную флешку или диск и уже с помощью носителя установить ОС. Таким образом, будет запущена «чистая установка» Виндовс. Также, вы можете попробовать повторно установить систему после выполнения указанных ниже действий.
0x80072f76 — исправляйте MediaCreationTool
В Windows 10 код ошибки 0x80072f76 означает, что возникли проблемы в работе утилиты MediaCreationTool, которая отвечает за скачивание и установку десятки с сервера Майкрософт. Следуйте инструкции:
- Найдите скачанную утилиту MediaCreationTool и щелкните на её значке правой кнопкой мышки;
- Откройте окно свойств и перейдите во вкладку «Общие»;
- Внизу найдите поле «Разблокировать» и поставьте возле него галочку, как показано на рисунке;
- Сохраните изменения.
Теперь повторно запустите утилиту MediaCreationTool и начните установку Виндовс 10. Все будет работать в нормальном режиме, и ошибка больше не появится.
Ошибки при активации Windows 10
Как известно, для установки Виндовс 10 достаточно скачать ISO-образ на сайте Майкрософт. Это бесплатно и запустить инсталляцию может любой пользователь. Главное, чтобы совпадали сборки старой и новой ОС и ваш компьютер имел минимальные технические характеристики.
Для начала нормальной работы с установленной десяткой её нужно активировать. Пользователи, купившие диск с системой, могут сделать это еще на этапе установки. В таких случаях ошибка активации возникает крайне редко и решается простым перезапуском инсталлятора.
Если же вы решили сначала инсталлировать ОС, а потом уже в настройках ввести ключ активации, есть большая вероятность столкнуться с неполадкой.
Распространенные коды ошибок активации Windows 10 и способы их решения:
- 0xC004C003, 0xC004C4A2, 0x803FA067L – введенный ключ является недействительным. Для устранения проблемы используйте другой ключ или обратитесь в службу поддержки на сайте Майкрософт;
- 0xC004F004, 0xC004F005, 0xC004C010 – вы ввели действительный ключ, но в данный момент серверы проверки не работают, либо временно перегружены. Попробуйте повторно ввести код через 10-20 минут или перезагрузите компьютер и повторите действие;
- 0xC004C4A4, 0xC004B001, 0xC004F050 – возникают в том случае, если ранее вы уже устанавливали Виндовс 10 по программе бесплатного перехода на новую ОС и теперь повторно переустановили систему. Новая копия еще не активирована поэтому вы получаете ошибку при использовании старого ключа активации. Через 1-2 дня система автоматически активируется самостоятельно. Для этого компьютер должен быть подключен к интернету;
- 0xC004F034 – ключ продукта неправильный или не соответствует установленной сборке. Например, у вас есть ключ от Windows 10 Home, а вы установили образ для Windows 10 Professional;
- 0xC004FC03 – на компьютере отсутствует соединение с интернетом. Подключите ПК к сети, чтобы сервер активировал вашу копию операционной системы;
- 0xC004C008 – ключ продукта уже был использован на максимально доступном количестве компьютеров. Для активации вашей копии Виндовс используйте другой код;
- 0x80072F8F – ошибка даты и времени. Для активации ОС на компьютере должны быть выставленные правильный часовой пояс и сегодняшняя дата;
- 0xC004E003 – возникает только в том случае, если вы установили неофициальную сборку Виндовс 10 со стороннего сайта, в которой изменены важные системные компоненты. Рекомендуем удалить установленную ранее ОС (откатить до предыдущей версии) и скачать образ ISO с сайта Microsoft.com.
Коды ошибок при обновлении Виндовс 10
Обновления системы Windows 10 приходят регулярно. Обычные пакеты безопасности устанавливаются через каждые несколько дней и часто их инсталляция происходит в фоновом режиме.
Примерно через каждые несколько месяцев разработчики Microsoft выпускают более серьёзные апдейты, которые требуют полной перезагрузки системы, а их установка может занимать даже несколько часов.
Коды ошибок при обновлении Windows 10 отображаются в окне Центра уведомлений. Так как система обновляется «по воздуху», для устранения неполадок достаточно проверить соединение с интернетом или перезагрузить компьютер и попытаться подключиться к Wi-Fi с быстрым поддержкой быстрого соединения.
0х800F0922
Этот код говорит о том, что в системе недостаточное количество памяти на жестком диске для установки обновления. Почистите память и только после этого повторно устанавливайте обновления.
Также, появление ошибок при обновлении может свидетельствовать о их несовместимости с техническим характеристиками вашего ПК.
0x80070002
Код ошибки 0x80070002 в Windows 10 означает, что на компьютере неправильно выставлена дата или Центр обновлений работает некорректно. Для начала убедитесь, что время выставлено верно. Затем следуйте инструкции:
- Откройте в команду строку и поочередно прописывайте в ней команды net stop bits (для перезагрузки служб BITS), net stop wuauserv (перезапуск Центра обновлений);
- Теперь перезагрузите компьютер и снова зайдите в командную строку;
- Выполните команду net stop cryptsvc для остановки работы криптографических служб и повторно попытайтесь обновить систему.
Синий экран смерти (BSoD)
Синий экран смерти (или BSoD) – это самая серьёзная ошибка всех версий ОС Windows. Цвет экрана может быть как синим (в 95% случаев), так и красным.
Синий цвет указывает на программную причину неполадки. Система не смогла справиться с нагрузкой или не был найден способ устранения бага, поэтому появляется BSoD. Он блокирует сеанс, е сохраняет данные и автоматически перезапускает компьютер.
Распространенные причины появления BSoD:
- Перегрузка системы. Возможно, вы используете программы, которые исчерпывают ресурс оперативной памяти, на жестком диске очень мало места или же процессор сильно греется;
- Установленная программа несовместима с Виндовс 10;
- Работа вредоносных программ.
Красный экран смерти
Красный экран смерти обозначает что нарушена работа аппаратных компонентов ПК. Если красный экран появляется через несколько минут после каждого включения ОС. Единственное, что вы можете сделать – обратиться в сервисный центр для проведения ремонта.
В десятой версии Виндовс стало гораздо удобнее взаимодействовать с BSoD. В окне появилось более-менее нормальное описание для возникшей ошибки, и пользователи могут просканировать QR-код, который перенаправит их на страничку с детальными указаниями для решения проблемы.
Универсальный способ устранения экрана смерти:
- Выключите компьютер и запустите его повторно в безопасном режиме;
- Удалите программу, во время работы которой возникла ошибка (рекомендуется);
- Просканируйте компьютер антивирусом или встроенным Windows Defender. Удалите найденные вредоносные файлы;
- Запустите утилиту «Диагностика оперативной памяти». Если будут найдены программные ошибки в функционировании ОП, система автоматически их исправит.
- Зайдите в окно «Все параметры» и откройте вкладку «Устранение неполадок». В этом окне поочередно кликайте на клавиши для тестирования работы различных модулей системы. В случае обнаружения проблем, Виндовс самостоятельно исправить ошибки или укажет вам детальную информацию о том, как это сделать сможете вы.
Другие ошибки в работе ОС
Рассмотрим распространенные типы неполадок, которые могу появляться при работе с ОС Windows 10.
Неполадки с USB
Часто при подключении любого устройства через USB (флешки или кабеля) появляется ошибка с кодом 43 Windows 10. Она указывает на то, что материнская плата не может подключиться к устройству.
Проблема имеет аппаратных характер и используемый разъем следует починить или заменить. Попробуйте подключить устройство к другому порту USB на вашем компьютере.
Не исключён и единовременный программный сбой. Для его устранения вы можете попробовать выполнить такие действия:
- Если на компьютере включен энергосберегающий режим работы для портов USB, его нужно выключить. Для этого зайдите в диспетчер устройств и откройте вкладку «Контроллеры»;
- Выберите порт, который не работает и в окне его свойств прейдите во вкладку «Питание»;
- Нажмите на клавишу «Обновить»
Код 0x8004005
Сразу после установки Виндовс 10 в системе может возникать ошибка с кодом 0х8004005. При этом, появляются проблемы в работе сетевого оборудования. Часто подключение к интернету пропадает, но появляется после перезагрузки ПК и снова исчезает через 5-10 минут.
Для устранения этой неполадки разработчики выпустили специальный пакет обновлений 0x80KB3081424. Если в данный момент на компьютере есть соединение с сетью, запустите работу Центра обновлений и пакет будет установлен автоматически.
В случае, если подключение не работает, загрузите нужный пакет с сайта Майкрософт на другой ПК и скиньте файл на свой компьютер. Выполните установку и перезапустите ОС.
Теперь вы знаете, как устранить распространенные коды ошибок в Windows 10. Делитесь в комментариях, с какими багами и неполадками сталкивались вы и как смогли их решить.
Источник