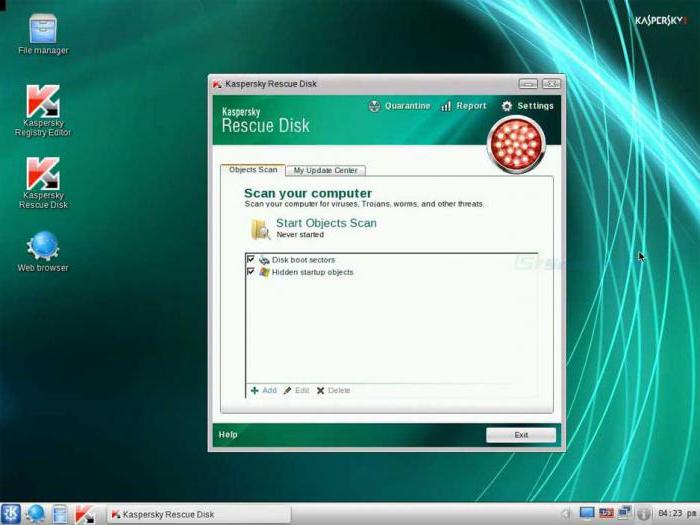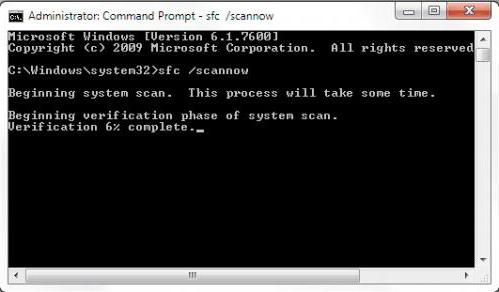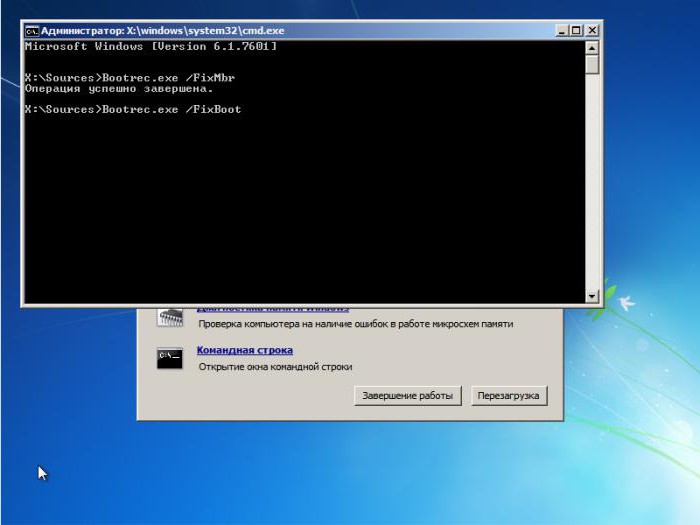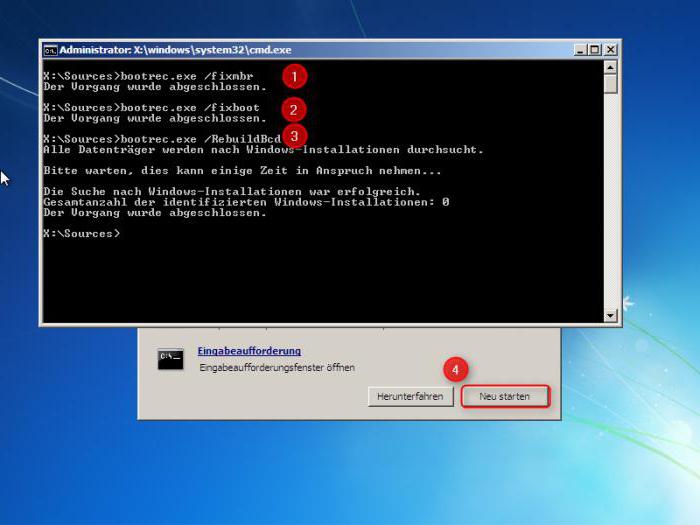Наверное, не нужно говорить, что очень многим пользователям компьютеров и ноутбуков, работающих под управлением операционных систем Windows, иногда (и довольно-таки часто) после критических сбоев приходится заниматься их откатом (восстановлением из контрольной точки предыдущего состояния). Но вот беда, у многих вызывает шок появление сообщения «непредвиденная ошибка при восстановлении системы 0xc0000022». Что же делать, ведь получается, что откатить систему невозможно? Неудивительно, что некоторые юзеры, не знающие методики исправления такой ситуации, тут же пытаются переустанавливать Windows. Вот этого делать как раз и не стоит. Можно обойтись менее кардинальными методами. Для этого потребуется всего лишь «родной» загрузочный диск системы или что-то вроде Live CD.
Непредвиденная ошибка при восстановлении системы 0xc0000022: что это?
Для начала остановимся на самом сбое. Многие задаются вопросом о том, почему же при задании отката на стадии загрузки появляется непредвиденная ошибка при восстановлении системы 0xc0000022. Windows 7, такая всеми любимая, не единственная система, в которой может проявиться такой сбой. В «восьмерке» и «десятке» такое явление тоже не редкость.
Вообще, если рассматривать первопричины, когда система выдает сообщение о том, что произошла непредвиденная ошибка при восстановлении системы 0xc0000022, в основном здесь выделяют два основных момента: последствия воздействия вирусов и отсутствие или повреждение некоторых системных компонентов, отвечающих за откат системы. Разберем обе ситуации.
Проверка на вирусы
Как следует из вышесказанного, восстановление не работает, и, как следствие, загрузка системы невозможна даже в безопасном режиме. Для начала рекомендуется произвести комплексную проверку компьютерной системы на наличие вирусов, которые могли привести к такой ситуации.
Само собой разумеется, что штатный сканер недоступен. В этом случае следует использовать специальные утилиты с общим названием Rescue Disk, записанные на оптический диск или USB-носитель, которые осуществляют загрузку собственного интерфейса и самых необходимых программных компонентов еще до старта Windows. Если вирусы в процессе сканирования обнаружены не будут, а система с явным упорством снова выдаст сообщение о том, что произошла непредвиденная ошибка при восстановлении системы 0xc0000022, следует перейти к следующим шагам. Для загрузки теперь используем вышеупомянутые диски (либо установочный с «Виндой», либо Live CD).
Непредвиденная ошибка при восстановлении системы 0xc0000022: как исправить ее простейшим методом?
Итак, стартуем с диска или флешки, после чего, к примеру, в случае с «родным» диском Windows не производим инсталляцию системы, а переходим к консоли восстановления. В принципе, можно попытаться откатить систему из соответствующего раздела, но, как показывает практика, это ни к чему не приведет, а сообщение «Непредвиденная ошибка при восстановлении системы 0xc0000022» появится снова. Неудивительно, ведь все данные о точке отката и сохраненных параметрах находятся не на оптическом или USB-носителе, а на жестком диске компьютера или ноутбука.
Тут на помощь приходит командная строка. Вызвать ее можно из меню консоли или же использовать клавиши Shift + F10. Теперь в появившемся окне нужно прописать команду sfc /scannow и нажать клавишу ввода. Далее активируется процесс проверки, в ходе которого будут восстановлены критически важные компоненты системы, в том числе и отвечающие за откат.
Специфичные методы при повреждении загрузочной записи
Если же предыдущий способ результата не дал, по всей видимости, пользователь столкнулся с тем, что в системе повреждена главная загрузочная запись. Ее придется восстановить.
Повторяем все действия по загрузке и снова доходим до командной строки. Здесь прописываем следующие команды: сначала Bootrec.exe /FixMbr, а затем — Bootrec.exe /FixBoot. В большинстве случаев дополнительных действий не требуется. После их успешного выполнения, о чем будет свидетельствовать сообщение на экране, можно попытаться перезапустить систему снова. При этом, если восстановление не активируется автоматически, нужно произвести перезагрузку с вызовом меню безопасного режима, в котором используется строка загрузки последней удачной конфигурации.
Если и это не сработает, повторяем все действия, описанные выше, и к двум предыдущим командам добавляем еще одну: Bootrec.exe /RebuildBcd (она перезаписывает загрузочный сектор). После выполнения этой операции уж точно все должно запуститься без проблем.
Заключение
Остается добавить, что здесь были рассмотрены только самые действенные методы, требующие использования командной строки и загрузочного диска. Конечно, можно попытаться исправить ситуацию и при помощи специальных утилит, рассчитанных на то, что откат был запущен непосредственно средствами работающей Windows, когда по каким-то причинам восстановление оказалось невозможным, но система все-таки хоть кое-как, но загружается. В нашем же случае методика рассчитана исключительно на те ситуации, когда система не работает вообще. Кстати, вышеприведенные методы позволяют восстанавливать работоспособность системы не только при появления такого сбоя, а и во многих других случаях – истинно универсальное решение, причем не зависящее от наличия сохраненных контрольных точек. Их использовать можно только тогда, когда Windows заработает снова.
Ошибка 0хс0000022 появляется в двух случаях:
- во время регенерации системы из контрольной точки;
- при попытке активировать взломанную игру или программу.
В сопроводительном сообщении говорится, что приложение не может быть инициализировано или что в библиотеках нет каких-то файлов .dll, без которых невозможна нормальная работа ОС.
Устранение ошибки 0хс0000022.
Причины возникновения ошибки
Когда непредвиденная ошибка появляется при восстановлении системы (под кодом 0хс0000022), то причины может быть три:
- вирусы;
- отсутствие необходимых элементов в библиотеке;
- повреждение загрузочной записи.
Если же ошибка возникла при запуске игры или другой программы, то к этому списку добавляется еще битый кряк и несовместимость с ОС. Частенько сами создатели ключей для взлома забывают добавить в дистрибутив важные элементы.
Появление ошибки во время запуска программ
Чтобы устранить ошибку, появившуюся при запуске программы, попробуйте следующее:
- Cкачать драйверы Nvidia или Microsoft DirectX. Выбор зависит от характера полученного сообщения о нехватке файлов в библиотеке: если оно начинается с букв «nv…», то установить нужно элементы для Nvidia, а если с «d3d…», то для DirectX.
- Проверить на наличие вирусов как саму программу, так и систему в целом. Воспользуйтесь надежным антивирусом какой-нибудь широко известной фирмы, запустите полное сканирование и дождитесь окончания процесса, а затем исправьте повреждённые файлы реестра с помощью утилиты CCleaner.
- Проверить целостность элементов ОС и восстановить их, если обнаружатся повреждения. Для этого нажмите Win+R, впишите в строку «cmd» и кликните «ОК», и дождитесь появления окна с черным полем. Туда впишите: «sfc /scannow» (без кавычек) и подтвердите действие клавишей «Интер». То же самое можно сделать, если сообщение об ошибке появилось при регенерации системы с загрузочного носителя (диска, флешки). Только для вызова «Командной строки» нужно будет нажать Shift + F10, а в случае повреждения самой записи задать команды Bootrec.exe /FixMbr и потом Bootrec.exe /FixBoot.
- Установить обновления для этого приложения. Иногда они скачиваются автоматически, но не устанавливаются, ожидая вашего разрешения, тогда проверьте Update Center.
Возникновение сообщения с кодом 0хс0000022 при запуске игр
Если ошибка возникла при запуске игры, целесообразно попробовать все методы из предыдущей главы, т. к., причины одни и те же: вирусы, неустановленные обновления, нехватка файлов в библиотеке и т. п. Нередко проблема решается гораздо проще, чем кажется: если вы установили игру через один аккаунт дополнительного пользователя (не админа), а потом зашли в другой и пытаетесь ее запустить, то как раз можете столкнуться с упомянутой ошибкой. Просто кликните по ярлыку правой кнопкой мыши и выберите Run As Administrator. В большинстве случаев это помогает устранить неполадку и запустить игру. Если игра снабжена так называемой «таблэткой» (программой взлома), не сбрасывайте со счетов вероятность того, что файл, которым нужно заменить оригинал в корневой папке, на самом деле не рабочий. Попробуйте поискать другой дистрибутив.
Несовместимость приложения с версией ОС
Часто при открытии программ проблему представляет их совместимость с ОС: ошибка при запуске приложения может появиться внезапно, даже если до этого оно прекрасно работало на том же ПК. Это происходит из-за регулярного и несинхронного выхода update-пакетов как для системы, так и для программ. Кликните ПКМ по значку приложения/игры и разверните Properties. Найдите пункт Compatibility, строчку с надписью «Run the program in compatibility mode…» и выберите Windows XP с Service Pack 3. Если проблема не исчезнет, можно выбрать Windows XP с Service Pack 2.
Также можно воспользоваться встроенной опцией ОС «Исправление проблем с совместимостью». Для этого кликните правой кнопкой по ярлыку не желающей запускаться программы и выберите соответствующий пункт. Служба сама определит, в чём загвоздка, и предложит вам подходящее решение.
Некоторые из пользователей операционной системы Windows, вне зависимости от версии, могут столкнуться с ошибкой 0xc0000022, которая проявит себя во время запуска какой-то программы или видеоигры. Наиболее часто, данная проблема возникает тогда, когда пользователи пытаются запустить на своих системах действительно старые игры, созданные задолго до выхода используемой операционной системы.
Основной причиной для ошибки 0xc0000022 является отсутствие в системе необходимых для приложения элементов, которые нужны для его запуска. Например, оговариваемая ошибка представляет собой частого гостя на Windows 10, когда на ней пытаются запустить игры из ранних 2000-х. Помимо прочего, ошибка также может проявляться из-за устаревших или некорректно функционирующих драйверов для видеокарты, отсутствия в системе необходимых обновлений, воздействия различных вирусов и поврежденных файлов самого приложения.
Разумеется, у ошибки 0xc0000022 также есть и свое сообщение:
Ошибка инициализации приложения (0xc0000022)
чаще всего, пользователи встречаются с вот этим сообщением:
Ошибка при запуске приложения (0xc0000022)
В общем, знайте, если вы встретились с данной ошибкой, то переживать не стоит, так как проблема истинно классическая и для нее давным давно существует ряд способов, которые без труда разрешают ее. В данной статье мы с вами рассмотрим данные способы. Все они чрезвычайно просты в своем исполнении — давайте начнем.
Руководство по решению ошибки 0xc0000022
- Запуск от имени Администратора. Первым же делом, попробуйте запустить нужную вам программу или игру от имени Администратора. Для этого нажмите правой кнопкой мыши на исполнительный файл приложения, находящийся в корневой папке, и выберите «Запуск от имени Администратора».
- Проверка наличия вирусов в системе. Вирусы могут создавать всевозможные проблемы для работы операционной системы, например, заблокировать доступ к определенным системных файлам, которые необходимы для запуска необходимого вам приложения, что как следствие вызывает появление обсуждаемой в данной статье ошибки. Сканирование системы можете провести с помощью любого антивируса, который есть у вас в распоряжении. Например, с этой задачей идеально справиться даже системный Защитник Windows. Чтобы запустить сканирование системы в Защитнике Windows, вам потребуется сделать следующее: Windows+S→Центр безопасности Защитника Windows→Защита от вирусов и угроз→Расширенная проверка→Полное сканирование→Выполнить сканирование сейчас. Найдя угрозу в системе, ликвидируйте ее и проверьте наличие ошибки 0xc0000022.
- Установка отложенных обновлений. Порой, данная проблема может проявляться из-за того, что в системе пользователя отсутствуют требуемый для запуска приложения ряд обновлений от компании Майкрософт. Убедитесь, что у вас нет отложенных обновлений в Центре обновления Windows. Для этого сделайте следующее: ЛКМ на Пуск→Параметры→Обновление и безопасность→Центр обновления Windows→Проверить наличие обновлений. Установите доступные обновления, а затем попробуйте снова запустить приложение, которое испытывало появление ошибки 0xc0000022.
- Обновление драйвера видеокарты. Возможно, вы столкнулись с данной проблемой из-за того, что в вашей системе установлены устаревшие драйвера для графического ускорителя. Попробуйте установить последние версии драйверов, а затем снова попробуйте запустить приложение. Напоминаем, что нужные драйвера вы сможете найти в разделах загрузки таких веб-ресурсов, как Nvidia.com, AMD.com и Intel.com.
- Задействование DirectPlay. Если вы пытались запустить какую-то действительно старую игрушку, но на вашем пути встала ошибка 0xc0000022, то вам нужно задействовать компонент в системе под названием DirectPlay. Чтобы это сделать, вам потребуется сделать следующее: ПКМ на Пуск→Приложения и возможности→Программы и компоненты→Включение или отключение компонентов Windows→Компоненты прежних версий→DirectPlay→Поставить галочку. Как только вы активируйте DirectPlay, то перед вами появится окошко с установкой выбранных компонентов. Завершив установку, попробуйте запустить нужное приложение для проверки наличия ошибки 0xc0000022.
- Восстановление системы. К сожалению, если у вас ничего так и не получилось, то мы рекомендуем вам прибегнуть к восстановлению системы. Если быть более точным, то вы можете откатить свою систему к прежнему состоянию с помощью заранее созданной точки восстановления. Чтобы воспользоваться точкой восстановления, вам потребуется сделать следующее: Windows+S→Восстановление→Запуск восстановления системы. Выберите ту временную точку, когда ошибки 0xc0000022 еще не существовало в вашей системе, а затем запустите процесс восстановления.
Если рассматривать первопричины, когда система выдает сообщение о том, что произошла непредвиденная ошибка при восстановлении системы 0xc0000022, в основном здесь выделяют два основных момента: последствия воздействия вирусов и отсутствие или повреждение некоторых системных компонентов, отвечающих за откат системы. Разберем обе ситуации.
Скачиваешь Kaspersky Rescue Disk отсюда: https://www.kaspersky.ru/downloads/thank-you/free-rescue-disk
Записываешь его на болванку или флешку и загружаешься с него. Сканируешь на вирусы и если находит — очищаешь компьютер отзаразы. Если не помогло — идём дальше.
Загружаемся с диска, с которого устанавливали систему, но не производим инсталляцию системы, а переходим к консоли восстановления. Тут на помощь приходит командная строка. Вызвать ее можно из меню консоли или же использовать клавиши Shift + F10. Теперь в появившемся окне нужно прописать команду sfc /scannow и нажать клавишу ввода. Далее активируется процесс проверки, в ходе которого будут восстановлены критически важные компоненты системы, в том числе и отвечающие за откат.
Если же предыдущий способ результата не дал, по всей видимости, пользователь столкнулся с тем, что в системе повреждена главная загрузочная запись. Ее придется восстановить. Повторяем все действия по загрузке и снова доходим до командной строки. Здесь прописываем следующие команды: сначала Bootrec.exe /FixMbr, а затем — Bootrec.exe /FixBoot. В большинстве случаев дополнительных действий не требуется. После их успешного выполнения, о чем будет свидетельствовать сообщение на экране, можно попытаться перезапустить систему снова. При этом, если восстановление не активируется автоматически, нужно произвести перезагрузку с вызовом меню безопасного режима, в котором используется строка загрузки последней удачной конфигурации.
Если и это не сработает, повторяем все действия, описанные выше, и к двум предыдущим командам добавляем еще одну: Bootrec.exe /RebuildBcd (она перезаписывает загрузочный сектор). После выполнения этой операции уж точно все должно запуститься без проблем.
А вообще я тебе советую не рассчитывать на восстановление из контрольных точек. Этом механизм непредсказуем и часто даёт осечки. Чтобы восстановить систему со 100%-ой надёжностью используй для создания резервных образов системы, к примеру, программу AcronisTrue Image. Это одна из лучших программ для создания резервных образов системы.
Download Windows Speedup Tool to fix errors and make PC run faster
During the course of normal usage, some PC users may have encountered the Blue Screen Stop Code 0xc0000022 on their Windows 11 or Windows 10 computer. This post is intended to provide the most suitable solutions to easily resolve the issue.
There seems to be no clear reason why this error is triggered on your device. But there is a known case on an investigation that revealed the error started to occur for the affected user after having installed a new hard drive and SSD and then downloaded and installed a Windows update. This error can also be caused due to permissions or access problems, missing DLL files, corrupted system files, etc.
If the Blue Screen Stop Code 0xc0000022 is triggered on your Windows 11/10 computer, you can try our recommended fixes below in no particular order to resolve the issue on your system. If you recently installed a Windows update prior to the error. we suggest you uninstall the update or perform System Restore and continue running your PC as normal and see if the error reappears. If it does, run the Blue Screen Online Troubleshooter from Microsoft – the wizard helps beginners & novice users to automatically troubleshoot Blue Screen errors.
- Run SFC and DISM scan
- Uninstall and Install OneDrive
- Check Windows Activation
- Check recently installed programs
- Check for firmware update failure
- Reset/Reinstall Windows 11/10
Read: How to find and view BSOD log files in Event Viewer
Let’s take a look at the description of the process involved concerning each of the listed solutions. If you can log in normally, good; else you will have to boot into Safe Mode, enter Advanced Startup options screen, or use the Installation Media to boot to be able to carry out these instructions.
1] Run SFC and DISM scan
You can start off troubleshooting the Blue Screen Stop Code 0xc0000022 that occurred on your Windows 11/10 device by running the System File Checker (SFC) and DISM (Deployment Image Servicing and Management) – both native tools to the Windows OS which PC users can utilize to fix corrupt or missing system/image files on the Windows 11/10 computer.
2] Uninstall and Install OneDrive
There are reported instances where the error in highlight is triggered by the OneDrive app installed on your Windows 11/10 system. In this case, the applicable solution requires you to completely uninstall OneDrive using Command Prompt, and afterward, you can install OneDrive using WINGET on your computer.
3] Check Windows Activation
As per a report by some affected users, the issue occurred after they had installed a new hard drive and SSD and then downloaded and installed Windows. In this case, it’s likely an issue of activation error after a hardware change. So, to resolve the issue in hand, you can try the suggestions in the guide on how to activate Windows after hardware change and see if that helps. Otherwise, try the next solution.
Read: Windows failed to start; A recent hardware or software change might be the cause
4] Check recently installed programs
If you have recently installed any software or program prior to the error in highlight you can uninstall the app and see if that helps, and make sure to reinstall the latest version of the app if need be.
You can also troubleshoot in Clean Boot State and see if the issue at hand is resolved. If the software/game runs smoothly in the Clean Boot State, then you may need to manually enable one process after the other and see which is the offender that creates problems for you. Once you have identified it, you need to disable it or uninstall the software that uses this culprit process.
Read: The application was unable to start correctly (0xc0000022) when opening Adobe apps
5] Check for firmware update failure
Here again, if you have recently installed new hardware, for example, a new drive, you may be dealing with a possible firmware update failure which could be narrowed down to the error 0xC0000022: STATUS_ACCESS_DENIED. In this case, to resolve the issue, you can try the suggestions in the post on how to fix Firmware update failed in Windows 11/10.
6] Reset/Reinstall Windows 11/10
As a last resort in the unlikely event nothing has worked for you to resolve the issue at hand, you can first reset PC with the option to keep your personal files; and if the error repeats, you may have to consider backing up your files and then clean install Windows.
Related post: Fix 0xc0000135 Blue Screen error on Windows 11/10
How do I fix error 0xC0000022?
To fix error code 0xc0000022 on Windows 11/10, follow these steps:
- Right-click on the application that triggered the error.
- Choose Properties.
- Go to the Security tab.
- Change permissions for all the Administrators, Power Users and System to Allow Full Control.
- Click Apply.
What does error code 0xC0000022 mean?
The error code 0xC0000022 can occur when there’s a problem with access rights due to damaged or stopped Software Protection Service. This is a critical Windows system service because it manages the download, installation, and enforcement of all digital licenses for the Windows operating system and its applications.
Obinna has completed B.Tech in Information & Communication Technology. He has worked as a System Support Engineer, primarily on User Endpoint Administration, as well as a Technical Analyst, primarily on Server/System Administration. He also has experience as a Network and Communications Officer. He has been a Windows Insider MVP (2020) and currently owns and runs a Computer Clinic.