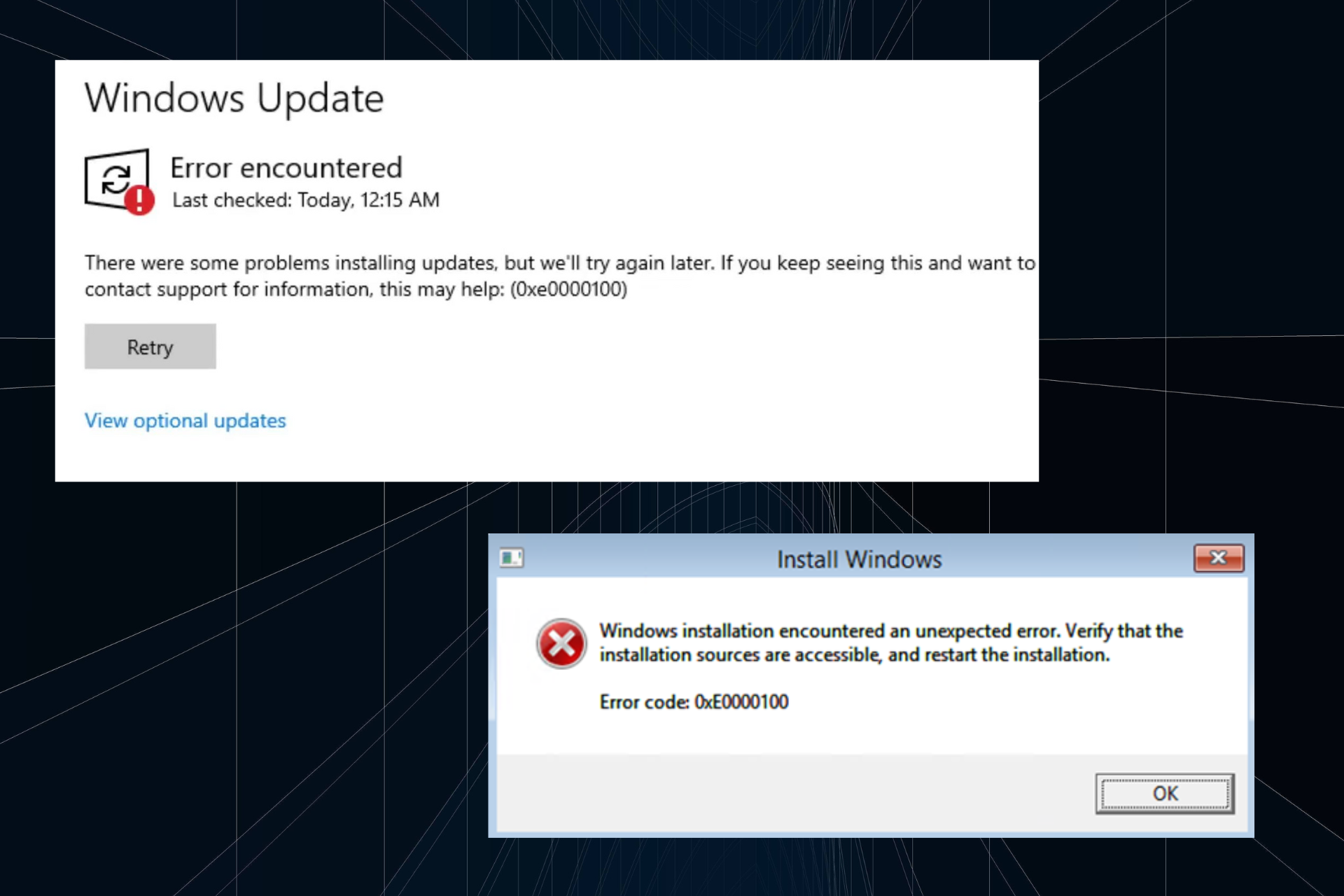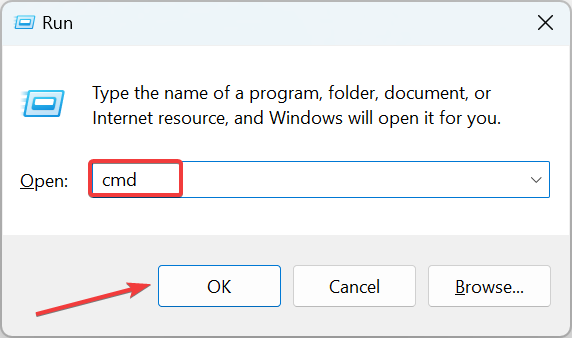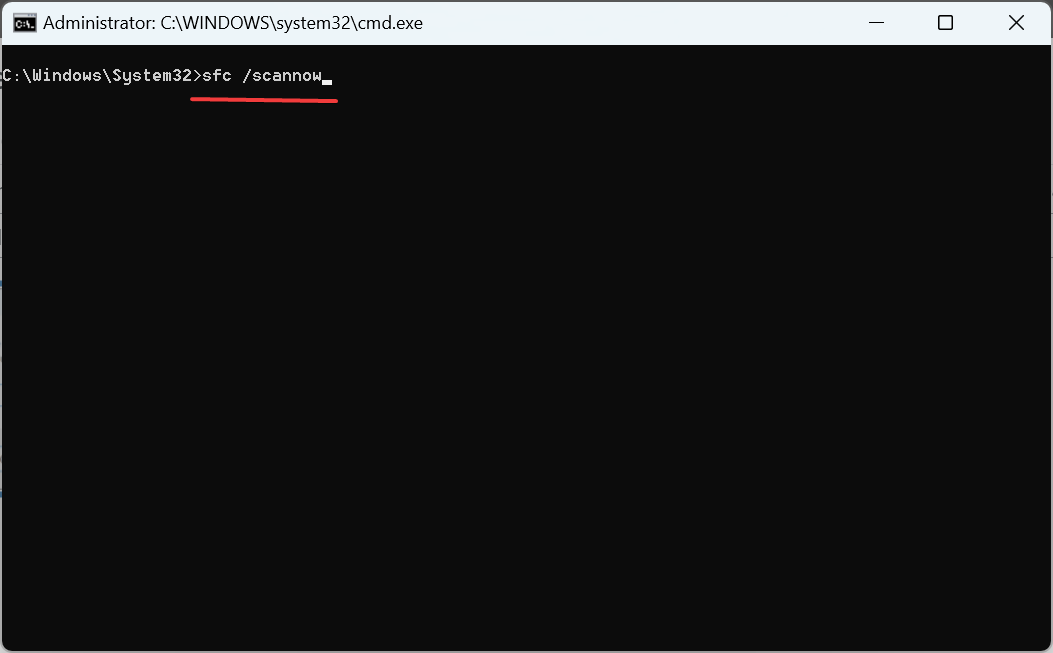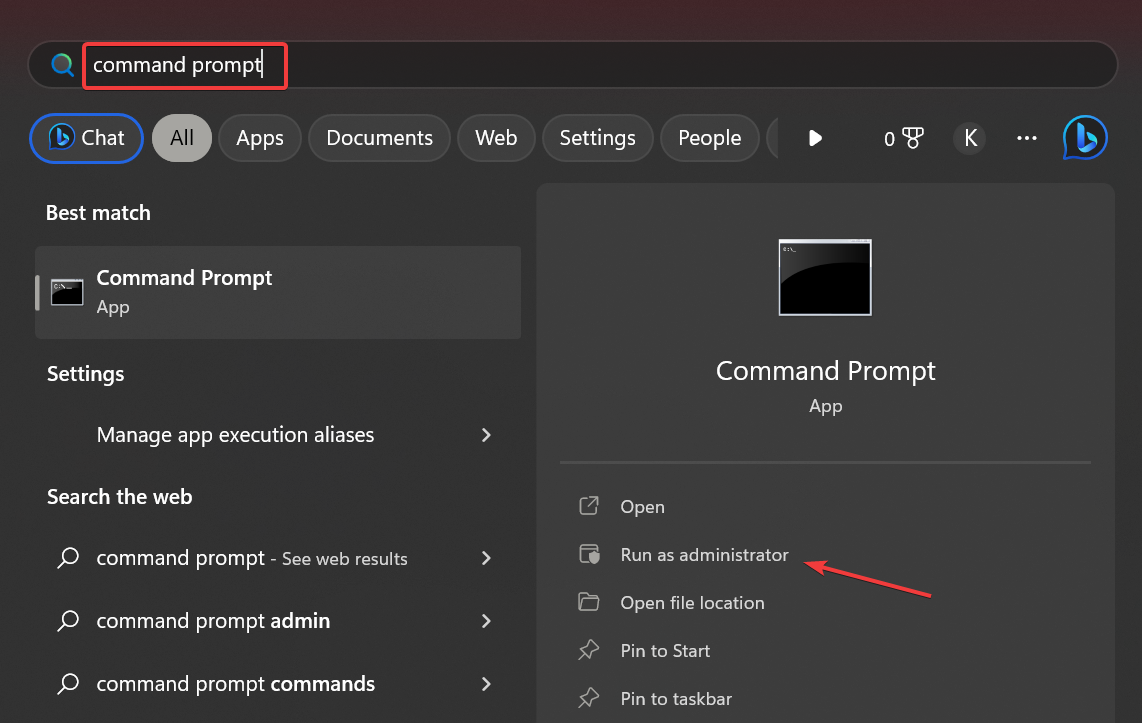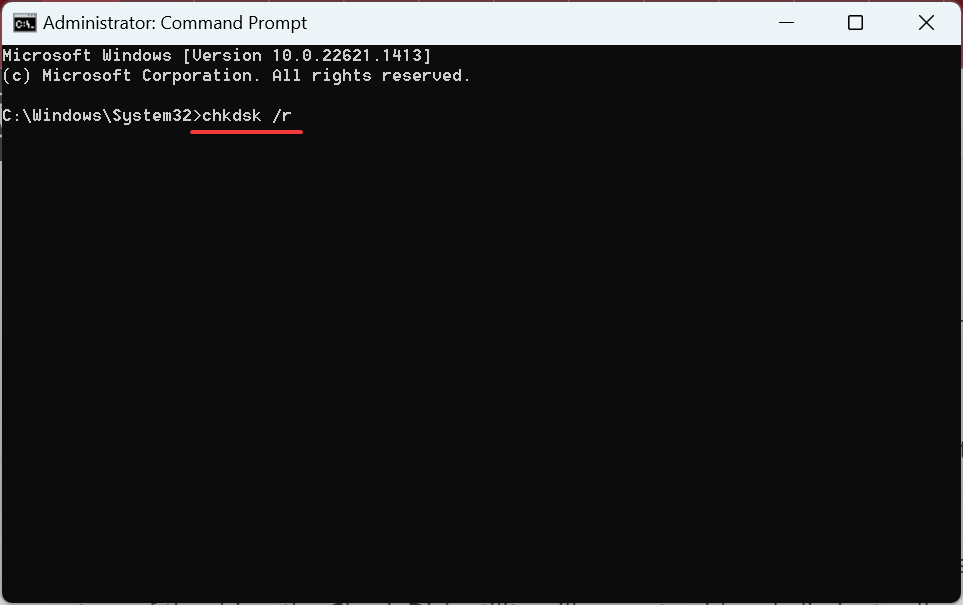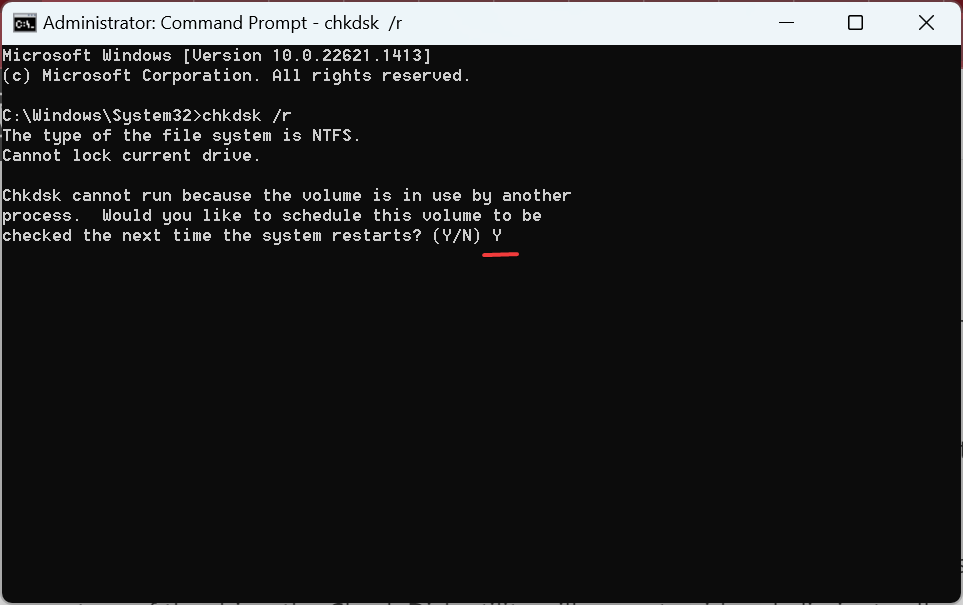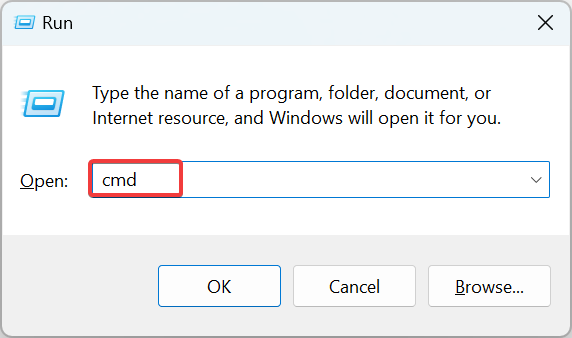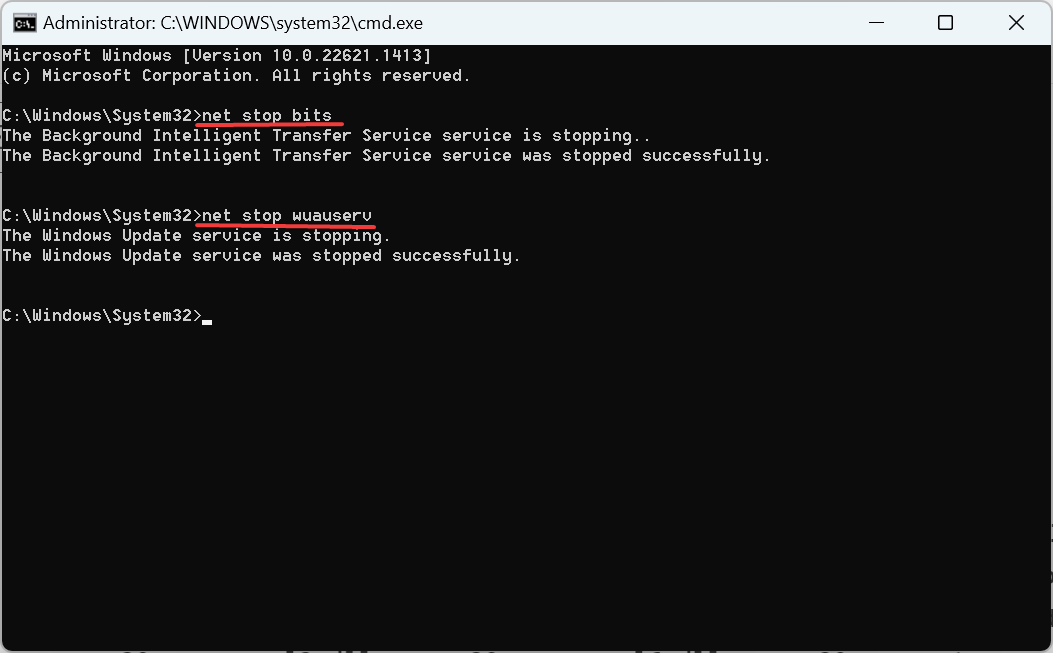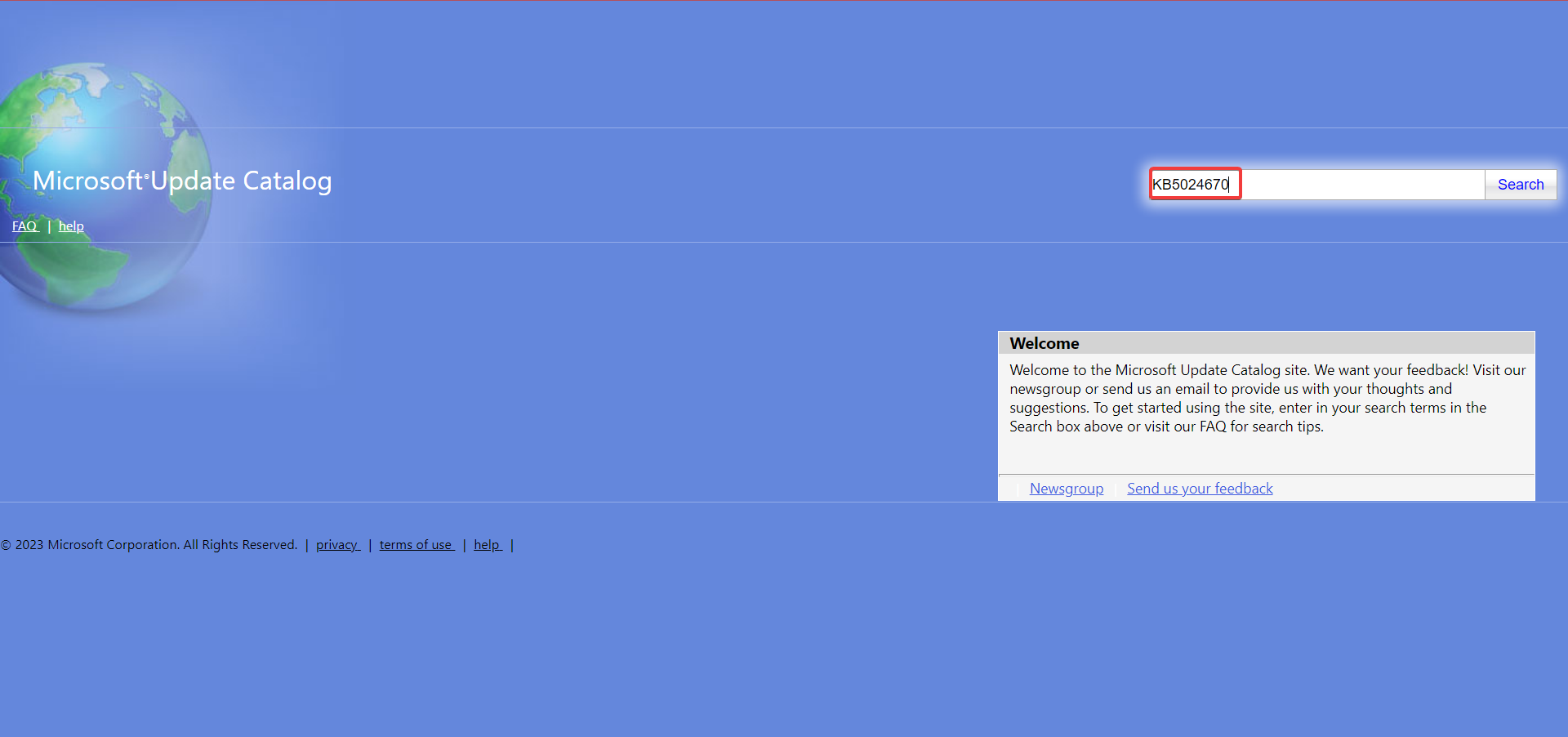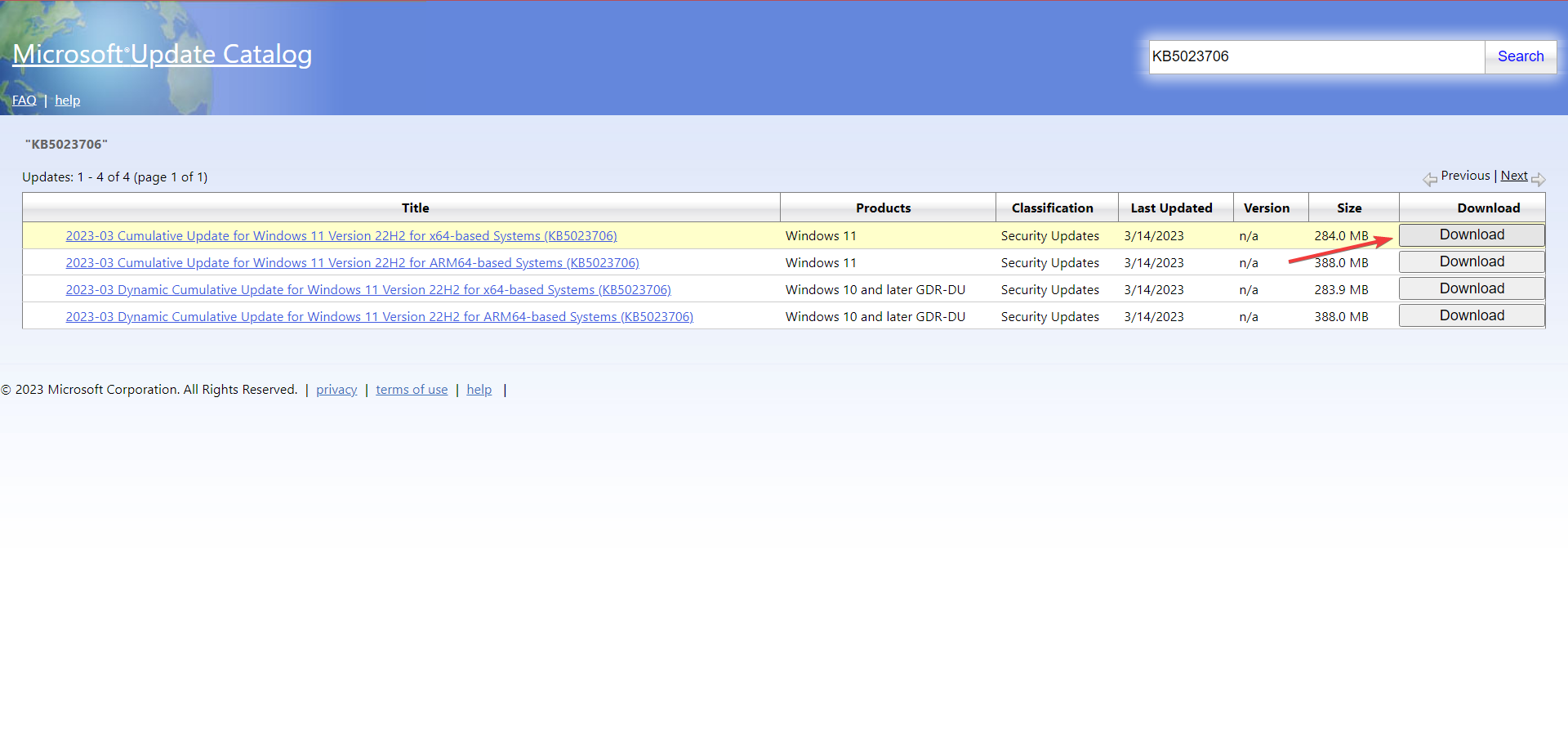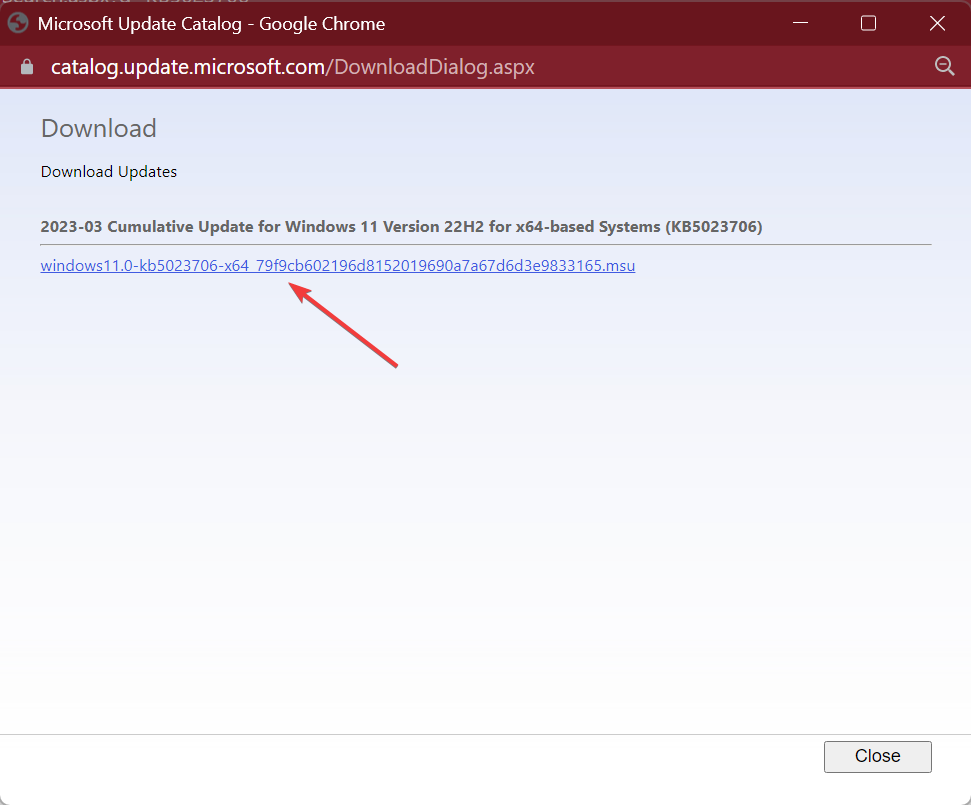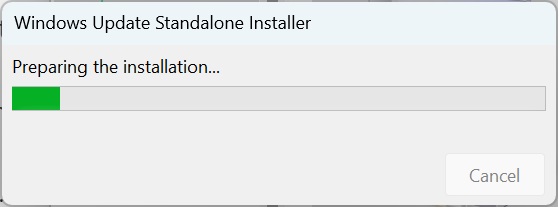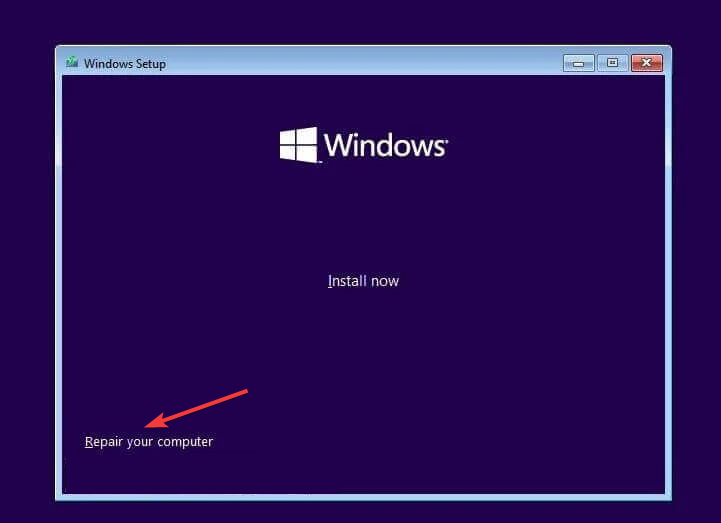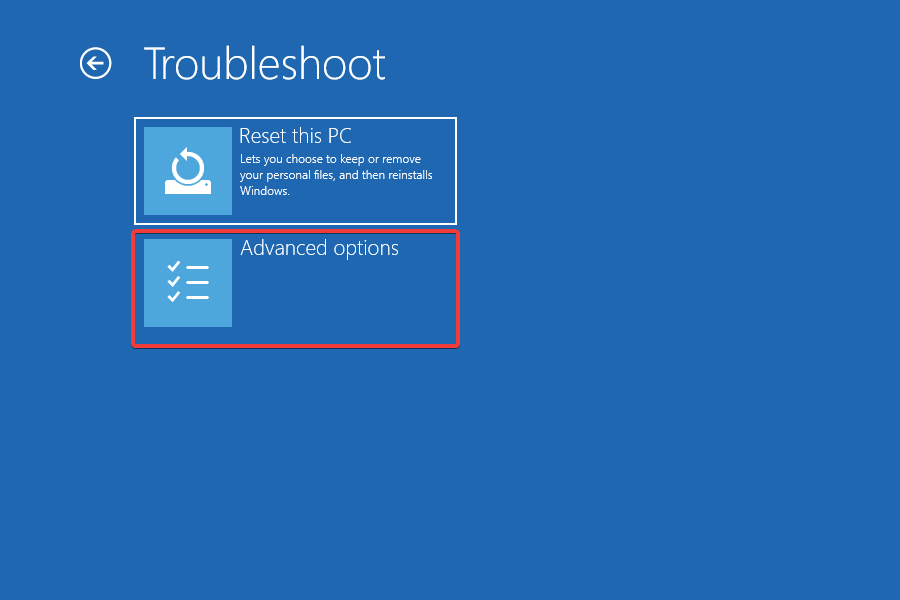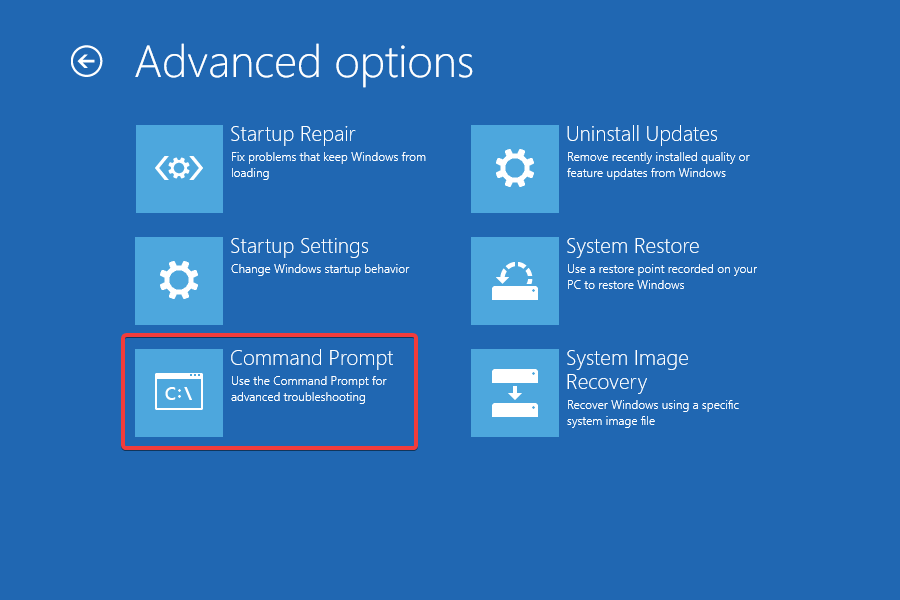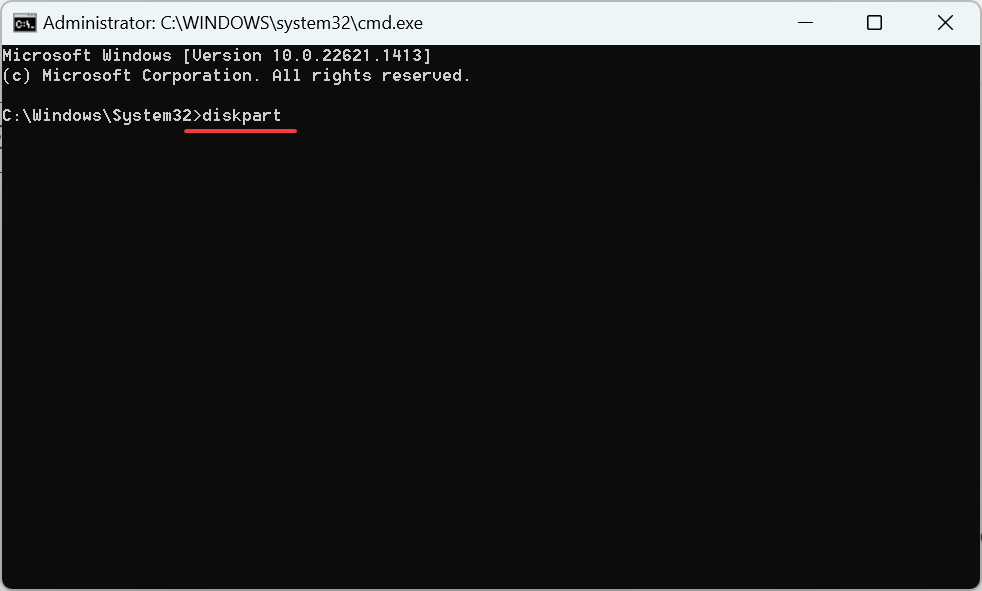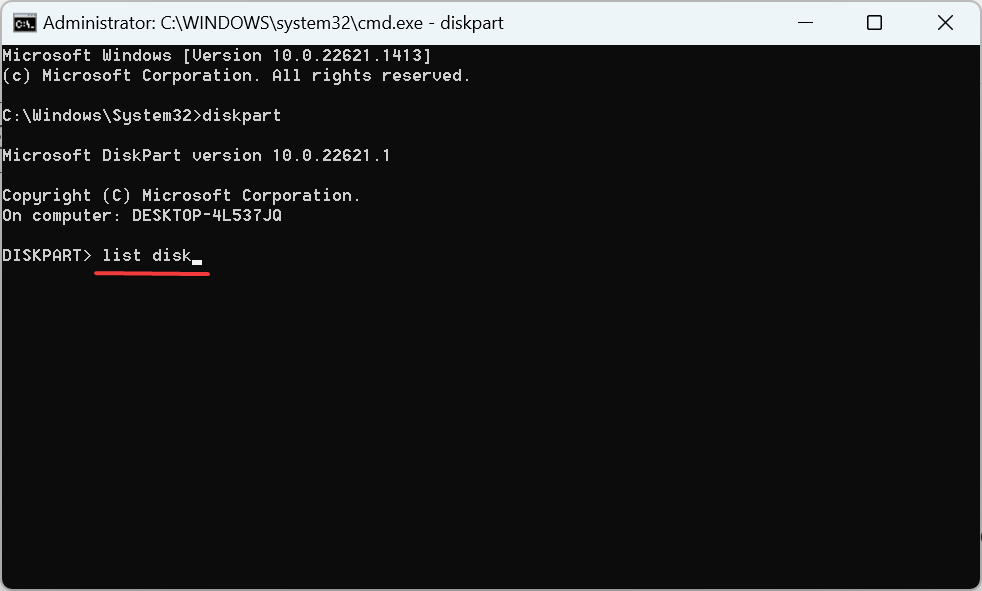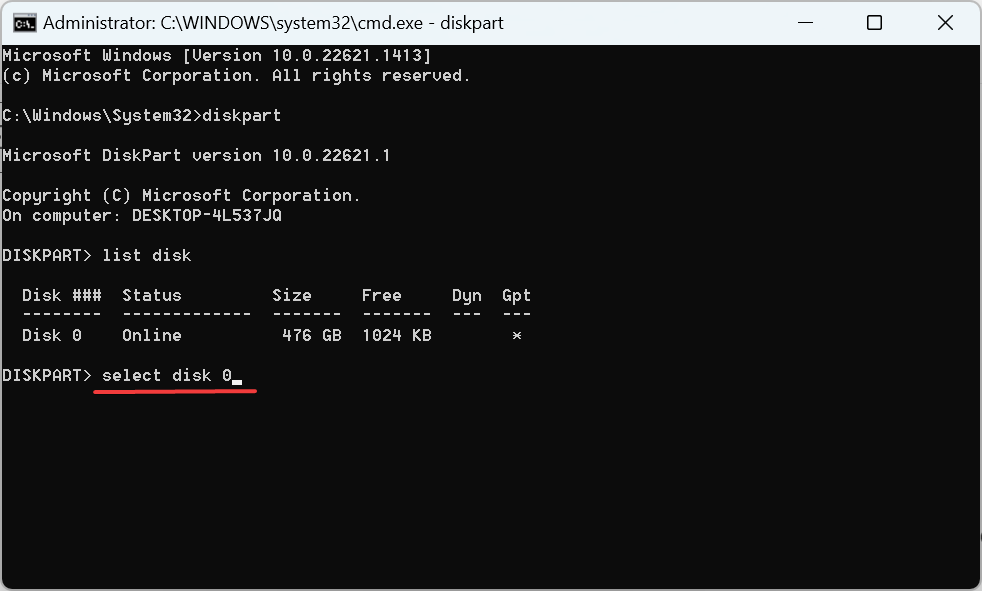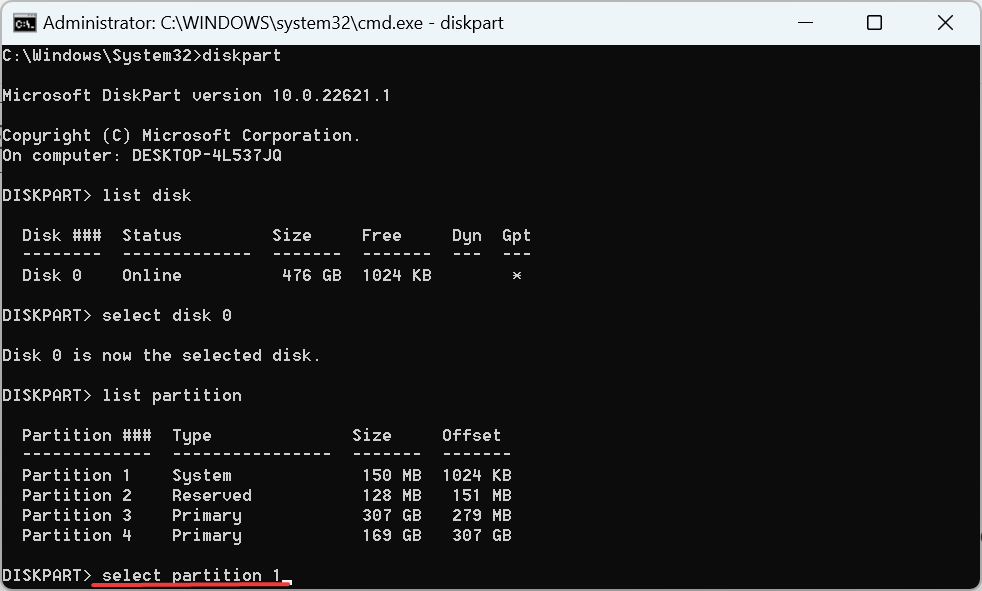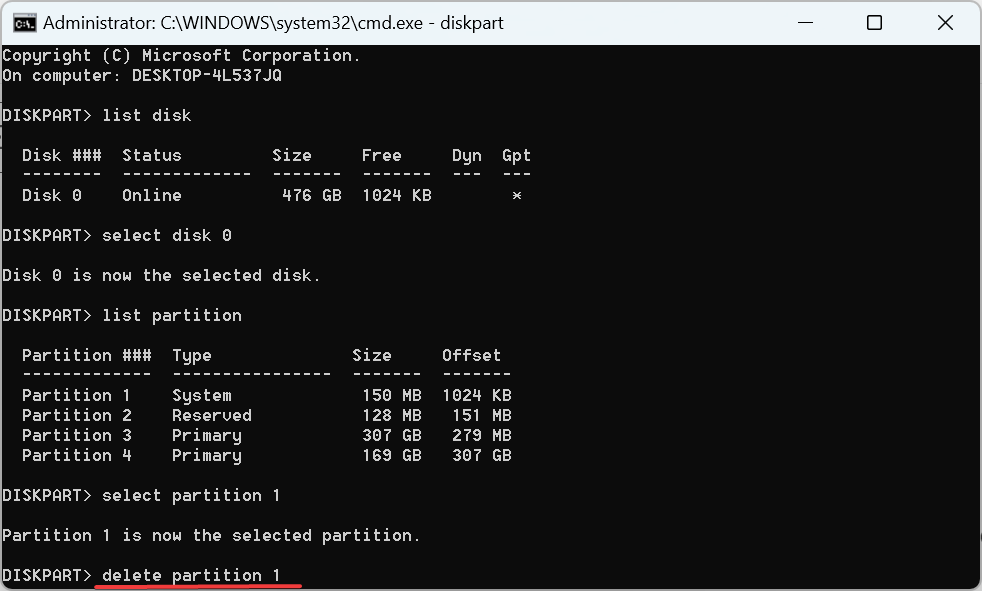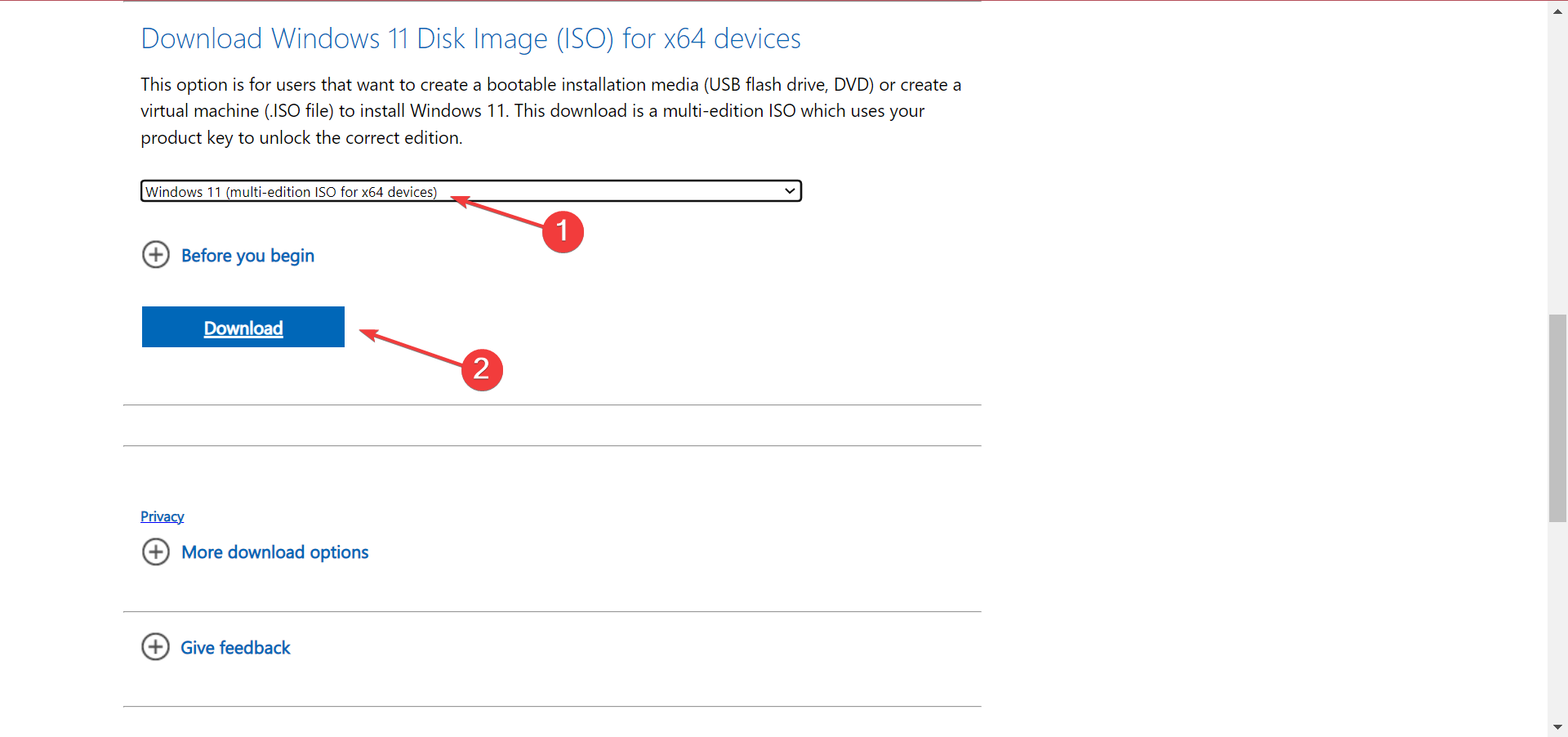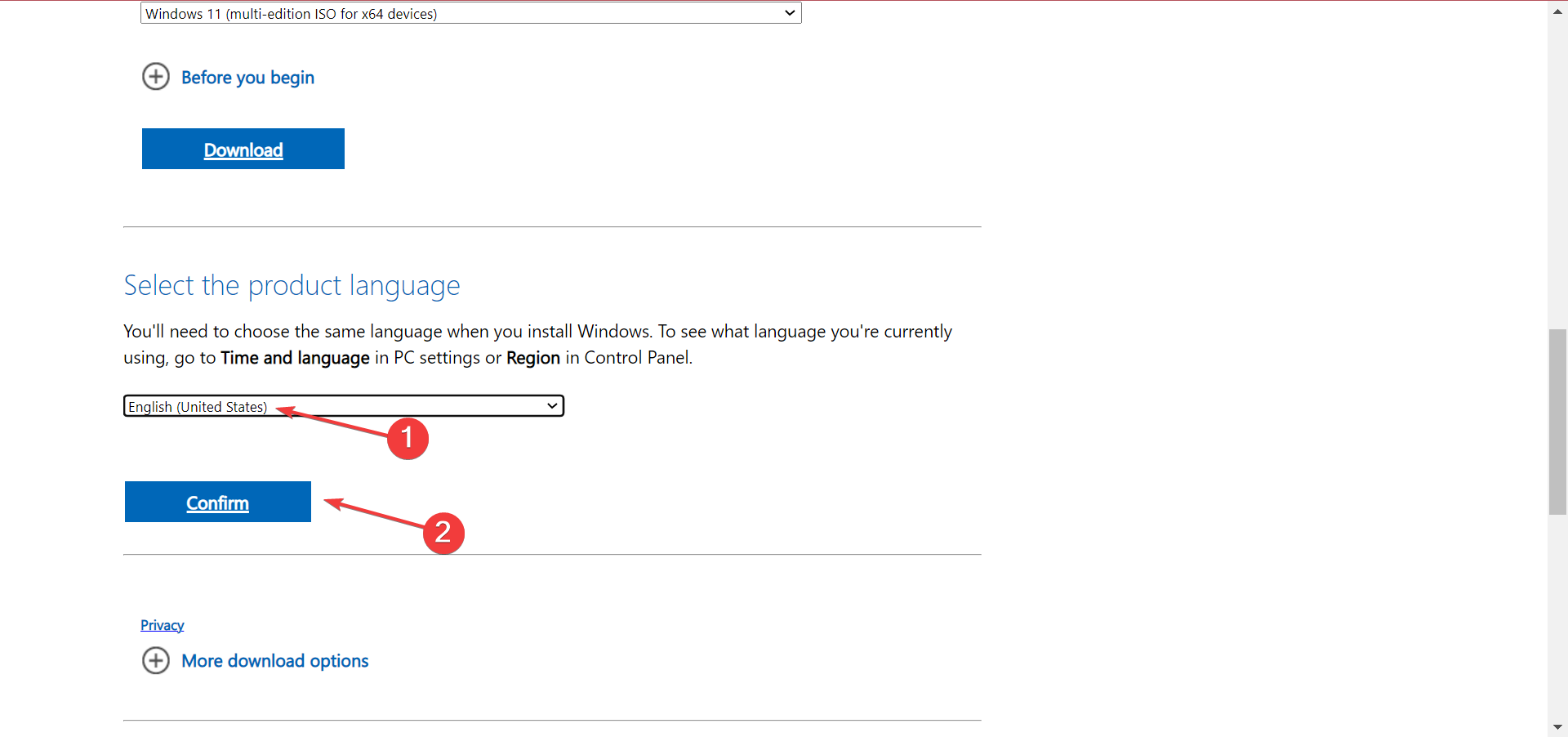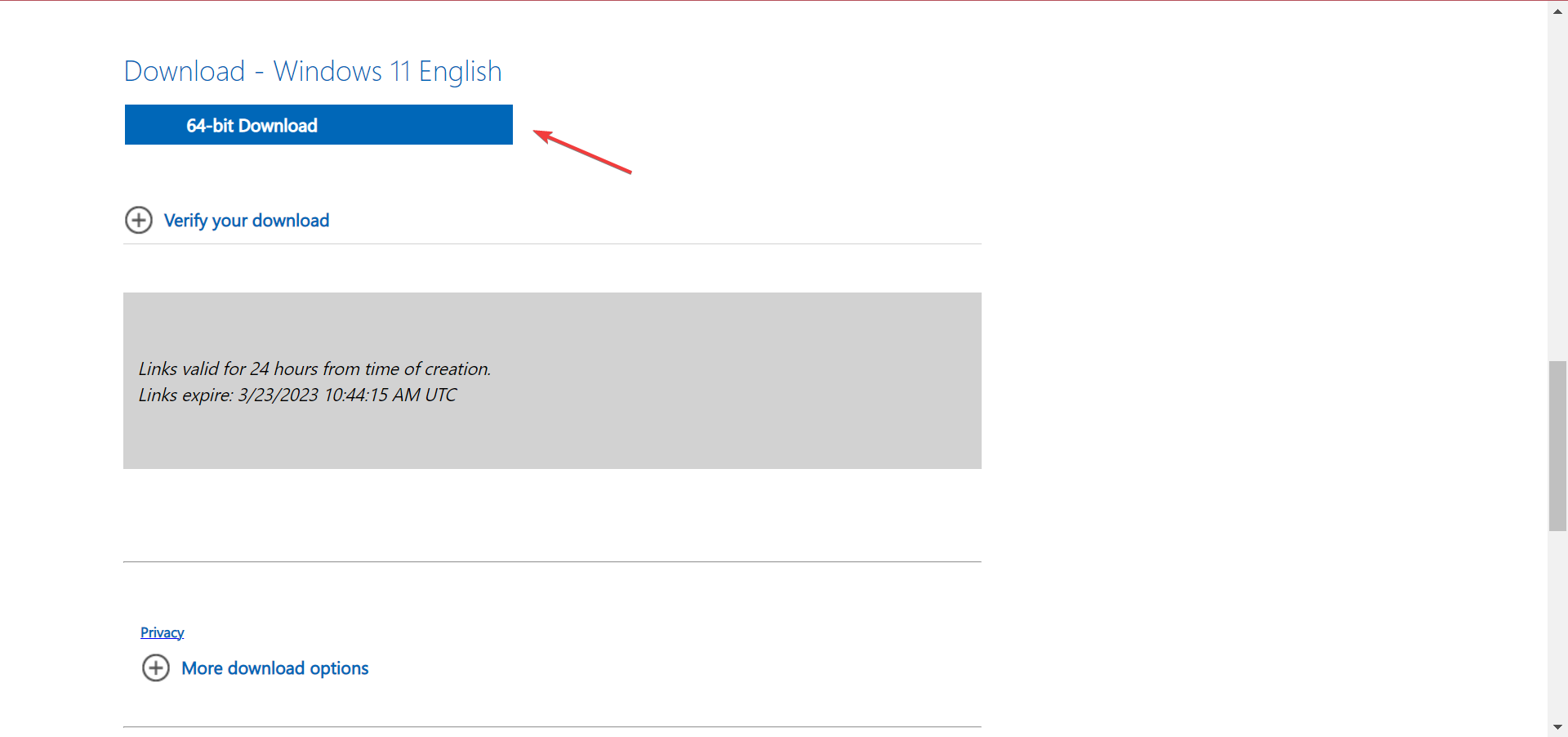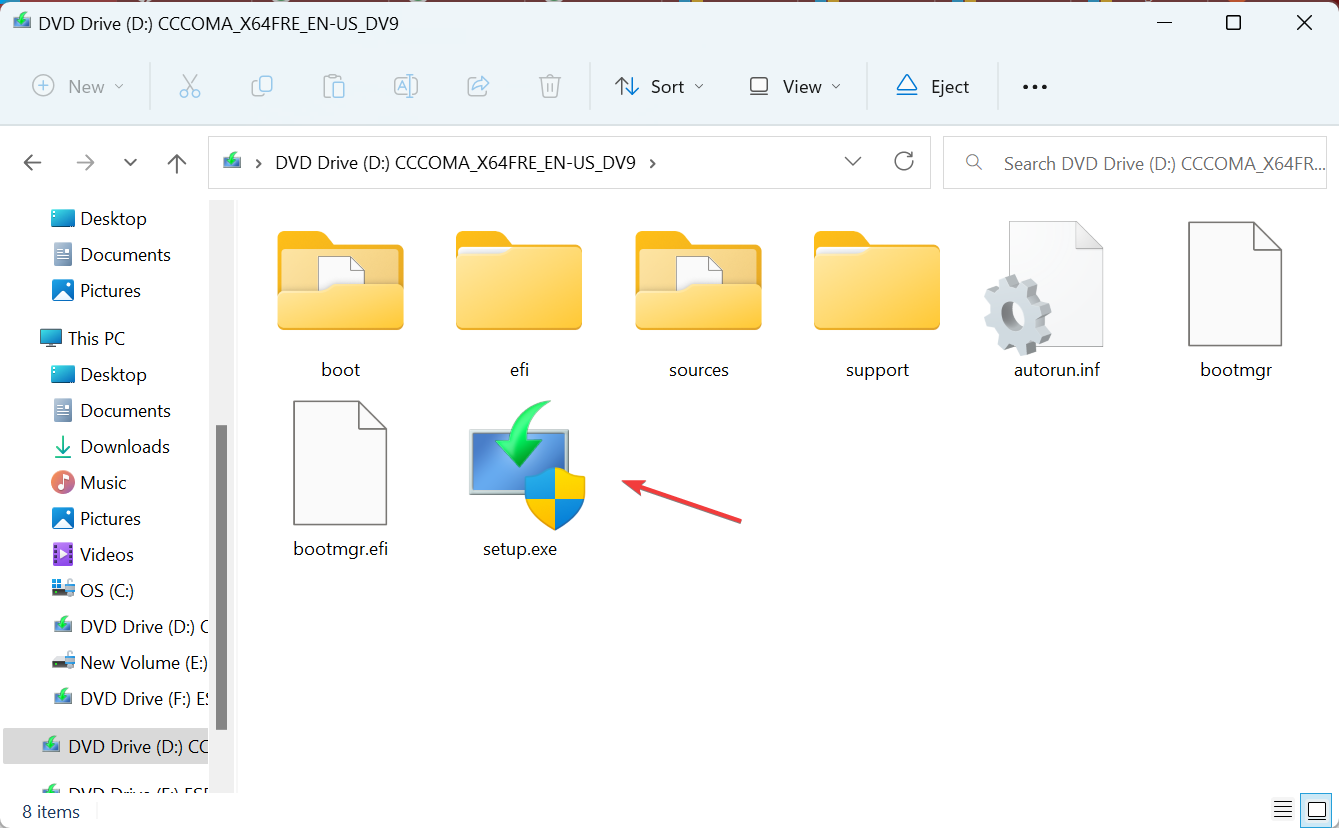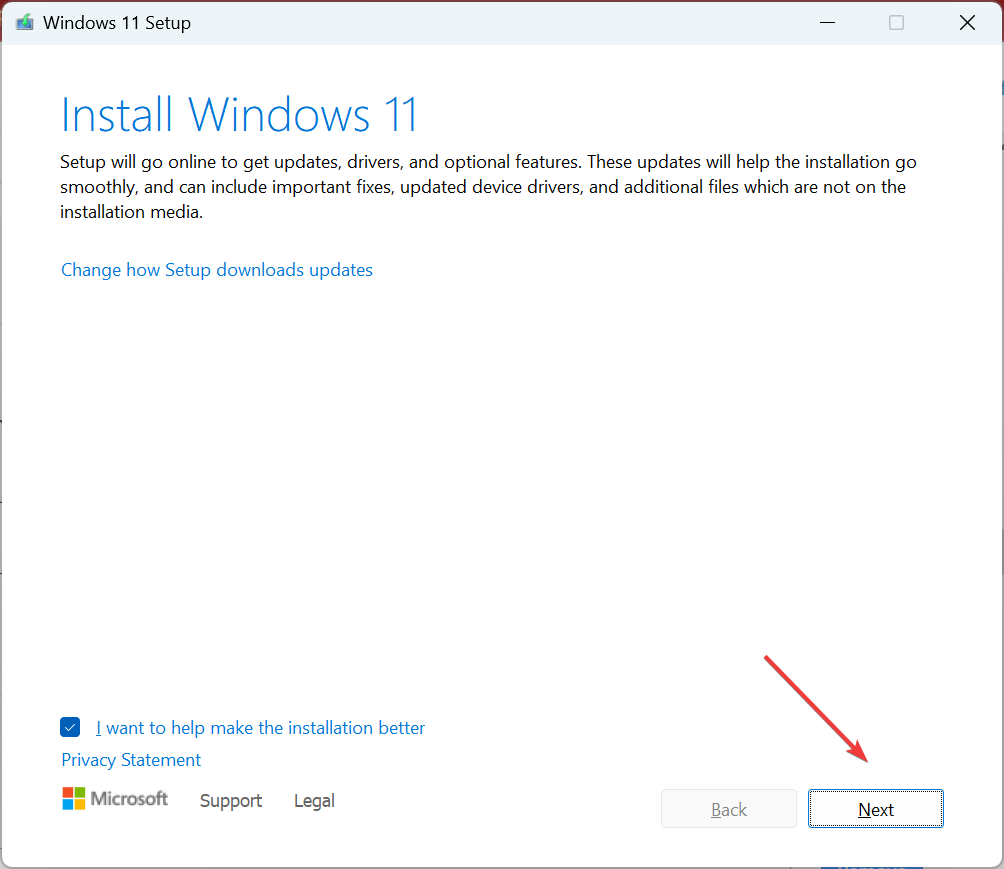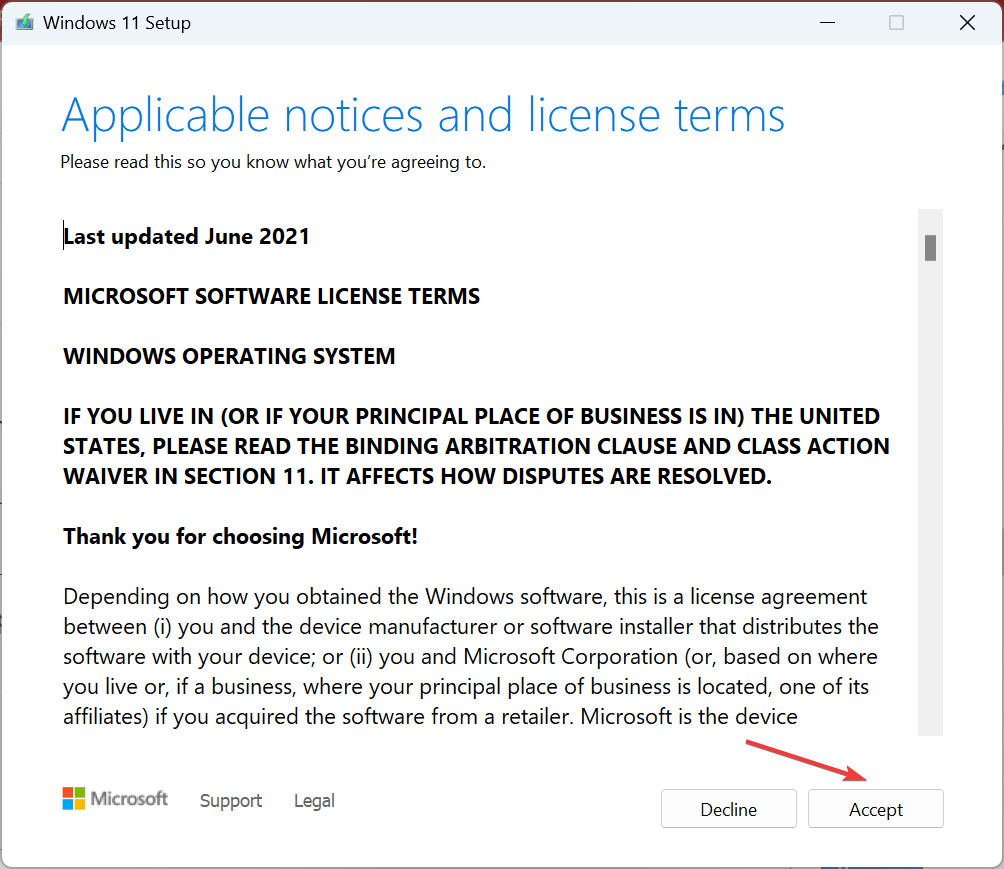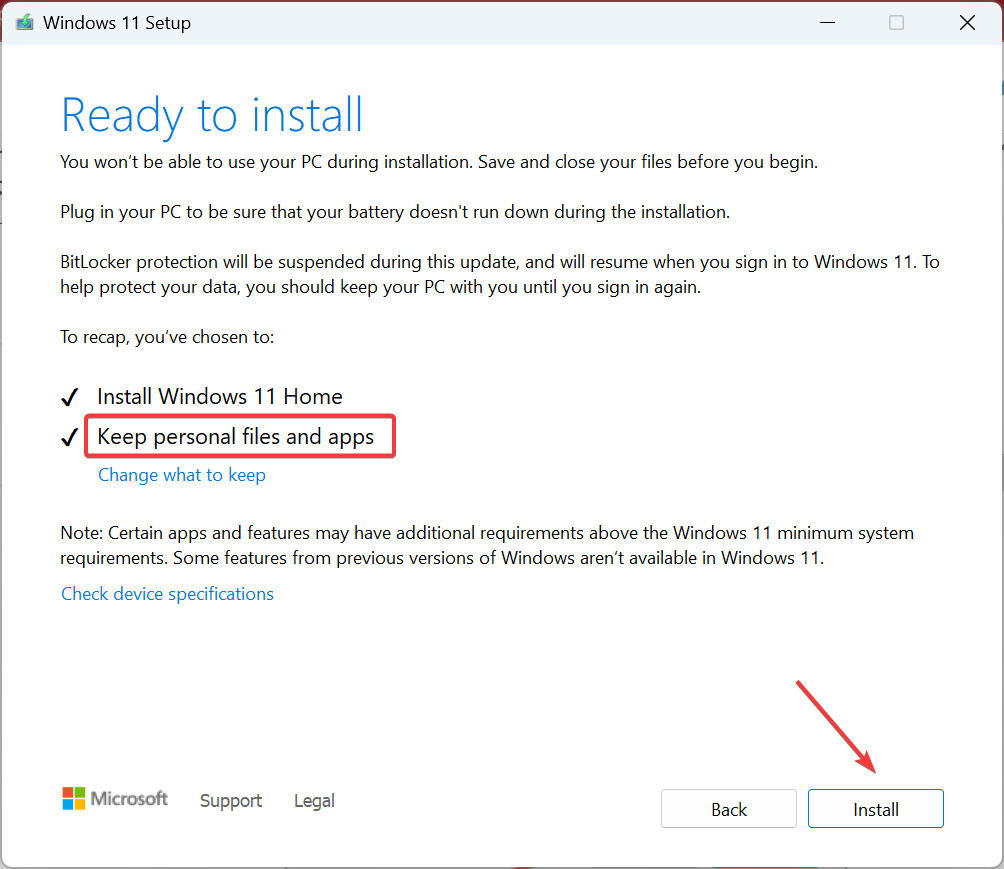Ошибка 0xe0000100 может возникать во время обновления либо установки операционной системы Windows. Зачастую от подобной проблемы страдают пользователи Windows 10, однако в сети можно найти жалобы от владельцев Windows 8, 8.1 и даже «семерки». В сообщении ошибки, возникающей при установке ОС, можно увидеть следующее сообщение:
При установке Windows произошла непредвиденная ошибка. Убедитесь, что источники установки доступны, и перезапустите установку.
Код ошибки: 0xE0000100
При обновлении такой код встречается гораздо реже, но его тоже там можно увидеть, по крайней мере, если верить пользователям Интернета. Зачастую пользователя встречает следующее сообщение:
С установкой обновлений возникли некоторые проблемы, но попытка будет повторена позже. Если вы продолжаете видеть это сообщение и хотите получить сведения, выполнив поиск в Интернете или обратившись в службу поддержки, вам может помочь это: (0xe0000100)
Причины появления ошибки 0xe0000100
В зависимости от места появления ошибку 0xe0000100 могут вызывать самые разные причины.
При обновлении Windows
- Баг в работе операционной системы.
- Повреждение системных файлов, хранилища компонентов или образа Windows.
- Установленный антивирус мешает процессу обновления ОС.
- Нестабильное сетевое подключение.
- Предыдущее обновление вызывает проблемы при установки нового апдейта.
При установке Windows
- Проблемное подключение диска в системном блоке / ноутбуке.
- Ошибки файловой системы диска.
- Существующие разделы на диске препятствуют установке Windows.
- Некорректно созданный установочный носитель ОС Windows.
Решение ошибки 0xe0000100 при обновлении
Решение №1 Запуск средства устранения неполадок
Самое простое решение — запуск средства устранения неполадок. Ничего качать не нужно, потому как все можно найти в своей операционной системе. Чтобы запустить средство устранения неполадок, вам нужно сделать на своем ПК следующее:
- нажмите WIN+I, чтобы открыть перед собой окошко «Параметры»;
- перейдите в раздел «Обновление и безопасность», после этого — в подраздел «Устранение неполадок»;
- опуститесь чуть ниже и найдите пункт «Дополнительные средства устранения неполадок» — кликните на него;
- в предоставленном списке найдите пункт «Центр обновления Windows» и выберите его ЛКМ;
- нажмите на кнопку «Запустить средство устранения неполадок»;
- следуйте дальнейшим инструкциям на экране.
Не факт, что средство поможет в решении ошибки 0xe0000100, однако попытаться все-таки стоит.
Решение №2 Отключение системного антивируса
Как правило, Защитник Windows не препятствует обновлению системы, однако, по каким-то необъяснимым причинам, антивирус Майкрософт может начать блокировать загрузку или установку определенный апдейтов. Вам нужно деактивировать антивирус и проверить, исчезнет ли ошибка 0xe0000100. Вот как это сделать на своем компьютере:
- откройте Параметры своей системы, нажав WIN+I;
- перейдите в раздел «Обновление и безопасность», далее — в подраздел «Безопасность Windows»;
- кликните на пункт «Защита от вирусов и угроз», чтобы открыть новое окошко;
- в разделе «Параметры защиты от вирусов и других угроз» нажмите на пункт «Управление настройками»;
- поставьте переключатель возле опции «Защита в режиме реального времени» в положение «Откл.».
Теперь, когда вы отключили Защитник Windows, откройте Центр обновление и попытайтесь обновить свою систему. Возможно, на сей раз вы не встретите тех или иных проблем.
Решение №3 Сброс настроек сетевого подключения
Чтобы загружать и устанавливать новые обновления для Windows 10, вы должны иметь на своем компьютере стабильное сетевое подключение. Нет выхода в Интернет — нет новых апдейтов. Для начала мы рекомендуем перезагрузить свой ПК, после этого — перезапустить Wi-Fi маршрутизатор (если таковой имеется в наличии). Ничего не помогло? Тогда предлагаем сбросить настройки сети в Параметрах.
- Нажмите WIN+I для открытия системным Параметров;
- перейдите в раздел «Сеть и Интернет», далее — в подраздел «Состояние»;
- опуститесь в самый низ окошка и кликните на пункт «Сброс сети»;
- нажмите на кнопку «Сбросить сейчас» и подтвердите свои намерения.
После нажатия на кнопку «Да» ваш ПК будет перезагружен. Как только вы получите контроль над системой, проверьте наличие ошибки 0xe0000100 в Центре обновления Windows.
Решение №4 Восстановление системных файлов
Повреждение системных файлов, хранилища компонентов и образа Windows 10 в целом — еще одна потенциальная причина появления ошибки 0xe0000100 в Центре обновления. «Зеленому» пользователю после такого заявления может показаться, что единственное решение — полная переустановка Windows, однако это совершенно не так.
Восстановить повреждения Windows можно с помощью таких утилит, как System Fife Checker (SFC) и Deployment Image Servicing and Management (DISM). И вот как пользоваться этими утилитами:
- нажмите на клавиатуре WIN+R, чтобы вызвать окошко «Выполнить»;
- вставьте в пустую строку «CMD», после чего нажмите комбинацию CTRL+SHIFT+ENTER;
- далее вставьте в консоль команду «sfc /scannow» и нажмите ENTER;
- подождите несколько минут, затем ознакомьтесь с результатами работы SFC и перезагрузите ПК;
- снова откройте Командную строку (от администратора), как это показано выше;
- поочередно выполните в консоли команды «DISM /Online /Cleanup-Image /CheckHealth», DISM /Online /Cleanup-Image /ScanHealth» и «DISM /Online /Cleanup-Image /RestoreHealth»;
Заметка: работа всех трех команд DISM может занять достаточно продолжительное время, а поэтому наберитесь терпения, и не опускайте рук.
- еще раз перезагрузите компьютер.
Если утилиты SFC и DISM нашли и устранили повреждения Windows, то ошибка 0xe0000100 практически наверняка исчезнет.
Решение №5 Удаление предыдущих обновлений
Это прозвучит странно, но ранее установленные обновления могут вызывать проблемы при установке новый апдейтов от Майкрософт. Возможно, в последний раз процесс загрузки или установки был прерван или выполнен некорректно, вследствие чего в системе появились поврежденные временные файлы, которые препятствуют работе Центра обновления.
Так или иначе рекомендуем удалить пару-тройку последних апдейтов, после чего повторить обновление системы. Чтобы удалить тот или иной апдейт из ОС, вам нужно сделать на своем ПК следующее:
- нажмите WIN+I, чтобы открыть Параметры своей системы;
- перейдите в раздел «Обновление и безопасность», затем — в подраздел «Центр обновления Windows»;
- опуститесь немного ниже по окну и кликните на опцию «Просмотр журнала обновлений»;
- кликните на кнопку «Удалить обновления» в самом верху окна, чтобы открыть соответствующий раздел в классической Панели управления;
- выберите последние апдейты, нажмите на них ПКМ и выберите «Удалить»;
- подтвердите свои намерения и следуйте дальнейшим инструкциям на экране;
- как только удалите потенциально проблемные апдейты, перезагрузите ПК.
Зайдите в Центр обновления и запустите апдейт системы. На сей раз ошибка 0xe0000100, возможно, вас не побеспокоит.
Решение №6 Сброс компонентов Центра обновления
Если ошибка 0xe0000100 все еще беспокоит вас в Центре обновления, то вам необходимо провести полный сброс компонентов последнего. Процедура проводится вручную либо в автоматическом режиме. Во втором случае вы затратите куда меньше времени, однако порой такой способ не срабатывает, и приходится заниматься всеми операциями вручную.
Автоматический сброс Центра обновления
- Нажмите на Рабочий стол ПКМ и выберите пункты «Создать→Текстовый документ»;
- дважды кликните ЛКМ на файл «Новый текстовый документ.txt», чтобы открыть его;
- скопируйте в буфер обмена следующий скрипт для сброса компонентов Центра обновления:
:: Run the reset Windows Update components.
:: void components();
:: /*************************************************************************************/
:components
:: —— Stopping the Windows Update services ——
call :print Stopping the Windows Update services.
net stop bitscall :print Stopping the Windows Update services.
net stop wuauservcall :print Stopping the Windows Update services.
net stop appidsvccall :print Stopping the Windows Update services.
net stop cryptsvccall :print Canceling the Windows Update process.
taskkill /im wuauclt.exe /f
:: —— Checking the services status ——
call :print Checking the services status.sc query bits | findstr /I /C:»STOPPED»
if %errorlevel% NEQ 0 (
echo. Failed to stop the BITS service.
echo.
echo.Press any key to continue . . .
pause>nul
goto :eof
)call :print Checking the services status.sc query wuauserv | findstr /I /C:»STOPPED»
if %errorlevel% NEQ 0 (
echo. Failed to stop the Windows Update service.
echo.
echo.Press any key to continue . . .
pause>nul
goto :eof
)call :print Checking the services status.
sc query appidsvc | findstr /I /C:»STOPPED»
if %errorlevel% NEQ 0 (
sc query appidsvc | findstr /I /C:»OpenService FAILED 1060″
if %errorlevel% NEQ 0 (
echo. Failed to stop the Application Identity service.
echo.
echo.Press any key to continue . . .
pause>nul
if %family% NEQ 6 goto :eof
)
)call :print Checking the services status.
sc query cryptsvc | findstr /I /C:»STOPPED»
if %errorlevel% NEQ 0 (
echo. Failed to stop the Cryptographic Services service.
echo.
echo.Press any key to continue . . .
pause>nul
goto :eof
):: —— Delete the qmgr*.dat files ——
call :print Deleting the qmgr*.dat files.del /s /q /f «%ALLUSERSPROFILE%\Application Data\Microsoft\Network\Downloader\qmgr*.dat»
del /s /q /f «%ALLUSERSPROFILE%\Microsoft\Network\Downloader\qmgr*.dat»:: —— Renaming the softare distribution folders backup copies ——
call :print Deleting the old software distribution backup copies.cd /d %SYSTEMROOT%
if exist «%SYSTEMROOT%\winsxs\pending.xml.bak» (
del /s /q /f «%SYSTEMROOT%\winsxs\pending.xml.bak»
)
if exist «%SYSTEMROOT%\SoftwareDistribution.bak» (
rmdir /s /q «%SYSTEMROOT%\SoftwareDistribution.bak»
)
if exist «%SYSTEMROOT%\system32\Catroot2.bak» (
rmdir /s /q «%SYSTEMROOT%\system32\Catroot2.bak»
)
if exist «%SYSTEMROOT%\WindowsUpdate.log.bak» (
del /s /q /f «%SYSTEMROOT%\WindowsUpdate.log.bak»
)call :print Renaming the software distribution folders.
if exist «%SYSTEMROOT%\winsxs\pending.xml» (
takeown /f «%SYSTEMROOT%\winsxs\pending.xml»
attrib -r -s -h /s /d «%SYSTEMROOT%\winsxs\pending.xml»
ren «%SYSTEMROOT%\winsxs\pending.xml» pending.xml.bak
)
if exist «%SYSTEMROOT%\SoftwareDistribution» (
attrib -r -s -h /s /d «%SYSTEMROOT%\SoftwareDistribution»
ren «%SYSTEMROOT%\SoftwareDistribution» SoftwareDistribution.bak
if exist «%SYSTEMROOT%\SoftwareDistribution» (
echo.
echo. Failed to rename the SoftwareDistribution folder.
echo.
echo.Press any key to continue . . .
pause>nul
goto :eof
)
)
if exist «%SYSTEMROOT%\system32\Catroot2» (
attrib -r -s -h /s /d «%SYSTEMROOT%\system32\Catroot2»
ren «%SYSTEMROOT%\system32\Catroot2» Catroot2.bak
)
if exist «%SYSTEMROOT%\WindowsUpdate.log» (
attrib -r -s -h /s /d «%SYSTEMROOT%\WindowsUpdate.log»
ren «%SYSTEMROOT%\WindowsUpdate.log» WindowsUpdate.log.bak
):: —— Reset the BITS service and the Windows Update service to the default security descriptor ——
call :print Reset the BITS service and the Windows Update service to the default security descriptor.sc.exe sdset wuauserv D:(A;;CCLCSWLOCRRC;;;AU)(A;;CCDCLCSWRPWPDTLOCRSDRCWDWO;;;BA)(A;;CCDCLCSWRPWPDTLCRSDRCWDWO;;;SO)(A;;CCLCSWRPWPDTLOCRRC;;;SY)S:(AU;FA;CCDCLCSWRPWPDTLOCRSDRCWDWO;;WD)
sc.exe sdset bits D:(A;;CCLCSWLOCRRC;;;AU)(A;;CCDCLCSWRPWPDTLOCRSDRCWDWO;;;BA)(A;;CCDCLCSWRPWPDTLCRSDRCWDWO;;;SO)(A;;CCLCSWRPWPDTLOCRRC;;;SY)S:(AU;FA;CCDCLCSWRPWPDTLOCRSDRCWDWO;;WD)
sc.exe sdset cryptsvc D:(A;;CCLCSWLOCRRC;;;AU)(A;;CCDCLCSWRPWPDTLOCRSDRCWDWO;;;BA)(A;;CCDCLCSWRPWPDTLCRSDRCWDWO;;;SO)(A;;CCLCSWRPWPDTLOCRRC;;;SY)S:(AU;FA;CCDCLCSWRPWPDTLOCRSDRCWDWO;;WD)
sc.exe sdset trustedinstaller D:(A;;CCLCSWLOCRRC;;;AU)(A;;CCDCLCSWRPWPDTLOCRSDRCWDWO;;;BA)(A;;CCDCLCSWRPWPDTLCRSDRCWDWO;;;SO)(A;;CCLCSWRPWPDTLOCRRC;;;SY)S:(AU;FA;CCDCLCSWRPWPDTLOCRSDRCWDWO;;WD):: —— Reregister the BITS files and the Windows Update files ——
call :print Reregister the BITS files and the Windows Update files.cd /d %SYSTEMROOT%\system32
regsvr32.exe /s atl.dll
regsvr32.exe /s urlmon.dll
regsvr32.exe /s mshtml.dll
regsvr32.exe /s shdocvw.dll
regsvr32.exe /s browseui.dll
regsvr32.exe /s jscript.dll
regsvr32.exe /s vbscript.dll
regsvr32.exe /s scrrun.dll
regsvr32.exe /s msxml.dll
regsvr32.exe /s msxml3.dll
regsvr32.exe /s msxml6.dll
regsvr32.exe /s actxprxy.dll
regsvr32.exe /s softpub.dll
regsvr32.exe /s wintrust.dll
regsvr32.exe /s dssenh.dll
regsvr32.exe /s rsaenh.dll
regsvr32.exe /s gpkcsp.dll
regsvr32.exe /s sccbase.dll
regsvr32.exe /s slbcsp.dll
regsvr32.exe /s cryptdlg.dll
regsvr32.exe /s oleaut32.dll
regsvr32.exe /s ole32.dll
regsvr32.exe /s shell32.dll
regsvr32.exe /s initpki.dll
regsvr32.exe /s wuapi.dll
regsvr32.exe /s wuaueng.dll
regsvr32.exe /s wuaueng1.dll
regsvr32.exe /s wucltui.dll
regsvr32.exe /s wups.dll
regsvr32.exe /s wups2.dll
regsvr32.exe /s wuweb.dll
regsvr32.exe /s qmgr.dll
regsvr32.exe /s qmgrprxy.dll
regsvr32.exe /s wucltux.dll
regsvr32.exe /s muweb.dll
regsvr32.exe /s wuwebv.dll:: —— Resetting Winsock ——
call :print Resetting Winsock.
netsh winsock reset:: —— Resetting WinHTTP Proxy ——
call :print Resetting WinHTTP Proxy.if %family% EQU 5 (
proxycfg.exe -d
) else (
netsh winhttp reset proxy
):: —— Set the startup type as automatic ——
call :print Resetting the services as automatics.
sc.exe config wuauserv start= auto
sc.exe config bits start= delayed-auto
sc.exe config cryptsvc start= auto
sc.exe config TrustedInstaller start= demand
sc.exe config DcomLaunch start= auto:: —— Starting the Windows Update services ——
call :print Starting the Windows Update services.
net start bitscall :print Starting the Windows Update services.
net start wuauservcall :print Starting the Windows Update services.
net start appidsvccall :print Starting the Windows Update services.
net start cryptsvccall :print Starting the Windows Update services.
net start DcomLaunch:: —— End process ——
call :print The operation completed successfully.echo.Press any key to continue . . .
pause>nul
goto :eof
:: /*************************************************************************************/
- в окошке Блокнота нажмите на пункт «Файл» (находится в строке меню) и выберите «Сохранить как…»;
- в новом окне выберите удобное вам расположение, например, C:\Users\GoddamnLiar\Desktop, и измените имя файла на «AutomaticWindowsUpdateReset.bat»;
Заметка: Не можете изменить расширение файла? Тогда вам нужно открыть свой Проводник, перейти во вкладку «Вид» (в строке меню окна) и поставить галочку возле опции «Расширения файлов имен».
- кликните на кнопку «Сохранить», чтобы создать файл «AutomaticWindowsUpdateReset.bat»;
- ПКМ нажмите на файл «AutomaticWindowsUpdateReset.bat» и выберите «Запуск от имени администратора»;
- подождите несколько секунд, пока завершится сброс компонентов Центра обновления, после чего нажмите на любую кнопку на клавиатуре, чтобы закрыть Командную строку;
- перезагрузите компьютер.
Сброс компонентов Центра обновления вручную
- Нажмите WIN+R для вызова диалогового окошка «Выполнить»;
- вставьте в окно значение «CMD» и нажмите комбинацию CTRL+SHIFT+ENTER (для запуска Командной строки от администратора);
- выполните в системной консоли следующие пятьдесят команд:
- net stop bits
- net stop wuauserv
- net stop cryptsvc
- Del «%ALLUSERSPROFILE%\Application Data\Microsoft\Network\Downloader\qmgr*.dat»
- Ren %Systemroot%\SoftwareDistribution\DataStore DataStore.bak
- Ren %Systemroot%\SoftwareDistribution\Download Download.bak
- Ren %Systemroot%\System32\catroot2 catroot2.bak
sc.exe sdset bits D:(A;;CCLCSWRPWPDTLOCRRC;;;SY)(A;;CCDCLCSWRPWPDTLOCRSDRCWDWO;;;BA)(A;;CCLCSWLOCRRC;;;AU)(A;;CCLCSWRPWPDTLOCRRC;;;PU)- sc.exe sdset wuauserv D:(A;;CCLCSWRPWPDTLOCRRC;;;SY)(A;;CCDCLCSWRPWPDTLOCRSDRCWDWO;;;BA)(A;;CCLCSWLOCRRC;;;AU)(A;;CCLCSWRPWPDTLOCRRC;;;PU)
- cd /d %windir%\system32
- regsvr32.exe atl.dll
- regsvr32.exe urlmon.dll
- regsvr32.exe mshtml.dll
- regsvr32.exe shdocvw.dll
- regsvr32.exe browseui.dll
- regsvr32.exe jscript.dll
- regsvr32.exe vbscript.dll
- regsvr32.exe scrrun.dll
- regsvr32.exe msxml.dll
- regsvr32.exe msxml3.dll
- regsvr32.exe msxml6.dll
- regsvr32.exe actxprxy.dll
- regsvr32.exe softpub.dll
- regsvr32.exe wintrust.dll
- regsvr32.exe dssenh.dll
- regsvr32.exe rsaenh.dll
- regsvr32.exe gpkcsp.dll
- regsvr32.exe sccbase.dll
- regsvr32.exe slbcsp.dll
- regsvr32.exe cryptdlg.dll
- regsvr32.exe oleaut32.dll
- regsvr32.exe ole32.dll
- regsvr32.exe shell32.dll
- regsvr32.exe initpki.dll
- regsvr32.exe wuapi.dll
- regsvr32.exe wuaueng.dll
- regsvr32.exe wuaueng1.dll
- regsvr32.exe wucltui.dll
- regsvr32.exe wups.dll
- regsvr32.exe wups2.dll
- regsvr32.exe wuweb.dll
- regsvr32.exe qmgr.dll
- regsvr32.exe qmgrprxy.dll
- regsvr32.exe wucltux.dll
- regsvr32.exe muweb.dll
- regsvr32.exe wuwebv.dll
- netsh winsock reset
- net start bits
- net start wuauserv
- net start cryptsvc
Заметка: Команды выполняем именно в том порядке, в котором они указаны — и ни в каком другом! Вводя команды в случайном порядке, вы можете нанести своей системе довольно серьезный урон.
- Закройте Командную строку и перезагрузите ПК.
Заполучив контроль над ОС Windows, перейдите в Центр обновления и проверьте наличие ошибки 0xe0000100.
Решение ошибки 0xe0000100 при установке Windows
Ошибка 0xe0000100 возникает во время установки Windows зачастую из-за разнообразных неполадок с диском, на который пользователь пытается установить свежую версию операционной системы. Неправильно записанный установочный носитель, повреждения файловой системы, проблемы с физическим подключением диска, ранее созданные разделы, аппаратные неполадки — подобный код можно увидеть по самым разным причинам.
К сожалению, какого бы то ни было универсального решения для ошибки 0xe0000100 не существует, а поэтому вам придется перебирать решения, пока какое-то из них не сработает.
Решение №1 Переподключение диска в системном блоке / ноутбуке
Некоторые пользователи утверждают, что им удалось избавиться от ошибки 0xe0000100, переподключив диск в своем компьютере. Вспомните, а не копались ли вы в своем ПК перед установкой новенькой ОС? Попробуйте переподключить SSD/HDD в своем системном блоке (ноутбуке) и повторите установку Windows. Возможно, на сей раз все пройдет как по маслу.
Решение №2 Поиск и устранение ошибок файловой системы диска
Ошибки файловой системы диска могут препятствовать нормальной установке свежей версии Windows. Вам нужно загрузиться в среду восстановления Windows через созданный ранее установочный носитель (DVD, USB и т.п.) и запустить через Командную строку утилиту CHKDSK. Вот как это делается:
- запуститесь через установочный носитель Windows;
- после выбора языка кликните на пункт «Восстановления системы» в левом нижнем углу;
- теперь нажмите на пункт «Поиск и устранение неисправностей», затем — «Дополнительные параметры»;
- кликните на параметр «Командная строка», чтобы вызвать перед собой консоль;
- введите команду «chkdsk C: /r /f» (где C — проверяемый раздел диска) и нажмите ENTER;
- перезагружаем ПК и следим за проверкой выбранного раздела;
- ознакомляемся с результатами проверки и перезагружаем компьютер.
Попытайтесь установить Windows еще раз. На сей раз ошибки 0xe0000100 может не быть, особенно если утилита CHKDSK нашла и устранила ошибки файловой системы.
Решение №3 Пересоздание установочного носителя
Одна из самых распространенных причин появления ошибки 0xe0000100 при установке Windows — это «плохой» установочный носитель. Существует огромное количество причин, почему ваш носитель не справляется с поставленной задачей: разметка диска (GPT и MBR), тип файловой системы (NTFS и FAT32), прерванный процесс записи образа, паршиво собранный образ Windows и многое другое.
Вот что мы вам рекомендуем:
- ознакомьтесь с хорошей статьей по созданию установочного носителя в Интернете, например, с нашей подробной инструкцией;
- попробуйте задействовать при создании носителя иное хранилище, например, компакт-диск, USB-флешку или внешний SSD/HDD;
- проверьте CD/DVD-приводы и USB-порты на неисправности;
- используйте при создании установочного носителя какой-то другой образ Windows.
Решение №4 Удаление существующих разделов с диска
Самое эффективное решение ошибки 0xe0000100 при установке Windows — удаление всех существующих разделов с диска. Проще говоря, наново переразбить диск. В таком случае с диска также удаляются все пользовательские данные — их необходимо заранее забэкапить на другой носитель. Чтобы удалить разделы с диска, вам нужно сделать следующее:
- загрузитесь с установочного носителя Windows;
- выберите нужный язык и кликните на кнопку «Установить»;
- далее выберите версию Windows, подходящую под вашу систему;
- в окне выбора раздела для установки выберите все разделы и нажмите «Удалить»;
- избавившись от всех разделов (и своих данных, следовательно), переразбейте диск по своему вкусу и попробуйте установить Windows еще раз.
Многие пользователи в сети утверждают, что именно удаление старых разделов на диске и позволило им избавиться от ошибки 0xe0000100.
Ошибка 0xE0000100 может возникнуть на ровном месте, при установки Windows. Или при загрузке вашего компьютера. Информация собрана для вас на основе сведений, собранной и предоставленной сервисными инженерами.
В основном эта ошибка возникает, при неисправности жесткого диска. Это так же может быть и установочный диск или образ. С которого вы хотите установить или переустановить Windows.
При установке Windows произошла непредвиденная ошибка – код ошибки: 0xE0000100. Убедитесь, что источники установки доступны, и перезапустите установку Windows. Наиболее частой причиной этой ошибки является раздел диска Windows. Который со временем эксплуатации стал поврежденным и недоступным из-за ошибок чтения и записи на диск.
Ошибка 0xE0000100: Исправление в Windows:
Если причина ошибки 0xE0000100 в установочном CD DVD для Windows, то лучшее решение это заменить его. И потом продолжить установку. Если же дело в в самом носителе жесткого диска, то тут можно попробовать его частично-технично восстановить. Убрав в нем битые сектора и исправить ошибки, на столько на сколько это возможно…
Исправление №1: запустить diskpart:
Если ошибка 0xE0000100 появляется при установки системы Windows с помощью установочного DVD. То вы можете использовать diskpart для очистки разделов, а затем снова попробовать установить Windows.
Выполнение команды clean утилиты diskpart удалит все данные из раздела. Используйте это исправление, только если вы планируете установить Windows.
Для этого выполните следующие действия:
Вставьте установочный диск Windows и загрузитесь с него
На экране приветствия нажмите > Восстановить компьютер.
В параметрах восстановления системы нажмите > Командная строка. Восстановление при загрузке перечисляет все доступные варианты восстановления, выберите инструмент восстановления.
- Введите diskpart – нажмите Enter;
- Выберите list disk – нажмите Enter;
- Найдите свой диск – select disk;
- Очистить диск – clean – нажмите Enter;
- Далее exit для выхода из diskpart
После очистки диска попробуйте к нему подойти с новой установкой системы Windows. Если очистка диска не помогла, то попробуйте исправление ошибок!
Ошибка 0xE0000100: Исправление 2: chkdsk
Ошибка 0xE0000100 также может быть вызвана поврежденными секциями на жестком диске вашего компьютера. Чтобы проверить целостность жесткого диска вашего ПК, запустите утилиту chkdsk:
- Загрузитесь в Windows
- Далее нажмите > Пуск или откройте панель Windows;
- Введите cmd в поле поиска и запустите строку;
- Далее введите chkdsk C: /f , где С это буква вашего диска;
- После этого нажмите Enter и дождитесь окончания процесса;
После исправления диска на предмет ошибок, попробуйте установить Windows/ если попутка окажется пыткой, то вызывайте «Компью-помощь». Которая приходит на помощь в нужное время и в нужное место. Специалист найдёт более менее оптимальный путь к решению. При необходимости настроит автоматическое резервное копирование …
Expert ways to install the latest updates without hassle
by Tashreef Shareef
Tashreef Shareef is a software developer turned tech writer. He discovered his interest in technology after reading a tech magazine accidentally. Now he writes about everything tech from… read more
Updated on
- The 0xe0000100 error can appear both during a Windows update and while installing a fresh copy.
- It arises due to issues with installation media, corrupt Windows Update Components, or even a malfunctioning port or drive.
- To fix things, we recommend you disable the antivirus or firewall, manually install the update, or do an in-place upgrade, amongst other solutions.
XINSTALL BY CLICKING THE DOWNLOAD FILE
To fix various Windows 10 errors, we recommend Fortect:
SPONSORED
This software will repair common computer errors, protect you from file loss, malware damage, hardware failure and optimize your PC for maximum performance. Fix PC issues and remove virus damage now in 3 easy steps:
- Download and Install Fortect on your PC
- Launch the tool and Start scanning to find broken files that are causing the problems
- Right-click on Start Repair to fix issues affecting your computer’s security and performance
- Fortect has been downloaded by 0 readers this month, rated 4.4 on TrustPilot
Microsoft regularly releases updates for Windows to add new features and deliver patches for known bugs, and every few years, we have a new iteration with several upgrades and a different UI. But the transition to a newer version or iteration may sometimes throw the 0xe0000100 error.
The error has long been present in Windows, with numerous reports affecting Vista too. The Windows Update error is tricky to troubleshoot, so here we are with everything you need to know and the solutions for it.
What is error code 0xe0000100?
The error code 0xe0000100 appears both while updating Windows or installing a fresh copy of it. For the installation part, the error message reads, Windows installation encountered an unexpected error. Verify that the installation sources are accessible, and restart the installation.
Here are a few reasons you might be getting the Windows update or install error:
- Corrupt Windows Update Components: The primary reason users get the update error is due to corrupt Windows Update Components, but these are easy to fix.
- Corrupt system files: Corrupt system files, too, can trigger a range of issues, ranging from basic functions in the OS to the ability to install updates.
- Firewall or antivirus blocking the update: Several third-party security software can block Windows Updates from downloading the latest version.
- Faulty installation setup: If you get the 0xe0000100 error while installing Windows, it’s likely that the setup has not been created properly.
- Malfunctioning USB port: Another reason for the Windows installation error is a malfunctioning USB port when installing the OS from a bootable USB drive.
How can I fix error 0xe0000100?
Before we head to the slightly complex solutions, here are a few quick checks to perform:
- If you install Windows on a clean drive, ensure it’s working and can be accessed from other PCs.
- For those running a third-party antivirus or firewall, disable it or uninstall the program and check whether the 0xe0000100 error is fixed. If so, we recommend you switch to a more reliable antivirus with a built-in firewall.
- Your PC needs to meet the minimum system requirements for the iteration you are trying to install. So check that and make sure it does.
- Make sure the USB port or CD drive is fully functional, depending on whether you use a bootable or Windows CD.
- Check for RAM issues and ensure it’s plugged in properly.
If none work, move to the fixes listed next.
NOTE
The solutions listed here that use Command Prompt require booting the OS. If you cannot install Windows, plug in the bootable drive or CD and then access the Recovery Environment to open Command Prompt.
1. Run DISM and SFC scan
- Press Windows + R to open Run, type cmd, hold Ctrl + Shift and click OK.
- Click Yes in the UAC prompt.
- Paste the following three commands individually and hit Enter after each:
DISM /Online /Cleanup-Image /CheckHealthDISM /Online /Cleanup-Image /ScanHealthDISM /Online /Cleanup-Image /RestoreHealth - Once done, execute the following command to run the SFC scan:
sfc /scannow
If it’s the corrupt system files triggering the 0xe0000100 Windows Update error, running the DISM tool and SFC scan would help repair or replace them in time.
2. Use third-party software for Windows errors
The most convenient solution is to use professional third-party software that aims to address every Windows error and fix damaged registry files instantly.
With strong automated support, you can repair serious Windows issues that may occur out of nowhere, including updating issues on your PC.
Fortdcct is a highly capable tool that fixes system malfunctions or virus damages with powerful restoring options. Besides, it will completely scan potential problems and repair them accordingly with intelligent technology.
⇒ Get Fortect
3. Run the Check Disk utility
- Press Windows + S to open Search, type Command Prompt, and click on Run as administrator.
- Click Yes in the prompt that appears.
- Paste the following command and hit Enter:
chkdsk /r - If asked to schedule a scan the next your PC restarts, press Y and then hit Enter.
- Finally, restart the computer and let the CheckDisk utility identify and fix issues with the drive.
When you face the 0xe0000100 error in Windows 11 due to bad sectors or some corrupt nature of the drive, the Check Disk utility will aid and eliminate all such problems.
4. Reset Windows Update Components
- Press Windows + R to open Run, type cmd, and hit Ctrl + Shift + Enter.
- Click Yes in the prompt.
- Now, paste the following commands individually and hit Enter after each to stop the BITS and Windows Update services:
net stop bitsnet stop wuauserv - Next, run this command:
Del "%ALLUSERSPROFILE%\Application Data\Microsoft\Network\Downloader\qmgr*.dat" - Execute this command next:
cd /d %windir%\system32 - Now, you will have to run all the commands here individually to register the critical files:
regsvr32.exe atl.dllregsvr32.exe urlmon.dllregsvr32.exe mshtml.dllregsvr32.exe shdocvw.dllregsvr32.exe browseui.dllregsvr32.exe jscript.dllregsvr32.exe vbscript.dllregsvr32.exe scrrun.dllregsvr32.exe msxml.dllregsvr32.exe msxml3.dllregsvr32.exe msxml6.dllregsvr32.exe actxprxy.dllregsvr32.exe softpub.dllregsvr32.exe wintrust.dllregsvr32.exe dssenh.dllregsvr32.exe rsaenh.dllregsvr32.exe gpkcsp.dllregsvr32.exe sccbase.dllregsvr32.exe slbcsp.dllregsvr32.exe cryptdlg.dllregsvr32.exe oleaut32.dllregsvr32.exe ole32.dllregsvr32.exe shell32.dllregsvr32.exe initpki.dllregsvr32.exe wuapi.dllregsvr32.exe wuaueng.dllregsvr32.exe wuaueng1.dllregsvr32.exe wucltui.dllregsvr32.exe wups.dllregsvr32.exe wups2.dllregsvr32.exe wuweb.dllregsvr32.exe qmgr.dllregsvr32.exe qmgrprxy.dllregsvr32.exe wucltux.dllregsvr32.exe muweb.dllregsvr32.exe wuwebv.dll - Once done, run this command to reset Winsock:
netsh winsock reset - Finally, execute these two commands to restart the services you disabled initially:
net start bitsnet start wuauserv
After you have reset the Windows Update components, check whether the 0xe0000100 update error is fixed. If not, the next option is to install the update manually.
- Windows Software Development Kit: Everything You Need to Know
- Clipchamp is coming to Windows 10 to replace Video Editor
- Spacebar, Enter, and Backspace are Not Working on Windows 11 [Fix]
- How to Fix Microsoft Common Language Runtime Native Compiler High CPU Usage?
- How to Fix Black and White Squares on the Computer Screen?
5. Manually install the update
- Locate the KB (Knowledge Base) number for the failed update.
- Now, go to Microsoft Update Catalog, enter the KB number in the search field, and hit Enter.
- Click on the Download button for the option that matches the system architecture, i.e., 32-bit or 64-bit.
- Click on the listed link to start the download.
- Run the setup and follow the on-screen instructions to complete the installation process.
Microsoft offers every update for manual download on the Update Catalog, accessible via the dedicated website. So, anytime you receive the 0xe0000100 or any other update error, try installing it manually.
6. Run Diskpart (for installation issues)
NOTE
We recommend following this method when you are unable to install Windows. In that case, you can run Command Prompt from Recovery Menu.
- Plug in the bootable USB drive, boot the PC using it, and click on Repair the computer in the setup.
- Choose Troubleshoot, followed by Advanced options.
- Now, select Command Prompt.
- Paste the following command and press Enter:
diskpart - Now, run this command:
list disk - Next, execute the following command while replacing X with the number assigned to the system drive:
select disk X - Run this command:
list partition - To choose a partition, run:
select partition X - Use this command to delete the partition while replacing X with the assigned partition number:
delete partition X - Once done, close the command prompt, and try reinstalling Windows using the bootable drive.
If the problem lies with the partition, running the DISKPART utility via the Command Prompt should fix the 0xe0000100 error in no time.
7. Perform an in-place upgrade
- Go to Microsoft’s official website, select the correct version from the dropdown menu, and click on Download to get the ISO file for Windows 11.
- Choose the desired language, and click Confirm.
- Click on the provided button to start the download.
- Double-click on the downloaded ISO file, and choose Open in the prompt that appears.
- Run the setup.exe file.
- Click Yes in the UAC prompt.
- Click Next to proceed.
- Now, click on Accept to agree to the license terms.
- Verify that the setup reads, Keep personal files and apps, and click on Install.
- Wait for the in-place upgrade to complete. It may take a few hours.
An in-place upgrade eliminates a host of problems in Windows, including the 0xe0000100 update error, without affecting the files or apps stored on the PC. But it’s a time taking process, so we recommend you go with it as a last resort.
Once done with the error, check some quick and simple tricks to speed up Windows in no time.
Tell us which fix worked for you in the comments section below.
Вот тут _https://answers.microsoft.com/en-us/windows/forum/windows_8-windows_install/windows-8-pro-installation-error-0xe0000100/b7793329-46e7-4a6c-a3a3-617ef4f07157?auth=1
что то написано про неполадки с разделами жестккого диска
Фрагмент перевода «На основании своих исследований, код ошибки 0xE0000100 должны быть связаны с диска или медиа-файлов жестких.Пожалуйста, проверьте ошибку жесткого диска на конкретном компьютере или вы можете попробовать установить на другой раздел, чтобы увидеть, если возникают проблемы. Кроме того, убедитесь, что установочный носитель нормально.
Отключите все внешние устройства (принтеры, сканер, USB (Universal Serial Bus) диски, и т.д …), кроме мыши и клавиатуры, а затем загрузиться.
Я хотел бы предложить вам обновить последнюю версию драйверов, прошивки, драйвера чипсета, BIOS с сайта производителя и проверить.»
Изменено пользователем sstvov

Иногда при установке обновления вы можете столкнуться с ошибкой 0xe0000100 в Windows 10.
Эта ошибка обычно возникает из-за проблемы с инструментом распространения программного обеспечения Microsoft или поврежденных установочных файлов.
Если вас также беспокоит эта проблема, вот несколько советов по устранению неполадок, которые помогут вам исправить ошибку установки Windows 0xe0000100.
1. Отключите брандмауэр и антивирус
- Брандмауэр Защитника Windows и ваше антивирусное программное обеспечение могут создавать проблемы при установке обновления Windows. Временно отключите службы, чтобы установить обновление.
- Чтобы отключить антивирус, на панели задач щелкните правой кнопкой мыши значок антивируса и выберите «Отключить».
Отключить брандмауэр Защитника Windows
- Нажмите на Пуск и выберите Настройки.
- Перейти к обновлению и безопасности.
- Нажмите на Безопасность Windows.
- Прокрутите вниз и нажмите Брандмауэр и Защита сети.
- Выберите активную сеть в настоящее время.
- Под брандмауэром Защитника Windows есть маленький переключатель, который отключит эту службу.
- Попробуйте обновить снова и проверьте наличие проблемы.
2. Запустите проверку системных файлов
- Если проблема не устранена, запустите средство проверки системных файлов. Этот инструмент будет сканировать систему на наличие проблем с системными файлами и исправлять их.
- Введите cmd в строке поиска.
- Щелкните правой кнопкой мыши командную строку и выберите «Запуск от имени администратора».
- В командной строке введите следующую команду:
sfc / scannow - Процесс сканирования займёт много времени, поэтому дождитесь его завершения.
- После завершения сканирования запустите установщик и обновите компьютер.
3. Сбросьте компоненты Центра обновления Windows
- Чтобы исправить ошибку Windows 10 0xe0000100, вы можете полностью сбросить компоненты Центра обновления Windows .
- Откройте командную строку Windows. Введите в поиске cmd , щелкните правой кнопкой мыши командную строку и выберите «Запуск от имени администратора».
- В командной строке введите следующие команды, чтобы остановить службу BITS и службу Windows Update. Нажмите Enter, чтобы выполнить каждую команду.
net stop bits
net stop wuauserv - Далее вам нужно удалить файлы qmgr.dat. Введите в командной строке следующую команду и нажмите Enter:
Del «% ALLUSERSPROFILE% \ Application Data \ Microsoft \ Network \ Downloader \ qmgr * .dat» - Теперь введите следующую команду и нажмите Enter:
cd / d% windir% \ system32 - Чтобы зарегистрировать BITS файлы и файл обновления Windows, введите следующие команды одну за другой и нажмите клавишу ВВОД:
regsvr32.exe atl.dll
regsvr32.exe urlmon.dll
regsvr32.exe mshtml.dll
regsvr32.exe shdocvw.dll
regsvr32.exe browseui.dll
regsvr32.exe jscript.dll
regsvr32.exe vbscript.dll
regsvr32.exe scrrun.dll
regsvr32.exe msxml.dll
regsvr32.exe msxml3.dll
regsvr32.exe msxml6.dll
regsvr32.exe actxprxy.dll
regsvr32.exe softpub.dll
regsvr32.exe wintrust.dll
regsvr32.exe dssenh.dll
regsvr32.exe rsaenh.dll
regsvr32.exe gpkcsp.dll
regsvr32.exe sccbase.dll
regsvr32.exe slbcsp.dll
regsvr32.exe cryptdlg.dll
regsvr32.exe oleaut32.dll
regsvr32.exe ole32.dll
regsvr32.exe shell32.dll
regsvr32.exe initpki.dll
regsvr32.exe wuapi.dll
regsvr32.exe wuaueng.dll
regsvr32.exe wuaueng1.dll
regsvr32.exe wucltui.dll
regsvr32.exe wups.dll
regsvr32.exe wups2.dll
regsvr32.exe wuweb.dll
regsvr32.exe qmgr.dll
regsvr32.exe qmgrprxy.dll
regsvr32.exe wucltux.dll
regsvr32.exe muweb.dll
regsvr32.exe wuwebv.dll - Чтобы сбросить Winsock, введите следующую команду и нажмите Enter:
netsh winsock reset - Снова сбросьте BITS и службу Windows Update, введя следующие команды одну за другой. Нажмите Enter для выполнения:
net start bits
net start wuauserv - Попробуйте установить обновление Windows еще раз и проверьте, устранена ли ошибка.