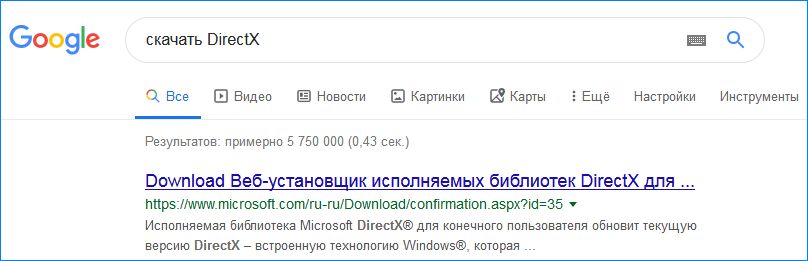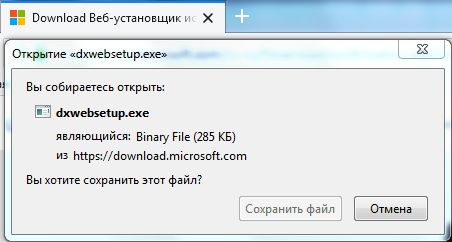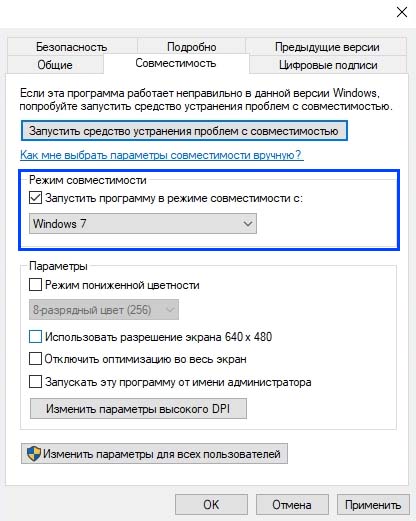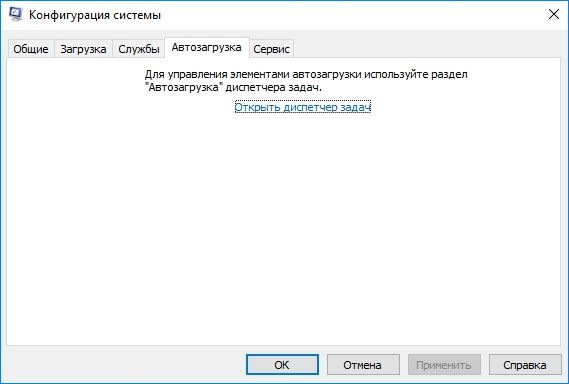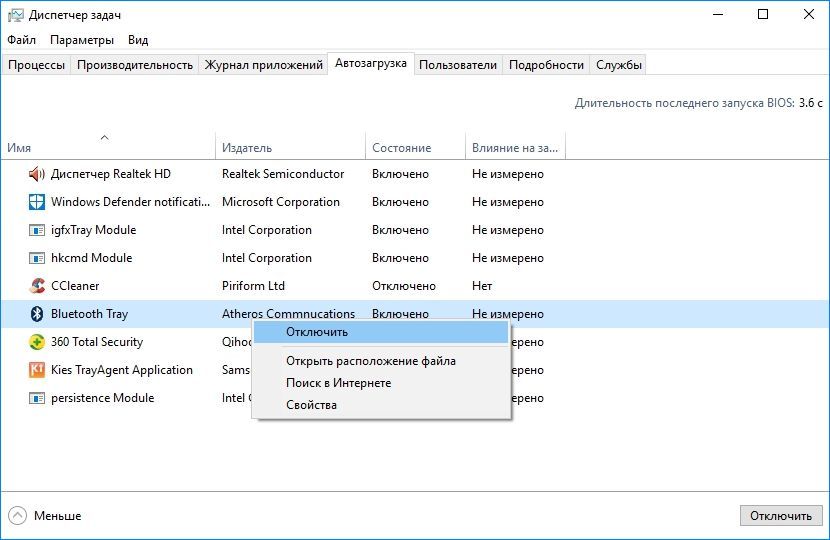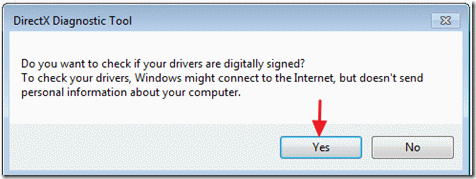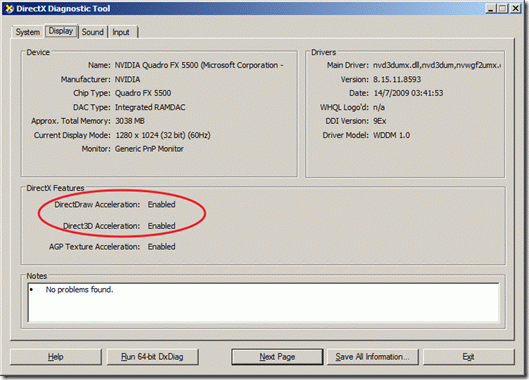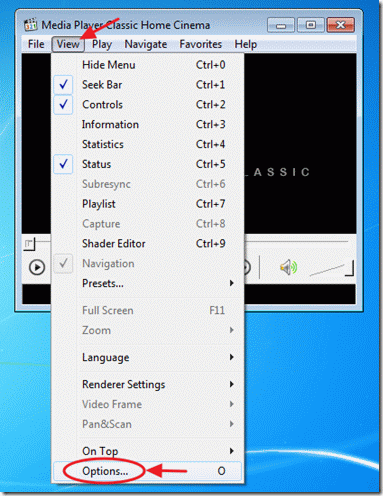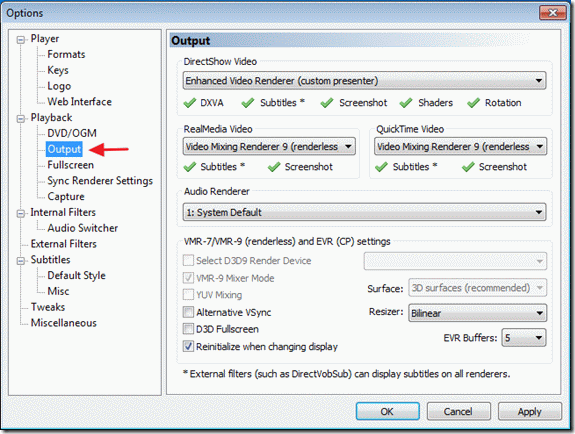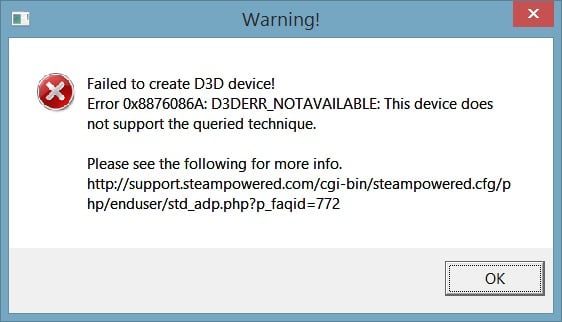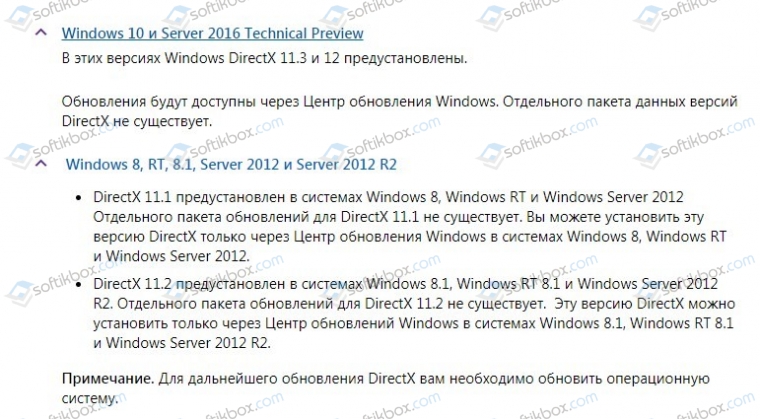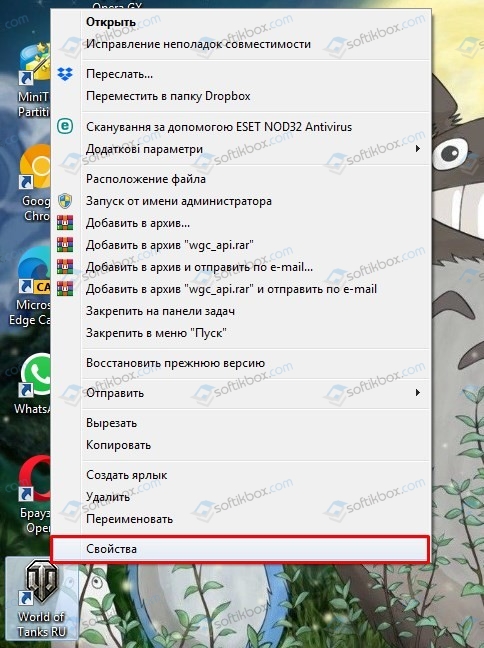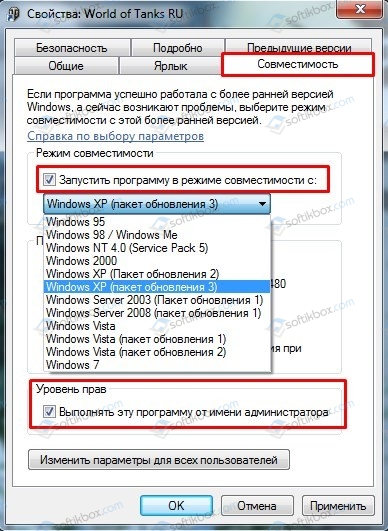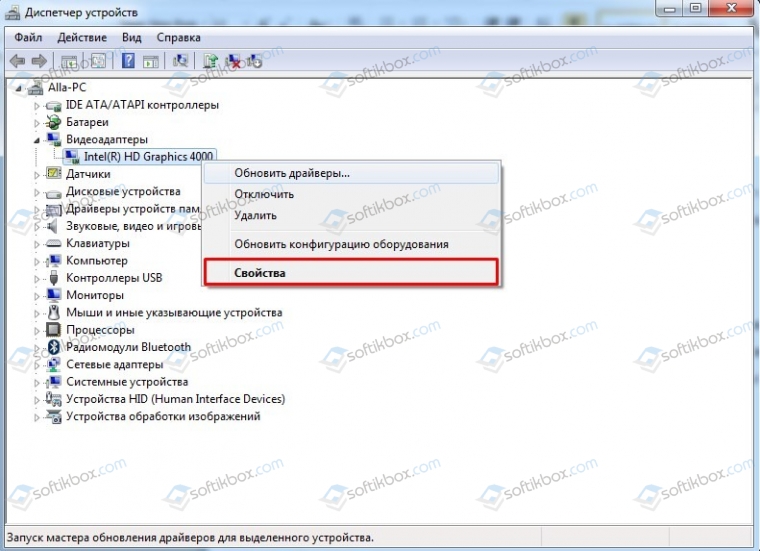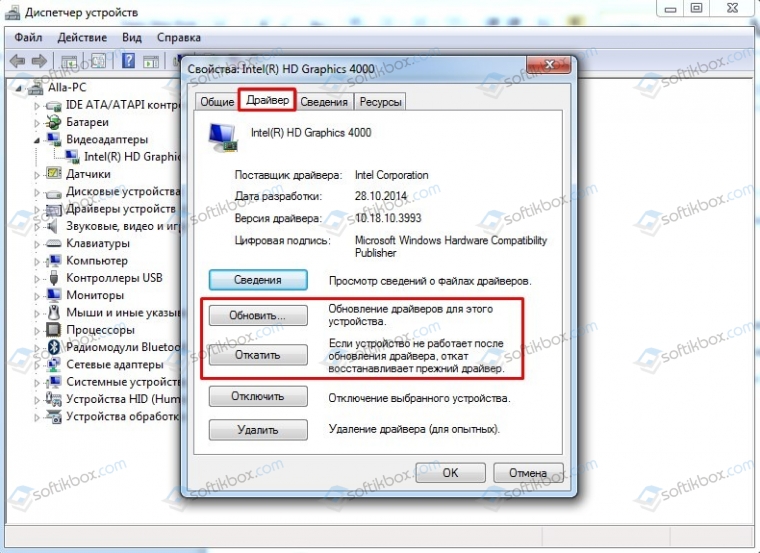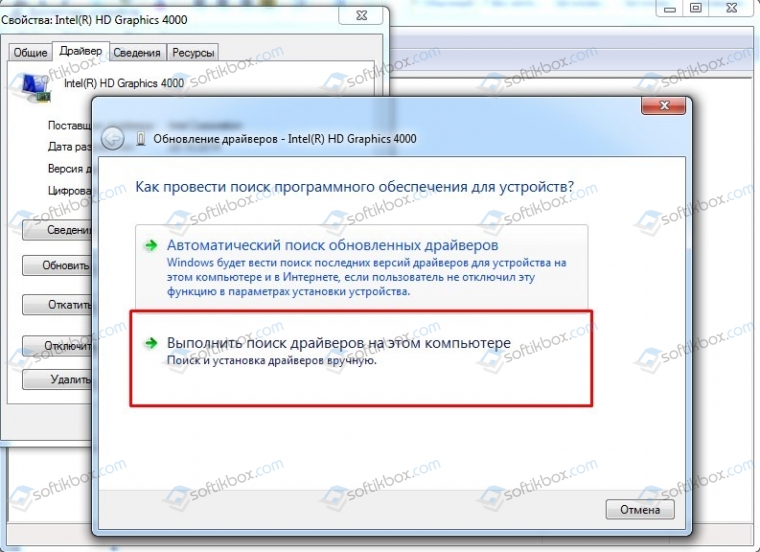При попытке запустить игру, эмулятор или другое приложение, которое требует значительной степени графической обработки можно столкнуться с ошибкой d3derr_notavailable (0x8876086A).
Почему возникает ошибка d3derr_notavailable (0x8876086a)?
Ошибка может возникнуть по ряду причин:
Устаревшая версия Direct X. Если Windows не включает требуемую версию Direct X по умолчанию, то системе не хватает некоторых зависимостей для полноценной работы. Проблема решается путем установки последней версией DirectX, поддерживаемой ОС.
Устаревший драйвер видеокарты. Если получаете сообщение об ошибке до загрузки графического интерфейса затронутой программы, то источником проблемы является устаревший графический драйвер. Устранить ошибку можно путем обновления устройства в Диспетчере устройств или с помощью служебной программы, загруженной с сайта производителя видеокарты.
Приложение не совместимо с версией ОС. Когда пытаетесь запустить старую программу или игру на Windows 10, то скорее всего, столкнетесь с ошибкой, поскольку приложение не было разработано под эту версию ОС. Попробуйте запустить старую программу/игру в режиме совместимости.
Конфликт приложений. За эту ошибку может отвечать другое запущенное приложение или процесс. Возможно, что запущенное «тяжелое» графическое приложение загружает требуемые зависимости, поэтому запускаемая программа не может их использовать. В том случае попробуйте выполнить чистую загрузку Windows и путем добавления сторонних приложений найти проблемный процесс.
Повреждение системных файлов. Ошибка возникает при повреждении файлов DirectX. Для их исправления попробуйте вернуть систему в предыдущее состояние с помощью точки восстановления.
Обновление DirectX
Наиболее распространенной причиной ошибки d3derr_notavailable (0x8876086a) является устаревшая версия DirectX. Вполне возможно, что она заключается в том, что в ОС отсутствует среда, необходимая для поддержки требуемого графического действия.
Для начала попробуем устранить ошибку путем обновления компонента до последней версии с помощью установщика исполняемых библиотек DirectX.
Наберите в поисковике «скачать DirectX» и перейдите на сайт, указанный на рисунке.
После входа на сайт подтвердите загрузку установщика нажатием на кнопку «Сохранить».
Запустите файл dxwebsetup.exe и следуйте инструкциям на экране до завершения обновления версии DirectX до последней. В начале установки снимите флажки с рекомендуемого установщиком стороннего ПО.
Перезагрузите компьютер и проверьте, устранена ли проблема. Если по-прежнему сталкиваетесь с ошибкой d3derr_notavailable (0x8876086a) при попытке открыть приложение или игру, перейдите к следующему шагу.
Запуск программы в режиме совместимости
Если проблема возникает при запуске старой программы/игры, попробуйте запустить ее в режиме совместимости. Этот способ считается эффективным, когда ошибка встречается в Windows 10.
Кликните правой кнопкой мыши на исполняемый файл, который не удается запустить через ошибку d3derr_notavailable, и выберите Свойства из контекстного меню.
Перейдите на вкладку Совместимость. Установите флажок, связанный с запуском программы в режиме совместимости, и выберите Windows 7 из списка операционных систем.
Нажмите кнопку «Применить» для сохранения изменений, затем попробуйте запустить программу еще раз.
Обновление драйвера видеокарты
Если ошибка возникает при запуске эмулятора или игры (до запуска графического интерфейса), то, скорее всего, причина в устаревшем или поврежденном драйвере видеокарты. Для его обновления следуйте инструкции.
Откройте окно «Выполнить» нажатием на клавиши Windows + R, впишите команду devmgmt.msc и подтвердите ее на Enter для входа в «Диспетчер устройств».
Разверните вкладку Видеоадаптеры, кликните правой кнопкой мыши на видеокарту и выберите из контекстного меню «Обновить драйвер». Если установлены дискретная и интегрированная видеокарты, то для решения проблемы лучше обновить обе.
Выберите автоматический поиск обновленных драйверов и следуйте инструкциям на экране, чтобы завершить его установку.
В случае неудачного исхода, запустите второй вариант установки вручную. Нажмите на клавишу Обзор и укажите папку, в которую загрузили драйвера из официального сайта.
Еще для обновления видеокарты можно использовать программное обеспечение, которое автоматически определит и установит драйвер в зависимости от модели видеокарты. Посмотрите, какое ПО применимо в вашей ситуации:
- GeForce Experience – Nvidia;
- Adrenalin – AMD;
- Intel Driver – Intel.
После установки драйвера, перезагрузите компьютер и попробуйте запустить проблемную программу. Если уведомление d3derr_notavailable (0x8876086a) препятствует запуску, перейдите к следующему методу.
Выполнение чистой загрузки
Пробела может возникнуть из-за конфликта программного обеспечения. Поэтому попробуйте выполнить чистую загрузку Windows и посмотрите, препятствует ли d3derr_notavailable (0x8876086a) запуску приложений.
Это говорит о том, что приложению не удается использовать требуемые зависимости, которые уже заняты загруженным процессом.
Войдите в систему с учетной записью администратора. Откройте диалоговое окно «Выполнить» (Win+ R), введите msconfig и нажмите Enter для входа в конфигурацию системы.
Перейдите на вкладку Службы, установите флажок «Не отображать службы Майкрософт». В списке только останутся сторонние службы. Нажмите кнопку Отключить все, чтобы предотвратить возникновение конфликта между сторонними службами, которые могут вызвать d3derr_notavailable (0x8876086a). Нажмите Применить для сохранения изменений.
Затем перейдите во вкладку «Автозагрузка», кликните на кнопку «Открыть Диспетчер задач».
Отключите по очереди все программы, чтобы предотвратить их запуск при загрузке системы.
Теперь перезагрузите ПК. Таким образом, при следующем запуске будет выполнена чистая загрузка Windows. Запустите программу или игру, которая вызывала d3derr_notavailable, и проверьте, не возникла ли проблема.
Если программа загрузилась успешно, нужно найти виновника путем поочередного включения отключенных приложений и регулярного перезапуска ПК, пока не отобразится ошибка. После обнаружения проблемного процесса его нужно отключить.
Возврат к предыдущему состоянию системы
Если ошибка начала появляться в последнее время, то попробовать ее решить с помощью мастера восстановления системы, чтобы вернуть ОС в состояние, когда все работало нормально.
Возврат к предыдущему состоянию поможет избежать ошибки d3derr_notavailable (8876086A).
Откройте диалоговое окно «Выполнить» (клавиши Win + R), наберите rstrui и подтвердите на Enter для запуска мастера восстановления системы.
На первом экране нажмите кнопку Далее для перехода к точкам восстановления. Поставьте флажок «Показать другие точки восстановления». После этого выберите точку, датированную до появления этой ошибки, и перейдите к следующему экрану.
Прежде чем нажать на кнопку Готово, имейте в виду, что этот процесс переопределит все изменения, которые были сделаны после точки возврата.
После нажатия на «Готово» компьютер перезагрузится, и предыдущее состояние будет смонтировано после следующего запуска. После попробуйте запустить программу, которая вызывала d3derr_notavailable (0x8876086a) и проверьте, устранена ли ошибка.
If you are using Media Player Classic under Windows (Windows 10/8/7 or Windows XP) operating system, you may get the following error when you try to play a video, but the video will play normally after hitting «OK».
«CreateDevice failed,
Error code: 0x8876086A
DX9AllocatorPresenter failed
D3DERR_NOTAVAILABLE»
To solve this problem follow these steps:
Step 1. First use the DirextX Diagnostic Tool to check if DirectDraw Acceleration and Direct3D Acceleration are Enabled. To do this, click Start > Run and at the Run command box type dxdiag and then press ENTER.
At the next window, choose Yes
At the Display tab, under DirectX Features check if DirectDraw Acceleration and Direct3D Acceleration are Enabled
a. In Windows XP, if either of these features are disabled try to Enable them using the «Enable» option in that line.
b. In Windows 7 these options are enabled by Default and you don’t have the choice to Disable or Enable them.
If you still have errors with DirectX Diagnostic tool, try to download the latest display drivers from the manufacturer’s site and run the DxDiag tool again.
Step 2. After making sure that DirectDraw Acceleration and Direct3D Acceleration are Enabled, open Media Player Classic and if the above problem persists, go to File menu and choose View > Options
At the Options window, under Playback choose Output.
At the top right side in «DirectShow Video» option, use the drop – down arrow and select «System Default«. Then Choose OK to close this window.
Now close the Media player application and run it again.
В последнее время пользователи Windows все чаще и чаще стали уведомлять о появлении ошибки D3DERR_NOTAVAILABLE 0x8876086A, когда они пытаются запустить игру, эмулятор или любое другое ресурсоемкое приложение. Данная ошибка не ограничена какой-либо версией Windows, т.е. столкнуться с ней могут практически все пользователи.
Причины ошибки D3DERR_NOTAVAILABLE 0x8876086A
- Устаревшая версия DirectX. Самая распространенная причина — устаревшие библиотеки API DirectX. Каждой игре и приложению, которое задействует ресурсы вашего графического ускорителя, требуются определенные библиотеки DirectX. Если приложение не находит в системе необходимых библиотек, то возникает ошибка.
- Устаревший драйвер видеокарты. Другая причина — устаревший драйвер для видеокарты, установленной в системе. Решением данном случае служит элементарное обновление видеодрайвера.
- Приложение несовместимо с ОС. Ошибка D3DERR_NOTAVAILABLE 0x8876086A может возникать в том случае, если запускаемое пользователем приложение не совместимо с версией ОС Windows. Режим совместимости может помочь, но это не гарантировано.
- Конфликт между приложениями. Существует небольшая вероятность того, что запускаемое приложение вошло в конфликт с другим приложением, работающим в системе. Возможно, какое-то ПО уже использует библиотеки и модули, которые требуются для работы нужного вам приложениями.
- Повреждения системных файлов. В довольно редких случаях ошибка D3DERR_NOTAVAILABLE 0x8876086A может возникать по причине повреждения системных файлов Windows. Решение — восстановление/переустановка системы.
Методы решения D3DERR_NOTAVAILABLE 0x8876086A
В данной статье вы найдете шесть методов для устранения этой ошибки, которые были проверены множеством пользователей Windows по всему миру. Если какой-то метод не сработал, то обязательно попробуйте воспользоваться другим. Итак, давайте начнем по порядку…
Метод №1 Обновление DirectX
Как мы уже говорили выше, самая распространенная причина для появления данной ошибки — устаревшая версия DirectX. Если дело действительно заключается в этом, то вам достаточно обновить библиотеки этого API — и дело в шляпе. Чтобы обновить DirectX, вам необходимо сделать следующее:
- перейдите по этой ссылке и нажмите на кнопку «Скачать»;
- уберите галочки со всех рекомендаций Майкрософт и нажмите кнопку «Отказаться и продолжить DirectX End-User Runtime Web Installer»;
- дождитесь окончания загрузки файла «dxwebsetup.exe» и запустите его;
- следуйте инструкциям на экране и установите последнюю версию DirectX;
- перезагрузите компьютер.
Попробуйте снова запустить нужное вам приложение и проверьте, устранена ли ошибка D3DERR_NOTAVAILABLE 0x8876086A.
Метод №2 Запуск приложения в режиме совместимости
Некоторые старые приложение и игры довольно плохо работают на новых версиях Windows. Пытаетесь запустить что-то действительно старое? Попробуйте воспользоваться режимом совместимости. Для этого вам потребуется сделать следующее:
- нажмите правой кнопкой мыши на исполнительный файл приложения и выберите «Свойства»;
- перейдите во вкладку «Совместимость»;
- поставьте галочку возле пункта «Запустить программу в режиме совместимости с:» и выберите подходящую версию Windows;
- нажмите «Применить» и «ОК».
Заметка: выбор версии Windows будет зависеть сугубо от самого приложения, т.е. чем старее приложение, тем ниже, как правило, версию Windows нужно выбирать. Впрочем, в некоторых случаях можно поэкспериментировать с совместимостью и попробовать все версии Windows.
Проверьте, возникает ли ошибка D3DERR_NOTAVAILABLE 0x8876086A при запуске нужного вам приложения.
Метод №3 Обновление видеодрайвера
Устаревший видеодрайвер может вызывать целый ряд проблем при работе с программами и играми, требующих мощностей графического ускорителя. Ошибка D3DERR_NOTAVAILABLE 0x8876086A точно также могла возникнуть из-за устаревшего видеодрайвера.
- Нажмите Windows+R;
- копируйте в строчку значение «devmgmt.msc» и нажмите Enter;
- откройте раздел «Видеоадаптеры»;
- нажмите правой кнопкой мыши на свою видеокарту и выберите «Обновить драйвер»;
- нажмите на пункт «Автоматический поиск обновленных драйверов»;
- дождитесь окончания установки свежего драйвера и перезагрузите компьютер.
Альтернативно, вы можете провести установку нового видеодрайвера вручную, пройдя на сайт AMD, nVidia или Intel. Загрузив тот или иной установщик, следуйте инструкциям на экране и у вас все получится.
Как правило, первые три метода в этой статье решают ошибку D3DERR_NOTAVAILABLE 0x8876086A. Но если ошибка все еще не дает вам жизни, то попробуйте выполнить методы ниже.
Метод №4 Чистая загрузка
Некоторое программное обеспечение, работающее в системе Windows, теоретически может вызывать появление рассматриваемой ошибки. Чтобы понять, что это за ПО, вам необходимо выполнить чистую загрузку. Сделать это можно следующим образом:
- нажмите Windows+R и выполните команду «msconfig»;
- переключитесь на вкладку «Службы» и поставьте галочку возле «Не отображать службы Майкрософт»;
- нажмите «Применить» и переключитесь на вкладку «Автозагрузка»;
- нажмите на строчку «Открыть диспетчер задач»;
- отключите все программы из списка при помощи соответствующей кнопки в правом нижнем углу окошка;
- перезагрузите компьютер.
Как только снова зайдете в систему, попытайтесь запустить приложение, из-за которого появлялась ошибка D3DERR_NOTAVAILABLE 0x8876086A. Если ошибка не возникла, то какая-то служба или программа, ранее отключенная вами, была виновником ситуации.
К сожалению, единственный способ определить, что вызывало ошибку — поочередное включение всех отключенных программ и служб. Это займет достаточно много времени, но таким образом вы наверняка программу/службу, спровоцировавшею проблему.
Метод №5 Восстановление системы
Если вы так и не смогли установить причину появление ошибки D3DERR_NOTAVAILABLE 0x8876086A, то вам остается лишь попробовать восстановить систему Windows. Чтобы сделать это, вам потребуется выполнить следующее:
- нажмите Windows+R;
- пропишите значение «rstrui» и нажмите Enter;
- нажмите «Далее» и поставьте галочку возле пункта «Показать больше точек восстановления»;
- выберите точку восстановления, созданную перед установкой программы/игры, запуск которой вызывает ошибку, и нажмите «Далее»;
- нажмите кнопку «Завершить» для начала процесса восстановления.
Как только ваша система будет восстановлена, переустановите приложение и попытайтесь его запустить. Есть шанс, что в этот раз никакой ошибки не будет, однако если вы все еще сталкиваетесь с ней — смотрите ниже.
Метод №6 Возврат ПК к изначальному состоянию
Это последний и самый эффективный метод в борьбе с ошибкой D3DERR_NOTAVAILABLE 0x8876086A. Сейчас мы попытаемся выполнить возврат Windows к изначальному состоянию, не потеряв при этом важных для вас файлов. Сделайте следующее:
- нажмите правой кнопкой мыши на Пуск;
- кликните на пункт «Параметры»;
- перейдите в раздел «Обновление и безопасность»;
- войдите во вкладку «Восстановление»;
- нажмите на кнопку «Начать» в разделе «Вернуть компьютер в исходное состояние»;
- далее выберите пункт «Сохранить мои файлы».
- следуйте инструкциям на экране.
После возвращения компьютера в исходное состояние ошибка D3DERR_NOTAVAILABLE 0x8876086A должна была исчезнуть и теперь вы сможете запустить необходимое вам приложение без каких-либо проблем.
| Номер ошибки: | Ошибка 0x8876086A | |
| Название ошибки: | K-Lite Error 0X8876086A | |
| Описание ошибки: | CreateDevice failed Error code: 0x8876086A. | |
| Разработчик: | Codec Guide | |
| Программное обеспечение: | K-Lite | |
| Относится к: | Windows XP, Vista, 7, 8, 10, 11 |
Анализ «K-Lite Error 0X8876086A»
Люди часто предпочитают ссылаться на «K-Lite Error 0X8876086A» как на «ошибку времени выполнения», также известную как программная ошибка. Программисты работают через различные уровни отладки, пытаясь убедиться, что K-Lite как можно ближе к безошибочным. Как и во всем в жизни, иногда такие проблемы, как ошибка 0x8876086A, упускаются из виду.
После первоначального выпуска пользователи K-Lite могут столкнуться с сообщением «CreateDevice failed Error code: 0x8876086A.» во время запуска программы. Если происходит «K-Lite Error 0X8876086A», разработчикам будет сообщено об этой проблеме, хотя отчеты об ошибках встроены в приложение. Разработчик сможет исправить свой исходный код и выпустить обновление на рынке. Таким образом, в этих случаях разработчик выпустит обновление программы K-Lite, чтобы исправить отображаемое сообщение об ошибке (и другие сообщенные проблемы).
Когда происходит ошибка 0x8876086A?
У вас будет сбой во время выполнения K-Lite, если вы столкнетесь с «K-Lite Error 0X8876086A» во время выполнения. Три распространенные причины, по которым ошибки во время выполнения, такие как всплывающее окно ошибки 0x8876086A:
Ошибка 0x8876086A Crash — это распространенная ошибка 0x8876086A во время выполнения ошибки, которая приводит к полному завершению работы программы. Когда K-Lite не может обеспечить достаточный вывод для данного ввода или действительно не знает, что выводить, он часто путает систему таким образом.
Утечка памяти «K-Lite Error 0X8876086A» — когда происходит утечка памяти K-Lite, это приведет к вялой работе операционной системы из-за нехватки системных ресурсов. Это может быть вызвано неправильной конфигурацией программного обеспечения Codec Guide или когда одна команда запускает цикл, который не может быть завершен.
Ошибка 0x8876086A Logic Error — Логические ошибки проявляются, когда пользователь вводит правильные данные, но устройство дает неверный результат. Обычные причины этой проблемы связаны с ошибками в обработке данных.
Codec Guide проблемы с K-Lite Error 0X8876086A чаще всего связаны с повреждением или отсутствием файла K-Lite. В большинстве случаев скачивание и замена файла Codec Guide позволяет решить проблему. В качестве дополнительного шага по устранению неполадок мы настоятельно рекомендуем очистить все пути к неверным файлам и ссылки на расширения файлов Codec Guide, которые могут способствовать возникновению такого рода ошибок, связанных с K-Lite Error 0X8876086A.
Распространенные проблемы K-Lite Error 0X8876086A
Типичные ошибки K-Lite Error 0X8876086A, возникающие в K-Lite для Windows:
- «Ошибка K-Lite Error 0X8876086A. «
- «Ошибка программного обеспечения Win32: K-Lite Error 0X8876086A»
- «K-Lite Error 0X8876086A должен быть закрыт. «
- «K-Lite Error 0X8876086A не может быть найден. «
- «K-Lite Error 0X8876086A не найден.»
- «Ошибка запуска программы: K-Lite Error 0X8876086A.»
- «K-Lite Error 0X8876086A не работает. «
- «K-Lite Error 0X8876086A выйти. «
- «Ошибка в пути к программному обеспечению: K-Lite Error 0X8876086A. «
Эти сообщения об ошибках Codec Guide могут появляться во время установки программы, в то время как программа, связанная с K-Lite Error 0X8876086A (например, K-Lite) работает, во время запуска или завершения работы Windows, или даже во время установки операционной системы Windows. Документирование проблем K-Lite Error 0X8876086A в K-Lite является ключевым для определения причины проблем с электронной Windows и сообщения о них в Codec Guide.
Корень проблем K-Lite Error 0X8876086A
Проблемы K-Lite Error 0X8876086A могут быть отнесены к поврежденным или отсутствующим файлам, содержащим ошибки записям реестра, связанным с K-Lite Error 0X8876086A, или к вирусам / вредоносному ПО.
В частности, проблемы с K-Lite Error 0X8876086A, вызванные:
- Недопустимый K-Lite Error 0X8876086A или поврежденный раздел реестра.
- Загрязненный вирусом и поврежденный K-Lite Error 0X8876086A.
- Другая программа злонамеренно или по ошибке удалила файлы, связанные с K-Lite Error 0X8876086A.
- Другое программное приложение, конфликтующее с K-Lite Error 0X8876086A.
- Поврежденная установка или загрузка K-Lite (K-Lite Error 0X8876086A).
Продукт Solvusoft
Загрузка
WinThruster 2023 — Проверьте свой компьютер на наличие ошибок.
Совместима с Windows 2000, XP, Vista, 7, 8, 10 и 11
Установить необязательные продукты — WinThruster (Solvusoft) | Лицензия | Политика защиты личных сведений | Условия | Удаление
12.02.2020
Просмотров: 3708
Достаточно часто при попытке запуска игры или приложения на Windows 7 и выше пользователи могут столкнуться с ошибкой D3DERR_NOTAVAILABLE и кодом 0x8876086A, которые сопровождаются сообщением «Error creating EVR custom renderer». Указывает такое сообщение на то, что программа требует значительной графической обработки, которую старая сборка не в состоянии осуществить. Однако, проанализировав отечественные и зарубежные форумы, мы установили, что ошибка D3DERR_NOTAVAILABLE может появиться не только из-за слабых параметров ПК, но и из-за устаревшей версии DirectX, видеодрайвера, а также при несовместимости игры или программы с операционной системой. Поэтому предлагаем рассмотреть способы, как исправить ошибку 0x8876086A на компьютере с Windows 7 (для Windows 10 советы будут идентичны).
Читайте также: Способы исправления синего экрана смерти 0x00000190: WIN32K CRITICAL FAILURE LIVEDUMP
На официальном сайте Майкрософт указано, что при появлении ошибки Error creating EVR custom renderer в первую очередь стоит обновить DirectX. Для этого нужно перейти по ссылке и выбрать свою сборку операционной системы:
- Для Windows XP, Vista, Server 2003, 2007, Windows 7;
- Для Windows 8/8.1;
- Для Windows 10.
Установка данного компонента для Windows 8 и 10 выполняется через обновление операционной системы (установка пакета).
Если после установки компонента, а также перезагрузки операционной системы, ошибка D3DERR_NOTAVAILABLE продолжает появляться при запуске игры или программы, то советуем попробовать запустить эту же программу в режиме совместимости и с правами администратора. Для этого нужно нажать на ярлыке софта (а лучше переустановить вовсе игру) и выбрать «Свойства».
Далее нужно перейти во вкладку «Совместимость». Ставим отметку «Выполнять программу от имени Администратора» и из всплывающего меню выбираем «Запустить в режиме совместимости с…» и выбираем сборку Windows.
Перезагружаем ПК и пробуем запустить игру или приложение. Если ошибка 0x8876086a не исчезла, то причина может крыться в драйверах. Для этого необходимо открыть «Диспетчер устройств» (Win+R, devmgmt.msc) и нажать на названии видеокарты правой кнопкой мыши. Выбираем «Свойства».
Появится небольшое окно. Переходим во вкладку «Обновить» или «Откатить».
Если вы ранее устанавливали какой-то софт или игру, то лучше откатить ПО до раннего состояния. В случае, если вы не инсталлировали ни какой софт, то необходимо нажать на кнопке «Обновить» и выбрать «Выполнить поиск драйверов на этом компьютере».
Далее указываем путь к ранее загруженному драйверу. Программное обеспечение нужно загружать только с официальных источников. Не нужно загружать драйвера со сторонних сайтов, так как те могут быть инфицированы или не подходить под версию и разрядность Windows.
После обновления драйверов нужно перезагрузить систему, чтобы изменения вступили в силу.
Если и обновление драйверов не принесло желаемого результата, то нужно удалить программу, которая вызывает ошибку, проверить Windows на вирусы и целостность системных файлов (командная строка с правами Администратора и команда sfc /scannow), а также откатить систему до более раннего состояния с помощью контрольной точки или установочного диска.