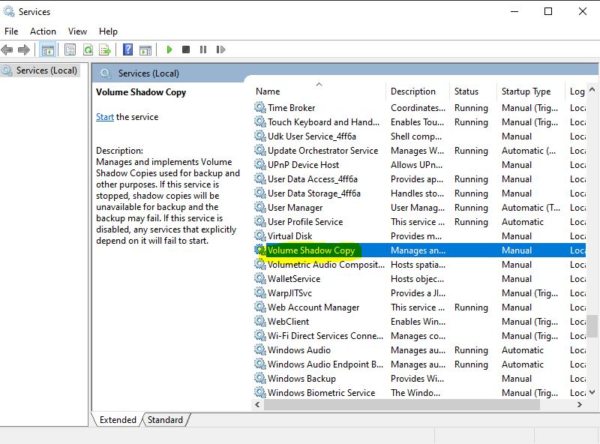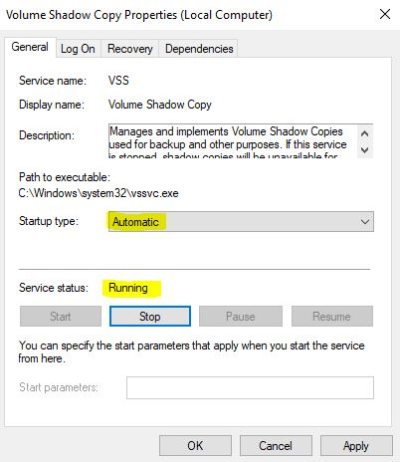В какой-то момент в процессе работы в Windows можно обнаружить, что при попытке открыть окно «Защита системы», появляется окошко с ошибкой восстановления 0x81000203 или 0x81000202.
Произошла ошибка программы восстановления системы. Попробуйте повторно запустить программу восстановления. (0х81000203)
или
Служба теневого копирования тома, используемая восстановлением системы, не работает. Дополнительная информация содержится в журнале событий. (0х81000202)
На картинке ниже видно, что при такой ошибке функция восстановления системы Windows не может найти диски.
Зачем вообще открывать окно «Защита системы»? Дело в том, что именно здесь можно управлять параметрами восстановления системы: включать / отключать функцию, создавать контрольные точки для отката в будущем, восстанавливать Windows на дату работоспособного состояния.
Применив рекомендации, что указаны ниже, вы исправите проблему с созданием точки восстановления с ошибками 0x81000203 или 0x81000202.
В первую очередь, вспомните, не пользовались ли вы программами, с помощью которых можно отключать различные службы. Подобные программы часто могут быть причиной появления таких ошибок. Давайте приступим к их исправлению.
Шаг 1. Откройте «Службы», для этого на клавиатуре нажмите комбинацию клавиш Win+R, введите services.msc, щелкните ОК.
Шаг 2. В окне Службы найдите «Теневое копирование тома», щелкните по нему дважды мышкой.
Шаг 3. Обратите внимание на тип запуска, если «Отключена», то выберите тип запуска – «Вручную», щелкните по кнопке Применить, затем нажмите на кнопку Запустить, дождитесь завершения запуска, после чего кликните ОК.
Ошибка восстановления 0х81000203 или 0х81000202 должна уйти, но бывает, что не у всех. Если вы в их числе, то проделайте аналогичные действия со службами «Планировщик заданий» и «Программный поставщик теневого копирования (Microsoft)».
Using Backup and Restore to back up your system or files for computer protection but receive a Volume Shadow Copy Service error? This post shows you some specific Windows VSS errors and the corresponding solutions, and an easy way to keep PC safe so that you can easily restore the computer to its previous state in case of system accidents.
What Is Volume Shadow Copy Service (VSS)
Shadow Copy is a technology in Microsoft Windows, allowing users to make manual or automatic backups/snapshots of computer volumes or files. It is also known as Volume Snapshot Service, Volume Shadow Copy Service or VSS.
What is VSS? Microsoft defines it as follows:
“The Volume Shadow Copy Service (VSS) is a set of COM interfaces that implements a framework to allow volume backups to be performed while applications on a system continue to write to the volumes.”
This service requires the file system to be NTFS so as to create and store shadow copies. And the copies can be created by any Windows component using this technology on local, external and removable volumes or network locations, such as when creating a scheduled Windows backup or automatic system restore point.
If this service is stopped, all components depending on the service are still not working. And you may encounter some Volume Shadow Copy service errors in Windows 10/8/7 when backing up or restoring OS. Besides, VSS errors may also happen on Windows Server 2008, Server SBS 2011, Server 2012, etc.
In the following paragraphs, we will walk you through some specific errors as well as the solutions in Windows PCs.
Fix Volume Shadow Copy Service Errors Windows 10/8/7
VSS errors are various according to different Windows operating systems (PC OS and Server) and situations. Here we will show you some common errors in Windows 10/8/7 when creating a Windows system image and doing a system restore.
Case 1: Volume Shadow Copy Service Not Working Well When Backing up Windows
Volume Shadow Copy Service Error 0x80042302 during Backup
Recently we received the feedback saying backing up Windows to a new external hard drive but failed with error message 0x80042302. The details are as follows:
“The backup application could not start due to an internal error:
A Volume Shadow Copy Service component encountered an unexpected error. Check the Application event log for more information. (0x80042302).”
Solution
In this case, the problem is that the Volume Shadow Copy Service is disabled. Thus, the best solution is to set this service to Automatic.
Step 1: Press “Win + R” keys to open the Run Window.
Step 2: Type msc to enter service interface.
Step 3: Find Volume Shadow Copy and choose Properties from the right-click menu.
Step 4: Change the Startup type to Automatic.
Step 5: Click Start, Apply, and OK to enable Volume Shadow Copy and make it run on your PC.
After that, you can try to back up your Windows 10/8/7 computer to check whether Volume Shadow Copy Service error 0x80042302 still exists.
A Volume Shadow Copy Service Operation Failed
Sometimes Shadow Copy issue happens with errors like 0x807800A1 & 0X800423F4 when creating a system image backup. The information is as shown below:
“A Volume Shadow Copy Service operation failed. Please check “VSS” and “SPP” application event logs for more information. (0x807800A1).
Additional Information:
The writer experienced a non-transient error. If the backup process is retried, the error is likely to reoccur. (0X800423F4).”
This issue often happens on Windows 10/8/7 computer due to some reasons, for example, VSS service may be stopped, antivirus or Windows firewall is enabled or hard drive has errors. Well then, what’re the solutions to this problem? Three ways are offered.
Solutions
Way 1: Check and Enable Volume Shadow Copy Service
Step 1: Similarly, you need to enter Services page by inputting services.msc in the Run window.
Step 2: Find Volume Shadow Copy to set the startup type to Automatic.
Step 3: If the Service Status is stopped or paused, click Start.
Step 4: Enter the Dependencies tab, check the dependency services that are required for Volume Shadows Copy Service to run.
Step 5: Go back to General, click Apply and OK
Way 2: Disable Antivirus and Windows Firewall
For antivirus, right click this program to choose Disable.
Note: In most cases, you shouldn’t disable the antivirus for the protection against viruses and security. To fix Volume Shadow Copy Service error, you can disable it temporarily. Then check whether the issue still occurs and re-enable it as soon as you’ve done.
For Windows firewall, go to Control Panel > System and Security > Windows Firewall. Then, click Turn Windows firewall on or off option and choose Turn off Windows Firewall (not recommended) from Private/Public network settings. Finally, click OK.
Way 3: Check Hard Drive Errors
- To do this, you can enter Windows Explorer, right-click one partition you want to check for errors (usually C) to choose Properties.
- Under the Tools tab, click the Check(Windows 10/8) or Check Now (Windows 7) button followed by Scan drive.
- Then, follow the instructions to perform a check.
Also, use the command prompt “chkdsk” to do this work.
Tip: Besides, the third-party partition management software named MiniTool Partition Wizard has offered two features – Check File System and Surface Test, respectively enabling you to check & fix file system errors and check bad errors.
MiniTool Partition Wizard FreeClick to Download100%Clean & Safe
If you are getting the message – a Volume Shadow Copy Service operation failed, just try these three solutions to fix this Windows VSS error.
Case 2: Volume Shadow Copy Service Not Working Well When Restoring System
In addition to Windows 7/8 or Windows 10 VSS errors during backup, sometimes you might find the Volume Shadow Copy Service is not working with an error code like 0x81000202 or 0x80042302 during system restore although you have created a system image successfully beforehand.
Volume Shadow Copy Service Error 0x81000202
Here is the common error code 0x81000202:
“There was an unexpected error in the property page:
The Volume Shadow Copy service used by System Restore is not working. For more information view the event log…”
If you close the property page and try again, this system restore error 0x81000202 will appear again. Is there any way to fix it? Of course, here are three possible ways.
Solutions
Way 1: Change System Restore Setting
- Input msc in the Run window.
- Go to Computer ConfigurationAdministrative TemplateSystemSystem Restore.
- In the right pane, set the Turn off System Restore policy to Not configured.
Way 2: Enable Volume Shadow Copy
The steps are simple and we have mentioned this solution which is the same as the above Volume Shadow Copy Service errors. Thus, here we won’t repeat it.
Way 3: Perform a System File Checker Scan(SFC) on Your Computer.
SFC tool can help you to scan system files, and replace incorrect versions of the system files with the correct versions. To perform a system file check can be helpful to fix Shadow Copy Service error 0x81000202.
- Run CMD as administrator.
- Type sfc /scannow.
Volume Shadow Copy Service Error 0x80042302 during System Restore
In addition to the Volume Shadow Copy service used by system restore is not working error, sometimes you fail to restore the system with the error message “System Restore does not appear to be functioning correctly on this system. A Volume Shadow Copy Service component encountered an unexpected error…(0x80042302)”
Related article: 4 Solutions to System Restore Does Not Appear to Be Functioning
When encountering system image restore failed volume shadow copy service issue, you can still fix it.
Solutions:
Way 1: Set Volume Shadow Copy Service to Automatic
Way 2: Run SFC
These two ways are the same as the methods to error code 0x81000202 in Windows 7/8/10, thus, we won’t repeat them.
Way 3: Perform a Clean Boot
If the 0x80042302 error is triggered when opening the System Restore utility, it can be fixed by a clean boot. Follow these steps:
Step 1: Open the Run window, and type msconfig.exe.
Step 2: Under the General tab, uncheck the Load startup items from the Selective startup menu.
Step 3: In the Service tab, check Hide all Microsoft services and then click Disable all.
Step 4: Click OK and Restart.
In this part, we have shown you four VSS errors which happen when you are creating a system image or performing a system restore with the Windows built-in backup and restore utility. By following the corresponding solution, probably you can fix it.
Click to Tweet
Tip: Additionally, Microsoft Volume Shadow Copy Service might be not working with other error messages such as access is denied, unexpected error deviceiocontrol, etc. You can view the VSS logs to analyze the issues. Of course, the solutions are different based on different errors. Here, we won’t show you them.
But recently some of you turn to us for help, saying “is there anyone alternative to Windows Backup and Restore so as to effectively create a system image and restore the image“. The answer is yes. Here, we will show you one free backup software from MiniTool Solution Ltd.
Shadow Copy Service Alternative Software for Windows 10/8/7
MiniTool ShadowMaker, the reliable and free backup software, is specialized in backing up Windows operating system, partition and the entire disk for Windows 10/8/7 users.
As an excellent backup solution, this freeware lets you not only create scheduled backups by setting the specific time point but also set incremental and differential backups for the only changed or newly added data.
In the event of system accidents, the image file is available to restore the system to its previous state with simple clicks.
As the alternative to Windows built-in backup utility using Volume Shadow Copy Service, MiniTool ShadowMaker is worth recommending.
Want to quickly and successfully back up your OS without Volume Shadow Copy Service error? Now, get the Trial Edition of this backup software for 30-days free trial.
MiniTool ShadowMaker TrialClick to Download100%Clean & Safe
Back up Windows 10/8/7
Step 1: After completing the installation of this tool on your computer, open it to the main interface.
Tip: This free backup software only backs up the computer in the same LAN via remote control.
Step 2: It’s the time to choose the partitions you want to backup and decide the location you want to save the image to.
Just enter the Backup tab, and you can view this free backup software has checked the drives required for Windows to run. If you need to create a system disk image, enter the Source section to select all system partitions.
As to the destination storage path, an external hard drive, USB flash drive, or NAS can be available. Usually, we choose to create image files on the external drive.
Hot article: The Best Practice: 3-2-1 Backup Strategy for Home Computers
Step 3: Go back to the Backup interface, and click Back up Now button finally.
Tip:
1. Automatic backup is supported by MiniTool ShadowMaker. If you want to back up your computer on a regular basis, just use its Edit Schedule feature in Manage page after a full backup is completed.
2. In addition, the incremental and differential backup can also be created in Manage page by this free backup software. For more information, read 3 Types of Backup: Full, Incremental, Differential – MiniTool.
Restore System from an External Hard Drive
MiniTool ShadowMaker is helpful to restore your computer in case of unexpected disaster, which can avoid Volume Shadow Copy Service error 0x81000202 or 0x80042302 during system restore. How to do this job?
Tip: First of all, please use the Media Builder feature of MiniTool ShadowMaker to create a bootable disc to boot your computer. Then, you can start a system recovery in WinPE.
Step 1: In the Restore page, find the system image or system disk image you have created and click Restore button.
Step 2: The backup time will be shown, choose the backup version and click Next to continue.
Step 3: Next, choose all system partitions as well as MBR and Track 0 to restore. Or else, the computer won’t be bootable.
Step 4: Choose the disk you want to restore the image file to and this freeware will tell you the drives that will be overwritten during restoration. Click OK to the next step.
Step 5: Now the software is performing the system image recovery process. After the operation, restart your computer and it can run properly.
“Windows 10 Shadow Copy error is common. To avoid it, I need free backup software to back up OS. Finally, I find MiniTool ShadowMaker and it is really worth using. “Click to Tweet
Conclusion
Having a Volume Shadow Copy Service error in Windows 10/8/7 during system backup or system restore using the built-in backup and restore utility? Try the solutions as mentioned above based on the specific error code to fix your problem.
To avoid Microsoft Volume Shadow Copy errors during PC backup and restore using Windows built-in tool, use MiniTool ShadowMaker to back up your PC! Now, free download this backup software.
MiniTool ShadowMaker TrialClick to Download100%Clean & Safe
Have some suggestions for the VSS errors? Or encounter some problems when using our backup software? Now, tell us by leaving your idea in the following zone or sending it to [email protected].
В этой статье мы рассмотрим основные ошибки при восстановлении системы Windows, а также причины их возникновения и способы их исправления.
Содержание
- Что делать если Windows перестала работать или возникают ошибки при восстановлении системы Windows?
- Причины возникновения ошибки при восстановлении Windows
- Ошибка при восстановления системы Windows 10 0x80070091 — как исправить и причины ее появления
- Ошибка при восстановления системы Windows 10 0x80070005 — как исправить и причины ее появления
- Ошибка 0x81000203 — как исправить и причины ее появления
- Ошибка 0x81000202 — как исправить и причины ее появления
- Ошибка при восстановления системы Windows 10 0x8007045b — как исправить и причины ее появления
- Ошибки при восстановления системы Windows в ноутбуках Acer
- Что делать если ничего не помогло?
Что делать если Windows перестала работать или возникают ошибки при восстановлении системы Windows?
Довольно часто случаются ситуации, когда операционная система Windows перестает работать или дает сбой. Обычно это случается в самый неподходящий момент, причем предвидеть заранее поломку операционной системы невозможно.
Самое интересное, что причиной поломки Windows может стать самое безобидное действие и даже действия антивируса.
Также, нередко при попытке восстановления Windows могут возникать ошибки. Поэтому, как только вы заметили проблемы с операционной системой Windows — займитесь переносом важных данных в безопасное место, так как часто попытки восстановить Windows заканчиваются неудачей или ведут к форматированию локального диска C:\ а значит к повреждению важных данных которые хранились на рабочем столе и с которыми пользователь работает чаще всего.
Кроме того, во время исправления ошибки важные данные могут быть перезаписаны файлами, необходимыми для восстановления работоспособности Windows.
Поэтому, как только возникли проблемы с Windows – сразу же используйте программу RS Partition Recovery. В противном случае вероятность потери важных данных возрастает с геометрической прогрессией.
Итак, чтобы восстановить важные данные подключите ваш накопитель к работающему компьютеру и выполните ряд простых действий:
Шаг 1.
Установите и запустите программу
RS Partition Recovery.
Шаг 2.
Выберите диск или раздел, с которого вы хотите восстановить данные.
Шаг 3.
Выберите тип анализа.
Быстрое сканирование, которое следует использовать в случае недавней потери файла. Программа быстро просканирует диск и покажет файлы, доступные для восстановления.
Функция Полный анализ позволяет вам найти потерянные данные после форматирования, изменения размера диска или повреждения файловой структуры (RAW).
Шаг 4.
Предварительный просмотр и выбор файлов для восстановления.
Шаг 5.
Добавьте файлы, которые хотите сохранить, в «Список восстановления» или выберите весь раздел и нажмите Восстановить.
Следует отметить, что лучше сохранить восстановленный файл на внешний жесткий диск или USB-накопитель.
Причины возникновения ошибки при восстановлении Windows
Причин возникновения ошибки при восстановлении Windows достаточно много, начиная от повреждения вирусами важных системных файлов и заканчивая случайным удалением важных системных файлов во время настройки системы и т.д.
Важно другое: для каждой ошибки существует свой метод исправления, плюс каждая ошибка по-своему влияет на целостность данных.
Поэтому, сразу же после появления ошибки запишите ее код, или сфотографируйте код на ваш смартфон. Важно его не забыть, так как именно он указывает на причину возникновения и соответственно способ исправления.
Кроме того, настоятельно рекомендуется перенести важные данные в безопасное место дабы не потерять их. Используйте для этого способ, описанный в предыдущем пункте этой статьи.
Наиболее часто во время восстановления Windows встречаются следующие коды:
- 0x80070091
- 0x80070005
- 0x81000203
- 0x81000202
- 0x8007045b
Причины их возникновения, а также методы исправления детально описаны в следующих пунктах этой статьи.
К сожалению, предугадать все причины ошибки восстановления Windows невозможно. Поэтому, если вы не нашли вашего кода ошибки в списке выше – дочитайте статью до конца. В следующих пунктах этой статьи будет много способов как исправить ошибку восстановления даже если ее нету в списке.
Стоит также отметить, что перед исправлением проблем с восстановлением Windows – рекомендуется проверять реестр Windows на наличие ошибок и если таковы будут обнаружены – сразу же исправлять их.
Использовать для этого можно утилиты типа CCleaner, Registry Workshop, Reg и т.д.
Ошибка при восстановления системы Windows 10 0x80070091 — как исправить и причины ее появления
Ошибка восстановления системы Windows 10 0x80070091 является одной из наиболее часто встречающихся. Причиной ее возникновения является случайное удаление важной системной папки или файла, который нужен для корректной работы операционной системы. Соответственно, чаще всего ошибка 0x80070091 возникает у неопытных пользователей, которые в попытке освободить дополнительное место на системном диске удаляют файлы, которые удалять не стоит.
Если это именно ваш случай – прочтите статью: «8 способов как освободить место на системном диске». В ней вы найдете действительно эффективные методы по освобождению места на системном диске.
Реже ошибка 0x80070091 возникает из-за действий вирусов, которые пытаются модифицировать файлы операционной системы.
Также нередко причиной ошибки 0x80070091 являются логические ошибки и битые сектора на системном диске, вследствие которых операционная система не может прочесть нужные файлы.
Для того, чтобы исправить ошибку 0x80070091 сначала просканируйте жесткий диск на наличие ошибок:
Шаг 1: Воспользуйтесь установочным диском или загрузочной флэшкой и после окна выбора языка нажмите по пункту «Восстановление системы». Перейдя в среду восстановления щелкните по пункту «Поиск и устранение неисправностей»
Шаг 2. В следующем окне выберите пункт «Дополнительные параметры», а затем нажмите кнопку «Командная строка».
Шаг 3: Перед вами откроется окно командной строки. Введите команду «chkdsk C: /F /R», где С – имя необходимого диска. Нажмите «Enter» для запуска сканирования диска и исправления логических ошибок.
Вы также можете подключить ваш накопитель к другому компьютеру и просканировать ваш диск в работающей Windows. Для этого перейдите в окно «Этот компьютер» и найдите ваш диск.
Важно: поскольку вы подключаете накопитель к работающей системе Windows – ваш системный диск будет иметь другую букву диска (она будет отличаться от «C:\»). Поэтому запомните букву последнего диска в работающей операционной системе и после подключения вашего диска нужная буква будет следующей после той, которую вы запомнили.
К примеру, в нашем случае перед подключением диска к рабочему компьютеру в нем было два локальных диска: C:\ и D:\. Соответственно, после подключения нашего диска появился Локальный диск E:\. Именно его мы и будем сканировать:
Шаг 1: Щелкните правой кнопкой мыши на нужном диске и выберите «Свойства»
Шаг 2: В открывшемся окне выберите вкладку «Сервис» и нажмите кнопку «Проверить». Начнется сканирование диска и исправление найденных ошибок.
По завершении процедуры сканирования попробуйте снова восстановить Windows. Если ошибка 0x80070091 появится снова – просканируйте диск при помощи антивируса. Можно использовать как платные, так и бесплатные решения.
Если после проверки диска на наличие вирусов восстановление Windows так и не работает – можно попробовать удалить папку «WindowsApps».
Для этого:
Шаг 1: Откройте системный диск и щелкните на вкладе «Вид», затем на кнопке «Показать или Скрыть» и поставьте галочку возле «Скрытые элементы»
Шаг 2: Зайдите в папку «C:\Program Files». Внутри вы увидите папку «WindowsApps». Удалите ее нажав комбинацию клавиш «Shift + Del» на клавиатуре.
После удаления снова попробуйте запустить восстановление Windows. Если и это не помогло – используйте инструкцию из последнего пункта этой статьи.
Ошибка при восстановления системы Windows 10 0x80070005 — как исправить и причины ее появления
Ошибка 0x80070005 возникает, когда вы хотите восстановить Windows 10, но сам компьютер находится в рабочем состоянии. Чаще всего причиной является запрет на доступ к данным, необходимым для восстановления Windows 10. Блокировать доступ может система защиты, защита диска от записи, или отсутствие доступа к папке System Volume Information. Кроме того, отсутствие свободного места на системном диске также вызывает ошибку 0x80070005.
Для начала следует убедится, что на системном диске достаточно свободного места для восстановления системы Windows 10. Если вы обнаружили что искового пространства недостаточно – воспользуйтесь инструкциями из статьи «8 способов как освободить место на системном диске».
Если дело не в свободном пространстве — следует отключить или удалить антивирус и снова попробовать восстановить Windows 10.
Если отключение антивируса не помогло – проверьте есть ли доступ к папке «System Volume Information». Она необходима для корректной работы восстановления Windows 10.
Выполните:
Шаг 1: Включите отображение скрытых файлов и папок. Используйте для этого инструкцию из предыдущего пункта этой статьи.
Шаг 2: В корне диска C:\ щелкните правой кнопкой мыши на папке «System Volume Information» и выберите «Свойства»
Шаг 3: Убедитесь, что галочка возле пункта «Только для чтения» снята. Если этот пункт включен – снимите галочку самостоятельно и нажмите «ОК» для подтверждения.
Затем снова попробуйте восстановить Windows 10. Если попытка завершится неудачей – используйте инструкцию из последнего пункта этой статьи.
Ошибка 0x81000203 — как исправить и причины ее появления
Ошибка восстановления Windows 10 0x81000203 обычно указывает на проблемы во время создания теневой копии. Чаще всего причиной является включенный режим «Turbo» в программе «TuneUp». Реже причина в антивирусе.
Поэтому, если в вашем компьютере установлена программа «TuneUP», выключите режим «Turbo», а затем отключите (а еще лучше удалите) антивирус. После этого рекомендуется просканировать реестр Windows на наличие ошибок при помощи программы CCleaner.
Затем перезагрузите компьютер и снова попробуйте восстановить Windows.
Если вышеописанный метод не помог – используйте инструкцию из последнего пункта этой статьи.
Ошибка 0x81000202 — как исправить и причины ее появления
Ошибка 0x81000202 также обозначает проблемы в работе теневого копирования тома, но проблема кроется в отсутствии важных файлов. Решается эта проблема следующим образом:
Шаг 1: Проверьте ваш компьютер на наличие вредоносного ПО. Вы можете использовать как встроенную систему защиты, так и антивирусы сторонних разработчиков.
Шаг 2: Нажмите комбинацию клавиш «Win + R» и в открывшемся окне введите «cmd». Затем нажмите «Enter» для запуска командной строки.
Шаг 3: В открывшемся окне введите команду «sfc /scannow» и нажмите «Enter» для ее выполнения.
Начнется анализ целостности операционной системы. Если будут выявлены отсутствующие файлы программа автоматически их восстановит.
По завершении процесса сканирования/восстановления перезагрузите компьютер. Восстановление Windows 10 должно работать корректно.
Ошибка при восстановления системы Windows 10 0x8007045b — как исправить и причины ее появления
Причиной ошибки 0x8007045b является наличие шифрованных данных в файле восстановления. К примеру, если вы используете Microsoft Office 365 и хотите подключить к нему приложение Mail – некоторые данные на компьютере автоматически будут автоматически зашифрованы при помощи шифровальщика EFS. Сделано это в целях безопасности.
Но самое главное, что когда вы хотите восстановить Windows 10 при помощи точки восстановления – операционная система создает один процесс восстановления и останавливает все остальные. В том числе и EFS.
О том, как восстановить Windows при помощи точки восстановления вы можете прочесть в статье «Точки восстановления — что это такое и как использовать«
Таким образом получается, что операционная система не может расшифровать данные на диске, поскольку программа EFS отключена. Соответственно Windows выдает ошибку 0x8007045b.
Чтобы решить этот вопрос нужно использовать меню Windows Recovery.
Вся суть в том, что в Windows Recovery программа EFS включена всегда. Таким образом система сможет расшифровать данные и продолжить восстановление системы Windows 10.
Итак, чтобы исправить ошибку 0x8007045b следует:
Шаг 1: Щелкните правой кнопкой мышки по «Пуск» и выберите «Windows PowerShell (Администратор)»
Шаг 2: В открывшемся окне введите команду «reagentc /boottore» и нажмите «Enter»
Если вы увидите сообщение, что режим Windows Recovery не активен – выполните команду «reagentc /enable», а затем снова повторите шаг 2.
Шаг 3: Перезапустите компьютер. Перед вами откроется режим Windows Recovery. Выберите «Поиск и устранение неисправностей»
Шаг 4: Выберите «Восстановление системы»
Шаг 5: В открывшемся окне выберите нужную точку восстановления и нажмите «Восстановить»
После этого ошибка 0x8007045b будет устранена, а ваша система будет восстановлена.
Ошибки при восстановления системы Windows в ноутбуках Acer
В ноутбуках от компании Acer процесс восстановления выглядит немного иначе. Если ни один из вышеуказанных вариантов не помог – нужно восстановить систему до заводских настроек. Делается это следующим образом:
Шаг 1: Перезагрузите компьютер и воспользуйтесь комбинацией клавиш «Alt + F10»
Шаг 2: Откроется фирменная утилита, которая попросит ввести пароль. По умолчанию используется «000000». Нажмите «Enter» для подтверждения пароля.
Шаг 3: В настройках BIOS программа автоматически установит «Быстрый запуск». Нужно его отключить чтобы иметь возможность производить дальнейшие манипуляции. Для этого в BIOS перейдите в раздел «Boot» и переведите параметр «Boot Booster» в состояние «Disabled»
Перезагрузите компьютер. После этого, начнется процесс автоматического отката операционной системы до заводских настроек. По его завершении восстановите утерянные данные используя инструкцию из первого пункта этой статьи.
Что делать если ничего не помогло?
Если вы столкнулись с ошибкой при восстановлении Windows, но ни один из описанных способов не помог, или код вашей ошибки очень редкий и вы не смогли найти решение проблемы – существует еще один способ как исправить ошибку.
Суть заключается том, чтобы произвести чистую установку Windows, а затем восстановить ее при помощи точки восстановления, или продолжать использовать чистую ОС.
Тут многое зависит от того, в каком состоянии находится ваша операционная система.
Если она загружается – сохраните все данные в безопасном месте, а затем можете приступать к чистой установке Windows и дальнейшему ее восстановлению.
Если же операционная система отказывается запускаться – выполните чистую установку, а затем восстановите утерянные данные при помощи RS Partition Recovery. Воспользуйтесь инструкцией из первого пункта этой статьи, чтобы обеспечить максимальную вероятность восстановления информации. И только когда данные будут находится в безопасном месте можно приступать к восстановлению системы Windows.
При использовании любого из этих методов вы получите полностью работоспособную операционную систему, плюс сможете сохранить ценную информацию.
Часто задаваемые вопросы
Ошибки при восстановлении Windows могут появляться по самым разным причинам, начиная от повреждения вирусами важных системных файлов и заканчивая случайным удалением важных системных файлов во время настройки системы и т.д.
Чаще всего эта ошибка означает, что важные системные файлы отсутствуют. Они могли быть удалены вирусным ПО или пользователем случайно. Чтобы исправить ошибку просканируйте компьютер антивирусом и удалить папку WindowsApps. Больше информации об исправлении этой ошибки вы найдете на нашем сайте.
Используйте для этой цели программу RS Partition Recovery. Она проста в использовании и разработана именно для таких случаев. Процесс восстановления детально описан на нашем сайте.
Убедитесь что на системном диске достаточно свободной памяти для восстановления системы. Кроме того, следует убедится, что вы обладаете достаточными правами для работы с системным диском и с папкой System, Volume Information. Процесс исправления этой ошибки детально описан на нашем сайте.
Чтобы включить режим Windows Recovery в командной строке выполните команду «reagentc /enable». Важно: командная строка должна быть запущена от имени администратора.
If you encountered an error “System Restore does not appear to be functioning correctly on this system” while restoring your system then this error clearly related to Volume Shadow Copy Service. Also, you see the following error message on the same error window “A Volume Shadow Copy Service Component encountered an unexpected error. Check the Application event log for more information.” Volume Shadow Copy Service also known as VSS is a set of COM interfaces that implements a framework to allow volume backups to be performed while applications on a system continue to write to the volumes. VSS allows users to make manual or automatic backups of computer volumes or files. If there is any issue with the Volume Shadow copy service, then you will receive no restore point could be created or volume shadow copy service used by system restore is not working. This article will guide you to fix Volume Shadow Copy Service Component Error 0x81000202.
Fix Volume Shadow Copy Service Component Error
There are many types of VSS errors that may occur during the system backup and restore. This article mainly concentrates on Volume Shadow Copy Service error 0x81000202 or 0x81000203.
Restart the VSS Service:
Open Run command by pressing Windows + R and type Services.msc hit enter. This command will open the Service Management Console.
Now look for Volume Shadow Copy service. Double click on the service.
Under General Tab, click on Startup type and choose Automatic. Then click on Start to start the service.
If the Service is already started then restart the service once.
Run SFC and DISM:
System File Checker (SFC) is a Windows 10 utility that helps administrators to check for file corruption. The executable utility may help to repair registry data. System File Checker is a feature of modern Windows operating systems including Windows 10.
Open Command Prompt and type the following command to run the system file checker.
Type “chkdsk/f/r” and hit enter. Give “Y” to proceed to check the SFC.
Restart the system once
Open command prompt in elevated mode by pressing win + X and choosing command prompt admin
DISM.exe /Online /Cleanup-image /Scanhealth && DISM.exe /Online /Cleanup-image /Restorehealth
Type DISM /Online /Cleanup-Image /RestoreHealth . (please note the space after “dism”, & “online” & “image”)
If the repair is successful you may want to re-run SFC just to check.
Read Also: Fix Can’t open volume for direct access in Windows 10
В какой-то момент в процессе работы в Windows можно обнаружить, что при попытке открыть окно «Защита системы», появляется окошко с одной из ошибок:
Служба теневого копирования тома, используемая восстановлением системы, не работает. Дополнительная информация содержится в журнале событий. (0х81000202)
или
Произошла ошибка программы восстановления системы. Попробуйте повторно запустить программу восстановления. (0х81000203)
На картинке ниже видно, что при такой ошибке функция восстановления системы Windows не может найти диски.
Зачем вообще открывать окно «Защита системы»? Дело в том, что именно здесь можно управлять параметрами восстановления системы: включать / отключать функцию, создавать контрольные точки для отката в будущем, восстанавливать Windows на дату работоспособного состояния.
Применив рекомендации, что указаны ниже, вы исправите проблему с созданием точки восстановления с ошибками 0х81000203 или 0х81000202.
В первую очередь, вспомните, не пользовались ли вы программами, с помощью которых можно отключать различные службы. Подобные программы часто могут быть причиной появления таких ошибок. Давайте приступим к их исправлению.
Шаг 1. Откройте «Службы», для этого на клавиатуре нажмите комбинацию клавиш Win+R, введите services.msc, щелкните ОК.
Шаг 2. В окне Службы найдите «Теневое копирование тома», щелкните по нему дважды мышкой.
Шаг 3. Обратите внимание на тип запуска, если «Отключена», то выберите тип запуска – «Вручную», щелкните по кнопке Применить, затем нажмите на кнопку Запустить, дождитесь завершения запуска, после чего кликните ОК.
Проблема должна уйти, но бывает, что не у всех. Если вы в их числе, то проделайте аналогичные действия со службами «Планировщик заданий» и «Программный поставщик теневого копирования (Microsoft)».
Служба теневого копирования тома тесно связан с функцией восстановления системы. Коды ошибок 0x81000202 & 0x81000203 сообщалось, что при обновлении драйвера появляется сообщение о том, что не удалось создать точку восстановления или что служба теневого копирования тома, используемая при восстановлении системы, не работает и т. д. Этот пост проведет вас через предложения, которые помогут вам устранить ошибку.
Компонент службы теневого копирования тома обнаружил непредвиденную ошибку
Вот список предложений, которые вы можете попытаться устранить с ошибкой службы теневого копирования.
- Перезапустите службы, связанные с VSS
- Запустите средство проверки системных файлов и DISM
- Выполнить Chkdsk
- Удалите все утилиты настройки.
Вам потребуется разрешение администратора, чтобы решить эту проблему.
1]Перезапустите службы, связанные с VSS
Тип services.msc в командной строке (Win + R) и нажмите клавишу Enter. В оснастке «Службы» найдите и перезапустите следующие службы: «Виртуальный диск» и «Копия виртуального диска».
Вы можете дважды щелкнуть, чтобы открыть службу, установите ее на автоматический режим. Недостаточное восстановление: вы устанавливаете, что будет происходить при первом, втором и последующих сбоях. Было бы лучше продолжить перезапуск службы.
2]Запустите средство проверки системных файлов и DISM.
Команды SFC и DISM помогают исправить поврежденные системные файлы. Вы можете использовать эти команды в командной строке с повышенными привилегиями с правами администратора. Утилита заменит их исходным файлом, и VSS должен быть разрешен.
sfc /scannow
Dism /Online /Cleanup-Image /ScanHealth
Вам нужно будет запустить эти команды и позволить ей делать и исправлять вещи.
3]Выполните Chkdsk
CHKDSK — системная утилита, которая проверяет файловую систему, метаданные хранилища на наличие логических и физических ошибок. Вы можете использовать параметры /f, /r, /x, или же /b чтобы исправить ошибки на этом томе. Опубликуйте это, компьютер перезагрузится, и, если возможно, часть вашего хранилища будет исправлена.
Вы также можете щелкнуть правой кнопкой мыши основной диск, который вы хотите проверить, и выберите Свойства. Затем нажмите на Вкладка Инструменты, и под Проверка на ошибки, нажать на Проверять кнопка. Эта опция проверяет диск на наличие ошибок файловой системы.
4]Удалить утилиты настройки
На форумах много обсуждений ошибок VSS, связанных с AVG Tuneup Utilities. Известно, что программное обеспечение вызывает проблемы, и его удаление устранило проблему. Итак, вы можете попробовать сделать то же самое, а затем проверить, появляется ли проблема снова.
Я надеюсь, что за публикацией было легко следить, и вы смогли устранить ошибку службы теневого копирования томов 0x81000202 и 0x81000203 в Windows 10.
Связанное чтение: Ошибки службы теневого копирования томов 0x0000007E, 0x80042306, 0x80070057.
Теневая копия — технология Microsoft, позволяющая пользователям делать вручную или автоматическую синхронизацию документов, вплоть до заблокированных. Для функционирования службы теневого кoпирования (Volume Shadow Copy Service, VSS) требуется файловая система NTFS. Копии могут быть созданы любым компонентом ОС с использованием данной технологии на локальных, внешних, съемных томах либо сетевых точках.
Исправление багов ТKТ
Баги Shadow Copy Service разнятся в зависимости от операционки (серверная или персональная). Мы разберем некоторые распространенные неполадки формирования образа ОС Wіndows версий 10, 8, 7, и ее восстановления.
Некорректная работа VSS во время резервного копирования Windоws. Ошибка 0×80042302
«Приложение резервного копирования не удалось запустить из-за внутренней непредвиденной проблемы. С целью получения дополнительной информации проверьте журнал событий. (0×80042302)».
Решение.
Устанавливаем режим работы «автоматический»:
- Кликаем «Win + R», открываем параметр «Выполнить».
- Введите services.msc.
- Ищем теневое копирование тома, жмем»Свойства«.
- Меняем тип запуска на «Автоматически».
- Ставим галочку «ОК».
После этого попробуйте создать резервный дубль информации своего компьютера с целью тестирования, устранен ли баг 0×80042302.
Проблема создания ТКТ
Периодически при генерировании копии системного образа возникают ошибки «0×807800А1» и «0×800423F4». Причины таковы: антивирусы либо брандмауэр Windows.
Устраняем:
- Вносим services.msc в открытом окне «Выполнить».
- Найдите TKT, настраиваем тип запуска «Автоматически».
- Если состояние службы остановлено или приостановлено, нажмите «Пуск».
- Во вкладке «Зависимости» проверьте службы, необходимые для работы VSS.
- Вернитесь к разделу «Общие» > «Применить» > «ОК».
Отключить антивирус и брандмауэр Windows
На пиктограмме антивируса выберите «временно отключить защиту».
Примечание: обязательно после всех манипуляций включите защиту!
Пошагово: Панель управления > Система и безопасность > Брандмауэр > «Включение и отключение брандмауэра». Отключаем, нажимаем «ОК».
Диагностика неполадок жесткого диска:
- Заходим в Проводник > контекстное меню диска «С» >»Свойства«.
- Во вкладке «Сервис» нажимаем Проверить, затем «Сканировать».
- Следуйте инструкциям.
Сбои при восстановлении ОС
Ошибка службы ТКТ «0×81000202».
Поэтапно осуществим следующее:
- Пуск > «Выполнить» >gpedit.msc.
- Переходим: Конфигурация компьютера Административные шаблоны Система Восстановление.
- B правом поле параметра «Отключить восстановление системы» задайте значение «Не задана».
Проверьте ОС, использовав средство диагностики систeмных файлов
Инструмент SFC посодействует проверке cистемных файлов, заменив неактуальные версии файлов. Сканирование поможет исправить баг 0×81000202.
Пошагово:
- Пуск > cmd > правая клавиша мыши > От имени администратора.
- Введите sfc / scannow.
Using Backup and Restore to back up your system or files for computer protection but receive a Volume Shadow Copy Service error? This post shows you some specific Windows VSS errors and the corresponding solutions, and an easy way to keep PC safe so that you can easily restore the computer to its previous state in case of system accidents.
What Is Volume Shadow Copy Service (VSS)
Shadow Copy is a technology in Microsoft Windows, allowing users to make manual or automatic backups/snapshots of computer volumes or files. It is also known as Volume Snapshot Service, Volume Shadow Copy Service or VSS.
What is VSS? Microsoft defines it as follows:
“The Volume Shadow Copy Service (VSS) is a set of COM interfaces that implements a framework to allow volume backups to be performed while applications on a system continue to write to the volumes.”
This service requires the file system to be NTFS so as to create and store shadow copies. And the copies can be created by any Windows component using this technology on local, external and removable volumes or network locations, such as when creating a scheduled Windows backup or automatic system restore point.
If this service is stopped, all components depending on the service are still not working. And you may encounter some Volume Shadow Copy service errors in Windows 10/8/7 when backing up or restoring OS. Besides, VSS errors may also happen on Windows Server 2008, Server SBS 2011, Server 2012, etc.
In the following paragraphs, we will walk you through some specific errors as well as the solutions in Windows PCs.
Fix Volume Shadow Copy Service Errors Windows 10/8/7
VSS errors are various according to different Windows operating systems (PC OS and Server) and situations. Here we will show you some common errors in Windows 10/8/7 when creating a Windows system image and doing a system restore.
Case 1: Volume Shadow Copy Service Not Working Well When Backing up Windows
Volume Shadow Copy Service Error 0x80042302 during Backup
Recently we received the feedback saying backing up Windows to a new external hard drive but failed with error message 0x80042302. The details are as follows:
«The backup application could not start due to an internal error:
A Volume Shadow Copy Service component encountered an unexpected error. Check the Application event log for more information. (0x80042302).»
Solution
In this case, the problem is that the Volume Shadow Copy Service is disabled. Thus, the best solution is to set this service to Automatic.
Step 1: Press «Win + R» keys to open the Run Window.
Step 2: Type msc to enter service interface.
Step 3: Find Volume Shadow Copy and choose Properties from the right-click menu.
Step 4: Change the Startup type to Automatic.
Step 5: Click Start, Apply, and OK to enable Volume Shadow Copy and make it run on your PC.
After that, you can try to back up your Windows 10/8/7 computer to check whether Volume Shadow Copy Service error 0x80042302 still exists.
A Volume Shadow Copy Service Operation Failed
Sometimes Shadow Copy issue happens with errors like 0x807800A1 & 0X800423F4 when creating a system image backup. The information is as shown below:
“A Volume Shadow Copy Service operation failed. Please check “VSS” and “SPP” application event logs for more information. (0x807800A1).
Additional Information:
The writer experienced a non-transient error. If the backup process is retried, the error is likely to reoccur. (0X800423F4).»
This issue often happens on Windows 10/8/7 computer due to some reasons, for example, VSS service may be stopped, antivirus or Windows firewall is enabled or hard drive has errors. Well then, what’re the solutions to this problem? Three ways are offered.
Solutions
Way 1: Check and Enable Volume Shadow Copy Service
Step 1: Similarly, you need to enter Services page by inputting msc in the Run window.
Step 2: Find Volume Shadow Copy to set the startup type to Automatic.
Step 3: If the Service Status is stopped or paused, click Start.
Step 4: Enter the Dependencies tab, check the dependency services that are required for Volume Shadows Copy Service to run.
Step 5: Go back to General, click Apply and OK
Way 2: Disable Antivirus and Windows Firewall
For antivirus, right click this program to choose Disable.
Note: In most cases, you shouldn’t disable the antivirus for the protection against viruses and security. To fix Volume Shadow Copy Service error, you can disable it temporarily. Then check whether the issue still occurs and re-enable it as soon as you’ve done.
For Windows firewall, go to Control Panel > System and Security > Windows Firewall. Then, click Turn Windows firewall on or off option and choose Turn off Windows Firewall (not recommended) from Private/Public network settings. Finally, click OK.
Way 3: Check Hard Drive Errors
- To do this, you can enter Windows Explorer, right-click one partition you want to check for errors (usually C) to choose Properties.
- Under the Tools tab, click the Check(Windows 10/8) or Check Now (Windows 7) button followed by Scan drive.
- Then, follow the instructions to perform a check.
Also, use the command prompt «chkdsk» to do this work.
Tip: Besides, the third-party partition management software named MiniTool Partition Wizard has offered two features — Check File System and Surface Test, respectively enabling you to check & fix file system errors and check bad errors.
Free Download
If you are getting the message — a Volume Shadow Copy Service operation failed, just try these three solutions to fix this Windows VSS error.
Case 2: Volume Shadow Copy Service Not Working Well When Restoring System
In addition to Windows 7/8 or Windows 10 VSS errors during backup, sometimes you might find the Volume Shadow Copy Service is not working with an error code like 0x81000202 or 0x80042302 during system restore although you have created a system image successfully beforehand.
Volume Shadow Copy Service Error 0x81000202
Here is the common error code 0x81000202:
«There was an unexpected error in the property page:
The Volume Shadow Copy service used by System Restore is not working. For more information view the event log…»
If you close the property page and try again, this system restore error 0x81000202 will appear again. Is there any way to fix it? Of course, here are three possible ways.
Solutions
Way 1: Change System Restore Setting
- Input msc in the Run window.
- Go to Computer ConfigurationAdministrative TemplateSystemSystem Restore.
- In the right pane, set the Turn off System Restore policy to Not configured.
Way 2: Enable Volume Shadow Copy
The steps are simple and we have mentioned this solution which is the same as the above Volume Shadow Copy Service errors. Thus, here we won’t repeat it.
Way 3: Perform a System File Checker Scan(SFC) on Your Computer.
SFC tool can help you to scan system files, and replace incorrect versions of the system files with the correct versions. To perform a system file check can be helpful to fix Shadow Copy Service error 0x81000202.
- Run CMD as administrator.
- Type sfc /scannow.
Volume Shadow Copy Service Error 0x80042302 during System Restore
In addition to the Volume Shadow Copy service used by system restore is not working error, sometimes you fail to restore the system with the error message «System Restore does not appear to be functioning correctly on this system. A Volume Shadow Copy Service component encountered an unexpected error…(0x80042302)«
Related article: 4 Solutions to System Restore Does Not Appear to Be Functioning
When encountering system image restore failed volume shadow copy service issue, you can still fix it.
Solutions:
Way 1: Set Volume Shadow Copy Service to Automatic
Way 2: Run SFC
These two ways are the same as the methods to error code 0x81000202 in Windows 7/8/10, thus, we won’t repeat them.
Way 3: Perform a Clean Boot
If the 0x80042302 error is triggered when opening the System Restore utility, it can be fixed by a clean boot. Follow these steps:
Step 1: Open the Run window, and type msconfig.exe.
Step 2: Under the General tab, uncheck the Load startup items from the Selective startup menu.
Step 3: In the Service tab, check Hide all Microsoft services and then click Disable all.
Step 4: Click OK and Restart.
In this part, we have shown you four VSS errors which happen when you are creating a system image or performing a system restore with the Windows built-in backup and restore utility. By following the corresponding solution, probably you can fix it.
Click to Tweet
Tip: Additionally, Microsoft Volume Shadow Copy Service might be not working with other error messages such as access is denied, unexpected error deviceiocontrol, etc. You can view the VSS logs to analyze the issues. Of course, the solutions are different based on different errors. Here, we won’t show you them.
But recently some of you turn to us for help, saying «is there anyone alternative to Windows Backup and Restore so as to effectively create a system image and restore the image«. The answer is yes. Here, we will show you one free backup software from MiniTool Solution Ltd.
Shadow Copy Service Alternative Software for Windows 10/8/7
MiniTool ShadowMaker, the reliable and free backup software, is specialized in backing up Windows operating system, partition and the entire disk for Windows 10/8/7 users.
As an excellent backup solution, this freeware lets you not only create scheduled backups by setting the specific time point but also set incremental and differential backups for the only changed or newly added data.
In the event of system accidents, the image file is available to restore the system to its previous state with simple clicks.
As the alternative to Windows built-in backup utility using Volume Shadow Copy Service, MiniTool ShadowMaker is worth recommending.
Want to quickly and successfully back up your OS without Volume Shadow Copy Service error? Now, get the Trial Edition of this backup software for 30-days free trial.
Free Download
Back up Windows 10/8/7
Step 1: After completing the installation of this tool on your computer, open it to the main interface.
Tip: This free backup software only backs up the computer in the same LAN via remote control.
Step 2: It’s the time to choose the partitions you want to backup and decide the location you want to save the image to.
Just enter the Backup tab, and you can view this free backup software has checked the drives required for Windows to run. If you need to create a system disk image, enter the Source section to select all system partitions.
As to the destination storage path, an external hard drive, USB flash drive, or NAS can be available. Usually, we choose to create image files on the external drive.
Hot article: The Best Practice: 3-2-1 Backup Strategy for Home Computers
Step 3: Go back to the Backup interface, and click Back up Now button finally.
Tip:
1. Automatic backup is supported by MiniTool ShadowMaker. If you want to back up your computer on a regular basis, just use its Edit Schedule feature in Manage page after a full backup is completed.
2. In addition, the incremental and differential backup can also be created in Manage page by this free backup software. For more information, read 3 Types of Backup: Full, Incremental, Differential — MiniTool.
Restore System from an External Hard Drive
MiniTool ShadowMaker is helpful to restore your computer in case of unexpected disaster, which can avoid Volume Shadow Copy Service error 0x81000202 or 0x80042302 during system restore. How to do this job?
Tip: First of all, please use the Media Builder feature of MiniTool ShadowMaker to create a bootable disc to boot your computer. Then, you can start a system recovery in WinPE.
Step 1: In the Restore page, find the system image or system disk image you have created and click Restore button.
Step 2: The backup time will be shown, choose the backup version and click Next to continue.
Step 3: Next, choose all system partitions as well as MBR and Track 0 to restore. Or else, the computer won’t be bootable.
Step 4: Choose the disk you want to restore the image file to and this freeware will tell you the drives that will be overwritten during restoration. Click OK to the next step.
Step 5: Now the software is performing the system image recovery process. After the operation, restart your computer and it can run properly.
«Windows 10 Shadow Copy error is common. To avoid it, I need free backup software to back up OS. Finally, I find MiniTool ShadowMaker and it is really worth using. «Click to Tweet
Conclusion
Having a Volume Shadow Copy Service error in Windows 10/8/7 during system backup or system restore using the built-in backup and restore utility? Try the solutions as mentioned above based on the specific error code to fix your problem.
To avoid Microsoft Volume Shadow Copy errors during PC backup and restore using Windows built-in tool, use MiniTool ShadowMaker to back up your PC! Now, free download this backup software.
Free Download
Have some suggestions for the VSS errors? Or encounter some problems when using our backup software? Now, tell us by leaving your idea in the following zone or sending it to [email protected].
Using Backup and Restore to back up your system or files for computer protection but receive a Volume Shadow Copy Service error? This post shows you some specific Windows VSS errors and the corresponding solutions, and an easy way to keep PC safe so that you can easily restore the computer to its previous state in case of system accidents.
What Is Volume Shadow Copy Service (VSS)
Shadow Copy is a technology in Microsoft Windows, allowing users to make manual or automatic backups/snapshots of computer volumes or files. It is also known as Volume Snapshot Service, Volume Shadow Copy Service or VSS.
What is VSS? Microsoft defines it as follows:
“The Volume Shadow Copy Service (VSS) is a set of COM interfaces that implements a framework to allow volume backups to be performed while applications on a system continue to write to the volumes.”
This service requires the file system to be NTFS so as to create and store shadow copies. And the copies can be created by any Windows component using this technology on local, external and removable volumes or network locations, such as when creating a scheduled Windows backup or automatic system restore point.
If this service is stopped, all components depending on the service are still not working. And you may encounter some Volume Shadow Copy service errors in Windows 10/8/7 when backing up or restoring OS. Besides, VSS errors may also happen on Windows Server 2008, Server SBS 2011, Server 2012, etc.
In the following paragraphs, we will walk you through some specific errors as well as the solutions in Windows PCs.
Fix Volume Shadow Copy Service Errors Windows 10/8/7
VSS errors are various according to different Windows operating systems (PC OS and Server) and situations. Here we will show you some common errors in Windows 10/8/7 when creating a Windows system image and doing a system restore.
Case 1: Volume Shadow Copy Service Not Working Well When Backing up Windows
Volume Shadow Copy Service Error 0x80042302 during Backup
Recently we received the feedback saying backing up Windows to a new external hard drive but failed with error message 0x80042302. The details are as follows:
«The backup application could not start due to an internal error:
A Volume Shadow Copy Service component encountered an unexpected error. Check the Application event log for more information. (0x80042302).»
Solution
In this case, the problem is that the Volume Shadow Copy Service is disabled. Thus, the best solution is to set this service to Automatic.
Step 1: Press «Win + R» keys to open the Run Window.
Step 2: Type msc to enter service interface.
Step 3: Find Volume Shadow Copy and choose Properties from the right-click menu.
Step 4: Change the Startup type to Automatic.
Step 5: Click Start, Apply, and OK to enable Volume Shadow Copy and make it run on your PC.
After that, you can try to back up your Windows 10/8/7 computer to check whether Volume Shadow Copy Service error 0x80042302 still exists.
A Volume Shadow Copy Service Operation Failed
Sometimes Shadow Copy issue happens with errors like 0x807800A1 & 0X800423F4 when creating a system image backup. The information is as shown below:
“A Volume Shadow Copy Service operation failed. Please check “VSS” and “SPP” application event logs for more information. (0x807800A1).
Additional Information:
The writer experienced a non-transient error. If the backup process is retried, the error is likely to reoccur. (0X800423F4).»
This issue often happens on Windows 10/8/7 computer due to some reasons, for example, VSS service may be stopped, antivirus or Windows firewall is enabled or hard drive has errors. Well then, what’re the solutions to this problem? Three ways are offered.
Solutions
Way 1: Check and Enable Volume Shadow Copy Service
Step 1: Similarly, you need to enter Services page by inputting msc in the Run window.
Step 2: Find Volume Shadow Copy to set the startup type to Automatic.
Step 3: If the Service Status is stopped or paused, click Start.
Step 4: Enter the Dependencies tab, check the dependency services that are required for Volume Shadows Copy Service to run.
Step 5: Go back to General, click Apply and OK
Way 2: Disable Antivirus and Windows Firewall
For antivirus, right click this program to choose Disable.
Note: In most cases, you shouldn’t disable the antivirus for the protection against viruses and security. To fix Volume Shadow Copy Service error, you can disable it temporarily. Then check whether the issue still occurs and re-enable it as soon as you’ve done.
For Windows firewall, go to Control Panel > System and Security > Windows Firewall. Then, click Turn Windows firewall on or off option and choose Turn off Windows Firewall (not recommended) from Private/Public network settings. Finally, click OK.
Way 3: Check Hard Drive Errors
- To do this, you can enter Windows Explorer, right-click one partition you want to check for errors (usually C) to choose Properties.
- Under the Tools tab, click the Check(Windows 10/8) or Check Now (Windows 7) button followed by Scan drive.
- Then, follow the instructions to perform a check.
Also, use the command prompt «chkdsk» to do this work.
Tip: Besides, the third-party partition management software named MiniTool Partition Wizard has offered two features — Check File System and Surface Test, respectively enabling you to check & fix file system errors and check bad errors.
Free Download
If you are getting the message — a Volume Shadow Copy Service operation failed, just try these three solutions to fix this Windows VSS error.
Case 2: Volume Shadow Copy Service Not Working Well When Restoring System
In addition to Windows 7/8 or Windows 10 VSS errors during backup, sometimes you might find the Volume Shadow Copy Service is not working with an error code like 0x81000202 or 0x80042302 during system restore although you have created a system image successfully beforehand.
Volume Shadow Copy Service Error 0x81000202
Here is the common error code 0x81000202:
«There was an unexpected error in the property page:
The Volume Shadow Copy service used by System Restore is not working. For more information view the event log…»
If you close the property page and try again, this system restore error 0x81000202 will appear again. Is there any way to fix it? Of course, here are three possible ways.
Solutions
Way 1: Change System Restore Setting
- Input msc in the Run window.
- Go to Computer ConfigurationAdministrative TemplateSystemSystem Restore.
- In the right pane, set the Turn off System Restore policy to Not configured.
Way 2: Enable Volume Shadow Copy
The steps are simple and we have mentioned this solution which is the same as the above Volume Shadow Copy Service errors. Thus, here we won’t repeat it.
Way 3: Perform a System File Checker Scan(SFC) on Your Computer.
SFC tool can help you to scan system files, and replace incorrect versions of the system files with the correct versions. To perform a system file check can be helpful to fix Shadow Copy Service error 0x81000202.
- Run CMD as administrator.
- Type sfc /scannow.
Volume Shadow Copy Service Error 0x80042302 during System Restore
In addition to the Volume Shadow Copy service used by system restore is not working error, sometimes you fail to restore the system with the error message «System Restore does not appear to be functioning correctly on this system. A Volume Shadow Copy Service component encountered an unexpected error…(0x80042302)«
Related article: 4 Solutions to System Restore Does Not Appear to Be Functioning
When encountering system image restore failed volume shadow copy service issue, you can still fix it.
Solutions:
Way 1: Set Volume Shadow Copy Service to Automatic
Way 2: Run SFC
These two ways are the same as the methods to error code 0x81000202 in Windows 7/8/10, thus, we won’t repeat them.
Way 3: Perform a Clean Boot
If the 0x80042302 error is triggered when opening the System Restore utility, it can be fixed by a clean boot. Follow these steps:
Step 1: Open the Run window, and type msconfig.exe.
Step 2: Under the General tab, uncheck the Load startup items from the Selective startup menu.
Step 3: In the Service tab, check Hide all Microsoft services and then click Disable all.
Step 4: Click OK and Restart.
In this part, we have shown you four VSS errors which happen when you are creating a system image or performing a system restore with the Windows built-in backup and restore utility. By following the corresponding solution, probably you can fix it.
Click to Tweet
Tip: Additionally, Microsoft Volume Shadow Copy Service might be not working with other error messages such as access is denied, unexpected error deviceiocontrol, etc. You can view the VSS logs to analyze the issues. Of course, the solutions are different based on different errors. Here, we won’t show you them.
But recently some of you turn to us for help, saying «is there anyone alternative to Windows Backup and Restore so as to effectively create a system image and restore the image«. The answer is yes. Here, we will show you one free backup software from MiniTool Solution Ltd.
Shadow Copy Service Alternative Software for Windows 10/8/7
MiniTool ShadowMaker, the reliable and free backup software, is specialized in backing up Windows operating system, partition and the entire disk for Windows 10/8/7 users.
As an excellent backup solution, this freeware lets you not only create scheduled backups by setting the specific time point but also set incremental and differential backups for the only changed or newly added data.
In the event of system accidents, the image file is available to restore the system to its previous state with simple clicks.
As the alternative to Windows built-in backup utility using Volume Shadow Copy Service, MiniTool ShadowMaker is worth recommending.
Want to quickly and successfully back up your OS without Volume Shadow Copy Service error? Now, get the Trial Edition of this backup software for 30-days free trial.
Free Download
Back up Windows 10/8/7
Step 1: After completing the installation of this tool on your computer, open it to the main interface.
Tip: This free backup software only backs up the computer in the same LAN via remote control.
Step 2: It’s the time to choose the partitions you want to backup and decide the location you want to save the image to.
Just enter the Backup tab, and you can view this free backup software has checked the drives required for Windows to run. If you need to create a system disk image, enter the Source section to select all system partitions.
As to the destination storage path, an external hard drive, USB flash drive, or NAS can be available. Usually, we choose to create image files on the external drive.
Hot article: The Best Practice: 3-2-1 Backup Strategy for Home Computers
Step 3: Go back to the Backup interface, and click Back up Now button finally.
Tip:
1. Automatic backup is supported by MiniTool ShadowMaker. If you want to back up your computer on a regular basis, just use its Edit Schedule feature in Manage page after a full backup is completed.
2. In addition, the incremental and differential backup can also be created in Manage page by this free backup software. For more information, read 3 Types of Backup: Full, Incremental, Differential — MiniTool.
Restore System from an External Hard Drive
MiniTool ShadowMaker is helpful to restore your computer in case of unexpected disaster, which can avoid Volume Shadow Copy Service error 0x81000202 or 0x80042302 during system restore. How to do this job?
Tip: First of all, please use the Media Builder feature of MiniTool ShadowMaker to create a bootable disc to boot your computer. Then, you can start a system recovery in WinPE.
Step 1: In the Restore page, find the system image or system disk image you have created and click Restore button.
Step 2: The backup time will be shown, choose the backup version and click Next to continue.
Step 3: Next, choose all system partitions as well as MBR and Track 0 to restore. Or else, the computer won’t be bootable.
Step 4: Choose the disk you want to restore the image file to and this freeware will tell you the drives that will be overwritten during restoration. Click OK to the next step.
Step 5: Now the software is performing the system image recovery process. After the operation, restart your computer and it can run properly.
«Windows 10 Shadow Copy error is common. To avoid it, I need free backup software to back up OS. Finally, I find MiniTool ShadowMaker and it is really worth using. «Click to Tweet
Conclusion
Having a Volume Shadow Copy Service error in Windows 10/8/7 during system backup or system restore using the built-in backup and restore utility? Try the solutions as mentioned above based on the specific error code to fix your problem.
To avoid Microsoft Volume Shadow Copy errors during PC backup and restore using Windows built-in tool, use MiniTool ShadowMaker to back up your PC! Now, free download this backup software.
Free Download
Have some suggestions for the VSS errors? Or encounter some problems when using our backup software? Now, tell us by leaving your idea in the following zone or sending it to [email protected].
Содержание
- Решение: Ошибка 0x81000203, не работает восстановление системы Windows
- Восстановление системы: ошибка 0х81000202 или 0х81000203
- Айтишник
- Решаем ошибку 0x81000203 при восстановлении Windows
- Избавляемся от ошибки 0x81000203
- Решение №1 Перезапуск необходимых служб
- Решение №2 Задействование Командной строки
- Решение №3 Пересоздание репозитория WMI
- Решение №4 Удаление стороннего ПО
- Решение №5 Восстановление системы в безопасном режиме
- Как исправить ошибку 0x81000203 при восстановлении Windows?
- Удаление пакета TuneUp Utilities
- Отключение режима «Турбо»
- Активация программного поставщика теневого копирования Microsoft
- Как активировать с помощью редактора групповой политики
- Использование реестра
- Проверка параметра UpperFilters
- Все об ошибке 0x81000203 на странице свойств и способы ее устранения
- Первоочередные действия
- Редактор политики
- Редактирование реестра
- Включение функции восстановления
- Чистый запуск
- Сброс репозитория
- Изменение значения для «UpperFilters»
- Дополнительные способы
Решение: Ошибка 0x81000203, не работает восстановление системы Windows
Чаще всего исправить ошибку 0x81000203, можно запустив службу “Программный поставщик теневого копирования” (Microsoft Software Shadow Copy Provider — в английских версиях Windows).
Если включение службы не помогло или служба не запускается проверьте состояние служб на вкладке “Зависимости” и при необходимости запустите их. Если служба запустилась но восстановление системы не заработало, то придется пробовать остальные пункты, так как причин этой ошибки довольно много.
gpedit.msc и следуйте по стрелкам на картинке:
Раскройте в меню: Конфигурация компьютера — Административные шаблоны – Система — Восстановление системы, затем откройте параметр «Отключить восстановление системы», выберите «Не задано». В Windows Начальная, Домашняя базовая, Домашняя расширенная инструмент gpedit.msc отсутствует, в них придется открыть редактор реестра и в ветке:
Измените значение параметров DisableSR и DisableConfig на 0
6. Попробуйте выключить/включить “Восстановление системы”
Выберите диск с Windows и нажмите настроить, в открывшемся окне выберите отключить защиту, так же можете удалить старые точки восстановления нажав внизу окна кнопку “удалить”, перегрузите Windows и повторите операция выбрав – первый пункт, можете настроить размер места которое будут занимать точки восстановления, чем больше места тем больше точек восстановления можно хранить.
7. Если ни один из пунктов не помог решить ошибку 0x81000203 и восстановить работу системы восстановления Windows, то остается последний способ – переустановка Windows в режиме восстановления.
Источник
Восстановление системы: ошибка 0х81000202 или 0х81000203
В какой-то момент в процессе работы в Windows можно обнаружить, что при попытке открыть окно «Защита системы», появляется окошко с одной из ошибок:
Служба теневого копирования тома, используемая восстановлением системы, не работает. Дополнительная информация содержится в журнале событий. (0х81000202)
Произошла ошибка программы восстановления системы. Попробуйте повторно запустить программу восстановления. (0х81000203)
На картинке ниже видно, что при такой ошибке функция восстановления системы Windows не может найти диски.
Зачем вообще открывать окно «Защита системы»? Дело в том, что именно здесь можно управлять параметрами восстановления системы: включать / отключать функцию, создавать контрольные точки для отката в будущем, восстанавливать Windows на дату работоспособного состояния.
Применив рекомендации, что указаны ниже, вы исправите проблему с созданием точки восстановления с ошибками 0х81000203 или 0х81000202.
В первую очередь, вспомните, не пользовались ли вы программами, с помощью которых можно отключать различные службы. Подобные программы часто могут быть причиной появления таких ошибок. Давайте приступим к их исправлению.
Шаг 2. В окне Службы найдите «Теневое копирование тома», щелкните по нему дважды мышкой.
Проблема должна уйти, но бывает, что не у всех. Если вы в их числе, то проделайте аналогичные действия со службами «Планировщик заданий» и «Программный поставщик теневого копирования (Microsoft)».
Айтишник
Вячеслав. Специалист по ремонту ноутбуков и компьютеров, настройке сетей и оргтехники, установке программного обеспечения и его наладке. Опыт работы в профессиональной сфере 9 лет.
Источник
Решаем ошибку 0x81000203 при восстановлении Windows
Некоторые пользователи Windows 10 сталкиваются с ошибкой 0x81000203 при выполнении восстановления. Данная ошибка может возникать из-за вмешательства стороннего программного обеспечения в работу Windows, из-за прекращения работы требуемых для восстановления служб и многое другое. Помимо прочего, эту ошибку также можно увидеть во время обновления Windows.
Не повезло и самим наткнуться на ошибку 0x81000203 на своем компьютере? Что же, тогда продолжайте читать, ведь сегодня мы покажем, как избавиться от этой ошибки и восстановить свою Windows без каких-либо проблем.
Избавляемся от ошибки 0x81000203
Решение №1 Перезапуск необходимых служб
Вам нужно убедиться, что службы, участвующие в процессе восстановления, работают в вашей системе. Подобная ошибка как раз возникает тогда, когда одна из необходимых служб не работает. Итак, нажмите на клавиатуре Windows+R, чтобы вызвать окошко «Выполнить». Пропишите в этой окошке значение services.msc и нажмите Enter.
Открыв перед собой список всех служб, найдите службу под названием «Теневое копирование тома» и дважды кликните на нее левой кнопкой мыши. Выставьте в ниспадающем меню типа запуска значение «Автоматически» и запустите службу, если в этом есть необходимость. Тоже самое проделайте со службами «Планировщик заданий» и «Программный поставщик теневого копирования (Microsoft)».
После перезагрузите компьютер и проверьте наличие ошибки 0x81000203.
Решение №2 Задействование Командной строки
Некоторым пользователям удалось избавиться от этой ошибки, выполнив в Командной строке определенный набор команд. Нажмите на клавиатуре Windows+X и выберите из списка пункт «Командная строка (администратор)». Далее выполните все следующие команды:
Перезагрузите свой компьютер и попробуйте провести восстановление Windows еще раз. Ошибка 0x81000203 могла исчезнуть.
Решение №3 Пересоздание репозитория WMI
Еще один метод, который помогает некоторым пользователям в борьбе с ошибкой 0x81000203. Для начала вам необходимо перейти в безопасный режим без поддержки сетевых драйверов, а затем открыть Командную строку.
Открыв Командую строку, пропишите в ней net stop winmgmt и нажмите Enter. Данное действие остановит работу службы «Инструментарий управления Windows». Далее перейдите в директорию C:WindowsSystem32wbem и переименуйте папку repository в repositoryold.
Перезагрузите свой компьютер и снова откройте перед собой Командную строку. Выполните в ней следующие две команды:
Еще раз перезагрузите компьютер и проверьте, можете ли вы создать точку восстановления.
Решение №4 Удаление стороннего ПО
Время от времени программное обеспечение от стороннего производителя может мешать нормальной работе системы Windows. Мы рекомендуем поудалять со своего компьютера все действительно ненужные программы. В первую же очередь избавьтесь от всяких приложений, которые обещают, например, на 3000% ускорить работу компьютера. Потом снова попытайтесь восстановить Windows и проверьте наличие ошибки 0x81000203.
Решение №5 Восстановление системы в безопасном режиме
Также вы можете попробовать провести восстановление своей системы в безопасном режиме. В некоторых случаях процессу восстановления могут препятствовать даже системные драйвера или службы, но в безопасном режиме вам ничего не должно помешать.
Надеемся, что данная статья была полезна в решении ошибки 0x81000203.
Источник
Как исправить ошибку 0x81000203 при восстановлении Windows?
Восстановление системы – это одна из основных функций Windows, которая позволяет откатить файлы, приложения и настройки при возникновении сбоев в работе ОС. Но иногда в процессе возврата к предыдущему состоянию сталкиваемся с разными неполадками. Одна из них — ошибка с кодом 0x81000203, которая препятствует восстановлению системы.
Она возникает после установки пакета TuneUp Utilities версии 2009, 2010 и 2011, предназначенного для тонкой настройки и оптимизации Windows, при активированном режиме «Турбо». Кроме того, с этой проблемой можно столкнуться, когда программный поставщик теневого копирования Майкрософт отключен или неисправен, а также при отключенной функции восстановления системы.
Для устранения ошибки удалим TuneUp Utilities или отключим режим Turbo, активируем поставщика теневого копирования, включим восстановление в системной реестре и групповой политике.
Удаление пакета TuneUp Utilities
Найдите пакет TuneUp (и связанные программы), дважды щелкните на нем. После запуска деинсталлятора следуйте инструкциям до завершения удаления.
Перезагрузите компьютер и попробуйте восстановить ОС.
Отключение режима «Турбо»
Режим Turbo отключает службу и компоненты, ответственные за восстановление. Если хотите оставить пакет утилит TuneUp, попробуйте отключить турбо режим.
Запустите программу TuneUp. В левом нижнем углу найдите область «режим настройки ПК», выберите «Эконом» или «Стандарт». Также можно кликнуть на значок гаечного ключа ниже «Турбо» и отключить параметры под опцией.
Попробуйте восстановить систему еще раз и посмотрите, удалось ли устранить ошибку 0x81000203.
Активация программного поставщика теневого копирования Microsoft
Если на компьютере не установлен пакет TuneUp или другие приложения для оптимизации Windows, возможно служба поставщика теневого копирования Microsoft не запущена.
Откройте системные службы командой services.msc из окна «Выполнить» (Win + R).
Найдите службу «Программный поставщик теневого копирования (Microsoft), дважды щелкните на нее.
Переключите тип запуска на «Автоматически», щелкните на кнопку «Запустить».
Сохраните изменения, перезагрузите компьютер и попытайтесь восстановить ОС. Если все еще сталкиваетесь с ошибкой 0x81000203, возможно, системная политика предотвращает ее запуск.
Как активировать с помощью редактора групповой политики
Это решение работает в выпусках Windows Pro и Enterprise, поскольку в домашней версии (Home) функция недоступна.
Откройте редактор локальной групповой политики командой gpedit.msc из окна «Выполнить».
Дважды щелкните на «Отключить восстановление системы», выберите параметр «Не задано».
После перезагрузки запустите восстановление ОС и проверьте, удалось ли устранить ошибку 0x81000203.
Использование реестра
Если предыдущий способ не работает или используете домашнюю версию Windows, попробуйте устранить ошибку 0x81000203 с помощью редактора реестра
На левой панели перейдите в раздел:
Перезапустите ПК и проверьте, решена ли проблема.
Проверка параметра UpperFilters
Значения UpperFilters существует в разных классах реестра, если они настроены неправильно, то могут вызвать 0x81000203 в ходе восстановления. В этом способе проверим, правильно ли они введены.
Запустите Редактор реестра командой regedit.exe из окна командного интерпретатора (Win + R).
Перейдите по следующему пути к разделу:
В правой части окна посмотрите, установлено ли значение volsnap для параметра UpperFilters. Если нет, дважды щелкните на записи UpperFilters, введите значение volsnap.
Сохраните изменения, перезапустите компьютер. Проверьте, возникает ли сбой 0x81000203 при попытке восстановить Windows.
Источник
Все об ошибке 0x81000203 на странице свойств и способы ее устранения
Разберем ситуацию, когда стандартная программа восстановления Windows 10, 7 или «Защита системы» не хочет работать и выводит сообщение «Произошла ошибка на странице свойств 0x81000203». Поговорим о причинах появления сбоя и о том, как его исправить.
Первоочередные действия
Иногда устранить проблему получается с помощью ряда простых действий. Желательно выполнить их в первую очередь, возможно, это сэкономит много времени.
При возникновении ошибки проверьте, запущен ли «Удаленный вызов процедур (RPC)». Если запущен, то откройте командную строку с правами админа и введите поочередно две команды:
DISM.exe /Online /Cleanup-image /Restorehealth
Щелкая после каждой «Enter».
Редактор политики
Давайте внесем некоторые через редактор локальной политики.
В некоторых версиях операционки редактор может отсутствовать, поэтому внесите изменения через реестр. Как это сделать, поговорим ниже.
Редактирование реестра
Перейдем в реестр и убедимся, что все настройки правильные. Если нет, то вручную изменим их.
Действуйте осторожно, неправильные действия могут вывести систему из строя.
Изменения вступят в силу после перезагрузки устройства.
Если раздел «SystemRestore» отсутствует, то создайте его вручную. Для этого правым кликом мыши по «Windows NT» выберите «Cоздать» – «Раздел» и дайте ему имя «SystemRestore».
Теперь добавьте новый параметр «DWORD 32 бита» кликнув мышкой по пустой области, задайте ему имя «DisableConfig» и значение «0». Следом таким же способом добавьте параметр «DisableSR».
Включение функции восстановления
Иногда, стандартное средство просто выключено и поэтому не работает. Давайте исправим ситуацию.
Чистый запуск
Некоторые программы могут блокировать те или иные службы. Поэтому, нужно их отключить или удалить.
Как выявить проблемное приложение:
Сброс репозитория
Если ошибка на странице свойств 0x81000203 по-прежнему возникает, то сбросьте репозиторий Windows, действуя по инструкции.
Напишите net stop winmgmt и нажмите «Enter».
Изменение значения для «UpperFilters»
Снова войдите в редактор реестра, как это делали ранее и перейдите по пути HKLMSYSTEMCurrentControlSetControlClass<71a27cdd-812a-11d0-bec7-08002be2092f>.
В списке найдите «UpperFilters», двойным кликом откройте свойства и в графе «Значение» пропишите volsnap.
Дополнительные способы
Вот еще несколько действий, которые вы можете предпринять для устранения ошибки 0x81000203.
Пишите в комментариях, если ничего не помогло. Постараюсь помочь.
Источник
Download PC Repair Tool to quickly find & fix Windows errors automatically
Volume Shadow Copy Service is closely associated with the System Restore feature. The Error codes 0x81000202 & 0x81000203 have been reported to appear when updating the driver with a message that no restore point could be created or volume shadow copy service used by system restore is not working and so on. This post will guide you through suggestions that will help you resolve the error.
A Volume Shadow Copy Service component encountered an unexpected error
Here is the list of suggestions you can try to resolve the Shadow Copy Service error.
- Restart VSS related Services
- Run System File Checker and DISM
- Perform Chkdsk
- Remove any Tuneup Utilities
You will need admin permission to resolve it.
1] Restart VSS related Services
Type services.msc in the Run prompt(Win + R) and press the Enter key. In the Services Snap-in, locate the following services, and restart them—Virtual Disk & Volume Shadow Copy.
You can double click to open the service, set it to automatic. Under-recovery, you set what happens when it fails for the first, second, and following failures. It would be best to keep restarting the service.
2] Run System File Checker and DISM
SFC and DISM command help fix corrupt system files. You can use these commands on an elevated command prompt with admin permission. The utility will replace them with the original file, and VSS should be resolved.
sfc /scannow
Dism /Online /Cleanup-Image /ScanHealth
You will need to run these commands and let it do and fix things.
3] Perform Chkdsk
CHKDSK is a system utility that checks file system, metadata of storage for logical and physical errors. You can use the parameters /f, /r, /x, or /b to fix errors on that volume. Post this, the computer will restart, and if possible, part of your storage will be fixed.
You can also right-click on the primary drive, which you wish to check and select Properties. Next, click on the Tools tab, and under Error-checking, click on the Check button. This option will check the drive for file system errors.
4] Remove Tuneup Utilities
There are many forum threads around VSS errors are related to AVG Tuneup Utilities. The software has known to cause problems, and uninstalling it has resolved the problem. So you can try doing the same and then check if the issue appears back.
I hope the post was easy to follow, and you were able to resolve Volume Shadow Copy Service error 0x81000202 & 0x81000203 on Windows 11/10.
Related read: Volume Shadow Copy Service errors 0x0000007E, 0x80042306, 0x80070057.
Anand Khanse is the Admin of TheWindowsClub.com, a 10-year Microsoft MVP (2006-16) & a Windows Insider MVP (2016-2022). Please read the entire post & the comments first, create a System Restore Point before making any changes to your system & be careful about any 3rd-party offers while installing freeware.