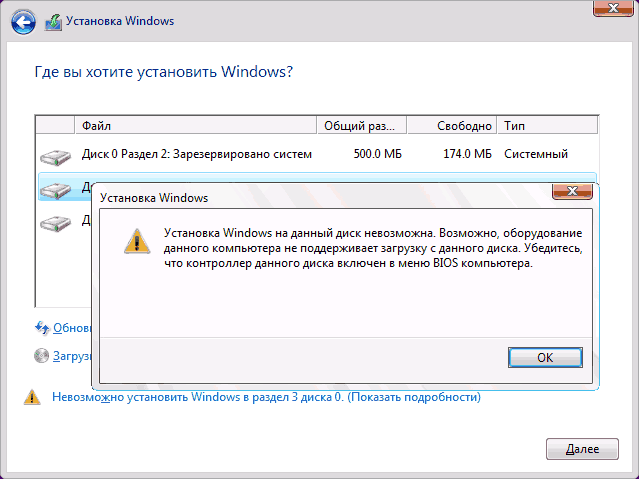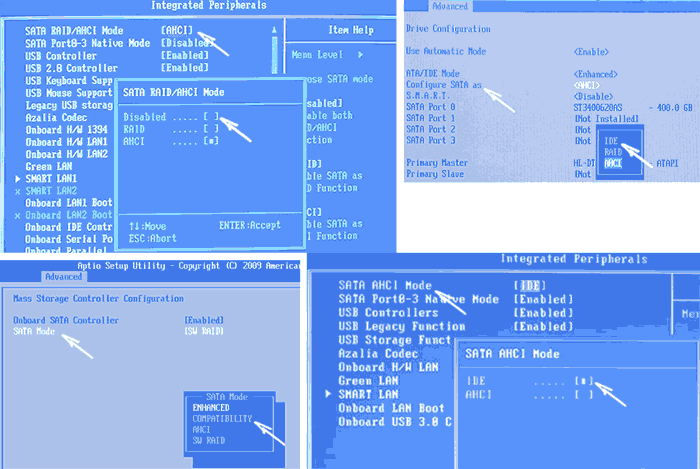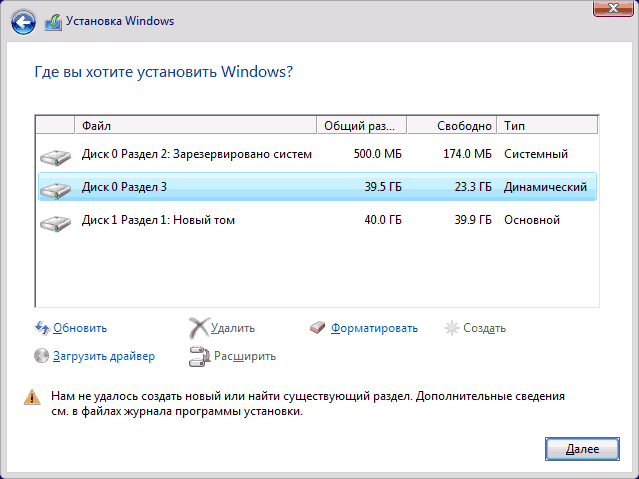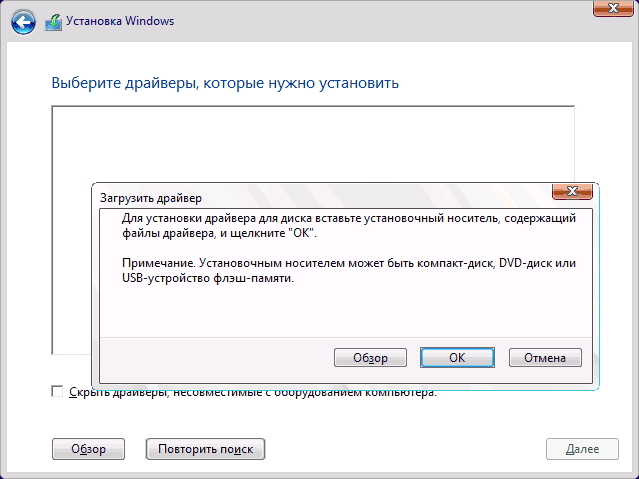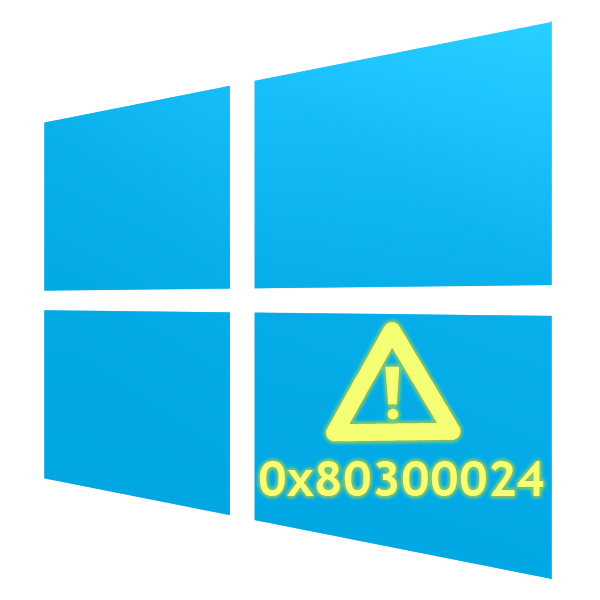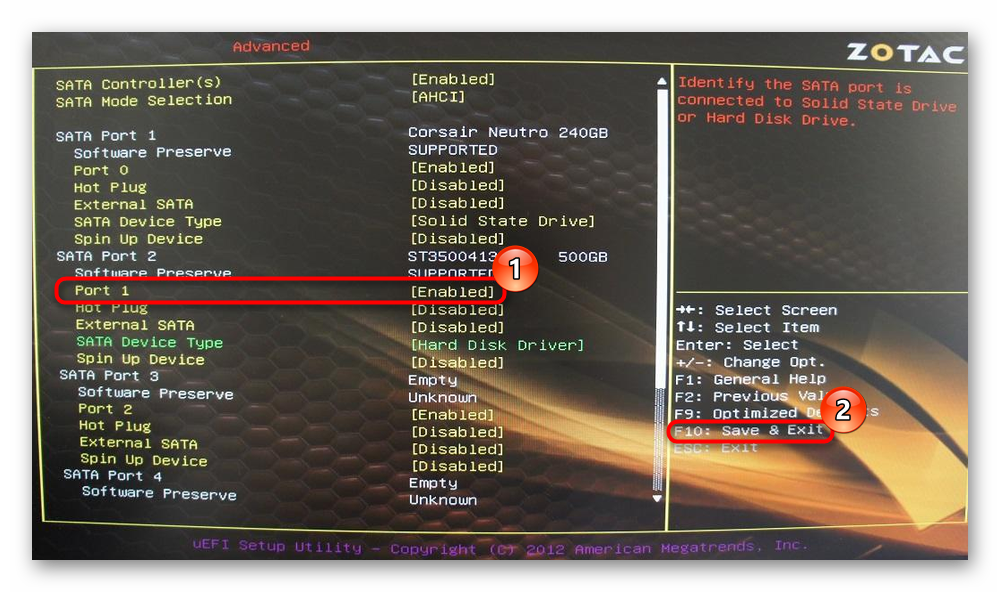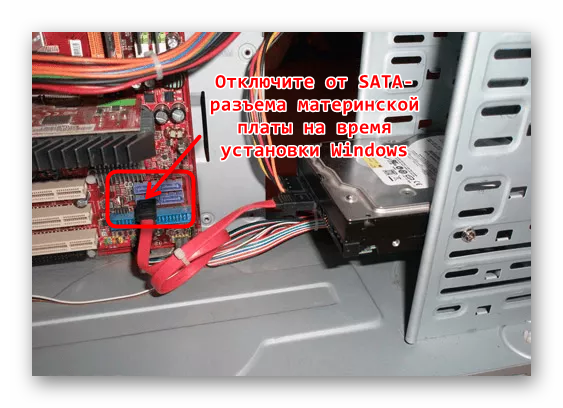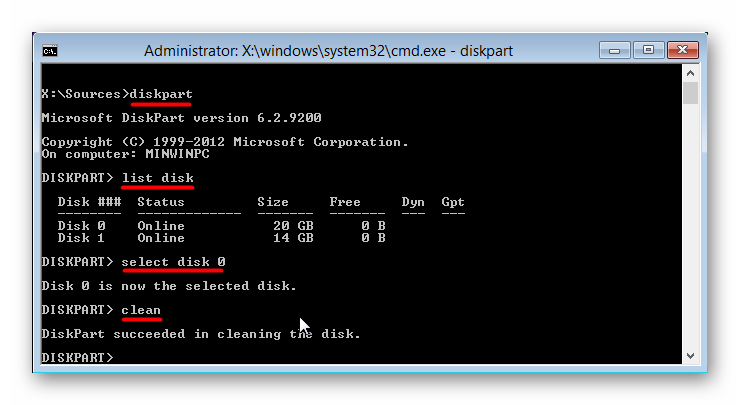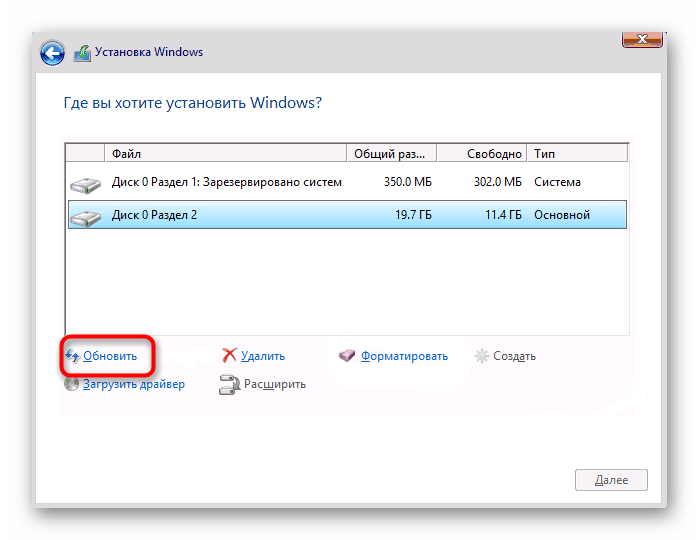Download Windows Speedup Tool to fix errors and make PC run faster
The installation of Windows 10 depends on several factors. Hardware configuration and software configuration is just a broad classification of this dependency. Any mismatch in this configuration can cause many errors. One such error is error code 0x80300002 for We couldn’t install Windows in the location you choose. The whole error states-
We couldn’t install Windows in the location you choose. Please check your media drive. Here’s more info about what happened: 0x80300002.
This error occurs due to corruption in the partition table of the drive on which the installation is in progress. It is also possible that there is corruption on the Media Device. In this article, we will be checking out how to fix it.
Some of the working methods to fix the error code 0x80300002 for Windows Installation are:
- Verify the compatibility between the BIOS and the installation media.
- Recreate all the partitions.
- Recreate the bootable USB drive.
WARNING: The steps in these processes involve the deletion of partitions. So be aware that if you have data, it would be all lost. If you can, then take a backup by connecting the hard drive to a different computer.
1] Verify the compatibility between the BIOS and the installation media
The complicated point for Windows installation is that, if your Installation media is based on GPT, you need to have a BIOS, based on UEFI. And in case you have your bootable media with MBR Partitioning, you need to have your BIOS set to Legacy.
You need to verify these parameters and check if the compatibility is satisfied. If not, you can refer our guides about toggling between UEFI and Legacy or recreate the bootable USB drive with the appropriate partitioning table from method 3.
2] Recreate all the partitions
Restart the Windows installation process, and wait till you reach the screen which says Where do you want to install Windows?
In the same screen, you have the options to delete, format, extend, create new partitions, etc. Delete all the partitions. Then use the New button to create new partitions.
Make sure you have at least one primary partition where Windows 10 can install. Continue installing Windows on the new partition.
When you create a new partition, it recreates the partition table configuration. So there is no chance of any error.
3] Recreate the bootable USB drive
There is also a possibility of corruption of data in your installation media. Create a new USB Bootable device again and start the installation process. Check if that fixes your issues.
If the second method did not work correctly, repeat the given steps after getting a new ISO image file for Windows 11/10.
Hope these fixes help you in getting rid of the error 0x880300002 for Windows Installation.
Ayush has been a Windows enthusiast since the day he got his first PC with Windows 98SE. He is an active Windows Insider since Day 1 and has been a Windows Insider MVP.
Установка Windows 10 зависит от нескольких факторов. Конфигурация оборудования и программного обеспечения – это лишь широкая классификация этой зависимости. Любое несоответствие в этой конфигурации может вызвать много ошибок. Одна из таких ошибок – код ошибки 0x80300002 для . Нам не удалось установить Windows в выбранном вами месте . Вся ошибка гласит:
Мы не смогли установить Windows в выбранном вами месте. Пожалуйста, проверьте ваш медиа-диск. Вот больше информации о том, что произошло: 0x80300002.
Эта ошибка возникает из-за повреждения таблицы разделов диска, на котором выполняется установка. Также возможно, что на устройстве мультимедиа имеется повреждение. В этой статье мы рассмотрим, как это исправить.

Содержание
- Нам не удалось установить Windows в выбранном вами месте, ошибка 0x80300002
- 1] Проверьте совместимость между BIOS и установочным носителем.
- 2] Воссоздать все разделы
- 3] Восстановите загрузочный USB-накопитель
Нам не удалось установить Windows в выбранном вами месте, ошибка 0x80300002
Вот некоторые из методов исправления ошибки 0x80300002 для установки Windows:
- Проверьте совместимость между BIOS и установочным носителем.
- Воссоздайте все разделы.
- Восстановите загрузочный USB-накопитель.
ПРЕДУПРЕЖДЕНИЕ . Шаги в этом процессе включают удаление разделов. Так что имейте в виду, что если у вас есть данные, все это будет потеряно. Если можете, сделайте резервную копию, подключив жесткий диск к другому компьютеру.
1] Проверьте совместимость между BIOS и установочным носителем.
Сложным моментом для установки Windows является то, что если ваш установочный носитель основан на GPT , вам нужно иметь BIOS на основе UEFI . И если у вас есть загрузочный носитель с MBR Partitioning, вам нужно установить в BIOS значение Legacy .
Вам необходимо проверить эти параметры и проверить, удовлетворена ли совместимость. Если нет, вы можете обратиться к нашим руководствам по переключению между UEFI и Legacy или воссоздать загрузочный USB-накопитель с соответствующей таблицей разделов из метода 3.
2] Воссоздать все разделы
Перезапустите процесс установки Windows и подождите, пока не появится экран с надписью Где вы хотите установить Windows?
На этом же экране вы можете удалить, отформатировать, расширить, создать новые разделы и т. Д. Удалить все разделы. Затем нажмите кнопку Создать, чтобы создать новые разделы.
Убедитесь, что у вас есть хотя бы один основной раздел, на который можно установить Windows 10. Продолжите установку Windows на новый раздел.
Когда вы создаете новый раздел, он воссоздает конфигурацию таблицы разделов. Так что нет никаких шансов на ошибку.
3] Восстановите загрузочный USB-накопитель
Существует также возможность повреждения данных на установочном носителе. Снова создайте новое загрузочное USB-устройство и начните процесс установки. Проверьте, исправляет ли это ваши проблемы.
Если второй метод не сработал правильно, повторите указанные шаги после получения нового файла образа ISO для Windows 10.
Надеюсь, что эти исправления помогут вам избавиться от ошибки 0x880300002 для установки Windows.
Установка обновления Windows 10 — определенно непростая задача, поскольку процесс не всегда проходит гладко, и при этом вы можете столкнуться с некоторыми ошибками. В этом нет ничего необычного, поскольку существуют различные конфигурации программного обеспечения и конфигурации оборудования, а также службы, от которых зависит правильная работа. Поэтому, если какой-либо из них неисправен или поврежден, это повлияет на процесс, что приведет к ошибкам, таким как код ошибки 0x80300002. Когда вы столкнетесь с такой ошибкой Центра обновления Windows, вы увидите на экране следующее сообщение об ошибке:
«Мы не смогли установить Windows в выбранном вами месте. Пожалуйста, проверьте ваш медиа-диск. Вот больше информации о том, что произошло: 0x80300002 ”
Вы можете столкнуться с такой ошибкой, если есть повреждение в таблице разделов диска, на котором выполняется установка. Кроме того, эта проблема может быть вызвана повреждением мультимедийного устройства. Поэтому, если вы столкнулись с этой ошибкой при запуске программы установки Windows, читайте дальше, поскольку этот пост поможет вам исправить ее.
Есть несколько способов решить эту проблему. Первое, что вы можете сделать, это проверить совместимость между BIOS и установочным носителем. Вы также можете попробовать воссоздать все разделы, а также создать загрузочный USB-накопитель. Для более подробной информации следуйте приведенным ниже опциям.
Вариант 1. Проверьте, совместим ли BIOS с установочным носителем.
Первое, что вы можете сделать, чтобы исправить ошибку, это проверить, есть ли какие-либо проблемы совместимости между BIOS и установочным носителем, который вы используете. На самом деле это одна из наиболее вероятных причин, по которой вы получаете ошибку, поскольку это сложный момент для процесса установки Windows. Если установочный носитель основан на GPT, тогда ваш BIOS должен быть основан на UEFI. Поэтому, если у вас есть загрузочный носитель с разделом MBR, вам нужно установить BIOS в Legacy.
- В поле поиска Windows введите «командная строка» и в появившихся результатах поиска щелкните правой кнопкой мыши командную строку и выберите параметр «Запуск от имени администратора».
- После этого выполните эту команду: exe / convert / allowfullOS
- Теперь дождитесь завершения процесса, так как вы можете отслеживать его на своем экране.
- Как только это будет сделано, перейдите в «Настройки»> «Обновление и безопасность»> «Дополнительные параметры запуска» и нажмите «Перезагрузить сейчас». Это перезагрузит ваш компьютер и предоставит вам дополнительные параметры.
- Затем выберите Устранение неполадок> Дополнительные параметры, где вы увидите дополнительные параметры, включая восстановление системы, восстановление при загрузке, возврат к предыдущей версии, командную строку, восстановление образа системы и параметры прошивки UEFI.
- Теперь выберите вариант «Наследие». Вы попадете в BIOS. Режим загрузки обычно доступен в разделе Загрузка> Конфигурация загрузки. Как только вы окажетесь там, установите его на Legacy, а затем сохраните внесенные вами изменения. После этого ваш компьютер перезагрузится.
Вариант 2. Попробуйте воссоздать новый загрузочный диск.
- Вставьте USB-накопитель в компьютер.
- Нажмите клавиши Win + R, чтобы открыть диалоговое окно «Выполнить», введите «cmd» и нажмите «Ввод», чтобы открыть командную строку. Кроме того, вы также можете выполнить поиск «cmd» в поле поиска Cortana, чтобы открыть командную строку.
- После того, как вы открыли CMD, введите эту команду, чтобы открыть утилиту DISPART — DiskPart
- После этого вы должны увидеть новое черно-белое окно с надписью «DISKPART>».
- Затем введите «Список дисков”В командной строке и нажмите Enter, чтобы увидеть список всех запоминающих устройств, а также жесткого диска, подключенного к компьютеру. Здесь вы должны определить номер вашего диска.
- Введите эту команду, где «X» — это номер диска, который вы определили, и затем нажмите Enter — диск X
- Введите эту команду и нажмите Enter, чтобы очистить записи таблицы и все видимые данные на диске — чистым
- Теперь вам нужно заново создать новый основной раздел диска, поэтому вам нужно будет ввести эту команду и нажать Enter сразу после — создать часть при
- Был создан новый основной раздел, поэтому вы должны выбрать его, набрав эту команду и нажав Enter — выберите часть 1
- Теперь вы должны отформатировать его, чтобы сделать его видимым для обычных пользователей, набрав — формат fs = ntfs быстрый
Примечание: Если ваша платформа поддерживает Unified Extensible Firmware Interface или UEFI, замените «NTFS» на «FAT32» в команде на шаге 10.
- После этого введите эту команду и нажмите Enter после — активный
- Наконец, введите эту команду и нажмите Enter, чтобы выйти из утилиты — выход
- После того как вы подготовите образ для операционной системы, сохраните его в корневом каталоге вашего USB-накопителя.
Вариант 3 — Попробуйте воссоздать все разделы
Если ни один из первых двух вариантов, приведенных выше, не сработал, вы можете вместо этого попробовать воссоздать все разделы. Все, что вам нужно сделать, это перезапустить процесс установки Windows и подождать, пока вы не дойдете до части, которая говорит: «Куда вы хотите установить Windows?». Оттуда вы увидите такие параметры, как удаление, форматирование, расширение, создание новых разделов и многое другое. Теперь вам нужно выбрать опцию «Удалить все разделы», а затем использовать кнопку «Создать» для создания новых разделов. Просто убедитесь, что у вас есть хотя бы один основной раздел, на который вы можете установить Windows 10. После этого продолжите установку Windows на новый раздел. Имейте в виду, что когда вы создаете новый раздел, он также воссоздает конфигурацию таблицы разделов, что означает, что вероятность получения ошибки очень маловероятна.
Вам нужна помощь с вашим устройством?
Наша команда экспертов может помочь
Специалисты Troubleshoot.Tech всегда готовы помочь вам!
Замените поврежденные файлы
Восстановить производительность
Удалить вредоносные программы
ПОЛУЧИТЬ ПОМОЩЬ
Специалисты Troubleshoot.Tech работают со всеми версиями Microsoft Windows, включая Windows 11, с Android, Mac и другими.
Поделиться этой статьей:
Вас также может заинтересовать
FullTab — это расширение браузера для Google Chrome, Firefox и Internet Explorer. После установки это расширение захватывает вашу домашнюю страницу и меняет поисковую систему по умолчанию на http://search.fulltabsearch.com. Это расширение обычно поставляется в комплекте с другим бесплатным программным обеспечением, и при установке оно отслеживает вашу активность в Интернете, посещенные ссылки, страницы, на которые вы нажимали, и другую личную информацию, которую позже использует для распространения целевой нежелательной рекламы в результатах поиска.
Пока это расширение установлено, вы увидите измененные результаты поиска, внедренную рекламу, рекламные ссылки, перенаправления веб-страниц и иногда даже всплывающую рекламу. Несколько антивирусных сканеров обнаружили это расширение как угонщик браузера, и из-за информации, которую оно собирает с вашего компьютера, его не рекомендуется хранить.
О браузере угонщиков
Угонщики браузера (иногда называемые программами-угонщиками) — это разновидность вредоносного программного обеспечения, которое изменяет параметры конфигурации веб-браузера без ведома или согласия пользователя. Эти угоны, похоже, растут во всем мире тревожными темпами, и они могут быть действительно гнусными, а иногда и вредными. Угонщики браузера могут делать больше, чем просто менять домашние страницы. Обычно захват браузера используется для получения дохода от рекламы, который поступает от принудительных кликов по рекламе и посещений веб-сайтов. Большинство людей считают такие веб-сайты законными и безвредными, но это не так. Практически каждый угонщик браузера представляет реальную угрозу вашей онлайн-безопасности, и их необходимо отнести к категории рисков для конфиденциальности. Злоумышленники также могут позволить другим вредоносным программам без вашего ведома нанести дальнейший ущерб вашему персональному компьютеру.
Браузер угоняет признаки и симптомы
Существуют многочисленные признаки того, что веб-браузер взломан:
1. главная страница вашего браузера внезапно изменилась
2. вы обнаружите, что перенаправлены на сайты, которые вы никогда не хотели посетить
3. настройки веб-браузера по умолчанию изменены и / или ваш веб-движок по умолчанию изменен
4. Вы обнаружите новые незапрошенные панели инструментов
5. неудержимые шквалы всплывающей рекламы появляются на экране вашего персонального компьютера
6. веб-страницы загружаются медленно, а иногда и не полностью
7. вы не можете переходить к определенным веб-страницам, например к сайтам, связанным с программным обеспечением компьютерной безопасности.
Как именно браузер угонщик заражает компьютеры
Есть много способов, которыми ваш компьютер может быть заражен угонщиком браузера. Обычно они приходят по электронной почте со спамом, через файлообменные сети или путем скачивания из машины. Обычно они входят в состав панелей инструментов, BHO, надстроек, подключаемых модулей или расширений браузера. Угонщики браузера проникают на ваш компьютер в дополнение к загрузке бесплатных программных приложений, которые вы непреднамеренно устанавливаете вместе с оригиналом. Примеры популярных угонщиков браузера включают Fireball, GoSave, Ask Toolbar, CoolWebSearch, RocketTab и Babylon Toolbar. Присутствие любого угонщика браузера в вашей системе может значительно уменьшить возможности просмотра веб-страниц, записывать ваши действия в Интернете, что приводит к проблемам с конфиденциальностью, снижает общую производительность компьютера, а также вызывает нестабильность приложений.
Удаление
Некоторый захват браузера можно довольно легко исправить, определив и удалив соответствующее вредоносное программное обеспечение через панель управления. Однако большинство угонщиков очень настойчивы, и для их удаления требуются специальные инструменты. И нельзя отрицать тот факт, что ручные исправления и методы удаления, безусловно, могут быть сложной задачей для начинающего пользователя ПК. Кроме того, есть много рисков, связанных с возиться с файлами реестра компьютера.
Вирус блокирует доступ к веб-сайту Safebytes и загрузкам антивирусных программ — что делать?
Все вредоносные программы по своей сути опасны, но некоторые типы вредоносных программ наносят гораздо больший ущерб вашему компьютеру, чем другие. Некоторые вредоносные программы предназначены для того, чтобы мешать или блокировать действия, которые вы хотите делать на своем компьютере. Это может не позволить вам загружать что-либо из сети или препятствовать доступу к некоторым или всем сайтам, особенно к антивирусным сайтам. Если вы читаете эту статью сейчас, вы, вероятно, уже поняли, что причиной блокировки вашего интернет-трафика является заражение вредоносным ПО. Итак, как действовать, если вы хотите установить антивирусную программу, такую как Safebytes? Есть некоторые действия, которые вы можете предпринять, чтобы обойти эту проблему.
Запустите Windows в безопасном режиме
Безопасный режим — это на самом деле специальная базовая версия Microsoft Windows, в которой загружаются только минимальные службы для противодействия загрузке вирусов и других проблемных программ. Если вредоносное ПО блокирует подключение к Интернету и влияет на ваш компьютер, запуск его в безопасном режиме позволит вам загрузить антивирус и запустить сканирование, ограничивая при этом возможные повреждения. Чтобы войти в безопасный режим или безопасный режим с поддержкой сети, нажмите F8 во время загрузки компьютера или запустите MSCONFIG и найдите параметры «Безопасная загрузка» на вкладке «Загрузка». После перезапуска в безопасном режиме с загрузкой сетевых драйверов вы можете скачать, установить, а также обновить программу защиты от вредоносных программ оттуда. Сразу после установки запустите сканер вредоносных программ, чтобы устранить большинство стандартных заражений.
Используйте альтернативный интернет-браузер для загрузки антивирусной программы.
Код вредоносной программы может использовать уязвимости в определенном веб-браузере и блокировать доступ ко всем веб-сайтам антивирусного программного обеспечения. Если вам кажется, что к Internet Explorer подключен вирус, переключитесь на другой браузер со встроенными функциями безопасности, например Firefox или Chrome, чтобы загрузить предпочитаемую антивирусную программу — Safebytes.
Создайте загрузочный USB-антивирус
Другое решение — хранить и запускать антивирусную программу полностью с флэш-накопителя. Выполните эти простые меры, чтобы очистить зараженный компьютер с помощью портативного средства защиты от вредоносных программ.
1) На компьютере без вирусов загрузите и установите Safebytes Anti-Malware.
2) Вставьте флешку в незараженный компьютер.
3) Дважды щелкните загруженный файл, чтобы запустить мастер установки.
4) Когда появится запрос, выберите место, где вы хотите хранить файлы программного обеспечения. Выполните инструкции на экране, чтобы завершить процесс установки.
5) Теперь вставьте USB-накопитель в поврежденный ПК.
6) Запустите программу Safebytes Anti-malware непосредственно с флешки, дважды щелкнув значок.
7) Нажмите кнопку «Сканировать сейчас», чтобы запустить проверку на вирусы.
Обеспечьте безопасность своего ПК с помощью программного обеспечения SafeBytes Anti-Malware
Вы хотите установить лучшее антивирусное приложение для своего ноутбука? На рынке доступно множество приложений, которые доступны в бесплатных и платных версиях для систем Windows. Некоторые из них отличные, некоторые приличные, а некоторые сами повлияют на ваш компьютер! Вам нужно использовать инструмент, который заработал хорошую репутацию и обнаруживает не только компьютерные вирусы, но и другие типы вредоносных программ. Думая о надежных приложениях, Safebytes Anti-Malware, безусловно, настоятельно рекомендуется. Антивредоносное ПО SafeBytes — это мощное и очень эффективное приложение для защиты, предназначенное для помощи пользователям всех уровней ИТ-грамотности в поиске и удалении вредоносных угроз с их персональных компьютеров. После того, как вы установили эту программу, сложная система защиты SafeBytes позаботится о том, чтобы никакие вирусы или вредоносное ПО не смогли проникнуть на ваш компьютер. SafeBytes обладает выдающимися характеристиками по сравнению с различными другими антивирусными программами. Некоторые из них приведены ниже:
Реагирование на угрозы в реальном времени: SafeBytes обеспечивает круглосуточную защиту вашего персонального компьютера, мгновенно ограничивая вторжение вредоносных программ. Они чрезвычайно эффективны при проверке и устранении различных угроз, поскольку они регулярно улучшаются с помощью новых обновлений и мер безопасности.
Защита от вредоносных программ мирового класса: Благодаря передовому и сложному алгоритму этот инструмент удаления вредоносных программ может эффективно обнаруживать и избавляться от вредоносных программ, скрывающихся на вашем компьютере.
Быстрое многопоточное сканирование: Высокоскоростной модуль сканирования вредоносных программ SafeBytes сокращает время сканирования и продлевает срок службы батареи. Одновременно он будет эффективно обнаруживать и устранять зараженные компьютерные файлы или любую интернет-угрозу.
Веб-безопасность: Благодаря уникальному рейтингу безопасности SafeBytes предупреждает вас о том, безопасен ли сайт для доступа к нему. Это гарантирует, что вы всегда будете уверены в своей безопасности при просмотре веб-страниц.
Легкий вес: Этот инструмент не «тяжелый» для ресурсов компьютера, поэтому вы не увидите каких-либо общих проблем с производительностью, когда SafeBytes работает в фоновом режиме.
Круглосуточная профессиональная поддержка в режиме реального времени: Вы можете получить круглосуточную поддержку высокого уровня, если используете их платное программное обеспечение.
Технические детали и удаление вручную (для опытных пользователей)
Чтобы удалить FullTab вручную, перейдите к списку «Установка и удаление программ» на панели управления Windows и выберите программу, от которой вы хотите избавиться. Для расширений интернет-браузера перейдите в диспетчер дополнений/расширений вашего веб-браузера и выберите надстройку, которую вы хотите отключить или удалить. Возможно, вы также захотите сбросить настройки браузера. Чтобы обеспечить полное удаление, найдите следующие записи реестра Windows в своей системе и удалите их или сбросьте значения соответствующим образом. Тем не менее, это сложная задача, и только компьютерные профессионалы могут выполнить ее безопасно. Кроме того, некоторые вредоносные программы продолжают реплицироваться, что затрудняет их устранение. Рекомендуется выполнять этот процесс в безопасном режиме.
файлы:
% LOCALAPPDATA% GoogleChromeUser DataDefaultExtensionsdddjdbagaalmcfiaklngpcdefppkhpnf% USERPROFILE% Локальная SettingsApplication DataGoogleChromeUser DataDefaultExtensionsdddjdbagaalmcfiaklngpcdefppkhpnf% LOCALAPPDATA% GoogleChromeUser DataDefaultExtensionsdfobofkgfnlaibpdigilbhhnampnfphg% USERPROFILE% Локальная SettingsApplication DataGoogleChromeUser DataDefaultExtensionskikgikaaibdokmgbiocgoeepfphfllml% LOCALAPPDATA% GoogleChromeUser DataDefaultExtensionskikgikaaibdokmgbiocgoeepfphfllml% LOCALAPPDATA% GoogleChromeUser DataDefaultExtensionsekeidcohoadhbbfgbhppjihllchhdgea% USERPROFILE% Локальная SettingsApplication DataGoogleChromeUser DataDefaultExtensionsdokppbonbkemcpplmcghjemlodkjcoif% LOCALAPPDATA% GoogleChromeUser DataDefaultExtensionsdokppbonbkemcpplmcghjemlodkjcoif% USERPROFILE% Локальная НастройкиДанные приложенияGoogleChromeПользовательские данныеПо умолчаниюРасширенияsekeidcohoadhbbfgbhppjihllchhdgea
Реестр:
HKEY_CURRENT_USERSoftwareMicrosoftInternet ExplorerDOMStoragewww.search.fulltabsearch.com HKEY_CURRENT_USERSoftwareMicrosoftInternet ExplorerDOMStoragesearch.fulltabsearch.com HKEY_CURRENT_USERSoftwareGoogleChromePreferenceMACsDefaultextensions.settings, значение: dfobofkgfnlaibpdigilbhhnampnfphg
Узнать больше
Использование биометрии поддерживается Windows 10. Помимо этого, она также поддерживает PIN-код, пароль, графический пароль на всех компьютерах, и, если ваш компьютер имеет соответствующее оборудование, Windows 10 также поддерживает сканирование лица, сканирование радужной оболочки глаза и даже сканирование отпечатков пальцев. Вы можете увидеть все эти интересные функции в разделе «Настройки»> «Учетные записи»> «Параметры входа». С другой стороны, вы не можете рассчитывать на использование всех вышеупомянутых функций, поскольку это зависит от того, доступно ли оборудование для их поддержки. Одной из самых интересных функций является использование биометрии, которая действительно полезна на рабочих местах, поэтому в этом посте будет показано, как включить или отключить вход пользователей домена в Windows 10 с помощью биометрии через редактор реестра или редактор групповой политики. Но прежде чем продолжить, вам нужно сначала создать точку восстановления системы, поскольку изменения, которые вы собираетесь сделать, могут повлиять на работу вашего компьютера. Поэтому, если что-то пошло не так, вы всегда можете отменить внесенные изменения.
Вариант 1 — через редактор реестра
- Нажмите клавиши Win + R, чтобы открыть диалоговое окно «Выполнить».
- Затем введите «Regedit» в поле и нажмите Enter, чтобы открыть редактор реестра.
- После этого перейдите к следующему пути реестра:
HKEY_LOCAL_MACHINESOFTWAREПолитикиMicrosoftBiometricsCredential Provider
- Оттуда щелкните правой кнопкой мыши на правой панели и выберите «Создать»> «Значение DWORD (32-разрядное)».
- А затем установите имя вновь созданного DWORD как «Учетные записи домена».
- После этого нажмите «Учетные записи домена» и установите для него значение «1». Это позволит пользователям домена входить в Windows 10 с помощью биометрии. Значение 0 отключит вход пользователей домена в Windows 10 с помощью биометрии.
- Выйдите из редактора реестра и перезагрузите компьютер, чтобы изменения вступили в силу.
Вариант 2 — через редактор групповой политики
- Нажмите клавиши Win + R, чтобы открыть диалоговое окно «Выполнить».
- Затем введите «gpedit.msc» в поле и нажмите Enter, чтобы открыть редактор групповой политики.
- После этого перейдите к следующему параметру:
Конфигурация компьютера> Административные шаблоны> Компоненты Windows> Биометрия
- Затем дважды щелкните следующие записи, расположенные на правой панели, и установите переключатель в положение Включено для всех из них.
- Разрешить использование биометрии.
- Разрешить пользователям входить в систему с помощью биометрии.
- Разрешить пользователям домена входить в систему с использованием биометрии.
- Теперь выйдите из редактора групповой политики и перезагрузите компьютер, чтобы изменения были внесены правильно.
Узнать больше
Если вы вдруг столкнулись с ошибкой при попытке запустить «песочницу» Windows, в которой говорится: «Не удалось запустить песочницу Windows, ошибка 0xc030106, виртуальная машина или контейнер неожиданно завершили работу», читайте дальше, так как этот пост расскажет вам, что вы можете сделать, чтобы решить проблему. По словам экспертов по безопасности, такая ошибка в Windows Sandbox связана с некоторыми проблемами с вспомогательным компонентом виртуализации. Это также может быть вызвано другими факторами, и, чтобы исправить это, есть несколько возможных исправлений, которые вам нужно проверить. Вы можете попробовать запустить Песочницу Windows от имени администратора. Вы также должны убедиться, что все вспомогательные процессы работают правильно, а также попытаться установить все ожидающие обновления Windows.
Вариант 1. Попробуйте запустить Windows Sandbox от имени администратора.
- В меню «Пуск» прокручивайте вниз, пока не увидите запись для песочницы Windows.
- Затем щелкните его правой кнопкой мыши и выберите «Еще», а затем выберите параметр «Запуск от имени администратора», чтобы открыть его с правами администратора.
- Затем, если появляется запрос контроля учетных записей или контроля учетных записей, просто нажмите «Да» для продолжения.
- Теперь вы сможете открыть песочницу Windows без ошибки. Однако, если ошибка не устранена, перейдите к следующим параметрам ниже.
Вариант 2. Убедитесь, что все вспомогательные процессы и службы работают правильно.
Если запуск Windows Sandbox от имени администратора не помог устранить ошибку, необходимо убедиться, что все связанные процессы для Windows Sandbox работают правильно. Для этого выполните следующие действия:
- Нажмите клавиши Win + R, чтобы запустить утилиту «Выполнить», введите «services.msc» в поле и нажмите Enter, чтобы открыть диспетчер служб Windows.
- Далее из списка сервисов ищите следующие сервисы в указанном порядке:
- Служба виртуализации сети
- Виртуальный диск
- Виртуальная машина Hyper — V
- Hyper — V Host Compute Service
- Контейнер Менеджер Сервисов
- После того как вы найдете вышеупомянутые сервисы, перезапустите каждый из них.
- После этого попробуйте снова открыть песочницу Windows и посмотреть, исправлена ли ошибка.
Вариант 3. Попробуйте установить ожидающие обновления Windows.
Если второй вариант по-прежнему не работает, вы можете проверить обновления Windows на своем компьютере и посмотреть, есть ли какие-либо ожидающие обновления Windows, которые вам необходимо установить. Все, что вам нужно сделать, это перейти в приложение «Параметры Windows 10», а затем перейти в раздел «Обновления Windows» и нажать кнопку «Проверить наличие обновлений», чтобы проверить, есть ли какие-либо ожидающие обновления, которые необходимо установить. Это может исправить ошибку Windows Sandbox.
Узнать больше
Что такое ошибка времени выполнения R6025?
Ошибка выполнения R6025 может сильно раздражать пользователей ПК, так как она появляется случайным образом в любое время. Это тип ошибки времени выполнения, но обычно он связан с программированием на C ++. Ошибка отображается в следующем формате:
‘Ошибка выполнения! Программа: C:… R6025-Pure Virtual Function Call ‘
Решения
 Причины ошибок
Причины ошибок
Ошибка выполнения R6025 вызывается по следующим причинам:
- Отсутствуют компоненты времени выполнения библиотек Visual C ++
- Microsoft.NET Framework поврежден
- Реестр поврежден из-за плохих файлов и перегрузки данных
- Вторжение вирусов и вредоносных программ
Дополнительная информация и ручной ремонт
Попробуйте решения, приведенные ниже, чтобы исправить ошибку времени выполнения R6025 в вашей системе:
Причина: повреждена платформа Microsoft.NET
Решение: Если это основная причина ошибки, рекомендуется переустановить и восстановить Microsoft.NET Framework на вашем ПК. Чтобы переустановить этот фреймворк, перейдите в меню «Пуск», нажмите «Панель управления», «Программы», а затем нажмите «Включить или отключить функции Windows». Здесь вас могут повысить за пароль администратора. Введите пароль, чтобы продолжить. Теперь найдите Microsoft.NET framework 3.5.1 и снимите этот флажок, нажмите OK и перезагрузите систему. После этого откройте «Включение или отключение функций Windows» и проверьте платформу Microsoft.NET 3.5.1, а затем перезагрузите компьютер. Надеюсь, это устранит ошибку.
Причина: отсутствуют компоненты времени выполнения библиотек Visual C ++
Решение: Если компоненты среды выполнения библиотек Visual C ++ отсутствуют, вам придется загрузить и установить их с разных веб-сайтов. Это может занять у вас много времени и немного усложнить, если вы не обладаете техническими знаниями.
Причина: вредоносная атака
Решение: Если ошибка времени выполнения R6025 возникает из-за атаки вредоносного ПО, вам необходимо установить и запустить на свой компьютер мощный антивирус. Это поможет обнаружить и удалить такое вредоносное ПО, влияющее на вашу систему.
Причина: проблемы с реестром
Решение: Если повреждение реестра является основной причиной ошибки времени выполнения R6025 на вашем ПК, вам необходимо очистить реестр и восстановить его. Лучший способ очистить и восстановить реестр — скачать Restoro. Restoro — это продвинутый инструмент для ремонта ПК, интегрированный с мощными и многофункциональными утилитами. Утилиты включают очистку реестра и оптимизатор системы. Он имеет удобную навигацию, удобный интерфейс и совместим со всеми версиями Windows. Пользователи всех уровней могут использовать его для устранения всех видов ошибок ПК, включая ошибку времени выполнения R6025. Утилита очистки реестра стирает все ненужные, вредоносные, устаревшие файлы и недействительные записи, перегружающие оперативную память. Освобождает место на диске, восстанавливает поврежденные файлы и реестр. Кроме того, Restoro также работает как системный оптимизатор. Он обнаруживает проблемы нестабильности системы и устраняет их, повышая скорость вашего ПК. Чтобы устранить ошибку времени выполнения R6025 в вашей системе за считанные секунды нажмите здесь. скачать программу для ремонта ПК Restoro прямо сейчас!
Узнать больше
Многие из нас принимают поисковую систему Google как должное, и неправда, что она просканировала почти все споры нашей цифровой жизни, но хотим ли мы немного большей конфиденциальности? Есть ли у нас варианты или нам суждено использовать Google и отправлять нашу информацию этой компании. Что, если мы действительно хотим, чтобы наши поиски были надежными, надежными и конфиденциальными? Мы могли бы попробовать другие поисковые системы, такие как BING, но поскольку BING принадлежит Microsoft, мы бы обменяли только одну компанию на другую, не добиваясь какого-либо прогресса в битве за конфиденциальность. Входить DuckDuckGo.
DuckDuckGo — это ориентированная на конфиденциальность поисковая система, работающая в сети с 2008 года. Находите веб-сайты, карты, видео, новости и многое другое, не отслеживая поиск и не показывая вам таргетированную рекламу. Как вы понимаете, иногда требовалось, чтобы DUckDuckGo завоевал популярность и был признан, но, в конце концов, он привлек внимание, которого заслуживает. Его большой прорыв произошел в сентябре 2014 года, когда Apple предложила его в качестве поисковой системы по умолчанию в Safari, и с тех пор он завоевывает все больше и больше позиций. Кажется, люди все-таки заботятся о своей конфиденциальности. С тех пор DuckDuckGo набирает популярность, и все основные браузеры интегрировали его в качестве опции поисковой системы по умолчанию. В этой статье мы покажем вам, как переключиться на DuckDuckGo и установить его в качестве предпочтительной поисковой системы во всех основных браузерах.
-
Google Chrome
Запустите Chrome и нажмите на на три точки в правом верхнем углу. выберите настройки. выберите Поисковая в списке в левой части экрана. Щелкните раскрывающийся список рядом с Поисковая система, используемая в адресной строке и выберите DuckDuckGo.
-
Mozilla Firefox
Запустите Firefox, нажмите на на три линии значок меню гамбургера в правом верхнем углу окна. Нажмите на Настройки. Нажмите на Найти в меню слева от экрана. Под Поисковая система по умолчанию, щелкните раскрывающийся список и укажите ДакДакГоу.
-
Microsoft Edge
Нажмите на три точки Кнопка меню в правом верхнем углу окна. Затем выберите «Настройки». Нажмите на Конфиденциальность, поиск и услуги в появившемся слева меню. Прокрутите вниз до меню «Службы» и выберите Адресная строка и поиск.
Щелкните раскрывающееся меню рядом с Найти движок, используемый в адресной строке, и выберите DuckDuckGo. -
Apple Safari
Нажмите Safari
в строке меню в верхней части экрана. Затем нажмите Настройки. Вы также можете использовать Command +, ярлык для быстрого вызова настроек Safari. Нажать на Вкладка поиска, затем выберите DuckDuckGo под Найти раскрывающийся блок двигателя. -
Opera
Нажмите на Настройки винтик Кнопка на боковой панели в левой части экрана. В разделе «Основные настройки» прокрутите вниз, пока не увидите Поисковая и раскрывающийся список.
Выберите DuckDuckGo из списка.
Узнать больше
0x00000050 — Что это?
0x00000050 является типом кода стоп-ошибки. Это также известно как ошибка «Синий экран смерти». Обычно это происходит, когда вы пытаетесь запустить компьютер или загрузить программу. Это также может произойти во время работы программы. Эта ошибка также может появиться при перезагрузке компьютера после установки на него пакета обновления Windows XP (SP1). В отличие от некоторых ошибок, связанных с ПК, код ошибки 0x00000050 возникает без предупреждения. Ошибка stop 0x00000050 отображается на синем экране и мешает вам беспрепятственно выполнять желаемые действия на вашем ПК. Это сообщение об ошибке появляется в следующем формате:
Стоп 0X00000050 (параметр1, 0, параметр3, параметр4)
PAGE_FAULT_IN_NONPAGED_AREA»
Решения
 Причины ошибок
Причины ошибок
Код ошибки Stop 0x00000050 может появиться на экране компьютера Windows из-за нескольких причин. Наиболее распространенные причины для этого кода ошибки включают в себя:
- Плохое обслуживание ПК
- Проблемы с реестром — неверные ключи реестра, неправильные записи, поврежденный и поврежденный реестр
- Несовместимые файлы DLL
- Повреждение системных файлов — повреждение пула в файле Srvnet.sys
- Шпионское ПО и вирусы
- Перегрев компонентов ПК
- Конфликт между Windows XP SP1 и драйверами видеоадаптера, которые в настоящее время установлены на вашем ПК.
Желательно сразу исправить код ошибки 0x00000050 на вашем ПК. Ошибки BSOD являются фатальными и могут представлять серьезную угрозу для вашего компьютера. Если не исправить своевременно, это может привести к сбою системы, отказу и потере ценных данных.
Дополнительная информация и ручной ремонт
Чтобы предотвратить потерю данных и сбой системы, существует несколько эффективных методов устранения кода ошибки Stop 0x00000050 на вашем компьютере. Чтобы реализовать эти решения на своем ПК, вам не нужно быть техническим специалистом или программистом.
Первый способ
Если причиной ошибки является конфликт между Windows XP SP1 и драйверами видеоадаптера, то для его устранения вам необходимо сделать следующее:
- Первый старт Windows в безопасном режиме, Для этого перезагрузите компьютер и нажмите F8. В меню расширенных параметров Windows с помощью клавиш со стрелками выберите безопасный режим.
- Как только вы выберите его, нажмите Enter. Теперь используйте клавиши со стрелками, чтобы выбрать операционную систему, нажмите Enter, чтобы запустить компьютер в безопасном режиме.
- Перейдите в «Пуск», нажмите «Выполнить», затем введите «msinfo32» в открытое поле и нажмите «ОК», чтобы продолжить. Затем в разделе «Сводка системы» разверните «Компоненты» и нажмите «Показать», чтобы отметить информацию, соответствующую элементу файла INF. А затем просто выйдите из утилиты.
- После этого снова перейдите в меню «Пуск», а затем выберите «Мой компьютер» и «Свойства».
- Нажмите вкладку «Оборудование», а затем нажмите Диспетчер устройств Вкладка. Перейдите к параметру «Адаптеры дисплея» и нажмите «Удалить». Для подтверждения действия нажмите ОК.
- Еще раз, перейдите в меню «Пуск» и запустите, а затем введите следующие команды, как показано ниже, и после каждой команды нажмите ввод.
- ren% systemroot% infINF имя файла из шага 5.inf * inf.old
- ren% systemroot% infINF имя файла из шага 5.pnf * pnf.old
Эта процедура может показаться довольно длительной, но она того стоит. Вставив команды, закройте все открытые окна и перезагрузите систему. Теперь загрузите последние версии драйверов для вашего видеоадаптера и установите их. Мы надеемся, что это разрешит код ошибки 0x00000050 в вашей системе.
Метод второй
Иногда ошибка BSOD 0x00000050 может возникать из-за временных проблем, таких как перегрев компонентов ПК. В такие моменты все, что вам нужно сделать, чтобы решить проблему, — это выключить компьютер и дать компонентам остыть. Попробуйте запустить компьютер через несколько часов.
Метод третий
Если проблема вызвана вредоносным ПО, рекомендуется загрузить мощный антивирус. Сканируйте весь свой компьютер, чтобы обнаружить и удалить вирусы, влияющие на ваш компьютер и вызывающие ошибки BSOD в вашей системе.
Метод четвертый
Однако, если ошибка все еще сохраняется после того, как вы попробовали все методы, указанные выше, это означает, что причина ошибки глубоко укоренилась. Это связано с реестром Windows. Реестр хранит все ваши системные файлы и действия, выполняемые на вашем ПК. Обычно он повреждается и портится, если его не чистить часто. Реестр загружается ненужными и устаревшими файлами, такими как ненужные файлы, файлы cookie, история Интернета, неверные ключи реестра и недействительные записи. Эти файлы, если их не удалить, накапливаются и повреждают реестр, DLL-файлы и системные файлы, тем самым генерируя ошибки BSoD, такие как сообщения об ошибках 0x00000050. Вы можете очистить и восстановить реестр вручную, но это требует большого опыта. Идеальный и самый простой способ его очистки — скачать Restoro. Это очень функциональное и простое в использовании программное обеспечение. В него встроено несколько мощных утилит, включая очистку реестра, антивирус и оптимизатор системы. Функция очистки реестра сканирует все ошибки, связанные с реестром. Удаляет устаревшие файлы, неверные записи, восстанавливает поврежденные DLL и системные файлы. Антивирусная функция одновременно обнаруживает и удаляет все виды вредоносных программ. Это включает вирусы, трояны, шпионское и рекламное ПО влияет на ваш ПК. В то время как функция системного оптимизатора гарантирует, что ваш компьютер работает с оптимальной скоростью. Это безопасный и мощный PC Fixer. Он имеет удобный интерфейс и совместим со всеми версиями Windows.
Открыть чтобы скачать Restoro и исправить ошибку 0x00000050
Узнать больше
Файл fltmgr.sys или диспетчер фильтров отвечает за то, чтобы все файлы, хранящиеся на жестком диске компьютера, оставались в соответствующих местах и находились в C:/Windows/System32/drivers. Теперь, когда вы сталкиваетесь с ошибкой «Синий экран смерти» или BSOD, говоря: «Ваш компьютер столкнулся с проблемой, с которой он не может справиться, и теперь его необходимо перезагрузить. SYSTEM_SERVICE_EXCEPTION». Этот тип стоп-ошибки возникает из-за ошибки драйвера, который отвечает за обеспечение связи между оборудованием и компьютером. Это указывает на то, что этот драйвер разрешает прямой доступ к внутреннему оборудованию из самого ЦП. Что еще хуже в ошибке BSOD SYSTEM_SERVICE_EXCEPTION, так это то, что бывают случаи, когда вы не сможете войти в свой компьютер даже после его перезагрузки. Однако вам не о чем беспокоиться, так как этот пост поможет вам исправить эту ошибку BSOD. Все, что вам нужно сделать, это внимательно следовать приведенным ниже параметрам и, прежде чем продолжить, убедитесь, что вы создали точку восстановления системы на случай, если что-то пойдет не так.
Вариант 1. Запустите Центр обновления Windows.
Очевидно, что поскольку файл fltmgr.sys является системным файлом от Microsoft, вы можете попробовать запустить Центр обновления Windows и посмотреть, решит ли он проблему или нет.
Вариант 2 — Запустите средство проверки системных файлов
Средство проверки системных файлов, также известное как сканирование SFC, — это встроенная утилита Windows, которую можно найти в папке C: / Windows / System32. Этот инструмент позволяет сканировать и восстанавливать любые поврежденные системные файлы в Windows, которые могут вызывать ошибку BSOD SYSTEM_SERVICE_EXCEPTION. Чтобы использовать этот инструмент, выполните следующие действия.
- Нажмите Win + R, чтобы запустить Run.
- Введите CMD в поле и нажмите Enter.
- После открытия командной строки введите ПФС / SCANNOW
Команда запустит сканирование системы, которое займет несколько секунд, прежде чем завершится. Как только это будет сделано, вы можете получить следующие результаты:
- Защита ресурсов Windows не обнаружила нарушений целостности.
- Защита ресурсов Windows обнаружила поврежденные файлы и успешно восстановила их.
- Windows Resource Protection обнаружила поврежденные файлы, но не смогла исправить некоторые из них.
- Перезагрузите компьютер, а затем проверьте, исправила ли он ошибку или нет.
Вариант 3. Запустите средство устранения неполадок синего экрана
Средство устранения неполадок синего экрана — это встроенный инструмент в Windows 10, который можно найти на странице средств устранения неполадок настроек. Чтобы использовать его, выполните следующие действия:
- Нажмите клавиши Win + I, чтобы открыть панель «Настройки».
- Затем перейдите в Обновление и безопасность> Устранение неполадок.
- Оттуда найдите опцию «Синий экран» с правой стороны, а затем нажмите кнопку «Запустить средство устранения неполадок», чтобы запустить средство устранения неполадок «Синий экран», а затем перейдите к следующим параметрам на экране. Обратите внимание, что вам может потребоваться загрузить ваш компьютер в безопасном режиме.
Вариант 4. Проверьте оборудование на наличие физических проблем.
Бывают случаи, когда неисправное оборудование может привести к серьезным проблемам в системе, таким как ошибка синего экрана SYSTEM_SERVICE_EXCEPTION. Таким образом, настоятельно рекомендуется проверить внутренние компоненты вашего процессора, чтобы узнать, есть ли какие-либо проблемы. А если есть какое-либо физическое повреждение, вам необходимо передать его технику, чтобы он отремонтировал или заменил его.
Вариант 5 — запустить утилиту CHKDSK
Вы также можете запустить утилиту Chkdsk для устранения ошибки BSOD. Утилита Chkdsk исправляет ошибки жесткого диска, которые могут быть причиной проблемы.
- Откройте командную строку с правами администратора.
- После открытия командной строки выполните команды, перечисленные ниже, и не забудьте нажать Enter сразу после ввода каждой из них, и если вы установили Windows в какой-то другой каталог, вы должны заменить «C» на имя диск, на котором установлена Windows.
- чкдск с: / г / х
- chkdsk C: / f
Узнать больше
Возникновение проблем при использовании подключений к удаленному рабочему столу не редкость. Одной из проблем, с которой недавно столкнулись пользователи при попытке подключения к своей сети удаленного рабочего стола, является сообщение об ошибке «Ваши учетные данные не работают, попытка входа не удалась». Если вы один из этих пользователей, то вы попали в нужное место, так как этот пост поможет вам решить проблему. Столкнувшись с проблемой такого рода, первое, что вы можете попробовать, прежде чем предпринимать какие-либо шаги по устранению неполадок, — это проверить учетные данные. Но если вы уверены, что ввели правильные учетные данные, как и другие пользователи, тогда это совсем другое дело. Судя по отчетам, эта ошибка часто встречается в недавно установленных версиях Windows 10 или после переустановки операционной системы, что может означать, что проблема может быть связана с политиками безопасности Windows или с недавним изменением имени пользователя. Последний случай возможен, особенно если вы переустановили Windows 10 и ввели новое имя пользователя. В таком случае вам действительно будет трудно подключиться к удаленному рабочему столу, поскольку его учетные данные на самом деле не меняются автоматически. Если вы убедились, что ваши учетные данные верны, то сейчас самое время устранить проблему с помощью потенциальных исправлений, представленных ниже. Просто убедитесь, что вы следуете каждому из них последовательно.
Вариант 1. Попробуйте запустить средство устранения неполадок сетевого адаптера.
Чтобы запустить средство устранения неполадок сети, выполните следующие действия.
- Откройте панель поиска на своем компьютере и введите «устранение неполадок», чтобы открыть параметры устранения неполадок.
- Затем прокрутите вниз и выберите параметр «Сетевой адаптер» на правой панели.
- Затем нажмите кнопку «Выполнить устранение неполадок».
- После этого ваш компьютер проверит все возможные ошибки и, если возможно, определит причину проблемы.
- Перезагрузите компьютер.
Вариант 2. Попробуйте изменить сетевой профиль с публичного на частный.
Согласно некоторым сообщениям, эта ошибка возникает в системах, где сетевой профиль был установлен как общедоступный. Таким образом, вам нужно изменить профиль сети на частный, чтобы решить проблему. Как? Обратитесь к этим шагам:
- Перейдите в Пуск и оттуда нажмите Настройки> Сеть и Интернет> Статус.
- Затем нажмите «Изменить свойства соединения».
- После этого установите переключатель «Профиль сети» с «Общий» на «Частный».
- Подождите пару секунд, пока система не выполнит внесенные вами изменения, а затем посмотрите, сможете ли вы теперь подключиться к подключению к удаленному рабочему столу.
Вариант 3. Попробуйте изменить имя пользователя учетной записи.
Как уже упоминалось, одной из возможных причин этой ошибки является переустановка операционной системы. Возможно, вы изменили имя пользователя для системы, но это также не влияет на имя пользователя подключения к удаленному рабочему столу. Таким образом, вам нужно изменить имя пользователя на то, что было до переустановки Windows 10.
Вариант 4. Попробуйте изменить политику безопасности Windows.
Вы также можете попробовать отредактировать политику безопасности Windows, поскольку это может помочь в устранении ошибки. Эта политика безопасности Windows, если она включена, не позволит пользователям без прав администратора входить в подключение к удаленному рабочему столу. Поэтому, если вы хотите разрешить пользователям без прав администратора использовать подключение к удаленному рабочему столу, вам необходимо изменить эту политику. Обратите внимание, что вы можете сделать это, только если вы сами являетесь администратором системы.
- Нажмите клавиши Win + R, чтобы открыть утилиту Run.
- Затем введите «secpol.msc»И нажмите« Ввод »или« ОК », чтобы открыть локальную политику безопасности.
- Открыв окно «Локальная политика безопасности», выберите «Локальные политики»> «Соглашение о правах пользователя» на левой панели.
- Затем дважды щелкните «Разрешить вход через службы удаленных рабочих столов», расположенный на правой панели.
- И в следующем появившемся окне выберите Добавить пользователя или группу.
- После этого введите имя пользователя предполагаемого пользователя без прав администратора в столбце «Введите имена объектов для выбора».
- После этого нажмите кнопку «Проверить имена», чтобы исправить имя пользователя, а затем нажмите кнопку «ОК», чтобы сохранить внесенные изменения.
- Перезагрузите компьютер.
Вариант 5 — использовать редактор групповой политики
- Нажмите клавиши Win + R, чтобы открыть диалоговое окно «Выполнить», а затем введите «gpedit.msc»И нажмите« Ввод », чтобы открыть редактор групповой политики.
- Затем перейдите по этому пути: Конфигурация компьютера> Административные шаблоны> Система> Делегирование учетных данных.
- Дважды щелкните параметр политики «Разрешить делегирование учетных данных по умолчанию с проверкой подлинности сервера только для NTLM», расположенный на правой панели, чтобы изменить его.
- После этого установите переключатель в положение «Включено» и нажмите «Показать».
- Затем введите «TERMSRV / *» в поле «Значение» и нажмите «ОК».
- Теперь повторите то же самое для следующих параметров политики:
- «Разрешить делегирование учетных данных по умолчанию»
- «Разрешить делегирование сохраненных учетных данных»
- «Разрешить делегирование сохраненных учетных данных с проверкой подлинности сервера только для NTLM»
- Как только вы закончите, перезагрузите компьютер и посмотрите, исправлена ли проблема.
Узнать больше
Одним из основных пакетов, устанавливающих проигрыватель Windows Media, является Media Feature Pack среди других связанных файлов, необходимых для связанных программных продуктов. И одним из важных DLL-файлов в этом пакете является файл mfplat.dll, который необходим для различных игр и потоковых сервисов. Поэтому, если этот файл DLL пропадет, вы, скорее всего, столкнетесь с одним из следующих сообщений об ошибке:
- “Mfplat.dll отсутствует”
- «Не удалось запустить приложение, так как mfplat.dll не был найден».
- «Программа не запускается, потому что mfplat.dll отсутствует на вашем компьютере».
В других случаях пакет функций мультимедиа не входит в предустановленный основной пакет Windows, особенно для тех, кто использует Windows N, что вызывает всплывающее сообщение об ошибке. Основная причина этой проблемы заключается в том, что пользователи Windows 10 N не имеют предустановленного пакета Media Feature Pack вместе с установочным пакетом. Кроме того, установочный пакет может исчезнуть после нескольких обновлений Windows или если вы удалили его случайно. Чтобы решить эту проблему, вам необходимо проверить каждый из приведенных ниже вариантов.
Вариант 1. Попробуйте включить воспроизведение мультимедиа через командную строку.
Если вы столкнулись с ошибкой отсутствия mfplat.dll при попытке запустить PLEX или другую аналогичную потоковую службу, и вы уже убедились, что Media Feature Pack действительно установлен, вы можете попробовать включить его с помощью командной строки с повышенными привилегиями. Бывают случаи, когда конкретный Центр обновления Windows отключает эту функцию и создает основания, которые приводят к ошибке отсутствия mfplat.dll. Таким образом, вам может потребоваться включить эту функцию через командную строку.
- Нажмите клавиши Win + R, чтобы открыть диалоговое окно «Выполнить».
- Затем введите «CMD”И нажмите Enter, чтобы открыть командную строку с повышенными правами.
- Затем нажмите «Да», если появится окно «Контроль учетных записей».
- После открытия командной строки скопируйте и вставьте следующую команду и нажмите Enter, чтобы выполнить ее:
dism / online / enable-feature / featurename: MediaPlayback
- Закройте командную строку, а затем снова откройте приложение, чтобы проверить, устранена ли проблема.
Вариант 2. Попробуйте установить Media Feature Pack для версии Windows 10 N
Как уже упоминалось, версия Windows 10 N не поставляется с проигрывателем Windows Media. То есть Media Feature Pack также не установлен по умолчанию или не будет обновляться компонентом Центра обновления Windows. Поэтому, если вы не совсем уверены, какую версию Windows 10 вы установили в настоящее время, выполните следующие действия:
- Нажмите клавишу Windows + S, а затем введите «около» в поле поиска.
- В результатах поиска нажмите «О вашем компьютере», чтобы открыть вкладку «О программе» в приложении «Настройки».
- После этого прокрутите вниз до технических характеристик Windows и проверьте свою версию Windows в разделе «Выпуск».
Примечание: Если вы убедились, что на вашем компьютере используется версия Windows 10 N, вам необходимо установить соответствующий Media Feature Pack для вашего компьютера. Как? См. Следующие шаги:
- Нажмите ссылке загрузить и установить Media Feature Pack с официального сайта Microsoft.
- После установки выберите выпуск, который вы хотите установить, с помощью раскрывающегося меню, а затем нажмите Подтвердить. Обратите внимание, что есть несколько причин, по которым вы хотели бы установить старую версию, поскольку для большинства потоковых сервисов, таких как PLEX, и большинства игр обычно требуется версия 1803.
- После этого дождитесь подтверждения запроса. Загрузка должна начаться через несколько минут автоматически.
- После завершения загрузки откройте исполняемый файл установки и следуйте инструкциям на экране, чтобы установить Media Feature Pack на свой компьютер.
- Перезагрузите компьютер. После перезагрузки компьютера откройте приложение, в котором вы получаете сообщение об ошибке mfplat.dll, и проверьте, исправлена ли проблема.
Вариант 3. Попробуйте извлечь копию файла mfplat.dll из каталога windows.old
Если вы столкнулись с ошибкой вскоре после того, как вы только что обновили более старую версию до Windows 10, лучшее, что вы можете сделать для решения проблемы, — использовать каталог windows.old для получения старой копии файла mfplat.dll. Для этого выполните следующие действия.
- Перейдите на диск Windows и найдите каталог windows.old, в котором хранится копия вашей старой операционной системы, а также связанные файлы на случай, если что-то выйдет из-под контроля в процессе обновления.
- После этого откройте папку windows.old и перейдите в папку syswow64.
- Затем из папки syswow64 скопируйте файл mfplat.dll и вставьте его в C: / windows / syswow64.
- Перезагрузите компьютер и проверьте, устранена ли ошибка.
Узнать больше

Загрузить ISO
- Перейдите на страницу Windows Insider Downloads. Вам нужно будет войти в систему с учетной записью Microsoft, зарегистрированной в программе предварительной оценки.
- Прокрутите вниз до Выберите вариант и выберите сборку, которую хотите загрузить. Скорее всего, вам понадобится тот, который находится вверху от канала разработчика, поскольку именно здесь Windows 11 должна появиться в первую очередь. Пока доступны только сборки Windows 10. Нажмите подтвердить.
- Выберите желаемый язык. Не все языки, доступные для Windows, совместимы с программой предварительной оценки, поэтому вам, возможно, придется остановиться в зависимости от того, откуда вы.
- Нажмите кнопку загрузки, и файл ISO начнет загрузку.
- Это определенно более простой способ, но, к сожалению, он пока недоступен. Мы обновим эту статью, когда будут доступны ISO-образы Windows Insider. Позже, когда 11-разрядная версия Windows 64 станет доступной для всех, вы также сможете загрузить стабильную сборку Windows 11 iso. Microsoft предлагает Media Creation Tool и Upgrade Assistant, которые обычно делают именно это. Пройдет некоторое время, прежде чем будут доступны версии инструментов для Windows 11, так как операционная система только приближается к этому празднику.
Узнать больше
Авторское право © 2023, ErrorTools, Все права защищены
Товарный знак: логотипы Microsoft Windows являются зарегистрированными товарными знаками Microsoft. Отказ от ответственности: ErrorTools.com не имеет отношения к Microsoft и не претендует на прямую связь.
Информация на этой странице предоставлена исключительно в информационных целях.
Содержание
- Нам не удалось установить Windows в выбранном вами месте. Ошибка 0x80300002
- Нам не удалось установить Windows в выбранном вами месте, ошибка 0x80300002
- 1] Проверьте совместимость между BIOS и установочным носителем.
- 2] Воссоздать все разделы
- 3] Восстановите загрузочный USB-накопитель
- Исправлено: ошибка установщика Windows 0x80300002 —
- Что вызывает ошибку установщика Windows 0x80300002?
- Решение 1. Отключите любое внешнее оборудование
- Решение 2: Восстановление системы
- Решение 3. Удаление разделов
- Решение 4. Подключите жесткий диск к другому ПК
- Решение 5. Неисправное оборудование
- (Решено) Исправление ошибки установщика Windows 0x80300002
- Проверьте установочный носитель
- Создать новый раздел
- Восстановить
- Отключите все внешние компоненты оборудования.
- Исправляем ошибку 0x80300024 при установке Windows 10
- Проблема при установке windows 10. 8×80300002
Нам не удалось установить Windows в выбранном вами месте. Ошибка 0x80300002
Мы не смогли установить Windows в выбранном вами месте. Пожалуйста, проверьте ваш медиа-диск. Вот больше информации о том, что произошло: 0x80300002.
Эта ошибка возникает из-за повреждения таблицы разделов диска, на котором выполняется установка. Также возможно, что на устройстве мультимедиа имеется повреждение. В этой статье мы рассмотрим, как это исправить.
Нам не удалось установить Windows в выбранном вами месте, ошибка 0x80300002
Вот некоторые из методов исправления ошибки 0x80300002 для установки Windows:
1] Проверьте совместимость между BIOS и установочным носителем.
Вам необходимо проверить эти параметры и проверить, удовлетворена ли совместимость. Если нет, вы можете обратиться к нашим руководствам по переключению между UEFI и Legacy или воссоздать загрузочный USB-накопитель с соответствующей таблицей разделов из метода 3.
2] Воссоздать все разделы
Перезапустите процесс установки Windows и подождите, пока не появится экран с надписью Где вы хотите установить Windows?
На этом же экране вы можете удалить, отформатировать, расширить, создать новые разделы и т. Д. Удалить все разделы. Затем нажмите кнопку Создать, чтобы создать новые разделы.
Убедитесь, что у вас есть хотя бы один основной раздел, на который можно установить Windows 10. Продолжите установку Windows на новый раздел.
Когда вы создаете новый раздел, он воссоздает конфигурацию таблицы разделов. Так что нет никаких шансов на ошибку.
3] Восстановите загрузочный USB-накопитель
Существует также возможность повреждения данных на установочном носителе. Снова создайте новое загрузочное USB-устройство и начните процесс установки. Проверьте, исправляет ли это ваши проблемы.
Если второй метод не сработал правильно, повторите указанные шаги после получения нового файла образа ISO для Windows 10.
Надеюсь, что эти исправления помогут вам избавиться от ошибки 0x880300002 для установки Windows.
Источник
Исправлено: ошибка установщика Windows 0x80300002 —
Ошибка 0x80300002 часто вызывается ошибками раздела или повреждением установочного носителя Windows, из-за которого вы не сможете завершить установку Windows. Установка Windows была легкой задачей благодаря установщику Windows. Благодаря удобному интерфейсу можно установить их Windows DVD в кратчайшие сроки. Однако иногда процесс может потребовать некоторой работы, прежде чем вы сможете установить недавно установленную Windows на свой компьютер.
Ошибки установщика Windows встречаются редко и встречаются редко. Ошибки, связанные с установщиком Windows, обычно вызываются аппаратным обеспечением, подключенным к вашему ПК, и в этом случае установщик не виноват, а виноваты используемые вами носители или оборудование.
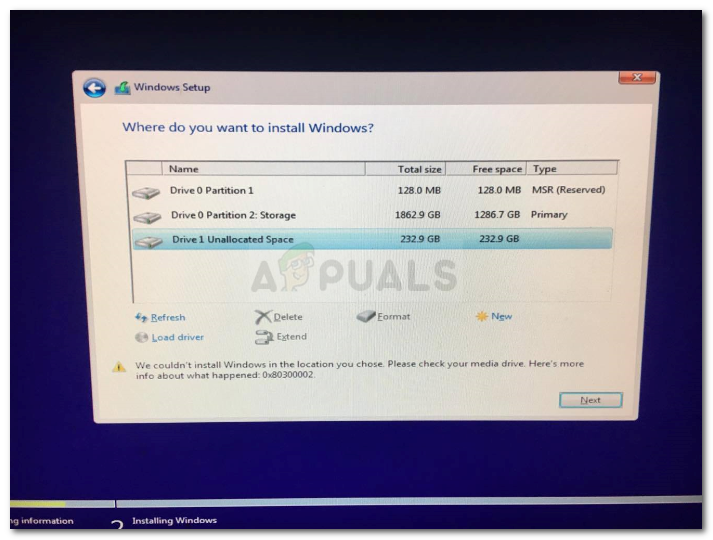
Что вызывает ошибку установщика Windows 0x80300002?
Ошибки установщика Windows возникают не каждый день, но, как правило, это происходит из-за —
С учетом сказанного используйте следующие решения для решения вашей проблемы:
Решение 1. Отключите любое внешнее оборудование
Ошибка иногда может быть вызвана внешним оборудованием, подключенным к вашей системе. Несколько пользователей сообщили, что их ошибка произошла из-за внешнего оборудования, которое было подключено к их системе и было устранено после отключения оборудования. Поэтому для начала убедитесь, что к вашей системе не подключено дополнительное оборудование, кроме установочного носителя.
Решение 2: Восстановление системы
Если вы сделали какие-либо изменения до установки Windows снова, ошибка может быть вызвана из-за этого. В таком случае вам придется использовать восстановление системы. Это функция Windows, которая позволяет пользователям восстановить свою систему до точки, предшествующей возникновению ошибки. Поэтому используйте восстановление системы, а затем попробуйте установить Windows. Вот как можно восстановить вашу систему:
Решение 3. Удаление разделов
Прежде чем приступить к реализации этого решения, убедитесь, что вы создали резервную копию важной информации, хранящейся в вашей системе. Иногда ошибка может быть вызвана плохими разделами, в этом случае вам придется удалить разделы, а затем установить Windows. Вот как можно удалить ваши разделы:
Решение 4. Подключите жесткий диск к другому ПК
Еще одна вещь, которую вы можете сделать, чтобы решить эту проблему — отключить жесткий диск от вашей системы и подключить его к другому компьютеру. Помимо ошибки, это то, что вам следует делать, если вы не видите никаких разделов при запросе на системный раздел. После подключения к другой системе настройте раздел NTFS с помощью установщика Windows, а затем выполните процесс установки.
Решение 5. Неисправное оборудование
Наконец, если вышеупомянутые решения не сработали для вас, есть только одна возможная причина для этого. Что-то на вашем компьютере повреждено или обжарено. В таком случае вам придется заменить оборудование, а затем попытаться установить Windows.
Источник
(Решено) Исправление ошибки установщика Windows 0x80300002
Обновление: Перестаньте получать сообщения об ошибках и замедляйте работу своей системы с помощью нашего инструмента оптимизации. Получите это сейчас на эту ссылку
Вы можете проверить и иногда восстановить таблицу разделов с помощью различных бесплатных инструментов, а затем восстановить разделы самостоятельно. Это не следует воспринимать легкомысленно, вы можете уничтожить жесткий диск, сделав это неправильно.
Проверьте установочный носитель
Эта ошибка также влияет на установочный носитель, что означает, что ваш носитель может быть неисправен, отсутствуют файлы или что в памяти, содержащей устанавливаемую вами операционную систему, есть проблемы.
1 Проверьте носитель DVD на наличие царапин.
2. проверьте свой DVD-плеер
3. восстановите ваш RAID-диск (поскольку вы используете 10 4x SAS RAID-диски).
Создать новый раздел
STEP 1: удалить все ранее созданные разделы и преобразовать их в нераспределенное пространство.
STEP 2: теперь вставьте установочный носитель Windows 10 и запустите процесс установки.
ШАГ 3: В процессе установки перейдите к шагу, на котором запрашивается установка раздела, просто выберите оттуда «Параметры диска» вместо выбора существующего раздела.
Восстановить
Отключите все внешние компоненты оборудования.
Ошибка иногда может быть вызвана внешним оборудованием, подключенным к вашей системе. Некоторые пользователи сообщали, что их ошибка связана с внешним оборудованием, которое было подключено к их системе и исправлено после отключения оборудования. Поэтому сначала убедитесь, что к вашей системе не подключено никакое дополнительное оборудование, кроме установочного носителя.
CCNA, веб-разработчик, ПК для устранения неполадок
Я компьютерный энтузиаст и практикующий ИТ-специалист. У меня за плечами многолетний опыт работы в области компьютерного программирования, устранения неисправностей и ремонта оборудования. Я специализируюсь на веб-разработке и дизайне баз данных. У меня также есть сертификат CCNA для проектирования сетей и устранения неполадок.
Источник
Исправляем ошибку 0x80300024 при установке Windows 10
В первый раз с толкнулся с новой для себя ошибкой 0x80300024 при чистой установке Windows 10 1809 на компьютер с SSD диском.
В окне установке Windows 10 при попытке выбрать раздел диска, на который нужно установить операционную систему появляется ошибка:
В русской версии установщика Windows 10 ошибка выглядит так:
Итак, что нужно попробовать сделать при появлении этой ошибки для нормальной установки Windows:
List disk – вывод всех подключенных к компьютеру дисков (HDD/SSD/USB).
Запомните номер диска, который вы хотите очистить (проще всего идентифицировать ваши жесткие и SSD диски по их размеру).
Select Disk 0 – выберите диск, который вы хотите очистить (в моем примере номер диска 0).
Выведите список разделов: list part (Если вы увидите, что у первого раздела есть большое смешение (Offset) более 1024 Кб, вы точно на верном пути!).
Clean — удаление структуры разделов и данных на выбранном диске.
Exit – завершите Diskpart.
Источник
Проблема при установке windows 10. 8×80300002
Для нормальной и без проблемной установки Windows надо:
1_Скачать оригинальный ISO образ с Windows программой Microsoft Windows and Office ISO Download Tool https://www.heidoc.net/joomla/technology-science/microsoft/67-microsoft-windows-and-office-iso-download-tool или через сайт TechBench by WZT (скачать оригинальную Windows). После установки актировать Re-Loader Activator https://rsload.net/soft/20414-re-loader.html и проблем с активацией не будет, но это если нет легального ключа.
3_Включаем ПК и при загрузке сразу жмём кнопку F2, заходим в меню BIOS. В разделе BOOT включаем автозагрузку с USB или DVD-ROM. Ещё меню вызова запуска автозагрузки можно вызвать путём нажатия кнопки F8 или F12 (+Fn если одна кнопка не сработает). Если стояла Windows XP и Вы хотите поставить Windows 7 и выше, то в разделе Configuration надо ОБЯЗАТЕЛЬНО переключить с IDE на SATA иначе Windows не установится.
3_Скачиваем программу Acronis Disk Director https://yadi.sk/d/ww_MZxv73PpdQ9 и записываем ISO образ на флэшку или диск.
4_Запускаем записанный Acronis Disk Director и полностью удаляем все разделы. Создаём новый том. Форматируем в NTFS, а потом делим на 2 раздела. Системный раздел C (делай 40 гигов Вам вполне хватит) надо пометить как «Активный».
5_Теперь можно вставлять флэшку с Windows и начинать установку. Только после первой перезагрузки надо снова зайти в BIOS и переключить автозагрузку с USB на HDD, а то процесс установки по новой начнётся. Если с диска, то при запуске надо быстро нажимать кнопку F8. Удачи!
Источник
Установка Windows 10 зависит от нескольких факторов. Конфигурация оборудования и программного обеспечения – это лишь широкая классификация этой зависимости. Любое несоответствие в этой конфигурации может вызвать много ошибок. Одна из таких ошибок – код ошибки 0x80300002 для . Нам не удалось установить Windows в выбранном вами месте . Вся ошибка гласит:
Мы не смогли установить Windows в выбранном вами месте. Пожалуйста, проверьте ваш медиа-диск. Вот больше информации о том, что произошло: 0x80300002.
Эта ошибка возникает из-за повреждения таблицы разделов диска, на котором выполняется установка. Также возможно, что на устройстве мультимедиа имеется повреждение. В этой статье мы рассмотрим, как это исправить.

Содержание
- Нам не удалось установить Windows в выбранном вами месте, ошибка 0x80300002
- 1] Проверьте совместимость между BIOS и установочным носителем.
- 2] Воссоздать все разделы
- 3] Восстановите загрузочный USB-накопитель
Нам не удалось установить Windows в выбранном вами месте, ошибка 0x80300002
Вот некоторые из методов исправления ошибки 0x80300002 для установки Windows:
- Проверьте совместимость между BIOS и установочным носителем.
- Воссоздайте все разделы.
- Восстановите загрузочный USB-накопитель.
ПРЕДУПРЕЖДЕНИЕ . Шаги в этом процессе включают удаление разделов. Так что имейте в виду, что если у вас есть данные, все это будет потеряно. Если можете, сделайте резервную копию, подключив жесткий диск к другому компьютеру.
1] Проверьте совместимость между BIOS и установочным носителем.
Сложным моментом для установки Windows является то, что если ваш установочный носитель основан на GPT , вам нужно иметь BIOS на основе UEFI . И если у вас есть загрузочный носитель с MBR Partitioning, вам нужно установить в BIOS значение Legacy .
Вам необходимо проверить эти параметры и проверить, удовлетворена ли совместимость. Если нет, вы можете обратиться к нашим руководствам по переключению между UEFI и Legacy или воссоздать загрузочный USB-накопитель с соответствующей таблицей разделов из метода 3.
2] Воссоздать все разделы
Перезапустите процесс установки Windows и подождите, пока не появится экран с надписью Где вы хотите установить Windows?
На этом же экране вы можете удалить, отформатировать, расширить, создать новые разделы и т. Д. Удалить все разделы. Затем нажмите кнопку Создать, чтобы создать новые разделы.
Убедитесь, что у вас есть хотя бы один основной раздел, на который можно установить Windows 10. Продолжите установку Windows на новый раздел.
Когда вы создаете новый раздел, он воссоздает конфигурацию таблицы разделов. Так что нет никаких шансов на ошибку.
3] Восстановите загрузочный USB-накопитель
Существует также возможность повреждения данных на установочном носителе. Снова создайте новое загрузочное USB-устройство и начните процесс установки. Проверьте, исправляет ли это ваши проблемы.
Если второй метод не сработал правильно, повторите указанные шаги после получения нового файла образа ISO для Windows 10.
Надеюсь, что эти исправления помогут вам избавиться от ошибки 0x880300002 для установки Windows.
Содержание
- 1 Исправление ошибки «Установка на данный диск невозможна» с помощью настроек БИОС (UEFI)
- 2 Сторонние драйвера контроллера дисков AHCI, SCSI, RAID
- 3 Ошибка 0x80300024 при установке Windows 10
- 4 Что делать, если процесс прерывается из-за отсутствия драйверов
- 5 Ошибки с кодом
- 6 Что делать, если ничего не помогло или появились другие ошибки

Если же все-таки выбрать этот раздел и нажать «Далее» в программе установки, вы увидите ошибку сообщающую, что нам не удалось создать новый или найти существующий раздел с предложением просмотреть дополнительные сведения в файлах журнала программы установки. Ниже будут описаны способы исправить такую ошибку (которая может возникать в программах установки Windows 10 — Windows 7).
По мере того, как все чаще на компьютерах и ноутбуках пользователей встречается разнообразие в таблицах разделов на дисках (GPT и MBR), режимов работы HDD (AHCI и IDE) и типов загрузки (EFI и Legacy), учащаются и ошибки при установке Windows 10, 8 или Windows 7, вызванные этими параметрами. Описываемый случай — как раз одна из таких ошибок.
Примечание: если сообщение о том, что установка на диск невозможна сопровождается информацией об ошибке 0x80300002 или текстом «Возможно, этот диск скоро выйдет из строя» — это может быть вызвано плохим подключением диска или кабелей SATA, а также повреждениями самого накопителя или кабелей. Данный случай не рассматривается в текущем материале.
Исправление ошибки «Установка на данный диск невозможна» с помощью настроек БИОС (UEFI)
Чаще всего указанная ошибка происходит при установке Windows 7 на старых компьютерах с БИОС и Legacy загрузкой, в тех случаях, когда в БИОС в параметрах работы SATA устройств (т.е. жесткого диска) включен режим AHCI (или какие-либо режимы RAID, SCSI).
Решение в данном конкретном случае — зайти в параметры БИОС и изменить режим работы жесткого диска на IDE. Как правило, это делается где-то в разделе Integrated Peripherals — SATA Mode настроек БИОС (несколько примеров на скриншоте).
Но даже если у вас не «старый» компьютер или ноутбук, этот вариант также может сработать. Если же вы устанавливаете Windows 10 или 8, то вместо включения IDE режима, рекомендую:
- Включить EFI-загрузку в UEFI (если она поддерживается).
- Загрузиться с установочного накопителя (флешки) и попробовать установку.
Правда в этом варианте вам может встретиться другой тип ошибки, в тексте которой будет сообщаться, что на выбранном диске находится таблица MBR-разделов (инструкция по исправлению упомянута в начале этой статьи).
Почему такое происходит я и сам не до конца понял (ведь драйвера AHCI включены в образы Windows 7 и выше). Более того, воспроизвести ошибку я смог и для установки Windows 10 (скриншоты как раз оттуда) — просто изменив контроллер диска с IDE на SCSI для виртуальной машины Hyper-V «первого поколения» (т.е. с БИОС).
Будет ли появляться указанная ошибка при EFI-загрузке и установке на диск, работающий в IDE-режиме, проверить не смог, но допускаю подобное (в этом случае пробуем включить AHCI для SATA дисков в UEFI).
Также в контексте описываемой ситуации может оказаться полезным материал: Как включить режим AHCI после установки Windows 10 (для предыдущих ОС все аналогично).
Сторонние драйвера контроллера дисков AHCI, SCSI, RAID
В некоторых случаях проблема вызвана специфичностью оборудования пользователя. Наиболее распространенный вариант — наличие кэширующих SSD на ноутбуке, многодисковые конфигурации, RAID-массивы и SCSI карты.
Эта тема затронута у меня в статье Windows не видит жесткий диск при установке, а суть сводится к тому, что, если у вас есть основания предполагать, что особенности оборудования являются причиной ошибки «Установка Windows не данный диск невозможна», первым делом следует зайти на официальный сайт производителя ноутбука или материнской платы, и посмотреть, а есть ли там какие-то драйвера (как правило, представленные в виде архива, а не установщика) для SATA-устройств.
Если есть — загружаем, распаковываем файлы на флешку (там обычно присутствуют inf и sys файлы драйвера), а в окне выбора раздела для установки Windows нажимаем «Загрузить драйвер» и указываем путь к файлу драйвера. А уже после его установки, становится возможной и установка системы на выбранный жесткий диск.
Если предложенные решения не помогают, пишите комментарии, будем пробовать разобраться (только упоминайте модель ноутбука или материнской платы, а также какую ОС и с какого накопителя устанавливаете).
Порой установка операционной системы не происходит гладко и ошибки разного рода препятствуют данному процессу. Так, при попытке установить Windows 10 пользователи иногда могут столкнуться с ошибкой, носящей код 0x80300024 и имеющей пояснение «Нам не удалось установить Windows в выбранное расположение». К счастью, в большинстве случае она легко устранима.
Ошибка 0x80300024 при установке Windows 10
Рассматриваемая неполадка возникает при попытке выбрать диск, куда будет устанавливаться операционная система. Она препятствует дальнейшим действиям, но при этом не носит пояснений, которые бы помогли пользователю справиться с трудностью самостоятельно. Поэтому далее мы рассмотрим, как же избавиться от ошибки и продолжить инсталляцию Виндовс.
Способ 1: Смена USB-разъема
Самый простой вариант — переподключить загрузочную флешку в другой разъем, по возможности выбрав USB 2.0 вместо 3.0. Различить их легко — у третьего поколения ЮСБ чаще всего синий цвет порта.
Однако учтите, что в некоторых моделях ноутбуков USB 3.0 тоже могут иметь черный цвет. Если вы не знаете, где какой стандарт ЮСБ, поищите эту информацию в инструкции к своей модели лэптопа или в технических характеристиках в интернете. То же самое касается и определенных моделей системных блоков, где на переднюю панель вынесены USB 3.0, окрашенные в черный цвет.
Способ 2: Отключение жестких дисков
Сейчас не только в настольных компьютерах, но и в ноутбуках бывает установлено по 2 накопителя. Часто это SSD + HDD или HDD + HDD, что может вызывать ошибку при установке. По каким-то причинам Виндовс 10 иногда испытывает сложности при инсталляции на ПК с несколькими накопителями, из-за чего рекомендуется отключить все неиспользуемые диски.
Некоторые БИОС позволяют отключать порты собственными настройками — это самый удобный вариант. Однако единую инструкцию этого процесса составить не получится, поскольку вариаций BIOS/UEFI достаточного много. Однако вне зависимости от производителя материнской платы все действия зачастую сводятся к одному и тому же.
- Входим в BIOS, нажав при включении ПК указанную на экране клавишу. Читайте также: Как попасть в BIOS на компьютере
- Ищем там раздел, отвечающий за работу SATA. Часто он находится на вкладке «Advanced».
- Если вы видите перечень SATA-портов с параметрами, значит без проблем сможете на время отключить ненужный накопитель. Смотрим на скриншот ниже. Из 4 имеющихся на материнской плате портов задействованы 1 и 2, 3 и 4 неактивны. Напротив «SATA Port 1» видим название накопителя и его объем в ГБ. Его тип также отображается в строчке «SATA Device Type». Аналогичная информация есть и в блоке «SATA Port 2».
Это нам позволяет выяснить, какой из накопителей необходимо отключить, в нашем случае им будет «SATA Port 2» с HDD, пронумерованный на материнской плате как «Port 1».</li>Доходим до строчки «Port 1» и меняем состояние на «Disabled». Если дисков несколько, повторяем эту процедуру с остальными портами, оставив работающим тот, куда будет производиться инсталляция. После этого жмем F10 на клавиатуре, подтверждаем сохранение настроек. BIOS/UEFI перезагрузится и можно пробовать установить Windows.</li>
Когда закончите инсталляцию, вернитесь в BIOS и включите все отключенные ранее порты, установив им прежнее значение «Enabled».</li></ol>
Однако такая возможность управления портами есть не в каждом BIOS. В такой ситуации придется отключать мешающие HDD физически. Если в обычных компьютерах это сделать несложно — достаточно открыть корпус системного блока и отсоединить SATA-кабель, идущий от HDD к материнской плате, то в ситуации с ноутбуками ситуация будет сложнее.
Большинство современных лэптопов сконструировано так, что их непросто разобрать, и чтобы добраться до жесткого диска, понадобится применить некоторые усилия. Поэтому при возникновении ошибки на ноутбуке инструкцию по разбору вашей модели ноутбука понадобится отыскать в интернете, например, в виде ролика на YouTube. Учтите, что после разбора HDD вы, скорее всего, лишитесь гарантии.
В целом это самый действенный метод для устранения 0x80300024, помогающий практически всегда.
Способ 3: Смена настроек BIOS
В БИОС можно произвести сразу до двух настроек касательно HDD для Windows, поэтому мы разберем их по очереди.
Настройка приоритета загрузки
Возможна ситуация, когда диск, на который вы хотите произвести установку, не соответствует порядку загрузки системы. Как известно, в БИОС есть опция, позволяющая выставить порядок дисков, где первый в списке всегда является носителем операционной системы. Все, что вам нужно сделать — назначить жесткий диск, на который собираетесь произвести инсталляцию Windows, основным. Как это сделать, написано в «Способе 1» инструкции по ссылке ниже.
Подробнее: Как сделать жесткий диск загрузочным
Смена режима подключения HDD
Уже нечасто, но можно встретить жесткий диск, имеющий программно тип подключения IDE, а физически — SATA. IDE — Это устаревший режим, от которого давно пора избавиться при использовании новых версий операционных систем. Поэтому проверьте, каким образом у вас подключен жесткий диск к материнской плате в БИОС, и если это «IDE», переключите его на «AHCI» и попытайтесь еще раз инсталлировать Виндовс 10.
Читайте также: Включаем AHCI режим в BIOS
Способ 4: Переразметка диска
Установка на накопители также может завершиться неудачей с кодом 0x80300024, если там неожиданно окажется мало свободного места. По разным причинам количество общего и доступного объема может различаться, и последнего может быть недостаточно для установки операционной системы.
Кроме того пользователь мог и сам неправильно разметить HDD, создав слишком маленький логический раздел для установки ОС. Напоминаем, что для установки Windows необходимо минимум 16 ГБ (x86) и 20 ГБ (x64), но лучше выделять гораздо больше места во избежание дальнейших проблем при использовании ОС.
Наиболее простым решением будет полная очистка с удалением всех разделов.
Обратите внимание! Все данные, хранящиеся на жестком диске, будут удалены!
- Нажмите Shift + F10, чтобы попасть в «Командную строку».
- Вписывайте там следующие команды последовательно, после каждой нажимая Enter:
diskpart— запуск утилиты с этим названием;list disk— отображение всех подключенных дисков. Найдите среди них тот, куда будете ставить Windows, ориентируясь на размер каждого накопителя. Это важный момент, поскольку выбрав не тот диск, вы по ошибке сотрете с него все данные.sel disk 0— вместо «0» подставьте цифру жесткого диска, которую определили при помощи предыдущей команды.clean— очистка жесткого диска.exit— выход из diskpart.
Закрываем «Командную строку» и снова видим установочное окно, где жмем «Обновить».
Теперь там не должно быть никаких разделов, а если вы хотите разбить накопитель на раздел для ОС и раздел для пользовательских файлов, сделайте это самостоятельно кнопкой «Создать».</li>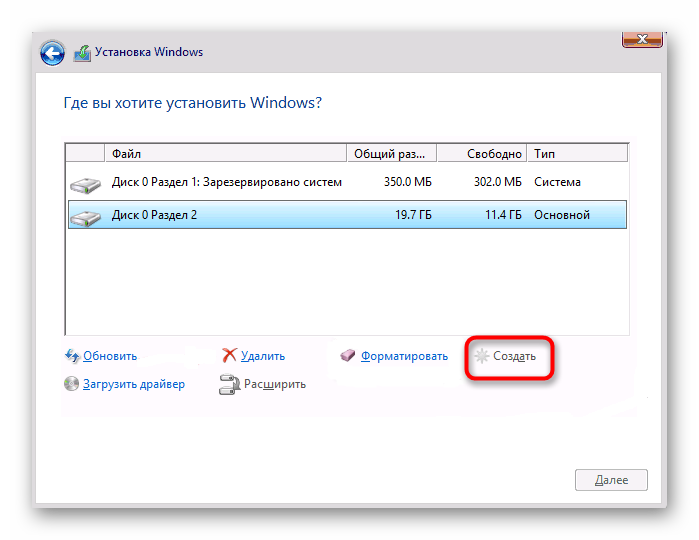
Способ 5: Использование другого дистрибутива
Когда все предыдущие способы оказываются безрезультатными, возможно, дело в кривом образе ОС. Пересоздайте загрузочную флешку (лучше другой программой), задумавшись и о сборке Windows. Если вы скачали пиратскую, любительскую редакцию «десятки», возможно, некорректно работающей на определенном железе ее сделал автор сборки. Рекомендуется использовать чистый образ ОС или хотя бы максимально приближенный к нему.
Читайте также: Создание загрузочной флешки с Windows 10 через UltraISO / Rufus
Способ 6: Замена HDD
Возможно и такое, что жесткий диск поврежден, из-за чего установить на него Windows не получается. По возможности протестируйте его, используя другие версии установщиков операционных систем или через Live (bootable) утилиты для тестирования состояния накопителя, которые работают через загрузочную флешку.
Читайте также:Лучшие программы для восстановления жесткого дискаУстранение ошибок и битых секторов на жестком дискеВосстанавливаем жесткий диск программой Victoria
При неудовлетворительных результатах лучшим выходом будет приобретение нового накопителя. Сейчас все доступнее и популярнее становятся SSD, работающие на порядок быстрее, чем HDD, поэтому самое время присмотреться к ним. Советуем ознакомиться со всей сопутствующей этой теме информацией по ссылкам ниже.
Читайте также:Чем отличается SSD от HDDSSD или HDD: выбор лучшего накопителя для ноутбука Выбор SSD для компьютера / ноутбукаЛучшие производители жестких дисковЗамена жесткого диска на ПК и на ноутбуке
Мы рассмотрели все действенные варианты устранения ошибки 0x80300024. Мы рады, что смогли помочь Вам в решении проблемы.
Опишите, что у вас не получилось. Наши специалисты постараются ответить максимально быстро.
Помогла ли вам эта статья?
<index>
При установке Windows 10 или при обновлении до неё с предыдущей версии операционной системы могут возникнуть неожиданные ошибки, прерывающие процесс. Если проблема не решилась перезапуском процедуры установки, то устранять ошибку придётся другими методами.
Что делать, если процесс прерывается из-за отсутствия драйверов
В процессе перехода на Windows 10 может возникнуть ошибка, в которой говорится, что на компьютере отсутствуют драйверы. Подобная проблема может возникнуть как при установке с DVD-диска, так и с USB-флешки. Ошибка появляется в случае, если установочный носитель не может найти драйверы, которые могут понадобиться для установки системы, т. е. при отсутствии драйверов для USB-портов или DVD-приводов.
Чтобы решить эту проблему и продолжить установку нужно попробовать следующие методы:
- Используйте для создания установочного носителя другой образ. Рекомендуется получать образы системы только с официального сайта Microsoft.
- Для записи имеющегося образа используйте другую программу. Попробуйте разные сторонние приложения для записи, при этом записывая образ на медленной скорости, чтобы все файлы перенеслись корректно.
- Если вы используете для установки флешку, то переставьте её в другой USB-порт и повторите попытку установки Windows 10.
- Убедитесь в том, что сам загрузочный носитель правильно подготовлен: очищен, отформатирован в нужном формате и соответствует минимальным требованиям по объёму. Попробуйте запустить установку с другой флешки, если такая возможность есть, поскольку flash-носитель может быть повреждён физически — глазу это не всегда заметно, а вот установка с него может оказаться невозможной.
Один из вышеперечисленных способов должен помочь вам устранить проблему. Нельзя точно сказать, какой именно способ поможет, так как невозможно сразу угадать, в чём причина появления проблемы.
Ошибки с кодом
Большинство ошибок, останавливающих процесс установки Windows 10, сопровождаются уникальным кодом, ориентируясь на который можно найти способ устранения проблемы.
Коды 0x8007025d, 0x80004005
Ошибка появляется в том случае, если установочному носителю не удалось перенести некоторые файлы на компьютер. Произойти это может из-за того, что перегружен жёсткий диск или повреждены файлы, находящиеся на нём. А также ошибку могут вызвать иные подключённые к компьютеру устройства. Чтобы избавиться от проблемы, проделайте следующие действия:
Рекомендуем ознакомиться
- Отключите от компьютера все устройства, не задействованные в установке: наушники, флешки, модемы и т. п.
- Если вы выполняете не чистую установку, а обновляете систему до Windows 10:
- вернитесь к имеющейся системе, нажмите Win+R и в появившемся окне введите команду wuauclt.exe/updatenow — это позволит получить последние обновления системы;
Выполнение команды wuauclt.exe/updatenow скачает все доступные обновления для операционной системы - нажмите WIN+R и в появившемся окне введите команду cmd;
Командную строку можно вызывать при помощи команды cmd - в открывшейся командной строке выполните команду sfc/scannow — она запустит автоматическое сканирование системных файлов и исправление найденных в них ошибок.
Команда sfc/scannow запускает сканирование и исправление системных файлов
- вернитесь к имеющейся системе, нажмите Win+R и в появившемся окне введите команду wuauclt.exe/updatenow — это позволит получить последние обновления системы;
- Если ошибка появляется при попытке обновления, то используйте метод чистой установки:
- скопируйте все важные файлы с компьютера на сторонний носитель;
- запустите установку и на этапе выбора действия укажите, что хотите установить систему вручную;
- в открывшемся окне отформатируйте все разделы жёсткого диска, после чего установите на один из них Windows 10.
Удаляем лишние разделы и форматируем жёсткий диск
Коды 0x8007000d, 0xc1900101 0x2000c, 0х80000001
- Если появилась эта ошибка, то сначала попробуйте заменить образ, носитель и порт, к которому подключается носитель.
- Если это не поможет, то нужно будет обновить BIOS. Сделать это можно с помощью официальной программы от компании, создавшей вашу материнскую плату. На сайте этой компании можно будет найти инструкцию, объясняющую процесс обновления.
Коды 0x80070017, 0xc00000e9
- Перезапишите образ на установочный носитель, но используйте другую программу для записи.
- Если не помог первый пункт, то попробуйте либо записать другой образ, либо использовать другую флешку, если такая возможность есть.
Код 0xc190020e
Ошибка появляется из-за малого количества свободного места на разделе диска, на который выполняется установка. Учтите, что для корректной установки как минимум 20 ГБ. Отформатируйте раздел или используйте другой способ, чтобы освободить место на нём.
Коды 0x8004242d, 0x80300001, 0x80300024
Эти ошибки возникают при попытке отформатировать один из разделов жёсткого диска или при выборе раздела для установки.
- Чтобы обойти ошибки, нужно перед форматированием удалить нужный раздел диска.
Удаляем раздел жёсткого диска, на который хотели поставить Windows 10 - Теперь нужно заново создать удалённый раздел, распределив память, высвобождаемую после удаления разделов.
- Продолжите процесс установки Windows 10 на этот раздел.
Коды 0x80070003, 0x80070002, 0xc0000005, 0x80070490
Эта ошибка возникает во время обновления до Windows 10 через центр обновлений. Чтобы её решить, можно сбросить настройки «Центра обновлений» до значений по умолчанию, а также очистить папки с кэшем и скачанными обновлениями. Но лучше использовать другой метод обновления:
- Создайте установочный носитель с помощью официального средства обновления от Microsoft — Media Creation Tool.
- С этого носителя обновите систему до Windows 10 или выполните чистую установку.
Код 0xc0000605
Данная ошибка оповещает о том, что вы пытаетесь установить устаревшую сборку Windows 10 Technical Preview. Номер сборки и то, когда её действие закончилось, можно просмотреть в таблице ниже.
- Чтобы избавиться от ошибки, зайдите в BIOS и установите значение даты на не равное и не превышающее дату истечения срока годности устанавливаемой вами сборки.
В BIOS меняем значение даты на дату, не равную и не превышающую даты окончания срока годности сборки Windows 10 Technical Preview - На время пользования Windows 10 Technical Preview не меняйте дату на прежнюю, в противном случае установленная система перестанет запускаться.
Таблица: окончание срока годности Windows 10 Technical Preview
| Номер сборки | Дата выхода сборки | Начало показа сообщений об истечении срока действия | Дата окончания лицензии | Прекращение запуска Windows |
| 10049 | 30.03.2015 | 17.09.2015 | 01.10.2015 | 15.10.2015 |
| 10061 | 22.04.2015 | 17.09.2015 | 01.10.2015 | 15.10.2015 |
| 11082 | 16.12.2015 | 01.07.2016 | 15.07.2016 | 30.07.2016 |
| 11099 | 13.01.2016 | 01.07.2016 | 15.07.2016 | 30.07.2016 |
| 11102 | 21.01.2016 | 01.07.2016 | 15.07.2016 | 01.08.2016 |
| 14251 | 27.01.2016 | 01.07.2016 | 15.07.2016 | 01.08.2016 |
| 14352 | 26.05.2016 | 01.07.2016 | 15.07.2016 | 01.08.2016 |
| 14361 | 08.06.2016 | 01.07.2016 | 15.07.2016 | 01.08.2016 |
Ошибка Machine check exception
Данная ошибка появляется вместе с синим экраном и сообщает о том, что у вас имеются проблемы с физическими компонентами компьютера. Возможно, компьютер не соответствует минимальным требованиям Windows 10. И также есть вероятность, что повреждён жёсткий диск, процессор, видеокарта или любой другой компонент.
- Попробуйте выполнить чистую установку, предварительно удалив все разделы, на которые был разбит жёсткий диск, и создав их заново.
- Если первый пункт не помог, то протестируйте отдельные составляющие компьютера (инструкции по проведению тестов можно найти в сети).
Коды 0xc1900101 0x40017, 0xc000000f
Этот код вызывается наличием сторонних программ и драйверов, мешающих процессу. Чтобы избавиться от него, есть два варианта действий:
- выполнить чистую установку, предварительно форматируя все имеющиеся разделы;
- вручную удалить все сторонние программы, а также драйверы тех устройств, которые не используются при первом запуске Windows. Если вы выбрали второй способ, то заранее скачайте драйверы на Windows 10 для устройств, которые остались без них, чтобы после окончания установки системы сразу установить новые драйверы.
Коды 0х8007005, 0xc1900101 0x30018
Эта ошибка возникает при попытке обновления через «Центр обновлений», активации системы и использовании точек восстановления. Она сообщает о том, что у компьютера нет прав на получение желаемого обновления. На самом деле права должны быть, но из-за повреждения жёсткого диска или «Центра обновлений» они не найдены. Чтобы избавиться от ошибки:
- Удалите сторонний антивирус.
- Просканируйте диск с помощью команд sfc/scannow и chkdsk C: /f:
- нажмите Win+R, введите команду cmd — появится окно командной строки;
- введите команду sfc/scannow;
Сканирование системы командой sfc/scannow не выявило нарушений целостности - введите команду chkdsk C: /f. Если вы ставите систему не на диск C:, а на другой, то подставьте в команду букву вашего жёсткого диска.
Выполняем диагностику диска C: с помощью команды chkdsk C: /f
- Также можно попробовать сбросить параметры центра обновлений до значений по умолчанию или воспользоваться другим способом получения обновлений, например, с помощью установочного носителя.
Коды 0х80070057, 0x800705701, 0х80070015
Если вы столкнулись с этой ошибкой, то попробуйте:
- Заменить диск или флешку, с которой производится установка.
- Проверить жёсткий или SSD диск и оперативную память на наличие физических и программных повреждений. Диск можно просканировать с помощью команды chkdsk c: /r, выполненной в командной строке с правами администратора либо через сторонние программы.
Код 0xc0000428
Эта ошибка появляется из-за проблем с активацией Windows. Чтобы их решить:
- Водите в безопасный режим — во время включения компьютера нажмите на клавишу F8 и выберите соответствующий режим.
Выбор вариантов загрузки Windows вызывается кнопкой F8 во время включения компьпютера - Перейдите по пути Cbcntvysq_lbcr:windowssystem32drivers и удалите в конечной папке файл oem-drv64.sys.
- Если пункт 3 не помог, используйте чистую установку (установку с предварительным форматированием диска).
Коды 0x80300002
- Проверьте жёсткий или SSD–диск на наличие физических повреждений.
- Переподключите его к компьютеру — возможно, проблема кроется в проводах.
- Если после повторного подключения диска к компьютеру ошибка не пропадёт, попробуйте использовать другой диск.
Коды c1900101 4000d, 0xc1900204, c1900101 dt000
Ошибка может появиться при попытке установить Windows из «Центра обновлений», средства обновлений или файла setup.exe. Чтобы избавиться от неё, нужно попробовать сбросить настройки «Центра обновлений». Инструкция по сбросу описана в п. 4 раздела «Что делать, если ничего не помогло или появились другие ошибки» данной статьи.
После сброса настроек потребуется удалить вручную некоторые файлы:
- Отключитесь от интернета. Запустите очистку раздела диска, на котором установлена текущая система. Откройте его свойства и на вкладке «Общие» выберите соответсвующую функцию.
Запускаем встроенную программу по очистке диска - Перейдите к очищению системных файлов и отметьте, что хотите стереть временные файлы, скачанные для перехода на новую Windows. Выполните очистку.
Очищаем файлы установки Windows 10 - После окончания очистки перейдите к системному разделу, включите отображение скрытых файлов и отыщите папки $WINDOWS.~BT и $Windows.~WS, удалите их. Снова подсоединитесь к сети и выполните обновление.
Удаляем папки $WINDOWS.~BT или $Windows.~WS
Если ошибка возникает не в «Центре обновлений», то замените образ системы или файл setup.exe, используемый для установки.
Видео: устранение ошибок при установке Windows 10
Что делать, если ничего не помогло или появились другие ошибки
Если вышеперечисленные способы устранения той или иной ошибки не помогли от неё избавиться или в процессе установки возникли ошибки с кодами 0xc0000098, 0xc1900101 0x20017, 0xc0000225, 0xc004c003 или 800706d9, не упомянутые выше в статье, то стоит попробовать универсальные способы:
- Если обновление не удаётся произвести одним способом, то не бойтесь пробовать другой. Обновить Windows можно через центр обновлений, средство обновления и записанный на носитель образ.
- Удостоверьтесь в правильности настроек BIOS и загрузочного носителя, если вы используете его для обновления. Учтите, что для различных версий BIOS, разрядностей системы и видов жёсткого или SSD диска параметры создания установочного носителя и настройки BIOS могут отличаться.
- Замените загрузочный носитель, используемый образ и программу, с помощью которой был записан образ изначально.
- При неудачном обновлении через «Центр обновлений» выполните его сброс. Для этого нажмите Win+R, введите cmd и поочерёдно выполняйте в командной строке следующие команды:
- net stop wuauserv;
- net stop cryptsVC;
- net stop bits;
- net stop msiserver;
- ren C:WindowsSoftwareDistribution SoftwareDistribution.old;
- ren C:WindowsSystem32catroot2 catroot2.old;
- DISM.exe /Online /Cleanup-image /Restorehealth (может не сработать, если центр обновлений повреждён);
- net start wuauserv;
- net start bits;
- net start msiserver.
- Отсоедините от портов все ненужные устройства, оставьте только те, которые понадобятся для установки и первого запуска.
- Выполните не обновление до Windows 10, а её чистую установку с предварительным форматированием всех разделов, на которые разбит жёсткий или SSD диск.
- Если установка на чистый диск также вызывает ошибку, то попробуйте выполнить установку на другой диск, чтобы понять, в чём причина ошибки — в диске или в каком-то другом компоненте компьютера.
Если ничего не помогло, то остаётся одно — обратиться в службу поддержки Microsoft, подробно описав проблему и ошибку, с которой вы столкнулись, а также методы, которые не помогли её устранить. Главное, убедитесь перед этим, что вы попробовали все вышеописанные методы, а также в том, что ваш компьютер соответствует минимальным требованиям Windows 10.
Решить проблемы, возникающие при установке Windows 10, можно с помощью замены установочных материалов, сброса центра обновлений, чистой установки, отключения лишних устройств и восстановления комплектующих компьютера. Если ни один из вышеперечисленных методов не помог, то обращайтесь в службу поддержки Microsoft или сервисный центр по починке компьютеров.
</index>Используемые источники:
- https://remontka.pro/cannot-install-windows-to-disk/
- https://lumpics.ru/error-0x80300024-when-installing-windows-10/
- https://dadaviz.ru/oshibka-pri-ustanovke-windows-10/
Обновлено 2023 апреля: перестаньте получать сообщения об ошибках и замедлите работу вашей системы с помощью нашего инструмента оптимизации. Получить сейчас в эту ссылку
- Скачайте и установите инструмент для ремонта здесь.
- Пусть он просканирует ваш компьютер.
- Затем инструмент почини свой компьютер.
0x80300002 — это Ошибка установки Windows, Это означает, что существует некоторая форма повреждения в таблице разделов или разделах и что вам не разрешено устанавливать выбранный раздел.

Вы можете проверить и иногда восстановить таблицу разделов с помощью различных бесплатных инструментов, а затем восстановить разделы самостоятельно. Это не следует воспринимать легкомысленно, вы можете уничтожить жесткий диск, сделав это неправильно.
Проверьте установочный носитель
Эта ошибка также влияет на установочный носитель, что означает, что ваш носитель может быть неисправен, отсутствуют файлы или что в памяти, содержащей устанавливаемую вами операционную систему, есть проблемы.
1 Проверьте носитель DVD на наличие царапин.
2. проверьте свой DVD-плеер
3. восстановите ваш RAID-диск (поскольку вы используете 10 4x SAS RAID-диски).
Создать новый раздел

STEP 1: удалить все ранее созданные разделы и преобразовать их в нераспределенное пространство.
STEP 2: теперь вставьте установочный носитель Windows 10 и запустите процесс установки.
ШАГ 3: В процессе установки перейдите к шагу, на котором запрашивается установка раздела, просто выберите оттуда «Параметры диска» вместо выбора существующего раздела.
Обновление за апрель 2023 года:
Теперь вы можете предотвратить проблемы с ПК с помощью этого инструмента, например, защитить вас от потери файлов и вредоносных программ. Кроме того, это отличный способ оптимизировать ваш компьютер для достижения максимальной производительности. Программа с легкостью исправляет типичные ошибки, которые могут возникнуть в системах Windows — нет необходимости часами искать и устранять неполадки, если у вас под рукой есть идеальное решение:
- Шаг 1: Скачать PC Repair & Optimizer Tool (Windows 10, 8, 7, XP, Vista — Microsoft Gold Certified).
- Шаг 2: Нажмите «Начать сканирование”, Чтобы найти проблемы реестра Windows, которые могут вызывать проблемы с ПК.
- Шаг 3: Нажмите «Починить все», Чтобы исправить все проблемы.

ШАГ 4: Теперь с нераспределенным пространством -> создайте новый раздел.
STEP 5: завершите процесс установки.
Восстановить

- Запустите свой компьютер и войдите в систему как администратор.
- Нажмите кнопку «Пуск», выберите «Все программы», «Стандартные», «Системные инструменты» и нажмите «Восстановить систему».
- В новом окне выберите «Восстановить компьютеры в более раннее время», затем нажмите «Далее».
- Выберите последнюю точку восстановления системы из списка «В этом списке щелкните точку восстановления», затем щелкните
- Далее.
- Нажмите Далее в окне подтверждения.
- Перезагрузка компьютера после завершения восстановления.
Отключите все внешние компоненты оборудования.
Ошибка иногда может быть вызвана внешним оборудованием, подключенным к вашей системе. Некоторые пользователи сообщали, что их ошибка связана с внешним оборудованием, которое было подключено к их системе и исправлено после отключения оборудования. Поэтому сначала убедитесь, что к вашей системе не подключено никакое дополнительное оборудование, кроме установочного носителя.
Windows 10 reinstall error 0x80300002 please help!
by in techsupport
Совет экспертов: Этот инструмент восстановления сканирует репозитории и заменяет поврежденные или отсутствующие файлы, если ни один из этих методов не сработал. Это хорошо работает в большинстве случаев, когда проблема связана с повреждением системы. Этот инструмент также оптимизирует вашу систему, чтобы максимизировать производительность. Его можно скачать по Щелчок Здесь

CCNA, веб-разработчик, ПК для устранения неполадок
Я компьютерный энтузиаст и практикующий ИТ-специалист. У меня за плечами многолетний опыт работы в области компьютерного программирования, устранения неисправностей и ремонта оборудования. Я специализируюсь на веб-разработке и дизайне баз данных. У меня также есть сертификат CCNA для проектирования сетей и устранения неполадок.
Сообщение Просмотров: 734
Установка обновления Windows 10 — определенно непростая задача, поскольку процесс не всегда проходит гладко, и при этом вы можете столкнуться с некоторыми ошибками. В этом нет ничего необычного, поскольку существуют различные конфигурации программного обеспечения и конфигурации оборудования, а также службы, от которых зависит правильная работа. Поэтому, если какой-либо из них неисправен или поврежден, это повлияет на процесс, что приведет к ошибкам, таким как код ошибки 0x80300002. Когда вы столкнетесь с такой ошибкой Центра обновления Windows, вы увидите на экране следующее сообщение об ошибке:
«Мы не смогли установить Windows в выбранном вами месте. Пожалуйста, проверьте ваш медиа-диск. Вот больше информации о том, что произошло: 0x80300002 ”
Вы можете столкнуться с такой ошибкой, если есть повреждение в таблице разделов диска, на котором выполняется установка. Кроме того, эта проблема может быть вызвана повреждением мультимедийного устройства. Поэтому, если вы столкнулись с этой ошибкой при запуске программы установки Windows, читайте дальше, поскольку этот пост поможет вам исправить ее.
Есть несколько способов решить эту проблему. Первое, что вы можете сделать, это проверить совместимость между BIOS и установочным носителем. Вы также можете попробовать воссоздать все разделы, а также создать загрузочный USB-накопитель. Для более подробной информации следуйте приведенным ниже опциям.
Вариант 1. Проверьте, совместим ли BIOS с установочным носителем.
Первое, что вы можете сделать, чтобы исправить ошибку, это проверить, есть ли какие-либо проблемы совместимости между BIOS и установочным носителем, который вы используете. На самом деле это одна из наиболее вероятных причин, по которой вы получаете ошибку, поскольку это сложный момент для процесса установки Windows. Если установочный носитель основан на GPT, тогда ваш BIOS должен быть основан на UEFI. Поэтому, если у вас есть загрузочный носитель с разделом MBR, вам нужно установить BIOS в Legacy.
- В поле поиска Windows введите «командная строка» и в появившихся результатах поиска щелкните правой кнопкой мыши командную строку и выберите параметр «Запуск от имени администратора».
- После этого выполните эту команду: exe / convert / allowfullOS
- Теперь дождитесь завершения процесса, так как вы можете отслеживать его на своем экране.
- Как только это будет сделано, перейдите в «Настройки»> «Обновление и безопасность»> «Дополнительные параметры запуска» и нажмите «Перезагрузить сейчас». Это перезагрузит ваш компьютер и предоставит вам дополнительные параметры.
- Затем выберите Устранение неполадок> Дополнительные параметры, где вы увидите дополнительные параметры, включая восстановление системы, восстановление при загрузке, возврат к предыдущей версии, командную строку, восстановление образа системы и параметры прошивки UEFI.
- Теперь выберите вариант «Наследие». Вы попадете в BIOS. Режим загрузки обычно доступен в разделе Загрузка> Конфигурация загрузки. Как только вы окажетесь там, установите его на Legacy, а затем сохраните внесенные вами изменения. После этого ваш компьютер перезагрузится.
Вариант 2. Попробуйте воссоздать новый загрузочный диск.
- Вставьте USB-накопитель в компьютер.
- Нажмите клавиши Win + R, чтобы открыть диалоговое окно «Выполнить», введите «cmd» и нажмите «Ввод», чтобы открыть командную строку. Кроме того, вы также можете выполнить поиск «cmd» в поле поиска Cortana, чтобы открыть командную строку.
- После того, как вы открыли CMD, введите эту команду, чтобы открыть утилиту DISPART — DiskPart
- После этого вы должны увидеть новое черно-белое окно с надписью «DISKPART>».
- Затем введите «Список дисков”В командной строке и нажмите Enter, чтобы увидеть список всех запоминающих устройств, а также жесткого диска, подключенного к компьютеру. Здесь вы должны определить номер вашего диска.
- Введите эту команду, где «X» — это номер диска, который вы определили, и затем нажмите Enter — диск X
- Введите эту команду и нажмите Enter, чтобы очистить записи таблицы и все видимые данные на диске — чистым
- Теперь вам нужно заново создать новый основной раздел диска, поэтому вам нужно будет ввести эту команду и нажать Enter сразу после — создать часть при
- Был создан новый основной раздел, поэтому вы должны выбрать его, набрав эту команду и нажав Enter — выберите часть 1
- Теперь вы должны отформатировать его, чтобы сделать его видимым для обычных пользователей, набрав — формат fs = ntfs быстрый
Примечание: Если ваша платформа поддерживает Unified Extensible Firmware Interface или UEFI, замените «NTFS» на «FAT32» в команде на шаге 10.
- После этого введите эту команду и нажмите Enter после — активный
- Наконец, введите эту команду и нажмите Enter, чтобы выйти из утилиты — выход
- После того как вы подготовите образ для операционной системы, сохраните его в корневом каталоге вашего USB-накопителя.
Вариант 3 — Попробуйте воссоздать все разделы
Если ни один из первых двух вариантов, приведенных выше, не сработал, вы можете вместо этого попробовать воссоздать все разделы. Все, что вам нужно сделать, это перезапустить процесс установки Windows и подождать, пока вы не дойдете до части, которая говорит: «Куда вы хотите установить Windows?». Оттуда вы увидите такие параметры, как удаление, форматирование, расширение, создание новых разделов и многое другое. Теперь вам нужно выбрать опцию «Удалить все разделы», а затем использовать кнопку «Создать» для создания новых разделов. Просто убедитесь, что у вас есть хотя бы один основной раздел, на который вы можете установить Windows 10. После этого продолжите установку Windows на новый раздел. Имейте в виду, что когда вы создаете новый раздел, он также воссоздает конфигурацию таблицы разделов, что означает, что вероятность получения ошибки очень маловероятна.
Вам нужна помощь с вашим устройством?
Наша команда экспертов может помочь
Специалисты Troubleshoot.Tech всегда готовы помочь вам!
Замените поврежденные файлы
Восстановить производительность
Удалить вредоносные программы
ПОЛУЧИТЬ ПОМОЩЬ
Специалисты Troubleshoot.Tech работают со всеми версиями Microsoft Windows, включая Windows 11, с Android, Mac и другими.
Поделиться этой статьей:
Вас также может заинтересовать
0x000000A5 — Что это за код ошибки?
0x000000A5 это код ошибки остановки, также называемый синим экраном кода ошибки смерти. Это связано с базовой системой ввода/вывода Advanced Configuration и Power Interface в Windows. Это часто приводит к внезапному отключению системы или неожиданному перезапуску системы. Синие коды ошибок, такие как 0x000000A5, являются наиболее серьезными и опасными типами ошибок, с которыми может столкнуться Windows. Игнорирование всплывающих окон с ошибкой 0x000000A5 и своевременное ее устранение могут привести к сбоям системы, потере ценных данных и сбою системы.
Решения
 Причины ошибок
Причины ошибок
Код ошибки 0x000000A5 возникает, в частности, из-за ошибки ACPI BIOS. Это сообщение об ошибке на экране вашего компьютера указывает на то, что Расширенный интерфейс конфигурации и питания (ACPI) BIOS компьютера несовместима с вашей системой Windows и не полностью соответствует спецификациям ACPI. БИОС — это набор программ. С помощью этого программного обеспечения операционная система взаимодействует с аппаратными устройствами компьютера. ACPI является частью BIOS и операционной системы Windows. Это стандарт работы BIOS. Наличие ACPI в BIOS в данной системе Windows определяет, сможет ли система в полной мере использовать такие функции, как управление питанием или Plug and Play. Вот что происходит: традиционно реализация ACPI BIOS пытается манипулировать аппаратными ресурсами напрямую через код BIOS для аппаратной функциональности, тем не менее, если BIOS на основе ACPI не совместим со стандартом ACPI в вашей системе, он может не поддерживать работающую связь между операционной системой и оборудование. Это приводит к дисбалансу, поскольку операции не могут быть синхронизированы, что приводит к отключению системы, нестабильности системы и отказу машины. В качестве предупреждения на экране отображается ошибка остановки 0x0000000A5.
Дополнительная информация и ручной ремонт
Чтобы исправить сообщение об ошибке 0x0000005A на вашем компьютере, вам не нужна профессиональная помощь. Решая такие ошибки синего экрана всего за пару кликов невозможно с Restoro. Это многофункциональный и многофункциональный очиститель реестра и оптимизатор системы, который помогает пользователям ПК устранять практически все типы проблем нестабильности системы и ошибок реестра, включая ошибки BSoD, такие как 0x000000A5. Он предлагает полный набор утилит, включая очистку реестра, обнаружение и устранение проблем с конфиденциальностью, идентификацию ошибок стабильности системы и Активные проблемы X и класса обнаружение. Этот инновационный и усовершенствованный фиксатор ПК предназначен для обеспечения оптимальной производительности системы. Он сканирует и обнаруживает причины кода ошибки 0x000000A5 и устраняет их за считанные секунды. Он имеет аккуратный и интуитивно понятный макет и удобную навигацию, что делает этот инструмент для ремонта чрезвычайно удобным для пользователя. Пользователи всех уровней, как новички, так и опытные, могут легко использовать его и без проблем исправлять все типы ошибок, связанных с ПК, таких как 0x000000A5. С помощью этого инструмента можно быстро устранить ошибку ACPI BIOS. Этот инструмент ошибок предлагает выдающуюся совместимость. Он практически совместим со всеми версиями Windows.
Ресторо скачать
Для начала все, что вам нужно сделать, это нажмите здесь. установить Restoro на свой компьютер. После установки запустите его для сканирования кода ошибки 0x000000A5. После завершения сканирования нажмите кнопку восстановления, чтобы немедленно устранить эту проблему. Для безопасности пользователей и защиты данных Restoro также создает файлы резервных копий. Это гарантирует, что никакие ценные данные не будут потеряны во время восстановления системы. Итак, не откладывайте устранение кода ошибки 0x000000A5; установить Restoro в вашей системе сегодня!
Узнать больше
Код ошибки 0x80240017 — Что это?
Код ошибки 0x80240017 связан с установкой или обновлением приложения Магазина Windows. Эта ошибка чаще встречается в Windows 8 и Windows 8.1. Появляется из-за отсутствия определенных системных файлов, а также из-за повреждения реестра.
Общие симптомы
- При попытке установить приложение Магазина Windows на ПК под управлением Windows RT 8.1, Windows 8.1 или Windows Server 2012 R2 установка не выполняется, и вы получаете сообщение об ошибке: 0x80240017
- Некоторые приложения могут перестать отвечать.
- Возможно, вы не сможете загружать приложения или обновления Windows
- У вас могут возникнуть проблемы с обновлением, установкой и удалением других встроенных программ в Windows 8 и Windows 8.1.
- Когда у вас запущено несколько приложений, могут возникнуть сбои и зависания.
Решения
 Причины ошибок
Причины ошибок
Код ошибки 0x80240017 в Windows 8.1 или Windows 8 обычно появляется из-за того, что ваша система изменилась после установки стороннего приложения. Это также может появиться, если запись в реестре изменилась после перезагрузки операционной системы и у вас нет необходимых разрешений. Другие причины могут быть связаны с:
- Поврежденные, сломанные или отсутствующие системные файлы.
- Вредоносное / шпионское заражение или вирусная атака
- Аппаратное / RAM снижение
- Фрагментированный файл
- Ненужные или избыточные программные установки
Дополнительная информация и ручной ремонт
Восстановление кода ошибки 0x80240017 в Windows 8 / Windows 8.1
Метод 1:
Сброс приложения Магазина Windows:
- Нажмите и удерживайте клавишу Windows и нажмите R. Это откроет команду Выполнить.
- Теперь введите ехе и нажмите Enter.
- Просто дождитесь его завершения, и он перезапустит Магазин Windows. Теперь попробуйте установить приложение, которое вы пытались установить, которое ранее показывало ошибку.
Это базовое решение удалит кеш и перезагрузит Windows Store.
Метод 2:
Использование средства устранения неполадок Windows:
- Нажмите Search на панели Charm и введите Решение Проблем, Нажмите на самый первый вариант.
- Откроется новое окно. щелчок Смотреть все с левой панели.
- Прокрутите вниз и нажмите Центр обновления Windows.
- Откроется окно устранения неполадок для обновления Windows. Нажмите на ДАЛЕЕ, Он может попросить у вас административного разрешения.
- Средство устранения неполадок автоматически обнаружит проблемы и исправит их.
- Теперь закройте это окно и попробуйте загрузить / установить приложение, которое ранее показывало ошибку.
Метод 3:
Отключить настройки прокси: отключить прокси-сервер в Internet Explorer.
- Нажмите Windows + R Окно запуска появится.
- Тип компл и нажмите Enter.
- Перейдите на вкладку Подключения и щелкните Параметры локальной сети.
- Под прокси-сервером снимите флажок «Использовать прокси-сервер для вашей локальной сети»
- нажмите OK
Теперь попробуйте установить приложения из Магазина Windows.
Метод 4:
Загрузка в безопасном режиме:
- Команда Open Run, как описано ранее
- Тип MSConfig
- Перейдите на вкладку Boot.
- Установите флажок Безопасная загрузка в Boot
- Выберите сеть
- Нажмите Применить и ОК.
- Перезагрузите свою систему
Ваша система загрузится в безопасном режиме с поддержкой сети. Теперь вы можете попробовать открыть Windows Store и не должны видеть никаких ошибок.
Метод 5:
Примечание. Рекомендуется выполнить резервное копирование файлов и папок, прежде чем выполнять этот шаг:
- Переместите курсор мыши в верхнюю правую часть экрана.
- Меню появится слева. Нажать на «Настройки»В меню.
- В окне «Настройки» нажмите «Изменить настройки ПК«.
- Теперь щелкните левой кнопкой мыши на значке «Обновление и восстановление» особенность.
- Для следующего шага щелкните левой кнопкой мыши значок «Восстановление» особенность.
- Здесь есть опция «Обновите компьютер, не затрагивая файлы». Там щелкните левой кнопкой мыши на значке «Начать«Кнопку.
- Теперь следуйте инструкциям на экране, чтобы завершить процесс обновления.
- После завершения процесса обновления перезагрузите устройство Windows 8.1 или Windows 8.
- Проверьте еще раз, чтобы убедиться, что ошибка 0x80240017 была исправлена.
Если вы не обладаете техническими знаниями, необходимыми для выполнения этого самостоятельно, или не чувствуете себя комфортно, загрузите и установите мощный автоматизированный инструмент, чтобы получить работу.
Узнать больше
В течение трех десятилетий Wolfram Mathematica определяла современное состояние технических вычислений и обеспечивала основную вычислительную среду для миллионов новаторов, преподавателей, студентов и других людей по всему миру. Получившая всеобщее признание как за свое техническое мастерство, так и за элегантную простоту использования, система Mathematica представляет собой единую интегрированную, постоянно расширяющуюся систему, охватывающую весь спектр технических вычислений и легко доступную в облаке через любой веб-браузер, а также на всех современных настольные системы. Благодаря энергичному развитию и последовательному видению в течение трех десятилетий Mathematica стоит особняком в огромном диапазоне измерений, уникальной в своей поддержке современных технических вычислительных сред и рабочих процессов.
Обширная система, полностью интегрированная
Mathematica имеет около 5,000 встроенных функций, охватывающих все области технических вычислений, — все они тщательно интегрированы, поэтому они идеально работают вместе, и все они включены в полностью интегрированную систему Mathematica.
Не только числа, не только математика, но и все
Основываясь на трех десятилетиях разработки, Mathematica превосходит все области технических вычислений, включая нейронные сети, машинное обучение, обработку изображений, геометрию, науку о данных, визуализацию и многое другое.
Невероятная мощность алгоритмов
Mathematica использует беспрецедентно мощные алгоритмы во всех областях — многие из них созданы в Wolfram с использованием уникальных методологий разработки и уникальных возможностей Язык Wolfram Language.
Более высокий уровень, чем когда-либо прежде
Суперфункции, мета-алгоритмы… Mathematica предоставляет среду все более высокого уровня, в которой максимально автоматизировано, чтобы вы могли работать максимально эффективно.
Все — промышленная сила
Система Mathematica создана для обеспечения возможностей промышленного уровня — с надежными и эффективными алгоритмами во всех областях, способными решать крупномасштабные проблемы, с параллелизмом, вычислениями на GPU и т. Д.
Мощная простота использования
Mathematica опирается на свою алгоритмическую мощь, а также на тщательный дизайн языка Wolfram Language, чтобы создать систему, которая исключительно проста в использовании, с прогнозирующими предложениями, вводом на естественном языке и многим другим.
Документы, а также код
Mathematica использует интерфейс Wolfram Notebook Interface, который позволяет вам организовать все, что вы делаете, в многофункциональных документах, которые включают текст, исполняемый код, динамическую графику, пользовательские интерфейсы и многое другое.
Код имеет смысл
Благодаря интуитивно понятным названиям функций на английском языке и последовательному дизайну язык Wolfram Language уникально прост для чтения, написания и изучения.
Сделайте так, чтобы ваши результаты выглядели наилучшим образом
Благодаря сложной вычислительной эстетике и отмеченному наградами дизайну система Mathematica прекрасно представляет ваши результаты — мгновенно создавая первоклассные интерактивные визуализации и документы высокого качества для публикации.
150,000 XNUMX+ примеров
Начните работу практически с любым проектом с помощью более 150,000 XNUMX примеров в Центр документации, более 10,000 XNUMX демонстраций открытого кода в Демонстрационный проект Wolfram- и множество других ресурсов.
Мгновенные данные из реального мира
Mathematica имеет доступ к огромному База знаний Wolfram, который включает самые свежие реальные данные по тысячам доменов.
Полная интеграция с облаком
Mathematica сейчас бесшовная интеграция с облаком- предоставление возможности совместного использования, облачных вычислений и многого другого в уникальной и мощной гибридной среде облака / рабочего стола
Подключен ко всему
Mathematica создана для подключения ко всему: форматам файлов (180+), другим языкам, Удаление данных Wolfram, API, базы данных, программы, Интернет вещей, устройств— и даже распространял экземпляры самого себя. Если вы хотите читать более полезный статьи и советы о посещении различного программного и аппаратного обеспечения errortools.com в день.
Узнать больше

Узнать больше
Чтобы сделать операционную систему Windows 10 более удобной для пользователя, Microsoft представила режим планшета для устройств с Windows 10, особенно для устройств 2-в-1, таких как Surface Pro и Surface Book. Несмотря на эффективность режима планшета, он также время от времени сталкивается с некоторыми ошибками. Одна из проблем, о которых сообщили пользователи в режиме планшета, заключается в том, что они не могут отключить или выйти из режима планшета. Если вы один из этих пользователей, читайте дальше, так как этот пост расскажет вам, что вы можете сделать, чтобы решить эту проблему. Чтобы решить проблему с режимом планшета, вы можете воспользоваться несколькими предложениями. Вы можете попробовать проверить настройку полноэкранного режима, выполнить полное выключение или выполнить две кнопки для перезагрузки устройств Surface. Вы также можете отключить режим планшета через редактор реестра, выполнить восстановление системы или изменить настройки на вкладке «Система» или в Центре уведомлений.
Вариант 1. Попробуйте проверить настройку полноэкранного режима.
- Нажмите клавиши Win + I, чтобы открыть приложение «Настройки Windows».
- Затем перейдите по этому пути, Персонализация> Начать.
- Затем прокрутите вниз, чтобы отключить опцию «Использовать пуск в полноэкранном режиме».
- После этого перезагрузите компьютер и посмотрите, устранена ли проблема.
Вариант 2 — выполнить полное выключение
- Сначала откройте командную строку с правами администратора.
- Затем выполните эту команду для полного выключения: shutdown / s / f / t 0
- Введенная вами команда выключит ваш компьютер, и после выключения подождите пару минут, а затем включите его снова.
Вариант 3. Попробуйте выполнить двухкнопочный перезапуск на устройстве Surface.
- Нажмите и удерживайте кнопку питания в течение 30 секунд.
- Затем отпустите их через 30 секунд.
- После этого нажмите и удерживайте кнопку увеличения громкости + кнопку питания в течение 20 секунд. Это заставит дисплей мигать несколько раз, но вы должны держать эти кнопки нажатыми, пока ваше устройство Surface не будет выключено.
- Подождите пару минут, и ваша поверхность снова включится. Это должно решить проблему.
Вариант 4. Попробуйте отключить режим планшета через редактор реестра.
- В поле «Начать поиск» введите «редактор реестра» и щелкните правой кнопкой мыши редактор реестра в списке результатов, а затем выберите параметр «Запуск от имени администратора». Откроется редактор реестра с правами администратора.
- Затем перейдите к этому разделу реестра: ComputerHKEY_CURRENT_USERSoftwareMicrosoftWindowsCurrentVersionImmersiveShell
- Оттуда найдите DWORD с именем «SignInMode» и дважды щелкните по нему.
- Установите его значение равным «1», а его основание — шестнадцатеричным.
- После этого нажмите ОК, чтобы сохранить внесенные изменения. Это обеспечит вход в режим рабочего стола при входе в учетную запись.
- Теперь найдите DWORD с именем «TabletMode», дважды щелкните по нему и установите для его значения значение «0», а его основание — шестнадцатеричное.
- Нажмите кнопку ОК, чтобы сохранить внесенные изменения, а затем перезагрузите компьютер.
Вариант 5 — запустить восстановление системы
- Нажмите клавиши Win + R, чтобы открыть диалоговое окно «Выполнить».
- После этого введите «sysdm.cpl» в поле и нажмите «Ввод».
- Затем перейдите на вкладку «Защита системы» и нажмите кнопку «Восстановление системы». Откроется новое окно, в котором вы должны выбрать предпочитаемую точку восстановления системы.
- После этого следуйте инструкциям на экране, чтобы завершить процесс, а затем перезагрузите компьютер и проверьте, устранена ли проблема.
Вариант 6. Попробуйте изменить настройки на вкладке «Система» или в Центре поддержки.
- Перейдите в Настройки и перейдите в Система> Режим планшета.
- После этого прокрутите вниз, чтобы установить «Использовать режим рабочего стола» в раскрывающемся меню в разделе «Когда я вхожу».
- Теперь перезагрузите компьютер и посмотрите, исправлена ли проблема.
Узнать больше
Система Windows 10 позволяет пользователям изменить расположение папок пользователя по умолчанию на другой диск. Вероятно, это делается для того, чтобы файлы оставались в безопасности в случае внезапного сбоя системы. Однако в некоторых случаях при изменении пути к другому диску, например, к диску D или любой папке, система Windows распознала его и как жесткий диск, поэтому, даже если файлы будут сохранены в этой папке, она появится как жесткий диск в проводнике Windows или искать объединенным с другой папкой. Возможно также, что вы случайно перетащили папку пользователя в другую папку пользователя. Поэтому, если вам интересно, как вы можете разъединить папки пользователя, читайте дальше, так как этот пост расскажет вам, как именно вы можете это сделать. Обратите внимание, что даже если вы попытаетесь использовать историю файлов для восстановления пользовательских папок, это все равно не сработает, и вы не сможете переместить их обратно в прежние места или восстановить папки до их предыдущих версий, и это только заявят, что их нет в наличии. В инструкциях, приведенных ниже, мы используем папку «Загрузки» в качестве примера.
- Шаг 1: Нажмите клавиши Win + R, чтобы открыть диалоговое окно «Выполнить».
- Шаг 2: Далее введите «Regedit”И нажмите Enter, чтобы открыть редактор реестра.
- Шаг 3: После открытия редактора реестра перейдите к следующему разделу реестра:
КомпьютерHKEY_CURRENT_USERSпрограммное обеспечениеMicrosoftWindowsCurrentVersionExplorerUder Shell Folders
- Шаг 4: Затем дважды щелкните по многострочному значению {374DE290-123F-4565-9164-39C4925E467B} расположен в правой панели. А в Data Value скопируйте и вставьте следующее значение:
% USERPROFILE% Загрузки
- Шаг 5: Теперь нажмите OK и закройте редактор реестра.
Примечание: Присмотритесь повнимательнее, и вы увидите, что многострочные значения принадлежат каждой из папок. Оттуда у вас есть рабочий стол, избранное, Skydrive, музыка, изображения и многое другое.
- Шаг 6: Перезагрузите компьютер. После этого операционная система при запуске выберет новую папку. Вот значения для других папок:
Музыка — {1CF1260C-4DD0-4ebb-811F-33C572699FDE}
Картинки — {3ADD1653-EB32-4cb0-BBD7-DFA0ABB5ACCA}
Видео — {A0953C92-50DC-43bf-BE83-3742FED03C9C}
Документы — {A8CDFF1C-4878-43be-B5FD-F8091C1C60D0}
Рабочий стол — {B4BFCC3A-DB2C-424C-B029-7FE99A87C641}
- Шаг 7: Теперь все, что вам нужно сделать, это правильно изменить местоположение. Начните с нажатия клавиш Win + E, чтобы открыть проводник Windows.
- Шаг 8: После этого щелкните правой кнопкой мыши папку «Загрузки», расположенную на правой панели.
- Шаг 9: Затем нажмите «Свойства» и перейдите на вкладку «Местоположение», затем введите «D: Downloads» в поле местоположения.
- Шаг 10: Нажмите кнопку «Применить», а затем кнопку «ОК», чтобы сохранить внесенные изменения. Это гарантирует, что будет восстановлена не только папка «Загрузки», но также и то, что она не будет объединена с другой папкой и не будет отображаться как диск.
Узнать больше
Qtcore4.dll Ошибка — Что это?
qtcore4.dll — это файл библиотеки динамической компоновки, который помогает Microsoft Windows загружать несколько ключевых компонентов системы. Ошибка Qtcore4.dll возникает, когда файл Qtcore4.dll не может быть загружен для запуска приложения, поддерживаемого этим файлом .dll. Сообщение об отсутствии Qcore4.dll может появиться при загрузке вашей системы или запуске определенной программы. Это синий экран типа ошибки смерти. Код ошибки Qtcore4.dll часто отображается как:
СИНИЙ ЭКРАН ОШИБКА — QtCore4.dll не найден
Не удалось загрузить Filei386QtCore4.dll. Код ошибки 7. Установка не может быть продолжена. Нажмите любую клавишу для выхода.
Решения
 Причины ошибок
Причины ошибок
Этот код ошибки вызван различными причинами, такими как:
- Файл размещения файлов Windows поврежден
- BIOS вашего компьютера (базовая система ввода / вывода) неправильно настроен
- Файл Qtcore4.dll повреждается
- Реестр поврежден и поврежден
- Программа не Microsoft не работает в тандеме с Windows
- Вредоносная программа
- Неправильное программное обеспечение аппаратного драйвера
Рекомендуется немедленно исправить код ошибки Qtcore4.dll, поскольку эта ошибка может представлять серьезную угрозу для вашей системы. Ошибка Qtcore4.dll может привести к поломке системы.
Дополнительная информация и ручной ремонт
Вот несколько способов исправить ошибку Qtcore4.dll в вашей системе:
1. Переустановите сообщение об ошибке Program Causing Qtcore4.dll, чтобы появилось всплывающее окно.
Поскольку файлы dll являются общими файлами, иногда из-за удаления и установки программы настройки файла .dll могут быть неправильно настроены, повреждены или повреждены. В таком случае вы можете попробовать переустановить программу, которая вызывает появление на экране сообщения об ошибке Qtcore4.dll.
2. Переконфигурируйте неправильно настроенный BIOS
Если неправильная конфигурация BIOS является причиной этого кода ошибки в вашей системе, попробуйте изменить конфигурацию неправильно настроенной системы. BIOS.
- Для этого загрузите компьютер и нажмите соответствующие клавиши BIOS, чтобы войти в BIOS. Клавиши могут отличаться от производителя к производителю, но обычно это клавиши настройки F2, F10, F12 и Del.
- Разобравшись с клавишами настройки, быстро нажимайте их при загрузке компьютера.
- После успешного нажатия клавиш настройки загрузится BIOS, и вы увидите меню настроек BIOS на своем экране. Отрегулируйте настройки. Перейдите в раздел «Работа с SATA» и измените RAID AHCI на RAID ATA. Сохраните изменения и затем выйдите.
3. Сканирование компьютера с помощью программы очистки реестра и антивируса.
Однако после настройки BIOS, если ошибка все еще появляется на вашем экране, это указывает на то, что проблема серьезнее, чем вы думаете. Это вызывает либо атаку вредоносного ПО, либо повреждение реестра. Если это основные причины ошибки Qtcore4.dll в вашей системе, вам необходимо просканировать компьютер с помощью программы очистки реестра и антивируса.
Реестр является основной базой данных вашей системы; если это будет повреждено, это, скорее всего, приведет к сбою системы и потере ценных данных. А что касается вредоносных программ, то наибольшую озабоченность вызывают угрозы безопасности данных. Современные передовые и смертоносные вредоносные программы, такие как вирусы и программы-шпионы, могут предоставить хакерам легкий доступ к вашей системе из удаленного места, просматривать ваши конфиденциальные и личные данные и манипулировать ими в своих интересах. Это привело к всплеску различные виды киберпреступности, утечка данных и случаи кражи личных данных на протяжении многих лет. Чтобы избежать всего этого при устранении кода ошибки Qtcore4.dll на вашем ПК, необходимы очистка и восстановление реестра, а также антивирусное сканирование. Вы можете либо загрузить 2 отдельных инструмента в свою систему для сканирования вашего ПК, что, кстати, займет много времени и увеличит ваши шансы на замедление работы системы, либо вы можете скачать Restoro.
Почему Ресторо?
- Total System Care — это усовершенствованный, удобный, высокотехнологичный и многофункциональный ремонт.
- Он развертывается с помощью мощного и интуитивно понятного средства очистки реестра. Он также работает как системный оптимизатор. Это избавляет вас от необходимости загружать множество инструментов для устранения и устранения различных ошибок на вашем компьютере.
- Это универсальное решение не только для проблем с Qtcore4.dll, но и практически для всех проблем, связанных с ПК.
- Утилита очистки реестра обнаруживает все вредоносные, ненужные и устаревшие файлы, которые перегружают и портят вашу оперативную память.
- Сюда входят ненужные и временные файлы. Он стирает их, освобождая место на диске. Одновременно он также восстанавливает поврежденные и неправильно настроенные файлы DLL, включая файл Qtcore4.dll, и исправляет поврежденный реестр.
- Утилита для проверки конфиденциальности имеет свойства антивируса. Он обнаруживает и удаляет вредоносные программы, вирусы, рекламные и шпионские программы из вашей системы за секунды.
- Total System Care устраняет ошибку Qtcore4.dll в вашей системе и повышает ее производительность. Он имеет простой и аккуратный интерфейс, который позволяет пользователям легко управлять им, даже тем, кто технически не разбирается.
- Он совместим со всеми версиями Windows.
Открыть чтобы загрузить Restoro и исправить ошибку Qtcore4.dll на вашем компьютере.
Узнать больше
Ошибка выполнения 713 — это ошибка, возникающая при распространении приложения Visual Basic, которое включает отчет о данных. Ошибка отображается на экране при попытке открыть отчет с данными из нужного приложения.
Причины ошибок
Причина, по которой пользователи компьютеров часто сталкиваются с ошибкой выполнения 713, заключается в том, что файл времени выполнения отчета о данных, также называемый Msdbrptr.dll, не включен в ваш пакет установки. Хотя эта ошибка не представляет большой угрозы для вашего компьютера, рекомендуется исправить ошибку, поскольку ошибка среды выполнения 713 может помешать вам устанавливать и получать доступ к новым программам.
Дополнительная информация и ручной ремонт
Вы не паникуете, если видите всплывающее сообщение Runtime Error 713 на вашем ПК? Эта ошибка считается легко исправимой и может быть устранена за пару минут. Есть два способа исправить Ошибка выполнения 713, Вы можете выбрать любую 2 альтернативу, которая вам больше подходит.
- Метод 1
Сначала откройте свой проект и включите ссылку на файл отчета с данными, файл Msdbrptr.dll. Найти этот файл не сложно. Он указан как Microsoft Data Report Designer v6.0 в справочном диалоговом окне. Иногда вы можете увидеть этот файл в списке более одного раза. Теперь, когда это произойдет, обязательно выберите файл, связанный с Msdbrptr.dll. После того, как вы выберете его, ссылка будет проверена. Как только проверка будет завершена, вы готовы к работе. Теперь вы можете снова попробовать пересобрать свой установочный пакет.
- Метод 2
Второй вариант — добавить файл Msdbrptr.dll вручную в PDW ( Мастер пакетов и развертывания). Просто добавьте файл в диалоговое окно «Включенные файлы» и запустите PDW. Теперь все готово для пересборки установочного пакета. Независимо от того, следуете ли вы методу 1 или 2, после перестроения пакета установки и завершения установки вы увидите следующие файлы в указанных папках:
- msdbrptr.dll
- Общие файлы Дизайнеры msderun.dll
- Msstdfmt.dll
Наличие этих файлов свидетельствует об успешной установке, и теперь вы можете легко попробовать открыть отчет с данными. Если вы заметили, все, что вам нужно сделать, чтобы исправить ошибку выполнения 713, это включить msdbrptr.dll .
Итак, в следующий раз, если вы или ваши друзья столкнулись с Runtime Error 713, вы точно знаете, что делать и как это исправить.
Узнать больше
Зачем объединять жесткие диски с дисковыми пространствами? Хорошо, я признаю это, я современный цифровой хомяк, когда дело доходит до цифровых товаров. Мне нравится собирать вещи, и больше всего мне нравится иметь все это на кончиках пальцев. И как сами цифровые товары увеличиваются в размерах (фильмы на Blu-ray весят примерно по 50 Гб каждый), так и коллекция растет в размерах, один жесткий диск начинает полностью устаревать, когда дело доходит до хранения. Иногда нам понадобится большое хранилище для таких личных коллекций, иногда оно понадобится нам по рабочим причинам. Какой бы ни была ваша причина, Windows 10 предлагает нам решение с помощью дисковых пространств. Пространства хранения являются неотъемлемой частью Windows и предназначены для предоставления вам среды RAID без контроллера RAID. Конечно, объединение нескольких жёстких дисков с помощью темпов хранения вместо RAID будет не таким быстрым и стабильным, но для домашнего использования хранения большого объёма данных вполне достаточно. С дисковыми пространствами у вас также будет возможность уменьшить пространство для повышения безопасности от потери данных, если по какой-либо причине один из ваших жестких дисков выйдет из строя.
Как создать место для хранения
Чтобы создать место для хранения в Windows, нажмите ⊞ ОКНА + R , чтобы открыть диалоговое окно запуска.






Типы складских помещений
Одна вещь, на которой я хотел бы сосредоточиться здесь, это тип устойчивости, когда вы развернете раскрывающееся меню типа устойчивости, вы увидите внутри 4 варианта. Простое, двустороннее зеркало, трехстороннее зеркало и четность.
Простой: Если вы выберете «Простой» в качестве варианта, у вас будет максимальное пространство на жестком диске, но не будет никакой отказоустойчивости, а это означает, что в случае выхода из строя какого-либо из ваших жестких дисков вы полностью потеряете данные с этого диска.
Двустороннее зеркало: Этот вариант сохранит ваши данные, если один из ваших дисков выйдет из строя, но вам понадобится как минимум 2 диска, а пространство для хранения будет ограничено, так как некоторые из них будут безопасным вариантом резервного копирования на случай сбоя диска. Однако, если один из ваших дисков выходит из строя, вы можете заменить его через секунду и продолжать работать, поскольку ничего не произошло.
Трехстороннее зеркало: Этот вариант, аналогичный предыдущему, предложит вам безопасное хранение данных от сбоя жесткого диска. эта опция сохранит ваши данные, даже если 2 жестких диска выйдут из строя, но для выбора этой опции потребуется подключить 5 из них.
Четность: Возможно, это самый популярный вариант среди людей, которые хотят объединить 2 или 3 диска, но не хотят терять слишком много места из-за варианта двустороннего зеркала. Он предлагает некоторую защиту и не занимает столько места, как двусторонний, скажем так, это своего рода беспроигрышная ситуация.
Заключение
Я лично иду по простому и имею важную резервную копию на оптических приводах, но только по той причине, что я мог использовать больше места, знаю, что этот способ требует от меня всегда иметь резервную копию на оптическом носителе и что мне нужно будет восстановить все ее обратно если выйдет из строя хотя бы один жесткий диск, что может занять время. Но если этот способ вас устраивает, дерзайте, у вас будет больше места для использования.
Узнать больше
Что такое ошибка 0xc0000142?
Ошибка 0xc0000142 может происходить в любой из версий Windows и обычно происходит, когда приложение не может правильно инициализироваться.
Эта ошибка может быть критической для компьютера, поскольку она означает, что система нестабильна. Ошибка 0xc0000142 может привести к снижению производительности ПК, зависанию системы, проблемам с запуском и выключением, синему экрану и ошибкам при установке.
Решения
 Причины ошибок
Причины ошибок
Windows / Ошибка приложения 0xc0000142 может возникнуть по ряду причин.
Когда компьютер перегружен данными или когда системные файлы повреждены или отсутствуют, эта ошибка может возникнуть и приведет к проблемам с запуском и завершением работы, а также к синему экрану. Другая причина, довольно распространенная, — неправильное обслуживание компьютера.
Это приведет к медленной работе ПК, зависанию системы и ошибкам при установке. Эта ошибка отображает «не удалось инициализировать» либо в окне ошибки Windows, либо на синем экране смерти.
Дополнительная информация и ручной ремонт
Ошибка 0xc0000142 может возникнуть в любой момент, но есть много способов ее решения. Например:
1) Очистить реестр
Поврежденный реестр — одна из основных причин возникновения этой ошибки. Реестр используется Windows для хранения информации и настроек на компьютере, поэтому он имеет большую базу данных.
Эта база данных содержит электронные письма, обои, сохраненные пароли и многое другое в «ссылках на пути к файлам». Это позволяет Windows запускать общие файлы в вашей системе. очистки реестра может исправить любые ошибки в базе данных реестра.
2) Сканирование вредоносных программ
Вирусы могут привести к тому, что определенные приложения не будут работать должным образом. Следовательно, скачать сильный антивирус и выполнить глубокое сканирование в вашей системе и удалить все потенциальные инфекции и шпионские программы.
3) Переустановите приложения
Некритические приложения на компьютере — это те, которые установлены пользователем. Если ошибка 0xc0000142 отображается в любой из установленных программ, вам следует переустановить эти программы. Часто приложения имеют поврежденные или поврежденные файлы, которые могут замедлять их. Чтобы решить эту проблему, выполните следующие действия.
- От начала нажмите на панель управления
- Зайдите в «Установка и удаление программ» и удалите программы
- Перезагрузите компьютер и переустановите программу
Третий шаг не рекомендуется, если ошибка вызвана cmd.exe
4) Ремонт Windows
Если ошибка все еще отображается, несмотря на выполнение предыдущих шагов, вы можете восстановить Windows. Этот процесс позволяет Windows для сохраните все свои данные и информацию, просто заменив программные файлы и настройки новыми. Это может остановить ошибку 0xc0000142, позволяя программам беспрепятственно и эффективно использовать необходимые файлы.
Если вы не можете устранить ошибку ни на одном из этих шагов, то есть другой способ сделать это, если у вас есть компьютер, на котором работает Microsoft Internet Security and Acceleration (ISA) Server 2000. Чтобы устранить ее, выполните следующие действия:
- Убедитесь, что в Program Files и Microsoft ISA Server есть папка Clients. Служба ISA Server будет работать в этой папке
- Убедитесь, что администраторы и SYSTEM имеют полный доступ, назначенный в папке Program Files / Microsoft ISA Server / Clients.
- Убедитесь, что файл Msplat.txt находится в папке «Клиенты». Вы можете скопировать этот файл с других компьютеров ISA Server, если он отсутствует.
- Если папка «Клиенты» повреждена или отсутствует, или если вы не можете скопировать файл Msplat.tct с другого компьютера ISA Server, переустановите ISA Server 2000
Узнать больше
Авторское право © 2022, ErrorTools, Все права защищены
Товарные знаки: логотипы Microsoft Windows являются зарегистрированными товарными знаками Microsoft. Отказ от ответственности: ErrorTools.com не аффилирован с Microsoft и не претендует на прямую аффилированность.
Информация на этой странице предоставлена исключительно в информационных целях.
Ремонт вашего ПК одним щелчком мыши
Имейте в виду, что наше программное обеспечение необходимо установить на ПК с ОС Windows. Откройте этот веб-сайт на настольном ПК и загрузите программное обеспечение для простого и быстрого устранения ваших проблем.



 Причины ошибок
Причины ошибок