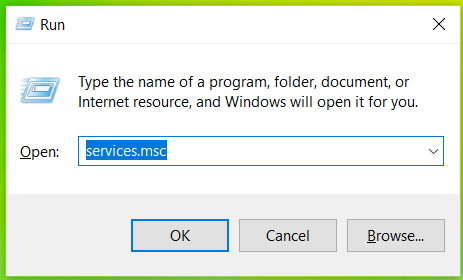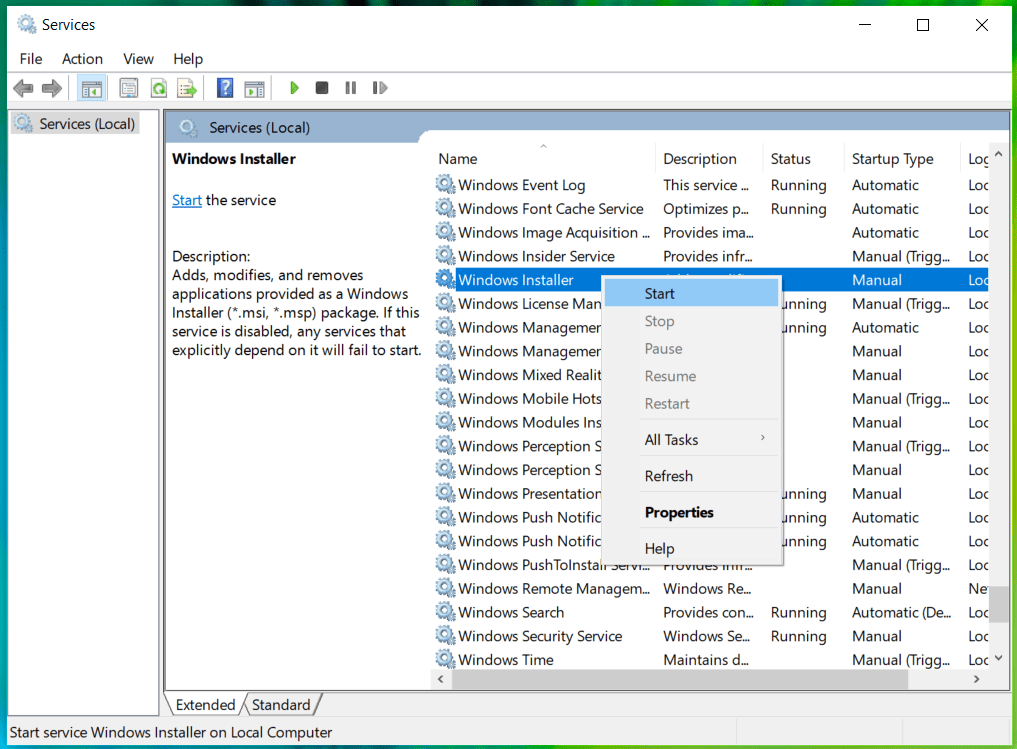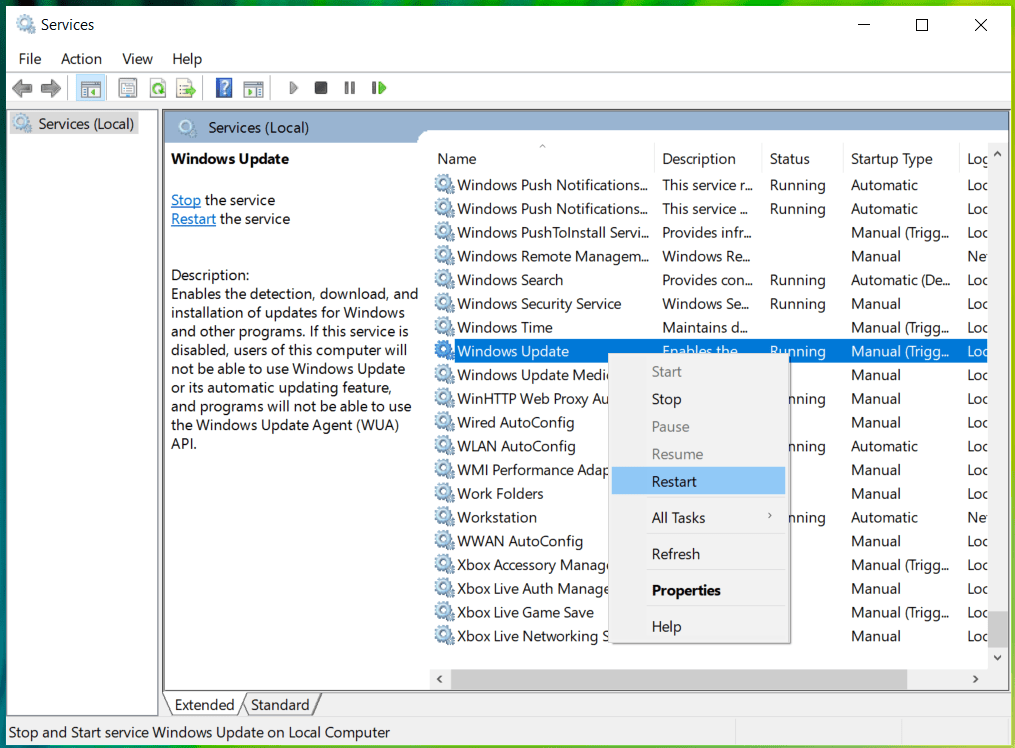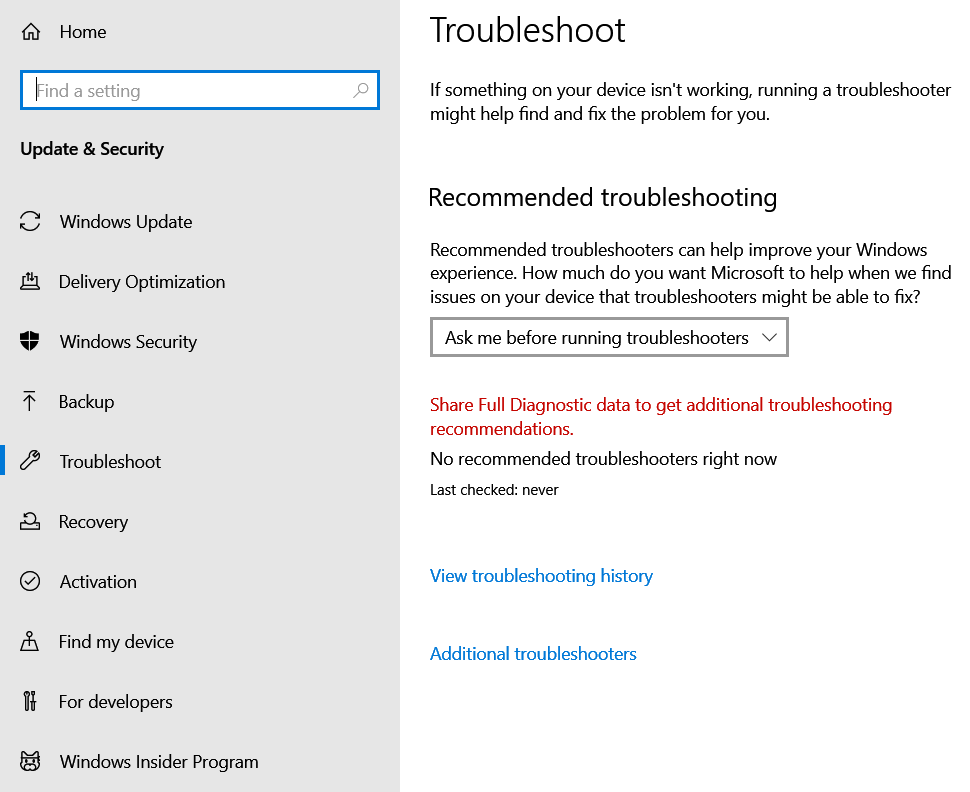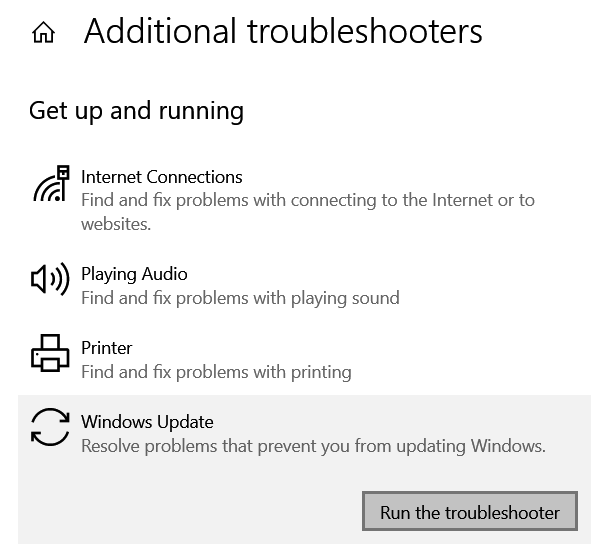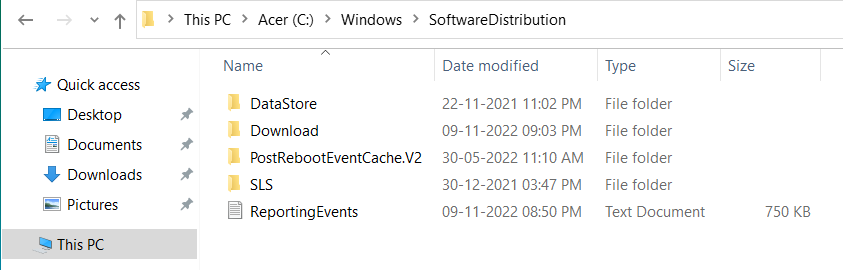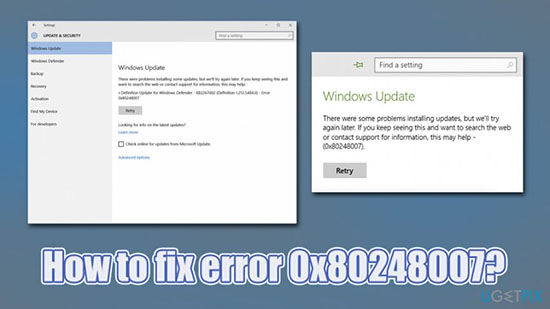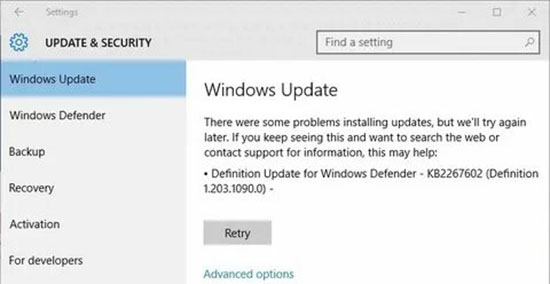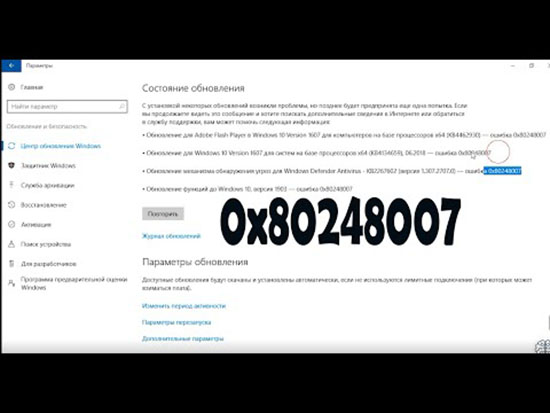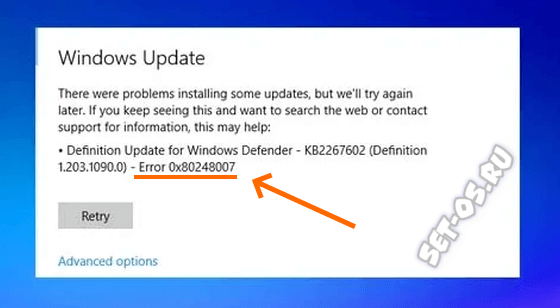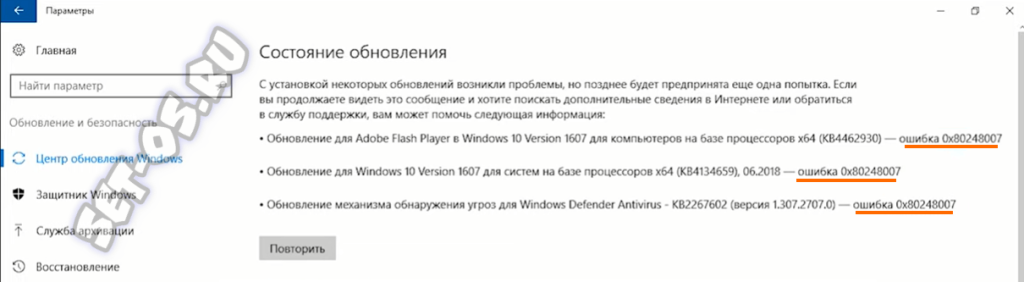Содержание
- Способ 1: Использование средства устранения неполадок
- Способ 2: Проверка настроек загрузки обновлений
- Способ 3: Проверка связанных служб
- Способ 4: Сброс ранее загруженных файлов
- Способ 5: Проверка целостности системных файлов
- Способ 6: Ручная установка проблемного обновления
- Способ 7: Использование скрипта для сброса «Центра обновления Windows»
- Способ 8: Сброс Windows до заводских настроек
- Вопросы и ответы
Способ 1: Использование средства устранения неполадок
Ошибка скачивания с кодом 0x80248007 появляется в Windows 11 при попытке загрузить обновление. Один из самых простых методов ее решения заключается в использовании стандартного средства устранения неполадок. Этот инструмент проверяет основные службы и процессы, а также инициирует их запуск или перезагрузку, если это потребуется. Хоть сканирование не всегда помогает избавиться от проблемы, но запустить его точно стоит, поскольку это не займет много времени.
- Откройте «Пуск» и перейдите в «Параметры», кликнув по значку с изображением шестеренки.
- На панели слева выберите раздел «Система», затем прокрутите список категорий справа и щелкните по «Устранение неполадок».
- В следующем окне понадобится нажать по «Другие средства устранения неполадок».
- Отыщите среди доступных «Центр обновления Windows» и запустите данное средство.
- Ожидайте окончания сканирования, что займет меньше минуты.
- В итоге на экране появится уведомление о том, были ли найдены какие-то проблемы и внесены ли изменения в ОС для их решения.

Способ 2: Проверка настроек загрузки обновлений
Если при попытке скачать апдейт в Виндовс 11 у вас появляется уведомление с кодом 0x80248007 и сам процесс прерывается, возможно, средство хочет загрузить обновление для компонентов Microsoft, что может быть запрещено через настройки, или почему-то у вас установлено ограничение на скачивание через лимитные подключения. Оба этих параметра проверяются через одно и то же меню, поэтому давайте быстро разберемся с ними в следующей инструкции.
- В «Параметрах» на панели слева выберите «Центр обновления Windows», затем перейдите в «Дополнительные параметры».
- Активируйте настройку «Получать обновления для других продуктов Майкрософт».
- Затем ниже найдите «Скачивать обновления через лимитные подключения» и тоже включите данный параметр. После этого можете вернуться в «Центр обновления Windows» и повторно запустить загрузку апдейта.

Способ 3: Проверка связанных служб
За корректную загрузку и установку обновлений в Windows 11 отвечает сразу несколько важных служб. Все они должны находиться в соответствующем рабочем состоянии, чтобы при работе с апдейтами не возникало никаких ошибок, в том числе и рассматриваемой в этом материале. Вам понадобится вручную проверить данные службы и изменить их состояние, если оно отличается от требуемого.
- Откройте «Пуск», через поиск найдите приложение «Службы» и запустите его.
- В первую очередь найдите службу «Центр обновления Windows» и дважды щелкните по ней для проверки состояния.
- Служба должна запускаться автоматически, а также сейчас находиться в рабочем состоянии. Если это не так, поменяйте настройки и сохраните изменения.
- Далее проверьте службу «Службу Medic центра обновления Windows и установите ее тип запуска как «Вручную».
- На этом процесс взаимодействия с приложением не заканчивается, поскольку нужно проверить еще несколько компонентов. В списке отыщите «Службы криптографии» и тоже переведите службу в тип запуска «Вручную».
- Для «Фоновой интеллектуальной службы передачи (BITS)» установите значение «Автоматически».
- «Модуль запуска процессов DCOM-сервера» — тоже «Автоматически».
- «Сопоставитель конечных точек RPC» — «Автоматически».
- Остается только отыскать «Установщик Windows» и выбрать тип запуска «Вручную», если сейчас данная служба почему-то запускается автоматически или вовсе отключена.

Нет ничего трудного в том, чтобы проверить каждую из представленных выше служб по названию и установить соответствующее состояние запуска. В этом вам помогут описания выше, а также представленные скриншоты, позволяющие более просто ориентироваться по списку компонентов. По завершении рекомендуется перезагрузить ПК, а уже потом заново запускать скачивание обновления и следить за тем, чтобы ошибка 0x80248007 не появилась снова.
Способ 4: Сброс ранее загруженных файлов
Возможно, проблемы со скачиванием файлов обновления связаны с тем, что часть из них уже присутствует во временном хранилище и не может быть перезаписана или догружена, что и приводит к возникновению проблемы. Лучшим решением этой ситуации станет удаление этих файлов, чтобы все они скачались повторно с нуля. Для выполнения задачи понадобится обратиться к консоли, поскольку именно через нее можно быстрее всего отключить все службы, а затем удалить папки и их содержимое, чтобы не возникло никаких конфликтов.
- Отыщите через «Пуск» «Командную строку» и запустите ее от имени администратора.
- Основной службой, которая чаще всего и мешает удалить файлы обновления, является «Центр обновления Windows», поэтому отключите ее при помощи команды
net stop wuauserv. - Служба криптографии тоже должна быть отключенной, поэтому используйте
net stop cryptSvc. - То же самое проверните и с BITS через
net stop bits. - На этом подготовительное отключение служб почти завершено, остается только выполнить
net stop msiserver, и можно переходить к следующему шагу. - Используйте команду
ren C:\Windows\SoftwareDistribution SoftwareDistribution.oldдля переименования текущего каталога с уже загруженными файлами обновления. Это инициирует повторное создание папки при следующем сканировании апдейтов. - Нужно точно так же переименовать и еще одну папку через
ren C:\Windows\System32\catroot2 catroot2.old. - Остается только запустить ранее отключенные службы, начав с
net start wuauserv. - Далее введите
net start cryptSvc. - После появления уведомления об успешном запуске —
net start bits. - Последняя команда имеет вид
net start msiserver. На этом этапе консоль можно закрыть и заново запустить сканирование обновлений. Начните загрузку найденных и проверьте, получилось ли избавиться от ошибки.

Если после этих действий ошибка была устранена, через«Проводник» можете перейти по двум путям (тем, что использовались в команде
ren) и удалить папки с «.old» в конце.
Данный вид сброса «Центра обновления Windows» влияет только на загруженные ранее файлы, сделав папки с ними резервными и позволив файлам заново загрузиться в пустые каталоги. И хотя это часто помогает избавиться от конфликтов, в некоторых случаях требуется более радикальный подход. О нем мы еще расскажем в завершающем методе данной статьи, поскольку он выполняется через специальную утилиту, которая нужна только в том случае, если ничего не поможет справиться с ситуацией и ошибка 0x80248007 будет появляться снова и снова.
Способ 5: Проверка целостности системных файлов
В некоторых случаях сбои при скачивании обновлений в Windows 11 связаны с более глобальными проблемами, которые не решить сбросом кеша или изменением состояния служб. Такие ошибки могут быть связаны с повреждением целостности системных файлов. Поэтому понадобится использовать специальные консольные утилиты, которые позволяют проводить сканирование и автоматически исправлять найденные ошибки. Более детальную информацию по этой теме вы найдете в другой статье на нашем сайте по следующей ссылке.
Подробнее: Использование и восстановление проверки целостности системных файлов в Windows
Способ 6: Ручная установка проблемного обновления
Возможно, проблема, с которой вы столкнулись, связана с невозможностью загрузить конкретный апдейт. Это может случиться из-за сбоя на серверах или неполадок в файлах конкретного обновления. Если вам известен код апдейта, скачивание которого прерывается ошибкой 0x80248007, можно попробовать найти его на официальном сайте каталога обновлений Майкрософт, загрузить исполняемый файл и выполнить ручную инсталляцию. Помимо этого, поддерживаются и другие методы ручной установки, о которых более детально написано в статье ниже.
Подробнее: Установка обновлений в Windows 11 вручную
Энтузиастами разработан специальный скрипт для Виндовс 11, в набор которого входит множество самых разных автоматизированных инструментов. Среди них есть и тот, который запускает различные процессы сброса «Центра обновления Windows», очищая кеш, сбрасывая все пользовательские изменения и проверяя значения параметров в реестре. Это поможет решить ситуацию с инсталляцией апдейтов, если она связана как раз с проблемами в работе «Центра обновления Windows».
Скачать Script Reset Windows Update Tool через GitHub
- Воспользуйтесь ссылкой выше, чтобы перейти на GitHub и скачать данный скрипт на компьютер. Для этого разверните меню «Code» и из него выберите пункт «Download ZIP».
- Ожидайте загрузки архива, затем перейдите в него для дальнейшей распаковки файлов.
- Внутри архива вы найдете всего одну папку, которую нужно поместить в любое удобное место на компьютере.
- В этой папке найдите файл «Командной строки» с названием «ResetWUEng», щелкните по нему правой кнопкой мыши и выберите пункт «Запуск от имени администратора».
- На экране появится предупреждение о том, как именно работает данный инструмент. Подтвердите переход к следующему этапу, введя с клавиатуры Y.
- Скрипт предлагает выбрать одно из двадцати разных действий, но в текущей ситуации нужно всего одно — под номером 2, которое называется «Resets the Windows Update Components». Введите это число в поле ниже и подтвердите команду.
- На экране вы будете видеть весь процесс выполнения операции, поэтому остается только дождаться его завершения, перезапустить ПК и снова перейти к попытке инсталляции апдейта в Windows 11.

Способ 8: Сброс Windows до заводских настроек
Отсутствие прогресса по решению проблемы с загрузкой обновления в Windows 11 может свидетельствовать о том, что в самой ОС возникли более серьезные сбои, которые не так просто решить вручную. Если вы уже проверили все предыдущие рекомендации, то сейчас остается только сбросить Виндовс до заводских настроек, что должно положительно сказаться на исправлении ситуации с работой всех ее компонентов, включая и «Центр обновления».
Подробнее: Сброс Windows 11 к заводским настройкам
- Почему возникает ошибка?
- 5 способов решить проблему
Центр обновления — важный компонент Windows, позволяющий автоматически загружать новые компоненты и дополнения для операционной системы. В его работе нередко возникают неисправности, которые не всегда решаются очевидными методами. Рассмотрим одну из таких ошибок, 0x80248007, разберем ее причины и способы устранения.
Почему возникает ошибка?
Среди основных причин неисправности, являющихся ее источником в большинстве случаев, можно выделить следующие:
- Некоторые файлы Центра обновления повреждены или отсутствуют;
- Центру обновления не удается найти условия лицензионного соглашения для ПО.
5 способов решить проблему
Способов решения этой ошибки немного. В основном они сводятся к настройке службы обновления. Разберем 5 методов устранения сбоя.
Стандартная утилита для исправления ошибок
В Windows предусмотрен ряд стандартных служб для автоматического устранения неисправностей. Такая утилита есть и для Центра обновления. Этот способ помогает далеко не всегда, но его все же стоит попробовать. Для этого:
1. Откройте Параметры любым способом. Например, через меню Пуск.
2. Выберите раздел Обновление и безопасность.
3. Зайдите в Устранение неполадок.
4. Откройте Дополнительные средства устранения.
5. Нажмите на пункт Центр обновления Windows и выберите Запустить средство. Открывшаяся утилита автоматически проведет поиск неисправностей и исправит их, по возможности.
6. По завершению работы мастера устранения ошибок перезагрузите ПК и проверьте работу Центра обновления повторно.
Перезапуск службы и очистка директорий
Этот способ решения заключается в перезапуске службы Центра обновления и очистке его кэша. Чтобы проделать это, проследуйте инструкции:
1. Введите в поиске на строке задач или в меню Пуск слово services. Среди результатов выберите программу Службы.
2. В открывшемся списке служб найдите пункт Центр обновления Windows и кликните по нему дважды.
3. Нажмите на кнопку Остановить, затем Применить и ОК для выхода с сохранением изменений.
4. Откройте проводник и пройдите по следующему пути: C:\Windows\SoftwareDistribution.
5. Перейдите в папку DataStore и полностью очистите ее содержимое.
6. Вернитесь в SoftwareDistribution.
7. Откройте в директорию Download и удалите все содержимое из нее.
8. Вновь перейдите в управление службами, найдите пункт Центр обновления и кликните по нему дважды.
9. Запустите службу соответствующей кнопкой.
10. Перезагрузите Windows и попробуйте воспользоваться Центром обновления еще раз.
Такой путь решения помогает во многих случаях.
Применение командной строки
При помощи консоли Windows можно устранить многие неисправности операционной системы. В том числе, данную ошибку. Этот способ работает не всегда, но в некоторых случаях позволяет полностью избавиться от сбоя. Чтобы применить его, нужно открыть командную строку с разрешениями администратора. Для этого введите cmd в поиске в меню Пуск или на строке задач, кликните ПКМ по пункту Командная строка и в контекстном меню выберите Запуск от имени администратора.
В появившемся окне консоли введите команду net start msiserver и нажмите Enter. Дождитесь ее завершения, закройте CMD и выполните перезагрузку ПК. После этого проверьте работу обновлений повторно.
Восстановление Windows
Если Центр обновления раньше работал без ошибок и сбой возник только в определенный момент, можно попробовать выполнить откат ОС до точки восстановления. Это вернет операционную систему в состояние, в котором она находилась на момент создания резервного слепка. Помните, что это существенно повлияет на ее облик. Кроме того, восстановление таким способом возможно только если оно активировано в настройках и в системе есть созданные точки отката. Тогда можно попробовать выполнить процедуру. Для этого:
1. Откройте классическую панель управления. Для этого одновременно нажмите клавиши Win и R на клавиатуре, после чего введите в появившемся окне слово control и нажмите Enter.
2. Найдите Восстановление через поиск.
3. Кликните на ссылку Запуск восстановления системы.
4. Нажмите на кнопку Далее в открывшемся окне мастера восстановления. Если она неактивна, значит восстановление отключено в системе и недоступно в данный момент.
5. Выберите точку отката и проследуйте всем дальнейшим инструкциям программы.
Переустановка операционной системы
Полная переустановка ОС позволит настроить ее компоненты с нуля, что исправит все ошибки, присутствующие ранее. Это радикальный способ, который гарантированно работает всегда, даже если другие методы не помогли.
Помимо обычной переустановки с полным форматированием системного диска, можно выполнить частичное обновление файлов ОС из установочного образа. Это позволит сохранить все личные данные. Чтобы выполнить такое восстановление, подмонтируйте ISO-образ Windows или подключите внешний носитель, на который он записан. Запустите setup.exe и проследуйте инструкциям инсталлятора, выбрав опцию установки системы с сохранением личных файлов.
Windows Update is a utility tool that keeps your system up-to-date. They keep your system running smoothly by regularly providing important fixes and security updates to the OS. While updating, it often encounters some errors that prevent the process from being completed. Such an error is the Windows Update error 0×80248007.
The 0×80248007 error generally occurs because of the following reasons:
- Missing Files
- Unidentified Microsoft Software License Terms
There are some useful methods that can help you fix the error. These methods include:
Method 1:Start the Windows Installer Service
There is a service called Windows Installer, which is directly associated with the Windows Update Service. Starting the service manually can help fix the error. To do that, you need to access the Services console. To get there, open Run by pressing Windows + R. Then, type services.msc in the message box and hit OK.
In the Services window, scroll down to find the Windows Installer service. Then, right-click on it and hit Start.
Check if the issue is resolved by running Windows Update again.
Method 2: Reboot the Windows Update Service
The Windows Update Service is a utility that is responsible for the download and installation of Windows updates. If any changes occur to this utility, you are likely to encounter the 0×80248007 error. In this case, you need to restart the Windows Update Service to fix this issue.
To do this, you need to go to services.msc, just like in the previous method. From the list of services, find the Windows Update Service. Then, right-click on it and hit Restart.
Method 3: Run the Windows Update Troubleshooter
The Windows Update Troubleshooter is a utility that checks your PC for Windows Update errors and reports back to you if there are any. It can help fix this error too. To troubleshoot, go to Settings > Update & Security > Troubleshoot. On the page, there will be an option called Additional troubleshooters. Click on it to see the list of available troubleshooters.
You will see an option called Windows Update on the list. Click on it and hit Run the troubleshooter to perform the operation.
The troubleshooter will check for errors and automatically fix them if there are any. After the process is complete, try running Windows Update again.
Method 4: Delete Software Distribution Folder
Software Distribution is a system folder on Windows that contains several Windows Update files and components. If any file or component gets corrupted, then you will face some issues in the process of installing Windows updates. We can fix these issues by deleting certain folders that are located inside the Software Distribution folder.
To do this, navigate to C > Windows > Software Distribution. Then, find the files named Data Store and Download. Go to these folders and delete everything inside them.
After performing these steps, restart your PC and run Windows Update again.
Last Updated :
19 Dec, 2022
Like Article
Save Article

Как правило, решение оказывается простым и описанные далее методы исправить ошибку 0x80248007 при установке обновлений обычно срабатывают.
Очистка кэша обновлений и перезапуск служб, необходимых для установки обновления
Первый метод, возможно, не самый простой для начинающего пользователя, но самый действенный для рассматриваемой ситуации, в большинстве случаев помогающий исправить ошибку 0x80248007. Необходимые шаги:
- Закройте окно с центром обновлений.
- Запустите командную строку от имени администратор. Для этого в поиске на панели задач можно начать набирать «Командная строка», затем нажать правой кнопкой мыши по найденному результату и выбрать пункт «Запуск от имени администратора» в контекстном меню. Другие способы запустить командную строку от имени администратора.
- По порядку введите следующие команды, нажимая Enter после каждой. При выполнении некоторых из первых четырёх команд вам могут сообщить, что «служба не запущена» — это нормально.
net stop wuauserv net stop cryptSvc net stop bits net stop msiserver ren C:WindowsSystem32catroot2 catroot2.old ren C:WindowsSoftwareDistribution SoftwareDistribution.old net start wuauserv net start cryptSvc net start bits net start msiserver
- Закройте командную строку, снова зайдите в Центр обновлений Windows 11 или Windows 10, выполните повторный поиск обновлений и их установку.
Обычно этот способ срабатывает, и установка обновлений проходит без сообщений об ошибке.
Обратите внимание: после выполнения указанных команд, если всё прошло успешно, и система работает исправно, следует удалить две ненужных папки, которые мы оставили в качестве резервных копий на случай, если что-то пойдёт не так — C:WindowsSystem32catroot2.old и C:WindowsSoftwareDistribution.old.
Дополнительные методы исправить ошибку
Если предыдущий способ не помог решить проблему, попробуйте следующие шаги, чтобы исправить ошибку 0x80248007:
- Используйте встроенное устранение неполадок обновлений. В Windows 11 его можно найти в Параметры — Система — Устранение неполадок — Другие средства устранения неполадок — Центр обновления Windows. В Windows 10: Параметры — Обновление и безопасность — Устранение неполадок (в списке слева) — Дополнительные средства устранения неполадок — Центр обновления Windows.
- Если по какой-то причине вы не можете получить доступ к устранению неполадок в интерфейсе Параметров, то же средство устранения неполадок Центра обновлений можно скачать с сайта Майкрософт как отдельный файл: https://aka.ms/wudiag
- Скачиваемые Windows обновления можно скачать и вручную, достаточно выполнить поиск по их номеру KB в официальном каталоге обновлений и выполнить загрузку — https://www.catalog.update.microsoft.com/Home.aspx, после чего запустить скачанный файл. Попробуйте выполнить это с проблемным обновлением, это может решить проблему. Некоторые обновления при поиске в каталоге (в частности, обновления для Windows Defender) в списке поддерживаемых версий ОС указывают Windows 10, но не указывают Windows 11, при этом предназначены и для 11-й версии.
- Если ошибка возникает при установке обновления драйвера какого-либо устройства, можно скачать драйвер этого устройства с официального сайта производителя устройства (не исключено, что более новый) и его установка через центр обновлений не потребуется.
- В редких случаях проблему может вызвать сторонний антивирус, установленный на компьютере. При наличии сторонних антивирусных программ, попробуйте временно отключить их и повторить установку обновления.
- Выполните восстановление хранилища компонентов Windows и восстановление системных файлов. На эту тему:
- Восстановление хранилища компонентов Windows 11
- Восстановление целостности системных файлов Windows 11
- Восстановление хранилища компонентов Windows 10
- Восстановление системных файлов Windows 10
- Выполните проверку системного диска на ошибки с помощью команды chkdsk C: /f и убедитесь, что на системном разделе диска (диске C) достаточно свободного места.
- Для опытных пользователей: попробуйте использовать утилиту Reset Windows Update Tool.
Быстрая переустановка с исправлением системы и без удаления личных данных и программ
И последний вариант, представляющий собой, по сути, переустановку системы с обновлением всех системных файлов, но с сохранением текущих параметров и программ:
- Если у вас есть образ ISO с текущей системой, смонтируйте его в системе и запустите файл setup.exe — пройдите все этапы установки.
- При отсутствии образа, в случае Windows 11 — скачайте оригинальный образ и используйте 1-й шаг. В случае Windows 10 зайдите на страницу https://www.microsoft.com/ru-ru/software-download/windows10, нажмите «Скачать средство сейчас», запустите загруженную утилиту. На экране «Что вы хотите сделать?» оставьте выбранным пункт «Обновить этот компьютер сейчас» и следуйте дальнейшим указаниям программы установки.
При использовании этого способа после завершения процесса, в зависимости от версии установленной ОС, вам может пригодиться одна из следующих инструкций: Как удалить папку Windows.old, Как удалить папку Windows.old в Windows 11.
Код ошибки 0x80248007 появляется в центре обновления Windows 11/10 при попытке скачать или установить ожидающие обновления, и может возникать из-за внутренних сбоев, поврежденных системных файлов, образа системы или кэша Windows.
1. Запуск устранения неисправностей
Откройте Параметры > Система > Устранения неполадок > Другие средства устранения неполадок > Центр обновления Windows.
После окончание процесса, если диагностика исправит автоматически проблемы, то перезагрузите ПК, чтобы применить изменения.
2. Восстановить системные файлы
Ошибка 0x80248007 скачивания или установка обновлений в Windows 11 может быть из-за поврежденных системных файлов, которые можно восстановить при помощи SFC и DISM. Для этого, нажмите сочетание клавиш Win+X и выберите Терминал Windows (администратор), после чего введите ниже команды по очереди, и после окончание всего процесса перезагрузите ПК.
sfc /scannowDISM /Online /Cleanup-Image /RestoreHealth
3. Перезапуск службы обновления
Нажмите сочетание клавиш Win+R и введите services.msc, чтобы быстро открыть службы. Найдите в самом низу Центр обновления Windows и нажмите по данной службе правой кнопкой мыши и выберите Перезапустить.
Обратите внимание на графу Состояние, если там пусто и служба не выполняется, то выберите Запустить.
4. Сброс компонентов обновления
Ошибка может возникать в центре обновления Windows 11, если компоненты кэша в папках SoftwareDistribution и Catroot2 повреждены. Необходимо очистить содержимое обеих этих папок, и для этого нажмите Win+X и выберите Терминал Windows (администратор), после чего введите по порядку ниже команды.
net stop wuauserv net stop cryptSvc net stop bits net stop msiserver ren C:WindowsSoftwareDistribution SoftwareDistribution.mvp ren C:WindowsSystem32catroot2 catroot2.mvp net start wuauserv net start cryptSvc net start bits net start msiserver
Данными командами мы остановим службы, чтобы не мешали, после чего переименуем папки SoftwareDistribution и Catroot2, чтобы создались автоматически новые, и обратно запустим остановленные службы. Перезагрузите ПК и проверьте, устранена ли ошибка 0x80248007.
5. Установить патч вручную
У Microsft имеется каталог обновления, где можно скачать отдельно определенный патч KB для его установки в Windows 11/10. Если вы знаете номер патча KB, то обратитесь к полному руководству, как установить любые обновления Windows вручную.
6. Обновить Windows с веб-сайта Microsoft
Скачайте ISO образ Windows 11/10 с сайта Microsoft на компьютер и смонтируйте его в виртуальный привод, после чего запустите setup.exe. Далее установщик будет обновлять системные файлы, и ошибка 0x80248007 с обновлениями устраниться.
Смотрите еще:
- Ошибка 0x8024401c центра обновления Windows 10
- Исправить ошибку 0x80240023 обновления Windows 10
- Исправить ошибку 0x80240016 в Центре обновления Windows 10
- Как исправить ошибку 0x8024a105 обновления Windows 10
- Исправить неопознанную ошибку 0x80240017 Visual C++
[ Telegram | Поддержать ]
Некоторые пользователи операционной системы 10 поколения сталкиваются с таким моментом, когда на экране появляется уведомление о том, что обнаружена Ошибка 0x80248007 при скачивании Windows 11. Что это за ошибка и можно ли произвести ее решение самостоятельно?
Что означает этот код ошибки
Ошибка 0x80248007 при скачивании Windows 11 говорит о том, что в центре обновлений не хватает определенных файлов, которые непосредственно должны использоваться для достижения определенного положительного результата в обновлении.
Также наличие ошибки может говорить о том, что центр обновлений не может получить доступ к лицензионному соглашению, которое используется в программном обеспечении.
Достаточно часто проблема появляется при попытке провести обновление непосредственно через центр обновлений. При этом обновление не может провестись самостоятельно, а потому возникают определенные проблемы со скачиванием или непосредственно установкой новой операционной системы. Пользователь будет получать ошибку до момента устранения проблемы.
Проблема появлялась и ранее, и на ее устранение были направлены определенные силы, однако она все еще появляется у пользователей.
Способы решения ошибки
Выделяют два основных способа решения проблемы.
- Через командную строку
- Перезапуск службы Центра обновлений
Через командную строку
Для того, чтобы решить проблему, потребуется провести ручной запуск службы установки Виндоус. Для этого необходимо:
— Посредством нажатия правой кнопки мыши на «Пуск»
— Выбрать из предложенного списка пункт «Командная строка»
— Перейти в раздел командной строки, после чего ввести в ней команду net start msiserver и подтвердить ввод команды кнопкой ввода
— Прописать вторую команду exit для грамотного выхода из строки
После этого пользователю предоставляется возможность произвести скачивание и установку обновления операционной системы без появления ошибки.
Перезапуск службы Центра обновлений
Первым делом необходимо будет произвести остановку центра обновлений, после чего произвести удаление всех временных файлов, которые будут предоставлены в соответствующей папке. После проведения удаления производится запуск службы обновлений повторно. Наличие временных файлов может являться основной проблемой, которая становится причиной постоянного появления ошибки раз за разом.
Для того, чтобы произвести удаление временных файлов, необходимо будет одновременно произвести нажатие кнопок Win+R, после чего произвести вписывания в появившееся поле services.msc. В представленном списке необходимо будет найти центр обновлений, после чего посредством нажатия правой кнопки мыши и выбора соответствующей команды из представленных произвести его остановку.
Далее пользователю требуется выбрать путь C:WindowsSoftwareDistributionDataStore – именно в этом месте потребуется произвести удаление временных файлов, оказывающих негативное влияние на работу центра обновлений и проведение установи новой операционной системы. После удаления файлов пользователь производит возвращение в SoftwareDistribution, далее – открытие папки скачиваний и удаление уже в ней всех предоставленных документов и файлов.
После удаления всех временных объектов производится закрытие центра обновлений. Остается снова нажать на него правой кнопкой мыши и выбрать вариант «запустить».
Решение проблемы не требует наличия знаний или умений в области программирования или работы с администрированием ПК. Достаточно следовать предоставленным инструкциям и внимательно следить за изменениями в работе центра обновлений после каждого действия.
( 1 оценка, среднее 1 из 5 )
В операционных системах Windows 10 и новой Windows 11 ошибка 0x80248007 при попытке скачать ожидающие обновления означает, что в “Центре обновления Windows” отсутствуют какие-то файлов, либо “Центр обновления Windows” не обнаружил условия лицензионного соглашения на использование программного обеспечения. Советов как исправить ситуацию много, но на мой взгляд основной рабочий способ исправить ошибку скачивания 0x80248007 заключается в том, что надо сбросить параметры Центра обновлений Windows в командной строке, после чего всё должно успешно взлететь!
Перед тем, как выполнять то, что я покажу ниже, сначала убедитесь, что нет никаких проблем с доступом в Интернет с этого компьютера. Так же желательно перезагрузить роутер, затем ПК и проверить установку обновлений снова.
Итак, чтобы устранить ошибку обновления 0x80248007, выполните следующее:
1. Закройте окно Центра обновлений Windows.
2. Откройте командную строку от имени Администратора.
3. Выполните команду:
net start msiserver
После этого снова запустите скачивание обновлений и проверьте не решилась ли проблема. Если ошибка 0x80248007 появляется снова — закрываем окно Центра обновлений и идём дальше.
4. Возвращаемся в командную строку с правами Администратора и вводим по порядку следующие команды, нажимая клавишу Enter после каждой.
При выполнении некоторых из первых четырёх команд может появиться сообщение: «служба не запущена» — это нормально, не обращаем внимание.
net stop wuauserv net stop cryptSvc net stop bits net stop msiserver ren C:WindowsSystem32catroot2 catroot2.old ren C:WindowsSoftwareDistribution SoftwareDistribution.old net start wuauserv net start cryptSvc net start bits net start msiserver
5. После выполнения всех перечисленных команд, командную строку Виндовс можно закрывать.
6. Откройте Центр обновлений Windows 11/10, выполните поиск и установку обновлений. Теперь всё должно пройти без ошибки скачивания обновлений!
В Windows 10 у многих пользователей при попытке установить какое-то обновление или патч в центре обновления выскакивала ошибка 0x80248007. Скачать и установить обновление при этом было невозможно. Microsoft обещали ее исправить, но как мы видим она появляется до сих пор, даже в уже более новой Windows 11. Причин такой проблемы может быть достаточно много, начиная от поврежденных служб обновления и аппаратных компонентов до отсутствия какого-либо лицензионного соглашения.
Исправить такую ошибку можно несколькими способами.
1. Нажмите Пуск и выбираем пункт «Командная строка», либо в поиске Windows пишем cmd и кликаем на результат.
2. Пишем команду и жмем Enter
net start msiserverПробуем скачать обновление. Если не помогает, то переходим к следующему методу.
1. Жмем Пуск и выбираем «Параметры».
2. В разделе «Система» выбираем «Устранения неполадок».
3. Затем жмем на «Другие средства устранения неполадок» и «Центр обновления Windows».

1. Нажимаем сочетание «Win+R».
2. В окне «Выполнить» пишем
services.msc
3. В списке необходимо найти «Центр обновления Windows», нажать на него ПКМ и выбрать «Остановить».
4. Далее проходим по маршруту и удаляем там все файлы
C:WindowsSoftwareDistributionDataStore
5. Затем в папке SoftwareDistribution надо зайти в папку Download. Здесь также все удаляем.
6. Теперь снова щелкаем по «Центру обновления Windows» ПКМ и кликаем на пункт «Запустить».
1. Жмем сочетание «Win+X». В контекстном меню выбираем «Терминал Windows (администратор)».
2. Затем прописываем по очереди команды, после каждой нажимая Enter.
net stop wuauserv
net stop cryptSvc
net stop bits
net stop msiserver
ren C:WindowsSoftwareDistribution SoftwareDistribution.mvp
ren C:WindowsSystem32catroot2 catroot2.mvp
net start wuauserv
net start cryptSvc
net start bits
net start msiserver
3. Перезапускаем компьютер.
1. Нажимаем на Пуск ПКМ и выбираем «Терминал Windows».
2. Затем вводим команду
sfc /scannow
3. По окончании вводим другую
DISM /Online /Cleanup-Image /RestoreHealth
4. Перезапускаем ПК.
Иногда причиной появления такой ошибки являются устаревшие или поврежденные драйвера устройств. Обновляем драйвера через Диспетчер устройств.
1. Нажимаем «Win+X» и выбираем «Диспетчер устройств».
2. Устаревшие и поврежденные драйвера будут отмечены желтым значком. Кликаем на него ПКМ и выбираем «Обновить драйвер».
3. Перезагружаем компьютер.
Обновить можно и остальными способами. Недавно мы их рассматривали.
Можно вручную скачать необходимый патч с официального сайта Microsoft и установить. Найти патч можно по ссылке, достаточно ввести номер обновления.
https://www.catalog.update.microsoft.com/home.aspx
Также можно скачать ISO образ с уже установленными обновлениями, запустить setup.exe. Файлы обновятся, и ошибка исчезнет.
Ошибка 0x80248007 означает, что в “Центре обновления Windows” не хватает каких-то файлов или “Центр обновления Windows” не может найти условия лицензионного соглашения на использование программного обеспечения.
Данная ошибка обычно случается, когда вы пытаетесь обновить Windows или любые драйвера для операционной системы используя “Центр обновления Windows”. Обновление не сможет скачаться и установить себя, и вы будете получать эту ошибку, чтобы вы не делали.
Microsoft были в курсе данной проблемы и должны били исправить ее в обновлении для Windows. Но она до сих пор возникает в системе у достаточного количества пользователей.
Исправляем ошибку 0x80248007
Метод №1 С помощью Командной строки
Эта ошибка иногда может быть решена с помощью ручного запуска “Службы установки Windows”. Для этого сделайте следующее:
- Нажмите правой кнопкой Windows на “Пуск” и выберите “Командная строка(администратор)”.
- Напишите в “Командной строке” команду net start msiserver и нажмите Enter.
- Далее пропишете команду exit для выхода из “Командной строки”.
Теперь у вас появится возможность скачать и установить нужное вам обновление без появления ошибки 0x80248007.
Метод №2 Перезапустить службу “Центра обновления Windows”
Вам необходимо остановить службу “Центра обновления Windows”, удалить временные файлы обновлений и запустить эту службу заново. Временные файлы могут быть корнем проблемы, и если так, то их удаление сможет решить сложившуюся ситуацию.
Сделайте следующие шаги:
- Нажмите комбинацию клавиш Win+R и впишите services.msc
- Найдите в списках служб “Центр обновления Windows”, затем нажмите на нее правой кнопкой мыши и выберите “Остановить”.
- Пройдите путем C:WindowsSoftwareDistributionDataStore и удалите все файлы которые там находятся.
- Вернитесь обратно в SoftwareDistribution, откройте папку Download и также удалите все оттуда.
- Теперь заново нажмите правой кнопкой мыши по “Центру обновления Windows” и выберите “Запустить”.
На чтение 4 мин. Просмотров 714 Опубликовано 16.10.2021
Ошибка обновления 0x80248007 означает, что либо в Центре обновления Windows отсутствуют файлы, либо Центр обновления Windows не может найти условия лицензионного соглашения на использование программного обеспечения Microsoft.
Ошибка обычно возникает, когда вы пытаетесь обновить Windows или любые драйверы Windows с помощью Центра обновления Windows. Обновления не будут загружены и установлены, и может случиться так, что вы получите эту ошибку, сколько бы раз вы ни пытались.
Microsoft признала эту ошибку, и она должна быть исправлена в обновлении для Windows, но пока это не произойдет, есть несколько вещей, которые вы можете попытаться исправить и обновить Windows и драйверы.

Содержание
- Метод 1. Используйте расширенную командную строку
- Метод 2: перезапустите службу Windows Update
- Метод 3. Очистите папку SoftwareDistribution
- Метод 4: Обновление вручную с веб-сайта Microsoft
Метод 1. Используйте расширенную командную строку
Эту ошибку иногда можно решить, вручную запустив службу установщика Windows. Для этого выполните следующие действия:
- Нажмите клавишу Windows и введите Щелкните правой кнопкой мыши результат Командная строка и выберите Запуск от имени администратора.
- В командной строке с повышенными привилегиями введите net start msiserver и нажмите Enter на клавиатуре, чтобы выполнить команда.
- Закройте командную строку, нажав X или набрав Exit и выполнив команду. Теперь у вас должна быть возможность обновить все, что вам нужно было обновить вначале.

Метод 2: перезапустите службу Windows Update
Остановка службы Windows Update, удаление временных файлов обновлений и перезапуск сервис снова может помочь. Вы удалите все временные файлы, которые могут быть причиной этой проблемы, и, следовательно, Центр обновления Windows сможет продолжить работу без каких-либо проблем. Обратите внимание, что вам нужно будет войти в систему как администратор, чтобы иметь возможность выполнять действия.
- Удерживайте клавишу Windows и нажмите R . Введите services.msc и нажмите
- В окне Services найдите Центр обновления Windows или Автоматическое обновление , в зависимости от вашей версии Windows, щелкните его правой кнопкой мыши и выберите Остановить из меню.
- Используя File Explorer , перейдите к разделу или диску, на котором установлена Windows. Обычно это будет C:
- Внутри диска откройте папку Windows и папку SoftwareDistribution внутри.
- Найдите и откройте папку DataStore и удалите все внутри. Если вы получили запрос UAC, предоставьте подтверждение..
- Вернитесь в папку SoftwareDistribution , откройте папку Download и также удалите все здесь. Подтвердите, если получите приглашение UAC, и закройте окно.
- Выполните шаги 1 и 2, чтобы снова перейти к окну Services .
- Найдите Центр обновления Windows или Автоматические обновления, щелкните его правой кнопкой мыши и выберите Пуск. из контекстного меню.
- Теперь проверьте, и все должно обновиться нормально.

Учитывая, что это известная Microsoft ошибка, вы будете правы, если ожидаете, что они ее исправят. Однако, поскольку не существует временных рамок, в течение которых ошибка будет исправлена, если вы один из многих разочарованных пользователей, у которых возникла проблема, используйте вышеупомянутые методы, чтобы избавиться от нее.
Метод 3. Очистите папку SoftwareDistribution
Вышеупомянутая папка SoftwareDistribution содержит ряд файлов, которые, к сожалению, довольно легко коррумпирован. Если они будут повреждены, вы получите огромное количество ошибок с Windows. Однако удаление определенных папок в папке SoftwareDistribution устранит эти проблемы.
- Откройте File Explorer , одновременно нажав Windows и E на клавиатуре.
- Нажмите Ctrl и L одновременно для доступа к адресной строке и введите % systemroot% SoftwareDistribution, затем нажмите. Откроется папка SoftwareDistribution.
- Внутри найдите DataStore и Загрузить Удалите содержимое обеих папок.
- Перезагрузите компьютер. Теперь обновления должны работать безупречно.
Метод 4: Обновление вручную с веб-сайта Microsoft
Есть некоторые ситуации, когда Центр обновления Windows просто отказывается работать, даже если вы пробовали описанные выше методы, и в таких ситуациях вы всегда можете попробовать обновить ОС вручную с помощью веб-сайта Microsoft. На этом сайте всегда есть последние обновления, и если вы установите их сразу, у вас будут самые последние функции и исправления ошибок, которые предлагает Microsoft.
Ошибка Центра обновления Windows 0x80248007 — это проблема, о которой пользователи часто сообщали ранее в Windows 10. Теперь некоторые пользователи также сообщают, что такая же проблема возникает в Windows 11. Эта ошибка появляется, когда пользователь пытается проверить и установить доступные обновления в настройках. Когда это происходит, приложение «Настройки» отображает сообщение об ошибке, которое гласит: «При установке некоторых обновлений возникли проблемы, но мы попробуем позже».
Windows не устанавливает доступные обновления с ошибкой 0x80248007. Windows может не всегда получать все обновления, но, тем не менее, они важны. Таким образом вы можете исправить многие ошибки, с которыми вы можете столкнуться, например, ошибку Центра обновления Windows 0x80248007. Проверять Как исправить код ошибки Центра обновления Windows 0x800706b5 в Windows.
Во-первых, вы можете попробовать запустить средство устранения неполадок Центра обновления Windows. Это может решить или не решить проблемы с обновлением Windows, но попробовать всегда стоит. Вы можете запустить средство устранения неполадок Центра обновления Windows:
- Щелкните правой кнопкой мыши значок меню «Пуск» на панели задач, чтобы выбрать «Настройки».
- Прокрутите вкладку вниз Система Чтобы определить найди ошибки и исправь их.
- Нажмите Другие инструменты устранения неполадок Чтобы просмотреть средства устранения неполадок.
- Затем выберите параметр «Запустить для обновления Windows».
- Подождите, пока средство устранения неполадок обнаружит проблемы и применит возможные исправления.
2. Очистите временные файлы Центра обновления Windows.
Иногда очистка временных файлов Центра обновления Windows может помочь решить эту проблему. Вот как это сделать:
- Нажмите и удерживайте клавишу. Win + R.
- Входить services.msc В открывшемся диалоговом окне «Выполнить» выберите вариант «ОК».
- Затем щелкните правой кнопкой мыши службу Центра обновления Windows, чтобы выбрать соответствующий вариант остановки.
- нажмите клавишу. Выиграть +Е В то же время, чтобы открыть проводник.
- Откройте папку C:WindowsSoftwareDistributionDataStore.
- Затем выберите все внутри DataStore, нажав горячую клавишу Ctrl +.
- Нажмите на вариант удалить (мусор) в панели команд проводника.
- Вернитесь в папку SoftwareDistribution.
- Откройте оттуда подпапку загрузки.
- Удалите все в папке загрузки, как описано в шагах шесть и семь.
- Просмотрите службы Windows, описанные в первых двух шагах.
- Перезапустите Центр обновления Windows, щелкнув правой кнопкой мыши эту службу и выбрав «Пуск».
3. Проверьте, включены ли службы Центра обновления Windows.
Многие службы должны быть включены для правильной работы обновлений Windows. Служба Центра обновления Windows является наиболее очевидной, но есть и другие службы, которые также необходимо запустить. Итак, убедитесь, что необходимые службы обновления включены и работают следующим образом:
- Откройте Службы, как указано в предыдущих шагах.
- Дважды щелкните Центр обновления Windows, чтобы просмотреть параметры для этой службы.
- Если служба отключена, выберите вариант типа запуска «Автоматически» в раскрывающемся меню, показанном непосредственно ниже.
- Нажмите кнопку «Пуск» для Центра обновления Windows.
- Найдите تطبيق для сохранения новых параметров службы.
- Нажмите на Ok Чтобы закрыть свойства Центра обновления Windows.
Помимо Центра обновления Windows, есть еще несколько служб, которые нужно проверить. Повторите вышеуказанные шаги для следующих служб:
- Службы криптографии
- Фоновая интеллектуальная служба передачи
- Панель запуска процесса DCOM
- RPC Endpoint Mapper
- Установщик Windows
- Медицинские службы Центра обновления Windows
- Идентификатор приложения
4. Сброс компонентов Центра обновления Windows
Восстановление компонентов Центра обновления Windows до их исходного состояния часто является ответом на широкий спектр ошибок обновления. Для этого вам нужно будет переименовать папки catroot2 и SoftwareDistribution, выполнив следующие действия:
- Сначала вам нужно будет открыть командную строку с правами администратора, введя CMD в поле поиска меню «Пуск». Найдите Запустить от имени администратора Чтобы применить командную строку.
- Отключите некоторые службы обновления, введя эти разные команды (нажмите Enter после каждого заказа):
net stop cryptsvc net stop appidsvc net stop bits net stop wuauserv
- Затем введите (или скопируйте и вставьте) эту команду переименования в папку SoftwareDistirbution и нажмите Return:
Ren %systemroot%SoftwareDistribution SoftwareDistribution.old
- Измените папку catroot2, введя эту команду и нажав Return:
Ren %systemroot%System32catroot2 catroot2.old
- Введите эту серию отдельных команд, чтобы перезапустить службы:
net start cryptsvc net start bits net start wuauserv net start appidsvc
5. Запустите сканирование SFC.
Повреждение системных файлов — еще одна возможная причина ошибки Центра обновления Windows 0x80248007. Выполнение проверки системных файлов (предпочтительно в сочетании с DISM) в командной строке — это один из способов восстановить поврежденные системные файлы. Выполните следующие действия, чтобы выполнить сканирование SFC в Windows 11:
- Отобразите командную строку, как указано в шаге четыре.
- Введите и выполните эту команду:
DISM.exe /Online /Cleanup-image /Restorehealth
- Введите следующий текст и нажмите Enter Чтобы запустить проверку системных файлов:
sfc /scannow
- Не закрывайте командную строку, пока средство проверки системных файлов не завершит сканирование и не отобразит результат.
- Затем попробуйте установить обновления после перезагрузки Windows.
6. Восстановите Windows до более ранней даты
Восстановление системы может быть бесценным инструментом для исправления различных ошибок Windows. Этот инструмент эффективно восстанавливает Windows из резервной копии. Таким образом, вы можете восстановить свой компьютер до того времени, когда вам больше не нужно исправлять ошибку Центра обновления Windows 0x80248007.
Также обратите внимание, что при возврате Windows к предыдущему снимку системы (кроме точки восстановления) будут удалены приложения, установленные после даты точки. В этом случае может потребоваться переустановка некоторых пакетов приложений после отката операционной системы. Если это не проблема для вас, продолжайте и восстановите Windows до более раннего времени:
- Щелкните значок линзы на панели задач и введите Восстановить В поле поиска.
- Выберите результат поиска Создайте точку восстановления системы.
- Нажмите кнопку «Восстановление системы» на открывшейся вкладке.
- Нажмите «Далее», чтобы просмотреть доступные точки восстановления.
- Выберите самую старую точку восстановления, к которой вы можете получить доступ (которая, скорее всего, исправит ошибку 0x80248007) из доступных.
- В качестве дополнительного шага нажмите кнопку Сканировать на наличие уязвимых приложений, чтобы отобразить окно точки восстановления системы, показывающее приложение, которое точка восстановления удаляет. Взгляните на подробности и нажмите «Закрыть», чтобы выйти.
- Нажмите «Далее» еще раз, чтобы выбрать вариант «Готово».
- Попробуйте проверить наличие новых обновлений Windows после восстановления системы.
Проверять Последние проблемы с обновлением Windows 10 и как их избежать.
Теперь вы можете обновить Windows 11
Обновления важны для устранения уязвимостей в системе безопасности, а также критических и некритических операционных проблем в Windows. Поэтому очень важно исправить ошибку Центра обновления Windows 0x80248007, чтобы загрузить и установить последние доступные исправления. Вышеуказанные потенциальные решения входят в число исправлений, которые, скорее всего, устранят ошибку 0x80248007, которая снова вернет процесс обновления Windows в рабочее состояние. Теперь вы можете просмотреть Как удаленно найти и заблокировать потерянное устройство с Windows 11.
Информация о системе:
На вашем ПК работает: …
специальное предложение
0x80248007 часто может появляться из-за неправильно настроенных параметров системы или из-за нарушений в реестре Windows. Эту ошибку относительно быстро и легко исправить, если использовать PC Repair, настроенную на решение всех распространенных проблем с реестром.
- Название ошибки: 0x80248007
- Совместимо с: Windows 10, 11, 8, 7, Vista, XP
- 0x80248007 появляется и начинает нарушать окно активной программы;
- 0x80248007 появляется на экране;
- Появляется сообщение ‘Обнаружена проблема, и Windows была выключена, чтобы предотвратить повреждение компьютера. Похоже, что проблема вызвана следующим файлом…’;
- Компьютер пользователя перестает работать, выдавая ошибку 0x80248007 при запуске программы;
- Windows работает плохо, медленно реагируя на команды;
- Компьютер пользователя часто зависает
0x80248007 сообщения об ошибке могут появляться из-за засорения реестра Windows и ошибочных записей несуществующих программ, поскольку пользователь обычно неправильно удаляет программное обеспечение. Другими распространенными причинами являются неправильный ввод данных, отсутствие файлов, которые были случайно удалены из реестра, что вызывает проблемы в работе системы.
- 1. Скачать PC Repair.
- 2. Установить и запустить программу.
- 3. Нажмите Scan Now для обнаружения ошибок и различных отклонений от оптимального уровня.
- 4. Нажмите Repair All для устранения каждой проблемы.
Эта страница доступна на других языках:
English |
Deutsch |
Español |
Italiano |
Français |
Indonesia |
Nederlands |
Nynorsk |
Português |
Українська |
Türkçe |
Malay |
Dansk |
Polski |
Română |
Suomi |
Svenska |
Tiếng việt |
Čeština |
العربية |
ไทย |
日本語 |
简体中文 |
한국어
В Windows 10 у многих пользователей при попытке установить какое-то обновление или патч в центре обновления выскакивала ошибка 0x80248007. Скачать и установить обновление при этом было невозможно. Microsoft обещали ее исправить, но как мы видим она появляется до сих пор, даже в уже более новой Windows 11. Причин такой проблемы может быть достаточно много, начиная от поврежденных служб обновления и аппаратных компонентов до отсутствия какого-либо лицензионного соглашения.
Исправить такую ошибку можно несколькими способами.
1. Нажмите Пуск и выбираем пункт «Командная строка», либо в поиске Windows пишем cmd и кликаем на результат.
2. Пишем команду и жмем Enter
net start msiserverПробуем скачать обновление. Если не помогает, то переходим к следующему методу.
1. Жмем Пуск и выбираем «Параметры».
2. В разделе «Система» выбираем «Устранения неполадок».
3. Затем жмем на «Другие средства устранения неполадок» и «Центр обновления Windows».

1. Нажимаем сочетание «Win+R».
2. В окне «Выполнить» пишем
services.msc
3. В списке необходимо найти «Центр обновления Windows», нажать на него ПКМ и выбрать «Остановить».
4. Далее проходим по маршруту и удаляем там все файлы
C:\Windows\SoftwareDistribution\DataStore
5. Затем в папке SoftwareDistribution надо зайти в папку Download. Здесь также все удаляем.
6. Теперь снова щелкаем по «Центру обновления Windows» ПКМ и кликаем на пункт «Запустить».
1. Жмем сочетание «Win+X». В контекстном меню выбираем «Терминал Windows (администратор)».
2. Затем прописываем по очереди команды, после каждой нажимая Enter.
net stop wuauserv
net stop cryptSvc
net stop bits
net stop msiserver
ren C:\Windows\SoftwareDistribution SoftwareDistribution.mvp
ren C:\Windows\System32\catroot2 catroot2.mvp
net start wuauserv
net start cryptSvc
net start bits
net start msiserver
3. Перезапускаем компьютер.
1. Нажимаем на Пуск ПКМ и выбираем «Терминал Windows».
2. Затем вводим команду
sfc /scannow
3. По окончании вводим другую
DISM /Online /Cleanup-Image /RestoreHealth
4. Перезапускаем ПК.
Иногда причиной появления такой ошибки являются устаревшие или поврежденные драйвера устройств. Обновляем драйвера через Диспетчер устройств.
1. Нажимаем «Win+X» и выбираем «Диспетчер устройств».
2. Устаревшие и поврежденные драйвера будут отмечены желтым значком. Кликаем на него ПКМ и выбираем «Обновить драйвер».
3. Перезагружаем компьютер.
Обновить можно и остальными способами. Недавно мы их рассматривали.
Можно вручную скачать необходимый патч с официального сайта Microsoft и установить. Найти патч можно по ссылке, достаточно ввести номер обновления.
https://www.catalog.update.microsoft.com/home.aspx
Также можно скачать ISO образ с уже установленными обновлениями, запустить setup.exe. Файлы обновятся, и ошибка исчезнет.