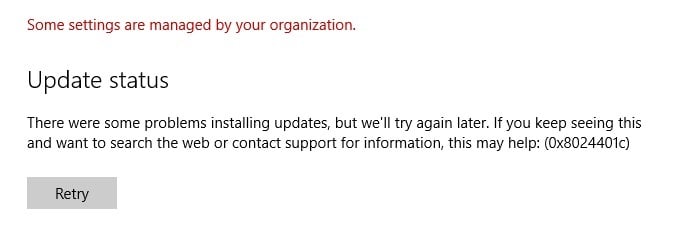If you see the Windows Update error 0x8024401c in your computer when running the Windows Update, you run into a problem installing the updates and have no idea what to do. No worries! There are fixes to the issue.
How do I fix 0x8024401c in Windows? Try these fixes:
- Check the network settings
- Update drivers
- Modify the setting in Registry Editor
- Repair system files
- Perform a clean boot
Why does 0x8024401c happen on my computer?
Why does the error occur? the error 0x8024401c usually occurs when you have problems installing or downloading the Windows updates in your computer.
The causes generally are the improper Internet connection, or the server timed out waiting for the request. Another reason is likely because of the inappropriate device drivers in your computer.
You can try the methods below to fix 0x8024401c in your computer.
Note: All the screenshots below are shown on Windows 10, and the fixes apply to Windows 8 & 7.
Method 1: Check the network settings to fix 0x8024401c
As mentioned above, the network issue can cause the 0x8024401c error, so you can check the following two settings of the network to fix the error.
1. Switch network connection in your computer
As many people know, switching the network connection fixes the issue.
Thus, if you are connecting to WiFi in your computer, you can try switching the WiFi connection to wired connection or Ethernet connection and try the Windows Update to see if it works. If you are using the wired connection, you can change to WiFi connection, then try the Windows Update again to see if it works.
2. Uncheck IPv6 network
If switching your network doesn’t work, you can try to uncheck the IPv6 network, and make your computer go with IPv4 network. Follow the instructions to do that:
1) Right click the Internet Icon at the bottom right corner on your computer, and click Open Network & Internet settings.
2) Click Network and Sharing Center.
3) Click Change adapter settings.
4) Right click the network connection (LAN, Ethernet or WiFi) that you are currently connecting, then click Properties.
5) In the popup pane, uncheck Internet Protocol Version 6 (TCP/IPv6). Then OK to save the setting.
6) Restart your computer and try to update your Windows again.
Method 2: Update drivers to fix 0x8024401c
The missing or outdated drivers in your computer can also stop the Windows Update from working, so you can update the drivers in your computer to fix it.
There are two ways you can update the drivers: manually or automatically.
Manual driver update – You can update your drivers manually by going to the manufacturer’s website and searching for the most recent correct driver.
Automatic driver update – If you don’t have the time, patience or computer skills to update your network card driver manually, you can, instead, do it automatically with Driver Easy. Driver Easy will automatically recognize your system and find the correct drivers for it:
1) Download and install Driver Easy.
2) Run Driver Easy in your computer, and click Scan Now. Driver Easy will then scan your computer and detect any problem drivers.
3) Click the Update button next to the flagged network card to automatically download and install the correct version of its driver (you can do this with the FREE version).
Or click Update All to automatically download and install the correct version of all drivers that are missing or outdated. (This requires Pro version – You’ll be prompted to upgrade if you click Update All.)
4) After updating all the drivers, restart your PC and try Windows Update again.
Method 3: Modify the setting in Registry Editor to fix 0x8024401c
You can try to modify the settings in Registry Editor to fix Modify the setting in Registry Editor to fix 0x8024401c in your computer. Follow these steps:
1) Press the Windows logo key 
2) Type regedit in the Run box, and click OK.
3) Go to HKEY_LOCAL_MACHINE > Software > Policies > Microsoft > Windows > WindowsUpdate.
4) Click AU in WindowsUdpate, and find UseWUServer.
5) Replace whatever is in the registry value data on the right pane with 0 (zero).
6) Click OK to save.
7) Restart the computer and try to install the update again.
Method 4: Repair system files
The 0x8024401c error may be related to system files. When the system files were broken or corrupted, it may cause a Blue screen issue.
There are 2 ways to solve it. Here’s how:
- Option 1- Automatically (Recommended)
Use a repair tool to check various areas in your computer to determine the cause of Windows common issues. It will deal with issues related to system errors, critical system files and find the right fix for you. - Option 2 – Manually
System File Checker is a built-in tool to check for corrupt, damaged system files and manage to restore them if there’re any. However, this tool can only diagnose major system files, and won’t deal with damaged DLL, Windows Registry key, etc.
Option 1 – Automatically (Recommended)
Fortect is a computer repair software that can diagnose problems on your computer and fix them immediately.
It is tailored to your specific system and is working in a private and automatic way. It will first check hardware-related issues to identify problems, and then security issues, and finally it detects programs that crash, missing system files. Once complete, it will find a solution to your specific problem.
- Download and install Fortect.
- Open Fortect and click Yes to run a free scan of your PC.
- Fortect will scan your computer thoroughly. This may take a few minutes.
- Once done, you’ll see a detailed report of all the issues on your PC. To fix them automatically, click START REPAIR. This requires you to purchase the full version. But don’t worry. If Fortect doesn’t solve the issue, you can request a refund within 60 days.
The Pro version of Fortect comes with 24/7 technical support. If you need any assistance, please contact Fortect support:
Email: support@fortect.com
Option 2 – Manually
The SFC (System File Checker) is a Windows utility that helps automatically check and repair the corrupted or incomplete system files, so you can run an SFC scan in your system and let it be automatically repaired if there are any issues.
1) Type cmd in the search box.
2) Right-click Command Prompt, and select Run as administrator.
3) Type sfc /scannow in the window, and press Enter.
4) This process can take some time, and it will try to automatically fix the issues after scanning. So don’t close the window until verification 100% complete. After it’s completed, restart your PC and try updating Windows again.
Method 5: Perform a clean boot
You can perform a clean boot in your system. Try the steps:
1) Press the Windows logo key 
2) Type msconfig in the Run box and click OK.
3) Click the Services tab, and check the box next to Hide all Microsoft services.
4) Click Disable all, then click OK.
5) Restart your system and check for the updates.
These are the useful methods to fix Windows Update error 0x8024401c. If you have any further questions, feel free to comment below and we’ll see what more we can do to help.
У одного из заказчиков столкнулись с проблемой обновлений новых ПК с Windows 10 1607 и Windows Server 2016 с внутреннего WSUS сервера (на Windows Server 2012 R2). Компьютеры Windows 10 появляются в консоли WSUS, но при запуске поиска обновлений, клиент очень долго пытается их найти и возвращает ошибку 0x8024401c.
There were some problems installing updates, but we’ll try again later. If you keep seeing this and want to search the web or contact support for information, this may help: (0x8024401c)
Согласно списка кодов ошибок центра обновления Windows ошибка 0x8024401C означает превышение таймаута ответа от клиента: WU_E_PT_HTTP_STATUS_REQUEST_TIMEOUT — HTTP status 408 — the server timed out waiting for the request.
В новом журнале логов службы Windows Update Windows 10 при этом также периодически фиксируется ошибка, связанная с таймаутом ответа WSUS.
2017-05-30 14:11:24:870 816 1244 WS WARNING: There was an error communicating with the endpoint at 'http://msk-wsus:8530/ClientWebService/client.asmx'.
2017-05-30 14:11:24:870 816 1244 WS WARNING: There was an error receiving the HTTP reply.
2017-05-30 14:11:24:870 816 1244 WS WARNING: The operation did not complete within the time allotted.
2017-05-30 14:11:24:870 816 1244 WS WARNING: The operation timed out
Сама страница ‘
http://msk-wsus:8530/ClientWebService/client.asmx
‘ при этом с клиента доступна и открывается, т.е. возникает такое ощущение, что сервер WSUS или клиент просто не успевают выполнить некую операцию и клиент отваливается по таймауту. Возможно при инициирующем сканировании, новому клиенту WSUS прилетает слишком большой список обновлений, в результате чего достигаются некие лимиты рабочего процесса IIS.
Чтобы решить проблему с клиентами, мне пришлось сначала установить на сервере WSUS обновление KB3159706 (на сервере должен быть установлен Wndows Server 2012 R2 Update 1).
В статье KB3159706 (Update enables ESD decryption provision in WSUS in Windows Server 2012 and Windows Server 2012 R2) обратите внимание на ручные действия, которые нужно выполнить после установки обновления (иначе может перестать открываться консоль WSUS).
- Выполнить команду
"C:\Program Files\Update Services\Tools\wsusutil.exe" postinstall /servicing
- Проверить, установлен ли компонент.NET Framework 4.5 -> HTTP Activation (
Get-WindowsFeature -Name NET-WCF-HTTP-Activation45
), и если он отсутствует, установить: - Если на WSUS используется SSL, нужно выполнить редактирование файла C:\Program Files\Update Services\WebServices\ClientWebService\Web.config в соответствии с рекомендациями в статье (в нашем случае этот пункт выполнять не пришлось).
- Отредактируйте файл config ( C:\Program Files\Update Services\WebServices\ClientWebService\web.config ), заменив строку
<httpRuntime maxRequestLength="4096" />
на
<httpRuntime maxRequestLength="204800" executionTimeout="7200"/> - Осталось перезапустить службу WSUS с помощь PoSh:
Get-Service -Name WsusService | Restart-Service -Verbose
Далее с помощью консоли IIS Manager нужно внести следующие изменения в настройки пула WsusPool (Application Pools -> WsusPool -> Advanced settings)
- Private Memory Limit (KB) – 0 (было 1258015, убирается лимит на использование памяти рабочим процессов WSUS, в результате служба может использовать более 1,2 Гб памяти)
- Queue Length — 25000 (увеличиваем длину очереди к пулу приложения с 10000)
- Limit Interval (minutes) — 15 (увеличиваем с 5 минут до 15 минут время для сброса счетчиков и выполнения CPU Throttling)
- Service Unavailable Response — TcpLevel (при старом значение HttpLevel клиенту возвращается ошибка HTTP 503, теперь соединение просто сбрасывается)
Затем в настройках сайта WSUS Administration -> Advanced settings нужно изменить значение Connection Time-out со 180 до 320.

IISReset
Теперь мы увеличили таймауты и ресурсы сервера, требуемые клиентам Windows 10 для поиска и проверки обновлений на сервере обновлений WSUS. На следующий день – все клиенты смогли обнаружить и установить все требуемые обновления.
Ошибка 0x8024401c не дает Windows 10 установить обновления. Это случается как для ПК, которые качают апдейты с серверов Microsoft, так и клиентских машин, обновляющихся по закрытой сети организации. Такая неполадка означает, что превышен лимит ожидания ответа сервера.
Методы решения ошибки 0x8024401c
Первоочередно убедитесь, что соединение с сервером не блокируется чем-либо. Это может быть файрвол или вредоносное ПО. Далее переходите к следующим способам.
№1: копаемся в реестре
Запускаем Редактор реестра, переходим в ветку HKEY_LOCAL_MACHINE\Software\Policies\Microsoft\Windows\WindowsUpdate. В правом окне отыскиваем в этой ветке строку UseWUServer. Убедитесь, что в ней установлено значение 0. Перегружаем ПК, повторяем попытку обновления.
№2: применяем другое сетевое устройство
Иногда помогает использование иного роутера, сетевой платы или модема.
№3: играемся с обновлениями (при обновлении внутри рабочей сети)
В некоторых случаях отмечалось — если вручную обновить клиентские ПК на Windows 10 build 1703 и запустить предварительно установленное Средство устранения неполадок Центра обновления Windows, то проблема исчезала.
№4: изменяем настройки сервера обновления (при обновлении внутри рабочей сети)
Увеличьте таймауты и свободные ресурсы сервера, с которого устанавливают обновления клиентские компьютеры. Зачастую ошибка 0x8024401c возникает из-за того, что клиент и сервер на некотором этапе застопориваются и процедура автоматически прекращается.
- Remove From My Forums
-
Question
-
Hi All,
I’m having problems with Windows Update on many Windows 10 clients (build 1511 and 1607).
All clients are connected on an internal WSUS server on Windows Server 2012 R2.Many clients works fine and regularly gets updates from WSUS, but on an half of them, I get this error if I check for updates:
«There were some problems installing updates, but we’ll try again later. If you keep seeing this and want to search the web or contact support for information, this may help: (0x8024401c)»
or
«There were some problems installing updates, but we’ll try again later. If you keep seeing this and want to search the web or contact support for information, this may help: (0x800705b4)»I have followed all suggested steps available at this URL:
https://support.microsoft.com/en-us/help/10164/fix-windows-update-errors1) I have executed the «Windows Update troubleshooter»
2) I have manually installed the most recent update KB
3) I have executed «DISM.exe /Online /Cleanup-image /Restorehealth» and «sfc /scannow»
4) I have manually upgraded the build from 1511 to 1607Nothing changed.
So, I have tried changing my GPO to point to Microsoft servers instead of my WSUS, and if I do this, the Windows Update client getting errors, starts to work.
On some clients, If I run the PowerShell command «Get-WindowsUpdateLog», I can see this log:
2017/05/16 13:53:23.6876262 928 376 WebServices Current service auth scheme=0. 2017/05/16 13:53:23.6876277 928 376 WebServices Current Proxy auth scheme=0. 2017/05/16 13:53:25.7027586 928 376 WebServices Auto proxy settings for this web service call. 2017/05/16 13:54:27.6879485 928 376 WebServices WS error: There was an error communicating with the endpoint at 'https://servername.domain.ext:443/ClientWebService/client.asmx'. 2017/05/16 13:54:27.6879507 928 376 WebServices WS error: There was an error receiving the HTTP reply. 2017/05/16 13:54:27.6879522 928 376 WebServices WS error: The operation did not complete within the time allotted. 2017/05/16 13:54:27.6879544 928 376 WebServices WS error: There was an error communicating with the endpoint at 'https://servername.domain.ext:443/ClientWebService/client.asmx'. 2017/05/16 13:54:27.6879562 928 376 WebServices WS error: There was an error receiving the HTTP reply. 2017/05/16 13:54:27.6879577 928 376 WebServices WS error: The operation did not complete within the time allotted. 2017/05/16 13:54:27.6879599 928 376 WebServices WS error: There was an error communicating with the endpoint at 'https://servername.domain.ext:443/ClientWebService/client.asmx'. 2017/05/16 13:54:27.6879613 928 376 WebServices WS error: There was an error receiving the HTTP reply. 2017/05/16 13:54:27.6879632 928 376 WebServices WS error: The operation did not complete within the time allotted. 2017/05/16 13:54:27.6879646 928 376 WebServices WS error: The operation timed out 2017/05/16 13:54:27.6879672 928 376 WebServices Web service call failed with hr = 8024401c. 2017/05/16 13:54:27.6879687 928 376 WebServices Current service auth scheme=0. 2017/05/16 13:54:27.6879698 928 376 WebServices Current Proxy auth scheme=0. 2017/05/16 13:54:27.6879786 928 376 ProtocolTalker PTError: 0x8024401c 2017/05/16 13:54:27.6879797 928 376 ProtocolTalker SyncUpdates_WithRecovery failed. 0x8024401c 2017/05/16 13:54:27.6880057 928 376 ProtocolTalker SyncUpdates round trips: 3 2017/05/16 13:54:27.6880174 928 376 ProtocolTalker Sync of Updates 0x8024401c 2017/05/16 13:54:27.6880636 928 376 ProtocolTalker SyncServerUpdatesInternal failed 0x8024401c 1601/01/01 01:00:00.0000000 928 376 Unknown( 230): GUID=8ce98bfa-21f0-385f-839a-1073774029ac (No Format Information found). 1601/01/01 01:00:00.0000000 928 376 Unknown( 240): GUID=8ce98bfa-21f0-385f-839a-1073774029ac (No Format Information found). 1601/01/01 01:00:00.0000000 928 376 Unknown( 241): GUID=8ce98bfa-21f0-385f-839a-1073774029ac (No Format Information found). 2017/05/16 13:54:27.7654360 928 3608 ComApi *RESUMED* Search ClientId = UpdateOrchestrator 2017/05/16 13:54:27.7660270 928 3608 ComApi Updates found = 0 2017/05/16 13:54:27.7660284 928 3608 ComApi Exit code = 0x00000000, Result code = 0x8024401C 2017/05/16 13:54:27.7660299 928 3608 ComApi * END * Search ClientId = UpdateOrchestrator 2017/05/16 13:54:27.7666645 928 4120 ComApi ISusInternal:: DisconnectCall failed, hr=8024000C
I have also tried to stop the AntiVirus, but nothing changed.
Do you have any suggestion?
Thanks!
Answers
-
I found a way to fix this error.
I have upgraded the affected machines to Windows 10 build 1703, then I ran the «Windows Update troubleshooting tool» and all was fixed.-
Marked as answer by
Tuesday, May 30, 2017 3:49 PM
-
Marked as answer by
Вопрос
Проблема: как исправить ошибку 0x8024401c в Windows?
Код ошибки Windows 10 0x8024401c не позволяет устанавливать обновления. Что я могу с этим поделать?
Решенный ответ
Ошибка 0x8024401c — одна из многих ошибок Центра обновления Windows. Это может произойти в любой версии операционной системы, но в последнее время многие пользователи Windows 10 начали жаловаться на эту проблему. К счастью, эту, как и многие другие ошибки, тоже можно решить.
Основные причины ошибки 0x8024401c:
- проблемы с подключением к интернету;
- устаревшие драйверы;[1]
- поврежденные системные файлы;
- неправильная конфигурация реестра Windows.[2]
Для установки обновлений требуется надежное интернет-соединение. Следовательно, если вы впервые получили код ошибки 0x8024401c, вам следует проверить, правильно ли подключен Интернет, или убедиться, что вы подключены к сети Wi-Fi.[3] Вам следует сделать это, даже если вы уверены, что ваш компьютер настроен на автоматическое подключение к Wi-Fi.
Если есть какие-либо проблемы с сетевым подключением, могут быть более серьезные проблемы, но не о чем беспокоиться, потому что они тоже могут быть решены. Наша команда предлагает пять методов, которые должны помочь исправить ошибку 0x8024401c в Windows.

Пять способов исправить ошибку 0x8024401c на компьютерах с Windows
Исправить это сейчас!Исправить это сейчас!
Для восстановления поврежденной системы необходимо приобрести лицензионную версию Reimage Reimage.
Как мы уже упоминали в начале, вы должны начать решать проблему с проверки вашего интернет-соединения. Если вы используете Wi-Fi, вам следует перейти на кабель и наоборот. Если это простое решение не помогает, попробуйте методы, описанные ниже.
В этом видео вы найдете всю необходимую информацию:
Способ 1. Снимите флажок iPv6 и используйте сеть iPv4.
Исправить это сейчас!Исправить это сейчас!
Для восстановления поврежденной системы необходимо приобрести лицензионную версию Reimage Reimage.
Если подключение к Интернету стабильное, возможно, возникнут проблемы с подключением серверов. Поэтому вы можете отключить протокол iPv6 и вместо этого использовать сеть iPv4:
- Нажмите Windows + X ключи и выберите Сетевые соединения из меню.
- Щелкните правой кнопкой мыши используемое соединение и выберите Характеристики.
- В Это соединение использует следующие элементы поле, снимите флажок iPv6 коробка.
- Нажмите В ПОРЯДКЕ чтобы сохранить изменения.
- Откройте обновления Windows и попробуйте установить их снова.
Если этот метод не помог исправить ошибку 0x8024401c, попробуйте следующий метод.
Способ 2. Обновите драйверы
Исправить это сейчас!Исправить это сейчас!
Для восстановления поврежденной системы необходимо приобрести лицензионную версию Reimage Reimage.
- Щелкните значок Начинать кнопку и введите Диспетчер устройств в поле поиска Windows.
- Открыть Диспетчер устройств и проверьте драйверы, которые могут быть устаревшими.
- Щелкните драйвер правой кнопкой мыши и выберите Обновить программное обеспечение драйвера вариант.
- Нажмите Автоматический поиск обновленного программного обеспечения драйвера.
- Подождите, пока Windows найдет и установит обновления. Однако, если операционная система не находит никаких обновлений, вы можете проверить их на официальном сайте производителя и установить вручную.
Способ 3. Запустить сканирование SFC
Исправить это сейчас!Исправить это сейчас!
Для восстановления поврежденной системы необходимо приобрести лицензионную версию Reimage Reimage.
Если ошибка 0x8024401c по-прежнему не позволяет установить обновления Windows, проблема может быть в повреждении или удалении системных файлов. Чтобы проверить их и устранить проблему, вам необходимо запустить сканирование SFC:
- Нажмите Windows + X ключи и выберите Командная строка (администратор) из меню.
- В окне командной строки введите следующую команду и нажмите Enter: sfc / scannow
- Подождите, пока сканирование не закончится. Вы получите информацию о замененных файлах.
Способ 4. Изменить реестр Windows
Исправить это сейчас!Исправить это сейчас!
Для восстановления поврежденной системы необходимо приобрести лицензионную версию Reimage Reimage.
Перед началом работы мы настоятельно рекомендуем создать резервную копию реестра. Если что-то пошло не так, резервные копии убережут вас от повреждений. Когда вы закончите, выполните следующие действия:
- Нажмите Клавиша Windows + R открыть Бегать чат.
- Тип regedit и нажмите В ПОРЯДКЕ.
- Вы попадете в реестр Windows. Перейдите к этому ключу: HKEY_LOCAL_MACHINE> Программное обеспечение> Политики> Microsoft> Windows> WindowsUpdate
- В Центр обновления Windowsнажмите Австралия.
- В Австралия найти папку UseWUServer и измените его значение data на 0.
- Нажмите В ПОРЯДКЕ чтобы сохранить изменения.
- Перезагрузите компьютер и проверьте, помог ли это исправить код ошибки 0x8024401c.
Метод 5. Выполните чистую загрузку
Исправить это сейчас!Исправить это сейчас!
Для восстановления поврежденной системы необходимо приобрести лицензионную версию Reimage Reimage.
Если вы попробовали все четыре метода, а ошибка 0x8024401c все еще вас беспокоит, это ваш последний шанс решить проблему. Вам необходимо очистить загрузочную Windows, выполнив следующие действия:
- Нажмите Клавиша Windows + R и введите msconfig в Бегать коробка.
- Нажмите В ПОРЯДКЕ.
- в Конфигурация системы окно, перейдите в Услуги таб.
- В конце вкладки вы увидите Скрыть все службы Microsoft вариант. Поставьте галочку в поле рядом с этой записью.
- Нажмите Отключить все кнопка, а затем В ПОРЯДКЕ.
- Перезагрузите компьютер и попробуйте установить доступные обновления Windows.
Исправляйте ошибки автоматически
Команда ugetfix.com делает все возможное, чтобы помочь пользователям найти лучшие решения для устранения их ошибок. Если вы не хотите бороться с методами ручного ремонта, используйте автоматическое программное обеспечение. Все рекомендованные продукты были протестированы и одобрены нашими профессионалами. Инструменты, которые можно использовать для исправления ошибки, перечислены ниже:
Предложение
сделай это сейчас!
Скачать Fix
Счастье
Гарантия
сделай это сейчас!
Скачать Fix
Счастье
Гарантия
Совместим с Майкрософт ВиндоусСовместим с OS X По-прежнему возникают проблемы?
Если вам не удалось исправить ошибку с помощью Reimage, обратитесь за помощью в нашу службу поддержки. Сообщите нам все подробности, которые, по вашему мнению, нам следует знать о вашей проблеме.
Reimage — запатентованная специализированная программа восстановления Windows. Он диагностирует ваш поврежденный компьютер. Он просканирует все системные файлы, библиотеки DLL и ключи реестра, которые были повреждены угрозами безопасности.Reimage — запатентованная специализированная программа восстановления Mac OS X. Он диагностирует ваш поврежденный компьютер. Он просканирует все системные файлы и ключи реестра, которые были повреждены угрозами безопасности.
Этот запатентованный процесс восстановления использует базу данных из 25 миллионов компонентов, которые могут заменить любой поврежденный или отсутствующий файл на компьютере пользователя.
Для восстановления поврежденной системы необходимо приобрести лицензионную версию Reimage инструмент для удаления вредоносных программ.
Нажмите
Условия использования Reimage | Политика конфиденциальности Reimage | Политика возврата денег за товар | Нажмите
Чтобы оставаться полностью анонимным и не допустить, чтобы интернет-провайдер и правительство от шпионажа на вас, вы должны использовать Частный доступ в Интернет VPN. Это позволит вам подключаться к Интернету, оставаясь полностью анонимным, за счет шифрования всей информации, предотвращения трекеров, рекламы, а также вредоносного контента. Самое главное, вы остановите незаконную слежку, которую за вашей спиной проводят АНБ и другие правительственные учреждения.
Непредвиденные обстоятельства могут произойти в любой момент при использовании компьютера: он может выключиться из-за отключения электроэнергии, Может возникнуть синий экран смерти (BSoD) или случайные обновления Windows могут произойти на машине, когда вы ушли на несколько минут. минут. В результате ваши школьные задания, важные документы и другие данные могут быть потеряны. К восстанавливаться потерянные файлы, вы можете использовать Восстановление данных Pro — он ищет копии файлов, которые все еще доступны на вашем жестком диске, и быстро их извлекает.