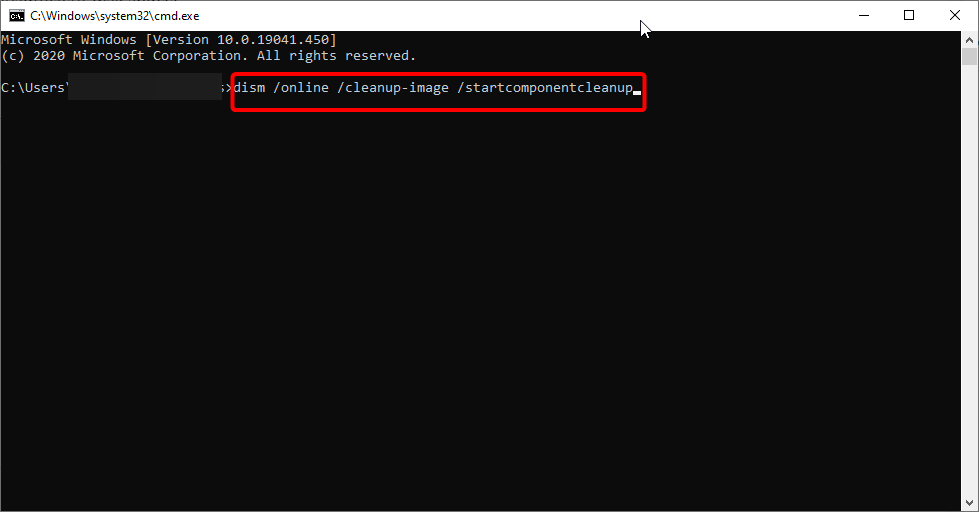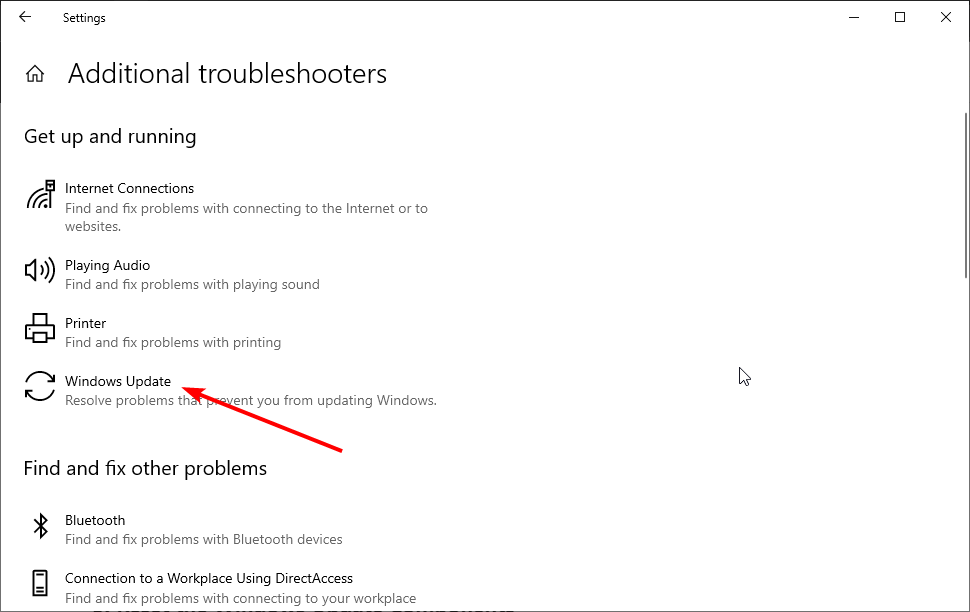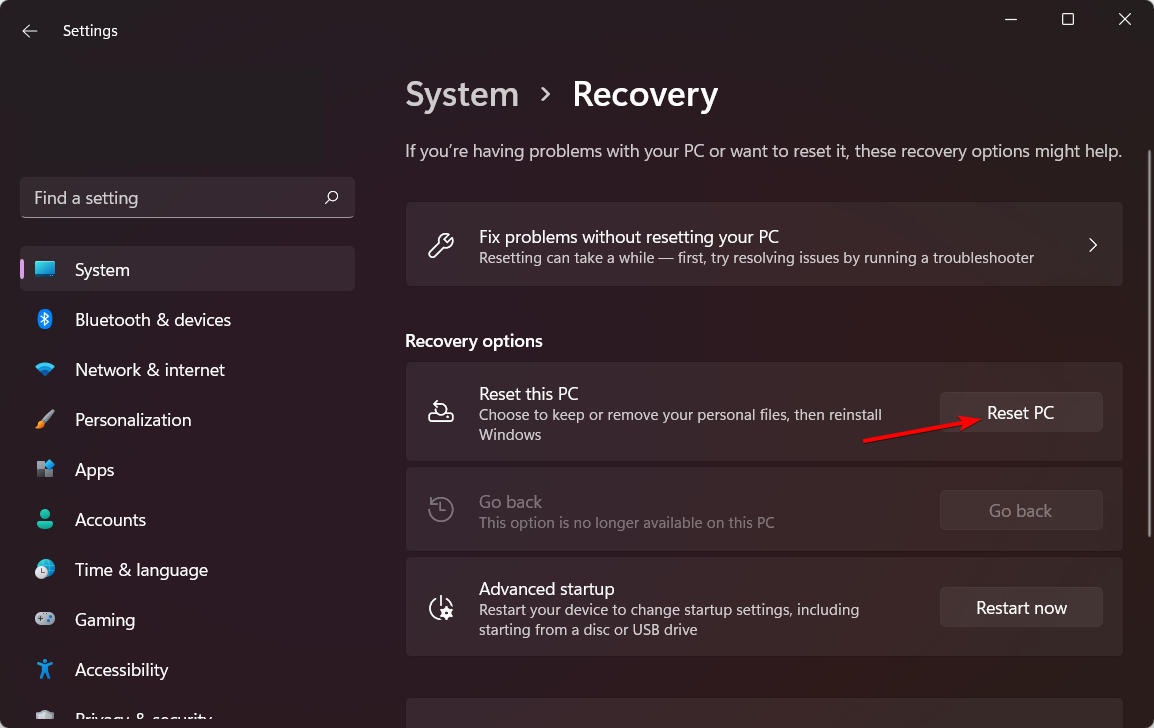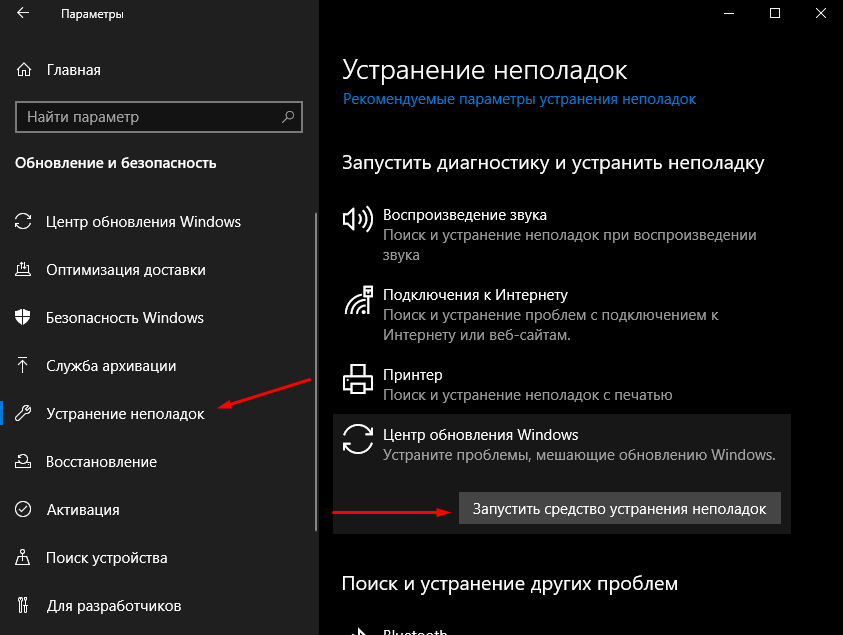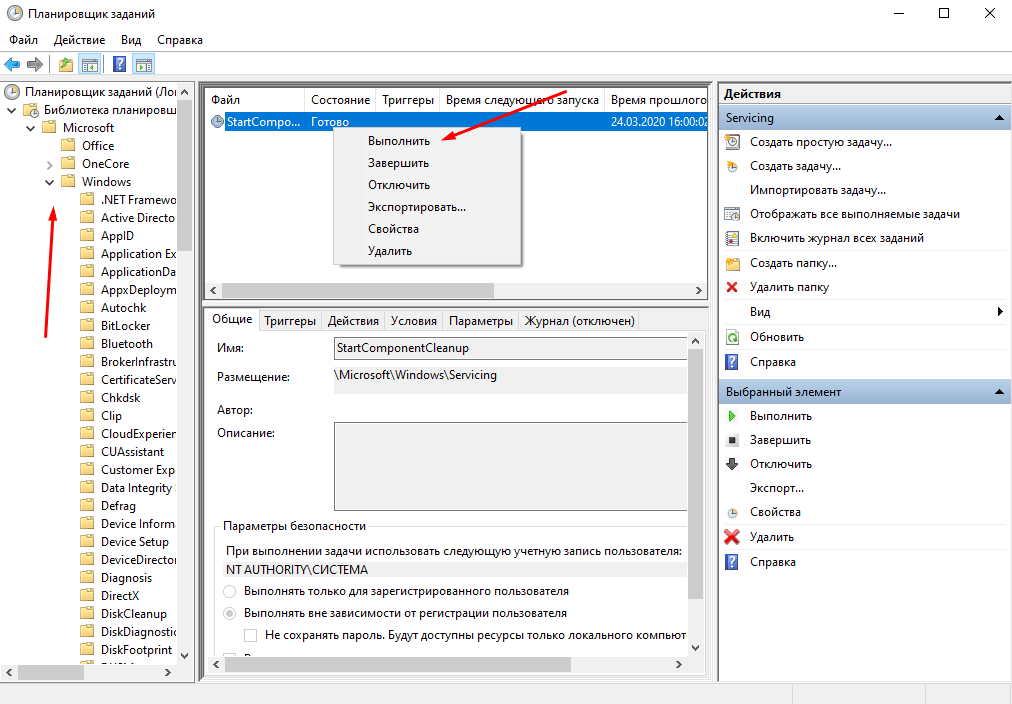Broken system files might prevent you from getting the latest updates
by Matthew Adams
Matthew is a freelancer who has produced a variety of articles on various topics related to technology. His main focus is the Windows OS and all the things… read more
Updated on
- If you are seeing the Windows update error 0x800f0988, it might be caused by corrupt system files.
- A quick yet effective way to fix the issue is to run the DISM scan to repair some files.
- Another proven fix for this error code is to reset the Windows Update components.
XINSTALL BY CLICKING THE DOWNLOAD FILE
Repair all Windows Updates Errors with Fortect:
SPONSORED
Windows update failures can be annoying! With Fortect, you will get rid of errors caused by missing or corrupted files after an update. The utility maintains a repository of the original Windows system file versions, and it uses a reverse algorithm to swap out the damaged ones for good ones.
- Download Fortect and install it on your PC
- Start the tool’s scanning process to look for corrupt files that are the source of the issues
- Right-click on Start Repair to resolve security and performance issues with your computer
- Fortect has been downloaded by 0 readers this month, rated 4.4 on TrustPilot
Sometimes, when users try to download and install new cumulative updates, their computers might display the following error message: Updates Failed. There were problems installing some updates, but we’ll try again later, followed by install error 0x800f0988.
Consequently, Windows 11 can’t install the latest patch updates. No matter how frustrating the issue may be, several methods can help you fix it.
In this guide, we will show you how to fix the update error 0x800f0988, as we did with the Windows 10 error 0x800f0900.
Why does Windows 11 update get stuck with error 0x800f0988?
Many issues can appear when installing updates, and many reported 0x800f0831 update errors on Windows 11.
This usually happens if your update files are corrupted, so removing and recreating them might help. As for Update error 0x800f0986, this one can be fixed by running the built-in troubleshooter.
Many users reported there were some problems installing updates message on their PCs, and this issue can be fixed by following the steps from this guide.
If the Microsoft Windows Update tool is not working on your PC, you will likely miss out on essential updates frequently. Some causes of the Update error are network failure, hardware issues, and insufficient disk space.
You can fix the issue by running the Windows troubleshooter to find and fix the possible causes of the problem. For more detailed ways to overcome this issue, check our guide on fixing Windows Update error on Windows 11.
How do I fix error 0x800f0988?
- Why does Windows 11 update get stuck with error 0x800f0988?
- How do I fix error 0x800f0988?
- 1. Clean up the WinSxS folder
- 2. Run the Windows Update Troubleshooter
- 3. Reset the Windows Update Components
- 4. Reset Windows 11
- How do I force Windows to update?
1. Clean up the WinSxS folder
- Press the Windows key + S and type cmd in the search box.
- Right-click on Command Prompt to select Run as administrator.
- Now type the command below and press Enter:
dism /online /cleanup-image /startcomponentcleanup - Restart your computer after the command has cleared the WinSxS folder. The install error – 0x800f0988 will be fixed.
In Windows 10, you have several ways to perform the cleanup of the WinSxS folder. We’ve selected the easiest one and described the procedure above, so don’t hesitate to apply the given steps.
2. Run the Windows Update Troubleshooter
- Type troubleshoot in the Windows search box.
- Click Troubleshoot settings to open the Windows troubleshooter.
- Select the Additional troubleshooters option.
- Click on Windows Update.
- Finally, click the Run the troubleshooter button.
If you encounter the 0x800f0988 Windows update error, the dedicated troubleshooter might come in handy for fixing it. This is the official Microsoft tool to help Windows users in resolving all problems related to updates, so it will hopefully do the trick for you too.
If the troubleshooter stops before completing the process, fix it with the help of this complete guide.
3. Reset the Windows Update Components
- Open the Command Prompt as an administrator.
- Type the commands below and press Enter after each:
net stop wuauservnet stop cryptSvcnet stop bitsnet stop msiserver - Now, enter the commands below and press Enter after each:
ren C:WindowsSoftwareDistribution SoftwareDistribution.oldren C:WindowsSystem32catroot2 Catroot2.old - Finally, run the commands below to restart the services:
net start wuauservnet start cryptSvcnet start bitsnet start msiserver
Resetting update components can also fix cumulative update errors. Thus, don’t postpone applying the given steps to get rid of install error 0x800f0988.
- Fix: We couldn’t complete the Updates/Undoing changes
- How to fix the 0x80071AB1 error code in Windows 11
- Adding layers in Windows 11’s Paint greatly increases RAM usage
- How to copy texts from images with Snipping Tool’s Text Action
- The Windows 11’s weather widget now offers a detailed weather forecast
4. Reset Windows 11
This procedure will take your PC back to a state similar to when you first turned it on, removing or keeping programs and personal files, depending on which option you choose. That should fix update error 0x800f0988 instantly.
1. Click the Windows button and open Settings.
2. Click on System, then select Recovery.
3. Here, click the Reset PC button then choose to keep your files and proceed with the resetting process. The Windows 11 update error 0x800f0988 will be fixed.
Since Windows will handle everything automatically, it does not require much effort. So, it’s a procedure worth trying. Plus, users have confirmed they’ve fixed error 0x800f0988 by resetting their computers.
How do I force Windows to update?
There are several ways to force Windows to search and install updates. You can use the settings app, PowerShell, and other built-in tools.
However, the easiest way is to run the command below in Command Prompt: control update
This command starts the Windows Update feature, and it will search for possible updates to install.
These are a few resolutions that might fix error 0x800f0988. If they all fail, you may also manually install cumulative updates by downloading them from the Microsoft Update Catalog.
Still, on update errors, you can go through our guide for detailed fixes if you face the update error 0x8007042B on Windows 10/11.
The update error 0x800f0988 on Windows 11 can be caused by broken or missing system files. In this case, you only need to run the DISM scan as admin in the Windows Terminal.
Another known cause of the issue is corrupt update data. This can be fixed by clearing the Windows Update component. We have shown the steps for these solutions in this guide.
Are things any better now? Don’t hesitate to share your experience with us in the comments below.
Если вы натыкаетесь на Ошибки 0x800f0988 при попытке обновить систему, тогда этот пост поможет вам решить эту проблему. Пользователи сообщают, что проблема возникает при установке накопительного обновления KB4512508 для Windows 10. Иногда код ошибки может отличаться 0x800f0988; 0x0xc1900223223; 0x80240034; 0x8007000E. Однако все они имеют одну и ту же причину возникновения. Обычно неудачные обновления Windows происходят из-за поврежденных / отсутствующих файлов или неправильных настроек (особенно из-за вредоносных программ), которые влияют на службы обновления. В этой статье мы представили набор шагов, которые помогут устранить эту досадную ошибку.
Автоматическое восстановление
Скачать утилиту восстановления Windows
Скачать средство восстановления Windows
Существуют специальные утилиты для восстановления Windows, которые могут решить проблемы, связанные с повреждением реестра, неисправностью файловой системы, нестабильностью драйверов Windows. Мы рекомендуем вам использовать Advanced System Repair Pro, чтобы исправить «Ошибка Центра обновления Windows 0x800f0988» в Windows 10.
1. Освободите место на диске
На первый взгляд этот метод может показаться нелепым, однако, если на вашем локальном диске заканчивается память, есть вероятность, что в Windows недостаточно места для установки обновления. Наверное вы когда-нибудь замечали, что ваш диск отдает пару гигабайт после обновления. Именно поэтому следует почистить свой диск, удалив ненужные файлы (изображения, видео, приложения и т. д.) или загрузив IObit Uninstaller утилиту, которая удалит файлы длительного хранения, такие как кэш, остатки нежелательной почты и другие элементы, которые могут занимать много места. После этого попробуйте запустить обновление еще раз. Если этот способ не помог, то переходите к следующему.
2. Запустите средство устранения неполадок Windows
Windows предоставляет множество встроенных инструментов для решения проблем. Одним из них является TroubleShooter, который позволяет автоматически сканировать сбои и исправлять их в результате обнаружения. Вот как:
- Щелкните левой кнопкой мыши на Меню Пуск в левом нижнем углу экрана и выберите Настройки, Вы также можете использовать Windows Key + I сочетания клавиш.
- Затем выберите Обновление и безопасность.
- В открывшейся вкладке перейдите в меню левой панели, найдите и нажмите Устранение неполадок.
- После этого найдите Центр обновления Windows и нажмите на него.
- В раскрывшемся меню нажмите на Запустить средство устранения неполадок кнопку.
- Подождите, пока Windows найдет проблемы и исправит их. После завершения перезагрузите компьютер и попробуйте установить обновление снова.
3. Загрузите обновления стека обслуживания.
Если ни один из предыдущих методов вам не помог, вы можете попробовать загрузить обновления стека обслуживания (SSU). SSU нужен для установки последнего стека обслуживания, чтобы ваш компьютер мог правильно получать и устанавливать обновления Microsoft. Вы можете безопасно скачать их из каталога обновлений Майкрософт.
4. Запустите сканирование System File Checker (SFC).
Когда дело доходит до поврежденных или отсутствующих файлов, в Windows есть встроенный инструмент восстановления, который позволяет восстановить потерянные или поврежденные файлы всего за пару шагов, перечисленных ниже:
- Открытые Командная строка , введя
cmdв поле поиска рядом с Меню Пуск кнопку. - Щелкните правой кнопкой мыши по Командная строка , а затем выбрать Запуск от имени администратора.
- После открытия консоли введите
sfc /scannowкоманду и нажмите Enter. - Когда процесс восстановления будет завершен, перезагрузите компьютер.
5. Остановите автоматические обновления.
Нет сомнений в том, что обновление вашего ПК обеспечит более стабильную и безопасную работу (не всегда), однако ваш компьютер по-прежнему может работать и без них. Если вы устали постоянно получать новые обновления, которые загружают вашу систему, вы можете отключить их на некоторое время, выполнив следующие действия:
- Открытые Настройки как и раньше.
- Затем нажмите Обновление и безопасность.
- Выберите Центр обновления Windows на левой панели.
- И нажмите Дополнительные параметры кнопку.
- Прокрутите вниз до Приостановка обновлений и выберите временной диапазон для задержки автоматических обновлений под Приостановить до.
Наконец, обновления Windows не будут беспокоить вас в течение выбранного периода времени.
6. Очистите компоненты Windows.
Перегруженная база данных компонентов также может препятствовать установке обновлений. Поэтому следует попробовать выполнить команду StartComponentCleanup через диспетчер задач или DISM. Оба метода приведены ниже:
Через Диспетчер задач
- Нажмите Windows Key + R сочетание клавиш, чтобы открыть строку «Выполнить», затем вставьте
taskschd.mscи нажмите OK. - На левой панели перейдите в
Library\Microsoft\Windows\Servicing\. - После этого щелкните правой кнопкой мыши на StartComponentCleanup , а затем выбрать Run.
- Дождитесь завершения процесса, перезагрузите компьютер и попробуйте еще раз установить конфликтующее обновление.
Через DISM
Этот метод делает то же самое, поэтому вы можете выбрать любой из них.
- Открытые Командная строка как мы уже делали раньше.
- Теперь вставьте эту команду
dism /online /cleanup-image /startcomponentcleanupи нажмите Enter. - После завершения перезагрузите компьютер и проверьте, появляется ли ошибка.
7. Сбросьте службы обновления Windows.
В этом конкретном методе вы можете попробовать сбросить службу Центра обновления Windows, поскольку она может работать неправильно. Не волнуйтесь, эти манипуляции не причинят никакого вреда, а наоборот, возможно, решат ошибку 0x800f0988.
- Открытые Командная строка как и раньше.
- Затем введите следующие команды одну за другой и нажмите Enter после каждой команды.
- Подождите, пока Windows сбросит ваши настройки, и закройте консоль. Теперь попробуйте еще раз установить обновление.
net stop wuauserv
net stop cryptSvc
net stop bits
net stop msiserver
Ren C:\Windows\SoftwareDistribution SoftwareDistribution.old
Ren C:\Windows\System32\catroot2 Catroot2.old
net start wuauserv
net start cryptSvc
net start bits
net start msiserver
8. Установите обновления вручную.
Не исключено, что Windows не сможет установить обновление, потому что жизненно важные компоненты были повреждены или отсутствовали во время загрузки. Иногда причиной этого может быть плохая конфигурация сети. Таким образом, вам следует проверить количество конфликтующих обновлений и загрузить их с этого каталога.
9. Просканируйте ПК на наличие вредоносных программ
И последнее, но не менее важное — это поддержание вашей системы в чистоте и без вирусов. Различные инфекции могут стать причиной множественных ошибок, поскольку они могут повредить важные файлы и изменить настройки, что приведет к различным проблемам, таким как 0x800f0988. Мы рекомендуем регулярно проверять ваше устройство на наличие угроз с помощью какой-либо антивирусной утилиты, которая защитит вас от кибератак. Чтобы узнать, заражен ваш компьютер или нет, вы можете воспользоваться SpyHunter 5 — бесплатная программа, которая поможет в обнаружении потенциально нежелательных программ и других вирусов, повреждающих ваши компоненты.
Скачать антивирус Norton
В заключение, проблемы с обновлениям появились очень давно и до сих пор затрагивают большое количество пользователей. Однако с помощью правильных и современных инструментов решение ошибки 0x800f0988 не является большой проблемой. Мы надеемся, что вы больше не сталкиваетесь с этой проблемой и продолжаете пользоваться компьютером без дискомфорта.
Иногда, когда пользователи пытаются загрузить и установить новые накопительные обновления, на их компьютерах может отображаться следующее сообщение об ошибке: Ошибка обновления. Были проблемы с установкой некоторых обновлений, но мы попробуем позже.
Они имеют дело с кодом ошибки 0x800f0988. Как следствие, Windows 10 не может установить последние обновления исправлений.
Тем не менее, какой бы неприятной ни была проблема, несколько методов могут помочь вам решить ее.
В этом руководстве мы покажем вам надежные способы исправить ошибку обновления 0x800f0988, как мы это сделали с ошибкой Windows 10 0x800f0900.
Почему в Windows 11 появляется ошибка обновления 0x800f0988?
Многие проблемы могут возникнуть при установке обновлений, и многие сообщают об ошибках обновления 0x800f0831 в Windows 11.
Обычно это происходит, если ваши файлы обновлений повреждены, поэтому их удаление и повторное создание может помочь. Что касается ошибки обновления 0x800f0986, ее можно исправить, запустив встроенное средство устранения неполадок.
Многие пользователи сообщали о некоторых проблемах с установкой сообщений об обновлениях на их ПК, и эту проблему можно решить, выполнив действия, описанные в этом руководстве.
Как исправить ошибку Microsoft Update?
Если средство Microsoft Windows Update не работает на вашем ПК, вы, вероятно, будете часто пропускать важные обновления. Некоторыми причинами ошибки обновления являются сбой сети, проблемы с оборудованием и нехватка места на диске.
Вы можете устранить проблему, запустив средство устранения неполадок Windows, чтобы найти и устранить возможные причины проблемы. Чтобы узнать о более подробных способах решения этой проблемы, ознакомьтесь с нашим руководством по устранению ошибки Центра обновления Windows в Windows 11.
Что делать при ошибке обновления 0x800f0988?
1. Очистите папку WinSxS.
- Нажмите Windows клавишу + S и введите cmd в поле поиска.
- Щелкните правой кнопкой мыши командную строку, чтобы выбрать «Запуск от имени администратора».
- Теперь введите команду ниже и нажмите Enter :
dism /online /cleanup-image /startcomponentcleanup - Перезагрузите компьютер после того, как команда очистит папку WinSxS.
В Windows 10 у вас есть несколько способов выполнить очистку папки WinSxS. Мы выбрали самый простой и описали процедуру выше, поэтому не стесняйтесь применять данные шаги.
2. Запустите средство устранения неполадок Центра обновления Windows.
- Введите устранение неполадок в поле поиска Windows.
- Щелкните Параметры устранения неполадок, чтобы открыть средство устранения неполадок Windows.
- Выберите параметр «Дополнительные средства устранения неполадок».
- Щелкните Центр обновления Windows.
- Наконец, нажмите кнопку «Запустить средство устранения неполадок».
Если вы все еще сталкиваетесь с ошибкой 0x800f0988, средство устранения неполадок Центра обновления Windows также может пригодиться для ее исправления. Это официальный инструмент Microsoft, помогающий пользователям Windows решать все проблемы, связанные с обновлениями, так что, надеюсь, он поможет и вам.
Если средство устранения неполадок останавливается до завершения процесса, исправьте его с помощью этого полного руководства.
3. Сбросьте компоненты Центра обновления Windows.
- Откройте командную строку от имени администратора.
- Введите приведенные ниже команды и нажмите Enter после каждой:
net stop wuauservnet stop cryptSvcnet stop bits
net stop msiserver - Теперь введите команды ниже и нажмите Enter после каждой:
ren C:WindowsSoftwareDistribution SoftwareDistribution.oldren C:WindowsSystem32catroot2 Catroot2.old - Наконец, выполните приведенные ниже команды, чтобы перезапустить службы:
net start wuauservnet start cryptSvcnet start bitsnet start msiserver
Сброс компонентов обновления также может исправить кумулятивные ошибки обновления. Таким образом, не откладывайте применение данных шагов.
4. Сбросить Windows 10
- Введите reset this PC в утилите поиска Windows 10.
- Нажмите кнопку «Начать» в разделе «Сбросить этот компьютер».
- Выберите опцию «Сохранить мои файлы».
- Нажмите кнопки «Далее» и «Сброс».
Пользователи подтвердили, что исправили ошибку 0x800f0988, перезагрузив свой компьютер. Этот вариант процедуры вернет ваш компьютер в состояние, аналогичное тому, когда вы впервые включили его, удалив или сохранив программы и личные файлы, в зависимости от того, какой вариант вы выберете.
Поскольку Windows все сделает автоматически, это не требует особых усилий. Так что стоит попробовать эту процедуру.
Как исправить ошибку обновления Windows 11 0x800f0988?
Ошибка обновления 0x800f0988 в Windows 11 может быть вызвана поврежденными или отсутствующими системными файлами. В этом случае вам нужно только запустить сканирование DISM от имени администратора в терминале Windows.
Другая известная причина проблемы — поврежденные данные обновления. Это можно исправить, очистив компонент Центра обновления Windows. Мы показали шаги для этих решений в этом руководстве.
Наконец, вы также можете попробовать оставшиеся исправления, так как все они работают для Windows 10 и 11.
Как заставить Windows обновиться?
Есть несколько способов заставить Windows искать и устанавливать обновления. Вы можете использовать приложение настроек, PowerShell и другие встроенные инструменты.
Однако самый простой способ — запустить команду ниже в командной строке: control update
Эта команда запускает функцию Центра обновления Windows и выполняет поиск возможных обновлений для установки.
Вот несколько разрешений, которые могут исправить ошибку 0x800f0988. Если все они не работают, вы также можете вручную установить накопительные обновления, загрузив их из каталога Центра обновления Майкрософт.
Сейчас дела получше? Не стесняйтесь поделиться своим опытом с нами в комментариях ниже.
Ошибка с кодом 0x800f0988 в Windows 10 может появиться при установке некоторых компонентов обновлений. Я рассмотрю причины возникновения данной проблемы и опишу способы ее устранения.
Причины появления неполадки
Корень ошибки 0x800f0988 в Windows 10 может крыться в:
- повреждении файлов обновления,
- появлении ошибок в работе «Центра обновления».
Способы исправления
Выяснить причину появления данной ошибки не получится. Поэтому для исправления ошибки рекомендую следовать указанной ниже последовательности.
Запуск средства устранения неполадок
Для начала необходимо запустить средство устранения неполадок, перейти к нему можно через «Параметры». Жму на комбинацию Win + I, затем открываю раздел «Обновление и безопасность» и перехожу ко вкладке «Устранение неполадок».
В списке элементов, доступных для диагностики, выбираю пункт «Центр обновления Windows», после кликаю по кнопке «Запустить средство устранения неполадок».
Попробую исправить ошибку, запустив средство устранения неполадок центра обновлений
В результате откроется новое окно и начнется сканирование системы. Если неполадки и будут найдены, утилита предложит несколько способов исправления проблемы, а также отправку отчета. Выбираю оптимальный метод и жду, когда процедура завершится.
Если это средство не нашло в работе «Центра обновлений» никаких проблем, нужно перейти к следующему способу.
Очистка хранилища компонентов
Скачанные компоненты располагаются в специальном хранилище. Чтобы устранить ошибку 0x800f0988, необходимо очистить его. А сделать подобную операцию можно двумя способами – через «Планировщик заданий» и с помощью команды DISM.
Через планировщик заданий
Сначала я запускаю «Планировщик заданий» — жму на комбинацию Win + R, ввожу в поле «Открыть» запрос taskschd.msc и кликаю по кнопке ОК. В результате откроется нужная программа. В левой части будет папка с «Библиотека планировщика задач» — перехожу к ней, а потом следую такому пути: Microsoft⇒Windows⇒Servicing.
В указанной папке будет задача «StartComponentCleanup», ее нужно запустить. Кликаю по ней правой кнопкой мыши, после выбираю опцию «Выполнить». Жду, когда процедура будет выполнена и хранилище очистится. И уже после я могу приступать к повторному скачиванию обновлений.
В планировщике есть специальная задача, с помощью которой можно очистить хранилище компонентов — запускаю ее
Через DISM
Для запуска данной утилиты нужно открыть «Командную строку» с правами администратора. Открываю поисковик в панели задач, ввожу в строке соответствующий запрос и выбираю пункт «Запуск с правами администратора». В новом открывшемся окне ввожу запрос dism /online /cleanup-image /startcomponentcleanup и активирую его нажатием на кнопку Enter. Жду, когда процесс завершится, чтобы вновь приступать к скачиванию апдейта системы.
Заключение
Исправить ошибку с кодом 0x800f0988 в Windows 10 можно либо с помощью средства устранения неполадок, либо очисткой хранилища компонентов. Средство запускается через раздел «Параметры», а очистку можно произвести двумя разными способами.
Загрузка …
Post Views: 5 424
Вы можете легко устранить ошибку «Ошибка обновления» на вашем ПК с Windows 11, используя эти простые инструкции.
Как часы, Microsoft выпускает более поздние обновления для операционной системы Windows. Однако многие пользователи Windows не могут обновить устройство. Windows 11 их с конкретным кодом ошибки установки — «0x800f0988».
Ошибка обновления обычно легко устраняется самой Windows и редко требует вмешательства человека. Но с этим кодом ошибки дело обстоит иначе.
Поскольку может возникнуть ряд проблем, препятствующих обновлению вашей системы, вам может потребоваться выполнить несколько исправлений, перечисленных ниже.
1. Загрузите и установите обновление вручную.
Microsoft также предоставляет способ вручную установить обновление для вашего устройства Windows. Учитывая это, вы знаете номер базы знаний для обновления, который можно легко найти на экране Центра обновления Windows в приложении «Настройки» на вашем устройстве.
Чтобы загрузить обновление вручную, перейдите на официальный сайт Microsoft Update Index. catalog.update.microsoft.com используя ваш любимый браузер.
Затем введите номер КБ обновления, которое вы хотите загрузить, в строке поиска справа от веб-страницы и нажмите Enter выполнить поиск.
Теперь будет заполнен список доступных обновлений, соответствующих номеру базы знаний. Чтобы узнать больше о пакете обновления, щелкните его заголовок. На вашем экране откроется отдельное окно браузера.
Узнайте больше об обновлении, его рейтинге, поддерживаемых продуктах, а также о языках, которые поддерживает пакет обновления. Вы также можете перейти на соответствующую вкладку, чтобы узнать больше об установочных ресурсах, деталях пакета и многом другом.
Чтобы загрузить определенный пакет обновления, нажмите кнопку «Загрузить» в правом дальнем углу отдельной строки. На вашем экране откроется отдельное окно браузера.
Затем щелкните ссылку в окне правой кнопкой мыши и выберите в контекстном меню параметр «Сохранить ссылку как».
Затем выберите нужный каталог и нажмите кнопку «Сохранить», чтобы загрузить пакет Центра обновления Windows на свой компьютер. После того, как вы сделали свой выбор, загрузка должна начаться через мгновение.
После загрузки перейдите в каталог загрузок по умолчанию и дважды щелкните файл пакета, чтобы запустить его.
Затем автономный установщик Центра обновления Windows подготовит систему к установке, и это может занять несколько минут. Когда обновление будет готово к установке, на экране появится запрос для подтверждения установки; Нажмите кнопку «Да», чтобы продолжить.
Установщик пакетов начнет установку обновления Windows на ваш компьютер, дождитесь завершения установки.
После завершения установки, в зависимости от типа обновления, вам может быть предложено перезагрузить устройство. Сделайте это, чтобы завершить обновление.
DISM означает Служба развертывания и управления образами. Это инструмент командной строки, используемый для Windows Image Service. Он содержит большое количество приложений, однако в этом случае он будет использоваться для восстановления работоспособности образа Windows, развернутого в настоящее время в вашей системе.
Для этого откройте Windows Search на панели задач вашего устройства и введите Терминал. Затем щелкните правой кнопкой мыши панель «Терминал Windows» и выберите в контекстном меню пункт «Запуск от имени администратора».
После этого на вашем экране появится окно UAC (User Account Control). Если вы не вошли в систему с учетной записью администратора, укажите учетные данные для нее. В противном случае нажмите кнопку «Да».
Затем в окне Терминала щелкните символ карака (стрелка, направленная вниз) и выберите параметр «Командная строка». Как вариант, вы также можете нажать ярлык Ctrl+ Shift+ 2 Чтобы открыть вкладку Командная строка.
Теперь введите или скопируйте / вставьте следующую команду и нажмите Enter на клавиатуре.
dism /online /cleanup-image /startcomponentcleanupПроцесс может занять несколько минут. Рекомендуется не прерывать процесс. После этого вы получите сообщение об этом.
3. Удалите дополнительные языки.
Из-за огромной базы пользователей Windows операционная система поддерживает множество языков для удобства пользователей. Однако существует вероятность, что проблема связана с языком по умолчанию / дополнительным языком.
Чтобы удалить языковой пакет, перейдите в приложение «Настройки» из меню «Пуск». Кроме того, вы также можете нажать ярлык Windows+ Iна клавиатуре, чтобы открыть окно настроек.
Затем щелкните вкладку «Время и язык», расположенную на левой панели окна «Настройки».
Затем щелкните панель «Язык и регион», расположенную в правой части окна.
Затем найдите поле дополнительного языка в разделе «Язык» и щелкните значок с многоточием (три горизонтальные точки). Затем выберите из полного списка опцию «Удалить».
После удаления перезагрузите компьютер из меню «Пуск» и попробуйте снова установить пакет обновления.
5. Очистите кеш Центра обновления Windows.
Очистка кеша Центра обновления Windows также может решить проблемы, вызванные повреждением или повреждением файла обновления. Хотя решение несколько универсальное, оно может быть очень эффективным.
Для этого нажмите Ctrl+ Shift+ Esc Ярлык на вашем ПК вызывает диспетчер задач. Затем щелкните вкладку «Файл», расположенную в верхнем левом углу окна. Затем нажмите на опцию «Запустить новую задачу».
Затем в окне «Создать новую задачу» введите wt.exe Установите флажок перед полем «Создать задачу с правами администратора». Теперь нажмите ОК, чтобы открыть Терминал Windows.
Теперь в окне Терминала щелкните символ карака (стрелка, направленная вниз) и выберите опцию Командная строка. Как вариант, вы также можете нажать ярлык Ctrl+ Shift+ 2на клавиатуре, чтобы открыть его.
Затем введите или скопируйте + вставьте следующую команду одну за другой и нажмите EnterЧтобы остановить службы, связанные с Центром обновления Windows.
net stop bits
net stop wuauserv
net stop cryptsvcПосле остановки служб запустите служебную программу «Выполнить команду», нажав сочетание клавиш win + R на клавиатуре, введите или скопируйте и вставьте следующий каталог и нажмите Enter на клавиатуре.
C:\windows\SoftwareDistribution\DownloadЗатем в окне проводника выберите все файлы, нажав Ctrl+ A Затем удалите его навсегда, нажав ярлык Shift+ Удалить на клавиатуре.
Затем щелкните каталог «SoftwareDistribution» в адресной строке.
Затем щелкните папку «DataStore».
Теперь выберите все файлы и папки, нажав Ctrl+ A на клавиатуре и удалите его навсегда, нажав Shift+ Удалить на клавиатуре.
Наконец, вернитесь в окно командной строки с повышенными привилегиями, введите или скопируйте и вставьте следующую команду одну за другой и нажмите Enter, чтобы запустить службы, которые вы отключили ранее.
net start bits
net start wuauserv
net start cryptsvcПосле этого перезагрузите компьютер с Windows из меню «Пуск» и попробуйте снова установить обновление, чтобы проверить, решена ли проблема.
6. Выполните обновление на месте.
Если ничего не помогает, вы всегда можете выполнить обновление на месте до последней версии Windows, не затрагивая ваши личные файлы и папки. Однако для этого вам понадобится последняя версия Windows 11 ISO.
чтение: Как скачать Windows 11 ISO
После получения ISO-файла Windows 11 щелкните правой кнопкой мыши ISO-файл и выберите опцию «Смонтировать диск» в контекстном меню.
Теперь перейдите в «Этот компьютер» и дважды щелкните установленный диск, чтобы запустить установку Windows 11.
После этого на вашем экране появится окно UAC (User Account Control). Введите учетные данные администратора, если вы в настоящее время не вошли в систему с учетной записью администратора. В противном случае просто нажмите кнопку «Да», чтобы продолжить.
Затем в окне установки Windows 11 нажмите кнопку «Далее», расположенную в правом нижнем углу.
После этого программа установки проверит наличие обновлений. Это может занять некоторое время, подождите, пока программа установки загрузит последние ресурсы с серверов Microsoft.
Затем прочтите лицензионное соглашение с конечным пользователем Microsoft и нажмите кнопку «Принять».
После этого мастер установки Windows настроится на установку последней версии операционной системы на ваше устройство. Подождите, пока процесс выполняется в фоновом режиме.
Наконец, на следующем экране мастер установки перечислит версию Windows для установки на ваш компьютер вместе с выбором по умолчанию для хранения личных файлов и приложений. Нажмите кнопку «Установить», чтобы начать установку.
Вот и все, одно из этих решений наверняка сработает на вашем устройстве, чтобы исправить ошибку обновления, и вы вернетесь, чтобы получать и устанавливать обновления на свой компьютер в обычном режиме в кратчайшие сроки.