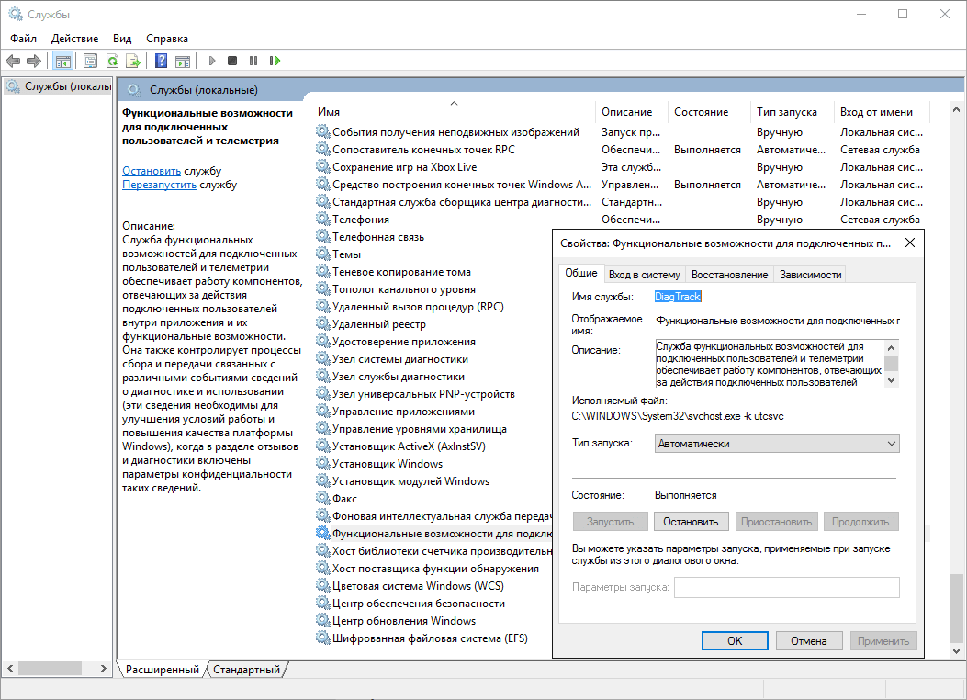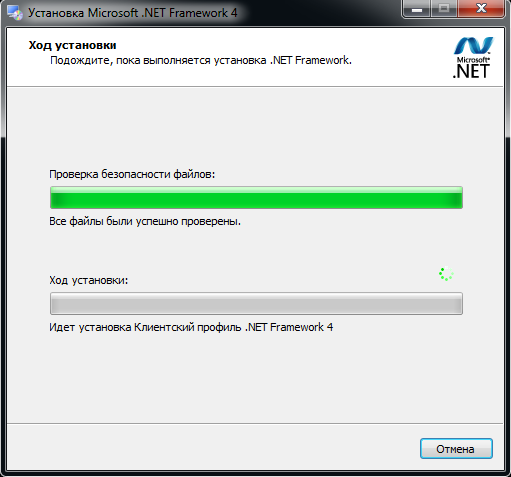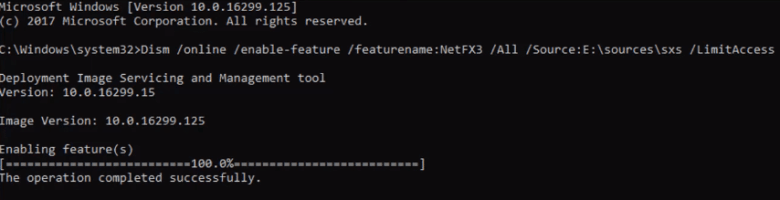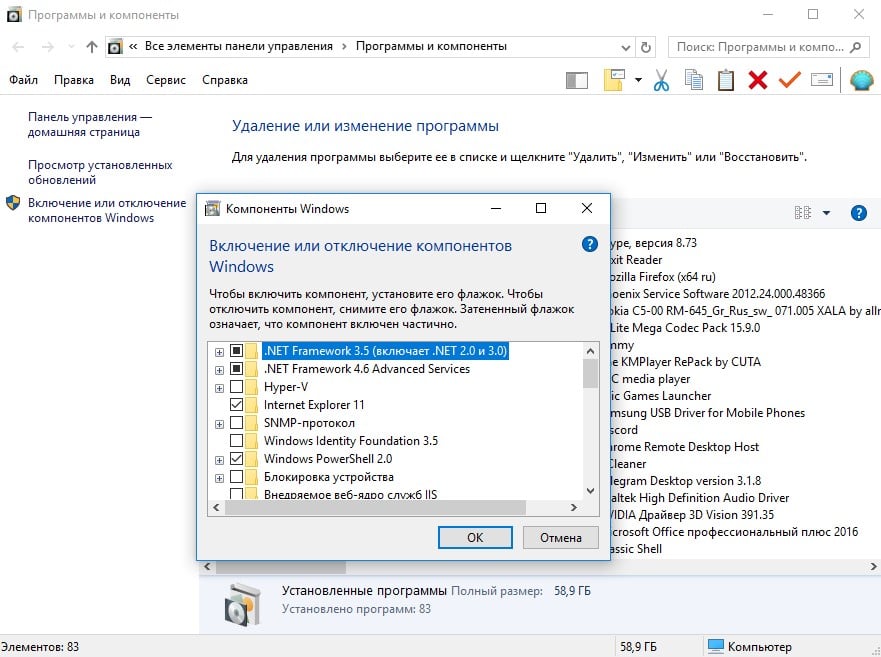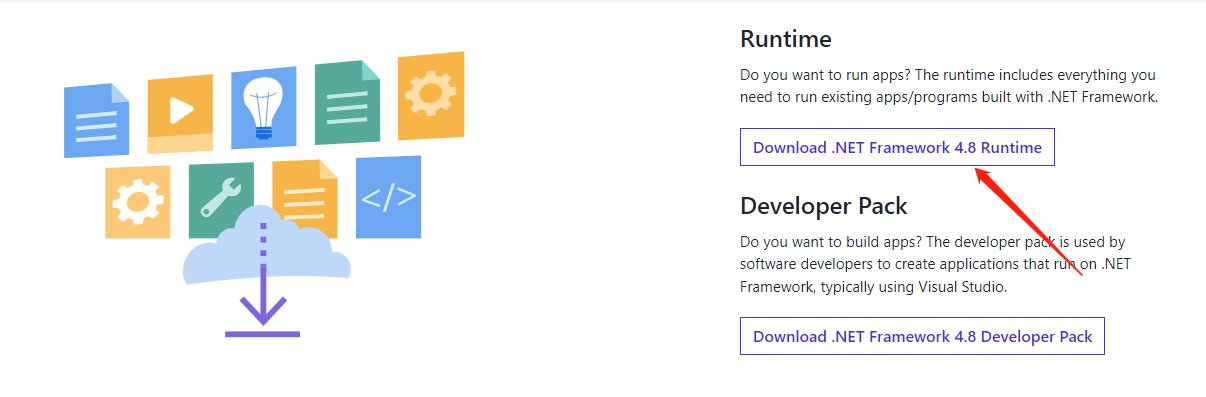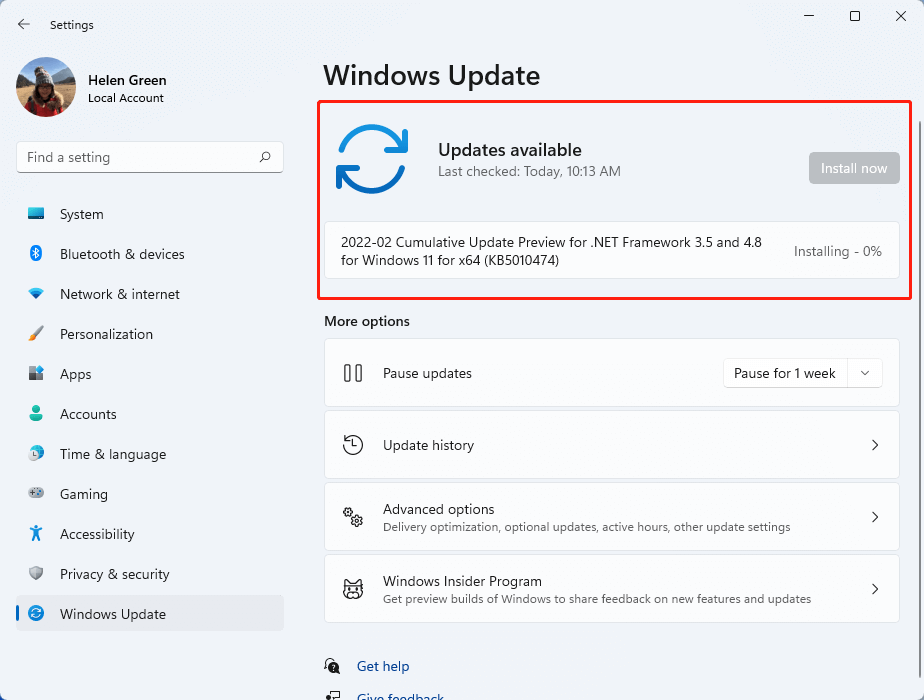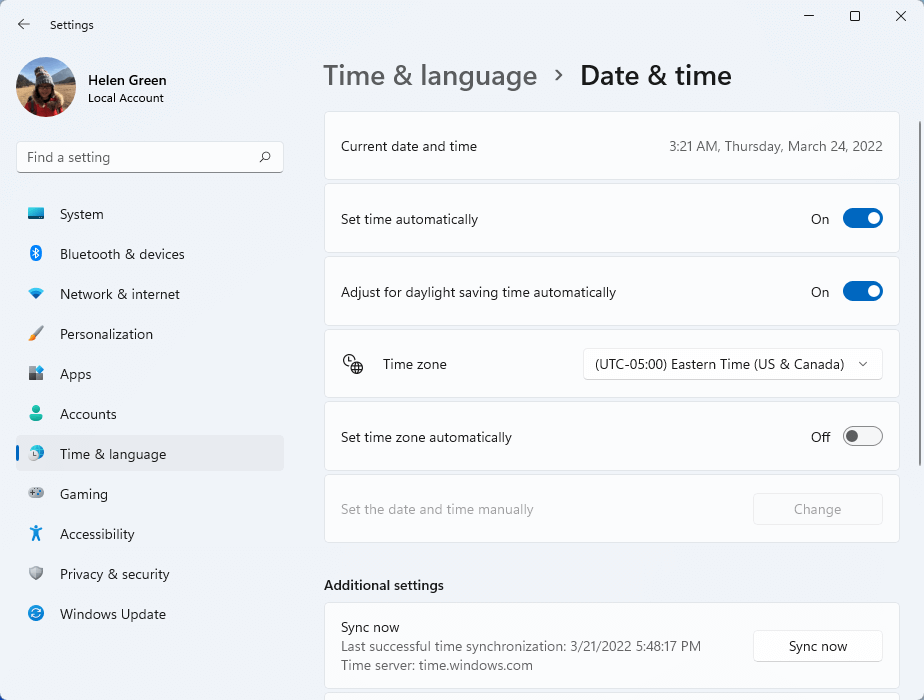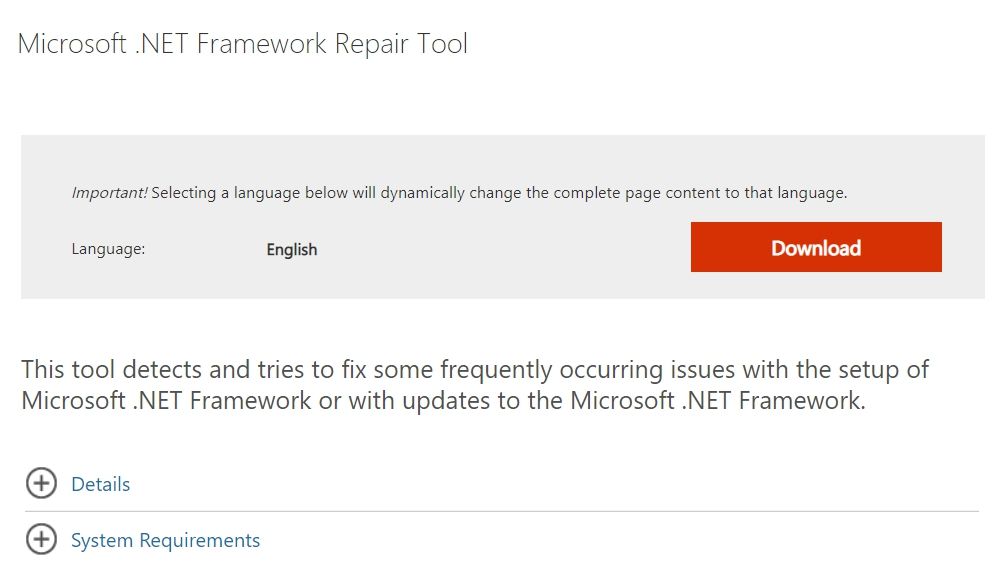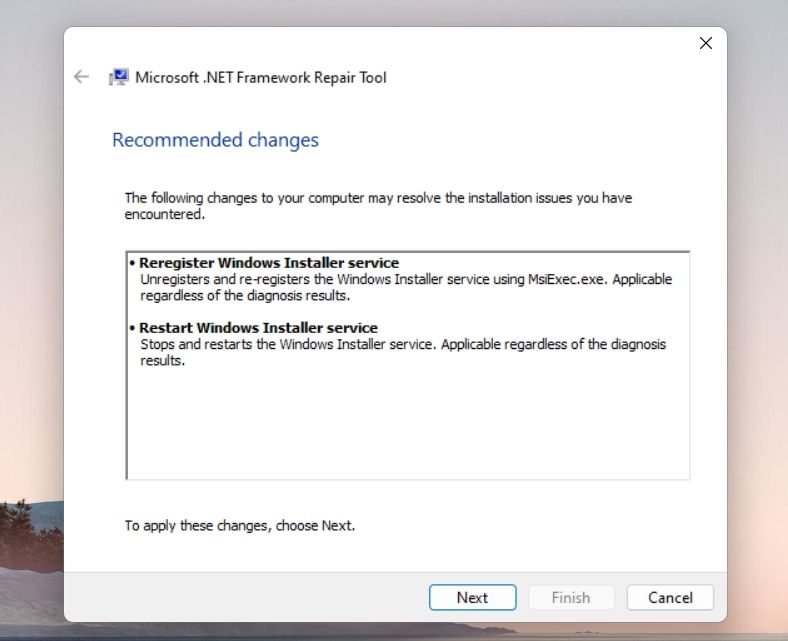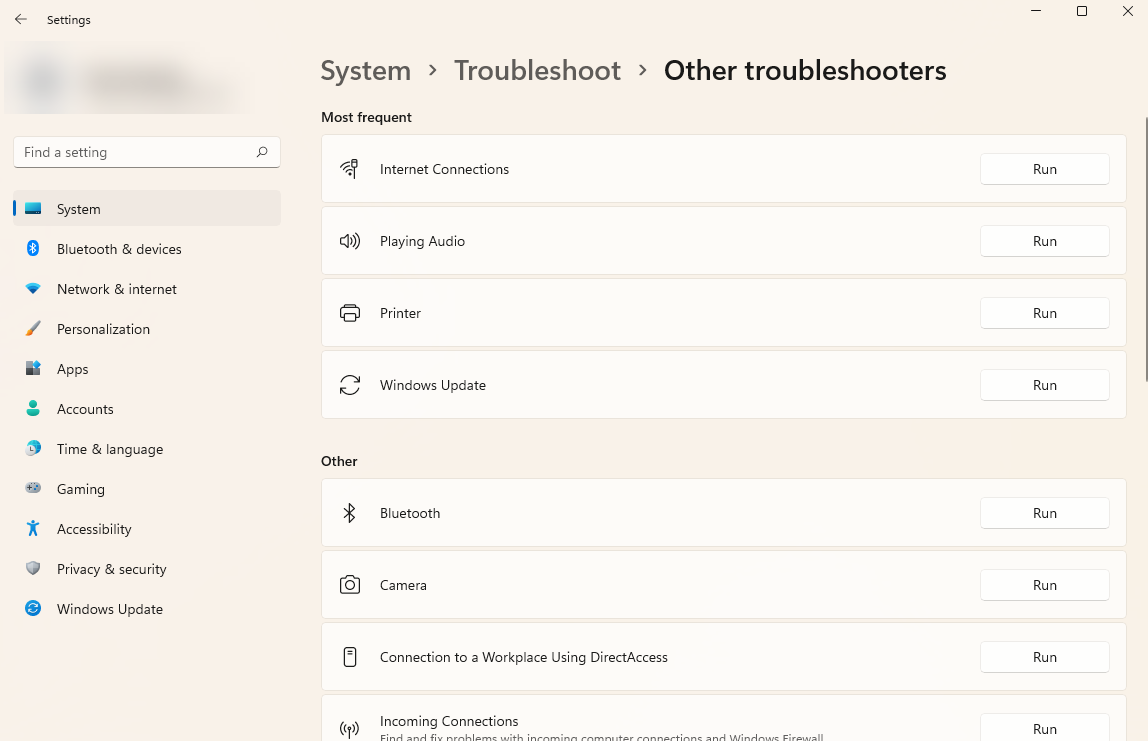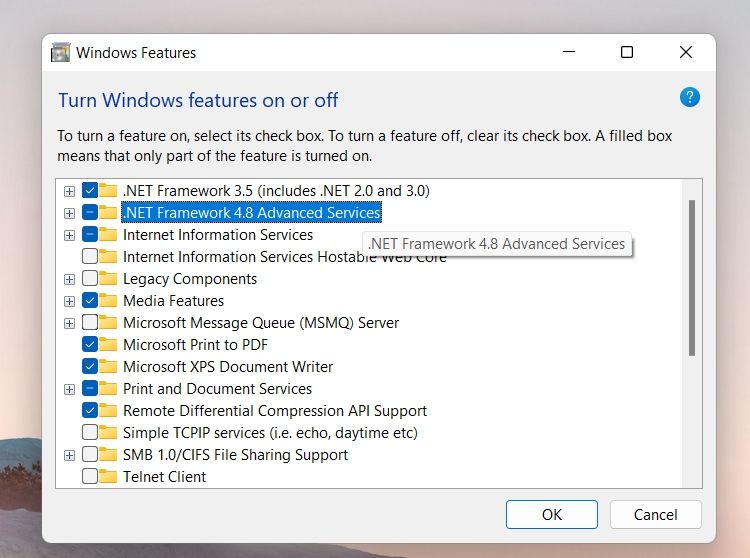.NET Framework – это программная среда, используемая многими приложениями Windows. Некоторые программы, разработанные для определённой версии Visual Studio, требуют определённой версии .NET Framework. Многие компании разрабатывают свои приложения для работы с использованием .NET Framework, и эти приложения ориентированы на конкретную версию. Если в Windows 10 вы видите окно с кодом ошибки 0x800f0950, вы пытаетесь запустить приложение, для которого требуется .NET Framework последней версии, но она не установлена в вашей системе.
Исправление ошибки 0x800f0950 при установке NET Framework в Windows.
Что такое .NET Framework и зачем он вам нужен
.NET Framework – это среда, используемая для запуска программного обеспечения .NET, которое вы устанавливаете в Windows, и такого рода программное обеспечение не может работать без .NET Framework в вашей системе. После установки .NET Framework создаётся программная среда, которая предоставляет загруженному программному обеспечению адекватную среду выполнения для работы. .NET Framework также может быть легко установлен в Windows NT, 1998, 2000, Windows 7, 8 и Windows Server 2008 и 2012 годов. .NET Framework является очень важным компонентом Microsoft Windows, который используется для запуска и создания приложений следующего поколения и служб, основанных на XML-сети. Эта структура обладает способностью приносить пользу вашему бизнесу гораздо более быстро. Кроме того, он также предоставляет услуги с более низкими затратами и очень улучшенными системами гибкости. Вот несколько веских причин для начала разработки веб-приложений с помощью .NET Framework:
- Надёжность. Основные достижения Windows 2000 перенесены .NET Framework и выводят их на новый уровень. Все приложения, созданные с помощью этой среды, работают дольше и считаются очень надёжными. Поэтому использование .NET Framework весьма полезно, если вы работаете разработчиком веб-приложений, поскольку все приложения .NET не будут работать без него.
Фреймворк состоит из таких функций, как расширенные стратегии компиляции. С помощью этих функций веб-приложения работают намного быстрее, чем раньше. Если вы начали использовать технологию ASP.NET вместо ASP, вы увидите значительное изменение в скорости её работы из-за удивительных возможностей, добавляемых в среду.
- Производительность. Если вы работаете в качестве разработчика, вы увидите, что все ваши веб-приложения начали демонстрировать улучшение своей производительности и ускорили использование .NET Framework. Такие функции, как модель программирования, объём работы, выполняемой .NET Framework, и коды, представленные в библиотеках, помогают вам извлечь из этого максимальные преимущества производительности. Фреймворк предоставляет вам лучшие преимущества в виде повышения производительности.
- Безопасность. Компонент содержит функцию безопасности кода, которая была специально в него интегрирована, учитывая современную интернет-среду. Фреймворк может легко собрать множество доказательств, касающихся автора и происхождения любого веб-приложения. Затем эта среда объединяется с условиями безопасности для принятия правильных решений о том, разрешить ли приложению запуск или остановку его доступа. Фреймворк также может взаимодействовать с веб-приложениями для принятия необходимых решений в отношении безопасности и доступности веб-приложений.
- Интеграция. Framework содержит технологию COM Interop, которая обеспечивает защиту от ваших элементов COM и приложений на основе Windows. Приложения, созданные с помощью .NET Framework, могут интегрироваться с уже существующими приложениями и системами независимо от платформы, на которой они основаны.
- Развёртывание. Вы можете легко управлять, запускать и развёртывать свои веб-приложения с помощью .NET Framework. Такие функции, как автоматическое управление версией и изоляция приложений, помогут вам избежать проблем с версиями. Все те приложения, которые созданы с помощью этой платформы, могут быть легко развёрнуты на сервере или клиенте, скопировав каталог приложения на этот целевой компьютер. Вам не нужно регистрироваться для процесса. Вы можете использовать эту платформу для развёртывания веб-приложений на целевых ПК, просто копируя важные элементы на веб-серверы, к которым пользователи могут легко получить доступ.
- Поддержка XML. Фреймворк был разработан для обеспечения максимальной поддержки услуг XML-сети. Это модель, которая была создана для кроссплатформенности и основана на распределённых вычислениях для работы на различных типах платформ. Он также предлагает свои услуги в виде программного обеспечения. Вы можете интегрировать веб-сервисы с приложениями для работы на разных платформах. Вы можете легко преобразовать веб-приложение в веб-сайт с очень простым кодированием. Именно поэтому .NET Framework считается идеальным для обеспечения максимальной поддержки нативных сервисов Web MXL.
Проверьте, заблокирована ли функция отслеживания телеметрии в Windows
Microsoft определяет телеметрию как «системные данные, которые загружаются компонентом Connected User Experience And Telemetry, также известным как универсальный клиент телеметрии или служба UTC. Чтобы исправить ошибку 0x800f0950, проверьте подключение службы. Для этого выполните следующие действия:
- Нажмите Пуск и введите services. нажмите Enter.
- Найдите в списке «Функциональные возможности для подключённых пользователей и телеметрия» и дважды щёлкните функцию.
- В параметрах запуска должно стоять «Автоматически».
Проверьте состояние службы и, при необходимости, включите её. Перезагрузите ПК и проверьте возникновение ошибки с кодом 0x800f0950. Microsoft использует данные телеметрии из Windows 10 для выявления проблем безопасности и надёжности, для анализа и устранения проблем с программным обеспечением, для улучшения качества Windows и связанных служб, а также для принятия проектных решений для будущих выпусков. Функции телеметрии не являются уникальными для Microsoft, и в них нет ничего особенно секретного. Они являются частью более широкой тенденции в индустрии программного обеспечения для сбора и анализа данных о событиях в рамках перехода к принятию решений на основе данных.
Стоит отметить, что данные телеметрии являются лишь небольшой частью обычного трафика между ПК с Windows 10 и различными серверами, контролируемыми Microsoft. Большая часть сетевого анализа рассматривает весь этот трафик и не изолирует передачи данных телеметрии. В состав Windows 10 входит программное обеспечение, которое называется «Подключённый пользовательский интерфейс и телеметрия», также известный как универсальный клиент телеметрии (UTC). Он работает как служба Windows с отображаемым именем DiagTrack и фактическим именем службы utcsvc. Microsoft разработала этот компонент как часть Windows.
Вы можете увидеть сервис DiagTrack в консоли Services в Windows 10. Чтобы найти идентификатор процесса (PID) для службы, откройте вкладку «Службы» в диспетчере задач Windows. Эта информация полезна для всех, кто хочет отслеживать действия службы DiagTrack с помощью других программных инструментов. Компонент DiagTrack делает именно то, что говорится в документации – выполняет первоначальное измерение производительности, а затем проверяет содержимое четырёх файлов журнала каждые 15 минут или около того. Каждая передача данных обычно мала. Microsoft говорит, что средний размер составляет 1,2 КБ. На ПК с Windows 10 данные телеметрии хранятся в зашифрованных файлах в скрытой папке %ProgramData%\Microsoft\Diagnosis. Файлы и папки в этом месте недоступны обычным пользователям и имеют разрешения, которые затрудняют их отслеживание. Даже если бы вы могли посмотреть содержимое этих файлов, там ничего не видно, потому что файлы данных зашифрованы локально.
Клиент UTC подключается к settings-win.data.microsoft.com, предоставляет свой идентификатор устройства (случайно сгенерированный глобальный уникальный идентификатор, который не связан с какой-либо личной информацией) и некоторые другие сведения о конфигурации, а также загружает файл настроек. Затем клиент телеметрии использует этот файл настроек для подключения к службе управления данными Microsoft по адресу v10.vortex-win.data.microsoft.com и загрузки любых данных, ожидающих отправки. Передача происходит через зашифрованные соединения HTTPS. Это изменение безопасности, внесённое Microsoft в таймфрейм Windows 7. Предыдущие версии отправляли данные телеметрии по незашифрованным соединениям, что позволяло злоумышленникам перехватывать данные. Обратите внимание, что IP-адреса, назначенные этим отдельным хостам, могут отличаться. Это определение больших данных.
Microsoft хранит потенциально конфиденциальные данные телеметрии «в отдельном хранилище информации, которое ограничено небольшим количеством сотрудников Microsoft в группе устройств Windows». Кроме того, компания говорит: «Только те, кто может продемонстрировать действительные потребности бизнеса, могут получить доступ к информации телеметрии». Эти данные собираются в бизнес-отчёты для анализа и использования командами, которым поручено исправлять ошибки и улучшать производительность операционной системы и связанных служб. В отчёты, которыми обмениваются партнёры, включена только «агрегированная анонимная телеметрическая информация».
Нет строгого правила, определяющего, как долго хранятся данные. Тем не менее, Microsoft заявляет, что её цель – хранить данные только «до тех пор, пока это необходимо для предоставления услуги или для анализа». В расплывчатом последующем заявлении говорится, что «большая часть информации о том, как работают Windows и приложения, удаляется в течение 30 дней». Процесс сбора адаптирован таким образом, чтобы компонент телеметрии избегал сбора информации, которая могла бы непосредственно идентифицировать человека или организацию. Однако при настройке «Расширенный», когда происходит сбой или зависание Windows или приложения, содержимое памяти ошибочного процесса включается в диагностический отчёт, созданный во время сбоя или зависания, и этот аварийный дамп может содержать конфиденциальную информацию.
Установка NET Framework через функцию включение или отключение компонентов Windows
Нажав «Установить компонент», вы установите .NET Framework через Центр обновления Windows или исправите существующий пакет. Кроме того, вы можете включить .NET Framework через панель управления Windows. Эта опция требует подключения к Интернету. С использованием функций Windows:
- Щёлкните правой кнопкой мыши Пуск, выберите Выполнить. Введите OptionalFeatures.exe и нажмите Enter.
- В открывшемся диалоговом окне «Включение или отключение компонентов Windows» установите флажок .NET Framework 3.5 (включая .NET 2.0 и 3.0).
- Выберите OK и перезагрузите компьютер, если будет предложено.
Вам не нужно выбирать подпункты «Активация Windows Communication Foundation (WCF) HTTP» и «Активация без HTTP-интерфейса Windows Communication Foundation (WCF)», если вы не являетесь разработчиком или администратором сервера, которому требуются эти функции.
Установка NET Framework с помощью автономного установщика
Установить пакет NET Framework можно с помощью автономного установщика. Процесс подразумевает под собой запуск приложения с расширением .exe. Скачать установочный файл можно с официального сайта Microsoft. Посетите страницу загрузки и запустите файл на ПК. Для завершения установки следуйте инструкциям мастера, после чего перезагрузите ПК и проверьте программу на работоспособность.
Установка с загрузочного диска Windows с помощью команды dism
В некоторых системах .NET Framework 3.5 может произойти ошибка установки 0x800f0950, 0x800F0906, 0x800F081Fили 0x800F0907. Например, такое сообщение об ошибке:
Не удалось установить следующую функцию:
.NET Framework 3.5 (включает .NET 2.0 и 3.0)
Код ошибки: 0x800f0950
В этих случаях вы можете попробовать установить эту функцию с DVD-диска Windows 10 или ISO-образа. Однако вы должны убедиться, что версия Windows 10 на вашем DVD или ISO соответствует версии Windows 10, установленной в вашей системе.
Установочный носитель Windows 10 в качестве источника
Скачайте последнюю версию Windows 10 в формате ISO (при условии, что в вашей системе Windows 10 установлена новейшая сборка) с помощью средства создания мультимедиа, а затем подключите образ ISO.
- Загрузите Windows 10 ISO, используя Media Creation Tool.
- Запишите букву вашего DVD или смонтированного диска, скажем, H:\.
- Откройте окно командной строки с повышенными правами (администратор).
- Введите следующую команду и нажмите ENTER:
dism /online /enable-feature /featurename:NetFX3 /Source:h:\sources\sxs /LimitAccess
Если вам необходимо установить «Активацию Windows Communication Foundation (WCF) HTTP» и «Активацию без HTTP-соединения Windows Communication Foundation (WCF)», обязательно добавьте параметр /All:
dism /online /enable-feature /featurename:NetFX3 /All /Source:h:\sources\sxs /LimitAccess
Как было сказано ранее, эти два компонента для большинства пользователей обычно не требуются.
Центр обновления Windows в качестве источника
В качестве альтернативы, чтобы использовать сервер Центра обновления Windows в качестве источника, выполните следующую команду:
dism /online /enable-feature /featurename: NetFX3
Приведённая выше команда устанавливает файлы компонентов .NET Framework 3.5 из Центра обновления Windows. Затем попробуйте снова включить .NET Framework 3.5 с помощью компонентов Windows и перезапустите Windows.
Настройка групповой политики
Ошибка 0x800f0950 может возникнуть из-за того, что параметр компонента в групповой политике отключён. Для того, чтобы включить его, выполните следующие действия:
- На клавиатуре одновременно нажмите клавишу с логотипом Windows и клавишу R, чтобы вызвать окно «Выполнить».
- Введите «gpedit.msc» и нажмите Enter на клавиатуре.
- Перейдите в Конфигурация компьютера/Административные шаблоны/Система.
- Двойной щелчок «Укажите настройки для установки дополнительного компонента и его ремонта».
- Выберите «Включено», затем нажмите ОК.
Попробуйте установить .NET Framework. Если этот метод сработает, больше ошибку вы не увидите.
Как видите, исправить неполадки при установке или обновлении .NET Framework довольно просто. Если вы уже сталкивались с подобной проблемой на Windows 10 или других версиях, поделитесь своим опытом с читателями в комментариях под этой статьёй.
Ошибка с кодом 0x800f0950 имеет привычку появляться и на Windows 10, и на Windows 11 в одинаковых условиях – при попытке установить .NET Framework версии 3.5 или 4.8. По этой же причине может отображаться и в некоторых играх или приложениях, зависимых от данной библиотеке. Обычный установщик не работает, только высвечивается сообщение: «Не удалось установить следующую функцию». Мы провели анализ ошибки 0x800f0950 и выявили ряд причин и способов исправления, относящихся к ней.
Причины ошибки 0x800f0950
Учитывая количество различных процедур, которые сработали у пользователей, не удивительно, что причин у ошибки может быть много. Вот все, что удалось выяснить:
- Отсутствует 3.5 или 4.8 .NET Framework. Появляется при попытке запустить конкретную программу или приложение, зависимые от данных библиотек.
- Остаточные файлы мешают установке. Либо софт был установлен с ошибкой, либо удален частично.
- Проблемы в устаревшей версии Windows.
- .NET Framework ожидает обновления или установки в Windows Update, из-за чего появляется какой-то конфликт приложений.
- Повреждение самого установщика или системных файлов Windows.
Как исправить ошибку 0x800f0950?
Самое первое, что вам нужно попробовать – обновить операционную систему. Об этом написало настолько много пользователей, мы не в силах игнорировать столь простой и действенный вариант. После обновления процесс установки проходит без проблем. По крайней мере это была хорошая попытка и можем идти дальше.
1) Установить .NET Framework 4.8 из Microsoft DotNET
Особенность Windows 11 в том, что ошибку 0x800F0950 может провоцировать недостаток любой версии .NET Framework. Даже те игры, которые работают с 3.5 версией, не могут стабильно использовать .NET Framework до тех пор, пока не будет установлена каждая итерация данной библиотеки. Предлагаем загрузить ее с официально сервера Microsoft.
В случае с Windows 10 все чуточку сложнее. Есть вариант установить программное обеспечение без всяких там инсталляторов, но через меню компонентов системы.
Вот пошаговая инструкция:
- Кликаем по Пуску правой кнопкой мыши и выбираем «Программы и компоненты».
- Жмем на раздел «Включение или отключение компонентов Windows».
- Ищем среди открывшегося списка NET Framework 3.5, устанавливаем метку рядом с ним и жмем «Применить».
- Установка произойдет автоматически.
В добавок к всему выше сказанному, нужно отметить и еще один способ решения ошибки 0x800F0950, связанный с остаточными файлами. На самом деле данный метод исправляет и много других сбоев. Плюс он работает в обоих версиях операционной системы
Что нужно сделать:
- Скачиваем инструмент восстановления .NET Framework с сайта Microsoft.
- Запускаем и выдаем права указанному софту.
- Следуем подсказкам мастера, чтобы исправить ошибку.
2) Установить с внешнего накопителя
Рабочее исправление, которое получило очень много положительных откликов. Смысл в том, чтобы использовать совместимый накопитель (диск, флешка или что-нибудь еще) для установки программы через командную строку.
Вот, как быстро исправить 0x800f0950 в Windows 11, 10:
- Подключаем накопитель и смотрим его букву в «Мой компьютер» (можно просто смонтировать его).
- Нажимаем ПКМ по Пуску и запускаем «Командную строку», у нее обязаны быть права администратора.
- Вводим команду Dism /online /enable-feature /featurename:NetFX3 /All /Source:F:\sources\sxs /LimitAccess, где вместо F нужно подставить букву, присвоенную накопителю.
- После нажатия Enter запустится процедура установки .NET Framework.
3) Создать собственный сценарий установки (только Windows 10)
Данный способ предложен модератором форума Microsoft и обладает большим количеством лайков (более 150). Метод работает и его нужно обязательно попробовать, если предыдущие решения не помогли.
Как исправить ошибку 0x800f0950:
- Запускаем Notepad или любой другой блокнот.
- Вставляем приведенный ниже код
@echo off
Title .NET Framework 3.5 Offline Installer
for %%I in (D E F G H I J K L M N O P Q R S T U V W X Y Z) do if exist «%%I:\\sources\install.wim» set setupdrv=%%I
if defined setupdrv (
echo Found drive %setupdrv%
echo Installing .NET Framework 3.5…
Dism /online /enable-feature /featurename:NetFX3 /All /Source:%setupdrv%:\sources\sxs /LimitAccess
echo.
echo .NET Framework 3.5 should be installed
echo.
) else (
echo No installation media found!
echo Insert DVD or USB flash drive and run this file once again.
echo.
)
pause
- Только вместо PLACEHOLDER нужно указать букву диска.
- Нажимаем на пункт «Файл» и выбираем «Сохранить как».
- Можем указать любое имя, главное – окончание должно быть .cmd.
- Запускаем файл с повышенными привилегиями.
- Перезапускаем компьютер.
3 перечисленных способа имеют самые высокие шансы помочь в исправлении ошибки 0x800f0950 на Windows 10, 11. На это указывает количество одобрительных комментариев и лайков на формуле Microsoft. На него тоже оставляем ссылку, он хоть и на английском языке, но кому-то может помочь.
This article talked about by MiniTool Software Ltd. mainly discusses the Windows error 0x800f0950, which generally can exist in two kinds of situations, .NET framework 3.5 installation or language pack installation. Let’s see how to deal with the issue separately!
About 0x800F0950
Windows 11 error code 0x800f0950 occurs when you try to install the .net framework 3.5 relying on the conventional installer. It also happens when you try to open a program or video game that needs .NET 3.5 framework.
.NET framework 3.5 error 0x800f0950 also appears in Windows 10, Windows Server 2019, etc. with an error message saying:
The following feature couldn’t be installed:
.NET Framework 3.5 (includes .NET 2.0 and 3.0)
The changes couldn’t be completed. Please reboot your computer and try again.
Error code: 0x800f0950
The error message can also be one of the following:
- exe error 0x800f0950.
- The request to add or remove features on the specific server failed. Installation of one or more roles, role services, or features failed. Error: 0x800f0950.
- Sorry we’re having trouble getting this feature installed 0x800f0950.
- Windows couldn’t complete the request changes. The changes couldn’t be completed 0x800f0950.
- Windows 10 fails to install .NET 3.5 0x800f0950.
- .NET 3.5 feature will not activate – download failed with error x 0x800f0950.
- can’t install .NET 3.5 0x800f0950.
- DISM failed. No operation was performed 0x800f0950.
- IE 11 app install error 0x800f0950.
How to Fix .NET Framework 3.5 Error Code 0x800F0950?
There are several solutions for error 0x800f0950 Windows 11/10.
#1 Install the Latest .NET Framework
If you just upgraded to Windows 11, you may come across that error for the system lacks the latest .NET framework. Although the error message indicates the .NET 3.5 version, what you actually need is the newest version of the .NET framework.
Currently when this article is published, the newest version of the .NET framework is 4.8. You can download it from dotnet.microsoft.com. After you arrive at the given web page, click the Download .NET Framework 4.8 Runtime button to start the downloading.
Once you have successfully downloaded the latest framework, you need to install it on your machine just like install the software.
#2 Install .NET Framework via Windows Update
There is also a chance that the target .net framework has already been downloaded and has been pending to be installed within the Windows update. If so, if you try to install the same framework individually, you can see the error 0x800f0950.
An outdated operating system (OS) is also the possible cause of the failure of the installation of the .NET framework. For both Windows 11 and Windows 10, it is common that the installation fails due to the current OS does not support the installing framework. Thus, just getting your Windows up-to-date will fix the issue.
For Windows 11, navigate to Start > Settings > Windows Update. There, it will automatically check for updates for you. If it does not, just manually click on the Check for updates button. When it finds your missing system files and downloads them, it will automatically install them. Or, you need to manually install the update.
#3 Install .NET Framework from Windows Features
If you do not have .NET 3.5 framework installed on your computer, you will encounter the 0x800f0950 error when you launch an application, which requires that dependency on Win10. If so, you should start the installation from the Windows Features screen instead of Windows Installer.
- Go to Control Panel and view its items by icons.
- Click Programs and Features.
- In the new screen, select Turn Windows features on or off from the left panel.
- In the new popup, choose .NET Framework 3.5 (includes .NET 2.0 and 3.0) and click OK.
- Confirm the operation and wait for its success.
- Restart your machine and relaunch the target process to see whether the problem has been solved or not.
#4 Clean Remnants of a Previous .NET Framework
If you have ever installed a bad version of the .NET framework or if you tried to uninstall a framework but got interrupted, you might receive the above issue. The installer is preventing you from installing new framework files for the remnant corrupted equivalents. Just clean up the remnants to solve the 0x800f0950 problem and a .NET Framework Repair Tool can help with that.
Just download the tool from its official website provided above and install it on your PC. Then, make use of the program to detect and try to fix some frequently occurring issues with the setup of the Microsoft .NET Framework or with updates to the framework.
#5 Use DISM Installation Media
If your Windows Installer component is corrupted, you will also get the above error. If that is true, you can rely on an installation media via DISM (Deployment Image Servicing and Management), which is a command-line tool that can conduct a large number of service tasks, to complete the .NET framework installation.
- Plug a compatible installation media (e.g. USB flash drive) into your computer. If you are using an ISO, just mount it as a drive.
- Open command prompt (CMD) or PowerShell as an administrator.
- Type dism /online /enable-feature /featurename:NetFX3 /All /Source:G:\sources\sxs /LimitAccess into the command platform (replace “G” with the drive letter of the installation media) and press Enter.
- Restart your computer to see whether you still receive 0x800f0950 error.
Command-line explanation:
- /online: targets the operating system you are currently running instead of any offline Windows image.
- /enable-feature: trigger a feature.
- /featurename: the name of the enabled feature.
- /all: enables all parent features of the .NET framework 3.5 including Windows Communication Foundation (WCF) HTTP Activation and Windows Communication Foundation Non-HTTP Activation, which are usually not required for most users.
- /limitaccess: prevents DISM from contacting Windows Update.
Note: You can only make use of dism /online /enable-feature /featurename:NetFX3 command to install .NET Framework 3.5 feature files from Windows Update. Then try enabling .NET Framework 3.5 again via Windows Features and restart the computer.
#6 Rely on a Custom Installation Script (Windows 10 Only)
If the DISM component is also affected, you can create a custom installation script and run it.
- Connect your system installation media into your computer or mount your installation ISO as a drive.
- Open Notepad and copy the following code into your notepad.
@echo off
Title .NET Framework 3.5 Offline Installer
for %%I in (D E F G H I J K L M N O P Q R S T U V W X Y Z) do if exist “%%I:\\sources\install.wim” set setupdrv=%%I
if defined setupdrv (
echo Found drive %setupdrv%
echo Installing .NET Framework 3.5…
Dism /online /enable-feature /featurename:NetFX3 /All /Source:%setupdrv%:\sources\sxs /LimitAccess
echo.
echo .NET Framework 3.5 should be installed
echo.
) else (
echo No installation media found!
echo Insert DVD or USB flash drive and run this file once again.
echo.
)
pause
- Save your notepad as netfx.cmd.
- Right-click on it and select Run as administrator. Then, it will start installing .NET framework 3.5 automatically.
Also read: Microsoft .NET Framework 3.5 Download & Install for Windows 10/11
#7 Clean/Repair Install Windows
Finally, if none of the above solutions work for you, it is probably your Windows components and system files are damaged. Therefore, the last way you can do is to reinstall your whole system.
Before reinstalling your system to fix error 0x800f0950, it is of great importance to back up important files on your computer in case of data damage or loss due to unexpected errors. Especially, if you choose to clean install Windows that will erase all your personal data, it is necessary to make a backup of everything (except system) you need on your computer including crucial documents, applications, photos/pictures, songs, videos/movies, etc.
However, to simply copy and paste those items requires much time and you need a large storage space to hold the copy. So, it is recommended that you create a backup of them that can be done easily and quickly with the help of a professional and reliable program like MiniTool ShadowMaker, which will also compress the backup image file to save storage space as well as encrypt images from being accessed by others.
MiniTool ShadowMaker TrialClick to Download100%Clean & Safe
How to Fix 0x800F0950 Language Pack Error?
In addition to the .NET framework installation error, error code 0x800f0950 may also refer to the language pack installation problem in Windows 11. For such a situation, the below methods may help.
#1 Download the Language Pack Again
Maybe Microsoft’s servers were overloaded when you tried to download the language package. So, you can try it again sometime later after restarting your PC.
- Navigate to C:\Windows\SoftwareDistribution\Download.
- Delete all the files and folders with the Download folder.
- Delete all the files (only) from the SoftwareDistribution folder.
- Redownload the problematic language package.
#2 Check Network Connection
0x800f0950 language pack issue happens mostly on computers using Wi-Fi. So, if your failure occurs when you are on Wi-Fi, you can switch to a cable connection and try to download the language again.
Also, you can try to power cycle your router or modem; try to connect another WiFi or network, try a mobile hotspot, disconnect all other devices that share the network…
#3 Check Date and Time Settings
Make sure your computer’s date and time settings are correct. If not, Microsoft’s servers will block the connection request and show error code 0x800f0950 for security reasons.
- Move to Start > Settings > Time & Language > Date & time.
- Let Windows set up the date and time automatically.
- Reboot the system and check whether you can install the language pack or not.
#4 Check for System Errors
Also, your system files may be damaged if you encounter the 0x800f0950 error when trying to install a language pack. You can run SFC and DISM command to figure it out.
- Open CMD or PowerShell with admin rights.
- Run the following commands one by one:
- sfc /scannow
- exe /Online /Cleanup-image /Scanhealth
- exe /Online /Cleanup-image /Restorehealth
- Restart the PC to check whether the problem has been fixed or not.
To Wrap Things Up
Now, you have learned the two situations where error code 0x800f0950 may appear and the solutions to deal with each condition. If you have ever encountered 0x800f0950 error in a different environment or have more ways to handle the problem, please leave a comment below. Or, if you encounter any problem while using MiniTool ShadowMaker, please contact its support team at [email protected].
Related article:
- What Are the Top VHS Video Effects & How to Add Them to Videos?
- [Solved] How to Tag/Name People/Someone in iPhone Photos?
- 120 FPS Video: Definition/Samples/Download/Play/Edit/Cameras
- How to Transfer Photos from Camera to Computer Windows 11/10?
- [2 Ways] How to Crop Someone out of a Photo by Photoshop/Fotor?
The error code 0x800F0950 appears on Windows 10 and Windows 11 when trying to install the .NET 3.5 Framework using the conventional installer or when trying to launch a game or app that requires this dependency. The error message accompanying the error code is ‘The following feature couldn’t be installed’.
After investigating this issue thoroughly and attempting to replicate the issue on both Windows 10 and Windows 11 machines, it turns out that there are several different scenarios that are likely responsible for the 0x800F0950. Here’s a shortlist of causes that are likely to facilitate the apparition of this issue:
- Missing 3.5 .NET Framework – If you’re seeing this error while attempting to launch a program that requires this dependency on Windows 10, all you need to do is trigger the installation from the Windows Features screen. This will end up bypassing any issues that you might be currently having with Windows Installer.
- Missing 4.8 .NET Framework – In case you’re dealing with this problem after you updated to Windows 11, the error is probably occurring because your OS doesn’t have the latest .NET framework package. Even though the error points towards the .NET 3.5 iteration, you actually need to ensure that you have installed the latest version using the official channels.
- Remnants from a previous .NET Framework installation – As it turns out, if you previously dealt with a botched .NET installation or you tried to uninstall a Framework package but got interrupted, you might see this error because the installer is prevented from installing new files due to remnant corrupted equivalents. In this case, you can fix the issue by running the .NET Framework Repair Tool.
- Outdated Windows build – Another underlying reason that might trigger the installation of the .NET framework to fail is an outdated OS build. It’s not uncommon (on both Windows 10 and 11) for the installation to fail because the .NET Framework the user is trying to install is not supported on the OS build. If you find yourself in this scenario, you can get the issue resolved by installing every pending Windows update first before trying the .NET framework installation.
- .NET Framework is waiting to be installed via WU – According to some affected users, you can also expect to see this issue occurring in a scenario where the same .NET Framework package that you are trying to install is already downloaded and waiting to be installed via WU. In this case, installing every pending update and rebooting your PC should fix the issue automatically.
- Corrupted Windows Installer component – If you are unable to install the .NET framework because you are dealing with a corrupted Windows Installer component, one way to bypass the issue completely is to handle the installation from a compatible Windows 10 or Windows 11 installation media via DISM. If the DISM component is also affected, you can also create a custom Installation script and running from an elevated CMD prompt.
- System File Corruption – If you end up trying out every possible way to bypass the error code and complete the installation of the pending .NET framework and nothing works, the only viable alternative left to you is to perform a repair install in order to refresh every corrupted Windows component.
Now that you are familiar with every potential scenario that might cause this issue, here’s a list of possible fixes that other affected users have successfully used to get to the bottom of this error code:
Install .NET Framework 4.8 from DotNET (Windows 11 Only)
Keep in mind that Windows 11 is known to trigger the 0x800F0950error when users attempt to launch a game (via Steam or other game launchers) that require .NET Framework version 3.5. The trick with Windows 11 is, you no longer only need the required version to launch the game – You also need every newer iteration in order to be able to run the game.
If you find yourself in this particular scenario, you should be able to get the issue fixed by accessing the DotNET homepage and downloading the Runtime version of the 4.8 .NET Framework using the official server.
Follow the step by step instructions below to learn how to do this:
- Open any browser and access the download page of DotNET Framework 4.8.
- Once you’re inside, click on the Download .NET Framework 4.8 Runtime button.
Downloading .NET Framework 4.8 - After the download is complete, double-click on the executable that you’ve just downloaded and accept the UAC (User Account Control) prompt.
- Inside the installation window, follow the remaining instructions to complete the installation of .NET Framework 4.8.
- Once the operation is complete, reboot your computer and see if the issue is now fixed.
In case the same 0x800F0950 error is still occurring, move down to the next potential fix below.
Running the .NET Framework Repair Tool
If your previous attempts at installing a .NET Framework version got interrupted by an unexpected shutdown or anything similar, it’s possible that you’re dealing with some kind of remnant files that are affecting the installation of new .NET framework instances.
In case you find yourself in this situation, the best course of action is to run the Microsoft .NET Framework Repair Tool and apply the recommended fix in order to clear the remnant files and data clusters that might be responsible for the apparition of the 0x800F0950.
Update: This tool will work on both Windows 10 and Windows 11. The instructions are virtually the same.
Follow the instructions below to download and run the .NET Framework Repair Tool:
- Open up the download page of the Microsoft .NET Framework Repair tool from any browser.
- Once you’re inside the correct page, click on the Download button under Microsoft .NET Framework Repair Tool.
Downloading the latest version of the .NET repair tool - After the download is complete, double-click on NetFxRepairTool and click yes at the User Account Control to grant administrative privileges.
- Follow the on-screen instructions to deploy the repair utility, then follow through with the recommended repair strategies once the initial scan is complete.
Deploy the recommended changes - After the recommended repair strategies are enforced, reboot your computer one more time and retry the installation of the .NET framework again after the next startup is complete.
If the same kind of problem is still occurring, move down to the next potential fix below.
Install .NET Framework 3.5 using Windows Features (Windows 10 Only)
If you’re seeing this error when trying to install the .NET Framework version 3.5 from an installer you’ve downloaded with your browser, you might be able to circumvent the problem entirely by installing it via the Windows Features menu.
Note: Windows 11 already has a newer version of this framework installed and enabled by default, so no action is required on your part to ensure it’s available to the apps that need it.
Keep in mind that Windows 10 already includes an archive of .NET Framework version 3.5, you just have to prompt it to install. Several affected users that were previously encountering the error code 0x800F0950 when installing .NET Framework version 3.5 conventionally have confirmed that the installation went smoothly when they tried to do it via the Windows features screen.
To install the .NET Framework 3.5 via the Windows Features screen, follow the instructions below:
- Open up a Run dialog box by pressing Windows key + R. Next, type ‘appwiz.cpl’ inside the text box and press Enter to open up the Programs and Features menu.
Type appwiz.cpl and Press Enter to Open Installed Programs List - Once you’re inside the Programs and Features menu, use the menu on the right to click on Turn Windows features on or off.
Accessing the Windows features menu - When you’re inside the Windows features screen, start by checking the box associated with .NET Framework 3.5 (this package includes .NET 2.0 and 3.0), then click Ok to save the changes.
Enabling the .NET Framework 3.5 - At the confirmation prompt, click Yes to initiate the procedure, then wait for the package to be successfully installed.
- Once the operation is complete, reboot your computer and see if the problem is fixed once the next startup is complete.
In case this method was not applicable, you encountered a different error, or you’re planning on installing the .NET Framework 3.5 package from an executable you previously downloaded, move down to the next potential fix.
Install every Pending Windows Update
One reason that might trigger the 0x800F0950error when you’re attempting to install the .NET Framework 3.5 update is the fact that Windows Update already has a scheduled update ready to do the same thing.
Some users encountering the same error code have reported that they finally managed to fix the issue after they updated their Windows 10 / 11 version to the latest build available. After doing this and restarting their computer, most have reported that .NET Framework 3.5 was already installed so there was no need to use the dedicated installer.
Note: The instructions on installing any pending updates are identical on both Windows versions.
If this scenario is applicable, install every pending update for your Windows 10 computer and see if this takes care of the issue automatically:
- Open up a Run dialog box by pressing Windows key + R. Next, type ‘ms-settings:windowsupdate’ inside the text box and press Enter to open up the Windows Update tab of the Settings app.
Run dialog: ms-settings:windowsupdate - Inside the Windows Update screen, move over to the right-hand section and click on Check for Updates.
Installing every pending Windows update - Next, follow the on-screen instructions to install each pending update until you bring your computer up to date.
Note: In case you are prompted to restart before you get the chance to install every pending update, restart as instructed. But once the next startup is complete, return to the same Windows Update screen to complete the installation of the remaining updates. - Once you finally manage to install every pending Windows update, you should find that the .NET Framework 3.5 was already installed by the Windows Update component.
If this didn’t happen or you are not prepared to install the Windows Updates that are currently pending, move down to the next potential fix below.
Installing NET Framework via Installation Media
In case the first two fixes didn’t work for you, one viable fix that a lot of users have used successfully is to force a compatible installation media to install the NET Framework for you from an elevated Command Prompt or Powershell window.
This is the equivalent of the method below, but it’s way quicker if you already have a compatible installation media.
In case you want to give this method a try, follow the instructions below to install the .NET Framework 3.5 version directly from a compatible installation media:
Note: You can follow the instructions below on both Windows 10 and Windows 11. Just make sure you insert a compatible installation media.
- Insert the compatible installation media in your DVD drive, flash drive, or mount it in case you are using an ISO.
- Press Windows key + R to open up a Run dialog box. Next, type ‘cmd’ inside the text box and press Ctrl + Shift + Enter to open up an elevated Command Prompt. When you see the UAC (User Account Prompt), click Yes to grant administrative privileges.
Type “cmd” into the Run dialog Note: If you want to use Powershell, type ‘PowerShell‘ instead of ‘cmd‘.
- Once you’re inside the elevated CMD prompt, type the following command and change ‘XXX‘ with the letter that is currently holding the installation media:
Dism /online /enable-feature /featurename:NetFX3 /All /Source:XXX:\sources\sxs /LimitAccess
- Press Enter to initiate this process, then wait for the operation to complete. Once the installation is complete, restart your computer and see if the NET framework was installed successfully once the next startup is complete.
In case you still end up seeing the 0x800F0950 error or the installation failed with a different error code, move down to the next potential fix below.
Creating a Custom Installation Script (Windows 10 Only)
If the method above didn’t work for you or you are looking for an alternative to using Windows Features, you should be able to bypass the 0x800F0950 error by creating a custom CMD installation script and run it with elevated privileges.
But keep in mind that in order to do this, you will need to create a compatible installation media for your Windows 10 computer.
Update: This method will not work on Windows 11.
If you already have a compatible installation media or you just created one using the guide above, follow the instructions below to force the installation of the .NET Framework 3.5 using a custom script:
- Open up a Run dialog box by pressing Windows key + R. Next, type ”notepad.exe” and press Ctrl + Shift + Enter to open up an elevated Notepad window.
Opening an elevated Notepad window Note: When you’re prompted by the UAC (User Account Control), click Yes to grant administrative privileges.
- Once you’re inside the elevated Notepad window, paste the following code:
@echo off Title .NET Framework 3.5 Offline Installer for %%I in (D E F G H I J K L M N O P Q R S T U V W X Y Z) do if exist "%%I:\\sources\install.wim" set setupdrv=%%I if defined setupdrv ( echo Found drive %setupdrv% echo Installing .NET Framework 3.5... Dism /online /enable-feature /featurename:NetFX3 /All /Source:PLACEHOLDER:\sources\sxs /LimitAccess echo. echo .NET Framework 3.5 should be installed echo. ) else ( echo No installation media found! echo Insert DVD or USB flash drive and run this file once again. echo. ) pause
Note: You will need to replace PLACEHOLDER with the letter of the drive that’s currently hosting the installation media.
- Once you successfully insert the code and you modify it accordingly, use the ribbon at the top to select File > Save As then select an appropriate location where you want to save the script you’ve just created.
- You can name it however you want, but it’s IMPORTANT to end the name with the ‘.cmd’ extension. After you add the correct extension, click on the Save button to create the fix.
Creating the CMD fix - Next, navigate to the location where you saved the .cmd script previously, then right-click on the file and click on Run as administrator from the newly appeared context menu. Next, click Yes at the confirmation prompt and wait for the operation to complete.
- At the end of this procedure, this custom script will install the .NET 3.5 Framework and use the Windows installation media to access any support files to get the job done. Once this operation is complete, restart your computer and see if the problem is now fixed.
If you’re still seeing the 0x800F0950 error code or you’re stuck with a different error code, move down the next potential fix below.
Performing a Repair Install
If none of the potential fixes above have worked for you, it’s likely that you’re dealing with some type of corruption that will not go away conventionally. In this case, you should try to resolve the 0x800F0950 error code by resetting every Windows-related file.
You can do this with a clean install, but our recommendation is to go for a repair install (in-place repair) instead.
While a clean install will not discriminate and delete everything on your OS drive (unless you back it up in advance), a repair install will only touch OS components, leaving personal files, apps, and games intact.
You need the .NET Framework v3.5 to install old apps on Windows 11, but if it itself is having issues installing itself, here’s how to fix it.
If you want to install old apps on Windows 11, you need to install .NET Framework v3.5 first. But during the installation process, you might encounter the 0x800F0950 error.
If this error is causing you issues, here are all the solutions to fix .NET Framework 3.5 installation error 0x800F0950 on Windows 11.
What Causes .NET Framework 3.5 Installation Error 0x800F0950 on Windows 11?
There can be multiple reasons behind why you see the error message. But among all, the primary culprits are listed below.
- The error message can pop up if the system doesn’t feature the latest .NET Framework package.
- The problem can occur due to the remnant of the previous .NET Framework installation.
- Corrupt Windows components can also trigger the .NET Framework 3.5 installation error 0x800F0950 on Windows 11.
It’s very easy to troubleshoot the error message. Let’s check out all the solutions you can try in this situation.
1. Download the Latest Windows Version
The error message can pop up due to the outdated Windows version. You will have to update the Windows to fix the problem.
Here’s how to do it.
- Open Settings using the Win + I hotkey.
- Click on Windows Update from the left pane.
- Click on Check for updates.
Windows will search for pending updates and install them if available.
2. Enable Windows Update Service
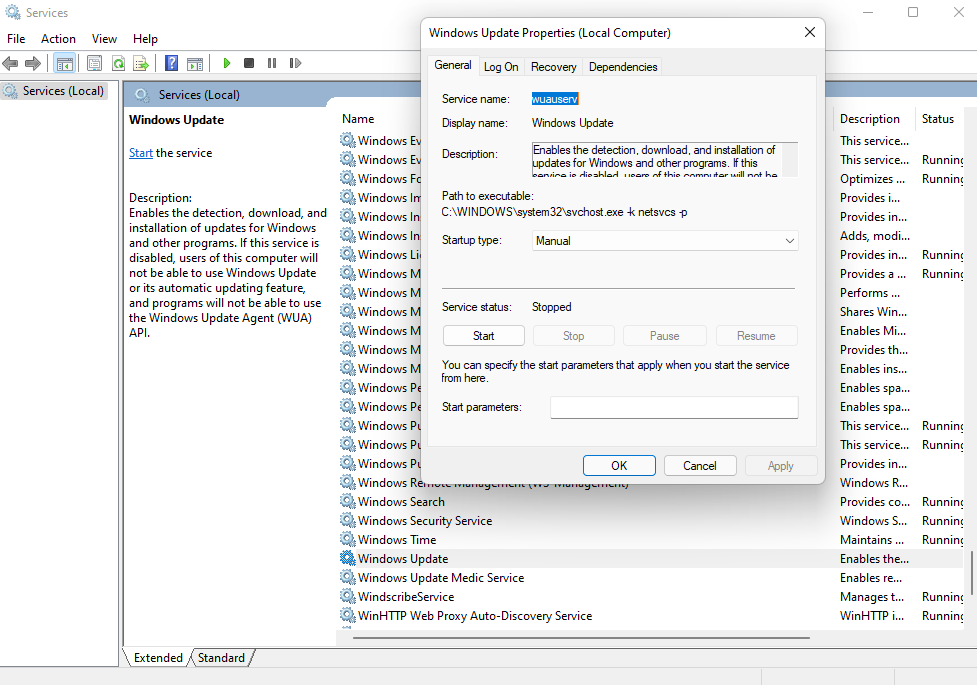
The next thing you can try is to enable the Windows Update services. If the service is disabled on your system, you will struggle to download any new update.
Here’s how to enable the Windows Update service.
- Open the Run dialogue box, type services.msc, and press Enter.
- Locate Windows Update, right-click on it, and choose Properties.
- Change Startup type to Automatic.
- Click on Start under Service status.
- Click on Apply > OK to save the changes.
Like any other application, .NET Framework leaves some remnants every time you try to install it on the system. If these remnants get corrupted for some reason, you’ll face different installation issues. In this situation, you can use the Microsoft .NET Framework Repair Tool.
The tool will look for and fix the issues that pop up during the installation of the Microsoft .NET Framework. Here are the steps to use the tool on your system.
- Visit the Microsoft .NET Framework Repair Tool website, and download the tool to your system.
- Launch the tool and follow the on-screen instructions to fix the .NET Framework installation issues.
Reboot the system, and check if you’re still struggling with the problem.
4. Run Windows Update Troubleshooter
Windows Update troubleshooter is a built-in utility to resolve any update-related issues. You can run the Windows Update troubleshooter by following the below steps.
- Open Settings.
- Click on Troubleshoot under the System tab.
- Choose Other troubleshooters.
- Click on Run next to Windows Update.
- The Window Update troubleshooter will pop up.
Follow the on-screen instructions to fix the issue.
5. Use Windows Features To Install .NET Framework 4.8
The next thing you can try in this case is to install .NET Framework 4.8 from Windows Features. The situation applies when you face an error while downloading the Framework from an external installer.
Here’s how to install .NET Framework 4.8 from Windows Features.
- Open the Start Menu; type Turn Windows features on or off, and press Enter.
- Select .NET Framework 4.8 Advanced Services.
- Click on OK to save the changes.
Windows Features will look for the required file and install it on your system. Once done, restart the system and check if the problem continues.
6. Use DISM To Install .NET Framework
If using the Windows Features wasn’t helpful, you can consider installing .NET Framework by running a DISM command. This method requires you to have compatible installation media.
Here are the steps you need to follow.
- Insert the compatible installation media into the system. Or, if you have an ISO file, mount the ISO on your system.
- Open Command Prompt in the administrator mode.
- Type the following command and press Enter. Make sure to replace «X» with the installation media drive letter.
Dism /online /enable-feature /featurename:NetFX3 /All /Source:<strong>XXX</strong>:\sources\sxs /LimitAccess
Wait until the command is executed. Once done, restart the system, and check if you’re still facing the problem.
7. Reset Windows Update Components
The problem can occur due to corrupt Windows Update components. You will have to reset the Windows Update components to fix the problem. Here’s how to do it.
- Open Command Prompt in administrator mode.
- Type the following commands and press Enter.
net stop bits
net stop wuauserv - Run the following command to delete qmgr*.dat files.
Del “%ALLUSERSPROFILE%Application DataMicrosoftNetworkDownloaderqmgr*.dat” - Reset the Background Intelligent Transfer Service and Windows Update Service by executing the below commands.
sc.exe sdset bits D: (A;;CCLCSWRPWPDTLOCRRC;;;SY)(A;;CCDCLCSWRPWPDTLOCRSDRCWDWO;;;BA)(A;;CCLCSWLOCRRC;;;AU)(A;;CCLCSWRPWPDTLOCRRC;;;PU)
sc.exe sdset wuauserv D: (A;;CCLCSWRPWPDTLOCRRC;;;SY)(A;;CCDCLCSWRPWPDTLOCRSDRCWDWO;;;BA)(A;;CCLCSWLOCRRC;;;AU)(A;;CCLCSWRPWPDTLOCRRC;;;PU) - Change the directory to System32 by running the below command.
cd /d %windir%
ystem32 - Next, copy-paste and execute each of the below commands.
regsvr32.exe atl.dll
regsvr32.exe scrrun.dll
regsvr32.exe msxml.dll
regsvr32.exe msxml3.dll
regsvr32.exe msxml6.dll
regsvr32.exe urlmon.dll
regsvr32.exe mshtml.dll
regsvr32.exe shdocvw.dll
regsvr32.exe browseui.dll
regsvr32.exe jscript.dll
regsvr32.exe vbscript.dll
regsvr32.exe actxprxy.dll
regsvr32.exe softpub.dll
regsvr32.exe wintrust.dll
regsvr32.exe dssenh.dll
regsvr32.exe rsaenh.dll
regsvr32.exe gpkcsp.dll
regsvr32.exe sccbase.dll
regsvr32.exe slbcsp.dll
regsvr32.exe cryptdlg.dll
regsvr32.exe oleaut32.dll
regsvr32.exe ole32.dll
regsvr32.exe shell32.dll
regsvr32.exe initpki.dll
regsvr32.exe wuapi.dll
regsvr32.exe wuaueng.dll
regsvr32.exe wuaueng1.dll
regsvr32.exe wucltui.dll
regsvr32.exe wups.dll
regsvr32.exe wups2.dll
regsvr32.exe wuweb.dll
regsvr32.exe qmgr.dll
regsvr32.exe qmgrprxy.dll
regsvr32.exe wucltux.dll
regsvr32.exe muweb.dll
regsvr32.exe wuwebv.dll - Next, You’ll have reset Winshok by running the below command.
netsh winsock reset - Restart the services you stopped earlier by executing the below commands.
net start bits
net start wuauserv
Check if the problem is fixed.
8. Run an SFC Scan
System File Checker, aka SFC tool, is a Windows built-in utility that checks for corrupt and missing system files. Running SFC will be helpful if the problem is being caused due to corrupt or missing system files.
Here are the steps to run an SFC scan on Windows 11.
- Open Command Prompt in administrator mode.
- Type the following command and press Enter.
sfc /scannow
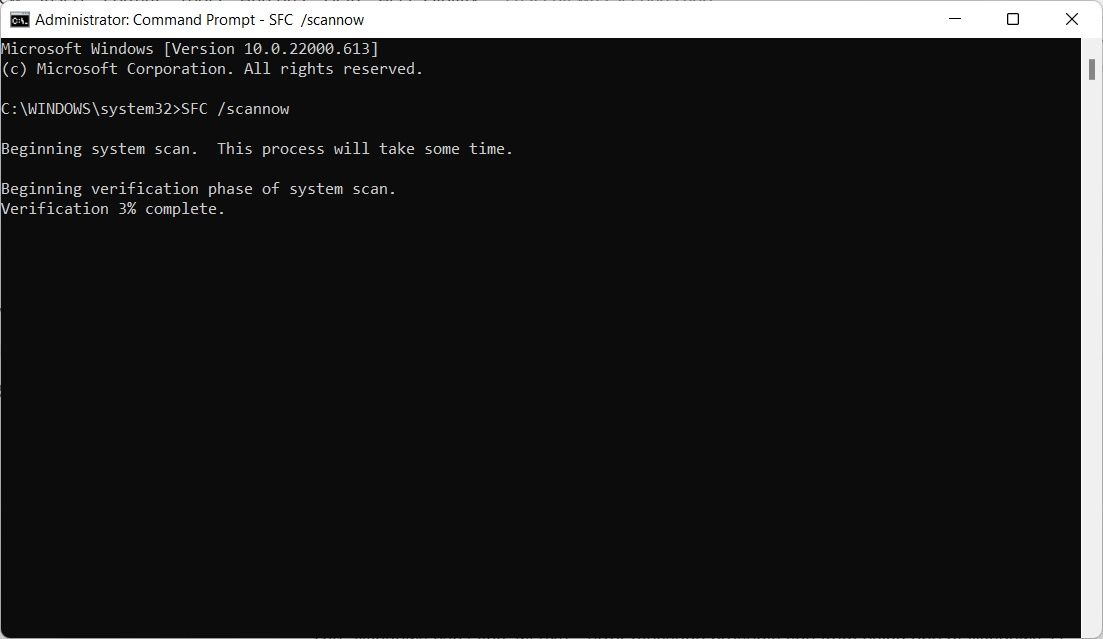
Wait until the command is executed successfully. After that, reinstall the .NET Framework.
Installation Error 0x800F0950 Fixed
Hopefully, the solutions were helpful in fixing the error message. By default, Windows 11 features the latest .NET Framework, but you might need to update the version with a new OS update.