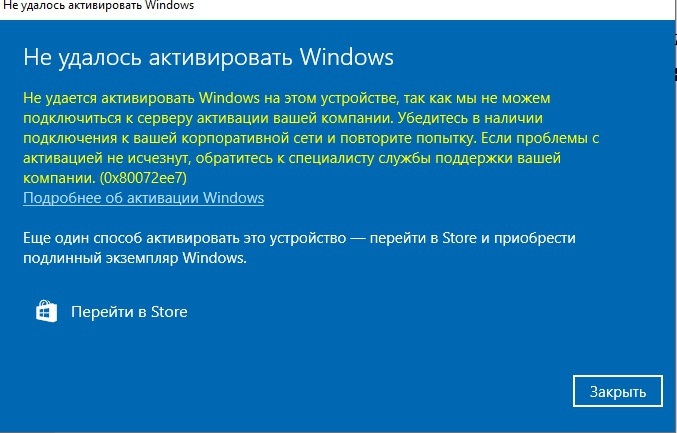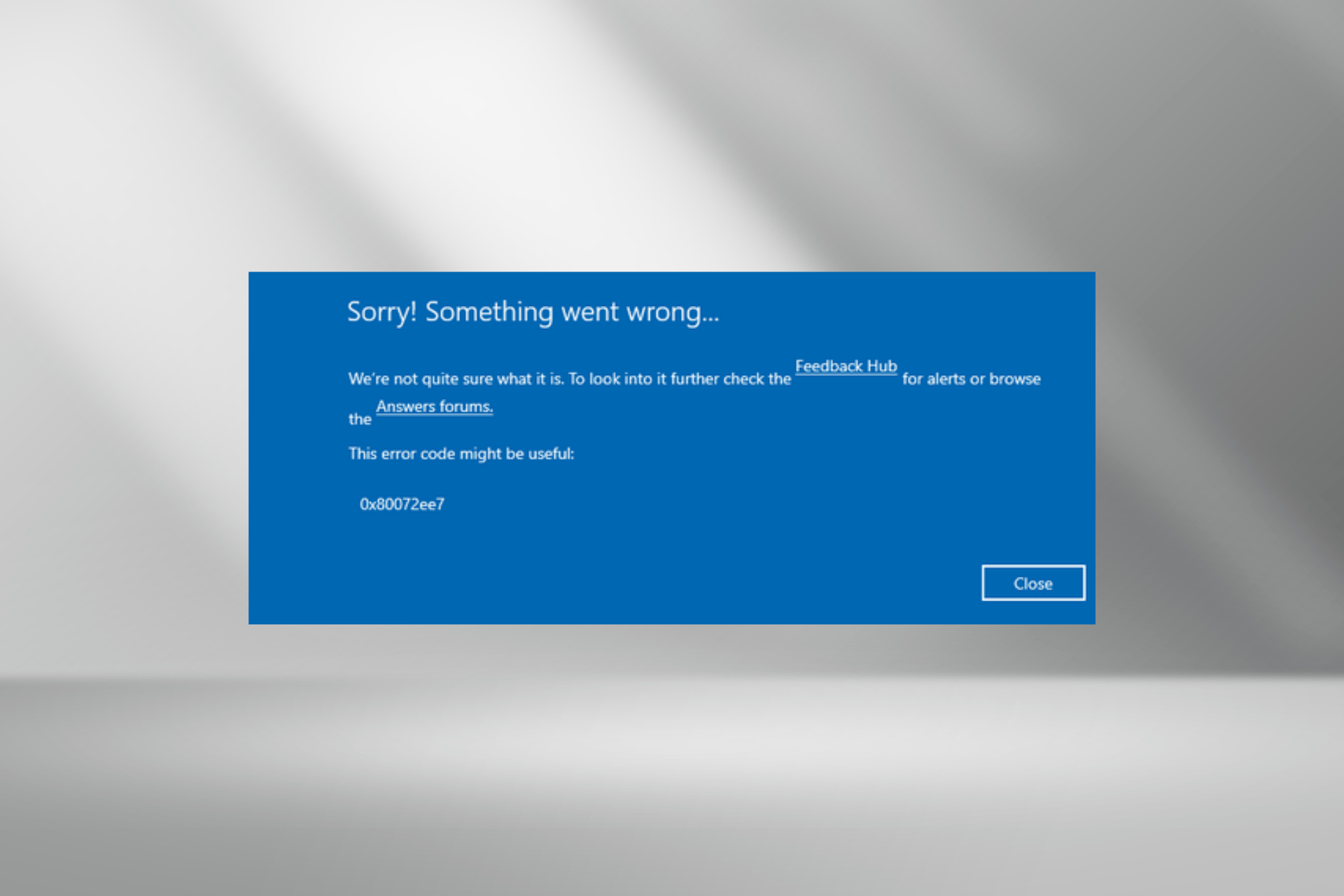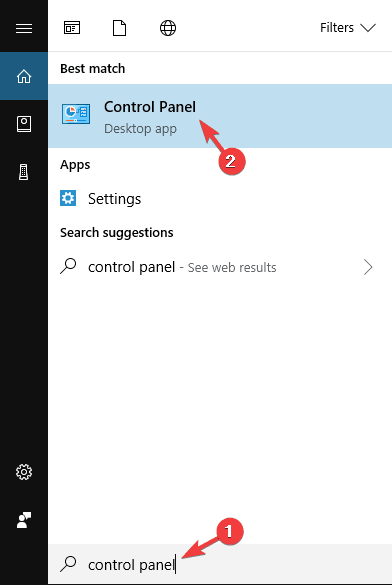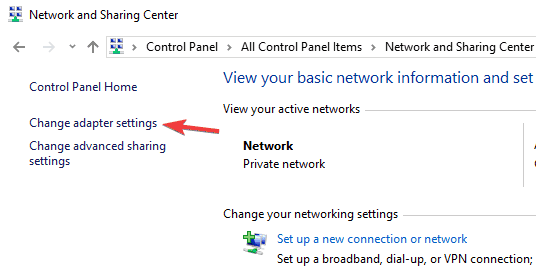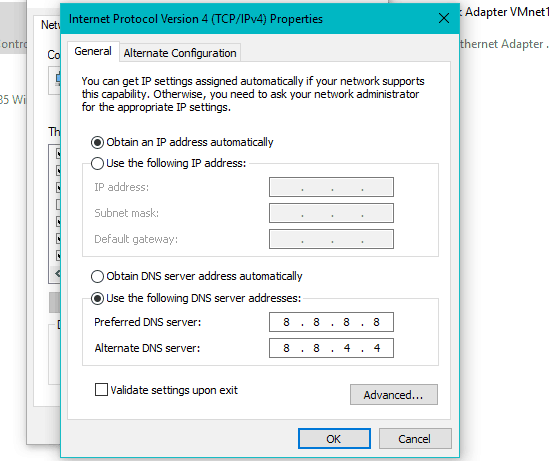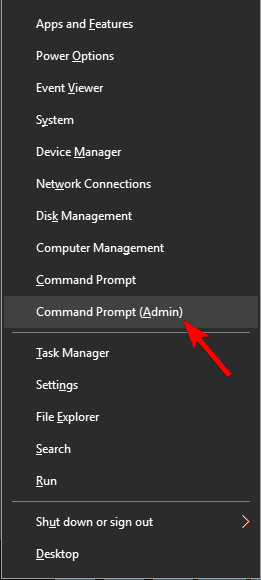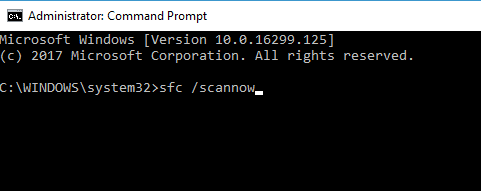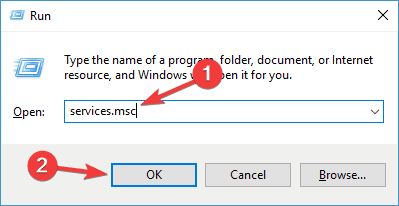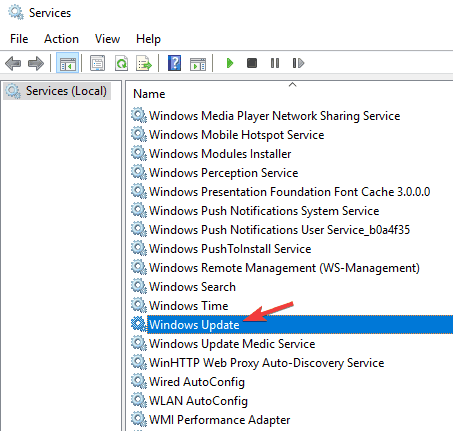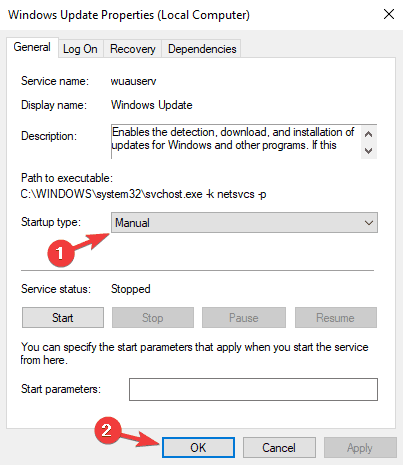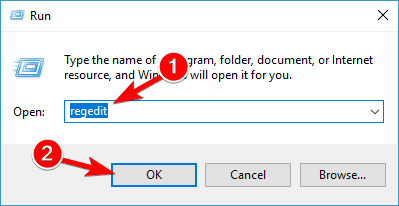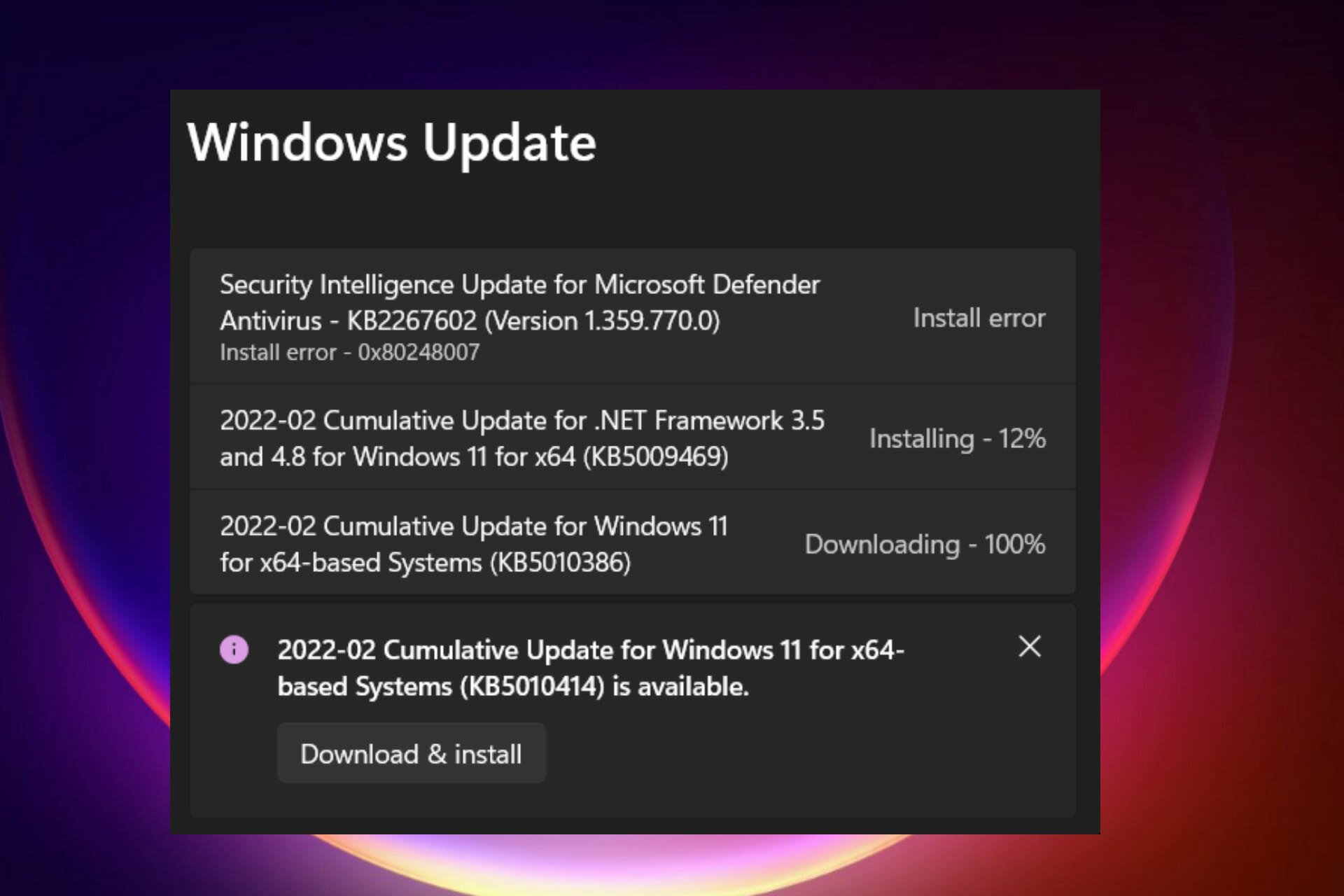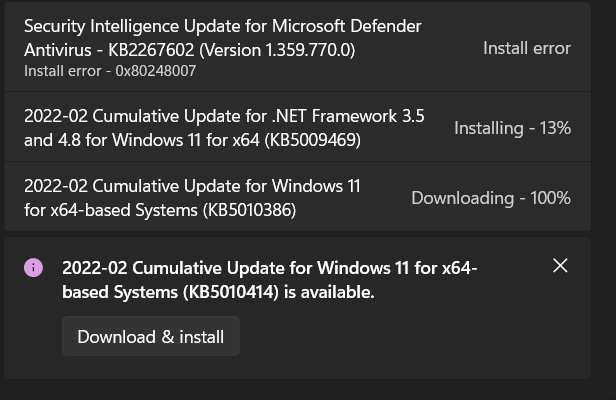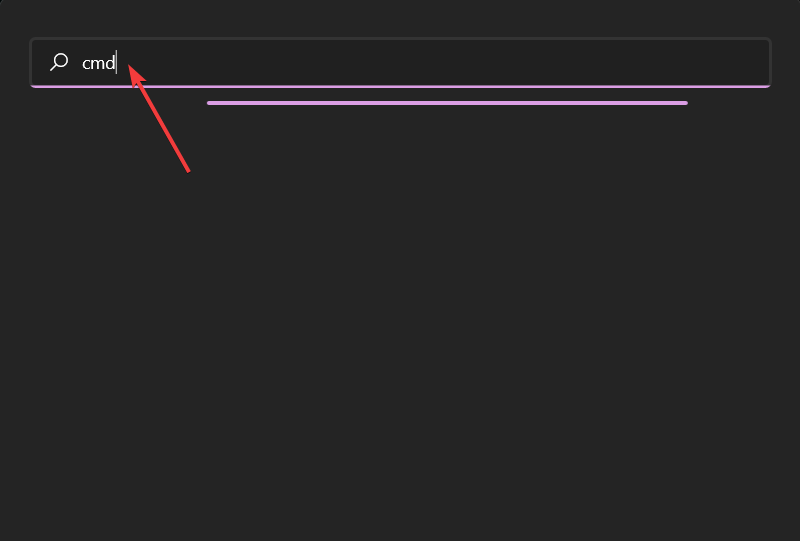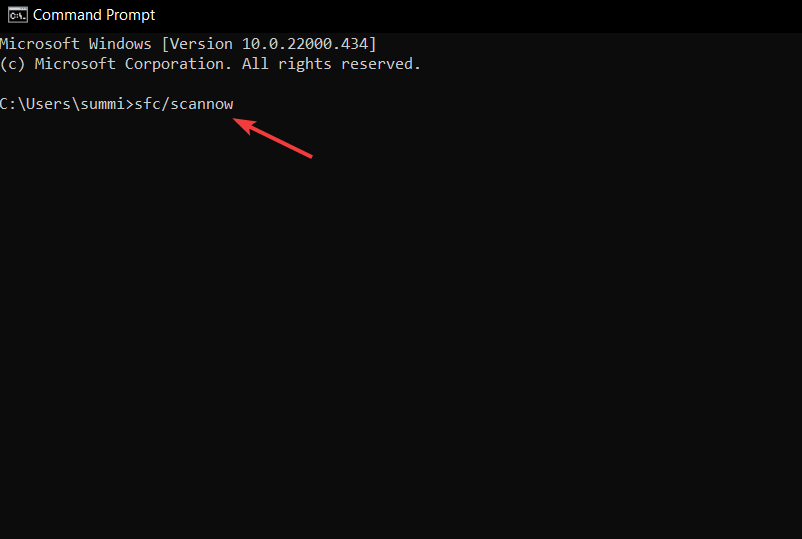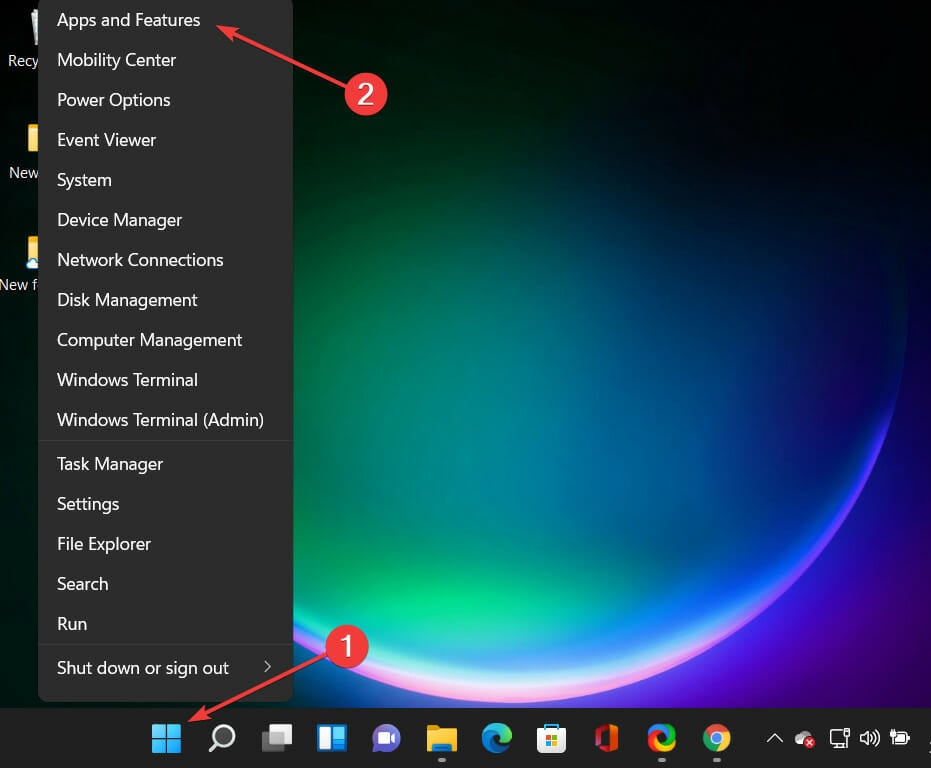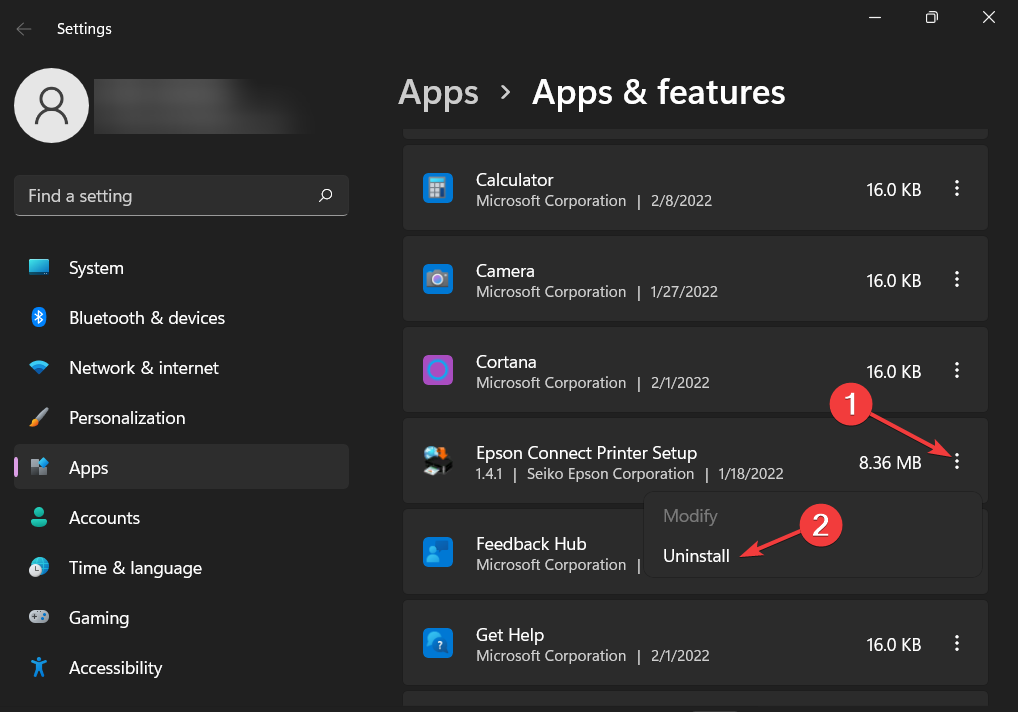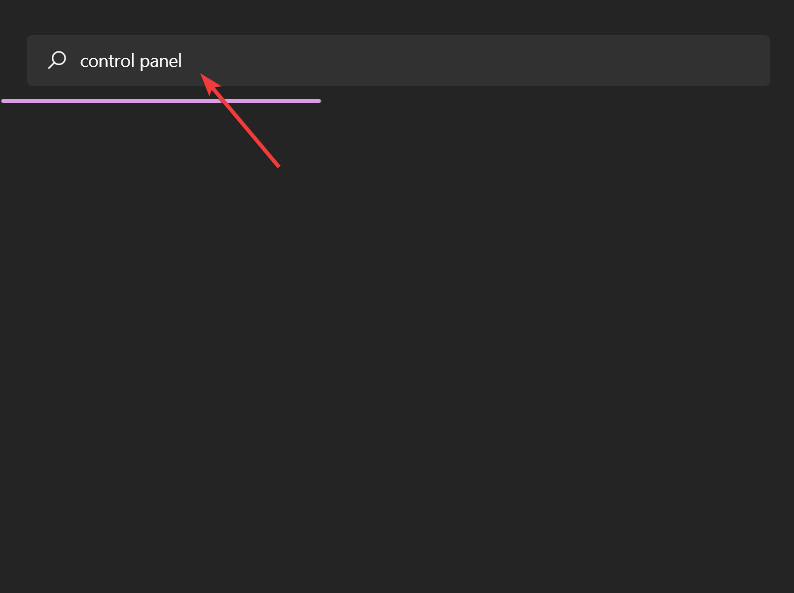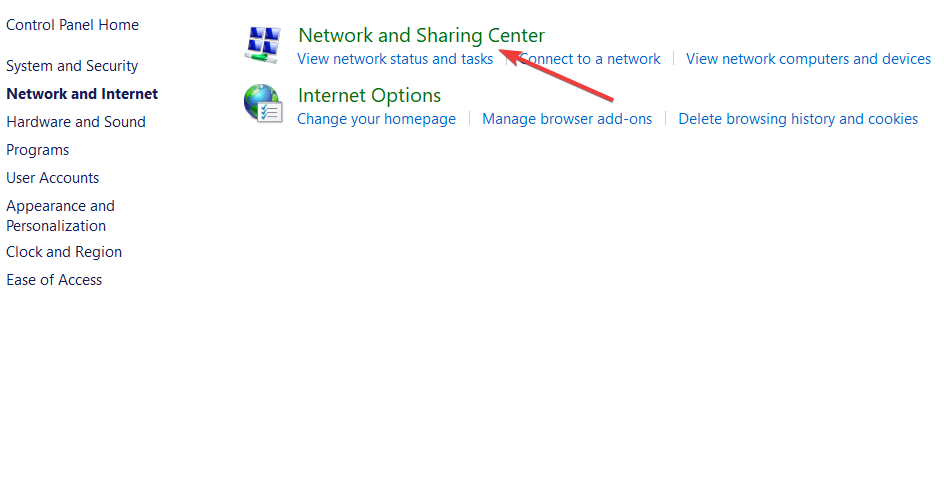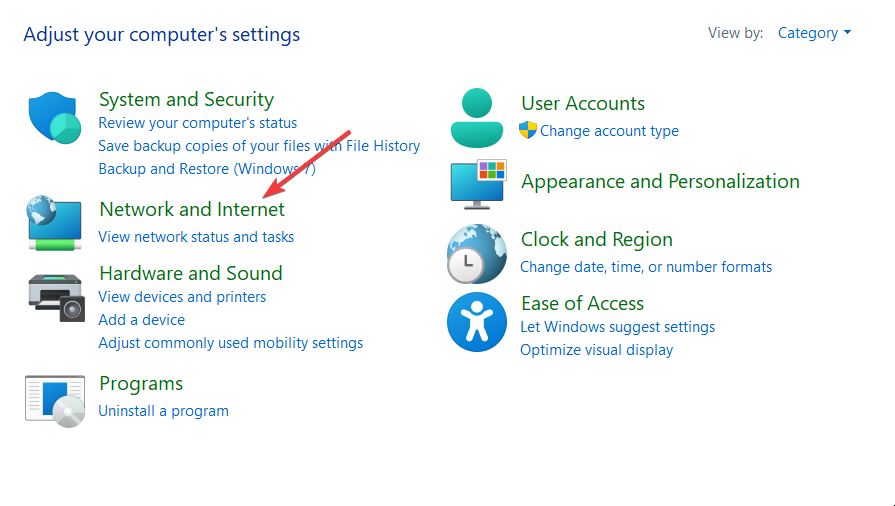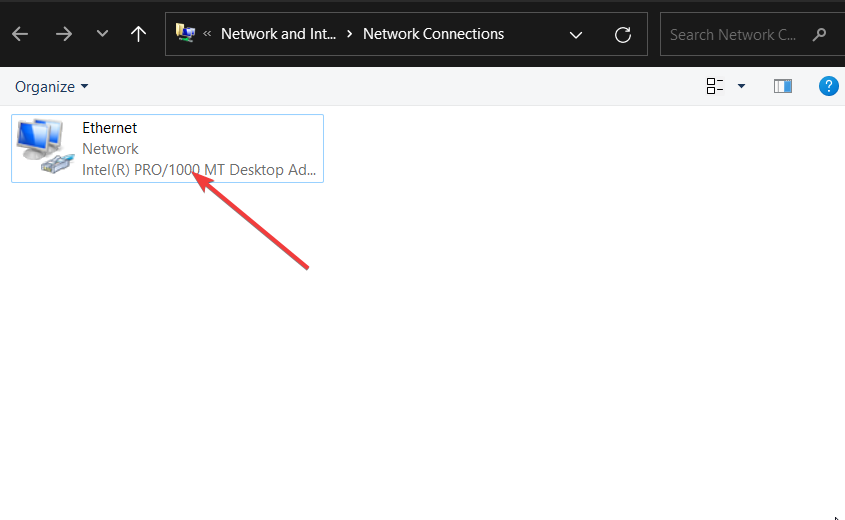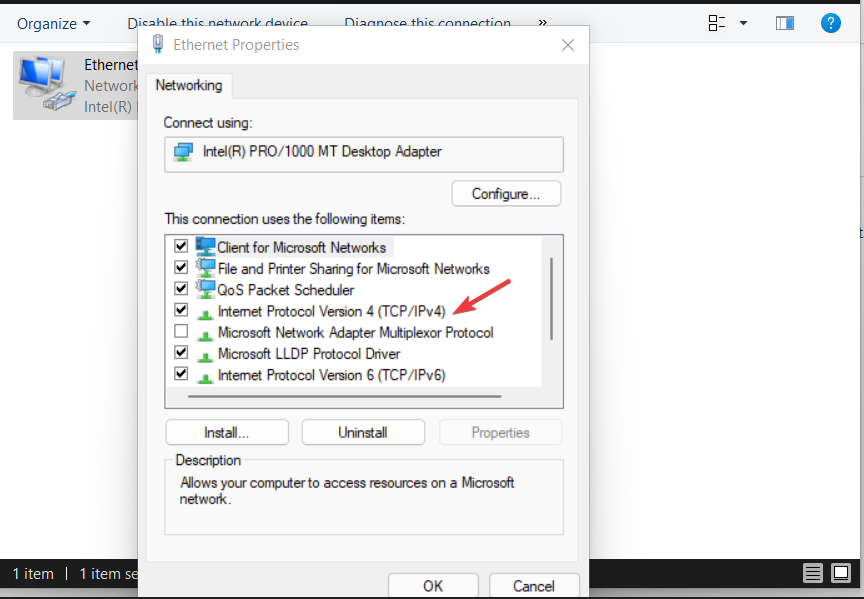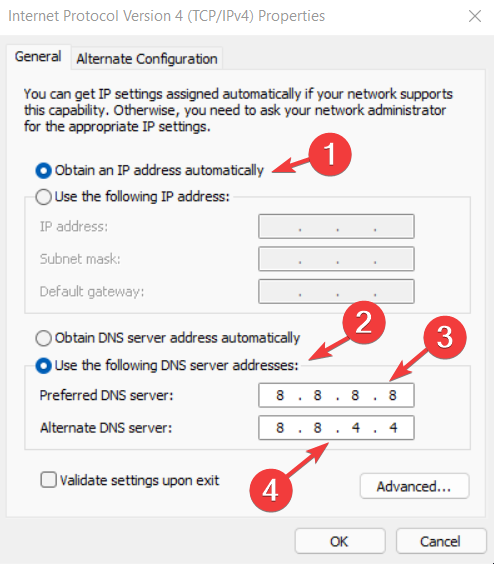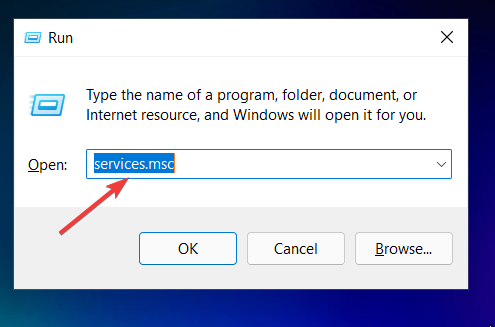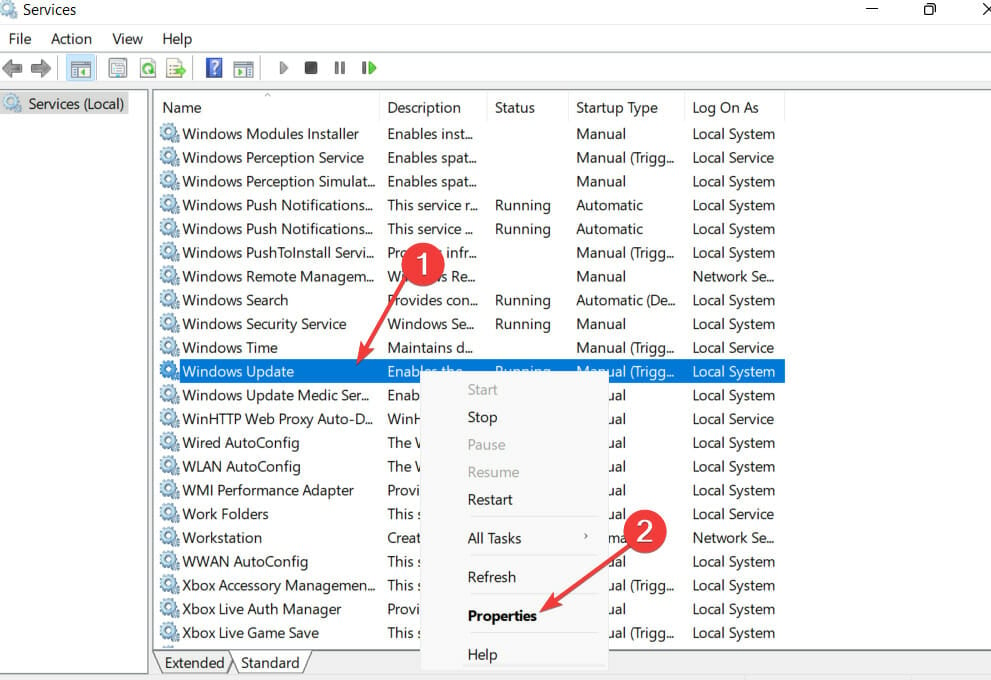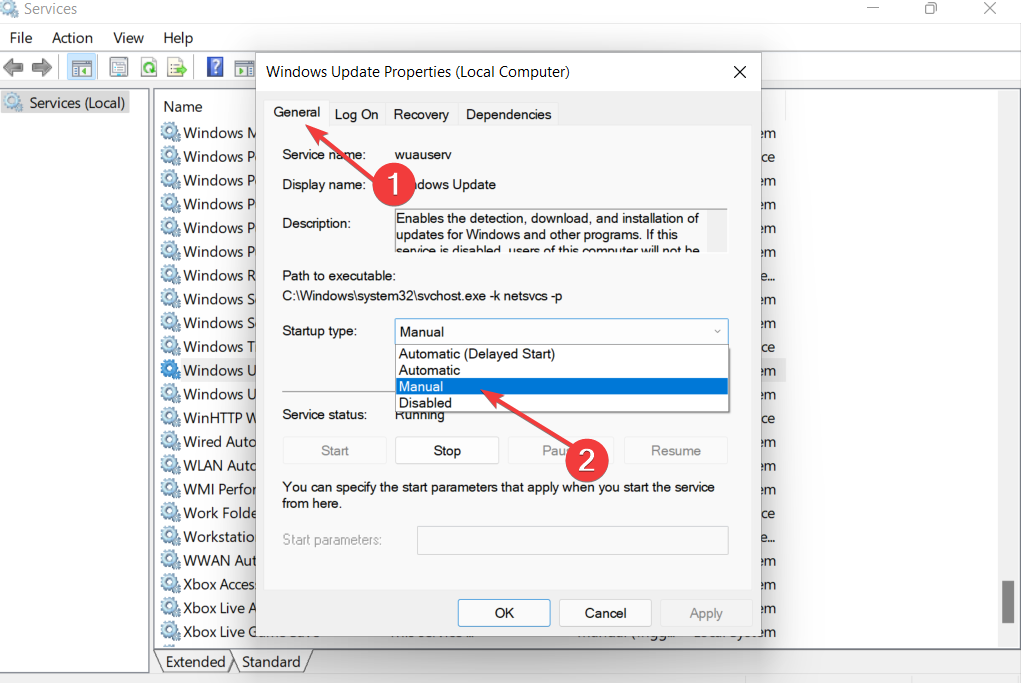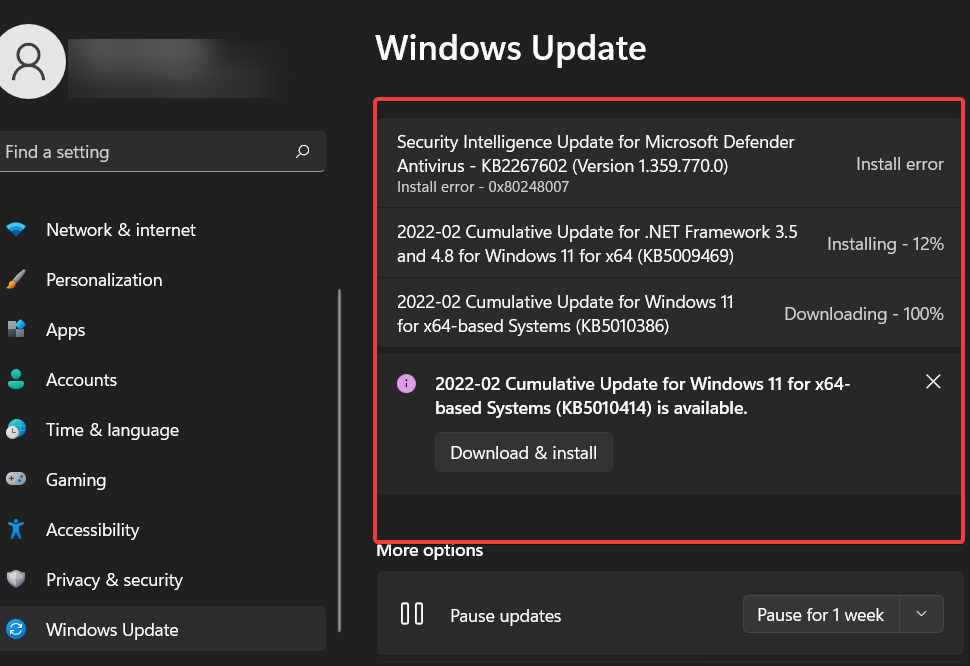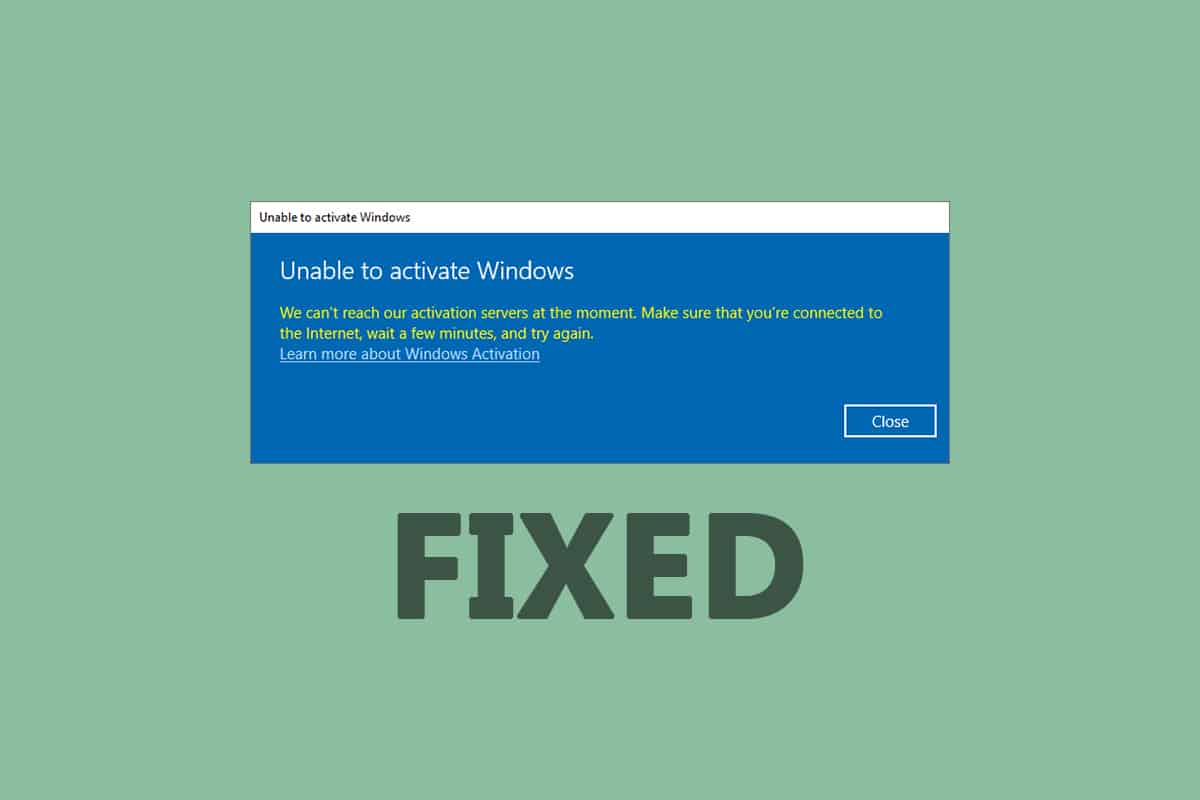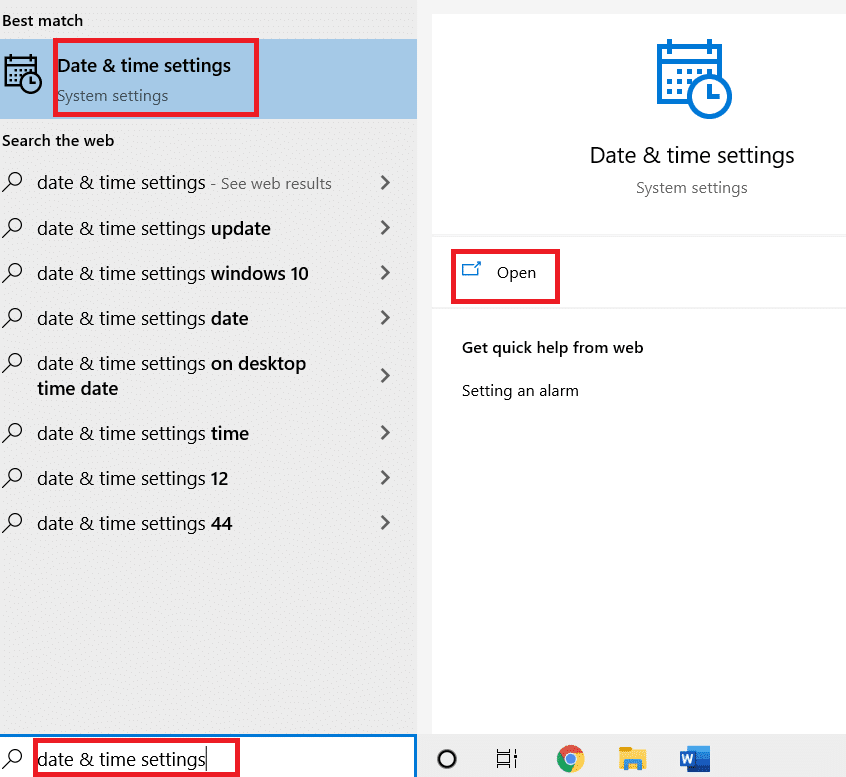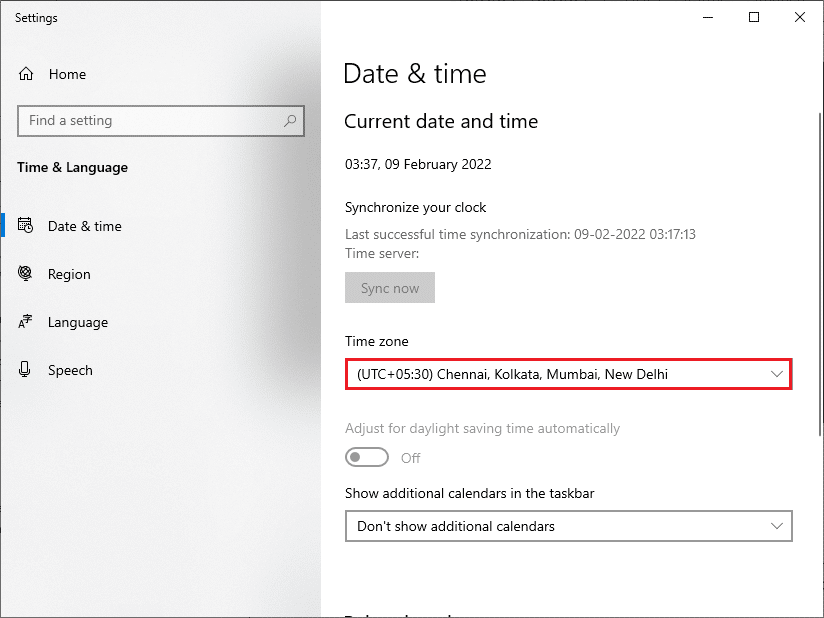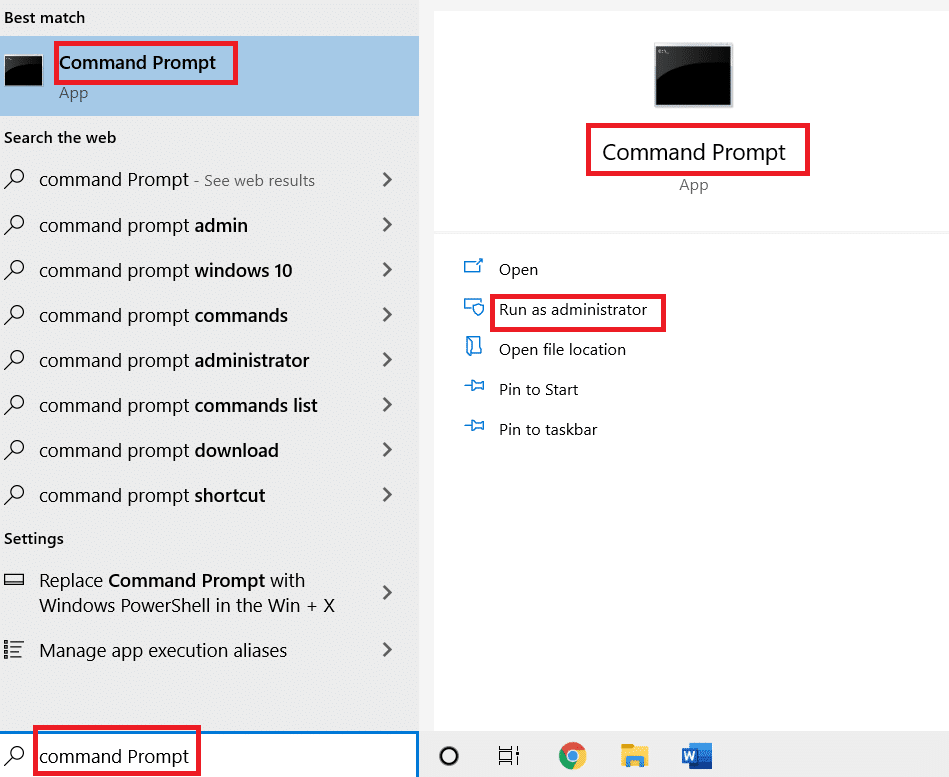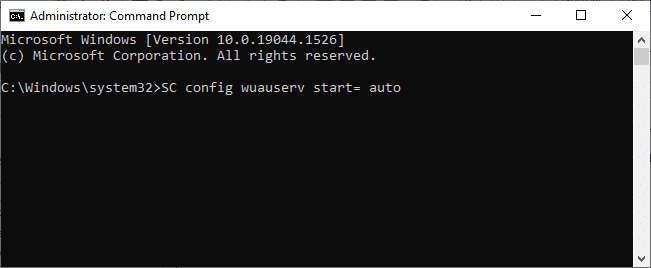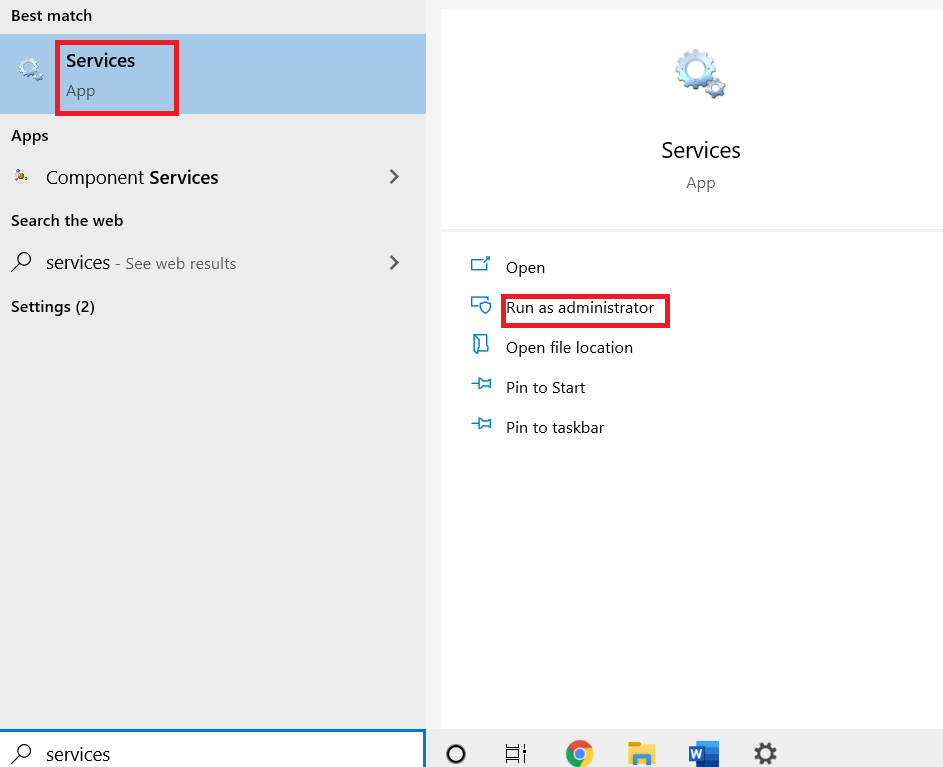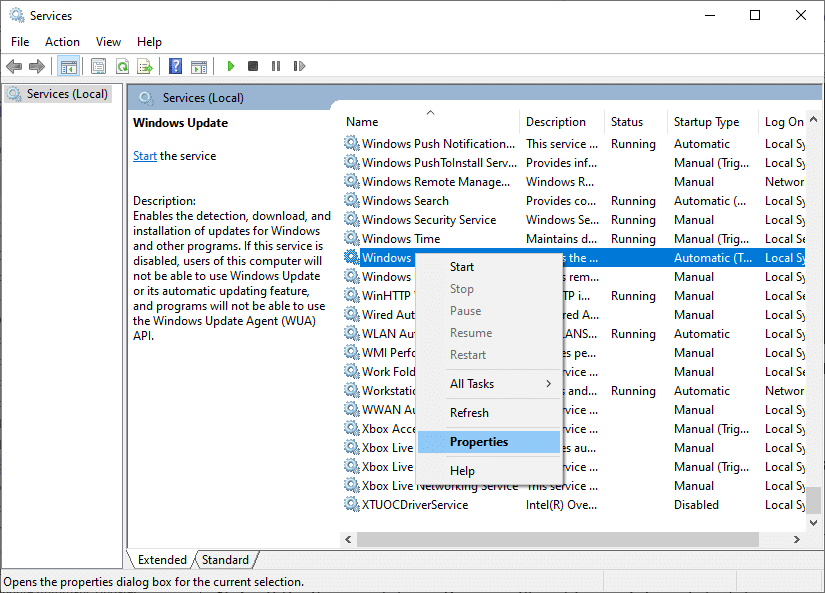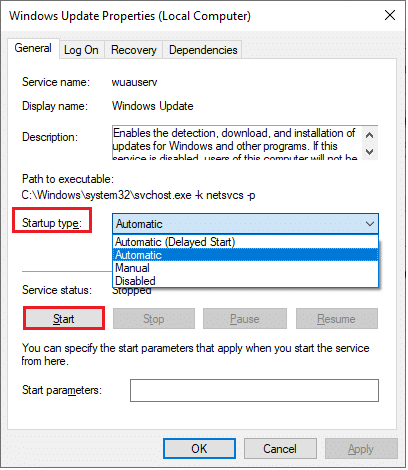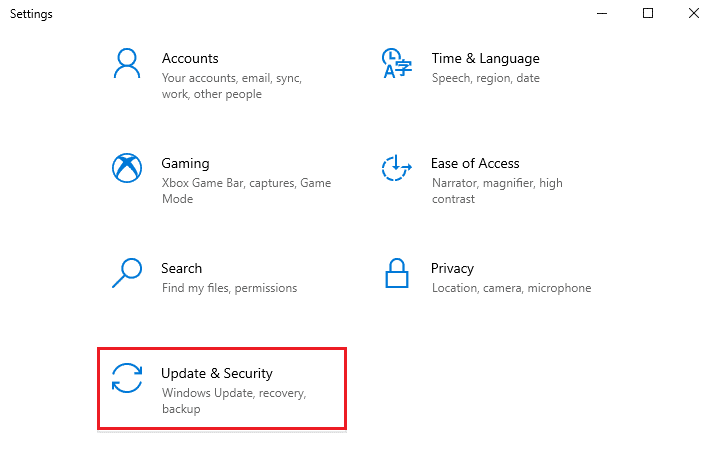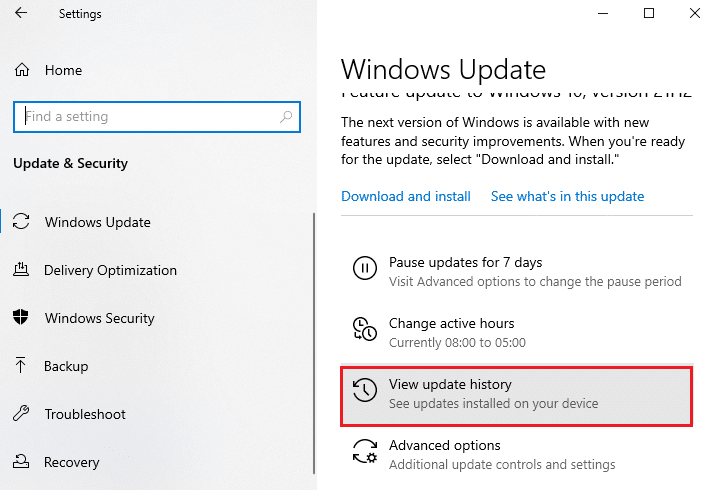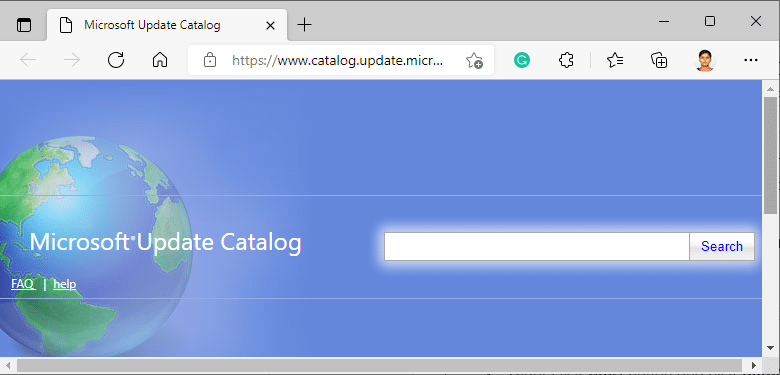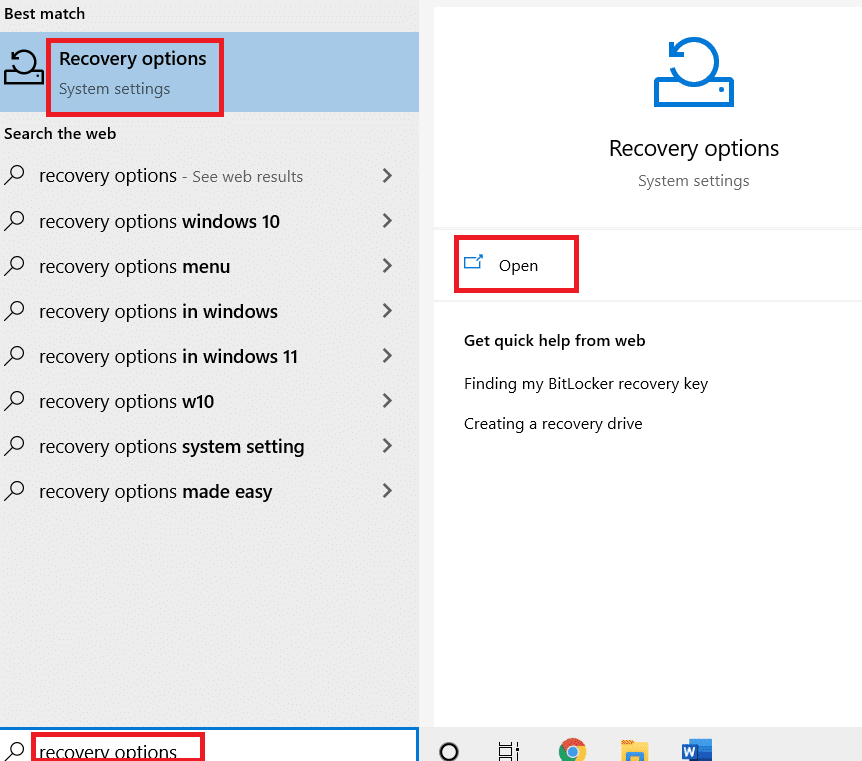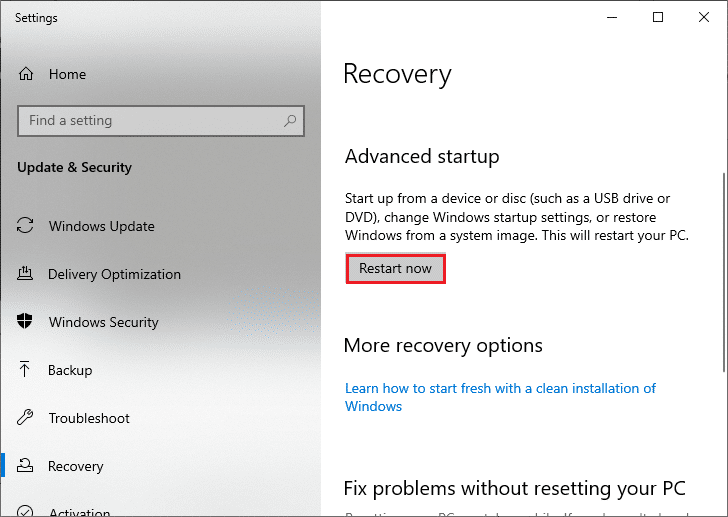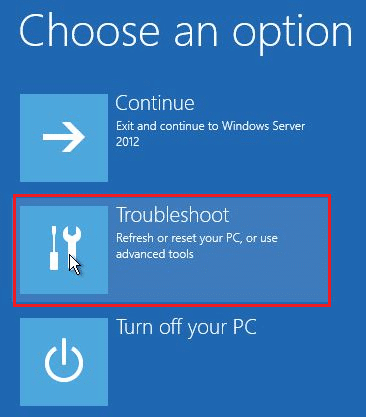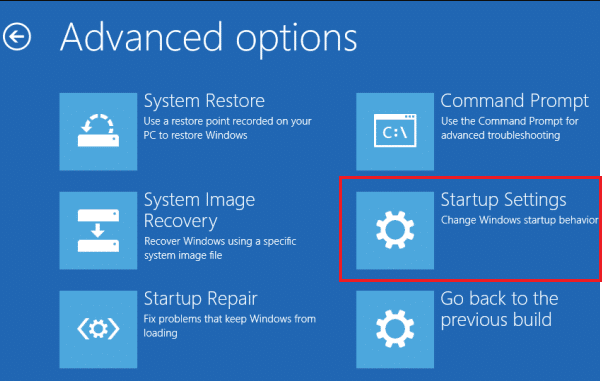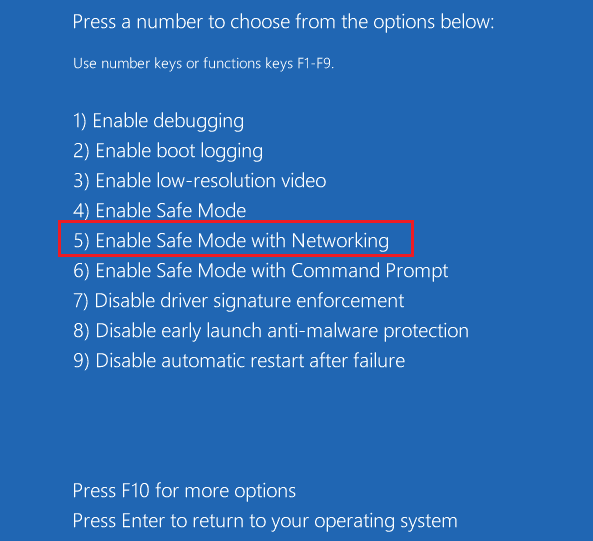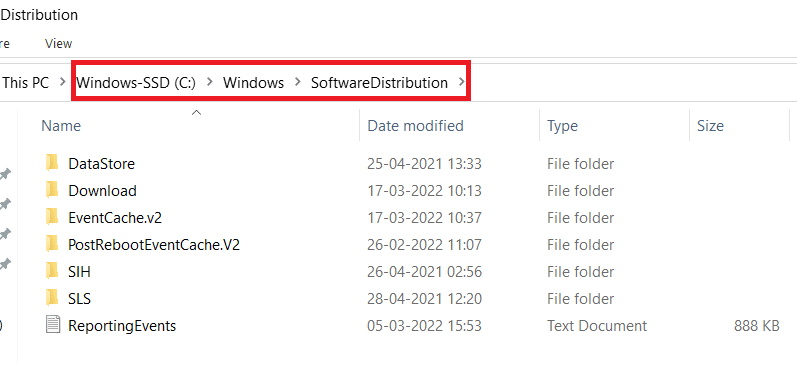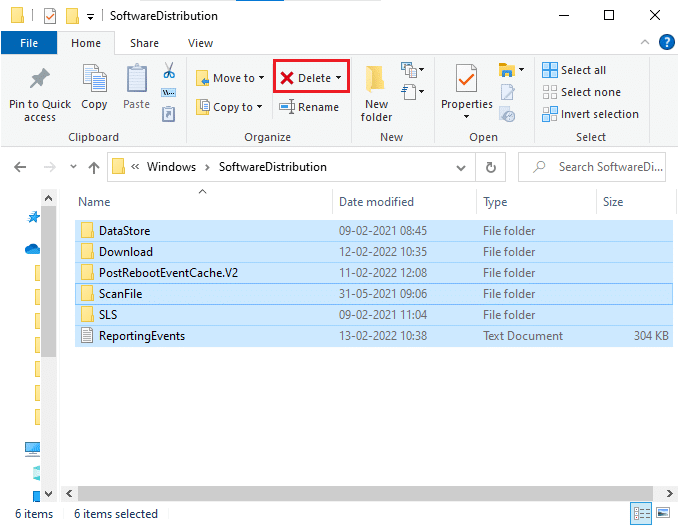Ошибка активации 0x80072EE7 появляется при попытке установить новое обновление для Windows 10, 11 или 7.
Содержание:
- 1 Причины
- 2 Способы устранения
- 2.1 Способ 1. Изменение адреса DNS-сервера
- 2.2 Способ 2. Сканирование SFC
- 2.3 Способ 3. Изменение хоста
Причины
- Отсутствует интернет-соединение;
- неверный ключ активации;
- повреждение системных файлов.
Способы устранения
Чтобы решить проблему с активацией, выберите один из перечисленных ниже способов.
Способ 1. Изменение адреса DNS-сервера
Порядок действий:
- Клик по меню «Пуск» и выбрать раздел «Панель управления».
- Открыть блок «Центр управления сетями и общим доступом».
- Выбрать в левом столбце строку «Изменить настройки адаптера» на панели слева.
- Выбрать сеть, которая используется в данный момент на ПК и кликнуть по ней правой кнопкой мыши.
- В контекстном меню выбрать пункт «Свойства».
- Нажать на надпись «Интернет-протокол версии 4 (TCP/IPv4)» и выбрать «Свойства».
- Кликнуть по надписи «Использовать следующие адреса DNS-серверов».
- Ввести следующую информацию, а затем нажать «Ок»:
- поле DNS-сервер «8888»;
- поле альтернативный DNS-сервер «8844».
- Повторить попытку обновить Windows.
Способ 2. Сканирование SFC
Это проверка компьютера на предмет возможных проблем. Инструмент не только осуществляет поиск, но и исправляет неполадки.
Порядок действий:
- Открыть меню «Пуск» и выбрать пункт «Командная строка (администратор)».
- Ввести в консоль «sfc/scannow».
- Дождаться окончания процесса и закрыть командную строку.
Способ 3. Изменение хоста
Иногда причина ошибки кроется в том, что сторонняя программа внесла изменения в файл Hosts. Поможет только удаление лишних данных.
Порядок действий:
- Нажать сочетание клавиш «Win+R».
- Ввести в текстовое поле «%systemroot%/system32/drivers/etc» и нажать «Ок».
- Щелкнуть правой кнопкой мыши по файлу Hosts и выбрать в списке пункт «Open».
- В диалоговом окне выбрать «Блокнот» и нажать «Ок».
- Перейти в конец файла и найти запись «127.0.0.1 localhost».
- Удалить все данные, которые идут под этой записью.
- Нажать «Файл», а затем «Сохранить».
- 19.05.2020
Рассмотрим ошибку активации Windows — 0x80072ee7 и варианты решения проблемы.
Данная ошибка может возникать по нескольким причинам, рассмотрим каждую из них:
1) Проверьте подключение к интернету, а так же различные брандмауэры и файрволы (антивирусы), которые могут блокировать исходящий и входящий трафик. Попробуйте их отключить на время активации.
2) Попробуйте выполнить активацию Вашего ключа через командную строку по следующей инструкции. После перезагрузите ПК и проверьте наличие активации.
3) Если Вы уверены, что Ваш ключ рабочий, но активация не проходит. Попробуйте активировать по телефону по инструкции.
4) Если активация все же не срабатывает, обратитесь к Вашему продавцу ключа активации. Если у Вас нет оригинального ключа активации, приобрести его можете в нашем каталоге от 690 ₽. Моментальная доставка ключа на Вашу электронную почту в автоматическом режиме сразу после оплаты.
Как видно из описания ошибки 0x80072ee7 на официальном сайте
«Ошибка с кодом 0x80072EE7 может появиться в том случае, если клиентский компьютер пытается разрешить URL-адрес для веб-узла Windows Update или Microsoft Update и не может найти правильный IP-адрес. Эта ошибка возникает, если файл Hosts содержит статический IP-адрес».
Данная ошибка может возникать по нескольким причинам, рассмотрим каждую из них:
1) Проверьте подключение к интернету, а так же различные брандмауэры и файрволы (антивирусы), которые могут блокировать исходящий и входящий трафик. Попробуйте их отключить на время активации.
2) Попробуйте выполнить активацию Вашего ключа через командную строку. После перезагрузите ПК и проверьте наличие активации.
В свою очередь, возможно, это просто временный сбой или чересчур загруженные сервера активации Microsoft и стоит просто подождать. И повторить попытку позже. Или по крайней мере попробовать выполнить “Устранение неполадок” и перезагрузить ПК. Не будет лишним проверить все ли последние обновления установлены в вашей системе. В крайнем случае может понадобиться переустановка – что вряд ли, по крайней мере, мы с вами надеемся, что до этого не дойдёт. Кто знает? А может причина вообще в провайдере интернета и он просто на просто “режет” доступ к серверам активации Microsoft? Так же лучше не использовать для активации доступ к интернету через публичный Wi-Fi!
Содержание
- Ошибка активации 0x80072EE7
- Причины
- Способы устранения
- Способ 1. Изменение адреса DNS-сервера
- Способ 2. Сканирование SFC
- Способ 3. Изменение хоста
- Ошибка 0x80072ee7 windows 10 — как исправить
- Причины ошибки 0x80072ee7
- Как устранить ошибку 0x80072ee7 в Windows 10
- Дополнительные методы устранения ошибки Windows 10
- Ошибка полного обновления 0x80072ee7 в Windows 10, 8.1, 7
- Как исправить ошибку Windows 10 0x80072ee7
- Решение 1. Изменить адрес DNS-сервера
- Решение 2 – Запустите сканирование SFC
- Решение 3 – Запустите скрипт WUReset
- Решение 4 – Изменить файл hosts
- Решение 5 – Проверьте антивирусное программное обеспечение
- Решение 6. Убедитесь, что службы Windows Update и DNS Client работают
- Решение 7 – Удалить проблемные приложения
- Решение 8 – Изменить разрешения реестра
Ошибка активации 0x80072EE7
Ошибка активации 0x80072EE7 появляется при попытке установить новое обновление для Windows 10, 11 или 7.
Причины
- Отсутствует интернет-соединение;
- неверный ключ активации;
- повреждение системных файлов.
Способы устранения
Чтобы решить проблему с активацией, выберите один из перечисленных ниже способов.
Способ 1. Изменение адреса DNS-сервера
- Клик по меню «Пуск» и выбрать раздел «Панель управления».
- Открыть блок «Центр управления сетями и общим доступом».
- Выбрать в левом столбце строку «Изменить настройки адаптера» на панели слева.
- Выбрать сеть, которая используется в данный момент на ПК и кликнуть по ней правой кнопкой мыши.
- В контекстном меню выбрать пункт «Свойства».
- Нажать на надпись «Интернет-протокол версии 4 (TCP/IPv4)» и выбрать «Свойства».
- Кликнуть по надписи «Использовать следующие адреса DNS-серверов».
- Ввести следующую информацию, а затем нажать «Ок»:
- поле DNS-сервер «8888»;
- поле альтернативный DNS-сервер «8844».
- Повторить попытку обновить Windows.
Способ 2. Сканирование SFC
Это проверка компьютера на предмет возможных проблем. Инструмент не только осуществляет поиск, но и исправляет неполадки.
- Открыть меню «Пуск» и выбрать пункт «Командная строка (администратор)».
- Ввести в консоль «sfc/scannow».
- Дождаться окончания процесса и закрыть командную строку.
Способ 3. Изменение хоста
Иногда причина ошибки кроется в том, что сторонняя программа внесла изменения в файл Hosts. Поможет только удаление лишних данных.
- Нажать сочетание клавиш «Win+R».
- Ввести в текстовое поле «%systemroot%/system32/drivers/etc» и нажать «Ок».
- Щелкнуть правой кнопкой мыши по файлу Hosts и выбрать в списке пункт «Open».
- В диалоговом окне выбрать «Блокнот» и нажать «Ок».
- Перейти в конец файла и найти запись «127.0.0.1 localhost».
- Удалить все данные, которые идут под этой записью.
- Нажать «Файл», а затем «Сохранить».
Источник
Ошибка 0x80072ee7 windows 10 — как исправить
После выхода последней версии операционной системы Windows 10 многие пользователи уже успели её опробовать, большинству она понравилась. Об этом свидетельствует статистика использования версий. Но ошибки, к сожалению, свойственны и этой версии ОС. В этой статье будет описано, как исправить ошибку 0x80072ee7 в Windows 10.

Причины ошибки 0x80072ee7
При появлении ошибки 0x80072ee7 компьютер пользователя может зависать и медленно реагировать на команды. При попытке удалить какую-либо программу или игру из компьютера, система отказывается это делать. Код ошибки может появляться на синем экране BSOD. Ошибку могут вызывать:
- повреждения реестра Windows;
- не исключено, что система носит вредоносный код, который может вызывать не только эту ошибку;
- ошибка появляется еще и в тех случаях, когда компьютер пытается перейти на адрес в сети сервиса Microsoft Update или Windows Update, но не в состоянии определить нужный IP-адрес;
- также, если файл Hosts имеет статический адрес.
Вместе с кодом 0x80072ee7 могут появляться и другие коды, например, 0x800700002, 0x80070422. Полный список можно найти на сайте поддержки Microsoft. Все они также имеют одно решение.
Как устранить ошибку 0x80072ee7 в Windows 10
Если у вас появилась эта ошибка, попробуйте перезагрузить компьютер. Возможно некоторые сетевые ресурсы просто недоступны в этот момент, поэтому и появляется эта проблема. Если ошибка никуда не делась, нажмите на кнопку «Пуск» и начните вводить «Командная строка».
- В результатах выберите строку правой кнопкой мыши (ПКМ) и нажмите — «Запуск от администратора».
- Введите в строке такую команду: «sfc /scannow» и нажмите ENTER.
- Дождитесь, пока процесс завершится и проверьте, не исчезла ли ошибка.
Далее нужно убедиться, что эта проблема появляется не из-за вирусных программ. Для этого можно воспользоваться своим антивирусным ПО. Выберите полное сканирование и запустите процесс. Дополнительно можно воспользоваться утилитами Dr.Web CureIt! или другими подобными.
Если ошибку 0x80072ee7 в ОС Windows 10 не удалось исправить, попробуем удалить содержимое из системной папки SoftwareDistribution. Чтобы её найти:
- Нажмите WIN+E и сделайте двойной клик по системной папке в вашем компьютере (обычно это C:).
- Затем выберите папку Windows.
- Найдите в ней папку SoftwareDistribution и откройте.
- В ней будет находится несколько папок и файлы. Все это содержимое нужно удалить. Если это сделать не удается, попробуйте отключить «Центр обновлений Windows» в службах Майкрософт.
- Для этого нужно закрыть все окна и нажать WIN+R. В окне введите следующую команду «services.msc». В открывшемся окне опуститесь в самый низ списка и найдите нужную команду.
- Выберите её ПКМ и нажмите в контекстном меню «Свойства». В следующем окне нужно выбрать тип запуска «Отключена». Ниже выберите «Остановить». Еще ниже «Применить» и «Ок».
- Вернитесь и попытайтесь удалить файлы из указанной папки.
Когда вы удалите нужные файлы, закройте все окна и перезагрузите свой ПК. Вернитесь в систему и проверьте ошибку 0x80072ee7.
Дополнительные методы устранения ошибки Windows 10
Если проблему устранить нам не удалось, продолжим это делать при помощи встроенных инструментов системы.
- Откройте «Параметры» системы. Для этого достаточно нажать на кнопку «Пуск» и выбрать значок шестерни.
- Здесь выберите «Обновление и безопасность».
- В следующем окне слева найдите пункт «Устранение неполадок».
- Выберите «Центр обновления Windows» и запустите это средство.
Теперь попробуем восстановить системный реестр. Все сохраненные копии реестра Windows сохраняются в системной папке.
- Чтобы её найти, откройте диск C:.
- Найдите папку Windows.
- В ней нужно найти System32 и открыть папку config.
- Здесь отыщите папку RegBack с копиями реестра.
Сам реестр находится в папке config. Чтобы выполнить восстановление вручную, достаточно скопировать файлы из RegBack и вставить в config. После этого закройте окна и выполните перезагрузку.
Снова откроем проводник Windows (WIN+E). Нажмите на одном из локальных дисков ПКМ выберите «Свойства». Здесь найдите кнопку «Очистка диска» и нажмите. В следующем окошке нужно выбрать файлы, которые нужно будет удалить из вашего компьютера. Если корзина не содержит важных файлов, которые вы хотели бы восстановить в будущем, можно выбрать здесь все галочки. Перед тем, как удалять все файлы, которые будут стерты с диска, их все можно просмотреть. Для этого нажмите на соответствующую кнопку в этом же окне. После этого подтвердите удаление выбранных файлов.
Эту процедуру необходимо сделать для всех локальных дисков, которые есть на вашем компьютере. Для некоторых хранилищ из списка отводится определенное количество памяти. Когда она заканчивается это может привести к различным последствиям, даже к ошибке 0x80072ee7 в Windows 10.
Источник
Ошибка полного обновления 0x80072ee7 в Windows 10, 8.1, 7
Печально известные проблемы обновления Windows 10 – это то, с чем каждый пользователь должен столкнуться хотя бы один раз. Было бы идеально, если бы была одна проблема, потому что мы точно знаем решение. Однако это не так, поскольку время от времени появляются различные проблемы с обновлением.
В этой статье мы поговорим о проблеме общего обновления Windows, которая сопровождается кодом ошибки 0x80072ee7 . Эта проблема может возникать в различных ситуациях, но чаще всего, когда вы пытаетесь установить новое крупное обновление для Windows 10 (Anniversary Update, Creators Update и т. Д.).
Таким образом, если вы недавно столкнулись с этой проблемой, ее необходимо решить как можно скорее, поскольку настоятельно рекомендуется установить основные обновления для Windows 10. Таким образом, мы подготовили несколько решений, которые могут помочь вам справиться с кодом ошибки 0x80072ee7 в Windows 10.
Как исправить ошибку Windows 10 0x80072ee7
Код ошибки 0x80072ee7 может вызвать много проблем на вашем компьютере, и, говоря об этой ошибке, вот некоторые распространенные проблемы, о которых сообщили пользователи:
- Код 0x80072ee7 Windows 10 Store . По словам пользователей, эта ошибка может появляться при попытке запустить Windows Store. Если вы столкнулись с этой проблемой, обязательно восстановите поврежденные файлы и проверьте, работает ли это.
- 0x80072ee7 Центр обновления Windows . Эта проблема может возникать при попытке запуска Центра обновления Windows. Если это так, убедитесь, что необходимые службы включены и работают правильно. Кроме того, вы можете запустить сценарий сброса Центра обновления Windows, чтобы сбросить эти службы.
- Ошибка обновления Windows 10 0x80072ee7 . Эта ошибка может появиться при попытке обновления до последней версии Windows. Это может быть связано с вашим антивирусом, поэтому обязательно отключите его. В худшем случае вам может даже понадобиться удалить антивирус.
- Windows 10 Media Creation Tool ошибка 0x80072ee7 . По мнению пользователей, эта ошибка может появляться даже при использовании Media Creation Tool. Чтобы это исправить, попробуйте отредактировать файл hosts и проверьте, помогает ли это.
Решение 1. Изменить адрес DNS-сервера
Согласно форумам сообщества Microsoft, изменение адреса DNS-сервера является решением, которое оказалось полезным для большинства пользователей. Итак, это обходной путь, который мы собираемся попробовать в первую очередь. Вот что вам нужно сделать:
- Перейдите в Поиск Windows , введите панель управления, и откройте Панель управления.
- Перейдите в Центр управления сетями и общим доступом и нажмите Изменить настройки адаптера на левой панели.
- Выберите сеть, которой вы сейчас пользуетесь, нажмите ее правой кнопкой мыши и выберите Свойства.
- Прокрутите вниз до Интернет-протокола версии 4 (TCP/IPv4) и выберите Свойства.
- Теперь выберите Использовать следующие адреса DNS-серверов .
- Введите следующие значения: DNS-сервер – 8.8.8.8 и альтернативный DNS-сервер – 8.8.4.4.
- Сохраните изменения и перезагрузите компьютер
Теперь попробуйте обновить Windows 10 еще раз, если проблема все еще сохраняется, попробуйте некоторые из решений, перечисленных ниже.
- ЧИТАЙТЕ ТАКЖЕ: ошибка обновления Windows 10 0x8024200D [Fix]
Решение 2 – Запустите сканирование SFC
Windows 10 (и любая ранее выпущенная версия Windows) имеет встроенный инструмент проверки ошибок, который называется SFC scan. Этот инструмент глубоко сканирует ваш компьютер на предмет возможных проблем, чтобы решить их. Этот инструмент также может быть полезен при решении проблем Центра обновления Windows.
Вот что вам нужно сделать, чтобы выполнить сканирование SFC в Windows 10:
- Нажмите Windows Key + X , чтобы открыть меню Win + X. Теперь выберите в меню Командная строка (администратор) . Вы также можете использовать Powershell (Admin) в качестве альтернативы.
- В командной строке введите sfc/scannow.
- Процесс должен длиться несколько минут.
- После этого закройте командную строку
Если сканирование SFC не работает или вы вообще не можете запускать сканирование SFC, вы можете вместо этого попробовать использовать сканирование DISM. Для этого просто запустите командную строку от имени администратора и выполните команду DISM/Online/Cleanup-Image/RestoreHealth .
После завершения сканирования DISM проверьте, устранена ли проблема.Если проблема все еще существует или вы не могли запустить сканирование SFC ранее, обязательно повторите сканирование SFC и проверьте, помогает ли это.
Решение 3 – Запустите скрипт WUReset
Сценарий WUReset представляет собой пользовательский сценарий, специально разработанный для решения проблем с обновлением в Windows 10. Этот сценарий выполняет некоторые из наиболее распространенных способов обхода проблем Центра обновления Windows, таких как сброс процесса обновления Windows, удаление папки SoftwareDistribution и т. Д. Поэтому он экономит ваше время и усилия, так как вам не нужно выполнять эти действия самостоятельно.
Чтобы узнать больше о скрипте WURest и загрузить его, ознакомьтесь с этой статьей.
Решение 4 – Изменить файл hosts
По словам пользователей, иногда код ошибки 0x80072ee7 может появиться, если ваш файл hosts изменен. Несколько пользователей сообщили о 0.0.0.0 IP-адресах в своем файле hosts, и, по их словам, эти адреса вызвали проблему.
Чтобы устранить проблему, просто удалите или закомментируйте эти адреса, добавив символ # в начале этой строки. Изменение файла hosts может быть сложным, поэтому рекомендуется соблюдать осторожность. Кроме того, многие пользователи сообщали об отказе в доступе при редактировании файла hosts. Это не большая проблема, и ее легко решить.
После того, как вы исправите файл hosts, проверьте, сохраняется ли проблема.
- ЧИТАЙТЕ ТАКЖЕ: Исправлено: Защитник Windows вызывает ошибки «appleiedav.exe»
Решение 5 – Проверьте антивирусное программное обеспечение
В некоторых случаях может появиться код ошибки 0x80072ee7, если есть проблема с антивирусным программным обеспечением. Иногда ваше антивирусное программное обеспечение может мешать работе вашей системы и вызывать появление этой ошибки.
Чтобы решить эту проблему, рекомендуется отключить определенные антивирусные функции и проверить, помогает ли это. Если это не поможет, вы можете попробовать полностью отключить антивирус. Даже если вы отключите антивирус, Windows 10 поставляется с Защитником Windows, который действует как антивирус по умолчанию, поэтому вам не нужно беспокоиться о вашей безопасности.
Если удаление антивирусного программного обеспечения решает проблему, вы можете рассмотреть возможность перехода на другое антивирусное решение. Есть много отличных антивирусных инструментов, но одним из лучших является Bullguard . Этот инструмент предлагает отличную защиту, и он никоим образом не повлияет на вашу систему, так что не стесняйтесь попробовать его.
Решение 6. Убедитесь, что службы Windows Update и DNS Client работают
Иногда может появиться код ошибки 0x80072ee7, если служба Windows Update не запущена. Многие функции зависят от этой службы, и если служба отключена, вы можете столкнуться с ошибками, такими как эта. Однако вы можете решить эту проблему, просто выполнив следующие действия:
- Нажмите Windows Key + R и введите services.msc . Нажмите Enter или нажмите ОК .
- Когда откроется окно Службы , найдите Центр обновления Windows и дважды щелкните его, чтобы открыть его свойства.
- Если для Тип запуска установлено значение Отключено , обязательно измените его на Вручную или любое другое значение. Теперь нажмите Применить и ОК , чтобы сохранить изменения.
После этого проверьте, решена ли проблема. Помните, что вам, возможно, придется перезагрузить компьютер, чтобы изменения вступили в силу.
Многие пользователи сообщили, что Служба DNS-клиента также может вызывать эту проблему. Просто следуйте инструкциям выше и включите службу DNS-клиента. Как только вы это сделаете, проблема должна быть окончательно решена.
- ЧИТАЙТЕ ТАКЖЕ: как исправить ошибку приложения Event 1000 в Windows 10
Решение 7 – Удалить проблемные приложения
Иногда сторонние приложения могут мешать работе вашей системы и вызывать появление этой проблемы. Фактически, несколько пользователей сообщили, что определенное программное обеспечение очистки реестра вызвало эту проблему. Чтобы решить проблему, вам нужно найти проблемное приложение и удалить его вручную.
Существует несколько способов удалить приложение, но лучше всего использовать программное обеспечение для удаления. Если вы не знакомы, деинсталлятор – это специальное приложение, которое может удалить любую программу вместе с ее файлами и записями реестра с вашего ПК.
Если вы хотите полностью удалить определенное приложение с вашего ПК, программа удаления может быть лучшим выбором для вас. Существует множество отличных приложений для удаления, но одним из лучших является IOBit Uninstaller , поэтому мы настоятельно рекомендуем попробовать его.
Как только вы найдете и удалите проблемное приложение, проверьте, решена ли проблема.
Решение 8 – Изменить разрешения реестра
По словам пользователей, иногда ваш реестр может быть неправильно настроен, и это может привести к появлению этой проблемы.Чтобы устранить проблему, вам нужно изменить определенные разрешения, выполнив следующие действия:
- Нажмите Windows Key + R и введите regedit . Нажмите Enter или нажмите ОК .
- На левой панели перейдите к HKEY_LOCAL_MACHINESYSTEMCurrentControlSetServicesTcpip . Нажмите правой кнопкой мыши Tcpip и выберите в меню Разрешения .
- Нажмите Дополнительно .
- Установите флажок Заменить все записи разрешений дочерних объектов и нажмите Применить и ОК , чтобы сохранить изменения.
После этого проверьте, решена ли проблема.
Вот и все, мы надеемся, что по крайней мере одно из этих решений помогло вам устранить код ошибки 0x80072ee7 в Windows 10. Если у вас есть какие-либо вопросы или предложения, сообщите нам об этом в комментариях ниже.
Чтобы узнать больше об обходах Windows Update и получить дополнительную информацию, обязательно посетите наш Центр обновления Windows.
Примечание редактора . Это сообщение было первоначально опубликовано в марте 2017 года, и с тех пор оно было полностью переработано и обновлено для обеспечения свежести, точности и полноты.
Источник
После выхода последней версии операционной системы Windows 10 многие пользователи уже успели её опробовать, большинству она понравилась. Об этом свидетельствует статистика использования версий. Но ошибки, к сожалению, свойственны и этой версии ОС. В этой статье будет описано, как исправить ошибку 0x80072ee7 в Windows 10.
При появлении ошибки 0x80072ee7 компьютер пользователя может зависать и медленно реагировать на команды. При попытке удалить какую-либо программу или игру из компьютера, система отказывается это делать. Код ошибки может появляться на синем экране BSOD. Ошибку могут вызывать:
- повреждения реестра Windows;
- не исключено, что система носит вредоносный код, который может вызывать не только эту ошибку;
- ошибка появляется еще и в тех случаях, когда компьютер пытается перейти на адрес в сети сервиса Microsoft Update или Windows Update, но не в состоянии определить нужный IP-адрес;
- также, если файл Hosts имеет статический адрес.
Вместе с кодом 0x80072ee7 могут появляться и другие коды, например, 0x800700002, 0x80070422. Полный список можно найти на сайте поддержки Microsoft. Все они также имеют одно решение.
Как устранить ошибку 0x80072ee7 в Windows 10
Если у вас появилась эта ошибка, попробуйте перезагрузить компьютер. Возможно некоторые сетевые ресурсы просто недоступны в этот момент, поэтому и появляется эта проблема. Если ошибка никуда не делась, нажмите на кнопку «Пуск» и начните вводить «Командная строка».
- В результатах выберите строку правой кнопкой мыши (ПКМ) и нажмите — «Запуск от администратора».
- Введите в строке такую команду: «sfc /scannow» и нажмите ENTER.
- Дождитесь, пока процесс завершится и проверьте, не исчезла ли ошибка.
Далее нужно убедиться, что эта проблема появляется не из-за вирусных программ. Для этого можно воспользоваться своим антивирусным ПО. Выберите полное сканирование и запустите процесс. Дополнительно можно воспользоваться утилитами Dr.Web CureIt! или другими подобными.
Если ошибку 0x80072ee7 в ОС Windows 10 не удалось исправить, попробуем удалить содержимое из системной папки SoftwareDistribution. Чтобы её найти:
- Нажмите WIN+E и сделайте двойной клик по системной папке в вашем компьютере (обычно это C:).
- Затем выберите папку Windows.
- Найдите в ней папку SoftwareDistribution и откройте.
- В ней будет находится несколько папок и файлы. Все это содержимое нужно удалить. Если это сделать не удается, попробуйте отключить «Центр обновлений Windows» в службах Майкрософт.
- Для этого нужно закрыть все окна и нажать WIN+R. В окне введите следующую команду «services.msc». В открывшемся окне опуститесь в самый низ списка и найдите нужную команду.
- Выберите её ПКМ и нажмите в контекстном меню «Свойства». В следующем окне нужно выбрать тип запуска «Отключена». Ниже выберите «Остановить». Еще ниже «Применить» и «Ок».
- Вернитесь и попытайтесь удалить файлы из указанной папки.
Когда вы удалите нужные файлы, закройте все окна и перезагрузите свой ПК. Вернитесь в систему и проверьте ошибку 0x80072ee7.
Рекомендуем: 0x80300024 при установке windows — как исправить.
Дополнительные методы устранения ошибки Windows 10
Если проблему устранить нам не удалось, продолжим это делать при помощи встроенных инструментов системы.
- Откройте «Параметры» системы. Для этого достаточно нажать на кнопку «Пуск» и выбрать значок шестерни.
- Здесь выберите «Обновление и безопасность».
- В следующем окне слева найдите пункт «Устранение неполадок».
- Выберите «Центр обновления Windows» и запустите это средство.
Теперь попробуем восстановить системный реестр. Все сохраненные копии реестра Windows сохраняются в системной папке.
- Чтобы её найти, откройте диск C:.
- Найдите папку Windows.
- В ней нужно найти System32 и открыть папку config.
- Здесь отыщите папку RegBack с копиями реестра.
Сам реестр находится в папке config. Чтобы выполнить восстановление вручную, достаточно скопировать файлы из RegBack и вставить в config. После этого закройте окна и выполните перезагрузку.
Снова откроем проводник Windows (WIN+E). Нажмите на одном из локальных дисков ПКМ выберите «Свойства». Здесь найдите кнопку «Очистка диска» и нажмите. В следующем окошке нужно выбрать файлы, которые нужно будет удалить из вашего компьютера. Если корзина не содержит важных файлов, которые вы хотели бы восстановить в будущем, можно выбрать здесь все галочки. Перед тем, как удалять все файлы, которые будут стерты с диска, их все можно просмотреть. Для этого нажмите на соответствующую кнопку в этом же окне. После этого подтвердите удаление выбранных файлов.
Эту процедуру необходимо сделать для всех локальных дисков, которые есть на вашем компьютере. Для некоторых хранилищ из списка отводится определенное количество памяти. Когда она заканчивается это может привести к различным последствиям, даже к ошибке 0x80072ee7 в Windows 10.
Summary
Article Name
Ошибка 0x80072ee7 windows 10 — как исправить
Description
После выхода последней версии операционной системы Windows 10 многие пользователи уже успели её опробовать, большинству она понравилась. Об этом свидетельствует статистика использования версий. Но ошибки, к сожалению, свойственны и этой версии ОС. В этой статье будет описано, как исправить ошибку 0x80072ee7 в Windows 10.
Author
Publisher Name
Игорь
Publisher Logo
by Ivan Jenic
Passionate about all elements related to Windows and combined with his innate curiosity, Ivan has delved deep into understanding this operating system, with a specialization in drivers and… read more
Updated on December 28, 2022
- Windows 10 has a tendency of forcing updates on you, so it’s only natural to get even more frustrated when the Windows update process doesn’t go as smoothly as planned.
- This time, we’ve prepared a few solutions that might help you deal with the update error code 0x80072ee7 on Windows 10.
- Access our dedicated Windows Update errors section if you’d like to find more interesting articles on the same topic.
XINSTALL BY CLICKING THE DOWNLOAD FILE
- Download Restoro PC Repair Tool that comes with Patented Technologies (patent available here).
- Click Start Scan to find broken files that are causing the problems.
- Click Repair All to fix issues affecting your computer’s security and performance
- Restoro has been downloaded by 0 readers this month.
Windows 10’s infamous update issues are something every user has to deal with at least once. It would be ideal if there’s one single issue because we’ll know the solution for sure.
However, that’s not the case, as various update issues tend to appear from time to time. In this article, we’re going to talk about a common Windows Update issue that comes with the error code 0x80072ee7.
What causes the 0x80072ee7 Windows Update error?
This problem can appear in various situations, but most frequently when you’re trying to install a new major update for Windows 10 (Anniversary Update, Creators Update, etc.).
Error code 0x80072ee7 can cause many problems on your PC, and speaking of this error, these are some common issues that users reported:
- Code 0x80072ee7 Windows 10 Store – According to users, this error can appear while trying to run Windows Store. If you encounter this issue, be sure to repair corrupted files and check if that works.
- 0x80072ee7 Windows Update – This issue can appear while trying to run Windows Update. If that’s the case, make sure that the necessary services are enabled and running properly. Alternatively, you can run Windows Update reset script to reset these services.
- Windows 10 upgrade error 0x80072ee7 – This error can appear while trying to upgrade to the latest version of Windows. This can be due to your antivirus, so be sure to disable it. In the worst-case scenario, you might even have to uninstall your antivirus.
- Windows 10 Media Creation Tool error 0x80072ee7 – According to users, this error can appear even while using Media Creation Tool. To fix that, try editing hosts file and check if that helps.
So, if you’ve recently encountered these problems, they need to be addressed as soon as possible, because installing major updates for Windows 10 is highly advisable.
How can I fix the error code 0x80072ee7 on Windows 10?
- What causes the 0x80072ee7 Windows Update error?
- How can I fix the error code 0x80072ee7 on Windows 10?
- 1. Change the DNS server address
- 2. Run SFC scan
- 3. Run the WUReset script
- 4. Edit the hosts file
- 5. Check your antivirus software
- 6. Make sure that Windows Update and DNS Client services are running
- 7. Remove problematic applications
- 8. Change registry permissions
1. Change the DNS server address
According to Microsoft’s community forums, changing the DNS server address is the solution that proved to be helpful for the majority of users.
So, that’s the workaround we’re going to try first. Here’s what you need to do:
- Go to Windows Search, type control panel, and open Control Panel.
- Go to Network and Sharing Center, and click on Change adapter settings from the left pane.
- Choose the network you’re currently using, right-click it, and choose Properties.
- Scroll down to Internet protocol version 4 (TCP/IPv4), and choose Properties.
- Now, choose to Use the following DNS Server addresses
- Enter the following values: DNS Server – 8.8.8.8 and Alternate DNS Server – 8.8.4.4
- Save changes, and restart your computer
Now, try to update Windows 10 again, if the problem still persists, try some of the solutions listed below.
DNS server cannot be reached? Here’s what you need to do in a few easy steps!
2. Run SFC scan
Windows 10 (and any previously-released version of Windows, as well) has a built-in error-checking tool, called SFC scan. This tool deeply scans your computer for possible problems, in order to resolve them.
This tool can also be helpful when resolving Windows Update issues.
Here’s what you need to do to perform the SFC scan in Windows 10:
- Press Windows Key + X to open Win + X menu. Now Choose Command Prompt (Admin) from the menu. You can also use Powershell (Admin) as an alternative.
- In the command line type sfc/scannow.
- The process should last a few minutes.
- After it’s done, close the Command Prompt
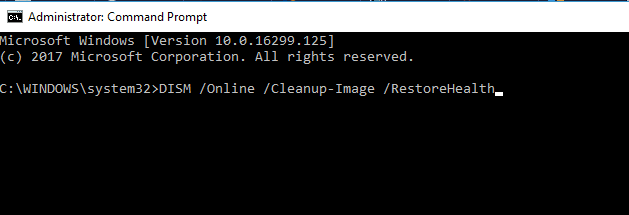
If the SFC scan doesn’t work, or if you can’t run an SFC scan at all, you might want to try using a DISM scan instead. To do that, simply start Command Prompt as administrator and run DISM /Online /Cleanup-Image /RestoreHealth command.
Once the DISM scan is finished, check if the problem is resolved. If the issue is still there, or if you couldn’t run SFC scan before, be sure to repeat the SFC scan and check if that helps.
Learn more about the System File Checker by reading this guide.
3. Run the WUReset script
The WUReset script is a custom-made script specifically designed for resolving update problems in Windows 10.
This script does some of the most common workarounds for Windows Update issues, like resetting the Windows Update process, deleting the SoftwareDistribution folder, etc.
Therefore, it saves you time and effort, as you don’t have to perform these actions by yourself.
To find out more about the WURest script, and download it, check out this article.
4. Edit the hosts file
According to users, sometimes error code 0x80072ee7 can appear if your host’s file is altered. Several users reported 0.0.0.0 IP addresses in their host’s file, and according to them, these addresses caused the problem.
To fix the issue, simply remove or comment out those addresses by adding the # symbol at the beginning that line. Modifying the host’s file can be tricky, so some caution is advised.
Some PC issues are hard to tackle, especially when it comes to corrupted repositories or missing Windows files. If you are having troubles fixing an error, your system may be partially broken.
We recommend installing Restoro, a tool that will scan your machine and identify what the fault is.
Click here to download and start repairing.
In addition, many users reported Access denied message when editing hosts file. This is not a big problem, and it can be easily resolved. Once you fix your host’s file, check if the problem is still there.
5. Check your antivirus software
In some cases, error code 0x80072ee7 can appear if there’s an issue with your antivirus software. Sometimes your antivirus software can interfere with your system and cause this error to appear.
To fix the problem, it’s advised to disable certain antivirus features and check if that helps. If that doesn’t help, you might want to try disabling your antivirus completely.
Even if you disable your antivirus, Windows 10 comes with Windows Defender that acts as a default antivirus, so there’s no need to worry about your safety.
If removing the antivirus software solves the issue, you might want to consider switching to a different antivirus solution.
Stay safe from cyber-attacks! Choose one of these antivirus tools from our epic list!
6. Make sure that Windows Update and DNS Client services are running
Sometimes error code 0x80072ee7 can appear if Windows Update service isn’t running. Many features rely on this service, and if the service is disabled, you might encounter errors such as this one.
However, you can fix the issue simply by following these steps:
- Press Windows Key + R and enter services.msc. Press Enter or click OK.
- When the Services window opens, locate Windows Update and double-click it to open its properties.
- If the Startup type is set to Disabled, be sure to change it to Manual or any other value. Now click Apply and OK to save changes.
After doing that, check if the problem is resolved. Keep in mind that you might have to restart your PC to apply changes.
Many users reported that DNS Client service can cause this problem as well. Simply follow the instructions above and enable DNS Client service.
Once you do that, the issue should be permanently resolved.
7. Remove problematic applications
Sometimes third-party applications can interfere with your system and cause this issue to appear. In fact, several users reported that certain registry cleaner software caused this issue.
To fix the problem, you need to find the problematic application and remove it manually. There are several ways to remove an application, but the best one is to use uninstaller software.
In case you’re not familiar, uninstaller software is a special application that can remove any program, along with its files and registry entries, from your PC.
If you want to completely remove a certain application from your PC, uninstaller software might be the best choice for you.
There are many great uninstaller applications, but one of the best is IOBit Uninstaller, so we strongly recommend to try it out. Once you find and remove the problematic application, check if the problem is resolved.
Searching for the best uninstalling tool? Look no further! Check our fresh list!
8. Change registry permissions
According to users, sometimes your registry might not be properly configured, and that can cause this issue to appear. To fix the problem, you need to change certain permissions by following these steps:
- Press Windows Key + R and enter regedit. Press Enter or click OK.
- In the left pane navigate to HKEY_LOCAL_MACHINESYSTEMCurrentControlSetServicesTcpip. Right-click Tcpip and choose Permissions from the menu.
- Click Advanced.
- Check Replace all child object permission entries option and click Apply and OK to save changes.
After doing that, check if the problem is resolved.
- Windows Store Code: 0x87AF0813 [Solved]
- Can I Close my Laptop While Updating? [Answered]
- Fix Error Code 0x80070003 & Resume Your Windows Updates Now
- Windows Defender Error 0x80073b0: 4 Quick Fixes
If you’re getting the 0x80072ee7 error on Windows 11, check out our dedicated guide for more help.
That’s about it, we hope at least one of these solutions helped you to resolve the error code 0x80072ee7 in Windows 10. If you have any questions or suggestions, feel free to let us know in the comments below.
Newsletter
by Ivan Jenic
Passionate about all elements related to Windows and combined with his innate curiosity, Ivan has delved deep into understanding this operating system, with a specialization in drivers and… read more
Updated on December 28, 2022
- Windows 10 has a tendency of forcing updates on you, so it’s only natural to get even more frustrated when the Windows update process doesn’t go as smoothly as planned.
- This time, we’ve prepared a few solutions that might help you deal with the update error code 0x80072ee7 on Windows 10.
- Access our dedicated Windows Update errors section if you’d like to find more interesting articles on the same topic.
XINSTALL BY CLICKING THE DOWNLOAD FILE
- Download Restoro PC Repair Tool that comes with Patented Technologies (patent available here).
- Click Start Scan to find broken files that are causing the problems.
- Click Repair All to fix issues affecting your computer’s security and performance
- Restoro has been downloaded by 0 readers this month.
Windows 10’s infamous update issues are something every user has to deal with at least once. It would be ideal if there’s one single issue because we’ll know the solution for sure.
However, that’s not the case, as various update issues tend to appear from time to time. In this article, we’re going to talk about a common Windows Update issue that comes with the error code 0x80072ee7.
What causes the 0x80072ee7 Windows Update error?
This problem can appear in various situations, but most frequently when you’re trying to install a new major update for Windows 10 (Anniversary Update, Creators Update, etc.).
Error code 0x80072ee7 can cause many problems on your PC, and speaking of this error, these are some common issues that users reported:
- Code 0x80072ee7 Windows 10 Store – According to users, this error can appear while trying to run Windows Store. If you encounter this issue, be sure to repair corrupted files and check if that works.
- 0x80072ee7 Windows Update – This issue can appear while trying to run Windows Update. If that’s the case, make sure that the necessary services are enabled and running properly. Alternatively, you can run Windows Update reset script to reset these services.
- Windows 10 upgrade error 0x80072ee7 – This error can appear while trying to upgrade to the latest version of Windows. This can be due to your antivirus, so be sure to disable it. In the worst-case scenario, you might even have to uninstall your antivirus.
- Windows 10 Media Creation Tool error 0x80072ee7 – According to users, this error can appear even while using Media Creation Tool. To fix that, try editing hosts file and check if that helps.
So, if you’ve recently encountered these problems, they need to be addressed as soon as possible, because installing major updates for Windows 10 is highly advisable.
How can I fix the error code 0x80072ee7 on Windows 10?
- What causes the 0x80072ee7 Windows Update error?
- How can I fix the error code 0x80072ee7 on Windows 10?
- 1. Change the DNS server address
- 2. Run SFC scan
- 3. Run the WUReset script
- 4. Edit the hosts file
- 5. Check your antivirus software
- 6. Make sure that Windows Update and DNS Client services are running
- 7. Remove problematic applications
- 8. Change registry permissions
1. Change the DNS server address
According to Microsoft’s community forums, changing the DNS server address is the solution that proved to be helpful for the majority of users.
So, that’s the workaround we’re going to try first. Here’s what you need to do:
- Go to Windows Search, type control panel, and open Control Panel.
- Go to Network and Sharing Center, and click on Change adapter settings from the left pane.
- Choose the network you’re currently using, right-click it, and choose Properties.
- Scroll down to Internet protocol version 4 (TCP/IPv4), and choose Properties.
- Now, choose to Use the following DNS Server addresses
- Enter the following values: DNS Server – 8.8.8.8 and Alternate DNS Server – 8.8.4.4
- Save changes, and restart your computer
Now, try to update Windows 10 again, if the problem still persists, try some of the solutions listed below.
DNS server cannot be reached? Here’s what you need to do in a few easy steps!
2. Run SFC scan
Windows 10 (and any previously-released version of Windows, as well) has a built-in error-checking tool, called SFC scan. This tool deeply scans your computer for possible problems, in order to resolve them.
This tool can also be helpful when resolving Windows Update issues.
Here’s what you need to do to perform the SFC scan in Windows 10:
- Press Windows Key + X to open Win + X menu. Now Choose Command Prompt (Admin) from the menu. You can also use Powershell (Admin) as an alternative.
- In the command line type sfc/scannow.
- The process should last a few minutes.
- After it’s done, close the Command Prompt
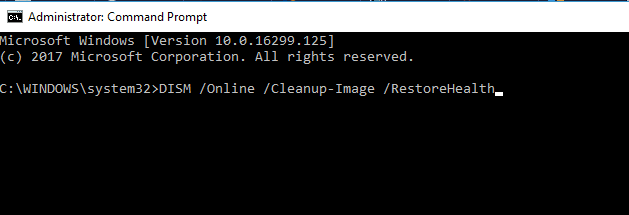
If the SFC scan doesn’t work, or if you can’t run an SFC scan at all, you might want to try using a DISM scan instead. To do that, simply start Command Prompt as administrator and run DISM /Online /Cleanup-Image /RestoreHealth command.
Once the DISM scan is finished, check if the problem is resolved. If the issue is still there, or if you couldn’t run SFC scan before, be sure to repeat the SFC scan and check if that helps.
Learn more about the System File Checker by reading this guide.
3. Run the WUReset script
The WUReset script is a custom-made script specifically designed for resolving update problems in Windows 10.
This script does some of the most common workarounds for Windows Update issues, like resetting the Windows Update process, deleting the SoftwareDistribution folder, etc.
Therefore, it saves you time and effort, as you don’t have to perform these actions by yourself.
To find out more about the WURest script, and download it, check out this article.
4. Edit the hosts file
According to users, sometimes error code 0x80072ee7 can appear if your host’s file is altered. Several users reported 0.0.0.0 IP addresses in their host’s file, and according to them, these addresses caused the problem.
To fix the issue, simply remove or comment out those addresses by adding the # symbol at the beginning that line. Modifying the host’s file can be tricky, so some caution is advised.
Some PC issues are hard to tackle, especially when it comes to corrupted repositories or missing Windows files. If you are having troubles fixing an error, your system may be partially broken.
We recommend installing Restoro, a tool that will scan your machine and identify what the fault is.
Click here to download and start repairing.
In addition, many users reported Access denied message when editing hosts file. This is not a big problem, and it can be easily resolved. Once you fix your host’s file, check if the problem is still there.
5. Check your antivirus software
In some cases, error code 0x80072ee7 can appear if there’s an issue with your antivirus software. Sometimes your antivirus software can interfere with your system and cause this error to appear.
To fix the problem, it’s advised to disable certain antivirus features and check if that helps. If that doesn’t help, you might want to try disabling your antivirus completely.
Even if you disable your antivirus, Windows 10 comes with Windows Defender that acts as a default antivirus, so there’s no need to worry about your safety.
If removing the antivirus software solves the issue, you might want to consider switching to a different antivirus solution.
Stay safe from cyber-attacks! Choose one of these antivirus tools from our epic list!
6. Make sure that Windows Update and DNS Client services are running
Sometimes error code 0x80072ee7 can appear if Windows Update service isn’t running. Many features rely on this service, and if the service is disabled, you might encounter errors such as this one.
However, you can fix the issue simply by following these steps:
- Press Windows Key + R and enter services.msc. Press Enter or click OK.
- When the Services window opens, locate Windows Update and double-click it to open its properties.
- If the Startup type is set to Disabled, be sure to change it to Manual or any other value. Now click Apply and OK to save changes.
After doing that, check if the problem is resolved. Keep in mind that you might have to restart your PC to apply changes.
Many users reported that DNS Client service can cause this problem as well. Simply follow the instructions above and enable DNS Client service.
Once you do that, the issue should be permanently resolved.
7. Remove problematic applications
Sometimes third-party applications can interfere with your system and cause this issue to appear. In fact, several users reported that certain registry cleaner software caused this issue.
To fix the problem, you need to find the problematic application and remove it manually. There are several ways to remove an application, but the best one is to use uninstaller software.
In case you’re not familiar, uninstaller software is a special application that can remove any program, along with its files and registry entries, from your PC.
If you want to completely remove a certain application from your PC, uninstaller software might be the best choice for you.
There are many great uninstaller applications, but one of the best is IOBit Uninstaller, so we strongly recommend to try it out. Once you find and remove the problematic application, check if the problem is resolved.
Searching for the best uninstalling tool? Look no further! Check our fresh list!
8. Change registry permissions
According to users, sometimes your registry might not be properly configured, and that can cause this issue to appear. To fix the problem, you need to change certain permissions by following these steps:
- Press Windows Key + R and enter regedit. Press Enter or click OK.
- In the left pane navigate to HKEY_LOCAL_MACHINESYSTEMCurrentControlSetServicesTcpip. Right-click Tcpip and choose Permissions from the menu.
- Click Advanced.
- Check Replace all child object permission entries option and click Apply and OK to save changes.
After doing that, check if the problem is resolved.
- Windows Store Code: 0x87AF0813 [Solved]
- Can I Close my Laptop While Updating? [Answered]
- Fix Error Code 0x80070003 & Resume Your Windows Updates Now
If you’re getting the 0x80072ee7 error on Windows 11, check out our dedicated guide for more help.
That’s about it, we hope at least one of these solutions helped you to resolve the error code 0x80072ee7 in Windows 10. If you have any questions or suggestions, feel free to let us know in the comments below.
Newsletter
На чтение 8 мин. Просмотров 5.3k. Опубликовано 03.09.2019
Печально известные проблемы обновления Windows 10 – это то, с чем каждый пользователь должен столкнуться хотя бы один раз. Было бы идеально, если бы была одна проблема, потому что мы точно знаем решение. Однако это не так, поскольку время от времени появляются различные проблемы с обновлением.
В этой статье мы поговорим о проблеме общего обновления Windows, которая сопровождается кодом ошибки 0x80072ee7 . Эта проблема может возникать в различных ситуациях, но чаще всего, когда вы пытаетесь установить новое крупное обновление для Windows 10 (Anniversary Update, Creators Update и т. Д.).
Таким образом, если вы недавно столкнулись с этой проблемой, ее необходимо решить как можно скорее, поскольку настоятельно рекомендуется установить основные обновления для Windows 10. Таким образом, мы подготовили несколько решений, которые могут помочь вам справиться с кодом ошибки 0x80072ee7 в Windows 10.
Содержание
- Как исправить ошибку Windows 10 0x80072ee7
- Решение 1. Изменить адрес DNS-сервера
- Решение 2 – Запустите сканирование SFC
- Решение 3 – Запустите скрипт WUReset
- Решение 4 – Изменить файл hosts
- Решение 5 – Проверьте антивирусное программное обеспечение
- Решение 6. Убедитесь, что службы Windows Update и DNS Client работают
- Решение 7 – Удалить проблемные приложения
- Решение 8 – Изменить разрешения реестра
Как исправить ошибку Windows 10 0x80072ee7
Код ошибки 0x80072ee7 может вызвать много проблем на вашем компьютере, и, говоря об этой ошибке, вот некоторые распространенные проблемы, о которых сообщили пользователи:
- Код 0x80072ee7 Windows 10 Store . По словам пользователей, эта ошибка может появляться при попытке запустить Windows Store. Если вы столкнулись с этой проблемой, обязательно восстановите поврежденные файлы и проверьте, работает ли это.
- 0x80072ee7 Центр обновления Windows . Эта проблема может возникать при попытке запуска Центра обновления Windows. Если это так, убедитесь, что необходимые службы включены и работают правильно. Кроме того, вы можете запустить сценарий сброса Центра обновления Windows, чтобы сбросить эти службы.
- Ошибка обновления Windows 10 0x80072ee7 . Эта ошибка может появиться при попытке обновления до последней версии Windows. Это может быть связано с вашим антивирусом, поэтому обязательно отключите его. В худшем случае вам может даже понадобиться удалить антивирус.
- Windows 10 Media Creation Tool ошибка 0x80072ee7 . По мнению пользователей, эта ошибка может появляться даже при использовании Media Creation Tool. Чтобы это исправить, попробуйте отредактировать файл hosts и проверьте, помогает ли это.
Решение 1. Изменить адрес DNS-сервера
Согласно форумам сообщества Microsoft, изменение адреса DNS-сервера является решением, которое оказалось полезным для большинства пользователей. Итак, это обходной путь, который мы собираемся попробовать в первую очередь. Вот что вам нужно сделать:
-
Перейдите в Поиск Windows , введите панель управления, и откройте Панель управления.
-
Перейдите в Центр управления сетями и общим доступом и нажмите Изменить настройки адаптера на левой панели.
-
Выберите сеть, которой вы сейчас пользуетесь, нажмите ее правой кнопкой мыши и выберите Свойства.
-
Прокрутите вниз до Интернет-протокола версии 4 (TCP/IPv4) и выберите Свойства.
- Теперь выберите Использовать следующие адреса DNS-серверов .
-
Введите следующие значения: DNS-сервер – 8.8.8.8 и альтернативный DNS-сервер – 8.8.4.4.
- Сохраните изменения и перезагрузите компьютер
Теперь попробуйте обновить Windows 10 еще раз, если проблема все еще сохраняется, попробуйте некоторые из решений, перечисленных ниже.
- ЧИТАЙТЕ ТАКЖЕ: ошибка обновления Windows 10 0x8024200D [Fix]
Решение 2 – Запустите сканирование SFC
Windows 10 (и любая ранее выпущенная версия Windows) имеет встроенный инструмент проверки ошибок, который называется SFC scan. Этот инструмент глубоко сканирует ваш компьютер на предмет возможных проблем, чтобы решить их. Этот инструмент также может быть полезен при решении проблем Центра обновления Windows.
Вот что вам нужно сделать, чтобы выполнить сканирование SFC в Windows 10:
-
Нажмите Windows Key + X , чтобы открыть меню Win + X. Теперь выберите в меню Командная строка (администратор) . Вы также можете использовать Powershell (Admin) в качестве альтернативы.
-
В командной строке введите sfc/scannow.
- Процесс должен длиться несколько минут.
- После этого закройте командную строку
Если сканирование SFC не работает или вы вообще не можете запускать сканирование SFC, вы можете вместо этого попробовать использовать сканирование DISM. Для этого просто запустите командную строку от имени администратора и выполните команду DISM/Online/Cleanup-Image/RestoreHealth .

После завершения сканирования DISM проверьте, устранена ли проблема.Если проблема все еще существует или вы не могли запустить сканирование SFC ранее, обязательно повторите сканирование SFC и проверьте, помогает ли это.
Решение 3 – Запустите скрипт WUReset
Сценарий WUReset представляет собой пользовательский сценарий, специально разработанный для решения проблем с обновлением в Windows 10. Этот сценарий выполняет некоторые из наиболее распространенных способов обхода проблем Центра обновления Windows, таких как сброс процесса обновления Windows, удаление папки SoftwareDistribution и т. Д. Поэтому он экономит ваше время и усилия, так как вам не нужно выполнять эти действия самостоятельно.
Чтобы узнать больше о скрипте WURest и загрузить его, ознакомьтесь с этой статьей.
Решение 4 – Изменить файл hosts
По словам пользователей, иногда код ошибки 0x80072ee7 может появиться, если ваш файл hosts изменен. Несколько пользователей сообщили о 0.0.0.0 IP-адресах в своем файле hosts, и, по их словам, эти адреса вызвали проблему.
Чтобы устранить проблему, просто удалите или закомментируйте эти адреса, добавив символ # в начале этой строки. Изменение файла hosts может быть сложным, поэтому рекомендуется соблюдать осторожность. Кроме того, многие пользователи сообщали об отказе в доступе при редактировании файла hosts. Это не большая проблема, и ее легко решить.
После того, как вы исправите файл hosts, проверьте, сохраняется ли проблема.
- ЧИТАЙТЕ ТАКЖЕ: Исправлено: Защитник Windows вызывает ошибки «appleiedav.exe»
Решение 5 – Проверьте антивирусное программное обеспечение
В некоторых случаях может появиться код ошибки 0x80072ee7, если есть проблема с антивирусным программным обеспечением. Иногда ваше антивирусное программное обеспечение может мешать работе вашей системы и вызывать появление этой ошибки.
Чтобы решить эту проблему, рекомендуется отключить определенные антивирусные функции и проверить, помогает ли это. Если это не поможет, вы можете попробовать полностью отключить антивирус. Даже если вы отключите антивирус, Windows 10 поставляется с Защитником Windows, который действует как антивирус по умолчанию, поэтому вам не нужно беспокоиться о вашей безопасности.
Если удаление антивирусного программного обеспечения решает проблему, вы можете рассмотреть возможность перехода на другое антивирусное решение. Есть много отличных антивирусных инструментов, но одним из лучших является Bullguard . Этот инструмент предлагает отличную защиту, и он никоим образом не повлияет на вашу систему, так что не стесняйтесь попробовать его.
Решение 6. Убедитесь, что службы Windows Update и DNS Client работают
Иногда может появиться код ошибки 0x80072ee7, если служба Windows Update не запущена. Многие функции зависят от этой службы, и если служба отключена, вы можете столкнуться с ошибками, такими как эта. Однако вы можете решить эту проблему, просто выполнив следующие действия:
-
Нажмите Windows Key + R и введите services.msc . Нажмите Enter или нажмите ОК .
-
Когда откроется окно Службы , найдите Центр обновления Windows и дважды щелкните его, чтобы открыть его свойства.
-
Если для Тип запуска установлено значение Отключено , обязательно измените его на Вручную или любое другое значение. Теперь нажмите Применить и ОК , чтобы сохранить изменения.
После этого проверьте, решена ли проблема. Помните, что вам, возможно, придется перезагрузить компьютер, чтобы изменения вступили в силу.
Многие пользователи сообщили, что Служба DNS-клиента также может вызывать эту проблему. Просто следуйте инструкциям выше и включите службу DNS-клиента. Как только вы это сделаете, проблема должна быть окончательно решена.
- ЧИТАЙТЕ ТАКЖЕ: как исправить ошибку приложения Event 1000 в Windows 10
Решение 7 – Удалить проблемные приложения
Иногда сторонние приложения могут мешать работе вашей системы и вызывать появление этой проблемы. Фактически, несколько пользователей сообщили, что определенное программное обеспечение очистки реестра вызвало эту проблему. Чтобы решить проблему, вам нужно найти проблемное приложение и удалить его вручную.
Существует несколько способов удалить приложение, но лучше всего использовать программное обеспечение для удаления. Если вы не знакомы, деинсталлятор – это специальное приложение, которое может удалить любую программу вместе с ее файлами и записями реестра с вашего ПК.
Если вы хотите полностью удалить определенное приложение с вашего ПК, программа удаления может быть лучшим выбором для вас. Существует множество отличных приложений для удаления, но одним из лучших является IOBit Uninstaller , поэтому мы настоятельно рекомендуем попробовать его.
Как только вы найдете и удалите проблемное приложение, проверьте, решена ли проблема.
Решение 8 – Изменить разрешения реестра
По словам пользователей, иногда ваш реестр может быть неправильно настроен, и это может привести к появлению этой проблемы.Чтобы устранить проблему, вам нужно изменить определенные разрешения, выполнив следующие действия:
-
Нажмите Windows Key + R и введите regedit . Нажмите Enter или нажмите ОК .
-
На левой панели перейдите к HKEY_LOCAL_MACHINESYSTEMCurrentControlSetServicesTcpip . Нажмите правой кнопкой мыши Tcpip и выберите в меню Разрешения .
- Нажмите Дополнительно .
-
Установите флажок Заменить все записи разрешений дочерних объектов и нажмите Применить и ОК , чтобы сохранить изменения.
После этого проверьте, решена ли проблема.
Вот и все, мы надеемся, что по крайней мере одно из этих решений помогло вам устранить код ошибки 0x80072ee7 в Windows 10. Если у вас есть какие-либо вопросы или предложения, сообщите нам об этом в комментариях ниже.
Чтобы узнать больше об обходах Windows Update и получить дополнительную информацию, обязательно посетите наш Центр обновления Windows.
Примечание редактора . Это сообщение было первоначально опубликовано в марте 2017 года, и с тех пор оно было полностью переработано и обновлено для обеспечения свежести, точности и полноты.
FAQ / ЧаВо — Часто Задаваемые Вопросы
Покупка ключа активации лицензии Windows
Что делать если ранее был применён KMS/активатор/кряк?
Могу ли я выбрать обновить компьютер, что бы сохранить файлы и активировать Windows 10 ?
Два вопроса на которые ответ должен быть «нет«:
- редакция для одного языка?
- применялся ли ранее KMS или активаватор, кряк ит т.п.?
Если оба «нет», можете успешно обновлять и активировать без переустановки.
Смогу ли я перейти на Windows 10 Pro с Home c ключем активации Windows 10 Pro, если у меня уже стоит редакция Home?
Только с ключем для обновления. И если у Вас не для одного языка.
У меня Windows 10 Home Для одного языка (0x80041014). Могу ли я использовать ключ для активации обычной редакиции Home или обновиться до Pro?
Нет, такие ключи в отдельную цену по предзаказу. Уточняйте у менеджера через наши контакты (WhatsApp, Discord, Telegram)
Если у меня нет сейчас с собой флешки как мне сделать чистую установку?
в любом случае нужен установочный носитель:
- диск — если есть привод для него
- флешка, внешний накопитель («карман»)
- смартфон с OTG-кабелем
У меня сейчас Windows 7, могу ли я выбрать не «Создать установочный носитель» для другого компьютера, а обновить ПК, чтобы сохранить файлы?
в любом случае нужен установочный носитель c официальным образом Windows 10:
- диск — если есть привод для него
- флешка, внешний накопитель («карман»)
- смартфон с OTG-кабелем
Что делать если активация слетела после переустановки Windows?
На том устройстве, которое Вы уже активировали лицензия уже Ваша — просто сохраните ключ для этого устройства и если будете форматировать или менять Диск (хранилище, ssd/hdd) то укажите этот же ключ при активации. Лицензия прикрепляется к материнской плате. Если произошла ошибка «Превышено количество активаций Windows» — см. ст. Телефонная активация Windows
Купленный код при установке с флешки сразу вводить при первом требовании?
Срок гантии лицензии Windows
ключи после активации не нуждаются в гарантии, лицензия привязывается к материнской плате, достаточно ввести тот же ключ при переустановке или смене системного диска (хранилища, ssd/hdd)
Я ввожу ключ активации лицензии, активация проходит успешно, но программа показывает совсем другой ключ
Мы не рекомендуем использовать стороние программы. Если у Вас есть вопросы по работе такой программы — обратитесь к её разработчику.
Рассмотрим ошибку активации Windows — 0x80072ee7 и варианты решения проблемы.
Данная ошибка может возникать по нескольким причинам, рассмотрим каждую из них:
1) Проверьте подключение к интернету, а так же различные брандмауэры и файрволы (антивирусы), которые могут блокировать исходящий и входящий трафик. Попробуйте их отключить на время активации.
2) Попробуйте выполнить активацию Вашего ключа через командную строку по следующей инструкции. После перезагрузите ПК и проверьте наличие активации.
3) Если Вы уверены, что Ваш ключ рабочий, но активация не проходит. Попробуйте активировать по телефону по инструкции.
4) Если активация все же не срабатывает, обратитесь к Вашему продавцу ключа активации. Если у Вас нет оригинального ключа активации, приобрести его можете в нашем каталоге от 690 ₽. Моментальная доставка ключа на Вашу электронную почту в автоматическом режиме сразу после оплаты.
Table of Contents
- Applicable to:
- Introduction
- Cause:
- Fix:
Applicable to:
Windows 2008, Windows 2008 R2
Introduction
You might come across below error when trying to activate the OS against your KMS server.
Activating Windows Server(R), ServerStandard edition (6a4bd364-4b60-4856-a727-efb59d94348e) ...
On a computer running Microsoft Windows non-core edition, run 'slui.exe 0x2a 0x80072EE7' to display the error text.
Error: 0x80072EE7
Cause:
This error occurs due to unavailability of KMS client activation key on the server.
Fix:
Make sure to install the appropriate KMS client key (Based on the Edition of the OS) on the affected machine (KMS Client keys can be found
here)
Open up elevated cmd (Run as Administrator) and execute following command
slmgr /ipk xxxxx-xxxxx-xxxxx-xxxxx-xxxxx (Replace with right 20 char KMS client key)
Now, point your OS to the KMS server by running the following command
slmgr /skms KMS.domain.com (Replace KMS.domain.com with the FQDN of your KMS server)
Now, OS should get activated without any issues when you execute following command
slmgr /ato
by Vladimir Popescu
Being an artist his entire life while also playing handball at a professional level, Vladimir has also developed a passion for all things computer-related. With an innate fascination… read more
Updated on
- Windows 11 error 0x80072ee7 can be caused by several issues like antivirus, other programs, or corrupted files.
- System errors are not dangerous but can prevent you from updating your applications or OS.
- You can use third-party tools that fix computer issues automatically.
Some Windows 11 updates can cause issues and bigger versions, leading to performance errors. For example, if you don’t fix update error 0x80072ee7, it can make your machine run abnormally.
It is triggered in different situations, and fixing it depends on the reasons behind the hitch. Occasionally, users have reported that the problem occurs when installing some Windows updates.
Security notifications and system errors do not appear randomly while browsing. If that happens, there is a likelihood that your computer has unwanted programs or malware.
The reasons behind the 0x80072ee7 Windows 11 error vary from antivirus issues to other software interfering with Windows Update.
How do Windows Update errors occur?
If the error code 0x80072ee7 shows up while browsing, that’s a scam. Malicious attackers may use social engineering and scare tactics to target you.
In such a case, you need to run an anti-malware tool to clean up your system and reduce security threats.
However, there are situations where you need to run in-depth fixes to repair the error completely. The severe error comes in the form of the following versions:
- Windows update error 0x80072ee7. This is caused by issues and inappropriate services for Windows updates.
- Windows 11 upgrade error 0x80072ee7. It appears with Windows Operating Systems’ latest version. It is caused by an AV tool that interferes with other programs.
- Windows Store error 0x80072ee7. This problem comes out when you are trying to open Windows Store. Corrupted apps and files mainly cause it. This can be repaired easily.
As we discussed earlier, system errors can happen for various reasons. Fortunately, the fixes described in this article will help you resolve the problem easily.
How can I fix the error code 0x80072ee7 in Windows 11?
- How do Windows Update errors occur?
- How can I fix the error code 0x80072ee7 in Windows 11?
- 1. Run general troubleshooting steps.
- 2. Use a specialized repair tool
- 3. Run an SFC scan
- 4. Remove the problematic applications
- 5. Change the DNS server address
- 6. Ensure Windows Update service is working
- 7. Check for the latest update
- Should I get worried about Windows Update errors?
1. Run general troubleshooting steps.
- Reboot your computer, and try the update again.
- Remove all the peripherals and reconnect them.
- Disconnect your internet once the download is complete and continue with the update.
2. Use a specialized repair tool
3. Run an SFC scan
- Type cmd in the search box and press Enter.
- Select Run as administrator.
- Type sfc/scannow and press Enter.
- Give your PC time to scan and repair all the corrupted files and programs.
4. Remove the problematic applications
- Right-click on the Start button and select Apps and Features.
- Scroll down to locate the app you want to uninstall.
- Select the app, click on the three-dotted menu and select Uninstall.
- Restart your PC and reinstall the application.
- Fix: Secure Boot is Greyed Out on Windows 11
- Fix: Touchpad Clicks but Doesn’t Move on Windows 11
- Fix: No Internet, Secured Error on Windows 11
- Fix: Keyboard Shortcuts are Not Working in Photoshop
5. Change the DNS server address
- Type Control Panel in the search box and press Enter.
- On the Control Panel window, select Network and Internet.
- Select Network and Sharing Center.
- Choose Change adapter settings and then right-click on the name of your connected internet icon.
- Click on Properties and select Internet Protocol Version 4 (TCP/IPv4).
- Click on the Properties and choose the General tab.
- Select Obtain DNS server address automatically and hit OK.
- If Obtain DNS server address automatically is ticked, click on Use the following DNS server address instead and hit OK.
- Enter the following addresses and click OK. Preferred DNS server: 8.8.8.8. Alternate DNS server: 8.8.4.4.
- Save the changes and restart your computer.
6. Ensure Windows Update service is working
- Press Windows key + R to open the Run box.
- Type services.msc and press Enter.
- Right-click on the Windows Update and select Properties.
- Click on the General tab change the Startup type to Manual.
- Select Apply and OK to save the changes.
7. Check for the latest update
- Type Settings on the Search box and press Enter.
- Navigate to Updates.
- Check for updates on the right side of the window.
- Install or schedule for your preferred time.
- Give your PC time to download and install the updates and then reboot it.
Should I get worried about Windows Update errors?
System update issues cannot harm your PC, but they prevent you from installing new updates. This may lead to security threats in the long run.
The only way for Microsoft to patch these errors is by updating your system. Ensure your apps and OS are up to date to be on the safer side.
Most importantly, updating your applications gives you access to new features. If you fail to update, you won’t enjoy what others get.
If you encounter the message We cannot install required files, it means your installation media is corrupted, and you need to repair it.
In many instances, users have reported the error message – There were some problems installing updates. You can use the guide in this article to repair this issue.
You might also want to fix update error 0x80072efd in Windows 11 if it appears when updating your applications.
We would like to hear your feedback. Which solution worked for you to solve the 0x80072ee7 Windows 11 error code?? Free free to leave us a message in the comment section.
Вы можете столкнуться с ошибкой активации Windows 10 0x80072ee7 при установке любых обновлений на свое устройство. Если вы не устраните основную причину проблемы, вас будет постоянно раздражать ошибка активации Windows 10 0x80072ee7. Эта ошибка может появляться в различных ситуациях, но наиболее конфликтной причиной является наличие вирусов или багов. Поскольку эта ошибка приводит к проблемам с производительностью вашего компьютера, вы должны серьезно отнестись к ней и устранить ее как можно скорее. В прошлом немногие пользователи заявляли, что в их браузерах возникала такая же ошибка. Это полностью мошенничество. Если вы подозреваете какое-либо мошенничество в отношении обновления, всегда рекомендуется запустить антивирусную проверку на вашем компьютере с Windows 10, прежде чем что-либо предпринимать. В другом случае, если вы уверены, что столкнулись со следующей ошибкой, это руководство по устранению неполадок вам очень поможет.
Оглавление
Ниже приведен точный код ошибки, с которым вы можете столкнуться:
Мы не можем активировать Windows на этом устройстве, так как наши серверы активации сейчас недоступны. Убедитесь, что вы подключены к Интернету, и мы автоматически попытаемся активировать Windows, когда служба станет доступной. Код ошибки: 0x80072ee7
Вот несколько важных причин, вызывающих эту ошибку активации Windows 10 0x80072ee7. Вы можете столкнуться с обсуждаемой ошибкой при любом из этих обстоятельств.
- Отсутствующие или поврежденные файлы на ПК.
- Поврежденные программы.
- Вирусная или вредоносная атака на ПК.
- Неполные или прерванные компоненты Центра обновления Windows на ПК.
- Другие фоновые программы мешают процессу обновления.
- Неверные ключи реестра Windows на ПК.
- Вмешательство антивирусной программы.
- Нестабильное интернет-соединение.
- Неправильные службы Windows.
- Поврежденные компоненты в реестре и файловой системе Windows.
- Компоненты рекламного ПО.
- Поврежденная сетевая конфигурация.
- Устаревшие драйверы.
В этом руководстве мы составили список способов устранения ошибки активации Windows. Методы расположены от простых до сложных шагов, чтобы вы могли быстрее достичь результатов. Следуйте им в том же порядке, как указано ниже.
Обязательно создайте точку восстановления, если что-то пойдет не так.
Метод 1: основные шаги по устранению неполадок
Прежде чем приступить к расширенным методам устранения неполадок, вот несколько основных исправлений, которые помогут вам исправить ошибки активации Windows.
- Перезагрузите ПК.
- Проверьте интернет-соединение.
- Убедитесь, что вы используете действительный ключ продукта для Windows 10.
- Удалите внешние USB-устройства.
- Запустите сканирование антивирусом.
- Убедитесь, что на вашем жестком диске достаточно места для установки новых обновлений.
Способ 2. Запустите средство устранения неполадок Центра обновления Windows.
Если вы не можете решить проблему, попробуйте запустить средство устранения неполадок Центра обновления Windows. Эта встроенная функция ПК с Windows 10 помогает анализировать и исправлять все ошибки обновления. См. (Как запустить средство устранения неполадок Центра обновления Windows).
Способ 3. Синхронизация даты и времени Windows
Вы должны убедиться, что настройки даты и времени синхронизированы с мировыми часами. Чтобы избежать ошибки 0x80072ee7, убедитесь, что на ПК с Windows 10 нет неправильных настроек даты и времени.
1. Нажмите клавишу Windows, введите «Настройки даты и времени» и нажмите «Открыть».
2. Выберите часовой пояс из раскрывающегося списка и убедитесь, что это ваш текущий географический регион.
3. Убедитесь, что время и дата совпадают с Универсальное время и дата.
4. Если есть какая-либо вариация, исправьте ее и проверьте, решили ли вы проблему.
Способ 4: очистить место на диске
Для установки обновлений Windows на вашем компьютере должно быть достаточно места. Вы можете использовать инструмент «Освободить место», чтобы очистить пространство, удалив большие ненужные файлы. Следуйте нашему руководству по 10 способам освобождения места на жестком диске в Windows 10.
Способ 5: восстановить поврежденные файлы
Если вы столкнулись с 0x80072ee7 Windows 10, у вас могут быть поврежденные файлы на вашем компьютере. В любом случае, у вас есть встроенные функции SFC (Проверка системных файлов) и DISM (Обслуживание образов развертывания и управление ими) на компьютере с Windows 10 для сканирования и удаления вредоносных поврежденных файлов. Прочтите наше руководство по восстановлению системных файлов в Windows 10.
Способ 6: использовать командную строку
Вы также можете исправить ошибку обновления Windows 10 0x80072ee7 с помощью простых командных строк. Это эффективный метод устранения неполадок, при котором вы можете устранить ошибку с помощью простых команд.
1. Нажмите клавишу Windows, введите «Командная строка» и нажмите «Запуск от имени администратора».
2. Введите следующие команды одну за другой. Нажмите Enter после каждой команды.
SC config wuauserv start= auto SC config bits start= auto SC config cryptsvc start= auto SC config trustedinstaller start= auto
3. После выполнения команд перезагрузите компьютер.
Способ 7: включить службы обновления Windows
Чтобы исправить ошибку 0x80072ee7 Windows 10, проверьте, запущены ли службы Центра обновления Windows. Вот как это сделать.
1. Нажмите клавишу Windows, введите «Службы» и нажмите «Запуск от имени администратора».
2. Прокрутите вниз и выберите Службы обновления Windows. Нажмите на свойства
Примечание. Вы также можете дважды щелкнуть Службы обновления Windows, чтобы открыть окно «Свойства».
3. Установите Тип запуска на Автоматический.
4. Наконец, нажмите «Применить» и «ОК», чтобы сохранить изменения. Проверьте, устранили ли вы проблему.
Способ 8: отключить антивирус (временно)
Ошибка активации Windows 10 0x80072ee7 может возникнуть из-за вмешательства антивируса. Итак, если вы используете стороннее антивирусное программное обеспечение, временно отключите его. Прочтите наше руководство, чтобы временно отключить антивирус в Windows 10.
Способ 9: используйте Google DNS
Несколько пользователей рекомендовали, чтобы переключение на DNS-адреса Google помогло решить проблему 0x80072ee7 Windows 10. Следуйте нашей статье о 3 способах изменения настроек DNS в Windows 10.
Способ 10: загрузка обновлений вручную
Если ни один из этих способов не сработал, попробуйте загрузить обновления вручную, как указано ниже.
1. Нажмите одновременно клавиши Windows + I, чтобы открыть «Настройки» в вашей системе.
2. Выберите Обновление и безопасность.
3. Нажмите «Просмотреть историю обновлений».
4. В списке запишите номер базы знаний, ожидающий загрузки из-за сообщения об ошибке.
5. Здесь введите номер КБ в поле Каталог Центра обновления Майкрософт панель поиска.
6. Следуйте инструкциям на экране, чтобы загрузить и установить обновление вручную.
Способ 11: использовать параметры восстановления
Параметры восстановления помогут вам исправить ошибку 0x80072ee7 Windows 10, если вы не нашли решения даже после ручного удаления файлов из папки распространения программного обеспечения.
1. Нажмите клавишу Windows, введите параметры восстановления и нажмите «Открыть».
2. В окне «Настройки» нажмите «Перезагрузить сейчас» в разделе «Расширенный запуск».
3. Теперь ваш компьютер перезагружается. Нажмите «Устранение неполадок» в окне «Выберите вариант».
4. Нажмите Дополнительные параметры.
5. Щелкните Параметры запуска.
6. Теперь в окне «Параметры запуска» нажмите «Перезагрузить».
7. Когда ваш компьютер перезагрузится, вы увидите показанный ниже экран. Здесь нажмите клавишу F5 на клавиатуре, чтобы включить безопасный режим с опцией «Сеть».
8. Теперь нажмите и удерживайте клавиши Windows + E вместе, чтобы открыть проводник. Перейдите к следующему местоположению.
9. Выберите все файлы в папке распространения программного обеспечения и удалите их.
10. Перезагрузите компьютер и попробуйте обновить Центр обновления Windows.
Способ 12: сброс компонентов обновления
Для решения всех проблем, связанных с обновлением, существует эффективный метод устранения неполадок — сброс компонентов Центра обновления Windows. Следуйте нашему руководству, чтобы сбросить компоненты обновления Windows в Windows 10.
Способ 13: выполнить облачный сброс
Выполнение облачного сброса поможет вам исправить ошибку активации Windows 10 0x80072ee7. Вот наше руководство по сбросу Windows 10 без потери данных.
Тем не менее, если вы столкнетесь с этой проблемой, вы можете восстановить систему до ее предыдущей версии. Восстановление вашего компьютера до прежнего состояния даст решение проблем, которые невозможно решить на программном уровне. Это поможет вам решить обсуждаемую ошибку активации Windows наверняка.
***
Мы надеемся, что это руководство было полезным, и вы исправили ошибку активации Windows 10 0x80072ee7. Не стесняйтесь обращаться к нам со своими вопросами и предложениями через раздел комментариев ниже. Дайте нам знать, какую тему вы хотите изучить следующей.