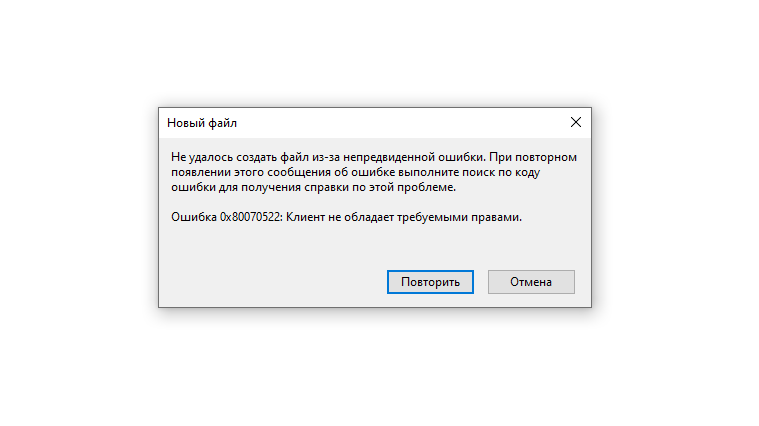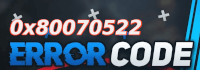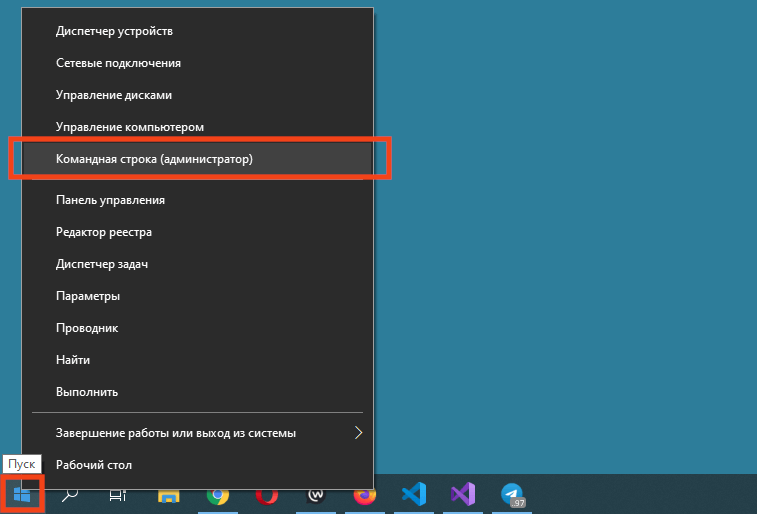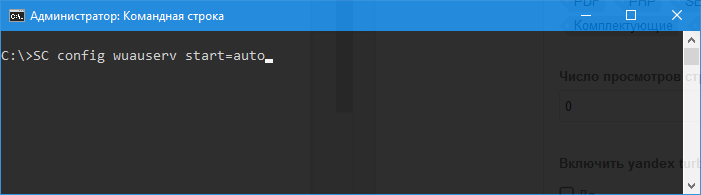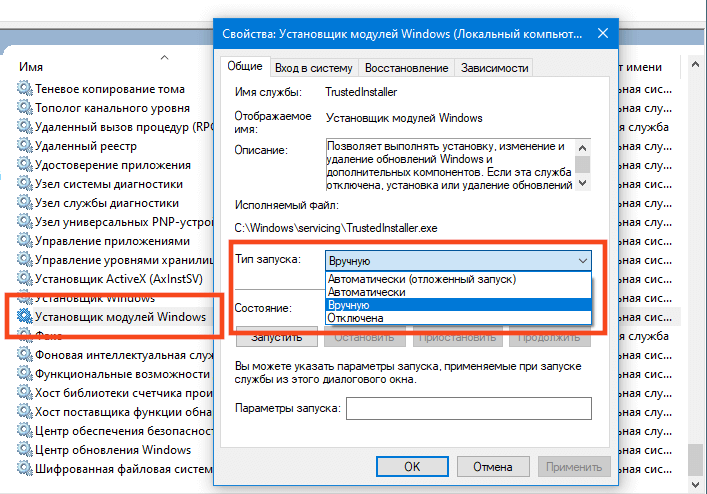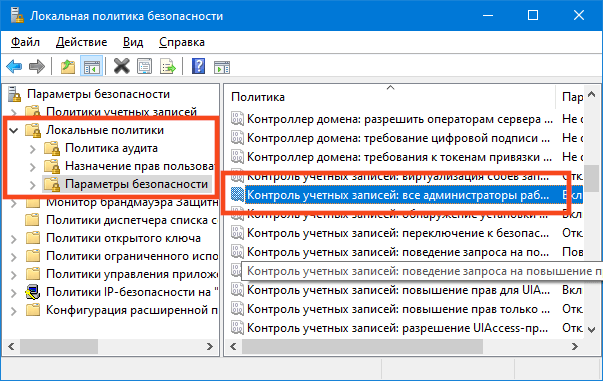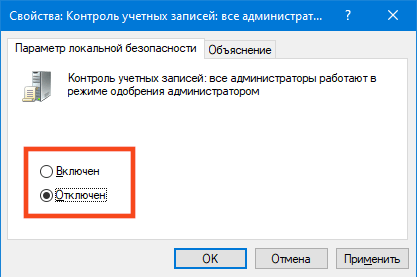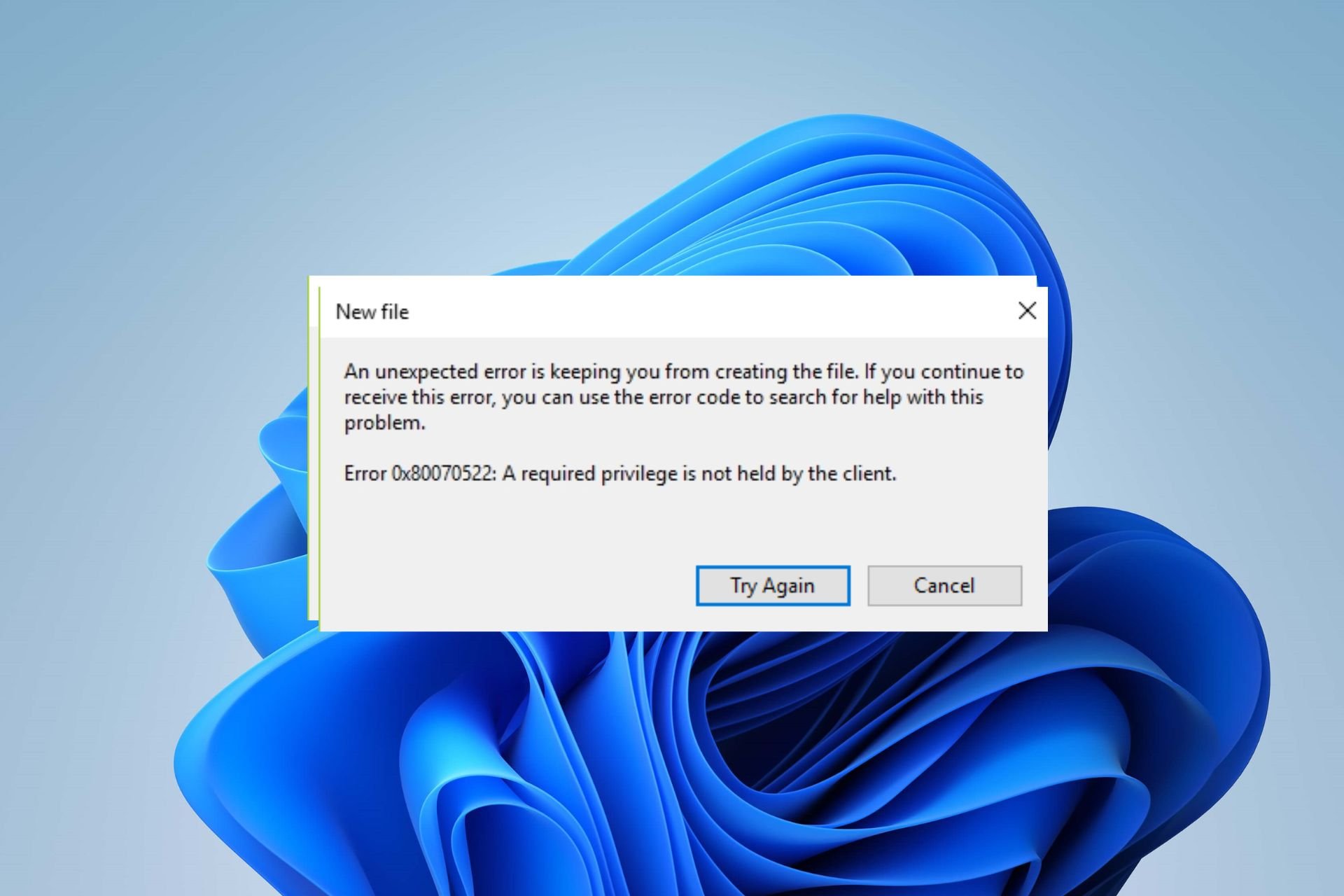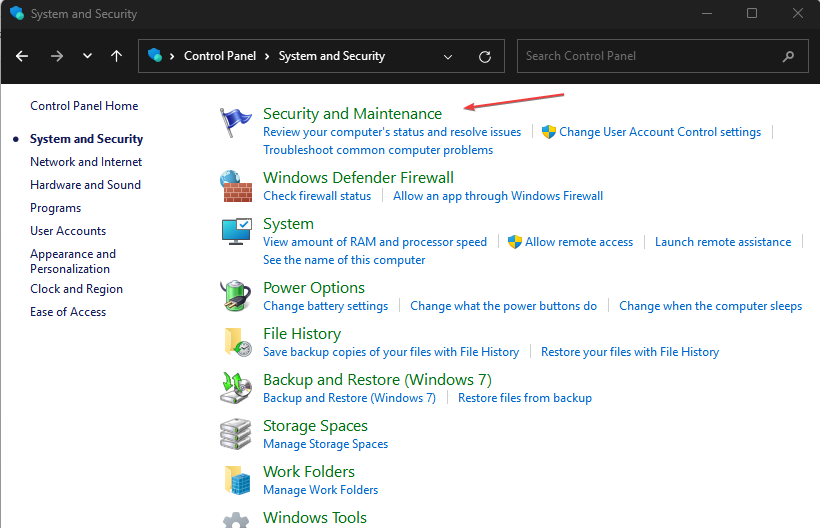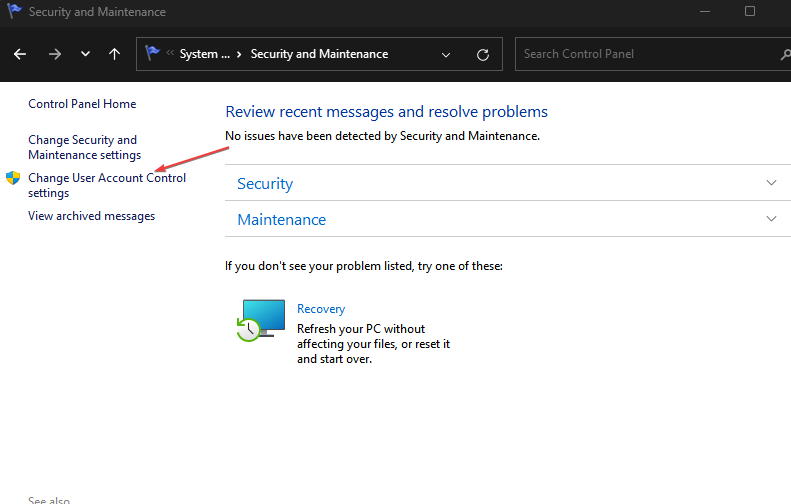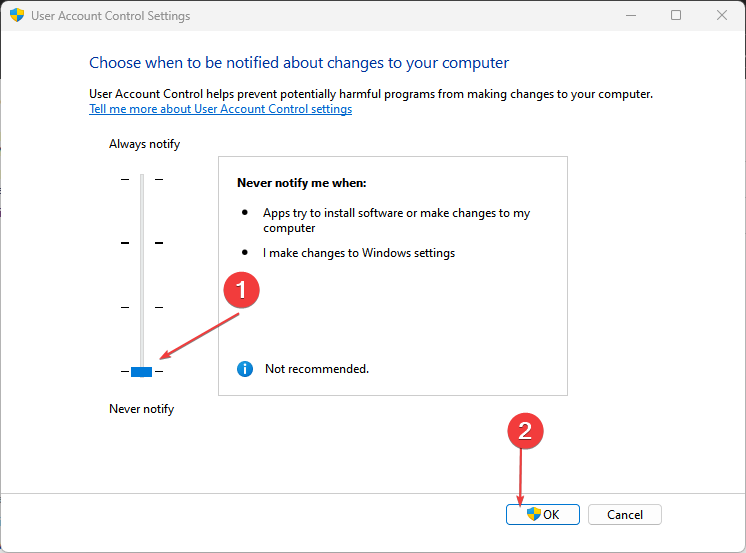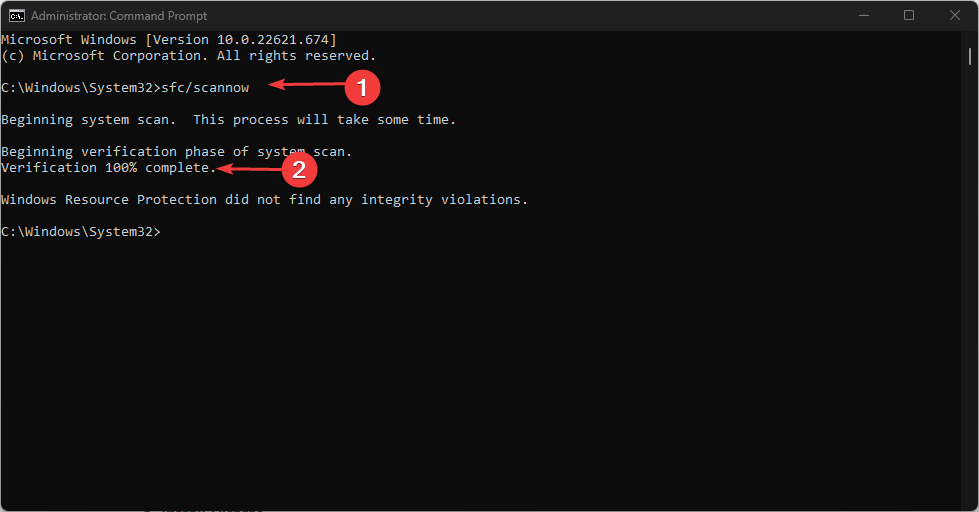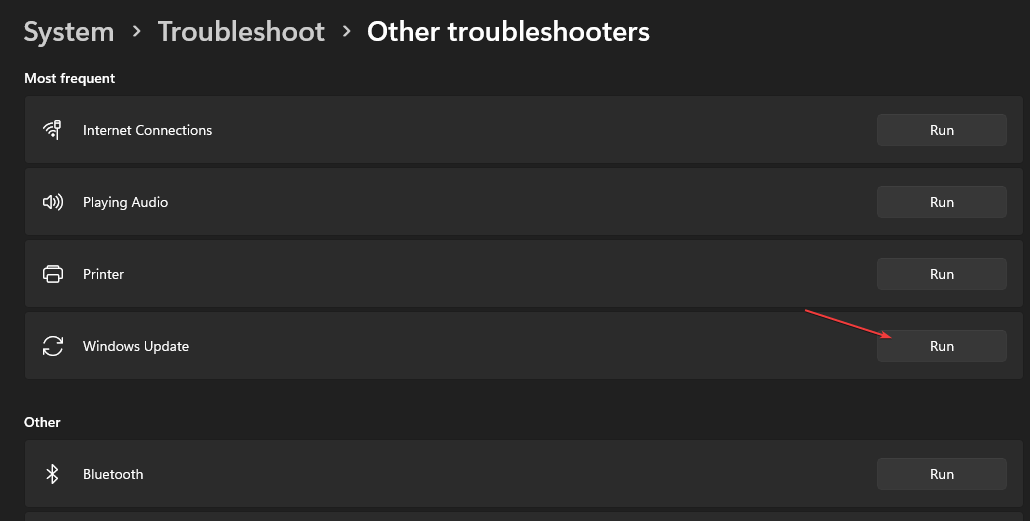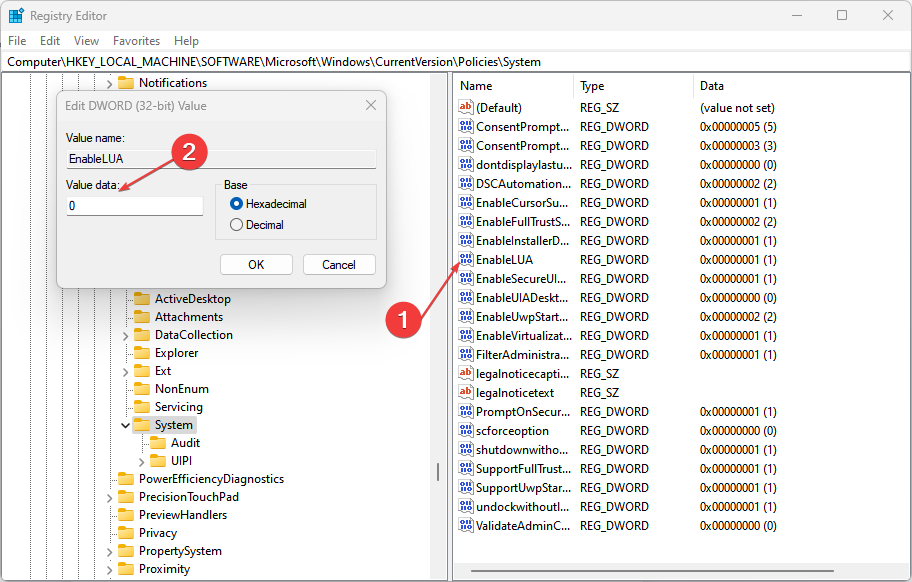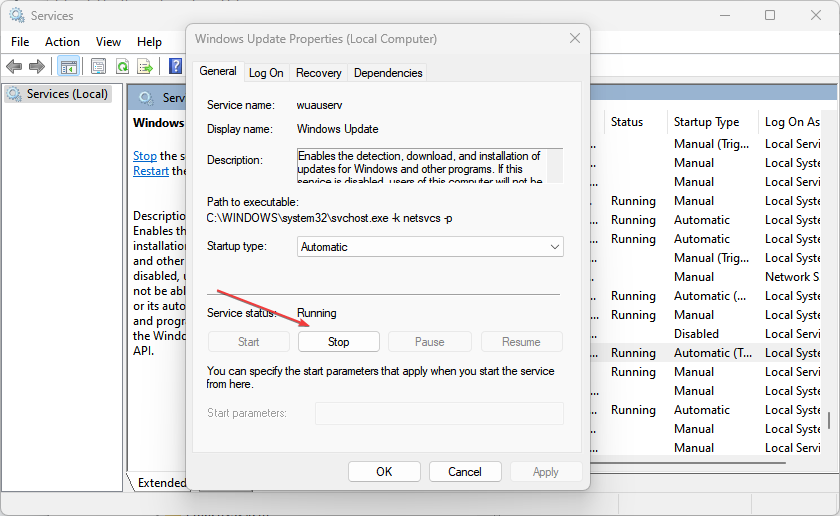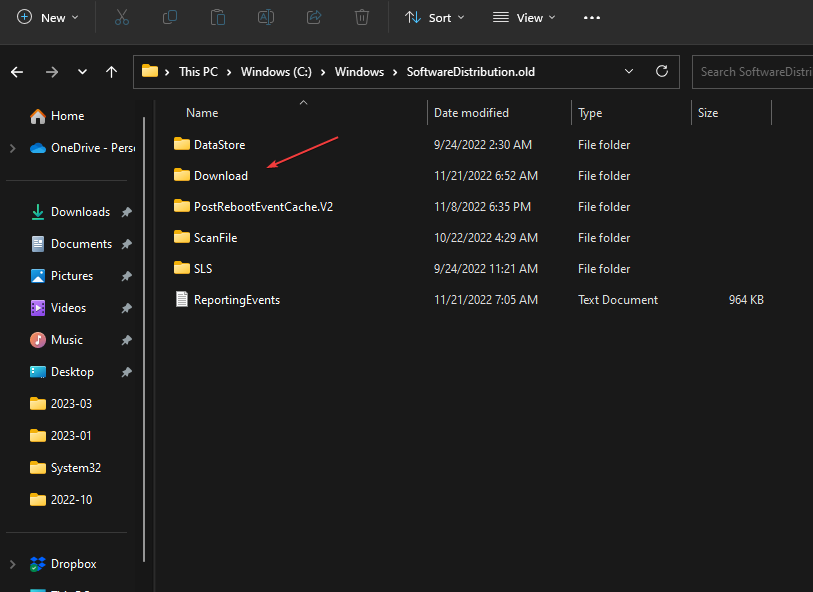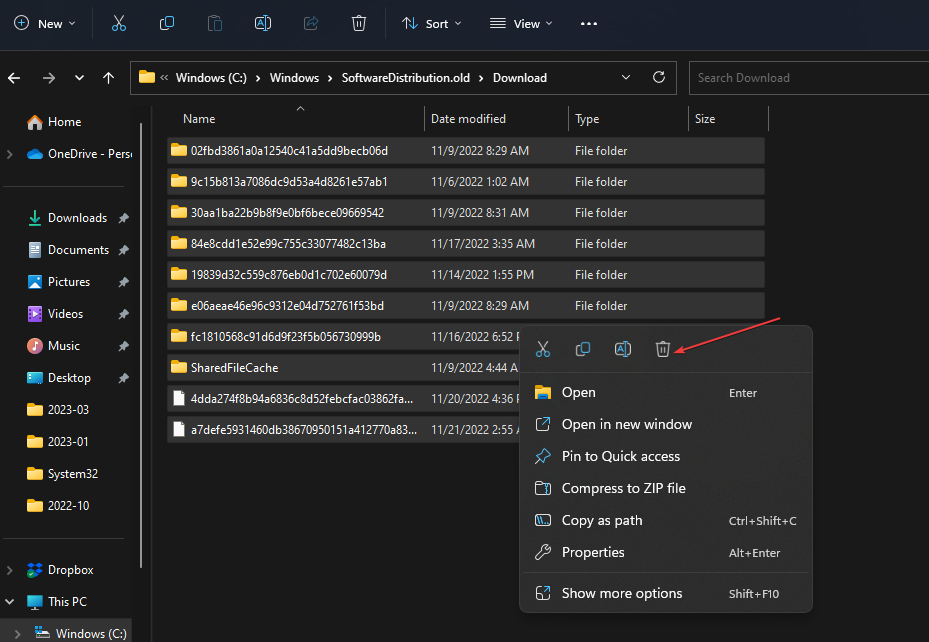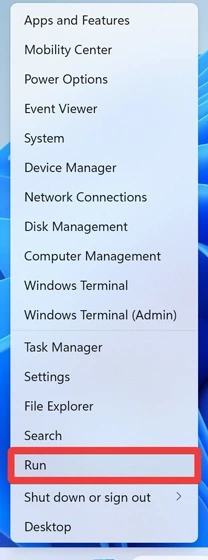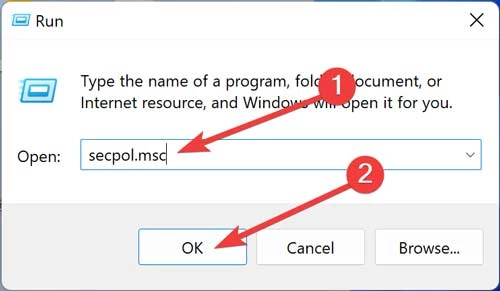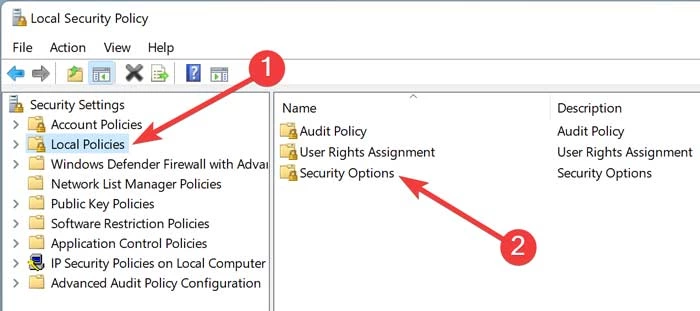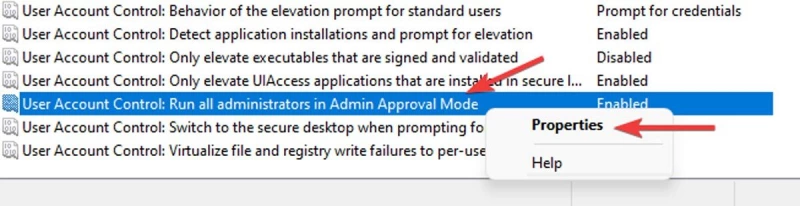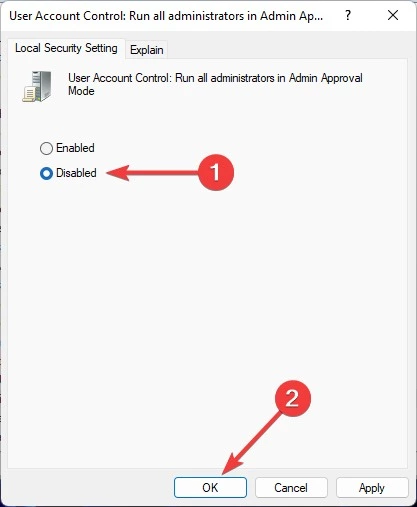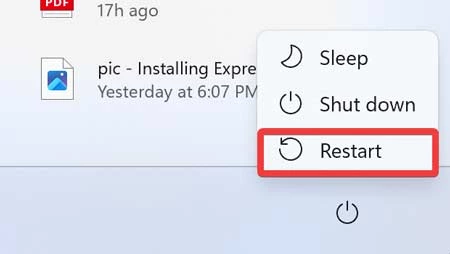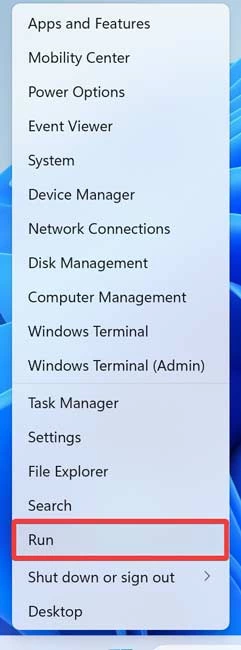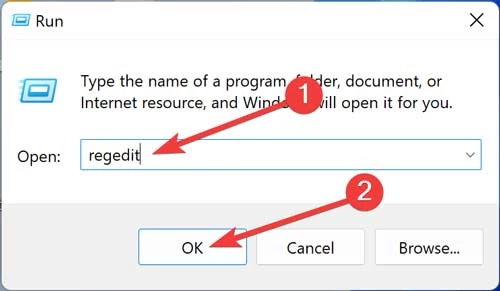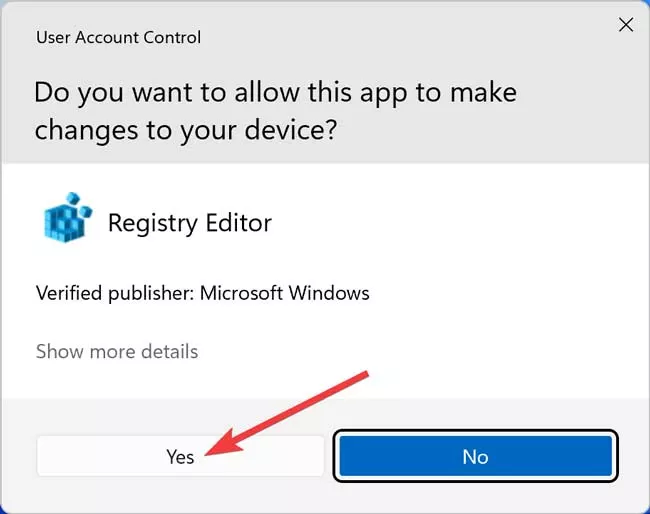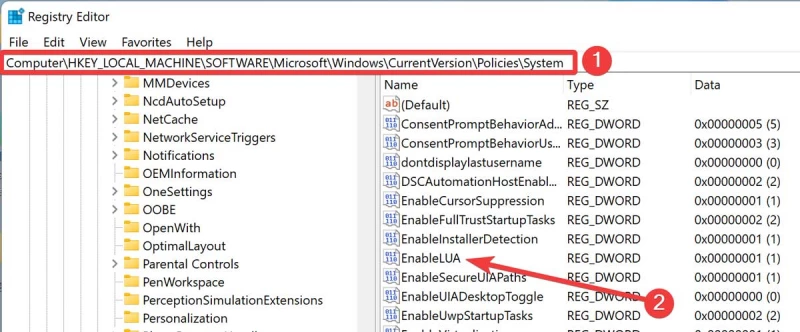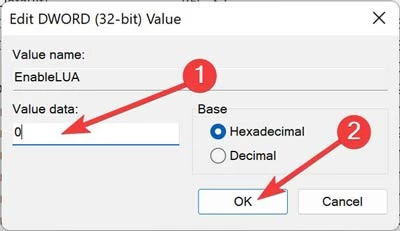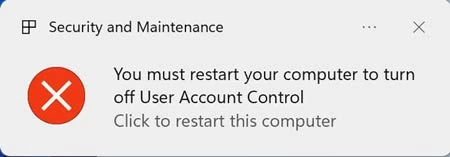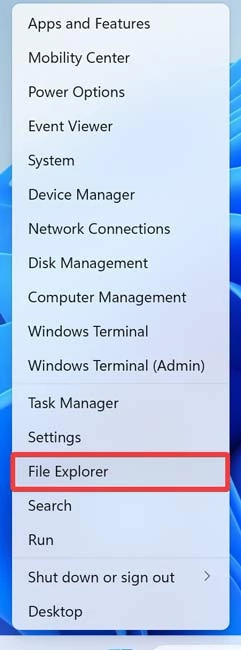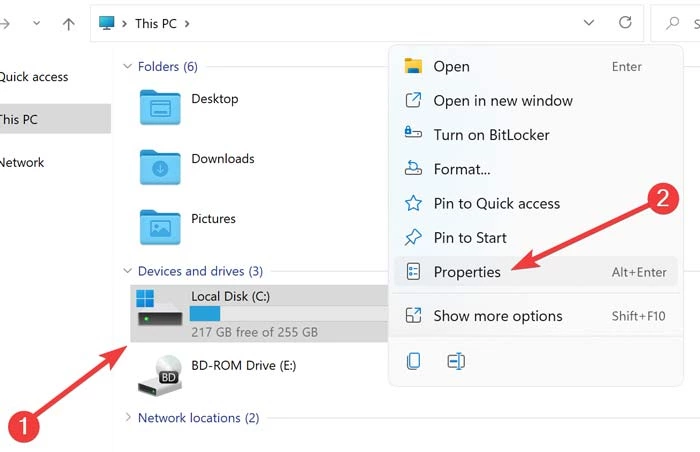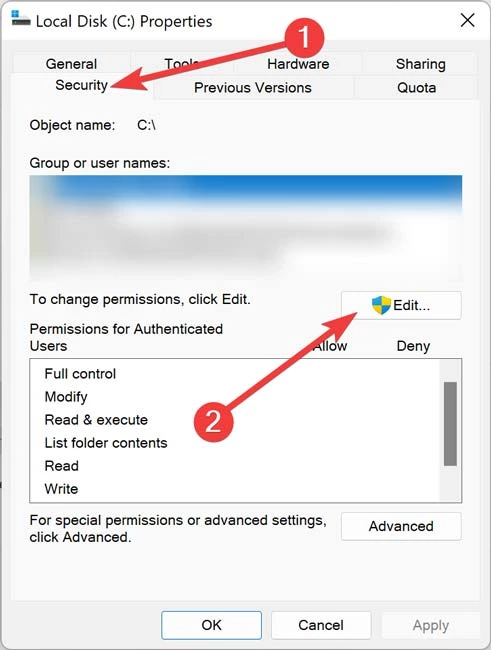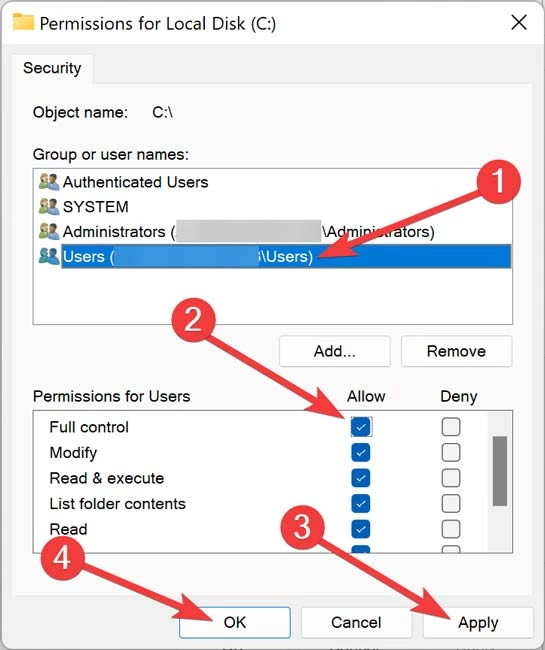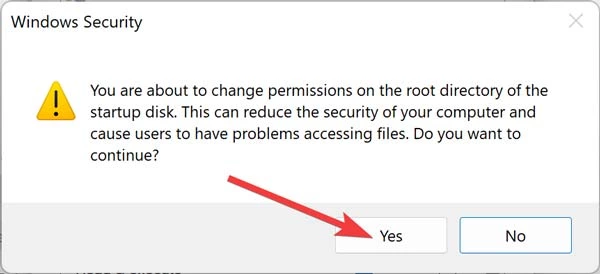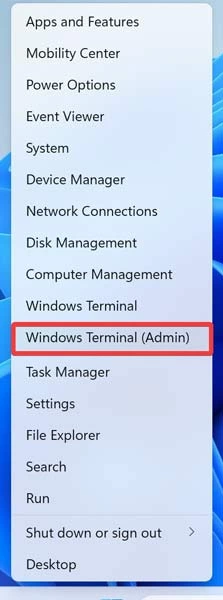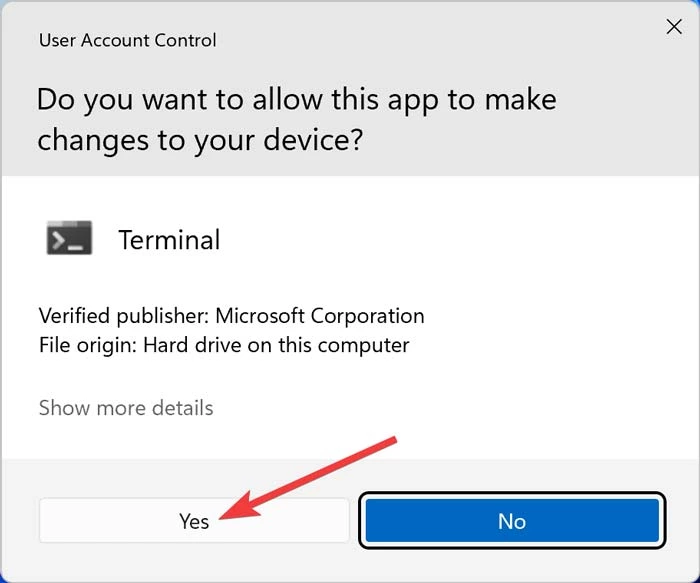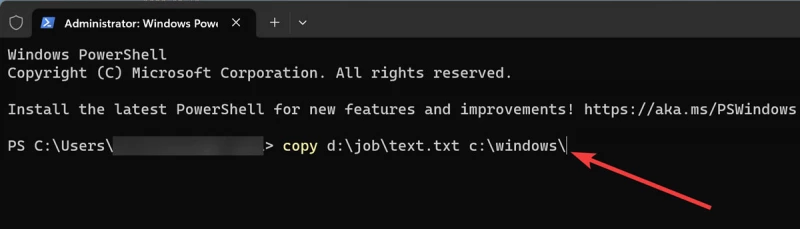При выполнении каких либо задач на компьютере, будь то копирование, перемещение, переименование, редактирование или еще что-то подобное, вы можете столкнуться с тем, что операционная система Windows не даст вам этого сделать, и выдаст ошибку 0x80070522 Клиент не обладает требуемыми правами.
Данная ошибка говорит о том, что у пользователя недостаточно прав для выполняемой операции. Мне известно два метода как убрать или обойти ограничение прав, приступим.
[ads1]1. Зажимаем одновременно кнопки Win+R, тем самым запуская диалоговое окно «Выполнить«.
2. Вписываем в него команду «secpol.msc» и жмем «Enter».
3. Откроется окно «Локальная политика безопасности». В нем переходим по следующему пути: Локальные политики->Параметры безопасности, и там среди списка нужно найти «Контроль учетных записей: все администраторы работают в режиме одобрения администратором.«
4. Щелкаем дважды на этот параметр и устанавливаем режим «Отключен».
5. Перезагружаем пк, после этого ранее не доступные действия должны работать.
Также можно выполнить отключение с помощью редактора реестра. Для этого жмем также две клавиши Win+R, в окно вписываем команду «regedit», жмем «Enter». Откроется редактор реестра, в нем нужно пройти по пути: [HKEY_LOCAL_MACHINESOFTWAREMicrosoftWindowsCurrentVersionPoliciesSystem], найдите параметр «EnableLUA» кликните на него дважды установите значение в 0.
Жмете «OK». Далее следует перезагрузить ПК.
Обход ошибки 0x80070522 с помощью запуска программ с правами администратора.
Если вам нужно единожды скопировать или переместить файл и вы не хотите лезть в системные настройки, то можно например запустить программу «Total Commander» кликнув на значок правой клавишей мыши, и в диалоговом окне выбрать «Запуск от имени администратора», все функции ранее не работающие, будут работать как положено. Если нужно редактировать документ, то запускаем таким же образом любой текстовый редактор.
Надеюсь данная инструкция помогла вам в решении проблем.
Ошибка 0x80070522 возникает во время различных взаимодействий с файлами в Windows 7, 8 и 10. Под взаимодействием подразумевается перемещение, удаление, изменение и даже переименование файлов. Вместе с самой ошибкой пользователю демонстрируется следующее сообщение:
Ошибка 0x80070522: Клиент не обладает требуемыми правами.
Так в чем же проблема? А проблема заключается в определенной локальной групповой политике, заданной в вашей системе. Достаточно немножко ее подкорректировать — и дело в шляпе!
Устранение ошибки 0x80070522
- Нажмите на клавиатуре комбинацию WIN+R, чтобы открыть перед собой окошко «Выполнить».
- Пропишите в пустой строке значение «secpol.msc» (без кавычек, разумеется) и нажмите ENTER.
- Открыв окошко «Локальная политика безопасности», воспользуйтесь панелью слева, чтобы перейти в «Локальные политики→Параметры безопасности».
- Найдите в списке слева политику под названием «Контроль учетных записей: все администраторы работают в режиме одобрения администратора».
- Кликните на данную политику ПКМ и выберите «Свойства».
- Выберите опцию «Отключен», после чего сохраните внесенные изменения и закройте все открытые окна.
- Перезагрузите ПК и проверьте, перестанет ли возникать ошибка 0x80070522.
Заметка: Если по какой-то причине вы не смогли деактивировать вышеуказанную политику, то это можно также проделать через редактор реестра системы.
- Нажмите на комбинацию WIN+R, чтобы открыть «Выполнить».
- Пропишите в «regedit» и нажмите ENTER.
- Пройдите по пути «HKEY_LOCAL_MACHINE→SOFTWARE→Microsoft→Windows→CurrentVersion→Policies→System», воспользовавшись соответствующим поисковиком в строке меню окна редактора реестра.
- Найдите в правой части окна параметр «EnableLUA» и дважды кликните на него ЛКМ, чтобы открыть его свойства.
- Убедитесь, что система исчисления данного параметра выставлена на «Шестнадцатеричная», после чего задайте ему значение «0» (ноль).
- Сохраните изменения в реестре свой системы и перезагрузите компьютер.
Как правило, подобное решение позволяет пользователям избавиться от ошибки 0x80070522. Мы надеемся, что оно помогло и вам.
Ошибка с кодом 0x80070522 может возникать в Windows при разных сценариях использования. Одним из частных случаев является обновление операционной системы. Связана проблема с отсутствием необходимых клиентских прав на доступ к системным файлам.
Быстрый и простой способ исправления ошибки возможен через командную строку.
-
Нажмите правой кнопкой мыши на кнопке «Пуск» и запустите командную строку от имени администратора.
-
Выполните команду — скопируйте её в командную строку и нажмите «Enter».
SC config wuauserv start=auto
Устанавливает автоматический запуск для службы «wuauserv» (Центр обновления Windows). Требуется, если ошибка возникает в момент обновления операционной системы.
Команда «SC config» позволяет менять значение записей служб в реестре и в базе данных диспетчера управления службами.
-
Включаем автозапуск службы «bits»:
SC config bits start=auto
Предназначена для пересылки данных в фоновом режиме. Используется службами обновления и безопасности Windows.
-
Включаем автозапуск службы «cryptsvc»:
SC config cryptsvc start=auto
Отвечает за шифрование данных в системе, обавляет и удаляет сертификаты доверенного корневого центра сертификации.
-
Включаем автозапуск службы «trustedinstaller»:
SC config trustedinstaller start=auto
Установщик модулей, является единоличным владельцем всех системных файлов. Даже из под учётной записи администратора невозможно получить доступ к редактированию компонентов системы, пока этого не одобрит «trustedinstaller».
-
Перезагружаем компьютер и пробуем повторить действия, вызвавшие ошибку.
Дополнительные пояснения
В большинстве случаев причиной ошибки «0x80070522» является отключенная служба «TrustedInstaller». Запуск «demand» (вручную) иногда приводит к невозможности выполнения некоторых действий, связанных с изменением системных файлов.
Кроме типов запуска «auto» и «demand» можно отметить ещё несколько:
- «boot» — стартует вместе с запуском операционной системы.
- «delayed-auto» — стартует автоматически после полной загрузки Windows.
- «disabled» — отключена.
Правки без командной строки
Установить все нужные параметры запуска для служб можно и без командной строки. В поиске Windows найдит приложение «Службы». Найдите и установите автоматический запуск для:
- Центр обновления Windows.
- Фоновая интеллектуальная служба передачи.
- Службы криптографии.
- Установщик модулей Windows.
Другие причины ошибки
Если предыдущее решение не помогло, то возможно причина кроется в локальных политиках безопасности.
-
В поиске (рядом с кнопкой пуск в Windows 10 и 11) найдите приложение «Локальная политика безопасности».
-
Раскройте ветку «Локальные политики» и перейдите к «Параметры безопасности».
-
В правом списке найдите пункт «Контроль учетных записей: все администраторы работают в режиме одобрения администратором».
-
Установите для настройки статус «Отключен».
В завершение, убедитесь что вы вошли в систему как администратор, а не как гость или пользователь.
Without proper permission, the error may be prompted on your PC
by Henderson Jayden Harper
Passionate about technology, Crypto, software, Windows, and everything computer-related, he spends most of his time developing new skills and learning more about the tech world. He also enjoys… read more
Updated on
- Error code 0x80070522 appears during a Windows update process.
- One of the major causes that prompt this error is corrupt or missing system files.
- You can resolve the error by resetting the SoftwareDistribution folder and running an SFC scan.
Some of our readers have reported that the error 0x80070522 Required privilege is not held appears on their PCs. It indicates the Update process lacks permission to access the needed components. So, you need to resolve the privileges issue to install, download or apply updates.
Hence, we will proffer possible solutions to fix this. Likewise, we have a similar guide on fixing the Windows Update error 0x8007045b.
What causes the error 0x80070522?
Many factors may trigger Error 0x80070522: A required privilege is not held by the client on your PC during a Windows update. Also, it can occur when trying to alter the location of a file. Other causes are:
- Insufficient permission – Every user account has a specific amount of privileges assigned to them. So, the error may occur if your account lacks enough permissions to alter system properties.
- Corrupt or faulty update files – Since the error also appears during Windows Update processes, it may be that the update files you’ve downloaded are corrupt.
- Viruses and malware infections – Malware and viruses may infect system files or disguise them as legitimate files, interrupting the Windows update process. It can cause corrupted system files on your computer.
Though the error is critical and can be hard to deal with, there are some fixes you can follow to resolve it.
What can I do to fix the error code 0x80070522?
Before attempting any advanced troubleshooting steps, go through the following:
- Turn off background apps running on your PC.
- Disconnect external devices plugged into the computer.
- Restart Windows in Safe Mode and check if the error persists.
If you can’t resolve the error, try the steps below:
1. Disable User Account Control (UAC)
- Press Windows + R key to open the Run dialog box, type control, then press Enter to open the Control Panel.
- Click on Security and Maintenance.
- Click Change User Account Control Settings from the left pane.
- Drag the slider control from Always notify to Never notify and click OK to save the changes.
- Try restarting your PC to see if the error persists.
Disabling the User Account Control allows the system services to run in administrative mode without permission.
2. Run an SFC scan
- Left-click the Start button, type Command Prompt, and click the Run as administrator option.
- Click Yes on the User Account Control prompt.
- Type the following and press Enter:
sfc /scannow - Restart your PC and check if the error persists.
Running an SFC scan will detect and repair corrupt system files causing the insufficient permissions error. You can check how to fix the run as administrator option if it’s not working on your PC.
- Fix: Secure Boot is Greyed Out on Windows 11
- Fix: Touchpad Clicks but Doesn’t Move on Windows 11
- Fix: No Internet, Secured Error on Windows 11
- Fix: Keyboard Shortcuts are Not Working in Photoshop
3. Run Windows Update Troubleshooter
- Press Windows + I key to open Windows Settings app.
- Click System and select Troubleshoot.
- Then click on the Run button beside Windows Update.
- Follow the on-screen instructions and restart your PC afterward.
The troubleshooter will repair issues causing the Windows Update not to work on your PC. You can also check other ways to run the Windows Update troubleshooter in Windows 10 if you can’t get around the steps above.
4. Modify a Registry Key
- Press Windows + R key to open the Run dialog box, type Regedit, and press OK to open the Registry Editor.
- Click Yes if prompted by UAC.
- Navigate to the following path:
HKEY_LOCAL_MACHINE\SOFTWARE\Microsoft\Windows\CurrentVersion\Policies\System - Select EnableLUA key, double-click on DWORD, go to the Edit DWORD Value section, set its Value Data to 0, then click OK.
- Exit the Registry Editor and restart your computer.
Tweaking the Registry Editor can fix the Registry key causing the error.
5. Clear the SoftwareDistribution folder
- Press Windows + R key to open the Run dialogue box, type services.msc, then click OK to open the Services app.
- Double-click Windows Update and select Stop.
- Open the File Explorer, and go to the:
C:\Windows\SoftwareDistribution\Download folder - Press Ctrl + A to highlight all files, then press the Delete button.
- Find and double-click on Windows Update, then click Start.
- Restart your computer.
Clearing the SoftwareDistribution folder deletes Windows Update cache files and lets the system rebuild a usable distribution folder.
If your Windows Update services not running on your PC, read our guide to getting solutions.
Alternatively, you may be interested in fixing slow Windows updates on your PC. Likewise, check our guide on Windows Update stuck at 100% and some fixes.
Should you have further questions or suggestions, kindly drop them in the comments section.

0×800700522 – это сообщение об ошибке Windows, предупреждающее пользователя о том, что он обращается к важным файлам ОС, которые НЕЛЬЗЯ редактировать или переносить в другое место. Однако, если вы достаточно опытны, вы столкнетесь с ситуацией, когда есть критическая причина изменить одну из этих папок. Это руководство предлагает несколько подходов к решению проблемы «Error 0×800700522: Required privilege is not held by client.»
Как избавиться от ошибки 0×80070522
Перед тем, как перейти к основным решениям, рекомендуется попытаться получить права администратора, чтобы решить проблему с минимальными усилиями.
- Запуск от имени администратора: Самый простой метод, который отменяет ограничения Windows для корневой папки – это разрешение прав администратора. Привилегии администратора дают больше прав на изменение системных файлов и обход ошибки. Чтобы разрешить эти права, щелкните правой кнопкой мыши на нужном файле, выберите «Запуск от имени администратора», подтвердите приглашение UAC, после чего вы можете делать все, что хотите.
- Использование учетной записи администратора: Аналогично, учетные записи администратора предоставляют повышенные права на управление всем на вашем компьютере, не сталкиваясь с критическими ошибками. Зайдите в «Настройки -> Учетные записи -> Семья & Другие пользователи» и нажмите «Изменить тип учетной записи». Выберите «Администратор» в разделе «Тип учетной записи»
- Используйте приложение Терминал для получения прав администратора: Вы также можете использовать Терминал Windows для получения прав администратора и выполнения расширенных функций. Щелкните правой кнопкой мыши на меню «Пуск», откройте «Терминал Windows (Admin)» и введите
net user administrator /active:yes, чтобы активировать учетную запись администратора, что даст вам права, необходимые для изменения системных файлов.
Теперь, когда вы получили права администратора, вы больше не должны сталкиваться с ошибкой 0×800700522. Если же она все еще возникает, переходите к более сложным способам решения проблемы.
1. Отключить режим одобрения администратора.
Режим одобрения администратора UAC может заблокировать несколько функций на вашем компьютере, включая создание или изменение файлов в корневых папках. Однако его отключение решает проблему и требует выполнения нескольких простых шагов:
- Щелкните правой кнопкой мыши в меню «Пуск» и откройте окно «Выполнить».
- Введите
secpol.mscи нажмите OK
- Перейдите к «Локальным политикам» на левой панели и откройте «Параметры безопасности.»
- Щелкните правой кнопкой мыши на «Контроль учетных записей пользователей: Запускать всех администраторов в режиме одобрения администратора» и выберите «Свойства»
- На вкладке «Настройка локальной безопасности» выберите «Отключено», затем нажмите «ОК»
- Перезагрузите компьютер, чтобы сохранить изменения.
2. Изменение реестра
Реестр Windows является основной базой данных для хранения параметров конфигурации приложений, запущенных на вашем компьютере. Изменение ключа DWORD в редакторе реестра может удобно исправить «Ошибка 0×800700522: Требуемые привилегии не принадлежат клиенту.»
- Щелкните правой кнопкой мыши в меню «Пуск» и откройте «Выполнить.»
- Введите
regeditи нажмите «ОК.»
- Подтвердите приглашение UAC, нажав «Да.»
- Введите в адресную строку сверху следующее место и дважды щелкните на ключе реестра «EnableLUA», чтобы открыть его:
ComputerHKEY_LOCAL_MACHINESOFTWAREMicrosoftWindowsCurrentVersionPoliciesSystem
- Измените «Value Data» на «0» и нажмите «OK», чтобы подтвердить изменения.
- Нажмите на запрос «Безопасность и обслуживание», чтобы перезагрузить компьютер.
3. Изменить разрешения корневого диска (диск C:/)
Альтернативный вариант – найти корневой диск на компьютере (диск C:/) и предоставить себе полный контроль над всем. Это не позволит ОС блокировать создание или изменение определенных файлов на указанном диске.
- Щелкните правой кнопкой мыши на меню «Пуск» и откройте «File Explorer.»
- Щелкните правой кнопкой мыши на корневом диске (C:/ drive) и выберите «Properties.»
- Перейдите на вкладку «Безопасность» и выберите** «Изменить.»
- Выделите нужного пользователя, нажмите «Полный контроль», затем «Применить -> OK.»
- Подтвердите запрос безопасности, выбрав «Да.»
4. Копирование файла с помощью терминала Windows
Если вы столкнулись с ошибкой «Error 0×800700522: Required privilege is not held by client» при попытке скопировать файл в корневые папки вашей операционной системы, попробуйте воспользоваться командной строкой. Вам нужно знать только точное местоположение указанного файла и место его назначения.
- Щелкните правой кнопкой мыши в меню Пуск и откройте «Терминал Windows (Admin)»
- Подтвердите приглашение UAC, нажав «Да»
- Замените буквы в командной строке ниже на реальные имена и адреса файлов на вашем компьютере, вставьте их в PowerShell и нажмите Enter. Строка ниже копирует файл «C», расположенный в папке «B» и находящийся на разделе «A». Документ будет перемещен в раздел «D» и помещен в корневую папку «E.»
copy A:BC D:E
- Последняя строка должна выглядеть примерно так:
copy d:job ext.txt c:windows
Получение полного контроля над системой
Microsoft реализовала в Windows внутренние функции безопасности, чтобы предотвратить доступ сторонних программ и неквалифицированных пользователей к важным системным файлам. Однако вы можете обойти эти ограничения, разрешив права администратора, отключив режим разрешения администратора, изменив файлы реестра и т.д. Только не забудьте заранее создать точку восстановления системы, чтобы избежать потери данных, если что-то пойдет не так.
Зарубин Иван
Эксперт по Linux и Windows
Парашютист со стажем. Много читаю и слушаю подкасты. Люблю посиделки у костра, песни под гитару и приближающиеся дедлайны. Люблю путешествовать.
Похожие статьи