Вы копируете файлы на свое устройство Windows и занимаетесь своим делом, когда внезапно сталкиваетесь с сообщением об ошибке, которое гласит: «Ошибка 0x800704C8: запрошенная операция не может быть выполнена». Но что вызывает эту проблему и как ее решить?
Обычно это сообщение об ошибке появляется, если вы не являетесь владельцем конкретного файла или если есть стороннее приложение, которое мешает процессу. Итак, давайте посмотрим, как можно решить эту проблему.
1. Перезапустите проводник.
Вы, вероятно, столкнетесь с этим сообщением об ошибке, если одновременно используете несколько окон проводника . В этом случае закрытие нескольких активных окон и перезапуск проводника может помочь решить эту проблему.
Давайте посмотрим, как можно перезапустить проводник :
- Нажмите Win + X и выберите Диспетчер задач из вариантов.
- Щелкните правой кнопкой мыши проводник Windows и выберите « Перезагрузить» .
Если это не решит проблему, закройте проводник через диспетчер задач, а затем снова откройте его вручную. Вот как это сделать:
- Откройте диспетчер задач, как описано выше.
- Щелкните правой кнопкой мыши проводник Windows и выберите Завершить задачу .
- Наконец, откройте проводник вручную, щелкнув его значок на панели задач. Вы также можете найти в строке поиска Windows « Проводник» и выбрать « Лучшее совпадение» .
2. Станьте владельцем файла
Если у вас нет прав собственности на определенный файл, становится трудно обрабатывать или даже удалять этот конкретный файл. В этом случае принятие права собственности на файл, о котором идет речь, может помочь решить проблему, с которой вы сейчас сталкиваетесь.
Вот как стать владельцем любого файла в Windows:
- Щелкните правой кнопкой мыши проблемный файл, выберите « Свойства» и перейдите на вкладку « Безопасность ».
- Щелкните свое имя пользователя в поле « Группы или имена пользователей» и проверьте, есть ли у вас полный контроль над файлом в поле « Разрешения» .
Если у вас нет доступа к файлу, нажмите кнопку « Изменить» под полем « Группы или имена пользователей» .
В следующем окне перейдите в поле « Разрешения» и установите флажок « Разрешить» рядом с параметром « Полный доступ». Нажмите Применить, а затем нажмите ОК, когда закончите.
Снова нажмите « Применить», а затем нажмите « ОК» в окне « Свойства», чтобы применить эти изменения.
Кроме того, вы можете легко стать владельцем файлов Windows с помощью сторонних приложений . Это может пригодиться всякий раз, когда вы сталкиваетесь с какими-либо проблемами, связанными с владением файлами.
3. Запустите средство устранения неполадок с файлами и папками.
Чтобы помочь вам быстро устранить проблемы с файлами на вашем ПК, Microsoft предлагает надежный инструмент, называемый средством устранения неполадок с файлами и папками . Этот инструмент также может пригодиться для устранения неполадок с кодом ошибки 0x800704C8.
Давайте посмотрим, как можно использовать средство устранения неполадок с файлами и папками Microsoft для решения возникшей проблемы:
- Загрузите средство устранения неполадок с файлами и папками .
- Запустите программу, выберите параметр « Дополнительно» и установите флажок « Применить исправление автоматически» . По завершении нажмите кнопку « Далее» .
В следующем окне установите флажок « Переименование или перемещение файлов и папок» и нажмите « Далее» .
Следуйте инструкциям на экране, чтобы завершить процесс, а затем перезагрузите компьютер, когда закончите.
4. Выполните чистую загрузку или удалите неисправные программы.
В некоторых случаях эта проблема возникает из-за поврежденного стороннего приложения. Итак, вам может потребоваться найти любое подозрительное приложение на вашем устройстве и что-то с этим сделать. Сначала попробуйте выполнить чистую загрузку и посмотрите, решит ли она вашу проблему. В противном случае вы можете рассмотреть возможность удаления или обновления любой подозрительной программы, которую вы недавно установили на свой компьютер.
Если вы хотите удалить подозрительную программу, удалите ее с помощью надежного стороннего деинсталлятора . Это поможет удалить все остаточные файлы и ненужные данные, которые могут остаться и вызвать дальнейшие проблемы с системой.
5. Исправьте поврежденные файлы с помощью DISM и SFC
Если эта проблема вызвана поврежденными системными файлами, вы можете положиться на инструменты DISM и SFC. Это некоторые из встроенных инструментов Windows, которые можно использовать для поиска и легкого восстановления поврежденных системных файлов .
Давайте начнем и посмотрим, как можно запустить инструмент DISM:
- Нажмите Win + R, чтобы открыть диалоговое окно «Выполнить команду».
- Введите CMD и нажмите Ctrl + Shift + Enter, чтобы открыть командную строку с повышенными привилегиями.
- Введите следующую команду и нажмите Enter :
DISM /Online /Cleanup-Image /ScanHealth
Подождите, пока сканирование завершится, а затем введите следующую команду:
DISM /Online /Cleanup-Image /RestoreHealth
Нажмите Enter, чтобы запустить команду, а затем перезагрузите компьютер после завершения процесса.
После перезагрузки устройства откройте командную строку, как описано выше. Затем введите следующую команду и нажмите Enter, чтобы запустить сканирование SFC:
sfc /scannow
Когда процесс будет завершен, закройте командную строку и перезагрузите компьютер, чтобы сохранить эти изменения.
6. Настройте параметры оптимизации папки.
Настройка параметров оптимизации папок может помочь ускорить работу проводника и повысить его эффективность. Эти настройки не только улучшат скорость отклика проводника, но также помогут решить любые проблемы, связанные с обработкой файлов и папок. В этом случае оптимизация папки может помочь бороться с кодом ошибки 0x800704C8, который появляется при копировании файлов.
Итак, давайте посмотрим, как вы можете настроить параметры оптимизации папки, чтобы решить возникшую проблему:
- Щелкните правой кнопкой мыши проблемную папку и выберите « Свойства» .
- Перейдите на вкладку « Настройка », щелкните раскрывающееся меню « Оптимизировать эту папку для» и выберите « Общие элементы» .
- Установите флажок Также применить этот шаблон ко всем подпапкам .
Наконец, нажмите Применить, а затем нажмите ОК, чтобы применить эти изменения.
Если все остальное не помогло, перезагрузка компьютера может помочь решить эту проблему и другие системные проблемы. После сброса настроек устройства вы сможете восстановить заводские настройки без потери файлов. Но просто убедитесь, что вы сначала создали резервную копию своего устройства Windows на случай, если что-то пойдет не так.
Теперь вот как можно сбросить настройки устройства Windows:
- Перейдите в Win Start Menu> Настройки ПК> Обновление и безопасность .
- Выберите параметр « Восстановление» на левой панели.
- Затем нажмите кнопку « Начать работу» под параметром « Сбросить этот компьютер» .
Следуйте инструкциям на экране, чтобы завершить процесс.
Скопируйте любой файл на свой ПК с Windows без проблем
Когда вы не можете скопировать файлы и папки на свое устройство с Windows, это действительно неприятно. Если вы столкнетесь с кодом ошибки 0x800704C8 при копировании файлов, советы в этой статье – все, что вам нужно. Как только эта проблема будет решена, вы, возможно, начнете думать о том, как ускорить процесс копирования ваших файлов.
Сообщается, что некоторые пользователи Windows 10 получают ошибку 0x800704C8 (запрошенная операция не может быть выполнена с файлом с открытым разделом, отображаемым пользователем) при попытке скопировать определенные файлы.
Код ошибки 0x800704C8
После тщательного изучения этой конкретной проблемы выясняется, что существует несколько различных основных причин, которые могут вызывать этот конкретный код ошибки. Вот список потенциальных виновников, которые могут вызывать ошибку 0x800704C8 в Windows 10:
- Отсутствует право собственности на файл. Как выясняется, эта конкретная проблема может быть вызвана проблемой владения, которая не позволяет вам управлять определенными файлами, поскольку ваша ОС считает, что они в настоящее время используются. Если этот сценарий применим, вы сможете решить проблему с помощью такого инструмента, как Unlocker, чтобы предоставить полное право собственности на файл и свободно перемещать его.
- Стороннее вмешательство AV. При определенных обстоятельствах вы можете столкнуться с этим кодом ошибки из-за какого-либо вмешательства, создаваемого сторонним антивирусом или брандмауэром. В этом случае вы можете решить проблему, отключив защиту в реальном времени (если вы используете антивирусный пакет) или полностью удалив инструмент безопасности (если вы используете брандмауэр).
- Отсутствует доступ администратора. Если вы столкнулись с этой проблемой при попытке переместить файл, который в настоящее время является частью проекта Visual Studio, вы сможете завершить операцию, закрыв Visual Studio или создав правило свойств, которое заставляет программу работать с правами администратора в любое время.
- Повреждение системного файла. Если вы сталкиваетесь с этой ошибкой при перемещении любого типа файла, скорее всего, вы имеете дело с каким-либо типом повреждения системы, которое влияет на способность вашей ОС перемещать файлы и управлять ими. В этом случае вам следует запустить сканирование SFC и DISM, чтобы восстановить поврежденные зависимости, или выполнить чистую установку или ремонтную установку в более серьезных обстоятельствах.
Теперь, когда вы знакомы со всеми потенциальными виновниками, которые могут вызывать эту проблему, вот список проверенных исправлений, которые другие затронутые пользователи успешно использовали для устранения этого конкретного кода ошибки:
Метод 1. Принятие права собственности на файл
Как выясняется, чаще всего ошибка 0x800704C8 возникает из-за какой-то проблемы с разрешениями, которая препятствует копированию файла за пределы диска, на котором он в настоящее время находится.
Несколько затронутых пользователей, которые также столкнулись с этой проблемой, сообщили, что им, наконец, удалось решить проблему “ Запрошенная операция не может быть выполнена с файлом с открытым разделом, отображаемым пользователем ”, используя стороннюю программу под названием Unlocker, чтобы получить полное право собственности на перед повторной попыткой копирования.
Это бесплатная программа, которая позволит вам контролировать свои файлы и предоставлять необходимые разрешения, чтобы вы могли без проблем перемещать их куда угодно.
Если вам удобно использовать бесплатную программу для разблокировки и копирования файлов, которые в противном случае не могут быть перемещены, следуйте приведенным ниже инструкциям, чтобы установить и использовать Unlocker:
- Начните с открытия браузера по умолчанию и посетите Softpedia. страница загрузки Unlocker.
- Как только вы попадете в правильный список, нажмите кнопку «Загрузить сейчас», выберите зеркало и дождитесь завершения процесса.
Загрузка программного обеспечения для разблокировки
- После завершения загрузки дважды щелкните установщик, затем нажмите Да в UAC (Контроль учетных записей пользователей), если вам будет предложено сделать это.
- Затем следуйте инструкциям, чтобы завершить установку Unlocker, а затем перезагрузите компьютер в конце этого процесса.
Установка Unlocker
- После того, как Unlocker будет окончательно установлен, откройте его, затем используйте окно браузера, чтобы перейти к местоположению файла / папки, затем щелкните его один раз, чтобы выбрать его, прежде чем нажимать ОК.
- В следующем запросе используйте раскрывающееся меню «Нет действий», чтобы выбрать «Переместить», затем нажмите «ОК», чтобы успешно переместить заблокированный объект.
Копирование заблокированного файла
Если использование Unlocker приводит к такому же результату Запрошенная операция не может быть выполнена с файлом с ошибкой открытия раздела, сопоставленного пользователем, или вы ищете другой метод решения этой проблемы, перейдите к следующему потенциальному исправлению ниже.
Метод 2: отключить или удалить антивирусное программное обеспечение
Если вы используете сторонний пакет безопасности или брандмауэр, возможно, ложное срабатывание фактически влияет на операцию перемещения и вызывает ошибку 0x800704C8.
Эта проблема чаще всего подтверждается затронутыми пользователями, использующими как сторонние брандмауэры, так и сторонние пакеты безопасности.
Примечание. Если вы используете Защитник Windows, полностью пропустите этот метод, поскольку нет никаких доказательств того, что Защитник Windows может конфликтовать со службой, отвечающей за перемещение / копирование файлов в Windows 10.
Если вы используете стороннюю опцию безопасности, вам следует начать с отключения пакета безопасности перед открытием архивации Windows – большинство сторонних пакетов позволяют сделать это непосредственно с помощью значка в области уведомлений пакета безопасности.
Отключение антивирусного инструмента
С помощью большинства сторонних инструментов безопасности вы можете сделать это, просто щелкнув правой кнопкой мыши значок панели задач стороннего антивирусного пакета и найдите параметр, позволяющий отключить защиту в реальном времени.
Примечание: имейте в виду, что если эта проблема вызвана брандмауэром, отключения стороннего пакета, скорее всего, будет недостаточно, поскольку тот же пакет безопасности останется на месте даже после отключения меры безопасности.
Если вы используете брандмауэр или простого отключения защиты в реальном времени было недостаточно для решения проблемы, следуйте приведенным ниже инструкциям, чтобы удалить сторонний брандмауэр, и посмотрите, решит ли это проблему в вашем случае:
- Нажмите клавишу Windows + R, чтобы открыть диалоговое окно «Выполнить». Затем введите appwiz.cpl и нажмите Enter, чтобы открыть меню «Программы и компоненты». Если вам будет предложено UAC (Контроль учетных записей пользователей), нажмите Да, чтобы предоставить доступ администратора.
Доступ к меню “Программы и компоненты”
- Зайдя в меню «Программы и файлы», прокрутите список установленных приложений и найдите сторонний брандмауэр, который вы хотите удалить.
- Когда вам, наконец, удастся найти правильный список, щелкните правой кнопкой мыши список стороннего антивируса или брандмауэра и выберите «Удалить» во вновь появившемся контекстном меню.
Удаление стороннего антивируса или брандмауэра
- После этого следуйте инструкциям на экране, чтобы завершить удаление.
- Перезагрузите компьютер и посмотрите, устранена ли проблема после завершения следующего запуска, попытавшись скопировать файл еще раз.
Если этот метод был неприменим или вы все еще сталкиваетесь с тем же 0x800704C8 даже после отключения или удаления стороннего пакета, перейдите к следующему потенциальному исправлению ниже.
Метод 3: откройте Visual Studio с доступом администратора (если применимо)
Если вы столкнулись с этой проблемой при попытке переместить файл, который в настоящее время является частью проекта Visual Studio, возможно, программе не хватает необходимых административных разрешений для свободного перемещения файлов во время загрузки проекта.
Если вы оказались в этом конкретном сценарии, вы сможете решить проблему, закрыв Visual Studio при перемещении файлов, которые в настоящее время запускают 0x800704C8 (Запрошенная операция не может быть выполнена для файла с открытым разделом, сопоставленным пользователем).
Если вы хотите иметь возможность динамически перемещать файлы (при открытии Visual Studio), вам необходимо открыть программу с правами администратора.
Для этого просто щелкните правой кнопкой мыши исполняемый файл, который вы используете для запуска Visual Studio, и выберите «Запуск от имени администратора» в только что появившемся контекстном меню.
Запуск установщика Google Планета Земля от имени администратора
Запуск Visual Studio от имени администратора
Если проблема решена и вы не хотите выполнять описанные выше действия каждый раз, когда вам нужно открыть Visual Studio, следуйте приведенным ниже инструкциям, чтобы заставить вашу ОС открывать этот исполняемый файл с правами администратора каждый раз, когда вам нужно открыть программу:
- Перво-наперво убедитесь, что Visual Studio закрыта и никакие связанные процессы не работают в фоновом режиме.
- После этого откройте «Мой компьютер» или «Проводник» и перейдите в то место, где вы установили Steam. По умолчанию Steam установлен в следующем месте: C: Program Files (x86) Microsoft Visual Studio 2019 {editionName}
- Затем щелкните правой кнопкой мыши VisualStudio.exe и выберите «Свойства» в появившемся контекстном меню.
- Как только вы окажетесь на экране «Свойства», перейдите на вкладку «Совместимость» в меню ленты вверху. Затем перейдите в категорию «Настройки» и установите флажок «Запускать эту программу от имени администратора».
Настройка Visual Basic для работы с правами администратора
- Наконец, нажмите «Применить», чтобы сохранить изменения, прежде чем пытаться запустить Visual Studio в обычном режиме (двойным щелчком).
Если этот сценарий неприменим или вы все еще сталкиваетесь с тем же 0x800704C8 даже после выполнения описанных выше шагов, перейдите к следующему потенциальному исправлению ниже.
Метод 4: запуск сканирования SFC и DISM
Если ни одно из вышеперечисленных исправлений не позволило вам исправить проблему 0x800704C8 в вашем случае, следующее, что вам следует сделать, это использовать пару утилит (SFC и DISM), которые способны исправить повреждение системного файла, которое может повлиять на вашу работу. способность системы управлять файлами.
Проверка системных файлов и Обслуживание образов развертывания и управление ими – это два встроенных инструмента, которые предназначены для исправления наиболее распространенных случаев повреждения, которые могут вызвать ошибку 0x800704C8 при копировании или перемещении файлов в Windows 10.
Если вы еще не развернули эту утилиту, начните с сканирования System File Checker, так как вы можете сделать это, не требуя активного подключения к Интернету.
Запуск сканирования SFC
Примечание. Важно понимать, что SFC – это полностью локальный инструмент, который работает, используя локально сохраненный кеш для замены поврежденных элементов системного файла на исправные эквиваленты. После развертывания этого метода важно не прерывать этот тип сканирования, поскольку прерывание может привести к возникновению дополнительных логических ошибок.
ВАЖНО: если вы используете традиционный жесткий диск вместо более современного SSD, вы можете рассчитывать, что эта операция займет пару часов. Имейте в виду, что эта утилита имеет тенденцию временно зависать – в этом случае не закрывайте окно и не ждите, пока не вернется отслеживание в реальном времени.
Когда сканирование SFC, наконец, завершится, перезагрузите компьютер и посмотрите, исправлен ли код ошибки «Запрошенная операция не может быть выполнена с файлом с открытым разделом, отображаемым пользователем».
Если это не так, начните сканирование DISM.
Запуск сканирования DISM
Примечание. В отличие от обычного сканирования SFC, DISM использует компонент Центра обновления Windows для замены поврежденных экземпляров файлов Windows работоспособными копиями, загруженными через Интернет. Из-за этого вам необходимо убедиться, что ваше интернет-соединение стабильно, прежде чем начинать эту операцию.
После того, как вы завершили сканирование DISM и SFC, перезагрузите компьютер и используйте его в обычном режиме, чтобы увидеть, по-прежнему ли вы видите код ошибки 0x8078012D при запуске резервного копирования Windows 10.
Если проблема не исчезнет, перейдите к способу 5 ниже.
Метод 5: сброс всех компонентов ОС
Если вы попробовали все возможные исправления, указанные выше, и при попытке переместить или скопировать файлы в Windows 10 по-прежнему сталкиваетесь с той же ошибкой 0x8078012D, скорее всего, вы имеете дело с каким-либо повреждением системного файла, которое влияет на зависимость, используемую последовательность резервного копирования.
Если ни одно из вышеперечисленных исправлений не помогло в вашей конкретной ситуации, следующим логическим шагом является сброс каждого компонента Windows с помощью такой процедуры, как чистая установка или восстановление после установки (восстановление на месте).
Если вы ищете легкий путь, выберите чистую установку. Но если вы не сделаете резервную копию своих данных заранее, вы можете ожидать, что потеряете все свои личные данные, имеющиеся в драйвере ОС.
Примечание. Для выполнения этой процедуры не потребуется использовать совместимый установочный носитель.
Чистая установка Windows 10
Если вы ищете целенаправленный подход, при котором ваши личные файлы будут храниться только на диске с ОС, вам понадобится совместимый установочный носитель, чтобы начать установку для восстановления (процедура восстановления на месте).
Примечание: этот процесс более утомительный, чем первый, но главное преимущество заключается в том, что вы сможете обновить каждый потенциально поврежденный компонент без потери данных из ваших приложений, игр, документов и личных носителей, которые в настоящее время хранятся на вашем диске с ОС. .
Вы пытаетесь скопировать файл и внезапно видите сообщение «Ошибка 0x800704C8: запрошенная операция не может быть выполнена для файла с открытым разделом, отображаемым пользователем. » Это распространенная проблема, которая может возникать случайным образом при копировании файлов. Хотя ошибка обычно возникает из-за недостаточного разрешения или из-за вмешательства стороннего приложения, есть также могут быть другие основные причины, которые могут привести к коду ошибки 0x800704C8 при копировании файлов в Windows 10. ПК.
Некоторые из основных проблем могут заключаться в отсутствии владельца файла, отсутствии прав администратора или в том, что системные файлы повреждены или повреждены. В зависимости от причин мы перечислили несколько решений, которые могут помочь вам исправить код ошибки 0x800704C8 при копировании файлов на ПК с Windows 10.
Метод 1: стать владельцем файла
В основном вы можете столкнуться с кодом ошибки 0x800704C8 из-за отсутствия разрешения, что не позволит вам скопировать файл из места за пределами диска. Однако, хотя многие пользователи могут решить эту проблему с помощью бесплатного стороннего инструмента, многие другие могут исправить ее, предоставив файлу достаточное разрешение. Посмотрим, как:
Шаг 1: Щелкните правой кнопкой мыши папку, в которой возникают проблемы с копированием, и выберите Характеристики.
Шаг 2: В своем Характеристики в окне выберите Безопасность таб.
Перейти к Группы или имена пользователей и проверьте, есть ли у вас полное разрешение для пользователя.
Если нет, то нажмите на Редактировать кнопка.
Шаг 3: Теперь перейдите к Разрешения поле ниже и проверьте Позволять коробка рядом с Полный контроль.
Нажмите Применять а потом ОК чтобы сохранить изменения и вернуться в Характеристики окно.
Шаг 4: Нажмите Применять а потом ОК снова в Характеристики окно применить изменения и выйти.
Теперь вернитесь в расположение папки и попробуйте скопировать папку. Вы не должны видеть код ошибки 0x800704C8 при копировании файлов на ПК с Windows 10.
Метод 2: используйте бесплатную разблокировку инструментов
Однако, если вы хотите использовать бесплатный сторонний инструмент, который может помочь вам получить полное право владения файлом, вы можете попробовать использовать бесплатное программное обеспечение под названием Unlocker, прежде чем пытаться снова скопировать файл. Это бесплатное приложение не только поможет вам получить полный контроль над вашими файлами, но и получить необходимые разрешения, чтобы иметь возможность копировать их в любое место по вашему желанию. Вот как использовать программное обеспечение:
Шаг 1: Скопируйте и вставьте приведенную ниже ссылку в адресную строку браузера по умолчанию, чтобы перейти на сайт загрузки:
https://unlocker.en.uptodown.com/windows
Шаг 2: Нажмите на Последняя версия чтобы перейти на страницу загрузки.
Шаг 3: Теперь нажмите на Скачать кнопка зеленого цвета.
Он загружает Unlocker’s установочный файл в zip-папке.
Шаг 4: Щелкните, чтобы открыть zip-файл, и дважды щелкните значок .EXE файл, чтобы открыть окно настройки.
Следуйте инструкциям на экране, чтобы завершить установку инструмента.
Шаг 5: Перейдите в панель поиска Windows и введите Разблокировщик.
Нажмите, чтобы на НачинатьРазблокировщик приложение.
Шаг 6: он открывает Поиск файлов или папок окно.
Здесь выберите файл или папку, с которой у вас возникла проблема, и нажмите ОК.
Шаг 7: Теперь вы увидите новую подсказку.
Выбирать Двигаться от Бездействие падать.
Шаг 8: Как только вы выберете Двигаться, вы увидите Найдите папку окно.
Выберите место, куда вы хотите переместить папку, и нажмите ОК.
Это поможет вам решить код ошибки. 0x800704C8 при копировании файлов на ПК с Windows 10 путем успешного перемещения проблемы Файл или папка в желаемое место.
Метод 4: откройте Visual Studio с правами администратора (если применимо)
Если программа, которую вы пытаетесь скопировать и переместить, является частью проекта Visual Studio, и вы столкнулись с такой же проблемой, она означает, что программе не хватает необходимых разрешений для копирования файлов и их перемещения по вашему желанию, пока проект все еще работает. загрузка. Таким образом, вы можете попытаться закрыть Visual Studio при попытке переместить файлы, чтобы не столкнуться с ошибкой 0x800704C8. Однако, если вы хотите переместить файлы или папки во время работы Visual Studio, вам потребуются права администратора для этого.
Для этого вы можете щелкнуть правой кнопкой мыши файл .exe для Visual Studio и выбрать «Запуск от имени администратора» из контекстного меню, чтобы запустить Visual Studio с правами администратора. Это, скорее всего, должно решить проблему, однако, если вы не хотите повторять этот процесс для запуска Visual Studio каждый раз, вы можете выполнить шаги, чтобы заставить вашу систему запускать файл .exe с правами администратора каждый раз, когда вы хотите открыть программа:
*Примечание — Прежде чем продолжить, убедитесь, что Visual Studio не запущен и не закрыт, и никакие другие связанные программы не открыты.
Шаг 1: нажмите Win + E вместе на клавиатуре, чтобы открыть Проводник и пройдите по указанному ниже пути, чтобы добраться до места, где Visual Studio установлен:
C: \ Program Files (x86) \ Microsoft Visual Studio19 \ {editionName}
*Примечание — Обычно это то же место, где Готовить на пару файл установлен.
Шаг 2: Теперь перейдите к VisualStudio.exe файл, щелкните его правой кнопкой мыши и выберите Характеристики.
Шаг 3: в Характеристики диалоговом окне выберите Совместимость таб.
Теперь перейдите к Настройки раздел и установите флажок рядом с Запустите эту программу от имени администратора.
Нажмите Применять а потом ОК для сохранения изменений и выхода.
Теперь перейдите к файлу или папке, которая сгенерировала код ошибки 0x800704C8 при копировании файлов на ПК с Windows 10, и ошибка должна исчезнуть.
Метод 5: запустить сканирование SFC
Ошибка при копировании файла иногда может возникать из-за поврежденных системных файлов, которые приводят к тому, что ОС не справляется с управлением файлами. Windows 10 поставляется с встроенным инструментом под названием System File Checker, который может извлекать любые поврежденные или поврежденные файлы и немедленно их восстанавливать. Однако это должно запускаться из командной строки и не требует активного подключения к Интернету. Давайте посмотрим, как запустить проверку системных файлов:
Шаг 1: нажмите Win + R сочетания клавиш, чтобы открыть Команда Run окно.
Шаг 2: В поле поиска введите cmd и нажмите Ctrl + Shift + Enter вместе на клавиатуре, чтобы запустить Командная строка в режиме администратора.
Шаг 3: в Командная строка (админ), запустите приведенную ниже команду и нажмите Входить:
sfc / scannow
Процесс занимает некоторое время, поэтому подождите, пока он не запустит сканирование и не выведет результаты,
Если он обнаружит какие-либо поврежденные файлы, он восстановит их на месте.
После этого перезагрузите компьютер и попробуйте скопировать файл / папку, и проблема должна быть решена.
Метод 6: запустить сканирование DISM
В случае, если сканирование SFC не помогло решить проблему, попробуйте запустить сканирование DISM, которое является еще одним встроенным инструментом, который использует компонент Центра обновления Windows для замены поврежденных файлов на исправные, загруженные с Интернет. Поэтому все, что вам нужно, — это стабильное подключение к Интернету, чтобы загрузка не прерывалась. Давайте посмотрим, как запустить сканирование DISM:
Шаг 1: Щелкните правой кнопкой мыши на Начинать меню и выберите Запустить.
Шаг 2: Это откроет Команда Run окно.
В поле поиска напишите cmd и нажмите Ctrl + Shift + Enter ключи вместе, чтобы открыть приподнятый Командная строка.
Шаг 3: Скопируйте и вставьте приведенную ниже команду в расширенный Командная строка окно и ударил Входить:
DISm / Online / Cleanup-Image / ScanHealth
Этот процесс также занимает несколько минут, поэтому подождите, пока он закончится.
После этого перезагрузите компьютер и проверьте, по-прежнему ли вы видите код ошибки 0x800704C8 при копировании файлов на ПК с Windows 10.
Метод 7: Запустите средство устранения неполадок с файлами и папками
Microsoft предлагает средство устранения неполадок, которое может автоматически диагностировать и восстанавливать файлы и папки Windows, связанные с проблема, и это также может быть полезно, когда вы сталкиваетесь с кодом ошибки 0x800704C8 при копировании файлов в Windows. 10 шт. Следуйте приведенным ниже инструкциям, чтобы загрузить и запустить средство устранения неполадок с файлами и папками, чтобы устранить проблему:
Шаг 1: Щелкните ссылку ниже, чтобы загрузить Средство устранения неполадок с файлами и папками с официальной страницы Microsoft:
https://support.microsoft.com/en-us/windows/automatically-diagnose-and-repair-windows-file-and-folder-problems-8ca2261a-eb4b-bda1-232c-d88b972438cd
Шаг 2: Щелкните, чтобы открыть инструмент, а затем в Средство устранения неполадок с файлами и папками окно, нажмите на Передовой.
Шаг 3: Теперь установите флажок рядом с Применять ремонт автоматически и нажмите на Следующий.
Шаг 4: Теперь он начнет диагностику вашей системы и отобразит список возможных проблем.
Выберите проблему, с которой вы столкнулись, и нажмите Следующий.
Шаг 5: Теперь он будет искать любые проблемы с указанной проблемой и, если какая-либо проблема будет обнаружена, автоматически применит исправление.
Выйдите из окна средства устранения неполадок с файлами и папками и попробуйте переместить файл, и он больше не должен отображать ошибок.
Метод 11: сброс всех компонентов ОС
Когда все вышеперечисленные методы терпят неудачу и вы по-прежнему не можете копировать файлы, есть вероятность, что система файлы повреждены, и это может быть причиной проблемы с одной из зависимостей, используемых резервной копией. процесс. Поэтому на данный момент единственный вариант — сбросить компоненты Windows с помощью чистой установки или установки с восстановлением. Хотя чистая установка — лучшая идея, убедитесь, что вы создали резервную копию всех своих данных, чтобы не потерять какие-либо личные данные на системном диске.
Для этого вам сначала понадобится установочный носитель Windows для Windows 10, с помощью которого вы можете создать загрузочный носитель (USB-накопитель, DVD или файл ISO). Затем вы можете перейти к загрузке ОС Windows 10 и продолжить чистую установку. После этого у вас будет свежая ОС Windows 10, и теперь все должно работать нормально, включая действие копирования файла.
Кроме того, вы всегда можете попробовать отключить или полностью удалить на своем ПК любое стороннее антивирусное программное обеспечение, потому что часто это программное обеспечение может в конечном итоге блокировать определенные действия, считая их потенциальной угрозой для система. Это может помочь решить проблему с кодом ошибки 0x800704C8 при копировании файлов на компьютер с Windows 10.
Download Windows Speedup Tool to fix errors and make PC run faster
Many users are experiencing an error when they try to copy a file, saying Error 0x800704C8: The Requested operation cannot be performed on a file with a user-mapped section open. This error is usually because of lack of permission or if a third-party application is interfering with your privilege. In this article, we are going to fix this error with the help of some simple solutions.
These are the things you can do to fix Error 0x800704C8 when copying Files:
- Take ownership of the file or folder
- Disable or Uninstall Antivirus
- Run Visual Studio as an administrator
- Run Files and Folder Troubleshooter
- Run System File Checker.
Let us talk about them in detail.
1] Take ownership of the File or Folder
The first solution is pretty obvious, the error is because of lack of permission, let’s give it adequate permission. If you are trying to copy a file or folder, take ownership of that and see if it fixes the issue.
To do that, right-click on the file or folder you want to take ownership of, go to the Security tab, and from “Groups and other users” check if you have adequate permission, if not, select the User and click Edit. Tick “Allow” of Full Control and you are good to go.
An easier way would be to add Take ownership of the File or Folder to your context menu using our portable freeware Ultimate Windows Tweaker and then take ownership with a click.
Now, try copying the file, hopefully, you won’t face Error 0x800704C8.
2] Disable Antivirus
If you have a third-party application, try disabling it for a while as you copy the file.
This can be especially useful if you face this error when using Hyper-V.
Read: Error 0x80030001, Unable to perform requested operation while copying files
3] Run Visual Studio as an administrator
If you are moving a file from Visual Studio, you need to make sure that it has administrator privileges.
If you are not sure about that, while launching the application, right-click on it and select Run as administrator.
4] Run Files and Folder Troubleshooter
If none of the above-mentioned solutions is able to fix your issue, try running Files and Folder Troubleshooter to fix the issue.
Run the troubleshooter and follow the on-screen instructions to use it.
After troubleshooting Files and Folder, check if the issue persists.
5] Run System File Checker
The problem can be because of a corrupt system file. Therefore, we need to run SFC to fix the issue.
Launch Command Prompt as an administrator, type the following commands and hit Enter:
sfc /scannow
Now, restart your computer and check if it fixes the issue.
Hopefully, you are able to fix “Error 0x800704C8 when copying Files, Requested operation cannot be performed” with these solutions.
Related: Unspecified error when copying a file or folder.
Yusuf is an Engineering graduate from Delhi. He has written over 1000 technical articles and has knowledge of programming languages including Java, and C++, and technologies such as Oracle 12C and MsSQL. Troubleshooting Windows is his favorite past-time.
Когда вы получаете сообщение об ошибке 0x800704C8 при попытке переместить файл внутри Windows 10, операция останавливается, и она не может продолжать оставлять вас с файлом в исходном месте без копии. Несколько проблем могут быть причиной такого поведения и ошибки, и после некоторого рытья и анализа мы предлагаем вам различные решения для этой ошибки и способы ее исправления.
Вопросы собственности
Оказывается, отсутствие права собственности на fie может вызвать эту ошибку и помешать вам ее скопировать. По какой-то причине Windows может предположить, что файл принадлежит или используется другим приложением или процессом, и, таким образом, не позволяет вам сделать копию, поскольку вы не являетесь владельцем этого файла. Для решения этой конкретной проблемы вам потребуется установить стороннее приложение, предназначенное для такого рода задач.
После некоторых разговоров и исследований мы обнаружили, что существует бесплатное приложение, которое может довольно быстро решить эту проблему. Unlocker — это имя, а ссылка для скачивания — здесь. После загрузки установите его и запустите. Оказавшись внутри приложения, перейдите к месту, где вам нужно сменить владельца, нажмите на него, чтобы выберите это и щелкните OK.
Использовать Действие отсутствует выпадающее меню для выбора Двигаемся, затем нажмите OK
Проблема с антивирусом
Как и в случае с другими проблемами с файлами и приложениями, эта ошибка также может быть результатом того, что антивирус пометил его как недоступный для Windows и, таким образом, предотвратил операцию копирования или перемещения с ним.
внимание: Не выключайте Защитник Windows, поскольку было доказано, что он не является причиной такого рода ошибок, поэтому, если вы используете только Защитник Windows, вы можете пропустить это решение.
Насколько временное отключение каждого пакета безопасности отличается, и это зависит от самого приложения, мы не можем подробно описывать здесь процедуру. Перейдите на веб-сайт производителя вашего пакета безопасности и получите информацию там или, если хотите, перейдите непосредственно к приложениям и функциям внутри Windows и удалите программное обеспечение.
Проблема с Visual Studio
- Если файл, который вы пытаетесь переместить, является частью проекта Visual Studio, проблема может быть связана непосредственно с самой Visual Studio, к счастью, решение довольно простое. Все, что вам нужно сделать, это выйти из Visual Studio, а затем запустить ее с правами администратора.
- Чтобы запустить Visual Studio с повышенными привилегиями, найдите его исполняемый файл и щелкните его правой кнопкой мыши.
- Выберите свойства и перейдите в совместимость таб
- Флажок на вкладке «Совместимость» с надписью запустить эту программу от имени администратора
Поврежденные системные файлы
Если предыдущие решения не дали результатов, значит, у вас есть повреждение системного файла, которое необходимо исправить. Переходите от одного решения к другому, как показано ниже:
-
Запуск сканирования SFC
Сканирование SFC — это встроенный инструмент Windows для решения проблем с поврежденными системными файлами, он полностью автоматизирован и не требует от пользователя каких-либо знаний или информации. Чтобы запустить его и просканировать систему, сделайте следующее:
Нажмите ⊞ ОКНА + X открыть секретное меню
Щелкните левой кнопкой мыши на командная строка (администратор)
В командной строке введите SFC / SCANNOW и нажмите ENTER
Дождитесь завершения процесса, не прерывайте его, и как только он будет завершен, перезагрузите компьютер. -
Запустить сканирование DISM
Сканирование DISM похоже на сканирование SFC, но оно борется с различными типами повреждения системных файлов, и рекомендуется запускать его также после завершения SFC. Обратите внимание, что для успешного сканирования DISM вам потребуется стабильное подключение к Интернету, поскольку DISM заменит поврежденные файлы на новые, загруженные из Microsoft. Для его запуска сделайте следующее:
Нажмите ⊞ ОКНА + X открыть секретное меню
Щелкните левой кнопкой мыши на командная строка (администратор)
внутри командной строки введите: exe / онлайн / очистка изображения / scanhealth последующей ENTER, затем введите: Dism.exe / online / cleanup-image / restorehealth также последовал ENTER.
Оставьте сканирование до завершения и перезагрузите компьютер.
Вам нужна помощь с вашим устройством?
Наша команда экспертов может помочь
Специалисты Troubleshoot.Tech всегда готовы помочь вам!
Замените поврежденные файлы
Восстановить производительность
Удалить вредоносные программы
ПОЛУЧИТЬ ПОМОЩЬ
Специалисты Troubleshoot.Tech работают со всеми версиями Microsoft Windows, включая Windows 11, с Android, Mac и другими.
Поделиться этой статьей:
Вас также может заинтересовать
Что такое SMSFromBrowser
SMSFromBrowser — это расширение для браузера, разработанное MindSpark. Это расширение обычно поставляется в комплекте с другим программным обеспечением или через онлайн-рекламу. Якобы это расширение позволяет вам отправлять SMS-сообщения с вашего компьютера, однако все, что оно делает, — это указывает вам на другие веб-сайты, предлагающие эту услугу. Когда это активное расширение отслеживает ваше поведение в Интернете, оно записывает посещения вашего веб-сайта, клики, ссылки и иногда даже личную информацию, чтобы использовать эти данные для более эффективного показа дополнительных объявлений. Во время сеансов просмотра вы можете столкнуться с дополнительной нежелательной рекламой, рекламными ссылками и иногда даже с всплывающей рекламой. Несколько антивирусных сканеров обнаружили это расширение как потенциально нежелательное расширение / угонщик браузера, и из-за его поведения в области конфиденциальности не рекомендуется хранить его на вашем компьютере.
Угонщики браузера (иногда называемые программами-угонщиками) — это разновидность вредоносного программного обеспечения, которое изменяет настройки веб-браузера без ведома или разрешения владельца компьютера. Эти угоны, похоже, растут с поразительной скоростью во всем мире, и они могут быть на самом деле гнусными, а иногда и вредными. Угонщики браузера могут делать больше, чем просто изменять домашние страницы. Обычно они используются для принудительного перехода к определенному сайту, манипулирования веб-трафиком для получения дохода от рекламы. Хотя это может показаться наивным, эти инструменты созданы злыми людьми, которые всегда пытаются использовать вас в своих интересах, чтобы легко заработать деньги на вашей наивности и отвлечении. Как только программа атакует ваш ноутбук или компьютер, она начинает сильно портить вещи, что замедляет работу вашей системы до полного сканирования. В худшем случае вам также придется иметь дело с серьезными угрозами вредоносного ПО.
Признаки взлома браузера
Есть много признаков угона веб-браузера:
1. домашняя страница изменена
2. Ваш браузер постоянно перенаправлены на порносайты
3. изменены поисковая система по умолчанию и настройки браузера по умолчанию.
4. Откройте для себя новые панели инструментов, которые вы просто не добавляли
5. вы замечаете, что в браузерах или на экране компьютера появляется много рекламы
6. ваш браузер тормозит, очень часто дает сбои
7. Вы не можете посещать определенные сайты, например, домашние страницы антивирусного программного обеспечения.
Как это заражает ваш персональный компьютер
Угонщик браузера может быть установлен на ваш компьютер или ноутбук, когда вы посещаете зараженный сайт, нажимаете на вложение электронной почты или загружаете что-либо с веб-сайта обмена файлами. Они могут быть включены в панели инструментов, BHO, надстройки, плагины или расширения браузера. Некоторые угонщики интернет-браузеров распространяются на ПК пользователя с помощью метода обманного распространения программного обеспечения, известного как «связывание» (часто через бесплатное и условно-бесплатное ПО). Хорошим примером печально известного угонщика браузера является самая последняя китайская вредоносная программа, известная как «Fireball», которая атаковала 250 миллионов компьютеров по всему миру. Он действует как угонщик, но впоследствии может быть превращен в полноценный загрузчик вредоносных программ. Угонщики браузера могут значительно прервать работу пользователя в Интернете, отслеживать посещаемые пользователями веб-сайты и красть финансовую информацию, создавать трудности при подключении к сети и, в конечном итоге, создавать проблемы со стабильностью, вызывая зависание приложений и компьютеров.
Удаление
Некоторые типы угонщиков браузера можно легко удалить с вашего ПК, удалив вредоносные приложения или любые другие недавно добавленные бесплатные программы. Во многих случаях обнаружение и удаление вредоносной программы может быть сложной задачей, поскольку связанный с ней файл будет выполняться как часть процесса операционной системы. И нельзя отрицать тот факт, что ручной ремонт и методы удаления могут быть сложной задачей для пользователя-любителя компьютера. Кроме того, существует несколько рисков, связанных с манипуляциями с файлами реестра ПК. Угонщиков браузера можно эффективно удалить, установив и запустив антивирусное приложение на пораженном компьютере. Чтобы удалить любой угонщик браузера с вашего ПК, вы можете загрузить следующую профессиональную программу удаления вредоносных программ — Safebytes Anti-Malware. И используйте системный оптимизатор, такой как Safebytes Anti-Malware, чтобы стереть все связанные файлы в реестре и устранить проблемы с браузером. Все вредоносные программы вредны, и степень ущерба может сильно различаться в зависимости от типа заражения. Некоторые типы вредоносных программ изменяют настройки веб-браузера, добавляя прокси-сервер или изменяя настройки конфигурации DNS компьютера. В таких случаях вы не сможете посетить некоторые или все интернет-сайты и, следовательно, не сможете загрузить или установить необходимое программное обеспечение для обеспечения безопасности, чтобы устранить инфекцию. Если вы читаете эту статью, скорее всего, вы столкнулись с вирусной инфекцией, которая не позволяет вам загрузить или установить программу Safebytes Anti-Malware в вашей системе. Следуйте приведенным ниже инструкциям, чтобы избавиться от вредоносного ПО альтернативными методами.
Установите антивирус в безопасном режиме
Если вредоносная программа настроена на автоматический запуск при запуске Microsoft Windows, переход в безопасный режим вполне может заблокировать попытку. Каждый раз, когда вы загружаете компьютер в безопасном режиме, загружаются только минимальные необходимые программы и службы. Чтобы запустить ПК с Windows XP, Vista или 7 в безопасном режиме с загрузкой сетевых драйверов, следуйте приведенным ниже инструкциям.
1) Непрерывно нажимайте клавишу F8, как только ваш компьютер загрузится, но до того, как появится большой логотип Windows. Это вызовет меню «Дополнительные параметры загрузки».
2) С помощью клавиш со стрелками выберите Безопасный режим с сетевым подключением и нажмите ENTER.
3) После загрузки этого режима у вас должно быть подключение к Интернету. Теперь получите необходимое приложение для удаления вредоносных программ с помощью веб-браузера. Чтобы установить программу, следуйте инструкциям мастера установки.
4) Сразу после установки программного обеспечения, пусть диагностическое сканирование будет запущено для автоматического удаления троянов и других вредоносных программ.
Используйте альтернативный интернет-браузер для загрузки антивирусного приложения. Некоторые вредоносные программы нацелены только на определенные веб-браузеры. Если это похоже на вашу ситуацию, используйте другой браузер, так как он может обойти вирус. Лучший способ избежать этой проблемы — выбрать интернет-браузер, известный своими мерами безопасности. Firefox имеет встроенную защиту от фишинга и вредоносного ПО, чтобы обеспечить вашу безопасность в Интернете.
Создайте загрузочный USB-антивирус
Другой вариант — сохранить и запустить антивирусную программу полностью с флэш-накопителя. Чтобы запустить антивирус с флешки, выполните следующие простые шаги:
1) На компьютере без вирусов загрузите и установите Safebytes Anti-Malware.
2) Вставьте перьевой диск в тот же компьютер.
3) Запустите программу установки, дважды щелкнув исполняемый файл загруженного программного обеспечения с расширением .exe.
4) Выберите USB-накопитель в качестве места назначения для сохранения файла программного обеспечения. Следуйте инструкциям, чтобы завершить процесс установки.
5) Теперь перенесите флешку в зараженную компьютерную систему.
6) Дважды щелкните значок Safebytes Anti-malware на перьевом диске, чтобы запустить приложение.
7) Нажмите кнопку «Сканировать», чтобы запустить полное сканирование компьютера и автоматически удалить вредоносное ПО.
Преимущества и особенности SafeBytes Anti-Malware
В наши дни средство защиты от вредоносных программ может защитить ваш компьютер или ноутбук от различных типов интернет-угроз. Но подождите, как выбрать лучшее из множества приложений для защиты от вредоносных программ, доступных на рынке? Возможно, вы знаете, что существует несколько компаний и продуктов, занимающихся защитой от вредоносных программ, на которые стоит обратить внимание. Некоторые из них хороши, некоторые — нормального типа, а некоторые сами испортят ваш компьютер! Вы должны быть очень осторожны, чтобы не выбрать неправильное приложение, особенно если вы покупаете премиум-приложение. Когда дело доходит до коммерческих инструментов для защиты от вредоносных программ, многие люди выбирают известные бренды, такие как SafeBytes, и они вполне довольны этим. SafeBytes можно охарактеризовать как мощное приложение для защиты от вредоносных программ в режиме реального времени, созданное, чтобы помочь обычному конечному пользователю компьютера защитить свой компьютер от вредоносных интернет-угроз. Благодаря своей передовой технологии это программное обеспечение поможет вам защитить ваш компьютер от инфекций, вызванных различными видами вредоносных программ и других угроз, включая шпионское ПО, рекламное ПО, компьютерные вирусы, черви, троянские кони, кейлоггеры, программы-вымогатели и потенциально нежелательные программы (ПНП). ).
SafeBytes имеет отличные функции по сравнению с другими антивирусными программами. Некоторые из них приведены ниже:
Активная защита в режиме реального времени: SafeBytes обеспечивает круглосуточную защиту вашего персонального компьютера, мгновенно ограничивая атаки вредоносных программ. Они чрезвычайно эффективны при проверке и удалении различных угроз, потому что они постоянно пересматриваются с новыми обновлениями и предупреждениями. Надежная защита от вредоносных программ: Safebytes создан на основе лучшего антивирусного ядра в отрасли. Эти механизмы будут обнаруживать и устранять угрозы даже на ранних стадиях вспышки вредоносного ПО. Интернет-безопасность: SafeBytes проверяет гиперссылки, присутствующие на веб-странице, на наличие возможных угроз и информирует вас о том, безопасно ли посещать веб-сайт, с помощью своей уникальной системы оценки безопасности. Низкая загрузка ЦП: SafeBytes — это легкое и удобное решение для защиты от вирусов и вредоносных программ. Поскольку оно использует минимальные ресурсы компьютера, это приложение оставляет мощность компьютера именно там, где она принадлежит: на самом деле с вами. Круглосуточная техническая поддержка онлайн: вы можете получить абсолютно бесплатную круглосуточную техническую поддержку от своих компьютерных экспертов по любым вопросам, связанным с продуктом или проблемами компьютерной безопасности. SafeBytes автоматически защитит ваш персональный компьютер от новейших вредоносных программ, почти не требуя от вас повторного вмешательства. После того, как вы загрузите и установите это программное обеспечение, вам больше не придется беспокоиться о вредоносных программах или любых других проблемах безопасности. Вы получите наилучшую всестороннюю защиту за деньги, которые вы платите за подписку на защиту от вредоносных программ SafeBytes, в этом нет никаких сомнений.
Технические детали и удаление вручную (для опытных пользователей)
Если вы хотите вручную удалить SMSFromBrowser без использования автоматизированного инструмента, это можно сделать, удалив программу из меню «Установка и удаление программ» Windows или, в случае расширений браузера, перейдя в диспетчер дополнений и расширений браузера. и удаление его. Вероятно, вы также захотите сбросить настройки браузера. Чтобы обеспечить полное удаление, вручную проверьте жесткий диск и реестр на наличие всего следующего и удалите или сбросьте значения соответственно. Обратите внимание, что это предназначено только для опытных пользователей и может быть затруднено из-за неправильного удаления файла, вызывающего дополнительные ошибки ПК. Кроме того, некоторые вредоносные программы способны воспроизводить или предотвращать удаление. Рекомендуется делать это в безопасном режиме. Следующие файлы, папки и записи реестра создаются или изменяются с помощью SMSFromBrowser.
файлы:
%ALLUSERSPROFILE%MicrosoftWindowsStart MenuProgramsSMSfromBrowser %ALLUSERSPROFILE%Start MenuProgramsSMSfromBrowser %LOCALAPPDATA%SMSfromBrowserTooltab %UserProfile%Local SettingsApplication DataSMSfromBrowserTooltab
Реестр:
HKEY_CURRENT_USERSoftwareWow6432NodeMicrosoftWindowsCurrentVersionexplorerBrowser Helper ObjectsFFE35078-94B2-4FC0-990D-BF8289BC25E4
HKEY_CURRENT_USERSoftwareMicrosoftWindowsCurrentVersionexplorerBrowser Helper ObjectsFFE35078-94B2-4FC0-990D-BF8289BC25E4
HKEY_CURRENT_USERSoftwareWow6432NodeMicrosoftWindowsCurrentVersionexplorerBrowser Helper Objects3188EEFD-9259-445D-8CCD-B99D6296AD1A
HKEY_CURRENT_USERSoftwareMicrosoftWindowsCurrentVersionExtStats3188EEFD-9259-445D-8CCD-B99D6296AD1A
HKEY_CURRENT_USERSoftwareMicrosoftWindowsCurrentVersionExtSettingsFFE35078-94B2-4FC0-990D-BF8289BC25E4
HKEY_CURRENT_USERSoftwareMicrosoftWindowsCurrentVersionExtSettingsB1D7EA4A-79CA-454E-897F-F5A052E467F6
HKEY_CURRENT_USERSoftwareMicrosoftWindowsCurrentVersionExtSettings3188EEFD-9259-445D-8CCD-B99D6296AD1A
HKEY_CURRENT_USERSoftwareMicrosoftInternet ExplorerApproved Extensions, value: 3188EEFD-9259-445D-8CCD-B99D6296AD1A
HKEY_CURRENT_USERSoftwareMicrosoftInternet ExplorerApproved Extensions, value: B1D7EA4A-79CA-454E-897F-F5A052E467F6
HKEY_CURRENT_USERSoftwareMicrosoftInternet ExplorerApproved Extensions, value: FFE35078-94B2-4FC0-990D-BF8289BC25E4
HKEY_CURRENT_USERSoftwareMicrosoftInternet ExplorerToolbar, value: B1D7EA4A-79CA-454E-897F-F5A052E467F6
HKEY_CURRENT_USERSoftwareWow6432NodeMicrosoftTracingSMSfromBrowser_RASMANCS
HKEY_CURRENT_USERSoftwareMicrosoftTracingSMSfromBrowser_RASMANCS
HKEY_CURRENT_USERSoftwareWow6432NodeMicrosoftTracingSMSfromBrowser_RASAPI32
HKEY_CURRENT_USERSoftwareMicrosoftTracingSMSfromBrowser_RASAPI32
HKEY_CURRENT_USERSoftwareAppDataLowHKEY_CURRENT_USERSoftwareSMSfromBrowser_f7
HKEY_CURRENT_USERSoftwareMicrosoftInternet ExplorerDOMStoragesmsfrombrowser.dl.myway.com
HKEY_CURRENT_USERSoftwareSMSfromBrowser
HKEY_LOCAL_MACHINEHKEY_CURRENT_USERSoftware[APPLICATION]MicrosoftWindowsCurrentVersionUninstall..Uninstaller
Узнать больше
0X0000007B (0xF78d2524) — Что это?
Если вы используете ноутбук или ноутбук и пытаетесь установить на него Windows XP, вы можете столкнуться с сообщением об ошибке 0x0000007B (0xF78524). Эта ошибка является популярным синим экраном ошибки смерти и очень похожа на ошибка 0x0000007B.
Решения
 Причины ошибок
Причины ошибок
Распространенные причины появления кода ошибки 0x0000007B (0xF78524) на вашем ноутбуке:
- Коррупция файлов
- Проблемы конфигурации устройства
- Вторжение рекламного / шпионского ПО
- Незавершенные установки
- Проблема с контроллером жесткого диска вашего компьютера
Дополнительная информация и ручной ремонт
Многие люди испытывают панику, когда испытывают ошибку 0x0000007B (0xF78524) на своих ноутбуках и ноутбуках просто потому, что это Синий экран смерти ошибка. У BSoD есть целый образ смертельных компьютерных ошибок, которые могут почти вывести системы из строя. Если вы также столкнулись с этой ошибкой на своем ноутбуке, сохраняйте спокойствие и следуйте приведенным ниже решениям, чтобы быстро и без проблем исправить ошибку. Вот различные способы исправления и устранения кода ошибки BSOD 0x0000007B (0xF78524):
- Независимо от того, есть ли у вас Lenovo IdeaPad Y550, Dell Latitude E4300 или любой другой ноутбук, если конфигурация драйвера устройства является причиной ошибки 0x0000007B (0xF78524), все, что вам нужно сделать, это запустить свой ноутбук и нажать F2, чтобы войти в BIOS. . Теперь разверните раздел «Диски». После этого перейдите к «Работа с SATA». SATA — это аббревиатура от Serial Advanced Technology Attachment, которая позволяет запоминающим устройствам, таким как жесткие диски и оптические приводы, связываться с материнской платой с помощью высокоскоростного последовательного кабеля. Для успешной связи между устройствами необходимо настроить режим контроллера SATA. Как только вы перейдете в режим «SATA Operation», измените его с RAID AHCI на RAID ATA. Сохраните изменения и выйдите из BIOS. Это помогает в кратчайшие сроки устранить ошибку 0x0000007B (0xF78524).
- Еще один способ исправить эту ошибку — Загрузить и установить инструмент восстановления 0x0000007B (0xF78524). Как только этот инструмент будет установлен на вашем ноутбуке, нажмите кнопку сканирования. После завершения сканирования вы увидите список ошибок; нажмите кнопку «Восстановить», чтобы исправить обнаруженные ошибки, а затем перезапустите.
- Ошибка 0x0000007B (0xF78524) также может возникать из-за повреждения загрузочного тома. В таком случае рекомендуется запустить команду chkdsk на жестком диске. Эта команда консоли восстановления используется для проверки жесткого диска, восстановления и успешного восстановления данных на диске.
Узнать больше
Что такое солимба?
Solimba — это исполняемая программа в комплекте. Он был создан для запуска в качестве рекламного инструмента для загрузки рекламы в систему пользователя после установки. В комплекте Solimba предлагает установку различных программ с целью продвижения различных товаров и услуг. Он использует неэтичные методы, как в случае с тактикой рекламного ПО, чтобы повлиять или, если не сказать лучше, захватить интернет-браузер, чтобы повлиять на результат веб-сайта на странице результатов поиска. В этой оценке Solimba распространяла рекламу в браузерах Internet Explorer, Chrome и Mozilla, взламывая различные интернет-браузеры, чтобы изменить работу пользователя. (Изображения показаны ниже)
Технические подробности о Solimba PUP включают в себя:
Цифровая подпись: POPELER SYSTEM, SL
Точка входа: 0x0000C1DC
Оценка потенциально нежелательной программы Solimba
Solimba PUP — это реклама. Как только этот исполняемый файл установлен, он проникает в вашу компьютерную систему и рассылает рекламу по всему вашему интернет-браузеру — Chrome, Internet Explorer, Mozilla Firefox и им подобным. Для этой оценки ПНП Solimba.exe были выполнены две установки. С точки зрения непрофессионала, я фактически устанавливал Solimba дважды, чтобы расшифровать истинную природу ПНП. Было шокирующим обнаружить, что обе установки показали разные связанные программы и рекламу. В первом случае (как показано ниже) Solimba показала более агрессивную рекламу для повышения доходов.
Солимба использовал агрессивные методы рекламы
Важно отметить, что в результате установки Solimba были украдены результаты. Это повлияло на результаты веб-сайта в интернет-браузере и повысило его рейтинг, даже без использования поисковой системы. Реклама, отображаемая на странице поиска Internet Explorer, направляет пользователя на сайт установки программного обеспечения. Речь идет о служебном средстве «Восстановление ПК с Windows 8.1», используемом для выявления угроз, присутствующих в ОС Windows 8.1.
Реклама, отображаемая на странице поиска браузера Chrome, перенаправляет пользователя на веб-сайт журнала о красоте и здоровье. Этот сайт пропагандирует здоровье и красоту, особенно вопросы, касающиеся похудения. На сайте было видно несколько рекламных объявлений, демонстрирующих продукты, помогающие людям похудеть. Во время установки Solimba мастер установки подчеркнул, что будут загружены четыре программы. Эти программы включали N8Fanclub.com_KinoniRemoteDesktop, Lolliscan, PaceItUp и SearchProtect. Интересно, что только две программы из списка были явными или очевидными. N8Fanclub.com_KinoniRemoteDesktop файл был сделан на рабочем столе и SearchProtect был замечен в «Все программы», а также файлы, хранящиеся на локальном диске компьютера. Другие программы, которые якобы были установлены, оставались скрытыми. Был проведен тест, чтобы определить, считаются ли они расширениями или надстройками для различных веб-браузеров, но ни в одном из протестированных браузеров — Google Chrome, Internet Explorer и Mozilla Firefox ничего не было найдено.
Описание 4 установленных файлов
N8Fanclub.com_KinoniRemoteDesktop
Когда этот файл был впервые обнаружен на рабочем столе, на ум пришел руткит. Руткит использовался как средство для достижения цели. Кто бы ни был на стороне получателя этого нежелательного файла, он сможет подключиться к зараженной системе без ведома пользователя. После запуска файла для определения его поведения ничего особенного не произошло. Появилось сообщение о том, что программное обеспечение не может быть запущено на компьютере. Это было довольно сложно, так как, во-первых, я не размещал этот конкретный файл на рабочем столе, но он пришел вместе с территорией, и поэтому мне пришлось смириться с этим. Дальнейшее онлайн-исследование N8Fanclub.com_KinoniRemoteDesktop оказался очень полезным. Поиск по всему имени файла не помог, поэтому мне пришлось исследовать оба термина отдельно. После приземления на N8Fanclub.com, Меня вежливо попросили отключить блокировщик рекламы. Казалось, что на сайте нет ничего вредного. Однако из-за того, что это было не то, что я изначально установил, программа оказалась нежелательной. Это именно то, что делает Солимба. Он устанавливает несколько других программ, которые не были запрошены пользователем в попытке заработать на рекламе. Сам факт того, что эта программа была установлена, означал, что она должна была продвигать онлайн-сервис.
KinoniRemoteДесктоп
была отдельная программа. Он был объединен с N8Fanclub как способ позволить пользователям использовать свой компьютер, «как если бы они сидели перед ним». Пользователь сможет использовать полноценный веб-браузер, смотреть Flash-видео, играть в игры и даже использовать офисные приложения. Это будет сделано с устройства Nokia пользователя. Это реклама в лучшем виде.
Лоллискан
Эта программа не позволила мне многое увидеть, так как не оставила никаких физических следов. Однако во время установки Lolliscan был указан как одна из четырех программ, которые будут установлены. В целом, предположительно, Lolliscan сможет сэкономить людям деньги, поскольку эта форма рекламы фокусируется на показе купонов при посещении таких сайтов, как Amazon. Хотя это кажется хорошей сделкой, эта реклама вторгнется в ваше личное пространство и будет распространять всплывающие окна в самый неподходящий момент.
PaceItUp
Как следует из названия, PaceItUp — это программа, добавляемая в браузер с целью ускорения работы вашего компьютера. Напротив, PaceItUp делает полную противоположность, поскольку устанавливает связанные программы, замедляющие работу компьютерной системы. PaceItUp также известен тем, что отображает рекламу и отслеживает действия пользователя в своей компьютерной системе.
SearchProtect
Он известен тем, что угонял домашнюю страницу вашего компьютера. На самом деле, это дополнение очень упрямо и часто сталкивается с трудностями, когда делается запрос на удаление.
Дополнительная информация о Солимбе
У второй установки Solimba также была своя порция комплектов для демонстрации. По сравнению с первой установкой две программы из комплекта отличались, а две остались прежними. две дополнительные программы были установлены вместе со второй установкой этого пакета. Их назвали Optimizer Pro и GamesDesktop. SearchProtect и N8Fanclub.com_KinoniRemoteDesktop остались триумфальными и непобедимыми. Они повторялись в рамках инсталляции. Чтобы полностью удалить Solimba с вашего компьютера, нажмите здесь. скачать и установить Spyhunter.
Узнать больше

Размер и разрешение
Первое, что вы можете заметить в экране, это то, что он большой и изогнутый, 49 дюймов, что довольно много, и с ним, я думаю, вы можете забыть об использовании 2 или 3 экранов, потому что этот один покроет все, что вам нужно. В самом деле. Доходить до разрешения 5120 X 1440 — странное определение, в основном это 5K, что неплохо, но я не вижу преимущества. Конечно, это больше, чем 4K, но за цену в 2500 долларов я ожидал монстра 8K, так что, если разрешение не является основным оправданием цены, тогда что? Давайте двигаться дальше и узнать.
Технические характеристики Odyssey
Монитор поставляется с HDR и частотой обновления 240 Гц, что очень приятно, а в сочетании с временем отклика пикселя 1 мс, адаптивной синхронизацией и переменной частотой обновления вы получаете довольно хорошие другие технические характеристики. Все это очень хорошо, но самым сильным преимуществом монитора является технология Mini Led. Mini Led — это технология нового поколения, которая в настоящее время используется только в высококачественных телевизорах. Благодаря этой технологии мониторы могут воспроизводить более реалистичный черный цвет благодаря большему количеству зон затемнения. Odyssey Neo G9 рассчитан на 2000 нит в значениях яркости, а зоны локального затемнения достигают потрясающих 2048. Он также поставляется с Quantum HDR, который поддерживает возможности 10+, Freesync и G-Sync. В связи с этим монитор отдела оснащен одним портом дисплея 1.4 и двумя портами HDMI 2.1. Он также включает в себя разъем для наушников и два порта USB 3.0.
Заключение
Хотя разрешение монитора не впечатляет для данной цены, его размер и остальные технические характеристики, безусловно, впечатляют. Я не буду лгать, цена все еще немного завышена, но если бы вы могли себе это легко позволить, я думаю, вам стоит.
Узнать больше
TPM, также известный как доверенный платформенный модуль, представляет собой специализированный чип, используемый для обеспечения безопасности, а также для шифрования личных данных пользователей, таких как отпечатки пальцев, данные о лице и многие другие. TPM также поставляется с консолью управления, и если вы не можете загрузить консоль управления и вместо этого получаете сообщение об ошибке «Не удается загрузить консоль управления», читайте дальше, так как этот пост поможет вам решить проблему. Этот тип проблемы обычно возникает, когда вы очищаете или отключаете TPM с помощью настроек в BIOS, поэтому при запуске консоли управления Trusted Platform Module Management вы сталкиваетесь с ошибкой. Чтобы исправить ошибку «Не удается загрузить консоль управления» на вашем компьютере с Windows 10, вот несколько вариантов, которые вы должны проверить.
Вариант 1. Если TPM очищен в BIOS:
Если модуль Trusted Platform очищен в настройках BIOS, необходимо закрыть и перезапустить консоль управления TPM или TPM.msc еще раз. Может случиться так, что TPM Management снова должен перезагрузить изменения после того, как вы их сделали, поэтому вы сталкиваетесь с ошибкой «Cannot load console management».
Вариант 2 — Если TPM отключен в BIOS:
Если вы решили отключить TPM с помощью настроек BIOS или отключили его случайно, вам необходимо снова включить его, и у вас есть два варианта для этого: вы можете включить TPM из BIOS или с помощью Windows PowerShell. Для получения более подробной информации обратитесь к приведенным ниже инструкциям.
Включение TPM из BIOS:
- Вам необходимо сначала перезагрузить компьютер, а затем перейти в BIOS.
- Оттуда ищите TPM под опциями безопасности, и если опция управления TPM была отключена или неактивна, обратитесь к подшагам, приведенным ниже, чтобы сделать ее снова активной
- Включите пароль администратора в BIOS.
- Затем вернитесь к настройкам TPM и проверьте, доступно ли уже управление TPM.
- После этого вы сможете включить TPM. Помните, что всегда полезно иметь пароль ADMIN для вашего BIOS, поскольку он гарантирует, что никто не сможет изменить настройки BIOS вашего компьютера и параметры уровня безопасности.
Включить TPM через Windows PowerShell:
- Этот второй вариант намного проще по сравнению с первым, если у вас есть права администратора. Поэтому, когда вы открыли Windows PowerShell с правами администратора, вам нужно выполнить следующую команду:
- $ tpm = gwmi -n rootcimv2securitymicrosofttpm win32_tpm
- $ Tpm.SetPhysicalPresenceRequest (6)
- После выполнения команд, приведенных выше, вам необходимо перезагрузить компьютер.
- Теперь, после перезагрузки компьютера, вам нужно принять любые запросы BIOS, а затем проверить, исправлена ли ошибка «Не удается загрузить консоль управления».
Узнать больше
Ошибка 0x80070780 — особенно неприятная ошибка, поскольку она означает, что мы не можем получить доступ к файлам на нашем жестком диске. Это может быть важный файл с работы или что-то подобное, и это может расстраивать, когда мы можем получить к нему доступ. В этой статье мы рассмотрим решения этой ошибки, чтобы вы могли продолжить свою деятельность с того места, на котором остановились. Следуйте инструкциям шаг за шагом в указанном порядке, чтобы свести к минимуму повреждение файла и быстро найти решение.
-
Запустите встроенное средство устранения неполадок с файлами и папками
Простое и понятное решение: попробуйте сначала запустить встроенные инструменты Windows. Оставьте средство устранения неполадок, чтобы просканировать и попытаться восстановить, а затем попытайтесь получить доступ к файлу.
-
Запустить проверку диска
Возможно, файл поврежден или слегка поврежден, но его можно отремонтировать, запустите встроенную программу проверки диска Windows и дайте ей просканировать и исправить любую обнаруженную ошибку. Попробуйте получить доступ к вашему файлу после сканирования.
-
Попробуйте скопировать файл
Если файл находится в плохом секторе или кластере на диске, что может быть причиной того, что вы не можете получить к нему доступ, попробуйте скопировать файл в другое место, а затем открыть его, если операция не удалась, загрузите Windows в безопасном режиме и попробуйте затем скопировать или переместить файл. Если вам удалось скопировать файлы в безопасном режиме, перезагрузите компьютер и попробуйте открыть файл.
-
Переустановите драйвер для жесткого диска
Например, когда драйвер для USB не работает, и вы не можете получить доступ к файлам, то же самое может произойти на вашем жестком диске. Зайдите в диспетчер устройств и переустановите драйвер для вашего жесткого диска.
Узнать больше
Как вы знаете, одним из основных приложений в операционной системе Windows 10 является калькулятор, и его можно даже расширить до научного калькулятора, что делает его действительно полезным для пользователей. Однако бывают случаи, когда вы можете столкнуться с некоторыми проблемами при использовании этого приложения. Одна из проблем с приложением «Калькулятор», о которой недавно сообщалось, заключается в том, что приложение «Калькулятор» не работает. Если вы столкнулись с той же проблемой, то вы попали в нужное место, так как этот пост расскажет вам, что вы можете сделать, чтобы решить эту проблему. Основываясь на отчетах, пользователи утверждали, что проблема с приложением «Калькулятор» возникла сразу после того, как они установили обновление функции, в то время как другие пользователи утверждали, что приложение «Калькулятор» никогда не работало на их компьютерах, а также были случаи, когда приложение открывалось, но не работало. либо зависает, либо вылетает. По словам исследователей, основные причины проблемы включают обновление функций, которое могло изменить настройки. Это также может быть связано с проблемами с учетной записью для входа или с поврежденными и отсутствующими файлами, или проблема может быть связана с самим приложением для расчета. Чтобы решить эту проблему, вот несколько советов, которым вы можете следовать.
Вариант 1 — Запустить проверку системных файлов
Проверка системных файлов или SFC — это встроенная командная утилита, которая помогает восстановить поврежденные и отсутствующие файлы. Он заменяет плохие и поврежденные системные файлы хорошими системными файлами, что может быть причиной того, что приложение калькулятора не работает должным образом. Для запуска команды SFC выполните шаги, указанные ниже.
- Нажмите Win + R, чтобы запустить Run.
- Введите CMD в поле и нажмите Enter.
- После открытия командной строки введите ПФС / SCANNOW
Команда запустит сканирование системы, которое займет несколько секунд, прежде чем завершится. Как только это будет сделано, вы можете получить следующие результаты:
- Защита ресурсов Windows не обнаружила нарушений целостности.
- Защита ресурсов Windows обнаружила поврежденные файлы и успешно восстановила их.
- Windows Resource Protection обнаружила поврежденные файлы, но не смогла исправить некоторые из них.
- Перезагрузите компьютер.
Вариант 2 — Запустите инструмент DISM
Вы также можете запустить DISM Tool, так как он помогает в восстановлении образа системы Windows, а также хранилища компонентов Windows в Windows 10. Используя этот встроенный инструмент, у вас есть различные опции, такие как «/ ScanHealth», «/ CheckHealth» и «/ RestoreHealth», которая может помочь в исправлении приложения «Калькулятор».
- Откройте командную строку с правами администратора.
- Затем введите следующие команды и обязательно нажмите Enter сразу после ввода каждой из них:
- Dism / Online / Очистка-изображение / CheckHealth
- Dism / Online / Очистка-изображение / ScanHealth
- Dism (.) Exe / Online / Cleanup-image / Восстановление здоровья
- Не закрывайте окно, если процесс занимает некоторое время, поскольку, вероятно, он займет несколько минут.
Вариант 3. Попробуйте войти в свой компьютер, используя другую учетную запись пользователя.
Возможно, вы захотите попробовать войти в другую учетную запись пользователя, так как проблема может быть связана с вашей учетной записью для входа. Таким образом, вы можете изолировать эту возможность, войдя в другую учетную запись пользователя. Если у вас нет другой учетной записи пользователя, просто создайте новую, щелкнув значок «Пуск», а затем перейдите в «Настройки» > «Учетная запись» > «Семья и другие пользователи». Оттуда перейдите в раздел «Другой пользователь» и нажмите «Добавить кого-то еще на этот компьютер», а затем введите всю необходимую информацию и перезагрузите компьютер. После перезагрузки компьютера войдите в систему, используя только что созданную учетную запись пользователя.
Вариант 4. Попробуйте сбросить или переустановить приложение «Калькулятор».
Если первые три параметра не сработали, вы можете сбросить или переустановить приложение «Калькулятор». Для этого выполните следующие действия:
- Нажмите кнопку «Пуск» и выберите «Настройки»> «Приложения»> «Приложения и функции».
- Затем найдите приложение «Калькулятор» в списке приложений и щелкните по нему, чтобы увидеть другие его параметры.
- После этого выберите «Дополнительные параметры» и перейдите в раздел «Сброс», а затем нажмите кнопку «Сброс», чтобы сбросить приложение «Калькулятор».
Примечание: У вас также есть возможность переустановить приложение «Калькулятор». Все, что у вас есть, есть возможность посетить Microsoft Store и оттуда удалить приложение «Калькулятор».
Узнать больше
Если вы внезапно столкнулись с ошибкой PFN_LIST_CORRUPT «Синий экран смерти» при использовании компьютера, это означает, что номер кадра страницы или список PFN поврежден. Номер кадра страницы — это индексный номер, используемый жестким диском для определения местоположения каждого отдельного файла на физическом диске. Этот тип ошибки «синий экран» обычно вызывается драйвером, который передает неверный список дескрипторов памяти, и он может быть временным или постоянным. Итак, чтобы исправить эту конкретную ошибку BSOD, читайте дальше, так как этот пост содержит несколько советов, которые могут помочь. Имейте в виду, что когда вы получаете сообщение об ошибке «синий экран», например PFN_LIST_CORRUPT, подключение питания к вашему ПК не должно прерываться, поэтому, если вы используете ноутбук, лучше подключить его к источнику питания. С другой стороны, если создание дампа от 0% до 100% занимает более 5-10 минут, то вам необходимо принудительно выключить компьютер, нажав и удерживая клавишу питания в течение 10 секунд или, по крайней мере, до тех пор, пока не загорится процессор. выключить. После этого перейдите к советам по устранению неполадок, подготовленным ниже.
Вариант 1. Запустите средство устранения неполадок синего экрана
Средство устранения неполадок с синим экраном — это встроенный в Windows 10 инструмент, который помогает пользователям исправлять ошибки BSOD, такие как PFN_LIST_CORRUPT. Его можно найти на странице средств устранения неполадок настроек. Чтобы использовать его, выполните следующие действия:
- Нажмите клавиши Win + I, чтобы открыть панель «Настройки».
- Затем перейдите в Обновление и безопасность> Устранение неполадок.
- Оттуда найдите опцию «Синий экран» с правой стороны, а затем нажмите кнопку «Запустить средство устранения неполадок», чтобы запустить средство устранения неполадок «Синий экран», а затем перейдите к следующим параметрам на экране. Обратите внимание, что вам может потребоваться загрузить ваш компьютер в безопасном режиме.
Вариант 2. Запустите сканирование с помощью средства проверки системных файлов.
Вы также можете попробовать запустить проверку системных файлов или проверку SFC, чтобы проверить ваш компьютер на наличие поврежденных файлов, которые могут быть причиной ошибки PFN_LIST_CORRUPT. Как только он обнаружит любые поврежденные системные файлы, он автоматически исправит их. Чтобы запустить проверку системных файлов, вот что вам нужно сделать:
- Нажмите Win + R, чтобы запустить Run.
- Введите CMD в поле и нажмите Enter.
- После открытия командной строки введите ПФС / SCANNOW
Команда запустит сканирование системы, которое займет несколько секунд, прежде чем завершится. Как только это будет сделано, вы можете получить следующие результаты:
- Защита ресурсов Windows не обнаружила нарушений целостности.
- Защита ресурсов Windows обнаружила поврежденные файлы и успешно восстановила их.
- Windows Resource Protection обнаружила поврежденные файлы, но не смогла исправить некоторые из них.
- Перезагрузите компьютер после завершения сканирования.
Вариант 3. Проверьте наличие ошибок на жестком диске.
- На рабочем столе щелкните правой кнопкой мыши значок «Этот компьютер» или компьютер и выберите «Управление», чтобы открыть «Управление дисками». Здесь вы можете проверить состояние вашего диска.
- Затем нажмите «Управление дисками» на левой боковой панели.
- Оттуда, проверьте состояние ваших дисков. Если он показывает, что все ваши разделы исправны, это означает, что все хорошо и что проблема может быть связана с некоторыми физическими проблемами на вашем жестком диске.
Возможно, вы также захотите запустить утилиту CHKDSK, чтобы помочь вам решить любые проблемы с вашим жестким диском. Если на вашем жестком диске есть проблемы с целостностью, обновление действительно завершится сбоем, так как система будет считать, что она неработоспособна, и именно здесь появляется утилита CHKDSK. Утилита CHKDSK исправляет ошибки жесткого диска, которые могут вызывать проблему.
- Откройте командную строку с правами администратора.
- После открытия командной строки выполните следующую команду и нажмите Enter:
CHKDSK / F / R
- Дождитесь завершения процесса и перезагрузите компьютер.
Вариант 4. Обновите драйверы устройств.
Обновление драйверов устройств также может помочь вам исправить ошибку PFN_LIST_CORRUPT Blue Screen. Для этого выполните следующие действия.
- Нажмите клавиши Win + R, чтобы запустить Run.
- Введите devmgmt.MSC в поле и нажмите Enter или нажмите OK, чтобы открыть диспетчер устройств.
- После этого отобразится список драйверов устройств. Если вы видите красный или желтый знак, который отображается напротив драйвера, щелкните правой кнопкой мыши на драйвере и выберите «Обновить программное обеспечение драйвера».
- Выберите «Автоматически искать обновленное программное обеспечение драйвера» и затем следуйте инструкциям для завершения процесса.
- Перезагрузите компьютер, а затем проверьте, исправлена ли ошибка синего экрана или нет.
Вариант 5 — отключить OneDrive
Ошибка PFN_LIST_CORRUPT также может быть вызвана OneDrive. Таким образом, вы должны попытаться отключить эту программу, чтобы решить эту проблему.
- Нажмите клавиши Ctrl + Shift + Esc, чтобы открыть диспетчер задач.
- После открытия диспетчера задач нажмите «Подробнее», расположенную в нижней левой части окна.
- Затем перейдите на вкладку «Автозагрузка», выберите Microsoft OneDrive и нажмите «Отключить».
Узнать больше
Когда мы работаем на нашем компьютере, у нас есть склонность к тому, чтобы он выглядел и вел себя так, как нам нужно, и, тем не менее, лучше всего подходит нам. Интернет вполз в нашу жизнь и стал обязательным в современном обществе, интернет-браузеры как важная часть программного обеспечения для просмотра веб-страниц также выросли и стали более открытыми для пользовательских настроек и персонализации, Chrome, один из у самого популярного браузера есть возможность открывать определенный набор страниц, когда он открыт, и это то, что мы рассмотрим сегодня в этом руководстве. Независимо от того, хотите ли вы по умолчанию открыть какой-либо интернет-магазин, может быть, электронную почту или новостной веб-сайт, вы можете открыть каждый из них или все сразу после запуска Chrome, что сделает вашу повседневную жизнь более приятной и беззаботной. Первым делом, конечно же, запустить сам Chrome, как только Chrome заработает, нажмите на три точки в правом верхнем углу окна Chrome и выберите настройки.


БОНУС:
Если вы заметили, что прямо над настройкой, которую мы использовали для открытия определенного набора страниц, есть опция Продолжить с того места, где вы остановились, эта опция откроет каждую страницу именно там, где она была при выключении Chrome, позволяя вам продолжать просматривать, где вы остановились. Это полезно, если случайно разрядился аккумулятор или вам пришлось быстро выключить компьютер по какой-либо причине.
Узнать больше
Код 18 — Что это?
Код 18 является типичным Код ошибки диспетчера устройств это происходит при повреждении драйвера устройства. Диспетчер устройств — это важный инструмент, который позволяет пользователям ПК с Windows иметь общий обзор подключенного оборудования.
Кроме того, он также позволяет проводить диагностическое тестирование. Это тоже жизненно важно, и ошибки, связанные с диспетчером устройств, такие как код ошибки 18, должны и должны быть быстро устранены.
Код ошибки 18 обычно представлен в следующих форматах:
«Драйверы для этого устройства не установлены. (Код 18) »
Or
«Переустановите драйверы для этого устройства».
Решения
 Причины ошибок
Причины ошибок
Код ошибки 18 может быть вызван по нескольким причинам, таким как:
- Устаревшие драйверы
- Поврежденные водители
- Неправильно настроенные драйверы
Код ошибки 18 может причинить массу неудобств. Это может помешать вам использовать определенные устройства на вашем компьютере.
Например, если код 18 появляется из-за поврежденного или неправильно настроенного драйвера клавиатуры, это может помешать вам использовать клавиатуру и работать на компьютере.
Дополнительная информация и ручной ремонт
Хорошей новостью является то, что коды ошибок диспетчера устройств, такие как код ошибки 18, легко исправить. Ниже приведены некоторые из самых простых и эффективных способов исправить код ошибки 18 на вашем компьютере. Попробуйте один из этих методов, чтобы в кратчайшие сроки исправить код ошибки 18:
Способ 1 — удалить и переустановить драйверы устройств
Один из самых простых способов исправить код ошибки 18 и убедиться, что эта ошибка больше не появляется на вашем компьютере, — это удалить проблемный драйвер. Для этого просто:
- Перейти в меню «Пуск»
- Тип Диспетчер устройств и нажмите enter
- Теперь нажмите на устройство, драйвер которого вы хотите удалить.
- Нажмите правую кнопку мыши, а затем нажмите «Удалить». Windows предложит вам подтвердить удаление драйвера.
- Нажмите OK, чтобы подтвердить, а затем перезагрузите компьютер, чтобы активировать изменения.
- Теперь найдите новое оборудование и выполните тот же процесс, чтобы переустановить удаленный драйвер устройства.
Способ 2 — автоматическое обновление драйверов
Поиск проблемных драйверов с последующим обновлением их по отдельности может быть утомительным и трудоемким процессом. Выполнение обновлений и устранение кода ошибки на вашем компьютере может занять много времени.
Если у вас есть проекты, над которыми нужно работать в сжатые сроки, то обновление драйверов на вашем ПК отдельно может доставить вам массу неудобств и потратить ваше драгоценное время.
Однако, чтобы избежать этой ситуации, мы советуем вам настроить драйверы на автоматическое обновление. Автоматическая установка обновлений занимает всего несколько секунд.
А для автоматического обновления драйверов рекомендуется скачать DriverFIX.
Как следует из названия, это программное обеспечение предназначено для помощи программистам в автоматическом обновлении драйверов устройств. Всего за несколько кликов вы можете обновить все устаревшие драйверы и исправить код ошибки 18.
ДрайверFIX проста в использовании и представляет собой продвинутую программу, которая плавно интегрируется с интеллектуальной системой программирования. Эта система идентифицирует и обнаруживает все проблемные драйверы на вашем ПК, а затем автоматически обновляет каждый драйвер до последних версий.
Он продолжает регулярно обновлять драйверы, гарантируя, что вы никогда не столкнетесь с проблемами драйверов устройств в вашей системе.
Открыть скачать драйверFIX и исправьте код ошибки 18 сегодня!
Узнать больше
Авторское право © 2023, ErrorTools, Все права защищены
Товарный знак: логотипы Microsoft Windows являются зарегистрированными товарными знаками Microsoft. Отказ от ответственности: ErrorTools.com не имеет отношения к Microsoft и не претендует на прямую связь.
Информация на этой странице предоставлена исключительно в информационных целях.


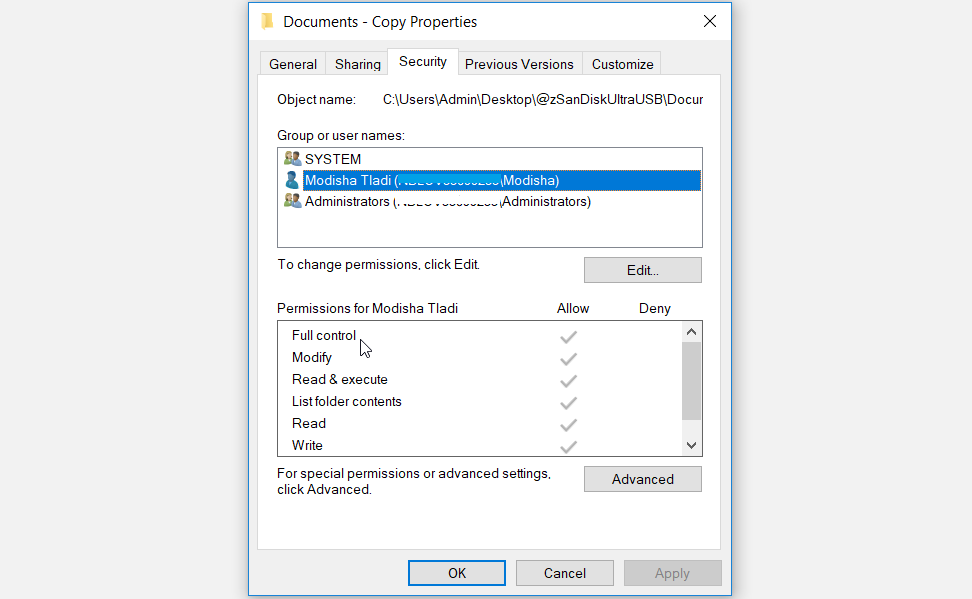
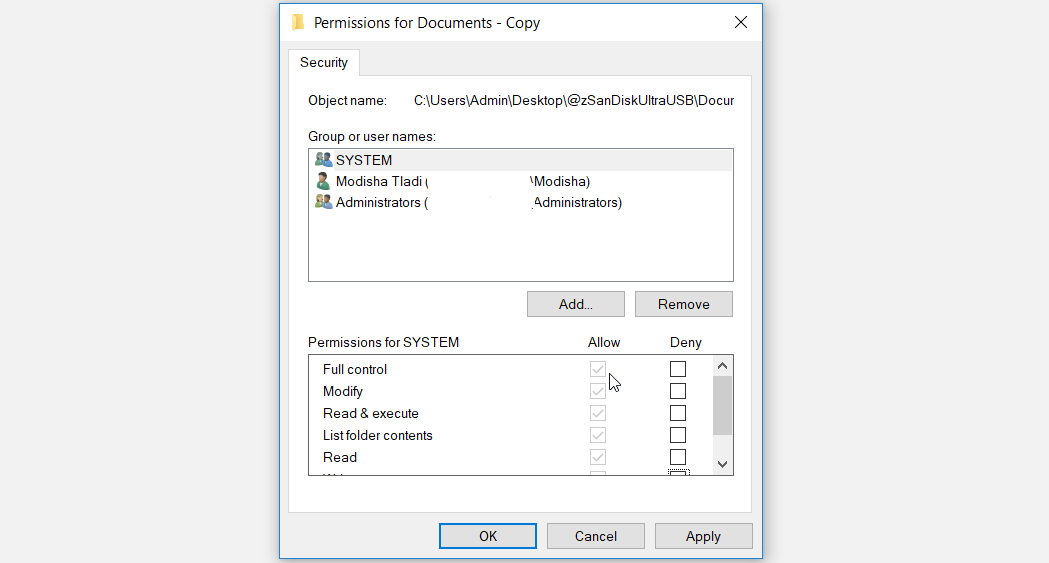
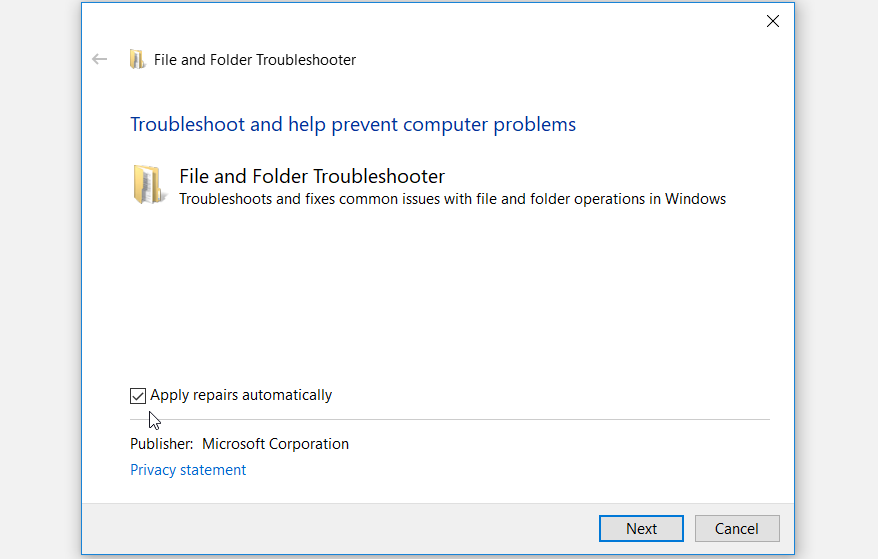
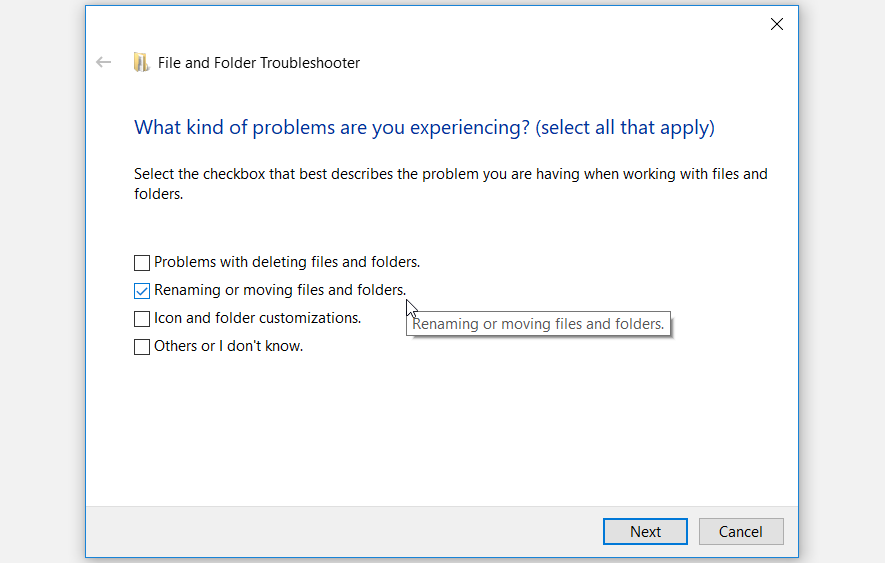
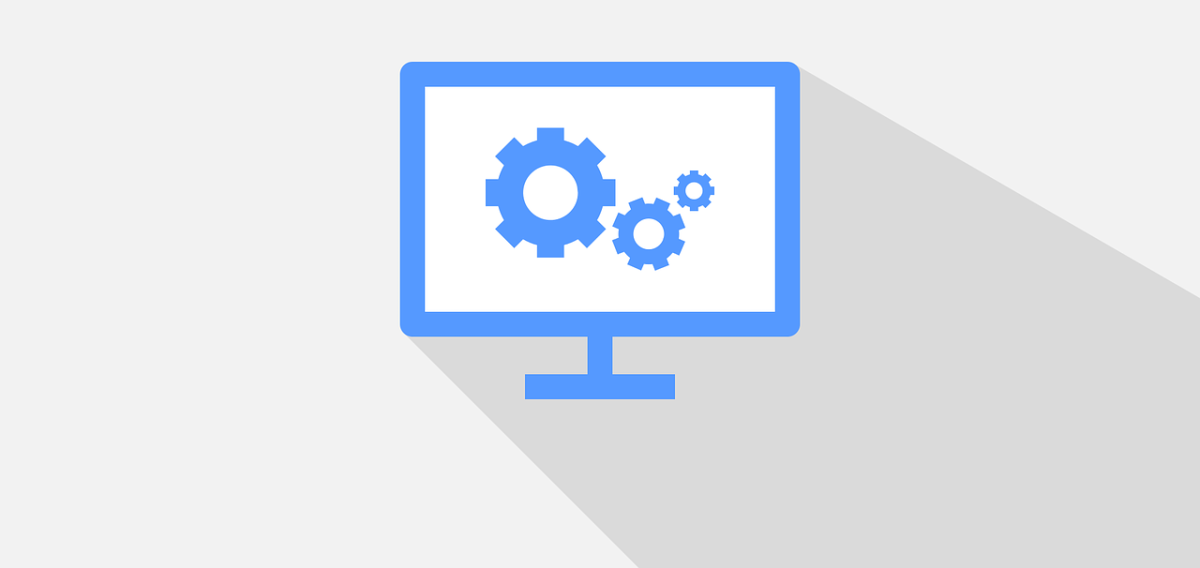
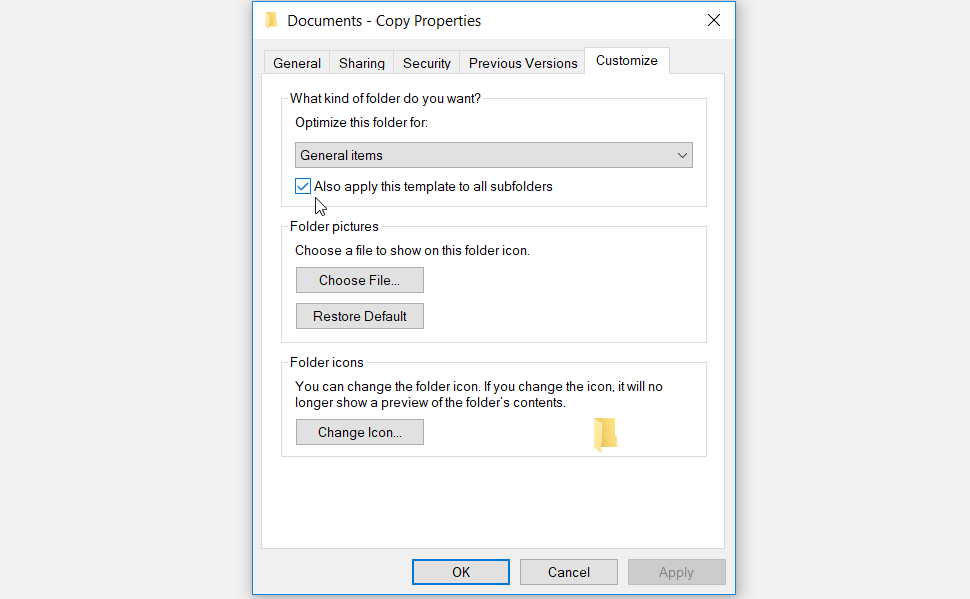
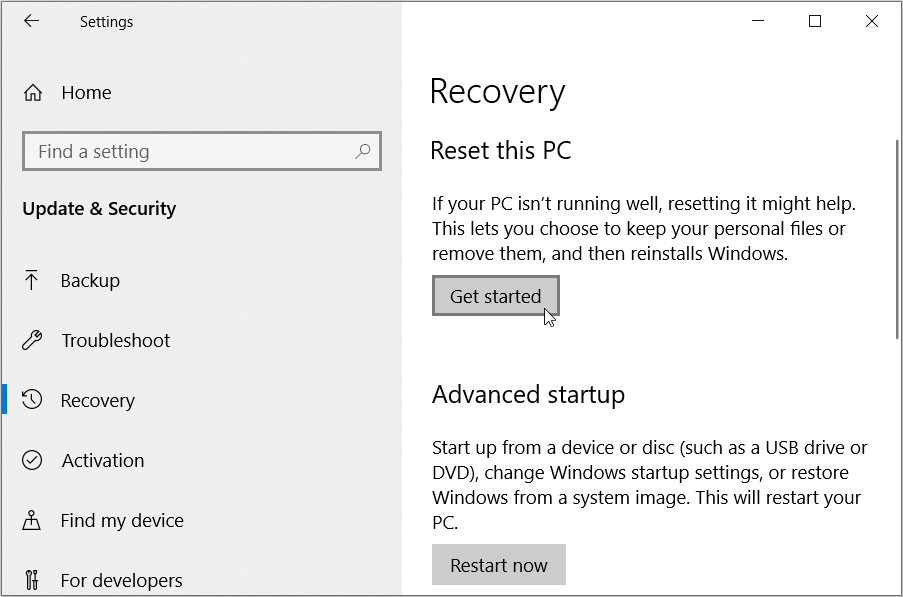






















 Причины ошибок
Причины ошибок Причины ошибок
Причины ошибок