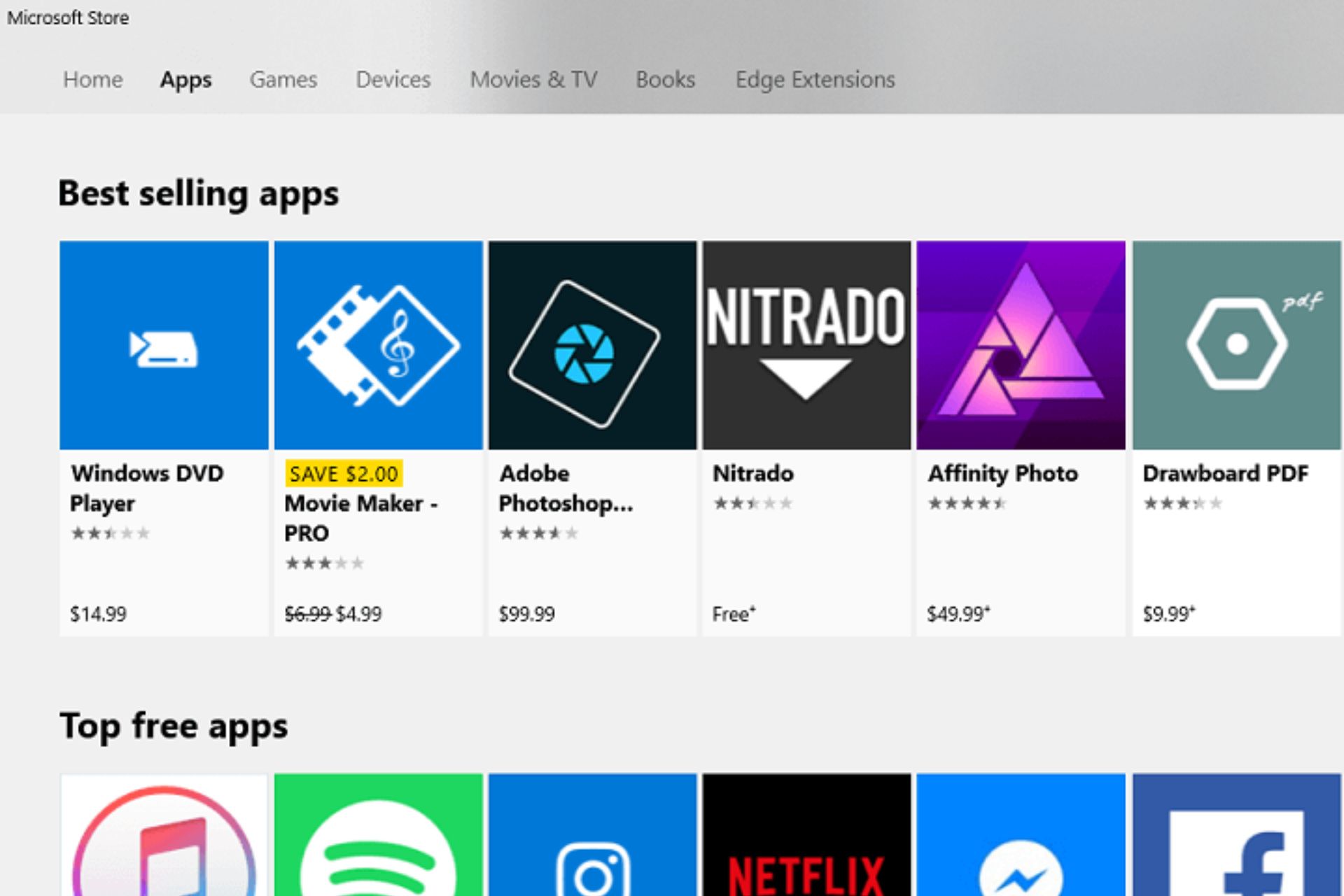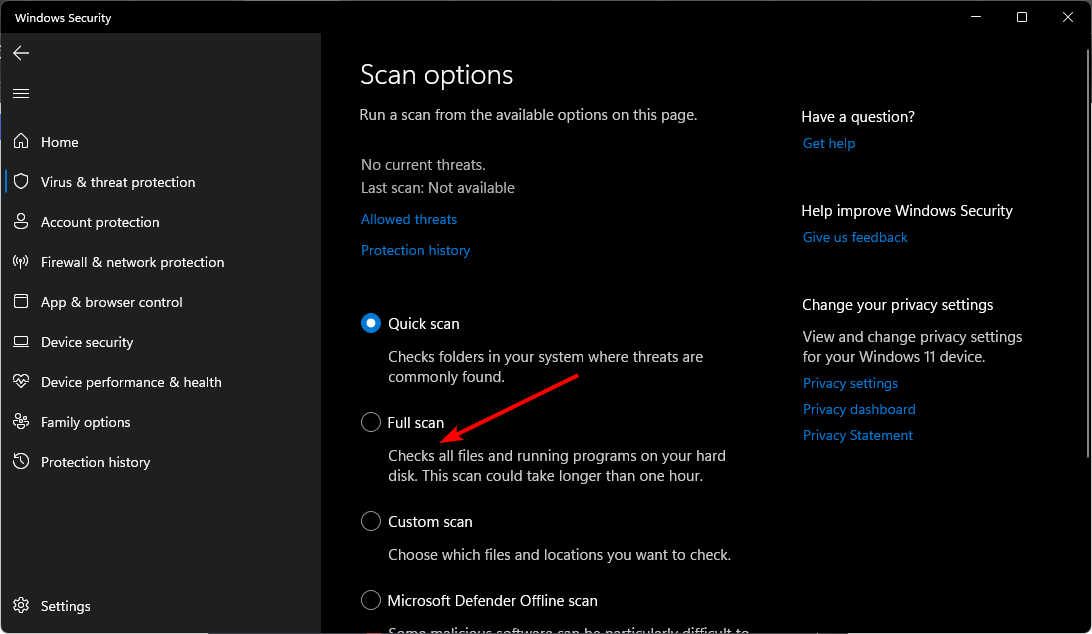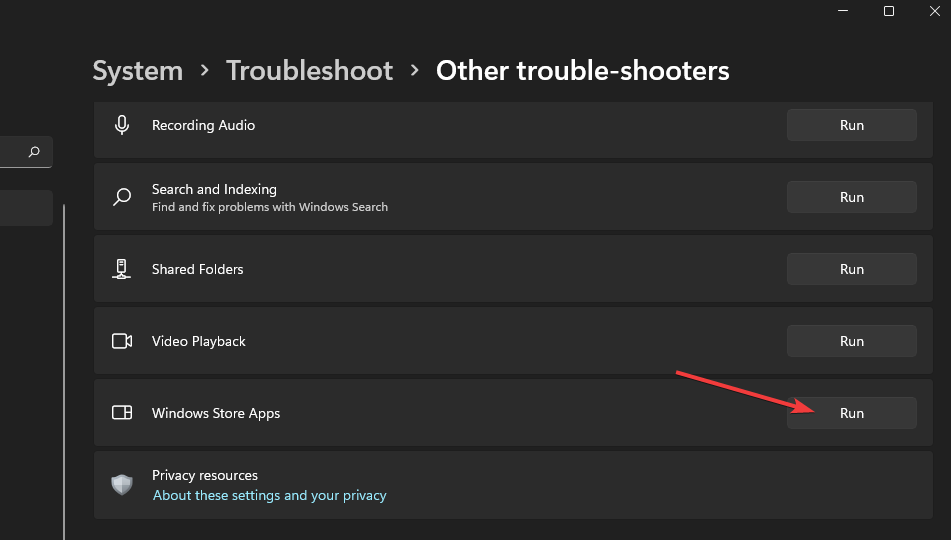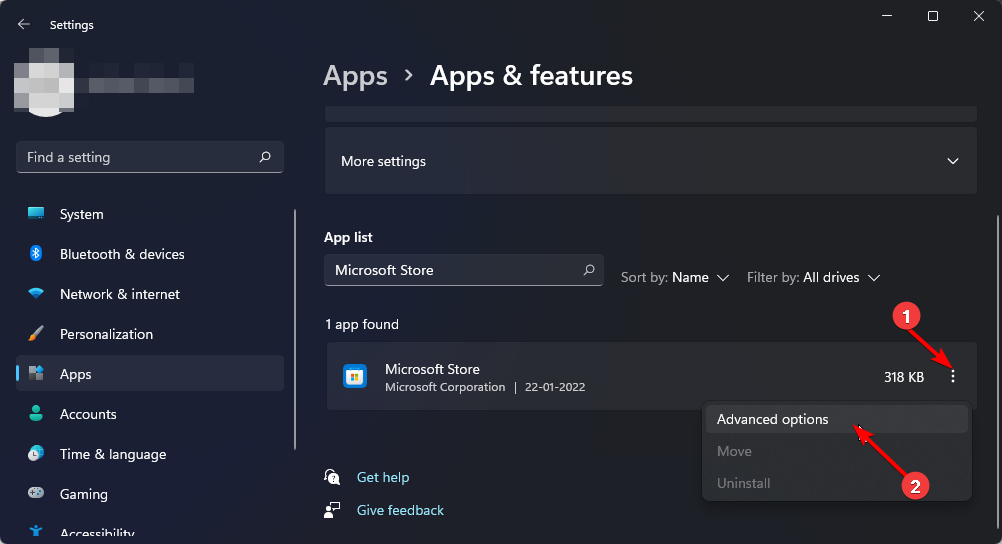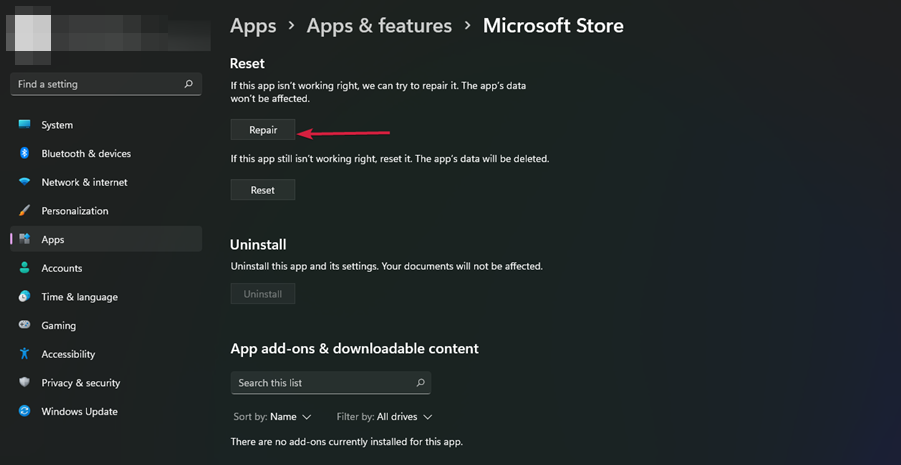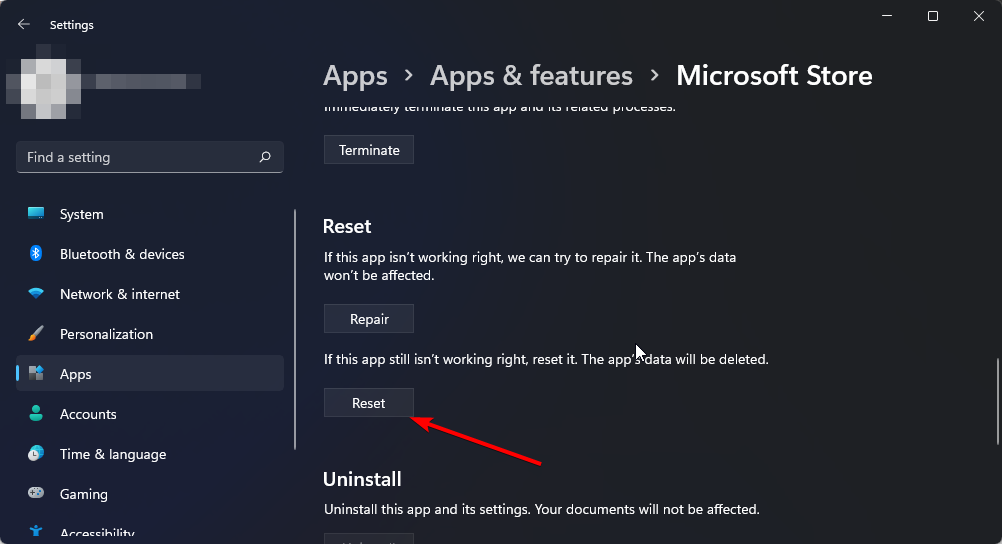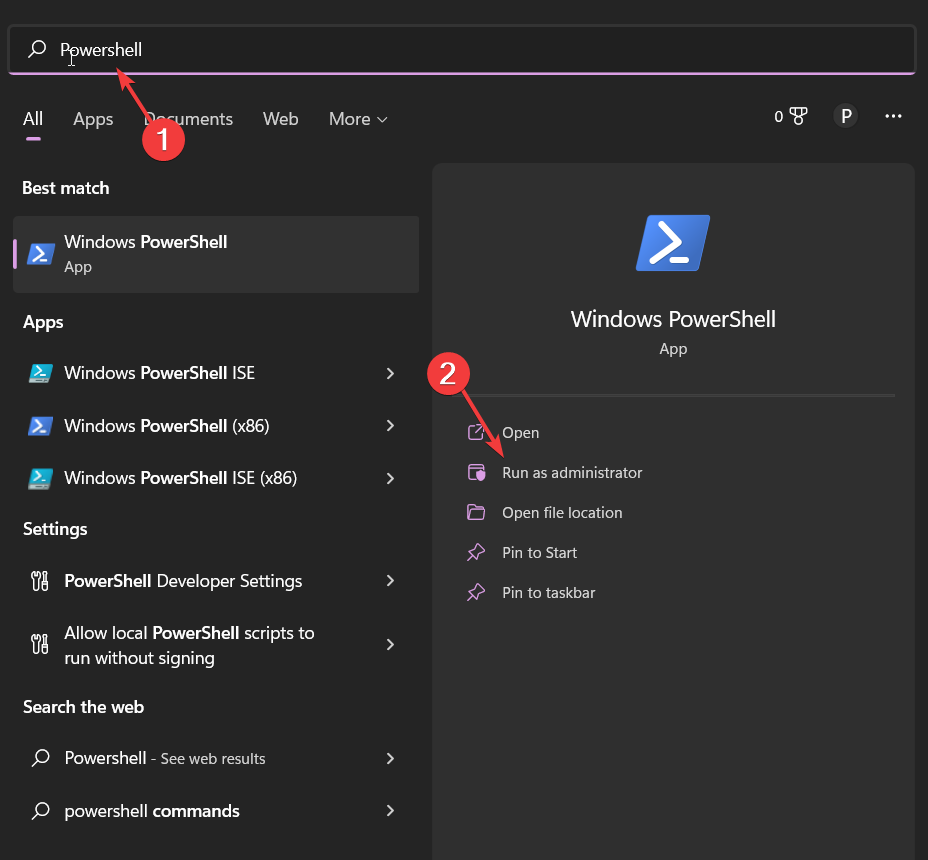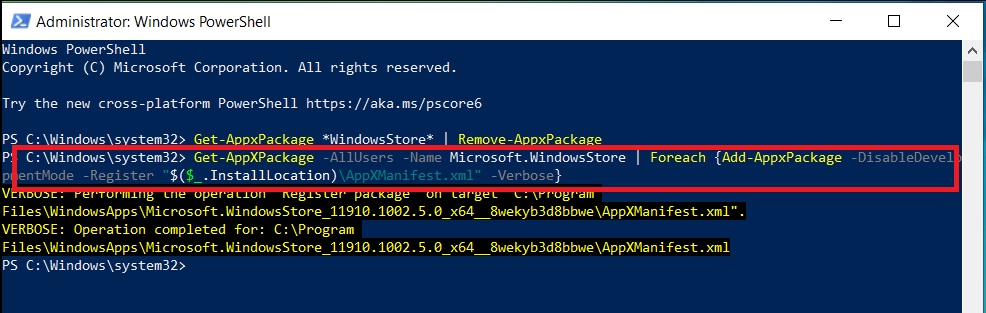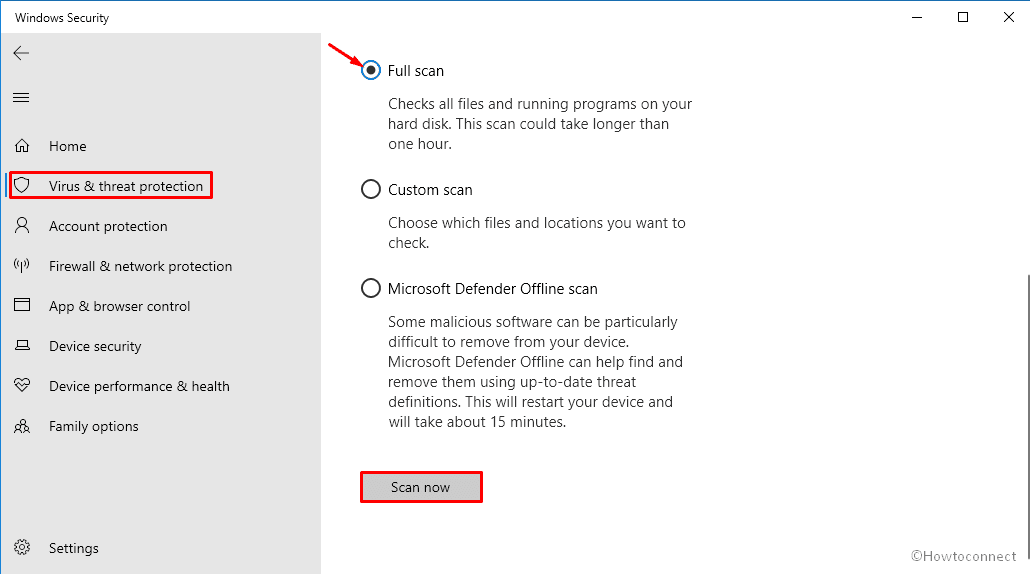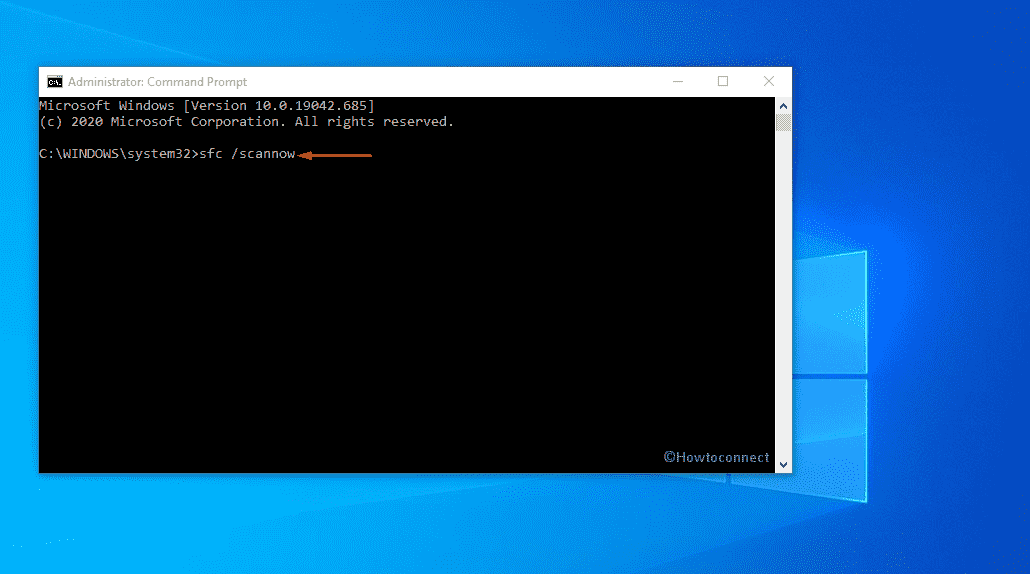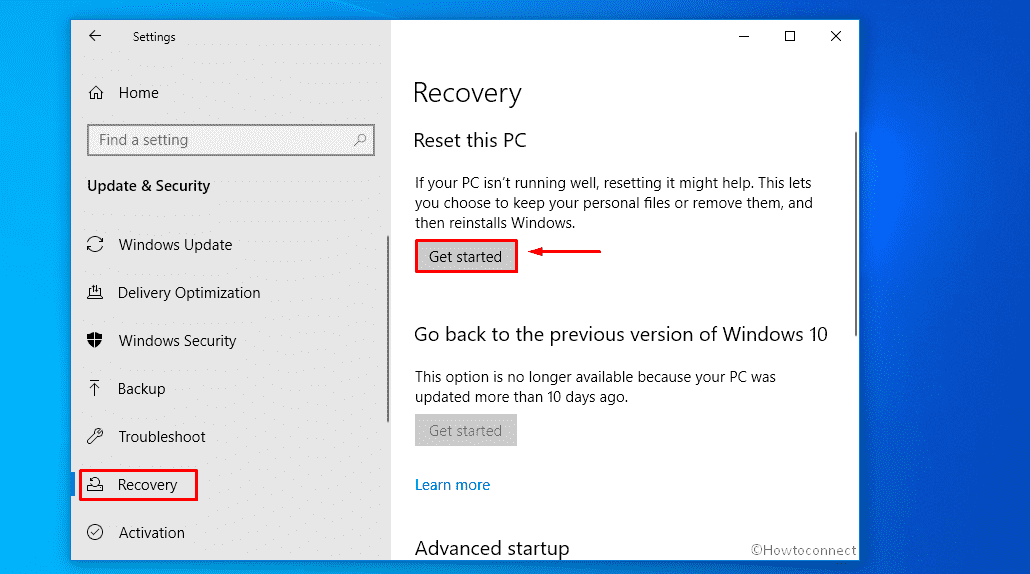Содержание
- Способ 1: Сброс Microsoft Store к настройкам по умолчанию
- Способ 2: Встроенное средство устранения неполадок
- Способ 3: Проверка на вирусы
- Способ 4: Переустановка Microsoft Store
- Способ 5: Восстановление системных файлов
- Способ 6: Откат системы
- Вопросы и ответы
Ошибка с кодом 0x80070483 в Windows 10 обычно появляется при попытке запустить фирменный магазин Microsoft Store, который является частью системы. Чаще всего это происходит из-за поврежденных программных компонентов приложения или самой «десятки». Зная причину проблемы, можно подобрать наиболее оптимальные пути ее решения.
Способ 1: Сброс Microsoft Store к настройкам по умолчанию
Рассматриваемая проблема могла быть связана с неполадками в работе встроенного приложения. В «десятке» есть возможность сбросить настройки Microsoft Store к тем, что были изначально. Соответственно, некоторые неисправности также могут быть устранены:
- Нажмите на кнопку «Пуск» и перейдите в системные «Параметры».
- Выберите раздел «Приложения».
- Оставаясь на вкладке «Приложения и возможности», пролистайте центральную часть окна и найдите в списке «Microsoft Store». Кликните по нему, затем нажмите на «Дополнительные параметры».
- В разделе «Сбросить» можете сначала попытаться исправить проблему, нажав на соответствующую кнопку. Если это не помогло, то выберите «Сброс». Как только параметры приложения будут сброшены, попытайтесь снова запустить Microsoft Store.

Способ 2: Встроенное средство устранения неполадок
Если предыдущий способ не помог, то ошибка с кодом 0x80079483 может быть связана с некорректными системными настройками, которые решаются с помощью встроенного средства устранения неполадок.
- В приложении «Параметры» перейдите в раздел «Обновление и безопасность».
- На панели слева выберите «Устранение неполадок», затем правее кликните по строчке «Дополнительные средства устранения неполадок».
- Нажмите на строку «Приложения из Магазина Windows», затем щелкните по кнопке, запускающей встроенное средство.

Средство проверит систему на ошибки, которые связаны с приложениями и самим магазином. В случае если они будут найдены, отобразится окно с вариантами решений, которые смогут помочь исправить проблему.
Способ 3: Проверка на вирусы
Нередко проблемы в работе системы возникают из-за деятельности вредоносных утилит, которые попадают на компьютер. В этом случае потребуется проверить компьютер на вирусное ПО, используя встроенные средства защиты или сторонние специализированные программы. Ранее мы более детально писали о способах проверки Windows 10 на вирусы и про удаление опасного софта.
Подробнее: Методы удаления вируса с компьютера под управлением Windows 10

Способ 4: Переустановка Microsoft Store
Microsoft Store – встроенное приложение, и удалить его стандартным способом нет возможности, ведь в некоторых ситуациях помогает его переустановка с предварительной деинсталляцией. В Windows 10 предусмотрена консоль PowerShell, с помощью которой можно переустановить любое предустановленное приложение, зная определенную команду:
- Запустите Windows PowerShell от имени администратора. По умолчанию она располагается в контекстном меню кнопки «Пуск». Также можно использовать строку системного поиска.
- В окне консоли вставьте
Get-AppXPackage-AllUsers | Foreach {Add-AppxPackage -DisableDevelopmentMode -Register «$($_.InstallLocation)\AppXManifest.xml»}и нажмите на клавишу «Enter», чтобы выполнить команду.

Таким образом приложение Microsoft Store будет переустановлено, что позволяет сбросить различные ошибки. Но учтите, что его пользовательские параметры также будут удалены.
Способ 5: Восстановление системных файлов
В случае системных ошибок стоит воспользоваться штатными утилитами, которые проверяют системные файлы и среду их восстановления на наличие повреждений, получаемых вследствие каких-либо сбоев или вирусных атак. О способах применения таких средств читайте в нашей отдельной инструкции, перейдя по ссылке ниже.
Подробнее: Использование и восстановление проверки целостности системных файлов в Windows 10

Способ 6: Откат системы
Если ни один способ не помог, может потребоваться восстановление системы до предыдущего или даже исходного состояния. В первом случае метод должен сработать, если ошибка с кодом 0x80070483 появилась недавно, например после установки сторонней программы, которая могла начать конфликтовать с системой.
Подробнее: Откат к точке восстановления в Windows 10
Вернуть Windows 10 к заводским параметрам можно с помощью фирменной утилиты от Microsoft или встроенной в систему функции. Процедура предполагает сброс всех пользовательских настроек, удаление установленных программ, но позволяет сохранить личные данные. По сути, вы получите «чистую» версию ОС – ту, которая была изначально. Попробуйте проделать это, если другие методы оказались бесполезны в такой ситуации.
Подробнее: Возвращаем Windows 10 к заводскому состоянию
Еще статьи по данной теме:
Помогла ли Вам статья?
Don’t get locked out of the MS Store, reset it
by Claire Moraa
Claire likes to think she’s got a knack for solving problems and improving the quality of life for those around her. Driven by the forces of rationality, curiosity,… read more
Updated on
- What are the odds that you would go looking to download or update an app on the Microsoft Store and end up not getting access?
- This is the latest mind-boggling situation for users as they struggle to keep their apps updated. If this sounds familiar, this article explores possible solutions.
The Microsoft Store comes in handy when you want to update an app and continue using it seamlessly. However, users are now reporting that the error code 0x80070483 is appearing on their screens.
As such, they can’t access the store and are locked out. This can be frustrating, especially because some apps won’t function until updated. If you’re in the same boat, this article may be of help.
Why am I getting the error code 0x80070483 in Microsoft Store?
The error code 0x80070483 is occasioned by some of the following reasons:
- Virus infection – If you don’t have a comprehensive antivirus to secure your system, malware can easily find its way to your device.
- Microsoft Store cache – If you have been downloading and installing a significant number of apps, there’s a probability that there’s too much Microsoft Store cached.
- Conflicting apps – If you have another similar app installed on your PC, it may be causing conflicts with the Microsoft Store and present some errors.
- Microsoft Store is blocked – In some peculiar situations, you may find out that the Microsoft Store is blocked on your Windows 11 so ensure that you check for such anomalies.
- Missing system files – Editing the registry can help solve some issues, but if you don’t know what you are doing, you can end up with more problems.
How do I fix error 0x80070483?
A few preliminary checks to perform before moving to the slightly technical troubleshooting include:
- Close any background programs and apps that may be interfering with the Microsoft Store.
- Try restarting your PC. Here’s what to do if you keep hitting the Restart button but nothing happens.
1. Run a virus scan
- Press the Start Menu, search Windows Security, and click Open.
- Select Virus & threat protection.
- Next, press Quick scan under Current threats.
- If you don’t find any threats, proceed to perform a full scan by clicking on Scan options just below Quick scan.
- Click on Full scan to perform a deep scan of your PC.
- Wait for the process to finish and restart your system.
2. Run the Windows Store troubleshooter
- Hit the Start menu icon and click on Settings.
- Click on System on the left pane then Troubleshoot on the right pane.
- Select Other troubleshooters.
- Scroll down, locate Windows Store Apps and click the Run button.
3. Repair/reset Microsoft Store
- Hit the Windows key and click on Settings.
- Click on Apps on the left pane then Apps & features on the right pane.
- Locate the Microsoft Store app, click on the three vertical ellipses and select Advanced options.
- Click on Repair.
- Go back and click on Reset.
- Restart your PC and check whether the error code still appears.
- Fix: Secure Boot is Greyed Out on Windows 11
- Fix: Touchpad Clicks but Doesn’t Move on Windows 11
4. Run DISM and SFC scan
- Hit the Windows key, type cmd, and hit Run as administrator.
- Type the following commands and press Enter after each one:
DISM /Online /Cleanup-Image /RestoreHealthsfc /scannow
The manual process can be very helpful, but sometimes you need an automated alternative, such as Fortect, to scan your PC for corrupt or missing files and find the best replacements for them in no time.
5. Reinstall the Microsoft Store
- Press Windows + I keys simultaneously to open Settings.
- Type Powershell in the search bar and click Run as administrator.
- Type the following command:
Get-AppxPackage -allusers Microsoft.WindowsStore | Foreach {Add-AppxPackage -DisableDevelopmentMode -Register "$($_.InstallLocation)\AppXManifest.xml"} - Press Enter to execute the command.
- Microsoft Store is now reinstalled on your computer.
If none of these bear fruit, your last option may be to perform a clean install of Windows. There is a chance your copy of Windows may be corrupted. If you choose this route, ensure you back up all your files.
The 0x80070483 error code is just one of the many Microsoft Store error codes that you may encounter so check out our comprehensive guide on the other errors for available fixes.
You may also get through the store, but then your apps are stuck on downloading. We not only have an answer for that but also how you can speed up your Microsoft Store downloads.
We’d love to know which solution was able to help you resolve this error. Leave us a comment down below.
You might face Microsoft store not working after restoring Windows 10. Furthermore, when you run Windows store troubleshooter, the utility fails to fix the issue automatically. The feedback option shows the problem is occurring due to error code 0x80070483.
Microsoft Store Error Code 0x80070483 generally appears while opening because of missing and corrupted system elements that are caused by a virus attack. Another probable reason is the broken Windows store cache. We have listed all probable solutions that worked for many in fixing this particular Microsoft store error.
Here is how to fix Microsoft Store Error Code 0x80070483 in Windows 10 –
1] Scan for malware
In this web-based era, viruses can attack your system anytime if you mistakenly click a spam link, visit a hacked website, or download files from an unreliable location. When a Windows 10 device is affected by serious malware, Windows store-related components might be missing or become faulty. As a result, the store doesn’t work properly or at all. To fix the issue, you must run full scan and remove the found threats. Here is how to proceed –
- Press – Windows + S.
- Insert – Virus & threat protection.
- Hit – Enter.
- From the right-pane of the appearing page, click – Scan options.
- Select the radio button present before – Full scan.
- Click – Scan now.
- If any malware is detected, hit – Clean Threat.
- Once on the next page, click Remove and then Start actions.
- Restart the device and check if the Microsoft store works without any issue.
2] Clear store cache to get rid of 0x80070483
Error 0x80070483 is often caused by issues with the store cache. Therefore, clearing and resetting the cache might be helpful to resolve the deadly error code. To do so –
- Click search icon from the taskbar.
- Type – wsreset.exe.
- Hit – Enter.
- After resetting the cache, the system will bring Microsoft store on the screen.
3] Log into the original administrator account
If you have multiple admin accounts, sign in with the main administrator account to fix Microsoft store error 0x80070483. First of all, restart Windows 10. When the login screen appears, opt for the original admin account and provide the password set for that account. Once you log in, Microsoft store and the related apps should work properly.
4] Fix corrupted files with SFC /Scannow and DISM commands
Missing or broken essential files of Microsoft Store or the app itself might prevent the downloaded apps from working correctly. In order to resolve the issue, the system file checker is a great tool. In case, SFC /Scannow command fails to fix the corruption, DISM will come as a rescue. To run the commands –
- Press – Windows key.
- Type – cmd.
- Hit – Ctrl + Shift + Enter.
- To give consent for User Account Control, click – Yes.
- Insert – sfc /scannow.
- Hit – Enter.
- When the scanning process hits 100%, see if the corruption is fixed.
- If yes, restart Windows PC.
- Open Microsoft store to check for error 0x80070483.
- If the System file checker fails to solve the corruption, execute DISM /Online /Cleanup-Image /RestoreHealth command.
- Once done, close Command Prompt.
- Reboot the device.
5] Reinstall Windows 10 to resolve 0x80070483
Some errors are stubborn enough to get rid of and to eradicate the same last method you can try out is reinstalling the Windows 10 PC. Fortunately, you don’t need to wipe out all your files for this purpose as Microsoft offers an option to keep the files. To reinstall the OS, here are the steps to follow –
- Click – Start icon.
- Type in – reset this PC.
- Hit – Enter.
- From the right-pane, click – Get started.
- Select – Keep my files.
- Choose – Local reinstall.
- Click – Next.
- Hit – Reset.
Methods list
1] Scan for malware
2] Clear Store cache
3] Log into the original administrator account
4] Fix corrupted files with SFC Scannow and DISM commands
5] Reinstall Windows 10
That’s all!!
Repair any Windows problems such as Blue/Black Screen, DLL, Exe, application, Regisrty error and quickly recover system from issues using Reimage.
Ошибки операционной системы Windows могут быть потрясающе раздражающими, особенно когда они появляются из-за неизвестных причин. Одной из таких ошибок является код ошибки 0x80070483, которая может возникнуть на компьютере под управлением Windows 10 x64. Обычно эта ошибка связана с проблемами в файловой системе или драйверах компьютера.
Ошибки 0x80070483 могут проявляться различными способами. Некоторые пользователи видят сообщение об ошибке на экране, другие сталкиваются с неожиданным завершением работы программ или системы в целом. В любом случае, необходимо принять меры для исправления этой ошибки и восстановления нормальной работы компьютера.
Первым шагом в решении ошибки 0x80070483 является проверка системных файлов на наличие повреждений. Для этого можно воспользоваться встроенной утилитой «Проверка системных файлов» (SFC). Она сканирует системные файлы на наличие ошибок и автоматически исправляет их при необходимости. Чтобы воспользоваться этой утилитой, нужно открыть командную строку с правами администратора и ввести команду «sfc /scannow».
Если проверка системных файлов не дала результатов, может потребоваться обновление драйверов компьютера. Устаревшие или поврежденные драйверы могут вызвать ошибку 0x80070483 и другие проблемы. Для обновления драйверов можно воспользоваться менеджером устройств Windows или загрузить последние версии с официальных сайтов производителей.
Если все вышеперечисленные методы не помогли в решении проблемы, можно попробовать выполнить восстановление системы до более ранней точки восстановления. Это позволит вернуть компьютер к состоянию, в котором ошибка 0x80070483 не возникает. Чтобы воспользоваться функцией восстановления системы, нужно открыть меню «Параметры» > «Обновление и безопасность» > «Восстановление» на компьютере с Windows 10.
В заключение, ошибка кода 0x80070483 может быть исправлена несколькими способами, включая проверку системных файлов, обновление драйверов и выполнение восстановления системы. Если ни один из этих методов не помог в решении проблемы, рекомендуется обратиться к специалистам или поискать дополнительную информацию на официальных форумах и сайтах поддержки Windows.
Ошибка 0x80070483, которая может возникнуть на операционной системе Windows 10 x64, указывает на проблемы с обновлением операционной системы. Эта ошибка может возникнуть по нескольким причинам, таким как нарушенные или отсутствующие файлы обновления, проблемы с интернет-соединением или ошибки в системе.
В случае возникновения ошибки 0x80070483 на Windows 10 x64, рекомендуется выполнить следующие шаги для ее исправления:
- Проверьте подключение к интернету: Убедитесь, что ваше устройство подключено к интернету и интернет-соединение стабильно. Попробуйте открыть веб-страницу или выполнить другие действия, чтобы убедиться, что интернет работает нормально.
- Проверьте наличие доступных обновлений: Перейдите в настройки Windows и выберите раздел «Обновление и безопасность». Затем нажмите на кнопку «Проверить наличие обновлений». Если обновления доступны, установите их.
- Проверьте файлы системы: Войдите в командную строку с правами администратора и выполните команду «sfc /scannow». Это позволит системе проверить целостность файлов и восстановить поврежденные файлы, если это необходимо.
- Отключите антивирусное программное обеспечение: Временно отключите любое установленное антивирусное программное обеспечение или брандмауэр, так как они могут блокировать установку обновлений.
- Удалите временные файлы: Очистите временные файлы на вашем устройстве, чтобы освободить пространство на диске. Для этого можно воспользоваться встроенным инструментом «Очистка диска».
- Переустановите обновления: Если проблема остается, попробуйте переустановить обновления Windows 10 x64. Для этого откройте раздел «Обновление и безопасность» в настройках Windows, найдите раздел «Windows Update» и выполните переустановку обновлений.
Если все вышеперечисленные шаги не решают проблему, рекомендуется обратиться за помощью в службу поддержки Windows или провести дополнительные меры по диагностике системы, чтобы выявить и исправить возможные проблемы.
Что такое код ошибки 0x80070483
Код ошибки 0x80070483 — это ошибка, которая может возникнуть на операционных системах Windows 10 x64. Она обычно связана с проблемами в работе операционной системы или программного обеспечения, которое установлено на компьютере.
Ошибки на основе кода 0x80070483 могут быть вызваны разными причинами, включая проблемы с обновлением операционной системы, повреждением файлов системы или неправильной конфигурацией программного обеспечения.
Код ошибки 0x80070483, как правило, сопровождается сообщением об ошибке, которое может помочь в определении причины возникновения проблемы. Например, сообщение об ошибке может указывать на то, что файл или папка не может быть найден, или что операция не может быть выполнена из-за отсутствия доступа.
Исправить ошибку 0x80070483 можно с помощью ряда действий. Варианты решения могут включать проверку и восстановление поврежденных файлов, обновление операционной системы, проверку прав доступа к файлам или папкам, выполнение специальных команд и т.д.
При возникновении ошибки 0x80070483 рекомендуется обратиться к специалисту или воспользоваться информацией и инструкциями, предоставленными на официальном сайте Microsoft или других надежных источниках, чтобы найти подробные инструкции по устранению данной ошибки для вашей конкретной ситуации.
Описание ошибки
Ошибка 0x80070483 на Windows 10 x64 является кодом ошибки, который может возникнуть при выполнении различных операций, связанных с операционной системой Windows 10.
Код ошибки 0x80070483 обычно указывает на проблему, связанную с некорректными или поврежденными файлами системы, ошибками реестра или конфликтами программного обеспечения.
Возникновение этой ошибки может привести к различным симптомам, включая вылеты программ, замедленную работу компьютера, сбои в работе операционной системы или невозможность установки или обновления приложений.
Для устранения ошибки 0x80070483 на Windows 10 x64 рекомендуется применить следующие шаги:
- Проверьте наличие обновлений системы и установите их, если они доступны. Часто Microsoft выпускает обновления, которые исправляют известные ошибки, в том числе и ошибку 0x80070483.
- Проведите проверку системных файлов с помощью инструмента SFC (System File Checker), который может обнаружить и восстановить поврежденные или неправильно установленные файлы системы.
- Используйте инструмент DISM (Deployment Image Servicing and Management), чтобы восстановить системные файлы и компоненты Windows. Для этого выполните команду «dism /online /cleanup-image /restorehealth» в командной строке с правами администратора.
- Отключите антивирусное программное обеспечение или любые другие программы, которые могут вмешиваться в установку или обновление приложений.
- Выполните очистку кэша приложений Windows. Для этого перейдите в настройки приложений, найдите нужное приложение и нажмите кнопку «Очистить кэш».
- Если все вышеперечисленные шаги не помогли решить проблему, можно попробовать выполнить сброс операционной системы до состояния по умолчанию. При этом все ваши данные будут удалены, поэтому перед этим не забудьте создать резервную копию важных файлов.
Если после выполнения всех этих шагов ошибка 0x80070483 на Windows 10 x64 не исчезает, рекомендуется обратиться за помощью к специалисту или в службу поддержки Microsoft для дальнейшего решения проблемы.
Потенциальные причины ошибки
Код ошибки 0x80070483 на Windows 10 x64 может возникать по разным причинам. Ниже приведены наиболее распространенные причины этой ошибки:
- Нарушение целостности системных файлов: Если системные файлы были повреждены или изменены неправильно, это может привести к ошибке 0x80070483. Это может возникнуть при неправильной установке программного обеспечения или в результате воздействия вредоносного программного обеспечения.
- Проблемы с обновлениями Windows: Некорректная установка или неполное обновление Windows может вызывать ошибку 0x80070483. Это может произойти, если процесс обновления был прерван или были установлены неправильные обновления.
- Неправильная настройка системы безопасности: Некоторые антивирусные программы или настройки защиты системы могут блокировать процесс установки или обновления программного обеспечения, что может вызвать ошибку 0x80070483.
- Проблемы с реестром Windows: Неправильная запись или отсутствие необходимых записей в реестре Windows может привести к ошибке 0x80070483. Это может возникнуть при удалении некоторых программ или системных компонентов без должного вмешательства.
- Неполадки в системе файлах компьютера: Если у вас возникли проблемы с файловой системой компьютера или твердым диском, это может быть причиной ошибки 0x80070483. Неполадки могут быть связаны с физическим повреждением диска или программными ошибками, которые могут испортить данные на диске.
Возможно, у вас возникли другие проблемы, которые могут вызвать ошибку 0x80070483. Если вы не можете найти конкретную причину, рекомендуется обратиться к специалистам по поддержке Windows или проверить форумы сообщества пользователей для поиска решения проблемы.
Шаги для исправления ошибки 0x80070483
Ошибка 0x80070483 на Windows 10 x64 может возникать во время установки обновлений или при работе с Windows Defender. В этой статье мы рассмотрим несколько шагов, которые могут помочь в исправлении этой ошибки.
- Проверка подключения к интернету
- Проверка наличия обновлений
- Отключение антивирусных программ
- Запуск инструмента проверки системных файлов
- Откройте командную строку с правами администратора. Для этого нажмите клавиши Win + X и выберите «Командная строка (администратор)» из списка.
- В командной строке введите команду
sfc /scannowи нажмите клавишу Enter. Инструмент проверки системных файлов начнет сканирование и автоматическое исправление найденных проблем. - По завершении процесса перезапустите компьютер и проверьте, исчезла ли ошибка.
- Использование инструмента DISM
- Откройте командную строку с правами администратора.
- В командной строке введите команду
dism /online /cleanup-image /restorehealthи нажмите клавишу Enter. Инструмент DISM начнет сканирование и автоматическое исправление найденных проблем. - По завершении процесса перезапустите компьютер и проверьте, исчезла ли ошибка.
Убедитесь, что ваше устройство имеет стабильное и надежное подключение к интернету. Проверьте физическое подключение кабеля Ethernet или соединение Wi-Fi. Если вы используете Wi-Fi, попробуйте перезагрузить маршрутизатор и проверьте, доступен ли интернет.
Убедитесь, что все доступные обновления для операционной системы Windows установлены. Для этого откройте «Настройки» (щелкните правой кнопкой мыши по кнопке «Пуск» и выберите «Настройки»). Далее выберите «Обновление и безопасность» и нажмите «Проверить наличие обновлений». Если обнаружатся доступные обновления, установите их и перезапустите компьютер.
Временно отключите любые сторонние антивирусные программы или брандмауэры, которые у вас установлены. Иногда эти программы могут блокировать установку обновлений или работу Windows Defender. Если после отключения программы ошибка исчезает, то вам может потребоваться настроить антивирусное программное обеспечение или перейти на другую антивирусную программу.
Windows имеет встроенный инструмент проверки системных файлов, который может исправить поврежденные или отсутствующие файлы на вашем устройстве. Чтобы запустить этот инструмент, выполните следующие действия:
Если инструмент проверки системных файлов не исправил ошибку, можно попробовать использовать инструмент DISM. Чтобы это сделать, выполните следующие действия:
Если после выполнения указанных шагов ошибка 0x80070483 на Windows 10 x64 все еще не исчезает, рекомендуется обратиться к специалисту или посетить форумы сообщества Microsoft для получения дополнительной помощи.
Проверьте наличие обновлений операционной системы
Код ошибки 0x80070483 на Windows 10 x64 может возникать при отсутствии или некорректной установке обновлений операционной системы. Для исправления этой ошибки рекомендуется выполнить следующие действия:
- Откройте меню «Пуск» и выберите «Настройки».
- В открывшемся окне «Настройки» выберите категорию «Обновление и безопасность».
- На левой панели выберите вкладку «Windows Update».
- Нажмите кнопку «Проверить наличие обновлений».
Операционная система начнет проверку наличия доступных обновлений и предложит их установить. Вам нужно будет следовать указаниям системы и дождаться завершения процесса установки.
Если после проверки наличия обновлений код ошибки 0x80070483 все еще возникает, рекомендуется выполнить следующие действия:
- Откройте меню «Пуск» и выберите «Настройки».
- В открывшемся окне «Настройки» выберите категорию «Сеть и Интернет».
- На левой панели выберите вкладку «Статус».
- Прокрутите страницу вниз и нажмите на ссылку «Сеть и Internet-параметры».
- На открывшейся странице прокрутите вниз до раздела «Сброс сетевых настроек» и нажмите на кнопку «Сбросить».
- После завершения сброса сетевых настроек перезагрузите компьютер.
- Попробуйте повторно выполнить шаги для проверки наличия обновлений операционной системы.
Если указанные выше действия не помогли решить проблему, рекомендуется проконсультироваться с технической поддержкой Microsoft или обратиться к специалистам по обслуживанию компьютеров.
Не забывайте поддерживать вашу операционную систему в актуальном состоянии, регулярно проверяя и устанавливая доступные обновления. Это поможет вам избежать возникновения ошибок и проблем с работой системы.
Проверьте работу антивирусной программы
Код ошибки 0x80070483 на Windows 10 x64 может возникать из-за проблем с антивирусной программой. Проверьте, активна ли ваша антивирусная программа и функционирует ли она должным образом. Для этого выполните следующие действия:
- Откройте антивирусную программу на вашем компьютере.
- Убедитесь, что антивирусное ПО обновлено до последней версии. Если у вас стоит устаревшая версия, возможно, она не совместима с последними обновлениями Windows.
- Проверьте настройки антивирусной программы и убедитесь, что она не блокирует установку или обновление программ на вашем компьютере.
Если у вас установлено несколько антивирусных программ, попробуйте временно отключить одну из них и повторить попытку установки или обновления. Некоторые антивирусные программы могут конфликтовать друг с другом и вызывать ошибки.
Если вы все еще сталкиваетесь с ошибкой 0x80070483 после проведения этих шагов, возможно, вам потребуется связаться с поддержкой вашего антивирусного программного обеспечения или выполнить дополнительные действия для решения проблемы.
Выполните системную проверку целостности файлов
Ошибка 0x80070483 на Windows 10 x64 может возникать по разным причинам, включая повреждение или отсутствие файлов системы. Для решения данной проблемы можно выполнить системную проверку целостности файлов с помощью командной строки.
- Откройте командную строку с административными правами.
- Введите команду sfc /scannow и нажмите клавишу Enter.
- Дождитесь завершения процесса сканирования и восстановления файлов.
- После завершения проверки, перезагрузите компьютер и проверьте, исправилась ли ошибка.
Системная проверка целостности файлов позволяет обнаружить и исправить поврежденные или отсутствующие файлы системы. Если проблема с кодом ошибки 0x80070483 на Windows 10 x64 была вызвана повреждением файлов, то выполнение этой процедуры может устранить ошибку и восстановить нормальную работу операционной системы.
Дополнительные рекомендации
Помимо основных шагов по исправлению ошибки 0x80070483 на Windows 10 x64, есть несколько дополнительных рекомендаций, которые могут помочь вам устранить проблему:
- Проверьте доступный свободный диск: Убедитесь, что у вас достаточно свободного места на диске, чтобы успешно установить необходимые обновления. Если у вас мало свободного места, удалите временные файлы или перенесите их на другой диск.
- Проведите проверку на вирусы: Сканируйте свою систему с помощью антивирусного программного обеспечения, чтобы обнаружить и удалить любые потенциально вредоносные файлы. Вредоносные программы могут вызывать ошибки при установке или обновлении операционной системы.
- Отключите временно антивирусные программы: Иногда антивирусное программное обеспечение может блокировать обновления системы. Попробуйте временно отключить антивирусное программное обеспечение и повторить попытку установки или обновления.
- Проверьте наличие обновлений драйвера: Убедитесь, что у вас установлены последние версии драйверов для всех устройств на вашем компьютере. Устаревшие драйверы могут вызывать конфликты и ошибки при установке или обновлении.
- Выполните «Чистую загрузку»: Часто программы сторонних производителей, запущенные при старте системы, могут вызывать конфликты с процессом обновления. Вы можете выполнить «чистую загрузку» системы, отключив все ненужные программы и службы, и повторить попытку установки или обновления.
- Обратитесь за помощью к специалисту: Если все приведенные выше рекомендации не помогли вам устранить ошибку 0x80070483, рекомендуется обратиться за помощью к специалисту или обратиться в службу поддержки Microsoft. Они смогут предоставить дальнейшую помощь и решить проблему.
Следуя этим дополнительным рекомендациям, вы повысите вероятность успешного исправления ошибки 0x80070483 на Windows 10 x64. Однако, помните, что необходимо быть осторожным при проведении любых изменений в системе, и всегда делайте резервную копию данных, чтобы избежать потери информации.
Отключите временно антивирусные программы
Код ошибки 0x80070483 на Windows 10 x64 может возникать из-за конфликта с антивирусными программами, которые могут блокировать установку или обновление определенных файлов.
В таких случаях рекомендуется временно отключить антивирусную программу и повторить попытку установки или обновления. Приведем пошаговую инструкцию по отключению антивирусных программ на Windows 10 x64:
- Нажмите сочетание клавиш Win + I для открытия «Настроек».
- Выберите раздел Обновление и безопасность.
- В левой панели выберите Windows Security.
- Нажмите на ссылку Защитник Windows в правой панели.
- В новом окне выберите Настройки защитника от вредоносного ПО.
- Настройте Реальное время, Облако защиты и Угрозы почты и веб-защита на «Выключено».
- Вернитесь на предыдущую страницу и нажмите Управление.
- Из списка антивирусных программ выберите ту, которую вы хотите отключить.
- Щелкните по ней правой кнопкой мыши и выберите Отключить.
- Повторите попытку установки или обновления.
После установки или обновления выполните повторные действия по включению антивирусной программы для обеспечения защиты вашей системы.
Этот метод может решить проблему с кодом ошибки 0x80070483 на Windows 10 x64. Однако, если ошибка сохраняется, рекомендуется обратиться к специалисту или воспользоваться форумами поддержки Microsoft для дальнейшей помощи и решения проблемы.
Выполните очистку системного реестра
Одним из способов исправить ошибку 0x80070483 на операционной системе Windows 10 x64 является выполнение очистки системного реестра. Системный реестр — это база данных, в которой хранятся все настройки и параметры операционной системы.
Ошибки в системном реестре могут возникать из-за удаления программ, несовместимых обновлений, изменений в настройках и других причин. Исправление ошибок в реестре может помочь исправить ошибку 0x80070483 и улучшить общую производительность системы.
Для выполнения очистки системного реестра в Windows 10 x64 можно воспользоваться встроенной утилитой — редактором реестра (Registry Editor).
- Откройте меню «Пуск», введите «regedit» в строку поиска и нажмите Enter.
- В открывшемся редакторе реестра перейдите к следующему пути: HKEY_LOCAL_MACHINE\SOFTWARE\Microsoft\Windows NT\CurrentVersion\Image File Execution Options
- В этой ветке найдите подключенные ключи с названием, содержащим «msseces.exe» (например, «msseces.exe», «msseces2.exe» и т. д.).
- Если обнаружены такие ключи, щелкните правой кнопкой мыши на каждом ключе и выберите «Удалить».
- После удаления всех ключей, связанных с «msseces.exe», закройте редактор реестра.
После выполнения очистки системного реестра перезагрузите компьютер, чтобы изменения вступили в силу. После перезагрузки ошибку 0x80070483 не должно возникнуть.
Важно отметить, что очистка системного реестра — процесс потенциально опасный, поэтому перед его выполнением рекомендуется создать резервную копию системного реестра или создать точку восстановления системы. Также рекомендуется быть осторожным и следовать инструкциям точно.
Вопрос-ответ:
Что означает код ошибки 0x80070483 на Windows 10 x64?
Код ошибки 0x80070483 на Windows 10 x64 обычно указывает на проблемы с обновлениями системы. Он может возникать, когда обновления не могут быть установлены или когда происходят ошибки при выполнении обновления. Ошибка может быть вызвана разными причинами, включая поврежденные файлы системы, наличие вредоносного программного обеспечения или неправильные настройки компьютера. Исправление ошибки обычно связано с обновлением системы и исправлением возможных проблем.
Может ли вредоносное ПО вызывать ошибку 0x80070483 на Windows 10 x64?
Да, вредоносное программное обеспечение может быть одной из причин возникновения ошибки 0x80070483 на Windows 10 x64. Вредоносные программы могут повредить файлы системы или нарушить настройки компьютера, что может привести к ошибкам при обновлении системы. Рекомендуется запустить антивирусное или антишпионское программное обеспечение для сканирования системы и удаления возможных вредоносных программ.
Что делать, если исправление ошибки 0x80070483 в Windows 10 x64 не помогает?
Если исправление ошибки 0x80070483 в Windows 10 x64 не помогает, рекомендуется обратиться за помощью к специалистам. Они могут провести более детальное исследование проблемы и предложить индивидуальное решение. Также можно обратиться в техническую поддержку Microsoft для получения дальнейшей помощи. Возможно, будет необходимо выполнить дополнительные действия или восстановить систему с использованием специализированных инструментов или процедур.
Видео:
Не загружается компьютер или ноутбук? Как восстановить загрузку Windows?
Содержание
- Код ошибки 0x8007043c при обновлении Windows
- Метод №1 Запуск средства устранения неполадок (только Win 10)
- Метод №2 Отключение антивируса
- Метод №3 Запуск DISM и SFC
- Как исправить ошибку «Не найдено сетевое имя» с кодом 0x80070043?
- Чем вызвана ошибка?
- Включение локальной политики запуска сети
- Очистка папки Temp
- Сканирование системы утилитами DISM и SFC
- Возврат системы в предыдущее состояние
- Как исправить ошибку 0x80070043 в Windows 7, 8.1 и 10?
- Причины появления ошибки 0x80070043
- Решение ошибки 0x80070043
- Метод №1 Включение «Всегда ждать сеть при запуске и входе в систему»
- Метод №2 Очистка папки «Temp» в безопасном режиме
- Метод №3 Запуск DISM и SFC
- Метод №4 Восстановление системы
- Справка по ошибкам Windows обновления и установки
- Общие решения
- Ошибки 0xC1900101
- Другие распространенные ошибки
- Общие решения
- Ошибки 0xC1900101
- Другие распространенные ошибки
Код ошибки 0x8007043c при обновлении Windows
С кодом ошибки 0x8007043c можно столкнуться во время обновления ОС Windows. Причинами для появления этой проблемы, как правило, выступает следующее:
Ознакомившись поближе с неполадкой, давайте теперь попробуем от нее избавиться при помощи нескольких проверенных методов.
Метод №1 Запуск средства устранения неполадок (только Win 10)
Некоторые пользователи утверждают, что им удалось избавиться от ошибки 0x8007043c с помощью системного средства устранения неполадок Центра обновления. Верно, подобная вещица уже установлена в вашей ОС, так что загружать и устанавливать ничего не придется.
Чтобы воспользоваться этим средством, вам нужно выполнить следующее:
Как только примените решение, предоставление средством решения неполадок, перезагрузите свой компьютер, после чего снова попытайтесь обновить систему.
Метод №2 Отключение антивируса
Антивирус предназначен для защиты компьютера от различных вирусных угроз. Тем не менее в некоторых случаях антивирус от сторонних разработчиков (не от Майкрософт) может мешать нормальной работе ОС Windows. Если у вас на ПК имеется какой-то сторонний антивирус, то мы настоятельно рекомендуем отключить него, а затем снова попытаться обновить Windows. Возможно, ошибка 0x8007043c возникала из-за чрезмерно заботливого антивируса.
Метод №3 Запуск DISM и SFC
Если ни один из вышеуказанных методов не помог вам, то можете попробовать использовать в своей системе средства DISM и SFC. Для этого вам необходимо проследовать этим шагам:
Попытайтесь обновить свою Windows и посмотрите, возникнет ли ошибка 0x8007043c еще раз.
Источник
Как исправить ошибку «Не найдено сетевое имя» с кодом 0x80070043?
При попытке открыть файл, хранящийся на сервере, или после запуска отдельных приложений (чаще всего Microsoft Office) можно столкнуться с ошибкой 0x80070043.
Чем вызвана ошибка?
Сообщение с кодом ошибки 0x80070043 может возникнуть по следующим причинам:
Включение локальной политики запуска сети
Если столкнулись с ошибкой не найдено сетевое имя с кодом 0x80070043 в среде домена, следует открыть доступ для передачи файлов SMB. Для этого в редакторе локальной групповой политики включите правило входа в систему.
Перейдите по пути: Конфигурация компьютера — Административные шаблоны — Система.
Затем перейдите в раздел Вход в систему, в правой части окна дважды кликните на политике «Всегда ждать сеть при запуске и входе в систему».
На экране свойств установите флажок в поле Включить и нажмите на «Применить» для сохранения изменений.
Перезагрузите компьютер и повторите действие, которое вызывало ошибку 0x80070043.
Очистка папки Temp
Если запуск приложения прерван кодом 0x80070043 из-за ошибки условия, нужно запустить компьютер в безопасном режиме и удалить содержимое папки Temp.
Разверните меню Пуск и нажмите на значок Питания. Затем удерживая клавишу Shift, нажмите на кнопку «Перезагрузка». При появлении окна выбора действия перейдите по пути: Поиск и устранение неисправностей — Дополнительные параметры.
На экране среды восстановления перейдите в раздел «Параметры загрузки», в вариантах запуска нажмите на F5, чтобы перезагрузить компьютер в безопасном режиме с поддержкой сети.
Затем нажмите сочетание клавиш Windows + R, в окне «Выполнить» наберите «%temp%» и нажмите на «ОК».
В папке Temp отметьте все содержимое сочетанием Ctrl + A, щелкните правой кнопкой мыши и выберите «Удалить».
После перезапуска ПК проверьте, решена ли проблема.
Сканирование системы утилитами DISM и SFC
В некоторых случаях сообщение с кодом 0x80070043 возникает из-за того, что ОС больше не может отследить правильное расположение файлов, которые пытаетесь запустить. Решить отсутствие зависимостей можно путем запуска двух утилит DISM и SFC.
Имейте в виду, что DISM использует Центр обновления Windows для замены поврежденных компонентов рабочими копиями, а SFC восстанавливает их из локально кэшированного хранилища. Поскольку эти утилиты используют разные подходы, рекомендуется провести оба сканирования, чтобы увеличить вероятность устранения ошибки 0x80070043.
В строке системного поиска введите cmd и под найденным результатом выберите вариант запуска от имени администратора.
В командной строке запустите команду:
После запуска сканирования не прерывайте его ни при каких обстоятельствах. Это может привести к дополнительным ошибкам. После завершения перезагрузите ПК.
Снова откройте командную строку с правами администратора и выполните команду:
DISM /Online /Cleanup-Image /RestoreHealth
Для обеспечения бесперебойной работы этой утилиты проверьте, что компьютер подключен к интернету, поскольку DISM использует Центр обновления Windows для загрузки рабочих копий поврежденных файлов.
После завершения процедуры перезагрузите компьютер.
Возврат системы в предыдущее состояние
Если заметили сообщение об ошибке 0x80070043 несколько дней назад, скорее всего, недавнее изменение системы препятствует ОС запускать исполняемый файл InstallShield. В этом случае попробуйте вернуть Windows в предыдущее состояние с помощью точки восстановления, которая была создана до возникновения ошибки.
По умолчанию Windows настроен на регулярное сохранение новых точек восстановления.
При отображении первого экрана нажмите на кнопку Далее.
В следующем окне установите флажок на поле «Показать другие точки восстановления» и выберите ту, которая была создана до появления ошибки.
В последнем окне нажмите на «Готово», чтобы запустить процедуру восстановления.
Компьютер перезагрузится и смонтирует предыдущее состояние. Запустите приложение, которое вызывало ошибку с кодом 0x80070043.
Источник
Как исправить ошибку 0x80070043 в Windows 7, 8.1 и 10?
Некоторые пользователи утверждают, что наталкиваются на ошибку 0x80070043, когда пытаются получить доступ к файлу, хранящемся на другом компьютере в сети, либо во время запуска определенных приложений, например, из пакета Windows Office. Данная ошибка наиболее часто возникает на Windows Vista и Windows 7, но ее появление также возможно на Windows 8.1 и Windows 10.
Причины появления ошибки 0x80070043
Решение ошибки 0x80070043
Метод №1 Включение «Всегда ждать сеть при запуске и входе в систему»
Если вы сталкиваетесь с подобной ошибкой в доменном пространстве, то вам необходимо убедиться, что в вашей системе разрешена передача файлов по SMB. Для этого вам нужно получить доступ к редактору локальных групповых политик и проверить, включена ли политика «Всегда ждать сеть при запуске и входе в систему».
Чтобы сделать это, вам необходимо придерживаться следующих шагов:
Метод №2 Очистка папки «Temp» в безопасном режиме
Подобный код может появляться перед пользователем Windows по причине возникновения условной ошибки в папке %temp%. Достаточно очистить данную папку от ее содержимого, чтобы разрешить условную ошибку и избавиться от кода 0x80070043.
Вот что вам потребуется сделать:
Проверьте наличие ошибки 0x80070043.
Метод №3 Запуск DISM и SFC
Некоторые пользователи, столкнувшиеся с ошибкой, утверждают, что им удалось побороть ее при помощи таких системных средств, как DISM и SFC. Проще говоря, ошибка 0x80070043 может возникать в случае повреждения некоторых системных файлов.
Знайте, что DISM использует Центр обновления (WU) для замены поврежденных компонентов системы, в то время как SFC для восстановления найденных повреждений задействует локальные бэкап копии необходимых файлов. Для нормальной работы DISM потребуется надежное Интернет-подключение.
Чтобы запустить в работу DISM и SFC, вам необходимо сделать следующее:
Теперь попробуйте выполнить нужное вам действие, например, получить доступ к какому-то удаленному файлу, и проверьте, исчезла ли ошибка 0x80070043.
Метод №4 Восстановление системы
В очень редких случаях подобная ошибка может быть результатом вмешательства стороннего ПО в работу системы. Если вы испытываете появление данного кода лишь с недавнего времени, то есть смысл попробовать воспользоваться точкой восстановления.
В этом окошке вам необходимо выбрать точку, на время создания которой ошибки 0x80070043 не наблюдалось, и запустить восстановление системы. При выполнении этого процесса ваш ПК может перезагружаться, но переживать не стоит, потому как это вполне нормально.
Источник
Справка по ошибкам Windows обновления и установки
Существует множество причин, по которым при обновлении или установке Windows 11 может возникнуть сообщение об ошибке, но распространенные ошибки можно исправить с помощью нескольких действий, которые можно сделать самостоятельно. Примечание. При обновлении устройство будет обновлено с более старой версии Windows, например Windows 7, Windows 8.1 или Windows 10 до Windows 11.
Прежде чем искать определенный код ошибки, воспользуйтесь советами в разделе Общие решения. Если они не помогут решить проблему с обновлением или установкой, воспользуйтесь таблицей кодов ошибок в конце этой статьи.
Общие решения
Вот несколько советов, которые помогут вам исправить ошибки обновления и установки:
Отсоедините все ненужные устройства. Это могут быть наушники, принтеры, сканеры, динамики, USB-устройства флэш-памяти и внешние жесткие диски.
Если вы используете ноутбук, подключенный к стыковочному узлу, отстыкуйте его.
Прежде чем пытаться обновить Windows, убедитесь, что на устройстве установлены все важные обновления, в том числе обновления драйверов оборудования.
Чтобы убедиться, что на устройстве установлены все обновления, просмотрите статью Центр обновления Windows: вопросы и ответы.
Используйте Защитник Windows для защиты своего устройства во время обновления — антивирусное программное обеспечение не от Майкрософт может вызывать проблемы с обновлением. Если у вас есть установочный носитель и вся необходимая информация для активации, вы можете переустановить программное обеспечение после обновления.
Чтобы удалить антивирусное приложение, перейдите в раздел Панель управления\Программы\Программы и компоненты. Выберите программу и нажмите Удалить. Нажмите Да для подтверждения.
Устаревшее программное обеспечение может мешать обновлению Windows, поэтому попробуйте удалить старые или ненужные приложения.
Если вы хотите переустановить приложение позже, перед удалением убедитесь, что у вас есть установочный носитель и вся необходимая информация для активации.
Чтобы удалить программное обеспечение, перейдите в раздел Панель управления\Программы\Программы и компоненты. Выберите программу и нажмите Удалить. Нажмите Да для подтверждения.
Для обновления до Windows 11 необходимо достаточно места на жестком диске для установки.
Чтобы просмотреть, сколько места на жестком диске доступно на вашем компьютере, выберите проводник на панели задач (в Windows Explorer в Windows 7) или нажмите Windows клавишу с логотипом + E.
Затем выберите Компьютер или Этот компьютер и найдите раздел Жесткие диски или Устройства и диски. Системным считается диск, на значке которого есть логотип Microsoft Windows. Количество свободного места будет указано под диском.
Если свободное место на диске заканчивается, ознакомьтесь с советами по освобождению места на диске компьютера.
Ошибки 0xC1900101
Ошибка, начинающаяся с 0xC1900101 — это, как правило, ошибка драйвера. При отображении какого-либо из этих кодов ошибок, попробуйте сначала выполнить следующие действия, чтобы устранить проблему. Если эти действия не работают, дополнительные технические сведения см. в Windows обновлении.
Убедитесь, что на вашем устройстве достаточно свободного места. На вашем устройстве требуется не менее 16 ГБ свободного места для обновления 32-разрядной ОС или 20 ГБ для 64-разрядной ОС. Дополнительные сведения см. в этойWindows.
Запустите Центр обновления Windows несколько раз. Скачайте и установите все доступные обновления в Центре обновления Windows, в том числе обновления программного обеспечения, обновления для оборудования и некоторые сторонние драйверы. Для устранения Windows обновления используйте Windows обновления 11.
Проверьте сторонние драйверы и скачайте все обновления. Сторонние драйверы и инструкции по установке для любого оборудования, которое вы добавили к устройству, можно найти на веб-сайте изготовителя.
Отключите дополнительное оборудование. Удалите все внешние устройства хранения данных и диски, док-станции и другое оборудование, подключенное к устройству, которое не нужно для основных функций.
Проверьте диспетчер устройств на ошибки. В поле поиска на панели задач введите диспетчер устройств. Выберите в результатах Диспетчер устройств. В появившемся окне найдите все устройства с желтым восклицательным знаком рядом (может потребоваться выбрать каждую категорию, чтобы перейти в список устройств). Нажмите и удерживайте (или щелкните правой кнопкой мыши) имя устройства и выберите один из вариантов Обновить драйверы или Удалить, чтобы исправить ошибки.
Удалите программы безопасности сторонних разработчиков. Убедитесь, что вы знаете как переустановить программы, а все необходимые ключи под рукой. Защитник Windows защитит ваше устройство на это время.
Исправьте ошибки жесткого диска. В поле поиска на панели задач введите командная строка. Выберите из списка результатов Командная строка. В появившемся окне введите chkdsk/f C: и нажмите клавишу ВВОД. Исправление ошибок на жестком диске начнется автоматически, и вам будет предложено перезапустить устройство.
Примечание: Чтобы выполнить это действие, у вас должны быть разрешения администратора.
Выполните корректный перезапуск в Windows. См. раздел Выполнение «чистой» загрузки в Windows.
Восстановление системных файлов. В поле поиска на панели задач введите командная строка. Выберите из списка результатов Командная строка. В появившемся окне введите DISM.exe /Online /Cleanup-image /Restorehealth и нажмите клавишу ВВОД. (Узнайте, как восстановить изображение Windows )
Примечание: Чтобы выполнить это действие, у вас должны быть разрешения администратора.
Другие распространенные ошибки
В следующей таблице перечислены наиболее распространенные ошибки обновления и установки, а также некоторые из них можно попытаться устранить. Если у вас по-прежнему возникают проблемы при обновлении или установке Windows, обратитесь в службу поддержки Майкрософт.
Что она означает и как ее исправить
Это означает, что возникла проблема с загрузкой и установкой выбранного обновления. Центр обновления Windows повторит попытку позже, при этом вам не потребуется выполнять никаких действий.
Эта ошибка может означать, что на компьютере установлено несовместимое приложение, которое не позволяет завершить процесс обновления. Удалите все несовместимые приложения, а затем попробуйте выполнить обновление снова.
Операция очистки предыдущей попытки установки по-прежнему ожидает завершения, для продолжения обновления требуется перезагрузка системы. Перезагрузите устройство и снова запустите программу установки. Если перезапуск устройства не решил проблему, воспользуйтесь программой очистки диска для удаления временных и системных файлов. Дополнительные сведения см. в этойWindows.
Файл, необходимый Центру обновления Windows, поврежден или отсутствует. Попробуйте восстановить системные файлы. В поле поиска на панели задач введите командную подсказку. Выберите из списка результатов Командная строка. В появившемся окне введите DISM.exe /Online /Cleanup-image /Restorehealth и нажмите клавишу ВВОД.
Это может значит, что компьютер не соответствует минимальным требованиям для скачивания или установки обновления до версии Windows 11. Узнайте больше о минимальных требованиях для Windows 11.
Это может означать, что драйвер или другое программное обеспечение на компьютере несовместимы с обновлением до версии Windows 11. Сведения о том, как устранить эту проблему, можно найти в службе поддержки Майкрософт.
Эта ошибка может означать, что процесс обновления был прерван, поскольку вы случайно перезагрузили компьютер или вышли из системы. Попробуйте снова выполнить обновление и убедитесь, что компьютер подключен к электросети и остается включенным.
Эта ошибка может означать, что вашему компьютеру не удалось подключиться к серверам Центра обновления Windows. Если вы используете VPN для подключения к рабочей сети, отключитесь от сети и выключите программное обеспечение VPN (если применимо), а затем попробуйте снова выполнить обновление.
Эта ошибка также может означать, что в разделе, зарезервированном системой, недостаточно свободного места. Возможно, эту проблему удастся решить, используя стороннее программное обеспечение для увеличения размера раздела, зарезервированного системой.
Ошибка: нам не удалось завершить обновления. Отмена изменений. Не выключайте компьютер.
Ошибка: не удалось настроить обновления Windows. Отмена изменений.
Это общие ошибки, которые могут возникать в случае сбоя обновления Windows. Чтобы выбрать оптимальный способ решения проблемы, необходимо определить конкретный код ошибки.
Код ошибки, вызвавшей сбой обновления, можно найти в журнале обновлений. Наймете обновление, которое не было установлено, обратитесь к коду ошибки и обратитесь в службу поддержки Майкрософт.
Чтобы просмотреть историю обновлений в Windows 11:
Ошибка: обновление не применимо к этому компьютеру.
Эта ошибка может означать, что на компьютере не установлены обязательные обновления.
Убедитесь, что на вашем компьютере установлены все важные обновления, прежде чем пытаться выполнить обновление.
Эта ошибка может означать, что на компьютере недостаточно свободного места для установки обновления.
Освободите место на диске и повторите попытку. Советы по освобождению места на диске
Конечный диск, раздел или том не поддерживает указанную операцию с диском.
Убедитесь, что ваш компьютер соответствует минимальным требованиям для установки Windows.
Системе не удается найти указанный файл.
Если у вас есть диск, на котором не устанавливается Windows 11, удалите эти диски.
Драйвер вызвал проблему.
Отключите или удалите все сторонние антивирусные или антишпионские программы в системе. Отключите все периферийные устройства, подключенные к системе, за исключением мыши, клавиатуры и дисплея.
Обратитесь к поставщику оборудования за обновленными драйверами устройств.
Программа установки Windows непредвиденно завершена из-за другого процесса, запущенного в фоновом режиме.
Во время загрузки Windows в штатном режиме автоматически запускается несколько приложений и служб, которые потом работают в фоновом режиме. К ним относятся основные системные процессы, антивирусные программы, системные служебные программы и другое ранее установленное ПО. Эти приложения и службы могут вызывать помехи при попытке обновления до последней версии Windows 11.
Чтобы определить, может ли фоновая программа оказаться на связи с обновлением, может потребоваться «чистая загрузка». См. как выполнить чистую загрузку в Windows.
Программа установки Windows непредвиденно завершена из-за другого процесса, запущенного в фоновом режиме.
Удалите антивирусное или антишпионское программное обеспечение и повторите попытку обновления.
Существует множество причин, по которым вы можете получить сообщение об ошибке при обновлении или установке Windows 10, но распространенные ошибки можно устранить с помощью нескольких простых шагов, которые можно выполнить самостоятельно. Примечание. После обновления ваше устройство переходит с предыдущей версии Windows, такой как Windows 7 или Windows 8.1, на Windows 10.
Прежде чем искать определенный код ошибки, воспользуйтесь советами в разделе Общие решения. Если они не помогут решить проблему с обновлением или установкой, воспользуйтесь таблицей кодов ошибок в конце этой статьи.
Общие решения
Вот несколько советов, которые помогут вам исправить ошибки обновления и установки:
Отсоедините все ненужные устройства. Это могут быть наушники, принтеры, сканеры, динамики, USB-устройства флэш-памяти и внешние жесткие диски.
Если вы используете ноутбук, подключенный к стыковочному узлу, отстыкуйте его.
Прежде чем пытаться обновить Windows, убедитесь, что на устройстве установлены все важные обновления, в том числе обновления драйверов оборудования.
Чтобы убедиться, что на устройстве установлены все обновления, просмотрите статью Центр обновления Windows: вопросы и ответы.
Используйте Защитник Windows для защиты своего устройства во время обновления — антивирусное программное обеспечение не от Майкрософт может вызывать проблемы с обновлением. Если у вас есть установочный носитель и вся необходимая информация для активации, вы можете переустановить программное обеспечение после обновления.
Чтобы удалить антивирусное приложение, перейдите в раздел Панель управления\Программы\Программы и компоненты. Выберите программу и нажмите Удалить. Нажмите Да для подтверждения.
Устаревшее программное обеспечение может мешать обновлению Windows, поэтому попробуйте удалить старые или ненужные приложения.
Если вы хотите переустановить приложение позже, перед удалением убедитесь, что у вас есть установочный носитель и вся необходимая информация для активации.
Чтобы удалить программное обеспечение, перейдите в раздел Панель управления\Программы\Программы и компоненты. Выберите программу и нажмите Удалить. Нажмите Да для подтверждения.
Чтобы установить Windows 10, необходимо достаточно свободного места на жестком диске.
Затем выберите Компьютер или Этот компьютер и найдите раздел Жесткие диски или Устройства и диски. Системным считается диск, на значке которого есть логотип Microsoft Windows. Количество свободного места будет указано под диском.
Если свободное место на диске заканчивается, ознакомьтесь с советами по освобождению места на диске компьютера.
Ошибки 0xC1900101
Ошибка, начинающаяся с 0xC1900101 — это, как правило, ошибка драйвера. При отображении какого-либо из этих кодов ошибок, попробуйте сначала выполнить следующие действия, чтобы устранить проблему. Если эти действия не работают, дополнительные технические сведения см. в Windows обновлении.
Убедитесь, что на вашем устройстве достаточно свободного места. На вашем устройстве требуется не менее 16 ГБ свободного места для обновления 32-разрядной ОС или 20 ГБ для 64-разрядной ОС. Дополнительные сведения см. в этойWindows.
Запустите Центр обновления Windows несколько раз. Скачайте и установите все доступные обновления в Центре обновления Windows, в том числе обновления программного обеспечения, обновления для оборудования и некоторые сторонние драйверы. Чтобы устранить Windows обновления, воспользуйтесь Windows обновления.
Проверьте сторонние драйверы и скачайте все обновления. Сторонние драйверы и инструкции по установке для любого оборудования, которое вы добавили к устройству, можно найти на веб-сайте изготовителя.
Отключите дополнительное оборудование. Удалите все внешние устройства хранения данных и диски, док-станции и другое оборудование, подключенное к устройству, которое не нужно для основных функций.
Удалите программы безопасности сторонних разработчиков. Убедитесь, что вы знаете как переустановить программы, а все необходимые ключи под рукой. Защитник Windows защитит ваше устройство на это время.
Примечание: Чтобы выполнить это действие, у вас должны быть разрешения администратора.
Выполните корректный перезапуск в Windows. Узнайте, как это сделать.
Примечание: Чтобы выполнить это действие, у вас должны быть разрешения администратора.
Другие распространенные ошибки
В следующей таблице перечислены наиболее распространенные ошибки обновления и установки, а также некоторые из них можно попытаться устранить. Если у вас по-прежнему возникают проблемы при обновлении или установке Windows 10, обратитесь в службу поддержки Майкрософт.
Что она означает и как ее исправить
Это означает, что возникла проблема с загрузкой и установкой выбранного обновления. Центр обновления Windows повторит попытку позже, при этом вам не потребуется выполнять никаких действий.
Эта ошибка может означать, что на компьютере установлено несовместимое приложение, которое не позволяет завершить процесс обновления. Удалите все несовместимые приложения, а затем попробуйте выполнить обновление снова.
Операция очистки предыдущей попытки установки по-прежнему ожидает завершения, для продолжения обновления требуется перезагрузка системы. Перезагрузите устройство и снова запустите программу установки. Если перезапуск устройства не решил проблему, воспользуйтесь программой очистки диска для удаления временных и системных файлов. Дополнительные сведения см. в этойWindows.
Файл, необходимый Центру обновления Windows, поврежден или отсутствует. Попробуйте восстановить системные файлы: выберите кнопку Начните и введите командную команду в поле поиска на панели задач. Выберите из списка результатов Командная строка. В появившемся окне введите DISM.exe /Online /Cleanup-image /Restorehealth и нажмите клавишу ВВОД.
Эта ошибка может означать, что ваш компьютер не соответствует минимальным требованиям к скачиванию или установке обновления до Windows 10. Узнайте больше о минимальных требованиях для Windows
Это может означать, что драйвер или другое программное обеспечение на компьютере несовместимы с обновлением до версии Windows 10. Сведения о том, как устранить эту проблему, можно найти в службе поддержки Майкрософт.
Эта ошибка может означать, что процесс обновления был прерван, поскольку вы случайно перезагрузили компьютер или вышли из системы. Попробуйте снова выполнить обновление и убедитесь, что компьютер подключен к электросети и остается включенным.
Эта ошибка может означать, что вашему компьютеру не удалось подключиться к серверам Центра обновления Windows. Если вы используете VPN для подключения к рабочей сети, отключитесь от сети и выключите программное обеспечение VPN (если применимо), а затем попробуйте снова выполнить обновление.
Эта ошибка также может означать, что в разделе, зарезервированном системой, недостаточно свободного места. Возможно, эту проблему удастся решить, используя стороннее программное обеспечение для увеличения размера раздела, зарезервированного системой.
Ошибка: нам не удалось завершить обновления. Отмена изменений. Не выключайте компьютер.
Ошибка: не удалось настроить обновления Windows. Отмена изменений.
Это общие ошибки, которые могут возникать в случае сбоя обновления Windows. Чтобы выбрать оптимальный способ решения проблемы, необходимо определить конкретный код ошибки.
Код ошибки, вызвавшей сбой обновления, можно найти в журнале обновлений. Наймете обновление, которое не было установлено, обратитесь к коду ошибки и обратитесь в службу поддержки Майкрософт.
Просмотр журнала обновлений в Windows 8.1
Просмотр журнала обновлений в Windows 7
Выберите кнопку 
Ошибка: обновление не применимо к этому компьютеру.
Эта ошибка может означать, что на компьютере не установлены обязательные обновления.
Убедитесь, что на вашем компьютере установлены все важные обновления, прежде чем пытаться выполнить обновление.
Эта ошибка может означать, что на компьютере недостаточно свободного места для установки обновления.
Освободите место на диске и повторите попытку. Советы по освобождению места на диске
Конечный диск, раздел или том не поддерживает указанную операцию с диском.
Убедитесь, что ваш компьютер соответствует минимальным требованиям для установки Windows 10.
Системе не удается найти указанный файл.
Если у вас есть диск или диски, на которых вы не устанавливаете Windows 10, удалите эти диски.
Драйвер вызвал проблему.
Отключите или удалите все сторонние антивирусные или антишпионские программы в системе. Отключите все периферийные устройства, подключенные к системе, за исключением мыши, клавиатуры и дисплея.
Обратитесь к поставщику оборудования за обновленными драйверами устройств.
Программа установки Windows непредвиденно завершена из-за другого процесса, запущенного в фоновом режиме.
Во время загрузки Windows в штатном режиме автоматически запускается несколько приложений и служб, которые потом работают в фоновом режиме. К ним относятся основные системные процессы, антивирусные программы, системные служебные программы и другое ранее установленное ПО. Эти приложения и службы могут создавать помехи при попытке обновления до последней версии Windows 10.
Чтобы определить, мешает ли фоновая программа обновлению, может потребоваться «чистая загрузка». См. как выполнить чистую загрузку в Windows.
Программа установки Windows непредвиденно завершена из-за другого процесса, запущенного в фоновом режиме.
Удалите антивирусное или антишпионское программное обеспечение и повторите попытку обновления.
Источник