Ошибка обновления Windows 0×80070424 часто возникает, когда необходимые файлы DLL не зарегистрированы в системе. Обычно проявляет себя, когда пытаемся обновить систему через автономного установщика Центра обновления Windows или с локального сервера WSUS.
Автономный установщик Центра обновления Windows (Wusa.exe) — это встроенная утилита, которая использует API агента обновления для загрузки и установки пакетов. Пользователи сталкивались с ошибкой 0×80070424 еще в версии XP, и она еще преследует кого-то время от времени. Но есть способы полностью от нее избавится. Можно найти решение проблемы, если известны причины ее возникновения.
Содержание
Причины возникновения ошибки
Поскольку ошибка замечена у довольно равно, причины ее появления уже известны:
- При обновлении требуются определенные службы, которые должны быть запущены, чтобы загрузить, установить и обновить систему. Следовательно, если одна из служб не запущена, то не удастся обновить ОС.
- Не зарегистрированы системные файлы. Еще одна причина, когда некоторые библиотеки DLL, необходимые для обновления не зарегистрированы в системе.
Майкрософт обновляет свои средства устранения неполадок для различных задач. Можно с уверенностью сказать, что эти инструменты теперь намного лучше, чем раньше.
При появлении ошибки 0×80070424 выполните следующие действия:
- Нажмите вместе клавиши Win + I для входа в Параметры, перейдите в раздел «Обновление и безопасность».
- Откройте вкладку исправления неисправностей и найдите Центр обновления Windows.
- Перейдите на него и нажмите кнопку «Запустить средство устранения неисправностей».
Регистрация файлов DLL
В ходе обновления используются определенные системные файлы для безопасной загрузки и установки пакетов. Если эти файлы не зарегистрированы, будет всплывать ошибка. Выполните следующие шаги для регистрации библиотек DLL.
Выведите на экран окно «Выполнить» (Win + R), по очереди введите следующие команды:
regsvr32 Qmgr.dll /s regsvr32 Qmgrprxy.dll /s
Перезагрузите компьютер. Проверьте, выбрасывает ли система ошибку 0×80070424.
Проверка автоматического запуска служб Центра обновления
Проблема также может возникнуть, когда не запущены такие службы: Центр обновления Windows, Фоновая интеллектуальная служба передачи (BITS) и Рабочая станция. В таком случае, нужно перейти в системные службы и запустить их вручную.
Откройте диалоговое окно «Выполнить» (Win + R), впишите services.msc.
Найдите указанные службы и дважды кликните по каждой. Проверьте, что у каждой установлен автоматический тип запуска и все они работают.
Перезапустите компьютер и попробуйте обновить ОС.
Исправление через Редактор реестра
Системный реестр — важный компонент Windows. Иногда неполадки возникают через ограничение, наложенное реестром. Можно исправить ошибку 0×80070424, выполнив следующие шаги:
- В диалоговом окне «Выполнить» (Win + R) наберите команду regedit.
- В левой части окна перейдите по пути: HKEY_LOCAL_MACHINE\SOFTWARE\Policies\Microsoft\Windows\WindowsUpdate
- В правой части найдите параметр DisableWindowsUpdateAccess. Дважды кликните на него и установите значение «0».
Выйдите из редактора реестра и перезагрузите компьютер, чтобы изменения вступили в силу. Посмотрите, удалось ли устранить ошибку при обновлении 0×80070424.
Сброс компонентов Центра обновления Windows
При запуске обновления используются компоненты Центра для загрузки, хранения и установки пакетов. Проблема может возникнуть, если эти компоненты работают неправильно. В этом случае нужно их сбросить.
Есть два способа сброса— путем ввода ряда команд в командной строке или с помощью готового скрипта. Воспользуемся более простым способом с помощью скрипта.
Введите в поисковую строку Google — Reset Windows Update Agent и для его загрузки перейдите на сайт Майкрософта.
После его загрузки, распакуйте ZIP архив и запустите файл ResetWUEng.cmd от имени администратора.
Восстановление системы
Если не удалось исправить ошибку с кодом 0×80070424 указанными методами, остается еще один вариант. Придется восстановить Windows, при котором он автоматически обновится до последней версии, а также восстановятся все системные файлы.
Ошибка 0x80070424 появляется при изменении настроек стандартного брандмауэра, использовании и обновлении Защитника Windows. Причины проблемы:
- неполадки Windows Modules Installler Service или Windows Modules Installler Service;
- ZeroAccess-руткит (вредоносное ПО) — характерно для 64-битных ОС.
Методы решения ошибки 0x80070424
Первоочередно проверьте компьютер на вирусы. Если на диске С в папке Windows есть директория System64, а в папке System32 присутствует файл consrv.dll — проблема однозначно из-за руткита. Будет идеально, если дисковый накопитель физически подключить к другому компьютеру и провести проверку там. Далее пробуйте следующие способы.
№1: правим реестр
Скачайте этот (MpsSvc.reg) и этот (BFE.reg) файл реестра. Откройте их — подтвердите внесение изменений в реестр и перегрузите ОС. Запустите Редактор реестра и перейдите в ветку HKEY_LOCAL_MACHINE\SYSTEM\CurrentControlSet\services\BFE. Кликаем на ней правой кнопкой мышки «Разрешения» => «Добавить» и устанавливаем «Для всех». Кликаем на «Для всех» и задаем там полный контроль и подтверждаем действие нажатием Ок.
Зажимаем комбинацию Win+R, вводим и запускаем команду services.msc. Находим там сервисы касательно штатного антивируса и брандмауэра, убеждаемся, что они запущенны, а если нет — запускаем их. Если проблема не исчезнет, то скачиваем и открываем этот (wscsvc.reg) и этот (WinDefend.reg) файл, не забывая после перегрузиться.
№2: устраняем неисправность инсталлера
Запускаем приложение services.msc. Находим в появившемся окне Windows Modules Installer Service. Он должен быть не выключенным — требуемое состояние значение в строке «Тип запуска» — «Вручную». Он выключен? Запускаем. Пробуем зайти в антивирус или файрвол и если появляется ошибка 0x80070424, то нужно найти ПК, на котором та же версия ОС и язык, что и у вас.
Запускаем Редактор реестра на втором компьютере. Переходим в ветку HKEY_LOCAL_MACHINE\System\CurrentControlSet\Services\TrustedInstaller. Выделяем ветку, идем в верхний левый угол, жмем «Файл» => «Экспорт» и сохраняем файл как «trustedinstaller.reg». Копируем и открываем его на проблемном компьютере, подтверждая изменения в реестре. Перезапускаем систему, пробуем вызвать ошибку. Если опять появляется, то нужно снова переходить ко второму компьютеру.
Находим там в папке C:\Windows\Servicing файл TrustedInstaller.exe. Копируем его в аналогичную директорию на проблемном ПК. Для этого нужно иметь полные права на эту папку. Запустите командную строку с правами администратора, введите и подтвердите выполнение двух команд:
- takeown /f c:\windows\servicing icacls
- c:\windows\servicing /grant administrators:F
После этого перегрузите систему — ошибка 0x80070424 не должна появиться.
Код ошибки 0x80070424 — Что это?
Код ошибки 0x80070424 — это ошибка ПК с Windows. Это может произойти при использовании Центра обновления Windows, Центра обновления Майкрософт или при попытке изменить настройки брандмауэра Windows. Эта ошибка не позволяет вам включать или отключать брандмауэр на вашем ПК. Это довольно часто встречается в Windows 7 и Vista.
Симптомы кода ошибки 0x80070424 включают брандмауэр Windows, который может не отображаться на Services.msc, невозможность изменить параметры брандмауэра Windows, и при перезагрузке компьютера вы можете встретить это сообщение об ошибке «Не удалось найти базовую службу ядра фильтрации в системе».
Решения
 Причины ошибок
Причины ошибок
Некоторые из распространенных причин кода ошибки 0x80070424 включают в себя:
- Повреждение файла службы базового механизма фильтрации
- Проблемы с реестром
Когда вы сталкиваетесь с этим кодом ошибки в вашей системе, рекомендуется немедленно исправить его, так как эта ошибка может привести к серьезным повреждениям ПК.
Дополнительная информация и ручной ремонт
Чтобы устранить код ошибки 0x80070424, вот некоторые из лучших решений для вас. Следуя этим решениям, вы можете исправить ошибку самостоятельно.
Это простые, легкие и быстрые средства для ремонта ПК, не требующие технических знаний. Просто выполните простые действия, и ошибка будет устранена в кратчайшие сроки.
Переустановите брандмауэр Windows и механизм фильтрации
Если основной причиной ошибки 0x80070424 является Базовая фильтрация двигателя Повреждение файла, тогда лучший способ решить это скачать брандмауэр и зарегистрируйте файл с надежного сайта. Как только вы загрузите его, распакуйте zip на рабочий стол.
- Дважды щелкните оба файла один за другим, чтобы подтвердить их установку на ваш компьютер. После установки перезагрузите компьютер и нажмите кнопку «Пуск». Найдите тип файла и запустите, а затем нажмите клавишу ВВОД.
- Когда откроется окно «Выполнить», введите REGEDIT и нажмите «ОК». После этого с левой боковой панели перейдите к HKEY_LOCAL_MACHINESYSTEMCurrentControlSetservicesBFE.
- Теперь просто щелкните правой кнопкой мыши папку BFE и выберите разрешение. Как только это будет сделано, нажмите кнопку добавления и введите всех, затем нажмите ОК, чтобы подтвердить настройки. Здесь вы увидите добавленное поле «все».
- После этого на панели разрешений ниже установите флажок Полный доступ и подтвердите. Теперь закройте окно, перейдите в меню и введите сервисы MSC.
Это откроет служебное окно. В списке найдите «Базовый файл движка фильтрации» и щелкните его правой кнопкой мыши. Теперь найдите брандмауэр Windows и посмотрите, можете ли вы изменить настройки. Эта процедура, скорее всего, решит код ошибки 0x80070424 на вашем компьютере. На это уходит много времени, но оно того стоит.
Используйте очиститель реестра
Тем не менее, если ошибка вызвана проблемами реестра, рекомендуется загрузить Restoro. Это продвинутая и многофункциональная программа для ремонта ПК, интегрированная с множеством утилит, включая мощный очиститель реестра.
Утилита очистки реестра обнаруживает все проблемы реестра в вашей системе и устраняет их за секунды. Он удаляет лишние, ненужные и устаревшие записи реестра и файлы, повреждающие вашу систему, очищает и восстанавливает реестр.
Это удобно и совместимо со всеми версиями Windows. Итак, используете ли вы Windows 7, 8, XP или Vista, вы можете легко запустить ее на всех версиях и устранить код ошибки 0x80070424, возникший из-за проблем с реестром.
Это программное обеспечение также включает другие функциональные и дополнительные функции, такие как антивирус и оптимизатор системы.
Открыть чтобы загрузить Restoro и устранить код ошибки 0x80070424 на вашем компьютере уже сегодня!
Вам нужна помощь с вашим устройством?
Наша команда экспертов может помочь
Специалисты Troubleshoot.Tech всегда готовы помочь вам!
Замените поврежденные файлы
Восстановить производительность
Удалить вредоносные программы
ПОЛУЧИТЬ ПОМОЩЬ
Специалисты Troubleshoot.Tech работают со всеми версиями Microsoft Windows, включая Windows 11, с Android, Mac и другими.
Поделиться этой статьей:
Вас также может заинтересовать

Список предстоящих фильмов
Шан-Чи и легенда о десяти кольцах, Сентябрь 3, 2021 трейлер
Веном: Да будет бойня, Октябрь 15, 2021 трейлер
Вечные, Ноябрь 5, 2021 трейлер
Человек-паук: Нет дороги домой, Декабрь 17, 2021 трейлер
Морбиус, 28 января, 2022 трейлер
Бэтмен, 4 марта 2022 трейлер
Доктор Стрэндж в Мультивселенной Безумия, 25 марта 2022
Тор: Любовь и гром, 6 мая 2022
DC Лига супер-питомцев, 22 мая 2022
Черная пантера: Ваканда навсегда, Июль 8, 2022
Черный Адам, Июль 29, 2022 трейлер
Человек-паук: Через стихи-пауки 2, Октябрь 7, 2022
Вспышка, Ноябрь 4, 2022
Чудеса, Ноябрь 11, 2022
Аквамен и Затерянное Королевство, Декабрь 16, 2022
Узнать больше
Виртуальная реальность постепенно становится стандартом в играх. Появляется все больше и больше недорогих гарнитур, что снижает начальные цены и делает их доступными для всех. Но в море новых VR-гарнитур важно, по крайней мере, купить приличную, которая будет хорошо работать и, надеюсь, прослужит дольше. Поэтому в сегодняшней статье мы рассмотрим некоторые из лучших вариантов, доступных в настоящее время на рынке.
Окулус Квест 2

Индекс клапана VR

Sony PlayStation VR

HP реверберация G2 VR

HTC Vive Cosmos

Узнать больше
Если вы пытались скопировать, переместить, изменить или удалить папку или файл на своем компьютере, но вы не можете этого сделать и вместо этого столкнулись с ошибкой, которая гласит: «Не удалось найти этот элемент, он больше не находится в , Проверьте местоположение элемента и повторите попытку», то вы попали в нужное место, так как этот пост расскажет вам, как исправить эту ошибку. Вы можете столкнуться с этой ошибкой, когда удаляете, переименовываете, открываете или копируете определенный файл, который часто создается сторонним программным обеспечением и в котором отсутствует важная информация, такая как формат файла и т. д. Хотя вы можете видеть эти файлы в проводнике, вы не сможете выполнять с ними некоторые операции. Чтобы решить эту проблему, вам необходимо ознакомиться с приведенными ниже предложениями.
Вариант 1. Попробуйте переименовать файл через командную строку.
Если вы пытались переименовать файл, но не смогли этого сделать, этого можно добиться, выполнив команду в командной строке. Обязательно внимательно следуйте инструкциям.
- Введите «Командная строка» в меню «Пуск», чтобы найти его, или вы также можете нажать кнопку поиска рядом с меню «Пуск», а затем щелкнуть правой кнопкой мыши соответствующий результат и выбрать параметр «Запуск от имени администратора», чтобы открыть командную строку. с правами администратора.
- Затем введите «cd«, А затем путь к файлу с таким форматом -«C: / Папка1 / Папка2 / Папка3». Однако на этот раз вы должны опустить проблемный файл. Проще говоря, последняя папка в команде должна быть папкой, в которой находится файл.
- После ввода команды нажмите Enter на клавиатуре, а затем используйте набор команд, приведенный ниже. Обратите внимание, что каждая команда представляет собой новую строку, поэтому вам нужно нажать Enter после копирования каждой строки.
- DIR / A / X / P
- RENAME (текущее имя проблемного файла) (без проблемного имени)
- ВЫХОД
Примечание: Убедитесь, что вы вводите только текущее имя и новое имя, разделенные пробелом. Вы не должны писать в команде скобки. Если все пойдет хорошо, теперь вы сможете работать с файлом, как раньше.
Вариант 2. Попробуйте удалить файл с помощью командной строки.
С другой стороны, если вы пытались удалить файл, а не переименовывать его, вы можете выполнить другую команду в командной строке.
- Откройте командную строку с правами администратора, как то, что вы делали ранее.
- После того, как вы открыли командную строку, скопируйте и вставьте приведенную ниже команду и после этого нажмите «Ввод». Вы также должны убедиться, что вы ввели правильный путь, где находится файл, а также его имя.
rd / s \? X: путь к плохой папке
Примечание: В приведенной выше команде «X» — это буква-заполнитель, поэтому вы должны ввести букву, соответствующую букве диска, на котором расположен файл.
- После этого на экране появится сообщение «Операция успешно завершена». Если вы этого не сделаете, проверьте, действительно ли вы ввели правильное местоположение файла или его имя.
Вариант 3 — удалить файл без расширения
Если файл, который вы пытались удалить, не имеет расширения, это означает, что Windows не знает, что делать с этим файлом, поэтому выдает сообщение об ошибке. Лучше всего в таких случаях удалить файл, особенно если он занимает много памяти. Чтобы удалить такие файлы, вам нужно сделать следующее:
- Выполните первые два шага из предыдущего варианта выше, чтобы вы могли точно перейти к местоположению файла, просто будьте осторожны при вводе папок.
- Не забудьте нажать «Ввод» сразу после каждой команды, а затем использовать следующую команду ниже, чтобы вы могли удалить поврежденный файл, который не имеет расширения:
del *. *
- После того, как вы закончите, откройте проводник и проверьте, удален файл или нет.
Узнать больше
Когда вы пытаетесь открыть Outlook 20016 и другие программы на своем ПК с Windows 10 и вместо этого получаете сообщение об ошибке: «Не удалось зарегистрировать DLL VB Script. Переустановите или запустите Regsvr32.exe Vbscript.dll для самостоятельной регистрации », — читайте дальше, поскольку этот пост поможет вам решить проблему и повторно зарегистрировать файл vbscript.dll. Внимательно следуйте каждому из следующих шагов, чтобы устранить проблему.
- Шаг 1: В поле «Начать поиск» введите «cmd» и в появившихся результатах поиска щелкните правой кнопкой мыши командную строку и выберите в контекстном меню пункт «Запуск от имени администратора».
- Шаг 2: После открытия командной строки от имени администратора введите regsvr32.exe vbscript.dll команду и нажмите Enter, чтобы выполнить его.
- Шаг 3: После ввода команды она перерегистрирует соответствующий DLL-файл с помощью regsvr32.exe, средства ОС Windows. Средство Regsvr32 — это утилита командной строки, которая позволяет пользователям регистрировать или отменять регистрацию элементов управления OLE, таких как элементы управления DLL и ActiveX (OCX) в операционной системе Windows. После успешного выполнения введенной вами команды вы увидите сообщение «DllRegisterServer в vbscript.dll выполнен успешно».
С другой стороны, если перерегистрация DLL-файла не сработала, вам, возможно, придется войти в свой компьютер с учетной записью администратора, а затем попытаться перерегистрировать DLL-файл еще раз. Но прежде чем вы это сделаете, вам нужно сначала создать точку восстановления системы, чтобы, если что-то пойдет не так, вы всегда могли отменить внесенные изменения. После создания точки восстановления системы дважды щелкните загруженный файл .reg, чтобы добавить его содержимое в реестр. После этого попробуйте открыть программу, которую вы пытались открыть, но не смогли из-за ошибки. Если это не работает, вы всегда можете переустановить затронутые программы, которые вызывают ошибку, и посмотреть, решит ли это проблему. Вы также можете обратиться за помощью к решению проблемы одним щелчком мыши. Эта программа представляет собой полезный инструмент, который не только восстанавливает поврежденные реестры и оптимизирует общую производительность вашего ПК, но также решает любые проблемы с DLL, такие как «Не удалось зарегистрировать DLL VB Script». Переустановите или запустите Regsvr32.exe Vbscript.dll для саморегистрации». Помимо этого, он также очищает ваш компьютер от любых ненужных или поврежденных файлов, которые помогают вам удалить любые нежелательные файлы из вашей системы. По сути, это решение, которое находится в пределах вашей досягаемости одним щелчком мыши. Он прост в использовании, так как он удобен для пользователя. Полный набор инструкций по его загрузке и использованию см. в приведенных ниже шагах.
Узнать больше
Похоже, что Microsoft собирается предлагать подписку и продажу отдельных офисных приложений в Windows Store. Офисный пакет по-прежнему будет доступен как пакет, но впервые мы получим отдельные приложения как отдельные, доступные для покупки.

Узнать больше
Если вы столкнулись с сообщением об ошибке, которое гласит: « : недоступен, файл или каталог повреждены и не читаются» при попытке подключить USB-накопитель или внешнее устройство, возможно, файловая система повреждена или внешнее устройство может быть заражено вредоносным ПО. С другой стороны, также возможно, что устройство может иметь некоторые физические повреждения. Чтобы исправить ошибку «Файл или каталог поврежден и не читается», вы можете попробовать запустить Check Disk или просканировать компьютер на наличие вредоносных программ или отформатировать целевой диск. Для получения более подробной информации обратитесь к каждому из приведенных ниже вариантов.
Вариант 1. Запустите утилиту проверки диска
Вы также можете запустить утилиту Check Disk, чтобы исправить ошибку при подключении USB или внешнего устройства.
- В поле поиска Windows введите «командная строка» и в результатах поиска щелкните правой кнопкой мыши командную строку и выберите «Запуск от имени администратора».
- После открытия командной строки введите эту команду и нажмите Enter: chkdsk : / ф / р / х / б
- Введенная вами команда начнет проверять ошибки и автоматически их исправлять. В противном случае будет выдано сообщение об ошибке «Chkdsk не может быть запущен, поскольку том используется другим процессом. Хотите ли вы проверить график этого объема при следующем перезапуске системы? (Y / N)».
- Нажмите клавишу Y, чтобы запланировать проверку диска при следующей перезагрузке компьютера.
Вариант 2. Попробуйте отформатировать целевой диск.
Форматирование диска также может помочь устранить ошибку. Чтобы отформатировать его, выполните следующие действия:
- Чтобы начать форматирование диска, нажмите клавиши Win + E и перейдите на страницу доступа к диску.
- Затем щелкните правой кнопкой мыши на диске и выберите «Формат».
- После этого снимите флажок «Быстрое форматирование», а затем правильно отформатируйте диск.
- Теперь, когда процесс форматирования завершен, отключите диск и подключите его снова.
- Проверьте, исправлена ли уже ошибка. Если диск не инициализирован, нажмите клавиши Win + R и нажмите Enter.
- После открытия диалогового окна «Выполнить» введите «diskmgmt.mscИ нажмите Enter, чтобы открыть Управление дисками.
- Оттуда, щелкните правой кнопкой мыши на томе диска и выберите инициализировать диск.
- Затем выберите правильный тип раздела и продолжите.
Вариант 3 — Попробуйте просканировать компьютер на наличие вредоносных программ с помощью Защитника Windows. Ваш компьютер может быть заражен вредоносным ПО, которое могло вызвать ошибку «Файл или каталог поврежден и нечитаем». Чтобы это исправить, вам нужно просканировать компьютер с помощью надежной программы, такой как Защитник Windows.
- Нажмите клавиши Win + I, чтобы открыть Обновление и безопасность.
- Затем нажмите «Безопасность Windows» и откройте Центр безопасности Защитника Windows.
- Затем нажмите Защита от вирусов и угроз> Запустить новое расширенное сканирование.
- Теперь убедитесь, что в меню выбрано «Полное сканирование», а затем нажмите кнопку «Сканировать сейчас», чтобы начать.
Узнать больше
Windows просмотрщик фотографий было популярным приложением для просмотра фотографий, интегрированным в Windows 7, 8 и 8.1, но в Windows 10 оно было заменено фотографиями, новым приложением Microsoft, предназначенным для просмотра фотографий на рабочем столе. Теперь, если кто-то из вас задается вопросом, зачем возвращать старое приложение в Windows 10, если у нас есть альтернативное, ответом будут ресурсы и скорость. Старое приложение для просмотра фотографий легкое, быстрое и надежное. Открытие одной и той же фотографии как в средстве просмотра фотографий, так и в новых фотографиях показывает нам, что новое приложение для просмотра от Microsoft требует даже в три раза больше оперативной памяти и заметно медленнее загружает изображения. Так как я человек, предпочитающий скорость и функциональность причудливому внешнему виду, я был бы очень рад иметь возможность вернуть просмотрщик фотографий. Если у вас случайно есть Windows 10 в качестве обновления, вернуть средство просмотра фотографий очень просто, как 1,2,3. вам просто нужно открыть настройки и перейти в приложения по умолчанию, в программе просмотра фотографий вы должны увидеть свое текущее приложение для просмотра по умолчанию, возможно, фотографии, нажмите на на нем, чтобы увидеть варианты и укажите просмотрщик фотографий и выйдите из Меню настроек, и вы сделали. К сожалению, если Windows 10 была установлена в системе чистой, а не обновленной, все немного сложнее, но не волнуйтесь, оставайтесь с нами, продолжайте читать, и вы доберетесь до цели.
Активация программы просмотра фотографий
Насколько технически программа просмотра фотографий все еще находится в системе, но не используется, нам придется снова сделать ее доступной, и мы сделаем это, добавив несколько строк в реестр Windows, что, как говорится, откройте блокнот и вставьте следующий код в том виде, в котором он есть.
Windows Registry Editor Version 5.00
[HKEY_CLASSES_ROOT\jpegfile\shell\open\DropTarget]
«Clsid»=»{FFE2A43C-56B9-4bf5-9A79-CC6D4285608A}»
[HKEY_CLASSES_ROOT\pngfile\shell\open\DropTarget]
«Clsid»=»{FFE2A43C-56B9-4bf5-9A79-CC6D4285608A}»
[HKEY_CLASSES_ROOT\Applications\photoviewer.dll\shell\open]
«MuiVerb»=»@photoviewer.dll,-3043»
[HKEY_CLASSES_ROOT\Applications\photoviewer.dll\shell\open\command]
@=hex(2):25,00,53,00,79,00,73,00,74,00,65,00,6d,00,52,00,6f,00,6f,00,74,00,25,\
00,5c,00,53,00,79,00,73,00,74,00,65,00,6d,00,33,00,32,00,5c,00,72,00,75,00,\
6e,00,64,00,6c,00,6c,00,33,00,32,00,2e,00,65,00,78,00,65,00,20,00,22,00,25,\
00,50,00,72,00,6f,00,67,00,72,00,61,00,6d,00,46,00,69,00,6c,00,65,00,73,00,\
25,00,5c,00,57,00,69,00,6e,00,64,00,6f,00,77,00,73,00,20,00,50,00,68,00,6f,\
00,74,00,6f,00,20,00,56,00,69,00,65,00,77,00,65,00,72,00,5c,00,50,00,68,00,\
6f,00,74,00,6f,00,56,00,69,00,65,00,77,00,65,00,72,00,2e,00,64,00,6c,00,6c,\
00,22,00,2c,00,20,00,49,00,6d,00,61,00,67,00,65,00,56,00,69,00,65,00,77,00,\
5f,00,46,00,75,00,6c,00,6c,00,73,00,63,00,72,00,65,00,65,00,6e,00,20,00,25,\
00,31,00,00,00
[HKEY_CLASSES_ROOT\Applications\photoviewer.dll\shell\open\DropTarget]
«Clsid»=»{FFE2A43C-56B9-4bf5-9A79-CC6D4285608A}»
[HKEY_CLASSES_ROOT\PhotoViewer.FileAssoc.Bitmap]
«ImageOptionFlags»=dword:00000001
«FriendlyTypeName»=hex(2):40,00,25,00,50,00,72,00,6f,00,67,00,72,00,61,00,6d,\
00,46,00,69,00,6c,00,65,00,73,00,25,00,5c,00,57,00,69,00,6e,00,64,00,6f,00,\
77,00,73,00,20,00,50,00,68,00,6f,00,74,00,6f,00,20,00,56,00,69,00,65,00,77,\
00,65,00,72,00,5c,00,50,00,68,00,6f,00,74,00,6f,00,56,00,69,00,65,00,77,00,\
65,00,72,00,2e,00,64,00,6c,00,6c,00,2c,00,2d,00,33,00,30,00,35,00,36,00,00,\
00
[HKEY_CLASSES_ROOT\PhotoViewer.FileAssoc.Bitmap\DefaultIcon]
@=»%SystemRoot%\\System32\\imageres.dll,-70»
[HKEY_CLASSES_ROOT\PhotoViewer.FileAssoc.Bitmap\shell\open\command]
@=hex(2):25,00,53,00,79,00,73,00,74,00,65,00,6d,00,52,00,6f,00,6f,00,74,00,25,\
00,5c,00,53,00,79,00,73,00,74,00,65,00,6d,00,33,00,32,00,5c,00,72,00,75,00,\
6e,00,64,00,6c,00,6c,00,33,00,32,00,2e,00,65,00,78,00,65,00,20,00,22,00,25,\
00,50,00,72,00,6f,00,67,00,72,00,61,00,6d,00,46,00,69,00,6c,00,65,00,73,00,\
25,00,5c,00,57,00,69,00,6e,00,64,00,6f,00,77,00,73,00,20,00,50,00,68,00,6f,\
00,74,00,6f,00,20,00,56,00,69,00,65,00,77,00,65,00,72,00,5c,00,50,00,68,00,\
6f,00,74,00,6f,00,56,00,69,00,65,00,77,00,65,00,72,00,2e,00,64,00,6c,00,6c,\
00,22,00,2c,00,20,00,49,00,6d,00,61,00,67,00,65,00,56,00,69,00,65,00,77,00,\
5f,00,46,00,75,00,6c,00,6c,00,73,00,63,00,72,00,65,00,65,00,6e,00,20,00,25,\
00,31,00,00,00
[HKEY_CLASSES_ROOT\PhotoViewer.FileAssoc.Bitmap\shell\open\DropTarget]
«Clsid»=»{FFE2A43C-56B9-4bf5-9A79-CC6D4285608A}»
[HKEY_CLASSES_ROOT\Applications\photoviewer.dll\shell\print]
«NeverDefault»=»»
[HKEY_CLASSES_ROOT\Applications\photoviewer.dll\shell\print\command]
@=hex(2):25,00,53,00,79,00,73,00,74,00,65,00,6d,00,52,00,6f,00,6f,00,74,00,25,\
00,5c,00,53,00,79,00,73,00,74,00,65,00,6d,00,33,00,32,00,5c,00,72,00,75,00,\
6e,00,64,00,6c,00,6c,00,33,00,32,00,2e,00,65,00,78,00,65,00,20,00,22,00,25,\
00,50,00,72,00,6f,00,67,00,72,00,61,00,6d,00,46,00,69,00,6c,00,65,00,73,00,\
25,00,5c,00,57,00,69,00,6e,00,64,00,6f,00,77,00,73,00,20,00,50,00,68,00,6f,\
00,74,00,6f,00,20,00,56,00,69,00,65,00,77,00,65,00,72,00,5c,00,50,00,68,00,\
6f,00,74,00,6f,00,56,00,69,00,65,00,77,00,65,00,72,00,2e,00,64,00,6c,00,6c,\
00,22,00,2c,00,20,00,49,00,6d,00,61,00,67,00,65,00,56,00,69,00,65,00,77,00,\
5f,00,46,00,75,00,6c,00,6c,00,73,00,63,00,72,00,65,00,65,00,6e,00,20,00,25,\
00,31,00,00,00
[HKEY_CLASSES_ROOT\Applications\photoviewer.dll\shell\print\DropTarget]
«Clsid»=»{60fd46de-f830-4894-a628-6fa81bc0190d}»
[HKEY_CLASSES_ROOT\PhotoViewer.FileAssoc.JFIF]
«EditFlags»=dword:00010000
«ImageOptionFlags»=dword:00000001
«FriendlyTypeName»=hex(2):40,00,25,00,50,00,72,00,6f,00,67,00,72,00,61,00,6d,\
00,46,00,69,00,6c,00,65,00,73,00,25,00,5c,00,57,00,69,00,6e,00,64,00,6f,00,\
77,00,73,00,20,00,50,00,68,00,6f,00,74,00,6f,00,20,00,56,00,69,00,65,00,77,\
00,65,00,72,00,5c,00,50,00,68,00,6f,00,74,00,6f,00,56,00,69,00,65,00,77,00,\
65,00,72,00,2e,00,64,00,6c,00,6c,00,2c,00,2d,00,33,00,30,00,35,00,35,00,00,\
00
[HKEY_CLASSES_ROOT\PhotoViewer.FileAssoc.JFIF\DefaultIcon]
@=»%SystemRoot%\\System32\\imageres.dll,-72»
[HKEY_CLASSES_ROOT\PhotoViewer.FileAssoc.JFIF\shell\open]
«MuiVerb»=hex(2):40,00,25,00,50,00,72,00,6f,00,67,00,72,00,61,00,6d,00,46,00,\
69,00,6c,00,65,00,73,00,25,00,5c,00,57,00,69,00,6e,00,64,00,6f,00,77,00,73,\
00,20,00,50,00,68,00,6f,00,74,00,6f,00,20,00,56,00,69,00,65,00,77,00,65,00,\
72,00,5c,00,70,00,68,00,6f,00,74,00,6f,00,76,00,69,00,65,00,77,00,65,00,72,\
00,2e,00,64,00,6c,00,6c,00,2c,00,2d,00,33,00,30,00,34,00,33,00,00,00
[HKEY_CLASSES_ROOT\PhotoViewer.FileAssoc.JFIF\shell\open\command]
@=hex(2):25,00,53,00,79,00,73,00,74,00,65,00,6d,00,52,00,6f,00,6f,00,74,00,25,\
00,5c,00,53,00,79,00,73,00,74,00,65,00,6d,00,33,00,32,00,5c,00,72,00,75,00,\
6e,00,64,00,6c,00,6c,00,33,00,32,00,2e,00,65,00,78,00,65,00,20,00,22,00,25,\
00,50,00,72,00,6f,00,67,00,72,00,61,00,6d,00,46,00,69,00,6c,00,65,00,73,00,\
25,00,5c,00,57,00,69,00,6e,00,64,00,6f,00,77,00,73,00,20,00,50,00,68,00,6f,\
00,74,00,6f,00,20,00,56,00,69,00,65,00,77,00,65,00,72,00,5c,00,50,00,68,00,\
6f,00,74,00,6f,00,56,00,69,00,65,00,77,00,65,00,72,00,2e,00,64,00,6c,00,6c,\
00,22,00,2c,00,20,00,49,00,6d,00,61,00,67,00,65,00,56,00,69,00,65,00,77,00,\
5f,00,46,00,75,00,6c,00,6c,00,73,00,63,00,72,00,65,00,65,00,6e,00,20,00,25,\
00,31,00,00,00
[HKEY_CLASSES_ROOT\PhotoViewer.FileAssoc.JFIF\shell\open\DropTarget]
«Clsid»=»{FFE2A43C-56B9-4bf5-9A79-CC6D4285608A}»
[HKEY_CLASSES_ROOT\PhotoViewer.FileAssoc.Jpeg]
«EditFlags»=dword:00010000
«ImageOptionFlags»=dword:00000001
«FriendlyTypeName»=hex(2):40,00,25,00,50,00,72,00,6f,00,67,00,72,00,61,00,6d,\
00,46,00,69,00,6c,00,65,00,73,00,25,00,5c,00,57,00,69,00,6e,00,64,00,6f,00,\
77,00,73,00,20,00,50,00,68,00,6f,00,74,00,6f,00,20,00,56,00,69,00,65,00,77,\
00,65,00,72,00,5c,00,50,00,68,00,6f,00,74,00,6f,00,56,00,69,00,65,00,77,00,\
65,00,72,00,2e,00,64,00,6c,00,6c,00,2c,00,2d,00,33,00,30,00,35,00,35,00,00,\
00
[HKEY_CLASSES_ROOT\PhotoViewer.FileAssoc.Jpeg\DefaultIcon]
@=»%SystemRoot%\\System32\\imageres.dll,-72»
[HKEY_CLASSES_ROOT\PhotoViewer.FileAssoc.Jpeg\shell\open]
«MuiVerb»=hex(2):40,00,25,00,50,00,72,00,6f,00,67,00,72,00,61,00,6d,00,46,00,\
69,00,6c,00,65,00,73,00,25,00,5c,00,57,00,69,00,6e,00,64,00,6f,00,77,00,73,\
00,20,00,50,00,68,00,6f,00,74,00,6f,00,20,00,56,00,69,00,65,00,77,00,65,00,\
72,00,5c,00,70,00,68,00,6f,00,74,00,6f,00,76,00,69,00,65,00,77,00,65,00,72,\
00,2e,00,64,00,6c,00,6c,00,2c,00,2d,00,33,00,30,00,34,00,33,00,00,00
[HKEY_CLASSES_ROOT\PhotoViewer.FileAssoc.Jpeg\shell\open\command]
@=hex(2):25,00,53,00,79,00,73,00,74,00,65,00,6d,00,52,00,6f,00,6f,00,74,00,25,\
00,5c,00,53,00,79,00,73,00,74,00,65,00,6d,00,33,00,32,00,5c,00,72,00,75,00,\
6e,00,64,00,6c,00,6c,00,33,00,32,00,2e,00,65,00,78,00,65,00,20,00,22,00,25,\
00,50,00,72,00,6f,00,67,00,72,00,61,00,6d,00,46,00,69,00,6c,00,65,00,73,00,\
25,00,5c,00,57,00,69,00,6e,00,64,00,6f,00,77,00,73,00,20,00,50,00,68,00,6f,\
00,74,00,6f,00,20,00,56,00,69,00,65,00,77,00,65,00,72,00,5c,00,50,00,68,00,\
6f,00,74,00,6f,00,56,00,69,00,65,00,77,00,65,00,72,00,2e,00,64,00,6c,00,6c,\
00,22,00,2c,00,20,00,49,00,6d,00,61,00,67,00,65,00,56,00,69,00,65,00,77,00,\
5f,00,46,00,75,00,6c,00,6c,00,73,00,63,00,72,00,65,00,65,00,6e,00,20,00,25,\
00,31,00,00,00
[HKEY_CLASSES_ROOT\PhotoViewer.FileAssoc.Jpeg\shell\open\DropTarget]
«Clsid»=»{FFE2A43C-56B9-4bf5-9A79-CC6D4285608A}»
[HKEY_CLASSES_ROOT\PhotoViewer.FileAssoc.Gif]
«ImageOptionFlags»=dword:00000001
«FriendlyTypeName»=hex(2):40,00,25,00,50,00,72,00,6f,00,67,00,72,00,61,00,6d,\
00,46,00,69,00,6c,00,65,00,73,00,25,00,5c,00,57,00,69,00,6e,00,64,00,6f,00,\
77,00,73,00,20,00,50,00,68,00,6f,00,74,00,6f,00,20,00,56,00,69,00,65,00,77,\
00,65,00,72,00,5c,00,50,00,68,00,6f,00,74,00,6f,00,56,00,69,00,65,00,77,00,\
65,00,72,00,2e,00,64,00,6c,00,6c,00,2c,00,2d,00,33,00,30,00,35,00,37,00,00,\
00
[HKEY_CLASSES_ROOT\PhotoViewer.FileAssoc.Gif\DefaultIcon]
@=»%SystemRoot%\\System32\\imageres.dll,-83»
[HKEY_CLASSES_ROOT\PhotoViewer.FileAssoc.Gif\shell\open\command]
@=hex(2):25,00,53,00,79,00,73,00,74,00,65,00,6d,00,52,00,6f,00,6f,00,74,00,25,\
00,5c,00,53,00,79,00,73,00,74,00,65,00,6d,00,33,00,32,00,5c,00,72,00,75,00,\
6e,00,64,00,6c,00,6c,00,33,00,32,00,2e,00,65,00,78,00,65,00,20,00,22,00,25,\
00,50,00,72,00,6f,00,67,00,72,00,61,00,6d,00,46,00,69,00,6c,00,65,00,73,00,\
25,00,5c,00,57,00,69,00,6e,00,64,00,6f,00,77,00,73,00,20,00,50,00,68,00,6f,\
00,74,00,6f,00,20,00,56,00,69,00,65,00,77,00,65,00,72,00,5c,00,50,00,68,00,\
6f,00,74,00,6f,00,56,00,69,00,65,00,77,00,65,00,72,00,2e,00,64,00,6c,00,6c,\
00,22,00,2c,00,20,00,49,00,6d,00,61,00,67,00,65,00,56,00,69,00,65,00,77,00,\
5f,00,46,00,75,00,6c,00,6c,00,73,00,63,00,72,00,65,00,65,00,6e,00,20,00,25,\
00,31,00,00,00
[HKEY_CLASSES_ROOT\PhotoViewer.FileAssoc.Gif\shell\open\DropTarget]
«Clsid»=»{FFE2A43C-56B9-4bf5-9A79-CC6D4285608A}»
[HKEY_CLASSES_ROOT\PhotoViewer.FileAssoc.Png]
«ImageOptionFlags»=dword:00000001
«FriendlyTypeName»=hex(2):40,00,25,00,50,00,72,00,6f,00,67,00,72,00,61,00,6d,\
00,46,00,69,00,6c,00,65,00,73,00,25,00,5c,00,57,00,69,00,6e,00,64,00,6f,00,\
77,00,73,00,20,00,50,00,68,00,6f,00,74,00,6f,00,20,00,56,00,69,00,65,00,77,\
00,65,00,72,00,5c,00,50,00,68,00,6f,00,74,00,6f,00,56,00,69,00,65,00,77,00,\
65,00,72,00,2e,00,64,00,6c,00,6c,00,2c,00,2d,00,33,00,30,00,35,00,37,00,00,\
00
[HKEY_CLASSES_ROOT\PhotoViewer.FileAssoc.Png\DefaultIcon]
@=»%SystemRoot%\\System32\\imageres.dll,-71»
[HKEY_CLASSES_ROOT\PhotoViewer.FileAssoc.Png\shell\open\command]
@=hex(2):25,00,53,00,79,00,73,00,74,00,65,00,6d,00,52,00,6f,00,6f,00,74,00,25,\
00,5c,00,53,00,79,00,73,00,74,00,65,00,6d,00,33,00,32,00,5c,00,72,00,75,00,\
6e,00,64,00,6c,00,6c,00,33,00,32,00,2e,00,65,00,78,00,65,00,20,00,22,00,25,\
00,50,00,72,00,6f,00,67,00,72,00,61,00,6d,00,46,00,69,00,6c,00,65,00,73,00,\
25,00,5c,00,57,00,69,00,6e,00,64,00,6f,00,77,00,73,00,20,00,50,00,68,00,6f,\
00,74,00,6f,00,20,00,56,00,69,00,65,00,77,00,65,00,72,00,5c,00,50,00,68,00,\
6f,00,74,00,6f,00,56,00,69,00,65,00,77,00,65,00,72,00,2e,00,64,00,6c,00,6c,\
00,22,00,2c,00,20,00,49,00,6d,00,61,00,67,00,65,00,56,00,69,00,65,00,77,00,\
5f,00,46,00,75,00,6c,00,6c,00,73,00,63,00,72,00,65,00,65,00,6e,00,20,00,25,\
00,31,00,00,00
[HKEY_CLASSES_ROOT\PhotoViewer.FileAssoc.Png\shell\open\DropTarget]
«Clsid»=»{FFE2A43C-56B9-4bf5-9A79-CC6D4285608A}»
[HKEY_CLASSES_ROOT\PhotoViewer.FileAssoc.Wdp]
«EditFlags»=dword:00010000
«ImageOptionFlags»=dword:00000001
[HKEY_CLASSES_ROOT\PhotoViewer.FileAssoc.Wdp\DefaultIcon]
@=»%SystemRoot%\\System32\\wmphoto.dll,-400»
[HKEY_CLASSES_ROOT\PhotoViewer.FileAssoc.Wdp\shell\open]
«MuiVerb»=hex(2):40,00,25,00,50,00,72,00,6f,00,67,00,72,00,61,00,6d,00,46,00,\
69,00,6c,00,65,00,73,00,25,00,5c,00,57,00,69,00,6e,00,64,00,6f,00,77,00,73,\
00,20,00,50,00,68,00,6f,00,74,00,6f,00,20,00,56,00,69,00,65,00,77,00,65,00,\
72,00,5c,00,70,00,68,00,6f,00,74,00,6f,00,76,00,69,00,65,00,77,00,65,00,72,\
00,2e,00,64,00,6c,00,6c,00,2c,00,2d,00,33,00,30,00,34,00,33,00,00,00
[HKEY_CLASSES_ROOT\PhotoViewer.FileAssoc.Wdp\shell\open\command]
@=hex(2):25,00,53,00,79,00,73,00,74,00,65,00,6d,00,52,00,6f,00,6f,00,74,00,25,\
00,5c,00,53,00,79,00,73,00,74,00,65,00,6d,00,33,00,32,00,5c,00,72,00,75,00,\
6e,00,64,00,6c,00,6c,00,33,00,32,00,2e,00,65,00,78,00,65,00,20,00,22,00,25,\
00,50,00,72,00,6f,00,67,00,72,00,61,00,6d,00,46,00,69,00,6c,00,65,00,73,00,\
25,00,5c,00,57,00,69,00,6e,00,64,00,6f,00,77,00,73,00,20,00,50,00,68,00,6f,\
00,74,00,6f,00,20,00,56,00,69,00,65,00,77,00,65,00,72,00,5c,00,50,00,68,00,\
6f,00,74,00,6f,00,56,00,69,00,65,00,77,00,65,00,72,00,2e,00,64,00,6c,00,6c,\
00,22,00,2c,00,20,00,49,00,6d,00,61,00,67,00,65,00,56,00,69,00,65,00,77,00,\
5f,00,46,00,75,00,6c,00,6c,00,73,00,63,00,72,00,65,00,65,00,6e,00,20,00,25,\
00,31,00,00,00
[HKEY_CLASSES_ROOT\PhotoViewer.FileAssoc.Wdp\shell\open\DropTarget]
«Clsid»=»{FFE2A43C-56B9-4bf5-9A79-CC6D4285608A}»
[HKEY_CLASSES_ROOT\SystemFileAssociations\image\shell\Image Preview\command]
@=hex(2):25,00,53,00,79,00,73,00,74,00,65,00,6d,00,52,00,6f,00,6f,00,74,00,25,\
00,5c,00,53,00,79,00,73,00,74,00,65,00,6d,00,33,00,32,00,5c,00,72,00,75,00,\
6e,00,64,00,6c,00,6c,00,33,00,32,00,2e,00,65,00,78,00,65,00,20,00,22,00,25,\
00,50,00,72,00,6f,00,67,00,72,00,61,00,6d,00,46,00,69,00,6c,00,65,00,73,00,\
25,00,5c,00,57,00,69,00,6e,00,64,00,6f,00,77,00,73,00,20,00,50,00,68,00,6f,\
00,74,00,6f,00,20,00,56,00,69,00,65,00,77,00,65,00,72,00,5c,00,50,00,68,00,\
6f,00,74,00,6f,00,56,00,69,00,65,00,77,00,65,00,72,00,2e,00,64,00,6c,00,6c,\
00,22,00,2c,00,20,00,49,00,6d,00,61,00,67,00,65,00,56,00,69,00,65,00,77,00,\
5f,00,46,00,75,00,6c,00,6c,00,73,00,63,00,72,00,65,00,65,00,6e,00,20,00,25,\
00,31,00,00,00
[HKEY_CLASSES_ROOT\SystemFileAssociations\image\shell\Image Preview\DropTarget]
«{FFE2A43C-56B9-4bf5-9A79-CC6D4285608A}»=»»
[HKEY_LOCAL_MACHINE\SOFTWARE\Microsoft\Windows Photo Viewer\Capabilities]
«ApplicationDescription»=»@%ProgramFiles%\\Windows Photo Viewer\\photoviewer.dll,-3069»
«ApplicationName»=»@%ProgramFiles%\\Windows Photo Viewer\\photoviewer.dll,-3009»
[HKEY_LOCAL_MACHINE\SOFTWARE\Microsoft\Windows Photo Viewer\Capabilities\FileAssociations]
«.cr2″=»PhotoViewer.FileAssoc.Tiff»
«.jpg»=»PhotoViewer.FileAssoc.Jpeg»
«.wdp»=»PhotoViewer.FileAssoc.Wdp»
«.jfif»=»PhotoViewer.FileAssoc.JFIF»
«.dib»=»PhotoViewer.FileAssoc.Bitmap»
«.png»=»PhotoViewer.FileAssoc.Png»
«.jxr»=»PhotoViewer.FileAssoc.Wdp»
«.bmp»=»PhotoViewer.FileAssoc.Bitmap»
«.jpe»=»PhotoViewer.FileAssoc.Jpeg»
«.jpeg»=»PhotoViewer.FileAssoc.Jpeg»
«.gif»=»PhotoViewer.FileAssoc.Gif»
«.tif»=»PhotoViewer.FileAssoc.Tiff»
«.tiff»=»PhotoViewer.FileAssoc.Tiff»
Да, клавиш и настроек много, но вы почти закончили. Как только у вас есть наклеенные текст в свой new блокнот документ сохрани это но, как .ДАВНЫМ-ДАВНО, вы можете назвать его как хотите, но он должен быть .REG расширение.
Как только файл будет сохранен Двойной клик на нем слить в реестр Windows. Вам может понадобиться выключить UAC для этой операции (ознакомьтесь с нашим руководством по этой теме) и примите предупреждающие сообщения, но как только это будет сделано, у вас теперь должна быть старая программа для просмотра фотографий в качестве выбора для вашего приложения для просмотра по умолчанию. Все, что вам нужно сделать сейчас, это пойти в настройки и перейти в приложения по умолчанию, в программе просмотра фотографий вы должны увидеть свое текущее приложение для просмотра по умолчанию, возможно, фотографии, щелкните по нему чтобы увидеть варианты и укажите просмотрщик фотографий и выйдите из Настройки меню, и все готово.
Узнать больше
TranslationBuddy — это расширение для браузера, разработанное MindSpark Inc. для Google Chrome. Это расширение якобы предлагает пользователям возможность переводить любой текст на любой язык. От автора: теперь наслаждайтесь немедленным доступом к БЕСПЛАТНОМУ веб-переводу, электронной почте и текстовому переводу, многоязычным виртуальным клавиатурам, словам дня и многому другому! Это расширение настраивает вашу страницу «Новая вкладка» на TranslationBuddy™ для предоставления этих функций.
Мгновенно получайте БЕСПЛАТНЫЕ переводы. Простой способ переводить веб-страницы, тексты и электронные письма.
К сожалению, это расширение захватывает новую вкладку вашего браузера и поисковую систему по умолчанию, заменяя ее на MyWay. Во время установки он отслеживает активность браузера, такую как посещенные веб-сайты, переходы по ссылкам, загруженная информация, а иногда даже личная информация, которая позже используется для отображения дополнительной нежелательной рекламы в вашем браузере.
О браузере угонщиков
Взлом браузера — это тип нежелательной программы, обычно надстройки или расширения веб-браузера, которая затем вызывает изменения в настройках веб-браузера. Угонщики браузера могут делать на вашем компьютере ряд вещей. Как правило, захват браузера используется для получения дохода от рекламы за счет принудительных кликов по рекламе и посещений сайтов. Хотя это может показаться безобидным, эти инструменты созданы злобными людьми, которые всегда пытаются воспользоваться вами, чтобы хакеры могли заработать деньги на вашей наивности и отвлечении. Некоторые угонщики браузеров предназначены для внесения определенных модификаций помимо самих браузеров, таких как изменение записей в системном реестре и позволяет другим вредоносным программам еще больше повредить ваш компьютер.
Признаки взлома браузера
Есть несколько симптомов, указывающих на захват браузера: вы видите несанкционированные изменения на домашней странице вашего интернет-браузера; закладка и новая вкладка также изменены; Изменена страница поиска браузера по умолчанию; в ваш браузер добавляются новые нежелательные панели инструментов; на экране вашего компьютера появляются непреодолимые шквалы всплывающей рекламы; ваш веб-браузер становится вялым, глючит, очень часто дает сбои; вам заблокирован доступ к веб-сайтам поставщиков решений для компьютерной безопасности.
Как именно они вторгаются в компьютерные системы
Угонщики браузера могут тем или иным образом проникнуть на ПК, например, через обмен файлами, загрузку и электронную почту. Они также могут исходить от любого BHO, расширения браузера, панели инструментов, надстройки или подключаемого модуля со злым умыслом. Некоторые угонщики интернет-браузеров распространяются на компьютерах пользователей, используя обманчивую стратегию распространения программного обеспечения, называемую «пакетированием» (обычно через условно-бесплатное и бесплатное ПО). Взлом браузера может привести к серьезным проблемам с конфиденциальностью и даже к краже личных данных, повлиять на ваш опыт просмотра веб-страниц, взяв под контроль исходящий трафик, существенно замедлить работу вашего компьютера или ноутбука, удалив множество ресурсов, и в то же время вызвать нестабильность системы.
Удаление угонщиков браузера
Некоторых угонщиков можно удалить, удалив бесплатное программное обеспечение, с которым они поставлялись, или удалив любые надстройки, которые вы недавно добавили в свою компьютерную систему. При этом многие угонщики чрезвычайно живучи и требуют специальных приложений для их удаления. Неопытные пользователи ПК никогда не должны пытаться удалить вручную, так как это требует глубоких знаний системы для внесения исправлений в системный реестр и файл HOSTS. Вы можете выбрать методы автоматического удаления угонщиков браузера, просто установив и запустив эффективную программу защиты от вредоносных программ. SafeBytes Anti-Malware — один из рекомендуемых инструментов для устранения заражений браузера угонщиками. Это поможет вам удалить все ранее существовавшие вредоносные программы в вашей системе и обеспечит вам мониторинг в реальном времени и защиту от новейших интернет-угроз. Вместе с инструментом защиты от вредоносных программ системный оптимизатор может помочь вам автоматически удалить все связанные файлы и изменения в реестре.
Как получить удаление вируса, который предотвращает загрузку Anti-Malware?
Вредоносные программы могут нанести любой ущерб, когда вторгаются в вашу систему, от кражи конфиденциальных данных до удаления файлов данных на вашем компьютере. Некоторые варианты вредоносного ПО изменяют настройки браузера, добавляя прокси-сервер или изменяя конфигурацию DNS компьютера. В этих случаях вы не сможете посещать некоторые или все веб-сайты и, следовательно, не сможете загрузить или установить необходимое программное обеспечение безопасности для устранения вредоносного ПО. Если вы читаете эту статью сейчас, возможно, вы уже поняли, что причиной заблокированного сетевого подключения является вирусная инфекция. Итак, как действовать, если вы хотите загрузить и установить антивирусную программу, такую как Safebytes? Следуйте приведенным ниже инструкциям, чтобы удалить вредоносное ПО альтернативными способами.
Установите антивирус в безопасном режиме
В безопасном режиме вы можете изменять настройки Windows, удалять или устанавливать некоторые программы, а также удалять трудно удаляемые вирусы. В случае, если вредоносное ПО настроено на автоматическую загрузку при запуске ПК, переключение в этот режим может помешать этому. Чтобы войти в безопасный режим или безопасный режим с поддержкой сети, нажмите F8 во время загрузки системы или запустите MSConfig и найдите параметры «Безопасная загрузка» на вкладке «Загрузка». Перейдя в безопасный режим, вы можете попытаться установить приложение для защиты от вредоносных программ без помех со стороны вредоносных программ. После установки запустите сканер вредоносных программ, чтобы устранить большинство стандартных заражений.
Переключиться на альтернативный интернет-браузер
Вредоносный код может использовать уязвимости в определенном интернет-браузере и блокировать доступ ко всем сайтам антивирусного программного обеспечения. Если вам кажется, что к Internet Explorer прикреплен вирус, переключитесь на другой браузер со встроенными функциями безопасности, например Firefox или Chrome, чтобы загрузить предпочитаемую вами программу защиты от вредоносных программ — Safebytes.
Создайте загрузочный USB-антивирус
Другой подход заключается в загрузке и переносе антивирусного приложения с чистого ПК для запуска сканирования на зараженном компьютере. Примите эти меры для запуска антивируса на зараженной компьютерной системе.
1) На компьютере без вирусов загрузите и установите Safebytes Anti-Malware.
2) Подключите флешку к чистому компьютеру.
3) Дважды щелкните значок «Установка» антивирусного программного обеспечения, чтобы запустить мастер установки.
4) Выберите USB-накопитель в качестве места для сохранения файла. Следуйте инструкциям, чтобы завершить процесс установки.
5) Отключите перьевой привод. Теперь вы можете использовать этот портативный антивирус на зараженной компьютерной системе.
6) Дважды щелкните файл EXE, чтобы запустить инструмент Safebytes с флешки.
7) Нажмите кнопку «Сканировать», чтобы запустить полное сканирование системы и автоматически удалить вредоносное ПО.
Поговорим о SafeBytes Security Suite!
Сегодня антивирусная программа может защитить ваш компьютер от различных интернет-угроз. Но подождите, как выбрать правильный среди множества доступных программ для защиты от вредоносных программ? Как вы, возможно, знаете, существует множество компаний и инструментов для защиты от вредоносных программ, которые вы можете рассмотреть. Некоторые из них хорошо справляются с устранением вредоносных программ, а некоторые сами наносят ущерб вашему компьютеру. Нужно быть осторожным, чтобы не ошибиться в выборе продукта, особенно если вы покупаете премиум-программу. Среди немногих хороших программ SafeBytes Anti-Malware является наиболее рекомендуемой программой для тех, кто заботится о безопасности. Антивредоносное ПО SafeBytes — это действительно мощное и очень эффективное приложение для защиты, призванное помочь пользователям всех уровней компьютерной грамотности в поиске и удалении вредоносных угроз с их ПК. Используя свою передовую технологию, это приложение может помочь вам устранить несколько типов вредоносных программ, включая вирусы, черви, ПНП, трояны, рекламное ПО, программы-вымогатели и угонщики браузера. Антивредоносное ПО SafeBytes выводит защиту компьютера на совершенно новый уровень благодаря расширенным функциям. Ниже приведены некоторые типичные функции этого программного обеспечения:
Реагирование на угрозы в реальном времени: SafeBytes обеспечивает полную безопасность вашего ноутбука или компьютера в режиме реального времени. Эта утилита будет постоянно отслеживать ваш компьютер на предмет подозрительной активности и постоянно обновляться, чтобы быть в курсе новейших угроз.
Защита от вредоносного ПО: Эта глубокая антивирусная программа помогает очистить ваш персональный компьютер гораздо глубже, чем большинство антивирусных инструментов. Признанный критиками антивирусный движок обнаруживает и отключает трудно поддающиеся удалению вредоносные программы, которые прячутся глубоко внутри вашего компьютера.
Особенности «Быстрого сканирования»: SafeBytes Anti-Malware имеет алгоритм многопоточного сканирования, который работает до 5 раз быстрее, чем любое другое программное обеспечение для защиты.
Веб-защита: Safebytes присваивает всем веб-сайтам уникальный рейтинг безопасности, который помогает вам понять, безопасен ли веб-сайт, который вы собираетесь посетить, для просмотра или известен ли он как фишинговый.
Легкий: SafeBytes обеспечивает полную защиту от онлайн-угроз при небольшой нагрузке на ЦП благодаря усовершенствованному механизму и алгоритмам обнаружения.
24/7 онлайн-поддержка: Вы можете получить круглосуточную поддержку высокого уровня, если используете их платное программное обеспечение. Подводя итог, SafeBytes Anti-Malware предлагает отличную защиту в сочетании с очень низким использованием системных ресурсов, а также отличной защитой от вредоносных программ и их обнаружением. Теперь вы, возможно, знаете, что этот инструмент делает больше, чем просто сканирует и удаляет угрозы с вашего ПК. Поэтому, если вы ищете лучшую подписку на защиту от вредоносных программ для своего ПК на базе Windows, мы предлагаем программное обеспечение SafeBytes Anti-Malware.
Технические детали и удаление вручную (для опытных пользователей)
Если вы хотите удалить TranslationBuddy вручную, а не с помощью автоматизированного программного инструмента, вы можете выполнить следующие действия: Перейдите в панель управления Windows, щелкните «Установка и удаление программ» и выберите приложение-нарушитель для удаления. . В случае подозрительных версий подключаемых модулей веб-браузера вы можете легко избавиться от них с помощью диспетчера расширений вашего веб-браузера. Кроме того, рекомендуется восстановить заводские настройки браузера до состояния по умолчанию, чтобы исправить поврежденные настройки. Чтобы обеспечить полное удаление, вручную проверьте жесткий диск и реестр на наличие всего следующего и удалите или сбросьте значения соответственно. Но имейте в виду, что это часто сложная задача, и только компьютерные профессионалы могут выполнить ее безопасно. Кроме того, некоторые вредоносные программы способны воспроизводить или предотвращать удаление. Рекомендуется выполнять процесс удаления в безопасном режиме Windows.
файлы:
%PROGRAMFILES(x86)%\TranslationBuddy_5eEI952%PROGRAMFILES%\TranslationBuddy_5eEI943
%UserProfile%\Local Settings\Application Data\Google\Chrome\UserData\Default\Extensions\pdokjdabepficcifddlfndkildpcgdne934
%LOCALAPPDATA%\Google\Chrome\User Data\Default\Extensions\pdokjdabepficcifddlfndkildpcgdne925chrome-extension_pdokjdabepficcifddlfndkildpcgdne_0.localstorage746chrome-extension_pdokjdabepficcifddlfndkildpcgdne_0.localstorage-journal737http_translationbuddy.dl.tb.ask.com_0.localstorage-journal728http_translationbuddy.dl.tb.ask.com_0.localstorage719translationbuddy.dl.tb.ask1.xml7010
%UserProfile%\Local Settings\Application Data\Translation BuddyTooltab1311%LOCALAPPDATA%\Translation BuddyTooltab12
Реестр:
HKEY_CURRENT_USER\Software\TranslationBuddy_5e HKEY_LOCAL_MACHINE\SOFTWARE\Microsoft\Windows\CurrentVersion\Run, значение: TranslationBuddy AppIntegrator 32-bit HKEY_LOCAL_MACHINE\SOFTWARE\Microsoft\Windows\CurrentVersion\Run, значение: TranslationBuddy AppIntegrator 64-bit HKEY\WindowsSOFTSOFTMACHINEMicroAL_ \CurrentVersion\Run, значение: TranslationBuddy EPM Support HKEY_LOCAL_MACHINE\SOFTWARE\Microsoft\Windows\CurrentVersion\Run, значение: TranslationBuddy Search Scope Monitor HKEY_LOCAL_MACHINE\SOFTWARE\Wow6432Node\Microsoft\Internet Explorer\Toolbar, значение: a3c5f699-f046-47e7-8011 -06269BC6ED24 HKEY_LOCAL_MACHINE \ Software \ Microsoft \ Internet Explorer \ панель инструментов, стоимость: A3C5F699-F046-47E7-8011-06269BC6ED24 HKEY_LOCAL_MACHINE \ Microsoft \ WOW6432NODE \ Microsoft \ Windows \ Centreversion \ Run, значение: TransveryBuddy EPM Поддержка HKEY_LOCAL_MACHINE \ Microsoft \ WOW6432Node \ Microsoft \Windows\CurrentVersion\Run, значение: TranslationBuddy Search Scope Monitor HKEY_LOCAL_MACHINE\SYSTEM\CurrentControlSet\service s \ TranslationBuddy_5eService HKEY_LOCAL_MACHINE \ SYSTEM \ ControlSet001 \ Services \ TranslationBuddy_5eService HKEY_LOCAL_MACHINE \ SYSTEM \ ControlSet002 \ Services \ TranslationBuddy_5eService HKEY_CURRENT_USER \ Software \ AppDataLow \ Software \ TranslationBuddy_5e HKEY_LOCAL_MACHINE \ SOFTWARE \ Wow6432NodeTranslation Buddy HKEY_LOCAL_MACHINE \ SOFTWARE \ Перевод Buddy HKEY_CURRENT_USER \ Software \ Microsoft \ Internet Explorer \DOMStorage\translationbuddy.dl.myway.com HKEY_CURRENT_USER\Software\Microsoft\Internet Explorer\DOMStorage\translationbuddy.dl.tb.ask.com HKEY_LOCAL_MACHINE\Software\APPLICATION\Microsoft\Windows\CurrentVersion\Uninstall..Uninstaller Translation BuddyTooltab Удалить Интернет Исследователь
Узнать больше
Бывают случаи, когда вы можете столкнуться с ошибкой «Что-то пошло не так, нам не удалось запустить вашу программу» при открытии любой программы Office. Это может быть связано с проблемой с файлом Office, и любое открытое приложение Office выдает одно и то же сообщение об ошибке. Это относится к выпускам Office 2019/2016, Office 365 для дома, Office для бизнеса, а также к выпускам Business. В этом посте вы узнаете, что можно сделать, чтобы устранить эту ошибку. Есть несколько возможных исправлений для этой ошибки. Возможно, вам придется только перезагрузить компьютер, или вам может потребоваться восстановить Office из приложений и компонентов, или вы также можете удалить и снова установить его. Для получения более подробной информации следуйте каждому из предложенных ниже вариантов.
Вариант 1. Перезагрузите компьютер.
Возможно, вам не удастся запустить какое-либо приложение Office из-за зависания какого-либо фонового процесса или из-за сбоя в системе. Таким образом, первое, что вы можете сделать для устранения ошибки, — это просто перезагрузить компьютер. После перезагрузки компьютера снова откройте приложение Office или попробуйте снова войти в систему, используя свою учетную запись Microsoft, подключенную к Office. Если вы не совсем уверены, какую учетную запись использовали, вы можете выполнить следующие действия:
- Откройте любое приложение Office.
- Затем нажмите «Файл» и найдите свое имя в правом верхнем углу.
- Теперь щелкните по нему. Отобразится адрес электронной почты или учетная запись Microsoft, связанная с Office.
Вариант 2. Попробуйте восстановить Office из приложений и компонентов.
Поскольку Windows 10 предлагает некоторые функции восстановления, которые могут заменить некоторые из основных файлов исходными файлами, вы можете воспользоваться этой функцией, чтобы исправить ошибку «Что-то пошло не так, нам не удалось запустить вашу программу» при открытии любого приложения Office. .
- Откройте настройки Windows и нажмите «Приложения и функции».
- Затем прокрутите вниз, пока не увидите вариант установки Microsoft Office. Выберите его и нажмите «Изменить».
- Это откроет окно и оттуда выберите Quick Repair или Online Repair и нажмите на кнопку Repair.
Примечание: Когда вы решите восстановить, вам могут быть предложены два варианта, которые зависят от того, как был установлен Microsoft Office. Например, он был установлен через веб-установщик или автономный установщик (на основе MSI). В веб-установщике выберите «Восстановление через Интернет»> «Восстановить», когда вам будет предложено восстановить Office. Находясь в MSI-системе, вы должны выбрать «Восстановить» в разделе «Изменить установку», а затем нажать «Продолжить». Процесс восстановления гарантирует, что данные приложения останутся нетронутыми.
Вариант 3. Попробуйте удалить и переустановить Office.
Если ни один из двух указанных выше вариантов не помог, вы можете удалить Office и переустановить его. Все, что вам нужно сделать, это загрузить инструмент удаления Microsoft Office с официального сайта Microsoft и запустить его. Это удалит любую незавершенную установку Office, а также ненужные файлы. Это также избавит вас от всех приложений и настроек Office на вашем компьютере.
Узнать больше
Photoviewer.dll Ошибка — Что это?
Photoviewer.dll — это общая библиотека для SampleRes.dll и x3daudio1_1.dll на компьютерах с установленными Microsoft Windows 7, 8, Vista и XP, включая 32-разрядные и 64-разрядные операционные системы. Photoviewer.dll связан с 1728000 системными файлами. Ошибка Photoviewer.dll возникает при обновлении операционной системы Windows до новой версии, такой как Windows 7 или 8, в которой используется эта общая библиотека. После обновления Windows и щелчка правой кнопкой мыши на изображениях JPG появляется сообщение об ошибке Photoviewer.dll. Это сообщение об ошибке отображается следующим образом:
- Photoviewer.dll отсутствует / не найден
- Точка входа Photovewer.dll не найдена / приложение не может быть запущено
Решения
 Причины ошибок
Причины ошибок
Photoviewer.dll ошибка может появиться из-за нескольких причин. К ним относятся:
- Модификация DLL-файлов при установке Windows
- Заражение троянским вирусом
- Photoviewer.dll отсутствует / сломан
- Photo Gallery ранее был вашим редактором изображений по умолчанию до того, как вы обновили свою систему
Рекомендуется своевременно устранить эту проблему, чтобы избежать неудобств и серьезных угроз для ПК, особенно если причиной этой проблемы является вирусная инфекция или повреждение реестра.
Дополнительная информация и ручной ремонт
Вот некоторые из лучших способов помочь устранить ошибку Photoviewer.dll в вашей системе:
1. Восстановите фотогалерею Windows
Если вы ранее использовали Vista, а затем обновили систему до Windows 7, попробуйте следующее:
- Перейдите в меню «Пуск», нажмите на панель управления и перейдите к параметрам папки.
- Затем выберите опцию просмотра вкладки. Здесь вы найдете окно «Дополнительные настройки», выберите вкладку «Показать скрытые файлы и папки».
- Теперь нажмите ОК, чтобы продолжить. Перейдите в следующую папку (% user% — это имя учетной записи, в которой возникла проблема) C: \ Usersusername \ AppData \ Local \ Microsoft \ Windows \ Photo Gallery.
- Затем скопируйте файлы в другое место в качестве резервной копии и удалите их из каталога Windows Photo. После удаления файлов попробуйте снова запустить Фотоальбом Windows. Если это кажется трудным, установите Windows Photo Gallery приложение из интернета в вашей системе.
2. Восстановите сломанные файлы Photoviewer.dll и удалите вредоносное ПО.
Еще один способ исправить ошибку photoviewer.dll — скачать Restoro. Это передовое, удобное и многофункциональное средство для исправления ошибок ПК, плавно интегрированное с очистителем реестра. Запустив его в своей системе, вы можете устранить все причины ошибок Photoviewer.dll за считанные секунды. Restoro имеет простой в использовании интерфейс и аккуратную компоновку. Это безопасно, эффективно и без ошибок. Кроме того, он совместим со всеми версиями Windows. Утилита очистки реестра использует автоматизированный алгоритм, который сканирует весь компьютер и за считанные секунды обнаруживает ошибки файла Photoviewer.dll. Он исправляет поврежденные, неправильно сконфигурированные и сломанные файлы Photoviewer.dll, очищает место на диске от ненужных и устаревших файлов, таких как файлы удаленных программ Windows, которые могут вызывать ошибку Photoviewer.dll в вашей системе. Он восстанавливает реестр и изменяет ключи реестра до их правильной конфигурации, тем самым устраняя ошибку Photoviewer.dll на вашем ПК. Мощный детектор ошибок конфиденциальности интегрирован со всеми свойствами и характеристиками антивируса. Он сканирует вредоносные программы и вирусы, такие как трояны, и сразу же удаляет их из вашей системы. Помимо этих утилит, другие функции, интегрированные в этот инструмент восстановления, включают сканер стабильности системы и Active X и детектор ошибок класса. Он устраняет ошибку Photoviewer.dll, оптимизируя скорость и производительность вашего компьютера.
Открыть чтобы загрузить Total System Care в вашу систему, чтобы устранить ошибку файла Photoviewer.dll сегодня же!
Узнать больше
Авторское право © 2023, ErrorTools, Все права защищены
Товарный знак: логотипы Microsoft Windows являются зарегистрированными товарными знаками Microsoft. Отказ от ответственности: ErrorTools.com не имеет отношения к Microsoft и не претендует на прямую связь.
Информация на этой странице предоставлена исключительно в информационных целях.
Краткое руководство по восстановлению кода ошибки 0x80070424 (09.22.23)
Вы пытаетесь обновить Windows или с помощью Защитника Windows неожиданно обнаруживаете ошибку с кодом 0x80070424? Тогда вполне вероятно, что на вашем компьютере с Windows возникла проблема с ключевой службой, называемой установщиком модулей Windows, которая отвечает за возможность модификации, установки и удаления любых обновлений Windows и ее компонентов.
Что такое код ошибки 0x80070424?
Код ошибки 0x80070424 — это ошибка, которая обычно возникает при обновлении Windows, при использовании Защитника Windows или при попытке внести изменения в настройки брандмауэра Windows. Эта ошибка, распространенная среди пользователей Windows 7 и Vista, часто не позволяет вам включить или отключить брандмауэр на вашем компьютере.
Причины появления кода ошибки 0x80070424
В обычных настройках для установщика модулей Windows установлено значение «Вручную». Однако, если он отключен, ключ реестра, связанный с управлением его работой и функциями, будет изменен или поврежден. В результате Windows выйдет из строя и отобразится код ошибки 0x80070424.
Как исправить код ошибки 0x80070424
Если вы когда-нибудь столкнетесь с этой ошибкой в будущем, попробуйте любое из шести решений ниже, чтобы исправить ее:
Совет для профессионалов: просканируйте свой компьютер на наличие проблем с производительностью, ненужных файлов , вредоносные приложения и угрозы безопасности
, которые могут вызвать проблемы в системе или снизить производительность.
Бесплатное сканирование для ПК: проблемы с загрузкой 3.145.873Совместимость с: Windows 10, Windows 7, Windows 8
Специальное предложение. Об Outbyte, инструкции по удалению, лицензионное соглашение, политика конфиденциальности.
Решение 1. Запустите средство устранения неполадок Центра обновления Windows.
Одним из наиболее распространенных способов устранения неполадок с кодом 0x80070424 является использование средства устранения неполадок Центра обновления Windows. Чтобы использовать его, выполните следующие действия:
.
Решение 2. Выполните команду Chkdsk.
Возможно, ваша файловая система испорчена, поэтому код ошибки 0x80070424 появляется всякий раз, когда вы пытаетесь обновить Windows. Чтобы ваша файловая система была чистой, вы всегда можете использовать сторонние инструменты для очистки ПК, чтобы сэкономить время. Но если вы предпочитаете выполнять действия вручную, вы можете запустить команду Chkdsk .
Следуйте этим инструкциям, чтобы выполнить команду Chkdsk:
Решение 3. Найдите и исправьте все поврежденные системные файлы.
Возможно, поврежденные системные файлы вызывают ошибку 0x80070424. Таким образом, чтобы исправить это, вы можете попытаться найти и исправить все поврежденные системные файлы с помощью утилиты Проверка системных файлов .
Чтобы запустить Проверка системных файлов выполните следующие действия:
Решение 4: Используйте средство очистки реестра.
Если код ошибки 0x80070424 вызван проблемами реестра, рекомендуется загрузить программное обеспечение для очистки реестра или такие инструменты, как Auslogics Registry Cleaner .
С помощью качественного очистителя реестра любые проблемы с реестром в вашей системе обнаруживаются и решаются в считанные секунды. Все устаревшие, ненужные и избыточные файлы и записи реестра, которые влияют на вашу систему, также будут удалены, что приведет к восстановлению вашего реестра до его лучшей версии.
Этот инструмент восстановит, очистит и оптимизирует ваш реестр Windows чтобы избавиться от ошибок, вызывающих сбои системы. Это также восстановит бесперебойную и эффективную работу, поэтому ваш компьютер с Windows снова будет работать наилучшим образом. Найдите тот, который лучше всего соответствует потребностям вашего компьютера и отвечает его требованиям.
Решение 5. Сбросьте все компоненты Центра обновления Windows.
Если ошибка 0x80070424 все еще существует, вам может потребоваться сбросить все компоненты Центра обновления Windows, чтобы начать с нуля. .
Вот как это сделать:
- net stop wuauserv
- net stop cryptSvc
- чистые стоповые биты
- net stop msiserver
- ren C: \\ Windows \ Software Distribution SoftwareDistribution.old
- net start wuauserv
- net start cryptSvc
- чистые стартовые биты
- net start msiserver
6. Переустановите брандмауэр Windows.
Если файл службы базовой фильтрации вызывает код ошибки 0x80070424, то лучший способ исправить это — переустановить брандмауэр Windows.
Вот как переустановить брандмауэр Windows:
Заключение
Вот и все! Это шесть возможных решений, которые мы рекомендуем вам попробовать исправить с кодом ошибки 0x80070424. Надеюсь, один из них помог вам избавиться от ошибки.
Знаете ли вы другие способы исправить ошибку 0x80070424? Не стесняйтесь поделиться, комментируя ниже.
YouTube видео: Краткое руководство по восстановлению кода ошибки 0x80070424
09, 2023
На чтение 6 мин. Просмотров 7.6k. Опубликовано 03.09.2019
Испытываете ли вы ошибку обновления Windows 0x80070424 при запуске обновлений Windows? Мы вас покроем.
Ошибка обновления Windows 0x80070424 – это ошибка, связанная с автономным установщиком Центра обновления Windows (Wusa.exe).
Автономный установщик Центра обновления Windows (Wusa.exe), с другой стороны, является встроенным утилитой, которая загружает и устанавливает пакеты обновлений Windows.
Таким образом, если критические (или важные) системные файлы отсутствуют или службы обновления Windows останавливаются в процессе установки обновления Windows, появляется сообщение об ошибке обновления Windows 0x80070424.
Следовательно, мы собрали наиболее подходящие решения для исправления ошибки обновления Windows 0x80070424.
Используйте эти инструменты для решения любой проблемы обновления Windows, как настоящий техник!
Содержание
- При получении обновления Windows обнаружена ошибка 0x80070424? Попробуйте эти решения
- 1. Используйте средство устранения неполадок Центра обновления Windows
- 2. Запустите SFC и DISM
- 3. Включить критические службы Windows Update
- 4. Зарегистрируйте системные файлы
- 5. Сброс компонентов обновлений Windows
- 6. Загрузите обновление вручную
- Используйте средство устранения неполадок Центра обновления Windows
- Запустите SFC и DISM
- Включить критически важные службы Windows Update
- Зарегистрировать системные файлы
- Сброс компонентов обновлений Windows
- Загрузите обновление вручную
1. Используйте средство устранения неполадок Центра обновления Windows
Windows 10 поставляется с инструментом устранения неполадок Центра обновления Windows, который способен исправить любые ошибки обновления Windows. Поэтому вы можете запустить средство устранения неполадок, чтобы исправить ошибку обновления Windows 0x80070424.
Вот как это сделать:
- Перейдите в Пуск > и введите Настройки , а затем нажмите клавишу Ввод .
- Перейдите в раздел Обновление и безопасность> Устранение неполадок .
-
Найдите Центр обновления Windows и нажмите Запустить средство устранения неполадок .
- Следуйте дальнейшим инструкциям на экране.
- Перезагрузите компьютер.
Примечание. Если это решение не устраняет проблему на вашем компьютере, вы можете попробовать другие решения, перечисленные ниже.
Ищете лучший инструмент для устранения неполадок? Вот лучшие варианты.
2. Запустите SFC и DISM
Хорошо известно, что ошибка обновления Windows 0x80070424 вызвана поврежденными системными файлами. Следовательно, использование средства проверки системных файлов может быть применимо при решении проблемы.
Вот как запустить сканирование SFC:
- Нажмите Windows + S и введите cmd .
-
В результатах поиска щелкните правой кнопкой мыши Командная строка и выберите Запуск от имени администратора .
- Появится новое окно cmd. Введите sfc/scannow и нажмите клавишу Ввод .
- Дождитесь окончания сканирования и восстановления.
Кроме того, вы также можете запустить инструмент обслуживания образов развертывания и управления ими, который подходит для исправления поврежденных системных файлов.
Вот как запустить DISM в Windows 10:
- Нажмите клавишу Windows + X и запустите Командную строку (Администратор) .
-
Скопируйте и вставьте в командную строку следующую команду:
- DISM.exe/Online/Cleanup-image/Restorehealth
-
Если DISM не может получить файлы в Интернете, попробуйте использовать установочный USB или DVD. Вставьте носитель и введите следующую команду:
- DISM.exe/Online/Cleanup-Image/RestoreHealth/Источник: C: RepairSourceWindows/LimitAccess
- Обязательно замените путь C: RepairSourceWindows вашего DVD или USB.
Примечание. Убедитесь, что вы заменили исходный путь восстановления своим собственным.
Epic Guide alert! Все, что вам нужно знать о DISM, здесь!
3. Включить критические службы Windows Update
Некоторые службы Центра обновления Windows, такие как рабочая станция, Центр обновления Windows и службы фоновой интеллектуальной передачи, могут не работать.
С другой стороны, это критически важные службы Windows, обеспечивающие безопасную загрузку и установку обновлений Windows.
Таким образом, если вы сталкиваетесь с ошибкой обновления Windows 0x80070424, вам нужно запустить Windows Services Windows и запустить вышеупомянутые службы, чтобы решить эту проблему.
Вот как это сделать:
- Нажмите Windows Key + R , чтобы открыть окно «Выполнить».
-
В окне Выполнить введите services.msc . а затем нажмите ОК
-
В окнах Службы найдите службы Рабочая станция, Центр обновления Windows и Фоновая интеллектуальная передача и дважды щелкните их один за другим.
- Убедитесь, что службы настроены на Автоматически и работают.
- Если они не работают, установите для Тип запуска значение Автоматически для каждой из служб, нажмите Применить и Пуск . ,
- Перезагрузите систему и продолжите обновление Windows.
Служба обновления Windows отсутствует или повреждена? Решите проблему быстро с помощью наших решений!
4. Зарегистрируйте системные файлы
Важные системные файлы Windows (в формате .dll) необходимы для загрузки и установки обновлений Windows в одном экземпляре.
Следовательно, если системные файлы не зарегистрированы на вашем ПК с Windows, может возникнуть ошибка обновления Windows 0x80070424.
Выполните следующие действия, чтобы зарегистрировать отсутствующие системные файлы:
- Нажмите Windows Key + R , чтобы открыть «Выполнить».
-
В окнах «Выполнить» введите следующую командную строку и нажмите ОК после этого:
- regsvr32 Qmgr.dll/s
- regsvr32 Qmgrprxy.dll/s
- Перезагрузите систему и запустите обновление Windows.
5. Сброс компонентов обновлений Windows
Другой применимый обходной путь исправления ошибки обновления Windows 0x80070424 – это ручной сброс компонентов обновлений Windows.
Выполните следующие шаги, чтобы сделать это:
-
Откройте меню Win + X и выберите в списке Командная строка (Администратор) . Вы можете сделать это, нажав сочетание клавиш Windows + X .
-
Когда откроется Командная строка , выполните следующие команды:
- net stop wuauserv
- net stop cryptSvc
- чистые стоповые биты
- Чистый стоп-сервер
- Ren C: Windows SoftwareDistribution SoftwareDistribution.old
- Ren C: Windows System32 catroot2 Catroot2.old
- net start wuauserv
- net start cryptSvc
- чистые стартовые биты
- net start msiserver
- После выполнения этих команд проверьте, решена ли проблема.
Примечание. Если ввод команд кажется запутанным, вы можете решить эту проблему, создав сценарий сброса с помощью шагов, описанных в нашем руководстве по сценариям WUReset.
6. Загрузите обновление вручную
Если вы не можете обновить компьютер из-за ошибки обновления 0x80070424, вы можете легко устранить проблему, загрузив обновление непосредственно из каталога обновлений Microsoft.
Однако вам необходимо знать код обновления проблемного обновления, прежде чем продолжить.
Обычно каждый код обновления Windows начинается с КБ, после чего следует расположение цифр. Как только вы сможете найти код обновления, выполните следующие действия, чтобы загрузить и установить обновление вручную:
-
Перейдите на веб-сайт каталога Центра обновления Майкрософт.
- В поле поиска введите код обновления в поле поиска, а затем нажмите клавишу Enter .
-
Из списка подходящих обновлений найдите обновление, которое использует ту же архитектуру, что и ваша система.
- Нажмите кнопку Загрузить рядом с обновлением, чтобы загрузить его.
- После загрузки обновления запустите файл установки и следуйте инструкциям по установке.
- После завершения обновления перезагрузите компьютер с Windows.
Надеемся, что вам удалось решить проблему с ошибкой обновления 0x80070424 с помощью любого из вышеупомянутых решений? Дайте нам знать, комментируя ниже.
Содержание
- Как исправить ошибку 0x80070424?
- Методы решения ошибки 0x80070424
- №1: правим реестр
- №2: устраняем неисправность инсталлера
- Вот как можно исправить ошибку обновления Windows 0x80070424 навсегда
- При получении обновления Windows обнаружена ошибка 0x80070424? Попробуйте эти решения
- 1. Используйте средство устранения неполадок Центра обновления Windows
- 2. Запустите SFC и DISM
- 3. Включить критические службы Windows Update
- 4. Зарегистрируйте системные файлы
- 5. Сброс компонентов обновлений Windows
- 6. Загрузите обновление вручную
- Код ошибки ремонта 0x80070424
- Решения
- Причины ошибок
- Дополнительная информация и ручной ремонт
- Переустановите брандмауэр Windows и механизм фильтрации
- Используйте очиститель реестра
- Как восстановить код ошибки брандмауэра Windows 0x80070424
- Включить необходимые услуги
- Переустановка брандмауэра Windows и механизма фильтрации
- Запуск устранения неполадок Центра обновления Windows
- Как исправить ошибку Центра обновления Windows 0x80070424
- Что такое ошибка Центра обновления Windows 0x80070424
- Скачать средство восстановления Windows
- 1. Воспользуйтесь средством устранения неполадок Центра обновления Windows
- 2. Проверьте целостность системных файлов.
- С помощью SFC
- С помощью DISM
- 3. Зарегистрируйте системные файлы вручную.
- 4. Убедитесь, что служба обновления запускается «Автоматически».
- 5. Разрешите обновления с помощью Редактора реестра.
- 6. Включите Чистый запуск Windows.
- 7. Сбросьте компоненты Центра обновления Windows.
- Вручную
- С помощью Пакетного файла
- 8. Используйте Media Creation Tool.
- Заключение
Как исправить ошибку 0x80070424?
Ошибка 0x80070424 появляется при изменении настроек стандартного брандмауэра, использовании и обновлении Защитника Windows. Причины проблемы:
Методы решения ошибки 0x80070424
Первоочередно проверьте компьютер на вирусы. Если на диске С в папке Windows есть директория System64, а в папке System32 присутствует файл consrv.dll — проблема однозначно из-за руткита. Будет идеально, если дисковый накопитель физически подключить к другому компьютеру и провести проверку там. Далее пробуйте следующие способы.
№1: правим реестр
Скачайте этот (MpsSvc.reg) и этот (BFE.reg) файл реестра. Откройте их — подтвердите внесение изменений в реестр и перегрузите ОС. Запустите Редактор реестра и перейдите в ветку HKEY_LOCAL_MACHINESYSTEMCurrentControlSetservicesBFE. Кликаем на ней правой кнопкой мышки «Разрешения» => «Добавить» и устанавливаем «Для всех». Кликаем на «Для всех» и задаем там полный контроль и подтверждаем действие нажатием Ок.
Зажимаем комбинацию Win+R, вводим и запускаем команду services.msc. Находим там сервисы касательно штатного антивируса и брандмауэра, убеждаемся, что они запущенны, а если нет — запускаем их. Если проблема не исчезнет, то скачиваем и открываем этот (wscsvc.reg) и этот (WinDefend.reg) файл, не забывая после перегрузиться.
№2: устраняем неисправность инсталлера
Запускаем приложение services.msc. Находим в появившемся окне Windows Modules Installer Service. Он должен быть не выключенным — требуемое состояние значение в строке «Тип запуска» — «Вручную». Он выключен? Запускаем. Пробуем зайти в антивирус или файрвол и если появляется ошибка 0x80070424, то нужно найти ПК, на котором та же версия ОС и язык, что и у вас.
Запускаем Редактор реестра на втором компьютере. Переходим в ветку HKEY_LOCAL_MACHINESystemCurrentControlSetServicesTrustedInstaller. Выделяем ветку, идем в верхний левый угол, жмем «Файл» => «Экспорт» и сохраняем файл как «trustedinstaller.reg». Копируем и открываем его на проблемном компьютере, подтверждая изменения в реестре. Перезапускаем систему, пробуем вызвать ошибку. Если опять появляется, то нужно снова переходить ко второму компьютеру.
Находим там в папке C:WindowsServicing файл TrustedInstaller.exe. Копируем его в аналогичную директорию на проблемном ПК. Для этого нужно иметь полные права на эту папку. Запустите командную строку с правами администратора, введите и подтвердите выполнение двух команд:
После этого перегрузите систему — ошибка 0x80070424 не должна появиться.
Источник
Вот как можно исправить ошибку обновления Windows 0x80070424 навсегда
Испытываете ли вы ошибку обновления Windows 0x80070424 при запуске обновлений Windows? Мы вас покроем.
Ошибка обновления Windows 0x80070424 – это ошибка, связанная с автономным установщиком Центра обновления Windows (Wusa.exe).
Автономный установщик Центра обновления Windows (Wusa.exe), с другой стороны, является встроенным утилитой, которая загружает и устанавливает пакеты обновлений Windows.
Таким образом, если критические (или важные) системные файлы отсутствуют или службы обновления Windows останавливаются в процессе установки обновления Windows, появляется сообщение об ошибке обновления Windows 0x80070424.
Следовательно, мы собрали наиболее подходящие решения для исправления ошибки обновления Windows 0x80070424.
Используйте эти инструменты для решения любой проблемы обновления Windows, как настоящий техник!
При получении обновления Windows обнаружена ошибка 0x80070424? Попробуйте эти решения
1. Используйте средство устранения неполадок Центра обновления Windows
Windows 10 поставляется с инструментом устранения неполадок Центра обновления Windows, который способен исправить любые ошибки обновления Windows. Поэтому вы можете запустить средство устранения неполадок, чтобы исправить ошибку обновления Windows 0x80070424.
Вот как это сделать:
Примечание. Если это решение не устраняет проблему на вашем компьютере, вы можете попробовать другие решения, перечисленные ниже.
Ищете лучший инструмент для устранения неполадок? Вот лучшие варианты.
2. Запустите SFC и DISM
Хорошо известно, что ошибка обновления Windows 0x80070424 вызвана поврежденными системными файлами. Следовательно, использование средства проверки системных файлов может быть применимо при решении проблемы.
Вот как запустить сканирование SFC:
Кроме того, вы также можете запустить инструмент обслуживания образов развертывания и управления ими, который подходит для исправления поврежденных системных файлов.
Вот как запустить DISM в Windows 10:
Примечание. Убедитесь, что вы заменили исходный путь восстановления своим собственным.
Epic Guide alert! Все, что вам нужно знать о DISM, здесь!
3. Включить критические службы Windows Update
Некоторые службы Центра обновления Windows, такие как рабочая станция, Центр обновления Windows и службы фоновой интеллектуальной передачи, могут не работать.
С другой стороны, это критически важные службы Windows, обеспечивающие безопасную загрузку и установку обновлений Windows.
Таким образом, если вы сталкиваетесь с ошибкой обновления Windows 0x80070424, вам нужно запустить Windows Services Windows и запустить вышеупомянутые службы, чтобы решить эту проблему.
Вот как это сделать:
Служба обновления Windows отсутствует или повреждена? Решите проблему быстро с помощью наших решений!
4. Зарегистрируйте системные файлы
Следовательно, если системные файлы не зарегистрированы на вашем ПК с Windows, может возникнуть ошибка обновления Windows 0x80070424.
Выполните следующие действия, чтобы зарегистрировать отсутствующие системные файлы:
5. Сброс компонентов обновлений Windows
Другой применимый обходной путь исправления ошибки обновления Windows 0x80070424 – это ручной сброс компонентов обновлений Windows.
Выполните следующие шаги, чтобы сделать это:
Примечание. Если ввод команд кажется запутанным, вы можете решить эту проблему, создав сценарий сброса с помощью шагов, описанных в нашем руководстве по сценариям WUReset.
6. Загрузите обновление вручную
Если вы не можете обновить компьютер из-за ошибки обновления 0x80070424, вы можете легко устранить проблему, загрузив обновление непосредственно из каталога обновлений Microsoft.
Однако вам необходимо знать код обновления проблемного обновления, прежде чем продолжить.
Обычно каждый код обновления Windows начинается с КБ, после чего следует расположение цифр. Как только вы сможете найти код обновления, выполните следующие действия, чтобы загрузить и установить обновление вручную:
Надеемся, что вам удалось решить проблему с ошибкой обновления 0x80070424 с помощью любого из вышеупомянутых решений? Дайте нам знать, комментируя ниже.
Источник
Код ошибки ремонта 0x80070424
Симптомы кода ошибки 0x80070424 включают брандмауэр Windows, который может не отображаться на Services.msc, невозможность изменить параметры брандмауэра Windows, и при перезагрузке компьютера вы можете встретить это сообщение об ошибке «Не удалось найти базовую службу ядра фильтрации в системе».
Решения
 Причины ошибок
Причины ошибок
Некоторые из распространенных причин кода ошибки 0x80070424 включают в себя:
Когда вы сталкиваетесь с этим кодом ошибки в вашей системе, рекомендуется немедленно исправить его, так как эта ошибка может привести к серьезным повреждениям ПК.
Дополнительная информация и ручной ремонт
Чтобы устранить код ошибки 0x80070424, вот некоторые из лучших решений для вас. Следуя этим решениям, вы можете исправить ошибку самостоятельно.
Это простые, легкие и быстрые средства для ремонта ПК, не требующие технических знаний. Просто выполните простые действия, и ошибка будет устранена в кратчайшие сроки.
Переустановите брандмауэр Windows и механизм фильтрации
Если основной причиной ошибки 0x80070424 является Базовая фильтрация двигателя Повреждение файла, тогда лучший способ решить это скачать брандмауэр и зарегистрируйте файл с надежного сайта. Как только вы загрузите его, распакуйте zip на рабочий стол.
Это откроет служебное окно. В списке найдите «Базовый файл движка фильтрации» и щелкните его правой кнопкой мыши. Теперь найдите брандмауэр Windows и посмотрите, можете ли вы изменить настройки. Эта процедура, скорее всего, решит код ошибки 0x80070424 на вашем компьютере. На это уходит много времени, но оно того стоит.
Используйте очиститель реестра
Тем не менее, если ошибка вызвана проблемами реестра, рекомендуется загрузить Restoro. Это продвинутая и многофункциональная программа для ремонта ПК, интегрированная с множеством утилит, включая мощный очиститель реестра.
Утилита очистки реестра обнаруживает все проблемы реестра в вашей системе и устраняет их за секунды. Он удаляет лишние, ненужные и устаревшие записи реестра и файлы, повреждающие вашу систему, очищает и восстанавливает реестр.
Это удобно и совместимо со всеми версиями Windows. Итак, используете ли вы Windows 7, 8, XP или Vista, вы можете легко запустить ее на всех версиях и устранить код ошибки 0x80070424, возникший из-за проблем с реестром.
Это программное обеспечение также включает другие функциональные и дополнительные функции, такие как антивирус и оптимизатор системы.
Нажмите чтобы загрузить Restoro и устранить код ошибки 0x80070424 на вашем компьютере уже сегодня!
Источник
Как восстановить код ошибки брандмауэра Windows 0x80070424
Обновление: Перестаньте получать сообщения об ошибках и замедляйте работу своей системы с помощью нашего инструмента оптимизации. Получите это сейчас на эту ссылку
Основная причина ошибки 0x80070424 связана с вирусом. Код ошибки 0x80070424 (или 0x80070422) возникает при попытке активировать Брандмауэр Windowsили Защитник обычно указывает на наличие троянца / руткита в 7-бите Windows 64 / Vista.
Ключом к решению этой проблемы является запуск антивируса для удаления инфекции. Некоторые вирусы, такие как руткиты, удалить немного сложнее, но это возможно. Вирусы могут оставлять остатки, которые все еще могут вызывать проблемы, такие как невозможность активировать или настроить брандмауэр или другие приложения безопасности. Как только вирус исчезнет, работайте над решением других проблем, которые он вызвал.
Сначала ищите вирусы и другие вредоносные программы. Если у вас нет антивирусного приложения, попробуйте Microsoft Security Essentials здесь. Существует также новый инструмент, Windows Defender Offline Beta, вы загружаете инструмент, записываете компакт-диск и загружаетесь с него, этот инструмент ищет вредоносные программы, которые загружаются сразу после запуска компьютера.
Включить необходимые услуги
1. Введите services.msc в поле поиска меню ВЫПОЛНИТЬ или Пуск и нажмите Enter. Откроется диспетчер служб.
2. Теперь убедитесь, что следующие сервисы установлены на Автоматический и работают:
Если какие-либо или все вышеперечисленные сервисы не работают или не настроены на Автоматически, дважды щелкните сервис, в раскрывающемся списке выберите тип запуска «Автоматически», примените изменения и нажмите кнопку «Пуск», чтобы немедленно запустить его.
3. перезагрузите Windows, и это должно решить проблему.
Переустановка брандмауэра Windows и механизма фильтрации
Откроется служебное окно. В списке найдите файл «Базовый файл механизма фильтрации» с помощью правой кнопки мыши. Теперь найдите брандмауэр Windows и посмотрите, можете ли вы изменить настройки. Эта процедура, скорее всего, исправит код ошибки 0x80070424 на вашем компьютере. На это нужно время, но оно того стоит.
Запуск устранения неполадок Центра обновления Windows
Чтобы решить любую проблему, связанную с обновлением Windows, первым практическим методом является устранение неполадок обновления Windows. Это наиболее распространенное обходное решение. Действуйте следующим образом:
Шаг 1: введите «Устранение неполадок» в строке поиска и нажмите «Устранение неполадок» в результатах поиска.
Шаг 2: найдите Центр обновления Windows и щелкните по нему.
Шаг 3. Нажмите на Выполнить поиск неисправностей. Устранение неполадок автоматически обнаруживает и решает проблемы обновления.
Как только ваша система очищена, вы должны запустить полное сканирование с помощью надежной антивирусной программы и установить обновления безопасности Windows. Рекомендуется также перезапустить средства удаления руткитов после перезапуска, чтобы убедиться, что они не нашли ту же проблему и могут успешно решить ее.
CCNA, веб-разработчик, ПК для устранения неполадок
Я компьютерный энтузиаст и практикующий ИТ-специалист. У меня за плечами многолетний опыт работы в области компьютерного программирования, устранения неисправностей и ремонта оборудования. Я специализируюсь на веб-разработке и дизайне баз данных. У меня также есть сертификат CCNA для проектирования сетей и устранения неполадок.
Источник
Как исправить ошибку Центра обновления Windows 0x80070424
Что такое ошибка Центра обновления Windows 0x80070424
0x80070424 является ошибкой обновления еще со времен Windows XP. Как и у многих, при попытке установить новые обновления возникает ошибка со следующим сообщением: «С установкой обновлений возникли некоторые проблемы, но попытка будет повторена позже. Если вы продолжаете видеть это сообщение и хотите получить сведения, выполнив поиск в Интернете или обратившись в службу поддержки, вам может помочь это: (0x80070424) ». На этом предложения решений от Microsoft заканчиваются. К счастью, дальнейшее обсуждение на форумах и в блогах по устранению неполадок помогло пользователям сформировать список решений, которые могут устранить код 0x80070424. Как правило, такие ошибки возникают из-за того, что некоторые файлы отсутствуют или повреждены, из-за поврежденной или отключенной конфигураций некоторых служб и стороннего ПО, которое вызывает конфликт. Можно только гадать, какая из этих причин провоцирует ошибку в вашем случае. Поэтому стоит пробовать каждое доступное решение, пока проблема не будет решена в конечном итоге. Вы можете найти список всех решений в нашем руководстве ниже.
Скачать средство восстановления Windows
Существуют специальные утилиты восстановления для Windows, которые могут решить проблемы, связанные с повреждением реестра, неисправностью файловой системы, нестабильностью драйверов Windows. Мы рекомендуем использовать Advanced System Repair, чтобы исправить «ошибку Windows Update 0x80070424» в Windows 10.
1. Воспользуйтесь средством устранения неполадок Центра обновления Windows
Этот метод неоднократно повторялся в других статьях, посвященных обновлениям. Хотя средство устранения неполадок обновления не является панацеей от всех ошибок обновления, мы все же настаиваем на его использовании. Средство устранения неполадок просканирует вашу систему на предмет потенциальных проблем и попытается исправить их в конечном итоге.
2. Проверьте целостность системных файлов.
Довольно часто в списке возможных причин можно увидеть отсутствующие или поврежденные файлы. Такие файлы могут иметь большое значение в правильной работе служб Windows. Если некоторые из этих файлов отсутствуют, то скорее всего это станет причиной ошибок обновления. Ниже мы воспользуемся SFC (средство проверки системных файлов) и DISM (обслуживание и управление образами развертывания), которые помогут обнаружить и восстановить отсутствующие компоненты, если таковые имеются. Обязательно используйте оба сканирования, поскольку они могут по-разному влиять на решение ошибки. Вот как:
С помощью SFC
С помощью DISM
После завершения обоих сканирований попробуйте снова запустить установку обновлений. Если это не сработает, переходите к альтернативным решениям ошибок ниже.
3. Зарегистрируйте системные файлы вручную.
regsvr32 Qmgr.dll /s
regsvr32 Qmgrprxy.dll /s
4. Убедитесь, что служба обновления запускается «Автоматически».
Прежде чем переходить к другим методам, проверьте, все ли службы обновления настроены на автоматический режим и работают. Чтобы сделать это:
Есть несколько других важных служб, которые отвечают за правильную настройку обновлений. Фоновая интеллектуальная служба передачи и Рабочая станция это еще две службы, которые должны быть запущены и установлены на значение автоматически.
5. Разрешите обновления с помощью Редактора реестра.
Есть вероятность, что некоторые значения, отвечающие за запуск обновлений, настроены неправильно, что ограничивает установку. Давайте проверим, так ли это, выполнив следующие шаги:
6. Включите Чистый запуск Windows.
Ошибка 0x80070424 также может быть вызвана проблемами с несовместимостью. Антивирус или любое другое стороннее ПО может конфликтовать со службами Windows, вызывая ошибку. Функция чистой загрузки помогает запустить компьютер только со встроенными приложениями и службами. Это поможет узнать, вызывает ли проблему какое-то стороннее приложение или нет. Чтобы запуститься в режиме чистой загрузки, выполните следующие действия:
Теперь вы можете попробовать обновить свою систему, находясь в режиме Чистой загрузки. Независимо от того, удалось ли вам установить обновление или нет, необходимо вернуть Windows к параметрам обычного запуска. Для этого просто повторите все шаги, которые были описаны выше, включив отключенные службы и изменив параметры запуска с Выборочный запуск в Обычный запуск.
7. Сбросьте компоненты Центра обновления Windows.
Предпоследнее решение в нашем списке сводится к сбросу настроек Центра обновления Windows. Этот метод особенно хорошо зарекомендовал себя при решении проблем с обновлением. Вся процедура включает перезапуск служб BITS, Cryptographic, MSI Installer и Windows Update, а также переименование некоторых папок обновлений (SoftwareDistribution и Catroot2). Эти папки содержат временные файлы, необходимые для установки обновлений Windows. Исходя из этого, мы заставим Windows удалить поврежденные элементы и создать компоненты, связанные с обновлением, с нуля. Ниже мы покажем вам два способа выполнения этого метода. Первый требует ввода и выполнения каждой консольной команды в ручной последовательности. Другой включает в себя так называемый пакетный файл, написанный в Блокноте и сохраненный в формате WUReset.bat. Особой разницы в том, какой из них вы выберете нет. Хотя вся процедура может показаться сложной, она не займет много времени и знаний. Просто выполните следующие действия, описанные ниже:
Вручную
net stop wuauserv
net stop cryptSvc
net stop bits
net stop msiserver
ren C:WindowsSoftwareDistribution SoftwareDistribution.old
ren C:WindowsSystem32catroot2 Catroot2.old
net start wuauserv
net start cryptSvc
net start bits
net start msiserver
С помощью Пакетного файла
Заключение
Надеемся, что вы наконец оправились с ошибкой 0x80070424. Ни одна операционная система не идеальна, поэтому вы можете столкнуться с такими ошибками повторно. В случае, если это произойдет снова, используйте те же шаги, которые мы обсуждали выше. Они универсальны и могут решать другие проблемы, связанные с обновлениями.
Источник
Windows Update and Windows Store are inter-dependable services on Windows 11/10. So, many times when an error like 0x80070424, ERROR SERVICE DOES NOT EXIST occurs for one, the other service is prone or affected by it too. However, this error can occur to both Windows Update Standalone Installer as well as to the Windows Update section in the Windows Settings App too.
The Windows Update Standalone Installer states:
Installer encountered an error: 0x80070424, The specified service does not exist as an installed service.
The Windows Store error states:
The were some problems installing updates, but we’ll try again later. If you keep seeing this and want to search the web or contact support for information, this may help: (0x80070424).
This error code has been known to appear while updating Windows Defender too.
We will be discussing how to fix this error for Windows Update and Microsoft Store on Windows 11 or Windows 10:
- Re-register Background Intelligent Transfer Service DLL file
- Run Windows Update & Store apps Troubleshooters.
- Reset Windows Update related folders.
- Use the Registry Editor.
- Check Windows Services.
- Reset the Microsoft Store.
- Fix Windows Update files using DISM
- Restore via Registry.
See which of these suggestions apply in your case.
1] Re-register Background Intelligent Transfer Service DLL file
Open Command Prompt with Administrator level privileges.
Type in the following commands and hit the Enter key to re-register the dll files–
regsvr32 Qmgr.dll /s regsvr32 Qmgrprxy.dll /s
Reboot and check if your issues are fixed.
2] Run Windows Update & Windows Store Apps Troubleshooters
You can run the Windows Update Troubleshooter and also Microsoft’s Online Windows Update Troubleshooter and check if that is any help in fixing any of your issues. You may want to also run the Windows Store Apps Troubleshooter.
3] Reset Windows Update related folders
You need to delete the contents of the SoftwareDistribution folder & reset the Catroot2 folder.
4] Check the WU setting in Registry
Type regedit in Windows Search box and hit Enter to open the Registry Editor. Locate the registry key:
ComputerHKEY_LOCAL_MACHINESOFTWAREPoliciesMicrosoftWindowsWindowsUpdate
Select and Double-click on the DWORD named as DisableWindowsUpdateAccess set its Value Data as 0.
Restart your computer and check if this has fixed your issues.
5] Check on some Windows Services
Open the Windows Services Manager and locate the following services:
- Windows Update Service – Manual (Triggered)
- Background Intelligent Transfer Service – Manual.
- Workstation Service – Automatic.
Open their Properties and ensure that their Startup type is as mentioned above against their name and that the Services are running. If not click on the Start button.
6] Reset the Microsoft Store
To Reset the Microsoft Store Run CMD as Administrator and execute the following command:
wsreset
Wait for the process to complete and then try to install your App or Windows Update again.
7] Fix Windows Update files using DISM
You may need to fix Windows Update files using DISM.
8] Restore via Registry
If you have managed to delete Windows Update Service (sc delete wuauserv), then it must have also removed registry entries under HKLMSYSTEMCurrentControlSetServiceswuauserv. Some Windows Home users have reportedly deleted the service to stop Windows Update from downloading any future updates.
So you need to follow two steps here to fix the error:
Restore Windows Update Service
Sadly, there is no simple way to do this. While you can use the DISM and SFC command, but they cannot fix which is not there. Especially DISM, which uses Windows Update to provide the files that are required to fix corruption.
The alternate way is to use DISM with Windows installation as the repair source. It can be Windows side-by-side folder from a network share or a removable media. To do this, run the following command:
DISM.exe /Online /Cleanup-Image /RestoreHealth /Source:C:RepairSourceWindows /LimitAccess
In the command, replace the C:RepairSourceWindows placeholder with the location of your repair source. Read more about Repair Source here. If you cannot get this done, you need to Refresh your Windows 10 PC, but you will need Windows 10 Bootable media as it will copy the service file from the image, and reregister it.
Once you fix the Windows Update Service issue, make sure to run it. If there is no error, and you can download the update, then you are done. If not, follow the next step.
Import Registry Entries from a different computer
Since Windows Update service will need its registry entries to work as expected, you need to place them manually. The best way is to find a laptop which is running the same version as yours, and then export all entries related to the Windows Update service.
Open Registry Editor and navigate to:
ComputerHKEY_LOCAL_MACHINESYSTEMCurrentControlSetServiceswuauserv
- Right-click on wuauserv key, and select export
- Save as a REG file on the computer.
- Copy the file to the computer where you need to fix the issue.
- Double click on the file, and agree to import.
We have also linked to the exported version of the file in this post. Download the 0x80070424 Fix, extract the contents and double-click on the reg file. Now when you run the Windows Update service, you will not receive error 0x80070424.
I hope something helps!
Windows Update and Windows Store are inter-dependable services on Windows 11/10. So, many times when an error like 0x80070424, ERROR SERVICE DOES NOT EXIST occurs for one, the other service is prone or affected by it too. However, this error can occur to both Windows Update Standalone Installer as well as to the Windows Update section in the Windows Settings App too.
The Windows Update Standalone Installer states:
Installer encountered an error: 0x80070424, The specified service does not exist as an installed service.
The Windows Store error states:
The were some problems installing updates, but we’ll try again later. If you keep seeing this and want to search the web or contact support for information, this may help: (0x80070424).
This error code has been known to appear while updating Windows Defender too.
We will be discussing how to fix this error for Windows Update and Microsoft Store on Windows 11 or Windows 10:
- Re-register Background Intelligent Transfer Service DLL file
- Run Windows Update & Store apps Troubleshooters.
- Reset Windows Update related folders.
- Use the Registry Editor.
- Check Windows Services.
- Reset the Microsoft Store.
- Fix Windows Update files using DISM
- Restore via Registry.
See which of these suggestions apply in your case.
1] Re-register Background Intelligent Transfer Service DLL file
Open Command Prompt with Administrator level privileges.
Type in the following commands and hit the Enter key to re-register the dll files–
regsvr32 Qmgr.dll /s regsvr32 Qmgrprxy.dll /s
Reboot and check if your issues are fixed.
2] Run Windows Update & Windows Store Apps Troubleshooters
You can run the Windows Update Troubleshooter and also Microsoft’s Online Windows Update Troubleshooter and check if that is any help in fixing any of your issues. You may want to also run the Windows Store Apps Troubleshooter.
3] Reset Windows Update related folders
You need to delete the contents of the SoftwareDistribution folder & reset the Catroot2 folder.
4] Check the WU setting in Registry
Type regedit in Windows Search box and hit Enter to open the Registry Editor. Locate the registry key:
ComputerHKEY_LOCAL_MACHINESOFTWAREPoliciesMicrosoftWindowsWindowsUpdate
Select and Double-click on the DWORD named as DisableWindowsUpdateAccess set its Value Data as 0.
Restart your computer and check if this has fixed your issues.
5] Check on some Windows Services
Open the Windows Services Manager and locate the following services:
- Windows Update Service – Manual (Triggered)
- Background Intelligent Transfer Service – Manual.
- Workstation Service – Automatic.
Open their Properties and ensure that their Startup type is as mentioned above against their name and that the Services are running. If not click on the Start button.
6] Reset the Microsoft Store
To Reset the Microsoft Store Run CMD as Administrator and execute the following command:
wsreset
Wait for the process to complete and then try to install your App or Windows Update again.
7] Fix Windows Update files using DISM
You may need to fix Windows Update files using DISM.
8] Restore via Registry
If you have managed to delete Windows Update Service (sc delete wuauserv), then it must have also removed registry entries under HKLMSYSTEMCurrentControlSetServiceswuauserv. Some Windows Home users have reportedly deleted the service to stop Windows Update from downloading any future updates.
So you need to follow two steps here to fix the error:
Restore Windows Update Service
Sadly, there is no simple way to do this. While you can use the DISM and SFC command, but they cannot fix which is not there. Especially DISM, which uses Windows Update to provide the files that are required to fix corruption.
The alternate way is to use DISM with Windows installation as the repair source. It can be Windows side-by-side folder from a network share or a removable media. To do this, run the following command:
DISM.exe /Online /Cleanup-Image /RestoreHealth /Source:C:RepairSourceWindows /LimitAccess
In the command, replace the C:RepairSourceWindows placeholder with the location of your repair source. Read more about Repair Source here. If you cannot get this done, you need to Refresh your Windows 10 PC, but you will need Windows 10 Bootable media as it will copy the service file from the image, and reregister it.
Once you fix the Windows Update Service issue, make sure to run it. If there is no error, and you can download the update, then you are done. If not, follow the next step.
Import Registry Entries from a different computer
Since Windows Update service will need its registry entries to work as expected, you need to place them manually. The best way is to find a laptop which is running the same version as yours, and then export all entries related to the Windows Update service.
Open Registry Editor and navigate to:
ComputerHKEY_LOCAL_MACHINESYSTEMCurrentControlSetServiceswuauserv
- Right-click on wuauserv key, and select export
- Save as a REG file on the computer.
- Copy the file to the computer where you need to fix the issue.
- Double click on the file, and agree to import.
We have also linked to the exported version of the file in this post. Download the 0x80070424 Fix, extract the contents and double-click on the reg file. Now when you run the Windows Update service, you will not receive error 0x80070424.
I hope something helps!
Ошибка обновления Windows 0x80070424 часто возникает, когда необходимые файлы DLL не зарегистрированы в системе. Обычно проявляет себя, когда пытаемся обновить систему через автономного установщика Центра обновления Windows или с локального сервера WSUS.
Автономный установщик Центра обновления Windows (Wusa.exe) – это встроенная утилита, которая использует API агента обновления для загрузки и установки пакетов. Пользователи сталкивались с ошибкой 0x80070424 еще в версии XP, и она еще преследует кого-то время от времени. Но есть способы полностью от нее избавится. Можно найти решение проблемы, если известны причины ее возникновения.
0x80070424 является ошибкой обновления еще со времен Windows XP. Как и у многих, при попытке установить новые обновления возникает ошибка со следующим сообщением: «С установкой обновлений возникли некоторые проблемы, но попытка будет повторена позже. Если вы продолжаете видеть это сообщение и хотите получить сведения, выполнив поиск в Интернете или обратившись в службу поддержки, вам может помочь это: (0x80070424) ». На этом предложения решений от Microsoft заканчиваются. К счастью, дальнейшее обсуждение на форумах и в блогах по устранению неполадок помогло пользователям сформировать список решений, которые могут устранить код 0x80070424. Как правило, такие ошибки возникают из-за того, что некоторые файлы отсутствуют или повреждены, из-за поврежденной или отключенной конфигураций некоторых служб и стороннего ПО, которое вызывает конфликт. Можно только гадать, какая из этих причин провоцирует ошибку в вашем случае. Поэтому стоит пробовать каждое доступное решение, пока проблема не будет решена в конечном итоге. Вы можете найти список всех решений в нашем руководстве ниже.
Ошибка Центра обновления Windows 0x80070424 (пример 1)
Причина ошибки 0x80070424
Ошибка появляется в результате попытки установить Visual C++. Система оповещает о том, что служба не активна, при попытке системы установить некоторые обновления. Пользователь видит перед собой код ошибки 0x80070424 и соответствующее сообщение. Можно попробовать просмотреть список служб Майкрософт и убедиться, что они все запущены. Для этого необходимо открыть строку ввода (WIN+R) и ввести следующую команду «services.msc».
Ошибка может появляться в результате удаления старого антивирусного программного обеспечения и установки нового. Или наличия вирусов на компьютере пользователя.
Воспользуйтесь средством устранения неполадок Центра обновления Windows
Этот метод неоднократно повторялся в других статьях, посвященных обновлениям. Хотя средство устранения неполадок обновления не является панацеей от всех ошибок обновления, мы все же настаиваем на его использовании. Средство устранения неполадок просканирует вашу систему на предмет потенциальных проблем и попытается исправить их в конечном итоге.
- Откройте Настройки и перейдите в Обновление и безопасность > Поиск и устранение неисправностей.
- На правой панели найдите Центр обновления Windows и нажмите Запустить средство устранения неполадок.
- Завершите процесс, следуя инструкциям на экране, и перезагрузите компьютер.
Указанная служба не существует как установленная служба, 0x80070424
Иногда установщик Windows может столкнуться с глюками. Один такой сбой, при котором автономный установщик Центра обновления Windows, Защитник Windows и брандмауэр Windows выдают ошибку: 0x80070424 Указанная служба не существует как установленная служба. Это может повлиять на ряд приложений.
Автономный установщик Центра обновления Windows, установщик обнаружил ошибку 0x80070424, указанная служба не существует в качестве установленного сервера.
У этой проблемы нет конкретной причины, но в прошлом было доказано, что некоторые обходные пути эффективны для этого.
Указанная служба не существует как установленная служба, 0x80070424
Чтобы устранить ошибку, мы рассмотрим следующие исправления:
Теперь подождите, пока не появится сообщение – W32Time успешно зарегистрирован.
В командной строке с повышенными привилегиями выполните следующие команды, одну за другой:
Это обеспечит доступность необходимых услуг.
4] Загрузите и установите агент обновления Windows
Вы также можете загрузить и установить последнюю версию агента Центра обновления Windows и проверить, устраняет ли это ваши проблемы.
5] Сброс компонентов Центра обновления Windows
Вам нужно вручную сбросить каждый компонент Центра обновления Windows по умолчанию и посмотреть, поможет ли это.
После этого перезагрузите Winsock.
Теперь проверьте наличие обновлений на вашем компьютере и убедитесь, что ошибка исправлена.
6] Запустите средство устранения неполадок брандмауэра Windows
Запустите средство устранения неполадок брандмауэра Windows и посмотрите, поможет ли оно вам. Это поможет вам автоматически восстанавливать и устранять проблемы брандмауэра Windows. Посмотрите, доступен ли он для вашей Windows или встроен.
Источник
Проверьте целостность системных файлов.
Довольно часто в списке возможных причин можно увидеть отсутствующие или поврежденные файлы. Такие файлы могут иметь большое значение в правильной работе служб Windows. Если некоторые из этих файлов отсутствуют, то скорее всего это станет причиной ошибок обновления. Ниже мы воспользуемся SFC (средство проверки системных файлов) и DISM (обслуживание и управление образами развертывания), которые помогут обнаружить и восстановить отсутствующие компоненты, если таковые имеются. Обязательно используйте оба сканирования, поскольку они могут по-разному влиять на решение ошибки. Вот как:
С помощью SFC
- Откройте Командная строка , введя cmd в поле поиска рядом с Меню Пуск кнопку.
- Щелкните правой кнопкой мыши по Командная строка , а затем Запуск от имени администратора.
- После открытия консоли введите sfc /scannow команду и нажмите Перейти.
- Когда процесс восстановления будет завершен, перезагрузите компьютер.
С помощью DISM
- Откройте Командная строка как мы это делали на предыдущем шаге.
- Скопируйте и вставьте эту команду DISM.exe /Online /Cleanup-image /Restorehealth.
- Нажмите Перейти и подождите, пока Windows закончит сканирование и исправление.
- После этого перезагрузите компьютер и снова установите обновление.
После завершения обоих сканирований попробуйте снова запустить установку обновлений. Если это не сработает, переходите к альтернативным решениям ошибок ниже.
Вариант 4 – Попробуй сбросить кеш Microsoft Store
Как и браузеры, Microsoft Store также кэширует при просмотре приложений и игр, поэтому, скорее всего, кэш больше не действителен и должен быть удален. Для этого выполните следующие действия.
- Щелкните правой кнопкой мыши по кнопке «Пуск» и выберите «Командная строка» (администратор).
- Затем введите команду «wsreset.ехе”И нажмите Enter. Как только вы это сделаете, команда очистит кеш для приложения Магазина Windows.
- Теперь перезагрузите компьютер, а затем попробуйте снова открыть Microsoft Store и посмотреть, решен ли код ошибки 0x80070424 или нет.
Зарегистрируйте системные файлы вручную.
Если предыдущий метод не помог решить проблему, вы можете добавить необходимые системные файлы вручную. Часто отсутствуют два файла .dll. Проверьте, так ли это, используя следующие шаги:
- Нажмите Windows Key + R и введите эти две команды одну за другой. Нажмите OK после каждой.
- Как вы сделаете это, перезагрузите компьютер и попробуйте снова установить проблемное обновление.
regsvr32 Qmgr.dll /s regsvr32 Qmgrprxy.dll /s
Убедитесь, что служба обновления запускается «Автоматически».
Прежде чем переходить к другим методам, проверьте, все ли службы обновления настроены на автоматический режим и работают. Чтобы сделать это:
- Нажмите Windows Key + R и введите services.msc.
- После открытия найдите Центр обновления Windows из списка.
- Щелкните правой кнопкой мыши и выберите Свойства.
- Затем убедитесь, что служба установлена на значение Автоматически рядом с Тип запуска. Нажмите Применить если вам пришлось внести изменения.
- В случае, если эта служба Остановлена, нажмите Start и OK , чтобы закрыть окно.
Есть несколько других важных служб, которые отвечают за правильную настройку обновлений. Фоновая интеллектуальная служба передачи и Рабочая станция это еще две службы, которые должны быть запущены и установлены на значение автоматически.
Запускаем необходимую службу Windows 10 и редактируем реестр
Проверьте, появляется ли ошибка 0x80070424 в Windows 10, возможно на этом этапе она уже устранена. Если это не так, откройте службы Майкрософт.
- Для этого нажмите две клавиши вместе WIN+R и введите в строке команду для вызова служб: services.msc.
- В следующем окне найдите Windows Modules Installer Service и запустите эту службу, если она отключена.
- Для запуска необходимо нажать на нужную службу левой кнопкой мыши и выбрать слева вверху «Запустить службу».
Следующий метод основан на копировании параметров из определенной ветки реестра рабочей операционной системы. Для этого вам можно воспользоваться компьютером друга, но есть одно условие — версии Windows должны быть одинаковыми (дополнения Home, Pro не имеют значения). Если есть такая возможность, вы можете скопировать параметры на флешку или память телефона, после чего перенести его на свой ПК.
Разрешите обновления с помощью Редактора реестра.
Есть вероятность, что некоторые значения, отвечающие за запуск обновлений, настроены неправильно, что ограничивает установку. Давайте проверим, так ли это, выполнив следующие шаги:
- Нажмите Windows Key + R и введите regedit. Разрешите действие, если всплывет окно с запросом.
- Как только вы войдете в Редактор реестра, перейдите в
- После нажатия на Центр обновления Windows, найдите и дважды щелкните по DisableWindowsUpdateAccess на правой панели.
- Убедитесь, что его значение установлено на 0 и нажмите OK.
- Наконец, перезагрузите компьютер и попробуйте снова установить обновления.
HKEY_LOCAL_MACHINESOFTWAREPoliciesMicrosoftWindowsWindowsUpdate
Включите Чистый запуск Windows.
Ошибка 0x80070424 также может быть вызвана проблемами с несовместимостью. Антивирус или любое другое стороннее ПО может конфликтовать со службами Windows, вызывая ошибку. Функция чистой загрузки помогает запустить компьютер только со встроенными приложениями и службами. Это поможет узнать, вызывает ли проблему какое-то стороннее приложение или нет. Чтобы запуститься в режиме чистой загрузки, выполните следующие действия:
- Нажмите Windows Key + R кнопки одновременно и вставьте msconfig.
- Затем в открывшемся окне перейдите в Услуги сверху.
- Установите флажок рядом с Не отображать службы Майкрософт и нажмите на Отключить все кнопку.
- Теперь перейдите в Общие и выберите Выборочный запуск опцию. Убедитесь, что флажок установлен только рядом с Загружать системные службы.
- Нажмите Применить и OK. Затем перезагрузите компьютер.
Теперь вы можете попробовать обновить свою систему, находясь в режиме Чистой загрузки. Независимо от того, удалось ли вам установить обновление или нет, необходимо вернуть Windows к параметрам обычного запуска. Для этого просто повторите все шаги, которые были описаны выше, включив отключенные службы и изменив параметры запуска с Выборочный запуск в Обычный запуск.
Устраняем ошибку в Windows 10
Для начала нам нужно убедиться, что система чиста и не содержит вирусов. Иначе большинство проделанных методов просто не смогут помочь вам устранить ошибку 0x80070424 в Windows 10. Для начала попробуйте это сделать установленным на вашем компьютере антивирусом. Запустите его и выберите полное сканирование. Если антивирус ничего не нашел, воспользуйтесь специальной утилитой от Windows — https://www.microsoft.com/ru-ru/download/confirmation.aspx?id=9905. Её нужно скачать и запустить.
Дополнительно можно воспользоваться утилитой от других не менее надежных разработчиков — Dr.Web CureIt!. Скачать её можно по следующей ссылке https://free.dataprotection.com.ua/cureit/. В использовании этих утилит нет ничего сложного. Для начала сканирования нужно только запустить скачанный файл и выбрать режим сканирования. Если программы найдут подозрительные файлы — удалите или вылечите все, даже если утилиты посчитают вредоносными ваши игры или программы.
Рекомендуем: Windows не удалось создать необходимую папку установки — решение.
Сбросьте компоненты Центра обновления Windows.
Предпоследнее решение в нашем списке сводится к сбросу настроек Центра обновления Windows. Этот метод особенно хорошо зарекомендовал себя при решении проблем с обновлением. Вся процедура включает перезапуск служб BITS, Cryptographic, MSI Installer и Windows Update, а также переименование некоторых папок обновлений (SoftwareDistribution и Catroot2). Эти папки содержат временные файлы, необходимые для установки обновлений Windows. Исходя из этого, мы заставим Windows удалить поврежденные элементы и создать компоненты, связанные с обновлением, с нуля. Ниже мы покажем вам два способа выполнения этого метода. Первый требует ввода и выполнения каждой консольной команды в ручной последовательности. Другой включает в себя так называемый пакетный файл, написанный в Блокноте и сохраненный в формате WUReset.bat. Особой разницы в том, какой из них вы выберете нет. Хотя вся процедура может показаться сложной, она не займет много времени и знаний. Просто выполните следующие действия, описанные ниже:
Вручную
- Откройте Командная строка , введя cmd в поле поиска рядом с Меню Пуск кнопку.
- Щелкните правой кнопкой мыши по Командная строка , а затем Запуск от имени администратора.
- Скопируйте и вставьте этот список команд одну за другой, нажимая Перейти после каждой. (Это действие отключит службы, ответственные за Обновления Windows)
- Затем мы должны переименовать вышеупомянутые папки. Просто вставьте эти команды, нажимая Перейти после каждой.
- Наконец, все, что осталось сделать, это вернуть отключенные службы. Введите эти команды так же, как мы делали ранее.
- На этом все. Перейдите в центр обновления Windows и попробуйте выполнить установку снова.
net stop wuauserv net stop cryptSvc net stop bits net stop msiserver
ren C:WindowsSoftwareDistribution SoftwareDistribution.old ren C:WindowsSystem32catroot2 Catroot2.old
net start wuauserv net start cryptSvc net start bits net start msiserver
С помощью Пакетного файла
Это альтернативный метод описанному выше. «Пакетный сценарий» используется для выполнения тех же команд для сброса всех компонентов Центра обновления Windows, криптографических служб и папок, таких как SoftwareDistribution. Это не так сложно, как можно представить. Даже гораздо проще, чем предыдущий. Все, что вам нужно, — это блокнот Windows и немного копирования. Главная прелесть пакетных файлов в том, что они помогают выполнять все шаги сразу, не вводя команды вручную. Если вы когда-нибудь столкнетесь с подобными проблемами в будущем, вы сможете запустить уже созданный .bat файл для сброса компонентов обновления:
- Откройте новый Блокнот . Для этого щелкните правой кнопкой мыши на любую свободную область на рабочем столе, выберите Создать и Текстовый документ.
- Затем вставьте этот список команд в блокнот:
- После вставки всех команд, нажмите Файл > Сохранить как и назовите файл WUReset.bat, Обязательно установите Кодирование в ANSI и сохраните файл в любом месте.
- Наконец, нажмите на файл правой кнопкой мыши и выберите Запуск от имени администратора и наслаждайтесь автоматическим сбросом компонентов обновлений Windows.
@ECHO OFF echo Simple Script to Reset / Clear Windows Update echo. PAUSE echo. attrib -h -r -s %windir%system32catroot2 attrib -h -r -s %windir%system32catroot2*.* net stop wuauserv net stop CryptSvc net stop BITS ren %windir%system32catroot2 catroot2.old ren %windir%SoftwareDistribution sold.old ren «%ALLUSERSPROFILE%Application DataMicrosoftNetworkDownloader» downloader.old net Start BITS net start CryptSvc net start wuauserv echo. echo Task completed successfully… echo. PAUSE
Методы исправления
Первое, что нужно сделать, – понять, что ОС чистая, и на ней нет вирусов. Можно сделать это с помощью антивирусника, который уже установлен, а если его нет – необходимо его установить.
Утилита Dr.Web, которая сканирует ПК, тоже может помочь. Она лучше находит все потенциальные угрозы системы и позволяет за 30-40 минут просканировать диск до 2ТБ. Это быстрее, чем в случае работы других антивирусных программ, плюс не загружает ОС.
Тем не менее, лучше не пренебрегать антивирусом. Утилита от Dr.Web позволяет избежать большинства проблем, которые касаются вредоносного ПО. Достаточно запускать ее 1 раз в неделю.
Запустите утилиту проверки диска или CHDSK
CHDSK – внутреннее решение для проверки жесткого диска. Если речь идет о битых секторах или повреждении файлов, она может помочь их восстановить. Также команда может помочь восстановить работоспособность ПК или ноутбука.
Если дело в том, что какой-то из секторов был поврежден, можно запустить сканирование секторов диска. Рекомендуется пользоваться CHDSK, так как это безопаснее, но можно воспользоваться и утилитами.
После цикла восстановления необходимо перезагрузить ПК и попробовать запустить обновление. Если все работает так, как нужно – значит, была проблема в повреждении секторов.
Запустите проверку SFC или проверку системных файлов
SFC – проверка целостности файлов. Она нужна для того, чтобы компьютер автоматически просканировал все данные, которые используются системой. Они могут быть повреждены или удалены из-за вирусов или неосторожных действий пользователя.
Запускается программа из Командной строки. «Win+R» и надпись: «sfc /scannow». После того, как Командная строка запущена, появится окно, в котором будет производиться сканирование. Перед пользователем будут результаты этой операции.
Если ОС не обнаружила нарушений целостности, значит, проблема не в файлах.
Необходимо пробовать другие методы.
Попробуйте запустить Редактор реестра
- справа будет параметр «Disable Windows Update Acess»;
- клик по нему и установка «ОК».
Это отключает запрет на обновления Виндовса. То есть разрешает системе скачивать новые файлы и обновлять себя. Может помочь с решением ошибки. Остается перезагрузить ПК и проверить, что изменилось.
Запустить команды DISM
DISM – софт, который работает еще с версии «Vista». Он позволяет сканировать ПК, проверять целостность системы и восстанавливать ее. CheckHealth, ScanHealth и RestoreHealth – три команды.
DISM /Online /Cleanup-Image / — этот текст нужно ввести в Командную строку. Чтобы проверить, как работает система, необходимо запустить CheckHealth. Это стандартная процедура, которая позволяет узнать, есть ли неполадки.
ScanHealth – найти конкретную проблему. RestoreHealth – решить ее.
Попробуйте запустить средство устранения неполадок синего экрана
Windows 10 – более автоматизированная система с точки зрения поиска и устранения ошибок системы. Есть внутренние программы, которые позволяют системе найти нарушение и устранить его. Ошибки 0x80070424 это тоже касается.
Для того чтобы попытаться ее убрать, нужно запустить средство устранения неполадок. Включить его можно через:
- Параметры;
- Обновление и безопасность;
Последняя строка – Центр обновления Windows. Нужно запустить отладку. Если проблема в баге системы или ошибке ПО – это действие поможет устранить ошибку.
Выполните сканирование системы с помощью Restoro
Restoro – название вируса и программы для восстановления ПК. Главное – не перепутать их. Качать рекомендуется только с официального сайта. Софт позволяет просканировать систему и выявить уязвимости. Таким образом, можно пофиксить 95 % проблем системы, если они не лежат в аппаратной плоскости.
Используйте Media Creation Tool.
Последний метод обхода трудностей с обновлениями — это Media Creation Tool. Данный инструмент выпущен Microsoft, с целью получения последних имеющихся обновлений, особенно для пользователей, которым сложно сделать это традиционным способом. Процедура обновления не коснется ваших личных данных, а просто обновит компьютер. Для этого выполните шаги, перечисленные ниже:
- Сначала вам нужно скачать утилиту с веб-сайта Microsoft.
- Затем запустите загруженный файл.
- После того, как вы согласитесь с Условиями использования, вам будет предложено два варианта на выбор. Выберите Обновить этот компьютер сейчас.
- Выберите Сохранить личные файлы чтобы они не пострадали.
- Наконец, запустите процесс и дождитесь его завершения.
- Надеемся, этот метод помог вам обойти ошибку 0x80070424.











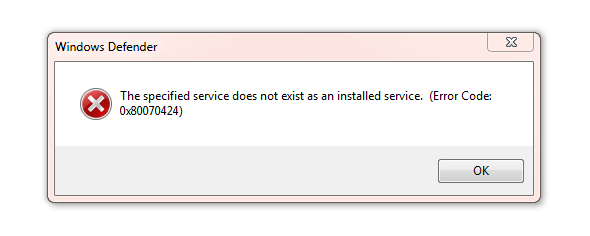
 Причины ошибок
Причины ошибок

































