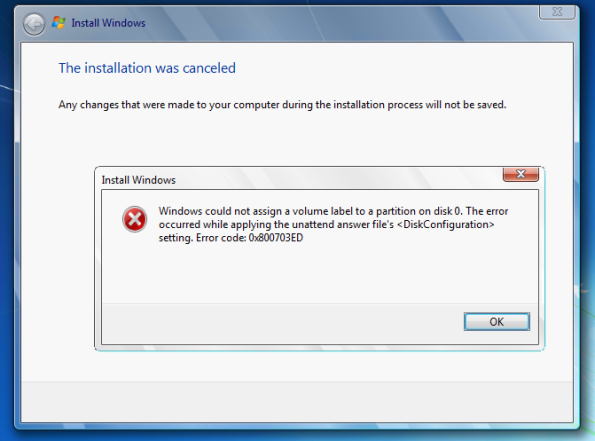При обновлении или установке ОС может появляться сообщение с кодом ошибки 0x800703ed. Причинами этого являются повреждения системных файлов либо неподходящая конфигурация системы.
Решения ошибки 0x800703ed
Решается неполадка выполнением следующих действий:
- Убедитесь, что все логические диски отформатированы (только при установке). В обратном случае осуществите форматирование в NTFS. Также проверьте, что диск, на который производится установка, указан в качестве системного.
- Отсоедините от ПК все USB-устройства за исключением клавиатуры и мышки.
- Проверьте накопитель. Откройте Командную строку от имени администратора, запустите поочередно следующие команды:
- ChkDsk /F /R
- DISM.exe /Online /Cleanup-Image /RestoreHealth /Source:E:\ /LimitAccess
Во второй команде «E:\» — путь к флешке или диску с образом Windows. Для устранения ошибки 0x800703ed важно корректно указать этот путь, который в вашем случае может обозначаться и иной буквой.
Some users have been receiving the error code 800703ED when trying to upgrade to Windows 10 from an older Windows version. Typically, the error appears at the very end of the upgrading process. Most of the time, the issue occurs where there’s a dual-booting scenario, but the error code 800703ED can also occur due to a driver or application conflict.
If you’re currently unable to upgrade to Windows 10 by the error code 800703ED, this article will provide you with some troubleshooting steps. Below you have a couple of methods that other users have used in order to resolve the issue and complete the upgrade to Windows 10. Please follow whichever method seems more applicable to your particular scenario to find a fix that manages to solve the problem. Let’s begin!
Method 1: Remove the second dual boot drive or change the boot order
It’s clear that most of the users encountering this issue are using a dual-boot scenario. If you’re encountering this issue while trying to upgrade to Windows 10 while your machine dual boots, you have two potential ways that will most likely enable you to complete the upgrade: You either remove the second dual boot drive until the upgrade is complete or change the boot order so that the Windows drive has priority.
If you choose to remove the second drive, power off your computer and physically remove the power cable associated with it. Then, power on your computer and complete the upgrade. When the upgrade completes successfully, connect the second drive to resume the dual boot scenario. But keep in mind that this will only work if the dual boot is set up on two separate drives.
If you want to avoid physically disconnecting cables or you’ve set up your dual boot system on a single drive, you can probably avoid the error code 800703ED by changing the boot order from your BIOS settings. Of course, this procedure is different depending on your motherboard manufacturer, but you should be able to find a Boot Priority (or similar setting). Once you find it, make sure that your soon to be Windows 10 drive has the first priority.
If this method was not applicable or you’re looking to explore a different route, move over to Method 2.
Method 2: Performing the Update via installation media
If you’re trying to perform the upgrade using WU (Windows Update), you might have better luck doing it from an installation media. Some users in a similar situation have finally managed to complete the upgrade to Windows 10 without the error code 800703ED by creating a CD or flash drive installation media.
If you plan on going this route, you can make it easier for yourself by following this guide (here) for steps on how to use the Media Creation tool to create a Windows 10 installation media (flash or DVD). You should have no problems completing the upgrade while performing the upgrade from a flash drive or DVD.
Kevin Arrows
Kevin Arrows is a highly experienced and knowledgeable technology specialist with over a decade of industry experience. He holds a Microsoft Certified Technology Specialist (MCTS) certification and has a deep passion for staying up-to-date on the latest tech developments. Kevin has written extensively on a wide range of tech-related topics, showcasing his expertise and knowledge in areas such as software development, cybersecurity, and cloud computing. His contributions to the tech field have been widely recognized and respected by his peers, and he is highly regarded for his ability to explain complex technical concepts in a clear and concise manner.
Код ошибки 0x800703ed указывает на ошибку между SD-картой и телефоном. Вы получите это, когда попытаетесь установить сборку 10.0.14926.1000 на вашем устройстве Windows Mobile, и вы не сможете установить обновление.
Это происходит с определенным количеством пользователей и является частью количества ошибок, связанных со сборкой 10.0.14926.1000. Это быстрое кольцо build, а это означает, что таких ошибок следует ожидать, и если вы находитесь в быстром темпе, вам следует к ним привыкнуть. ряд пользователей рекомендовали полностью пропустить это обновление и вместо этого дождаться следующей сборки. Однако есть много пользователей, которые не хотят ждать и нуждаются в этом обновлении, но не могут установить его из-за 0x800703ed ошибка.
Однако, учитывая, что ошибка на самом деле связана с SD-картой на вашем телефоне, есть решение, которое позволит вам установить обновление, если вы с энтузиазмом относитесь к его получению.
Установить обновление без SD карты
SD-карта на вашем телефоне не нужна при установке обновлений, и известно, что она вызывает ошибки в нескольких сборках операционной системы Windows 10 Mobile. Чтобы установить это обновление, сделайте следующее:
- Мягкий сброс телефон. Сделайте это удерживая громкость вниз а также Мощность одновременно, пока не почувствуете вибрацию. Это не должно занять больше 10–15 секунд. Обратите внимание, что вы ни в коем случае не должны касаться экрана устройства.
- Когда ваше устройство включится, перейдите в Настройки, тогда Система и наконец
- Нажмите SD Card, прокрутите вниз и коснитесь Удалять. Если вы получите сообщение о том, что ваши файлы не будут доступны, пока вы не вставите карту обратно, нажмите Да, я уверен. Теперь вы можете физически извлечь SD-карту.
- Перейти к Настройки снова меню и откройте Обновление и безопасность.
- Открыть Обновление телефона, и коснитесь Проверить обновления. Теперь ваш телефон должен иметь возможность загрузить 0.14926.1000 обновить.
На чтение 8 мин. Просмотров 2.7k. Опубликовано
Windows 10 – это огромный шаг вперед во многих категориях. Благодаря множеству улучшений стабильности и своевременной поддержке, Windows 10 скоро заменит Windows 7 в качестве перехода на ОС Microsoft.
Тем не менее, даже несмотря на то, что мы можем ожидать многого от Windows 10, все еще существует множество проблем, которые необходимо решить. Да, речь идет об ошибках обновления и невозможности получения запланированных обновлений. Ошибка, которую мы попытаемся устранить сегодня, связана с кодом 0x800703ed . Эта ошибка в основном вызвана неисправными драйверами или повреждением системных файлов. Поэтому, если вы столкнулись с ошибкой в этом коде, выполните следующие действия.
Содержание
- Как исправить ошибку обновления Windows 10 0x800703ed
- Решение 1. Проверьте свой антивирус
- Решение 2 – Используйте сканирование SFC и DISM
- Решение 3 – Обновление драйверов графического процессора и сети
- Решение 4. Используйте командный файл для сброса компонентов Центра обновления Windows
- Решение 5 – Обновление BIOS
- Решение 6 – Используйте загрузку Windows
- Решение 7. Убедитесь, что ваш системный раздел настроен на активный
- Решение 8. Отключите все ненужные устройства
- Решение 9 – Изменить настройки обновления
- Решение 10 – Восстановление системы с установочного носителя USB/DVD
Как исправить ошибку обновления Windows 10 0x800703ed
Ошибка обновления 0x800703ed может быть проблематичной и препятствовать установке последних обновлений. Говоря об ошибках обновления, вот некоторые похожие проблемы, о которых сообщили пользователи:
- Обновление Windows 10 не удалось при двойной загрузке . По словам пользователей, эта проблема может возникнуть, если на компьютере используется двойная загрузка. Чтобы устранить проблему, просто сделайте системный раздел активным и проверьте, помогает ли это.
- 0x800703ed W indows 10 upgrade . Если у вас возникла эта проблема, возможно, проблема в драйверах. Однако вы можете решить эту проблему, обновив драйверы до последней версии.
Решение 1. Проверьте свой антивирус

Антивирус является распространенной причиной ошибок обновления, и если у вас ошибка 0x800703ed, обязательно отключите некоторые антивирусные функции. Если это не сработает, возможно, вам придется полностью отключить или удалить антивирус.
Если удаление антивируса решит вашу проблему, это может быть идеальное время, чтобы подумать о переходе на другое антивирусное решение. На рынке есть много отличных антивирусных инструментов, но Bitdefender предлагает лучшую защиту, не мешая вашей системе, так что обязательно попробуйте.
Решение 2 – Используйте сканирование SFC и DISM
Если вы не можете обновить Windows до последней версии из-за ошибки 0x800703ed, вы можете проверить систему на наличие повреждений. Для этого вам просто нужно запустить сканирование SFC. Это относительно просто, и вы можете сделать это, выполнив следующие действия:
-
Нажмите Windows Key + X , чтобы открыть меню Win + X. Теперь выберите Командная строка (Администратор) в меню. Если Командная строка недоступна, вы также можете использовать PowerShell (Admin) .
-
После запуска командной строки введите sfc/scannow и нажмите Enter , чтобы запустить ее.
- Сканирование SFC начнется. Помните, что сканирование может занять до 15 минут, поэтому не прерывайте его.
После того, как сканирование завершено, проверьте, не устранена ли проблема. Если вы не можете запустить сканирование SFC, или если проблема все еще существует, следующим шагом будет запуск сканирования DISM. Для этого выполните следующие действия:
- Откройте Командную строку от имени администратора.
-
Теперь выполните команду DISM/Online/Cleanup-Image/RestoreHealth .
- Дождитесь окончания сканирования DISM. Этот процесс обычно занимает до 20 минут, поэтому наберитесь терпения.
После завершения сканирования DISM проверьте, сохраняется ли проблема. Если вы раньше не могли запустить сканирование SFC, попробуйте запустить его снова и проверьте, решает ли это вашу проблему.
Решение 3 – Обновление драйверов графического процессора и сети

По словам пользователей, устаревшие драйверы могут вызвать эту проблему на вашем компьютере. Если вы получаете сообщение об ошибке 0x800703ed, мы рекомендуем вам обновить драйверы. В большинстве случаев эта проблема возникает из-за того, что ваш графический процессор и сетевые драйверы устарели, и для решения этой проблемы рекомендуется обновить их.
Чтобы обновить драйверы, просто посетите веб-сайт производителя оборудования и загрузите последние версии драйверов для вашего оборудования. Это относительно простая процедура, если вы знаете модель вашего оборудования и то, как загружать драйверы.
Если вы не хотите загружать драйверы вручную, вы всегда можете использовать автоматические инструменты, такие как TweakBit Driver Updater , для автоматической загрузки необходимых драйверов.
Решение 4. Используйте командный файл для сброса компонентов Центра обновления Windows
Мы понимаем, что устранение неполадок иногда может быть довольно неприятным, особенно при таких сложных проблемах, как эта. Кроме того, если вы недостаточно опытны, вы можете вызвать дополнительные проблемы, которые могут оказаться еще сложнее решить. Хорошо, что технические энтузиасты создали сценарий, который может сделать все вместо вас. Вам просто нужно скачать и запустить его.Следуйте этим инструкциям, чтобы использовать этот полезный инструмент:
- Загрузите скрипт здесь.
- Сохраните файл.
- Нажмите правой кнопкой мыши и выберите Запуск от имени администратора .
- После завершения процесса проверьте наличие обновлений.
Кроме того, вы можете использовать этот сценарий для устранения любых проблем, связанных с обновлениями.
Решение 5 – Обновление BIOS
Одна вещь, которая имеет первостепенное значение для общей производительности системы, – это обновленный BIOS. Некоторые пользователи даже не смогли установить Windows 10, в то время как другие столкнулись с множеством проблем после установки. В связи с этим мы советуем заменить устаревшие драйверы BIOS новейшими.
С другой стороны, этот процесс является рискованным и требует определенных знаний. Поэтому мы также рекомендуем вам спросить что-то еще, прежде чем приступать к процедуре перепрошивки и обновлению прошивки BIOS, если вы не уверены в том, что вы делаете.
Решение 6 – Используйте загрузку Windows
По словам пользователей, вы можете столкнуться с ошибкой 0x800703ed, если вы используете Linux и Windows в режиме двойной загрузки. Чтобы решить эту проблему, вам нужно настроить ПК на использование загрузки Windows вместо загрузки Linux.
Для этого вам потребуется стороннее приложение, такое как easyBCD . Просто настройте ваш компьютер на загрузку Windows, и проблема должна быть полностью решена.
Решение 7. Убедитесь, что ваш системный раздел настроен на активный
По словам пользователей, эта проблема может возникнуть, если ваш системный раздел не установлен в активный. Чтобы решить проблему, вам просто нужно изменить настройки вашего раздела. Это относительно просто, и вы можете сделать это, выполнив следующие действия:
-
Нажмите Windows Key + X , чтобы открыть меню Win + X. Теперь выберите Управление дисками из списка.
- Щелкните правой кнопкой мыши системный раздел и выберите в меню Пометить раздел как активный .
После этого попробуйте установить обновление снова. Если вы не хотите использовать Disk Management, вы можете использовать любой другой сторонний инструмент для управления дисками. Мы уже рассматривали инструменты управления дисками в прошлом, но если вы ищете простой, но мощный инструмент управления дисками, мы должны были бы порекомендовать Мастер мини-разделов .
Решение 8. Отключите все ненужные устройства

Если вы не можете обновить Windows 10 из-за ошибки 0x800703ed, возможно, проблема в ваших USB-устройствах. Иногда другие устройства могут создавать помехи вашему компьютеру, что может привести к этой и многим другим ошибкам. Чтобы решить эту проблему, пользователи предлагают отключить все устройства от вашего компьютера, кроме клавиатуры и мыши.
Если у вас есть второй монитор, обязательно отключите его и проверьте, решает ли это вашу проблему. Некоторые пользователи также рекомендуют перед установкой обновления изменить разрешение на 1024 × 768, поэтому вы можете попробовать это сделать.
Решение 9 – Изменить настройки обновления
По словам пользователей, иногда ошибка обновления 0x800703ed может быть вызвана вашими настройками обновления. Ваши настройки могут повлиять на вашу систему, и это может привести к этой и многим другим ошибкам. Однако вы можете решить эту проблему, просто изменив пару настроек. Для этого просто выполните следующие действия:
- Нажмите Windows + I , чтобы открыть Настройки приложения .
-
Когда откроется Приложение настроек , перейдите в раздел Обновление и безопасность .
-
Теперь выберите Дополнительные параметры .
-
Прокрутите страницу до конца и выберите Оптимизация доставки .
-
Отключите параметр Разрешить загрузку с других компьютеров .
После этого попробуйте установить обновление снова.
Решение 10 – Восстановление системы с установочного носителя USB/DVD
Помимо чистой установки, у нас есть одно последнее решение для вас. Если предыдущие обходные пути не помогли, вы можете использовать USB/DVD-привод с установкой системы для устранения проблем с обновлением. Процесс немного длительный, но, безусловно, стоит попробовать. Следуйте этим инструкциям внимательно:
- Вставьте DVD или USB с установкой Windows 10 (та же архитектура и версия, что и на вашем ПК).
- Откройте диск и дважды нажмите Настройка .
- Подождите, пока установка подготовится.
- Выберите Загрузить и установить обновления .
- После обновления примите условия лицензии.
- Выберите то, что вы хотите сохранить.
- А теперь вам просто нужно дождаться окончания процесса.
- Если проблемы с обновлением все еще существуют, ваша единственная надежда – чистая переустановка.
Это должно быть так. Кроме того, мы доступны для ваших вопросов и предложений. Будьте свободны поделиться ими с нами в разделе комментариев.
Примечание редактора . Этот пост был первоначально опубликован в мае 2017 года и с тех пор был полностью переработан и обновлен для обеспечения свежести, точности и полноты.
Here we can see, “Windows 10 Update Error 0x800703ed”
- Start by turning off specific antivirus features if you’re experiencing problem 0x800703ed because antivirus software is frequently the root of update difficulties. You might need to completely deactivate or uninstall your antivirus if that doesn’t work.
- Next, you might wish to check your machine for file damage if you can’t upgrade to Windows. You only need to perform an SFC scan to accomplish it. Observe the directions in our guide.
With several stability updates and timely support, Windows 10 significantly advances in many areas.
However, despite the high expectations we have for Windows 10, there are still a ton of problems that require fixing.
Yes, we are referring to planned update failures and update errors.
The code for the error that we’ll try to fix today is 0x800703ed. System file corruption or defective drivers are the main causes of this issue.
So, if you’ve run into a problem with this code, just follow these instructions.
How can I fix Windows 10 update error 0x800703ed?
Problematic update error 0x800703ed can prohibit you from installing the most recent updates. Speaking of update faults, the following problems were mentioned by users:
-
- Windows 10 update failed dual boot – Users claim that running dual boot on your PC can cause this problem. Make your system partition active to solve the issue and see if that works.
- 0x800703ed Windows 10 upgrade – Your drivers may be the cause of this issue if you’re experiencing it. However, you can resolve the issue by installing the most recent drivers.
Solution 1 – Use SFC and DISM scans
You might wish to check your system for file damage if error 0x800703ed prevents you from updating Windows to the most recent version. Perform an SFC scan to accomplish it. You can accomplish this rather easily by doing the following:
-
- To access the Win + X menu, press Windows Key + X. Select Command Prompt (Admin) from the menu at this point. You can also use PowerShell if Command Prompt isn’t available (Admin).
- Enter sfc /scannow and hit Enter to launch it from the Command Prompt.
- SFC scan is about to begin. Do not interrupt the scan because it may last up to 15 minutes.
Check to see if the issue is still present when the scan is finished. Next, you should do a DISM scan if you cannot run an SFC scan or if the problem persists. Follow these steps to do that:
-
- As an administrator, launch Command Prompt.
- Now issue the command DISM /Online /Cleanup-Image /RestoreHealth.
- Watch for the DISM scan to be completed. Be patient; this process typically takes up to 20 minutes.
Check to see if the problem is still present once the DISM scan is finished. If you previously were unable to execute the SFC scan, give it another go and see if it fixes the issue.
Solution 2 – Use batch file to reset Windows Update components
We know that sometimes troubleshooting may be irksome, especially with complicated problems. Furthermore, if you lack the necessary experience, you might create new issues that are far more difficult to fix.
The script that can perform any task instead of you was written by tech enthusiasts, which is a good thing. All you have to do is download and launch it. Use this useful tool by following these guidelines:
-
- Click here to get the script.
- File saving.
- Click, then select Run as administrator.
- Check for updates when the procedure has been completed.
This script can also be used to debug any update-related issue.
Solution 3 – Update BIOS
Updated BIOS is one item that is crucial for the overall performance of the system. Some of the users could not even install Windows 10, and others ran into several problems once it was done.
As a result, we encourage you to swap out your old BIOS drivers with new ones.
However, the procedure is dangerous and necessitates a certain level of expertise. If you’re unsure of what you’re doing, we advise you to seek further clarification before proceeding with the flashing operation and changing the BIOS firmware.
Solution 4 – Update GPU and Network drivers
According to users, your PC may experience this problem due to outdated drivers. It would be necessary for us to advise you to update your drivers if you’re experiencing error 0x800703ed.
Your GPU and network drivers are probably out of date, which is why upgrading them is recommended to resolve the issue.
Visit the website of the manufacturer of your hardware to download the most recent drivers, then update your drivers. If you know the model of your hardware and how to get your drivers, this process is rather straightforward.
You can always use an automated program to get the required drivers automatically if you don’t want to download them manually.
Solution 5 – Use Windows boot
According to users, if you are running Windows and Linux simultaneously in dual boot mode, you may have error 0x800703ed. To solve the issue, you must configure your computer to use Windows boot rather than Linux boot.
You will require a third-party program, such as easyBCD, to accomplish that. The problem should be totally fixed if you simply configure your computer to boot from Windows.
Solution 6 – Check your antivirus
Update issues are frequently caused by antivirus software; therefore, if you have error 0x800703ed, be sure to turn off specific antivirus capabilities. You might need to completely deactivate or uninstall your antivirus if that doesn’t work.
If uninstalling the antivirus fixes your issue, now might be the ideal moment to think about switching to a different antivirus program.
Why not get an antivirus that won’t prevent Windows from functioning properly? Alternatively, it won’t obstruct any Windows Updates.
Solution 7 – Make sure that your system partition is set to Active
Users claim that this problem may arise if your system partition isn’t set to Active. You only need to alter your partition settings to solve the issue. You can accomplish this relatively easily by doing the following:
-
- To access the Win + X menu, press Windows Key + X. Select Disk Management from the list at this point.
- To mark a partition as active, right-click it and select Mark Partition as Active from the menu.
Try again to install the update after you’ve done that. You can use any other third-party disk management program if you don’t want to use Disk Management.
Solution 8 – Disconnect all unnecessary devices
Your USB devices may be the source of the issue 0x800703ed that prevents you from updating Windows 10. Other gadgets can occasionally interfere with your PC, which can cause this problem and many others.
Users advise disconnecting all gadgets from your computer, except for your keyboard and mouse, to solve the issue.
Make sure to unplug your second monitor if you have one, and then see if it fixes the issue. You might also want to try setting your resolution to 1024 x 768, as some users have suggested doing before attempting to install the update.
Solution 9 – Change update settings
According to users, your update settings may occasionally be the root of update problem 0x800703ed. Your settings may conflict with your system, resulting in this and other issues.
However, you can easily resolve the problem by making a few configuration changes. Just do the following actions to do that:
-
- For the Settings app to launch, press Windows + I.
- Navigate to the Update & Security section in the Settings app.
- Select Advanced options now.
- Select Delivery Optimization by going all the way down the page.
- Disable the ability to accept downloads from other PCs.
Try again to install the update after you’ve done that.
Solution 10 – Repair system with USB/DVD system installation media
In addition to the clean installation, we have one more option for you. If the earlier workarounds weren’t successful, you could fix the update problems by installing the system from a USB or DVD drive.
Although the procedure takes a while, it is unquestionably worthwhile. Pay great attention to these instructions:
-
- When installing Windows 10, insert a DVD or USB (the same architecture and version you have running on your PC).
- Open the drive, then select Setup twice.
- Hold off until the setup is ready.
- Making the decision to download and install updates.
- Please accept the license terms after updating.
- Select the items you want to keep.
- You will now just have to wait for the procedure to be completed.
- Your only option if the update troubles persist is a clean reinstallation.
Conclusion
I hope you found this guide useful. If you’ve got any questions or comments, don’t hesitate to use the shape below.
User Questions
1. What does error code 0xC1900101 mean?
The generic rollback code 0xC1900101 typically denotes the presence of an incompatible driver. An incompatible driver can lead to blue screens, system hangs, and unforeseen reboots.
2. How can I fix Windows 10 error 0x80240fff?
-
- Launch the Windows Update Troubleshooter. Restart your computer. Disable any VPN connections and antivirus software. Run the Windows Update Troubleshooter.
- Windows Update Services should be restarted.
- Activate the System File Checker.
- Install the most recent version of Windows manually.
3. Why can’t I use a USB to install Windows 10?
You cannot install Windows 10 using a USB stick if there is insufficient free space on your PC’s hard drive or solid-state drive. The 32-bit version of the operating system, which is popular for tablets and less expensive laptop machines, requires at least 16GB of free space to be installed. It will need at least 20GB of space for the 64-bit version.
4. Getting error 0x800703ed when trying to update to newest … – Reddit
Getting error 0x800703ed when trying to update to newest build on Lumia 640 from windowsphone
5. Error 0x800703ed while updating to the AU : r/Windows10
Error 0x800703ed while updating to the AU from Windows10