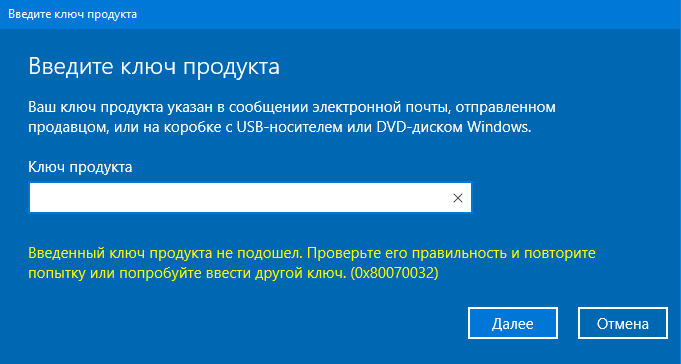Download Windows Speedup Tool to fix errors and make PC run faster
At times while trying to update Windows, the process might get stuck and return the error code 0x80070032. If you encounter the Windows Update error 0x80070032, then read through this article for the resolution.
We’re having trouble restarting to finish the install (0x80070032)
The error is caused when a specific Windows update is stuck, and you need to pass through it. To resolve Windows Update error 0x80070032, try the following solutions sequentially:
- Restart the computer
- Uninstall the latest update
- Reset Windows Update components
- Run the Windows Update troubleshooter
1] Restart the computer
The first approach the solving this problem should be to simply restart the computer. If this helps, it could save you a lot of time.
You could use the Restart button that you see in Settings or use the Update and shut down or Update and restart options from the WinX Menu or the Start Menu.
2] Uninstall the latest update
In case the latest update is problematic, or the file is corrupt, it will cause the Windows Update error 0x80070032. To resolve this error, simply uninstalling the current update will be helpful for most users. The procedure to uninstall updates on Windows 11 is as follows:
- Right-click on the Start button and select Settings.
- In the Settings window, go to the Windows Update tab on the list on the left-hand side.
- In the right pane, click on Update history. The Update history page will show the list of recent updates.
- If you scroll down a little, you will find the option to Uninstall updates.
- Click on it to open the page to open the Installed updates page in the Control Panel.
- Simply right-click on the latest updates and select uninstall.
3] Reset Windows Update components
If uninstalling the latest update doesn’t work, then you can consider resetting Windows Update components. Doing so will change the settings related to Windows Updates to default.
4] Run the Windows Update troubleshooter
The Windows Update troubleshooter is an excellent tool for diagnosing issues related to Windows Updates and resolving them if possible. The procedure to run the Windows update troubleshooter in Windows 11 is as follows:
- Right-click on the Start button and select Settings.
- In the Settings window, go to the System tab on the list on the left-hand side.
- In the right pane, scroll down and select Troubleshoot. In the next window, select Other troubleshooters.
- This will open the list of built-in troubleshooters for Windows 11.
- From the list, click on Run corresponding to the Windows Update troubleshooter.
The troubleshooter will start detecting problems and resolve them if in scope.
Please let us know if this helped you in the comment section.
NOTE: Error 0x80070032 can also be seen for – WslRegisterDistribution failed | Microsoft Store | When copying files | Windows Backup.
How do I fix Windows Update failed to install?
If Windows Update fails to install or will not download on Windows PC, then first, run the System File Checker and DISM tool, delete temporary files, use Windows Update troubleshooter, and try again. If that doesn’t help in any way, reset the Catroot folder, delete the SoftwareDistribution folder, and set the Windows Update service to Automatic or Manual, Background Intelligence Transfer Service to Manual, etc.
What is 0x80070032 file history?
Error 0x80070032 for File History occurs when you try to turn on the Automatic backup my files option. So, if you receive this error and want to fix the 0x80070032 backup error on your Windows PC, then delete the old backups, and then try again. You may also need to reset or delete all backup settings and reconfigure the File History backup to fix this error.
Hope this is helpful.
Anand Khanse is the Admin of TheWindowsClub.com, a 10-year Microsoft MVP (2006-16) & a Windows Insider MVP (2016-2022). Please read the entire post & the comments first, create a System Restore Point before making any changes to your system & be careful about any 3rd-party offers while installing freeware.
Также в случае других причин, можно попробовать решить проблему следующими способами.
1. Не загружается обновление.
- Отключаем антивирус и VPN.
- Пробуем снова запустить обновление.
- В случае возникновения ошибки, можно воспользоваться встроенными инструментами системы. Для этого необходимо нажать комбинацию клавиш Win+I, открыть «Параметры», зайти в пункт «Обновление и безопасность» и найти «Устранение неполадок». Далее выбираем «Центр обновления Windows» и нажимаем «Запустить средство устранения неполадок».
Есть и специальная утилита, которая позволяет решить проблему — Windows 10 Update Troubleshooter.
2. Обновление зависает на стадии до 95%.
В этом случае сбоят файлы обновления. Чтобы устранить причину, в папке Download пользователю необходимо удалить все загруженные файлы, перезапустить компьютер и возобновить процедуру обновления.
Если не поможет, пробуем следующее решение:
- Переходим в «Пуск»;
- Выбираем «Службы» и ищем пункт «Оптимизация доставки»;
- Далее нажимаем «Свойства», устанавливаем ручной тип запуска.
Затем необходимо перезагрузить ПК и попробовать обновить систему заново. Если сбой сохраняется, «Тип запуска» меняем на «Автоматический (отложенный запуск)» и останавливаем службу «Центр обновления Windows»:
- «Пуск»;
- «Службы»;
- «Центр обновления Windows» — «Остановить».
Далее снова перезагружаем компьютер и запускаем обновление, загрузка должна пойти в нормальном режиме.
3. Ошибка 0x80070032 при установке Windows 10.
Во время установки ОС также может возникнуть код ошибки 0x80070032. Например, проблема может возникнуть на этапе подготовки к настройке Windows. Что делать в этом случае?
- Выключаем ПК, удерживая кнопку питания;
- Включаем компьютер и активируем безопасный режим;
- При необходимости заходим в свою учетную запись.
Далее пользователю необходимо зайти в меню «Пуск», «Восстановление» и нажать «Запуск восстановления системы». Предварительно нужно убедиться, что сканеры антивирусных программ отключены.
Выбираем одну из ранних точек восстановления системы и нажимаем «Далее». Затем выполняем пошаговые инструкции для процесса восстановления системы.
Указанные действия в большинстве случаев устраняют ошибку зависания установки Windows, даже если восстановление системы не будет завершено успешно. После входа в учетную запись, отключаем антивирусы и запускаем процесс обновления операционной системы.
Другие сбои установки или обновления Windows и методы решения
В некоторых случаях при попытке установить или обновить ОС ошибка 0x80070032 может вызывать синий «экран смерти». В этом случае проблема может быть более серьезная, и пользователю стоит просто удалить проблемное обновление с системного диска и повторить процедуру с более корректными файлами.
В некоторых ситуациях пользователю Windows 10 бывает проще всего временно приостановить обновление системы. Для этого в Центре обновления действует опция Приостановить обновление на 7 дней. Она затрагивает в том числе и пакеты безопасности. Операционная система перестанет выполнять проверку и установку дополнений на протяжении недели. В крайности, пользователь может и вовсе отключить обновления.
Отличным подспорьем в диагностике сбоев Windows являются команды DISM (управление компонентами ОС). На всякий случай перед работой с ними необходимо создать точку восстановления.
Так, команда CheckHealth позволяет обнаруживать потенциальные повреждения. Данная команда используется только для поиска повреждений, но не выполняет операций исправления проблем.
Windows 10 attracts users in large numbers because of its amazing GUI and prominent features. Although there’s no doubt when it comes to its popularity; however, it is not the best version of Windows.
This version comes with various flaws, such as error 0x80070032, which are worth noting by Microsoft. Microsoft claims that Windows 10 will revolutionize the Operating System world.
However, most users are unable to take this. This is because users experience problems with Windows 10 in some way or another.
What Is Error 0x80070032? How Does It Happen?
After you install Windows 10, the PIN sometimes stops working, showing an error 0x80070032. If it occurs, you cannot log in to Windows using your PIN passcode and don’t know what to do. Keep on reading further.
Windows 10 OS comes with a feature called Windows Hello for the sake of protection. It is an access control and biometric identity which enables logging into Windows through fingerprint, facial recognition, iris, or PIN passcode.
Unfortunately, Hello is not available for Windows 10 users. Older devices, which do not have the necessary hardware elements, like iris or fingerprint scanners, have to buy biometric USB iris/fingerprint scanners or forget about Windows Hello.
Normally, iris, facial, or fingerprint recognition login is accompanied by PIN passcodes. This is the most protected way to sign in to Windows 10 as a PIN passcode is simpler to memorize, while the facial contours, fingerprint, or iris of the user are very hard to counterfeit.
On Windows Hello, users come across problems like PIN passwords or fingerprints that would not work. The most common login error is the PIN 0x80070032 error. Most users claim that this issue occurred after they installed Windows 10 Fall Creators Update when compromised fingerprint or PIN login.
The most common issue with Windows 10 is “Apps won’t sync in Windows 10“, which shows up along with the error 0x80070032 code.
It even flashes a message which says, “We can’t sync at the moment. But you may find more info about this error code at www.windowsphone.com.”
The most affected application by this error code is Windows 10 Mail application. As per records, users cannot synchronize their accounts using the Mail application as this app turns non-operational. Here, you will get to learn how to resolve this issue.
Microsoft has investigated the error 0x80070032, but they have not announced the official approval of this bug or its patch. There are various reasons why your PIN stops working while flashing the error 0x80070032.
It shows up on your computer screen as “Something went wrong. Try again later. Error code: 0x80070032.” So, look at various solutions to eliminate this annoying error code.

PS: Regarding the Windows Update Error 0x80070020, here are your top solutions.
Reasons Why the Error Code 0x80070032 Occurs
Microsoft servers are the main reason for initiating this issue with the Mail application. Here, the accounts of users do not sync with servers properly.
Besides, here is the full review of Unsecapp.exe for the WMI Client Application for your reference.
Remove the NGC Folder’s Content to Eliminate 0x80070032
If you cannot log into Windows 10 using your PIN, try signing into your account and removing the NGC folder’s content.
Before you do that, you need to take the folder’s ownership. To perform this action, go through the instructions listed below.
Steps to get rid of the error 0x80070032:
- 1: First, you must log into Windows 10 with your password.
- 2: Tap Windows + X keys and choose ‘File Explorer.’
- 3: Now, go to C:\Windows\ServiceProfiles\LocalService\AppData\Local\Microsoft.
- 4: Next, right-tap on the folder NGC and choose ‘Properties.’
- 5: Navigate to the tab ‘Security,’ select ‘Advanced,’ and then look for the section ‘Owner.’

- 6: Tap on the link ‘Change‘ and type in the user or administrator and object names.
- 7: Choose ‘Check Names‘ and hit ‘O.K.’
- 8: Check against the option ‘Replace Owner on subcontainers and Objects,’ After this, select ‘Apply‘ and press O.K. to save the changes.
- 9: Next, see if you can access this NGC folder. Mark all the stored files in the folder if you can and remove those files.
- 10: Tap Windows + I keys to open Settings.
- 11: Now, open the ‘Account Settings‘ tab and choose ‘Sign-in Options.’
- 12: Select ‘Add a PIN‘ by following the on-screen instructions to set a PIN.
Resolve the 0x80070032 Error Using ‘I Forgot My PIN.’
Another method to eliminate the error 0x80070032 is by choosing the option ‘I forgot my PIN.’ To perform this action, you have to follow the following procedure.
Steps to eliminate the error 0x80070032:
- 1: Tap Windows + I keys to open Settings on your system.
- 2: Select the section ‘Accounts‘ and then choose ‘Sign-in options.’
- 3: Find the ‘PIN‘ tab and tap on ‘I forgot my PIN.’

- 4: Tap on ‘Continue‘ to confirm your action.
- 5: Now, you need to type in a new PIN. Once you have entered the passcode, press O.K.
- 6: You could be asked to type your Microsoft account passcode. In that case, change the account type from Microsoft to Local and try all the steps again.
Resolve the Error 0x80070032 Through PIN Recreation
This is another effective way to get rid of the error code 0x80070032. It is performed by recreating the PIN.
By the way, if you are facing an issue with ERR_CERT_DATE_INVALID, click to read more.
Steps to get rid of the error 0x80070032:
- 1: Tap Windows + I keys to open Settings.
- 2: Go to the section ‘Accounts‘ and then ‘Sign-in Options.’
- 3: Navigate to the PIN section and choose ‘Remove.’

- 4: Tap on ‘Remove‘ to confirm your action.
- 5: Type in your account’s password and hit O.K.
- 6: Once done, tap on ‘Add‘ and enter a new PIN.
- 7: Tap O.K. to save it and see if the issue persists or not;
Note: If you are a Dell user facing the error 0x80070032 on your system, try eliminating the security tools from Dell Data Protection. Also, remove their leftovers or temporary files through Windows Registry or Reimage.
Solutions for Fixing the Error 0x80070032 on Mail
Here are various fixes that can assist you in resolving the issue with the Mail application on Windows 10 systems.
Method 1: Switch to Microsoft from a Local Account
This method is great for resolving the error code problem on Windows. Follow the instructions to get rid of this annoying Error.
1: Firstly, you have to switch from Microsoft to a local account. To do so, visit ‘Settings‘ with the help of Cortana. Within the ‘Settings‘ tab, look for ‘Accounts‘ to open the settings associated with the user accounts.

2: Next, you have to choose ‘Sign in with a local account‘ instead, which you will find under the account’s right-pane window. After that, enter the password of the present Microsoft account. Tap on ‘Next‘ to create a new local account.

3: Type in the local account’s details, such as username and passcode. Next, tap on the tab ‘Next‘ again. In the next tab, you will see a button branded as ‘Sign out and finish.’ Select this button to sign out of your Microsoft account.

4: Next, repeat the steps. Visit ‘Settings‘ and choose ‘Accounts.’ Then, select ‘Sign in‘ with a Microsoft account instead. Type in the local account’s password, along with the username and password of the Microsoft account, for signing in again. See if you could check Mail by syncing the account.

Method 2: Reinstall Mail
Try this one out if the primary method cannot offer you a proper fix to the error code problem. Here, you have to reinstall Mail to fix the syncing problem. To perform this action, follow some simple steps listed below.
1: Visit PowerShell from the search results once you have searched for it. Right-tap on this tab and choose ‘Run as Administrator.’ Please note that opening this tab as an administrator is significant, or you will face an error.

2: Within the PowerShell tab, type the command.
Get-appxprovisionedpackage – online | where-object {$ .packagename – like “*windowscommunicationsapps*”} |remove – appxprovisionedpackage – online

Once you have executed this command, close PowerShell and install the Mail application again from Windows Store.
After you have installed this application, run the same, and check whether the error 0x80070032 has been resolved.
In addition, chart your course to liberation with our roadmap on how to unlock a keyboard on your Dell laptop, converting a challenging scenario into a quick fix.
FAQs
Q1: Can I ignore Error 0x80070032?
A1: Ignoring the error could lead to more serious system issues over time. It’s recommended to resolve it as soon as possible.
Q2: Is error 0x80070032 a virus?
A2: No, it’s a system error, not a virus. However, some viruses might cause similar errors.
Q3: Can I prevent error 0x80070032?
A3: Regular system updates and checks can help prevent this error.
Q4: What if the methods mentioned don’t work?
A4: If the issue persists, consider contacting Windows support or a professional technician.
Q5: Does error 0x80070032 affect all Windows versions?
A5: This error can occur in different versions of Windows, although the causes might vary.
Conclusion
Here, we have tried our best to offer the best solutions to fix this annoying error code 0x80070032. Users can fix this issue using the solutions mentioned here.
Automatic software is best if you do not like to struggle with repair techniques. There are lots of repair tools available online for fixing Windows-related errors.
So, choose the best one and eliminate your issue. However, it is recommended to use the above-listed methods to fix the Error.
Код ошибки 0x80070032 — Что это?
Код ошибки 0x80070032 — это команда, которая чаще всего относится к кодам или командам, которые были введены неправильно или не относятся к данной программе. Он также может появляться, когда почтовые папки в Почте Windows не могут синхронизироваться так, как между локальным устройством и серверами, принадлежащими Microsoft.
Общие симптомы включают в себя:
- Невозможность получить доступ к вашей электронной почте
- Письма не синхронизируются между устройствами правильно
- Невозможность использовать определенные команды в определенных программах
Основные методы, используемые для устранения кода ошибки 0x80070032, довольно просты и просты для выполнения. Большинство пользователей должны иметь возможность выполнить эти методы самостоятельно, и им не требуется много времени для этого. Однако, если вы не чувствуете, что у вас есть опыт, навыки или знания, необходимые для выполнения шагов, перечисленных ниже, рассмотрите возможность обратиться к квалифицированному специалисту по ремонту Windows, чтобы помочь вам.
Решения
 Причины ошибок
Причины ошибок
Двумя основными причинами для кода ошибки 0x80070032 являются команды, введенные в программы, которые не могут быть завершены или несовместимы с имеющейся программой, и папки в Почте Windows, которые не могут синхронизироваться должным образом.
Дополнительная информация и ручной ремонт
Есть три основных метода, которые пользователи могут попробовать, чтобы устранить код ошибки 0x80070032 на своем компьютере. Это довольно просто и легко завершить. Однако если приведенные ниже методы не помогли устранить код ошибки или если вы не уверены, что можете их использовать, обратитесь к сертифицированному специалисту по ремонту Windows, который поможет вам.
Если вы считаете, что видите ошибку из-за ввода неработающей команды, сначала воспользуйтесь первым методом. Если вы считаете, что это связано с ошибкой синхронизации почты, используйте методы два или три.
Вот лучшие методы для решения кода ошибки 0x80070032:
Метод первый: переустановите рассматриваемую программу
Если вы считаете, что у вас возникла ошибка с кодом 0x80070032 из-за введенной вами команды, лучшим решением будет переустановить программу, в которой вы вводили команду. Вы также можете попробовать обновить свою программу, если сможете, перед ее переустановкой. Не забудьте перезагрузить компьютер перед повторной попыткой ввести команду, вызвавшую ошибку.
Метод второй: загрузка и установка обновлений системы Windows
Для многих пользователей код ошибки 0x80070032 появляется из-за ошибки в одной из версий Windows 10. Если вы считаете, что это так, откройте обновления Windows и проверьте, есть ли какие-либо обновления, которые можно установить.
Для пользователей, которые видят код ошибки 0x80070032 только из-за упомянутой выше ошибки, Windows выпустила обновление, которое должно самостоятельно устранять код ошибки. Если ваш компьютер полностью обновлен, ошибка может быть решена самостоятельно. Не забудьте перезагрузить компьютер после установки обновлений, чтобы изменения вступили в силу.
Метод третий: измените свою почту Windows на локальный доступ
Если описанные выше способы не помогли решить проблему, вы можете переключиться на локальный доступ к Почте Windows, а не полагаться на доступ Microsoft. Для этого выполните следующие шаги:
- Зайдите в настройки Windows и выберите опцию «Учетные записи».
- Выберите учетную запись, к которой вы хотите получить доступ, и выберите вариант входа в систему с использованием локальной учетной записи.
- Введите пароль для подтверждения локального доступа.
- Добавьте свое имя пользователя, пароль и подсказку к паролю.
- Выйдите из локальной учетной записи, чтобы закончить.
Как только это будет сделано, вы можете вернуться к своей учетной записи Microsoft, которая должна сбросить ваши возможности синхронизации. Выполните следующие шаги, чтобы переключиться обратно:
- Вернитесь в настройки, выберите «Учетные записи» и выберите подходящую учетную запись.
- Измените параметр, чтобы войти с учетной записью Microsoft.
- Введите свой пароль, затем снова введите имя пользователя и пароль.
- Выберите «Переключить», чтобы вернуться к учетной записи Microsoft.
Метод четвертый: использование автоматизированного инструмента
Если вы хотите всегда иметь в своем распоряжении утилиту для исправления этих Windows 10 и других связанных с ними проблем, когда они возникают, Загрузить и установить мощный автоматизированный инструмент.
Вам нужна помощь с вашим устройством?
Наша команда экспертов может помочь
Специалисты Troubleshoot.Tech всегда готовы помочь вам!
Замените поврежденные файлы
Восстановить производительность
Удалить вредоносные программы
ПОЛУЧИТЬ ПОМОЩЬ
Специалисты Troubleshoot.Tech работают со всеми версиями Microsoft Windows, включая Windows 11, с Android, Mac и другими.
Поделиться этой статьей:
Вас также может заинтересовать
Что такое BitCoinMiner Malware?
BitCoinMiner представляет собой вредоносное ПО, созданное с целью заставить компьютерные системы генерировать криптовалюта, а именно биткойн. Это делается без согласия и ведома владельца компьютера / системы. Этот нежелательный файл не имеет цифровой подписи или издателя, поскольку создатели такого гнусного изобретения не хотят быть известными.
Технические подробности о BitCoinMiner Malware включают в себя:
Версия продукта: 1.0.0.0
Исходное имя файла: crss.exe
Точка входа: 0x000C5AAE
Оценка вредоносного ПО BitCoinMiner
После установки BitCoinMiner Malware не было никаких видимых признаков заражения или установленных программных файлов. Однако, согласно исследованиям, вредоносное ПО BitcoinMiner использует ресурсы ЦП (по оценкам, около 50%). Пользователи компьютеров сообщают, что они распознали неизвестный процесс, использующий большую часть их вычислительного пространства. майнер биткойнов используется создателями для проникновения в систему пользователя, фактически заставляя каждую зараженную систему тайно добывать биткойны. После многих лет майнинга пользователь может заметить, что его компьютер работает неуклюже, и может даже столкнуться с различными формами BSOD. После того, как биткойны были добыты в зараженной системе, кибервалюта затем возвращается/отправляется создателю вредоносного ПО. Это предприятие является хитрым и обманным способом заработать биткойны, поскольку валюта набирает большую популярность.
Дополнительная информация о BitCoinMiner
BitCoinMiner работает скрытно. Нет явных следов работы этой программы в компьютерной системе. Однако после проникновения в компьютерную систему пользователь компьютера поймет, что ресурсы его процессора странным образом расходуются, даже когда компьютер простаивает. Еще одним выражением BitCoinMiner является добавление файлов cookie различного типа в компьютерную систему. Это включает:
- Отслеживание куки
- Рекламные (Adware) куки
- Casale Media (шпионское) печенье
- Atwola (Spyware) печенье
- Adtech (шпионское) печенье
Как только BitCoinMiner присутствует в компьютерной системе, он потенциально может замедлить ее работу, а также создать лазейки в качестве средства для установки других нежелательных и вредоносных программ. Чтобы полностью удалить BitCoinMiner Malware с вашего компьютера, нажмите здесь. скачать и установить Spyhunter.
Узнать больше

Узнать больше
Графические карты необходимы для наших компьютеров, но время от времени в гонке за улучшением графического процессора и захватом большей части рынка выпускаются плохие драйверы, которые могут создавать действительно нежелательные и неприятные ощущения, от зависания Windows до черного экрана смерти. , к аварийному завершению работы драйвера AMD Windows и многим другим. В этой статье будут рассмотрены основные способы устранения неполадок с драйверами AMD и предложены решения по их устранению.
-
Откатить предыдущую версию драйвера.
Установка новой версии драйвера является причиной этой конкретной ошибки, поэтому, естественно, откат предыдущей версии, которая была стабильной и не вызывала проблем, решит проблему. Чтобы откатить предыдущую версию драйверов, выполните следующие действия: Откройте меню «Пуск» и нажмите «Настройки», перейдите в «Система» и выберите «Приложения и функции». Найдите «Диспетчер установки AMD Catalyst», щелкните его правой кнопкой мыши и выберите «Удалить». веб-сайт и загрузите предыдущую версию драйвера, установите ее на свой компьютер. Отключите автоматическое обновление драйверов и перезагрузите систему.
-
Переустановите драйвер
Иногда это не ошибка выпущенного драйвера, а повреждение файлов из-за передачи файлов или по какой-либо другой конкретной причине. Переустановка драйвера решит проблему, если это так. Чтобы переустановить драйвер Нажмите ⊞ ОКНА + X и выберите «Диспетчер устройств». Разверните «Адаптеры дисплея», щелкните правой кнопкой мыши устройство AMD и выберите «Удалить». Перейдите на официальный веб-сайт AMD, загрузите последнюю версию драйвера и установите его. Перезагрузите систему.
-
Отключить расширения браузера
Некоторые пользователи сообщают, что ошибка возникает только при просмотре видео в Интернете. Если это ваш случай, перейдите в параметры своего браузера и отключите расширения, чтобы посмотреть, устранит ли это проблему.
-
Удалить Lucid Virty MVP
Если случайно эта реликвия установлена в вашей системе, перейдите в Приложения и удалите ее. Это старая программа, поставляемая со старыми драйверами, и она обычно присутствует в вашей Windows, обновленной с 8.1 до 10. Удалите ее и посмотрите, решит ли это вашу проблему.
-
Очистите вашу графическую карту
Иногда эта ошибка может произойти из-за чрезмерного количества пыли на вашем графическом процессоре, если у вас есть опыт, очистите его или отнесите куда-нибудь для очистки.
Узнать больше
GeForce Experience на видеокартах, изготовленных NVIDIA, является преимуществом для пользователей, которые любят игры, поскольку они улучшают игровые возможности пользователей. Однако бывают случаи, когда он может также столкнуться с некоторыми проблемами. Одной из проблем, с которой могут столкнуться пользователи, является код ошибки 0x0001. Этот тип ошибки возникает, когда пользователи открывают утилиту NVIDIA GeForce Experience. Вот полное содержание сообщения об ошибке:
«Что-то пошло не так, попробуйте перезагрузить компьютер, а затем запустите GeForce Experience, КОД ОШИБКИ: 0x0001».
Подобные ошибки ухудшают общее впечатление пользователей из-за того, что при возникновении этой ошибки NVIDIA GeForce даже не запускается, что делает его функции бесполезными. Есть несколько потенциальных исправлений, которые вы можете проверить, чтобы устранить эту ошибку, но прежде чем проверить их, вы можете попробовать сначала перезагрузить компьютер, а затем снова открыть NVIDIA GeForce Experience, если вы все еще сталкиваетесь с ошибкой, вам нужно проверить службы драйверов дисплея NVIDIA, обновите драйверы дисплея NVIDIA или переключитесь на бета-версию. Вы также можете попробовать установить и переустановить драйверы дисплея NVIDIA или выполнить восстановление системы и посмотреть, поможет ли это. Для получения подробных инструкций следуйте приведенным ниже параметрам.
Вариант 1. Попробуйте проверить службы драйвера дисплея NVIDIA.
- Нажмите клавиши Win + R, чтобы открыть «Выполнить», а затем введите «services.msc» в поле и нажмите Enter, чтобы открыть диспетчер служб.
- Оттуда найдите следующие сервисы NVIDIA и убедитесь, что их типы запуска следующие:
- Контейнер дисплея NVIDIA LS — Автоматически
- Контейнер NVIDIA NetworkService — Вручную
- Контейнер NVIDIA LocalSystem — Автоматически
- Контейнер NVIDIA LocalSystem — Автоматически
- Сервис NVIDIA GeForce Experience — Автоматически (отложенный запуск)
- Серверная служба NVIDIA Geforce Experience — Автоматически (отложенный запуск)
- Служба NVIDIA Telemetry Container — Автоматически
- Затем дважды щелкните по каждой из служб и перейдите в Свойства. Здесь проверьте, работает ли сервис. Если это не так, просто нажмите кнопку Пуск. С другой стороны, если они уже запущены, просто нажмите «Стоп», а затем снова нажмите «Пуск».
Вариант 2. Попробуйте обновить драйверы дисплея NVIDIA.
Вы также можете попробовать обновить драйверы дисплея NVIDIA, так как это может помочь в устранении ошибки. Чтобы обновить их, выполните следующие действия.
- Нажмите клавиши Win + R, чтобы открыть диалоговое окно «Выполнить».
- Далее введите «DXDiag»И нажмите« ОК »или нажмите« Ввод », чтобы открыть инструмент диагностики DirectX.
- Оттуда вы можете увидеть тип видеокарты NVIDIA, на которой установлена ваша система.
- Запишите информацию о вашей видеокарте и найдите лучшие драйверы для вашей операционной системы. После того, как вы загрузили и установили файл, перезагрузите компьютер.
Примечание: Если вы хотите опробовать бета-версию драйверов дисплея NVIDIA, нажмите на эту ссылке, Остерегайтесь, однако, что бета-версия программного обеспечения нестабильна и содержит ошибки и может вызывать различные ошибки.
Вариант 3 — Попробуйте откатить драйвер до предыдущей версии
Если обновление драйверов дисплея NVIDIA не помогло вам, пришло время откатить драйверы устройства. Скорее всего, после того, как вы обновили свой компьютер с Windows, ваш драйвер также нуждается в обновлении.
- Нажмите клавиши Win + R, чтобы открыть окно «Выполнить», а затем введите «MSC”И нажмите Enter, чтобы открыть окно диспетчера устройств.
- Под Диспетчером устройств вы увидите список драйверов. Оттуда ищите драйверы NVIDIA и расширяйте его.
- Затем выберите записи драйвера, которые помечены соответствующим образом.
- Затем выберите каждый из них и дважды щелкните, чтобы открыть новое мини-окно.
- После этого убедитесь, что вы находитесь на вкладке «Драйвер», а если нет, просто перейдите к ней и нажмите кнопку «Откатить драйвер», чтобы вернуться к предыдущей версии драйверов NVIDIA.
- Теперь перезагрузите компьютер, чтобы успешно применить сделанные изменения.
Вариант 4. Попробуйте запустить восстановление системы.
Вы также можете запустить Восстановление системы, так как это поможет исправить код ошибки 0x0001 в NVIDIA GeForce Experience.
- Нажмите клавиши Win + R, чтобы открыть диалоговое окно «Выполнить».
- После этого введите «sysdm.cpl» в поле и нажмите «Ввод».
- Затем перейдите на вкладку «Защита системы» и нажмите кнопку «Восстановление системы». Откроется новое окно, в котором вы должны выбрать предпочитаемую точку восстановления системы.
- После этого следуйте инструкциям на экране, чтобы завершить процесс, а затем перезагрузите компьютер и проверьте, исправлен ли сейчас код ошибки 0x0001 в GeForce Experience.
Вариант 5. Выполните чистую установку драйвера NVIDIA.
- Перед чистой установкой драйвера NVIDIA необходимо сначала загрузить последнюю версию драйвера дисплея.
- Загрузите компьютер с Windows 10 в безопасном режиме.
- После этого дважды щелкните исполняемый файл Деинсталлятора драйверов дисплея, чтобы запустить и установить его.
- После установки откройте программу. Как только вы это сделаете, вы должны увидеть следующее окно на вашем экране:
- В окне программы нажмите кнопку «Очистить и перезагрузить».
- После перезагрузки компьютера загрузите драйверы NVIDIA.
- Затем выберите тип продукта, серию продуктов, продукт, операционную систему и язык, соответствующие характеристикам вашего оборудования, а также личным требованиям.
- Затем нажмите «Поиск», чтобы отобразить последнюю доступную версию драйвера в соответствии с введенной вами информацией.
- И нажмите «Принять и загрузить», чтобы начать загрузку последнего исполняемого файла драйвера.
- Запустите исполняемый файл после завершения загрузки последнего исполняемого файла драйвера, затем выберите «Пользовательский» и нажмите «Далее».
- После этого выберите «Чистая установка» и продолжайте. На ваш компьютер будет установлена последняя версия драйвера.
- Перезагрузите компьютер и проверьте, исправлена ли ошибка. Если нет, вы можете попробовать установить более старую версию драйвера.
Узнать больше
Код ошибки 0x80070057 — Что это?
Код ошибки 0x80070057 возникает, когда у пользователей Windows возникают проблемы с установкой обновлений на свои машины. Код ошибки может возникать из-за проблем, влияющих на Центр обновления Windows, например, проблем с системными файлами или настройками, к которым можно получить доступ или изменить с помощью реестра в Windows. Код ошибки 0x80070057 влияет на несколько версий операционной системы Windows, включая Windows 10. Общие симптомы, проявляющиеся при возникновении этого кода ошибки и других кодов ошибок обновления, включают следующее:
- Невозможность завершить установку обновлений через Центр обновления Windows
- Наличие окна сообщения с кодом ошибки
Причины ошибок
Обновить коды ошибок Например, код ошибки 0x80070057 возникает, когда на компьютере присутствуют проблемы, связанные с системными файлами, программами или вредоносным программным обеспечением. Для борьбы с этими проблемами пользователям может потребоваться выполнить процедуры ручного ремонта в зависимости от кода конкретной ошибки, имеющейся на их устройстве.
Решения
 Дополнительная информация и ручной ремонт
Дополнительная информация и ручной ремонт
Пользователи Windows могут исправить код ошибки 0x80070057, вручную восстановив или удалив подразделы и значения в реестре Windows. Это позволяет Центру обновления Windows функционировать, поскольку правильное изменение настроек и другой информации, содержащейся в реестре, может исправить проблемы, связанные с определенными кодами ошибок.
Процедуры ручного ремонта также позволяют пользователям решать конкретные проблемы на устройствах, которые нельзя исправить с помощью других методов.
Метод первый: резервное копирование реестра в Windows
Реестр Windows содержит информацию о приложениях, установленных в той версии Windows, которую вы используете на своем устройстве. Эта информация, а также настройки, связанные с оборудованием, доступны пользователям и могут быть полезны при борьбе с такими проблемами, как код ошибки 0x80070057.
Тем не менее, пользователи должны быть очень осторожны при внесении изменений в реестр в Windows. Это связано с тем, что ошибки, допущенные при доступе к реестру, могут привести к серьезным проблемам на вашем компьютере. Резервное копирование реестра перед его изменением крайне важно, поскольку оно обеспечит защиту от любых проблем, которые могут возникнуть в случае ошибки. Это первый шаг в разрешении кода ошибки 0x80070057. Выполните следующие действия, чтобы правильно создать резервную копию реестра.
- Шаг первый: введите regedit.exe в поле поиска рядом с кнопкой «Пуск».
- Шаг второй: введите соответствующий пароль или предоставьте подтверждение, если вам будет предложено это сделать
- Шаг третий: найдите редактор реестра
- Шаг четвертый: Выберите раздел реестра или подраздел, для которого вы хотите создать резервную копию
- Шаг пятый: нажмите Файл> Экспорт.
- Шаг шестой: В диалоговом окне «Экспорт файла реестра» выберите место, где вы сохраните резервную копию.
- Шаг седьмой: Назовите файл резервной копии и выберите Сохранить.
В случае исправления кода ошибки 0x80070057 файл реестра или подраздел, для которого необходимо создать резервную копию, относится к этому: HKEY_LOCAL_MACHINE. Он содержит сведения о конфигурации или информацию, относящуюся к вашей машине, независимо от пользователя. Также обратите внимание, что реестр после создания файла резервной копии будет защищен, что позволит вам перейти к ручному методу, указанному ниже.
Способ второй: внести изменения в реестр Windows
Выполнение изменений в реестре может быть сложной процедурой, особенно если вы обычный пользователь Windows 10, которому не хватает технических знаний. К счастью, даже нетехнические пользователи могут получить доступ к нужным им решениям, просто следуя инструкциям, приведенным в этой статье.
Вы также можете обратиться к специалисту по ремонту Windows, если у вас возникли проблемы с выполнением шагов, указанных для изменения реестра Windows, или возникли другие проблемы во время выполнения этих инструкций.
Шаг первый: Откройте редактор реестра Windows, введя regedit.exe в поле поиска рядом с кнопкой «Пуск».
Шаг второй: введите соответствующий пароль или предоставьте подтверждение, если вам будет предложено это сделать
Шаг третий: найдите редактор реестра
Шаг четвертый: Введите следующее:
[HKEY_LOCAL_MACHINESOFTWAREMicrosoftWindowsUpdateUX] «IsConvergedUpdateStackEnabled»=dword:00000000
[HKEY_LOCAL_MACHINESOFTWAREMicrosoftWindowsUpdateUXSettings] «UxOption»=dword:00000000
После внесения этих изменений в реестр Windows перезагрузите компьютер. Затем вы можете проверить Центр обновления Windows, чтобы увидеть, была ли проблема решена. Если изменения в реестре оказались успешными, вы больше не увидите окно сообщения с кодом ошибки 0x80070057. Вы также сможете завершить все обновления через Центр обновления Windows.
Метод третий: скачать автоматический инструмент
Если вы хотите всегда иметь в своем распоряжении утилиту для исправления этих Windows 8 и других связанных с ними проблем, когда они возникают, Загрузить и установить мощный автоматизированный инструмент.
Узнать больше
Этот пост поможет вам исправить еще одну досадную ошибку Blue Screen of Death, «BUGCODE_USB_DRIVER». Эта конкретная ошибка BSOD возникает из-за какой-то проблемы с файлом системного драйвера usbhub.sys, winusb.sys или usbport.sys. Когда вы сталкиваетесь с такой стоп-ошибкой на ПК с Windows 10, это указывает на то, что произошла ошибка в универсальной последовательной шине или драйвере USB. Драйвер USB выпущен самой Microsoft и поставляется вместе с системой Windows 10, поэтому загрузить его последнюю версию с помощью веб-браузера сложно. Таким образом, вам необходимо предпринять некоторые основные шаги для решения проблемы. Внимательно следуйте приведенным ниже исправлениям, чтобы исправить ошибку синего экрана BUGCODE_USB_DRIVER, и прежде чем продолжить, вам необходимо создать точку восстановления системы, чтобы у вас была резервная копия на случай, если что-то выйдет из-под контроля.
Вариант 1 — Обновите драйверы USB-контроллера
- Сначала нажмите кнопку «Пуск» и введите «диспетчер устройств».
- Затем нажмите «Диспетчер устройств» в результатах поиска, чтобы открыть его.
- Оттуда найдите параметр «Контроллеры универсальной последовательной шины», затем щелкните правой кнопкой мыши каждый из драйверов USB и выберите в меню «Обновить драйвер».
- Перезагрузите компьютер и нажмите «Автоматически искать обновленное программное обеспечение драйвера».
У вас также есть возможность обновить материнскую плату и драйвер USB с официального сайта производителя.
Вариант 2. Проверьте наличие доступных обновлений Windows.
Еще вы можете попробовать проверить, доступны ли какие-либо обновления Windows, чтобы убедиться, что на вашем ПК с Windows 10 установлены все последние обновления. Все, что вам нужно сделать, это перейти в «Настройки»> «Обновление и безопасность». Оттуда просто нажмите кнопку Проверить наличие обновлений.
Вариант 3. Удалите конфликтующие программы и службы.
Существуют определенные программы, такие как VMWare, Virtual Box, службы виртуализации Hyper-V, которые могут конфликтовать с драйверами порта USB в родительской операционной системе. Таким образом, вы можете попробовать удалить вышеупомянутые программы и другие подобные программы, чтобы увидеть, исправляет ли это ошибку BSOD.
- В поле поиска введите «control» и нажмите «Панель управления» (приложение для ПК) среди результатов поиска.
- После этого выберите «Программы и компоненты» из списка, который предоставит вам список всех программ, установленных на вашем компьютере.
- Оттуда найдите соответствующую программу и выберите ее, а затем удалите ее.
Примечание: Если вы загрузили приложение из Магазина Windows, вы можете просто щелкнуть его правой кнопкой мыши в списке приложений, а затем удалить. Если удаление программ, упомянутых выше, не помогло, вы можете попробовать перевести компьютер в состояние чистой загрузки, чтобы помочь вам найти неисправную программу.
- Войдите на свой компьютер как администратор.
- Введите MSConfig в Начальном поиске, чтобы открыть утилиту конфигурации системы.
- Оттуда перейдите на вкладку Общие и нажмите «Выборочный запуск».
- Снимите флажок «Загрузить элементы запуска» и убедитесь, что установлены флажки «Загрузить системные службы» и «Использовать исходную конфигурацию загрузки».
- Затем щелкните вкладку «Службы» и установите флажок «Скрыть все службы Microsoft».
- Нажмите Отключить все.
- Нажмите Apply / OK и перезагрузите компьютер. (Это переведет ваш компьютер в состояние чистой загрузки. И настройте Windows на обычный запуск, просто отмените изменения.)
Вариант 4 — изменение параметров питания
- В поле поиска Cortana введите «параметры питания», а затем выберите «Параметры питания» в результатах поиска.
- После открытия параметров электропитания нажмите «Изменить параметры плана» для выбранного плана электропитания.
- Затем нажмите «Изменить дополнительные параметры питания».
- Затем найдите «Настройки USB» и щелкните по нему, чтобы развернуть.
- Теперь разверните параметр выборочной приостановки USB и затем отключите его.
- После этого нажмите кнопку «Применить», а затем кнопку «ОК», чтобы сохранить внесенные изменения.
Вариант 5. Проверьте наличие ошибок на жестком диске.
- На рабочем столе щелкните правой кнопкой мыши значок «Этот компьютер» или компьютер и выберите «Управление», чтобы открыть «Управление дисками». Здесь вы можете проверить состояние вашего диска.
- Затем нажмите «Управление дисками» на левой боковой панели.
- Оттуда, проверьте состояние ваших дисков. Если он показывает, что все ваши разделы исправны, это означает, что все хорошо и что проблема может быть связана с некоторыми физическими проблемами на вашем жестком диске.
Возможно, вы также захотите запустить утилиту CHKDSK, чтобы помочь вам решить любые проблемы с вашим жестким диском. Если на вашем жестком диске есть проблемы с целостностью, обновление действительно завершится сбоем, так как система будет считать, что она неработоспособна, и именно здесь появляется утилита CHKDSK. Утилита CHKDSK исправляет ошибки жесткого диска, которые могут вызывать проблему.
- Откройте командную строку с правами администратора.
- После открытия командной строки выполните следующую команду и нажмите Enter:
CHKDSK / F / R
- Дождитесь завершения процесса и перезагрузите компьютер.
Узнать больше
Долгая работа на ноутбуке может привести к проблемам с его нагревом и, следовательно, замедлением работы. Сегодня мы рассмотрим, как вы можете предотвратить его нагрев и поддерживать его в нормальном температурном диапазоне, чтобы он прослужил дольше и работал лучше.
Закройте ненужные программы или вкладки браузера
Обычно основной причиной высокой температуры ноутбука является большая и постоянная нагрузка. Конечно, решение очень простое, отключите ненужные вкладки браузера или приложения, работающие в фоновом режиме, и для работы потребуется меньше энергии, что напрямую снизит рабочую нагрузку и температуру.
Поместите его на твердую плоскую поверхность
Ноутбуки обычно имеют вентиляционные отверстия сбоку и даже под ними, эти вентиляционные отверстия, конечно, сделаны таким образом, чтобы горячий воздух удалялся через них, но если они закрыты, это создаст проблемы. Размещение компьютеров на текстиле, подушках и ножках может заблокировать их вентиляционные отверстия и увеличить нагрев, поскольку эти материалы не отводят тепло.
Лучшей практикой будет размещение ноутбука на твердой плоской поверхности, чтобы воздух мог свободно циркулировать, и если вам нужно держать его на коленях, для этой цели созданы специальные столики.
Почистить ноутбук
При хорошей очистке ноутбук может перестать перегреваться, и в целом он будет холоднее. Вентиляционные отверстия, предназначенные для вентиляции, могут забиваться в течение длительного времени из-за пыли, которая всегда присутствует. Сжатый воздух может быть быстрым и простым решением для открытия вентиляционных отверстий и повторной пыли. Другие методы включают в себя компрессор, пылесос или щетку для быстрого удаления любых засоров пыли. Взять его на вооружение для полной очистки от пыли и замены пасты — тоже отличный вариант.
Поместите его на специальную площадку
Существуют некоторые разногласия по поводу использования специальных охлаждающих подставок для ноутбуков, некоторые говорят, что они совсем не эффективны, а некоторые клянутся ими, но, по моему опыту, хорошая пара ноутбука и подставки действительно может помочь в его охлаждении. Обычно охлаждающие подставки поставляются с вентиляторами, которые отводят тепло от самого ноутбука, снижая его общее тепловыделение.
Измените план питания Windows
Если ваш ноутбук постоянно греется, но вы мало что с ним делаете, проверьте настройки электропитания Windows. Есть большая вероятность, что он настроен на высокопроизводительный план, и если это так, переключите его обратно на сбалансированную настройку мощности. План питания, такой как высокая производительность, будет потреблять больше энергии, а большая мощность будет означать больший нагрев. Конечно, это также повлияет на производительность, но для обычной работы, исключающей некоторые мощные игры, манипуляции с видео и изображениями, а также другие ресурсоемкие задачи, этот план питания будет работать отлично.
Управляйте вентиляторами внутри вашего ноутбука
Внутреннее охлаждение важно, и иногда вентиляторы не работают на полную мощность, поэтому увеличение их скорости или изменение их плана работы может хорошо охладить компьютер. На некоторых ноутбуках уже есть вентиляторы, управляющие приложениями, особенно на игровых ноутбуках, но на большинстве из них их нет. Если на вашем ноутбуке его нет, зайдите на веб-сайт бренда вашего ноутбука и посмотрите, существует ли такое приложение для вашей модели, если оно есть, загрузите и установите его, но если такого приложения нет, попробуйте общие бесплатные, такие как SpeedFan или Argus Monitor.
Уменьшите напряжение процессора и графического процессора
Как больше энергии означает больше тепла, так как уменьшение мощности, потребляемой процессором и/или графическим процессором, можно уменьшить внутри BIOS, снизив напряжение этих двух компонентов. Во-первых, зайдите в BIOS и запишите напряжение, которое в настоящее время назначено вашему ЦП и / или графическому процессору, чтобы вы могли вернуть его, если когда-либо понадобится, также обратите внимание, что снижение напряжения и, следовательно, мощности не повлияет негативно на ваши компоненты, но увеличит его, таким образом разгон может и будет, поэтому будьте осторожны при восстановлении напряжения, чтобы не переусердствовать. Вы также всегда можете сбросить настройки BIOS, чтобы вернуть их к заводским настройкам.
Не используйте ноутбук во время зарядки
Когда ноутбук помещается в зарядное устройство для одновременной зарядки и использования, к нему поступает больше энергии, и, поскольку батарея берет на себя электрический заряд, а не обеспечивает его, теперь будет генерироваться больше тепла, поскольку два разных источника будут работать. генерировать его, сам аккумулятор и компьютер. Когда вам очень не терпится зарядить ноутбук, используйте его, но выключите его и дождитесь полной зарядки, если можете.
Узнать больше
Что именно не является неисправностью аудиоустройства?
Ошибка аудиоустройства не входит в число неисправностей, с которыми сталкиваются многие потребители компьютеров. Когда возникает ошибка, из компьютера не слышно ни звука, ни звука.
Решения
 Причины ошибок
Причины ошибок
Есть множество элементов, которые могут быть причиной этой неисправности. Поврежденные или сломанные драйверы звуковой карты, например, неправильные параметры диспетчера устройств или даже неправильные Конфигурации BIOS.
Дополнительная информация и ручной ремонт
Как вы могли бы восстановить стандартное воспроизведение звука на вашем персональном компьютере и устранить эту неисправность? Как и ряд дополнительных неисправностей, способ устранения зависит от их причины. Чтобы правильно решить эту дилемму, вам необходимо провести оценку системы ПК, чтобы вы могли точно определить причину. Это связано с тем, что существует множество переменных, которые по отдельности или одновременно могут вызвать эту дилемму. Эти меры позволят вам отработать ошибку «Нет звукового устройства» в программах вашего персонального компьютера, выявить триггер и исправить ее. Следуйте инструкциям шага 1, если на вашем компьютере установлено встроенное аудиоустройство, и проверьте настройки BIOS. Вы можете перейти к шагу 1 и перейти ко второму шагу, если используете отдельную звуковую карту.
ШАГ № 1. Оцените параметры BIOS.
Ошибка звукового устройства не может быть вызвана неправильной конфигурацией BIOS на вашем персональном компьютере. Зафиксировав эти настройки, если они являются причиной неисправности, вы сможете легко ее решить. Убедитесь, что вы перезагрузили компьютер и сразу получили доступ к параметрам BIOS. Найдя звуковую карту, обычно известную как AC97 Audio, вы должны впоследствии открыть встроенные периферийные устройства. Как только вы найдете его, установите для него значение «Разрешить» или «Авто». Наконец, вы должны получить доступ к встроенному управлению аудиосистемой AC97 и также установить для него значение «Разрешить» или «Авто». Если это не решит ситуацию, перейдите ко второму шагу.
ШАГ № 2. Проанализируйте диспетчер устройств
Никакая неисправность звукового устройства не может быть дополнительно вызвана неисправностями в Диспетчере устройств. Чтобы решить эту проблему, перейдите в «Мой компьютер», щелкните его правой кнопкой мыши, выберите «Свойства», щелкните вкладку «Оборудование», затем щелкните «Диспетчер устройств». В этом окне проанализируйте видео, аудио и игровые контроллеры. Если вы обнаружите, что на какой-либо из подпунктов есть крестик, щелкните его правой кнопкой мыши и установите для него значение «Включить». Драйвер звуковой карты мог быть неправильно установлен или поврежден, если в меню диспетчера устройств есть восклицательный или вопросительный знак. Это не означает, что драйвер звуковой карты в порядке. Возможно, он неисправен, даже если вы не обнаружите ничего необычного. Это связано с тем, что диспетчер устройств не всегда распознает ошибки в звуковом оборудовании. После этого можно переходить к шагу 3.
ШАГ №3 — Обновите или переустановите драйвер звуковой карты.
Около 80% сбоев в работе «звуковая система не обнаружена/установлена» происходит из-за сломанных и/или устаревших драйверов карты. Звуковая карта не будет обнаружена операционной системой Windows, если драйвер звуковой карты поврежден, поврежден или устарел, и поэтому ваш компьютер не будет воспроизводить звук. Если это является причиной неисправности звукового устройства, вам следует переустановить драйвер звуковой карты на вашем компьютере. Тем не менее, вы можете использовать веб-приложения для обновления драйверов, которые помогут вам обновить устаревшие драйверы.
Узнать больше
Driver Pro Описание
DriverPro — это программа, разработанная PC Utilities Pro. Эта программа часто встречается в комплекте с другими установками.
От автора: PC Utilities Pro — ведущая компания по разработке программного обеспечения, основанная в 2009 году. Как группа молодых энтузиастов-программистов мы постоянно стремимся создавать мощные, но простые в использовании решения, которые позволят даже самым элементарным пользователям компьютеров сохранить их компьютеры работают как новые.
После установки DriverPro добавит записи в реестр для текущего пользователя, которые позволят ему запускаться при каждом запуске компьютера. Он также добавит запланированную задачу в Windows, что позволит запускать ее в разное время. Оптимизирующий характер приложения позволяет ему получать доступ к любому файлу и информации на вашем компьютере без вашего ведома.
Несколько антивирусных программ пометили это приложение как потенциально нежелательную программу, поэтому не рекомендуется хранить его на вашем компьютере.
О потенциально нежелательных приложениях
Вы когда-нибудь обнаруживали нежелательную программу, запущенную на вашем компьютере, и задавались вопросом, как, черт возьми, она туда попала? PUA / PUP (потенциально нежелательное приложение / потенциально нежелательная программа) — это программа, которая поставляется в комплекте с бесплатным/условно-бесплатным программным обеспечением, и вы соглашаетесь установить ее на свой компьютер. Это программы, которые вам определенно не нужны на вашем компьютере, поскольку они не предоставляют никаких полезных услуг. Несмотря на то, что ПНП считаются очень опасными, они не обязательно являются компьютерными вирусами или вредоносными программами. ПНП отличается от вредоносных программ тем, что всякий раз, когда вы загружаете их, вы делаете это со своего согласия, хотя в большинстве случаев непреднамеренно и неохотно. ПНП могут не быть вредоносными программами, но тем не менее они представляют собой вредоносные программы для вашего компьютера. В лучшем случае эти нежелательные приложения не приносят никакой пользы, а в худшем могут нанести серьезный ущерб вашему компьютеру.
Что на самом деле делают щенки на вашем компьютере?
Большинство потенциально нежелательных программ представлены в виде рекламного ПО, целью которого обычно является размещение многочисленных раздражающих всплывающих окон, баннеров, купонов и выгодных предложений на веб-сайтах, которые вы посещаете. ПНП, которые входят в состав надстроек и панелей инструментов браузера, легко идентифицировать. Они будут отслеживать ваши действия в Интернете, перенаправлять результаты поиска на небезопасные веб-сайты, где можно загрузить шпионское и рекламное ПО, захватывать вашу домашнюю страницу и замедлять работу вашего интернет-браузера до минимума. Щенки загружают опасный укус, если их не остановить. Они часто включают в себя такие вещи, как программный код для сбора информации, который может собирать и отправлять вашу конфиденциальную информацию третьим лицам. Это программы, которые на самом деле не приносят вам никакой пользы; Помимо того, что они занимают место на жестком диске, они также замедляют работу вашего ПК, часто меняют настройки без вашего разрешения, список раздражающих функций можно продолжать и продолжать.
Отличные советы по защите от нежелательного программного обеспечения
• При настройке чего-либо в своей компьютерной системе всегда изучайте мелкий шрифт, например лицензионное соглашение. Не принимайте условия использования связанных программ.
• Используйте только «выборочную» или «ручную» установку — и никогда не нажимайте вслепую Далее, Далее, Далее.
• Используйте блокировщик рекламы / всплывающих окон; Установите антивирусные продукты, такие как Safebytes Anti-malware. Эти программы могут установить стену между компьютером и киберпреступниками.
• Подумайте дважды, прежде чем вы решите загрузить любое бесплатное или условно-бесплатное ПО. Непосредственно перед добавлением плагина или расширения веб-браузера подумайте, действительно ли это необходимо.
• Загружайте программы только с веб-сайтов оригинальных поставщиков. Избегайте порталов загрузки, потому что они используют собственный менеджер загрузок для упаковки дополнительных программ вместе с начальной загрузкой.
Помогите! Блокирование вредоносных программ Установка антивируса и доступ к Интернету
Все вредоносные программы — это плохо, но одни виды вредоносных программ наносят вашему компьютеру гораздо больший ущерб, чем другие. Некоторые вредоносные программы предназначены для того, чтобы препятствовать или блокировать действия, которые вы хотите делать на своем компьютере. Он вполне может не позволить вам загружать что-либо из сети или не позволит вам получить доступ к некоторым или всем веб-сайтам, особенно к сайтам защиты от вредоносных программ. Итак, что делать, если вредоносное ПО не позволяет загрузить или установить Safebytes Anti-Malware? Следуйте инструкциям ниже, чтобы избавиться от вредоносного ПО альтернативными способами.
Избавьтесь от вредоносных программ в безопасном режиме
В операционной системе Windows есть специальный режим, известный как «Безопасный режим», в котором загружаются только минимально необходимые программы и службы. В случае, если вирус настроен на автоматическую загрузку при запуске ПК, переход в этот режим вполне может помешать ему это сделать. Чтобы запустить компьютер в безопасном режиме, нажмите клавишу «F8» на клавиатуре непосредственно перед появлением экрана загрузки Windows; Или сразу после нормальной загрузки Windows запустите MSConfig, проверьте безопасную загрузку на вкладке «Загрузка» и нажмите «Применить». После перезапуска в безопасном режиме с загрузкой сетевых драйверов вы можете загрузить, установить и обновить программу защиты от вредоносных программ оттуда. Теперь вы можете запустить антивирусное сканирование для удаления компьютерных вирусов и вредоносных программ без какого-либо вмешательства со стороны другого вредоносного приложения.
Переключиться на другой интернет-браузер
Веб-вирусы могут быть специфичными для среды, нацеливаться на конкретный интернет-браузер или атаковать определенные версии браузера. Если к Internet Explorer прикреплено вредоносное ПО, переключитесь на другой интернет-браузер со встроенными функциями безопасности, например Firefox или Chrome, чтобы загрузить свою любимую антивирусную программу — Safebytes.
Запустите антивирус с вашего USB-накопителя
Другой способ — загрузить и перенести программу защиты от вредоносного ПО с чистого компьютера, чтобы запустить сканирование уязвимой системы. Принять эти меры для запуска анти-вредоносных программ на зараженной компьютерной системе.
1) На чистом компьютере загрузите и установите Safebytes Anti-Malware.
2) Подключите перьевой диск к незараженному компьютеру.
3) Запустите программу установки, дважды щелкнув исполняемый файл загруженного приложения, имеющий формат файла .exe.
4) Выберите USB-накопитель в качестве места, когда мастер спросит вас, куда вы собираетесь установить программное обеспечение. Следуйте инструкциям по активации.
5) Извлеките флешку. Теперь вы можете использовать этот портативный антивирус на зараженном компьютере.
6) Запустите Safebytes Anti-malware прямо с флешки, дважды щелкнув значок.
7) Нажмите кнопку «Сканировать», чтобы запустить полное сканирование системы и автоматически удалить вирусы.
Обнаружение и удаление вирусов с помощью SafeBytes Anti-Malware
Хотите загрузить самое лучшее антивирусное программное обеспечение для своего ноутбука или компьютера? Существует множество доступных приложений, которые доступны в платных и бесплатных версиях для компьютеров с Microsoft Windows. Некоторые стоят ваших денег, но многие нет. Вам нужно выбрать компанию, которая создает лучшие в отрасли средства защиты от вредоносных программ и заслужила репутацию надежной компании. SafeBytes Anti-Malware — одна из немногих хороших программ, которая настоятельно рекомендуется пользователям, заботящимся о безопасности. Safebytes — одна из хорошо зарекомендовавших себя фирм, занимающихся решениями для ПК, которая предоставляет это полное программное обеспечение для защиты от вредоносных программ. Эта программа может легко обнаруживать, удалять и защищать ваш компьютер от самых передовых вредоносных программ, таких как рекламное ПО, шпионское ПО, трояны, программы-вымогатели, паразиты, черви, ПНП и другие потенциально опасные программные приложения. Антивредоносное ПО SafeBytes предлагает множество расширенных функций, которые отличают его от всех остальных. Вот некоторые из хороших:
Защита в режиме реального времени: SafeBytes обеспечивает полную безопасность вашей персональной машины в режиме реального времени. Он будет регулярно контролировать ваш компьютер на предмет активности хакеров, а также обеспечивает превосходную защиту пользователей с помощью брандмауэра.
Лучшая защита от вредоносных программ: Эта глубокая антивирусная программа очищает вашу компьютерную систему гораздо глубже, чем большинство антивирусных инструментов. Признанный критиками антивирусный движок обнаруживает и отключает трудно поддающиеся удалению вредоносные программы, которые скрываются глубоко внутри вашего компьютера.
Веб-защита: SafeBytes дает мгновенную оценку безопасности веб-страниц, которые вы собираетесь проверить, автоматически блокируя небезопасные сайты и гарантируя, что вы уверены в своей безопасности при просмотре всемирной паутины.
Быстрое сканирование: SafeBytes Anti-Malware имеет алгоритм многопоточного сканирования, который работает до 5 раз быстрее, чем любое другое антивирусное программное обеспечение.
Очень низкое использование ЦП и ОЗУ: Эта программа не требует больших затрат ресурсов вашего компьютера, поэтому вы не заметите никаких общих проблем с производительностью, когда SafeBytes работает в фоновом режиме.
Фантастическая команда техподдержки: Вы получите круглосуточную техническую поддержку, которая позволит оперативно решить любую проблему с вашим приложением безопасности.
Технические детали и удаление вручную (для опытных пользователей)
Чтобы удалить Driver Pro вручную, перейдите к списку «Установка и удаление программ» на панели управления и выберите программу-нарушитель, от которой вы хотите избавиться. Для подключаемых модулей веб-браузера перейдите в диспетчер дополнений/расширений веб-браузера и выберите надстройку, которую вы хотите удалить или отключить. Вы также можете сбросить настройки веб-браузера, а также очистить его кеш и файлы cookie. Наконец, проверьте свой жесткий диск на наличие всего следующего и очистите реестр вручную, чтобы удалить оставшиеся записи приложений после удаления. Обратите внимание, что только профессиональные пользователи компьютеров должны пытаться вручную редактировать системные файлы, в основном потому, что удаление любой важной записи реестра приводит к серьезной проблеме или даже к сбою компьютера. Кроме того, некоторые вредоносные программы способны воспроизводить себя или препятствовать их удалению. Рекомендуется выполнять это в безопасном режиме.
файлы:
%Program Files%\Driver Pro\Driver Pro.exe %UserProfile%\Desktop\Driver Pro.lnk %UserProfile%\Start Menu\Driver Pro\Driver Pro.lnk %UserProfile%\Start Menu\Driver Pro\Help.lnk % UserProfile%\Start Menu\Driver Pro\Registration.Lnk
Реестр:
HKEY_CURRENT_USER\Software376694984709702142491016734454 HKEY_CURRENT_USER\Software\Microsoft\Windows\CurrentVersion\Выполнить 13376694984709702142491016734454
Узнать больше
Бывают случаи, когда поиск Windows не работает, и вы понятия не имеете, почему это произошло, поскольку он не дает никаких кодов ошибок. В таких случаях вы должны проверить журналы ошибок в средстве просмотра событий, чтобы узнать больше о проблеме. Оттуда найдите ошибку с идентификатором события 3104 в журналах ошибок Windows, и если вы увидите сообщение об ошибке, в котором говорится: «Не удалось перечислить сеансы пользователей для создания пулов фильтров», читайте дальше, так как этот пост поможет вам решить проблему. . Помимо сообщения об ошибке, вы также можете увидеть дополнительную информацию в разделе сведений журнала, который говорит: «(HRESULT: 0x80040210) (0x80040210)». Такая ошибка, скорее всего, вызвана чем-то, что запрещает инициализацию функции поиска. Многие пользователи предполагали, что это может быть связано с Кортаной, но на самом деле это не так. Хотя некоторые пользователи также сообщали, что сталкиваются с проблемой после перезагрузки компьютеров. Об этой ошибке также сообщается с тем же идентификатором события 3104 на сервере Windows. По словам исследователей безопасности, эта ошибка может быть вызвана проблемами в записи реестра поиска Windows. Это также может быть связано с проблемой с учетной записью SYSTEM, из-за которой она не была добавлена в систему безопасности DCOM. Также возможно, что функция поиска Windows не была инициализирована. Чтобы исправить эту ошибку, вы можете попробовать перестроить индекс поиска вручную или запустить средство устранения неполадок поиска и индексирования. Вы также можете проверить тип запуска службы поиска Windows или попробовать некоторые настройки реестра.
Вариант 1. Попробуйте перестроить поисковый индекс вручную.
Первое, что вы можете сделать, чтобы решить проблему, — это вручную перестроить поисковый индекс. Вы можете сделать это, перейдя в Панель управления> Параметры индексирования, а затем нажмите «Дополнительно». После этого перейдите на вкладку «Параметры индекса» и нажмите «Восстановить»> «ОК». Как только вы закончите, проверьте, устранила ли проблема.
Вариант 2. Попробуйте запустить средство устранения неполадок поиска и индексирования.
Вы также можете запустить средство устранения неполадок поиска и индексирования в Windows 10, поскольку оно проверяет правильность настроек и автоматически исправляет любые проблемы с функцией поиска в Windows 10. Чтобы запустить это средство устранения неполадок, просто нажмите кнопку «Пуск» и выберите «Параметры»> «Обновления и безопасность»> «Устранение неполадок». Оттуда выберите средство устранения неполадок поиска и индексирования. Как только средство устранения неполадок будет выполнено, перезагрузите компьютер и посмотрите, исправила ли он ошибку.
Вариант 3. Попробуйте проверить тип запуска службы поиска Windows.
В этом случае необходимо проверить тип запуска службы поиска Windows, поскольку служба не запускается. Для этого обратитесь к этим шагам:
- Нажмите клавиши Win + R, чтобы открыть утилиту «Выполнить», введите «services.msc» в поле и нажмите «Ввод», чтобы открыть диспетчер служб.
- Затем в списке служб найдите службу поиска Windows или WSearch. Найдя его, щелкните его правой кнопкой мыши и выберите «Свойства».
- После этого измените тип запуска на автоматический и нажмите кнопку «Пуск», если служба находится в состоянии «Стоп».
- Теперь нажмите кнопку «Применить» и «ОК», чтобы сохранить внесенные изменения, а затем перезагрузите компьютер.
Вариант 4. Попробуйте изменить запись в реестре для поиска Windows.
Прежде чем применить некоторые настройки реестра, вам необходимо сначала создать точку восстановления системы. Как только вы это осветите, выполните следующие действия:
- Нажмите клавиши Win + R, чтобы открыть служебную программу «Выполнить», введите в поле «Regedit» и нажмите «Ввод», чтобы открыть редактор реестра.
- Если появится запрос управления учетными записями пользователей, просто нажмите Да, чтобы продолжить.
- После открытия редактора реестра перейдите по следующему пути реестра: HKEY_LOCAL_MACHINESOFTWAREMicrosoftWindows Search
- Оттуда нажмите Windows Search, найдите ключ с именем «SetupCompletedSuccessfully» и измените его значение на «0». Просто щелкните его правой кнопкой мыши и выберите «Изменить».
- Затем введите «0» в качестве данных значения и нажмите «ОК», чтобы сохранить сделанные изменения.
- Закройте редактор реестра и перезагрузите компьютер.
- Теперь проверьте, исправлен ли Enumerating user session для генерации пулов фильтров.
Узнать больше
Авторское право © 2023, ErrorTools, Все права защищены
Товарный знак: логотипы Microsoft Windows являются зарегистрированными товарными знаками Microsoft. Отказ от ответственности: ErrorTools.com не имеет отношения к Microsoft и не претендует на прямую связь.
Информация на этой странице предоставлена исключительно в информационных целях.
В данной статье рассмотрим ошибку активации 0x80070032 и по какой причине данная ошибка выходит?
1. У Вас установлена не верная версия системы, под которую предназначен Ваш ключ активации. Убедитесь, что Ваша версия системы соответствует под тот ключ, который Вы приобрели.
2. Если Вы активируете Windows Server, убедитесь, что у Вас установлена не «Evaluation» версия системы, т.е не ознакомительная. Ознакомительные версии Windows Sevrver не активируются ключами и работает только 180 дней.
Для активации Windows Server лицензионным ключом — установите полную версию дистрибутива. Скачать дистрибутив можете в нашем каталоге на следующей странице. Дистрибутивы оригинальные MSDN, хеш-сумма указана в описании на странице скачивания.



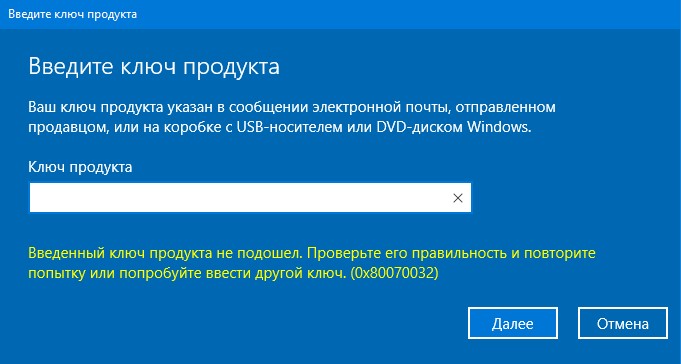
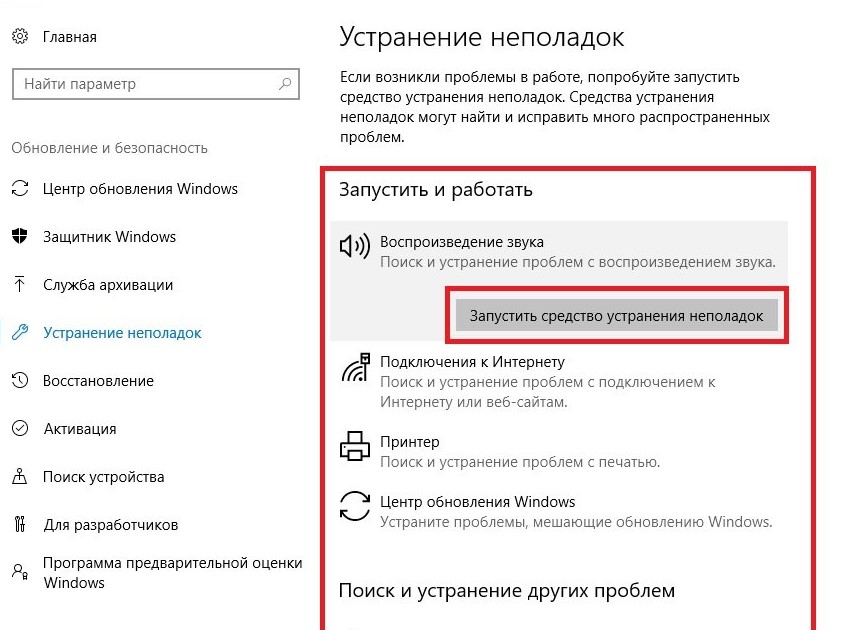
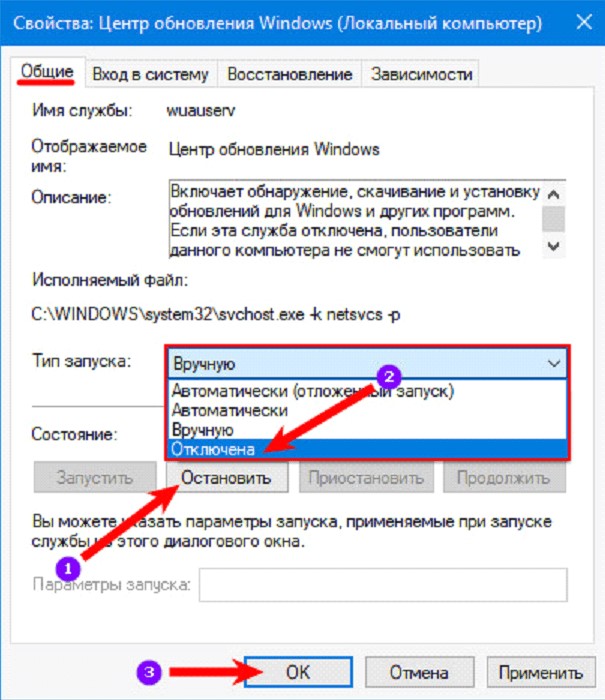
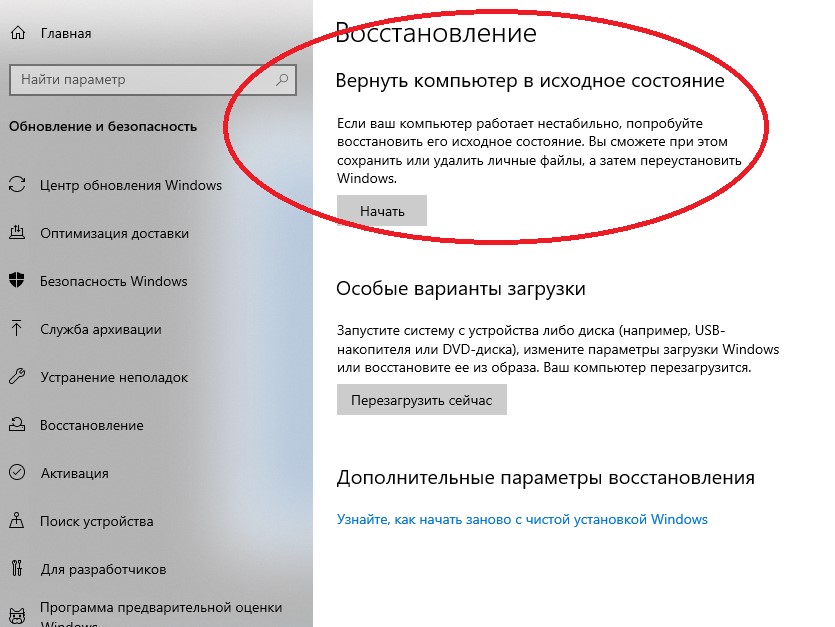
 Причины ошибок
Причины ошибок

 Причины ошибок
Причины ошибок