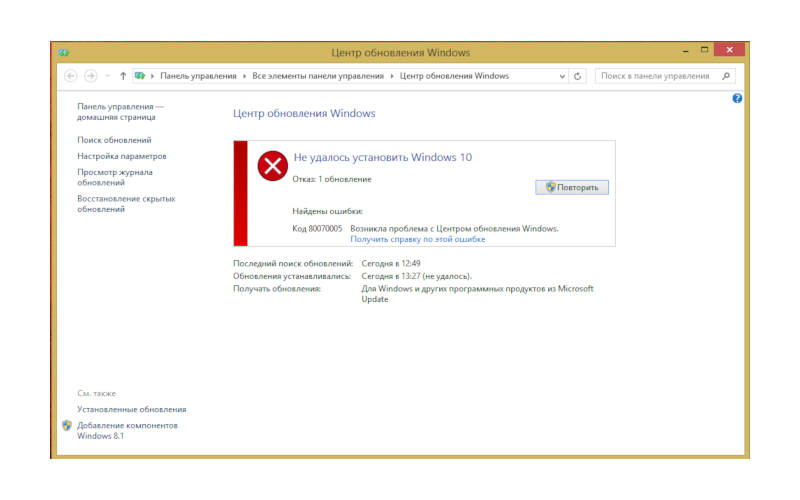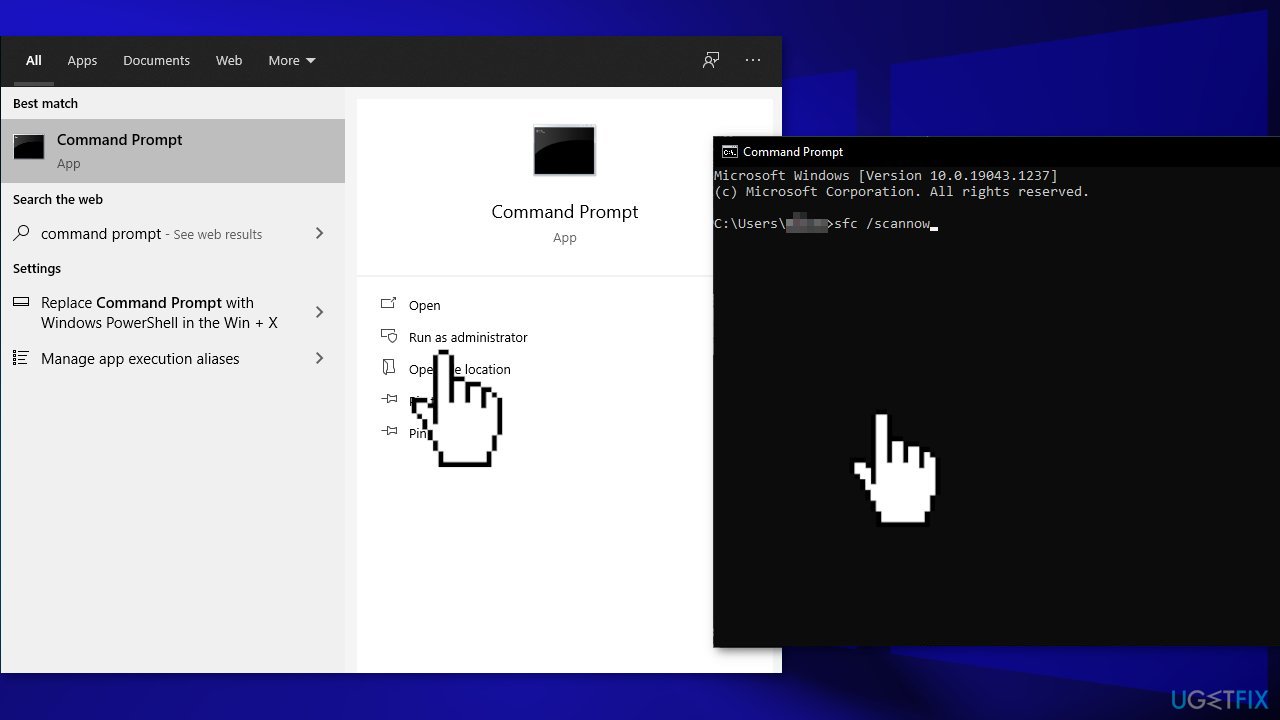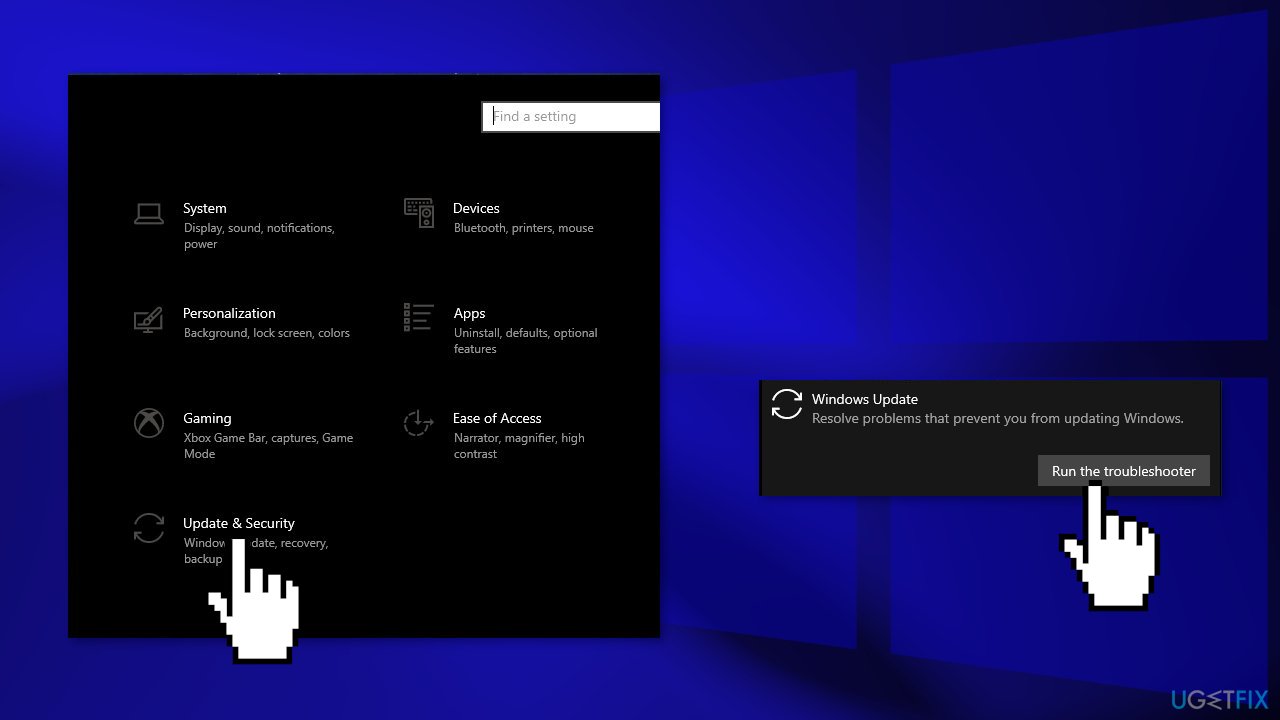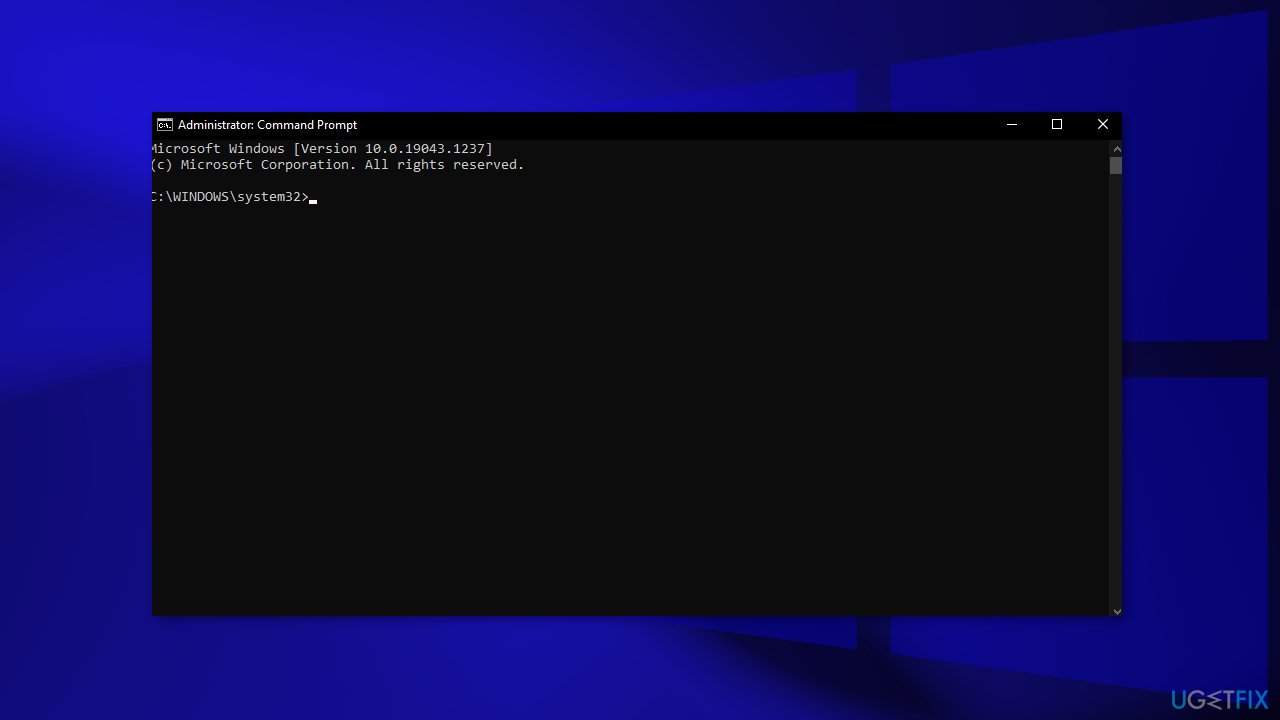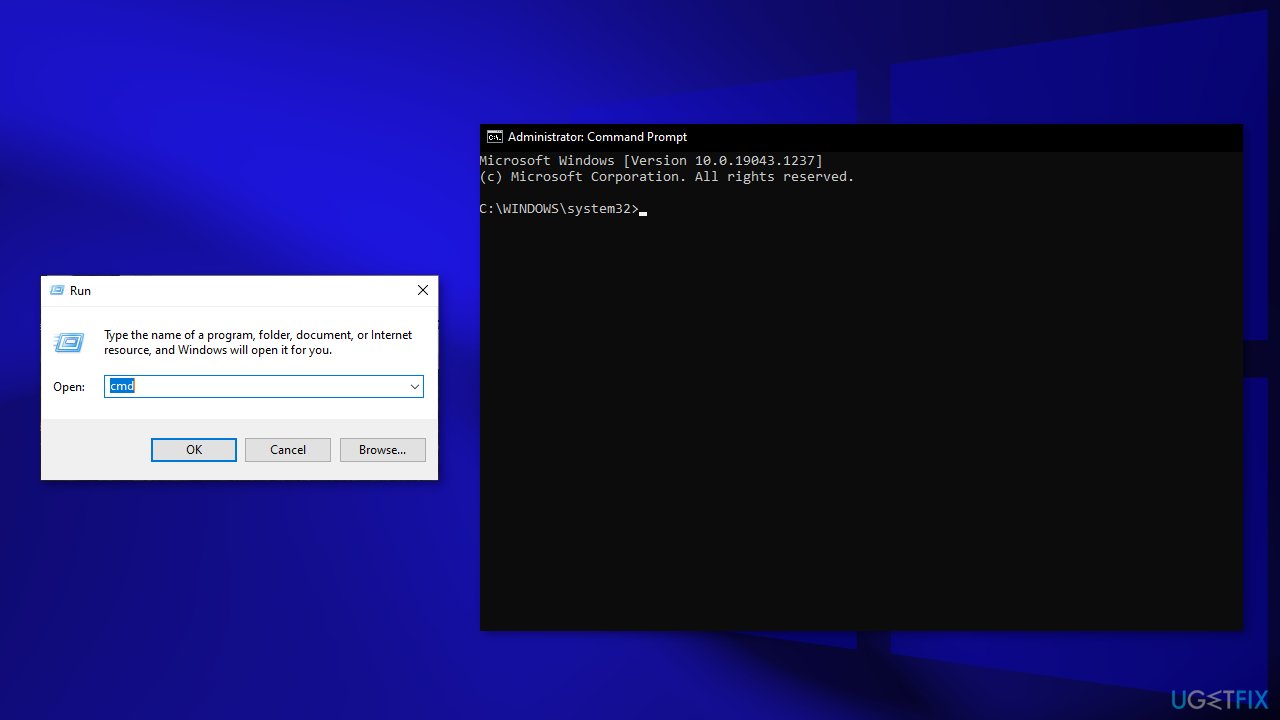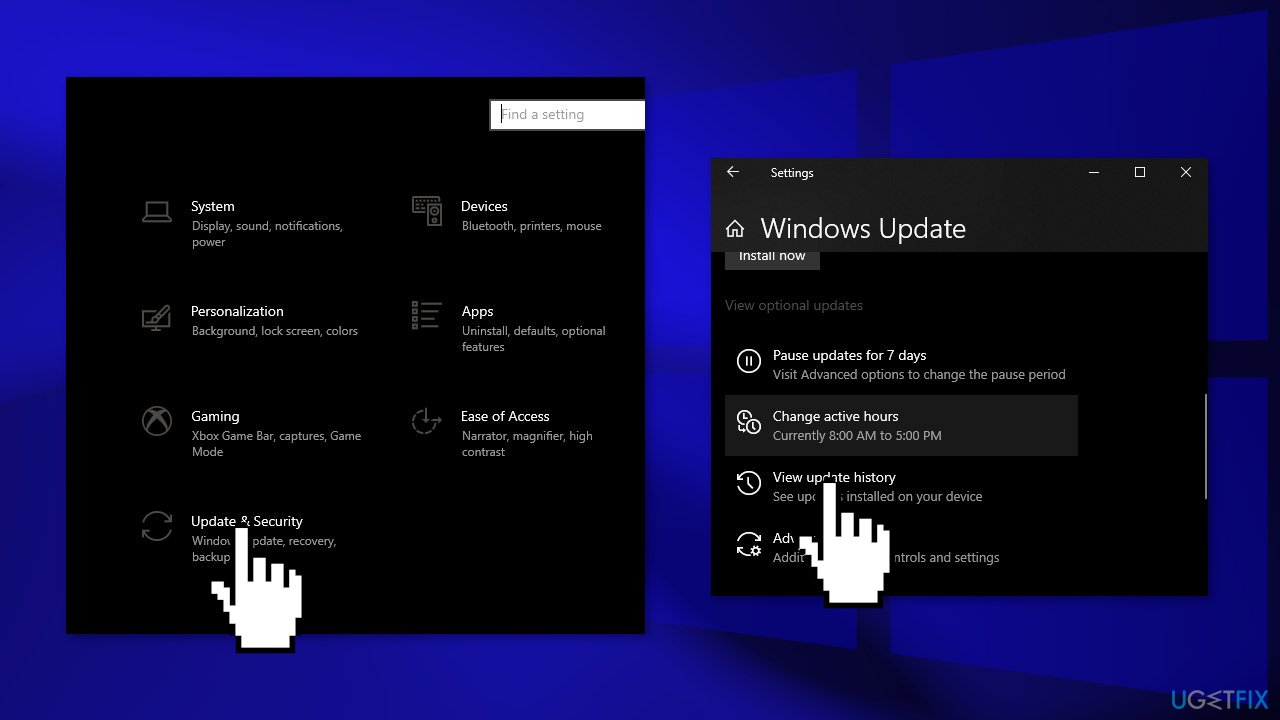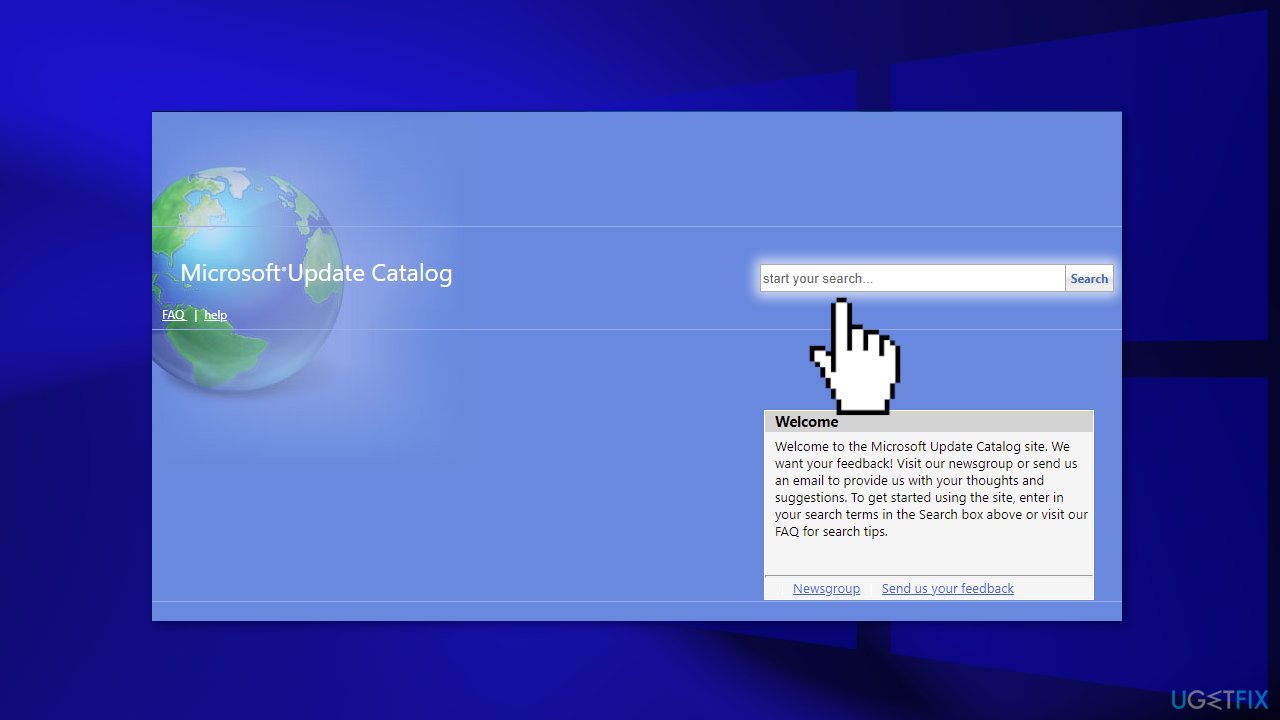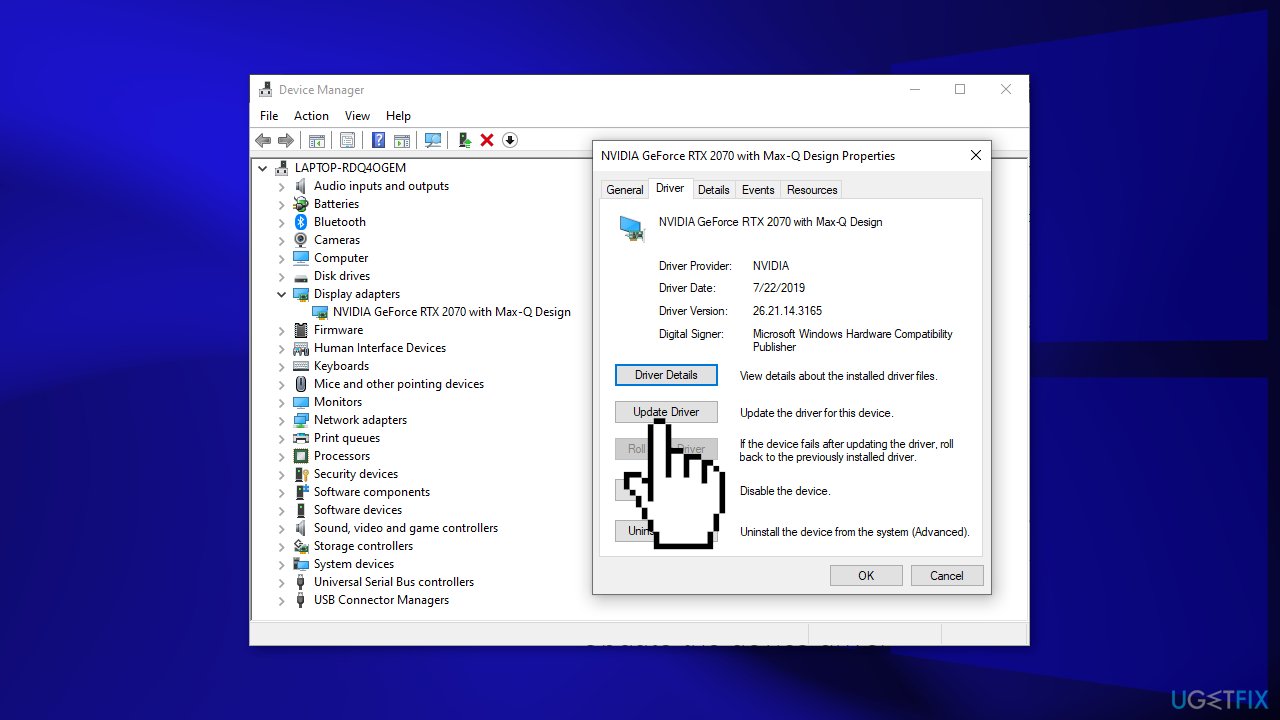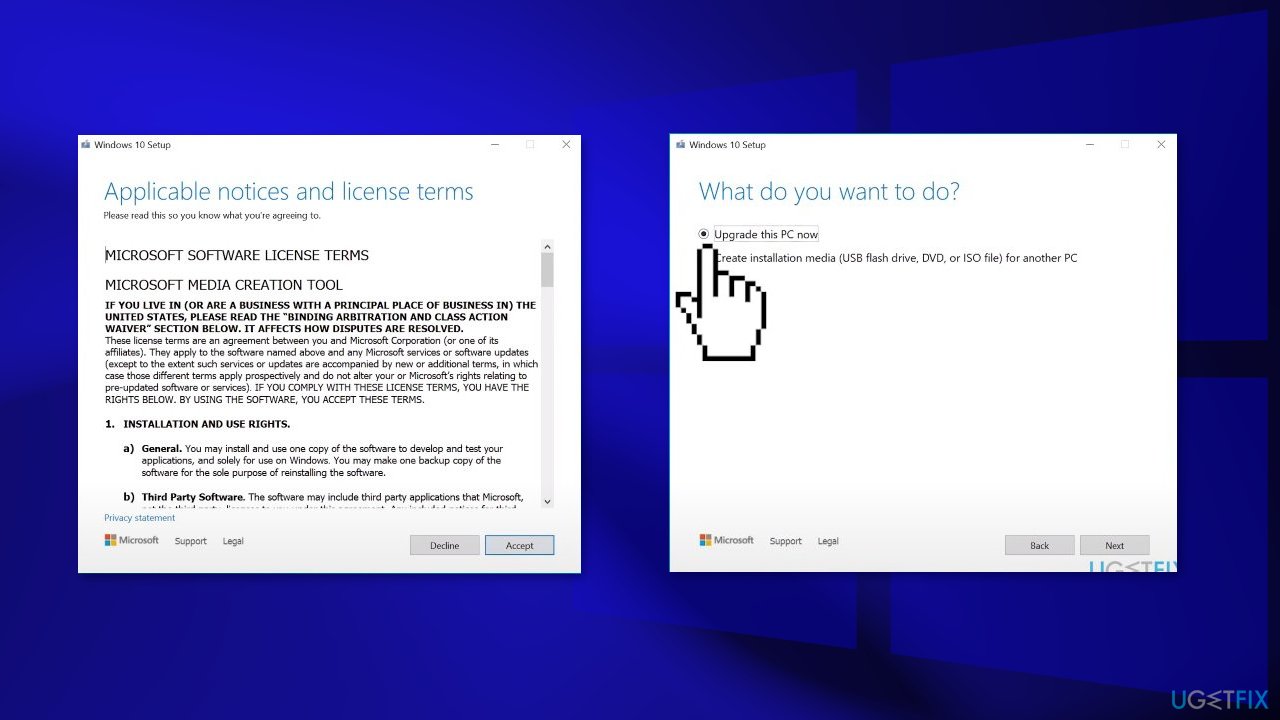Download Windows Speedup Tool to fix errors and make PC run faster
At times while trying to update Windows, the process might get stuck and return the error code 0x80070032. If you encounter the Windows Update error 0x80070032, then read through this article for the resolution.
We’re having trouble restarting to finish the install (0x80070032)
The error is caused when a specific Windows update is stuck, and you need to pass through it. To resolve Windows Update error 0x80070032, try the following solutions sequentially:
- Restart the computer
- Uninstall the latest update
- Reset Windows Update components
- Run the Windows Update troubleshooter
1] Restart the computer
The first approach the solving this problem should be to simply restart the computer. If this helps, it could save you a lot of time.
You could use the Restart button that you see in Settings or use the Update and shut down or Update and restart options from the WinX Menu or the Start Menu.
2] Uninstall the latest update
In case the latest update is problematic, or the file is corrupt, it will cause the Windows Update error 0x80070032. To resolve this error, simply uninstalling the current update will be helpful for most users. The procedure to uninstall updates on Windows 11 is as follows:
- Right-click on the Start button and select Settings.
- In the Settings window, go to the Windows Update tab on the list on the left-hand side.
- In the right pane, click on Update history. The Update history page will show the list of recent updates.
- If you scroll down a little, you will find the option to Uninstall updates.
- Click on it to open the page to open the Installed updates page in the Control Panel.
- Simply right-click on the latest updates and select uninstall.
3] Reset Windows Update components
If uninstalling the latest update doesn’t work, then you can consider resetting Windows Update components. Doing so will change the settings related to Windows Updates to default.
4] Run the Windows Update troubleshooter
The Windows Update troubleshooter is an excellent tool for diagnosing issues related to Windows Updates and resolving them if possible. The procedure to run the Windows update troubleshooter in Windows 11 is as follows:
- Right-click on the Start button and select Settings.
- In the Settings window, go to the System tab on the list on the left-hand side.
- In the right pane, scroll down and select Troubleshoot. In the next window, select Other troubleshooters.
- This will open the list of built-in troubleshooters for Windows 11.
- From the list, click on Run corresponding to the Windows Update troubleshooter.
The troubleshooter will start detecting problems and resolve them if in scope.
Please let us know if this helped you in the comment section.
NOTE: Error 0x80070032 can also be seen for – WslRegisterDistribution failed | Microsoft Store | When copying files | Windows Backup.
How do I fix Windows Update failed to install?
If Windows Update fails to install or will not download on Windows PC, then first, run the System File Checker and DISM tool, delete temporary files, use Windows Update troubleshooter, and try again. If that doesn’t help in any way, reset the Catroot folder, delete the SoftwareDistribution folder, and set the Windows Update service to Automatic or Manual, Background Intelligence Transfer Service to Manual, etc.
What is 0x80070032 file history?
Error 0x80070032 for File History occurs when you try to turn on the Automatic backup my files option. So, if you receive this error and want to fix the 0x80070032 backup error on your Windows PC, then delete the old backups, and then try again. You may also need to reset or delete all backup settings and reconfigure the File History backup to fix this error.
Hope this is helpful.
Anand Khanse is the Admin of TheWindowsClub.com, a 10-year Microsoft MVP (2006-16) & a Windows Insider MVP (2016-2022). Please read the entire post & the comments first, create a System Restore Point before making any changes to your system & be careful about any 3rd-party offers while installing freeware.
Windows 10 attracts users in large numbers because of its amazing GUI and prominent features. Although there’s no doubt when it comes to its popularity; however, it is not the best version of Windows.
This version comes with various flaws, such as error 0x80070032, which are worth noting by Microsoft. Microsoft claims that Windows 10 will revolutionize the Operating System world.
However, most users are unable to take this. This is because users experience problems with Windows 10 in some way or another.
What Is Error 0x80070032? How Does It Happen?
After you install Windows 10, the PIN sometimes stops working, showing an error 0x80070032. If it occurs, you cannot log in to Windows using your PIN passcode and don’t know what to do. Keep on reading further.
Windows 10 OS comes with a feature called Windows Hello for the sake of protection. It is an access control and biometric identity which enables logging into Windows through fingerprint, facial recognition, iris, or PIN passcode.
Unfortunately, Hello is not available for Windows 10 users. Older devices, which do not have the necessary hardware elements, like iris or fingerprint scanners, have to buy biometric USB iris/fingerprint scanners or forget about Windows Hello.
Normally, iris, facial, or fingerprint recognition login is accompanied by PIN passcodes. This is the most protected way to sign in to Windows 10 as a PIN passcode is simpler to memorize, while the facial contours, fingerprint, or iris of the user are very hard to counterfeit.
On Windows Hello, users come across problems like PIN passwords or fingerprints that would not work. The most common login error is the PIN 0x80070032 error. Most users claim that this issue occurred after they installed Windows 10 Fall Creators Update when compromised fingerprint or PIN login.
The most common issue with Windows 10 is “Apps won’t sync in Windows 10“, which shows up along with the error 0x80070032 code.
It even flashes a message which says, “We can’t sync at the moment. But you may find more info about this error code at www.windowsphone.com.”
The most affected application by this error code is Windows 10 Mail application. As per records, users cannot synchronize their accounts using the Mail application as this app turns non-operational. Here, you will get to learn how to resolve this issue.
Microsoft has investigated the error 0x80070032, but they have not announced the official approval of this bug or its patch. There are various reasons why your PIN stops working while flashing the error 0x80070032.
It shows up on your computer screen as “Something went wrong. Try again later. Error code: 0x80070032.” So, look at various solutions to eliminate this annoying error code.
PS: Regarding the Windows Update Error 0x80070020, here are your top solutions.
Reasons Why the Error Code 0x80070032 Occurs
Microsoft servers are the main reason for initiating this issue with the Mail application. Here, the accounts of users do not sync with servers properly.
Besides, here is the full review of Unsecapp.exe for the WMI Client Application for your reference.
Remove the NGC Folder’s Content to Eliminate 0x80070032
If you cannot log into Windows 10 using your PIN, try signing into your account and removing the NGC folder’s content.
Before you do that, you need to take the folder’s ownership. To perform this action, go through the instructions listed below.
Steps to get rid of the error 0x80070032:
- 1: First, you must log into Windows 10 with your password.
- 2: Tap Windows + X keys and choose ‘File Explorer.’
- 3: Now, go to C:WindowsServiceProfilesLocalServiceAppDataLocalMicrosoft.
- 4: Next, right-tap on the folder NGC and choose ‘Properties.’
- 5: Navigate to the tab ‘Security,’ select ‘Advanced,’ and then look for the section ‘Owner.’
- 6: Tap on the link ‘Change‘ and type in the user or administrator and object names.
- 7: Choose ‘Check Names‘ and hit ‘O.K.’
- 8: Check against the option ‘Replace Owner on subcontainers and Objects,’ After this, select ‘Apply‘ and press O.K. to save the changes.
- 9: Next, see if you can access this NGC folder. Mark all the stored files in the folder if you can and remove those files.
- 10: Tap Windows + I keys to open Settings.
- 11: Now, open the ‘Account Settings‘ tab and choose ‘Sign-in Options.’
- 12: Select ‘Add a PIN‘ by following the on-screen instructions to set a PIN.
Resolve the 0x80070032 Error Using ‘I Forgot My PIN.’
Another method to eliminate the error 0x80070032 is by choosing the option ‘I forgot my PIN.’ To perform this action, you have to follow the following procedure.
Steps to eliminate the error 0x80070032:
- 1: Tap Windows + I keys to open Settings on your system.
- 2: Select the section ‘Accounts‘ and then choose ‘Sign-in options.’
- 3: Find the ‘PIN‘ tab and tap on ‘I forgot my PIN.’
- 4: Tap on ‘Continue‘ to confirm your action.
- 5: Now, you need to type in a new PIN. Once you have entered the passcode, press O.K.
- 6: You could be asked to type your Microsoft account passcode. In that case, change the account type from Microsoft to Local and try all the steps again.
Resolve the Error 0x80070032 Through PIN Recreation
This is another effective way to get rid of the error code 0x80070032. It is performed by recreating the PIN.
By the way, if you are facing an issue with ERR_CERT_DATE_INVALID, click to read more.
Steps to get rid of the error 0x80070032:
- 1: Tap Windows + I keys to open Settings.
- 2: Go to the section ‘Accounts‘ and then ‘Sign-in Options.’
- 3: Navigate to the PIN section and choose ‘Remove.’
- 4: Tap on ‘Remove‘ to confirm your action.
- 5: Type in your account’s password and hit O.K.
- 6: Once done, tap on ‘Add‘ and enter a new PIN.
- 7: Tap O.K. to save it and see if the issue persists or not;
Note: If you are a Dell user facing the error 0x80070032 on your system, try eliminating the security tools from Dell Data Protection. Also, remove their leftovers or temporary files through Windows Registry or Reimage.
Solutions for Fixing the Error 0x80070032 on Mail
Here are various fixes that can assist you in resolving the issue with the Mail application on Windows 10 systems.
Method 1: Switch to Microsoft from a Local Account
This method is great for resolving the error code problem on Windows. Follow the instructions to get rid of this annoying Error.
1: Firstly, you have to switch from Microsoft to a local account. To do so, visit ‘Settings‘ with the help of Cortana. Within the ‘Settings‘ tab, look for ‘Accounts‘ to open the settings associated with the user accounts.
2: Next, you have to choose ‘Sign in with a local account‘ instead, which you will find under the account’s right-pane window. After that, enter the password of the present Microsoft account. Tap on ‘Next‘ to create a new local account.
3: Type in the local account’s details, such as username and passcode. Next, tap on the tab ‘Next‘ again. In the next tab, you will see a button branded as ‘Sign out and finish.’ Select this button to sign out of your Microsoft account.
4: Next, repeat the steps. Visit ‘Settings‘ and choose ‘Accounts.’ Then, select ‘Sign in‘ with a Microsoft account instead. Type in the local account’s password, along with the username and password of the Microsoft account, for signing in again. See if you could check Mail by syncing the account.
Method 2: Reinstall Mail
Try this one out if the primary method cannot offer you a proper fix to the error code problem. Here, you have to reinstall Mail to fix the syncing problem. To perform this action, follow some simple steps listed below.
1: Visit PowerShell from the search results once you have searched for it. Right-tap on this tab and choose ‘Run as Administrator.’ Please note that opening this tab as an administrator is significant, or you will face an error.
2: Within the PowerShell tab, type the command.
Get-appxprovisionedpackage – online | where-object {$ .packagename – like “*windowscommunicationsapps*”} |remove – appxprovisionedpackage – online
Once you have executed this command, close PowerShell and install the Mail application again from Windows Store.
After you have installed this application, run the same, and check whether the error 0x80070032 has been resolved.
Repair Errors Automatically
Here, we have tried our best to offer the best solutions to fix this annoying error code 0x80070032. Users can fix this issue using the solutions mentioned here.
Automatic software is best if you do not like to struggle with repair techniques. There are lots of repair tools available online for fixing Windows-related errors.
So, choose the best one and eliminate your issue. However, it is recommended to use the above-listed methods to fix the Error.
На данный момент существует три различных проблемы, с которыми сталкиваются пользователи Windows 10 при установке обновлений. Во-первых, это ошибка загрузки обновления или зависание процесса скачивания. Во-вторых, это проблемы во время установки обновления, и наконец, падение системы с BSOD после перезагрузки. Ниже представлено несколько возможных решений для устранения неполадок.
Содержание
Исправляем проблему загрузки обновления Windows 10
Обновление не загружается
Если накопительное обновление не загружается, попробуйте выполнить следующие шаги:
Отключите антивирус и VPN/Proxy клиент перед обновлением.
Подождите пока обновление установится, иногда данный процесс может занять продолжительное время в зависимости от скорости вашего интернет-соединения.
Если обновление завершается ошибкой, вы можете использовать встроенный в Windows 10 инструмент “Устранение неполадок” для исправления проблемы.
Нажмите сочетание клавиш Windows + i , чтобы открыть окно Параметры. Перейдите в меню Обновление и безопасность > Устранение неполадок. Затем в секции Запустить диагностику и устранить неполадку выберите опцию Центр обновления Windows и нажмите кнопку “Запустить средство устранения неполадок”.
Вы также можете скачать и запустить утилиту Windows 10 Update Troubleshooter.
Исправляем зависание загрузки обновления Windows от 5% до 95%
Если накопительное обновление зависает во время загрузки или происходит сбой установки, то значит что-то пошло не так к файлами обновления. После очистки папки, содержащей файлы обновления, Центр обновления Windows попытается загрузить компоненты обновления снова. В Проводнике Windows перейдите в следующее расположение:
Удалите все файлы / папки, но не удаляйте саму папку Download. Выберите все файлы и папки, используя сочетание CTRL + A и нажмите клавишу Delete для удаления. Выполните перезагрузку компьютера и снова запустите процедуру обновления.
Исправляем ошибку службы оптимизации доставки
Если накопительное обновление зависает во время загрузки, попробуйте следующее решение:
- Нажмите по иконке меню «Пуск”.
- Введите Службы и запустите одноименное классическое приложение.
- Прокрутите до службы Оптимизация доставки.
- Щелкните правой кнопкой мыши по службе и выберите пункт “Свойства”.
- Измените “Тип запуска” на значение “Вручную”.
- Перезагрузите компьютер.
- Выполните проверку новых обновлений.
- Если обновление Windows 10 все равно зависает, измените тип запуска на “Автоматически (отложенный запуск)”.
Остановите службу “Центр обновления Windows”
Если остановка службы “Оптимизация доставки” не решает проблему, дополнительно попробуйте остановить службу Центр обновления Windows. Если обновление Windows 10 зависает на этапе “Инициализация . ” попробуйте следующее решение:
- Нажмите по иконке меню «Пуск”.
- Введите Службы и запустите одноименное классическое приложение.
- Прокрутите до службы Центр обновления Windows.
- Щелкните правой кнопкой мыши по службе и выберите пункт “Остановить”.
- Перезагрузите компьютер.
- Выполните проверку новых обновлений.
- Обновление должно пройти в нормальном режиме.
Скрипт сброса Центра обновления Windows
Reset Windows Update Agent полностью сбросит параметры клиента Центра обновления Windows. Он был протестирован в Windows 7, 8, 8.1 и Windows 10. Скрипт настроит службы и разделы реестра, относящиеся к Центру обновления Windows, восстановив параметры по умолчанию. Он также очистит файлы, относящиеся к Windows Update.
Исправляем проблему установки обновления Windows 10
В некоторых случаях вы можете столкнуться с проблемой при установке обновления. Если установка обновления зависла на каком-то этапе, то попробуйте следующее решение.
Если ваш компьютер завис на этапе Подготовка к настройке Windows. Не выключайте компьютер, то следуйте приведенным ниже инструкциям.
- Удерживая кнопку питания, выключите машину.
- Включите компьютер и загрузитесь в безопасный режим.
- Войдите в учетную запись (если необходимо).
- Перед продолжением убедитесь, что все антивирусные сканеры отключены.
- В меню Пуск введите Восстановление и выберите соответствующее классическое приложение.
- Нажмите Запуск восстановления системы.
- Выберите более раннюю точку восстановления, а затем нажмите кнопку “Далее”.
- Следуйте инструкциям, чтобы начать восстановление системы.
- Подождите, пока ваш компьютер произведет процесс восстановления системы.
- Независимо от того, будет ли восстановление успешным или завершит работу сбоем, вы, скорее всего избавитель от ошибки зависание на моменте “Подготовка к настройке Windows. Не выключайте компьютер”.
- Войдите в учетную запись, если это требуется.
- Отключите антивирусные сканеры перед продолжением.
- Запустите процесс обновления Windows.
- Теперь обновление должно установиться без проблем.
Синий экран после обновления Windows 10
Некоторые пользователи могут столкнуться со стоп-ошибкой, вызывающей отображение синего экрана смерти (BSOD) во время перезагрузки системы.
Если вы столкнулись со сбоем BSOD при обновлении Windows 10, ознакомьтесь со статьей:
Если проблему BSOD решить не удается, то выполните шаги по удалению и повторной установки потенциально проблемного обновления на вашем устройстве. Кроме того, вы можете запретить Windows устанавливать проблемное обновление:
Другие проблемы с обновлением Windows 10
После установки обновлений Windows 10 вы можете столкнуться с некоторыми проблемами, например с ошибками подключения к Интернету.
Для устранения этих проблем вам необходимо запустить следующие команды в командной строке (cmd.exe). В поле поиска на панели задач введите Командная строка, нажмите и удерживайте (или щелкните правой кнопкой мыши) «Командная строка» и выберите “Запустить от имени администратора”. После открытия командной строки введите поочередно следующие команды:
Если вы по-прежнему сталкиваетесь с проблемой “Нет подключения к Интернету”, обновите IP-адрес вашего компьютера. Для этого откройте командную строку ( Windows + R , введите cmd.exe и нажмите Enter ) и введите следующую команду:
Отключение обновления Windows 10 и драйверов
Приостановить обновление
Начиная с Windows 10, версия 1903 в Центре обновления Windows стала доступно опция Приостановить обновление на 7 дн., которая позволяет откладывать все обновления, включая обновления безопасности. Если вы включите данную функцию, Windows не будет выполнять проверку и автоматическую установку всех обновлений в течение 7 дней. Опция доступна в том числе и для пользователей Windows 10 Домашняя, которые могут воспользоваться ей до 5 раз, и таким образом откладывать обновления на срок до 35 дней.
Если вы хотите отложить (или пропустить) установку новой предварительной сборки Windows 10, вы можете быстро это сделать следующим образом:
- Откройте приложение Параметры.
- Перейдите в раздел Обновление и безопасность.
- Нажмите Приостановить обновления на 7 дн.
Вы также можете выбрать конкретную дату в семидневном периоде в меню Дополнительные параметры > Приостановка обновлений. В крайнем случае, вы можете воспользоваться вариантом полного отключения обновлений:
Как отключить обновление драйверов
Очень часто Windows 10 устанавливает обновления драйверов для аппаратных компонентов компьютера даже, когда вам это не нужно. Однако, вы всегда можете предотвратить установку обновлений Windows или заблокировать или скрыть отдельные обновления с помощью утилиты Show or hide updates.
Пользователи версий Pro или Корпоративная (Enterprise) также могут использовать редактор групповой политики для предотвращения установки драйверов для конкретных устройств:
Команды DISM для проверки проблем с Windows 10
Вы можете использовать официальные команды DISM для восстановления образа Windows, чтобы исправить любую проблему с вашими обновлениями.. Прежде чем начать, рекомендуется сделать полную резервную копию системы или создать точку восстановления системы на случай, если что-то пойдет не так.
Использование опции CheckHealth в DISM
Команда /CheckHealth в DISM позволяет обнаруживать потенциальные повреждения. Данная команда используется только для поиска повреждений, но не выполняет операций исправления проблем.
Чтобы запустить данную команду проделайте следующие шаги:
- Введите в поиске меню Пуск Командная строка, нажмите правой кнопкой мыши по появившейся ссылке и выберите «Запустить от имени администратора», потому что для запуска DISM требуются права администратора устройства.
- В «Командной строке» введите следующую команду и нажмите Enter :
Использование опции ScanHealth в DISM
Команда /ScanHealth в DISM позволяет сканировать образ Windows на предмет каких-либо повреждений. В отличие от /CheckHealth, проверка /ScanHealth может занимать до 10 минут.
Чтобы запустить данную команду проделайте следующие шаги:
- Введите в поиске меню Пуск Командная строка, нажмите правой кнопкой мыши по появившейся ссылке и выберите «Запустить от имени администратора».
- В «Командной строке» введите следующую команду и нажмите Enter :
Использование опции RestoreHealth в DISM
Команда /RestoreHealth в DISM позволяет автоматически проводить процедуру восстановления поврежденных образов Windows. В отличие от /ScanHealth, проверка /RestoreHealth может занимать до 10 минут.
Чтобы запустить данную команду проделайте следующие шаги:
- Введите в поиске меню Пуск Командная строка, нажмите правой кнопкой мыши по появившейся ссылке и выберите «Запустить от имени администратора».
- В «Командной строке» введите следующую команду и нажмите Enter :
Примечание: во время запуска /RestoreHealth или /ScanHealth, вы можете заметить зависание процедуры между 20% или 40% — это абсолютно нормальное поведение.
Источник
Ошибки при обновлении Windows 10: причины появления и устранение неполадок по коду
Операционная система Windows 10 — последняя разработка компании Microsoft. Она подходит для широкого круга пользователей, т. к. имеет понятный простой интерфейс, удобную рабочую панель, а также оригинальное дизайнерское решение. Но к сожалению, без ошибок и здесь не обошлось. Как и в предыдущих версиях, в Windows 10 встречаются проблемы. Одна из самых распространённых — ошибки при обновлении системы. Причин этому может быть много, но все они разрешимы, если разобраться в их сути.
Бесконечное обновление Windows 10: что с этим делать
Компания Microsoft работает над обновлением своих продуктов без остановок, пытаясь довести их до идеала. Поэтому проводить обновления системы на своих устройствах, конечно же, нужно. Тем более процедура эта автоматическая и требует от пользователя всего несколько кликов мышью. Однако не всегда этот процесс проходит гладко и без сбоёв.
Проблема с обновлением ОС Windows 10 может протекать двумя путями:
- обновление зацикливается, т. е. загружается до определённого места, а дальше происходит откат;
- обновление приводит к прерыванию или к зависанию устройства.
Если обновление не завершилось, остановилось или процесс зациклился, а причина вам неизвестна, то стоит попробовать исправить ситуацию одним из нижеописанных способов.
Как устранить зацикливание обновления
Если компьютер оповещает вас о невозможности завершения обновления, а после перезагрузки устройства ситуация не меняется, значит, произошло зацикливание. Этапы зацикливания обновления выглядят следующим образом:
- При подключении к интернету (или просто после включения устройства) Windows Update предлагает обновить систему.
- Пользователь подтверждает это действие. Если на гаджете установлено автообновление, то никакого участия или подтверждения не потребуется.
- В период между обновлениями происходит сбой в системе, из-за которого процесс не может быть завершён.
- «Центр обновления Windows» оповещает о невозможности завершения обновления (иногда такое оповещение может отсутствовать).
- Компьютер или ноутбук перезагружается и весь процесс начинается заново. Иногда устройство просто зависает. И это может происходить бесконечно.
Система оповещает о возникшей проблеме и указывает код ошибки, по которому можно выявить причину сбоя
Если с вами произошла подобная ситуация, необходимо записать код ошибки и по нему найти причину сбоя и способы его устранения.
Ещё один неприятный нюанс зацикливания обновления заключается в том, что из-за бесконечной перезагрузки устройства пользователь не может войти в учётную запись и внести какие-либо правки в настройки системы.
Поэтому существует два пути решения данной проблемы:
- устранение ошибки с помощью входа в Windows;
- устранение ошибки без возможности входа в Windows из-за бесконечной перезагрузки устройства.
Решение проблемы с помощью входа в учётную запись
Часто бывает так, что система обновляется без остановки из-за лишних или неправильно удалённых учётных записей. Поэтому для начала стоит проверить наличие данной проблемы. Для этого выполните следующие действия:
- В меню «Пуск» найдите строку «Выполнить».
- Впишите в строку regedit и подтвердите команду.
- Далее в разделе «Редактор реестра» вставьте regeditС в открывшемся списке. Для этого необходимо пройти путь: HKEY_LOCAL_MACHINE — SOFTWARE — Microsoft — Windows NT — CurrentVersion — ProfileList.
- В ProfileList выберите все неиспользуемые ярлыки и деактивируйте их.
- Перезагрузите устройство и попробуйте запустить обновление.
Из папки ProfileList удалите учётные записи, которые больше не используются
Перед удалением учётных записей необходимо произвести экспорт папки ProfileList. Это действие поможет вам восстановить активную учётную запись, если она случайно будет удалена.
Решение проблемы с помощью другого устройства
Такой вариант реанимации устройства используется, если его владелец не может войти в Windows. Также он подойдёт, если первый способ не дал результатов. Вам потребуется другое устройство с возможностью выхода в интернет и флеш-накопитель объёмом не меньше 4 ГБ. Устранение ошибки будет произведено путём создания установочного носителя с Windows 10. Для этого нужно:
- Отформатировать флешку, даже если она абсолютно чистая.
- С компьютера зайти на официальный сайт Microsoft, найти раздел «Загрузка программного обеспечения» и скачать средство установки Windows 10.
- После скачивания в открывшемся файле указать те же данные, которые были обозначены на проблемном устройстве.
- В запрашиваемом уведомлении указать, что созданная версия будет установлена на другом устройстве.
- После завершения создания образа извлечь флешку и вставить в проблемный компьютер.
- Войти в BIOS (F2 или DELETE) и выбрать приоритетным загружаемым диском флеш-накопитель.
- Нажать F10 и перезагрузить компьютер.
- Пройти все шаги до момента, когда система запросит указать действие, и выбрать «обновить устройство».
- Дождаться завершения обновления и ещё раз перезагрузить устройство.
При использовании этого алгоритма все данные на проблемном компьютере сохранятся.
Как устранить прерывание обновления
Процесс обновления системы иногда буксует и прерывается на одном из этапов. Это видно в процентах, которые указаны при обрывании установки. Как правило, это 30%, 42% либо 99%. Но также может быть 25, 32, 44 или 84%.
Не следует паниковать, если процент обновления некоторое время не меняет показатели. Процесс обновления довольно долгий и иногда может длиться до 12 часов. Также надо учитывать возможности устройства и его производительность. В любом случае необходимо дать компьютеру некоторое время, чтобы он всё-таки смог произвести обновление.
Если спустя длительное время процентные показатели обновления так и не изменились, необходимо выполнить следующее:
- отключить все периферийные подключения: флешки, принтер, наушники и т. д.;
- отключить или удалить антивирус (после обновления его можно будет включить или установить новый);
- проверить подключение к интернету;
- оставить устройство в покое, отключив или закрыв все приложения: игры, браузер, офисные программы.
Если эти действия не помогли и компьютер не изменяет показатели или завис, то причина этого может быть в неисправности в «Центре обновления Windows».
Если процентные показатели обновления не меняются длительное время, возможны проблемы в «Центре обновления Windows»
Исправление ошибок в «Центре обновления Windows»
Часто бывает, что «Центр обновления» из-за неосторожного обращения пользователя или из-за вирусов может быть повреждён. Чтобы восстановить прежнюю деятельность системы необязательно переустанавливать ОС. Просто нужно восстановить систему, перезапустив устройство. Но перед этим стоит почистить систему следующим образом:
- Удалить все обновления (поскольку есть вероятность, что именно они нанесли ущерб системе). Для этого в папке «Проводник» нужно открыть вкладку Windows, далее — SoftwareDistribution, а в ней — папку Download.
- Удалить из папки Download всё её содержимое, но саму папку оставить.
- После этого открыть новый документ Word или блокнот и вставить в него код: @ECHO OFF echo Sbros Windows Update echo. PAUSE echo. attrib -h -r -s %windir%system32catroot2 attrib -h -r -s %windir%system32catroot2*.* net stop wuauserv net stop CryptSvc net stop BITS ren %windir%system32catroot2 catroot2.old ren %windir%SoftwareDistribution SoftwareDistribution.old ren «%ALLUSERSPROFILE%application dataMicrosoftNetworkdownloader» downloader.old net Start BITS net start CryptSvc net start wuauserv echo. echo Gotovo echo. PAUSE.
- Далее следует сохранить документ в формате «.bat».
- Запустить документ (это получится только у пользователей, которые обладают правами администратора).
- Все последующие действия будут произведены автоматически. После завершения этого процесса произойдёт восстановление «Центра обновления». Далее необходимо проверить, стабильно ли проходит обновление.
Устранение ошибок с помощью утилиты от Microsoft
Для подключения утилиты необходимо пройти путь: «Панель управления» — «Устранение неполадок» (или «Поиск и исправление проблем») — «Система и безопасность» — «Устранение неполадок с помощью Центра обновления Windows». Дальше программа произведёт поиск возможных проблем. Некоторые исправления, возникшие при обновлении, будут решены в автоматическом режиме, для других потребуется подтверждение пользователем. После завершения проверки на дисплее появится отчёт о найденных проблемах, об исправлениях и, если такие будут, о проблемах, которые не удалось решить. После этой операции нужно перезагрузить устройство и проверить, обновляется ли система или ситуация не изменилась.
Иногда неисправности возникают из-за проблемы скачивания обновления. Поэтому нелишним будет запустить «Фоновую интеллектуальную службу передачи BITS», которая отвечает за правильность скачивания обновлений. Найти её можно в папке «Устранение неполадок» во вкладке «Все категории».
Видео: как исправить проблему бесконечного обновления Windows 10
Ошибки обновления Windows 10 и их решения по коду
Если все вышеуказанные способы испробованы, а проблема никак не устраняется, нужно искать её решение по коду неисправности.
Таблица: коды ошибок обновления и их решения
| Код неисправности | Причины возникновения | Возможное решение проблемы |
| 0x800705b4 |
|
|
| 0x80248007 | Проблема с кэшем. | Нужно почистить кэш:
|
| 0x80070422 | Отключён «Центр обновления Windows». | Включить Windows Update. Для этого в папке «Службы» найти нужный раздел, открыть его и включить. Желательно отметить поле «Автоматическое запускание службы», в противном случае эту процедуру придётся повторять каждый раз при включении устройства. |
| 0x800706d9 | Отключён брандмауэр. | Включить брандмауэр в папке «Службы». |
| 0x80070570 | Неисправность жёсткого диска, с которого происходит обновление. Реже — проблема с оперативной памятью. | Проверить жёсткий диск и оперативную память. Это можно сделать через специальные утилиты, например, MemTest, или через командную строку, в которую нужно вписать chkdsk c: /r. |
| 0x8007001f | Обновление драйверов невозможно, поскольку они предназначены для предыдущей версии Windows. | Загрузить необходимые новые драйверы вручную с сайта компании-производителя. |
| 0x8007000d и 0x80004005 | Некорректная загрузка файлов. | Восстановить «Центр обновления Windows». |
| 0x8007045b и 800705b4 | В системе есть неиспользованные учётные записи или ошибки. | Удалить ненужные файлы или восстановить правильную работу существующей системы. |
| 0x80240fff | В системе появился вирус. | Сканировать систему антивирусной программой. Необходимо запустить сканирование не только антивирусом, но и через командную строку, введя в неё команду sfc/scannow. |
| 80070002 | Произошёл сбой ОС. | Остановить и перезапустить службу обновления. |
| 0xc1900204 | Проблема в жёстком диске, на котором стоит Windows. | Очистить системный диск:
|
В результате этой процедуры может быть утеряна некоторая информация. Для сохранности данных нужно скопировать всю необходимую информацию на флешку или внешний жёсткий диск.
80070005 Конфликт антивируса и Windows Update или осталось мало места на жёстком диске.
- отключить антивирусную программу;
- очистить жёсткий диск;
- снова запустить обновление.
0x80070017 Конфликт ОС и «Центра обновления». Сбросить настройки «Центра обновления Windows» до значений по умолчанию. Запустить командную строку, где по очереди вписать команды:
- net stop wuauserv;
- CD %systemroot%SoftwareDistribution;
- Ren Download Download.old;
- net start wuauserv.
После ввода каждой команды нажимать Enter.
0x80010108 Обновление блокируется брандмауэром. Отключить на время процесса обновления брандмауэр. 0x80080005 Блокирование обновления антивирусом или повреждений образа системы. Отключить антивирусную программу на время обновления. Возвратить работоспособность образа системы через командную строку, введя в неё команду sfc /scannow и нажать Enter. 0x80070003 Файлы обновления не распознаны или интернет-соединение нестабильное. Проверить соединение с интернетом. Если проблема не решена, выполнить следующие действия:
- Нажать сочетание клавиш Win+R.
- Ввести команду services.msc и нажать Enter.
- Найти в списке «Автоматическое обновление» и выбрать позицию «остановить».
- Произвести обновление вручную.
Если процедура прошла успешно можно снова выбрать автообновление.
0x800b0109 Повреждение реестра Windows 10 вследствие ошибочного удаления некоторых файлов, появления вирусов, установки программ, которые конфликтуют с системой. Исправить ошибки в реестре Windows. Самостоятельно редактировать этот раздел не рекомендуется, поскольку можно ещё больше усугубить положение. Даже одна запятая, поставленная не в том месте, повлечёт за собой новые ошибки. Поэтому лучше запустить сканирование системы через официальную программу WinThruster. 0x8e5e03fb Отсутствие активации или исходного файла «Центра обновления Windows». Произвести проверку системы через командную строку: ввести команду sfc /scannow. c1900101–30018 Невозможность Windows Update обратиться к установочным файлам, поскольку они заблокированы или повреждены.
- отключить антивирус (возможно, он блокирует доступ);
- очистить устройство от ненужных файлов;
- обновить недавно установленные драйверы (особенно драйверы программ и утилит для очистки компьютера).
80240031 Антивирусная программа блокирует «Центр обновления Windows». Отключить антивирус либо создать исключение для обновления Windows. 0x80070570 Непоправимая неисправность материнской платы, оперативной памяти (одной из планок) или винчестера. Скорее всего, придётся менять что-то из аппаратного оборудования. Что именно — можно узнать, запустив MemTest. Можно проверить визуально внутреннее наполнение компьютера: контакты оперативной памяти и винчестера, гнёзда, шлейфы. 0x80240017 Неправильно указанные настройки системы. Проверить и включить контроль учётных записей (UAC). Для этого:
- Нажать сочетание клавиш Win+R.
- Ввести команду UAC и подтвердить её, нажав Enter.
- Открыть найденный раздел.
- Выбрать пункт «Всегда уведомлять».
- Перезагрузить ПК.
80070422 Блокирование обновлений брандмауэром. В настройках брандмауэра внести исключение для Windows Update или на время обновления отключить его. 0x80004005 Повреждения в реестре Disc Image Burner. Сканировать компьютер несколькими антивирусными программами и отдельно проверить наличие malware-вирусов. Можно сделать откат системы к предыдущей версии. 8007000d и 80004005 «Центр обновления Windows» не может получить доступ к запрашиваемым файлам, т. к. они повреждены или отсутствуют. Восстановить «Центр обновления Windows». (Пошаговая инструкция есть в статье.) 0x800b0001 Ошибка вызвана криптопровайдером (например, VipNet или Crypto-Pro). Переустановить или обновить драйверы до более поздней версии. 80073712 Повреждение хранилища данных Windows Update. Как правило, ошибка возникает в результате принудительного выключения устройства во время обновления. Для решения проблемы необходимо загрузить с официального сайта Microsoft пакет обновлений под вашу систему и вручную провести обновление. c0000101 Неустранимая ошибка. Ошибка не исправляется. Решить проблему можно только переустановив ОС или отключив службу обновления. 0xc1900107 Конфликт с предыдущей копией Windows. Найти на винчестере папку $WINDOWS.
BT. В ней находятся данные для отката к предыдущей версии ОС. Её надо переименовать или, если нет надобности возвращаться к прежней версии Windows, удалить. Эта папка может быть скрытой. 0x80070002 Добавлен ещё один жёсткий диск. Microsoft не подтверждает причину ошибки, но и решения не предоставляет. На момент обновления отсоединить новый винчестер. c1900101 2000c Неправильная работа одного из недавно установленных драйверов. Отключить внешнюю периферию: наушники, принтер и т. д. Переустановить драйверы, которые относительно недавно устанавливались или обновлялись. Желательно перед установкой отключить антивирус. 0x80070643 Сбой настроек в «Центре обновлений Windows». Сбросить старые настройки Windows Update и установить новые. В командной строке поочерёдно ввести команды:
- net stop wuauserv;
- net stop cryptSvc;
- net stop bits;
- net stop msiserver;
- en C:WindowsSoftwareDistribution SoftwareDistribution.old;
- ren C:WindowsSystem32catroot2 Catroot2.old;
- net start wuauserv;
- net start cryptSvc;
- net start bits;
- net start msiserver.
После ввода каждой команды нужно подтверждать действие нажатием Enter.
0xa0000400 Пока причина ошибки кампанией Microsoft не выяснена. Решение проблемы индивидуально для каждого случая. Иногда помогает отключение всех сторонних устройств и антивируса, обновление Windows Update. Реже — установка корректных настроек даты и времени. 0x0000428 Проблема с цифровой подписью драйвера, система не может проверить её.
- Перезагрузить устройство, нажать F8 и перейти в безопасный режим.
- Зайти в системную папку: диск С — Windows — System32 — Drivers.
- Найти oem-drv64.sys и удалить его.
- Перезагрузить компьютер.
От обновления Windows 10 зависит правильная работа устройства, поэтому его обязательно нужно проводить. Если во время этого процесса возникают ошибки, не стоит их игнорировать. Лучше как можно быстрее постарайтесь разобраться, как их исправить. Тем более сложного в этом ничего нет: нужно всего лишь узнать код ошибки, выяснить её причину и устранить, следуя определённому алгоритму.
Содержание
- Как исправить ошибку 0x80070032 в Windows 10
- Что такое ошибка 0x80070032? Как это случилось?
- Причины, по которым возникает код ошибки 0x80070032
- Удалите содержимое папки NGC, чтобы устранить 0x80070032
- Шаги, чтобы избавиться от ошибки 0x80070032:
- Устраните ошибку 0x80070032 с помощью «I Forgot My PIN».
- Шаги по устранению ошибки 0x80070032:
- Устраните ошибку 0x80070032 через воссоздание ПИН
- Шаги, чтобы избавиться от ошибки 0x80070032:
- Решения для исправления ошибки 0x80070032 на почте
- Способ 1: переключиться на Microsoft с локальной учетной записи
- Способ 2: переустановить почту
- Исправлять ошибки автоматически
- Как исправить ошибку Windows 10 с кодом 0x80070032
- Решения
- Причины ошибок
- Дополнительная информация и ручной ремонт
- Метод первый: переустановите рассматриваемую программу
- Метод второй: загрузка и установка обновлений системы Windows
- Метод третий: измените свою почту Windows на локальный доступ
- Метод четвертый: использование автоматизированного инструмента
- Как исправить ошибку обновления Windows 10 — все причины и способы
- Наиболее распространенные ошибки обновления Windows 10
- Ошибка обновления Windows 10 с кодом 0x80070422
- Ошибка обновления Windows 10 0x80240034
- Ошибка обновления Windows 10 0x80070002
- Ошибка обновления Windows 10 с кодом 1803
- Что делать, если после обновления Windows 10 компьютер не работает
- Dadaviz
- Что делать, если во время установки Windows 10 возникают ошибки — топовые методы устранения
- Что делать, если процесс прерывается из-за отсутствия драйверов
- Ошибки с кодом
- Коды 0x8007025d, 0x80004005
- Коды 0x8007000d, 0xc1900101 0x2000c, 0х80000001
- Коды 0x80070017, 0xc00000e9
- Код 0xc190020e
- Коды 0x8004242d, 0x80300001, 0x80300024
- Коды 0x80070003, 0x80070002, 0xc0000005, 0x80070490
- Код 0xc0000605
- Таблица: окончание срока годности Windows 10 Technical Preview
- Ошибка Machine check exception
- Коды 0xc1900101 0x40017, 0xc000000f
- Коды 0х8007005, 0xc1900101 0x30018
- Коды 0х80070057, 0x800705701, 0х80070015
- Код 0xc0000428
- Коды 0x80300002
- Коды c1900101 4000d, 0xc1900204, c1900101 dt000
- Видео: устранение ошибок при установке Windows 10
- Что делать, если ничего не помогло или появились другие ошибки
Как исправить ошибку 0x80070032 в Windows 10
Windows 10 привлекает пользователей в большом количестве благодаря своему удивительному графическому интерфейсу и выдающимся функциям. Хотя нет сомнений в его популярности; однако, это не лучшая версия Windows. Эта версия поставляется с различными недостатками, такими как ошибка 0x80070032, которые стоит отметить Microsoft. По заявлению Microsoft, Windows 10 совершит революцию в мире операционных систем. Однако большинство пользователей не могут это принять. Это связано с тем, что пользователи так или иначе испытывают проблемы с Windows 10.
Что такое ошибка 0x80070032? Как это случилось?
После установки Windows 10 ПИН перестает работать при отображении ошибки 0x80070032 иногда. Если это произойдет, вы не сможете войти в Windows, используя свой PIN-код, и не знаете, что делать, продолжайте читать дальше.
ОС Windows 10 поставляется с функцией Windows Hello для защиты. Это контроль доступа и биометрическая идентификация, которая позволяет входить в Windows с помощью отпечатка пальца, распознавания лиц, радужной оболочки или PIN-кода. К сожалению, Hello не доступен для пользователей Windows 10. Для старых устройств, которые не имеют необходимых аппаратных элементов, таких как радужная оболочка или сканер отпечатков пальцев, необходимо купить биометрические USB-сканеры радужной оболочки / отпечатков пальцев или просто забыть о Windows Hello.
Обычно вход в систему для распознавания радужной оболочки, лица или отпечатков пальцев сопровождается паролями PIN-кода. Это наиболее защищенный способ входа в Windows 10, так как пароль-пароль проще запомнить, в то время как контуры лица, отпечатки пальцев или радужная оболочка пользователя очень трудно подделать.
В Windows Hello пользователи сталкиваются с такими проблемами, как пароль PIN или отпечаток пальца, которые не будут работать. Наиболее распространенной ошибкой входа является ошибка PIN 0x80070032. Большинство пользователей утверждают, что эта проблема возникла после установки Windows 10 Fall Creators Update при скомпрометированном отпечатке пальца или ПИН-коде.
Наиболее распространенная проблема, с которой вы сталкиваетесь в Windows 10:Приложения не синхронизируются в Windows 10«, Который отображается вместе с кодом ошибки 0x80070032. Он даже мигает сообщение, которое гласит: «Мы не можем синхронизировать в данный момент. Но вы можете найти больше информации об этом коде ошибки на www.windowsphone.com«.
В основном, этот код ошибки больше всего влияет на приложение Windows 10 Mail. Согласно записям, пользователи не могут синхронизировать свои учетные записи с помощью приложения Почта, так как это приложение перестает работать. Здесь вы узнаете, как решить эту проблему.
Microsoft исследовала ошибку 0x80070032, где они не объявили об официальном одобрении этой ошибки или ее патча. Существуют различные причины, по которым ваш PIN-код перестает работать во время мигания ошибки 0x80070032. Он отображается на экране вашего компьютера как «Что-то пошло не так. Попробуйте позже. Код ошибки: 0x80070032«. Итак, посмотрите на различные решения для устранения этого надоедливого кода ошибки.
PS: что касается ошибок, таких как 0x80072f8f и код ошибки Центра обновления Windows 0x80072efeдаже ошибка Windows Update 0x80070020, вот лучшие решения для вас.
Причины, по которым возникает код ошибки 0x80070032
Серверы Microsoft считаются основной причиной возникновения этой проблемы с почтовым приложением. Здесь учетные записи пользователей не синхронизируются с серверами должным образом.
Кроме того, вот лучшие Android диктофон и полный обзор Unsecapp.exe для клиентского приложения WMI для справки.
Удалите содержимое папки NGC, чтобы устранить 0x80070032
Если вы не можете войти в Windows 10 с помощью своего PIN-кода, попробуйте войти в свою учетную запись и удалить содержимое папки NGC. Прежде чем сделать это, вы должны принять права собственности на папку. Чтобы выполнить это действие, выполните инструкции, перечисленные ниже.
Шаги, чтобы избавиться от ошибки 0x80070032:
Устраните ошибку 0x80070032 с помощью «I Forgot My PIN».
Шаги по устранению ошибки 0x80070032:
Устраните ошибку 0x80070032 через воссоздание ПИН
Это еще один эффективный способ избавиться от кода ошибки 0x80070032. Это выполняется путем воссоздания PIN-кода.
Кстати, если вы столкнулись с проблемой ERR_CERT_DATE_INVALID или 0xc000000d Ошибка загрузки в Windows 10, нажмите, чтобы узнать больше.
Шаги, чтобы избавиться от ошибки 0x80070032:
Внимание: Если вы являетесь пользователем Dell и столкнулись с ошибкой 0x80070032 в вашей системе, попробуйте удалить средства безопасности из Dell Data Protection. Кроме того, удалите их остатки или временные файлы через реестр Windows или используйте Reimage.
Решения для исправления ошибки 0x80070032 на почте
Ниже приведены различные исправления, которые могут помочь вам решить проблему с приложением Mail в системах Windows 10.
Способ 1: переключиться на Microsoft с локальной учетной записи
Этот метод отлично подходит для решения проблемы кода ошибки в Windows. Следуйте инструкциям, чтобы избавиться от этой надоедливой ошибки.
1: Во-первых, вам нужно переключиться с Microsoft на локальную учетную запись. Для этого посетите ‘Параметрыс помощью Кортаны. В пределахПараметры«вкладка, искать»Учетные записидля открытия настроек, связанных с учетными записями пользователей.
2: Далее вам нужно выбрать ‘Вместо этого войдите в систему с локальной учетной записью., который вы найдете в окне правой панели учетной записи. После этого введите пароль текущей учетной записи Microsoft. Нажать на ‘Nextдля создания новой локальной учетной записи.
3: Введите данные локальной учетной записи, например имя пользователя и проход код, Затем нажмите на вкладку «Next‘ опять таки. На следующей вкладке вы увидите кнопку с надписью «Выйти и закончить.» Нажмите эту кнопку, чтобы выйти из своей учетной записи Microsoft.
4: Далее повторите шаги. Посещение Параметры и выбратьУчетные записи.» Затем выберитеВместо этого войдите в систему с учетной записью Microsoft..» Введите пароль локальной учетной записи, а также имя пользователя и пароль, учетной записи Microsoft для повторного входа. Посмотрите, можете ли вы проверить почту, синхронизировав учетную запись.
Способ 2: переустановить почту
Если основной метод не может предложить вам правильное решение проблемы с кодом ошибки, попробуйте этот. Здесь вам необходимо переустановить Mail для решения проблемы синхронизации. Чтобы выполнить это действие, выполните несколько простых шагов, перечисленных ниже.
1: Посетить PowerShell из результатов поиска, как только вы искали его. Нажмите правой кнопкой мыши на этой вкладке и выберите «Запуск от имени администратора.» Обратите внимание, что важно открыть эту вкладку как администратор, иначе вы столкнетесь с ошибкой.
2: На вкладке PowerShell введите команду.
Как только вы выполнили эту команду, Закрыть PowerShell и устанавливать Почтовое приложение снова из Магазина Windows.
После того, как вы установили это приложение, запустите его и проверьте, была ли устранена ошибка 0x80070032 или нет.
Исправлять ошибки автоматически
Здесь мы изо всех сил стараемся предложить лучшие решения для исправления этого надоедливого кода ошибки. 0x80070032, Пользователи могут решить эту проблему, используя решения, упомянутые здесь. Если вам не нравится бороться с методами ремонта, то лучше всего перейти на автоматическое программное обеспечение. В Интернете доступно множество инструментов для исправления ошибок, связанных с Windows. Итак, выберите лучший и устраните вашу проблему. Тем не менее, рекомендуется использовать перечисленные выше методы для исправления ошибки.
Отслеживайте местоположения, сообщения, звонки и приложения. Делайте это удаленно и на 100% незаметно.
Источник
Как исправить ошибку Windows 10 с кодом 0x80070032
Общие симптомы включают в себя:
Основные методы, используемые для устранения кода ошибки 0x80070032, довольно просты и просты для выполнения. Большинство пользователей должны иметь возможность выполнить эти методы самостоятельно, и им не требуется много времени для этого. Однако, если вы не чувствуете, что у вас есть опыт, навыки или знания, необходимые для выполнения шагов, перечисленных ниже, рассмотрите возможность обратиться к квалифицированному специалисту по ремонту Windows, чтобы помочь вам.
Решения
 Причины ошибок
Причины ошибок
Двумя основными причинами для кода ошибки 0x80070032 являются команды, введенные в программы, которые не могут быть завершены или несовместимы с имеющейся программой, и папки в Почте Windows, которые не могут синхронизироваться должным образом.
Дополнительная информация и ручной ремонт
Есть три основных метода, которые пользователи могут попробовать, чтобы устранить код ошибки 0x80070032 на своем компьютере. Это довольно просто и легко завершить. Однако если приведенные ниже методы не помогли устранить код ошибки или если вы не уверены, что можете их использовать, обратитесь к сертифицированному специалисту по ремонту Windows, который поможет вам.
Если вы считаете, что видите ошибку из-за ввода неработающей команды, сначала воспользуйтесь первым методом. Если вы считаете, что это связано с ошибкой синхронизации почты, используйте методы два или три.
Вот лучшие методы для решения кода ошибки 0x80070032:
Метод первый: переустановите рассматриваемую программу
Если вы считаете, что у вас возникла ошибка с кодом 0x80070032 из-за введенной вами команды, лучшим решением будет переустановить программу, в которой вы вводили команду. Вы также можете попробовать обновить свою программу, если сможете, перед ее переустановкой. Не забудьте перезагрузить компьютер перед повторной попыткой ввести команду, вызвавшую ошибку.
Метод второй: загрузка и установка обновлений системы Windows
Для многих пользователей код ошибки 0x80070032 появляется из-за ошибки в одной из версий Windows 10. Если вы считаете, что это так, откройте обновления Windows и проверьте, есть ли какие-либо обновления, которые можно установить.
Для пользователей, которые видят код ошибки 0x80070032 только из-за упомянутой выше ошибки, Windows выпустила обновление, которое должно самостоятельно устранять код ошибки. Если ваш компьютер полностью обновлен, ошибка может быть решена самостоятельно. Не забудьте перезагрузить компьютер после установки обновлений, чтобы изменения вступили в силу.
Метод третий: измените свою почту Windows на локальный доступ
Если описанные выше способы не помогли решить проблему, вы можете переключиться на локальный доступ к Почте Windows, а не полагаться на доступ Microsoft. Для этого выполните следующие шаги:
Как только это будет сделано, вы можете вернуться к своей учетной записи Microsoft, которая должна сбросить ваши возможности синхронизации. Выполните следующие шаги, чтобы переключиться обратно:
Метод четвертый: использование автоматизированного инструмента
Если вы хотите всегда иметь в своем распоряжении утилиту для исправления этих Windows 10 и других связанных с ними проблем, когда они возникают, Загрузить и установить мощный автоматизированный инструмент.
Источник
Читайте, что делать если возникла ошибка обновления Windows 10. Причины и способы исправления ошибок с кодами 1803, 0x80070422, 0x80070002, 1709 и другие.
Часто в процессе или после обновления Windows 10 возникают проблемы. Пользователи сталкиваются с разнообразными ошибками, зависанием системы, потерей важных драйверов. Это всего лишь небольшой список проблем, которые можно получить просто обновив конфигурацию ОС. Разберемся, как исправить ошибку обновления Windows 10, чтобы можно было и дальше пользоваться всеми возможностями системы.
Наиболее распространенные ошибки обновления Windows 10
Прежде всего стоит рассмотреть основные виды ошибок, которые возникают во время обновления или после него. Они не дают вам полноценно работать с компьютером и ограничивают его функционал.
Ошибка обновления Windows 10 с кодом 0x80070422
Прежде чем понять, почему возникает 0x80070422 Windows 10 ошибка обновления, как исправить ее и можно ли это сделать самостоятельно, нужно расшифровать код сбоя. Причины появления сбоя с этим номером возникает при остановке одной из служб операционной системы:
Большинство специалистов рекомендуют при появлении этой ошибки вернутся к более ранней версии Windows, но это невозможно, если вы не создавали точку восстановления. Поэтому стоит сделать иначе. Для начала войдите в систему от имени администратора. Отладку работы ПК вам нужно будет проводить по инструкции:
Обычно этих действий достаточно, чтобы решить проблему сбоя обновлений. Если ошибка установки обновления Windows 10 возникает снова, то стоит попробовать провести проверку другой антивирусной утилитой.
Ошибка обновления Windows 10 0x80240034
После появления программы предварительной оценки Windows пользователи впервые столкнулись со сбоем 0x80240034. Ошибка обновления Windows 10 с этим кодом возникает по нескольким причинам:
Чаще всего пользователи сталкиваются с ней при загрузке пакета KB4048955, но ошибка может появиться и при загрузке других пакетов новых компонентов. Есть несколько способов избавления от проблемы.
Способ исправления ошибок обновления №1: Использование стандартных утилит
Для того, чтобы перейти к стандартному способу избавления от проблемы необходимо предпринять следующие шаги:
После того как диагностика будет проведена попробуйте снова запустить обновления. С этого варианта всегда стоит начинать работу над устранением сбоев, но результат он приносит всего в 15% случаев.
Способ №2: Изменение типа запуска служб
Проще всего сделать эту работу через командную строку. Действуйте по инструкции:
Теперь вам останется лишь перезагрузить компьютер, а затем попробовать снова обновить систему.
Способ №3: Активируем NET Framework 3.5.
Для этого вам снова предстоит зайти в меню «Параметры» и воспользоваться строкой поиска. Введите в ней «Программы и компоненты», а далее действуйте по инструкции:
Теперь вам нужно перезагрузить компьютер и снова попытаться установить обновления.
Способ №4: Сброс элементов Центра обновления.
Если ошибка возникает по причине повреждения или некорректной настройки Центра обновления Windows, то вам нужно запустить командную строку от имени администратора (как в варианте №2), а затем через Enter поочередно ввести команды:
После того как все эти команды будут выполнены, перезагрузите ПК и запустите обновление. В большинстве случаев после этого ошибка базы данных Центра обновления Windows 10 окончательно исчезает.
Ошибка обновления Windows 10 0x80070002
Этот код ошибки возникает при проблемах с журналами событий системы. Если выполняется обновление Windows 10, ошибка 0x80070002 возникает из-за проблем с файлами или службы системы. Избавиться от нее можно выполняя поэтапную инструкцию:
После этих действий перезагрузите компьютер и попробуйте запустить обновления снова. Дополнительно можно очистить реестр от ошибочных файлов утилитой CCleaner.
Решение проблем из-за установки определенных сборок
Разработчики признали, что некоторые версии Windows 10, относящиеся к инсайдерским, несовершенны. Поэтому при обновлении до них возникают проблемы, рассмотрим, как от них избавиться.
Ошибка обновления Windows 10 с кодом 1709
Чаще всего при сбое обновления до этой версии сборки возникает ошибка 0x80d02002. Она означает, что при закачивании новых файлов возникли слишком большие паузы. Причинами тому могут быть:
Ошибка обновления Windows 10 (код 1709) устраняется по следующему плану:
Перезагрузите компьютер после каждого этапа подготовки системы. Теперь вам останется лишь снова попытаться обновить Windows 10. Если эти процедуры не помогли, то стоит обратиться в техническую поддержку разработчика, описать проблему, дать точные сведения о вашем компьютере.
Ошибка обновления Windows 10 с кодом 1803
Ошибка обновления Windows 10 (1803 код) возникает из-за поврежденных компонентов Windows Update. Устранить ее можно при помощи стандартной проверки и командной строки. Для начала зайдите в меню «Параметры» и выберите пункт «обновление и безопасность». В колонке слева остановитесь на строке «Устранение неполадок». В правой части окна появится кнопка «Запустить средство устранения неполадок». Теперь стандартная утилита должна обнаружить проблему и устранить ее. Если это сделать удалось, то можно сразу приступать к загрузке новой версии ОС. В противном случае воспользуйтесь командной строкой, запустите ее от имени администратора.
В окне командной строки поочередно введите команды, каждый раз нажимая Enter:
Эти команды сначала остановят службы, потом очистят ошибочные файлы из кэша Центра обновлений, а затем снова запустят их. Теперь вам останется лишь перезагрузить компьютер и снова попытаться установить новую версию системы. Теперь все должно пройти нормально.
Что делать, если после обновления Windows 10 компьютер не работает
Под термином «Не работает» пользователи подразумевают разные ситуацию. Иногда Windows грузится слишком долго или зависает на стартовом экране, в некоторых случаях компьютер вообще не включается. Если вы столкнулись с последним вариантом, то вам необходимо переустановить операционную систему.
Если вы столкнулись с тем, что система не может запуститься, то причиной может быть повреждение ее файлов вирусами или слишком большое количество программ в автозагрузке. Вам необходимо подготовить установочный диск Windows 10 и флешку с антивирусной утилитой в формате Portable (такой носитель можно создать для программы Dr. Web). Для начала попробуйте сделать следующее:
Теперь вам останется лишь перезапустить компьютер, выбрав загрузку с жесткого диска. Если все работает нормально, то ничего менять не нужно. Если ничего не получилось, то снова нажмите перезапуск, во время загрузки ПК нажмите клавишу F8. Запустите «Диагностику», в этом разделе выберите «Дополнительные параметры», а затем «Восстановление». Если система создавала точки отката, то перед вами появится список с ними. Выберите ту точку, которая была создана до обновления операционной системы. Если список точек пуст, то вам останется только переустановить ОС.
Теперь вы знаете, какими способами может быть устранена ошибка обновления Windows 10. Делитесь этой информацией с друзьями, задавайте вопросы в комментариях и рассказывайте о своих способах борьбы с ошибками.
Источник
Dadaviz
Что делать, если во время установки Windows 10 возникают ошибки — топовые методы устранения
При установке Windows 10 или при обновлении до неё с предыдущей версии операционной системы могут возникнуть неожиданные ошибки, прерывающие процесс. Если проблема не решилась перезапуском процедуры установки, то устранять ошибку придётся другими методами.
Что делать, если процесс прерывается из-за отсутствия драйверов
В процессе перехода на Windows 10 может возникнуть ошибка, в которой говорится, что на компьютере отсутствуют драйверы. Подобная проблема может возникнуть как при установке с DVD-диска, так и с USB-флешки. Ошибка появляется в случае, если установочный носитель не может найти драйверы, которые могут понадобиться для установки системы, т. е. при отсутствии драйверов для USB-портов или DVD-приводов.
Чтобы решить эту проблему и продолжить установку нужно попробовать следующие методы:
Один из вышеперечисленных способов должен помочь вам устранить проблему. Нельзя точно сказать, какой именно способ поможет, так как невозможно сразу угадать, в чём причина появления проблемы.
Ошибки с кодом
Большинство ошибок, останавливающих процесс установки Windows 10, сопровождаются уникальным кодом, ориентируясь на который можно найти способ устранения проблемы.
Коды 0x8007025d, 0x80004005
Ошибка появляется в том случае, если установочному носителю не удалось перенести некоторые файлы на компьютер. Произойти это может из-за того, что перегружен жёсткий диск или повреждены файлы, находящиеся на нём. А также ошибку могут вызвать иные подключённые к компьютеру устройства. Чтобы избавиться от проблемы, проделайте следующие действия:
Коды 0x8007000d, 0xc1900101 0x2000c, 0х80000001
Коды 0x80070017, 0xc00000e9
Код 0xc190020e
Ошибка появляется из-за малого количества свободного места на разделе диска, на который выполняется установка. Учтите, что для корректной установки как минимум 20 ГБ. Отформатируйте раздел или используйте другой способ, чтобы освободить место на нём.
Коды 0x8004242d, 0x80300001, 0x80300024
Эти ошибки возникают при попытке отформатировать один из разделов жёсткого диска или при выборе раздела для установки.
Коды 0x80070003, 0x80070002, 0xc0000005, 0x80070490
Эта ошибка возникает во время обновления до Windows 10 через центр обновлений. Чтобы её решить, можно сбросить настройки «Центра обновлений» до значений по умолчанию, а также очистить папки с кэшем и скачанными обновлениями. Но лучше использовать другой метод обновления:
Код 0xc0000605
Данная ошибка оповещает о том, что вы пытаетесь установить устаревшую сборку Windows 10 Technical Preview. Номер сборки и то, когда её действие закончилось, можно просмотреть в таблице ниже.
Таблица: окончание срока годности Windows 10 Technical Preview
| Номер сборки | Дата выхода сборки | Начало показа сообщений об истечении срока действия | Дата окончания лицензии | Прекращение запуска Windows |
| 10049 | 30.03.2015 | 17.09.2015 | 01.10.2015 | 15.10.2015 |
| 10061 | 22.04.2015 | 17.09.2015 | 01.10.2015 | 15.10.2015 |
| 11082 | 16.12.2015 | 01.07.2016 | 15.07.2016 | 30.07.2016 |
| 11099 | 13.01.2016 | 01.07.2016 | 15.07.2016 | 30.07.2016 |
| 11102 | 21.01.2016 | 01.07.2016 | 15.07.2016 | 01.08.2016 |
| 14251 | 27.01.2016 | 01.07.2016 | 15.07.2016 | 01.08.2016 |
| 14352 | 26.05.2016 | 01.07.2016 | 15.07.2016 | 01.08.2016 |
| 14361 | 08.06.2016 | 01.07.2016 | 15.07.2016 | 01.08.2016 |
Ошибка Machine check exception
Данная ошибка появляется вместе с синим экраном и сообщает о том, что у вас имеются проблемы с физическими компонентами компьютера. Возможно, компьютер не соответствует минимальным требованиям Windows 10. И также есть вероятность, что повреждён жёсткий диск, процессор, видеокарта или любой другой компонент.
Коды 0xc1900101 0x40017, 0xc000000f
Этот код вызывается наличием сторонних программ и драйверов, мешающих процессу. Чтобы избавиться от него, есть два варианта действий:
Коды 0х8007005, 0xc1900101 0x30018
Эта ошибка возникает при попытке обновления через «Центр обновлений», активации системы и использовании точек восстановления. Она сообщает о том, что у компьютера нет прав на получение желаемого обновления. На самом деле права должны быть, но из-за повреждения жёсткого диска или «Центра обновлений» они не найдены. Чтобы избавиться от ошибки:
Коды 0х80070057, 0x800705701, 0х80070015
Если вы столкнулись с этой ошибкой, то попробуйте:
Код 0xc0000428
Эта ошибка появляется из-за проблем с активацией Windows. Чтобы их решить:
Коды 0x80300002
Коды c1900101 4000d, 0xc1900204, c1900101 dt000
Ошибка может появиться при попытке установить Windows из «Центра обновлений», средства обновлений или файла setup.exe. Чтобы избавиться от неё, нужно попробовать сбросить настройки «Центра обновлений». Инструкция по сбросу описана в п. 4 раздела «Что делать, если ничего не помогло или появились другие ошибки» данной статьи.
После сброса настроек потребуется удалить вручную некоторые файлы:
Если ошибка возникает не в «Центре обновлений», то замените образ системы или файл setup.exe, используемый для установки.
Видео: устранение ошибок при установке Windows 10
Что делать, если ничего не помогло или появились другие ошибки
Если вышеперечисленные способы устранения той или иной ошибки не помогли от неё избавиться или в процессе установки возникли ошибки с кодами 0xc0000098, 0xc1900101 0x20017, 0xc0000225, 0xc004c003 или 800706d9, не упомянутые выше в статье, то стоит попробовать универсальные способы:
Если ничего не помогло, то остаётся одно — обратиться в службу поддержки Microsoft, подробно описав проблему и ошибку, с которой вы столкнулись, а также методы, которые не помогли её устранить. Главное, убедитесь перед этим, что вы попробовали все вышеописанные методы, а также в том, что ваш компьютер соответствует минимальным требованиям Windows 10.
Решить проблемы, возникающие при установке Windows 10, можно с помощью замены установочных материалов, сброса центра обновлений, чистой установки, отключения лишних устройств и восстановления комплектующих компьютера. Если ни один из вышеперечисленных методов не помог, то обращайтесь в службу поддержки Microsoft или сервисный центр по починке компьютеров.
Источник
Question
Issue: How to fix Windows update error 0x80070032?
Hello. I tried to install the Windows update that was recently released but I could not. I received the 0x80070032 error. What can I do?
Solved Answer
Windows is the most popular operating system. It offers a user-friendly interface, customization abilities, built-in troubleshooters, and many other functions. Microsoft regularly releases updates to add new functions and increase the security of the OS. That is why it is extremely important to install the updates as soon as they come out.[1]
However, quite often users face issues when trying to install Windows updates. Recently, people started seeing the 0x80070032 error. Users describe seeing this error code when trying to install the latest updates. While it is unknown why exactly this error appears, there are some general reasons this could be happening.
Windows updates can fail to install because of corrupted files, Windows update components, and services, outdated drivers, etc. In this guide, you will find 7 steps that should definitely help you take care of this problem. Users should fix update error issues immediately to not put their operating system at risk.
Manual troubleshooting can be a lengthy process, so you can also use a maintenance tool like FortectMac Washing Machine X9 to scan your machine. This powerful software can fix most system errors, BSODs,[2] corrupted files, and registry[3] issues. Otherwise, follow the step-by-step instructions below.
Solution 1. Repair Corrupted System Files
Fix it now!
Fix it now!
To repair damaged system, you have to purchase the licensed version of Fortect Mac Washing Machine X9.
Use Command Prompt commands to repair system file corruption:
- Open Command Prompt as administrator
- Use the following command and press Enter:
sfc /scannow
- Reboot your system
- If SFC returned an error, then use the following command lines, pressing Enter after each:
DISM /Online /Cleanup-Image /CheckHealth
DISM /Online /Cleanup-Image /ScanHealth
DISM /Online /Cleanup-Image /RestoreHealth
Solution 2. Run the Update Troubleshooter
Fix it now!
Fix it now!
To repair damaged system, you have to purchase the licensed version of Fortect Mac Washing Machine X9.
- Press the Windows + X keys and go to Settings
- Go to Update and Security
- Click Troubleshooter
- Select Additional troubleshooters
- Run the Update troubleshooter
- Restart
Solution 3. Reset Windows Update Components
Fix it now!
Fix it now!
To repair damaged system, you have to purchase the licensed version of Fortect Mac Washing Machine X9.
- Open Command Prompt as administrator again
- Copy and paste the following commands, pressing Enter after each:
net stop bits
net stop wuauserv
net stop appidsvc
net stop cryptsvc
Del “%ALLUSERSPROFILE%\Application Data\Microsoft\Network\Downloader\*.*”
rmdir %systemroot%\SoftwareDistribution /S /Q
rmdir %systemroot%\system32\catroot2 /S /Q
regsvr32.exe /s atl.dll
regsvr32.exe /s urlmon.dll
regsvr32.exe /s mshtml.dll
netsh winsock reset
netsh winsock reset proxy
net start bits
net start wuauserv
net start appidsvc
net start cryptsvc
- Restart your PC
Solution 4. Set Windows Services to Run Automatically
Fix it now!
Fix it now!
To repair damaged system, you have to purchase the licensed version of Fortect Mac Washing Machine X9.
- Press the Windows key + R to open the Run box
- Type cmd and press Ctrl + Shift + Enter to open up an elevated Command Prompt
- If you’re prompted by the User Account Control (UAC), click Yes at the window
- Type the following commands and hit Enter after each one:
SC config trustedinstaller start=auto
SC config bits start=auto
SC config cryptsvc start=auto
- Perform a system reboot and check if the issue persists
Solution 5. Install the Update Manually
Fix it now!
Fix it now!
To repair damaged system, you have to purchase the licensed version of Fortect Mac Washing Machine X9.
Whenever Windows updates fail to install automatically, you can always try doing it manually. First, you need to find out which KB number is relevant to you.
- Right-click Start button and pick Settings
- Go to Update & Security
- On the right, locate and click View update history
- From the list, note the KB number that fails to install with the error code
- Go to Microsoft Update Catalog page, type in the KB number and press Search
- Download the update and install it manually
Solution 6. Update Drivers
Fix it now!
Fix it now!
To repair damaged system, you have to purchase the licensed version of Fortect Mac Washing Machine X9.
- In the search box on the taskbar, enter device manager, then select Device Manager
- Select a category to see the names of devices, then right-click the one you’d like to update
- Select Search automatically for updated driver software
- Select Update Driver
- If Windows doesn’t find a new driver, you can try using an automatic tool like DriverFix which can find the best drivers for your system
Solution 7. Update via Media Creation Tool
Fix it now!
Fix it now!
To repair damaged system, you have to purchase the licensed version of Fortect Mac Washing Machine X9.
- Download Windows 10 installation media from the official website
- Open the tool once it installed
- Agree to license terms
- Choose Upgrade this PC now
- Wait for the update to be installed
Repair your Errors automatically
ugetfix.com team is trying to do its best to help users find the best solutions for eliminating their errors. If you don’t want to struggle with manual repair techniques, please use the automatic software. All recommended products have been tested and approved by our professionals. Tools that you can use to fix your error are listed bellow:
do it now!
Download Fix
Happiness
Guarantee
do it now!
Download Fix
Happiness
Guarantee
Compatible with Microsoft Windows
Compatible with OS X
Still having problems?
If you failed to fix your error using FortectMac Washing Machine X9, reach our support team for help. Please, let us know all details that you think we should know about your problem.
Fortect — a patented specialized Windows repair program. It will diagnose your damaged PC. It will scan all System Files, DLLs and Registry Keys that have been damaged by security threats.Mac Washing Machine X9 — a patented specialized Mac OS X repair program. It will diagnose your damaged computer. It will scan all System Files and Registry Keys that have been damaged by security threats.
This patented repair process uses a database of 25 million components that can replace any damaged or missing file on user’s computer.
To repair damaged system, you have to purchase the licensed version of Fortect malware removal tool.To repair damaged system, you have to purchase the licensed version of Mac Washing Machine X9 malware removal tool.
Private Internet Access is a VPN that can prevent your Internet Service Provider, the government, and third-parties from tracking your online and allow you to stay completely anonymous. The software provides dedicated servers for torrenting and streaming, ensuring optimal performance and not slowing you down. You can also bypass geo-restrictions and view such services as Netflix, BBC, Disney+, and other popular streaming services without limitations, regardless of where you are.
Malware attacks, particularly ransomware, are by far the biggest danger to your pictures, videos, work, or school files. Since cybercriminals use a robust encryption algorithm to lock data, it can no longer be used until a ransom in bitcoin is paid. Instead of paying hackers, you should first try to use alternative recovery methods that could help you to retrieve at least some portion of the lost data. Otherwise, you could also lose your money, along with the files. One of the best tools that could restore at least some of the encrypted files – Data Recovery Pro.
Ошибка 0x80070032 может возникнуть при попытке обновления операционной системы Windows 10. Эта ошибка может быть вызвана различными причинами, включая поврежденные файлы системы, проблемы со свободным местом на диске или настройками служб обновления. В этой статье мы рассмотрим подробные инструкции по исправлению ошибки 0x80070032 в Windows 10.
Перед тем как приступить к исправлению ошибки, важно выполнить несколько предварительных шагов. В первую очередь, убедитесь, что у вас установлена последняя версия Windows 10. Также проверьте, есть ли у вас достаточно свободного места на системном диске. Если на диске мало свободного места, то может возникать ошибка 0x80070032 при обновлении. В этом случае, удалите ненужные файлы или переместите их на другой диск, чтобы освободить место.
Если проблема не решена после выполнения предварительных действий, приступайте к исправлению ошибки 0x80070032 в Windows 10. Следуйте инструкциям, предоставленным ниже:
- Перезапустите службы обновления. Откройте командную строку от имени администратора и введите следующую команду:
net stop wuauserv. Затем введите команду:net stop cryptSvc. И, наконец, введите команду:net stop bits. После этого введите команду:net stop msiserver. Затем перезапустите службы, введя следующую команду:net start wuauserv. После выполнения всех команд перезапустите компьютер и проверьте, решена ли проблема. - Очистите кэш Windows Update. Для этого откройте командную строку от имени администратора и введите следующую команду:
net stop wuauserv. Затем перейдите в следующую папку:C:\Windows\SoftwareDistributionи удалите все файлы из этой папки. После этого введите команду:net start wuauserv. Перезапустите компьютер и проверьте, исправлена ли ошибка. - Используйте инструмент System File Checker. Откройте командную строку от имени администратора и введите следующую команду:
sfc /scannow. Дождитесь завершения процесса сканирования, а затем перезапустите компьютер. Проверьте, решена ли проблема после перезапуска.
Если ни один из указанных методов не помог исправить ошибку 0x80070032, то вам, возможно, потребуется обратиться к специалисту или обратиться в службу поддержки Microsoft.
Содержание
- Причина ошибки 0x80070032 в Windows 10
- Что такое ошибка 0x80070032 и почему она возникает при обновлении Windows 10?
- Как исправить ошибку 0x80070032 в Windows 10
- Шаги для исправления ошибки 0x80070032 при обновлении Windows 10
- Восстановление системы для устранения ошибки 0x80070032
- Как восстановить систему с использованием встроенных инструментов Windows 10
- Проверка наличия обновлений и устранение проблемы с ошибкой 0x80070032
- Шаг 1: Проверьте наличие обновлений
- Шаг 2: Устранение проблемы с доступом к файлам и папкам
Причина ошибки 0x80070032 в Windows 10
Ошибка 0x80070032 в Windows 10 может возникать при попытке обновления операционной системы. Эта ошибка указывает на проблему с системным разделом, который содержит временные файлы, необходимые для установки обновлений.
Проблема может быть вызвана неправильной конфигурацией системы, нарушением целостности файловой системы или обновлениями, которые не удалось корректно установить. Использование некачественных программных продуктов или наличие вредоносных программ на компьютере также могут привести к ошибке 0x80070032.
Одна из наиболее распространенных причин ошибки 0x80070032 связана с неправильными настройками службы «Файловая история». Если эта служба не настроена правильно или имеются проблемы с доступом к разделу системы, ошибка 0x80070032 может возникнуть при попытке установки обновлений.
Также стоит упомянуть, что ошибка 0x80070032 может быть вызвана и другими факторами, поэтому для точного определения причины и исправления проблемы рекомендуется провести дополнительное исследование или обратиться к практикующему специалисту.
Что такое ошибка 0x80070032 и почему она возникает при обновлении Windows 10?
Ошибка 0x80070032 является одной из ошибок, с которой пользователи сталкиваются при обновлении операционной системы Windows 10. Эта ошибка указывает на проблему с сохранением файлов и указателями в процессе обновления. Она может возникать по нескольким причинам, и решение этой ошибки может быть достаточно сложным.
Одной из причин ошибки 0x80070032 является наличие поврежденных системных файлов. Если системные файлы повреждены или отсутствуют, процесс обновления может быть нарушен, что приводит к появлению ошибки 0x80070032.
Другой причиной может быть неправильное функционирование службы обновления Windows. Если служба обновления Windows не работает должным образом, это может вызвать ошибку 0x80070032 при обновлении. В таком случае, необходимо вручную перезапустить службу обновления Windows и проверить работоспособность системы.
Также возникновение ошибки 0x80070032 может быть связано с неправильными настройками учетной записи пользователя. Если учетная запись пользователя не имеет достаточных прав для доступа к файлам и папкам, необходимым для обновления, это может привести к ошибке 0x80070032. Для решения этой проблемы можно попробовать выполнить обновление с правами администратора или изменить настройки доступа к файлам и папкам.
Возникновение ошибки 0x80070032 при обновлении Windows 10 может создавать проблемы для пользователей, поскольку она препятствует процессу обновления операционной системы. Однако с помощью правильного анализа причин и последовательного решения проблемы, можно избавиться от этой ошибки и успешно обновить систему.
Как исправить ошибку 0x80070032 в Windows 10
Ошибка 0x80070032 в Windows 10 может возникать при обновлении операционной системы. Эта ошибка связана с проблемами доступа к системному разделу, что может привести к сбою процесса обновления. Но не волнуйтесь, существует несколько способов исправить эту ошибку.
- Проверьте доступность свободного места на системном диске: Емкость системного диска должна быть не менее 9-10 ГБ для успешного обновления Windows. Проверьте, что на вашем системном диске достаточно свободного места. Если места недостаточно, удалите ненужные файлы и программы, чтобы освободить место.
- Выполните очистку кэша Windows Update: Порой ошибки обновления могут возникать из-за поврежденных файлов кэша Windows Update. Для исправления этой ошибки, можно очистить кэш Windows Update. Для этого следуйте инструкциям:
- Нажмите на клавиатуре клавишу Windows + R чтобы открыть окно «Выполнить». Введите «services.msc» и нажмите «ОК».
- Найдите в списке службу «Обновление Windows» и щелкните правой кнопкой мыши. Выберите «Остановить».
- Откройте Проводник и перейдите по пути «C:\Windows\SoftwareDistribution». Удалите все файлы и папки в этой папке.
- Вернитесь к окну «Услуги», найдите службу «Обновление Windows» и щелкните правой кнопкой мыши. Выберите «Запустить».
- Проверьте и исправьте ошибки диска: Ошибки на диске также могут быть причиной ошибки 0x80070032. Для исправления ошибок диска:
- Откройте Проводник и выберите системный диск (обычно это диск C).
- Щелкните правой кнопкой мыши на выбранном диске и выберите «Свойства».
- Перейдите на вкладку «Сервис» и нажмите кнопку «Проверка».
- Выберите опцию «Проверить и восстановить поврежденные сектора» и нажмите «ОК».
- Дождитесь завершения процесса проверки и исправления ошибок диска.
- Перезагрузите компьютер и повторите обновление Windows.
- Отключите временно антивирусное ПО: Иногда антивирусные программы могут блокировать нормальное выполнение процесса обновления Windows, что может привести к ошибке 0x80070032. Попробуйте временно отключить антивирусное ПО перед обновлением Windows. Обязательно включите антивирусную программу после завершения обновления.
- Выполните обновление Windows в безопасном режиме: Если проблема все еще не решена, попробуйте выполнить обновление Windows в безопасном режиме. Безопасный режим позволяет запустить минимальное количество системных служб и программ, что может помочь избежать конфликтов. Для входа в безопасный режим следуйте инструкциям:
- Нажмите на клавиатуре клавишу Windows + I, чтобы открыть «Настройки».
- Выберите «Обновление и безопасность» и перейдите на вкладку «Восстановление».
- В разделе «Дополнительные параметры» нажмите кнопку «Перезагрузить сейчас» под «Перезагрузка сейчас» (в разделе «Восстановление» нажмите на «Перезагрузка сейчас» возле «Запуск в безопасном режиме»).
- После перезагрузки выберите нужный вариант безопасного режима и нажмите «Enter».
- После входа в безопасный режим повторите попытку выполнить обновление Windows.
Если после всех этих действий ошибка 0x80070032 все еще не исчезла, рекомендуется обратиться к службе поддержки Microsoft или обратиться к специалисту для дальнейшего решения проблемы.
Шаги для исправления ошибки 0x80070032 при обновлении Windows 10
Ошибка 0x80070032 при обновлении операционной системы Windows 10 может возникать по разным причинам, включая неправильные настройки служб и поврежденные системные файлы. В этой инструкции мы рассмотрим основные шаги, которые помогут исправить эту ошибку.
- Перезагрузите компьютер
Первым шагом рекомендуется попробовать простую перезагрузку компьютера. В некоторых случаях это может решить проблему с ошибкой 0x80070032. - Проверьте наличие свободного места на диске
Убедитесь, что на диске, на котором установлена операционная система, достаточно свободного места для установки обновлений Windows 10. Для этого откройте проводник, щелкните правой кнопкой мыши на диск C: и выберите «Свойства». В разделе «Общая информация» проверьте, что доступно достаточно места. - Отключите временно антивирусное программное обеспечение
Антивирусные программы могут иногда блокировать процесс обновления и вызывать ошибку 0x80070032. Попробуйте временно отключить антивирусное программное обеспечение и повторить попытку обновления. - Проверьте настройки служб Windows Update
Убедитесь, что служба Windows Update запущена, а ее настройки установлены правильно. Для этого выполните следующие действия:
- Откройте «Панель управления» и выберите «Административные инструменты».
- Откройте «Службы» и найдите «Windows Update» в списке служб.
- Правой кнопкой мыши щелкните на службе «Windows Update» и выберите «Свойства».
- Убедитесь, что статус службы установлен на «Автоматический» и что служба запущена.
- Используйте инструменты системного восстановления
Если все предыдущие шаги не помогли исправить ошибку 0x80070032, можно попробовать воспользоваться инструментами системного восстановления Windows. При помощи этих инструментов можно вернуть систему к предыдущему рабочему состоянию и решить возникающие проблемы с обновлениями. - Обратитесь за помощью к специалисту
Если ни один из вышеуказанных шагов не помог исправить ошибку 0x80070032, рекомендуется обратиться за помощью к специалисту. Он сможет провести более глубокую диагностику и предложить более сложные способы решения данной проблемы.
Используя эти шаги, вы должны быть в состоянии исправить ошибку 0x80070032 при обновлении операционной системы Windows 10. Удачи вам!
Восстановление системы для устранения ошибки 0x80070032
Ошибка 0x80070032 в Windows 10 может возникать при обновлении операционной системы. Эта ошибка связана с проблемами доступа к файлам или некорректной настройкой параметров системы.
Если вы столкнулись с ошибкой 0x80070032, проблема может быть решена путем восстановления системы.
- Откройте «Панель управления»
- Перейдите в раздел «Система и безопасность»
- Выберите «Система»
- Перейдите во вкладку «Защита системы»
- Выберите «Создать»
- Введите описание
- Подтвердите создание точки восстановления
- Дождитесь завершения процесса
- Завершите процесс
Нажмите правой кнопкой мыши на кнопку «Пуск» в левом нижнем углу экрана и выберите «Панель управления».
Выберите раздел «Система и безопасность» в «Панели управления».
В разделе «Система и безопасность» выберите «Система».
На странице «Система» выберите вкладку «Защита системы» в верхней части окна.
В разделе «Защита системы» выберите кнопку «Создать», чтобы создать точку восстановления системы.
Дайте точке восстановления системы описание, чтобы легко отличить ее от других точек. Например: «Перед установкой последнего обновления».
Нажмите «Создать», чтобы подтвердить создание точки восстановления системы.
Дождитесь окончания процесса создания точки восстановления. Это может занять некоторое время.
Когда создание точки восстановления будет завершено, нажмите «Закрыть» и закройте «Панель управления».
После выполнения этих шагов вы создали точку восстановления системы, которая может быть использована для восстановления системы в случае ошибки 0x80070032.
Чтобы восстановить систему, выполните следующие действия:
- Откройте «Панель управления»
- Перейдите в «Система»
- Перейдите во вкладку «Защита системы»
- Выберите «Восстановление системы»
- Выберите точку восстановления
- Подтвердите восстановление системы
- Дождитесь завершения процесса
- Перезагрузите компьютер
Нажмите правой кнопкой мыши на кнопку «Пуск» в левом нижнем углу экрана и выберите «Панель управления».
Выберите «Система» в «Панели управления».
На странице «Система» выберите вкладку «Защита системы» в верхней части окна.
В разделе «Защита системы» выберите кнопку «Восстановление системы».
Выберите точку восстановления системы, созданную на предыдущем этапе, и нажмите «Далее».
Подтвердите восстановление системы, следуя указаниям на экране. Обратите внимание, что при восстановлении системы могут быть потеряны некоторые данные или установленные программы.
Дождитесь окончания процесса восстановления системы. Это может занять некоторое время.
После успешного восстановления системы перезагрузите компьютер для применения изменений.
Восстановление системы может помочь устранить ошибку 0x80070032 и вернуть вашу систему в работоспособное состояние. Однако помните, что при восстановлении системы могут быть потеряны данные и некоторые программы, поэтому регулярное резервное копирование важно для сохранения важных файлов.
Как восстановить систему с использованием встроенных инструментов Windows 10
Встроенные инструменты Windows 10 предоставляют возможность восстановить систему в случае возникновения проблем, ошибок или неполадок. Этот процесс может быть особенно полезен, если вы столкнулись с ошибкой 0x80070032 при обновлении операционной системы.
Вот пошаговая инструкция о том, как восстановить систему с использованием встроенных инструментов Windows 10:
- Нажмите клавишу Windows на клавиатуре или щелкните по кнопке «Пуск», чтобы открыть меню «Пуск».
- Выберите «Параметры».
- В окне «Параметры» выберите «Обновление и безопасность».
- В левой панели выберите «Восстановление».
- В разделе «Безопасное восстановление» нажмите кнопку «Починить сейчас» или «Начать» (если кнопка «Починить сейчас» отсутствует).
- Windows 10 предложит вам несколько вариантов восстановления системы:
- Сохраненные восстановления: Если вы регулярно создавали точки восстановления системы, вы можете выбрать одну из них, чтобы вернуться к состоянию системы на момент создания точки.
- Обновить этот ПК: Этот вариант позволит вам выполнить обновление системы, сохраняя ваши личные файлы, приложения и настройки. При этом операционная система будет обновлена до последней версии, что может помочь в исправлении ошибки 0x80070032.
- Сбросить этот ПК: Если все остальные варианты не удалось исправить проблему, вы можете попробовать сбросить систему до состояния по умолчанию. Этот процесс удалит все файлы, приложения и настройки, возвращая систему к начальному состоянию.
Важно: Перед выполнением любого действия восстановления системы рекомендуется создать резервную копию важных файлов и данных, чтобы избежать потери информации.
Выберите подходящий вариант восстановления системы и следуйте инструкциям на экране. После завершения процесса восстановления системы, ваш компьютер должен работать без ошибок и проблем, включая ошибку 0x80070032 при обновлении Windows 10.
Проверка наличия обновлений и устранение проблемы с ошибкой 0x80070032
Ошибка 0x80070032 может возникать при обновлении операционной системы Windows 10 и указывает на проблему с доступом к файлам и папкам, необходимым для установки обновлений. Чтобы устранить эту ошибку, необходимо следовать некоторым шагам.
Шаг 1: Проверьте наличие обновлений
Перед тем, как приступить к устранению ошибки 0x80070032, необходимо убедиться, что ваша система имеет все последние доступные обновления. Для этого выполните следующие действия:
- Нажмите на кнопку «Пуск» и выберите «Настройки».
- В открывшемся окне выберите пункт «Обновление и безопасность».
- В левой панели выберите «Windows Update».
- Нажмите на кнопку «Проверить наличие обновлений» и подождите, пока система выполнит проверку.
- Если обновления доступны, выберите «Установить» и дождитесь завершения установки.
Шаг 2: Устранение проблемы с доступом к файлам и папкам
Если наличие обновлений не решило проблему, то, вероятно, проблема связана с доступом к файлам и папкам, что вызывает ошибку 0x80070032. Чтобы исправить данную проблему, выполните следующие действия:
- Нажмите на кнопку «Пуск» и выберите «Командная строка (администратор)».
- В командной строке введите команду «icacls C:\ /grant Пользователи:F» и нажмите клавишу «Enter». (Замените «C:\» на букву диска, на котором установлена операционная система.)
- Дождитесь завершения выполнения команды и закройте командную строку.
После выполнения указанных шагов повторите процесс обновления системы Windows 10. Если ошибка 0x80070032 повторяется, вам может потребоваться обратиться к службе поддержки Microsoft для дальнейшей помощи.




























 Причины ошибок
Причины ошибок