When you use Windows Media Creation tool to update your computer, you might receive error code 0x8007001F — 0x20006. Focusing on this problem, MiniTool software provides 5 feasible solutions in this post.
The Windows Media Creation tool developed by Microsoft is a rather useful tool to help you download and install the latest Windows version. However, when you use this tool, you might get 0x8007001F – 0x20006 error during the setup process. Also, there is an error message:
The installation failed in the SAFE_OS phase with an error during REPLICATE_OC operation.
The safe OS phase, pointed in the error message, is an important phase to install all the required Windows updates. If your Windows 10 update keeps failing with this error message, perhaps the update download is interrupted or there’s something wrong with your internet connection. Of course, some other factors might also lead to this issue.
How to fix Windows 10 update error 0x8007001F – 0x20006? Several workarounds are listed here and you can try them one by one to fix this error.
Fix 1: Use Windows Update Troubleshooter
If you run into certain problems with Windows update, the easiest solution is to use Windows Update Troubleshooter which is a built-in tool in your Windows 10. You can follow the steps listed below:
Step 1: Press Windows + R to open Settings app.
Step 2: Go to Update & Security > Troubleshoot.
Step 3: In the right pane, select Windows Update and click Run the troubleshooter.
Then, this tool will start detecting problems that prevent you from updating Windows. Once it’s done, you can check if Windows update error 0x8007001F – 0x20006 is fixed.
Fix 2: Reset Windows Update Components
Alternatively, you can try resetting the Windows Update components to fix the issue. Just refer to the following steps.
Step 1: Press Windows + R to invoke Run window. Input cmd and press Ctrl + Shift + Enter to run Command Prompt with administrative privilege.
Step 2: Type the following command and hit Enter key after each to stop the Windows Update components, including Windows Update service, Cryptographic service, BITS and MSI Installer.
- net stop wuauserv
- net stop cryptsvc
- net stop bits
- net stop msiserver
Step 3: Now, you need to rename SoftwareDistribution and Catroot2 folders. Just type the following command line and press Enter after each.
- ren C:WindowsSoftwareDistribution SoftwareDistribution.old
- ren C:WindowsSystem32catroot2 Catroot2.old
Step 4: After rename the folders, you need to restart the involved components mentioned above. Just enter the following command. Again, do not forget to press Enter after each command.
- net start wuauserv
- net start cryptsvc
- net start bits
- net start msiserver
Once you have reset the Windows update components, exit Command Prompt and restart your computer. You can try updating your Windows again to check if 0x8007001F – 0x20006 error is resolved.
Fix 3: Clear Windows Update Cache
Sometimes, the cached Windows Update files might be corrupted or incomplete, which could prevent Windows update from installing and cause 0x8007001F – 0x20006 error. In this case, you need to clear your Windows update cache, and try downloading and installing updates again.
To do that, you just need to delete $Windows.~BT and $Windows.~WS folders in File Explorer. They are created by your system and hidden in the system drive. To see them, you can go to View tab and choose Show hidden files.
Fix 4: Disable Your Antivirus and Firewall Temporarily
Your installed antivirus and Windows Defender Firewall might interfere with your network connection required by Windows Update. So, it is also a good choice to disable your antivirus firewall temporarily if you receive Windows 10 update error 0x8007001F – 0x20006.
You can disable firewall in Control Panel. Go to System and Security > Windows Defender Firewall and choose Turn Windows Defender Firewall on or off in the left pane. When you get the following interface, check Turn off Windows Defender Firewall for both private and public network settings and click OK to save changes.
Fix 5: Run Windows Updates in Clean Boot State
It is also possible that a certain third-party application or service on your computer is interfering with Windows Update. Instead of spending much time figuring out the culprit, you can clean boot your computer and try updating your Windows again. Here is a simple guide for you.
Step 1: Make sure you log on to your PC with administrative account. Type msconfig in Run dialog and click OK to open System Configuration.
Step 2: Under General tab, choose Selective startup. Uncheck Load startup items, and make sure Load system services and Use original boot configuration are selected.
Step 3: Under Services tab, check Hide all Microsoft services, click Disable all, and click Apply/OK to save changes you have made.
After that, restart your computer to put it into a Clean Boot State. Now, you should be able to run Windows Update again without any problems.
Note: To configure a usual startup, just undo the changes you made before.
Во время апдейта до Windows 10 через Media Creation Tool некоторые пользователи могут сталкиваться с ошибкой 0x8007001f – 0x20006. В сообщении ошибки может содержаться следующая информация:
Не удалось установить Windows 10
Компьютер возвращен к тому состоянию, в котором он находился перед началом установки Windows 10.0x8007001f – 0x20006
Ошибка на этапе установки SAFE_OS во время операции REPLICATE_OC
Во время этапа SAFE_OS запускается установка всех необходимых для операционной системы обновлений, тем не менее в какой-то момент что-то идет не так и Media Creation Tool показывает пользователю ошибку 0x8007001f – 0x20006. Этим «что-то» может являться прерванная загрузка файлов апдейта, проблемы с интернет-подключением и многое другое.
Как избавиться от ошибки 0x8007001f – 0x20006?
Решение №1 Запуск средства устранения неполадок
Первым делом вы должны попробовать запустить средство устранения неполадок с Центром обновления и посмотреть, получится ли у него устранить вашу проблему. Перейдите по следующей ссылке для загрузки файла WindowsUpdate.diagcab. Запустите скачанный файл, после чего перед вами должно появиться следующее окошко:
Нажмите на пункт «Дополнительно» в нижнем левом углу окна и поставьте галочку возле опции «Автоматически применять исправления». Далее нажмите на кнопку «Далее» и следуйте последующим инструкциям на экране.
Решение №2 Сброс компонентов Центра обновления
В некоторых случаях для решения ошибки 0x8007001f – 0x20006 может потребоваться сброс всех компонентов Центра обновления Windows. Благо, уже давно существуют способы автоматизации данного процесса — вам не придется с полчаса сидеть за Командной строкой, вручную прописывая каждую команду.
Предлагаем вам воспользоваться скриптом смышленного пользователя-энтузиаста, способного полностью сбросить все компоненты вашего Центра обновления. Нажмите Win+R, после чего выполните значение notepad.exe. Далее вставьте в окно Блокнота следующий скрипт:
:: Run the reset Windows Update components.
:: void components();
:: /*************************************************************************************/
:components
:: —— Stopping the Windows Update services ——
call :print Stopping the Windows Update services.
net stop bitscall :print Stopping the Windows Update services.
net stop wuauservcall :print Stopping the Windows Update services.
net stop appidsvccall :print Stopping the Windows Update services.
net stop cryptsvccall :print Canceling the Windows Update process.
taskkill /im wuauclt.exe /f
:: —— Checking the services status ——
call :print Checking the services status.sc query bits | findstr /I /C:»STOPPED»
if %errorlevel% NEQ 0 (
echo. Failed to stop the BITS service.
echo.
echo.Press any key to continue . . .
pause>nul
goto :eof
)call :print Checking the services status.sc query wuauserv | findstr /I /C:»STOPPED»
if %errorlevel% NEQ 0 (
echo. Failed to stop the Windows Update service.
echo.
echo.Press any key to continue . . .
pause>nul
goto :eof
)call :print Checking the services status.
sc query appidsvc | findstr /I /C:»STOPPED»
if %errorlevel% NEQ 0 (
sc query appidsvc | findstr /I /C:»OpenService FAILED 1060″
if %errorlevel% NEQ 0 (
echo. Failed to stop the Application Identity service.
echo.
echo.Press any key to continue . . .
pause>nul
if %family% NEQ 6 goto :eof
)
)call :print Checking the services status.
sc query cryptsvc | findstr /I /C:»STOPPED»
if %errorlevel% NEQ 0 (
echo. Failed to stop the Cryptographic Services service.
echo.
echo.Press any key to continue . . .
pause>nul
goto :eof
):: —— Delete the qmgr*.dat files ——
call :print Deleting the qmgr*.dat files.del /s /q /f «%ALLUSERSPROFILE%\Application Data\Microsoft\Network\Downloader\qmgr*.dat»
del /s /q /f «%ALLUSERSPROFILE%\Microsoft\Network\Downloader\qmgr*.dat»:: —— Renaming the softare distribution folders backup copies ——
call :print Deleting the old software distribution backup copies.cd /d %SYSTEMROOT%
if exist «%SYSTEMROOT%\winsxs\pending.xml.bak» (
del /s /q /f «%SYSTEMROOT%\winsxs\pending.xml.bak»
)
if exist «%SYSTEMROOT%\SoftwareDistribution.bak» (
rmdir /s /q «%SYSTEMROOT%\SoftwareDistribution.bak»
)
if exist «%SYSTEMROOT%\system32\Catroot2.bak» (
rmdir /s /q «%SYSTEMROOT%\system32\Catroot2.bak»
)
if exist «%SYSTEMROOT%\WindowsUpdate.log.bak» (
del /s /q /f «%SYSTEMROOT%\WindowsUpdate.log.bak»
)call :print Renaming the software distribution folders.
if exist «%SYSTEMROOT%\winsxs\pending.xml» (
takeown /f «%SYSTEMROOT%\winsxs\pending.xml»
attrib -r -s -h /s /d «%SYSTEMROOT%\winsxs\pending.xml»
ren «%SYSTEMROOT%\winsxs\pending.xml» pending.xml.bak
)
if exist «%SYSTEMROOT%\SoftwareDistribution» (
attrib -r -s -h /s /d «%SYSTEMROOT%\SoftwareDistribution»
ren «%SYSTEMROOT%\SoftwareDistribution» SoftwareDistribution.bak
if exist «%SYSTEMROOT%\SoftwareDistribution» (
echo.
echo. Failed to rename the SoftwareDistribution folder.
echo.
echo.Press any key to continue . . .
pause>nul
goto :eof
)
)
if exist «%SYSTEMROOT%\system32\Catroot2» (
attrib -r -s -h /s /d «%SYSTEMROOT%\system32\Catroot2»
ren «%SYSTEMROOT%\system32\Catroot2» Catroot2.bak
)
if exist «%SYSTEMROOT%\WindowsUpdate.log» (
attrib -r -s -h /s /d «%SYSTEMROOT%\WindowsUpdate.log»
ren «%SYSTEMROOT%\WindowsUpdate.log» WindowsUpdate.log.bak
):: —— Reset the BITS service and the Windows Update service to the default security descriptor ——
call :print Reset the BITS service and the Windows Update service to the default security descriptor.sc.exe sdset wuauserv D:(A;;CCLCSWLOCRRC;;;AU)(A;;CCDCLCSWRPWPDTLOCRSDRCWDWO;;;BA)(A;;CCDCLCSWRPWPDTLCRSDRCWDWO;;;SO)(A;;CCLCSWRPWPDTLOCRRC;;;SY)S:(AU;FA;CCDCLCSWRPWPDTLOCRSDRCWDWO;;WD)
sc.exe sdset bits D:(A;;CCLCSWLOCRRC;;;AU)(A;;CCDCLCSWRPWPDTLOCRSDRCWDWO;;;BA)(A;;CCDCLCSWRPWPDTLCRSDRCWDWO;;;SO)(A;;CCLCSWRPWPDTLOCRRC;;;SY)S:(AU;FA;CCDCLCSWRPWPDTLOCRSDRCWDWO;;WD)
sc.exe sdset cryptsvc D:(A;;CCLCSWLOCRRC;;;AU)(A;;CCDCLCSWRPWPDTLOCRSDRCWDWO;;;BA)(A;;CCDCLCSWRPWPDTLCRSDRCWDWO;;;SO)(A;;CCLCSWRPWPDTLOCRRC;;;SY)S:(AU;FA;CCDCLCSWRPWPDTLOCRSDRCWDWO;;WD)
sc.exe sdset trustedinstaller D:(A;;CCLCSWLOCRRC;;;AU)(A;;CCDCLCSWRPWPDTLOCRSDRCWDWO;;;BA)(A;;CCDCLCSWRPWPDTLCRSDRCWDWO;;;SO)(A;;CCLCSWRPWPDTLOCRRC;;;SY)S:(AU;FA;CCDCLCSWRPWPDTLOCRSDRCWDWO;;WD):: —— Reregister the BITS files and the Windows Update files ——
call :print Reregister the BITS files and the Windows Update files.cd /d %SYSTEMROOT%\system32
regsvr32.exe /s atl.dll
regsvr32.exe /s urlmon.dll
regsvr32.exe /s mshtml.dll
regsvr32.exe /s shdocvw.dll
regsvr32.exe /s browseui.dll
regsvr32.exe /s jscript.dll
regsvr32.exe /s vbscript.dll
regsvr32.exe /s scrrun.dll
regsvr32.exe /s msxml.dll
regsvr32.exe /s msxml3.dll
regsvr32.exe /s msxml6.dll
regsvr32.exe /s actxprxy.dll
regsvr32.exe /s softpub.dll
regsvr32.exe /s wintrust.dll
regsvr32.exe /s dssenh.dll
regsvr32.exe /s rsaenh.dll
regsvr32.exe /s gpkcsp.dll
regsvr32.exe /s sccbase.dll
regsvr32.exe /s slbcsp.dll
regsvr32.exe /s cryptdlg.dll
regsvr32.exe /s oleaut32.dll
regsvr32.exe /s ole32.dll
regsvr32.exe /s shell32.dll
regsvr32.exe /s initpki.dll
regsvr32.exe /s wuapi.dll
regsvr32.exe /s wuaueng.dll
regsvr32.exe /s wuaueng1.dll
regsvr32.exe /s wucltui.dll
regsvr32.exe /s wups.dll
regsvr32.exe /s wups2.dll
regsvr32.exe /s wuweb.dll
regsvr32.exe /s qmgr.dll
regsvr32.exe /s qmgrprxy.dll
regsvr32.exe /s wucltux.dll
regsvr32.exe /s muweb.dll
regsvr32.exe /s wuwebv.dll:: —— Resetting Winsock ——
call :print Resetting Winsock.
netsh winsock reset:: —— Resetting WinHTTP Proxy ——
call :print Resetting WinHTTP Proxy.if %family% EQU 5 (
proxycfg.exe -d
) else (
netsh winhttp reset proxy
):: —— Set the startup type as automatic ——
call :print Resetting the services as automatics.
sc.exe config wuauserv start= auto
sc.exe config bits start= delayed-auto
sc.exe config cryptsvc start= auto
sc.exe config TrustedInstaller start= demand
sc.exe config DcomLaunch start= auto:: —— Starting the Windows Update services ——
call :print Starting the Windows Update services.
net start bitscall :print Starting the Windows Update services.
net start wuauservcall :print Starting the Windows Update services.
net start appidsvccall :print Starting the Windows Update services.
net start cryptsvccall :print Starting the Windows Update services.
net start DcomLaunch:: —— End process ——
call :print The operation completed successfully.echo.Press any key to continue . . .
pause>nul
goto :eof
:: /*************************************************************************************/
Нажмите на пункт «Файл» в строке меню окна и выберите «Сохранить как…». Задайте файлу имя WUReset.cmd (обязательно выставьте расширение cmd!) и сохраните его в удобное для вас место на ПК, например, на рабочем столе. Создав файл, дважды кликните на него ЛКМ и наблюдайте за сбросом Центра обновления. Как только все закончится, перезагрузите компьютер и проверьте наличие ошибки 0x8007001f – 0x20006.
Решение №3 Отключение брандмауэра и антивируса
Бывают случаи, когда процессу установки Windows 10 могут мешать активный фаервол или антивирус. Чтобы отключить брандмауэр Windows, вам нужно сделать следующее:
- нажмите Win+R;
- напишите control и нажмите Enter;
- перейдите в раздел «Брандмауэр Защитника Windows»;
- кликните на ссылку «Включение и отключение брандмауэра Защитника Windows»;
- поставьте галочки возле отключения брандмауэра для каждого типа сети;
- сохраните изменения.
Для деактивации Защитника Windows, необходимо сделать следующее:
- нажмите Win+S;
- напишите запрос «Параметры Защитника Windows» и выберите найденный результат;
- далее кликните на пункты «Защита от вирусов и угроз→Управление настройками»;
- выставьте переключатель «Защита в режиме реального времени» в положение «Откл.»;
- сохраните изменения и перезагрузите компьютер.
Запустите обновление до «десятки» еще раз и посмотрите, покажется ли ошибка 0x8007001f – 0x20006.
Решение №4 Чистая загрузка системы
Возможно, какое-то программное обеспечение на вашем компьютере мешает установке Windows 10. Это легко проверить, начисто загрузив свою ОС. Делается это следующим образом:
- нажмите Win+R;
- пропишите msconfig и нажмите Enter;
- перейдите во вкладку «Службы»;
- поставьте галочку возле опции «Не отображать службы Майкрософт» и нажмите кнопку «Отключить все»;
- перейдите во вкладку «Автозагрузка»;
- кликните на ссылку «Открыть диспетчер задач»;
- деактивируйте всё ПО, которое будет находиться перед вами в списке;
- перезагрузите компьютер и запустите обновление до Windows 10 еще раз.
Надеемся, что данный материал был полезен для вас в решении ошибки 0x8007001f – 0x20006.
В этой статье я перечислю шаги, которые могут помочь справиться с нежеланием Windows 7 обновляться до ОС старшей версии и раскажу, что помогло именно мне.
Операционная система Windows может выдать такое сообщение, например, после неудачной попытки установки обновлений в Windows 10. Когда я попробовал обновить ОС Windows 7 до Windows 10 система сообщила, что она откатывается назад… После перезагрузки компьютера и входа в учётную запись, выскочило окно, в котором отображался злосчастный код и дополнительная информация:
0x8007001F 0x20006 Failed in the Safe_OS Phase with an error during Replicate_OC operation
Причина может заключаться в нестабильной работе сетевого адаптера/сбоях при подключении к сети (часто), в тяжёлом и надоедливом антивирусе, некотором ПО (например КриптоПро)… К сожалению, в списке часто встречающихся ошибок при обновлении Windows на сайте Microsoft нет информации о 0x8007001F 0x20006. Так что же нужно делать?
Если вы точно не знаете в чём причина или просто лень разбираться, то можно выполнить следующее:
1. Установите последние обновления для Windows 7. Это можно сделать через Центр обновлений Windows или с помощью PowerShell, используя модуль PSWindowsUpdate. Выбирайте на свой вкус. Если имеются какие-либо иные ошибки в центре Центр обновлений, то рекомендуется с ними разобраться. Например, можно использовать встроенный в Windows Troubleshooter обновлений.
2. Убедитесь, что в системе нет неопознанных устройств или повреждённых драйверов. Откройте диспетчер устройств: WIN+R —> devmgmt.msc —> Enter. Если есть проблемы, то диспетчер сообщит вам об этом: на значке устройства будет отображаться жёлтый восклицательный знак. В таком случае удалите драйвер и установите новый, скачав его с сайта производителя. Также на момент обновления системы лучше отключить всю периферию.
2.1. Обновите драйверы для всех устройств.
3. Отключите антивирус и Firewall.
4. Старые системные файлы (обновления), которые во время не очищаются самой ОС могут быть причиной. Поэтому для начала можно очистить кэш Центра обновлений. Удалите скрытые папки $ Windows. ~ BT & $ Windows. ~ WS. Далее остановите службу Windows Update командой net stop wuauserv , а затем перейдите в C:\Windows\SoftwareDistribution\Download и удалите все файлы в этой папке. Безболезненно этим можно заняться и в DataStore\Logs.
5. Проверьте целостность системных файлов. Запустите CMD от имени администратора и введите команду sfc /scannow. Если система обнаружила повреждённые файлы и не смогла их восстановить, то возможно инструкция от Microsoft сможет помочь вам.
6. Проверьте диск командой chkdsk C: /f /r. Параметр /f попытается исправить, если будут найдёны ошибки.
7. Выполните чистую загрузку ОС Windows 7. Для этого выполните следующее:
— запустите msconfig с правами администратора
- установите настройки во вкладе «Общие» как на картинке ниже:
— перейдите на вкладку «Службы» и выставите следующие настройки; нажмите кнопку «Отключить все».
Таким образом будут работать самые необходимые для системы службы, а не обязательные программы, процессы, службы не запустятся. Для усиления «эффекта» можно отключить ещё драйверы устройств, оставив нетронутыми только драйверы для сетевой карты. Перезагрузите компьютер, система запустится в чистом режиме. Выполняйте обновление.
8. Ремонтная установка Windows 7 (Repair Install). Она позволяет переустановить систему, оставив программы и директорию пользователя на своих местах. Если вы не пользуетесь OEM лицензией, то можете попробовать выполнить ремонтную установку. Скорее всего впоследствии вам удастся обновить систему до Windows 10.
9* Что помогло мне… Recovery Factory… В моём случае сложность заключалась ещё в том, что использовалась OEM лицензия. Выполнять ремонтную установку было очень опасно, всегда может что-то пойти не так, тем более нет чёткой информации как это правильно сделать. Сбросить систему до заводских настроек очень просто. Достаточно скачать средство (утилиту) с сайта изготовителя вашего ноутбука, и выполнить рекомендации мастера создания загрузочного носителя с образом операционной системы.
10.04.2021
Просмотров: 4116
Ошибка 0x8007001f-0x20006 на Windows 10 чаще всего возникает при попытке обновить систему через штатную утилиту Microsoft. Однако бывают случаи, когда обновление невозможно загрузить по причине сбоев в работе Центра обновления системы и службы, обеспечивающих работу данного компонента. Поэтому, если у вас возникла ошибка 0x8007001f, то решить её можно следующим образом.
Читайте также: Ошибка обновления 8024402c на компьютере с Windows 7
Как исправить ошибку 0x8007001f-0x20006 на Windows 10?
Если у вас возникла ошибка 0x20006 при обновлении Windows 10, тогда стоит в первую очередь остановить службы, отвечающие за работу Центра обновления. Для этого нужно открыть консоль Power Shell с правами Администратора и по очереди ввести такие команды:
net stop wuauserv
net stop cryptSvc
net stop bits
net stop msiserver
Ren C:\Windows\SoftwareDistribution SoftwareDistribution.old
Ren C:\Windows\System32\catroot2 Catroot2.old
net start wuauserv
net start cryptSvc
net start bits
net start msiserver
Теперь, не перезагружая ПК, нужно открыть строку Выполнить, нажав комбинацию Win+R и прописать %systemroot%\Logs\CBS.
Появится новое окно с системной папкой Logs. В ней находим файл CBS.log. Нажимаем на нем правой кнопкой мыши и выбираем Переименовать. Можно задать файлу имя CBSold.log. После переименования файла нужно перезапустить ПК.
ВАЖНО! Если файл CBS.log не удается переименовать, то нужно нажать Win+R, ввести services.msc и найти службу Установщик модулей Windows. Задаем для этой службы тип запуска Вручную и перезапускаем ПК. Повторяем попытку переименования файла CBS.log.
Теперь, когда службы перезапущены, нужно перейти на официальный сайт Майкрософт и скачать утилиту Update Assistant. Нужно нажать на кнопку «Обновить сейчас» и установить необходимые обновления для Windows 10.
После выполнения данных действий ошибка 0x8007001f-0x20006 появляться не будет, а система получит последний апдейт.
Как вы знаете, Microsoft Windows Media Creation Tool — полезный инструмент, который поможет вам загрузить и установить последнюю версию операционной системы Windows 10. Однако бывают случаи, когда в процессе обновления могут возникнуть проблемы. Одна из этих программ — это следующее сообщение об ошибке:
«0x8007001F-0x20006, установка не удалась в фазе SAFE_OS с ошибкой во время операции REPLICATE_OC».
Ошибка указала на «фазу безопасной ОС». Это этап, который инициируется для установки всех необходимых обновлений Windows. Таким образом, возможная причина этой ошибки может быть связана с прерванной загрузкой, подключением к Интернету и многим другим. Хотя эта ошибка может быть вызвана множеством факторов, исправить ее не должно быть так сложно. Вы можете попробовать сбросить компоненты Центра обновления Windows или удалить кеш Центра обновления Windows. Вы также можете временно отключить брандмауэр и антивирусную программу или запустить Центр обновления Windows в состоянии чистой загрузки, а также запустить средство устранения неполадок Центра обновления Windows. Чтобы приступить к устранению ошибки, следуйте каждому из предложений, приведенных ниже.
Вариант 1. Попробуйте сбросить компоненты Центра обновления Windows.
Сброс компонентов Центра обновления Windows может помочь устранить ошибку Центра обновления Windows 0x8007001f — 0x20006. Как? Обратитесь к следующим шагам:
- Откройте командную строку с правами администратора.
- После этого введите каждую из следующих команд и нажмите Enter после ввода одной за другой.
- net stop wuauserv
- net stop cryptsvc
- чистые стоповые бит
- net stop msiserver
Примечание: Введенные вами команды остановят компоненты Центра обновления Windows, такие как служба Центра обновления Windows, Криптографические службы, BITS и установщик MSI.
- После отключения компонентов WU необходимо переименовать папки SoftwareDistribution и Catroot2. Для этого введите каждую из следующих команд ниже и не забудьте нажать Enter после ввода одной команды за другой.
- ren C: WindowsSoftwareDistribution SoftwareDistribution.old
- ren C: WindowsSystem32catroot2 Catroot2.old
- Теперь перезапустите службы, которые вы остановили, введя другую серию команд. Не забудьте нажать Enter после ввода одной команды за другой.
- net start wuauserv
- net start cryptsvc
- чистые стартовые биты
- net start msiserver
- Выйдите из командной строки и перезагрузите компьютер.
Вариант 2. Попробуйте удалить кэш Центра обновления Windows.
Вы также можете удалить кеш Центра обновления Windows, поскольку в некоторых случаях существующие поврежденные или неполные файлы Центра обновления Windows могут вызвать проблемы при загрузке и установке обновлений Windows. Для этого просто удалите на своем компьютере папки «$ Windows. ~ BT» и «$ Windows. ~ WS». Как только вы закончите, попробуйте снова запустить Центр обновления Windows и посмотрите, исправлена ли ошибка.
Вариант 3. Попробуйте временно отключить антивирус и брандмауэр Защитника Windows.
Как уже упоминалось, ошибка может быть связана с антивирусной программой или брандмауэром Защитника Windows, установленным на вашем компьютере. Таким образом, отключение их или любого программного обеспечения безопасности, установленного на вашем компьютере, — это всегда хорошая идея, которую вы можете попробовать, когда у вас нет доступа к общему диску на вашем компьютере. Бывают случаи, когда вы сталкиваетесь с такими проблемами, как ошибка 0x8007001f — 0x20006 из-за вмешательства антивируса или программ безопасности. Таким образом, вы должны на время отключить антивирусную программу и брандмауэр Защитника Windows и проверить, исправляет ли он ошибку или нет.
Вариант 4. Запустите Центр обновления Windows в состоянии чистой загрузки.
Возможно, что какое-то стороннее приложение является причиной проблемы, поэтому лучше всего перевести свой компьютер в состояние чистой загрузки. В этом состоянии вы можете запустить систему с минимальным количеством драйверов и программ запуска, которые наверняка помогут вам определить основную причину проблемы.
- Войдите на свой компьютер как администратор.
- Введите MSConfig в Начальном поиске, чтобы открыть утилиту конфигурации системы.
- Оттуда перейдите на вкладку Общие и нажмите «Выборочный запуск».
- Снимите флажок «Загрузить элементы запуска» и убедитесь, что установлены флажки «Загрузить системные службы» и «Использовать исходную конфигурацию загрузки».
- Затем щелкните вкладку «Службы» и установите флажок «Скрыть все службы Microsoft».
- Нажмите Отключить все.
- Нажмите Apply / OK и перезагрузите компьютер. (Это переведет ваш компьютер в состояние чистой загрузки. И настройте Windows на обычный запуск, просто отмените изменения.)
- После этого попробуйте снова запустить Центр обновления Windows.
Примечание: Если вы можете установить приложение без каких-либо проблем, это означает, что ошибка вызвана каким-то сторонним приложением на вашем компьютере. Вам нужно найти виновника и удалить его, как только вы его нашли.
Вариант 5. Запустите средство устранения неполадок Центра обновления Windows.
Возможно, вы также захотите запустить средство устранения неполадок Центра обновления Windows, поскольку это также может помочь в исправлении ошибки 0x8007001f — 0x20006. Чтобы запустить его, перейдите в «Настройки», а затем выберите «Устранение неполадок» в настройках. Оттуда нажмите Центр обновления Windows, а затем нажмите кнопку «Запустить средство устранения неполадок». После этого следуйте следующим инструкциям на экране, и все будет хорошо.
Вам нужна помощь с вашим устройством?
Наша команда экспертов может помочь
Специалисты Troubleshoot.Tech всегда готовы помочь вам!
Замените поврежденные файлы
Восстановить производительность
Удалить вредоносные программы
ПОЛУЧИТЬ ПОМОЩЬ
Специалисты Troubleshoot.Tech работают со всеми версиями Microsoft Windows, включая Windows 11, с Android, Mac и другими.
Поделиться этой статьей:
Вас также может заинтересовать
Это факт, что ошибки Blue Screen of Death могут вызвать у вас головную боль, потому что вам будет трудно это исправить, поскольку это одна из самых сложных ошибок, с которыми вы можете столкнуться на своем компьютере с Windows. Одной из таких ошибок BSOD является ошибка UNEXPECTED KERNEL MODE TRAP. Если вы получаете такую ошибку, это означает, что операционная система не смогла перехватить ловушку или исключение, сгенерированное процессором. Эта ошибка BSOD имеет код ошибки 0x00000007F и указывает на то, что ЦП Intel сгенерировал ловушку, которую не удалось поймать ядру. Одной из наиболее вероятных причин является аппаратный сбой из-за неисправной памяти. Помимо этой причины, вам также необходимо отследить другие возможные причины этой проблемы, такие как поврежденные системные файлы, несовместимые драйверы или программы, неисправное оборудование и даже пыльные компоненты и так далее. Чтобы исправить ошибку BSOD UNEXPECTED KERNEL MODE TRAP, вот несколько советов, которые могут помочь.
Вариант 1. Удалите недавно установленные программы.
Скорее всего, некоторые программы, которые вы только что установили, могут вызывать ошибку BSOD. Таким образом, вам необходимо удалить программу, чтобы решить проблему.
- В поле поиска введите «control» и нажмите «Панель управления» (приложение для ПК) среди результатов поиска.
- После этого выберите «Программы и компоненты» из списка, который предоставит вам список всех программ, установленных на вашем компьютере.
- Оттуда найдите соответствующую программу и выберите ее, а затем удалите ее.
Примечание. Если вы загрузили приложение из Магазина Windows, вы можете просто щелкнуть его правой кнопкой мыши в списке приложений, а затем удалить. Кроме того, вы также можете проверить аппаратные компоненты вашего компьютера, которые могут не поддерживать саму операционную систему. Вы можете отключить все внешние устройства, такие как USB-накопители, сканеры, принтеры и т. д., а затем перезагрузить компьютер. После этого снова добавьте устройства одно за другим и проверьте, исправлена ли теперь ошибка BSOD или нет. Кроме того, вы также можете выполнить чистую загрузку, чтобы упростить себе задачу.
- Войдите на свой компьютер как администратор.
- Введите MSConfig в Начальном поиске, чтобы открыть утилиту конфигурации системы.
- Оттуда перейдите на вкладку Общие и нажмите «Выборочный запуск».
- Снимите флажок «Загрузить элементы запуска» и убедитесь, что установлены флажки «Загрузить системные службы» и «Использовать исходную конфигурацию загрузки».
- Затем щелкните вкладку «Службы» и установите флажок «Скрыть все службы Microsoft».
- Нажмите Отключить все.
- Нажмите Apply / OK и перезагрузите компьютер. (Это переведет ваш компьютер в состояние чистой загрузки. И настройте Windows на обычный запуск, просто отмените изменения.)
Вариант 2. Обновите драйверы вашего устройства.
- Нажмите клавиши Win + R, чтобы запустить Run.
- Введите devmgmt.MSC в поле и нажмите Enter или нажмите OK, чтобы открыть диспетчер устройств.
- После этого отобразится список драйверов устройств. Найдите драйвер устройства и выберите «Обновить драйвер» или «Удалить устройство». И если вы обнаружите какое-либо «Неизвестное устройство», вам также необходимо обновить его.
- Выберите «Автоматически искать обновленное программное обеспечение драйвера» и затем следуйте инструкциям для завершения процесса.
- Если вы решили удалить драйвер, следуйте инструкциям на экране для завершения процесса, а затем перезагрузите компьютер.
- Подключите устройство и выполните поиск изменений оборудования — вы можете увидеть эту опцию в Диспетчере устройств> Действие.
Вариант 3. Используйте средство устранения неполадок синего экрана
Средство устранения неполадок с синим экраном — это встроенный инструмент в Windows 10, который помогает пользователям исправлять ошибки BSOD, такие как НЕОЖИДАННАЯ ЛОВУШКА РЕЖИМА ЯДРА. Его можно найти на странице средств устранения неполадок настроек. Чтобы использовать его, выполните следующие действия:
- Нажмите клавиши Win + I, чтобы открыть панель «Настройки».
- Затем перейдите в Обновление и безопасность> Устранение неполадок.
- Оттуда найдите опцию «Синий экран» с правой стороны, а затем нажмите кнопку «Запустить средство устранения неполадок», чтобы запустить средство устранения неполадок «Синий экран», а затем перейдите к следующим параметрам на экране. Обратите внимание, что вам может потребоваться загрузить ваш компьютер в безопасном режиме.
Вариант 4. Запустите средство диагностики памяти Windows.
Вы можете использовать инструмент диагностики памяти в Windows для проверки оперативной памяти. Прежде чем использовать этот инструмент, убедитесь, что вы сохранили всю свою важную работу.
- Нажмите клавиши Win + R, чтобы открыть диалоговое окно «Выполнить».
- Затем введите «мдшед.ехе”И нажмите Enter, чтобы открыть диагностику памяти.
- После этого Windows Memory Diagnostic выдаст две опции, такие как:
- Перезагрузите сейчас и проверьте наличие проблем (рекомендуется)
- Проверьте проблемы при следующем запуске компьютера
- Выберите любой из указанных вариантов. После этого ваш компьютер перезагрузится и при перезагрузке проверит наличие проблем с памятью. Если есть какие-либо проблемы, он будет автоматически их.
Вариант 5 — отключить кеширование памяти в BIOS
Вы также можете отключить кеширование памяти в BIOS, чтобы исправить ошибку НЕОЖИДАННОЙ ЛИНИИ РЕЖИМА КЕРНЕЛЯ.
- Откройте экран настройки BIOS.
- Затем перейдите в Advanced> Cache Memory, а затем отключите его.
- Нажмите клавишу F10, чтобы сохранить внесенные изменения и перезагрузить компьютер.
Вариант 6 — запустить проверку системных файлов
- Нажмите Win + R, чтобы запустить Run.
- Введите CMD в поле и нажмите Enter.
- После открытия командной строки введите ПФС / SCANNOW
- Перезагрузите компьютер после завершения сканирования.
Вариант 7. Очистите компоненты оборудования от пыли
Очистка аппаратных компонентов компьютера от пыли также может помочь в устранении ошибки НЕОЖИДАННАЯ ЛОТОК РЕЖИМА КЕРНЕЛЯ. Обязательно используйте мягкую ткань для чистки оборудования, а также небольшой вентилятор. Кроме того, убедитесь, что вы не повредите какие-либо части влагой и не нанесете вреда любым цепям, пока вы находитесь на нем.
Узнать больше
Код ошибки 44 — Что это?
Код ошибки 44 — это ошибка драйвера устройства, с которой пользователи сталкиваются при использовании операционной системы Windows 2000 и более поздних версий.
Это происходит, когда к периферийному устройству, подключенному к компьютеру, например, к принтеру или факсу, невозможно получить доступ, поскольку программы, необходимые для работы, мешают работе другого программного обеспечения на компьютере. Появится код ошибки со следующим сообщением:
«Приложение или служба отключили это аппаратное устройство. (Код 44) »
Решения
 Причины ошибок
Причины ошибок
Код ошибки 44 возникает, когда используемая вами программа выключает периферийное устройство, установленное в вашей системе. Это вызвано следующим:
- Поврежденные записи системного реестра
- Файлы драйверов устройств устарели
- Отсутствуют файлы драйвера устройства
Крайне важно исправить код ошибки 44, поскольку он может представлять серьезную угрозу для здоровья вашего компьютера.
Дополнительная информация и ручной ремонт
Код ошибки от 44 до вызывает беспокойство, как и другие коды ошибок, которые относительно легко исправить. Вот способы помочь устранить ошибку.
Способ 1 — перезагрузите компьютер
Самый простой метод, который вы можете использовать для решения кода ошибки вашего ПК, — это просто запустить перезагрузку системы Windows. Может случиться так, что ошибка, возникающая при подключении устройства, которое вы подключили, является просто временной проблемой, и после перезапуска возобновит нормальную работу.
Способ 2. Запустите мастер устранения неполадок
Если перезагрузка компьютера не помогает, вам необходимо выяснить точную природу проблемы, запустив мастер устранения неполадок для устройства и решить проблему соответствующим образом. Для этого выполните следующие действия:
- Запустите диспетчер устройств на вашем ПК
- Нажмите на программу под установленными программами, которые создают для вас проблемы.
- Нажмите на вкладку «Общие»
- Нажмите «Устранение неполадок»
- После открытия мастер устранения неполадок задаст ряд вопросов, касающихся ошибки. Ответьте на вопросы и следуйте его указаниям для решения кода ошибки.
Следуя указаниям мастера устранения неполадок, обязательно перезагрузите компьютер, чтобы изменения вступили в силу. Затем проверьте, не вызывает ли ваше устройство проблемы.
Способ 3 — вручную удалить и переустановить драйвер устройства
Если устранение неполадок не помогает, возможно, вам придется прибегнуть к ручному удалению, а затем переустановить драйвер устройства, вызывающий проблему.
Это было бы необходимо, поскольку оставшиеся неполные файлы из-за частичного удаления или установки программ — это то, что способствует возникновению кода ошибки. Новая установка после удаления предыдущих драйверов приведет к завершению работы с файлами.
Вы можете сделать это, сначала войдя в систему как администратор и открыв диспетчер устройств. Выберите устройство, вызывающее проблему, дважды щелкните его и убедитесь, что периферийное устройство правильно подключено к ПК.
После открытия щелкните вкладку «Драйвер» и выберите «Обновить драйвер». Обязательно ознакомьтесь с системной документацией, которую вы получили вместе со своим ПК или компьютером, чтобы проверить сведения о материнской плате и спецификациях драйверов.
Метод 4 — Используйте программное обеспечение для автоматической загрузки драйвера
Удаление и переустановка драйвера вручную поможет, однако, это может занять много времени, особенно если вам придется прибегнуть к руководству пользователя вашего оборудования.
Поэтому с помощью такой программы, как DriverFIX Это поможет вам сэкономить много времени и сэкономить нервы, поскольку устройство правильно работает на вашем компьютере.
Driver Assist, с его дружественным подходом, чтобы помочь вам решить проблемы с вашим ПК, поставляется с интегрированной базой данных, которая определяет, какие драйверы вам нужно перенастроить в течение нескольких секунд, и автоматически загружает их.
Это также гарантирует, что ваши драйверы установлены полностью, и не останется места для каких-либо неполных файлов, которые создают код ошибки 38.
Он также имеет дополнительное преимущество, заключающееся в возможности резервного копирования и восстановления ваших файлов в случае малейшей возможности повреждения системных файлов. ВодительFIX это ответ на точное и быстрое исправление кодов ошибок вашего ПК.
Открыть скачать драйверFIX исправить код ошибки 44 быстро и эффективно!
Узнать больше
Каждый раз, когда вы выполняете команду на своем компьютере, она учитывает количество файлов и пространство для кода в фоновом режиме для выполнения команды. Таким образом, выполнение команды не так просто, поэтому вы можете столкнуться с некоторыми ошибками по пути из-за различных ограничений или плохого распределения памяти и так далее. Одна из ошибок, с которой вы можете столкнуться при выполнении команды в Windows 10 и Windows Server, — это «Недостаточно памяти для обработки этой команды». Есть несколько возможных исправлений, которые вы можете проверить, чтобы исправить эту ошибку. Чтобы исправить эту ошибку, вы можете попробовать удалить временные файлы на вашем компьютере, запустить инструмент DISM или применить некоторые настройки реестра. Для получения более подробной информации обратитесь к каждому из приведенных ниже вариантов.
Вариант 1 — Попробуйте удалить временные файлы
Ошибка может быть вызвана некоторыми временными или ненужными файлами на вашем компьютере, поэтому вам нужно их очистить, чтобы устранить проблему. Вы можете достичь этого, используя функцию Storage Sense.
- Откройте «Настройки»> «Система»> «Хранилище» в меню WinX.
- Оттуда вы увидите список всех локальных и подключенных запоминающих устройств, а также информацию о свободном пространстве. Убедитесь, что функция Storage Sense включена.
- Затем найдите ссылку «Free Up Space» и нажмите на нее, чтобы открыть.
- После этого появится экран, который является встроенной программой в Windows 10, и просканирует ваш компьютер на наличие следующих нежелательных файлов, чтобы вы могли освободить место на диске:
- Файлы журнала обновления Windows
- Системные файлы отчетов об ошибках Windows
- Эскизы
- Temporary Internet Files
- Предыдущие установочные файлы Windows
- Файлы оптимизации доставки
- DirectX Shader Cache
- Выберите файлы, от которых вы хотите избавиться, а затем нажмите на опцию удаления файлов. Обратите внимание, что вы будете иметь представление об общем размере при выборе любого из ненужных файлов, перечисленных выше.
- Теперь перейдите в раздел «Освободить место сейчас» и нажмите кнопку «Очистить сейчас». Это избавит вас от всех временных или ненужных файлов на вашем компьютере и, надеюсь, исправит ошибку 1310.
Вариант 2 — Запустите инструмент DISM
Вы также можете запустить DISM Tool, так как он также может помочь исправить ошибку «Недостаточно памяти для обработки этой команды» в Windows 10. Используя этот встроенный инструмент, у вас есть различные опции, такие как «/ ScanHealth», «/ CheckHealth» и «/ RestoreHealth», которые могут помочь в исправлении ошибки 0x80246019.
- Вы можете запустить средство DISM через Дополнительные параметры запуска или загрузить компьютер в состояние чистой загрузки, а затем выбрать «Командная строка».
- Откройте командную строку с правами администратора.
- Затем введите следующие команды и обязательно нажмите Enter сразу после ввода каждой из них:
- Dism / Online / Очистка-изображение / CheckHealth
- Dism / Online / Очистка-изображение / ScanHealth
- exe / Online / Cleanup-image / Восстановление здоровья
- Не закрывайте окно, если процесс занимает некоторое время, поскольку, вероятно, он займет несколько минут. Как только это будет сделано, перезагрузите компьютер и попробуйте снова. Если это не сработало, вы можете попробовать использовать параметр «/ StartComponentCleanup»: Dism / Online / Cleanup-Image / StartComponentCleanup
Вариант 3. Попробуйте использовать редактор реестра.
Диапазон памяти, выделяемый для выполнения задач и команд, связан с параметром IRPStackSize DWORD. Таким образом, чтобы исправить ошибку, вам нужно расширить диапазон, применив некоторые настройки реестра. Прежде чем продолжить, убедитесь, что вы сначала создали точку восстановления системы. Как только вы закончите, выполните следующие действия:
- Нажмите клавиши Win + R, чтобы открыть диалоговое окно «Выполнить», введите в поле «Regedit» и нажмите «Ввод», чтобы открыть редактор реестра.
- Далее перейдите к этому разделу реестра: ComputerHKEY_LOCAL_MACHINESYSTEMCurrentControlSetServicesLanmanServerParameters
- Оттуда найдите DWORD с именем «IRPStackSize» и щелкните его правой кнопкой мыши. Если вы не можете найти этот DWORD, просто щелкните правой кнопкой мыши любое пустое место и выберите New> DWORD (32-bit) Value.
- Введите «IRPStackSize» в качестве имени DWORD и дважды щелкните по нему и установите его значение «Значение» больше значения по умолчанию. Обратите внимание, что максимально допустимое значение равно «0xc», а диапазон начинается с «0x1».
- Теперь нажмите OK и выйдите из редактора реестра, а затем перезагрузите компьютер и посмотрите, исправлена ли ошибка.
Узнать больше
Ошибка D3dx9_43.dll — Что это?
D3dx9_43.dll представляет собой тип динамической библиотеки, содержащей небольшие программы. Этот файл связан с программным обеспечением Microsoft DirectX. Он используется и используется большинством игр для Windows и расширенными графическими программами DirectX. Ошибка D3dx9_43.dll появляется на экране вашего компьютера, когда возникают проблемы при запуске или загрузке программ Microsoft DirectX. Эта ошибка часто отображается в любом из следующих форматов:
- «D3dx9_43.DLL не найден»
- «D3dx9_43.dll не найден. Переустановка может помочь исправить это».
- «Файл d3dx9_43.dll отсутствует»
- «Файл d3dx9_43.dll не найден»
Хорошая новость заключается в том, что этот код ошибки не является фатальным. Это означает, что это не приведет к системным сбоям, сбоям или потере данных. Но это может помешать вам получать доступ, запускать и загружать игры для Windows, связанные с DirectX, поэтому, чтобы избежать неудобств, рекомендуется немедленно восстановить его.
Решения
 Причины ошибок
Причины ошибок
Код ошибки D3dx9_43.dll может возникнуть по нескольким причинам. Они включают, но не ограничиваются:
- Отсутствует или поврежден файл D3dx9_43.dll
- Устаревшие драйверы
- Поврежденный реестр
- Вирусная инфекция
Дополнительная информация и ручной ремонт
Чтобы исправить ошибку D3dx9_43.dll на вашем компьютере, попробуйте простые в использовании методы, показанные ниже. Чтобы использовать эти методы для устранения проблемы, вам не нужно быть техническим специалистом. Это простые методы, которые легко выполнить.
Способ 1. Проверьте корзину или загрузите файл D3dx9_43.dll
Если вы только что удалили программу со своего ПК, есть вероятность, что файл D3dx9_43.dll был случайно удален во время этого процесса. Это происходит потому, что DLL является общим файлом. Программа, которую вы удалили, может работать с тем же файлом. В случае случайного удаления файла D3dx9_43.dll рекомендуется проверить корзину, чтобы устранить проблему. Просто зайдите в корзину и найдите удаленный файл; если вы найдете его, просто переустановите. Однако, если вы не можете его найти, то, если у вас есть доступ к Интернету, просто загрузите файл D3dx9_43.dll с надежного веб-сайта DLL.
Способ 2 — обновить драйверы
Если код ошибки возникает из-за устаревших драйверов, рекомендуется обновить драйверы в вашей системе. Например, ошибка файла D3dx9_43.dll указывает на устаревший драйвер видеокарты, поскольку этот файл связан с программным обеспечением для видеоигр. Поэтому просто обновите драйвера для вашей видеокарты. Драйверы можно обновить в Windows с помощью Мастер обновления драйверов из диспетчера устройств. Мастер проведет вас через весь процесс обновления драйвера, делая задачу обновления намного простой и беспроблемной.
Способ 3 — установить антивирус
В случае заражения вредоносным ПО желательно установить мощный антивирус. Просто запустите его, чтобы просканировать весь компьютер на наличие вирусов. Затем удалите их, чтобы решить проблему.
Способ 4 — очистить и восстановить реестр
Ошибка D3dx9_43.dll также может появиться из-за повреждения реестра. Это происходит, когда реестр загружается ненужными и устаревшими файлами, такими как файлы cookie, ненужные файлы, история Интернета и неверные записи реестра. Эти файлы занимают все пространство и повреждают реестр. Это также приводит к повреждению файла DLL и фрагментации диска. Чтобы решить эту проблему, важно очистить реестр и восстановить его. Быстрый способ выполнить очистку реестра — загрузить Restoro. Это продвинутый PC Fixer со встроенным мощным очистителем реестра. Он мгновенно сканирует все ошибки, связанные с реестром, удаляет их, очищает реестр и восстанавливает поврежденные файлы.
Открыть чтобы загрузить Restoro на свой компьютер и устранить ошибку D3dx9_43.dll уже сегодня!
Узнать больше
После новой установки Windows 10 на свой компьютер вы можете установить PIN-код непосредственно перед тем, как начать его использовать. Однако ряд пользователей сообщили, что установка Windows 10 зависает на этапе «Настройка пин-кода». Если вы один из пользователей, столкнувшихся с тем же, читайте дальше, так как этот пост поможет вам решить проблему. Когда пользователи начинают использовать свой недавно установленный компьютер с Windows 10, они сообщают, что экран по-прежнему зависает даже после того, как они дважды вводят правильный PIN-код, и у них нет возможности двигаться вперед или назад. Обратите внимание, что это часть настройки учетной записи, и ваш компьютер должен оставаться подключенным к Интернету, прежде чем вы все завершите. И хотя PIN-код работает, когда компьютер находится в автономном режиме, для настройки учетной записи все равно требуется подключение к Интернету, по крайней мере, для новой установки. Решение такого рода проблем довольно простое, и не возникнет никаких проблем, даже если ваш компьютер выключится или перезагрузится, поскольку установка уже завершена, и все, что осталось, — это настроить учетную запись. Чтобы решить эту проблему, выполните шаги, указанные ниже.
Шаг 1: Первое, что вам нужно сделать, это отключить подключение к Интернету или отключить все подключения с вашего компьютера.
Примечание: Если вы используете кабель Ethernet или коммутатор Wi-Fi для подключения к Интернету, вам необходимо отключить или удалить их. Но если у вас нет никаких вариантов, просто полностью отключите подключение к Интернету.
Шаг 2: Следующее, что вам нужно сделать, это принудительно выключить компьютер, а затем перезагрузить компьютер. В конечном итоге процесс установки продолжится с того места, на котором он остановился. Единственное отличие состоит в том, что нет подключения к Интернету, и ваш экран больше не будет зависать на экране настройки PIN-кода, поэтому теперь у вас есть возможность пропустить его и подождать, пока вы не войдете в систему в первый раз.
Шаг 3: Когда вы закончите, вы можете позже выбрать «Установить PIN-код» и снова включить подключение к Интернету или подключить компьютер к Интернету.
Узнать больше
Если вы столкнулись с ошибкой ERR_SSL_VERSION_INTERFERENCE в браузере Google Chrome, это означает, что браузер пытается загрузить веб-сайт с протоколом SSL, но не может этого сделать. Эта ошибка может возникать по многим причинам, и в этом посте вам будут представлены потенциальные исправления, которые могут помочь вам в решении проблемы. Но имейте в виду, что эти потенциальные исправления не так просты, поэтому, если вы столкнетесь с параметром, в котором вы мало что понимаете, просто перейдите к параметрам, о которых вы знаете. В браузере нет прямой ошибки ERR_SSL_VERSION_INTERFERENCE, так как есть проблемы с кэшированием данных веб-сайта локально на вашем компьютере. Кроме того, такого рода ошибки также могут появляться, когда веб-сайт неправильно закодирован или если в браузере установлены конфликтующие расширения браузера, которые мешают правильной работе веб-сайта. Обратитесь к приведенным ниже предложениям, чтобы исправить ошибку ERR_SSL_VERSION_INTERFERENCE в Chrome в Windows 10.
Вариант 1. Попробуйте очистить данные браузера.
Есть моменты, когда некоторые данные в браузере конфликтуют с загрузкой веб-сайта и вызывают ошибки, такие как ERR_CACHE_MISS. И поэтому вы можете попытаться очистить данные вашего браузера. Это может быть очень простое решение, но часто оно исправляет ошибки такого рода в Google Chrome. Следуйте инструкциям ниже, чтобы очистить данные в вашем браузере.
- Откройте браузер Google Chrome.
- После этого нажмите клавиши Ctrl + H. Это откроет новую панель, которая позволит вам удалить историю просмотров и другие данные в вашем браузере.
- Теперь установите каждый флажок, который вы видите, и нажмите кнопку Очистить данные просмотра.
- Затем перезапустите браузер Chrome и проверьте, можете ли вы сейчас открыть любой веб-сайт или нет.
Вариант 2. Попробуйте отключить TSL 1.3.
Если очистка данных браузера не устранила проблему, вы также можете попробовать отключить TSL 1.3 в Chrome. Для этого обратитесь к этим шагам:
- Откройте Google Chrome.
- Затем введите «chrome: // flags / # tls13-option» в адресной строке и нажмите «Ввод».
- После этого вы должны увидеть страницу экспериментальных функций для Google Chrome, где вы можете отключить TSL 1.3.
- После отключения TSL 1.3 перезагрузите компьютер и проверьте, устранена ли проблема.
Вариант 3 — сброс Winsock, TCP / IP и очистка кеша DNS
Сброс Winsock, TCP / IP и очистка DNS могут помочь в разрешении ошибки ERR_SSL_VERSION_INTERFERENCE, просто выполните следующие действия:
- Щелкните правой кнопкой мыши кнопку «Пуск» и выберите «Командная строка (администратор)», чтобы открыть командную строку с повышенными привилегиями.
- После этого выполните каждую из перечисленных ниже команд. И после того, как вы набрали один за другим, вы должны нажать Enter.
- Netsh сброс Winsock — введите эту команду для сброса Winsock
- Netsh Int IP resettcpip.txt сброс — введите эту команду для сброса TCP / IP
- IPCONFIG / flushdns — введите эту команду, чтобы очистить кэш DNS
- Затем перезагрузите компьютер и проверьте, устранена ли проблема.
Вариант 4. Избавьтесь от конфликтующих расширений браузера.
- Откройте Chrome и нажмите клавиши Alt + F.
- Перейдите в раздел «Дополнительные инструменты» и нажмите «Расширения», чтобы найти любые подозрительные расширения браузера или панели инструментов.
- Нажмите на корзину и выберите «Удалить».
- Перезапустите Chrome и снова нажмите клавиши Alt + F.
- Перейдите к «При запуске» и отметьте «Открыть определенную страницу или набор страниц».
- Чтобы проверить, активен ли угонщик браузера, нажмите Установить страницы, если он активен, перезапишите URL.
Вариант 5 — сбросить Google Chrome
Сброс Chrome также может помочь вам избавиться от ошибки. Сброс Chrome восстановит его настройки по умолчанию, отключив все расширения, надстройки и темы. Кроме того, будут сброшены настройки содержимого, а также удалены файлы cookie, кеш и данные сайта. Чтобы сбросить Chrome, вам нужно сделать следующее:
- Откройте Google Chrome, затем нажмите клавиши Alt + F.
- После этого нажмите на «Настройки».
- Далее, прокрутите вниз, пока не увидите опцию Advanced, как только вы ее увидите, нажмите на нее.
- После выбора опции «Дополнительно» перейдите к «Восстановить и очистить» и нажмите «Восстановить исходные настройки по умолчанию», чтобы сбросить Google Chrome.
- Теперь перезапустите Google Chrome.
Узнать больше
Код ошибки 40 — Что это?
Код ошибки 40 — это ошибка драйвера устройства, с которой пользователи сталкиваются в любых операционных системах Windows 2000 и более поздних версиях. Это происходит, когда периферийное устройство, которое вы подключаете к компьютеру, недоступно из-за изменения в системном реестре.
Это связано с наличием недопустимых подразделов драйвера устройства в системном реестре. Это распространенная ошибка, с которой сталкиваются пользователи и которая появляется на вашем ПК с одним из следующих сообщений:
«Информация в записи реестра для этого драйвера недействительна»
OR
«Windows не может получить доступ к этому оборудованию, поскольку информация о его служебном ключе в реестре отсутствует или записана неправильно. (Код 40)»
Решения
 Причины ошибок
Причины ошибок
Как упомянуто выше, код ошибки срабатывает, когда в реестре появляются недопустимые подразделы драйвера устройства, эффективно его изменяя. Это происходит, когда системные файлы Windows повреждены из-за следующих факторов:
- Незавершенное удаление программы
- Незавершенная установка программы
- Оборудование не удалено должным образом
- Восстановление системы от вирусов
- Неправильная система выключена
Такие факторы, как неполная установка, удаление или неправильное отключение системы, могут привести к повреждению файлов, угрожающему здоровью вашего компьютера.
Удаление вирусов с компьютера также является еще одним фактором, поскольку он удаляет записи в системных файлах Windows, которые содержат вирусы, включая шпионское или вредоносное ПО.
Дополнительная информация и ручной ремонт
Исправление кода ошибки 40 аналогично исправлению других кодов ошибок диспетчера устройств. Вот несколько методов, которые вы можете попробовать.
Способ 1 — Использование восстановления системы
Вы можете использовать восстановление системы, чтобы устранить проблему. Вот как вы можете использовать это:
- Войдите, используя учетную запись администратора
- Нажмите кнопку «Пуск» и выберите «Все программы»> «Стандартные»> «Системные инструменты»> «Восстановление системы».
- Нажмите «Восстановить мой компьютер раньше» и нажмите «Далее»
- Выберите последнюю точку восстановления Windows из списка «В этом списке щелкните точку восстановления» и нажмите «Далее».
- Нажмите «Далее» в окне подтверждения, чтобы продолжить
- Перезагрузите компьютер после завершения восстановления
Восстановив систему с помощью последней сохраненной системной контрольной точки, вы можете получить неповрежденные файлы системного реестра Windows, которые помогут предотвратить код ошибки.
Способ 2 — удалить вручную, а затем переустановить драйвер устройства
Если использование восстановления системы также не помогает при удалении кода ошибки, возможно, вам придется прибегнуть к ручному удалению и последующей переустановке драйвера устройства, вызывающего проблему.
Это было бы необходимо, поскольку оставшиеся неполные файлы из-за частичного удаления или установки программ — это то, что способствует возникновению кода ошибки. Удаление и повторная установка программы драйвера устройства приведет к завершению работы с файлами.
Вы можете сделать это, сначала войдя в систему как администратор и открыть диспетчер устройств. Выберите устройство, вызывающее проблему, дважды щелкните его и убедитесь, что периферийное устройство правильно подключено к ПК. После открытия нажмите на вкладку «Драйвер» и выберите «Обновить драйвер».
Обязательно ознакомьтесь с системной документацией, которую вы получили вместе с ПК или компьютером, чтобы проверить сведения о материнской плате и спецификациях драйверов.
Метод 3 — Используйте программное обеспечение для автоматической загрузки драйвера
Удаление и переустановка драйвера вручную поможет, однако, это может занять много времени, особенно если вам придется прибегнуть к руководству пользователя вашего оборудования.
Поэтому с помощью такой программы, как DriverFIX Это поможет вам сэкономить много времени и сэкономить нервы, поскольку устройство правильно работает на вашем компьютере.
ДрайверFIX, с его удобным для пользователя подходом, который поможет вам решить проблемы с вашим ПК, поставляется со встроенной базой данных, которая определяет, какие драйверы вам необходимо перенастроить, всего за несколько секунд и автоматически загружает их.
Это также гарантирует, что ваши драйверы установлены полностью, и не останется места для каких-либо неполных файлов, которые создают код ошибки 40.
Он также имеет дополнительное преимущество, заключающееся в возможности резервного копирования и восстановления ваших файлов в случае малейшей возможности повреждения системных файлов.
Таким образом, повреждение реестра можно предотвратить, если программа откатит системные файлы до более ранней исправной контрольной точки. Driver Assist — это решение для точного и быстрого исправления кодов ошибок вашего ПК.
Открыть скачать драйверFIX исправить код ошибки 40 быстро и эффективно!
Узнать больше
Mingwm10.dll Код ошибки — Что это?
Mingwm10.dll — это файл библиотеки динамической компоновки. Этот файл связан с игровой программой Adventures of Tintin, разработанной Ubisoft для ОС Windows. Как и все другие файлы DLL, файл Mingwm10.dll также содержит небольшие программы, которые используются для загрузки и запуска этой игровой программы на вашем ПК, а также нескольких других программ, разработанных Ubisoft. Код ошибки Mingwm10.dll может возникнуть, когда этот файл не запустится и не загрузит игру «Приключения Тинтина» на вашем ПК. Эта ошибка может появляться на вашем ПК в разных форматах, например:
- «Mingwm10.dll не найден».
- «Файл mingwm10.dll отсутствует».
- «Не удается зарегистрировать mingwm10.dll».
- «Файл C:\Windows\System32\mingwm10.dll не найден».
- «Mingwm10.dll нарушение прав доступа».
- «Не удается запустить The Adventures of Tintin The Game. Отсутствует необходимый компонент: mingwm10.dll. Пожалуйста, установите The Adventures of Tintin The Game еще раз».
- «Не удалось запустить данное приложение, так как не найден файл mingwm10.dll. Повторная установка приложения может решить эту проблему».
Решения
 Причины ошибок
Причины ошибок
Код ошибки Mingwm10.dll вызывается из-за множества причин. К ним относятся причины, такие как:
- Повреждение реестра или повреждение
- Вирусная инфекция
- Аппаратный сбой
- Поврежденный или отсутствующий файл Mingwm10.dll
Хотя эта ошибка не является фатальной, тем не менее, рекомендуется исправить ее как можно скорее, чтобы вы могли успешно получить доступ к нужной программе без каких-либо ограничений. Обратите внимание, что эта ошибка может стать серьезной угрозой для ПК, поскольку основными причинами являются повреждение реестра или вирусная инфекция.
Дополнительная информация и ручной ремонт
Ниже перечислены некоторые из лучших, проверенных и простых способов решить проблему с кодом ошибки Mingwm10.dll в вашей системе. Это простые методы, которые не требуют технических знаний или ноу-хау.
Способ 1 — восстановить отсутствующий файл
Как упоминалось выше, DLL являются общими файлами, существует вероятность того, что вы случайно удалили файл Mingwm10.dll в своей системе при удалении программы, разработанной Ubisoft. В таком случае лучший и самый простой способ исправить ошибку — проверить корзину и восстановить удаленный файл Mingwm10.dll в вашей системе.
Способ 2. Загрузите файл Mingwm10.dll с надежного веб-сайта.
Если вы не можете найти отсутствующий файл Mingwm10.dll в корзине, другим способом решения проблемы может быть загрузка файла Mingwm10.dll с надежного веб-сайта. Причина, по которой мы говорим «надежные», заключается в том, что вирусы часто попадают в компьютерные системы, когда пользователи загружают файлы с ненадежных веб-сайтов. Итак, чтобы избежать более серьезных проблем, сначала убедитесь, что сайт, который вы выбрали для загрузки файла Mingwm10.dll, авторизован и доверен.
Способ 3 — обновить устаревшие драйверы
Аппаратный сбой связан с устаревшими драйверами. Если причиной кода ошибки Mingwm10.dll является аппаратный сбой, просто обновите устаревшие драйверы, чтобы решить проблему. Поскольку файл Mingwm10.dll используется для запуска и загрузки игровой программы Adventures of Tintin, то, скорее всего, ошибка вызвана устаревшим драйвером видеокарты. Поэтому обновите его, чтобы решить проблему. Для этого зайдите в меню «Пуск», в строке поиска введите «Диспетчер устройств». Как только он откроется, используйте мастер обновления драйверов для обновления. Мастер проведет вас через весь процесс, упрощая задачу обновления драйвера.
Способ 4 — восстановить поврежденный реестр
Реестр — это часть, в которой хранится вся информация и действия, выполняемые в вашей системе. От важных файлов до устаревших файлов он сохраняет все. Если устаревшие файлы, такие как ненужные файлы, неверные записи, недействительные ключи реестра и файлы cookie, не удаляются из реестра часто, эти файлы накапливаются в реестре и повреждают важные системные файлы, такие как файлы DLL, выдавая коды ошибок, такие как ошибка Mingwm10.dll. Для решения скачайте Restoro. Это PC Fixer со встроенным очистителем реестра. Очиститель реестра сканирует и удаляет все устаревшие файлы. Он очищает реестр и поврежденные системные файлы всего за несколько кликов, тем самым устраняя проблему.
Открыть чтобы загрузить Restoro для устранения кода ошибки Mingwm10.dll на вашем компьютере
Узнать больше
Код ошибки 0x80244019 — Что это?
Код ошибки 0x80244019 — это основная ошибка, которая возникает во время процесса обновления Windows в Windows 10 и предыдущих версиях программного обеспечения, начиная с выпуска Windows XP. Это может привести к сбою обновлений, что часто может расстраивать пользователей Windows, которые пытаются поддерживать скорость своих устройств в рабочем состоянии.
Общие симптомы включают в себя:
- Сбой обновлений для операционной системы Windows для завершения или загрузки
- Появление сообщения об ошибке со ссылкой на номер 0x80244019
Хотя ошибка в процессе обновления может вызывать разочарование, существует несколько простых решений, которые можно использовать для решения данной проблемы. По крайней мере, один из методов разрешения требует некоторого знакомства с командной строкой и другими дополнительными инструментами, поэтому, если вы не совсем уверены в своей способности выполнить действия, указанные ниже, вам может потребоваться связаться с квалифицированным специалистом по ремонту. кто может помочь вам в разрешении кода ошибки.
Решения
 Причины ошибок
Причины ошибок
В некоторых случаях ошибка в процессе обновления может быть вызвана конфликтом между операционной системой и антивирусным программным обеспечением, запущенным на вашем компьютере. В других случаях может быть часть файла, отсутствующая или поврежденная, которую необходимо исправить до завершения процесса обновления.
Дополнительная информация и ручной ремонт
Для пользователей, которые испытывают появление кода ошибки 0x80244019 на своих устройствах, есть несколько методов, которые можно использовать для решения проблемы. Хотя, по крайней мере, один из этих методов довольно прост для выполнения, даже для простых пользователей, другой требует некоторого удобства при использовании командной строки для ввода серии команд. Если вам неудобно выполнять перечисленные ниже действия, обратитесь к специалисту по ремонту компьютеров, который знаком с Windows 10, чтобы помочь вам.
Вот основные методы работы с кодом ошибки 0x80244019 на компьютере с Windows:
Метод первый: используйте средство устранения неполадок Центра обновления Windows для решения проблемы
Если во время процесса обновления Windows в Windows 10 возникает ошибка, лучшим решением часто является использование встроенного инструмента, предоставленного Microsoft, средства устранения неполадок Центра обновления Windows. Возможность открыть этот инструмент часто появляется, когда появляется само сообщение об ошибке.
При запуске этого инструмента ваша система будет пытаться сканировать файлы, участвующие в процессе обновления, чтобы определить, где может возникнуть конфликт или ошибка. Если один из системных файлов необходимо восстановить или загрузить снова, этот инструмент часто может решить проблему самостоятельно.
Если средство устранения неполадок успешно исправляет ошибку, обязательно перезагрузите компьютер, прежде чем снова попытаться запустить процесс обновления, чтобы можно было полностью применить любые внесенные изменения.
Однако в некоторых случаях инструмент устранения неполадок не сможет найти проблему или сможет определить ее причину, но не сможет ее устранить. Если это произойдет, возможно, пришло время обратиться ко второму способу.
Метод второй: вручную выполнить сброс ресурсов Центра обновления Windows
Чтобы вручную сбросить ресурсы, связанные со средством Центра обновления Windows, выполните следующие действия.
- Шаг первый: откройте командную строку из меню «Пуск» и выберите опцию, чтобы запустить ее от имени администратора.
- Шаг второй: Запустите следующие команды, нажимая клавишу ввода после каждой из них:
- Сетевая остановка wuauerv
- Чистая остановка cryptSvc
- Чистые стоповые бит
- Чистый стоп-сервер
- Рен C: \ Windows \ Программное обеспечение \ Распространение программного обеспечения \ Distribution.old
- Ren c: \ Windows \ System32 \ catroot2 \ Catroot2.old
- Net start wuauserv
- Чистый старт cryptSvc
- Чистые стартовые биты
- Чистый старт msiserver
- Шаг третий: введите слово «выход», чтобы выйти из командной строки.
После того, как эти шаги будут выполнены, вы можете попробовать снова использовать средство Windows Update, чтобы увидеть, была ли проблема успешно решена.
Метод третий: использование автоматизированного инструмента
Если вы хотите всегда иметь в своем распоряжении утилиту для исправления этих Windows 10 и других связанных с ними проблем, когда они возникают, Загрузить и установить мощный автоматизированный инструмент.
Узнать больше
Первое крупное обновление для Windows 11, 22000.65, принесло некоторые исправления ошибок и некоторые новые функции. Предыдущее обновление было всего лишь набором мелких исправлений, но на этот раз Microsoft внесла гораздо больше.
 Исправления ошибок и безопасности:
Исправления ошибок и безопасности:
- Патч для уязвимости PrintNightmare.
- Значки на панели задач не отображаются после поворота экрана вперед и назад.
- Дата и время не соответствуют настройкам формата.
- Проблемы с контрастом в строке заголовка проводника
- Поиск отбрасывает первое нажатие клавиши при нажатии клавиши Windows и вводе
- Размытые окна в ALT + Tab
Помимо исправлений ошибок и безопасности, последнее обновление также принесло нам некоторые функциональные изменения:
- Стартовое меню больше нельзя перемещать из центра
- Появится окно поиска в верхней части меню «Пуск».
- Панель задач появляется на дополнительных мониторах.
- Параметр обновления появляется в списке переходов. когда вы щелкаете правой кнопкой мыши по рабочему столу. Раньше он был в списке «Показать дополнительные параметры».
- Новый вид некоторых диалоговых окон такие как «батарея разряжена» или «изменение дисплея»
- Новые макеты оснастки для экранов в портретном режиме.
- Возможность устранения проблем со звуком когда вы щелкаете правой кнопкой мыши значок тома.
- Настройки режима питания в меню настроек питания и аккумулятора.
- Щелчок правой кнопкой мыши по файлам .ps1 предлагает опцию «Запустить с PowerShell».
- Новые гифки на панели смайлов в Китае
Честно говоря, мне очень нравится окно поиска в верхней части меню «Пуск», но мне очень не нравится возможность переместить его влево, я уверен, что есть много пользователей, которые чувствовали бы себя как дома, если бы они все еще могли перемещать и устанавливать Windows функционировать и работать так, как они хотят. Для меня очень странно, что Windows 10 была сделана настолько ориентированной на пользователя и могла быть специфичной для пользователя, а Windows 1 убрала большинство из этих вещей. Я не уверен, почему Microsoft идет по этому пути, но я действительно не понимаю, почему перемещение панели задач слева является проблемой программирования или почему это неправильно, например.
Узнать больше
Авторское право © 2023, ErrorTools, Все права защищены
Товарный знак: логотипы Microsoft Windows являются зарегистрированными товарными знаками Microsoft. Отказ от ответственности: ErrorTools.com не имеет отношения к Microsoft и не претендует на прямую связь.
Информация на этой странице предоставлена исключительно в информационных целях.








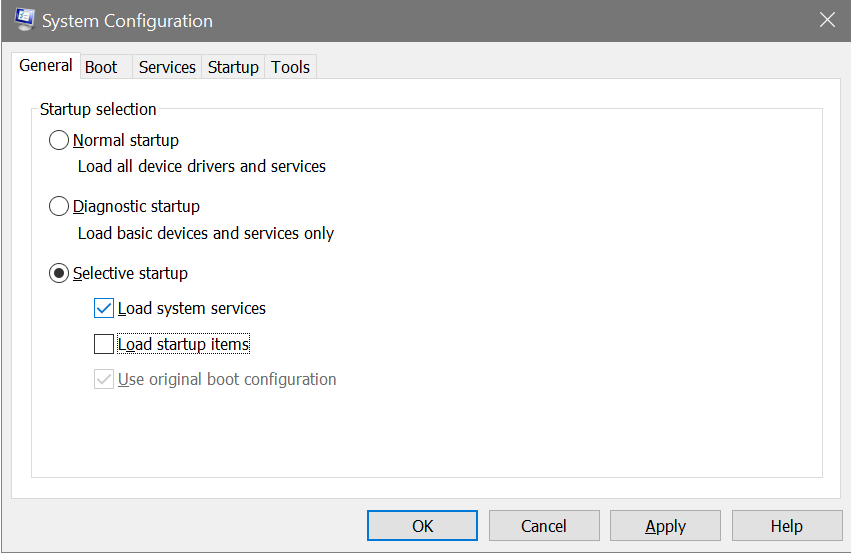
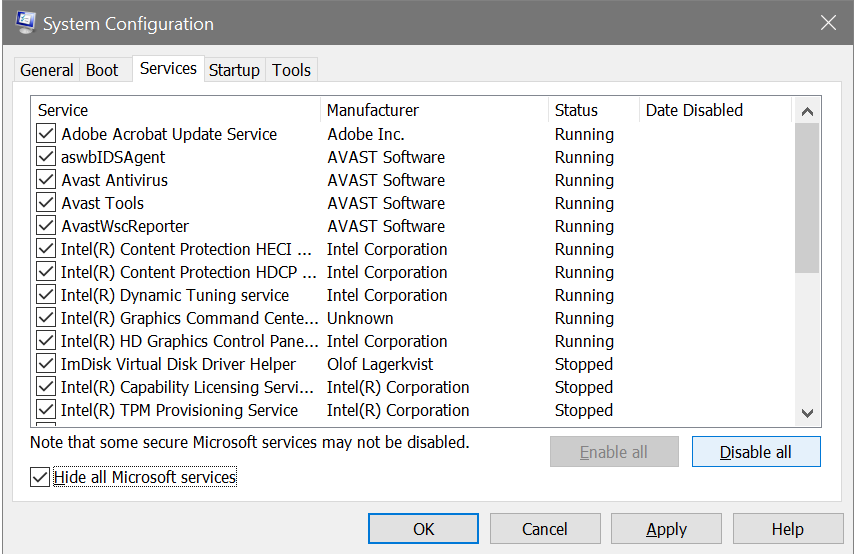




 Причины ошибок
Причины ошибок Причины ошибок
Причины ошибок Исправления ошибок и безопасности:
Исправления ошибок и безопасности: