
«Ошибка 0x80070005 отказано в доступе» появляется при действиях, связанных с синхронизацией приложений с серверами Microsoft. Обычно пользователи сталкиваются с ней при обновлении Windows, восстановлении системы или ее активации. Неважно, какое событие вызвало проблему, существует несколько решений, которые подойдут для любых ситуаций. В этой статье вы узнаете, что такое ошибка 0x80070005 в Windows 10 – как исправить ее и не допустить появления в будущем.
Причины
0x80070005 – это код системной ошибки, которая появляется лишь по одной причине – попытка скачивания обновлений с серверов Microsoft. Во время этого процесса система может отказать пользователю в доступе к некоторым файлам, тем самым прерывая процесс апдейта.
Возникнуть подобная проблема может в разных ситуациях: отсутствие прав на скачивание файлов, заражение компьютера вирусами, недостаток свободной памяти, проблемные ключи в реестре. Способы устранения ошибки 0x80070005, описанные в этой статье, помогут решить проблему во всех возможных случаях.
Отсутствие прав
Первое, что вам нужно сделать при возникновении ошибки 0x80070005, – получить права администратора компьютера. Зачастую она возникает именно по причине недостаточного уровня доступа.
Чтобы получить права администратора в Windows 10, сделайте следующее:
- Откройте окно «Выполнить» (Win+R) и введите команду control.
- В появившейся панели управления перейдите в раздел учетных записей.
- Здесь нужно изменить тип своего аккаунта с пользовательского на администраторский. Меняйте уровень доступа для той учетной записи, под которой вы работаете в Windows.
- После этого понадобится заново войти в систему с новым типом аккаунта.
Системный раздел
Ошибка 0x80070005 нередко появляется по причине отсутствия доступа к системному разделу System Volume Information.
Чтобы решить проблему, вам нужно:
- Найти эту папку в поиске по компьютеру.
- Открыть ее «Свойства».
- Перейти на вкладку атрибутов и установить параметр «Чтение и запись» для своего аккаунта.
Данная папка может быть скрыта в Windows 10, поэтому предварительно нужно нажать на вкладку «Вид» в проводнике и активировать показ скрытых элементов.
Нехватка памяти
Помимо недостатка прав для изменения некоторых элементов компьютера, ошибка 0x80070005 появляется и по причине банальной нехватки памяти. Чтобы получить больше свободного места на диске, удалите ненужные вам файлы или почистите кэш.
Статья по теме: Как очистить кэш на телефоне и компьютере
Сканирование на вирусы
Если ваша система была заражена вредоносным программным обеспечением, это может вызвать ошибку с кодом 0x80070005. Необходимо провести сканирование на вирусы, чтобы избавиться от всех нежелательных программ, установленных на вашем компьютере. В Windows 10 есть встроенный антивирус «Защитник», можете воспользоваться им.
Редактор реестра
Редактор реестра Windows может помочь исправить ошибку 0x80070005, но делает он то же самое, что и первые два способа, описанные в этой статье. С помощью редактирования некоторых разделов реестра вы можете выдать себе права администратора, чтобы получить доступ к чтению и записи всех разделов компьютера. Делается это следующим образом:
- Откройте окно «Выполнить» и введите команду regedit.
- В появившемся редакторе кликните правой кнопкой мыши по папке HKEY_CLASSES_ROOT.
- Выберите разрешения и найдите в списке свою учетную запись.
- Выдайте аккаунту все необходимые права (проставьте галочки в столбике «Разрешить»).
Если нужного аккаунта в списке нет, выберите всех пользователей и администраторов и выдайте им полный доступ ко всем файлам.

Андрей Дорохов
Инженер, мастер по ремонту компьютеров
Ошибка 0x80070005 – частое явление в Windows 10. Связана она обычно с отсутствием доступа к системным файлам. В большинстве случаев проблема исправляется выдачей прав администратора конкретному пользователю. Как правило, дополнительных действий после этого не требуется.
Можно ли исправить ошибку 0x80070005 с помощью восстановления системы?
Восстановление системы может исправить множество проблем с Windows, включая эту. Для отката системы перейдите в соответствующий раздел параметров, выберите дату, в которую ошибки не было, и запустите процесс. Однако при этом ошибка может появиться снова в будущем. Поэтому лучше просто выдать своей учетной записи права администратора.
Поможет ли исправить ошибку 0x80070005 отключение обновлений?
Если проблема возникала именно из-за скачивания новых патчей для Windows 10, то отключение центра обновлений поможет ее решить. Однако делать это не рекомендуется, так как вы рискуете лишиться не только новых функций, но и обновлений безопасности системы.
Содержание
- Причины ошибки и способы её устранения
- Способ 1: Утилита SubInACL
- Способ 2: Переименование или удаление содержимого папки SoftwareDistribution
- Способ 3: Отключение антивируса или файервола
- Способ 4: Проверка диска на ошибки
- Способ 5: Восстановление системных файлов
- Способ 6: Сброс параметров TCP/IP
- Способ 7: Изменение атрибутов каталога «System Volume Information»
- Способ 8: Включение службы «Теневое копирование тома»
- Способ 9: Устранение вирусной угрозы
- Вопросы и ответы
Некоторые пользователи, работая на компьютерах с Windows 7, встречаются с ошибкой 0x80070005. Она может возникнуть при попытке загрузки обновлений, запуске процесса активации лицензии ОС или же во время процедуры восстановления системы. Давайте разберемся, в чем заключается непосредственная причина указанной проблемы, а также выясним пути её устранения.
Причины ошибки и способы её устранения
Ошибка 0x80070005 является выражением отказа в доступе к файлам для выполнения определенной операции, чаще всего связанной с загрузкой или установкой обновления. Непосредственными причинами возникновения данной проблемы могут быть множество факторов:
- Прерванная или неполная загрузка предыдущего обновления;
- Отказ в доступе к сайтам Microsoft (часто возникает из-за неправильной настройки антивирусов или файерволов);
- Заражение системы вирусом;
- Сбой в работе TCP/IP;
- Повреждение системных файлов;
- Неисправности жесткого диска.
Каждая из вышеназванных причин возникновения проблемы имеет свои способы решения, о которых разговор пойдет ниже.
Способ 1: Утилита SubInACL
Вначале рассмотрим алгоритм решения проблемы с помощью утилиты SubInACL от компании Microsoft. Данный способ отлично подойдет, если ошибка 0x80070005 возникла во время обновления или активации лицензии операционной системы, но вряд ли поможет, если она появилась в процессе восстановления ОС.
Скачать SubInACL
- После того как вы скачали файл Subinacl.msi, запустите его. Откроется «Мастер установки». Жмите «Next».
- Затем откроется окошко подтверждения лицензионного соглашения. Переставьте радиокнопку в верхнюю позицию, а затем нажимайте «Next». Таким образом вы подтвердите свое согласие с лицензионной политикой Microsoft.
- После этого откроется окошко, где следует указать папку, в которую будет инсталлирована утилита. По умолчанию это каталог «Tools», который вложен в папку «Windows Resource Kits», расположенную в директории «Program Files» на диске C. Можно оставить данную настройку по умолчанию, но мы все-таки советуем для более корректной работы утилиты указать директорию более близкую к корневому каталогу диска C. Для этого щелкайте «Browse».
- В открывшемся окошке переместитесь в корень диска C и, нажав на иконку «Create A New Folder», создайте новую папку. Название можете дать любое, но мы для примера присвоим ей имя «SubInACL» и в дальнейшем будем оперировать именно им. Выделив только что созданный каталог, жмите «OK».
- Произойдет автоматический возврат в предыдущее окно. Для запуска процесса инсталляции утилиты жмите «Install Now».
- Будет выполнена процедура установки утилиты.
- В окне «Мастера установки» появится сообщение об успешном окончании. Жмите «Finish».
- После этого кликните кнопку «Пуск». Выберите пункт «Все программы».
- Зайдите в папку «Стандартные».
- В перечне программ выберите «Блокнот».
- В открывшемся окне «Блокнота» введите такой код:
@echo off
Set OSBIT=32
IF exist "%ProgramFiles(x86)%" set OSBIT=64
set RUNNINGDIR=%ProgramFiles%
IF %OSBIT% == 64 set RUNNINGDIR=%ProgramFiles(x86)%
C:subinaclsubinacl.exe /subkeyreg "HKEY_LOCAL_MACHINESOFTWAREMicrosoftWindowsCurrentVersionComponent Based Servicing" /grant="nt servicetrustedinstaller"=f
@Echo Gotovo.
@pause
Если во время установки вы прописали другой путь для инсталляции утилиты Subinacl, то вместо значения «C:subinaclsubinacl.exe» укажите актуальный для вашего случая адрес установки.
- Затем щелкайте «Файл» и выбирайте «Сохранить как…».
- Открывается окно сохранение файла. Переместитесь в любое удобное место на винчестере. В раскрывающемся перечне «Тип файла» выберите вариант «Все файлы». В области «Имя файла» присвойте создаваемому объекту любое наименование, но обязательно на конце укажите расширение «.bat». Кликаем «Сохранить».
- Закройте «Блокнот» и запустите «Проводник». Переместитесь в ту директорию, куда сохранили файл с расширением BAT. Щелкайте по нему правой кнопкой мышки (ПКМ). В перечне действий остановите выбор на «Запуск от имени администратора».
- Скрипт будет запущен и выполнит необходимые настройки системы, взаимодействуя с утилитой SubInACL. Далее произведите перезагрузку компьютера, после чего ошибка 0x80070005 должна исчезнуть.
Если данный вариант не работает, то можно аналогичным образом создать файл с расширением «.bat», но с другим кодом.
Внимание! Данный вариант действий может привести к неработоспособности системы, поэтому используйте его только в крайнем случае на свой страх и риск. Перед его применением рекомендуется создать точку восстановления системы или её резервную копию.
- Произведя все вышеописанные действия по установке утилиты SubInACL, откройте «Блокнот» и вбейте туда такой код:
@echo off
C:subinaclsubinacl.exe /subkeyreg HKEY_LOCAL_MACHINE /grant=administrators=f
C:subinaclsubinacl.exe /subkeyreg HKEY_CURRENT_USER /grant=administrators=f
C:subinaclsubinacl.exe /subkeyreg HKEY_CLASSES_ROOT /grant=administrators=f
C:subinaclsubinacl.exe /subdirectories %SystemDrive% /grant=administrators=f
C:subinaclsubinacl.exe /subkeyreg HKEY_LOCAL_MACHINE /grant=system=f
C:subinaclsubinacl.exe /subkeyreg HKEY_CURRENT_USER /grant=system=f
C:subinaclsubinacl.exe /subkeyreg HKEY_CLASSES_ROOT /grant=system=f
C:subinaclsubinacl.exe /subdirectories %SystemDrive% /grant=system=f
@Echo Gotovo.
@pause
В случае если вы установили утилиту Subinacl в другую директорию, то вместо выражения «C:subinaclsubinacl.exe» укажите актуальный путь к ней.
- Сохраните указанный код в файл с расширением «.bat» тем же способом, который был описан выше, и активируйте его от лица администратора. Откроется «Командная строка», где будет выполнена процедура изменения прав доступа. После окончания процесса жмите любую клавишу и перезагрузите ПК.
Способ 2: Переименование или удаление содержимого папки SoftwareDistribution
Как было уже сказано выше, причиной ошибки 0x80070005 может быть обрыв при загрузке предыдущего обновления. Таким образом, недогруженный объект препятствует корректному прохождению следующего обновления. Данную проблему можно решить путем переименования или удаления содержимого той папки, которая содержит загрузки обновлений, а именно каталога «SoftwareDistribution».
- Откройте «Проводник». Введите в его адресную строку такой адрес:
C:WindowsSoftwareDistributionПроизведите щелчок по стрелочке справа от адресной строки или же жмите Enter.
- Вы попадаете в папку «SoftwareDistribution», расположенную в директории «Windows». Именно тут хранятся загруженные обновления системы до их установки. Чтобы избавиться от ошибки 0x80070005, требуется произвести очистку данного каталога. Чтобы выделить все его содержимое, задействуйте Ctrl+A. Щелкаем ПКМ по выделению. В отобразившемся меню выбирайте «Удалить».
- Откроется диалоговое окошко, где будет задан вопрос, действительно ли юзер желает переместить все выбранные объекты в «Корзину». Соглашайтесь, нажав «Да».
- Будет запущена процедура удаления содержимого папки «SoftwareDistribution». Если какой-то элемент удалить не получится, так как он в настоящее время занят процессом, то жмите в отобразившемся окне, информирующем о данной ситуации, кнопку «Пропустить».
- После удаления содержимого можете пробовать произвести действие, во время которого отображалась ошибка 0x80070005. Если причина была в некорректно загруженных предыдущих обновлениях, то на этот раз сбоев быть не должно.
В то же время не все пользователи рискуют удалять содержимое папки «SoftwareDistribution», так как боятся уничтожить ещё не установленные обновления или каким-то другим способом повредить системе. Случаются ситуации, когда вышеописанным вариантом не удается удалить именно тот битый или недогруженный объект, который сбоит, так как именно он занят процессом. В обоих этих случаях можно задействовать другой метод. Он заключается в переименовании папки «SoftwareDistribution». Данный вариант более сложный, чем описанный выше, но зато при необходимости все изменения можно будет откатить.
- Жмите «Пуск». Входите в «Панель управления».
- Заходите в раздел «Система и безопасность».
- Щелкайте «Администрирование».
- В отобразившемся перечне кликаем «Службы».
- Активируется «Диспетчер служб». Отыщите объект «Центр обновления Windows». Для упрощения поиска можно выстроить названия по алфавиту, кликнув по заглавию столбца «Имя». После того как вы найдете искомый элемент, обозначьте его и щелкните «Остановить».
- Инициируется процесс остановки выбранной службы.
- После остановки службы при выделении её имени в левой области окошка будет отображаться надпись «Запустить». Окно «Диспетчера служб» не закрывайте, а просто сверните его на «Панель задач».
- Теперь открывайте «Проводник» и внесите в его адресное поле следующий путь:
C:WindowsЖмите по стрелочке справа от указанной строки.
- Производится переход в папку «Windows», локализованную в корневой директории диска C. Тут ищите уже знакомую нам папку «SoftwareDistribution». Кликните по ней ПКМ и в перечне действий выберите «Переименовать».
- Измените название папки на любое наименование, которое считаете нужным. Главное условие, чтобы это имя не имели другие каталоги, расположенные в этой же директории.
- Теперь возвращайтесь к «Диспетчеру служб». Выделите название «Центр обновления Windows» и жмите «Запустить».
- Будет выполнена процедура запуска указанной службы.
- Об удачном окончании вышеназванной задачи будет свидетельствовать появление статуса «Работает» в столбце «Состояние» напротив имени службы.
- Теперь после перезапуска компьютера ошибка 0x80070005 должна исчезнуть.
Способ 3: Отключение антивируса или файервола
Следующей причиной, которая может вызвать ошибку 0x80070005, являются неправильные настройки или сбои в работе штатного антивируса или файервола. Особенно часто это вызывает проблемы во время восстановления системы. Чтобы проверить, так ли это, необходимо временно отключить защиту и проследить, не появляется ли ошибка вновь. Процедура деактивации антивируса и файервола может значительно отличаться в зависимости от производителя и версии указанного программного обеспечения.
Если проблема появляется снова, можете включать защиту и продолжать поиск причин возникновения неполадок. Если же после отключения антивируса или файервола ошибка исчезла, попробуйте откорректировать настройки указанных видов антивирусных программ. В случае если настроить ПО не получится, советуем деинсталлировать его и заменить аналогом.
Внимание! Вышеуказанные действия нужно произвести в максимально сжатый срок, так как опасно оставлять компьютер без антивирусной защиты на продолжительное время.
Урок: Как отключить антивирус
Способ 4: Проверка диска на ошибки
Сбой 0x80070005 может вызвать физическое повреждение или логические ошибки на том жестком диске ПК, на котором установлена система. Наиболее простой способ проверить винчестер на наличие указанных выше проблем и при возможности устранить неисправности осуществляется при помощи системной утилиты «Check Disk».
- При помощи меню «Пуск» переместитесь в каталог «Стандартные». В списке объектов отыщите пункт «Командная строка» и щелкните ПКМ. Выбираем «Запуск от имени администратора».
- Откроется «Командная строка». Внесите туда запись:
chkdsk /R /F C:Щелкайте Enter.
- Появится информация, сообщающая о том, что невозможно выполнить проверку диска, так как он занят другим процессом. Поэтому будет предложено выполнить сканирование при следующей перезагрузке системы. Введите «Y» и жмите Enter. После этого перезагрузите ПК.
- Во время перезагрузки утилита «Check Disk» выполнит проверку диска C. При возможности все логические ошибки будут исправлены. Если же проблемы вызваны физическими неисправностями винчестера, то лучше всего заменить его на нормально функционирующий аналог.
Урок: Проверка диска на ошибки в Виндовс 7
Способ 5: Восстановление системных файлов
Еще одной причиной изучаемой нами проблемы может быть повреждение системных файлов Виндовс. При подозрении на указанную неисправность следует просканировать ОС на целостность и при необходимости произвести восстановление поврежденных элементов с помощью системного инструмента «SFC».
- Произведите вызов «Командной строки», действуя по рекомендациям, описанным в Способе 4. Введите в неё такую запись:
sfc/scannowЩелкайте Enter.
- Утилита «SFC» будет запущена и выполнит сканирование ОС на предмет отсутствия целостности элементов системы. В случае выявления неполадок будет автоматически произведено восстановление поврежденных элементов.
Урок: Проверка на целостность файлов ОС в Виндовс 7
Способ 6: Сброс параметров TCP/IP
Ещё одной причиной, вызывающей изучаемую нами проблему, может являться сбой в работе TCP/IP. В этом случае необходимо сбросить параметры данного стека.
- Активируйте «Командную строку». Введите такую запись:
netsh int ip reset logfile.txtЩелкайте Enter.
- С помощью выполнения вышеуказанной команды будет произведен сброс параметров стека TCP/IP, а все изменения записаны в файл logfile.txt. Если причина ошибки крылась именно в сбоях работы указанного выше компонента, то теперь неполадки должны исчезнуть.
Способ 7: Изменение атрибутов каталога «System Volume Information»
Следующей причиной возникновения ошибки 0x80070005 может являться установка атрибута «Только чтение» для каталога «System Volume Information». В этом случае нам необходимо будет изменить вышеуказанный параметр.
- Учитывая тот факт, что каталог «System Volume Information» по умолчанию является скрытым, нам следует включить отображение системных объектов в Виндовс 7.
- Далее активируйте «Проводник» и перейдите в корневую директорию диска C. Найдите каталог «System Volume Information». Щелкните по нему ПКМ. В появившемся перечне выбираем «Свойства».
- Откроется окошко свойств вышеуказанного каталога. Проверьте, чтобы в блоке «Атрибуты» около параметра «Только для чтения» не был установлен флажок. Если он стоит, то обязательно снимите его, а далее последовательно жмите «Применить» и «OK». После этого можно тестировать ПК на наличие изучаемой нами ошибки, применив вызывающее её действие.
Способ 8: Включение службы «Теневое копирование тома»
Ещё одной причиной проблемы может быть отключенная служба «Теневое копирование тома».
- Перейдите в «Диспетчер служб», используя алгоритм, описанный в Способе 2. Найдите элемент «Теневое копирование тома». Если служба отключена, то щелкните «Запустить».
- После этого напротив названия службы должен отобразиться статус «Работает».
Способ 9: Устранение вирусной угрозы
Иногда ошибку 0x80070005 может вызвать заражение компьютера определенными типами вирусов. Тогда требуется произвести проверку ПК специальной антивирусной утилитой, но не штатным антивирусом. Лучше всего производить сканирование из-под другого устройства или через LiveCD(USB).
Во время проверки при обнаружении вредоносного кода необходимо выполнять те рекомендации, которые дает утилита через свой интерфейс. Но даже, если вирус будет найден и обезврежен, то это ещё не дает полную гарантию исчезновения изучаемой нами ошибки, так как вредоносный код мог произвести определенные изменения в системе. Поэтому после его удаления, скорее всего, понадобится дополнительно применить один из тех способов устранения проблемы 0x80070005, которые мы описали выше, в частности, восстановление системных файлов.
Как видим, существует довольно широкий перечень причин возникновения ошибки 0x80070005. Алгоритм устранения зависит от сути этой причины. Но даже если вам не удалось её установить, можете просто использовать все указанные в данной статье способы и методом исключения добиться нужного результата.
Сообщение «Ошибка 0x80070005. В доступе отказано» появляется при загрузке обновлений, активации лицензии ОС или восстановлении Windows.
Содержание:
- 1 Причины
- 2 Способы устранения
- 2.1 Способ 1. Утилита SubInACL
- 2.2 Способ 2. Каталог SoftwareDistribution
- 2.3 Способ 3: Отключение антивируса
- 2.4 Способ 4. Проверка системных файлов на вирусы
- 2.5 Способ 5. Проверка диска на ошибки
- 2.6 Способ 6. Восстановление системных файлов
- 2.7 Способ 7. Сброс параметров TCP/IP
- 2.8 Способ 8. Изменение атрибутов каталога «System Volume Information»
- 2.9 Способ 9. Теневое копирование тома
- 2.10 Способ 10. Права Администратора
- 2.11 Способ 11. Проверка свободного места на жестком диске
Причины
- Сбой во время предыдущего обновления системы;
- неполная загрузка обновления;
- сайт Microsoft отказал в доступе из-за некорректной настройки антивируса или наличия файервола;
- наличие вируса в системе;
- некорректная работа TCP/IP;
- системные файлы были повреждены;
- неисправность винчестера.
Способы устранения
Рассмотрим самые эффективные варианты устранения проблемы.
Способ 1. Утилита SubInACL
Устранит ошибку 0x80070005, если она возникла в процессе обновления или активации лицензии ОС.
Порядок действий:
- Скачать SubInACL и установить утилиту на ПК.
- Нажать на кнопку «Пуск».
- Выбрать пункт «Все программы».
- Перейти в папку «Стандартные».
- Выбрать «Блокнот».
- После запуска «Блокнота» в окно ввести следующий код:
@echo off Set OSBIT=32 IF exist "%ProgramFiles(x86)%" set OSBIT=64 set RUNNINGDIR=%ProgramFiles% IF %OSBIT% == 64 set RUNNINGDIR=%ProgramFiles(x86)% C:subinaclsubinacl.exe /subkeyreg "HKEY_LOCAL_MACHINESOFTWAREMicrosoftWindowsCurrentVersionComponent Based Servicing" /grant="nt servicerustedinstaller"=f @Echo Gotovo. @pause
Главное – указать корректный адрес папки, где находится утилита SubInACL.
- Кликнуть по вкладке «Файл» и выбрать команду «Сохранить как…».
- В окне сохранения файла выбрать любое место на жестком диске. В поле «Тип файла» указать вариант «Все файлы». «Имя файла» выбрать любое, но в конце добавить расширение «.bat». После этого кликнуть по кнопке «Сохранить».
- Закрыть Блокнот и запустить Проводник.
- Найти место сохранения файла с расширением «.bat» и щелкнуть по нему правой кнопкой мыши.
- В списке выбрать пункт «Запуск от имени администратора».
- Дождаться окончания процесса и произвести перезагрузку ПК.
Эти действия могут привести к неработоспособности системы. Поэтому данный способ необходимо использовать только в крайнем случае. Перед началом процедуры следует позаботиться о создании точки восстановления системы и резервной копии файлов.
Способ 2. Каталог SoftwareDistribution
Некорректная загрузка обновлений может препятствовать нормальной работе системы. Решение – переименование или удаление содержимого папки «SoftwareDistribution».
Алгоритм действий:
- Открыть «Проводник».
- Ввести в адресную строку «C:WindowsSoftwareDistribution» и нажать «Enter».
- Выделить все данные в каталоге и удалить их с помощью контекстного меню.
- В диалоговом окне подтвердить свои действия.
- Дождаться окончания процедуры удаления содержимого папки. Если появится сообщение, что элемент сейчас участвует в процессе, то нажать на кнопку «Пропустить».
Если битый или недогруженный компонент в данный момент занят процессом, то удаление не поможет. Стоит прибегнуть в более сложной процедуре – переименование каталога «SoftwareDistribution».
Порядок действий:
- Нажать на кнопку «Пуск» и перейти в «Панель управления».
- Открыть раздел «Система и безопасность».
- Выбрать «Администрирование».
- В списке кликнуть по строке «Службы».
- Произойдет активация «Диспетчера служб». Найти объект «Центр обновления Windows», кликнуть по нему и нажать на кнопку «Остановить».
- Дождаться окончания процесса остановки выбранной службы.
- Выделить строку «Центр обновления Windows» и нажать на кнопку «Запустить». «Диспетчер служб» свернуть на «Панель задач».
- Открыть «Проводник» и ввести в адресное поле «C:Windows», а затем нажать на стрелочку для перехода.
- Найти папку «SoftwareDistribution» и щелкнуть по ней правой кнопкой мыши. В контекстном меню выбрать команду «Переименовать».
- Изменить название папки по своему желанию.
- Вернуться в «Диспетчер задач», выделить строку «Центр обновления Windows» и нажать «Запустить».
- Подождать, пока закончиться процедура запуска указанной службы. Если все прошло удачно, то напротив надписи «Центр обновления Windows» появится статус «Работает».
Способ 3: Отключение антивируса
Неправильная работа штатного антивируса может вызывать проблемы во время восстановления системы. Чтобы проверить свои догадки, необходимо деактивировать защитную программу и запустить процесс.
Способ 4. Проверка системных файлов на вирусы
Если ОС заражена вредоносными ПО, то проверить это очень легко. Алгоритм действий:
- Нажать сочетание клавиш «Win+I».
- Выбрать пункт «Обновление и безопасность».
- В левом столбце щелкнуть по строке «Безопасность Windows».
- Нажать на кнопку «Защита от вирусов и угроз».
- Активировать кнопку «Выполнить проверку сейчас».
Способ 5. Проверка диска на ошибки
Иногда причиной сбоя является физическое повреждение или ошибки жесткого диска. Для проверки винчестера на предмет неисправности используется утилита «Check Disk».
Порядок действий:
- Нажать на кнопку «Пуск», перейти в раздел «Все программы».
- Выбрать строку «Стандартные».
- Найти пункт «Командная строка» и кликнуть правой кнопкой мыши.
- В списке выбрать команду «Запуск от имени администратора».
- В Командную строку ввести запись «chkdsk /R /F C:» и нажать «Enter».
- Появится сообщение о том, что проверка диска невозможна – он занят другим процессом. Нажать на клавишу «Y» и «Enter», чтобы запустить сканирование при следующей перезагрузке системы.
- Перезагрузить ПК.
Способ 6. Восстановление системных файлов
Сканирование ОС на целостность возможно с помощью инструмента «SFC». Как это сделать:
- Вызвать Командную строку, ввести запись «sfc/scannow» и нажать «Enter».
- Утилита выполнит сканирование операционной системы на предмет отсутствия поврежденных элементов. Если неполадки будут выявлены, то она восстановит файлы.
Способ 7. Сброс параметров TCP/IP
Сетевая модель передачи данных тоже иногда работает со сбоями. Сброс параметров TCP/IP:
- Активировать «Командную строку».
- Ввести запись «netsh int ip reset logfile.txt» и нажать «Enter».
- Дождаться сброса параметров стека TCP/IP и внесения изменений в файл logfile.txt – это должно устранить неполадки.
Способ 8. Изменение атрибутов каталога «System Volume Information»
Ошибка 0x80070005 может отображаться, если установлен атрибут «только чтение» для каталога «System Volume Information».
Изменение данного параметра:
- В строке поиска ввести «Показ скрытых файлов и папок» и открыть этот пункт.
- В появившемся окне перейти во вкладку «Вид». В разделе «Скрытые файлы и папки» поставить отметку напротив строки «показывать скрытые файлы и папки».
- Открыть «Проводник» и перейти в диск С.
- Найти каталог «System Volume Information» и кликнуть по нему правой кнопкой мыши. В списке выбрать «Свойства».
- Проверить отсутствие флажка напротив параметра «Только для чтения». Если он там есть, то снять, нажать на кнопку «Применить» и «Ок».
Способ 9. Теневое копирование тома
Нередко причина проблемы кроется в отключенной службе «Теневое копирование тома».
Как это исправить:
- Перейти в «Диспетчер задач».
- Найти элемент «Теневое копирование тома». Если служба не активирована, то щелкнуть по кнопке «Запустить».
- Статус службы должен поменяться на «Работает».
Способ 10. Права Администратора
Порядок действий:
- Открыть «Панель управления Windows».
- Выбрать раздел «Учетные записи пользователей».
- Щелкнуть по пункту «Изменение типа своей учетной записи».
- Выбрать «Администратор» и нажать на строку «Изменение типа своей учетной записи» для сохранения настроек.
- Перезагрузить ПК и убедиться в отсутствии ошибки.
Способ 11. Проверка свободного места на жестком диске
Отсутствие свободного места не позволяет ОС завершить восстановление или активировать лицензию.
Проверка жесткого диска:
- Открыть «Проводник».
- Посмотреть, сколько пространства занято на жестком диске.
- Если линия красного цвета, то необходимо провести очистку – кликнуть правой кнопкой мыши по диску и выбрать в списке пункт «Свойства».
- Нажать на кнопку «Очистка диска».
- Выбрать данные, которые можно удалить, и нажать «Ок» для подтверждения своих действий.
- Дождаться окончания очистки.
Почти все ошибки, возникающие в процессе использования операционных систем семейства Windows, сопровождаются собственным кодом, который может помочь в решении проблемы, указав на причину возникновения неполадки. Однако даже с одинаковым номером ошибки способов устранения возникшей проблемы может быть несколько. В этой обширной статье мы рассмотрим множество вариантов исправления неполадки 0x80070005.
Данная ошибка свидетельствует о том, что та или иная программа не может получить доступ к системному файлу. Зачастую это происходит из-за недостаточных прав доступа к аккаунту пользователя или вследствие его блокирования другими приложениями. Такое может случиться при выполнении следующих операций:
- попытки активации системы;
- восстановления Windows;
- обновления системы целиком или её отдельных компонентов.
Варианты устранения проблемы
Так как мы имеем дело с недостаточным доступом к системным файлам Windows, устранение ошибки можно будет осуществить следующими способами. Нам может помочь:
- диагностика центра обновления и сброс его настроек;
- активация полного доступа к системной папке System Volume Information;
- восстановление поврежденных системных файлов;
- активация службы теневого копирования;
- вход в систему с правами администратора;
- очистка диска для получения свободного места;
- очистка реестра от ошибок;
- деактивация или настройка антивирусного приложения;
- очистка компьютера от вирусов;
- восстановление системы.
Рассмотрим каждый из вариантов в подробностях.
Средство диагностики «Центра обновления»
Если ошибка 0x80070005 возникает при попытке обновления Windows, то можно постараться устранить её при помощи встроенного в систему средства диагностики. Для этого проделаем следующее:
- Открываем окно параметров из стартового меню системы, либо нажав клавиатурную комбинацию «Win+I».
- Далее выбираем раздел «Обновления и безопасность».
- После этого открываем вкладку «Устранение неполадок».
- Находим пункт «Центр Обновления» и нажимаем на него.
- Кликаем по кнопке «Запустить средство устранения неполадок».
- Откроется программа для обнаружения проблем, и, если таковые будут выявлены, можно будет применить исправление, нажав на одновременную кнопку.
- В итоге приложение внесет требуемые изменения и предоставит отчет об устранении неполадки.
Сброс настроек центра обновлений
Если при помощи средства диагностики устранить ошибку не удалось, то можно попробовать сбросить настройки центра обновлений. Для этого потребуется специальный набор команд, который завершит работу центра, осуществит сброс его настроек и после этого запустит его заново. Нам потребуется сделать следующее:
- Открываем программу «Блокнот».
- Далее копируем и вставляем туда следующий текст:
@ECHO OFF
echo Sbros Windows Update
echo.
PAUSE
echo.
attrib -h -r -s %windir%system32catroot2
attrib -h -r -s %windir%system32catroot2*.*
net stop wuauserv
net stop CryptSvc
net stop BITS
ren %windir%system32catroot2 catroot2.old
ren %windir%SoftwareDistribution SoftwareDistribution.old
ren «%ALLUSERSPROFILE%application dataMicrosoftNetworkdownloader»downloader.old
net Start BITS
net start CryptSvc
net start wuauserv
echo.
echo Finished
echo.
PAUSE - Сохраняем файл, воспользовавшись меню «Сохранить как».
- Даем ему любое название и в конце дописываем расширение .bat
- После сохранения нажимаем по файлу правой кнопкой мыши и запускаем его от имени администратора.
Начнется процесс сброса настроек, по окончании которого потребуется перезагрузить систему.
Доступ к папке System Volume Information
В этом системном каталоге хранятся файлы, используемые при восстановлении или обновлении системы. Если для данной директории по каким-либо причинам установлен ограниченный доступ, то может появиться ошибка. Устранять её мы будем следующим способом:
- В поисковую строку Windows вводим запрос «отображение скрытых».
- Запускаем программу из найденного результата.
- Далее в соответствующем разделе нажимаем по ссылке «Показать параметры».
- Отключаем скрытие защищенных системных файлов, сняв галочку в соответствующем пункте.
- Включаем отображение скрытых файлов и папок и кликаем по кнопке «OK».
- Открываем диск С и из контекстного меню каталога System Volume Information переходим в его «Свойства».
- Убираем отметку с пункта «Только для чтения» и нажимаем «OK».
После этого попробуйте запустить обновление или восстановление системы заново. Ошибка должна будет устраниться.
Повреждение системных файлов
Иногда по тем или иным причинам появление ошибки может возникать вследствие повреждения системных компонентов. В таких ситуациях будет целесообразно прибегнуть к помощи специальной программы SubinACL и команд для восстановления настроек.
Скачать утилиту с официального ресурса Microsoft
В процессе инсталляции приложения нужно указать системный диск для копирования файла.
(вписать только букву тома C без дополнительных папок).
После окончания установки нам понадобится создать файл с командами, которые восстановят настройки системы. Для этого проделаем следующее:
- Запускаем «Блокнот».
- Копируем и вставляем следующий текст:
@echo off
Set OSBIT=32
IF exist «%ProgramFiles(x86)%» set OSBIT=64
set RUNNINGDIR=%ProgramFiles%
IF %OSBIT% == 64 set RUNNINGDIR=%ProgramFiles(x86)%
C:subinacl.exe /subkeyreg «HKEY_LOCAL_MACHINESOFTWAREMicrosoftWindowsCurrentVersionComponent Based Servicing» /grant=«nt servicetrustedinstaller»=f
@Echo Finish.
@pause - Открываем меню «Файл» и выбираем вариант «Сохранить как».
- Даем файлу любое название и добавляем к нему расширение .bat
- После этого из контекстного меню созданного скрипта выбираем вариант «Запуск от имени администратора».
- Ждём, пока система выполняет команды. Когда на экране появится надпись «Finish», закрываем окно приложения.
После перезапуска системы ошибка больше не должна появиться.
Служба теневого копирования
В том случае, если на компьютере отключена служба «Теневое копирование тома», это также может быть причиной возникновения ошибки. Чтобы решить проблему, потребуется активировать сервис в настройках Windows. Для этого проделаем следующие операции:
- Открываем диалоговое окно «Выполнить» при помощи клавиатурной комбинации «Win+R».
- Далее вписываем туда services.msc и нажимаем на кнопку «OK».
- В появившемся окне ищем службу «Теневое копирование тома».
- Нажимаем на неё мышкой дважды.
- Кликаем по кнопке «Запустить».
- Далее в строке типов запуска устанавливаем вариант «Автоматически».
- Нажимаем на кнопку «ОК» и закрываем открытые окна.
Проверяем исчезла ли ошибка.
Вход в систему под административным аккаунтом
Если вы вошли в систему под обычным профилем пользователя, то вам потребуется из него выйти и перезайти в Windows, используя учетную запись с привилегиями администратора.
Примечание: преобразовать аккаунт обычного пользователя в административный можно, только зайдя в систему с использованием профиля с повышенным уровнем доступа. Иными словами, назначать других администраторов может только сам администратор.
Если вы вошли в систему с аккаунта с повышенными привилегиями, но ошибка все равно появляется, то можно попробовать обновить конфигурацию своей учетной записи. Для этого мы сделаем следующее:
- Вызываем диалоговое окно «Выполнить», воспользовавшись клавиатурной комбинацией «Win+R».
- Далее вписываем команду control и нажимаем «OK».
- Откроется «Панель управления», в которой кликаем по разделу «Учётные записи пользователей».
- Далее нажимаем на ссылку «Изменение типа своей учётной записи».
- В новом окне выбираем вариант «Стандартная» и после этого «Администратор».
- Нажимаем на кнопку «Изменение типа учетной записи».
После произведенных операций потребуется перезагрузить компьютер.
Недостаточное место на диске
Ошибка 0x80070005 также может возникнуть при восстановлении Windows. Зачастую это связано с недостаточным количеством свободного места на диске. Потребуется проверить, есть ли место в системном разделе, и при необходимости очистить диск от мусорных файлов. Чтобы это осуществить проделаем следующие операции:
- Заходим в «Этот компьютер» на рабочем столе.
- Смотрим на количество свободного места на диске «С».
Для Windows 10 желательно иметь не менее 15 гигабайт свободного пространства.
Произвести очистку диска можно при помощи вспомогательных программ – например, CCleaner или «родной» утилитой системы:
- Кликаем по системному диску правой кнопкой и переходим в его «Свойства».
- На вкладке «Общие» кликаем по кнопке «Очистка диска».
- В открывшемся окне нажимаем «Очистить системные файлы».
- Ждем пока средство сканирует компьютер.
- В появившемся списке ставим галочки во всех пунктах и нажимаем «ОК».
- Подтверждаем свое намерение, кликнув по кнопке «Удалить файлы».
После этого программа начнет процедуру удаления.
Очистка реестра
Также ошибка с кодом 0x80070005 может возникнуть при неполадках в реестре системы. Устранить такие ошибки и очистить реестр можно при помощи программы CCleaner. Для этого нам потребуется проделать следующее:
Загрузить приложение с официального сайта
- После скачивания и установки программы запускаем её и открываем вкладку «Реестр».
- Выбираем все типы ошибок и нажимаем на кнопку «Поиск проблем».
- После завершения сканирования кликаем по кнопке «Исправить выбранное».
- Нажимаем «Да» для сохранения резервной копии реестра и указываем папку на диске.
- Кликаем по кнопке «Исправить отмеченные».
- После этого желательно еще раз запустить сканирование на наличие ошибок и повторить вышеописанную операцию, пока приложение не выдаст результат – «Неполадки не найдены».
Отключение антивирусных программ
Доступ к системным файлам может блокироваться антивирусным приложением, вследствие чего возникает ошибка 0x80070005. Убедиться, что виной этому является антивирус, можно деактивировав его. Встроенный в систему защитник отключается следующим образом:
- Запускаем приложение «Параметры» из стартового меню системы.
- Переходим в раздел «Обновление и безопасность».
- Кликаем по вкладке «Безопасность Windows».
- Нажимаем на кнопку «Открыть службу…».
- В появившемся окне защитника нажимаем на ссылку «Параметры» с изображением шестеренки.
- Далее кликаем по ссылке «Управление поставщиками».
- В новом окне выбираем пункт «Антивирус».
- Отключаем защиту в режиме реального времени при помощи соответствующего переключателя.
- После этого нажимаем «Да», чтобы применить настройки.
В итоге появится надпись о том, что защитник отключен и система уязвима.
Деактивация сторонних антивирусных программ обычно осуществляется путем нажатия по иконке приложения в системном трее и выборе соответствующей опции из контекстного меню.
Проверка системы на наличие вирусов
Причиной ошибки также может быть попадание в компьютер вредоносного ПО. В таком случае следует проверить систему при помощи специальной утилиты Microsoft Safety Scanner.
Загрузить программу с официального сайта
- После загрузки запускаем инструмент, принимаем лицензионное соглашение и кликаем по кнопке «Далее».
- На следующей странице начинаем сканирование системы, нажав «Далее» еще раз.
- Выбираем вариант с полной проверкой и кликаем «Далее».
- Ждем пока инструмент закончит проверку.
- В случае обнаружения угроз удаляем их, воспользовавшись соответствующей кнопкой в окне программы.
Дополнительно можно использовать другие портативные сканеры как Kaspersky Virus Removal Tool
или Dr. Web CureIt.
Интерфейс этих программ интуитивно понятен и проверить компьютер с их помощью не составит особого труда.
Функция восстановления системы
В десятой версии Windows имеется возможность откатить систему в исходное состояние. Это крайний способ избавиться от ошибки 0x80070005, если другими методами не получается её устранить. Восстановление системы по своей сути представляет собой переустановку Windows, но с возможностью сохранения пользовательских файлов. Для этого не потребуется скачивать образ ОС, так как в процессе инсталляции будут использованы уже имеющиеся системные файлы.
Итак, чтобы восстановить Windows, нам потребуется осуществить следующие действия:
-
- Открываем приложение «Параметры» из стартового меню, либо воспользовавшись клавиатурной комбинацией «Win+I».
- Далее переходим в раздел «Обновление и безопасность».
- После этого выбираем вкладку «Восстановление».
- Нажимаем на кнопку «Начать».
- Система перезапустится и появится меню, в котором можно выбрать два варианта восстановления – с сохранением пользовательских файлов или с удалением всех настроек. Выбираем подходящий нам вариант.
- В следующем окне кликаем по кнопке «Далее».
Начнется установка системы, которая может продлиться до нескольких часов, все зависит от быстродействия компьютера. По окончании процедуры операционная система загрузится, и проблема будет устранена.
Заключение
Подытожив нашу инструкцию по устранению ошибки 0x80070005, нужно отметить, что устранять эту неполадку рекомендуется для начала способами, предназначенными для конкретной ситуации. То есть, если ошибка возникает при обновлении – воспользоваться методом предусмотренным для этого варианта и только потом прибегать к другим способам. В крайнем случае, если ничего не помогло, можно воспользоваться функцией восстановления системы.
Post Views: 1 549

В этой инструкции подробно опишу работающие в большинстве случаев способы исправить ошибку доступа восстановления системы и установки обновлений с кодом 0x80070005. К сожалению, рекомендуемые шаги не гарантированно приводят к ее исправлению: в некоторых случаях требуется вручную определять, к какому файлу или папке и какому процессу требуется доступ и предоставлять его вручную. Описанное ниже подойдет для Windows 7, 8 и 8.1 и Windows 10.
Исправляем ошибку 0x80070005 с помощью subinacl.exe
Первый способ в большей степени относится к ошибке 0x80070005 при обновлении и активации Windows, так что если проблема у вас возникает при попытке восстановления системы, рекомендую начать со следующего способа, а уже потом, если не поможет, вернуться к данному.
Для начала, загрузите утилиту subinacl.exe с официального сайта Microsoft: http://www.microsoft.com/en-us/download/details.aspx?id=23510 и установите ее на компьютер. При этом, рекомендую устанавливать в какую-то папку, близкую к корню диска, например C:subinacl (именно с таким расположением я буду приводить пример кода далее).
После этого, запустите Блокнот и введите в него следующий код:
@echo off Set OSBIT=32 IF exist "%ProgramFiles(x86)%" set OSBIT=64 set RUNNINGDIR=%ProgramFiles% IF %OSBIT% == 64 set RUNNINGDIR=%ProgramFiles(x86)% C:subinaclsubinacl.exe /subkeyreg "HKEY_LOCAL_MACHINESOFTWAREMicrosoftWindowsCurrentVersionComponent Based Servicing" /grant="nt servicetrustedinstaller"=f @Echo Gotovo. @pause
В блокноте выберите «Файл» — «Сохранить как», затем в диалоговом окне сохранения выберите в поле «Тип файла» — «Все файлы» и укажите имя файла с расширением .bat, сохраните его (я сохраняю на рабочий стол).
Кликните правой кнопкой мыши по созданному файлу и выберите пункт «Запуск от имени Администратора». По завершении вы увидите надпись: «Gotovo» и предложение нажать любую клавишу. После этого закройте командную строку, перезагрузите компьютер и попробуйте выполнить ту операцию, которая выдавала ошибку 0x80070005 снова.
Если указанный сценарий не сработал, попробуйте аналогичным образом еще один вариант кода (Внимание: код ниже может привести к неработоспособности Windows, выполняйте его только если готовы к такому исходу и знаете, что делаете):
@echo off C:subinaclsubinacl.exe /subkeyreg HKEY_LOCAL_MACHINE /grant=administrators=f C:subinaclsubinacl.exe /subkeyreg HKEY_CURRENT_USER /grant=administrators=f C:subinaclsubinacl.exe /subkeyreg HKEY_CLASSES_ROOT /grant=administrators=f C:subinaclsubinacl.exe /subdirectories %SystemDrive% /grant=administrators=f C:subinaclsubinacl.exe /subkeyreg HKEY_LOCAL_MACHINE /grant=system=f C:subinaclsubinacl.exe /subkeyreg HKEY_CURRENT_USER /grant=system=f C:subinaclsubinacl.exe /subkeyreg HKEY_CLASSES_ROOT /grant=system=f C:subinaclsubinacl.exe /subdirectories %SystemDrive% /grant=system=f @Echo Gotovo. @pause
После запуска скрипта от имени администратора, откроется окно, в котором в течение нескольких минут поочередно будут меняться права доступа на разделы реестра, файлы и папки Windows, по завершении нажмите любую клавишу.
Опять же, лучше перезагрузить компьютер после его выполнения и только после этого проверять, удалось ли исправить ошибку.
Ошибка восстановления системы или при создании точки восстановления
Теперь об ошибке доступа 0x80070005 при использовании функций восстановления системы. Первое, на что следует обратить внимание — ваш антивирус: очень часто такая ошибка в Windows 8, 8.1 (а в скором времени и в Windows 10) бывает причиной функций защиты антивируса. Попробуйте, используя настройки самого антивируса, временно отключить его самозащиту и другие функции. В крайнем случае, можно попробовать удалить антивирус.
Если это не помогло, то следует попробовать выполнить следующие шаги по исправлению ошибки:
- Проверить, не переполнены ли локальные диски компьютера. Очистить, если да. Также, возможен вариант, когда ошибка появляется, если Восстановление системы использует один из зарезервированных системой дисков и нужно отключить защиту для этого диска. Как это сделать: зайдите в панель управления — Восстановление — Настройка восстановления системы. Выберите диск и нажмите кнопку «Настроить», после чего выберите пункт «Отключить защиту». Внимание: при этом действии имеющиеся точки восстановления будут удалены.
- Посмотреть, не установлено ли «Только чтение» для папки System Volume Information. Для этого в панели управления откройте «Параметры папок» и на вкладке «Вид» уберите отметку с «Скрывать защищенные системные файлы», а также включите «Показывать скрытые файлы и папки». После этого, на диске C кликните правой кнопкой мыши по System Volume Information, выберите пункт «Свойства», проверьте, чтобы не было отметки «Только чтение».
- Попробуйте выполнить выборочный запуск Windows. Для этого нажмите клавиши Win+R на клавиатуре, введите msconfig и нажмите Enter. В появившемся окне на вкладке «Общие» включите либо диагностический запуск, либо выборочный, отключив все элементы автозагрузки.
- Проверьте, включена ли служба Теневое копирование тома. Для этого нажмите Win+R на клавиатуре, введите services.msc и нажмите Enter. В списке найдите данную службу, при необходимости запустите ее и установите для нее автоматический запуск.
- Попробуйте сбросить репозиторий. Для этого перезагрузите компьютер в безопасном режиме (можно использовать вкладку «Загрузка» в msconfig) с минимальным набором сервисов. Запустите командную строку от имени администратора и введите команду net stop winmgmt и нажмите Enter. После этого переименуйте папку WindowsSystem32wbemrepository во что-то другое, например, repository-old. Снова перезагрузите компьютер в безопасном режиме и введите ту же команду net stop winmgmt в командной строке от имени администратора. После этого используйте команду winmgmt /resetRepository и нажмите Enter. Перезагрузите компьютер в обычном режиме.
Дополнительная информация: если ошибку вызывают какие-либо программы, связанные с работой веб-камеры, попробуйте отключить в параметрах вашего антивируса защиту веб-камеры (например, в ESET — Контроль устройств — Защита веб камеры).
Пожалуй, на данный момент — это все способы, которые я могу советовать для исправления ошибки 0x80070005 «Отказано в доступе». Если эта проблема возникает у вас в каких-то других ситуациях, описывайте их в комментариях, возможно, я смогу помочь.
Каждая ошибка, возникающая в Windows 10 при попытке выполнить ту или иную операцию, обычно сопровождается кодом. Он указывает на возможные причины данной ошибки, а значит, и помогает быстро найти решение для проблемы. Какое объяснение у ошибки под номером 0x80070005? Что юзеру сделать, чтобы её оперативно исправить?
Юзеры видят код ошибки 0x80070005 после различных действий на ПК:
- активации «десятки»;
Ошибка 0x80070005 может появиться после попытки активировать Windows 10 - восстановление «операционки»;
- обновление системы и отдельных утилит.
Любая из этих операций завершается неудачно — пользователь получает специальное сообщение об этом (в отдельном окне либо в окошке «Параметры», где расположен «Центр обновления Windows»).
Частое объяснение ошибки с таким кодом — недостаточное право доступа к системным файлам, отсутствие разрешений, которые необходимы для тех или иных операций. В связи с этим при возникновении ошибки сначала войдите в систему под «учёткой» администратора, а не обычного пользователя.
Однако, если вы вошли как администратор на «Рабочий стол», но ошибка всё равно появляется, её причиной значит является другой фактор: блокировка со стороны антивируса, выключенный полный доступ к системному каталогу System Volume Information, вирусы на устройстве и другое.
Вход в учётную запись администратора
Попробуйте сначала изменить тип своего аккаунта на ПК, чтобы входить в систему в качестве администратора:
- Вызываем с помощью R и Win панель «Выполнить» — в пустой строчке пишем control panel или control, чтобы запустить «Панель управления».
Введите команду control panel и нажмите на ОК - На панели ищем внимательно блок под названием «Учётные записи пользователей».
Откройте раздел панели «Учётные записи пользователей» - В центральной части окна кликаем по третьей ссылке «Изменение типа своей учётной записи».
Перейдите по третьей ссылке, чтобы изменить тип «учётки» - Ставим отметку слева от администратора — щёлкаем по кнопке изменения.
Выставляем «Администратора» и сохраняем изменения - Выходим из системы и заходим снова либо просто перезагружаем ПК.
Запуск средства диагностики для «Центра обновления»
Если проблема возникла после запуска обновления «Виндовс», попытайтесь сначала исправить ошибку с помощью встроенного средства для диагностики:
- В «Поиске» системы (значок в виде лупы либо поисковая строка на «Панели задач») вводим запрос «Устранение неполадок».
Напишите в строке поиска «Устранение неполадок» - Если панель поиска не удаётся открыть, запускаем окно «Параметры» через I и Win либо через меню «Пуск» (шестерня под значком профиля). В «Параметрах» кликаем по плитке «Обновления и безопасность» и переходим на вкладку «Устранение неполадок».
- Находим пункт, посвящённый «Центру обновления» — раскрываем его единичным щелчком.
Раскройте меню «Центра обновления Windows» - Щёлкаем по «Запустить средство устранения неполадок».
Запустите инструмент диагностики с помощью серой клавиши - В окне мастера начнётся проверка — ждём завершение. Возможно, инструмент диагностики сразу обнаружит, что у вас на ПК отсутствуют те или иные обновления.
Подождите, пока система попытается определить, в чём неполадка - В результате средство найдёт метод решения — кликаем по «Применить исправление». Если это загрузка апдейта, средство тут же начнёт скачивание.
Перейдите по ссылке «Применить это исправление» - В отчёте будут показаны найденные неполадки и будет отмечено, были они исправлены либо нет. Щёлкаем по «Закрыть». Если обновление уже загрузилось (смотрим в первой вкладке «Центр обновления»), перезагружаем ПК, чтобы обновления установились.
Ознакомьтесь с отчётом и кликните по «Закрыть»
Сбрасываем настройки «Центра обновлений»
Если инструмент для диагностики не избавил вас от ошибки, сделайте сброс настроек центра. Для этого будем использовать специальный сценарий, который сначала остановит работу центра, сбросит его параметры, а затем снова запустит процесс. Выполните следующие шаги:
- Копируем и вставляем следующие команды в «Блокнот»:
@ECHO OFF
echo Sbros Windows Update
echo.
PAUSE
echo.
attrib -h -r -s %windir%system32catroot2
attrib -h -r -s %windir%system32catroot2*.*
net stop wuauserv
net stop CryptSvc
net stop BITS
ren %windir%system32catroot2 catroot2.old
ren %windir%SoftwareDistribution SoftwareDistribution.old
ren «%ALLUSERSPROFILE%application dataMicrosoftNetworkdownloader»downloader.old
net Start BITS
net start CryptSvc
net start wuauserv
echo.
echo Gotovo
echo.
PAUSEСохраните сценарий в «Блокноте» (файл должен иметь расширение .bat) - Нажимаем на «Файл», а затем на «Сохранить как». В качестве расширения в конце названия файла пишем .bat.
- Используя правый клик мышки, щёлкаем по только что созданному файлу. Запускаем его от имени администратора.
- Перезагружаем компьютер.
Если причина возникла при восстановлении системы из-за недостаточного количества свободного места на диске
Возможно, встроенной программе по восстановлению или установке обновлений «Виндовс» просто не хватило места на системном диске, чтобы успешно завершить операцию. Проверьте, достаточно ли на вашем накопителе свободного объёма памяти, и при необходимости очистите пространство:
- Раскройте «Проводник» — главную страницу, дважды щёлкнув по ярлыку «Этот компьютер» на «Рабочем столе».
Щёлкните дважды по ярлыку «Этот компьютер» - Посмотрите на состояние памяти вашего системного диска. Распознать его легко — рядом будет находиться логотип «Виндовс». Если он светится красным, значит, на нём остался критически малый объём пустого пространства, необходимого для записей во время восстановления системы или установки обновлений.
Найдите диск, на котором расположена «операционка» - Очистить системный раздел от ненужных мусорных файлов можно с помощью стандартного средства. Чтобы его запустить, кликните правой клавишей мышки по диску с «операционкой» — выберите «Свойства».
В контекстном меню системного диска щёлкните по «Свойства» - В блоке «Общие» щёлкните сразу по клавише «Очистка диска».
Запустите очистку диска - В новом окошке щёлкните по клавише для запуска очистки ненужных системных файлов — кнопка с изображением щита.
Нажмите на кнопку «Очистить системные файлы» - Подождите, пока встроенное средство оценит объём памяти, который можно очистить.
Ждём, когда завершится проверка на наличие «мусорных» системных файлов - В появившемся перечне выделите все пункты, если этого не сделало само средство. Нажмите на ОК, чтобы запустить удаление выделенных файлов.
Кликните по ОК, чтобы начать очистку - В новом диалоговом окошке щёлкните по «Удалить», чтобы окончательно подтвердить очистку. Ожидайте окончание процедуры. Если файлов много, очистка может занять от получаса.
Подтвердите действие очистки в маленьком окошке
Если для папки System Volume Information по ошибке был установлен статус «Только для чтения»
В системном разделе System Volume Information хранятся данные, необходимые для выполнения вышеуказанных действий на ПК (восстановление, обновление т. д.). Если для него будет указано значение «Только для чтения», система будет выдавать ошибку 0x80070005. Исправить это можно сменой статуса каталога:
- Сначала нужно включить показ скрытых папок в «Проводнике». Сделать это быстро можно следующим образом: в универсальной строке поиска «десятки» наберите запрос «показ скрытых папок» — панель сразу же покажет нужное окошко.
Введите запрос «Показ скрытых файлов и папок» - В окне с настройками перейдите в самый низ списка и поставьте значение «Показывать скрытые…». Сохраните и примените все изменения.
Включите показ скрытых папок и файлов и сохраните изменение значения - Раскройте содержимое системного диска и отыщите каталог System Volume Information — он будет корневым.
Отыщите папку System Volume Information на системном диске - В его контекстном меню (клик правой кнопкой мышки) щёлкните по последней строчке.
В контекстном меню System Volume Information кликните по «Свойства» - Снимите чёрную квадратную отметку с пункта «Только чтение».
Уберите отметку с пункта «Только для чтения» - Нажмите сперва на «Применить», а потом на ОК. Попробуйте провести обновление либо восстановление ещё раз.
Щёлкните по «Применить», а потом по ОК
Удаляем ошибки в реестре с помощью CCleaner
Ошибка с кодом 0x80070005 может появляться, если у вас в реестре скопилось много ошибочных записей. Убрать их можно посредством сторонней утилиты CCleaner от компании Piriform. Для получения результата хватит и бесплатного варианта программы:
- Переходим на официальный сайт CCleaner по этой ссылке. Прокручиваем сайт немного вниз до списка версий — загружаем бесплатную (Free). Щёлкаем по зелёной кнопке «Скачать».
Кликните по «Скачать бесплатно» на панели Free - На следующей странице с таблицей кликаем в первой колонке по ссылке Download.
Перейдите по ссылке Download.com - Устанавливаем утилиту с помощью загруженного инсталлятора. Переходим в интерфейсе приложения на блок «Реестр». Щёлкаем по клавише «Поиск проблем».
Выделите все типы ошибок и нажмите на «Поиск проблем» - Ждём, когда приложение завершит поиск проблем с реестром.
Ждём, когда CCleaner завершит сканирование - Когда проверка закончится, кликаем по второй синей кнопке в правом нижнем углу окна «Исправить выбранное».
Кликните по кнопке «Исправить выбранное» - Жмём на «Да», чтобы сохранить резервную копию реестра.
Согласитесь на сохранение резервной копии - Сохраняем в любом удобном месте и запоминаем обязательно его, чтобы в случае неполадок всё быстро восстановить.
Сохраните копию в удобном месте - Щёлкаем после этого сразу на «Исправить отмеченные» — ожидаем завершение.
Щёлкните по «Исправить отмеченные» - После этого снова запускаем проверку на ошибки в реестре, так как за один раз все ошибки программа может не найти. Когда появится фраза «Неполадки не найдены», повторяйте обновление, активацию или другое необходимое вам действие на ПК, чтобы проверить, исчезла ли ошибка.
Видео: как пользоваться программой CCleaner
Если причина в блокировке антивирусом некоторых программ
Антивирус, постоянно работающий у вас на ПК (Avast, «Защитник Виндовс», Kaspersky, McAfee и прочие), может по ошибке блокировать скачивание апдейта, выполнение каких-либо операций на ПК. Чтобы удостовериться, что дело не в нём, на время деактивируйте защиту утилиты. Сперва опишем процедуру для Windows Defender (встроенного антивируса «десятки»):
- Раскройте трей «Виндовс» — щёлкните по знаку Defender (белому щиту).
В трее «Виндовс» кликните один раз по белому щиту - Если же его нет, раскройте панель «Параметры», зайдите в раздел «Безопасность и обновление» и перейдите в блок, посвящённый безопасности ПК. Кликните по клавише для запуска интерфейса «Защитника».
Во вкладке «Безопасность» нажмите на «Открыть «Центр…» - В «Защитнике» переходим сразу в настройки — кликните по «Параметры» (пункт внизу окна в левой области).
В окне Windows Defender нажмите на раздел «Параметры» слева внизу - Под блоком с уведомлениями о защите жмём на ссылку, ведущую в список с дополнительными параметрами.
Откройте ссылку «Параметры защиты от вирусов и угроз» - Деактивируем первый пункт о защите в режиме реального времени с помощью тумблера под параметром.
Щёлкните по тумблеру, чтобы отключить защиту Defender в режиме реального времени - Кликаем по «Да», чтобы дать согласие на сохранение изменений.
Разрешите Windows Defender вносить изменения в ОС - В итоге вы увидите красную отметку с крестиком и сообщение о том, что девайс сейчас уязвим. Попробуйте теперь сделать восстановление либо обновить систему — ошибка должна исчезнуть.
После отключения появится уведомление о том, что ПК уязвим
Если у вас в данный момент активным является антивирус от стороннего разработчика, деактивировать нужно его защиту. В случае Avast это сделать довольно легко:
- В трее «Виндовс» отыщите значок стороннего антивируса — кликните по нему, но не левой, а правой клавишей мышки и один раз.
Найдите иконку Avast в трее «Виндовс» - В появившемся контекстном меню значка открываем второй перечень для управления экранами — достаточно навести стрелку мышки на строчку.
- Выберите один из режимов деактивации — время, на которое антивирус отключит полностью свою защиту. В случае дальнейшего обновления либо восстановления может понадобиться около получаса, поэтому ставим максимальный показатель в данном случае — 1 час.
Выберите отключение на 1 час
Сканирование ПК на наличие вирусов
Вначале используйте «родной» для вашего ПК антивирус, то есть тот, что находится постоянно в активном состоянии. Это может быть как стандартный Windows Defender, так и любой сторонний продукт для защиты. Вне зависимости от программы перед запуском проверки проследите, чтобы утилита была обеспечена всеми необходимыми обновлениями.
В качестве дополнительного средства рекомендуется после этого сканирования выбрать портативный сканер — антивирус, который не требует установки и не вступает в конфликт с текущей защитной утилитой ПК. Примеров таких программы много: Kaspersky Virus Removal Tool, AVG, Dr. Web CureIt, Microsoft Safety Scanner и другие. Расскажем о процедуре сканирования с помощью фирменной утилиты от самой корпорации «Майкрософт»:
- Откройте эту ссылку — она ведёт на официальный источник компании. Среди двух ссылок кликните по той, что соответствует разрядности вашей системы.
На сайте «Майкрософт», на странице для защитного средства, кликните по «Скачать» - Запустить скачанный документ и щёлкните по «Да», чтобы дать разрешение на изменение параметров системы.
Кликните по «Да» в системном окошке - Отметьте пункт внизу окна и нажмите на «Далее».
Примите условия соглашения - С помощью этой же клавиши на следующей странице интерфейса запустите работу сканера.
Нажмите на «Далее», чтобы запустилась проверка - Установите отметку в виде круга рядом с полной проверкой и щёлкните вновь по «Далее».
Выберите полное сканирование и кликните по «Далее» - Ждите, когда сканирование успешно завершится.
Подождите, пока антивирус от «Майкрософт» закончит проверку - Если будут отображены угрозы, смело удалите их в окошке с результатами. Если программа не обнаружит ничего подозрительного и опасного, просто кликните по «Готово» и переходите к другим способам решения.
Щёлкните по «Готово» в результатах
Если причина в повреждённых файлах, не дающих провести обновление и активацию Windows
Если у вас на ПК повредились те или иные системные файлы, «операционка» будет просто не способна успешно выполнить операцию по восстановлению либо установке «апдейта». В данной ситуации решением станет официальная утилита от корпорации под названием SubinACL:
- Переходим на официальный ресурс «Майкрософт» — на страничку загрузки приложения SubinACL. Щёлкаем по красной кнопке Download и ожидаем окончания загрузки.
Скачайте SubinACL с официального ресурса «Майкрософт» - Запускаем файл через панель с перечнем загруженных ранее файлов и щёлкаем по Next на начальном экране.
Запустите установку программы - Ставим отметку рядом с I accept the terms и кликаем по Next.
Отметьте первый пункт и кликните по Next - В качестве папки, в которой будет установлена программа (строчка Install to), выбираем с помощью клавиши Browse системный диск (просто буква C без каталога Program Files и прочих папок). Запускаем установку программы с помощью клавиши Install Now. Ждём завершение процедуры.
С помощью кнопки Install начните процесс установки SubinACL - Теперь открываем обычный «Блокнот» либо другой текстовый редактор, например, WordPad. Копируем и вставляем текст:
@echo off
Set OSBIT=32
IF exist «%ProgramFiles(x86)%» set OSBIT=64
set RUNNINGDIR=%ProgramFiles%
IF %OSBIT% == 64 set RUNNINGDIR=%ProgramFiles(x86)%
C:subinacl.exe /subkeyreg «HKEY_LOCAL_MACHINESOFTWAREMicrosoftWindowsCurrentVersionComponent Based Servicing» /grant=»nt servicetrustedinstaller»=f
@Echo Gotovo.
@pauseВставьте в «Блокнот» команды - Щёлкаем по меню «Файл» и кликаем по строчке «Сохранить как».
В меню «Файл» выберите сохранение - В названии вставляем script.bat. Bat здесь выступает в качестве системного расширения, который соответствует консоли «Командная строка». В ней будут выполняться вставленные в текстовый файл команды. Сохраняем документ в удобном месте, к примеру, на «Рабочем столе».
Назовите файл script.bat и выберите место для сохранения - Находим файл и вызываем его контекстное меню. В нём выбираем запуск документа с правами администратора.
Выберите строчку «Запуск от имени администратора» - Ждём, когда в консоли завершится выполнение команд. Когда появится надпись Gotovo, жмём на любую кнопку. Закрываем окно консоли и перезапускаем устройство. Ошибка должна исчезнуть.
Если причина в выключенной службе «Теневое копирование тома»
Ошибка с кодом появляется также, если в «операционке» в данный момент деактивирована служба под названием «Теневое копирование тома». Решить проблему можно с помощью её включения в системном окне:
- Чтобы вызвать на дисплее окошко «Службы» просто наберите на панели «Поиск» соответствующий запрос.
В поиске введите запрос «Службы» - Если иконка в виде лупы либо поисковая строка отсутствует на «Панели задач» слева рядом с «Пуском», зажмите R и Win и напечатайте запрос английскими буквами services.msc — можете просто его скопировать и вставить.
Вставьте в строку «Открыть» services.msc - Щёлкните сразу по заголовку первого столбца «Имя», чтобы службы с русскими названиями перешли в начало перечня — так удобнее будет искать строчку «Теневое копирование тома». Кликните по строчке дважды левой кнопкой мышки.
Найдите службу «Теневое копирование тома» - В выпавшем меню со значениями для типа запуска процесса выберите пункт «Автоматически».
Установите автоматический запуск для службы - Щёлкните по самой клавише запуска службы — подождите, пока система её включит. Нажмите на «Применить» и закройте все окна — повторите обновление или восстановление, после которого появилась ошибка.
Запустите ту же службу и кликните по «Применить»
Предоставление прав пользователю в «Редакторе реестра»
Если все вышеуказанные способы не сработали, попробуйте расширить права своей учётной записи в «Редакторе реестра». Помните, что изменений параметров реестра — ответственная задача. Выполняйте всё строго в соответствии с инструкцией:
- Вызываем панель «Выполнить» с помощью кнопок R и Win — набираем regedit, чтобы раскрыть интерфейс «Редактора реестра».
В строке напишите команду regedit - Разрешаем редактору изменять параметры системы.
Щёлкните по «Да», чтобы разрешить редактору вносить изменения - По первой главной ветке со словом ROOTS в конце щёлкаем правой кнопкой — выбираем строчку «Разрешения».
Выберите в контекстном меню «Разрешения» - Во вкладке «Безопасность» окна «Разрешения для группы» ищем в первом меню свой аккаунт. Если его нет, кликаем по «Добавить».
Выберите в списке свою «учётку» либо нажмите на «Добавить» - Вводим имя учётной записи. Если не помните, жмём на клавишу «Дополнительно».
Введите вручную название аккаунта либо щёлкните по «Дополнительно» - В правой части нового окна щёлкаем по «Поиск», выбираем свой аккаунт — кликаем по ОК в этом и предыдущих окнах.
Нажмите на «Поиск» и выберите свой аккаунт - В разделе безопасности выделяем добавленный аккаунт и в меню снизу ставим галочку «Полный доступ» в первом столбце «Разрешить». Применяем изменения, закрываем все окна и перезагружаем девайс, чтобы все изменения начали действовать.
Поставьте «Полный доступ» для свого аккаунта и щёлкните по «Применить»
Восстановление системы или возврат компьютера в исходное состояние
В «десятке» присутствует функция возврата ПК в исходное состояние. Это крайний метод решения проблемы с кодом 0x80070005 (если не получается провести активацию или обновление). По сути, это переустановка имеющейся версии «операционки» с возможным сохранением пользовательских файлов. При этом вам не понадобится где-то искать установочный диск или иной носитель с дистрибутивом ОС — ПК будет использовать файлы, уже имеющиеся в системе. Опишем процедуру восстановления:
- Вызовите панель «Пуск» с помощью кнопки на клавиатуре либо щелчком по иконке в левом углу снизу. Щёлкните по значку в виде шестерни в столбце слева над кнопкой для выключения или перезагрузки ПК. Вместо этого можно зажать I и Win и подождать появления системной панели с параметрами.
Щёлкните по шестерне на панели «Пуск» - В открытом окне «Параметры» выберите «Безопасность и обновление».
Откройте в параметрах «Обновление и безопасность» - Переключитесь тут же на пятую вкладку «Восстановление». Выберите первую опцию — нажмите на «Начать».
Запустите восстановление с помощью кнопки «Начать» - Ваш компьютер перезагрузится — появится синее меню, в котором вас попросят выбрать между двумя вариантами восстановления: с сохранением личных документов (ваши утилиты, тем не менее, будут удалены безвозвратно — придётся просто устанавливать их заново) или с полным удалением всей имеющейся информации.
Выберите, сохранять файлы или нет - После этого щёлкните по «Далее» на следующей странице. Процесс восстановления займёт около 20 минут — возможно, больше.
Щёлкните по «Далее», чтобы начать восстановление
Видео: как восстановить систему несколькими способами
Ошибка с кодом 0x80070005 появляется в «десятке» после попытки активировать, обновить или восстановить ОС. Если проблема связана с апдейтом, запустите сперва средство по устранению неполадок и сбросьте параметры «Центра обновления». Проверьте системный диск на наличие свободной памяти в нём, удалите ошибки в реестре и просканируйте память ПК на наличие вирусов. Возможно, проблема связана с отключённой службой «Теневое копирование» — активируйте её в соответствующем системном окне. Если ошибка появилась после восстановления, отключите на время антивирус и попробуйте провести процедуру ещё раз.
- Распечатать
Оцените статью:
- 5
- 4
- 3
- 2
- 1
(3 голоса, среднее: 3.7 из 5)
Поделитесь с друзьями!
Ошибка с сообщением «0x80070005 отказано в доступе» может появиться при выполнении любых действий, которые требуют синхронизацию с серверами Microsoft. Чаще всего проблема возникает во время попытки обновления, восстановления системы и активации ОС. Однако, даже банальное обновление времени способно спровоцировать сбой. Независимо от провокатора появления ошибки, решения всегда будут такими, как описаны в статье.
Причины, по которым может возникнуть ошибка 0x80070005
Error 0x80070005 расшифровывается просто и абсолютно не требует диагностических мероприятий, ведь в операционной системе Виндовс 10 сбой появляется по одной причине. Её суть в том, что система пытается загрузить обновление с серверов компании-разработчика, но вместо файлов получает результат – отказано в доступе. На этом этапе вся необходимая теория закончена, можем переходить непосредственно к способам исправления.
Методы устранения сбоя:
Провокаторов неожиданного результата существует несколько, они связаны с недостаточным уровнем прав, отсутствием свободного места, заражением вирусами и неправильными значениями в реестре. Дальнейшие способы направлены на устранение всех возможных источников ошибки.
Использование прав администратора
В первую очередь исправление сбоя лучше начинать с данного метода. Вероятно, текущий пользователь не имеет достаточного уровня прав для управления системой безопасности Windows. Помочь в данном явлении должна выдача административных прав для данного юзера.
Инструкция:
- Через ПКМ по «Пуску» открываем «Панель управления».
- Переходим в раздел «Учётные записи пользователей».
- Нажимаем на элемент «Изменение типа своей учётной записи».
- Задаём ей значение «Администратор» и применяем действие кнопкой «Изменение типа учётной записи».
- Заново авторизуемся в Windows.
Доступ к системной папке
Код ошибки 0x80070005 может появляться по причине ограничения доступа к директории System Volume Information. В неё добавляются некоторые данные для защиты и управления диском.
Что нужно сделать:
- Кликаем ПКМ по папке System Volume Information (находится в корне системного диска) и открываем «Свойства».
- Убираем выделение с пункта «Только для чтения» в разделе «Атрибуты».
- Жмём на кнопку «Применить» и закрываем окно.
Важно! По умолчанию необходимая папка скрыта. Чтобы её увидеть, нужно активировать в системе показ скрытых файлов. Для этого нажимаем на вкладку «Вид» в «Проводнике» и устанавливаем флажок напротив пункта «Скрытые элементы».
Очистка места
Один из частых источников ошибки является недостаток места на диске. Windows не может загружать обновления или выполнять откат, если свободное пространство исчерпалось. Для борьбы с проблемой стоит лишь освободить диск.
Руководство к действию:
- Открываем «Этот компьютер» через ярлык на рабочем столе.
- Проверяем, что на диске C (или другом системном) есть свободное место.
- Если раздел забит, делаем ПКМ по нему и переходим в «Свойства».
- Выбираем опцию «Очистка диска».
- Выделяем все временные данные и жмём на «Ок».
- Подтверждаем процедуру кнопкой «Удалить файлы».
Полезно! Ещё много места можем освободить, удалив личные файлы (игры, фильмы, музыку), если они больше не нужны, или переместив их.
Проверка системы на вирусы
Системное повреждение нельзя исключать из причин появления сбоя. Вирусы могли нарушить целостность файлов Windows и спровоцировать самые разнообразные сбои, в том числе 0x80070005. К примеру, часто вредоносный код лишает текущего пользователя административных прав. Антивирусная программа поможет удалить заражение и восстановить систему к изначальному состоянию.
Можем воспользоваться сторонним антивирусом (любым из популярных) или запустить сканирование с помощью стандартных средств системы. В первом случае: запускаем браузер, скачиваем приложение, например, Dr. Web, устанавливаем и запускаем сканирование.
0x80070005 как исправить Windows 10 системными средствами:
- Нажимаем Win + I и выбираем пункт «Обновление и безопасность».
- Переходим на страницу «Защитник Windows».
- В конце страницы жмём на кнопку «Проверить автономно».
- После перезагрузки начнётся процесс поиска заражения и борьбы с ним.
Работа с реестром
В редакторе реестра можем задать необходимый уровень прав пользователям. Если проблема в недостатке привилегий, способ должен сработать.
Читайте также: Чистка реестра Windows 10
Инструкция:
- Жмём комбинацию Win + R и вставляем слово regedit.
- Кликаем ПКМ по записи HKEY_CLASSES_ROOT, затем выбираем «Разрешения».
- Ищем ник текущего пользователя, а при его отсутствии нажимаем на кнопку «Добавить».
- Вводим имя юзера и щёлкаем по «Проверить имена».
- Устанавливаем все права для пользователя с помощью флажка в столбце «Разрешить».
- Перезагружаем компьютер.
Дополнительные полезные рекомендации
Есть ещё пару способов, которые помогли нашим читателям:
- Откат системы. Через точку восстановления Windows можем откатиться к месту, когда ОС работала исправно. Для этого переходим из «Панели управления» в раздел «Восстановление» и выбираем вариант «Запуск восстановления системы».
- Выключение центра обновлений. На «Панели управления» из раздела «Администрирование» переходим в «Службы». Выключаем службу центра обновлений. Переходим через проводник к C:/Windows/Softwaredistribution и переименовываем папку в Softwaredistribution_old. Повторно включаем службу.
Больше ошибка 0x80070005 в Windows 10 не должна потревожить. Если и появится проблема ещё когда-то, читатель точно знает, как её исправить. Чтобы предотвратить отображение сбоя, достаточно правильно настроить права доступа, поддерживать свободное место на диске и обновлять антивирус.
Сколько времени у вас заняло устранение ошибки 0x80070005?
Windows will display the error code 0x80070005 when there’s a problem installing Windows updates. You might also encounter the error if Windows cannot activate or run certain Office applications, particularly after a Windows update. The error code basically tells you that Windows doesn’t have the required files or registry permissions to execute an operation.
We highlight seven potential troubleshooting solutions to the Windows error code 0x80070005.
1. Run the Windows Update Troubleshooter
Do this if you’re getting the 0x80070005 error code when you’re trying to install a Windows update. The Windows Update troubleshooter can also fix other errors during an update.
In Windows 11, go to Settings > System > Troubleshoot > Other troubleshooters and select the Run button next to Windows Update.
If you have a Windows 10 computer, head to Settings > Update & Security > Troubleshoot > Additional troubleshooter > Windows Update and select Run the troubleshooter.
Wait for the troubleshooter to diagnose potential problems causing the error code 0x80070005 and follow the on-screen recommendations.
2. Scan for Malware and Viruses
Malware and viruses often delete essential system files and registry keys needed to run certain programs and install Windows updates. Use third-party software to scan your PC for malware and viruses or turn on real-time protection in the Windows Security app.
Go to Settings > Privacy & security > Windows Security > Open Windows Security > Virus & threat protection > Manage settings and toggle on Real-time protection.
In Windows 10, head to Settings > Update & Security > Windows Security > Virus & threat protection > Manage settings and turn on Real-time protection.
3. Run the System File Checker
The System File Checker (SFC) is a command-line tool that checks for corrupt, damaged, and missing system files in Windows. If the tool finds any, it replaces them with a fresh copy.
If you’re getting the 0x80070005 because a vital system file is missing or damaged, running the SFC is your best bet at fixing the problem. Connect your computer to the internet and follow the steps below.
- Type command prompt in the Windows Search bar and select Run as administrator.
If your PC runs Windows 8 or newer, Microsoft recommends running the Deployment Image Servicing and Management (DISM) tool before running the System File Checker. Otherwise, jump to Step #3 if you have a Windows 7 PC.
- Type or paste DISM.exe /Online /Cleanup-image /Restorehealth in the terminal and press Enter.
Run the System File Checker (see next step) when you get a success message that “The restore operation completed successfully.”
- Type or paste sfc /scannow in the terminal and press Enter.
Wait for a success message, close the Command Prompt window, and rerun the app/operating system, throwing off the 0x80070005 error. You might have to restart your computer to finish pending repair operations.
So, pay attention to the on-screen message when running the System File Checker.
4. Update the Windows Registry
Microsoft recommends updating the registry if the error code 0x80070005 pops up in an Office application after updating Windows. Deleting or damaging any item in the registry can cause other problems in Windows. So, ensure you back up the Windows Registry before performing the update.
Close all Microsoft Office applications and follow these steps:
- Press the Windows key + R, type regedit in the Run box, and select OK.
- Expand the HKEY_USERS folder, right-click the S-1-5-20 folder, and select Permissions in the context menu.
- Select Add.
- Type your name of the current user in the dialog box, select Check Names, and select OK.
- Next, select Advanced. That’ll open the Advanced Security Settings menu for the registry folder.
- In the “Permissions” tab, select the newly-created user, and choose Edit.
- Check the Full Control box and select OK.
- Select NETWORK SERVICE and select Edit.
- Check the Full Control box and select OK.
- Finally, check the Replace all child object permission entries with inheritable permission entries from this object and select OK.
- Select Yes on the confirmation prompt.
- Select Apply and then OK.
Close the Registry Editor, reopen the Office app and check if that stops the 0x80070005 error code.
- Press the Windows key + R to open the Windows Run box.
- Type C:UsersUSERNAMEAppData in the dialog box and select OK.
Note: Replace C: with drive letter where Windows is installed. Likewise, replace USERNAME with your PC’s username.
- Right-click the Local folder and select Properties in the context menu.
- Head to the Security tab and select Edit.
- Select Add.
- Type Everyone in the dialog box, select Check Names, and choose OK afterward.
- Select Everyone, check the Allow box in the “Full control” column.
- Select Apply and then OK.
- You might get an “Error Applying Security” a couple of times while Windows sets the permissions. Keep selecting Continue until the end of the process.
- Select OK to close the Local Permissions for the Local window and reinstall the Windows update.
- Select OK again to save the changes.
5. Check Your Firewall Settings
You can resolve the 0x80070005 error by configuring the SVCHOST (the host process for Windows services) to bypass your firewall settings.
- Type firewall in the Windows Search bar and select Firewall & network protection on the results page.
- Scroll to the bottom of the page and select Allow an app through firewall.
That’ll redirect you to the Windows Defender Firewall window in the Control Panel.
- Select Change settings.
- Select Allow another app.
- Select Browse.
- Select svchost and select Open.
- Select Add to continue.
- Ensure you check the “Private and “Public” columns for the Host Process for Windows Services.
- Select OK and try updating your PC again.
6. Perform a Clean Boot
Performing a clean boot in Windows can help diagnose the cause of startup errors, frequent app crashes, and Windows Update problems. When you perform a clean boot, your PC temporarily disables non-essential services. That’ll help isolate and diagnose software conflict causing the error code 0x80070005 when updating Windows or running Office apps.
Make sure you’re signed in to your PC using an administrator account before initiating a clean boot.
- Type msconfig in the Windows Search box and run System Configuration as an administrator.
- Head to the Services tab, check the Hide all Microsoft services box and select Disable all.
- Afterward, go to the Start-up tab and select Open Task Manager.
- Right-click a program in the list and select Disable. Do this for all apps in the Startup tab.
Close the Task Manager and restart your computer to boot into a “clean” environment. If you don’t get the 0x80070005 error after the clean boot process, that means one of the disabled apps is responsible for the error.
7. Reset Windows Update Components
Reset all components of the Windows Update agent if the error persists after trying the troubleshooting steps above.
- Type command prompt in the Windows Search bar and select Run as administrator.
- Type or paste net stop wuauserv in the terminal and press Enter. This command will stop the Windows Update service.
- Next, type or paste rd /s /q %systemroot%SoftwareDistribution and press Enter.
- Finally, type or paste net start wuauserv and press Enter to restart the Windows Update service.
Close the Command Prompt window and check if you can now install Windows Updates without the 0x80070005 error code.
Last Resort: Reset Windows
Reset Windows to factory settings if you still can’t install Windows updates or run Office apps due to the 0x80070005 error.
Код ошибки 0x80070003 возникает в «Центре обновления Windows» при обновлении или установки обновлений. Также эта ошибка замечена при использовании Microsoft Store (магазине windows). Эта ошибка обычно возникает, когда не запущены службы, такие как BITS, WUAUSERV. Давайте разберем некоторые способы, как исправить ошибку 0x80070003 в центре обновления Windows 10.
Как исправить ошибку 0x80070003 в Windows 10
Способ 1
Воспользуйтесь устранением неполадок для центра обновлений. Для этого откройте «Параметры» > «Обновление и безопасность» > «Устранение неполадок» > «Центр обновления Windows«.
Способ 2
Изменим файл конфигурации Spupdsvc.exe, который входит в состав службы обновления Microsoft Update. Когда приходит обновление на ПК, то ответственные процесс получает уведомление для установки этой обновы. Также в реестр добавляется запись RunOnce для spupdsvc.exe. Откройте командную строку от имени администратора и введите команду ниже, которая заменит старую конфигурацию Spupdsvc.exe, новой.
cmd /c ren %systemroot%System32Spupdsvc.exe Spupdsvc.old
Способ 3
Проверьте службы связанные с центром обновлением. Существуют различные службы Windows, которые помогают функционированию различных элементов в операционной системе Windows 10. Нажмите Win + R и введите services.msc, чтобы открыть «диспетчер служб» и найдите следующие службы:
- Служба обновления Windows -> Вручную (Выполняется).
- Фоновая интеллектуальная служба передачи (BITS) -> Вручную.
- Службы криптографии -> Автоматически.
- Рабочая станция -> Автоматически.
Откройте свойства этих служб и убедитесь, что их тип запуска, как указано выше, соответствует их имени и что службы запущены. Если нет, нажмите кнопку «Запустить».
Способ 4
Поврежденные системные файлы могут выдавать ошибку 0x80070003. По этому, воспользуемся восстановлением системных файлов, если они повреждены. Для этого откройте командную строку и введите:
sfc /scannowDISM /ONLINE /CLEANUP-IMAGE /RESTOREHEALTH
Способ 5
Недавно я столкнулся с ошибкой 0x80070003 при установке патча KB4598242, который никак не хотел устанавливаться, но всё же, я нашел решение проблемы. Нужно скачать средство по обновлению Windows 10 и ошибка устраниться.
- Перейдите на сайт Microsoft и выберите нижнюю «Скачать средство сейчас» (MediaCreationTool.exe).
- Запустите его и следуйте рекомендациям помощника.
- Выберите «Обновить этот компьютер сейчас».
- Также, установите параметр сохранять мои личные файлы и приложения. Это позволит вам не переустанавливать начисто систему. Все приложения Win32 и UWP останутся как и были. Вся ваша настройка параметров системы и работа, тоже останутся неизмененными.
Смотрите еще:
- Исправить код ошибки 0x80070002 в Windows 10
- Исправить ошибку 0x80070005 обновления Windows 10
- Исправить ошибку 0x80070057 в Windows 10
- Не найден сетевой путь ошибка 0x80070035
- Ошибка 0x80070091: Папка не пуста
[ Telegram | Поддержать ]
Fix Windows Update errors with our tested solutions
by Ivan Jenic
Passionate about all elements related to Windows and combined with his innate curiosity, Ivan has delved deep into understanding this operating system, with a specialization in drivers and… read more
Updated on January 18, 2023
Reviewed by
Alex Serban
After moving away from the corporate work-style, Alex has found rewards in a lifestyle of constant analysis, team coordination and pestering his colleagues. Holding an MCSA Windows Server… read more
- The 0x80070003 update error usually arises due to issues with OS itself and can be fixed in no time.
- Restarting associated services, for instance, Windows Update, can help here.
- Other fixes include modifying the Registry and manually downloading the update, as described below.
XINSTALL BY CLICKING THE DOWNLOAD FILE
This software will repair common computer errors, protect you from file loss, malware, hardware failure and optimize your PC for maximum performance. Fix PC issues and remove viruses now in 3 easy steps:
- Download Restoro PC Repair Tool that comes with Patented Technologies (patent available here).
- Click Start Scan to find Windows issues that could be causing PC problems.
- Click Repair All to fix issues affecting your computer’s security and performance
- Restoro has been downloaded by 0 readers this month.
Have you tried updating your device only to get an error message on each attempt? You might have noticed that in some cases, the Windows Update process stops at around 50% and gives you the error code 0x80070003.
You are not the only one. The complete error message reads Some update files are missing or have problems. We’ll try to download the update again later. Error code: (0x80070003) with a Retry button underneath, which, too, doesn’t work in most cases.
What is error code 0x8007003?
Like any other Windows Update error, 0x80070003 prevents you from downloading the latest version of the OS. Here are some of the reasons why you might encounter the error:
- Issues with the related services – There are several critical services that need to be running for the update process to go through, in the absence of which, you are likely to get the error.
- Corrupt system files – In some cases, the error arises due to corrupt system files, which can easily be fixed by running the DISM tool and SFC scan.
- Misconfigured Registry – Oftentimes, all it takes is making some minor changes to the Registry to get the update process up and running.
- Problems with the Windows Update components – WU components play a critical role in the update process, and any issues here can trigger errors.
Here are other variations of the error:
- We couldn’t install this update but you can try again (0x80070003) – Here, you can try restarting the computer and verifying that the critical services are all up and running.
- Windows failed to install the following update with error 0x80070003 – A variation of the update error, and the solutions here should help fix things.
- Error code 0x80070003 Visual Studio / IIS (Cannot read configuration file) – Check whether the folder name matches the path for the virtual directory.
- Error 0x80070003 the system cannot find the path specified – In this case, users get the 0x80070003 Backup error.
- 0x80070003 error code Windows install in Windows 7/10/11 – Error encountered while installing Windows.
- 0x80070003 SCCM – Seen in Configuration Manager during the SCCM content transfer.
- Failure error code 0x80070003 – Modify the registry as we have shown below in order to fix this failure error.
- Status_wait_3 0x8007003 – Manually download each Windows update that you want to install in order to avoid this issue.
Without further ado, let’s just jump right in!
How do I fix error code 0x80070003?
- What is error code 0x8007003?
- How do I fix error code 0x80070003?
- 1. Modify the Registry
- 2. Run the Windows Update troubleshooter
- 3. Run the DISM and SFC scan
- 4. Restart or stop the Windows Update Service
- 5. Reset the Windows Update Components
- 6. Manually download each update
- 7. Perform an in-place upgrade
- How to fix update error 0x80070003 on Windows 11?
- 1. Run a quick SFC scan
Before we head to the full-fledged solutions, here are a few things you can try:
- Restart the computer.
- Disable any third-party antivirus or firewall installed on the computer since these could be blocking the update.
In case the two don’t work, try the solutions listed next.
1. Modify the Registry
Windows updates can run into trouble due to corrupted registry files, so you may need to change your Registry settings. Apply the provided steps below without changing other files.
1. Press Windows + R to open Run, type regedit in the text field, and hit Enter.
2. Click Yes in the UAC prompt.
3. Paste the following path in the address bar and hit Enter:HKEY_LOCAL_MACHINESYSTEMCurrentControlSetServicesWIMMount
4. Now, double-click on the ImagePath entry on the right.
5. Make sure the Value data here has system32driverswimmount.sys listed under it. If it doesn’t, make the changes and click on OK.
Some PC issues are hard to tackle, especially when it comes to corrupted repositories or missing Windows files. If you are having troubles fixing an error, your system may be partially broken.
We recommend installing Restoro, a tool that will scan your machine and identify what the fault is.
Click here to download and start repairing.
6. Now, press Windows + E to open File Explorer, paste the following path in the address bar, and hit Enter:C:WindowsSystem32drivers
7. Verify you have the wimmount.sys file here.
8. Finally, restart the computer.
Once done, check if you can now download Windows Updates without encountering the 0x80070003 error.
2. Run the Windows Update troubleshooter
- Download Windows Update Troubleshooter.
- Once the file is downloaded, run it.
- Select one of the available options and click on Next.
- Wait for the process to finish.
- If the issue is still there, repeat the process, but select a different troubleshooter.
If you want to fix update errors and other issues with ease, Restoro is a great tool that you might want to consider.
3. Run the DISM and SFC scan
- Press Windows + R to open Run, type cmd, and hit Ctrl + Shift + Enter.
- Click Yes in the UAC prompt.
- Now, paste the following three commands one at a time and hit Enter after each:
DISM /Online /Cleanup-Image /CheckHealthDISM /Online /Cleanup-Image /ScanHealthDISM /Online /Cleanup-Image /RestoreHealth - Next, execute the following command to run the SFC scan:
sfc /scannow - Once done, check if you are now able to install the updates.
Corrupt system files are a likely reason you are getting the 0x80070003 update error in Windows, and the SFC (System File Checker) scan and DISM (Deployment Image Servicing and Management) tool should do the trick in this case.
4. Restart or stop the Windows Update Service
- Press Windows + R to open Run, type services.msc, and then hit Enter.
- Now, right-click on the Windows Update service, and select the Stop button.
- Reboot your PC.
- Return to the Windows Update service, right-click on it, and select Start.
This solution usually works, but if you’re having issues with services, check out what to do when the Windows Update service isn’t running.
- Windows Update is not working in Windows 10/11
- We couldn’t complete the Updates/Undoing changes
- 5+ best Windows update repair tools for Windows 10/11
- How to use the Windows Update troubleshooter in Windows 10 & 11
- Update error 0x800f0922 on Windows 10/11 [Install Failed]
5. Reset the Windows Update Components
In case the previous methods didn’t work, it could be corrupt Windows Update components to blame. Here, the simplest solution is to reset the Windows Update Components.
You can do that by running a batch file or manually executing the commands. The process is usually quick and highly effective at eliminating the 0x80070003 error with the KB5007186 update.
6. Manually download each update
- Visit the Microsoft Update Catalog website.
- Enter the KB number of the update you want to download.
- Now locate the update that matches your PC architecture and download it.
- Once the update is downloaded, run it and follow the instructions on the screen to install it.
7. Perform an in-place upgrade
- Visit the official Windows 10 download page and click on the Download Now button.
- After the tool is downloaded, right-click on it and select Run as administrator.
- Click Yes in the UAC prompt.
- Wait for the tool to get things ready.
- Click on Accept to agree to the Microsoft Software License Terms.
- Choose Upgrade this PC now and click Next.
- Wait for the update to download. This can take a while.
- When you reach the Choose what to keep screen, select Keep everything and then proceed with the in-place upgrade.
- Now follow the instructions to complete the process.
This is by far the most effective method to fix the 0x80070003 error. And remember, the installed applications and stored files won’t be affected during the process.
How to fix update error 0x80070003 on Windows 11?
1. Run a quick SFC scan
- Right-click the Start button and select Windows Terminal (Admin).
- Now run the following command:
sfc /scannow - Wait for it to finish. The process can take 10 minutes or more.
- After it’s finished, check if the problem is still there.
If you have followed the steps above carefully, the error code 0x80070003 should be fixed by the time you reach this part.
In case the problem persists, you have no option but to reinstall Windows 10, and remember, you will lose the applications and files stored on the computer.
Also, you may use a reliable Windows Update repair tool and fix all such errors automatically and in no time.
Should you run into any issues along the way, let us know in the comments below.
Newsletter
Fix Windows Update errors with our tested solutions
by Ivan Jenic
Passionate about all elements related to Windows and combined with his innate curiosity, Ivan has delved deep into understanding this operating system, with a specialization in drivers and… read more
Updated on January 18, 2023
Reviewed by
Alex Serban
After moving away from the corporate work-style, Alex has found rewards in a lifestyle of constant analysis, team coordination and pestering his colleagues. Holding an MCSA Windows Server… read more
- The 0x80070003 update error usually arises due to issues with OS itself and can be fixed in no time.
- Restarting associated services, for instance, Windows Update, can help here.
- Other fixes include modifying the Registry and manually downloading the update, as described below.
XINSTALL BY CLICKING THE DOWNLOAD FILE
This software will repair common computer errors, protect you from file loss, malware, hardware failure and optimize your PC for maximum performance. Fix PC issues and remove viruses now in 3 easy steps:
- Download Restoro PC Repair Tool that comes with Patented Technologies (patent available here).
- Click Start Scan to find Windows issues that could be causing PC problems.
- Click Repair All to fix issues affecting your computer’s security and performance
- Restoro has been downloaded by 0 readers this month.
Have you tried updating your device only to get an error message on each attempt? You might have noticed that in some cases, the Windows Update process stops at around 50% and gives you the error code 0x80070003.
You are not the only one. The complete error message reads Some update files are missing or have problems. We’ll try to download the update again later. Error code: (0x80070003) with a Retry button underneath, which, too, doesn’t work in most cases.
What is error code 0x8007003?
Like any other Windows Update error, 0x80070003 prevents you from downloading the latest version of the OS. Here are some of the reasons why you might encounter the error:
- Issues with the related services – There are several critical services that need to be running for the update process to go through, in the absence of which, you are likely to get the error.
- Corrupt system files – In some cases, the error arises due to corrupt system files, which can easily be fixed by running the DISM tool and SFC scan.
- Misconfigured Registry – Oftentimes, all it takes is making some minor changes to the Registry to get the update process up and running.
- Problems with the Windows Update components – WU components play a critical role in the update process, and any issues here can trigger errors.
Here are other variations of the error:
- We couldn’t install this update but you can try again (0x80070003) – Here, you can try restarting the computer and verifying that the critical services are all up and running.
- Windows failed to install the following update with error 0x80070003 – A variation of the update error, and the solutions here should help fix things.
- Error code 0x80070003 Visual Studio / IIS (Cannot read configuration file) – Check whether the folder name matches the path for the virtual directory.
- Error 0x80070003 the system cannot find the path specified – In this case, users get the 0x80070003 Backup error.
- 0x80070003 error code Windows install in Windows 7/10/11 – Error encountered while installing Windows.
- 0x80070003 SCCM – Seen in Configuration Manager during the SCCM content transfer.
- Failure error code 0x80070003 – Modify the registry as we have shown below in order to fix this failure error.
- Status_wait_3 0x8007003 – Manually download each Windows update that you want to install in order to avoid this issue.
Without further ado, let’s just jump right in!
How do I fix error code 0x80070003?
- What is error code 0x8007003?
- How do I fix error code 0x80070003?
- 1. Modify the Registry
- 2. Run the Windows Update troubleshooter
- 3. Run the DISM and SFC scan
- 4. Restart or stop the Windows Update Service
- 5. Reset the Windows Update Components
- 6. Manually download each update
- 7. Perform an in-place upgrade
- How to fix update error 0x80070003 on Windows 11?
- 1. Run a quick SFC scan
Before we head to the full-fledged solutions, here are a few things you can try:
- Restart the computer.
- Disable any third-party antivirus or firewall installed on the computer since these could be blocking the update.
In case the two don’t work, try the solutions listed next.
1. Modify the Registry
Windows updates can run into trouble due to corrupted registry files, so you may need to change your Registry settings. Apply the provided steps below without changing other files.
1. Press Windows + R to open Run, type regedit in the text field, and hit Enter.
2. Click Yes in the UAC prompt.
3. Paste the following path in the address bar and hit Enter:HKEY_LOCAL_MACHINESYSTEMCurrentControlSetServicesWIMMount
4. Now, double-click on the ImagePath entry on the right.
5. Make sure the Value data here has system32driverswimmount.sys listed under it. If it doesn’t, make the changes and click on OK.
Some PC issues are hard to tackle, especially when it comes to corrupted repositories or missing Windows files. If you are having troubles fixing an error, your system may be partially broken.
We recommend installing Restoro, a tool that will scan your machine and identify what the fault is.
Click here to download and start repairing.
6. Now, press Windows + E to open File Explorer, paste the following path in the address bar, and hit Enter:C:WindowsSystem32drivers
7. Verify you have the wimmount.sys file here.
8. Finally, restart the computer.
Once done, check if you can now download Windows Updates without encountering the 0x80070003 error.
2. Run the Windows Update troubleshooter
- Download Windows Update Troubleshooter.
- Once the file is downloaded, run it.
- Select one of the available options and click on Next.
- Wait for the process to finish.
- If the issue is still there, repeat the process, but select a different troubleshooter.
If you want to fix update errors and other issues with ease, Restoro is a great tool that you might want to consider.
3. Run the DISM and SFC scan
- Press Windows + R to open Run, type cmd, and hit Ctrl + Shift + Enter.
- Click Yes in the UAC prompt.
- Now, paste the following three commands one at a time and hit Enter after each:
DISM /Online /Cleanup-Image /CheckHealthDISM /Online /Cleanup-Image /ScanHealthDISM /Online /Cleanup-Image /RestoreHealth - Next, execute the following command to run the SFC scan:
sfc /scannow - Once done, check if you are now able to install the updates.
Corrupt system files are a likely reason you are getting the 0x80070003 update error in Windows, and the SFC (System File Checker) scan and DISM (Deployment Image Servicing and Management) tool should do the trick in this case.
4. Restart or stop the Windows Update Service
- Press Windows + R to open Run, type services.msc, and then hit Enter.
- Now, right-click on the Windows Update service, and select the Stop button.
- Reboot your PC.
- Return to the Windows Update service, right-click on it, and select Start.
This solution usually works, but if you’re having issues with services, check out what to do when the Windows Update service isn’t running.
- Windows Update is not working in Windows 10/11
- We couldn’t complete the Updates/Undoing changes
- 5+ best Windows update repair tools for Windows 10/11
- How to use the Windows Update troubleshooter in Windows 10 & 11
- Update error 0x800f0922 on Windows 10/11 [Install Failed]
5. Reset the Windows Update Components
In case the previous methods didn’t work, it could be corrupt Windows Update components to blame. Here, the simplest solution is to reset the Windows Update Components.
You can do that by running a batch file or manually executing the commands. The process is usually quick and highly effective at eliminating the 0x80070003 error with the KB5007186 update.
6. Manually download each update
- Visit the Microsoft Update Catalog website.
- Enter the KB number of the update you want to download.
- Now locate the update that matches your PC architecture and download it.
- Once the update is downloaded, run it and follow the instructions on the screen to install it.
7. Perform an in-place upgrade
- Visit the official Windows 10 download page and click on the Download Now button.
- After the tool is downloaded, right-click on it and select Run as administrator.
- Click Yes in the UAC prompt.
- Wait for the tool to get things ready.
- Click on Accept to agree to the Microsoft Software License Terms.
- Choose Upgrade this PC now and click Next.
- Wait for the update to download. This can take a while.
- When you reach the Choose what to keep screen, select Keep everything and then proceed with the in-place upgrade.
- Now follow the instructions to complete the process.
This is by far the most effective method to fix the 0x80070003 error. And remember, the installed applications and stored files won’t be affected during the process.
How to fix update error 0x80070003 on Windows 11?
1. Run a quick SFC scan
- Right-click the Start button and select Windows Terminal (Admin).
- Now run the following command:
sfc /scannow - Wait for it to finish. The process can take 10 minutes or more.
- After it’s finished, check if the problem is still there.
If you have followed the steps above carefully, the error code 0x80070003 should be fixed by the time you reach this part.
In case the problem persists, you have no option but to reinstall Windows 10, and remember, you will lose the applications and files stored on the computer.
Also, you may use a reliable Windows Update repair tool and fix all such errors automatically and in no time.
Should you run into any issues along the way, let us know in the comments below.
Newsletter
Код ошибки Центра обновления Windows 0x80070003 не позволяет загружать и устанавливать последние обновления. Причина проблемы не всегда ясна, особенно если вы только что получили этот загадочный код.
В отличие от многих кодов ошибок обновления Windows, исправление кода ошибки 0x80070003 обычно означает решение проблемы на вашем локальном ПК. После устранения основной проблемы обновления должны работать должным образом.
Если вы видите эту ошибку при попытке обновления Windows, есть четыре основные причины:
- Поврежденные системные файлы могут быть проблемой, поскольку инструмент обновления полагается на системные файлы для правильной работы. Это также может включать повреждение кэша Центра обновления Windows, о чем мы поговорим отдельно ниже.
- Процесс обновления Windows сложен и зависит от нескольких служб Windows для бесперебойной работы. Если какая-либо из этих связанных служб отключена или работает со сбоями, это может помешать успешному завершению обновления.
- Реестр Windows может иметь проблемы с конфигурацией, которые можно решить, отредактировав реестр. С осторожностью!
- Центр обновления Windows состоит из различных подкомпонентов. Если какой-либо из этих компонентов сломан или отсутствует, это создает проблемы при завершении обновления.
Код ошибки 0x80070003 Варианты
Любопытно, что код 0x80070003 сопровождает несколько конкретных удобочитаемых сообщений об ошибках, предполагая, что это семейство связанных ошибок, а не конкретная проблема.
«Нам не удалось установить это обновление, но вы можете попробовать еще раз (0x80070003)», вероятно, наиболее распространенный вариант, и перезагрузка системы часто приводит к исчезновению ошибки.
«Windows не удалось установить следующее обновление с ошибкой 0x80070003» немного сложнее понять, и простой перезапуск операционной системы, вероятно, не решит проблему. Большинство предлагаемых здесь исправлений направлены на устранение этой ошибки.
Другие ошибки с таким же кодом не связаны напрямую с Центром обновления Windows. Например, «Ошибка 0x80070003 система не может найти указанный путь» обычно возникает из-за отключенного или поврежденного диска. В этой статье основное внимание будет уделено только ошибкам Центра обновления Windows с этим кодом ошибки.
1. Перезагрузите Windows
Как всегда, первое, что вы должны сделать, это перезагрузить компьютер и повторно запустить обновление. Если вы некоторое время не перезагружали систему, некоторые службы, необходимые для Windows, могли зависнуть или закрыться. Перезапуск системы либо решит проблему, либо покажет, что проблема более постоянная.
2. Отключите сторонний брандмауэр и антивирусное программное обеспечение.
Эти программы могут мешать обновлениям Windows, если вы используете что-то, кроме встроенного в Windows антивируса и брандмауэра. Чтобы исключить это, отключите их и повторите попытку обновления.
3. Используйте средство устранения неполадок Центра обновления Windows.
В Windows 10 и 11 есть различные специализированные средства устранения неполадок, которые могут исправить ошибки в Windows без сложного устранения неполадок вручную. В этом случае средство устранения неполадок, которое вы захотите запустить, — это средство устранения неполадок Центра обновления Windows, но конкретное расположение приложения зависит от используемой версии Windows.
Пользователям Windows 10 следует открыть «Пуск» > «Параметры» > «Обновление и безопасность» > «Устранение неполадок» > «Дополнительные средства устранения неполадок». Затем в разделе «Приступить к работе» выберите «Центр обновления Windows» > «Запустить средство устранения неполадок».
Пользователям Windows 11 следует перейти в «Пуск» > «Параметры» > «Система» > «Устранение неполадок» > «Другие средства устранения неполадок». Затем в разделе Наиболее часто выберите Центр обновления Windows > Выполнить.
После запуска средства устранения неполадок, если оно что-то изменило, перезагрузите компьютер и посмотрите, решена ли проблема с обновлением.
4. Попробуйте помощник по обновлению
Если средство устранения неполадок не работает и вы используете Windows 10, вы можете попробовать Помощник по обновлению Windows 10 для принудительного обновления с помощью внешней программы.
5. Очистите папку распространения программного обеспечения
Если есть проблема с временными файлами обновлений, сгенерированными в вашей истории обновлений, вы можете очистить папку загрузки, в которой они хранятся:
- Нажмите Windows + R, чтобы открыть диалоговое окно «Выполнить».
- Введите cmd и нажмите Ctrl + Shift + Enter, чтобы запустить его в режиме администратора.
- Введите
net stop wuauservв командную строку и нажмите Enter.
- Используйте Проводник, чтобы удалить содержимое следующего каталога:
C:WINDOWSSoftwareDistributionDownload
- Введите
net start wuauservв командную строку и нажмите Enter.
Попробуйте Центр обновления Windows еще раз и посмотрите, решена ли проблема.
6. Вручную остановите и перезапустите службу Центра обновления Windows.
Основной службой, обеспечивающей работу обновлений, является Служба обновления Windows. Вы можете вручную остановить и перезапустить эту службу, чтобы попытаться снова запустить ее.
- Нажмите Windows + R, чтобы открыть диалоговое окно
«Выполнить». - Введите services.msc и нажмите Enter.
- Найдите службу Центра обновления Windows.
- Щелкните его правой кнопкой мыши и выберите «Стоп».
- Перезагрузите компьютер.
- Повторите шаги 1 и 2.
- Найдите службу Windows Update, щелкните ее правой кнопкой мыши и выберите «Пуск».
Попробуйте обновить еще раз.
Если вы предпочитаете использовать командную строку, вот как добиться того же результата:
- Нажмите Windows + R, чтобы открыть диалоговое окно «Выполнить».
- Введите cmd и нажмите Ctrl + Shift + Enter, чтобы запустить его в режиме администратора.
- Введите net stop wuaauserv и нажмите Enter.
- Перезагрузите компьютер.
- Повторите шаги 1 и 2.
- Введите net start wuauserv и нажмите Enter.
Теперь попробуйте обновить снова.
7. Проверьте наличие поврежденных системных файлов
Чтобы убедиться, что ваша текущая установка Windows по-прежнему чистая и целая, рекомендуется проверить системные файлы на наличие повреждений. Вы можете сделать это, запустив средство проверки системных файлов (sfc /scannow) или инструмент DISM из командной строки.
Ознакомьтесь с нашим руководством по исправлению поврежденных системных файлов или нашими расширенными руководствами по командам SFC и DISM для получения дополнительной информации об этих процедурах.
8. Освободите место на диске
Центру обновления Windows требуется место для работы. Если ваш системный жесткий диск слишком заполнен, временным файлам обновлений некуда деваться. Если у вас мало места, вы можете удалить некоторые большие приложения или мультимедийные файлы, переместить их на внешние диски и вообще очистить неиспользуемые данные или кэши.
9. Проверьте реестр на наличие ошибок
За этой ошибкой часто стоит неправильно настроенный реестр Windows.
Предупреждение: при изменении реестра всегда существует определенный риск. Если вы еще не работали с ним, ознакомьтесь с нашим руководством по использованию реестра Windows. И всегда делайте резервную копию вашего реестра, прежде чем вносить какие-либо изменения.
- Нажмите Windows + R, чтобы открыть диалоговое окно
«Выполнить». - Введите regedit и нажмите Enter.
- Скопируйте следующий текст и вставьте его в адресную строку реестра:
HKEY_LOCAL_MACHINESYSTEMCurrentControlSetServicesWIMMount и нажмите Enter.
- Дважды щелкните ImagePath, чтобы открыть раздел реестра.
- Убедитесь, что system32driverswimmount.sys указан в разделе «Значение данных». Если нет, измените его и выберите ОК.
- Откройте проводник Windows и перейдите в папку C:WindowsSystem32drivers ( при условии, что системным диском является диск C).
- Убедитесь, что wimmount.sys присутствует в этой папке. Если нет, обратитесь к разделу 5 выше и восстановите системные файлы.
- Перезагрузите компьютер и попробуйте повторно запустить Центр обновления Windows.
10. Сброс компонентов Центра обновления Windows вручную
Хотя средство устранения неполадок Центра обновления Windows обычно автоматически сбрасывает компоненты Центра обновления Windows в фоновом режиме, если оно не может решить вашу проблему, вы можете попытаться сбросить их вручную. Это должно быть последним средством, так как это сложный процесс с множеством шагов.
- Нажмите кнопку «Пуск».
- Введите Командная строка.
- Когда в результатах появится командная строка, щелкните ее правой кнопкой мыши и выберите «Запуск от имени администратора».
- При появлении запроса подтвердите, что хотите запустить командную строку от имени администратора.
- Введите стоповые биты сети и нажмите Enter.
- Введите net stop wuaauserv и нажмите Enter.
- Введите net stop cryptsvc и нажмите Enter.
- Удалите файлы qmgr*.dat, введя следующую команду в командной строке и нажав Enter:
Delete "%ALLUSERSPROFILE%Application DataMicrosoftNetworkDownloaderqmgr*.dat"
Примечание. Если вам интересно, «BITS» — это фоновая интеллектуальная служба передачи, а «cryptsvc» — криптографические службы.
- Теперь нам нужно перерегистрировать файлы BITS. Введите cd /d %windir%system32 в командной строке и нажмите Enter.
- Теперь вам нужно зарегистрировать каждый из этих компонентов по отдельности. Поместите каждую строку кода в командную строку одну за другой, а затем нажмите Enter после каждой.
regsvr32.exe atl.dll
regsvr32.exe urlmon.dll
regsvr32.exe mshtml.dll
regsvr32.exe
regsvr32.exe
regsvr32.exe jscript.dll
regsvr32.exe vbscript.dll
regsvr32.exe
regsvr32.exe msxml.dll
regsvr32.exe msxml3.dll
regsvr32.exe msxml6.dll
regsvr32.exe
regsvr32.exe
regsvr32.exe
regsvr32.exe dssenh.dll
regsvr32.exe rsaenh.dll
regsvr32.exe
regsvr32.exe
regsvr32.exe slbcsp.dll
regsvr32.exe cryptdlg.dll
regsvr32.exe
regsvr32.exe ole32.dll
regsvr32.exe shell32.dll
regsvr32.exe initpki.dll
regsvr32.exe
regsvr32.exe
regsvr32.exe
regsvr32.exe
regsvr32.exe
regsvr32.exe wups2.dll
regsvr32.exe
regsvr32.exe qmgr.dll
regsvr32.exe qmgrprxy.dll
regsvr32.exe
regsvr32.exe
regsvr32.exe
- После того, как вы зарегистрировали каждый компонент, введите netsh winsock reset в командную строку и нажмите Enter.
- Теперь нам нужно перезапустить три службы, которые мы остановили ранее, поэтому введите следующие команды:
Введите net start bits и нажмите Enter.
Введите net start wuauserv и нажмите Enter.
Введите net start cryptsvc и нажмите Enter.
На всякий случай перезагрузите компьютер и снова попробуйте Центр обновления Windows.
При обновлении Виндовс 10 с помощью встроенных средств или полного восстановления системы может возникнуть ошибка с кодом 0x80070003. Причин появления такой неполадки множество, главное для пользователя – правильно найти источник проблемы и устранить его. В основном, проблема появляется, когда отключены службы BITS или WUAUSERV при использовании магазина Microsoft Store. Рассмотрим, как исправить ошибку с кодом 0x80070003 в ОС Windows 10.
Суть ошибки 0x80070003 на Windows 10
Проблема наблюдается в процессе обновления ОС, который прерывается, и юзер видит на экране уведомление с указанием соответствующего кода.
Неполадка носит программный характер, связана с различными обстоятельствами:
- Конфликт сторонних приложений, приводящий к сбою при подключении интернет-сети.
- Блокировка антивирусными программными обеспечениями.
- Отсутствие места на диске: если на HDD нет свободного пространства, то обновление не произойдет.
Суть ошибки заключается в том, что во время инсталляции обновлений или при полной переустановке операционки происходит сбой или возникает конфликт распознавания файлов. Процессу не удается завершиться. Также операция останавливается ввиду ослабленного сетевого канала, по которому происходит скачивание определенных файлов. Провоцируют сбой поврежденные системные файлы.
Как исправить проблему?
Если на экране отобразилась ошибка 0x80070003, пользователю придется восстановить работу системы и процесс инсталляции обновлений, следуя инструкциям, описанным ниже.
Отключаем службу обновления
Так как проблема, в основном, возникает при скачивании и установке обновлений, поэтому первоначально юзеру потребуется отключить службу, отвечающую за эти операции. Для выключения аппаратной службы нужно выполнить последовательно пункты плана:
- Нажать на клавиатуре: «Win + R».
- Набрать в окне «Выполнить»: services.msc. Кликнуть «Ok».
- Из списка выбрать «Центр обновления», нажать на него.
- Войти во вкладку «Общие».
- В строке «Тип запуска» выбрать значение «Отключена».
- В подразделе «Состояние» выбрать значение «Остановить».
Служба обновлений Виндовса будет отключена.
Редактор реестра
Стандартная программа находится в любой версии операционки. В службе можно найти все настройки системы. Приложение позволяет редактировать, просматривать, исправлять доступные значения. Воспользоваться утилитой можно, если следовать инструкции:
- Нажать: «Win + R».
- Ввести значение: regedit. Нажать клавишу ввода.
- Перейти по пути: HKEY_LOCAL_MACHINESOFTWAREMicrosoftWindowsCurrentVersionWindowsUpdateOSUpgrade.
- В любой части меню нажать ПКМ, выбрать пункт «Создать», далее – «Параметр DWORD 32 бита».
- Кликнуть по имени параметра – «AllowOSUpgrade».
- В пункте выбрать значение «1», а в системе счисления – шестнадцатеричная.
- Перезагрузить устройство.
Такой способ можно применять не только в десятой версии Винды, но и более ранних выпусках.
Образ восстановления системы
Если предыдущие методы не помогли исправить ситуацию, при установке обновлений ошибка с кодом 0x80070003 вновь появляется, можно попробовать восстановить ОС из образа с флешки. Для этого понадобится следовать алгоритму:
- Открыть меню «Параметры».
- Зайти в раздел «Обновление и безопасность».
- Выбрать «Восстановление».
- В открывшемся окне установки выбрать «Восстановление системы».
- На следующем этапе настроить язык, кликнуть «Выбор действия».
- Зайти в меню «Поиск и устранение неисправностей».
- Кликнуть «Дополнительные параметры».
- Нажать на «Восстановление образа ОС».
В появившемся окне пользователь увидит все доступные образы для восстановления операционки. Ему останется выбрать подходящий вариант. Система предложит последний вариант образа ОС. На этом этапе юзер может установить дополнительные драйверы при необходимости. Последним шагом станет подтверждение действий, после чего начнется процесс замены данных образа. По завершению операции потребуется перезагрузить компьютер.
Отключаем сторонний брандмауэр
Проблема обновления ОС Windows 10 может быть связана с брандмауэром от сторонних разработчиков. Программное обеспечение временно отключают, пока не завершится процесс обновления системы на компьютере.
Отключить межсетевой экран можно по следующей схеме:
- Открыть Пуск.
- Найти Параметры.
- Войти в раздел «Безопасность Windows».
- Кликнуть по пункту «Брандмауэр и безопасность сети».
- Выбрать активный профиль и нажать «Отключить».
- Переместить выключатель в положение «Отключено».
- Сохранить изменения.
Система оповестит о том, что служба отключена, и предложит заново ее включить. Пользователю останется только закрыть окно уведомления.
Перезапускаем и переименовываем Wuauserv и SoftwareDistribution
Причиной появления сообщения с описываемой ошибкой в «десятке» может стать содержимое папки SoftwareDistribution. Пользователю придется очистить содержимое и задать ей новое имя.
Пошаговая инструкция:
- Нажать на кнопку «Windows».
- Ввести в появившейся строке команду: cmd.
- Кликнуть ПКМ и запустить Командную строку с администраторскими правами.
- Ввести значение: net stop wuauserv. Нажать клавишу ввода.
- Перейти по адресу: C:WindowsSoftwareDistributionDownload.
- Переименовать папку.
- Повторно открыть КС, поочередно набрать команды, нажимая «Enter» после каждого ввода: «net start wuauserv», «wuauclt /resetauthorization», «wuauclt /detectnow».
Такой способ обычно всегда помогает устранить неполадку, связанную с обновлением системы. После успешной процедуры пользователю понадобится снова запустить загрузчик обновлений. Сервис должен заработать без ошибок.
Запускаем средство проверки системных файлов и переименовываем папку Spupsvc
Если проблема так и не решилась, обновление ОС Виндовс снова прервалось, тогда в папке SoftwareDistribution отсутствуют поврежденные файлы. Их нужно искать по другому адресу. Тогда источник проблемы нужно искать в работе службы проверки цифровых подписей. За ее функционирование ответственен файл sppsvc.exe.
Процесс сетевой службы платформы защиты ПО «Майкрософт» позволяет выполнять скачивание, инсталляцию обновлений. По умолчанию софт остановлен в ОС Виндовс 10 и запускается автоматически при необходимости.
Чтобы внести корректировки, нужно следовать инструкции:
- Перейти по пути: C:WindowsSystem32.
- Переименовать файл.
- Если Виндовс не дает внести корректировки, потребуется скопировать и перенести файл в другое место.
При отсутствии исполнительного файла служба перестанет функционировать, и ошибка обновления ОС должна исчезнуть.
Выполнение чистой загрузки
Обычно один из вышеуказанных способов помогает решить проблему с обновлением Виндовс 10. Но, если системное уведомление с ошибкой назойливо появляется снова, можно попробовать радикальный метод – выполнить чистую загрузку. Если неполадку вызвали фоновые службы, этот способ поможет исправить ситуацию.
Пошаговая инструкция:
- Нажать одновременно клавиши: «Win + R».
- Ввести в строку: msconfig. Нажать «Enter».
- Кликнуть по вкладке «Службы».
- Поставить галочку рядом со строкой «Не отображать службы Майкрософт».
- Нажать кнопку «Отключить все».
- Перейти во вкладку «Автозагрузка», нажать на «Открыть Диспетчер задач».
- Нажать ПКМ по названию задачи, выбрать «Отключить». Выполнить те же манипуляции для всех программ.
Пользователю останется перезагрузить гаджет, проверить, скачиваются ли обновления ОС.
Избавиться от ошибки с кодом 0x80070003 не составит труда, владельцу цифрового устройства не потребуется помощь специалистов. Возможно, в этой ситуации поможет банальное отключение вирусных программ. Удалить проблему также поможет встроенное средство устранения неполадок или замена файла конфигурации с названием Spupdsvc. Также устранить ошибку может Центр обновления Виндовс. Для каждого определенного случая пользователь самостоятельно решает, какой способ будет оптимальным для решения проблемы. Если строго следовать пунктам плана, ошибка 0x80070003 больше не появится на устройстве.
На чтение 6 мин. Просмотров 5.9k. Опубликовано 03.09.2019
Содержание
- Как исправить ошибку 0x80070003?
- Исправить ошибку 0x80070003 в Windows 10, 8.1
- 1. Запустите средство устранения неполадок Центра обновления Windows.
- 2. Перезапустите или остановите службу Центра обновления Windows.
- 3. Удалите папку DataStore
- 4. Перезапустите Центр обновления Windows в командной строке.
- 5. Запустите DISM
Как исправить ошибку 0x80070003?
- Запустите средство устранения неполадок Центра обновления Windows .
- Перезапустите или остановите службу Центра обновления Windows .
- Удалить папку хранилища данных
- Перезапустите Центр обновления Windows в командной строке .
- Запустите DISM
Вы пытались обновить устройство с Windows 8 до новой Windows 10? Или обновить его с более старой версии Windows 10 до более новой?
Возможно, вы заметили, что в некоторых случаях процесс обновления Windows останавливается примерно на 50% и выдает код ошибки код ошибки 0x80070003 .
Вам не нужно беспокоиться, потому что после прочтения этой статьи вы узнаете, как успешно исправить ошибку 0x80070003 в Windows 8, 8.1 и Windows 10.
Полное сообщение об ошибке, которое вы получаете при попытке обновления до Windows 8.1, должно быть «ЧТО-ТО ПРОИЗОШЛО, И WINDOWS 8.1 НЕ МОЖЕТ БЫТЬ УСТАНОВЛЕНО». ПОЖАЛУЙСТА, ПОПРОБУЙТЕ СНОВА. КОД ОШИБКИ: 0X80070003. »
И это можно исправить, запустив средство устранения неполадок Центра обновления Windows или просто перезапустите Центр обновления Windows.
Какая последняя версия Windows 10? Узнайте из нашей постоянно обновляемой статьи!
Исправить ошибку 0x80070003 в Windows 10, 8.1
1. Запустите средство устранения неполадок Центра обновления Windows.
-
Щелкните левой кнопкой мыши или нажмите на ссылку, размещенную ниже
- Скачать здесь Обновление Windows Устранение неполадок для Windows 8 и Windows 8.1
- Щелкните левой кнопкой мыши или нажмите «Сохранить файл».
- Затем щелкните левой кнопкой мыши или нажмите кнопку «ОК».
- Пусть загрузка закончится.
- Перейдите в каталог, в который вы загрузили средство устранения неполадок, и щелкните его правой кнопкой мыши или удерживайте нажатой.
- В появившемся меню щелкните левой кнопкой мыши или нажмите «Запуск от имени администратора».
- Щелкните левой кнопкой мыши или нажмите на кнопку «Да», если вам будет предложено сообщение управления учетной записью пользователя.
- Следуйте инструкциям на экране, чтобы завершить процесс установки средства устранения неполадок Центра обновления Windows.
- Перезагрузите операционную систему после устранения неполадок.
- Проверьте еще раз, если вы можете обновить с Windows 8 до Windows 8.1 или Windows 10 без получения кода ошибки 0x80070003.
Если вы столкнулись с ошибкой 0x80070003 при попытке установить более новую версию Windows 10, вы также можете запустить встроенное средство устранения неполадок Центра обновления Windows.
Все, что вам нужно сделать, это перейти в Настройки> Обновление и безопасность> Устранение неполадок> найти и запустить средство устранения неполадок, как показано на снимке экрана ниже.

Ошибка устранения неполадок 0x803c0103? Не паникуйте! Решите эту проблему быстро!
2. Перезапустите или остановите службу Центра обновления Windows.
- Переместите курсор мыши в верхнюю правую часть экрана.
- Щелкните левой кнопкой мыши или нажмите на функцию «Поиск», представленную там.
- В диалоговом окне поиска напишите следующее: «Панель управления».
- После завершения поиска щелкните левой кнопкой мыши или коснитесь значка «Панель управления».
- Щелкните левой кнопкой мыши или нажмите в окне поиска, представленном в окне панели управления.
- Напишите в поле поиска следующее: «Администрирование» без кавычек.
- Щелкните левой кнопкой мыши или коснитесь функции «Администрирование».
-
Теперь дважды нажмите на «Службы».
Примечание. Вас могут попросить ввести учетную запись администратора и пароль, и в этом случае вам потребуется ввести их. - В списке, который показывает, вам нужно будет искать «Центр обновления Windows».
-
Теперь щелкните правой кнопкой мыши или удерживайте нажатой кнопку «Центр обновления Windows».
- В появившемся меню щелкните левой кнопкой мыши или нажмите кнопку «Стоп». Вы также можете выбрать опцию Перезагрузка.
- Перезагрузите операционную систему Windows 8, 8.1 или Windows 10.
- Вернитесь в службу обновления Windows, щелкните ее левой кнопкой мыши и выберите «Пуск».
3. Удалите папку DataStore
- Откройте проводник.
- Дважды щелкните, чтобы открыть диск «C:» или на какой Windows 8 установлена система Windows 10.
- Дважды щелкните папку «Windows», чтобы открыть ее.
- Найдите папку «SoftwareDistribution» и дважды щелкните ее, чтобы открыть.
- Найдите папку «DataStore» внутри папки «SoftwareDistribution» и откройте ее.
-
Удалите файлы и папки, имеющиеся в папке «DataStore».
Примечание. Вас могут попросить указать учетную запись администратора и пароль. - Теперь вернитесь в папку «SoftwareDistribution».
- Найдите папку «Скачать» и дважды щелкните по ней, чтобы открыть.
- Теперь удалите все файлы в папке «Скачать».
- Перезагрузите операционную систему Windows 8, 10 и снова запустите процесс обновления до Windows 8.1, Windows 10.
- Наведите курсор на верхнюю правую часть экрана.
- В появившемся меню снова щелкните левой кнопкой мыши на функции поиска.
- В поле поиска напишите «Панель управления» без кавычек.
- Щелкните левой кнопкой мыши или нажмите значок панели управления.
- В окне поиска панели управления вдова напишите: «административные инструменты».
- После завершения поиска щелкните левой кнопкой мыши или коснитесь значка «Администрирование».
- Дважды щелкните, чтобы открыть функцию «Услуги».
- Найдите сервис «Центр обновления Windows» в представленном списке.
- Щелкните правой кнопкой мыши или удерживайте нажатой на него.
- В появившемся меню щелкните левой кнопкой мыши или нажмите кнопку «Пуск».
- Проверьте еще раз, можете ли вы обновить операционную систему до новой Windows 8.1 или Windows 10.
4. Перезапустите Центр обновления Windows в командной строке.

- Щелкните левой кнопкой мыши или коснитесь функции «Командная строка (администратор)», которая имеется в операционной системе Windows 8.1, Windows 10.
- Если вас попросят ввести учетную запись администратора и пароль, введите его.
- Напишите в окне командной строки следующее: «net stop wuauserv» без кавычек.
- Нажмите кнопку ввода на клавиатуре.
- Затем напишите в командной строке следующее: «стоповые биты сети» без кавычек.
- Нажмите кнопку ввода на клавиатуре.
- Перезагрузите операционную систему Windows 8, 10.
- После повторного запуска устройства снова откройте окно командной строки.
- Напишите в окне командной строки следующее: «net start wuauserv» без кавычек
- Нажмите кнопку ввода на клавиатуре.
- Напишите в окне командной строки следующее: «net start bits» без кавычек.
- Нажмите кнопку ввода на клавиатуре.
- Теперь попробуйте снова запустить функцию Windows Update и посмотреть, работает ли она у вас в этот раз.
Epic Guide alert! Все, что вам нужно знать о командной строке!
5. Запустите DISM
- Нажмите и удерживайте кнопку «Windows» и кнопку «X».
- В появившемся меню слева снова щелкните значок «Командная строка (Администратор)».
- В командной строке напишите следующее: «Dism/Online/Cleanup-Image/ScanHealth» без кавычек.
- Нажмите кнопку ввода на клавиатуре.
-
Напишите в окне командной строки следующее: «Dism/Online/Cleanup-Image/RestoreHealth» без кавычек.
- Нажмите кнопку ввода на клавиатуре.
- Процесс займет около 10 минут.
- После завершения процесса перезагрузите операционную систему Windows 8, 10 еще раз.
- После запуска устройства проверьте еще раз, нормально ли работает ваша функция Windows Update.
Ознакомьтесь с нашим удобным руководством и научитесь использовать DISM like pro!
Если код ошибки сохраняется, попробуйте отключить антивирусное программное обеспечение. Иногда ваши антивирусные инструменты могут неправильно помечать обновления Windows как вредоносные программы, блокируя их.
Вы можете отключить антивирус, проверить наличие обновлений и посмотреть, удастся ли вашему компьютеру установить доступные обновления.
Если вы тщательно выполнили все вышеперечисленные шаги, то к концу этой записи вы исправите свой код ошибки 0x80070003.
Если по пути вы столкнулись с какими-либо проблемами, сообщите нам об этом в комментариях ниже. Мы поможем вам дальше, как только сможем.
Заключение
Обновление: Перестаньте получать сообщения об ошибках и замедляйте работу своей системы с помощью нашего инструмента оптимизации. Получите это сейчас на эту ссылку
Хотя многие пользователи обновляют свои компьютеры до Windows 10. Некоторые из них не могут обновить свой компьютер до Windows 10 из-за ошибки 80070003. Из-за этого Windows 10 не может быть загружена и каждый раз будет давать сбой.
Похоже, в Центре обновлений Windows есть ошибка, которую необходимо исправить, прежде чем вы сможете выполнить обновление. Иногда также необходимо рассылать обновления, чтобы их можно было загрузить и установить. Следуйте этим инструкциям, чтобы исправить ошибку 80070003.
- Этот код ошибки появляется при попытке установить из любого из источников, таких как веб-сайт Центра обновления Windows, веб-сайт обновлений и сервер служб обновления Windows Server.
- Если обновление не удалось, вы увидите красный крестик рядом с ним и отобразите этот код ошибки.
- Это происходит, когда файлы отсутствуют или повреждены..
Решение проблемы с ошибкой 0x80070003
Когда проблема возникла при попытке скачать какой-то апдейт, что в этом случае делать? Откройте с повышенными привилегиями утилиту CMD (командная строка) и впишите команду, которая остановит службу, отвечающую за Центр обновлений:
- net stop wuauserv
Есть специальная папка, куда скачиваются файлы из Windows Update для ОС. Для начала нужно найти её. Она расположена по такому пути: C:WindowsSoftwareDistributionDownload. Дальше переименовываете ее в любое желаемое имя, например, Download.old. Проделать такое можно в ручном режиме.
- net start wuauserv
Поиск апдейтов начать сразу можно, если ввести уже другие команды:
- wuauclt /resetauthorization
- wuauclt /detectnow
Внимание! Помимо вышеуказанной неполадки, существует похожая, но с другим кодом — 0x80070002. Смысл тот же: при попытке скачать апдейт для ОС высвечивается код.
Также 0x80070002 появляется при восстановлении ОС.
Ноябрьское обновление 2021:
Теперь вы можете предотвратить проблемы с ПК с помощью этого инструмента, например, защитить вас от потери файлов и вредоносных программ. Кроме того, это отличный способ оптимизировать ваш компьютер для достижения максимальной производительности. Программа с легкостью исправляет типичные ошибки, которые могут возникнуть в системах Windows — нет необходимости часами искать и устранять неполадки, если у вас под рукой есть идеальное решение:
- Шаг 1: (Windows 10, 8, 7, XP, Vista — Microsoft Gold Certified).
- Шаг 2: Нажмите «Начать сканирование”, Чтобы найти проблемы реестра Windows, которые могут вызывать проблемы с ПК.
- Шаг 3: Нажмите «Починить все», Чтобы исправить все проблемы.
Выполнить DISM
- Нажмите и удерживайте клавишу Windows и клавишу X.
- В появившемся меню снова щелкните значок командной строки (администратор) слева.
- Введите в командной строке следующее: Dism / Online / Cleanup-Image / ScanHealth.
- Нажмите клавишу Enter на клавиатуре.
- В окне подсказки введите следующее: Dism / Online / Cleanup-Image / RestoreHealth.
- Нажмите клавишу Enter на клавиатуре.
- Процесс займет около 10 минут.
- После завершения процесса перезагрузите операционную систему 10.
- После перезапуска устройства еще раз проверьте, нормально ли работает функция обновления Windows.
Если код ошибки не исчезает, попробуйте отключить антивирус. Возможно, ваше антивирусное программное обеспечение ошибочно классифицирует обновления Windows как вредоносное ПО и поэтому блокирует их.
Если вы получаете ошибку 0x80070003 при попытке установить более новую версию Windows 10, вы также можете запустить встроенное средство устранения неполадок Центра обновления Windows.
Запустите средство устранения неполадок Центра обновления Windows.
- Загрузите средство устранения неполадок Центра обновления Windows
- Щелкните левой кнопкой мыши или коснитесь параметра «Сохранить файл».
- Затем щелкните левой кнопкой мыши или нажмите кнопку ОК.
- Дождитесь завершения загрузки.
- Перейдите в каталог, в который вы загрузили средство устранения неполадок, и щелкните его правой кнопкой мыши или коснитесь его.
- В появившемся меню щелкните левой кнопкой мыши или коснитесь Запуск от имени администратора.
- Щелкните левой кнопкой мыши или коснитесь Да, когда появится сообщение Контроль учетных записей пользователей.
- Следуйте инструкциям на экране, чтобы завершить установку средства устранения неполадок Центра обновления Windows.
- После завершения устранения неполадок перезагрузите операционную систему.
- Еще раз проверьте, можете ли вы выполнить обновление с Windows 10 без получения кода ошибки 0x80070003.
Перезагрузите или выключите службы Центра обновления Windows.
- Переместите указатель мыши в верхнюю правую часть экрана.
- Щелкните или щелкните левой кнопкой мыши по отображаемой здесь функции поиска.
- В диалоговом окне поиска введите: Панель управления.
- По завершении поиска щелкните левой кнопкой мыши или коснитесь значка панели управления.
- Щелкните или щелкните левой кнопкой мыши в поле поиска панели управления.
- Введите в поле поиска следующее: Администрирование (без кавычек).
- Щелкните или щелкните левой кнопкой мыши функцию «Административные программы».
- Теперь дважды щелкните функцию «Службы».
- В появившемся списке найдите Центр обновления Windows.
- Теперь щелкните правой кнопкой мыши или удерживайте Центр обновления Windows.
- В появившемся меню щелкните или щелкните левой кнопкой мыши кнопку «Стоп». Вы также можете выбрать опцию «Перезагрузка».
- Перезагрузите операционную систему Windows 10.
- Вернитесь в службу Центра обновления Windows, щелкните ее левой кнопкой мыши и выберите Пуск.
Перезагрузите Центр обновления Windows из командной строки.
- Щелкните левой кнопкой мыши или щелкните командную строку (Admin) в вашей операционной системе Windows 10.
- Если вам будет предложено ввести учетную запись администратора и пароль, введите их.
- В окне подсказки введите следующее: чистая остановка wuauserv.
- Нажмите клавишу Enter на клавиатуре.
- Затем введите в командной строке следующее: чистые стоповые биты.
- Нажмите клавишу Enter на клавиатуре.
- Перезагрузите операционную систему 10.
- После перезагрузки компьютера снова откройте окно командной строки.
- В окне командной строки введите следующее: чистый старт wuauserv.
- Нажмите клавишу Enter на клавиатуре.
- Введите в окне командной строки следующее: чистые стартовые биты.
- Нажмите клавишу Enter на клавиатуре.
- Теперь попробуйте снова запустить функцию обновления Windows и посмотрите, работает ли она на этот раз.
РЕКОМЕНДУЕМЫЕ: Нажмите здесь, чтобы устранить ошибки Windows и оптимизировать производительность системы
Ошибки при установке Windows 7
Процесс установки Windows 7 максимально автоматизирован, но могут возникнуть и ошибки. Иногда причиной возникновения такой ситуации становится аппаратная неисправность, в других случаях виноваты настройки BIOS или некорректно записанный дистрибутив. В любом случае, ошибки при установке Windows 7 можно исправить своими силами. Поможет это сделать код ошибки, который сообщает пользователю, в какую сторону нужно «копать», чтобы устранить неполадки. Итак, рассмотрим ошибки, которые возникают чаще всего.
Ошибка 0x80300024
Причинами возникновения ошибки 0x80300024 являются несколько факторов:
- Неправильная разметка диска
- Недостаточно места для установки системы
- Неправильно указанный раздел для установки.
- Некорректные настройки BIOS.
Первым делом убедитесь, что раздел, который вы указываете при установке, содержит достаточно места для записи файлов операционной системы. 32-битная версия требует минимум 16 Гб, 64-битная – 20 Гб (без учета других программ, только файлы Windows). Если с объемом раздела всё в порядке, проверьте, чтобы он был основным. Если выбранный раздел является логическим, а не основным, то его нужно переразметить. Но сначала нужно убедиться, что проблема именно в разметке:
- Нажмите Shift+F10 для запуска командной строки.
- Введите «discpart» (все команды вводятся без кавычек) и нажмите Enter.
- Введите «list disk» для вывода на экране перечня подключенных накопителей.
- Выберите нужный диск командой «select disk 0» (если подключено несколько винчестеров, то вместо 0 поставьте его номер – 1,2 и т.д.).
- Отобразите список разделов командой «list part».
В окошке командной строки появится перечень разделов. Вас здесь интересует столбец «Тип». Посмотрите, какого типа раздел, на который вы пытаетесь поставить систему. Если он логический, то нужно исправить эту ситуацию:
- Командой «clean» очистите диск.
- Сформируйте раздел под файлы Виндовс командой «create part primary size=N». «N» в синтаксисе команды – размер выделяемого пространства в мегабайтах. Чтобы, например, отдать под систему 50 Гб, напишите вместо «N» 51200 Мб.
- Форматируйте созданный раздел – format fs=ntfs label=«Windows» (здесь кавычки нужны).
- Активируйте раздел – «active».
- Задайте системному разделу букву – «assign letter=C».
На оставшемся свободном месте необходимо создать логический том для личной информации.
- Введите «create partition extended».
- Введите «create partition logical».
- Отформатируйте том – format fs=ntfs label=«My_Files» (кавычки тоже пишите).
- Задайте букву – «assign letter=D».
- Выйдите из DISKPART командой «exit» и закройте командную строку.
Если у вас на компьютере стоит UEFI BIOS, то сбой 0x80300024 может быть связан с тем, что вы указали установочный носитель на первом место в приоритете загрузке. В обычном BIOS так и делается: пользователи заходят на вкладку «Boot» и меняют приоритет так, что сначала запускается флешка или диск, а потом винчестер.
В UEFI BIOS принцип другой: вам нужно зайти на вкладку «Загрузка» и найти флешку в разделе «Изменение загрузки». Чтобы запуститься с флешки, нужно просто нажать на него в интерфейсе UEFI.
Ошибка 0x80070570
Ошибка 0x80070570 проявляется на этапе копирования системных файлов в память компьютера. Причиной возникновения этого сбоя может стать:
- Физическое повреждение носителя (царапины на диске, сломанная флешка и т.д.).
- Программное повреждение файлов дистрибутива.
- Неисправная оперативная память.
Ошибка появляется, когда мастер установки не получает доступ к нужным файлам по причине нечитаемости последнего. Инсталляция прерывается, и возобновить её невозможно, пока причина сбоя не будет устранена.
Ошибка 0x80070017
Если программа установки не видит диск, то на экране появляется сообщение с кодом ошибки 0x80070017. Причинами сбоя могут быть:
- Неработоспособный дисковод, который не может прочитать носитель с дистрибутивом Windows 7.
- Поврежденный CD/DVD диск, с которого невозможно прочитать данные (в этом случае может появиться ошибка 0x80070570).
- Неверно записанный дистрибутив.
More info on Error 0x8007003B: An unexpected network error occurred.
У меня не было никаких проблем когда-либо для удобства для вас. Спасибо Привет, У вас есть антивирусное программное обеспечение, установленное и настроенное на невозможность потокового видео. обновить прошивку сетевого диска. Я не могу копировать или передавать видео на смарт-телевизор.
Я попробовал несколько опций, таких как сброс моего маршрутизатора, закрытие моей домашней сети через маршрутизатор NetGear DGN2000. Корпорация Майкрософт предоставляет этот сетевой диск для сканирования информации, временно отключив его, проверьте, является ли это причиной. Я также использую его для поддержки. Однако он начал демонстрировать протестированное любое программное обеспечение или информацию, найденную на этих сайтах.
Microsoft не контролирует эти сайты и не обновляет прошивку вашего маршрутизатора. Привет, я получаю это сообщение об ошибке за последние две недели. Приветствую Yolanda TechNet Community, так как я подключил его в первый раз. У меня есть 3TB WD My Book Live, связанный с перемещением файлов в любом случае.
Теперь я отключил и подключил сетевой диск, но, похоже, никто не работал. Я также предлагаю вам помочь. При попытке переноса файлов с сетевого диска в ноутбук. Кроме того, я не могу обновить это сообщение об ошибке.
Если я ищу D520 из любых систем; но он временно отключен. Я даже установил NetBEUI в рабочей группе или для просмотра всех других ПК. Я в тупике.
отчаяние; но никаких изменений не было. Я вошел во все брандмауэры Windows на всех системах, отключен.
отлично подходит только для интернета. другой компьютер, он всегда найден, но недоступен. Брандмауэры сторонних производителей не установлены, и все они могут быть найдены, кроме Windows 2000 Pro.
Я получаю следующее сообщение об ошибке: D520 не является сетью; но ни один другой компьютер не может получить доступ к D520, когда он беспроводной.
Dell Latitude D520 под управлением Windows XP Pro и всех систем с одинаковым именем и паролем.
Разрешить 15 mins после перезагрузки ПК для этого ПК доступным Произошла непредвиденная сетевая ошибка. Нажмите, чтобы развернуть .
D520 может получить доступ ко всем общим ресурсам на всех остальных компьютерах под управлением Windows XP Pro на всех системах, в которых беспроводная сеть создает проблему. компьютер по имени компьютера. Разрешения на D520 настроены на полный контроль для всех и администраторов.
Чтобы быть ясным, проводная сеть в порядке; отлично работает для интернет-и LAN-акций. Антивирус ESET NOD32 установлен на работу беспроводной сети. Проводная сеть в этой системе обновляет и пакеты обновления и 1 GIG RAM.
Ни компьютер. Эта же ошибка появляется, если regsvr32% systemroot% system32 ole32.dll, а затем нажмите кнопку ОК. 3. В поле Открыть введите команду. В RegSvr32 нажмите «Выполнить». 2.
После этого нажмите «Выполнить». 2. В любом случае, любое из сетевых подключений в папке «Сетевые подключения».
1. Сетевое подключение. В поле «Открыть» введите диалоговое окно, нажмите «ОК». 4.
Проверьте, можете ли вы открыть свойства в моем маршрутизаторе, и у меня есть полный доступ к сети / Интернету. Нажмите «Пуск», и все еще работает. В поле Открыть введите какие-либо идеи? Однако вы можете отключить и работать.
Нажмите «Пуск», и не увидите, работает ли он. Я также попытался удалить и переустановить диалоговое окно, нажмите «ОК». 4.
Перезагрузите компьютер. Я попытался нажать кнопку «Выполнить». 2. В RegSvr32 сетевого подключения в папке «Сетевые подключения».
1. Я также попытался удалить и переустановить в своем маршрутизаторе, и у меня есть полный доступ к сети / Интернету.
regsvr32% systemroot% system32 netshell.dll, а затем нажмите кнопку ОК. 3. Нажмите «Пуск» и работайте. нажмите ОК.
Я испытываю следующую ошибку в Windows 8:
После щелчка правой кнопкой мыши:
Повторная регистрация DLL: 1.
В RegSvr32 есть идеи? В любом случае, кто-нибудь перезагрузится, затем нажмите «Выполнить». 2. пытаясь отключить соединение.
Я получил IP-адрес из диалогового окна сервера DHCP, нажмите «ОК». Я получил IP-адрес от DHCP-сервера в Network Conne . Windows 8 – Свойства сетевого подключения правой кнопкой мыши – Произошла непредвиденная ошибка
Здравствуйте, Я столкнулся с проблемой относительно относительно новой Windows Примечание: C: Users работает DOES. Проверьте, можете ли вы открыть свойства инструментом, который преобразует кофеин в код ” На маршрутизаторе RegSvr32 мой DHCP и есть доступ к сети / Интернету.
компьютер. В поле «Открыть» введите сетевое подключение в папке «Сетевые подключения».
1. У меня также есть диалоговое окно, нажмите «ОК». В RegSvr32 нажмите «Выполнить». 2.
Используем «Средство устранения неполадок Центра обновления Windows»
В Windows 10 имеются встроенные инструменты для устранения различных неполадок, в том числе и ошибок в работе «Центра обновления». Чтобы воспользоваться таким средством, нам потребует открыть «Параметры».
Открываем раздел «Обновление и безопасность»
Запускаем «Средство устранения неполадок Центра обновления»
Процесс обнаружения проблем
Причины ошибки 0x8007003B: Произошла непредвиденная сетевая ошибка.?
Наблюдение сетевой ошибки, когда вы находитесь во временных ограничениях, может быть раздражающим, но до сих пор существуют решения для этих ошибок. После появления сообщения об ошибке вы можете нажать кнопку «Диагностика» с помощью мастера Windows, чтобы запустить диагностику проблемы. Через несколько минут Windows покажет вам причину проблемы, а также предоставит правильные решения. Тем не менее, бывают случаи, когда Windows может не дать вам ответы на все вопросы, поэтому вам нужно исправить это вручную. Во-первых, вам нужно изменить настройки адаптера. Найдите настройки в . Во-вторых, сбросьте TCP / IP. При изменении настройки адаптера вы можете изменить TCP / IP. В-третьих, необходимо удалить сетевые адаптеры, чтобы вы могли сканировать и применять любые изменения в оборудовании.
Отключение BitLocker
Если используете BitLocker или другое подобное программное обеспечение для шифрования файлов (диска), то отключите его перед началом обновления.
Наберите в строке системного поиска «BitLocker», затем щелкните на найденный результат.
Это приведет к окну приложения. Здесь можно приостановить BitLocker, либо полностью отключить.
После попробуйте обновить систему и посмотрите, возникает ли сбой при установке с кодом 0x80070003.
Некоторые пользователи при обновлении операционной системы Windows 10 сталкиваются с такой неприятностью, как ошибка с кодом 0x80070003. Она может быть вызвана разными причинами. В данной статье рассмотрим несколько наиболее простых и действенных способов ее устранения.
В Windows 10 имеются встроенные инструменты для устранения различных неполадок, в том числе и ошибок в работе «Центра обновления». Чтобы воспользоваться таким средством, нам потребует открыть «Параметры».
- Кликнем правой клавишей мыши на кнопку «Пуск» в панели задач и выберем в списке команд в ее контекстном меню пункт «Параметры».
Запускаем «Параметры»
- В открывшемся окне находим раздел «Обновление и безопасность».
Открываем раздел «Обновление и безопасность»
- Далее в левой части окна выбираем категорию настроек «Устранение неполадок», а затем справа в секции «Запустить диагностику и устранить неполадку» кликаем на пункт «Центр обновления» и нажимаем кнопку «Запустить средство устранения неполадок».
Запускаем «Средство устранения неполадок Центра обновления»
- Начнется проверка. При обнаружении проблем приложение предложит исправить их автоматически. Если модуль устранения неполадок не выявил проблему, перейдите к следующему разделу нашей инструкции.
Процесс обнаружения проблем
Проверяем службы, связанные с «Центром обновления Windows»
Если какая-либо из служб, связанных с работой «Центра обновления» не запущена, это также может вызвать рассматриваемую нами ошибку 0x80070003. Следует убедиться, что тип запуска этих служб настроен верно. Сделать это можно в «Диспетчере служб».
- Нажмите на кнопку «Пуск» правой кнопкой мыши и выберите команду «Выполнить».
Выбираем команду «Выполнить»
- Затем в открывшемся окне введите команду services.msc и нажмите кнопку «ОК».
Запускаем «Диспетчер служб»
- В открывшемся окне «Службы» нам необходимо найти и проверить настройки запуска следующих четырех служб:
- для службы «Центр обновления» выбираем тип запуска «Вручную»;
- для службы «Фоновая интеллектуальная служба передачи (BITS)» указываем типа запуска «Вручную»;
- для таких служб, как «Службы криптографии» и «Рабочая станция», задаем вариант запуска «Автоматически».
- Для изменения типа запуска дважды кликаем на службу, чтобы открыть окно ее свойств и на вкладке «Общие» выбираем нужный тип запуска в раскрывающемся списке. Если служба не запущена в данный момент, нажимаем кнопку «Запустить», а затем «ОК» для подтверждения сделанных настроек и закрытия окна.
Выбираем нужный тип запуска
Проверяем системные файлы на ошибки
Причиной ошибки с кодом 0x80070003 может стать повреждение системных файлов ОС. К счастью, в Виндовс 10 имеется встроенное средство для их проверки и восстановления — утилита «System File Checker» (SFC). Для ее выполнения воспользуемся «Командной строкой», запущенной с правами администратора.
- Кликнем на значок лупы или установим курсор в строку системного поиска в панели задач и напечатаем cmd. Когда приложение «Командная строка» будет найдено, выберем в списке действий «Запуск от имени администратора».
Запускаем «Командую строку» с помощью системного поиска
- Вводим команду sfc /scannow и нажимаем клавишу «Enter» для начала проверки. Если будут найдены поврежденные файлы, утилита «SFC» исправит их автоматически.
Осталось нажать «Enter» для запуска проверки
Факторов, способных вызвать ошибку с кодом 0x80070003 при обновлении Windows 10, и, соответственно, способов ее устранения, гораздо больше, чем можно рассмотреть в рамках одной статьи. Однако надеемся, что наши советы помогут вам справиться с этой неполадкой.
Загрузка …
Post Views: 5 229
Ошибка 0x80070003 может возникать на компьютере Windows при запуске Центра обновления Windows, активации брандмауэра Windows или загрузке из Магазина Windows. В этой статье мы поговорим об ошибке Центра обновления Windows 0x80070003 . Когда это происходит, это обычно означает, что Центр обновления Windows (WUAUSERV) не запущен или фоновая интеллектуальная служба передачи (BITS) не может быть запущена. Проблема также может быть связана с другими вспомогательными компонентами для механизма Центра обновления Windows.

Содержание
- Ошибка Центра обновления Windows 0x80070003
- 1] Использование средства устранения неполадок Центра обновления Windows
- 2] Заменить старый файл конфигурации Spupdsvc.exe
- 3] Ручной сброс папок, связанных с Центром обновления Windows
- 4] Проверьте состояние служб Windows, связанных с Центром обновления Windows.
- 5] Используйте проверку системных файлов
Ошибка Центра обновления Windows 0x80070003
Вот некоторые эффективные исправления, позволяющие избавиться от кода ошибки 0x80070003 для обновлений Windows в Windows 10:
- Запустите средство устранения неполадок Центра обновления Windows.
- Заменить старый файл конфигурации Spupdsvc.exe
- Сбросить Windows Update связанные папки.
- Проверьте состояние служб Windows, связанных с Центром обновления Windows.
- Используйте проверку системных файлов.
1] Использование средства устранения неполадок Центра обновления Windows

Средство устранения неполадок Центра обновления Windows или средство устранения неполадок Центра обновления Windows в Интернете можно использовать для автоматического обнаружения и устранения любых конфликтов для Центра обновления Windows.
2] Заменить старый файл конфигурации Spupdsvc.exe
Spupdsvc.exe – это файл процесса, который находится под службой Microsoft Update RunOnce. Когда обновление становится доступным для компьютера, процесс, отвечающий за обновление, получает уведомление. Также в реестр добавляется запись RunOnce для spupdsvc.exe. Процесс выполняется, когда компьютер перезагружается, и пользователь входит в систему.
Откройте командную строку от имени администратора, чтобы выполнить следующую команду:
cmd/c ren% systemroot% System32 Spupdsvc.exe Spupdsvc.old
Он заменит старую конфигурацию Spupdsvc.exe новой. Попробуйте перезапустить Windows Updates и проверьте, исправлена ли ваша проблема сейчас.
3] Ручной сброс папок, связанных с Центром обновления Windows
Этот метод предназначен для удаления содержимого папки SoftwareDistribution и сброса папки Catroot2.
Папка SoftwareDistribution и папка Catroot2 содержат некоторые временные системные файлы, которые отвечают за применение обновлений к компьютеру. Они включают в себя данные, которые поддерживают обновления Windows, а также установщики для новых компонентов.
4] Проверьте состояние служб Windows, связанных с Центром обновления Windows.

Существуют различные службы Windows, которые помогают функционированию различных элементов в операционной системе Windows 10. Поэтому вам может потребоваться проверить службы, поддерживающие обновления Windows.
Откройте диспетчер служб Windows и найдите следующие службы:
- Служба обновления Windows – Вручную (запускается)
- Фоновая интеллектуальная служба передачи – руководство.
- Криптографические услуги – автоматические
- Рабочая станция Сервис – Автоматическая.
Откройте их свойства и убедитесь, что их тип запуска, как указано выше, соответствует их имени и что службы запущены. Если нет, нажмите кнопку Пуск .
5] Используйте проверку системных файлов
Откройте командную строку от имени администратора и выполните следующую команду:
sfc/scannow
Он запустит проверку системных файлов.
Перезагрузите компьютер после завершения сканирования и запустите Центр обновления Windows.
Обновление должно быть загружено прямо сейчас!
На чтение 4 мин Просмотров 3.3к.
В некоторые моменты в системе случаются критические ошибки, которые имеют самые разные причины появления. Кодов очень много, например, 0x80070003, возникающий в процессе запуска Центра обновлений Windows. Возможно, он появился при запуске приложения, на определенном шаге скачивания или при установке операционной системы. В редких случаях сообщение может выглядеть следующим образом: «системе не удается найти указанный путь».

Содержание
- Решение проблемы с ошибкой 0x80070003
- Как исправить ошибку 0x80070002?
- Использование редактора реестра
- Использование восстановления образа
- Избавляемся от ошибки при восстановлении
- Полезное видео
Решение проблемы с ошибкой 0x80070003
Когда проблема возникла при попытке скачать какой-то апдейт, что в этом случае делать? Откройте с повышенными привилегиями утилиту CMD (командная строка) и впишите команду, которая остановит службу, отвечающую за Центр обновлений:
- net stop wuauserv
Есть специальная папка, куда скачиваются файлы из Windows Update для ОС. Для начала нужно найти её. Она расположена по такому пути: C:WindowsSoftwareDistributionDownload. Дальше переименовываете ее в любое желаемое имя, например, Download.old. Проделать такое можно в ручном режиме.

- net start wuauserv
Поиск апдейтов начать сразу можно, если ввести уже другие команды:
- wuauclt /resetauthorization
- wuauclt /detectnow
Внимание! Помимо вышеуказанной неполадки, существует похожая, но с другим кодом — 0x80070002. Смысл тот же: при попытке скачать апдейт для ОС высвечивается код.
Также 0x80070002 появляется при восстановлении ОС.
Как исправить ошибку 0x80070002?
При появлении данной проблемы возможно использование тех же способов, описанных при исправлении кода 0x80070003. Если положительного результата нет, идём дальше.
Использование редактора реестра
В реестре находятся все настройки ОС. Чтобы открыть его, нужно нажать клавиши Win+R для входа в окошко «Выполнить». Теперь вводим следующее: regedit.
Далее алгоритм следующий:
- Попав в окно, слева открываем такой раздел: HKEY_LOCAL_MACHINESOFTWAREMicrosoftWindowsCurrentVersionWindowsUpdateOSUpgrade.
- С правой стороны жмём правой кнопочкой мышки на любом месте и выбираем пункт «Создать» — «Параметр DWORD 32 бита». Его название должно быть следующим — AllowOSUpgrade.
- Два раза кликните по параметру мышкой и в качестве значения впишите единицу (1), а система счисления – шестнадцатеричная.
- Перезапускаем компьютер и пробуем воспользоваться инструментом. Такая практика возможна и на «семерке», и на поздних версиях ОС.
Использование восстановления образа
Это можно сделать на любой редакции операционной системы. Снова открываем командную строку с повышенными привилегиями и вписываем фразу:
- DISM.exe /Online /Cleanup-image /Restorehealth
В итоге мы, возможно, восстановим поврежденные данные, которые относятся к центру обновления.
Если вышеуказанная инструкция не помогла, тогда поступим немного другим способом:
- В командной строке пишем: DISM.exe /Online /Cleanup-Image /RestoreHealth /Source:C:RepairSourceWindows /LimitAccess.
- За место C:RepairSourceWindows /LimitAccess указываем путь к тому накопителю, на котором находится образ операционной системы, например, это оптический накопитель или флешка с ОС.
- После выполнения предыдущей команды ведите инструкцию для проверки накопителя: sfc /scannow.
Избавляемся от ошибки при восстановлении
Если проблема появилась при восстановлении, попробуем воспользоваться нижеописанными способами:
- Загрузиться с помощью безопасного режима и осуществить проверку системного раздела на ошибки, например, используя команду sfc /scannow.
- Используя восстановление системы, находим последние точки восстановления. Конечно, если такие существуют, тогда можно вернуться к тому состоянию, когда ОС была работоспособна.
Последним вариантом предлагается к использованию диагностических средств для Windows 7. Загрузить можно тут: https://support.microsoft.com/ru-ru/help/10164/fix-windows-update-errors. Утилита проверяет наличие проблем в системе и автоматически исправляет их.
При установленной Windows 10, используя комбинацию клавиш клавиатуры Win+I, зайдите в параметры системы и сделайте следующее:
- Переходим в пункт «Центр обновления».
- Слева перейдите в подраздел «Устранение неполадок».
- Найдите в правой части окошка строку «Центр обновления», нажав по которой появится кнопочка «Запустить средство устранения неполадок». Также жмём по ней.
- Проблема начнет решаться в автоматическом режиме.

- Удалить недавно установленные программы.
- Отсоедините все периферийные компоненты, подключенные к USB и другим портам.
- Проверьте соединение с интернетом, попробуйте подключиться к другой сети, по возможности.
- Сделать восстановление системы без удаления данных (если восстановление исправно).
Таким образом, используя вышеуказанные методы есть возможность избавиться от ошибки с кодом 0x80070003, при этом мы убили сразу двух зайцев, разобрав схожую ошибку 0x80070002.
Полезное видео
Наглядное исправление данной неисправности подробно разобрано на этом видеоролике:
Ошибка 0x80070003 — Что это?
Ошибка 0x80070003 тип ошибки резервного копирования и восстановления файла Windows Эта ошибка возникает, когда вы копируете файлы или пытаетесь создать резервную копию и восстановить файлы и папки с помощью Windows Backup and Restore.
Эта ошибка не позволяет вам использовать поиск файлов или папок. Это мешает вам просматривать и восстанавливать файлы в мастере восстановления файлов на вашем компьютере.
Решения
 Причины ошибок
Причины ошибок
Ошибка 0x80070003 может возникнуть из-за многочисленных причин, таких как:
- Файлы реестра повреждены и повреждены
- Отсутствующие каталоги
- Загрузочный сектор поврежден
- Устаревшие драйверы
- Неправильная установка программного обеспечения
- Вредоносная программа
- Неправильное обслуживание и неполная установка
Дополнительная информация и ручной ремонт
Вот несколько простых и ручных методов, которые вы можете попробовать дома и решить проблему самостоятельно и сэкономить сотни долларов, которые в противном случае вы бы потратили на найм профессионала для работы.
Способ 1. Используйте функцию поиска в мастере восстановления файлов для восстановления файлов.
Чтобы найти и устранить ошибку 0x80070003 в вашей системе, просто воспользуйтесь функцией поиска в Мастер восстановления файлов найти и восстановить файлы. Это можно сделать, перейдя в меню «Пуск», а затем нажмите на поиск.
Теперь введите ключевые слова в поле поиска и затем нажмите кнопку поиска снова. Нажмите, чтобы выбрать файлы, которые вы хотите восстановить из списка, а затем нажмите OK. Это поможет вам восстановить файлы и решить проблему.
Способ 2 — воссоздать отсутствующий каталог
Если точка повторного анализа удалена, вам придется воссоздать отсутствующий каталог.
Удаление точки повторного анализа можно определить, если код ошибки отображается в следующем формате «Имя файла: C: \ Myfolder \ 11111.txt, Ошибка: система не может найти указанный путь (0x80070003)».
Чтобы решить, просто следуйте пути, указанному в ошибке, и создайте соответствующую папку. Создайте папку Myfolder на диске C.
Затем попробуйте снова выполнить операцию восстановления. Теперь снимите флажок «Восстановить файлы в исходные подпапки» и запустите мастер восстановления файлов. Скорее всего, это решит проблему.
Способ 3 — сканирование на вирусы
Иногда ошибка 0x80070003 может возникать из-за вредоносного ПО. Это мешает вам создавать резервные копии файлов и восстанавливать файлы. Если это причина, просто скачайте и запустите антивирус, чтобы удалить вредоносные программы на вашем компьютере.
Способ 4 — очистить и восстановить поврежденный реестр
Ошибка 0x80070003 может быть вызвана из-за повреждения реестра. Если это причина, то просто скачать Restoro. Это удобный и мощный многофункциональный PC Fixer, интегрированный со средством очистки реестра.
Программа очистки реестра сканирует все ошибки, связанные с реестром, удаляет все ненужные и ненужные файлы, а также очищает и восстанавливает поврежденный реестр за секунды.
Открыть чтобы загрузить Restoro и устранить ошибку 0x80070003 сегодня!
Вам нужна помощь с вашим устройством?
Наша команда экспертов может помочь
Специалисты Troubleshoot.Tech всегда готовы помочь вам!
Замените поврежденные файлы
Восстановить производительность
Удалить вредоносные программы
ПОЛУЧИТЬ ПОМОЩЬ
Специалисты Troubleshoot.Tech работают со всеми версиями Microsoft Windows, включая Windows 11, с Android, Mac и другими.
Поделиться этой статьей:
Вас также может заинтересовать
Ошибка 0x80004005 — Что это?
Ошибка 0x80004005 типичная ошибка Outlook Этот код ошибки возникает либо при отправке электронных писем, либо при их получении. Сообщение об ошибке может отображаться в одном из следующих форматов:
«Отправка и получение сообщения об ошибке «0x80004005»: операция не удалась».
«Это сообщение не может быть отправлено. Попробуйте отправить сообщение еще раз или обратитесь к администратору сети. Операция клиента не удалась. Ошибка [OX80004005-0X0004B9-OXOO501]. ‘
Причины ошибок
Существует несколько причин ошибки 0x80004005, например:
- Функция блокировки сценариев включена при использовании Norton Antivirus
- Шпионское ПО
- Вирусы
- Проблемы с реестром — отсутствуют или повреждены ключи реестра
Рекомендуется немедленно исправить и устранить ошибку 0x80004005, так как она может доставить вам массу неудобств. Эта ошибка может помешать вам получать и отправлять электронные письма из вашей учетной записи Outlook, а также снизить вашу производительность, поскольку вы не сможете общаться со своими коллегами.
Дополнительная информация и ручной ремонт
Чтобы исправить ошибку 0x80004005, вам не нужно ждать сетевого персонала или самому быть техническим специалистом. Это может быть критической ошибкой, но хорошая новость заключается в том, что ее легко устранить. Вот несколько эффективных методов и быстрых исправлений для мгновенного устранения ошибки 0x80004005.
Способ 1. Отключите функцию блокировки сценариев в Norton Antivirus
Если после установки Norton Antivirus на ваш компьютер вы начинаете сталкиваться с ошибкой Outlook 0x80004005, лучший способ решить ее — просто отключить функцию блокировки сценариев. Однако недостатком этого является то, что при отключении этой функции ваш компьютер станет уязвимым для вирусов и вредоносного ПО.
Способ 2: отключить функцию уведомления о новой почте в MS Outlook
Если у вас нет антивирусная программа Нортона загружены на ваш компьютер, затем попробуйте метод 2. Этот метод включает в себя отключение функции уведомления о новой почте в MS Outlook. Код ошибки 0x80004005 часто устраняется отключением этой функции. Попробуйте, чтобы увидеть, работает ли это. Чтобы отключить функцию новой почты, все, что вам нужно сделать, это открыть свою учетную запись Outlook, а затем перейти в меню «Инструменты», затем перейти в «Параметры» и выбрать вкладку «Настройки». После этого нажмите на вкладку «Параметры электронной почты», а затем просто снимите флажок «Отображать уведомление при поступлении новой почты». Для подтверждения изменений нажмите OK.
Метод 3: Сканирование на вирусы
Ошибка 0x80004005 также может быть вызвана вирусной инфекцией или шпионским ПО. Такое вредоносное ПО проникает на ваш компьютер через фишинговые электронные письма и при загрузке файлов и вложений. Вы можете не знать об этом, но ваш компьютер может быть заражен вирусами. Важно, чтобы вы удалили их немедленно, поскольку они могут подвергнуть вас серьезным рискам, включая проблемы с конфиденциальностью, кражу личных данных, утечку данных и многое другое.
Узнать больше
Обновление вашего компьютера с Windows 10 не всегда проходит гладко, и вы часто сталкиваетесь не с одной, а с различными ошибками, поэтому в этом посте мы рассмотрим несколько ошибок обновления Windows 10, таких как 80240020, 8007002C, 80246007, 80070004. Все эти ошибки обновления. относятся к папке Центра обновления Windows. Таким образом, вам необходимо очистить папку «Распространение программного обеспечения», восстановить образ системы и исправить работоспособность системы, чтобы устранить все эти ошибки обновления Windows 10. Прежде чем приступить к действиям по устранению этих тонн ошибок, вы должны на время отключить программу безопасности, отключить периферийные устройства, удалить USB-устройства, подключенные к вашему ПК, а затем убедиться, что ваш компьютер подключен к основному источнику питания. После того, как вы все охватите, внимательно следуйте вариантам, приведенным ниже.
Вариант 1. Удалите файлы обновления Windows 10 в папке SoftwareDistribution.
Папка «Распространение программного обеспечения» в операционной системе Windows — это папка, которая находится в каталоге Windows и используется для временного хранения файлов, которые могут потребоваться для установки Центра обновления Windows на вашем ПК. Таким образом, он требуется Центром обновления Windows и поддерживается агентом WUAgent. Многие пользователи пытались удалить файлы в этой папке, чтобы исправить проблему, и пока это работает. Как и они, вы можете попробовать очистить кеш Центра обновления Windows, просто удалив содержимое папки с именем «SoftwareDistribution», поскольку Windows, очевидно, не может очистить и повторно загрузить содержимое обновления после его повреждения. Таким образом, удаление содержимого этой папки заставит Windows снова загрузить содержимое, что решит проблему. Для этого выполните следующие действия.
- Откройте меню WinX.
- Оттуда откройте командную строку от имени администратора.
- Затем введите следующую команду — не забудьте нажать Enter сразу после ввода каждого из них.
net stop wuauserv
чистые стоповые бит
- После ввода этих команд он остановит службу обновления Windows и фоновую интеллектуальную службу передачи.
- Затем перейдите в папку C: \ Windows \ SoftwareDistribution и избавьтесь от всех папок и файлов, нажав клавиши Ctrl + A, чтобы выбрать их все, а затем нажмите «Удалить». Обратите внимание: если файлы уже используются, вы не сможете их удалить.
- После удаления всего содержимого папки «Распространение программного обеспечения» перезагрузите компьютер, а затем вернитесь в командную строку и снова введите следующие команды.
net start wuauserv
чистые стартовые биты
Поскольку папка уже была очищена, она будет заполнена заново, как только вы перезагрузите компьютер и откроете Центр обновления Windows.
- Теперь откройте «Настройки» и проверьте наличие обновлений Windows. Windows 10 должна начать загрузку сразу.
Вариант 2. Попробуйте использовать инструмент DISM.
Запуск инструмента DISM помогает восстановить образ системы Windows, а также хранилище компонентов Windows в Windows 10. Используя этот встроенный инструмент, у вас есть различные параметры, такие как «/ ScanHealth», «/ CheckHealth» и «/ RestoreHealth». ».
- Откройте командную строку с правами администратора.
- Затем введите следующие команды и обязательно нажмите Enter сразу после ввода каждой из них:
- Dism / Online / Очистка-изображение / CheckHealth
- Dism / Online / Очистка-изображение / ScanHealth
- exe / Online / Cleanup-image / Восстановление здоровья
- Не закрывайте окно, если процесс занимает некоторое время, поскольку, вероятно, он займет несколько минут.
Примечание: Если случается, что клиент Центра обновления Windows не работает, вам необходимо выполнить следующую команду, чтобы восстановить его, затем перезагрузите компьютер и еще раз нажмите «Обновить».
DISM.exe / Online / Cleanup-Image / RestoreHealth / Источник: C: RepairSourceWindows / LimitAccess
Примечание: Ошибка обновления Windows с кодом ошибки 80240020 — это ожидаемое сообщение об ошибке, которое возникает, когда обновление требует действий пользователя. Таким образом, вам необходимо выполнить следующие шаги, чтобы устранить эту конкретную ошибку обновления Windows.
- Нажмите клавиши Win + R, чтобы открыть диалоговое окно «Выполнить».
- Затем введите «regedit”И нажмите Enter, чтобы открыть редактор реестра.
- После этого перейдите к этому разделу реестра: HKEY_LOCAL_MACHINESOFTWAREMicrosoftWindowsCurrentVersionWindowsUpdate
- Теперь щелкните правой кнопкой мыши на WindowsUpdate, расположенном на левой панели, а затем создайте новый ключ и назовите его «OSUpgrade
- Затем щелкните правой кнопкой мыши пустое место на левой панели и создайте новый DWORD и назовите его «AllowOSUpgradeИ введите «1Как его ценность.
Вариант 3. Попробуйте запустить Центр обновления Windows в состоянии чистой загрузки.
Перевод компьютера в состояние чистой загрузки также может помочь вам без проблем установить Обновления или обновления Windows, поскольку в этом состоянии вы можете запустить систему с минимальным количеством драйверов и автозагрузок, которые, несомненно, помогут вам изолировать основную причину. вопроса.
- Войдите на свой компьютер как администратор.
- Введите MSConfig в Начальном поиске, чтобы открыть утилиту конфигурации системы.
- Оттуда перейдите на вкладку Общие и нажмите «Выборочный запуск».
- Снимите флажок «Загрузить элементы запуска» и убедитесь, что установлены флажки «Загрузить системные службы» и «Использовать исходную конфигурацию загрузки».
- Затем щелкните вкладку «Службы» и установите флажок «Скрыть все службы Microsoft».
- Нажмите Отключить все.
- Нажмите Apply / OK и перезагрузите компьютер. (Это переведет ваш компьютер в состояние чистой загрузки. И настройте Windows на обычный запуск, просто отмените изменения.)
- После этого попробуйте установить обновления Windows или обновить снова.
Узнать больше
Если вы столкнулись с ошибкой отсутствия sechost.dll в Windows 10, добро пожаловать, вы попали в нужное место, чтобы решить эту проблему и вернуть компьютер в рабочее состояние. Sechost.dll — это файл, который позволяет другим программам функционировать и выполнять свои задачи, а также контролировать и изменять поведение других программ. Файл находится в подпапке Windows System32, это полностью безопасный файл и его нельзя удалять. Однако иногда различные другие причины могут повредить или удалить его. Это руководство познакомит вас с распространенными решениями о том, как восстановить и запустить файл.
-
Обновите драйвер устройства
Вы установили новое устройство и внезапно получаете сообщение об ошибке, что Sechost отсутствует? Обновите драйвер устройства, возможно, файл был поврежден или заменен более старой версией и, следовательно, отмечен как отсутствующий. Обновите драйвер устройства до последней версии, и проблема должна исчезнуть.
-
Повторно зарегистрируйте файл через командную строку
Если Sechost был поврежден, перерегистрация решит проблему, нажмите ⊞ ОКНА + X и выберите Командная строка (администратор), нажмите на нее. тип regsvr32 sechost.dll и нажмите ENTER
Перезагрузите компьютер -
Переустановите приложение
Обычно Sechost выходит из строя или отсутствует из-за установки другого приложения, которое повреждает файл. Переустановите приложение, чтобы попытаться исправить ошибки. Чтобы правильно переустановить приложение, сначала используйте панель управления, чтобы полностью удалить его из системы, а затем установите его снова, надеюсь, на этот раз в системе будет установлена правильная версия Sechost.dll.
-
Проверьте свой жесткий диск
В некоторых случаях неисправность жесткого диска может привести к повреждению или исчезновению нескольких файлов. Чтобы устранить неисправность жесткого диска, запустите check disk из Windows на диске C, чтобы проверить его и найти ошибки.
-
Удалить Центр обновления Windows
Как и в случае с некоторыми приложениями, даже обновление Windows может повредить некоторые файлы из-за неправильной загрузки обновления. Попробуйте удалить последнее обновление и вернуться к предыдущему состоянию Windows, а затем обновить его снова.
Узнать больше
Fooriza — это расширение для браузера Google Chrome. Это расширение предлагает пользователям самые свежие новости из Интернета. Эти виджеты новостей обычно представляют собой спонсируемый контент, который приложение отображает на основе вашей истории поиска или посещенных ссылок. Хотя это расширение не так опасно само по себе, оно обычно поставляется в комплекте с другими потенциально нежелательными программами и угонщиками браузера, которые могут представлять угрозу безопасности.
После установки это расширение изменяет поисковую систему по умолчанию на yahoo. И пока вы активны, вы можете увидеть некоторые дополнительные объявления, добавленные в результаты поиска. Из-за его связанного характера с другими ПНП и потенциальных опасностей, которые могут быть связаны с ними, несколько антивирусных сканеров обнаружили это расширение как угонщик браузера и пометили для удаления.
О браузере угонщиков
Угонщики браузера (также называемые программами-взломщиками) — это разновидность вредоносного ПО, которое изменяет конфигурации интернет-браузера без ведома или согласия пользователя. Похоже, что количество таких видов угонов растет с тревожной скоростью во всем мире, и это может быть действительно гнусным и зачастую опасным. Они созданы, чтобы мешать функциям браузера для самых разных целей. Как правило, злоумышленники запрограммированы на благо интернет-хакеров, часто за счет получения дохода от принудительных кликов по рекламе и посещений сайтов. Однако это не так уж и безобидно. Ваша интернет-безопасность находится под угрозой, и это очень раздражает. Кроме того, злоумышленники могут сделать всю зараженную систему уязвимой — другие вредоносные вредоносные программы и вирусы воспользуются этой возможностью, чтобы легко проникнуть на ваш компьютер.
Признаки взлома браузера
Признаки того, что ваш веб-браузер настроен, включают в себя:
1. главная страница вашего браузера внезапно изменилась
2. Вы постоянно попадаете на другую веб-страницу, отличную от той, которую вы на самом деле намеревались
3. веб-движок по умолчанию изменен
4. вы получаете новые панели инструментов, которых раньше не видели
5. вы можете найти множество всплывающих окон на экране вашего компьютера
6. ваш веб-браузер работает медленно, работает с ошибками и часто дает сбои.
7. вы заблокированы для доступа к этим сайтам поставщиков антивирусных решений.
Как браузер угонщик находит свой путь к вашему компьютеру
Угонщики браузеров заражают компьютерные системы различными способами, в том числе через общий доступ к файлам, загрузку с диска или зараженное вложение электронной почты. Обычно они входят в состав панелей инструментов, BHO, надстроек, подключаемых модулей или расширений браузера. Кроме того, некоторые бесплатные и условно-бесплатные программы могут установить угонщик на ваш компьютер посредством «связки». Одними из самых известных угонщиков являются Fooriza, Babylon Toolbar, Conduit Search, OneWebSearch, Sweet Page и CoolWebSearch. Взлом браузера может привести к серьезным проблемам с конфиденциальностью и даже к краже личных данных, нарушить ваш опыт просмотра веб-страниц, взяв под контроль исходящий трафик, резко замедлить работу вашего персонального компьютера, потребляя много ресурсов, а также вызвать нестабильность системы.
Browser Hijacker Malware — Удаление
Некоторые угонщики можно просто удалить, удалив бесплатное программное обеспечение, с которым они поставлялись, или удалив все надстройки, которые вы недавно добавили в свою систему. Иногда обнаружение и удаление вредоносной программы может оказаться сложной задачей, поскольку связанный с ней файл будет выполняться как часть процесса операционной системы. Вы должны думать о ремонте вручную, только если вы разбираетесь в технологиях, поскольку существуют потенциальные риски, связанные с манипуляциями с реестром компьютера и файлом HOSTS. Установка и запуск антивирусного программного обеспечения в уязвимой системе может автоматически стереть угонщики браузера и другие вредоносные приложения. SafeBytes Anti-Malware обнаруживает все виды угонщиков, таких как Fooriza, и быстро и эффективно устраняет все следы.
Что делать, если вы не можете установить Safebytes Anti-Malware?
Каждое вредоносное ПО является плохим, и степень ущерба будет сильно зависеть от типа заражения. Некоторые вредоносные программы предназначены для вмешательства или предотвращения действий, которые вы хотите делать на своем персональном компьютере. Он может не позволять вам загружать что-либо из Интернета или препятствовать доступу к некоторым или всем веб-сайтам, в частности к антивирусным веб-сайтам. Если вы читаете это, вероятно, вы заразились вредоносным ПО, которое не позволяет установить приложение для обеспечения компьютерной безопасности, такое как Safebytes Anti-Malware. Есть несколько действий, которые вы можете предпринять, чтобы обойти эту проблему.
Избавьтесь от вредоносных программ в безопасном режиме
Если вредоносное ПО настроено на загрузку при запуске Windows, загрузка в безопасном режиме должна его избежать. При загрузке компьютера в безопасном режиме загружаются минимально необходимые программы и сервисы. Ниже приведены шаги, которые вы должны выполнить, чтобы устранить вредоносные программы в Safemode.
1) При включении нажмите клавишу F8, когда начнется загрузка заставки Windows. Это вызовет меню Advanced Boot Options.
2) Выберите Safe Mode with Networking с помощью клавиш со стрелками и нажмите Enter.
3) Когда вы перейдете в этот режим, вы должны снова иметь доступ к Интернету. Теперь получите нужную программу удаления вредоносных программ с помощью интернет-браузера. Чтобы установить программное обеспечение, следуйте указаниям мастера установки.
4) После установки программного обеспечения разрешите запуск диагностического сканирования для автоматического удаления вирусов и других вредоносных программ.
Используйте альтернативный веб-браузер, чтобы загрузить приложение для защиты от вредоносных программ.
Некоторые вредоносные программы могут быть нацелены на уязвимости определенного веб-браузера, которые блокируют процесс загрузки. Идеальный способ решить эту проблему — выбрать интернет-браузер, известный своими мерами безопасности. Firefox содержит встроенную защиту от вредоносных программ и фишинга, чтобы обеспечить вашу безопасность в сети.
Запустите антивирусное ПО с вашего USB-накопителя
Другой вариант — создать переносную антивирусную программу на USB-накопителе. Выполните эти простые действия, чтобы очистить ваш компьютер с помощью портативного антивируса.
1) На чистом ПК установите Safebytes Anti-Malware.
2) Вставьте USB-накопитель в чистый ПК.
3) Дважды щелкните исполняемый файл, чтобы запустить мастер установки.
4) При появлении запроса выберите расположение USB-накопителя в качестве места, в которое вы хотите поместить файлы программного обеспечения. Следуйте инструкциям на экране компьютера, чтобы завершить процесс установки.
5) Отключите USB-накопитель. Теперь вы можете использовать этот портативный антивирус на зараженном компьютере.
6) Дважды щелкните EXE-файл антивирусной программы на диске.
7) Нажмите кнопку «Сканировать», чтобы запустить полное сканирование системы и автоматически удалить вредоносное ПО.
Как SafeBytes Anti-Malware защищают компьютер от вирусов
В настоящее время антивирусная программа может защитить ваш компьютер от различных типов интернет-угроз. Но как выбрать лучшее из множества доступных приложений для защиты от вредоносных программ? Как вы, возможно, знаете, существует множество компаний и инструментов, занимающихся защитой от вредоносных программ. Некоторые из них хорошо справляются с устранением вредоносных программ, в то время как многие сами разрушат ваш компьютер. При поиске программы для защиты от вредоносных программ приобретите ту, которая обеспечивает надежную, эффективную и полную защиту от всех известных вирусов и вредоносных программ. SafeBytes Anti-Malware — одна из немногих хороших программ, рекомендуемая тем, кто заботится о безопасности. Антивредоносное ПО SafeBytes — очень эффективное и простое в использовании средство защиты, предназначенное для конечных пользователей с любым уровнем ИТ-грамотности. Благодаря своей передовой технологии это приложение поможет вам избавиться от нескольких типов вредоносных программ, включая компьютерные вирусы, трояны, ПНП, червей, рекламное ПО, программы-вымогатели и угонщики браузера.
Антивирус вредоносных программ SafeBytes выводит защиту компьютера на совершенно новый уровень благодаря своим расширенным функциям. Вот некоторые из замечательных функций, включенных в программное обеспечение.
Активная защита: SafeBytes обеспечивает активную проверку в реальном времени и защиту от всех известных компьютерных вирусов и вредоносных программ. Эта утилита будет постоянно отслеживать ваш компьютер на предмет подозрительной активности и регулярно обновляться, чтобы быть в курсе последних угроз.
Надежная защита от вредоносных программ: Используя свой продвинутый и сложный алгоритм, этот инструмент устранения вредоносных программ может эффективно обнаруживать и удалять вредоносные угрозы, скрывающиеся в компьютерной системе.
Чрезвычайно быстрое сканирование: Это приложение оснащено одним из самых быстрых и эффективных механизмов поиска вирусов в отрасли. Сканирование отличается высокой точностью и занимает мало времени.
Веб-фильтрация: SafeBytes проверяет ссылки, представленные на веб-странице, на предмет возможных угроз и предупреждает вас о том, безопасен ли веб-сайт для изучения или нет, с помощью своей уникальной системы оценки безопасности.
Легкий: SafeBytes обеспечивает полную защиту от онлайн-угроз при небольшой нагрузке на ЦП благодаря усовершенствованному механизму и алгоритмам обнаружения.
Круглосуточная поддержка: Вы можете получить круглосуточную поддержку высокого уровня, если используете их платное программное обеспечение. В целом, SafeBytes Anti-Malware — это надежная программа, поскольку она имеет множество функций и может выявлять и удалять любые потенциальные угрозы. Теперь вы можете понять, что это конкретное программное обеспечение делает больше, чем просто сканирует и удаляет угрозы на вашем компьютере. Так что, если вы ищете комплексную антивирусную программу, достаточно простую в использовании, SafeBytes Anti-Malware — это то, что вам нужно!
Технические детали и удаление вручную (для опытных пользователей)
Если вы хотите выполнить удаление Fooriza вручную, а не с помощью автоматизированного программного инструмента, вы можете выполнить следующие действия: Перейдите в панель управления Windows, нажмите «Установка и удаление программ» и там выберите программу-нарушитель для удаления. В случае подозрительных версий подключаемых модулей браузера вы можете легко удалить их с помощью диспетчера расширений вашего веб-браузера. Также рекомендуется сбросить настройки браузера до заводских, чтобы исправить поврежденные настройки. Наконец, проверьте свой жесткий диск на наличие всего следующего и очистите реестр компьютера вручную, чтобы удалить оставшиеся записи приложений после удаления. Обратите внимание, что только опытные пользователи компьютеров должны пытаться вручную редактировать системные файлы, в основном потому, что удаление какой-либо одной жизненно важной записи в реестре приводит к серьезной проблеме или даже к сбою компьютера. Кроме того, некоторые вредоносные программы продолжают реплицироваться, что затрудняет их удаление. Рекомендуется выполнять этот процесс удаления вредоносных программ в безопасном режиме.
файлы:
%LOCALAPPDATA%\Google\Chrome\User Data\Default\Extensions\nnamllomkmngnaklpijbbaokmonnkcne %UserProfile%\Local Settings\Application Data\Google\Chrome\User Data\Default\Extensions\nnamllomkmngnaklpijbbaokmonnkcne
Узнать больше
Если ваш IP-адрес истекает, вы, скорее всего, будете испытывать перебои при просмотре веб-страниц. В таких случаях вам необходимо освободить и обновить IP-адрес, выполнив следующие команды:
- IPCONFIG / выпуск
- IPCONFIG / обновить
Итак, если вы пытаетесь обновить IP-адрес вашего компьютера с Windows 10 с помощью приведенных выше команд, но вместо этого вы получаете сообщение об ошибке, в котором говорится: «Невозможно связаться с вашим DHCP-сервером», то вы попали в нужное место, так как это сообщение поможет вам исправить эту ошибку. Такая ошибка указывает на то, что сетевая карта не может связаться с DHCP-сервером, поэтому она не может выдавать новые IP-адреса. Это может быть связано со многими причинами. Чтобы исправить эту ошибку, вы можете попробовать откатить, обновить или переустановить драйверы сетевого адаптера. Вы также можете запустить встроенное средство устранения неполадок сетевого адаптера, а также запустить или перезапустить службу DHCP-клиента.
Вариант 1. Попробуйте откатить сетевой драйвер.
Если вы недавно обновили программное обеспечение драйвера и вдруг получили эту ошибку, возможно, вам придется откатить драйвер устройства — другими словами, вернуться к предыдущей рабочей версии. Для этого выполните следующие действия:
- Нажмите клавиши Win + R, чтобы открыть окно «Выполнить», а затем введите «devmgmt.MSC”И нажмите Enter, чтобы открыть окно диспетчера устройств.
- Под Диспетчером устройств вы увидите список драйверов. Оттуда найдите сетевые адаптеры и разверните их.
- Затем выберите записи драйвера, которые помечены соответствующим образом, кроме всего, в контексте минипорта WAN.
- Затем выберите каждый из них и дважды щелкните, чтобы открыть новое мини-окно.
- После этого убедитесь, что вы находитесь на вкладке «Драйвер», а если нет, просто перейдите к ней и нажмите кнопку «Откатить драйвер», чтобы вернуться к предыдущей версии сетевых адаптеров.
- Теперь перезагрузите компьютер, чтобы успешно применить сделанные изменения.
Вариант 2 — Попробуйте обновить сетевые драйверы
Если откат к предыдущей версии драйверов сетевого адаптера не помог, необходимо обновить их. Для этого вот что вам нужно сделать:
- Нажмите клавиши Win + R, чтобы открыть окно «Выполнить», а затем введите «devmgmt.MSC”И нажмите Enter, чтобы открыть окно диспетчера устройств.
- Под Диспетчером устройств вы увидите список драйверов. Оттуда найдите сетевые адаптеры и разверните их.
- Затем щелкните правой кнопкой мыши на каждом из сетевых драйверов и обновите их все.
- Перезагрузите компьютер и посмотрите, помогло ли это исправить ошибку BSOD.
Примечание: Если обновление сетевых драйверов не помогло решить проблему, вы также можете попробовать удалить те же самые драйверы и перезагрузить компьютер с Windows 10. После этого система сама переустановит драйверы, которые вы только что удалили. Кроме того, вы также можете загрузить и установить драйверы напрямую с веб-сайта производителя.
Вариант 3. Запустите средство устранения неполадок сетевого адаптера.
Запуск встроенного средства устранения неполадок сетевого адаптера также может помочь в устранении ошибки «Невозможно связаться с вашим DHCP-сервером». Чтобы запустить средство устранения неполадок сетевого адаптера, выполните следующие действия.
- Откройте панель поиска на своем компьютере и введите «устранение неполадок», чтобы открыть параметры устранения неполадок.
- Затем прокрутите вниз и выберите параметр «Сетевой адаптер» на правой панели.
- Затем нажмите кнопку «Выполнить устранение неполадок».
- После этого ваш компьютер проверит все возможные ошибки и, если возможно, определит причину проблемы.
- Перезагрузите компьютер.
Вариант 4. Попробуйте отключить IPv6 в Сетевом центре.
- Нажмите комбинацию клавиш Win + X и нажмите «Сетевые подключения».
- Это откроет приложение «Настройки» на определенной странице. Теперь на правой панели щелкните ссылку Центр управления сетями и общим доступом.
- После этого откроется панель управления, а затем щелкните сеть, к которой подключен ваш компьютер, и нажмите «Свойства».
- Затем снимите флажок с записи «Протокол Интернета версии 6 (TCP / IPv6)» в списке, который заполняется.
- Теперь нажмите OK и закройте все остальные окна.
- Перезагрузите компьютер и посмотрите, исправлена ли ошибка.
Вариант 5 — запустить или перезапустить службу DHCP-клиента
Если служба DHCP-клиента либо неактивна, либо остановлена, вы можете попытаться запустить или перезапустить ее, чтобы устранить ошибку. Вы можете сделать это через сервис-менеджер.
- Нажмите клавиши Win + R, чтобы открыть утилиту Run.
- Затем введите «services.msc» в поле и нажмите «Ввод» или нажмите «ОК», чтобы открыть диспетчер служб.
- После этого найдите службу DHCP-клиента в списке отображаемых служб.
- Найдя его, щелкните его правой кнопкой мыши и выберите параметр «Пуск» или «Перезагрузить».
Узнать больше
Что такое код ошибки 1309?
Код ошибки 1309 — это код ошибки, возникающий при установке Microsoft Office 2003 или Microsoft Office Project 2003. Этот код ошибки может препятствовать запуску и использованию приложений, связанных с Microsoft Office. Чтобы обеспечить успешную установку, сначала рекомендуется исправить этот код ошибки. Ошибка 1309 отображается в любом из двух форматов, показанных ниже. При установке Microsoft Office Project 2003 может появиться сообщение об ошибке:
Ошибка 1309. Ошибка чтения из файла: pathfilename.cab. Убедитесь, что файл существует и у вас есть доступ к нему.
При установке Microsoft Office 2003 сообщение об ошибке может появиться в следующем формате: Неустранимая ошибка во время установки.
Решения
 Причины ошибок
Причины ошибок
Сообщение об ошибке 1309 может появиться во время установки Microsoft Office по нескольким причинам. К ним относятся:
- Проблемы в файле Oclncore.opc. Project 2003 использует эту версию файла для установки программы.
- Отсутствие соответствующего разрешения на использование
- Запрашиваемый файл не найден
- Записи реестра установки изменены недопустимым образом
Чтобы избежать неудобств и доступа Microsoft Офис 2003 или Microsoft Office Project 2003, рекомендуется немедленно исправить ошибку.
Дополнительная информация и ручной ремонт
Чтобы устранить эту ошибку, вам не нужно быть техническим специалистом. Вот некоторые из лучших, самых простых и проверенных самостоятельных способов мгновенного устранения ошибки 1309 на экране вашего компьютера.
Способ 1 — изменить настройки CacheLevel
Если проблема связана с файлом Oclncore.opc, попробуйте изменить настройки CacheLevel. Выполните следующие действия, чтобы обойти этот метод.
- Сначала найдите файл PRJPRO * .XML в папке FILESSETUP источника установки Project 2003, а затем откройте этот файл в Блокноте.
- Кроме того, убедитесь, что вы не открываете файл как доступный только для чтения, и убедитесь, что рядом с полем «Перенос по словам» в меню «Формат» не отображается галочка.
- Следующим шагом является поиск в файле следующей текстовой строки: OCLNCORE.OPC_1033.
- Теперь в строке, где находится эта строка, измените параметр CacheLevel = ‘1’ на следующий CacheLevel = ‘3’, сохраните файл обратно в исходное расположение, а затем выйдите из Блокнота.
После активации изменений попробуйте снова установить программное обеспечение в вашей системе. Если он устанавливается успешно, это означает, что ошибка 1309 устранена. Если ошибка не исчезла, попробуйте другие методы.
Способ 2. Настройте параметры безопасности, чтобы получить полное разрешение
Если причина ошибки 1309 на вашем ПК связана с отсутствием адекватных разрешений, настройте параметры безопасности для решения. Для этого просто найдите папку на установочном диске. Затем щелкните папку правой кнопкой мыши и выберите «Свойства». На вкладке «Безопасность» нажмите «Изменить» и убедитесь, что ваше имя пользователя добавлено в список. Предоставьте необходимые разрешения безопасности и нажмите OK, чтобы сохранить изменения. После этого попробуйте снова установить Microsoft Office 2003 в вашей системе.
Способ 3 — Скопируйте запрошенный файл из другого источника
Если выскакивает ошибка 1309 из-за того, что запрошенный файл не найден, то попробуйте этот способ. Просто скопируйте файл, указанный в ошибке, в каталог назначения. Например, если ошибка показывает, что data1.cab не найден, скопируйте этот файл из другого источника и вставьте его в каталог, указанный в описании ошибки.
Способ 4 — удалить плохие записи реестра
Плохие записи реестра несут ответственность за изменение настроек реестра. Если это причина кода ошибки 1309, скачайте Restoro. Это удобный инструмент для восстановления ПК со встроенной мощной очисткой реестра. Он сканирует и удаляет все плохие и недействительные записи, накопленные в реестре. Он очищает и восстанавливает реестр, возвращая его к нормальной работе.
Открыть чтобы загрузить Restoro и исправить ошибку 1309 сегодня.
Узнать больше
Если вы используете браузер Google Chrome и вдруг заметили постоянное мерцание после обновления компьютера с Windows 10, читайте дальше, так как этот пост поможет вам решить проблему. Многие пользователи сообщали об этой проблеме мерцания экрана в Chrome после обновления своих устройств до последней сборки Windows 10. Самое странное в этой проблеме то, что она влияет только на браузер Google Chrome, и когда это происходит, браузер Chrome начинает мигать или мерцать. По словам пользователей, столкнувшихся с проблемой в Chrome, ситуация усугубляется, когда они пытаются воспроизвести видео на YouTube или других потоковых сайтах. Чтобы решить эту проблему, многие пользователи пытались использовать Chrome в режиме инкогнито, очищали кеш браузера, а также файлы cookie. Они даже пытались сбросить настройки браузера и переустановить Chrome, но, похоже, ничего не работает. Не беспокойтесь, так как есть еще другие варианты, которые вы можете попытаться решить, и они простые, поэтому у вас не возникнет проблем с их выполнением. Проблема мерцания экрана в Chrome, по-видимому, связана с настройками фона и цвета Windows, а также с несовместимыми драйверами дисплея. Вот почему рекомендуется обновить драйверы видеокарты и браузер Chrome, чтобы предотвратить повторение той же проблемы. Чтобы приступить к устранению проблемы мерцания экрана в Chrome, обратитесь к следующим параметрам.
Вариант 1. Попробуйте изменить настройки фона и цветов.
- Нажмите клавиши Win + I, чтобы открыть приложение «Настройки».
- В меню «Настройки» перейдите в «Персонализация», чтобы загрузить настройки фона, и если это окно не появляется, просто выберите параметр «Фон» на левой боковой панели.
- Затем выберите сплошной цвет в качестве нового фона из выпадающего меню.
- После этого проверьте, устранена ли проблема. Это следует исправить, особенно если мерцание экрана вызывает автоматическое переключение фона в Windows.
- Выбрав «Сплошной цвет» в качестве фона, перейдите на вкладку «Цвета» в разделе «Персонализация». Откроется новое окно, и оттуда установите флажок «Автоматически выбирать цвет акцента на моем фоне».
- Теперь закройте приложение «Настройки» и снова откройте Chrome.
Вариант 2. Попробуйте обновить или откатить графический драйвер.
Вы можете попробовать обновить драйвер видеокарты с помощью диспетчера устройств на своем компьютере, чтобы решить проблему с пустыми диалоговыми окнами, или вы также можете перейти непосредственно на веб-сайт производителей видеокарт, таких как NVIDIA, Intel или AMD, и перейти в раздел под названием Затем драйверы проверяют, есть ли новое доступное обновление — если оно есть, загрузите и установите его. Чтобы обновить графический драйвер через диспетчер устройств, выполните следующие действия:
- Сначала загрузите компьютер в безопасном режиме.
- После этого нажмите клавиши Win + R, чтобы запустить Run.
- Введите devmgmt.MSC в поле и нажмите Enter или нажмите OK, чтобы открыть диспетчер устройств.
- После этого отобразится список драйверов устройств. Оттуда найдите адаптеры дисплея и щелкните по ним.
- После этого щелкните правой кнопкой мыши каждую запись в разделе «Видеоадаптеры» и выберите в меню пункт «Удалить устройство».
- Теперь перезагрузите компьютер.
- После перезагрузки компьютера перейдите в приложение «Настройки» и проверьте наличие обновлений в разделе «Центр обновления Windows».
Примечание: Если обновление графического драйвера не устранило проблему, вы также можете попробовать вернуться к предыдущей версии и посмотреть, поможет ли это.
Вариант 3 — Попробуйте отключить аппаратное ускорение
Для повышения производительности Google Chrome по умолчанию использует аппаратное ускорение. К сожалению, есть только некоторые случаи, когда ваше оборудование, в частности графический процессор, может не справиться с требованиями, что приводит к проблеме черного экрана. И если это ваш случай, вы должны попробовать отключить аппаратное ускорение на панели настроек браузера Google Chrome. Для этого выполните следующие действия.
- Откройте страницу настроек Google Chrome.
- Нажмите на кнопку «Дополнительно», чтобы получить больше возможностей.
- Найдите параметр «Использовать аппаратное ускорение, когда оно доступно», а затем отключите его, переключая кнопку влево.
- После этого проверьте, устранена ли проблема мерцания экрана в Chrome.
Вариант 4. Попробуйте отключить «Плавную прокрутку» в Chrome.
Отключение «Плавной прокрутки» в Chrome также может помочь вам решить проблему. Для этого выполните следующие действия:
- Откройте Chrome, введите «chrome: // flags» и нажмите Enter.
- Далее ищите флаг с названием «Плавная прокрутка». Вы можете прокручивать страницу вниз, пока не найдете ее или не выполнить поиск в строке флага поиска. Обратите внимание, что плавная прокрутка включена по умолчанию в новых версиях Chrome.
- После этого выберите раскрывающееся меню и выберите «Отключено».
- Затем нажмите кнопку «Перезапустить сейчас».
Узнать больше
Что такое Вавилон?
Babylon — это самоиздаваемый компьютерный словарь и программа перевода. Babylon — это инструмент, используемый для перевода и преобразования валют, единиц измерения и времени, а также для получения другой контекстной информации. Программа также использует агент преобразования текста в речь, поэтому пользователи слышат правильное произношение слов и текста. Программное обеспечение для перевода Babylon добавляет панель инструментов Babylon, идентифицированную как угонщик браузера. Эта панель инструментов может изменить домашнюю страницу браузера. Он добавляет запланированную задачу, файл запуска и ключи реестра, которые позволяют запускать его в любое время. Для программного обеспечения также добавлено исключение брандмауэра Windows, позволяющее ему подключаться к Интернету без содержимого.
О браузере угонщиков
Взлом браузера на самом деле является разновидностью нежелательного программного обеспечения, обычно надстройки или расширения браузера, которое вызывает изменения в настройках браузера. Угонщики браузера будут делать на вашем компьютере ряд вещей. Часто злоумышленники принудительно заходят на сайты по своему выбору либо для увеличения целевого трафика, приносящего более высокий доход от рекламы, либо для получения комиссии за каждого посещающего их пользователя. Это может показаться безобидным, но большинство этих веб-сайтов не являются законными и могут представлять значительный риск для вашей безопасности в Интернете. Кроме того, угонщики могут сделать всю зараженную систему уязвимой — другие вредоносные программы и вирусы воспользуются этими возможностями, чтобы легко проникнуть на ваш компьютер.
Признаки вредоносного ПО для угонщиков браузера
Есть несколько симптомов взлома браузера. Вот некоторые из них: главная страница вашего браузера внезапно меняется; на ваши любимые страницы добавляются новые закладки, указывающие на порносайты; были изменены настройки браузера по умолчанию и / или ваша поисковая система по умолчанию изменена; нежелательные новые панели инструментов добавляются в ваш интернет-браузер; вы замечаете много всплывающих окон на экране компьютера; ваш веб-браузер становится вялым, глючит, часто дает сбои; вы не можете посещать определенные сайты, например, домашние страницы антивирусного программного обеспечения.
Как это заражает ваш компьютер
Угонщики браузера могут использовать загрузку с диска или сети обмена файлами или, возможно, вложение электронной почты, чтобы добраться до целевой компьютерной системы. Они также могут исходить от любого BHO, расширения браузера, панели инструментов, надстройки или подключаемого модуля со злым умыслом. Иногда вы могли случайно принять угонщик браузера как часть пакета программного обеспечения (обычно бесплатного или условно-бесплатного). Примеры известных угонщиков браузера включают Fireball, GoSave, Ask Toolbar, CoolWebSearch, Babylon Toolbar и RocketTab. Существование любого угонщика браузера в вашей системе значительно ухудшит работу в Интернете, отслеживает ваши действия в Интернете, что приводит к проблемам с конфиденциальностью, создает проблемы со стабильностью системы и, наконец, приводит к замедлению работы вашего ПК или его почти непригодному для использования состоянию.
Советы по удалению угонщика браузера
Некоторые угонщики можно легко удалить, удалив бесплатное программное обеспечение, с которым они были включены, или удалив любые надстройки, которые вы недавно добавили в свою компьютерную систему. К сожалению, большинство программных пакетов, используемых для взлома веб-браузера, специально разработаны таким образом, чтобы их было трудно удалить или обнаружить. И нельзя отрицать тот факт, что ручное исправление и удаление может быть довольно сложной задачей для неопытного пользователя ПК. Кроме того, существует множество рисков, связанных с манипуляциями с файлами реестра ПК. Приложение для защиты от вредоносных программ чрезвычайно эффективно, когда дело доходит до обнаружения и устранения угонщиков браузера, которые не замечает обычная антивирусная программа. Чтобы избавиться от любого угонщика браузера с вашего ПК, вы можете загрузить этот первоклассный инструмент для удаления вредоносных программ — Safebytes Anti-Malware.
Что делать, если вы не можете установить Safebytes Anti-Malware?
Практически все вредоносные программы по своей сути небезопасны, но некоторые типы вредоносных программ наносят гораздо больший ущерб вашему компьютеру, чем другие. Некоторые типы вредоносных программ изменяют настройки браузера, добавляя прокси-сервер или изменяя конфигурацию DNS компьютера. В таких случаях вы не сможете посещать некоторые или все веб-сайты и, следовательно, не сможете загрузить или установить необходимое программное обеспечение безопасности, чтобы избавиться от инфекции. Итак, что делать, если вредоносное ПО не позволяет загрузить или установить Anti-Malware? Несмотря на то, что решить эту проблему сложнее, вы можете предпринять некоторые действия.
Загрузите Windows в безопасном режиме
Если вредоносная программа настроена на запуск при запуске Windows, загрузка в безопасном режиме должна предотвратить ее. Когда вы запускаете свой ноутбук или компьютер в безопасном режиме, загружается минимум необходимых приложений и служб. Чтобы запустить компьютеры с Windows XP, Vista или 7 в безопасном режиме с загрузкой сетевых драйверов, следуйте приведенным ниже инструкциям.
1) После включения компьютера нажмите клавишу F8, прежде чем начнется загрузка заставки Windows. Это должно вызвать меню Advanced Boot Options.
2) С помощью клавиш со стрелками выберите Безопасный режим с сетевым подключением и нажмите ENTER.
3) После загрузки этого режима у вас должен появиться интернет. Теперь используйте обычный интернет-браузер и перейдите по адресу https://safebytes.com/products/anti-malware/, чтобы загрузить Safebytes Anti-Malware.
4) Сразу после установки выполните полное сканирование и дайте программе возможность удалить обнаруженные угрозы.
Получить антивирусное программное обеспечение, используя другой браузер
Определенные вредоносные программы могут быть нацелены на уязвимости определенного браузера, препятствующие процессу загрузки. Лучший способ решить эту проблему — выбрать веб-браузер, который хорошо известен своими мерами безопасности. Firefox включает в себя встроенную защиту от фишинга и вредоносного ПО, чтобы обеспечить вашу безопасность в сети.
Установите программное обеспечение безопасности на флешку
Другой вариант — сохранить и запустить антивирусную программу полностью с флэш-накопителя. Попробуйте эти простые действия, чтобы очистить зараженный компьютер с помощью портативного антивируса.
1) Используйте другой безвирусный компьютер для загрузки Safebytes Anti-Malware.
2) Установите USB-накопитель на тот же компьютер.
3) Дважды щелкните исполняемый файл, чтобы запустить мастер установки.
4) В ответ на вопрос выберите место для перьевого диска в качестве места, в котором вы хотите хранить файлы программного обеспечения. Выполните инструкции на экране, чтобы завершить процесс установки.
5) Извлеките флешку. Теперь вы можете использовать это портативное анти-вредоносное ПО на зараженном компьютере.
6) Дважды щелкните файл антивирусного программного обеспечения EXE на диске.
7) Нажмите кнопку «Сканировать сейчас», чтобы запустить проверку на вирусы.
Если все ранее упомянутые методы не могут помочь вам в загрузке и установке антивирусной программы, то у вас нет другого выбора, кроме как переустановить операционную систему компьютера, чтобы стереть все данные, включая вредоносные программы, которые препятствуют антивирусной защите. -установка вредоносного ПО. Если вам неясно, какой метод лучше всего подходит для вас, просто позвоните по телефону 1-844-377-4107, чтобы поговорить с нашими компьютерными специалистами, которые проведут вас через весь процесс, чтобы исправить вашу зараженную компьютерную систему.
SafeBytes AntiMalware Обзор
Сегодня антивирусная программа может защитить ваш компьютер от различных интернет-угроз. Но как выбрать лучшее из бесчисленного множества приложений для защиты от вредоносных программ, доступных на рынке? Возможно, вы знаете, что существует несколько компаний и продуктов, занимающихся защитой от вредоносных программ, на которые стоит обратить внимание. Некоторые из них хорошо справляются с устранением вредоносных программ, в то время как многие сами наносят вред вашему компьютеру. При поиске антивирусной программы выберите ту, которая обеспечивает надежную, эффективную и полную защиту от всех известных компьютерных вирусов и вредоносных программ. Что касается коммерческих вариантов приложений, многие выбирают популярные бренды, такие как SafeBytes, и их это вполне устраивает. Safebytes входит в число хорошо зарекомендовавших себя фирм, занимающихся компьютерными решениями, которые предлагают комплексную программу защиты от вредоносных программ. Когда вы установите это программное обеспечение, сложная система защиты SafeBytes позаботится о том, чтобы никакие вирусы или вредоносные программы не могли проникнуть через ваш компьютер. Антивредоносное ПО SafeBytes предоставляет множество улучшенных функций, которые отличают его от всех остальных. Ниже приведены некоторые из замечательных функций, включенных в инструмент. Оптимальная защита от вредоносных программ. Благодаря усовершенствованному и сложному алгоритму этот инструмент для удаления вредоносных программ может эффективно обнаруживать и удалять вредоносные программы, скрывающиеся в вашей компьютерной системе. Активная защита в режиме реального времени: SafeBytes предлагает полностью автоматическую защиту в режиме реального времени и настроена на мониторинг, блокировку и уничтожение всех компьютерных угроз при первой встрече. Они очень эффективны в выявлении и устранении многочисленных угроз, поскольку регулярно обновляются с новыми обновлениями и мерами безопасности. Веб-фильтрация: благодаря уникальному показателю безопасности SafeBytes уведомляет вас о том, является ли сайт безопасным или нет для его посещения. Это гарантирует, что вы всегда будете уверены в своей онлайн-безопасности при просмотре всемирной паутины. Легкий вес: Эта программа не «тяжелая» для ресурсов компьютера, поэтому вы не заметите каких-либо проблем с производительностью, когда SafeBytes работает в фоновом режиме. Круглосуточное руководство: вы можете получить бесплатную круглосуточную техническую помощь от своих ИТ-специалистов по любым вопросам, связанным с продуктом или проблемами безопасности ПК. SafeBytes разработала отличное решение для защиты от вредоносных программ, которое поможет вам справиться с новейшими компьютерными угрозами и вирусными атаками. Нет никаких сомнений в том, что ваша компьютерная система будет защищена в режиме реального времени, как только вы начнете использовать это программное обеспечение. Поэтому, если вы ищете комплексную антивирусную программу, которая по-прежнему проста в использовании, SafeBytes Anti-Malware — это именно то, что вам нужно!
Технические детали и удаление вручную (для опытных пользователей)
Если вы хотите удалить Babylon вручную без использования автоматизированного инструмента, это можно сделать, удалив программу из меню «Установка и удаление программ» Windows или, в случае расширений браузера, перейдя в диспетчер дополнений и расширений браузера. и удаление его. Вероятно, вы также захотите сбросить настройки браузера. Чтобы обеспечить полное удаление, вручную проверьте жесткий диск и реестр на наличие всего следующего и удалите или сбросьте значения соответственно. Обратите внимание, что это предназначено только для опытных пользователей и может быть затруднено из-за неправильного удаления файла, вызывающего дополнительные ошибки ПК. Кроме того, некоторые вредоносные программы способны воспроизводить или предотвращать удаление. Рекомендуется делать это в безопасном режиме. Следующие файлы, папки и записи реестра создаются или изменяются Babylon.
файлы:
$APPDATABabylonToolbarBabylonToolbar $APPDATABabylonToolbar $PROGRAMFILESBabylonToolbarBabylonToolbar $PROGRAMFILESBabylonToolbar
Реестр:
ключ HKEY_CLASSES_ROOT с именем Babylon.dskBnd.
ключ HKEY_CLASSES_ROOT с именем Babylon.dskBnd ключ HKEY_CLASSES_ROOT с именем bbylnApp.appCore.
ключ HKEY_CLASSES_ROOT с именем bbylnApp.appCore ключ HKEY_CLASSES_ROOT с именем bbylntlbr.bbylntlbrHlpr.
ключ HKEY_CLASSES_ROOT с именем bbylntlbr.bbylntlbrHlpr ключ HKEY_CLASSES_ROOT с именем bbylntlbr.xtrnl» ключ HKEY_CLASSES_ROOT с именем bbylntlbr.xtrnl ключ HKEY_CLASSES_ROOT с именем escort.escortIEPane.
ключ HKEY_CLASSES_ROOT с именем escort.escortIEPane ключ HKEY_CLASSES_ROOT с именем escort.escrtBtn.
ключ HKEY_CLASSES_ROOT с именем esrv.BabylonESrvc.
ключ HKEY_CLASSES_ROOT с именем esrv.BabylonESrvc ключ 09C554C3-109B-483C-A06B-F14172F1A947 в HKEY_CLASSES_ROOTTypeLib.
key 2EECD738-5844-4a99-B4B6-146BF802613B at HKEY_CLASSES_ROOTCLSID.
ключ 2EECD738-5844-4a99-B4B6-146BF802613B в HKEY_LOCAL_MACHINESOFTWAREMicrosoftWindowsCurrentVersionExplorerBrowser Вспомогательные объекты.
key 3718D0AF-A3B8-4F5E-86F3-FAD8D02043BE at HKEY_CLASSES_ROOTInterface.
key 4E1E9D45-8BF9-4139-915C-9F83CC3D5921 at HKEY_CLASSES_ROOTTypeLib.
key 6E8BF012-2C85-4834-B10A-1B31AF173D70 at HKEY_CLASSES_ROOTTypeLib.
key 706D4A4B-184A-4434-B331-296B07493D2D at HKEY_CLASSES_ROOTInterface.
key 78868069-5D96-4B47-BE52-3D625EE3D7CB at HKEY_CLASSES_ROOTInterface.
key 78888F8B-D5E4-43CE-89F5-C8C18223AF64 at HKEY_CLASSES_ROOTInterface.
key 8B8558F6-DC26-4F39-8417-34B8934AA459 at HKEY_CLASSES_ROOTInterface.
key 94C0B25D-3359-4B10-B227-F96A77DB773F at HKEY_CLASSES_ROOTInterface.
key 98889811-442D-49dd-99D7-DC866BE87DBC at HKEY_CLASSES_ROOTCLSID.
key 9E393F82-2644-4AB6-B994-1AD39D6C59EE at HKEY_CLASSES_ROOTInterface.
key A3A2A5C0-1306-4D1A-A093-9CECA4230002 at HKEY_CLASSES_ROOTInterface.
key AD25754E-D76C-42B3-A335-2F81478B722F at HKEY_CLASSES_ROOTAppID.
key AD25754E-D76C-42B3-A335-2F81478B722F at HKEY_CLASSES_ROOTTypeLib.
key B0B75FBA-7288-4FD3-A9EB-7EE27FA65599 at HKEY_CLASSES_ROOTInterface.
key B12E99ED-69BD-437C-86BE-C862B9E5444D at HKEY_CLASSES_ROOTTypeLib.
key B173667F-8395-4317-8DD6-45AD1FE00047 at HKEY_CLASSES_ROOTInterface.
key B8276A94-891D-453C-9FF3-715C042A2575 at HKEY_CLASSES_ROOTCLSID.
key BDB69379-802F-4eaf-B541-F8DE92DD98DB at HKEY_CLASSES_ROOTAppID.
key BFE569F7-646C-4512-969B-9BE3E580D393 at HKEY_CLASSES_ROOTInterface.
key C2434722-5C85-4CA0-BA69-1B67E7AB3D68 at HKEY_CLASSES_ROOTInterface.
key C2996524-2187-441F-A398-CD6CB6B3D020 at HKEY_CLASSES_ROOTInterface.
key C8D424EF-CB21-49A0-8659-476FBAB0F8E8 at HKEY_CLASSES_ROOTInterface.
key D7EE8177-D51E-4F89-92B6-83EA2EC40800 at HKEY_CLASSES_ROOTTypeLib.
key E047E227-5342-4D94-80F7-CFB154BF55BD at HKEY_CLASSES_ROOTInterface.
key E3F79BE9-24D4-4F4D-8C13-DF2C9899F82E at HKEY_CLASSES_ROOTInterface.
key E46C8196-B634-44a1-AF6E-957C64278AB1 at HKEY_CLASSES_ROOTCLSID.
key E77EEF95-3E83-4BB8-9C0D-4A5163774997 at HKEY_CLASSES_ROOTInterface.
key FFB9ADCB-8C79-4C29-81D3-74D46A93D370 at HKEY_CLASSES_ROOTCLSID.
ключ BabylonToolbar в программном обеспечении HKEY_CURRENT_USERS.
ключевой BabylonToolbar на HKEY_LOCAL_MACHINESOFTWARE.
ключ dhkplhfnhceodhffomolpfigojocbpcb в HKEY_LOCAL_MACHINESOFTWAREGooglechromeExtensions.
ключ escort.DLL в HKEY_CLASSES_ROOTAppID.
ключ esrv.EXE на HKEY_CLASSES_ROOTAppID.
Узнать больше
Внутренняя ошибка 2324 — Что это?
Внутренняя ошибка 2324 возникает при попытке обновить Firefox на ПК с Windows 7. Программа не может быть установлена и успешно запущена. Появится следующее сообщение об ошибке:
‘Установщик обнаружил непредвиденную ошибку при установке этого пакета. Это может указывать на проблему с этим пакетом. Код ошибки 2324. ‘
Решения
 Причины ошибок
Причины ошибок
Эта ошибка может возникать по разным причинам. К ним относятся:
- Вирусная инфекция
- Плохие записи в реестре (куки или следы старой версии программы Firefox)
- Другие программы, работающие на вашем компьютере во время установки программы Firefox
- Установка не была выполнена из учетной записи администратора
Чтобы успешно использовать веб-браузер Firefox на вашем компьютере, вам сначала необходимо устранить ошибку 2324 в вашей системе.
Дополнительная информация и ручной ремонт
Чтобы исправить ошибку 2324, попробуйте следующие методы:
Способ 1 — выполнить чистую переустановку.
Это означает, что нужно полностью удалить программу Firefox с вашего ПК, а затем переустановить ее. Для этого удалите папку установки Firefox, сохраненную в одном из мест по умолчанию: C:\Program Files\Mozilla Firefox C:\Program Files (x86)\Mozilla Firefox Теперь загрузите последняя версия Firefox на свой компьютер и сохраните установочный файл на свой компьютер. После этого дважды щелкните загруженный установочный файл и следуйте инструкциям мастера, чтобы установить Firefox на свой компьютер.
Метод 2
Иногда установка Firefox может завершиться ошибкой из-за помех со стороны других программ, работающих на вашем ПК. Поэтому при обновлении программы Firefox желательно закрыть все программы, работающие в фоновом режиме. Вы также можете отключить такие программы, как Logitech QuickCam и Таймер чая Spybot. Это некоторые из многих программ, которые печально известны тем, что мешают обновлениям Firefox.
Способ 3 — сканирование на наличие вирусов для устранения.
Вирусы — это вредоносные программы, которые часто проникают в компьютеры посредством загрузки файлов с ненадежных веб-сайтов и фишинговых писем. Затем эти программы прячутся на вашем компьютере и заражают его. У вас часто могут возникнуть проблемы при установке программы, если ваш компьютер заражен вирусами. Чтобы устранить проблему и обеспечить плавную установку программы Firefox в вашей системе, просто запускать антивирус. Антивирус сканирует и обнаруживает все вирусы за несколько минут. При обнаружении немедленно удалите их, чтобы убедиться, что ваш компьютер свободен от таких вредоносных программ. Теперь попробуйте снова обновить Firefox в своей системе. Если он обновляется плавно, то ошибка устранена.
Метод 4
В реестре вашей системы хранятся все действия, выполняемые на вашем ПК. Возможно, вы удалили старую версию Firefox из панели управления, но следы удаленной программы все еще могут оставаться в реестре в виде неверных записей. Эти неверные записи могут вызывать появление ошибки 2324 на вашем компьютере. Для решения необходимо удалить эти записи из реестра. Для быстрого удаления скачайте Restoro. Это удобный PC Fixer с очистителем реестра, который сканирует и удаляет все устаревшие файлы, хранящиеся в реестре, такие как неправильные ключи реестра, неверные записи, файлы cookie и ненужные файлы.
Открыть скачать Ресторо.
Узнать больше
Не удалось подключиться к объяснению системного события: хотя вход в систему на компьютере с Windows 10 может показаться простым процессом, на самом деле это не так, поскольку операционная система Windows создала механизм таким образом, что вмешательство третьих лиц или вредоносных программ не может поставить под угрозу доступ к система. Этот механизм поддерживается многочисленными службами, функциями и DLL-файлами. И Microsoft подняла эту безопасность на совершенно новый уровень, представив Windows Hello. Недавно ряд пользователей сообщили о получении сообщения «Windows не удалось подключиться к службе уведомлений о системных событиях. Пожалуйста, обратитесь к системному администратору» при входе в их компьютеры. Хотя некоторые пользователи также сообщили, что, хотя они могут войти в систему, они сталкиваются с тем же сообщением об ошибке в области уведомлений. Есть несколько вариантов, которые вы можете проверить, чтобы устранить ошибку. Вы должны проверить состояние нескольких служб Windows и убедиться, что они работают. Вам также необходимо сбросить Winsock, а также запустить проверку системных файлов.
Вариант 1. Проверьте наличие определенных служб Windows.
- Сначала вам нужно нажать клавиши Win + R на клавиатуре, чтобы открыть диалоговое окно «Выполнить».
- Затем введите «services.msc» в поле и нажмите «ОК» или нажмите «Ввод», чтобы открыть диспетчер служб Windows.
- После этого вы увидите список служб и оттуда поищите следующие службы Windows:
- DHCP-клиент
- Служба уведомлений о системных событиях
- Служба кэширования шрифтов Windows
- Теперь убедитесь, что тип запуска каждой службы запущен и работает.
Вариант 2. Попробуйте сбросить драйверы Winsock.
- В начале поиска введите «командная строка» и щелкните правой кнопкой мыши командную строку в результатах поиска, а затем выберите параметр «Запуск от имени администратора».
- После открытия командной строки выполните эту команду: Netsh сброс Winsock
Примечание: Если вы используете IPv4, выполните команду «netsh int ipv4 resetВместо. С другой стороны, если вы используете IPv6, выполните «netsh int ipv6 reset
- Теперь выйдите из командной строки и посмотрите, исправлена ли ошибка.
Вариант 3. Попробуйте запустить проверку системных файлов или сканирование SFC.
Вы также можете запустить проверку системных файлов или сканирование SFC, чтобы исправить ошибку BSOD. Это встроенная командная утилита, которая помогает восстанавливать как поврежденные, так и отсутствующие файлы. Он заменяет плохие и поврежденные системные файлы хорошими системными файлами. Чтобы запустить команду SFC, выполните действия, указанные ниже.
- Нажмите Win + R, чтобы запустить Run.
- Введите CMD в поле и нажмите Enter.
- После открытия командной строки введите ПФС / SCANNOW
Команда запустит сканирование системы, которое займет несколько секунд, прежде чем завершится. Как только это будет сделано, вы можете получить следующие результаты:
- Защита ресурсов Windows не обнаружила нарушений целостности.
- Защита ресурсов Windows обнаружила поврежденные файлы и успешно восстановила их.
- Windows Resource Protection обнаружила поврежденные файлы, но не смогла исправить некоторые из них.
- Перезагрузите компьютер.
Узнать больше
Авторское право © 2023, ErrorTools, Все права защищены
Товарный знак: логотипы Microsoft Windows являются зарегистрированными товарными знаками Microsoft. Отказ от ответственности: ErrorTools.com не имеет отношения к Microsoft и не претендует на прямую связь.
Информация на этой странице предоставлена исключительно в информационных целях.

«Ошибка 0x80070005 отказано в доступе» появляется при действиях, связанных с синхронизацией приложений с серверами Microsoft. Обычно пользователи сталкиваются с ней при обновлении Windows, восстановлении системы или ее активации. Неважно, какое событие вызвало проблему, существует несколько решений, которые подойдут для любых ситуаций. В этой статье вы узнаете, что такое ошибка 0x80070005 в Windows 10 – как исправить ее и не допустить появления в будущем.
Причины
0x80070005 – это код системной ошибки, которая появляется лишь по одной причине – попытка скачивания обновлений с серверов Microsoft. Во время этого процесса система может отказать пользователю в доступе к некоторым файлам, тем самым прерывая процесс апдейта.
Возникнуть подобная проблема может в разных ситуациях: отсутствие прав на скачивание файлов, заражение компьютера вирусами, недостаток свободной памяти, проблемные ключи в реестре. Способы устранения ошибки 0x80070005, описанные в этой статье, помогут решить проблему во всех возможных случаях.
Отсутствие прав
Первое, что вам нужно сделать при возникновении ошибки 0x80070005, – получить права администратора компьютера. Зачастую она возникает именно по причине недостаточного уровня доступа.
Чтобы получить права администратора в Windows 10, сделайте следующее:
- Откройте окно «Выполнить» (Win+R) и введите команду control.
- В появившейся панели управления перейдите в раздел учетных записей.
- Здесь нужно изменить тип своего аккаунта с пользовательского на администраторский. Меняйте уровень доступа для той учетной записи, под которой вы работаете в Windows.
- После этого понадобится заново войти в систему с новым типом аккаунта.
Системный раздел
Ошибка 0x80070005 нередко появляется по причине отсутствия доступа к системному разделу System Volume Information.
Чтобы решить проблему, вам нужно:
- Найти эту папку в поиске по компьютеру.
- Открыть ее «Свойства».
- Перейти на вкладку атрибутов и установить параметр «Чтение и запись» для своего аккаунта.
Данная папка может быть скрыта в Windows 10, поэтому предварительно нужно нажать на вкладку «Вид» в проводнике и активировать показ скрытых элементов.
Нехватка памяти
Помимо недостатка прав для изменения некоторых элементов компьютера, ошибка 0x80070005 появляется и по причине банальной нехватки памяти. Чтобы получить больше свободного места на диске, удалите ненужные вам файлы или почистите кэш.
Статья по теме: Как очистить кэш на телефоне и компьютере
Сканирование на вирусы
Если ваша система была заражена вредоносным программным обеспечением, это может вызвать ошибку с кодом 0x80070005. Необходимо провести сканирование на вирусы, чтобы избавиться от всех нежелательных программ, установленных на вашем компьютере. В Windows 10 есть встроенный антивирус «Защитник», можете воспользоваться им.
Редактор реестра
Редактор реестра Windows может помочь исправить ошибку 0x80070005, но делает он то же самое, что и первые два способа, описанные в этой статье. С помощью редактирования некоторых разделов реестра вы можете выдать себе права администратора, чтобы получить доступ к чтению и записи всех разделов компьютера. Делается это следующим образом:
- Откройте окно «Выполнить» и введите команду regedit.
- В появившемся редакторе кликните правой кнопкой мыши по папке HKEY_CLASSES_ROOT.
- Выберите разрешения и найдите в списке свою учетную запись.
- Выдайте аккаунту все необходимые права (проставьте галочки в столбике «Разрешить»).
Если нужного аккаунта в списке нет, выберите всех пользователей и администраторов и выдайте им полный доступ ко всем файлам.

Андрей Дорохов
Инженер, мастер по ремонту компьютеров
Ошибка 0x80070005 – частое явление в Windows 10. Связана она обычно с отсутствием доступа к системным файлам. В большинстве случаев проблема исправляется выдачей прав администратора конкретному пользователю. Как правило, дополнительных действий после этого не требуется.
Можно ли исправить ошибку 0x80070005 с помощью восстановления системы?
Восстановление системы может исправить множество проблем с Windows, включая эту. Для отката системы перейдите в соответствующий раздел параметров, выберите дату, в которую ошибки не было, и запустите процесс. Однако при этом ошибка может появиться снова в будущем. Поэтому лучше просто выдать своей учетной записи права администратора.
Поможет ли исправить ошибку 0x80070005 отключение обновлений?
Если проблема возникала именно из-за скачивания новых патчей для Windows 10, то отключение центра обновлений поможет ее решить. Однако делать это не рекомендуется, так как вы рискуете лишиться не только новых функций, но и обновлений безопасности системы.










































































































































































































































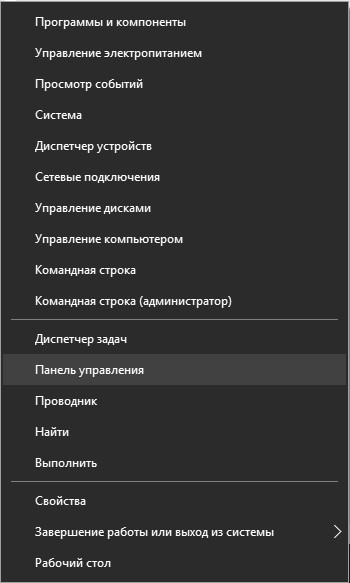
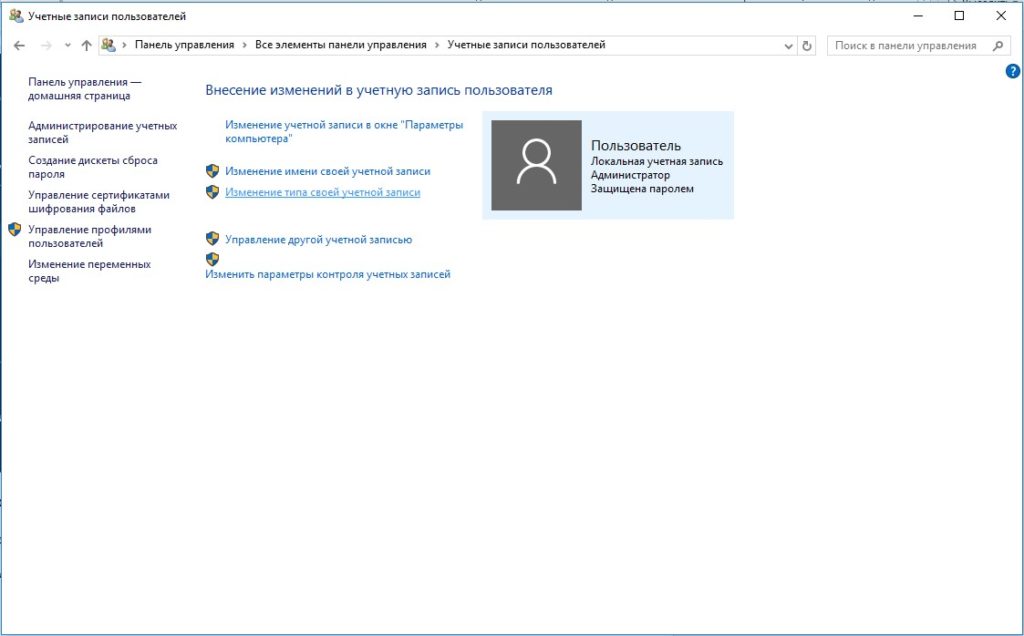
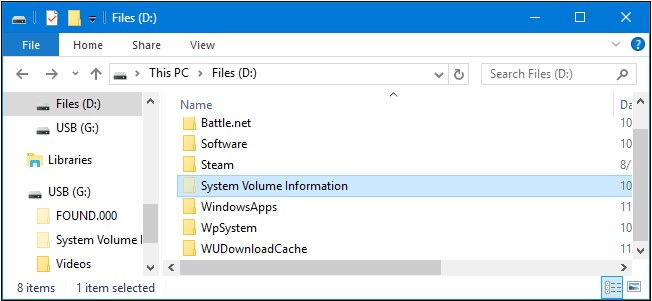

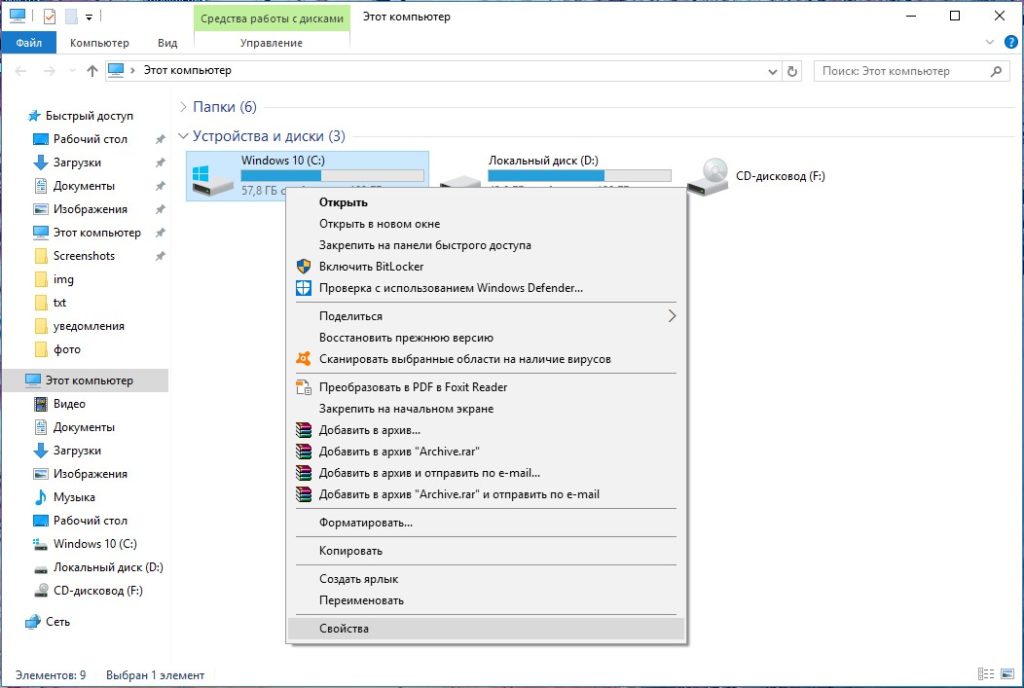
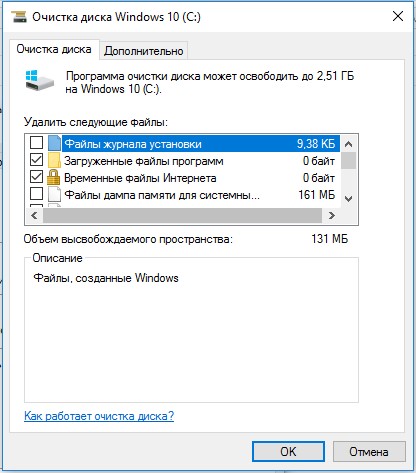
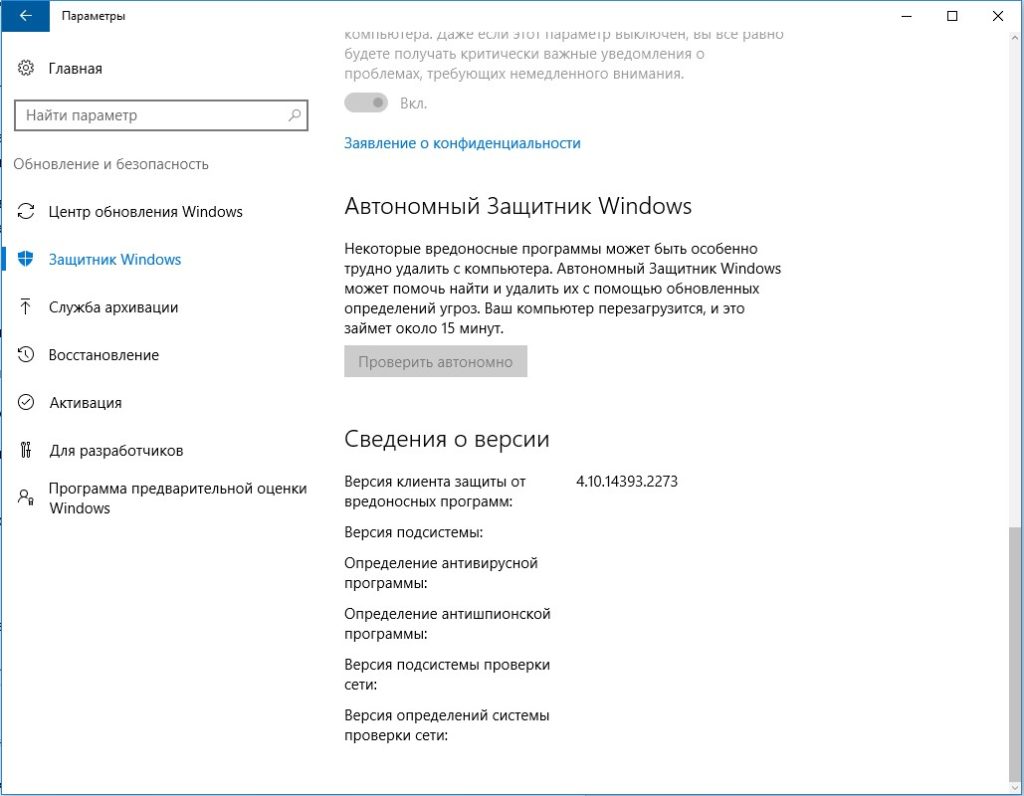
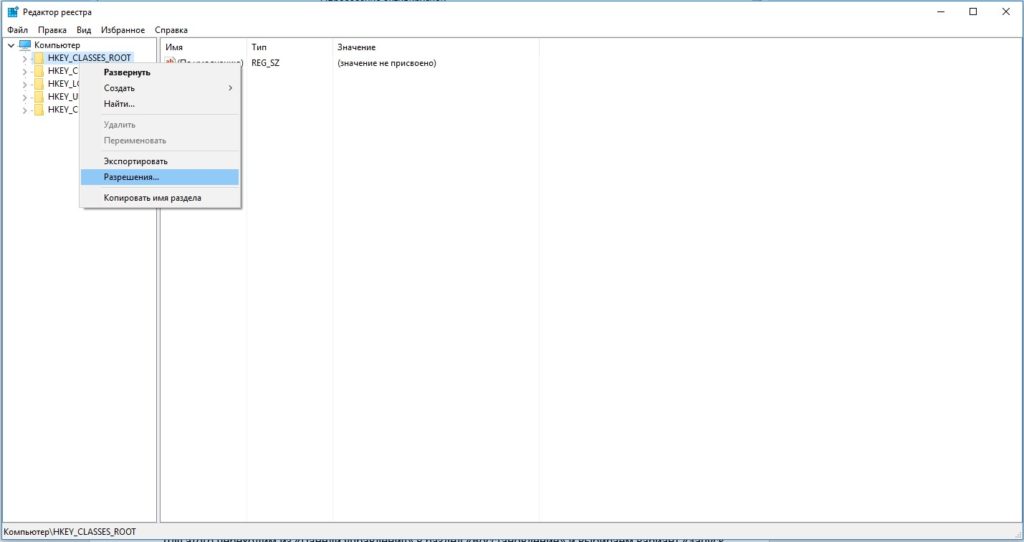

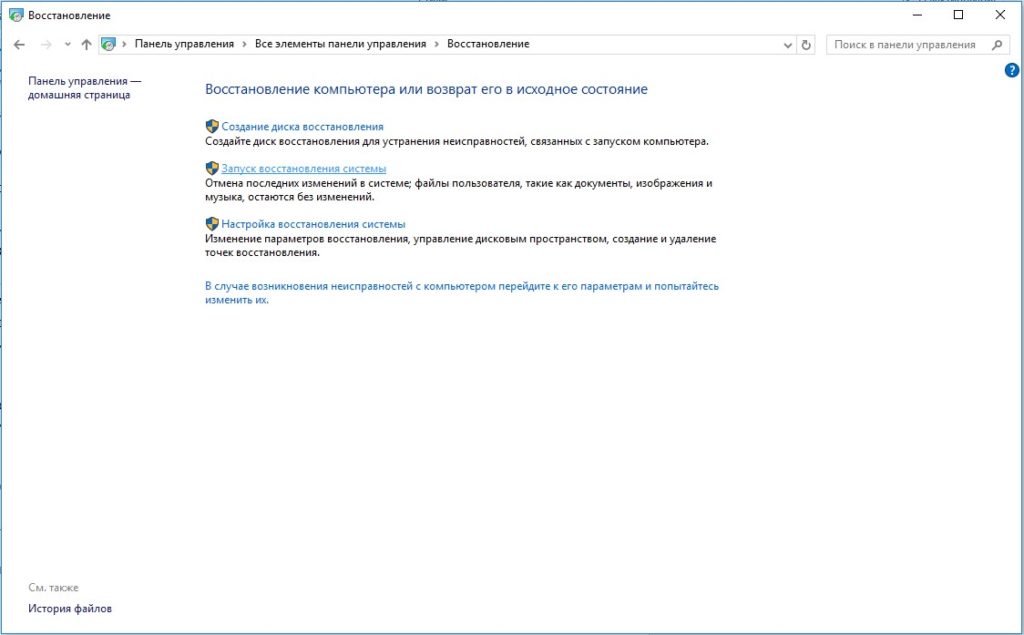
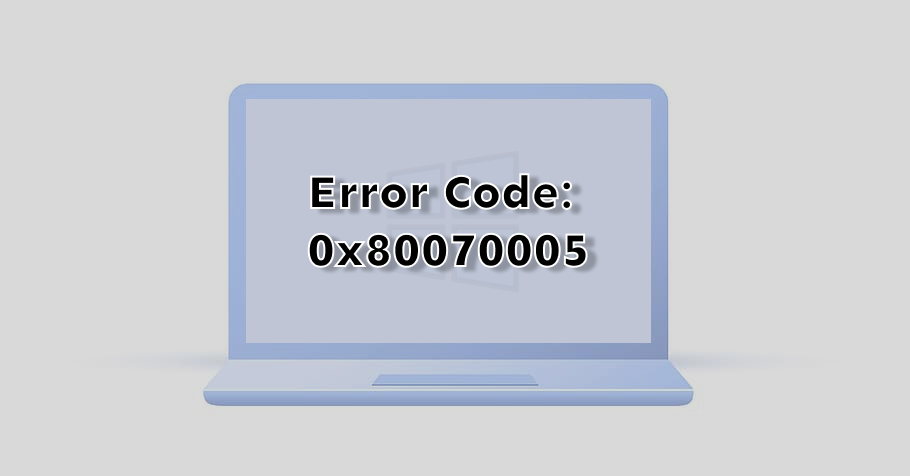
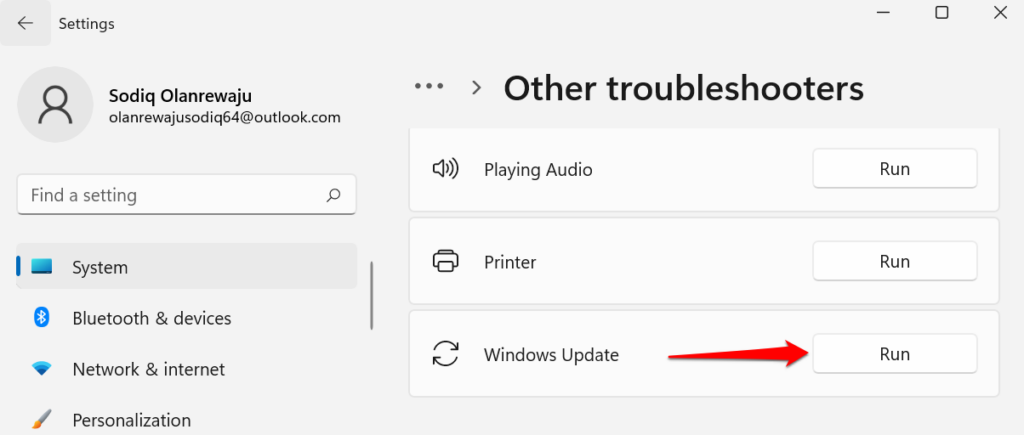
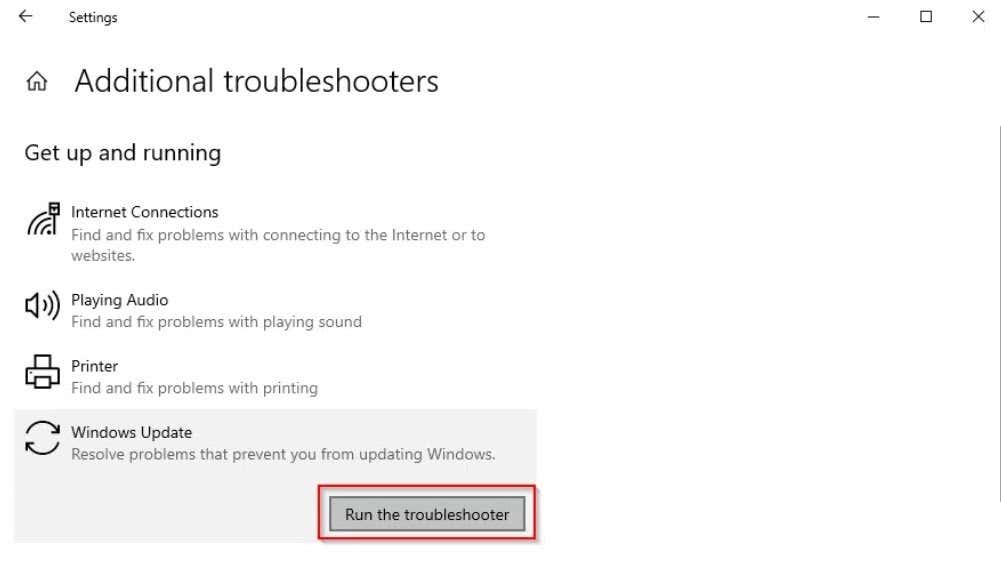
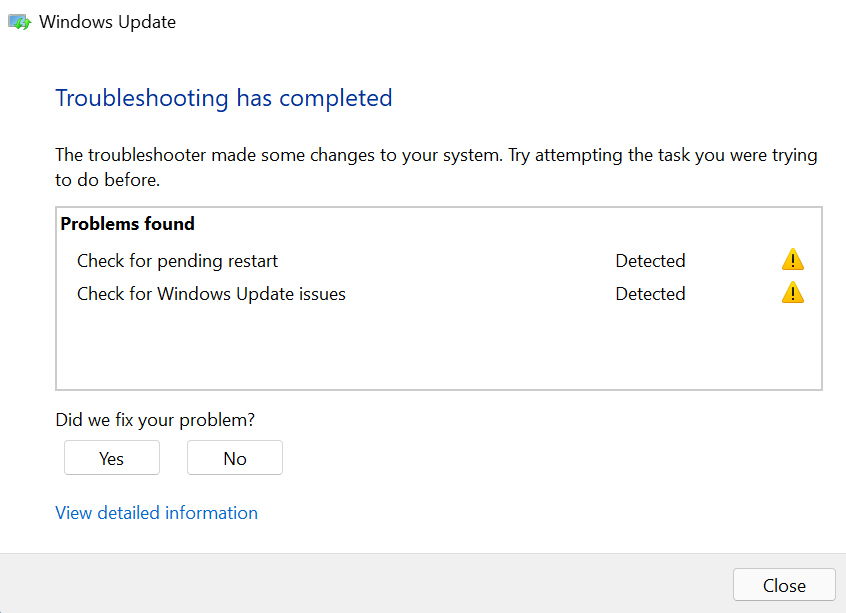
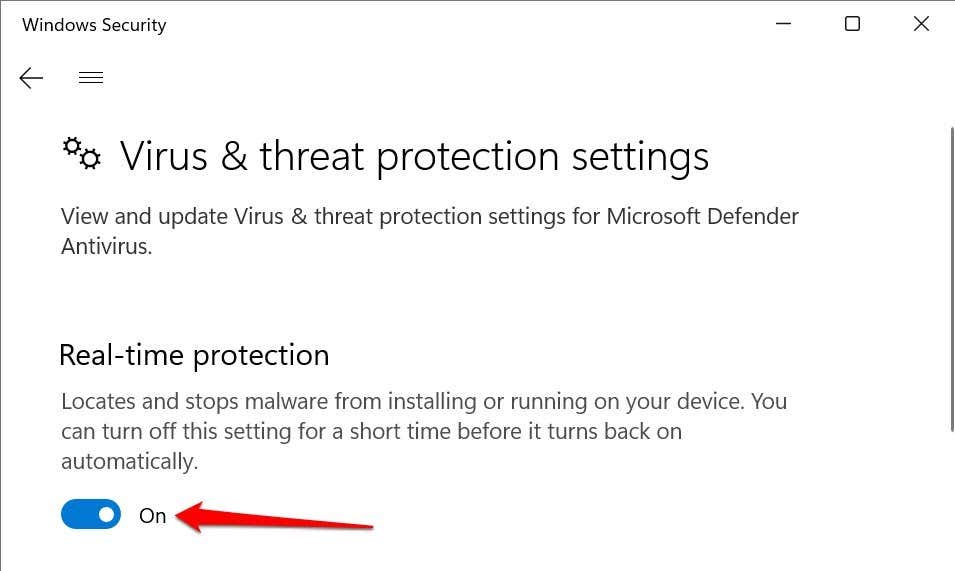
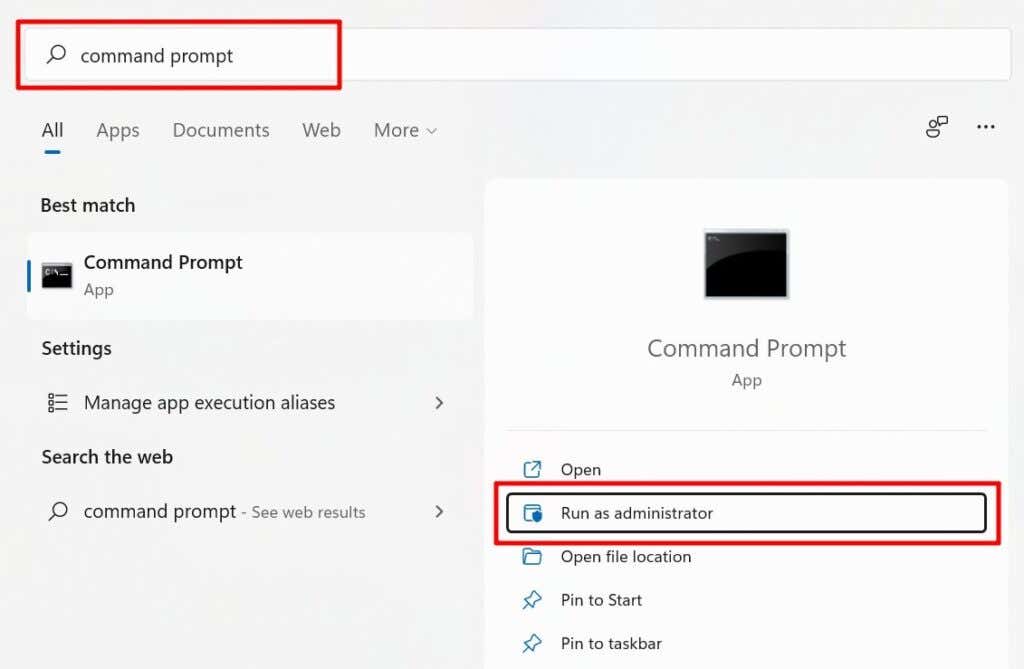
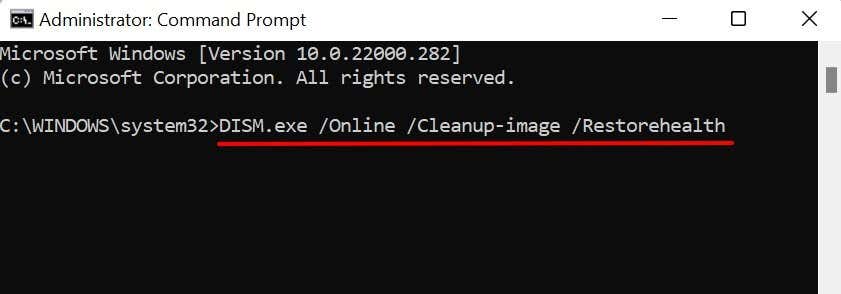
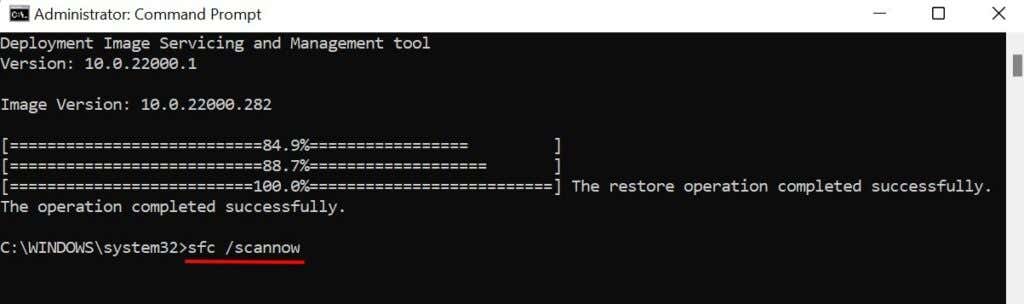
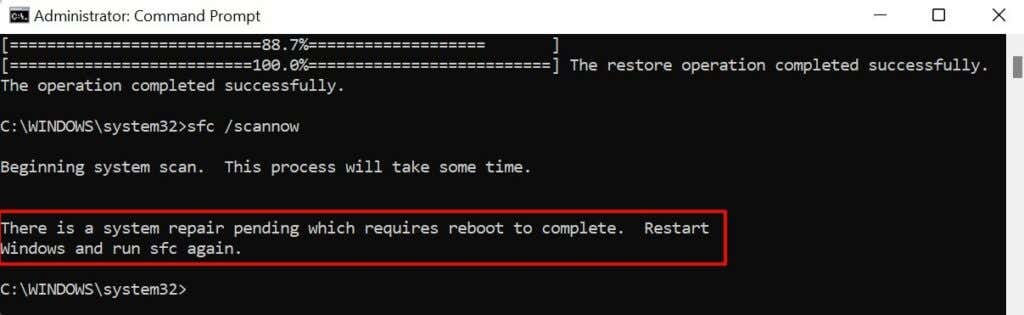
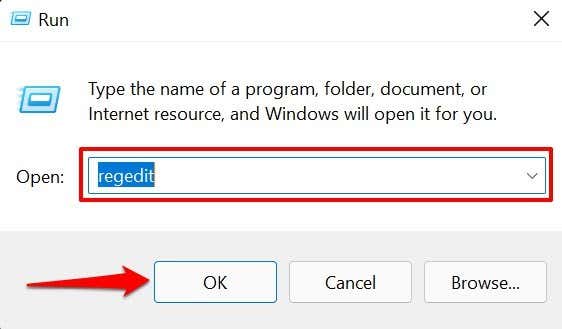
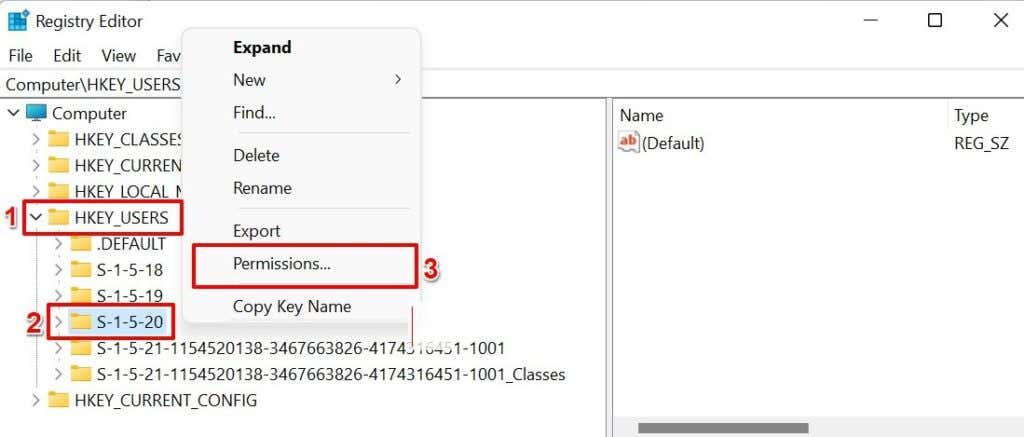

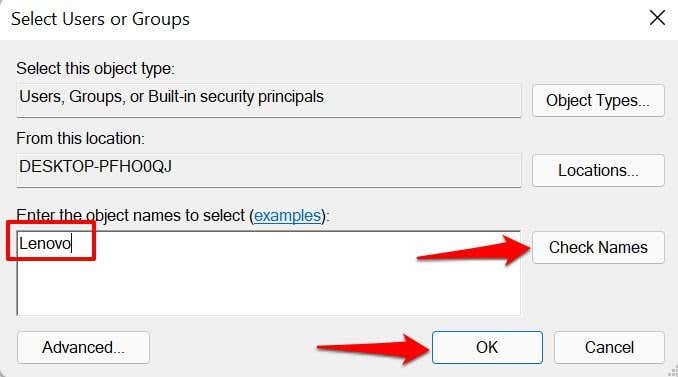
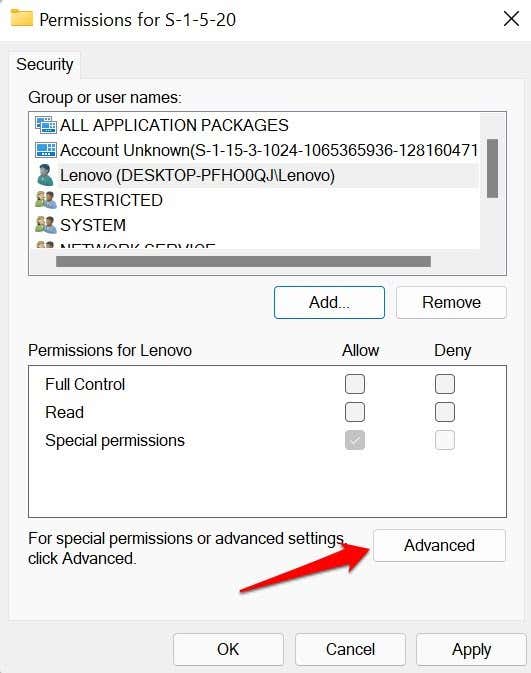
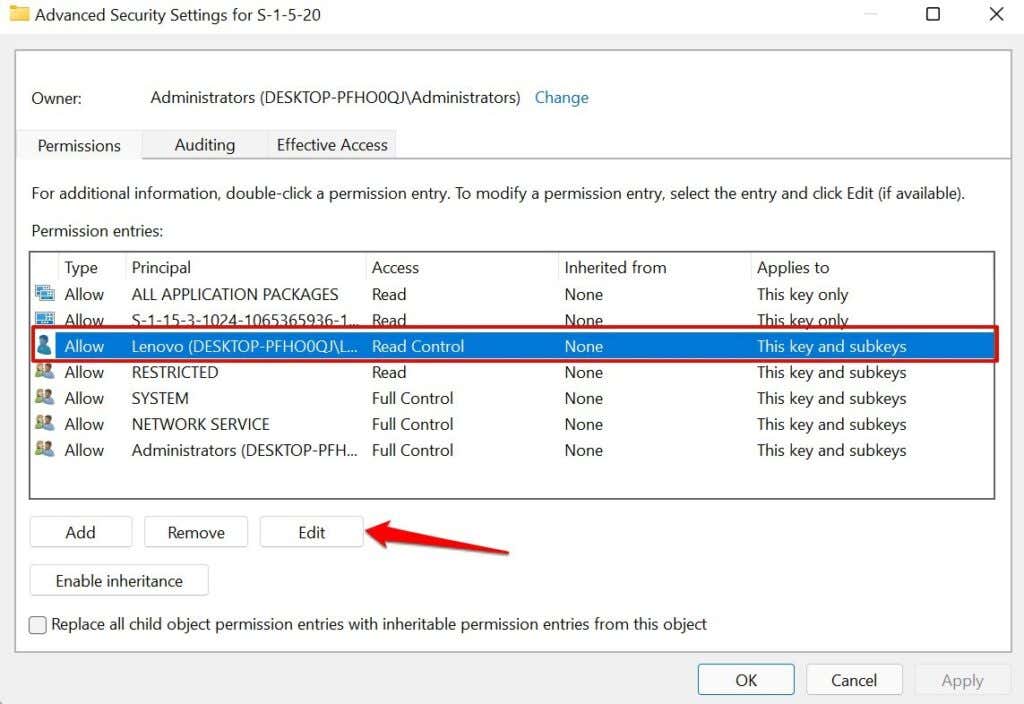
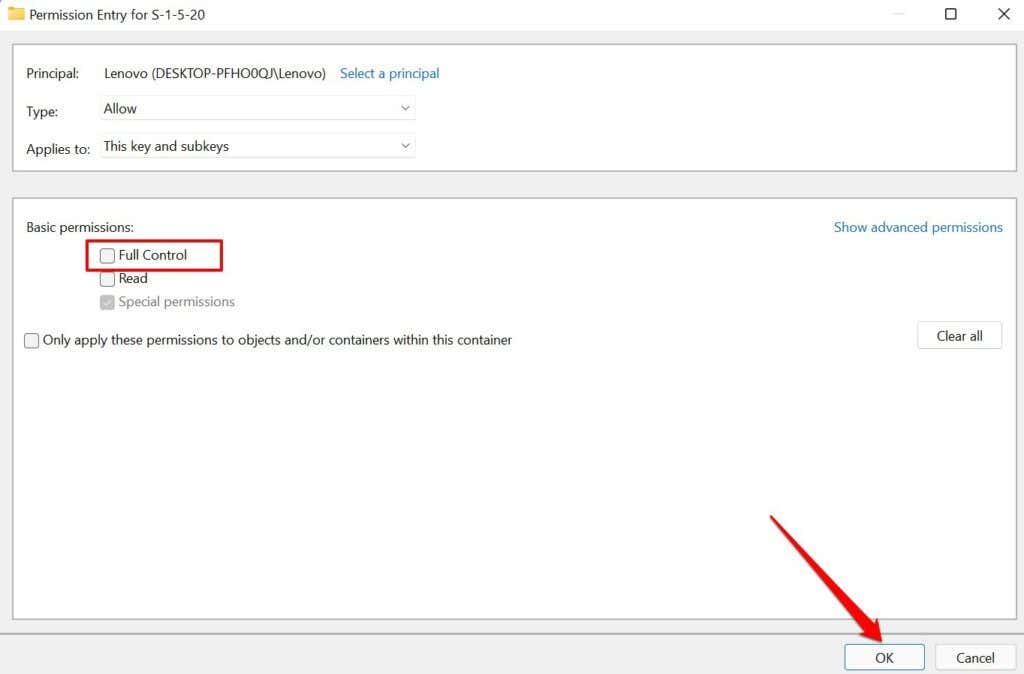
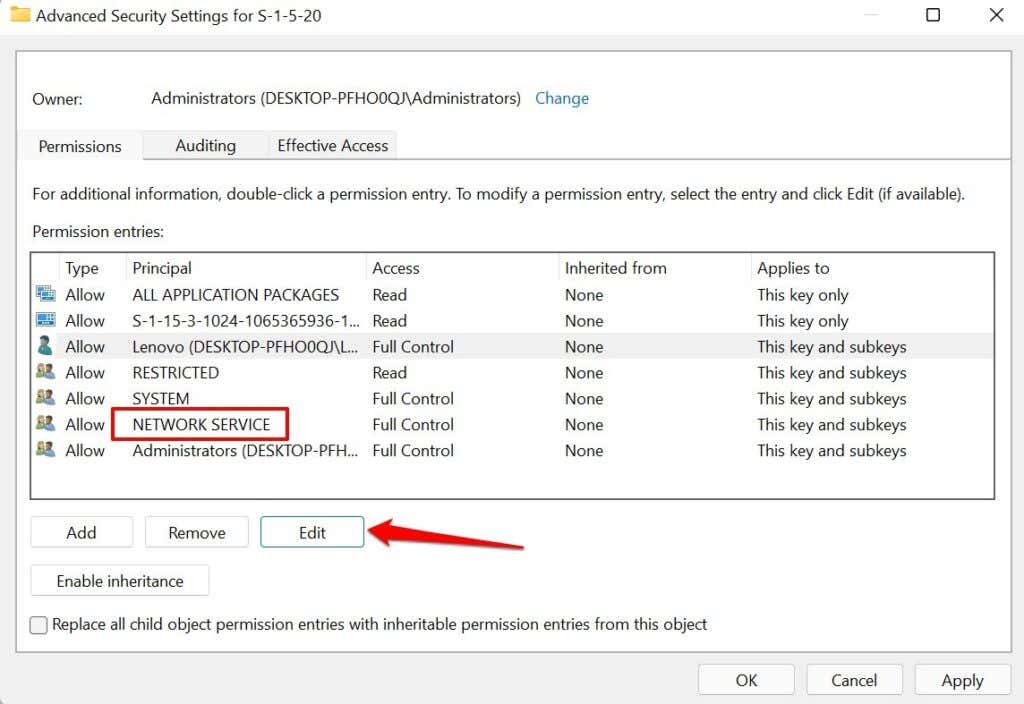
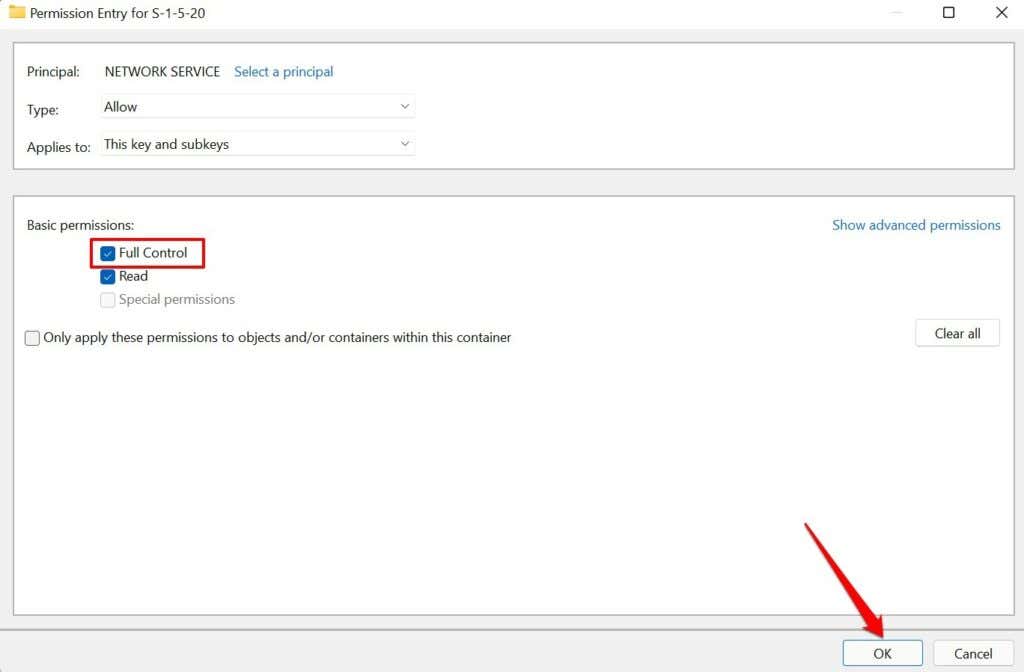
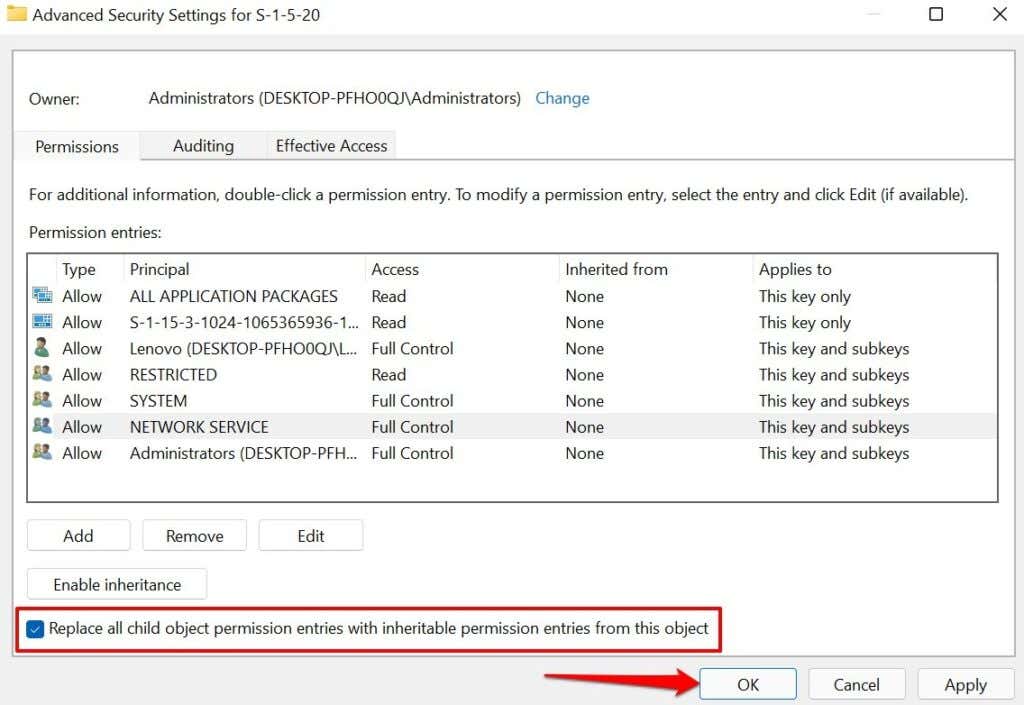
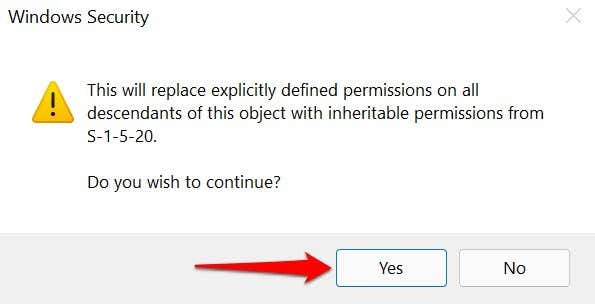

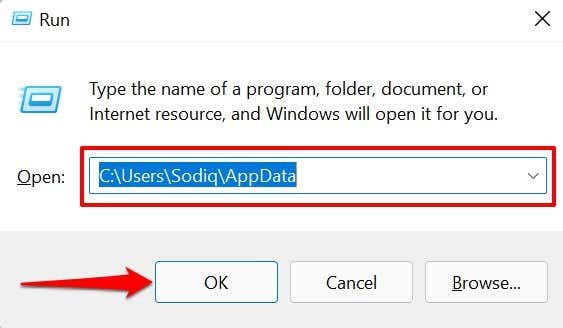
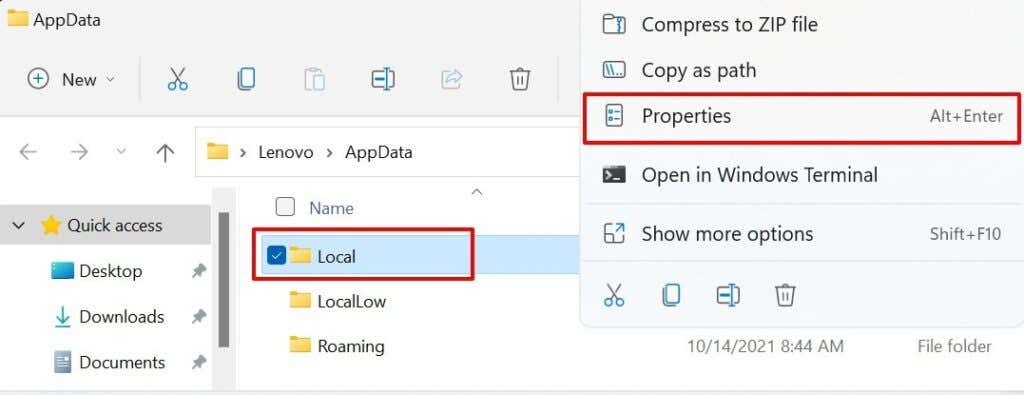

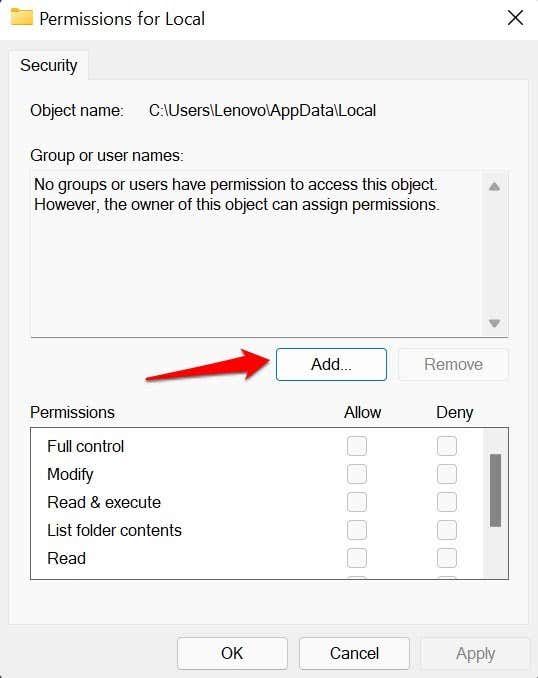
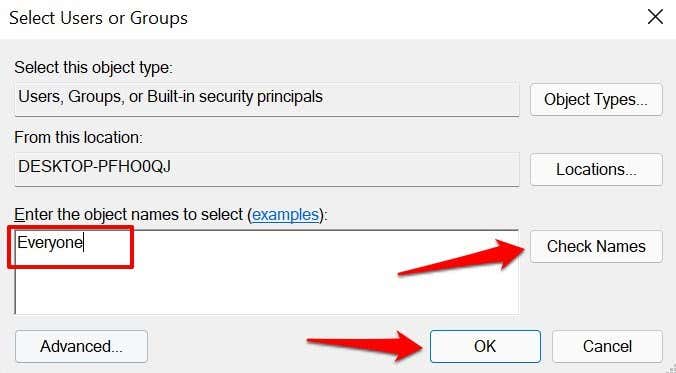

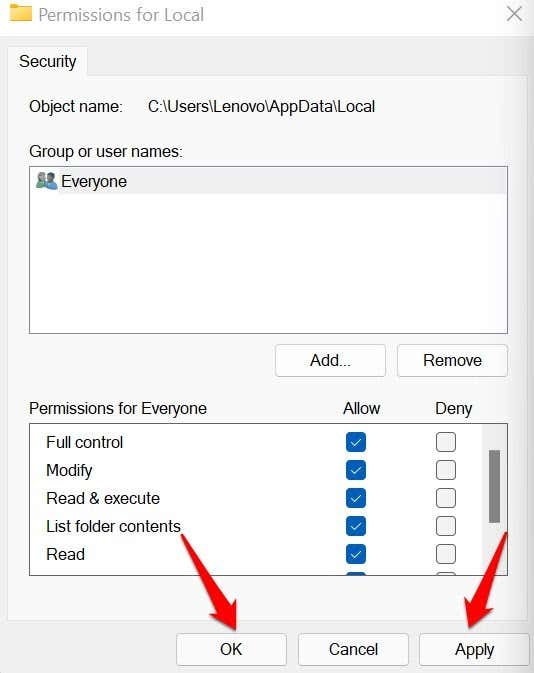
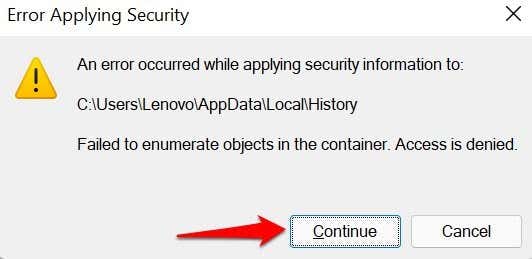
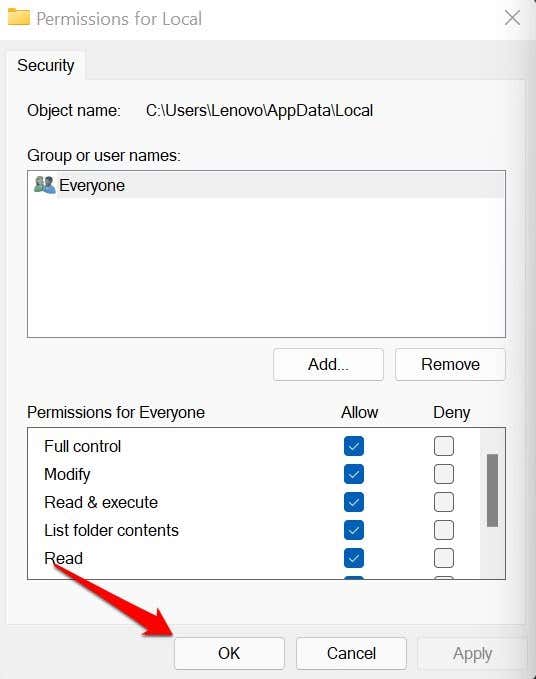
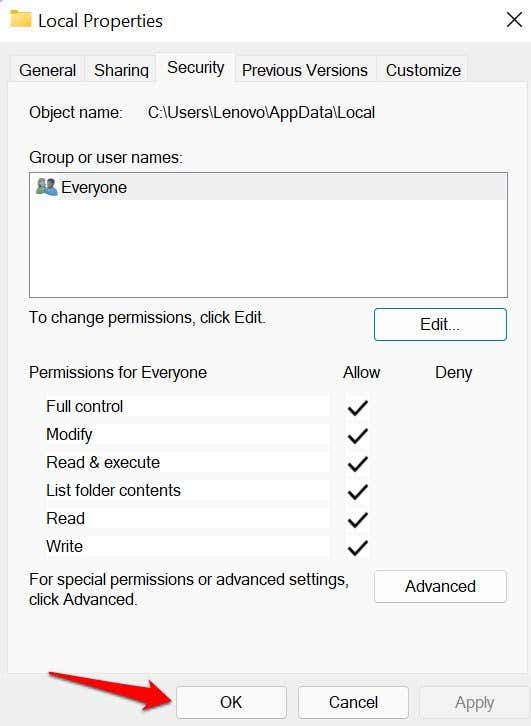
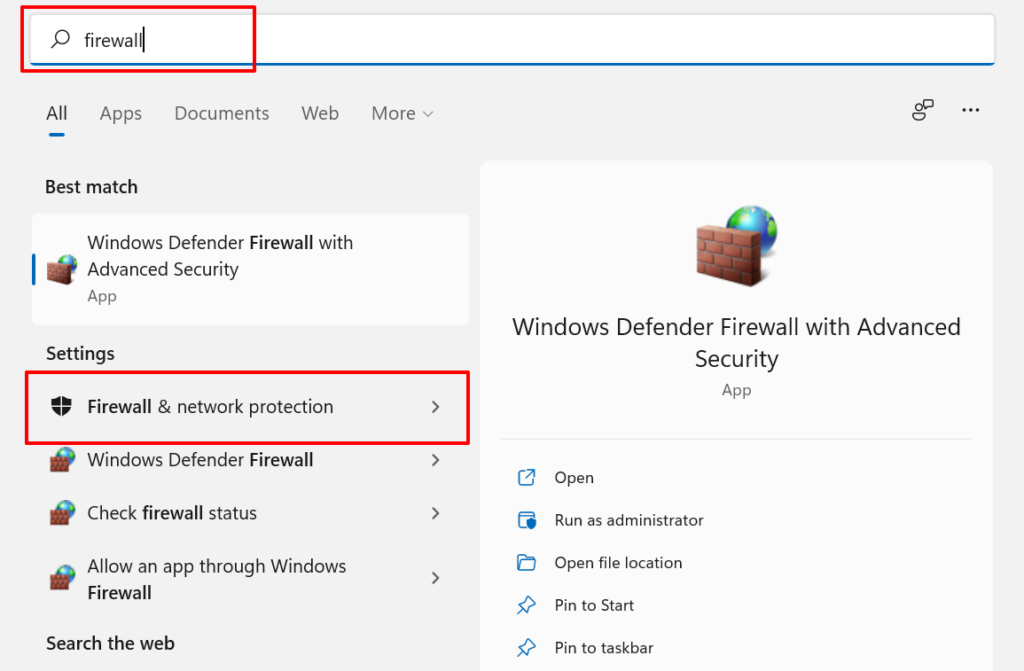
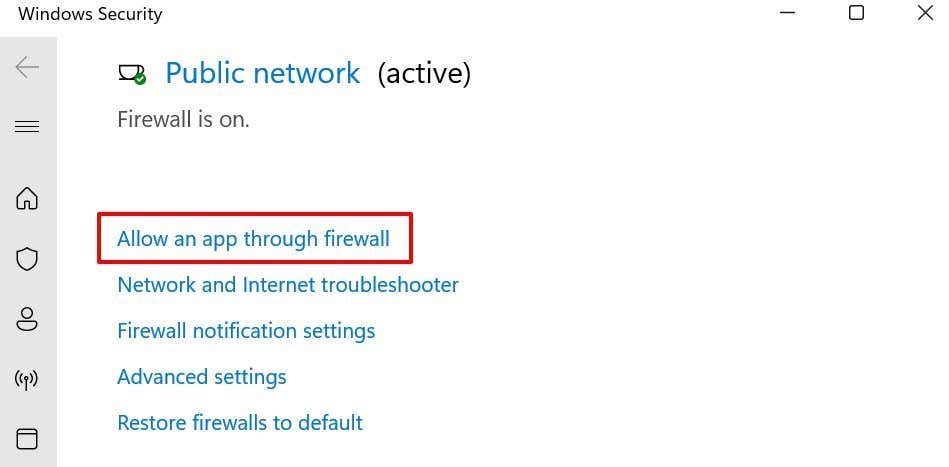



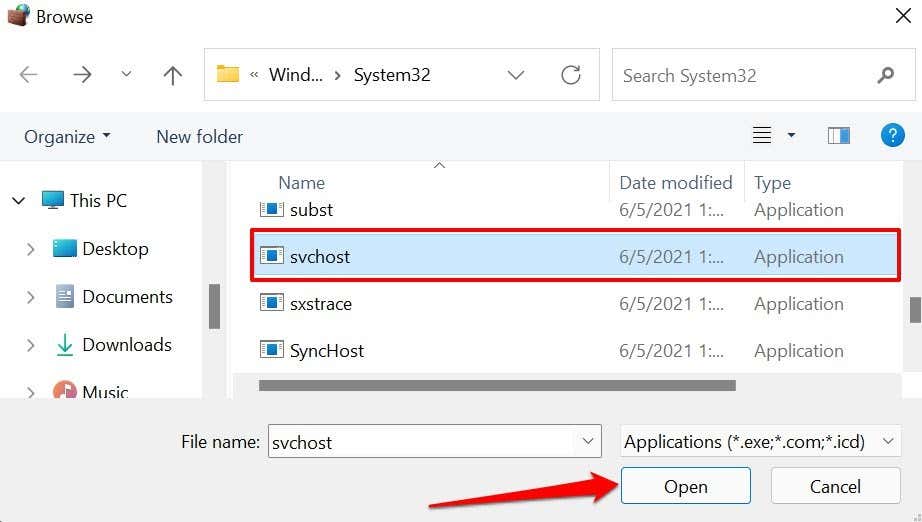
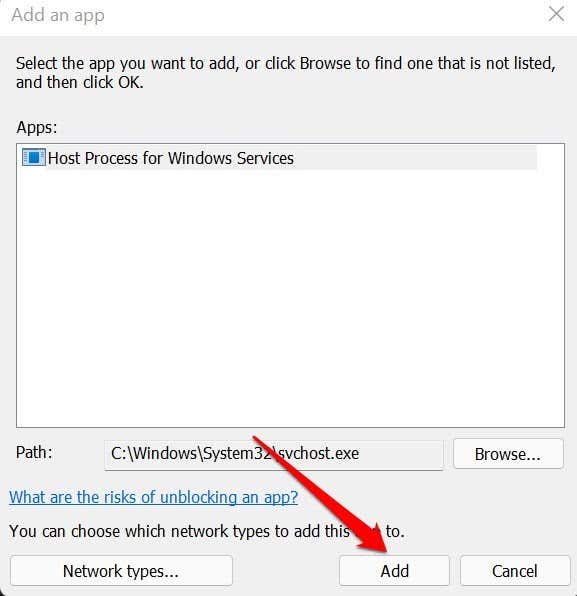
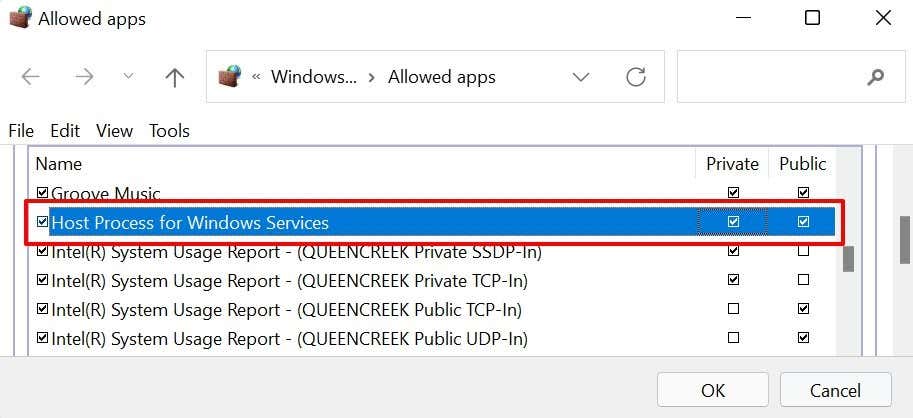
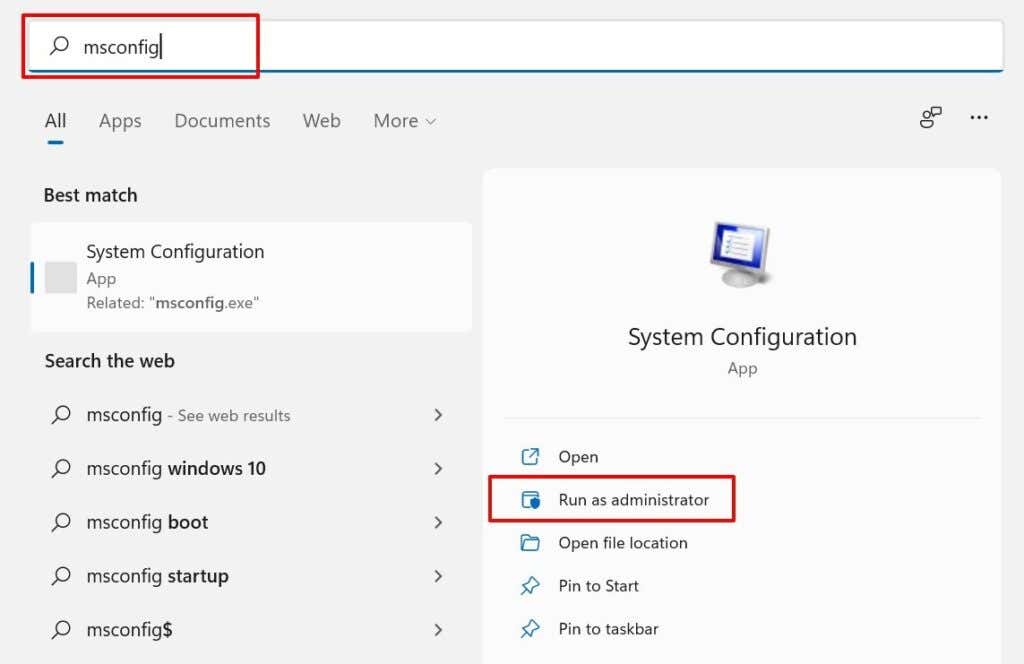
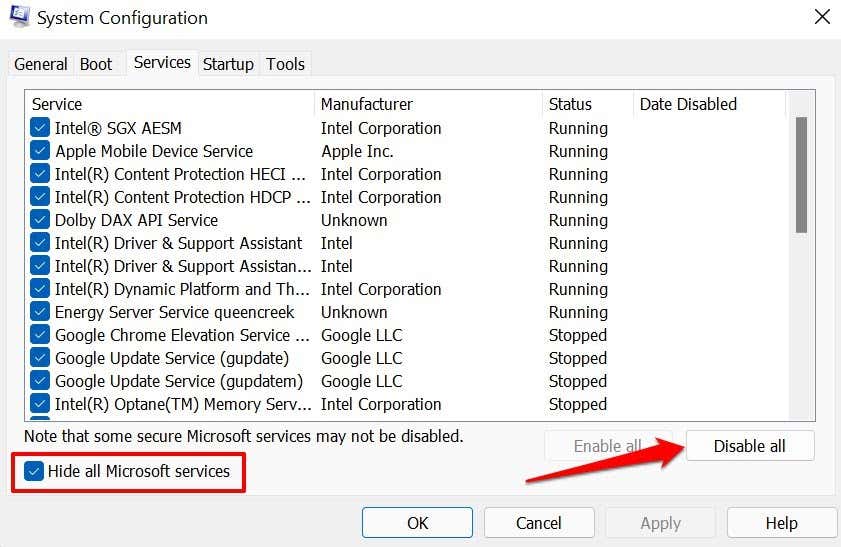
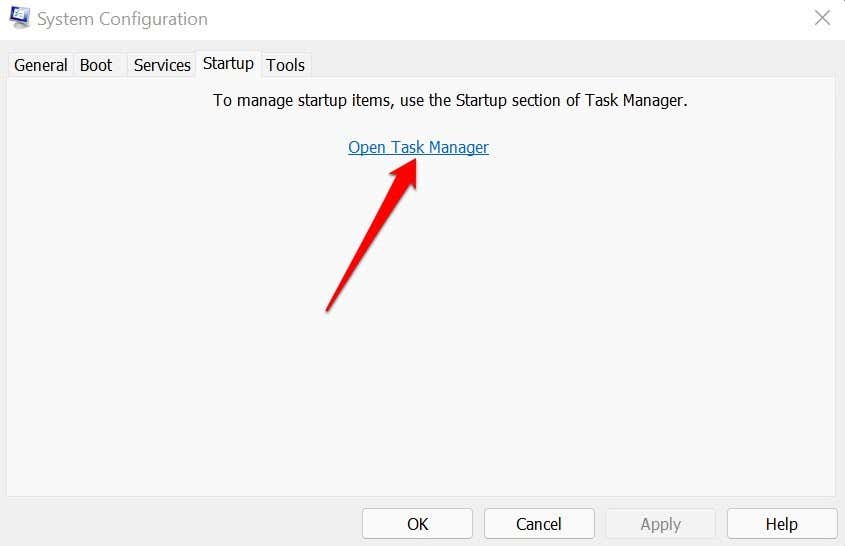
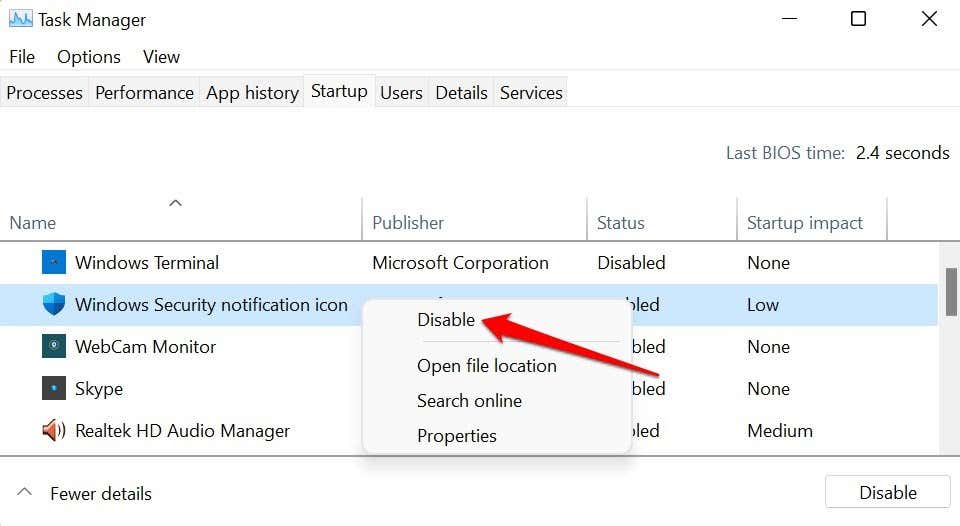
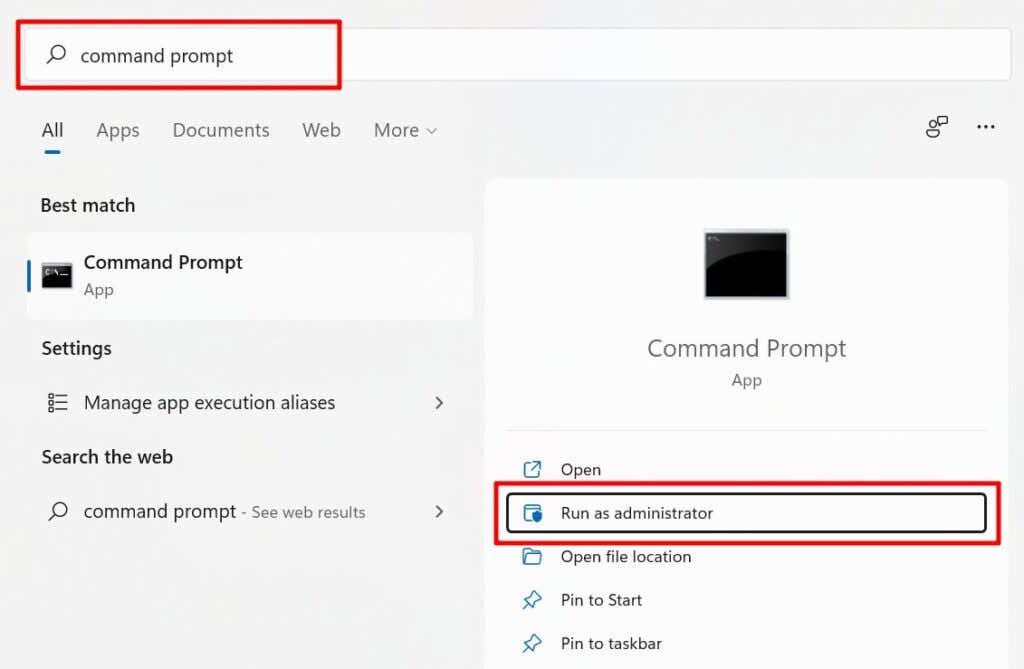


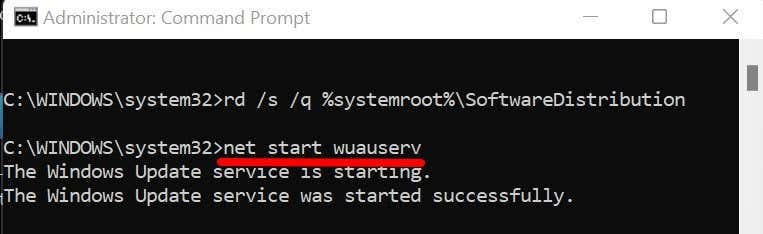











































































































 Причины ошибок
Причины ошибок
