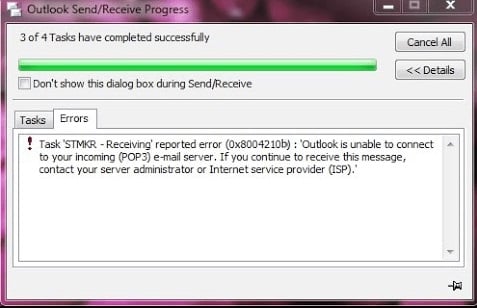Вы не можете отправлять или получать электронные письма из Outlook? Отображается ли код ошибки 0x8004210a Outlook, в котором указано Время ожидания операции истекло, ожидая ответа от принимающего (всплывающего) сервера Outlook 2010. Если ваш ответ утвердительный, то будьте уверены, что когда вы закончите выполнять методы, упомянутые здесь. Ваша ошибка тайм-аута Outlook будет решена. Ошибка 0x8004210a Outlook появляется, когда пользователь пытается отправлять или получать электронные письма, используя свою учетную запись Outlook. Эта ошибка может быть очень проблематичной, если ее не исправить в первоочередном порядке.
Пользовательский запрос
Привет! Я не могу получать электронные письма, мой Outlook 2010 получал сообщение об ошибке 0x8004210a Outlook». Я также пробовал Microsoft Fix it и другие обновления, которые могут помочь. Но он не работает, мой Outlook продолжает отключаться. У меня много важных писем. Может кто-нибудь мне помочь?? Это вроде как срочно. Я ищу надежное решение .
Когда возникает ошибка 0x8004210a Outlook?
Ошибка 0x8004210a Outlook одинакова для Outlook 2016, 2013, 2010 и 2007. Эта ошибка возникает, когда Microsoft Outlook не может установить соединение с вашим почтовым сервером. Существует множество причин, из-за которых Outlook не может подключиться к почтовому серверу. Здесь мы перечислили возможные причины, которые могут привести к ошибке тайм-аута в Outlook.
- Ваш почтовый сервер временно недоступен или ваш интернет не подключен.
- Неправильные настройки учетной записи электронной почты.
- Почтовый сервер не имеет достаточно времени для распространения писем по сети.
- Неправильная конфигурация брандмауэра или антивируса.
- Если вы отправляете электронное письмо с вложением большого размера, эта ошибка может возникнуть, поскольку сообщение не может быть отправлено в течение установленного срока.
- Профиль пользователя или файл Outlook поврежден.
Важное примечание: для восстановления поврежденного файла Outlook вы можете использовать самое надежное и надежное решение.
- Изменения, внесенные пользователями, которые оказались неправильными.
Как исправить ошибку тайм-аута Outlook?
Прежде чем перейти к методам исправления ошибки 0x8004210a Outlook. Давайте иметь четкое представление о настройках тайм-аута Outlook. Outlook использует заранее определенное время для завершения операции отправки / получения электронных писем. Каждый раз, когда электронное письмо с вложениями не может быть отправлено в течение указанного промежутка времени, появляется сообщение об ошибке.
Здесь мы упомянули различные методы исправления ошибки 0x8004210a Outlook Переходите к следующему методу только в том случае, если предыдущий метод не дал никакого эффекта. Отправьте тестовое электронное письмо для проверки.
- Проверьте настройки антивируса и брандмауэров
Настройте антивирусное программное обеспечение и установленные брандмауэры, чтобы обеспечить неограниченный доступ к Outlook.
- Удалите подозрительные электронные письма из папки «Входящие»
Возможно, электронные письма могут блокировать получение новых писем. Очистка папки Исходящие также может быть полезной при удалении ошибки тайм-аута Outlook.
- Запустить Outlook в безопасном режиме
- Откройте Windows Run.
- Введите outlook.exe / safe.
- Проверьте, работает ли отправка-получение. Если это работает, значит, в надстройке Outlook есть проблема, которая приводит к ошибке Outlook 0x8004210a.
- Увеличьте интервал тайм-аута почтового сервера
- Откройте Outlook и перейдите в меню «Файл», откуда выберите «Настройки учетной записи».
- Выберите учетную запись электронной почты и нажмите «Изменить», затем нажмите «Дополнительные настройки».
- Во всплывающем окне «Настройки электронной почты Интернета» выберите вкладку «Дополнительно».
- Увеличьте время ожидания сервера в соответствии с требованиями и нажмите «ОК».
- Восстановить приложение Outlook
Может быть вероятность, что из-за какой-то ошибки в программе Outlook возникают ошибки. Восстановите Outlook, зайдя в Панель управления и щелкнув Удалить программы. Появится новый экран, перейдите в Microsoft Office и нажмите Изменить. В следующем появившемся окне выберите Восстановить и продолжить.
- Создать новый профиль в Outlook
Попробуйте отправлять и получать электронные письма после создания нового профиля в Outlook. Следуйте инструкциям ниже.
- Откройте Панель управления >> Почта >> Показать профили и нажмите Добавить, чтобы создать новый профиль Outlook.
- Введите данные и нажмите Готово, чтобы завершить настройку нового профиля.
- Теперь снова откройте Панель управления >> Почта >> Показать профили. Выберите профиль, который вы только что создали, и выберите параметр «Всегда использовать этот профиль», чтобы установить этот профиль по умолчанию.
- Если вышеупомянутые методы не работают, существует высокая вероятность того, что файл PST поврежден. Вы можете использовать инструмент восстановления папки Входящие SCANPST.EXE, предоставляемый самой Microsoft, для восстановления файлов PST. Но следует иметь в виду, что SCANPST.EXE исправляет незначительные повреждения в файлах PST. Если ошибка сохраняется даже после ее исправления с помощью инструмента восстановления папки Входящие, это означает, что файл PST имеет высокий уровень повреждения, который невозможно исправить с помощью этого инструмента.
Профессиональное решение
Если после выполнения всех вышеупомянутых методов ошибка 0x8004210a Outlook все еще не исправлена, это означает, что вам необходимо перейти на более продвинутое решение. Только автоматизированное и профессиональное программное обеспечение может исправить и восстановить сильно поврежденный файл PST. Загрузите программное обеспечение SysTools восстановление файлов Outlook и исправьте поврежденный файл PST. Программное обеспечение восстановит и восстановит файл PST, а также будет устранена ошибка тайм-аута Outlook.
Скачать сейчас купить сейча
Заключение
Здесь мы обсудили несколько методов устранения ошибки 0x8004210a Outlook, которые, если пользователь правильно выполнит, он сможет отправлять и получать электронные письма. Сильно поврежденные файлы PST являются частой причиной возникновения этой ошибки тайм-аута Outlook, поэтому пользователь может легко доверять упомянутому программному обеспечению, поскольку известно, что оно поддерживает целостность данных.
Пользователи Windows могут столкнуться с ошибкой 0x8004210B при отправке или же получении электронных писем через программу Outlook.
Некоторые пользователи утверждают, что после появления этой ошибки письмо остается лежать в «Исходящих», в то время как другие говорят, что достаточно просто нажать кнопку «Отослать» еще раз — и все заработает.
В сообщении ошибки присутствует следующая информация:
Задача ‘***** — отправка’ сообщила об ошибке (0x8004210B) : «Для операции истекло время ожидания отклика отправляющего (SMTP) сервера. Если вы продолжаете получать это сообщение, обратитесь к администратору сервера или поставщику услуг Интернета.»
К сожалению, ошибка 0x8004210B способна появляться на многих версиях программы Outlook и на всех версиях ОС Windows, начиная от «семерки» и заканчивая последними сборками Windows 10. В сегодняшней статье мы посмотрим с вами, что вызывает эту ошибку и как от нее избавиться.
Причины ошибки 0x8004210B в Outlook
Проведя небольшое расследование, мы смогли составить список из четырех потенциальных причин для ее появления. Ошибка 0x8004210B может проявляться по следующим причинам:
- поврежденные файлы профиля программы Outlook;
- электронное письмо застряло в режиме отправки;
- застрявший запрос о подтверждении прочтения;
- сторонний антивирус вмешивается в работу Outlook.
Ниже в статье вы найдете четыре метода, которыми вам удастся избавиться от ошибки 0x8004210B.
Методы решения ошибки 0x8004210B
Метод №1 Повторное добавление аккаунта
Некоторые файлы, имеющие отношение к учетной записи пользователя, могли повредиться. Отправка или получение писем в Outlook при таком сценарии становится невозможным, о чем и уведомляет ошибка 0x8004210B.
Чтобы устранить проблемы с учетной записью, ее достаточно повторно добавить в программу Outlook. Для этого вам потребуется выполнить следующие шаги:
- нажмите комбинацию клавиш Windows+R;
- пропишите в возникшем окошке значение «control» и нажмите Enter;
- впишите в поисковую строку Проводника запрос «Почта» и выберите найденный результат;
- в окошке настроек учетных записей выберите вкладку «Электронная почта» и кликните на «Создать…»;
- внутри окна добавления учетной записи введите свое имя, электронную почту и пароль, а затем нажмите на кнопку «Дальше» и подождите завершения процесса добавления нового аккаунта;
- вернитесь во вкладку «Электронная почта» в окне добавления учетной записи и удалите свою старую учетную запись (ту, с которой возникала ошибка 0x8004210B), нажав на кнопку «Удалить»;
- выберите новую учетку и сделайте так, чтобы Outlook использовал ее по умолчанию, нажав на соответствующую кнопку.
Проверяем наличие ошибки в Outlook при работе с почтой. Если ошибка 0x8004210B все еще присутствует, то попробуйте воспользоваться нижеуказанным методом.
Метод №2 Удаление «застрявшего» письма
В новых версиях программы Outlook рассматриваемая сегодня ошибка частенько возникает по причине того, что к отсылаемому письму прикреплены неподдерживаемые либо превышающие допустимый размер файлы.
Чтобы исправить данную проблему, вам необходимо перейти в оффлайн режим в Outlook и удалить письмо, которое застряло в режиме отправки. Для этого сделайте следующее:
- откройте программу Outlook и перейдите во вкладку «Отправка и получение»;
- кликните на значок в виде глобуса с подписью «Автономная работа»;
- перейдите в папку «Отправленные» в левой части окошка и удалите проблемное письмо из списка;
- пройдите во вкладку «Главная» и кликните на значок корзины с подписью «Восстановить удаленные элементы с сервера»;
- перезапустите программу Outlook и выведите ее из автономного режима.
Попробуйте отослать нужное вам письмо и посмотрите, решится ли ошибка 0x8004210B.
Метод №3 Удаление запроса о подтверждении прочтения
Некоторые пользователи Windows утверждают, что им удалось разрешить ее, удалив запрос на подтверждение прочтения. Помогла им в этом утилита MFCMAPI. Попробуйте сделать следующее:
- перейдите по следующей ссылке и загрузите последнюю версию утилиты MFCMAPI соответствующей разрядности;
- загрузив архив, извлеките его содержимое в удобное вам место и запустите файл MFCMAPI.exe;
- кликните на «Session» и выберите «Logon…»;
- в ниспадающем списке выберите «Outlook» и кликните «OK»;
- дважды кликните левой кнопкой мыши на ту базу данных, у которой «Default Store» выставлен на значение «True»;
- далее откройте «Root- Mailbox», кликните правой кнопкой мыши на самую верхнюю папку и выберите пункт «Open contents table»;
- выберите объект с приставкой «Read:», нажмите на «Actions» в строке меню, выберите пункты «Submit» и «Abort submit»;
Заметка: если вы не видите описанное выше перед собой, то вашу проблему вызвало что-то иное. Попробуйте выполнить последний метод в статье.
- после этого снова направляемся в «Actions» и выбираем пункт «Delete message»;
- из ниспадающего меню выберите опцию «Permanent delete passing DELETE_HARD_DELETE» и нажмите «OK»;
- закройте все окна и перезагрузите свой компьютер.
Открываем Outlook и проверяем наличие ошибки с кодом 0x8004210B.
Метод №4 Удаление стороннего антивируса
Оказывается, подобная проблема с Outlook может быть вызвана чересчур заботливым антивирусом в системе пользователя. Проверить это крайне просто, избавившись от антивируса. Если у вас на ПК есть сторонний антивирус, то попробуйте удалить его. Для этого вам придется сделать следующее:
- нажмите комбинацию Windows+S;
- пропишите в поисковую строчку «Панель управления» и нажмите Enter;
- нажмите на строчку «Удаление программы» под разделом «Программы»;
- найдите в списке установленных программ свой антивирус;
- кликните на него правой кнопкой мыши и выберите «Удалить»;
- следуйте инструкциям на экране для удаления антивируса;
- перезагрузите свой компьютер.
Надеемся, что материал был полезен вам в решении ошибки 0x8004210B в Outlook на Windows.
Windows 7, а также — Windows 8.1 и 10 содержат встроенный инструмент резервного копирования файлов и приложений. Как и в других программных компонентах, здесь тоже могут появляться ошибки. Одна из самых частых – это 0x80042302. Этот код указывает на то, что в соответствующей службе компьютера произошёл сбой. Неполадка может мешать резервному копированию или же восстановлению из ранее созданного каталога.
Причины появления
Ошибка с кодом 0x80042302 может появляться по следующим причинам:
- Сбои, битые секторы или нехватка места на жестком диске.
- Некорректное взаимодействие с антивирусом или брандмауэром.
- Неполадки в службах резервного копирования.
Во втором случае ошибка может возникать из-за того, что один из копируемых файлов относится к потенциально-нежелательным или опасным (например, поддельный установщик или генератор ключа активации). В этом случае резервирование, встроенное в Windows, прервется с ошибкой. Инициатором этой неполадки чаще всего становится встроенный «Защитник (на WinSeven или 8.1) или приложение «Безопасность» (на Win10).
Кроме того, в редких случаях появлению ошибки 80042302 может поспособствовать неправильная конфигурация групповой политики.
Выявление и устранение неполадок
В первую очередь проверяется жесткий или твердотельный диск на наличие неполадок. В последнем случае очень полезной будет утилита SSDLife Pro. Она покажет здоровье носителя и примерную дату окончания жизненного срока.
Для проверки HDD на битые сектора, способные привести к появлению ошибки 80042302, лучше всего подойдут утилиты AOMEI Partition Assistant и Victoria. Они выполнят подробное сканирование носителя. Приложения просты и удобны в обращении, так как обладают графическим интерфейсом.
Если одна из утилит выявила битые секторы, то следует применить действие, рекомендованное в конкретном приложении (например, стирание или переназначение). Перед этим желательно осуществить копирование важных файлов на другой носитель, используя стандартную возможность Проводника или Total Commander.
Если приложение SSDLife Pro показывает, что срок службы твердотельного диска скоро закончится, то его надо заменить на новый. Для переноса данных свежий носитель подключают к компьютеру, используя переходник USB-SATA или же свободный порт на материнской плате.
Если проверка не обнаружила битых секторов, но ошибка 80042302 осталась, то следует проверить работу антивируса. Это поможет избавиться от постоянных проблем при копировании папок с keygen и adware. В первую очередь надо узнать, установлен ли сторонний антивирус, и работает ли он в активном режиме. После устранения неполадки надо повторить копирование и проверить, дойдёт ли оно до конца.
В случае преждевременного завершения или невозможности запуска резервного копирования следует проверить состояние служб, используя соответствующую оснастку. В появившемся окне находят строку с «Теневым копированием тома». После этого нужно открыть окно свойств и попытаться запустить сервис, если он по каким-то причинам остановился.
При невозможности перезапуска следует проверить службы, от которых зависит работа теневого копировальщика томов. К таким относятся «Удаленный вызов процедур (УВП)» и «Сопоставитель конечных точек УВП». Состояние этих служб проверяется в соответствующих окнах свойств. Также рекомендуется задать автоматический способ запуска службы «Теневое копирование…».
Если даже после принятия вышеперечисленных мер резервное копирование через панель управления по-прежнему не запускается или преждевременно обрывается, то нужно проверить групповые политики в случае их доступности. В соответствующей оснастке следует проверить состояние объекта, отвечающего за отключение восстановления системы. В окне свойств вышеуказанной политики следует отключить её или ничего не задавать, используя соответствующий переключатель.
Заключение
Таким образом, устранить ошибку с кодом 80042302 и наладить работу встроенного в «Виндовс» инструмента резервного копирования можно своими руками, без помощи специалиста. Крайней мерой в этой ситуации окажется переустановка системы. Если пользователь предпочитает использование другого бэкапера, то он может игнорировать рассмотренную неполадку таким способом.
Загрузка…
Содержание
- Ошибка 0x80042302 в Виндовс 7
- Причина 1: Системный диск
- Причина 2: Антивирус и брандмауэр
- Причина 3: Службы
- Причина 4: Настройки групповых политик
- Вопросы и ответы
Некоторые пользователи при попытках создать бэкап системы или выполнить восстановление стандартными средствами Windows получают ошибку 0x80042302. В этой статье мы разберем причины ее возникновения и приведем способы их устранения.
Данные цифры говорят нам о том, что сбой произошел из-за некорректного функционирования компонента, отвечающего за теневое копирование (VSS). Эта технология позволяет взаимодействовать с любыми файлами, в том числе и заблокированными системными или сторонними процессами. Кроме того, такой код может появиться при попытке использования точек восстановления. Причин, вызывающих ошибку, несколько. Это могут быть проблемы как в настройках ОС, так и в жестком диске. С него и начнем.
Причина 1: Системный диск
Все бэкапы (точки восстановления) по умолчанию записываются на системный жесткий диск, обычно имеющий букву «С». Первый фактор, который может повлиять на нормальное течение операции, это банальная нехватка свободного пространства. Проблемы начинаются (не только с теневым копированием) тогда, когда от объема остается менее 10%. Чтобы это проверить, достаточно открыть папку «Компьютер» и посмотреть на полосу загрузки раздела.
Если места мало, нужно очистить диск по инструкции, приведенной ниже. Можно также удалить и лишние файлы из системных папок.
Подробнее:
Как очистить жесткий диск от мусора на Windows 7
Очистка папки «Windows» от мусора в Windows 7
Грамотная очистка папки «WinSxS» в Windows 7
Фактор, влияющий на сбои при восстановлении – «битые» сектора на диске. Их можно выявить, применив рекомендации, представленные в статье ниже. Если в качестве системного используется SSD, для таких накопителей также имеются инструменты для проверки здоровья. При обнаружении ошибок «железка» подлежит скорейшей замене с переносом данных и системы на другой диск.
Подробнее:
Как проверить HDD, SSD на ошибки
Как перенести операционную систему на другой жесткий диск
Причина 2: Антивирус и брандмауэр
Программы, которые призваны защитить нас от вирусов и сетевых атак, могут препятствовать нормальной работе некоторых компонентов системы. Для исключения этого фактора нужно на время отключить антивирус и брандмауэр, причем это касается как стороннего софта, так и встроенного в систему.
Подробнее:
Как отключить антивирус
Как включить или отключить Защитник Windows 7
Как отключить брандмауэр в Windows 7
Причина 3: Службы
За теневое копирование отвечает системная служба с соответствующим названием. Если в ее работе произошел сбой, при попытке создания точки восстановления возникнет ошибка. Для того чтобы исправить ситуацию, нужно выполнить следующие действия (учетная запись должна иметь права администратора):
- Вызываем меню «Пуск», в поисковое поле вводим «Службы» без кавычек и открываем указанный на скриншоте раздел.
- Ищем сервис «Теневое копирование тома» и дважды кликаем по нему.
- Устанавливаем тип запуска в автоматический режим, запускаем службу (если она уже запущена, сначала жмем «Остановить», а затем «Запустить»), после чего нажимаем «Применить».
- Проверяем наличие ошибки.
В некоторых случаях изменить параметры службы через графический интерфейс невозможно. Здесь поможет такой инструмент, как «Командная строка», которая должна быть запущена от имени администратора.
Подробнее: Как открыть «Командную строку» в Windows 7
По очереди вводим команды и нажимаем ENTER (после каждой).
sc stop vss
sc config vss start= auto
sc start vss
Примечание: после «start=» должен стоять пробел.
При повторении сбоя следует проверить зависимости службы. Эта информация указана на вкладке с соответствующим названием в окне свойств «Теневого копирования тома».
Ищем в списке каждый указанный сервис и проверяем его параметры. Значения должны быть такие: состояние «Работает», тип запуска «Автоматически».
Если параметры отличаются от указанных, придется поработать с системным реестром.
Подробнее: Как открыть редактор реестра в Windows 7
- Узнаем имя службы. Его можно найти в окне свойств.
- Идем в ветку
HKEY_LOCAL_MACHINE\SYSTEM\CurrentControlSet\services\Имя службы
- Нажимаем правой кнопкой мыши по папке с именем службы и выбираем «Разрешения».
- Выбираем группу «Пользователи (Имя компьютера\Пользователи)» и даем ей полный доступ, установив флажок в указанном чекбоксе. Жмем «Применить» и закрываем это окно.
- Далее справа ищем ключ
StartКликаем по нему дважды, меняем значение на «2» и жмем ОК.
- Снова идем в «Разрешения» и отключаем полный доступ для пользователей.
- Повторяем процедуру для всех служб, указанных в «Зависимостях» (если их параметры неправильные) и перезагружаем компьютер.
Если ошибка продолжает возникать, следует вернуть тип запуска для «Теневого копирования тома» на «Вручную» и остановить сервис.

В командной строке это делается так:
sc config vss start= demand
sc stop vss
Причина 4: Настройки групповых политик
Ошибка 0x80042302 может возникать по причине отключения восстановления системы в «Редакторе локальной групповой политики». Данная оснастка присутствует только в редакциях «Профессиональная», «Максимальная» и «Корпоративная». Как ее запустить, описано в статье ниже. Если ваша версия не позволяет воспользоваться этим инструментом, можно выполнить аналогичные действия в реестре.
Подробнее: Групповые политики в Windows 7
- В редакторе проходим по следующему пути:
«Конфигурация компьютера» - «Административные шаблоны» - «Система» - «Восстановление системы»Справа кликаем дважды по позиции, указанной на скриншоте.
- Ставим переключатель в положение «Не задано» или «Отключить» и жмем «Применить».
- Для верности можно перезагрузить компьютер.
В редакторе реестра за данный параметр отвечает ключ
DisableSR
Находится он в ветке
HKEY_LOCAL_MACHINE\SOFTWARE\Policies\Microsoft\Windows NT\SystemRestore
Для него нужно задать значение «0» (двойной клик, меняем значение, ОК).
В этом разделе может присутствовать еще один ключ с названием
DisableConfig
Для него нужно провести ту же процедуру. После всех действий следует перезагрузить ПК.
Мы рассмотрели четыре причины возникновения ошибки 0x80042302 в Windows 7. В большинстве случаев приведенных инструкций достаточно для их устранения. Если для вас не принципиально использование системного средства для бэкапа, можно посмотреть в сторону других инструментов.
Подробнее:
Программы для восстановления системы
Варианты восстановления ОС Windows
Последним средством исправления будет переустановка системы.
У вас на экране компьютера возникла ошибка 0x80042302? Как правило эта ошибка 0x80042302 плод запуска неправильно настроенной системы. Она так же может возникнуть при повреждении определенных файлов Windows. Но в большинстве случаев ошибка 0x80042302 появляется при запуске служебной программы восстановления системы.
Компонент службы теневого копирования томов обнаружил
непредвиденную ошибку. Дополнительные сведения см. В журнале событий приложения. Информация. (0x80042302)
Причина №1: – Наиболее частой причиной этой ошибки является неработающая служба теневого копирования тома. Эта служба создает резервные копии Windows во время использования и требуется для правильной работы восстановления системы.
Причина № 2: – Системные файлы отсутствуют или повреждены.
Другая возможная причина пропадание или повреждение ключевого системного файла. Это могло произойти из-за ошибок записи на диск, перебоев в подаче электроэнергии или вирусных атак.
Исправление «0x80042302» в Windows:
Исправление №1: установите для службы теневого копирования тома значение автоматическое. Утилита теневого копирования тома из Windows создает резервные копии Windows во время использования.
Если эта ошибка появляется во время восстановления системы, установка теневого копирования тома на автоматическое может исправить:
- Нажмите Пуск”.
- Введите services.msc в диалоговом окне «Выполнить» или в строке поиска.
- Нажмите, Enter чтобы открыть служебную программу Службы.
- Найдите в списке пункт > Теневое копирование тома.
- Убедитесь, что теневое копирование тома запущено: проверьте столбец «Состояние», соответствующий этому элементу. Если он не запущен, нажмите Запустить службу» в левом меню, чтобы запустить ее.
- Щелкните правой кнопкой мыши > Теневое копирование тома и выберите Свойства.
- Установите тип запуска на автоматический – применить.
- Далее -> Перезагрузите компьютер!
Исправление ошибки 0x80042302 – №2: Выполнение чистой загрузки:
Выполнение чистой загрузки может исправить ошибку 0x80042302, если она возникла при открытии утилиты восстановления системы.
Чтобы выполнить чистую загрузку Windows, выполните следующие действия:
- Нажмите Win-Пуск”.
- Введите msconfig.exe в поле поиска и щелкните msconfig в списке
На Генеральной вкладке “общие”, снимите > Загружать элементы автозагрузки из Выборочный запуск радио кнопки. - На вкладке -> Служба установите флажок -> Не отображать службы Microsoft» и нажмите Отключить все».
- Нажмите ok, далее перезагрузите компьютер.
Исправление №3: Запустите sfc/
Запустите утилиту sfc, которая поможет проверить системные файлы и восстановит их при необходимости.
- Нажмите Win- Пуск“.
- Введите cmd в поле поиска
- Запустите с правами администратора.
- Далее > sfc / scannow
- Потом > Enter и выберете сектор, который необходимо исправить.
- После окончания процесса > Перезагрузите компьютер!
Исправление №4: Вызовите специалиста:
Если ситуация застала вас врасплох, что и представить сложно – вызывайте специалиста. Специалист приедет в нужное место и разрешит поставленную задачу. Выпадение ошибки на компьютере это не повод носиться по всему городу, в поисках сервисного центра. Достаточно позвонить и оставить заявку на вызов специалиста на дом или в офис. Выбор за вами, услуги за нами!
Похожее: