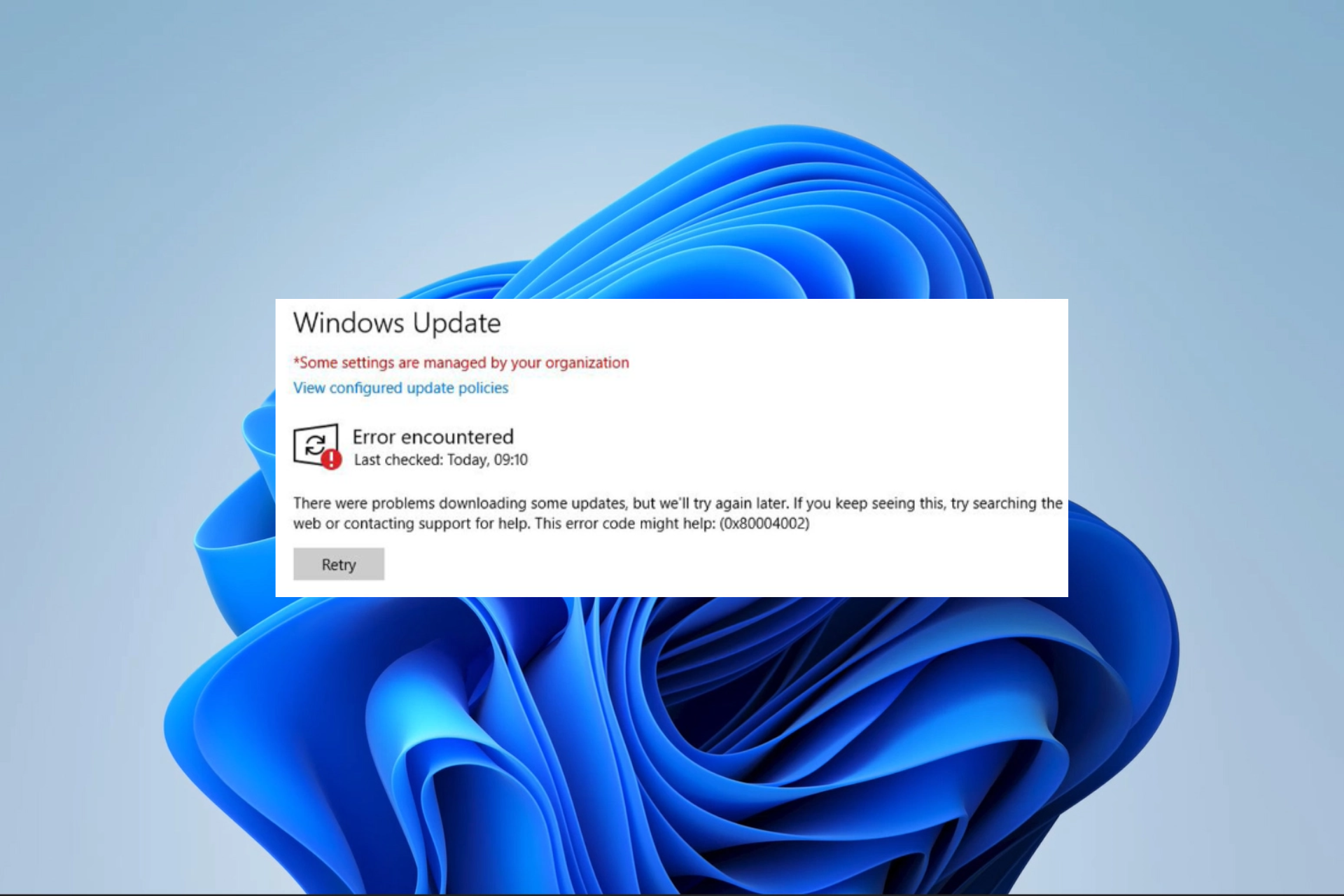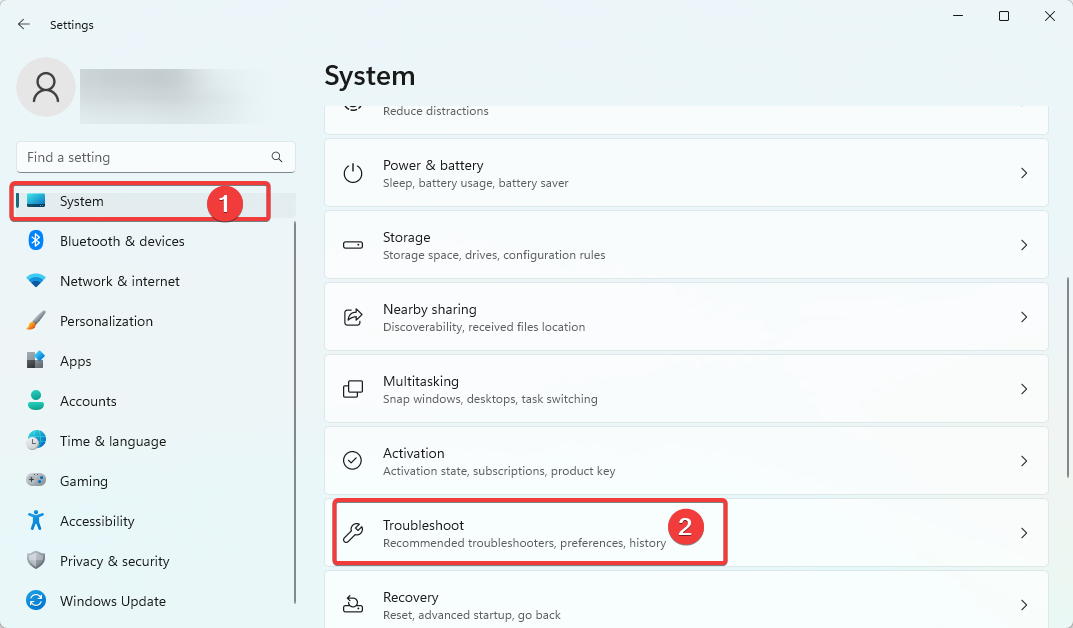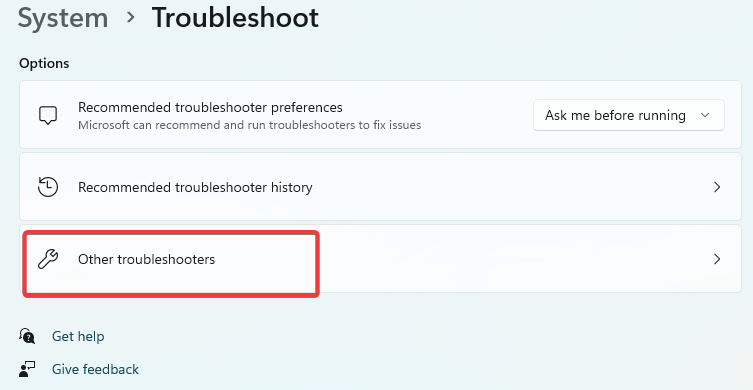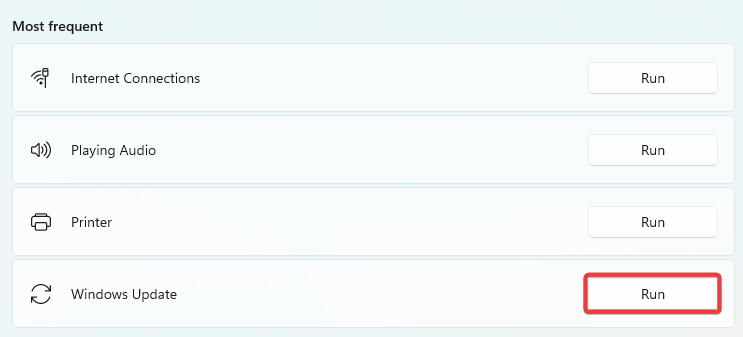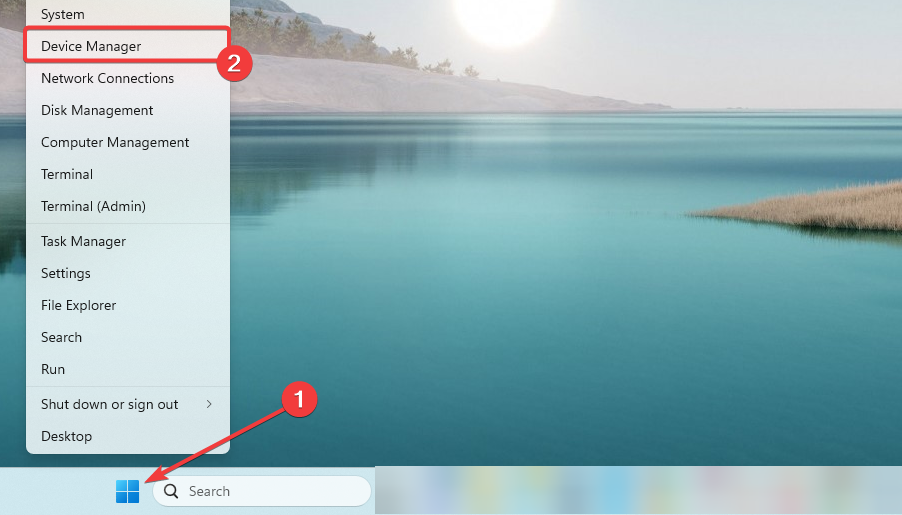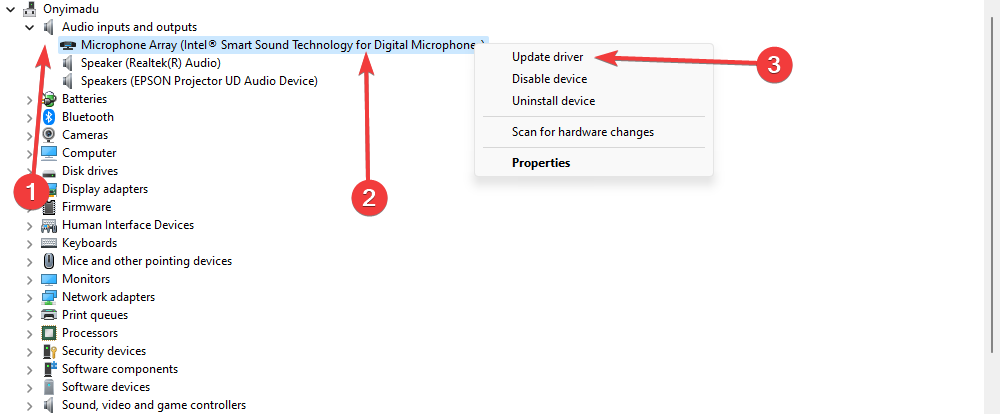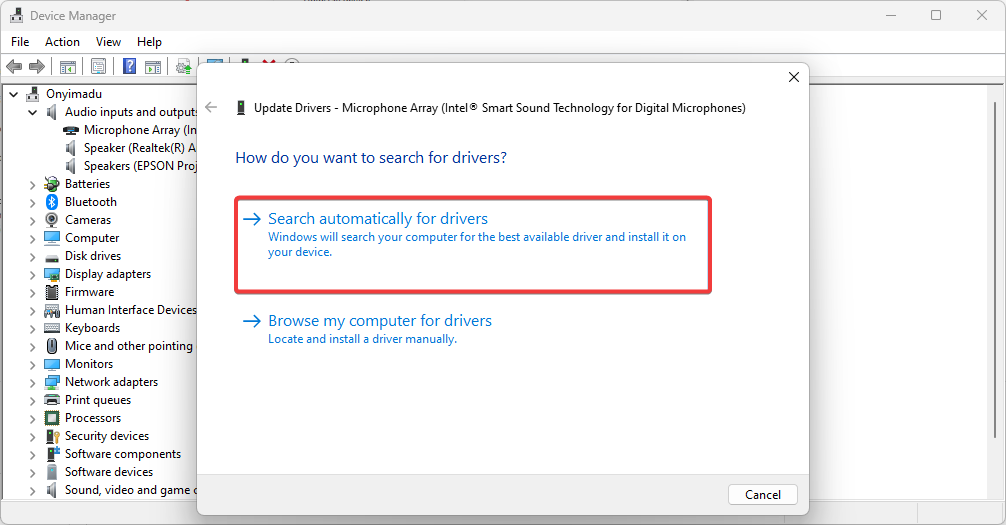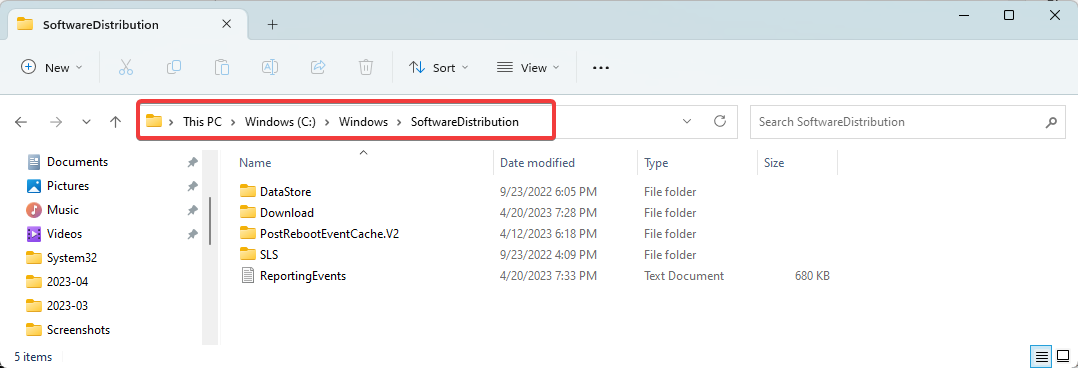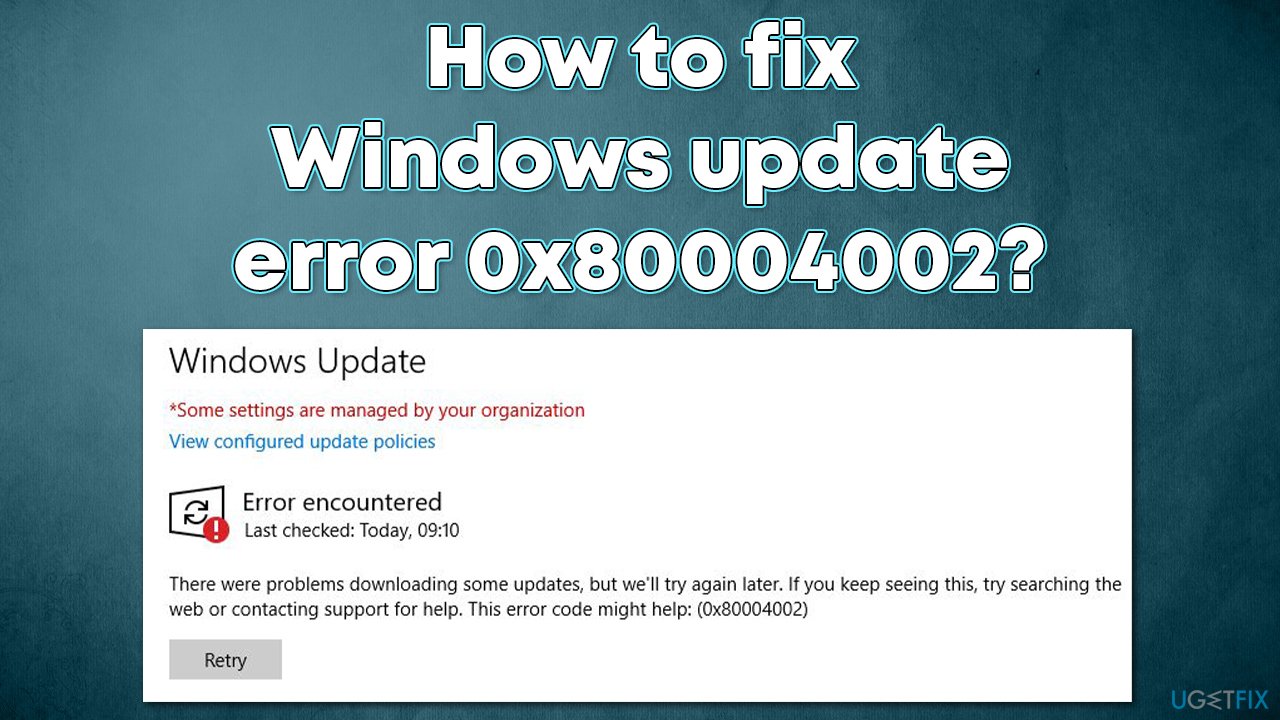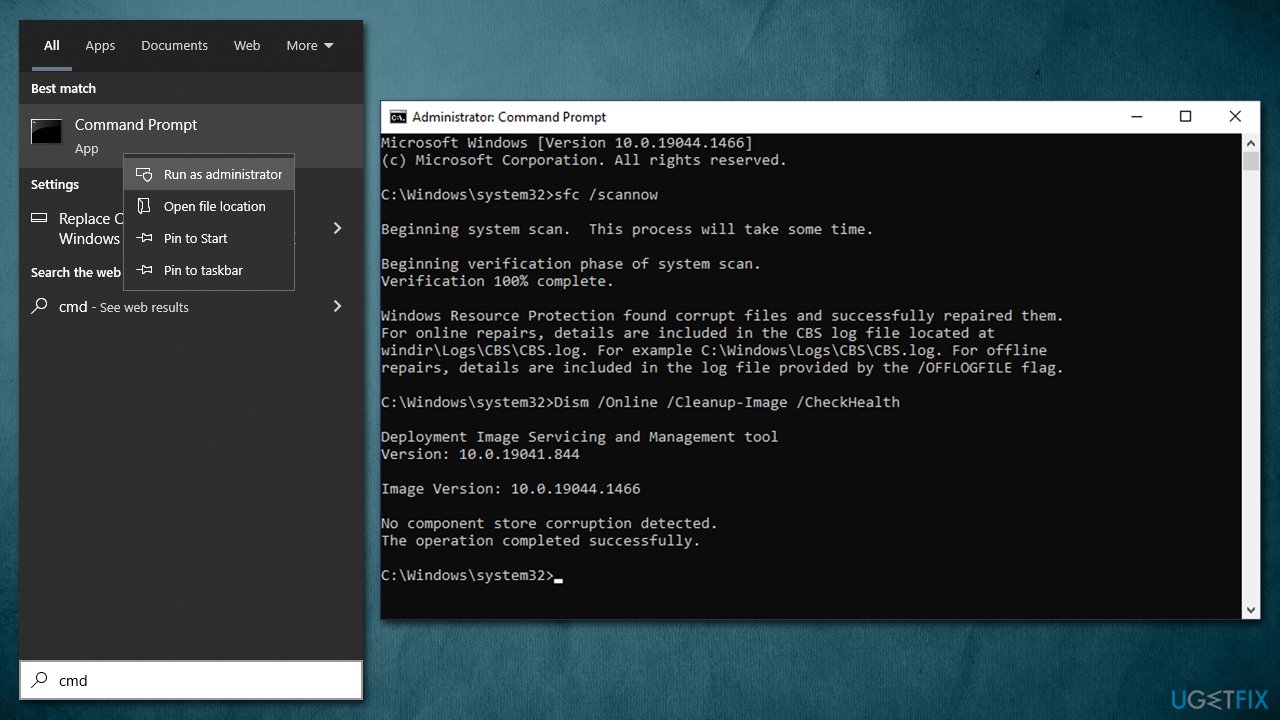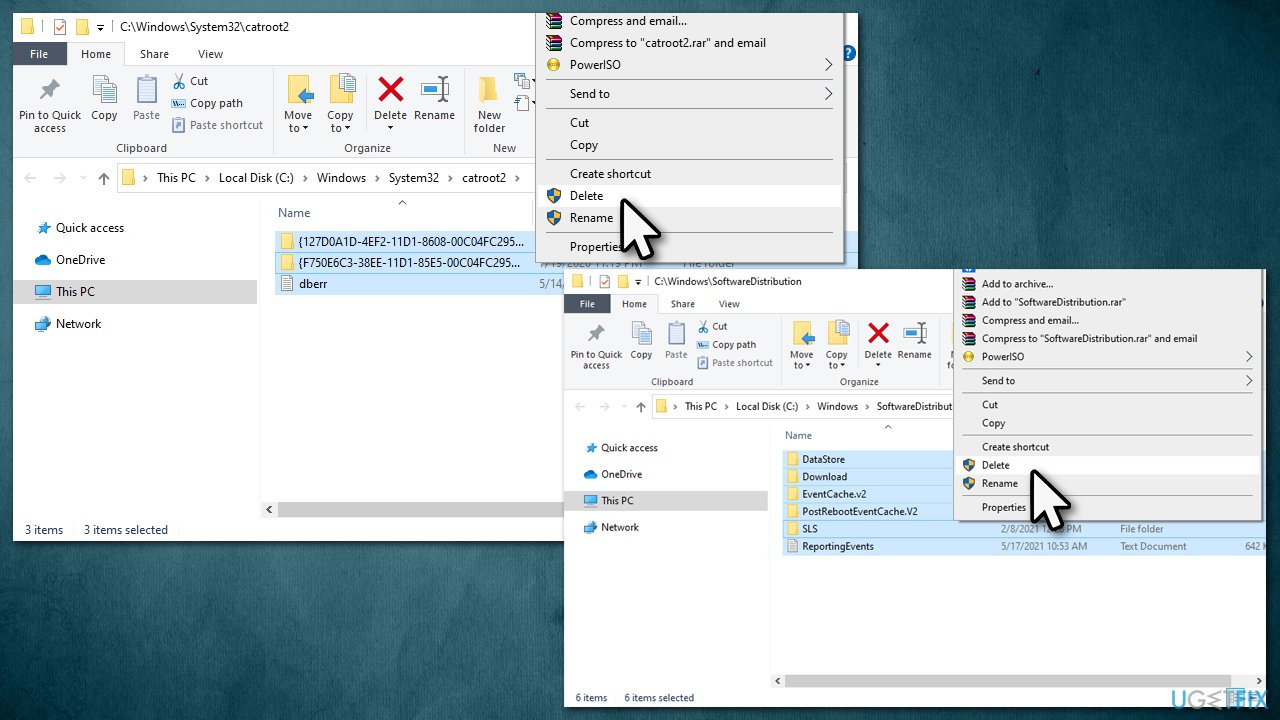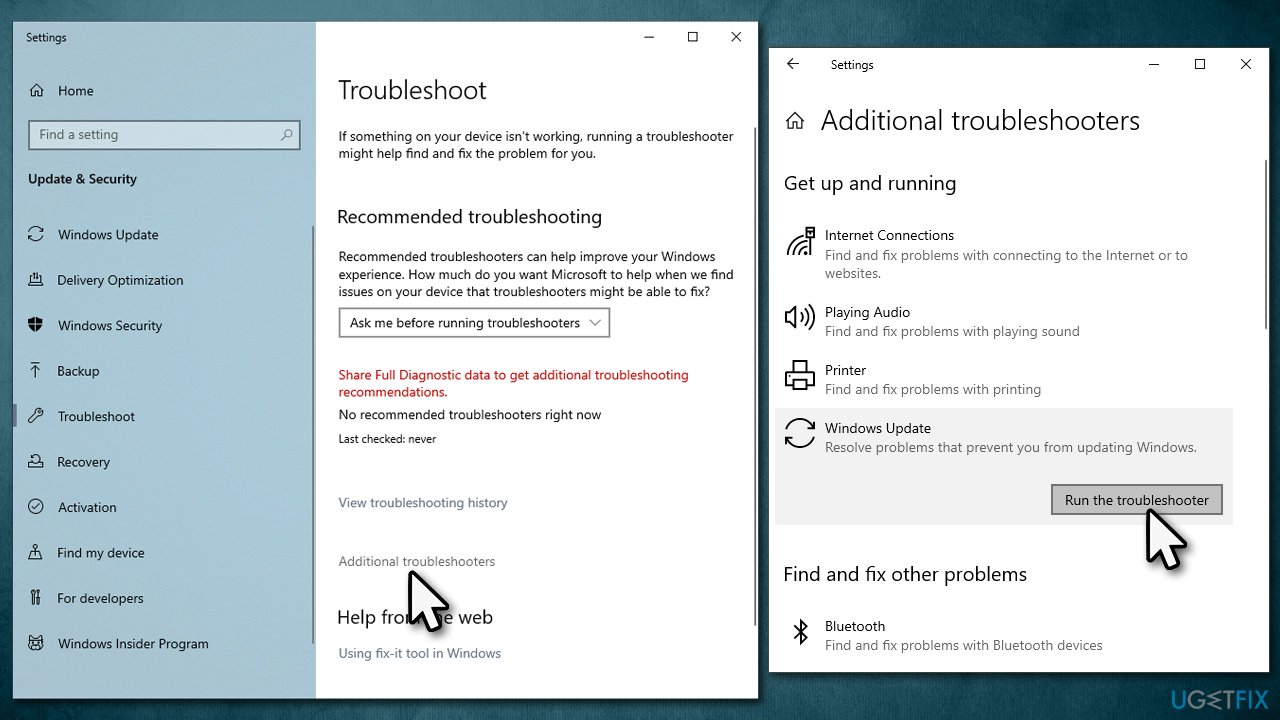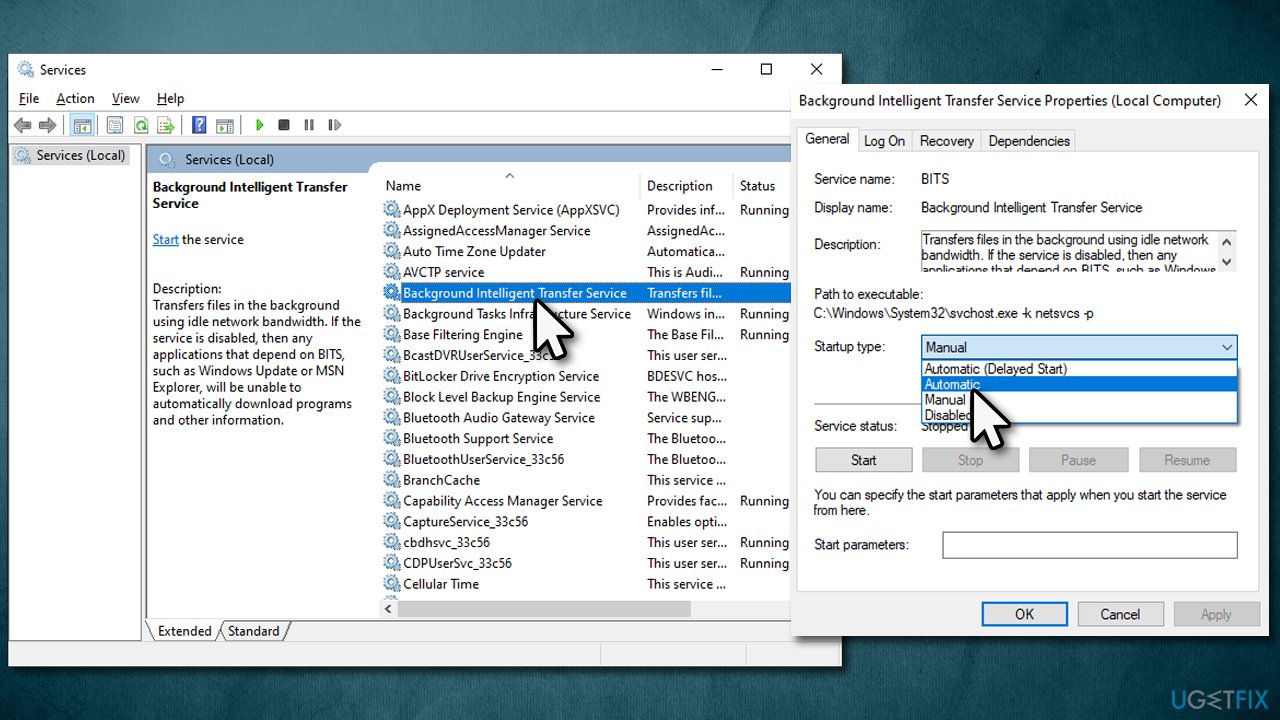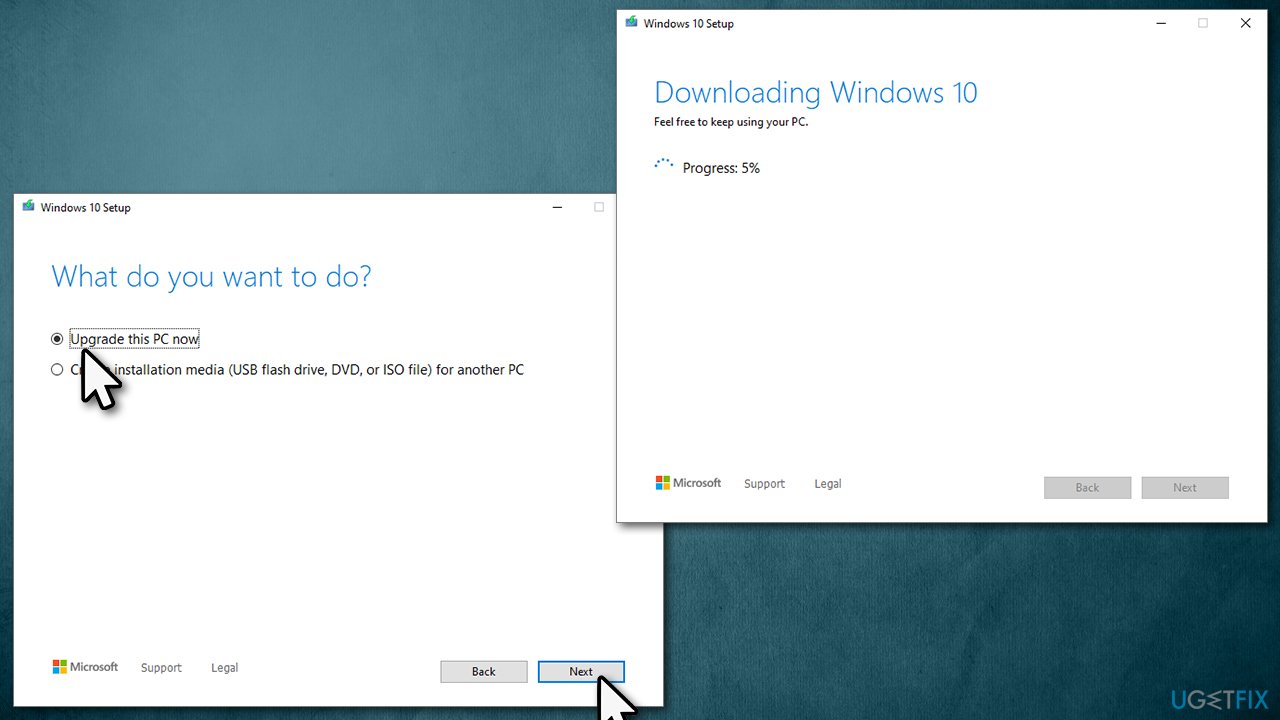Код ошибки 0x80004002 — Что это?
Код ошибки 0x80004002 — это код ошибки Windows, который влияет на Windows 10 и предыдущие операционные системы, включая Windows XP, Vista, Windows 7 и Windows 8. В большинстве случаев при попытке вызвать всплывающее окно с кодом ошибки 0x80004002 Установите новое программное обеспечение или программы на вашем компьютере.
Общие симптомы включают в себя:
- Проблемы с запуском программ, которые когда-то работали
- Медленное время отклика вашего компьютера на команды, введенные с клавиатуры или мыши
- Проблемы с выключением или запуском вашей машины
- Сообщение об ошибке, касающееся вашего реестра, обновлений или времени ответа.
Существует ряд различных решений, которые можно использовать, чтобы попытаться разрешить код ошибки 0x80004002. Поскольку существует несколько причин проблемы, некоторые методы, используемые для успешного решения имеющихся проблем, довольно просты, в то время как другие требуют передовых знаний или умений для завершения. Если описанные ниже методы не помогли решить проблему или вы не уверены в своих силах, чтобы применить эти методы, обратитесь к квалифицированному специалисту по ремонту Windows, чтобы он помог вам. Если это сообщение об ошибке не будет исправлено, вы можете подвергнуть свой компьютер другим сообщениям об ошибках, включая код ошибки 0x80240020.
Решения
Причины ошибок
Существует много разных проблем, которые могут способствовать появлению кода ошибки 0x80004002. Наиболее распространенные причины для этого конкретного сообщения об ошибке включают в себя:
- Ошибки в файлах реестра
- Отсутствуют системные файлы, которые были случайно связаны с другими программами и удалены
- Вирусы или вредоносные программы, вызывающие повреждение программных или системных файлов.
- Установки, которые не удалось завершить полностью
Дополнительная информация и ручной ремонт
Из-за ряда причин, которые могут повлиять на код ошибки 0x80004002, существует ряд методов, которые можно использовать для решения проблем, связанных с ошибкой. Хотя некоторые из этих методов довольно просты в реализации, другие могут потребовать от вас использования таких программ, как очистители реестра и мастера установки драйверов, поэтому, если вам неудобно использовать эти виды программного обеспечения, обратитесь к сертифицированному специалисту по ремонту Windows, чтобы помочь вам.
Вот основные способы, которыми вы можете попытаться устранить код ошибки 0x80004002:
Метод первый: запустите очиститель реестра Windows
В Интернете существует множество различных инструментов очистки реестра, но не все они предоставлены надежными источниками. Вместо того, чтобы доверять файлу от неизвестного издателя, вы можете использовать программу очистки реестра, включенную в ваш программный пакет Windows.
Запустите этот инструмент, чтобы завершить сканирование ваших файлов, обнаружив, какие из них, возможно, потребуется восстановить. В большинстве случаев очиститель реестра сам может восстановить необходимые файлы и устранить ошибку.
Рекомендуется перезагрузить компьютер после запуска очистка реестра инструмент, чтобы убедиться, что ваша машина может точно оценить вновь отремонтированные файлы.
Метод второй: обновите драйверы и программное обеспечение
В некоторых случаях код ошибки 0x80004002 возникает, когда драйверы устарели. Если вы считаете, что это так, вы можете проверить состояние различных драйверов, зайдя в настройки своей операционной системы и выбрав опцию «Обновить драйверы».
Вы также можете проверить свою систему на наличие необходимых обновлений программного обеспечения Windows, которые могут служить для устранения кода ошибки.
После того, как вы проверили и установили все необходимые драйверы, обязательно перезагрузите компьютер, чтобы полностью применить любые изменения, внесенные процессом установки.
Метод третий: переустановите программное обеспечение Windows
В некоторых случаях лучший способ исправить отсутствующие или поврежденные файлы, которые могут вызвать код ошибки 0x80004002, — просто переустановить копию Windows. Всегда делайте резервные копии файлов перед переустановкой программного обеспечения.
Метод четвертый: запустите программу поиска вирусов
Поскольку код ошибки 0x80004002 также может быть вызван вредоносным ПО или вирусом, вы можете запустить программу сканирования на вирусы, чтобы обнаружить и устранить проблему. После этого запустите инструмент восстановления реестра, чтобы исправить все затронутые файлы и перезагрузить компьютер.
Метод пятый: использование автоматизированного инструмента
Если вы хотите всегда иметь в своем распоряжении утилиту для исправления этих Windows 10 и других связанных с ними проблем, когда они возникают, Загрузить и установить мощный автоматизированный инструмент.
Вам нужна помощь с вашим устройством?
Наша команда экспертов может помочь
Специалисты Troubleshoot.Tech всегда готовы помочь вам!
Замените поврежденные файлы
Восстановить производительность
Удалить вредоносные программы
ПОЛУЧИТЬ ПОМОЩЬ
Специалисты Troubleshoot.Tech работают со всеми версиями Microsoft Windows, включая Windows 11, с Android, Mac и другими.
Поделиться этой статьей:
Вас также может заинтересовать
Если у вас возникли проблемы с использованием Epic Games Launcher, вот несколько шагов по устранению неполадок, которые обычно решают типичные проблемы.
Проверьте статус сервера Epic Games
Проверить Статус сервера Epic Games страницу, чтобы убедиться, что все системы работают. Если на программу запуска Epic Games влияет сбой или общесистемная проблема, ваша проблема может быть решена после устранения сбоя.
Очистите веб-кеш вашего лаунчера
Очистка веб-кэша часто решает проблемы с отображением, которые могут помешать вам использовать средство запуска. Выполните следующие действия, чтобы очистить веб-кеш:
Windows
-
Выйдите из программы запуска Epic Games, щелкнув правой кнопкой мыши значок на панели задач в правом нижнем углу, а затем щелкнув Выход.
-
Нажмите Windows Key + R, введите «% localappdata%» и нажмите Enter открыть Проводник окно.
-
Откройте приложение Стрелялка для Эпических Игр папку.
-
Откройте приложение Избранное папку.
-
Нажмите Webcache папку, а затем удалите ее.
- Перезагрузите компьютер, а затем перезапустите программу запуска Epic Games.
Mac
- Выйдите из программы запуска Epic Games.
- Открытые Finder.
- Нажмите на Go становятся Перейти в папку …
- Тип ~ / Библиотека / Кеши / com.epicgames.EpicGamesLauncher и нажмите Enter.
- Перетащите Webcache папки в Корзину.
- Нажмите контроль и нажмите на Корзину.
- Нажмите на Очистить корзину.
- Перезапустите программу запуска Epic Games.
Запускаем лаунчер от имени администратора
Запуск программы запуска от имени администратора повышает ее права, например, чтобы избежать проблем с загрузкой игр. Выполните следующие действия, чтобы запустить программу запуска от имени администратора:
- Щелкните правой кнопкой мыши ярлык Epic Games Launcher.
- Нажмите Запуск от имени администратора.
Обновите драйверы видеокарты
Убедитесь, что в проигрывателе используются новейшие драйверы видеокарты, это может решить проблему сбоя программы запуска. Просмотрите это гайд для получения инструкций по обновлению графических драйверов.
Переустановите программу запуска Epic Games
Примечание: Следующий процесс удалит все ваши установленные игры.
В Windows:
Запустите проверку системных файлов, затем переустановите программу запуска Epic Games.
- Закройте средство запуска Epic Games, щелкнув правой кнопкой мыши значок на панели задач в правом нижнем углу, а затем щелкнув Выход.
- Нажмите Start.
- Введите «cmd», щелкните правой кнопкой мыши Командная строка, , а затем нажмите кнопку Запуск от имени администратора.
- В открывшемся окне введите «sfc /scannow», и затем нажмите Enter.
Это может занять некоторое время. - Перезагрузите компьютер.
- Нажмите Start.
- Введите «Установка и удаление программ», а затем нажмите Enter.
- Выберите Стрелялка для Эпических Игр из списка программ.
- Нажмите Удалить.
- Перейдите на www.epicgames.com и нажмите Получить Epic Games в правом верхнем углу, чтобы загрузить последнюю версию установщика.
На Mac:
- Закройте программу запуска Epic Games.
- Убедитесь, что с программой запуска Epic Games не связаны никакие процессы, установив флажок Мониторинг системы.
- Откройте приложение Приложения папку.
- Щелкните и перетащите приложение Epic Games Launcher на Корзину.
- Убедитесь, что во всех следующих каталогах больше нет папок или файлов Epic Games Launcher:
- ~ / Библиотека / Поддержка приложений
- ~ / Library / Кэш
- ~ / Library / Preferences
- ~ / Library / Logs
- ~ / Библиотека / Файлы cookie
- Перейдите на www.epicgames.com и нажмите Получить Epic Games в правом верхнем углу, чтобы загрузить последнюю версию установщика.
Зависание программы запуска в macOS 10.15.1 или более ранней версии
Если ваша программа запуска зависает в macOS 10.15.1 или более ранней версии, выполните указанные выше действия, чтобы переустановить программу запуска Epic Games на Mac.
Проверить системные требования
Убедитесь, что ваш компьютер соответствует системным требованиям для запуска Epic Games Launcher, используя эту статью. здесь. Системные требования для программы запуска Epic Games: здесь.
Мигающий значок программы запуска Epic Games на панели задач
Если вы не можете запустить программу запуска Epic Games и видите мигающий значок на панели задач, выполните следующие действия, чтобы попытаться исправить это:
- Щелкните правой кнопкой мыши ярлык Epic Games Launcher.
- Нажмите Объекты.
- Выберите Нормальное окно в раскрывающемся меню рядом с Run.
- Нажмите Совместимость меню.
- Снимите все флажки и нажмите Применить становятся OK.
- Нажмите Start, затем введите «Настройки графики» и нажмите Enter.
- Выберите Классическое приложение из раскрывающегося под Предпочтение производительности графики.
- Нажмите Приложения.
- Перейдите в каталог установки Epic Games Launcher. По умолчанию это C: / Программные файлы (x86) / Epic Games / Launcher / Portal / Binaries / Win64.
- Нажмите EpicGamesLauncher.exe файл, а затем щелкните Добавить.
- Нажмите Опции.
- Выберите Энергосбережение.
- Нажмите Save..
- Перезапустите программу запуска Epic Games.
Узнать больше
Юбилейное обновление Microsoft содержит множество новых функций и улучшений. Одна из этих функций заключается в том, что Cortana от Microsoft теперь может быть установлена на вашем телефоне Android, и пока вы входите в свою учетную запись Microsoft на разных устройствах, она может передавать информацию между устройствами. Вы не можете видеть время автономной работы на настольном ПК, уведомления и т. д. Есть некоторые предпосылки для того, чтобы это заработало, во-первых, это наличие Windows версии 1607 или новее. Второй — иметь последнюю версию Android
Установка Кортаны на Android
- Скачать и установите Приложение Cortana из магазина Google Play.
- Открытые приложение и примите условия лицензии.
- Введите учетные данные для Счетом Microsoft вы используете для входа на свой компьютер.
- Через несколько секунд откроется Кортана.
- Нажмите настройки и выберите Уведомления о синхронизации.
- По умолчанию включены пропущенные вызовы, входящие сообщения и уведомления о низком заряде батареи. Вы можете превратить это вкл выкл отсюда. Единственная опция, отключенная по умолчанию, — это уведомления приложений. Любые несистемные приложения, такие как Facebook и Instagram, также могут отправлять предупреждения на ваш ящик Windows. Вы можете включить или отключить параметр синхронизации уведомлений приложений.
- Если вы включите «Синхронизация уведомлений приложений, »Вам нужно будет предоставить Кортане разрешения на чтение и управление уведомлениями на вашем телефоне.
- Затем вы можете выбрать, какие именно приложения будут синхронизироваться с вашим компьютером.
- После этого вы можете выйти из Кортаны.
Настройка Кортаны на ПК
- Нажмите кнопку Windows и введите Кортана. Щелкните значок для Кортана и настройки поиска.
- Прокрутите список настроек и найдите Отправлять уведомления между устройствами
- Нажмите переключатель, чтобы повернуть его on.
- Войдите в ту же учетную запись Microsoft, которую вы использовали в предыдущем разделе.
- Вернитесь к Кортана и настройки поиска инструмент.
- Нажмите Изменить настройки синхронизации. Убедитесь, что ваш телефон присутствует в списке. Вы также можете определить, хотите ли вы, чтобы уведомления с ПК отправлялись на ваш телефон.
С этими настройками вы должны начать получать предупреждения для элементов, которые вы активировали в Центре уведомлений. По мере поступления уведомлений вы увидите, что они всплывают в небольшом пузыре в правом нижнем углу экрана. Вы можете отклонить уведомление или использовать ссылку, чтобы найти совместимое приложение в магазине Windows.
Узнать больше
Когда вы получаете сообщение об ошибке 0x800704C8 при попытке переместить файл внутри Windows 10, операция останавливается, и она не может продолжать оставлять вас с файлом в исходном месте без копии. Несколько проблем могут быть причиной такого поведения и ошибки, и после некоторого рытья и анализа мы предлагаем вам различные решения для этой ошибки и способы ее исправления.
Вопросы собственности
Оказывается, отсутствие права собственности на fie может вызвать эту ошибку и помешать вам ее скопировать. По какой-то причине Windows может предположить, что файл принадлежит или используется другим приложением или процессом, и, таким образом, не позволяет вам сделать копию, поскольку вы не являетесь владельцем этого файла. Для решения этой конкретной проблемы вам потребуется установить стороннее приложение, специально предназначенное для такого рода задач. После некоторого разговора и исследований мы узнали, что существует бесплатное приложение, которое может довольно быстро решить эту проблему. Unlocker — это имя, а ссылка для скачивания здесь. После загрузки установите его и запустите. Оказавшись внутри приложения, перейдите к месту, где вам нужно сменить владельца, нажмите на него, чтобы выберите это и щелкните OK. Использовать Действие отсутствует выпадающее меню для выбора Двигаемся, затем нажмите OK
Проблема с антивирусом
Как и в случае с другими проблемами с файлами и приложениями, эта ошибка также может быть результатом того, что антивирус пометил его как недоступный для Windows и, таким образом, предотвратил операцию копирования или перемещения с ним.
внимание: Не выключайте Защитник Windows, поскольку было доказано, что он не является причиной такого рода ошибок, поэтому, если вы используете только Защитник Windows, вы можете пропустить это решение.
Насколько временное отключение каждого пакета безопасности отличается, и это зависит от самого приложения, мы не можем подробно описывать здесь процедуру. Перейдите на веб-сайт производителя вашего пакета безопасности и получите информацию там или, если хотите, перейдите непосредственно к приложениям и функциям внутри Windows и удалите программное обеспечение.
Проблема с Visual Studio
- Если файл, который вы пытаетесь переместить, является частью проекта Visual Studio, проблема может быть связана непосредственно с самой Visual Studio, к счастью, решение довольно простое. Все, что вам нужно сделать, это выйти из Visual Studio, а затем запустить ее с правами администратора.
- Чтобы запустить Visual Studio с повышенными привилегиями, найдите его исполняемый файл и щелкните его правой кнопкой мыши.
- Выберите свойства и перейдите в совместимость таб
- Флажок на вкладке «Совместимость» с надписью запустить эту программу от имени администратора
Поврежденные системные файлы
Если предыдущие решения не дали результатов, значит, у вас есть повреждение системного файла, которое необходимо исправить. Переходите от одного решения к другому, как показано ниже:
-
Запуск сканирования SFC
SFC-сканирование — это встроенный инструмент Windows для решения проблем с поврежденными системными файлами, он полностью автоматизирован и не требует от пользователя каких-либо знаний или информации. Чтобы запустить его и просканировать систему, сделайте следующее: Нажмите ⊞ ОКНА + X чтобы открыть секретное меню Щелкните левой кнопкой мыши на командная строка (администратор)
В командной строке введите SFC / SCANNOW и нажмите ENTER
Дождитесь завершения процесса, не прерывайте его, и как только он будет завершен, перезагрузите компьютер. -
Запустить сканирование DISM
Сканирование DISM похоже на сканирование SFC, но оно устраняет различные типы повреждения системных файлов, и его рекомендуется запускать также после завершения SFC. Обратите внимание, что для успешного сканирования DISM вам потребуется стабильное подключение к Интернету, поскольку DISM заменит поврежденные файлы новыми, загруженными из Microsoft. Чтобы запустить его, сделайте следующее: Нажмите ⊞ ОКНА + X чтобы открыть секретное меню Щелкните левой кнопкой мыши на командная строка (администратор)
внутри командной строки введите: exe / онлайн / очистка изображения / scanhealth последующей ENTER, затем введите: Dism.exe / online / cleanup-image / restorehealth также последовал ENTER. Оставьте сканирование для завершения и перезагрузите компьютер.
Узнать больше
Если вы не знаете, когда вы посещаете веб-сайт, использующий HTTPS, он также предлагает сертификат SSL для браузера, чтобы подтвердить подлинность веб-сайта. Хотя он может содержать множество элементов внутри, одним из них является URL-адрес веб-сайта. Поэтому, если сертификат не соответствует URL-адресу, который вы ввели, вы, скорее всего, получите сообщение об ошибке «Сертификат сервера не соответствует, ERR CERT COMMON NAME INVALID», что указывает на то, что соединение не является частным, и сайт может попытаться украсть ваш данные, но не беспокойтесь, так как этот пост поможет вам решить эту проблему. Вот несколько советов, которые могут помочь, чтобы исправить ошибку ERR_CERT_COMMON_NAME_INVALID.
Вариант 1. Проверьте сертификат сайта.
Если у вас есть веб-сайт, на котором вы получаете сообщение об ошибке, возможно, вам придется проверить, правильно ли установлен и настроен сертификат веб-сайта на сервере, поскольку это может быть причиной того, что вы внезапно получаете сообщение об ошибке.
Вариант 2 — проверьте файл хоста Windows
Вы также можете попробовать перепроверить файл Windows Hosts, чтобы узнать, не заблокирован ли веб-сайт, который вы пытаетесь открыть, потому что если это так, то неудивительно, почему вы получаете ошибку ERR_CERT_COMMON_NAME_INVALID. Бывают случаи, когда какое-то стороннее приложение изменяет файл и добавляет некоторые веб-сайты в черные списки. Поэтому, если сайт действительно заблокирован, вам нужно удалить его из списка.
Вариант 3. Используйте Google Public DNS
Возможно, вы захотите изменить свой DNS на общедоступный DNS Google, поскольку это также поможет вам исправить ошибку ERR_CERT_COMMON_NAME_INVALID в Chrome. Для этого выполните следующие действия.
- Первое, что вам нужно сделать, это щелкнуть правой кнопкой мыши значок сети на панели задач и выбрать Центр управления сетями и общим доступом.
- Затем нажмите «Изменить настройки адаптера».
- После этого выполните поиск сетевого подключения, которое вы используете для подключения к Интернету. Обратите внимание, что этот параметр может быть «Беспроводное подключение» или «Подключение по локальной сети».
- Щелкните правой кнопкой мыши свое сетевое соединение и выберите Свойства.
- Затем выберите новое окно, чтобы выбрать «Протокол Интернета 4 (TCP / IPv4)».
- После этого нажмите кнопку «Свойства» и установите флажок в новом окне для параметра «Использовать следующие адреса DNS-серверов».
- Печатать «8.8.8.8(Основной ключ) и 8.8.4.4”И нажмите OK и выйдите.
Вариант 4. Запустите встроенный сканер вредоносных программ и инструмент очистки в Chrome.
Если вы не знаете, на самом деле в Chrome есть встроенный сканер вредоносных программ и инструмент очистки, который поможет вам избавиться от нежелательной рекламы, всплывающих окон и даже вредоносных программ, а также от необычных начальных страниц, панелей инструментов и другие вещи, которые могут повлиять на производительность браузера. Кроме того, этот встроенный инструмент в Chrome также может помочь в исправлении ошибки ERR_CERT_COMMON_NAME_INVALID.
Вариант 5. Сбросить Chrome
Сброс Chrome также может помочь вам избавиться от ошибки. Сброс Chrome означает восстановление его настроек по умолчанию, отключение всех расширений, надстроек и тем. Кроме того, будут сброшены настройки содержимого, а также удалены файлы cookie, кеш и данные сайта. Чтобы сбросить Chrome, вам нужно сделать следующее:
- Откройте Google Chrome, затем нажмите клавиши Alt + F.
- После этого нажмите на «Настройки».
- Далее, прокрутите вниз, пока не увидите опцию Advanced, как только вы ее увидите, нажмите на нее.
- После выбора опции «Дополнительно» перейдите к «Восстановить и очистить» и нажмите «Восстановить исходные настройки по умолчанию», чтобы сбросить Google Chrome.
- Теперь перезапустите Google Chrome.
Узнать больше
Код ошибки 12 — Что это?
Код ошибки 12 — это типичный код ошибки диспетчера устройств. Обычно он появляется на экране компьютера, когда на компьютере возникают проблемы с драйвером устройства или конфликты системных ресурсов.
Код ошибки 12 чаще всего отображается на экране компьютера в следующем формате:
«Это устройство не может найти достаточно свободных ресурсов, которые оно может использовать. Если вы хотите использовать это устройство, вам необходимо отключить одно из других устройств в этой системе. ‘
Решения
 Причины ошибок
Причины ошибок
Код ошибки 12 возникает, когда двум устройствам, установленным на вашем компьютере, случайно назначены одинаковые порты ввода / вывода или один и тот же канал прямого доступа к памяти.
Известно, что это назначение выполняется либо BIOS (основной системой ввода / вывода), либо операционной системой. Иногда это может быть назначено комбинацией двух. Кроме того, код 12 также может отображаться на экране монитора, если BIOS не выделил достаточно ресурсов для устройства.
Хотя этот код ошибки не является фатальным, тем не менее, рекомендуется исправить его немедленно, чтобы избежать неудобств и хлопот. Эта ошибка, скорее всего, снизит и снизит производительность вашей системы.
Дополнительная информация и ручной ремонт
Вот некоторые из самых простых и эффективных способов самостоятельного решения проблемы с кодом 12 на вашем ПК. Чтобы выполнить эти исправления, вам не нужно быть технически исправным или программистом. Просто следуйте инструкциям, чтобы сразу решить проблему.
Способ 1. Используйте мастер устранения неполадок, чтобы определить конфликт
Чтобы исправить код ошибки 12, просто перейдите в меню «Пуск» и введите «Диспетчер устройств» в поле поиска. Теперь перейдите в диалоговое окно «Свойства устройства». После этого нажмите «Общие» и откройте «Устранение неполадок», чтобы запустить мастер устранения неполадок.
Мастер задаст вам несколько вопросов и предоставит вам соответствующее решение. Следуйте инструкциям и инструкциям по устранению неполадок, предоставленным мастером устранения неполадок, чтобы исправить код ошибки 12 на вашем ПК.
Способ 2 — отключить устройство для решения
Отключив проблемное устройство в диспетчере устройств, Windows будет игнорировать эту часть оборудования. После отключения Windows больше не будет назначать системные ресурсы этому устройству, и никакой драйвер / программное обеспечение не сможет использовать это устройство.
Чтобы отключить, перейдите в Свойства устройства в Диспетчер устройств а затем нажмите вкладку Драйвер. Нажмите кнопку отключения, расположенную в нижней части окна. Затем вам будет выдано сообщение «Отключение этого устройства приведет к его остановке». Вы хотите отключить его? Нажмите «Да», чтобы продолжить, а затем «ОК», чтобы сохранить изменения.
Способ 3 — восстановить предыдущее состояние компьютера
Еще один метод устранения ошибки с кодом 12 — восстановить прежнее состояние компьютера, когда он работал правильно.
Для этого важно сначала сделать резервную копию всех ваших данных, чтобы избежать проблем с потерей данных, которые могут возникнуть во время этого процесса. Создание резервных копий вручную может быть трудоемкой и утомительной задачей. Чтобы сэкономить время и ускорить процесс, лучше всего установить такую программу, как DriverFIX.
ДрайверFIX — это удобное и интуитивно понятное программное обеспечение для управления драйверами устройств, которое помогает автоматически и эффективно создавать резервные копии всех ваших данных, одновременно восстанавливая ваш компьютер до его предыдущего состояния до того, как вы столкнулись с проблемами.
Открыть скачать драйверFIX в вашей системе, чтобы устранить код ошибки 12
Узнать больше
Что такое код ошибки 0x80040154?
0x80040154 — типичное сообщение об ошибке «класс не зарегистрирован». Это происходит, когда пользователи ПК пытаются зарегистрировать и запустить 32-битную DLL (библиотеку динамической компоновки) программ Windows в 64-битной версии Windows.
Решения
 Причины ошибок
Причины ошибок
- Причины ошибки 0x80040154 включают:
- Несовместимое программное обеспечение
- Неверный путь ввода команды
- Поврежденные и поврежденные файлы DLL
- COM-компоненты не зарегистрированы должным образом
- Активный контроль X и проблемы класса
Чтобы избежать неудобств при запуске программ на ПК с Windows, рекомендуется устранить ошибку 0x80040154.
Дополнительная информация и ручной ремонт
Вот некоторые из лучших методов, которые вы можете попытаться решить с помощью кода ошибки 0x80040154 на вашем компьютере:
# 1. Используйте Regsvr32.exe для повторной регистрации неисправного компонента COM
Это один из способов решить код ошибки 0x80040154. Regsvr32.exe это программа, которую можно использовать для регистрации DLL (динамических библиотек) и элементов управления ActiveX в реестре. Чтобы использовать этот файл для перерегистрации неисправных компонентов COM, просто откройте командную строку с повышенными привилегиями. Если 32-битная DLL находится в папке %systemroot%System32, переместите ее в папку %systemroot%SysWoW64. После этого выполните следующую команду: %systemroot%SysWoW64regsvr32 . Это поможет решить проблему.
# 2. Установите и запустите Restoro PC Fixer.
Другой альтернативой является загрузка Restoro. Это новый, усовершенствованный и инновационный инструмент для восстановления ПК, развернутый с несколькими утилитами, такими как элемент управления Active X и средство исправления классов, оптимизатор системы, антивирус и очиститель реестра. Имеет удобный интерфейс с простой навигацией. Это делает его довольно простым в использовании для всех уровней пользователей. Это безопасно, быстро и совместимо со всеми версиями Windows. Активное управление X и class утилита сканирует весь ваш компьютер, обнаруживает и устраняет все ошибки, такие как 0x80040154, вызывающие проблемы с ActiveX и идентификатором класса за считанные секунды. Помимо этого, Restoro предлагает и другие преимущества. Запустив это программное обеспечение в своей системе, вы также можете обеспечить хорошее состояние и производительность ПК, поскольку оно также удаляет антивирусы, устраняет проблемы с реестром, исправляет поврежденные файлы DLL, а также повышает скорость вашего ПК. Файлы DLL часто могут быть повреждены и испорчены из-за перегрузки данными. Это связано с реестром. Если вы не будете часто чистить реестр, он будет перегружен данными и повредит DLL-файлы. Однако с помощью утилиты очистки реестра, встроенной в это программное обеспечение, вы можете легко восстановить эти файлы. Очиститель реестра стирает все ненужные файлы из вашей системы, занимающие место на диске, и одновременно исправляет поврежденные файлы DLL и восстанавливает реестр. Однако, если файлы DLL повреждены в результате атаки вредоносного ПО, антивирусный модуль позаботится о них. Он удаляет все вредоносные программы, такие как рекламное ПО, шпионское ПО, вирусы и трояны, и восстанавливает ваши файлы.
Открыть чтобы загрузить Restoro на свой компьютер и устранить ошибку 0x80040154 на своем ПК прямо сейчас!
Узнать больше
Возможно, вы пытались воспроизвести музыкальные файлы с помощью проигрывателя Windows Media, но не смогли этого сделать, так как столкнулись с ошибкой «Ошибка проигрывателя Windows Media — ошибка выполнения сервера». Если вы столкнулись с этой ошибкой, не беспокойтесь, этот пост расскажет вам, как ее исправить, используя некоторые возможные исправления. В сообщении об ошибке «Ошибка выполнения сервера» указывает, что «wmplayer.exe» все еще работает или завершает работу в этот момент, и возможно, что он завис и не может закрыться должным образом. Чтобы исправить эту ошибку, вы можете попробовать несколько возможных исправлений. Первый — запустить средство устранения неполадок воспроизведения видео. Хотя вы также можете попробовать отключить службу общего доступа к сети WMP или зарегистрировать файлы jscript.dll и vbscript.dll. Для получения дополнительной информации см. параметры, представленные ниже.
Вариант 1. Попробуйте запустить средство устранения неполадок при воспроизведении видео.
Первое, что вы можете сделать, чтобы решить проблему, вы можете попробовать запустить средство устранения неполадок воспроизведения видео. Чтобы запустить его, просто перейдите в «Настройки»> «Обновление и безопасность»> «Устранение неполадок». Оттуда прокрутите вниз, пока не увидите параметр «Воспроизведение видео», а затем нажмите кнопку «Запустить средство устранения неполадок», чтобы начать работу. Это средство устранения неполадок обнаружит и автоматически исправит любые проблемы, связанные с воспроизведением видео, поэтому оно должно помочь исправить ошибку.
Вариант 2. Попробуйте отключить службу общего доступа к сети WMP.
Если средство устранения неполадок с воспроизведением видео не помогло устранить проблему, следующее, что вам нужно сделать, — отключить службу общего доступа к проигрывателю Windows Media. Служба общего доступа к сети WMP используется для предоставления доступа к библиотекам проигрывателя Windows Media другим пользователям в сети, а также к мультимедийным устройствам с помощью универсальной технологии Plug and Play. И поскольку вы не используете здесь какую-либо сеть, вы можете отключить эту службу, чтобы устранить проблему. Как? Обратитесь к приведенным ниже шагам.
- Нажмите клавиши Win + R, чтобы открыть диалоговое окно «Выполнить», введите «services.msc» в поле и нажмите «Ввод», чтобы открыть диспетчер служб.
- Затем найдите в списке служб службу общего доступа к проигрывателю Windows Media и щелкните ее правой кнопкой мыши.
- После этого нажмите на кнопку «Остановить» и посмотрите, исправит ли она ошибку проигрывателя Windows Media.
Вариант 3. Попробуйте зарегистрировать файлы jscript.dll и vbscript.dll.
- Нажмите клавиши Win + X и в меню выберите параметр Windows PowerShell (Admin), чтобы открыть командную строку с повышенными привилегиями.
- Затем введите эту команду, чтобы зарегистрировать файл jscript.dll и нажмите на поле подтверждения: regsvr32 jscript.dll
- После этого выполните regsvr32 vbscript.dll Команда для регистрации файла vbscript.dll.
- Как только вы закончите, эти DLL-файлы будут перерегистрированы и должны исправить ошибку Windows Media Player.
Узнать больше
Если вы пытались запустить Центр обновления Windows, активировать брандмауэр Windows или выполнить загрузку из Магазина Windows, но вместо этого столкнулись с ошибкой Центра обновления Windows 0x80070422, читайте дальше, так как этот пост покажет вам, как решить проблему. Этот тип ошибки Центра обновления Windows возникает, когда Центр обновления Windows или WUAUSERVE не запущены или когда не удается запустить фоновую интеллектуальную службу передачи или BITS. Возможно, они отключены или с ними не связаны активные устройства. В любом случае вы можете проверить приведенные ниже варианты, чтобы исправить ошибку Центра обновления Windows 0x80070422, и убедитесь, что вы сначала создали точку восстановления системы, прежде чем начать.
Вариант 1. Проверьте статус некоторых служб Windows Update.
- Нажмите клавиши Win + R, чтобы открыть диалоговое окно «Выполнить».
- Затем введите «services.msc» в поле и нажмите «Ввод» или нажмите «ОК», чтобы открыть «Службы».
- Из списка служб найдите следующие службы и убедитесь, что их тип запуска выглядит следующим образом:
- Центр обновления Windows — Вручную
- Фоновая интеллектуальная служба передачи — Вручную
- После этого проверьте, установлен ли статус службы для перечисленных выше служб на «Работает». Если это не так, нажмите кнопку «Пуск», чтобы запустить эти службы, а затем проверьте, можете ли вы теперь включить службу Центра обновления Windows или нет.
Вариант 2. Попробуйте отключить IPv6 в Сетевом центре.
Вы также можете отключить IPv6 в Центре сети, чтобы исправить ошибку Центра обновления Windows 0x80070422. Как? Следуй этим шагам:
- Нажмите комбинацию клавиш Win + X на клавиатуре и нажмите «Сетевые подключения».
- Откроется раздел «Сетевые подключения» в приложении «Настройка». Оттуда нажмите на ссылку «Центр управления сетями и общим доступом», расположенную в правой части панели, чтобы открыть версию параметров Windows для Win32, известную как Панель управления.
- На панели управления щелкните сеть, к которой подключен ваш компьютер.
- Появится мини-окно, в котором нажмите «Свойства», откроется еще одно мини-окно со списком.
- В этом списке снимите флажок «Интернет-протокол версии 6 (TCP / IPv6)».
- Теперь нажмите OK и закройте все другие окна и посмотрите, исправляет ли это ошибку Windows Update.
Вариант 3. Запустите средство устранения неполадок Центра обновления Windows.
Если отключение IPv6 не сработало, вы также можете попробовать запустить средство устранения неполадок Центра обновления Windows, поскольку оно также может помочь в устранении любых проблем, связанных с Центром обновления Windows, включая ошибку Центра обновления Windows 0x80070422. Чтобы запустить его, перейдите в «Настройки», а затем выберите «Устранение неполадок» в настройках. Оттуда нажмите Центр обновления Windows, а затем нажмите кнопку «Запустить средство устранения неполадок». После этого следуйте следующим инструкциям на экране, и все будет хорошо.
Вариант 4. Попробуйте запустить инструмент DISM.
Также можно попробовать запустить средство управления развертыванием образов и обслуживанием или DISM, чтобы исправить ошибку обновления Windows. Используя этот встроенный инструмент, у вас есть различные опции, такие как «/ ScanHealth», «/ CheckHealth» и «/ RestoreHealth».
- Откройте командную строку с правами администратора.
- Затем введите следующие команды и обязательно нажмите Enter сразу после ввода каждой из них:
- Dism / Online / Очистка-изображение / CheckHealth
- Dism / Online / Очистка-изображение / ScanHealth
- exe / Online / Cleanup-image / Восстановление здоровья
- Не закрывайте окно, если процесс занимает некоторое время, поскольку, вероятно, он займет несколько минут.
Вариант 5. Запустите онлайн-средство устранения неполадок Microsoft
Запуск Microsoft устранения неполадок в Интернете может также помочь вам исправить ошибку Windows Update 0x80070422. Известно, что этот онлайн-модуль устранения неполадок помогает исправить ошибки Центра обновления Windows, он сканирует ваш компьютер на наличие проблем, которые могут быть причиной проблемы, а затем устраняет их автоматически.
Узнать больше
Код ошибки 0x800ccc0f — Что это?
Код ошибки 0x800ccc0f — это ошибка, которая возникает, когда пользователи пытаются отправлять / получать электронные письма в Outlook или Outlook Express. Хотя информация об ошибке ограничена и иногда ее трудно расшифровать тем, кто не знаком с проблемами кода ошибки, следующие возможные симптомы могут ожидать пользователи при возникновении этой ошибки:
- Неожиданное прерывание соединения
- Невозможность доступа к сообщениям электронной почты, отправленным на свой счет
- Невозможность отправлять электронные письма
Решения
 Причины ошибок
Причины ошибок
Ошибки в Outlook или Outlook Express могут возникать по нескольким причинам. Это может быть связано с проблемой вашего сетевого подключения или сервера. Вы также можете столкнуться с этой проблемой после длительного периода бездействия.
Поскольку ошибка может быть вызвана одной из многих проблем, рекомендуется несколько решений. Однако обратите внимание, что эти предложения требуют внесения изменений, которые сопряжены с различными рисками. Обязательно соблюдайте эти инструкции правильно, чтобы избежать возникновения дополнительных проблем.
Если вы не уверены, что сможете успешно реализовать приведенные ниже решения, обратитесь за помощью к сертифицированному специалисту по Windows или ИТ-специалисту.
Дополнительная информация и ручной ремонт
Как и в случае других кодов ошибок, доступны ручные процедуры, которые пользователи могут предпринять для устранения проблемы. Для выполнения ручного ремонта, следуйте методам, предложенным ниже:
Способ первый: устранение неполадок с подключением к Интернету
Поскольку код ошибки 0x800ccc0f может проявиться из-за проблемы с вашей сетью, вы можете попытаться устранить проблему, сначала проверив ваше соединение. Для этого откройте интернет-браузер. Введите действительный веб-адрес в адресной строке и нажмите Enter.
Если вы не можете получить доступ к веб-сайту, вы можете попытаться устранить проблему с подключением к Интернету с помощью Microsoft Automated Устранение неполадок. Эти бесплатные инструменты доступны для загрузки на веб-сайте Microsoft.
Эти инструменты могут не только исправить ваш брандмауэр Windows — если это является причиной проблем с подключением. Эти автоматизированные средства устранения неполадок могут также решить другие проблемы, связанные с вашим интернет-браузером или сетью.
Однако, если после загрузки и запуска этих инструментов код ошибки 0x800ccc0f по-прежнему сохраняется в Outlook или Outlook Express, реализуйте решение ниже.
Способ второй: проверьте сетевое соединение
Проверка сетевого подключения — это еще один способ решения проблем Outlook, т. Е. Если проблема действительно связана с сетью.
Чтобы проверить подключение к сети, убедитесь, что сетевые устройства вашего компьютера включены и полностью функционируют. Также убедитесь, что кабели, соединяющие ваш компьютер с сетью, безопасны. Вы также можете связаться с вашим Интернет-провайдером (ISP) для проверки вашего соединения.
Если с вашей сетью нет проблем, а код ошибки 0x800ccc0f не устранен, вам нужно будет реализовать третий метод.
Способ третий: проверьте настройки брандмауэра или маршрутизатора
Проблемы с отправкой или получением сообщений электронной почты на основе кода ошибки 0x800ccc0f могут также быть связаны с проблемами конфигурации для пользователей, которые подключаются с помощью маршрутизатора. Если это проблема неправильной конфигурации, вы можете решить эту проблему, минуя маршрутизатор и подключаясь через модем.
Однако перед этим обязательно проверьте, включен ли ваш брандмауэр, поскольку прямое подключение может сделать вашу машину уязвимой. Предотвратите атаки, проверив настройки брандмауэра Windows. После внесения необходимых изменений, чтобы убедиться, что брандмауэр включен, проверьте подключение, чтобы убедиться, что у вас есть доступ к нему. Кроме того, проверьте Outlook, чтобы узнать, устранено ли сообщение об ошибке. Если ошибка не исчезнет, рассмотрите следующее решение.
Метод четвертый: отключение сторонних приложений безопасности
Сторонние приложения, такие как антивирусное программное обеспечение, могут иногда создавать помехи и приводить к ошибкам. По этой причине проверьте, не является ли антивирус на вашем устройстве источником проблемы. Начните с отключения антивирусного программного обеспечения. Вы также можете отключить функцию сканирования электронной почты программного обеспечения, чтобы проверить, является ли это причиной ошибки.
Обратите внимание, что отключение антивируса является временным решением, так как не рекомендуется использовать компьютер без такой защиты. Попробуйте заменить антивирус или удалить и переустановить для постоянного исправления, если действительно ваша проблема с кодом ошибки 0x800ccc0f была вызвана помехами от сторонних приложений.
Метод пятый: автоматизированный инструмент
Кроме того, рассмотрите возможность загрузки мощный автоматизированный инструмент защитить вашу машину от возможных ошибок в будущем.
Узнать больше

Кража данных Facebook по электронной почте
Пару лет назад было много разговоров о том, что нельзя открывать подозрительные электронные письма. Что ж, это держится и по сей день. Разница в том, что сегодняшние поддельные электронные письма стало очень трудно отличить от официальных, поскольку хакеры приложили усилия, чтобы создать их, копируя шрифты и макет, чтобы сделать их идентичными оригинальным. Итак, если электронные письма выглядят и воспринимаются как оригинальные, как узнать, что это подделка? Очень просто, ничего в нем не нажимаешь. Если Facebook или какая-либо другая компания захочет связаться с вами, они сделают это через свою платформу. Щелкнув по электронной почте хакера, вы, вероятно, приведете к поддельной копии веб-сайта Facebook, где вам нужно будет ввести свое имя пользователя и пароль, предоставив злоумышленнику ваши учетные данные для входа и т. д. Если вы получите такое письмо, в котором есть угрозы о прекращении учетная запись, пропущенные платежи и т. д. всегда лучше сразу перейти на Facebook и посмотреть, есть ли у вас там какие-либо уведомления. Не доверяйте никаким электронным письмам, в которых запрашивается информация об учетной записи, запрашиваются деньги или угрожают приостановить действие вашей учетной записи.
Фишинг-атаки
Как указывалось ранее, если вы нажмете на ссылку внутри фальшивой почты, она, вероятно, приведет вас на веб-сайт, являющийся копией оригинала. Хотя хакеры могут практически все скопировать с исходного веб-сайта, например, макет, шрифты, цвета и т. д. Но есть одна вещь, которую он не может — веб-адрес. Внимательно загляните в адресную строку браузера, чтобы увидеть, нет ли опечатки или чего-то странного в адресе веб-сайта. Кроме того, перед входом в систему обязательно проверьте наличие значка безопасности в веб-адресе.
Поддельные кнопки Facebook
Если по какой-либо причине и по какой-либо причине вы окажетесь на поддельном сайте Facebook, будьте очень осторожны с подобными и другими кнопками, поскольку сами кнопки ведут себя и действуют как ссылки внутри вашего браузера. ЕСЛИ, когда вы нажимаете, как вы получаете приглашение войти в систему, это почти 100%, что вы попали на фишинговый поддельный веб-сайт.
Атака методом перебора паролей
Наличие сложных и длинных паролей является обязательным. Если ваш пароль на Facebook 12345, очень высока вероятность того, что хакер, если захочет, сможет легко угадать его, попробовав самые используемые и простые пароли путем простого угадывания. Чтобы избежать взлома только из-за плохих паролей, попробуйте придумать что-то более длинное, комбинируйте буквы и цифры, поместите в него специальные символы или просто в качестве лучшего решения используйте менеджер паролей и создавайте пароли с его помощью.
Захват пароля за пределами Facebook
Если вы используете один и тот же пароль для нескольких учетных записей, что является большим запретом, и вам не следует этого делать, тогда хакеры могут использовать пароли из других служб и войти в ваш Facebook, чтобы украсть данные. Избегайте таких ситуаций, используя разные пароли для разных учетных записей или используйте диспетчер паролей, чтобы все было в порядке.
Взлом через кейлоггер
Некоторое время назад мы сделали статью, в которой подробно объяснялось все, что вам нужно знать о кейлоггерах: https://errortools.com/windows/how-to-know-if-you-have-keylogger-in-windows/
В любом случае, это более продвинутый метод взлома, позволяющий хакерам украсть ваши данные, и он включает в себя размещение вредоносных приложений в вашей системе, которые записывают нажатия клавиш и отправляют их непосредственно хакерам. Поскольку это приложение, наилучшей защитой от этого типа атак является установка и активация пакета безопасности на вашем ПК или устройстве, которое вы используете для перехода на Facebook.
Подключение и серфинг в незащищенной сети
Использование без пароля и незащищенного WI-FI или любого другого типа сети как минимум рискованно. Вы можете установить всю защиту на свое устройство и иметь надежный пароль, но хакеры, которые также вошли в ту же сеть, могут отслеживать все исходящие данные, проходящие через указанную сеть, что снова подвергает вас атакам. Лучше подключаться к сети вашего мобильного оператора, чем к бесплатному WI FI, по крайней мере, в сети вашего оператора есть какой-то уровень безопасности, а бесплатный WI FI совершенно не защищен. Получение виртуальной частной сети или VPN — это также то, о чем вы могли бы подумать для защиты, поскольку почти все службы VPN будут шифровать ваши данные, предоставляя вам уровень безопасности даже при незащищенном Wi-Fi.
Заключение
Взлом и воровство прошли долгий путь от своей начальной стадии, и в современном мире, когда мы используем много гаджетов и много присутствуем в Интернете, принятие некоторых мер для обеспечения безопасности является обязательным. Я надеюсь, что вы нашли здесь что-то информативное и полезное, чтобы избежать компрометации ваших данных.
Узнать больше
Авторское право © 2023, ErrorTools, Все права защищены
Товарный знак: логотипы Microsoft Windows являются зарегистрированными товарными знаками Microsoft. Отказ от ответственности: ErrorTools.com не имеет отношения к Microsoft и не претендует на прямую связь.
Информация на этой странице предоставлена исключительно в информационных целях.

Получаете ли вы код ошибки 0x80004002 при попытке обновить операционную систему Windows? система или запуск обновления Windows, то мы вам поможем? Узнайте полную информацию об ошибке 0x80004002 и о том, как исправить ошибки обновления Windows , чтобы сделать процесс плавным и безошибочным.
Ошибка обновления Windows 0x80004002 – это ошибка, связанная с повреждением записей реестра или при попытке установить программы последней версии Windows. Это общие причины, вызывающие ошибку с кодом 0x80004002.
«При установке обновлений возникли некоторые проблемы, но мы попробуем позже. Если вы продолжаете видеть это и хотите поискать информацию в Интернете или обратиться в службу поддержки, это может помочь: (0x80004002) ”
Несмотря на это, также признается, что есть и другие виновники, ответственные за ошибку обновления Windows 80004002 в Windows 7, 8 и 10, такие как внезапная установка ОС Windows, повреждение системных файлов, неполное удаление программ Windows, вирус/ заражение вредоносным ПО.
Следовательно, чтобы исправить код ошибки Центра обновления Windows 0x80004002, мы собрали подходящие решения для исправления кода ошибки 0x80004002 в Windows 10, 8 и 7.
Содержание
- Простой способ исправить ошибку Центра обновления Windows 0x80004002
- Альтернативные решения для исправления ошибки Центра обновления Windows 0x80004002
- #Fix 1 – Запустите средство устранения неполадок Центра обновления Windows
- #Fix 2 – Сканировать вашу систему на наличие вредоносных программ
- #Fix 3 – Восстановить поврежденные системные файлы
- # Исправление 4 – Устранение неполадок в сети
- #Fix 5 – Вручную Сброс компонентов обновлений Windows
- #Fix 6 – Repair Corrupt Registry
- #Fix 7 – Register System Files
- # Fix 8 – Загрузить Центр обновления Windows вручную
- #Fix 9 – Выполните чистую загрузку
- Теперь ваша очередь
- Хардип Каур
Простой способ исправить ошибку Центра обновления Windows 0x80004002
Что ж, чтобы исправить код ошибки 0x80004002 в Windows 10, 8, 7, вы можете попробовать простое решение, если вы технически продвинуты, запустите профессионал рекомендуется PC Repair Tool, это усовершенствованный инструмент для восстановления, способный исправить различные ошибки и проблемы Windows всего за один раз, а также помочь вам оптимизировать производительность Windows.
Альтернативные решения для исправления ошибки Центра обновления Windows 0x80004002
#Fix 1 – Запустите средство устранения неполадок Центра обновления Windows
Рекомендуется сканировать вашу систему с помощью встроенного Средство устранения неполадок обновления Windows , чтобы исправить различные ошибки обновления Windows.
Следуйте инструкциям, чтобы запустить его:
- Нажмите на Пуск > Настройки > нажмите Введите
- Теперь перейдите в Обновление и безопасность >
- И найдите Центр обновления Windows, > нажмите Запустите средство устранения неполадок.

- Затем следуйте инструкциям на экране.
- Наконец, перезагрузите систему.
Теперь проверьте, не возникла ли ошибка обновления Windows. код 0x80004002 фиксирован или нет.
#Fix 2 – Сканировать вашу систему на наличие вредоносных программ
Как указано выше, из-за заражения вирусом при обновлении Windows появляется код ошибки 0x80004002 или ошибка обновления Windows 80004002 операционная система.
Что ж, обновление Windows предлагает обновления, которые устраняют влияние вредоносных программ, большого количества вирусов и вредоносных программ, нацеленных на обновления Windows, чтобы предотвратить их установку или правильную работу.
Итак, просканируйте свою систему с помощью имеющейся у вас программы безопасности или воспользуйтесь Защитником Windows. Кроме того, убедитесь, что программа безопасности обновлена, чтобы обеспечить безопасность вашего ПК/ноутбука.

#Fix 3 – Восстановить поврежденные системные файлы
Поврежденный системный файл также вызывает код ошибки обновления Windows, такой как 0x80004002. Вы можете исправить поврежденный системный файл и восстановить их, выполнив следующие действия:
- Нажмите Windows + R ключ > введите cmd , чтобы открыть командную строку от имени

- И в командной строке> введите команду sfc/scannow > нажмите Enter

- Теперь позвольте весь процесс сканирования до завершения
После завершения процесса сканирования проверьте, исправлена ли ошибка обновления Windows 0x80004002 или нет, если нет, перейдите к следующему решению.
# Исправление 4 – Устранение неполадок в сети
Если вы все еще сталкиваетесь с кодом ошибки 0x80004002, возможно, у вас проблемы с сетью, поэтому выполните следующие действия, чтобы исправить проблемы с сетью.
Для Windows 7:
- Откройте меню «Пуск» > Панель управления trong>> Перейти к Сеть и Интернет
- Теперь войдите в Центр управления сетями и общим доступом > и выберите Устранение сетевых проблем
- Появится руководство по устранению сетевых неполадок, которое поможет вам пройти процесс исправления.
Для Windows 8/8.1:
- Откройте меню «Пуск» > Панель управления
- И продолжайте Сеть и Интернет > перейдите в Просмотр состояния сети и задач
- Выберите Устранение неполадок > Средство устранения неполадок с сетью и Интернетом снова открыть
Воспользуйтесь им, чтобы исправить ошибку 0x80004002 в Windows 10, 8, 7.
Для Windows 10:
- Нажмите Клавиша Windows + S > в поле поиска> введите Средство устранения неполадок сети
- Теперь выберите Выявление и устранение сетевых проблем и f следуйте инструкциям.

Надеюсь, это поможет вам исправить ошибку обновления Windows 10 0x80004002.
#Fix 5 – Вручную Сброс компонентов обновлений Windows
Это решение поможет вам перезапустить BITS (фоновая интеллектуальная служба передачи) и служба обновлений Windows , которые помогут вам исправить код ошибки 0x80004002, пока обновление Windows.
Внимательно следуйте приведенным инструкциям:
- Нажмите Windows + R key> введите cmd и выполните следующие команды> нажмите Enter после каждой команды

net stop wuauserv
net stop cryptSvc
чистые стоповые биты
net stop msiserver
ren C: Windows System32 catroot2 Catroot2.old

net start wuauserv
net start cryptSvc
стартовые биты сети
net start msiserver

- Наконец, закройте командную строку.
Будьте осторожны при вводе команд в командной строке и после завершив все, попробуйте обновить Windows и проверьте, появляется ли ошибка обновления Windows 0x80004002 или нет.
#Fix 6 – Repair Corrupt Registry
Ну, как мы уже обсуждали выше, ошибка 0x80004002 появляется из-за co реестра Windows разрыв или повреждение. Таким образом, вам необходимо восстановить поврежденные файлы реестра , но это очень рискованно, поскольку небольшая ошибка при изменении реестра может повредить всю вашу систему.

Итак, в этом случае мы предлагаем вам использовать рекомендованный профессионалом инструмент восстановления реестра. , чтобы легко исправить повреждение реестра.
#Fix 7 – Register System Files
Для загрузки и установки обновлений Windows требуются важные системные файлы Windows (в формате .dll). А если системные файлы не зарегистрированы, может возникнуть код ошибки обновления Windows 0x80004002.
Выполните следующие действия, чтобы зарегистрировать отсутствующие системные файлы:
- Нажмите Windows Key + R
- В окнах Выполнить > введите заданную команду по очереди> нажмите ОК:
regsvr32 Qmgr. dll/s
regsvr32 Qmgrprxy.dll/s
- Сейчас перезагрузите вашу систему> запустите обновление Windows .
# Fix 8 – Загрузить Центр обновления Windows вручную
Вместо того, чтобы зависеть от обновления Windows, попробуйте установить обновление Windows вручную. Вы можете получить необходимое обновление из каталога обновлений Microsoft.
Для обновления Windows 10 вручную выполните следующие действия:
- Откройте Каталог Центра обновления Майкрософт в браузере.

- Введите код обновления, отображаемый в сообщении об ошибке в поле поиска веб-сайта.
- Теперь нажмите Кнопка поиска > выберите загрузить .
- При загрузке обновления Windows> запустите установочный файл > запросы установки.

- И после завершения процесса обновления> перезагрузите ПК/ноутбук с Windows.
Я надеюсь, что данные решения помогут вам исправить ошибку обновления Windows 0x80004002 в Windows 7, 8, 10 но если нет, то следуйте последнему решению, чтобы избавиться от ошибки обновления.
#Fix 9 – Выполните чистую загрузку
Если ни одно из вышеперечисленных решений не работает тогда для вас остается единственный вариант – выполнить чистую загрузку
Следуйте инструкциям для выполнения чистой загрузки:
- Нажмите Клавиша Windows + R
- Введите msconfig и нажмите Enter.

- Щелкните вкладку Сервис > выберите Скрыть Все службы Microsoft > Отключить все

- Затем щелкните вкладку Автозагрузка > Диспетчер задач.
- И выберите все элементы автозагрузки > Отключить > и закройте Диспетчер задач

- Перезагрузите компьютер/ноутбук с Windows
Теперь ваша очередь
Итак, это все о коде ошибки 0x80004002, который появляется при обновлении Windows 7, 8 и 10
Следуйте инструкциям по устранению ошибка обновления Windows 0x80004002 легко. Кроме того, внимательно следуйте решениям, чтобы избежать дальнейшего повреждения.
Кроме того, если вы не разбираетесь в технологиях или не можете выполнять ручные исправления, запустите Ошибка ПК Инструмент восстановления для автоматического исправления различных ошибок и проблем Windows.
Если вы хотите поделиться своими мыслями, вопросами или чем-то, что я пропустил, подпишитесь на нас на Facebook или Twitter .
Поделиться
Твитнуть
Поделиться
Закрепить
Поделились 0
Хардип Каур
Хардип всегда любила Windows с тех пор, как получила в руки свой первый компьютер с Windows XP. Она всегда с энтузиазмом относилась к технологиям, особенно к вычислениям с использованием искусственного интеллекта (ИИ). До прихода в PC Error Fix она работала фрилансером и работала над многочисленными техническими проектами.
Running the update troubleshooter is an effective fix
by Afam Onyimadu
Afam is a geek and the go-to among his peers for computer solutions. He has a wealth of experience with Windows operating systems, dating back to his introduction… read more
Updated on
- The Windows update error 0x80004002 will stop your computer from completing OS updates.
- Malware or virus infections as well as bad system files are often likely causes.
XINSTALL BY CLICKING THE DOWNLOAD FILE
Repair all Windows Updates Errors with Fortect:
SPONSORED
Windows update failures can be annoying! With Fortect, you will get rid of errors caused by missing or corrupted files after an update. The utility maintains a repository of the original Windows system file versions, and it uses a reverse algorithm to swap out the damaged ones for good ones.
- Download Fortect and install it on your PC
- Start the tool’s scanning process to look for corrupt files that are the source of the issues
- Right-click on Start Repair to resolve security and performance issues with your computer
- Fortect has been downloaded by 0 readers this month, rated 4.4 on TrustPilot
Windows updates are a vital operating system process as they introduce features and patches to keep the OS running correctly. However, errors like 0x80004002 may interrupt the process.
This error code is associated with a few messages like Failed to be changed to the installed state status 0x80004002, and download error – 0x80004002 Windows 11. We fix it in this guide.
What is the Windows update error 0x80004002?
This is a standard error code indicating that there is a problem with the update process. From interaction with readers, we gather that any of the following often triggers it:
- File corruption – Windows users with corrupt or incomplete Windows update files will likely experience the error.
- Network connectivity issues – Bad internet connections will result in issues during updates and trigger a few errors.
- Registry issues – For some users of the OS, it results from a bad or corrupt registry.
- Malware or virus infections – Computer viruses are known to alter the regular running of processes and will often lead to update errors.
Let us now explore your best solutions if you encounter an update problem.
How do I fix Windows update error 0x80004002?
Before going into our main solutions, we suggest the following workarounds:
- Disable your antivirus – Antivirus is essential for safety, especially online, but if you use third-party solutions, they may be very restrictive and trigger the error, so disable it temporarily.
- Restart your device – A reboot effectively resolves micro glitches, so you should try this option.
- Check your internet connection – If you have a slow internet connection, change to a wired or faster solution.
If the above pre-fixes do not work, move on to the more elaborate solutions below.
1. Run Windows Update troubleshooter
- Press Windows + I to open the Settings app.
- On the left pane, click on System, then scroll down and click on Troubleshoot on the right pane.
- Select Other troubleshooters.
- Click on Run in front of Windows Update.
- Verify that it fixed error 0x80004002.
2. Update your drivers
- Right-click on the Start menu and select Device Manager.
- Expand any category with outdated apps (usually, it will have a yellow badge), right-click on your driver, and click Update device.
- Click Search automatically for updates.
- Wait for the driver to update automatically and repeat the steps for any outdated driver.
- Retry the update process.
In addition, it is more efficient to perform driver updating tasks using dedicated support from an effective tool.
With this solution, it’s likely to scan your PC for outdated or missing drivers and update them accordingly without causing other system issues.
⇒ Get Outbyte Driver Updater
3. Reset Windows Update components
- Press Windows + R, type cmd, and hit Ctrl + Shift + Enter to open an elevated Command Prompt.
- Input the scripts below, hitting Enter after each one.
net stop wuauservnet stop cryptSvcnet stop bitsnet stop msiserver - Press Windows + E, navigate to the paths below, and delete the content of all the folders.
C:\Windows\System32\catroot2C:\Windows\SoftwareDistribution - Open an elevated Command Prompt again and restart the stopped services by inputting the scripts below and hitting Enter after each one.
net start wuauservnet start cryptSvcnet start bitsnet start msiserver - Restart your computer and verify the 0x80004002 error is solved.
- Fix: Secure Boot is Greyed Out on Windows 11
- Fix: Touchpad Clicks but Doesn’t Move on Windows 11
- Fix: No Internet, Secured Error on Windows 11
4. Repair damaged files
- Press Windows + R, type cmd, and hit Ctrl + Shift + Enter to open an elevated Command Prompt.
- Type the script below and hit Enter.
sfc /scannow - Wait for the scan to complete, then input the scripts below, hitting Enter after each one.
DISM /Online /Cleanup-Image /CheckHealthDISM /Online /Cleanup-Image /ScanHealthDISM /Online /Cleanup-Image /RestoreHealth - Restart your computer.
That is all for this article. Most of our readers have found success using the solutions that we recommend. Note that while all fixes may not work for you, you should try what seems the most applicable to your situation.
Reach out to us in the comments section below and tell us what worked for you.
Ошибка 0x80004002 возникает в двух случаях: при попытке удаления некоторых ссылок и во время апдейта компонента Mssecure.cab при помощи Microsoft Baseline Security Analyzer. Рассмотрим эти варианты по отдельности.
Как исправить ошибку 0x80004002?
№1: невозможно удалить ссылки
1. Загрузите ОС в безопасном режиме. Перед запуском системы жмем F8 или Shift+F8 и выбираем соответствующую строку. После ссылки можно будет удалить без ошибки.
2. Если используете браузер Internet Exploler, то скиньте его настройки. В запущенной программе перейдите по пути: «Сервис» => «Свойства браузера» => «Дополнительно» => «Сброс» =>»Сброс». Подтвердите действием нажатием ОК и перегрузите Windows.
№2: невозможно обновить компоненты безопасности
В этом случае проблема вызвана использованием диспетчеров загрузки Express или GetRight, которые встраивают в реестр ОС неподходящие ветки. Удалите эти загрузчики из системы. После перегрузитесь и ошибка 0x80004002 должна исчезнуть.
Question
Issue: How to fix Windows update error 0x80004002?
Hello, I have been trying to install the newest updates for my Windows machine for months now to no avail – I keep getting the 0x80004002 error instead. It has kept telling me to wait or contact support for several weeks now, so I’m looking for help with this one. All the tips are appreciated.
Solved Answer
Windows updates are critical, as they always bring intriguing new features, fix serious and minor bugs,[1] enhance performance, patch software flaws,[2] and so on. As a result, it’s critical to maintain the most up-to-date version of Windows at all times; however, installation errors such as 0x80004002 might prevent you from doing so.
Usually, Microsoft ships its updates monthly in a process commonly referred to as Patch Tuesday.[3] These are usually installed automatically, although, depending on user configuration, people might have to initiate the process manually via the settings menu or other methods.
During this time, Microsoft’s servers are contacted via the internet connection, where the newest patch files are downloaded, and then the update is installed. If at any time during this process something goes wrong, this procedure will fail with an error code. Usually, problems like that are caused by unstable internet connection, general bugs, or server issues and are resolved automatically within a day or two – that’s not a big deal, and users aren’t concerned about that.
However, a 0x80004002 error code might repeatedly occur, with users being stranded from the newest security patches, stability improvements, and new features, which might be quite infuriating. Luckily, in the vast majority of cases, such situations can be resolved with the help of a bit of troubleshooting or with automatic tools like FortectMac Washing Machine X9, so we highly recommend trying it before proceeding with the manual steps below.
Windows update errors are extremely common, and we have already helped thousands of users to resolve errors like 0x80070032, 0x80070643, 0x800f8001, and others. In this particular case, 0x80004002 tends to be more prevalent on Windows 10 machines, although other operating system versions could also be affected.
It is also important to note that the error code may be encountered when dealing with Windows backup, although we are not going to look into this issue today and focus on cases where users encounter it during the update process.
Solution 1. Repair damaged system files
Fix it now!
Fix it now!
To repair damaged system, you have to purchase the licensed version of Fortect Mac Washing Machine X9.
System file corruption is an extremely common cause of Windows update errors, so we recommend starting by making sure that system files aren’t damaged.
- Type cmd in Windows search
- Right-click on Command Prompt and select Run as administrator
- When the User Account Control window pops up, click Yes
- Use the following command and press Enter:
sfc /scannow - After the SFC scan is complete, use the following commands, pressing Enter after each:
DISM /Online /Cleanup-Image /CheckHealth
DISM /Online /Cleanup-Image /ScanHealth
DISM /Online /Cleanup-Image /RestoreHealth - Restart your device.
Solution 2. Reset Windows Update components
Fix it now!
Fix it now!
To repair damaged system, you have to purchase the licensed version of Fortect Mac Washing Machine X9.
- Open Command Prompt (Admin) as explained above
- Copy and paste the following commands, pressing Enter each time:
net stop wuauserv
net stop cryptSvc
net stop bits
net stop msiserver - Press Win + E to open File Explorer
- Go to the following directories and delete the contents of these folders:
C:\Windows\System32\catroot2
C:\Windows\SoftwareDistribution
- Open Command Prompt again and paste these command lines:
net start wuauserv
net start cryptSvc
net start bits
net start msiserver - Restart your PC.
Solution 3. Run the troubleshooter
Fix it now!
Fix it now!
To repair damaged system, you have to purchase the licensed version of Fortect Mac Washing Machine X9.
While this solution is one of the most obvious ones, people tend to forget about it a lot, and it’s definitely useful when trying to solve various computer issues on Windows.
- Type Troubleshoot in Windows search and hit Enter
- Click Additional troubleshooters on the right
- Scroll down to find Windows update and click it
- Click Run the troubleshooter
- Apply the suggested fixes and restart your system.
Solution 4. (Re)start relevant services
Fix it now!
Fix it now!
To repair damaged system, you have to purchase the licensed version of Fortect Mac Washing Machine X9.
The updating process is dependent on background services to operate properly. If some of them aren’t working or have bugs, the upgrade may fail. If the services are already up and running, you can try restarting them instead.
- Type in Services in Windows search and press Enter
- Locate Background Intelligent Transfer Service (BITS)
- If it is already running, right-click and select Restart
- if the service is not running, double-click it, select Automatic under the Startup type from the drop-down menu
- Click Start, Apply, and OK
- Locate the Windows Update service and perform the same steps as well.
Solution 5. Temporarily disable third-party anti-virus
Fix it now!
Fix it now!
To repair damaged system, you have to purchase the licensed version of Fortect Mac Washing Machine X9.
Microsoft Defender is a security program that comes with Windows, and it certainly does the job of keeping users safe from malware and potentially unwanted applications. Since the software was created by the same firm that developed the operating systems, there were no compatibility problems. It also demonstrates excellent detection rates.
However, a third-party antivirus may be overly aggressive in defending the computer against both outbound and inbound connections, preventing data packets from being downloaded. The security software can either be uninstalled or deactivated temporarily, and an update attempted once more.
Solution 6. Perform in-place upgrade
Fix it now!
Fix it now!
To repair damaged system, you have to purchase the licensed version of Fortect Mac Washing Machine X9.
It might be that the solutions above would not work, so your best bet is to perform an in-place upgrade using Media Creation Tool. Before proceeding, make backups of your personal files just in case and also disconnect anything not necessary for your computer to operate, e.g., cameras, printers, scanners, etc.
- Visit the official Microsoft website and download Windows 10 installation media (Windows 11 version)
- Double-click the installer and select Yes when UAC shows up
- Agree to terms
- Select Upgrade this PC now and click Next
- Windows will start downloading the needed files
- Agree to terms once again and click Next
- Before installing, make sure that you are happy with your choices (otherwise, you can click Change what to keep option)
- Finally, click Install to begin the upgrade process.
Repair your Errors automatically
ugetfix.com team is trying to do its best to help users find the best solutions for eliminating their errors. If you don’t want to struggle with manual repair techniques, please use the automatic software. All recommended products have been tested and approved by our professionals. Tools that you can use to fix your error are listed bellow:
do it now!
Download Fix
Happiness
Guarantee
do it now!
Download Fix
Happiness
Guarantee
Compatible with Microsoft Windows
Compatible with OS X
Still having problems?
If you failed to fix your error using FortectMac Washing Machine X9, reach our support team for help. Please, let us know all details that you think we should know about your problem.
Fortect — a patented specialized Windows repair program. It will diagnose your damaged PC. It will scan all System Files, DLLs and Registry Keys that have been damaged by security threats.Mac Washing Machine X9 — a patented specialized Mac OS X repair program. It will diagnose your damaged computer. It will scan all System Files and Registry Keys that have been damaged by security threats.
This patented repair process uses a database of 25 million components that can replace any damaged or missing file on user’s computer.
To repair damaged system, you have to purchase the licensed version of Fortect malware removal tool.To repair damaged system, you have to purchase the licensed version of Mac Washing Machine X9 malware removal tool.
A VPN is crucial when it comes to user privacy. Online trackers such as cookies can not only be used by social media platforms and other websites but also your Internet Service Provider and the government. Even if you apply the most secure settings via your web browser, you can still be tracked via apps that are connected to the internet. Besides, privacy-focused browsers like Tor is are not an optimal choice due to diminished connection speeds. The best solution for your ultimate privacy is Private Internet Access – be anonymous and secure online.
Data recovery software is one of the options that could help you recover your files. Once you delete a file, it does not vanish into thin air – it remains on your system as long as no new data is written on top of it. Data Recovery Pro is recovery software that searchers for working copies of deleted files within your hard drive. By using the tool, you can prevent loss of valuable documents, school work, personal pictures, and other crucial files.




 Причины ошибок
Причины ошибок