Reset the Microsoft Store cache to clear build-up
by Claire Moraa
Claire likes to think she’s got a knack for solving problems and improving the quality of life for those around her. Driven by the forces of rationality, curiosity,… read more
Updated on
- The error code 0x80004003 may appear when you try to launch the Microsoft Store, which prevents you from downloading any apps.
- If you have come across such an error, resetting the Windows update components could help you regain access and download apps again.
Every Windows user has their favorite app, but the Microsoft Store should be at the top of that list because you may not be able to download other apps without it. Granted, you can still sideload apps on your Windows 11, but this comes at a risk.
Apps downloaded from the Microsoft Store have passed rigorous checks that ensure they are safe. However, the error 0x80004003 can be frustrating, as it prevents users from downloading apps. If you’ve encountered this error, we share how to bypass it in this article.
What does this error code mean, 0x80004003?
The 0x80004003 error code occurs when users try to launch the Microsoft Store application on their Windows PCs. It may be triggered by one or more of the following reasons:
- Corrupt update – If you’ve recently updated your OS, it is possible one of the installation files had an issue stopping Microsoft Store from working.
- Bugs in the app – It is also possible that the Microsoft Store has somehow ended up with a bug. This could be through Windows updates or in-app updates.
- Cache build-up – If you’ve been using the Microsoft Store for a while, too much cache may prevent you from launching the app.
How do I fix error code 0x80004003?
Before any complex solutions, try the following basic checks first:
- First, ensure you’re using a legitimate copy of Windows and that it is activated. Pirated copies don’t usually get regular updates and may not function as well as the original version.
- Check for any Windows updates and download and install if available.
- Roll back a previous Windows update, especially if this issue began after updating.
- Uninstall any recently installed app that may be conflicting with the Microsoft Store.
- Restart your PC to eliminate any temporary files that may prevent Microsoft Store from launching.
1. Run the Windows Store Apps troubleshooter
- Hit the Windows key and click on Settings.
- Click on System and select Troubleshoot.
- Navigate to Other troubleshooters.
- Click the Run option for the Windows Update troubleshooter.
2. Run the Windows Update troubleshooter
- Hit the Windows key and click on Settings.
- Click on System and select Troubleshoot.
- Navigate to Other troubleshooters.
- Click the Run option for the Windows Store Apps troubleshooter.
3. Disable antivirus temporarily
- Hit the Start menu icon, type Windows Security in the search bar, and click Open.
- Click on Firewall & network protection, then select Public network.
- Locate Microsoft Defender Firewall and toggle the off button.
4. Repair Windows Store and update components
- Hit the Windows key, type cmd in the search bar, and click Run as administrator.
- Type the following commands and press Enter after each one:
net stop bitsnet stop wuauservnet stop appidsvcnet stop cryptsvcDel "%ALLUSERSPROFILE%\Application Data\Microsoft\Network\Downloader\*.*"rmdir %systemroot%\SoftwareDistribution /S /Qrmdir %systemroot%\system32\catroot2 /S /Qregsvr32.exe /s atl.dll regsvr32.exe /s urlmon.dllregsvr32.exe /s mshtml.dllnetsh winsock resetnetsh winsock reset proxynet start bitsnet start wuauservnet start appidsvcnet start cryptsv
- Error Authenticating With Venmo: 6 Ways to Fix it
- Fix: Internet Speed is Fast, but Video Calls are Slow
- Fix: MSI Afterburner Failed to Start Scanning
5. Clear Microsoft Store cache
- Hit the Windows search icon.
- Type WSReset.exe in the search bar and hit Run as administrator.
6. Repair/reset the Microsoft Store
- Hit the Windows key and click on Settings.
- Click on Apps on the left pane, then Apps & features on the right pane.
- Locate the Microsoft Store app, click the three vertical ellipses, and select Advanced options.
- Click on Repair.
- Go back and click on Reset if the repair option fails.
You may find that the Microsoft Store is missing the Apps and features, so here’s a quick guide on how to go about it.
7. Reinstall the Microsoft Store
- Press the Windows + I keys simultaneously to open Settings.
- Type Powershell in the search bar and click Run as administrator.
- Enter the following command:
Get-AppxPackage -allusers Microsoft.WindowsStore | Foreach {Add-AppxPackage -DisableDevelopmentMode -Register "$($_.InstallLocation)\AppXManifest.xml"
8. Perform a System Restore
- Press the Windows + R keys, type rstui, and hit Enter.
- Select the restore point you wish to revert to and click on Next.
- Now click on Finish.
This step may fail if you have not created a restore point. When there’s no previous point to roll back to, the System Restore will not work.
Unfortunately, this is not the last of Microsoft Store errors. They are in plenty and may appear from time to time. Luckily, we have compiled a comprehensive list of the most common ones and how you can quickly address them.
You may also encounter an issue where Microsoft Store is downloading, but there is no progress. If so, don’t hesitate to visit our detailed guide on how to fix this problem.
Do let us know if there’s a solution that may have helped you avert this error but missing from our list above.
Ошибки в работе операционной системы Windows 10 могут возникать по разным причинам. Одной из таких ошибок является Code 0x80004003, которая возникает при попытке установить или обновить приложения из магазина Windows. Эта ошибка может быть вызвана различными факторами, включая неполадки в системе или неправильные настройки.
Исправление ошибки Code 0x80004003 может быть достаточно простым процессом, который вы можете выполнить самостоятельно. В этой статье мы рассмотрим несколько методов, которые помогут вам решить эту проблему. Прежде чем приступить к исправлению ошибки, рекомендуется выполнить резервное копирование важных данных, чтобы избежать их потери в случае возникновения непредвиденных ситуаций.
Один из способов исправления ошибки Code 0x80004003 заключается в очистке кэша магазина Windows. Для этого вам нужно открыть командную строку от имени администратора и выполнить следующую команду: «wsreset». После выполнения команды кэш магазина Windows будет очищен, и вы сможете повторно попробовать установить или обновить приложения.
Если очистка кэша не помогла исправить ошибку Code 0x80004003, можно попробовать выполнить проверку системных файлов. Для этого нужно открыть командную строку от имени администратора и выполнить команду «sfc /scannow». Эта команда проверит целостность системных файлов и в случае обнаружения ошибок попытается исправить их автоматически.
Что такое ошибка Code 0x80004003 в магазине Windows 10?
Ошибка Code 0x80004003 в магазине Windows 10 является одной из проблем, с которыми могут столкнуться пользователи при попытке установить или обновить приложение из магазина Windows. Эта ошибка указывает на проблемы с подключением к серверу магазина или с некорректным выполнением операции установки или обновления.
Одной из причин возникновения ошибки может быть неправильная настройка или повреждение файлов системы, отвечающих за работу магазина Windows. Также проблема может быть связана с проблемами сетевого подключения или ограничениями безопасности, установленными на компьютере.
Чтобы исправить ошибку Code 0x80004003 в магазине Windows 10, можно попробовать несколько решений. Во-первых, стоит убедиться, что у вас есть стабильное интернет-подключение и проверить настройки безопасности на компьютере. Также можно попробовать выполнить базовую отладку магазина Windows с помощью встроенных инструментов системы.
Если базовые решения не помогли, можно попробовать выполнить полную переустановку магазина Windows с помощью PowerShell. Для этого нужно запустить PowerShell с правами администратора и выполнить несколько команд. Важно помнить, что переустановка магазина может привести к удалению всех установленных приложений из магазина, поэтому перед выполнением этой операции рекомендуется создать резервную копию данных.
В случае, если ни одно из вышеперечисленных решений не помогло, возможно, проблема связана с более серьезными проблемами системы Windows. В таком случае рекомендуется обратиться к специалисту по поддержке или посетить форумы сообщества Windows для получения дополнительной помощи.
Причины возникновения ошибки Code 0x80004003 в магазине Windows 10
Ошибка Code 0x80004003 в магазине Windows 10 может быть вызвана несколькими причинами. Одной из таких причин является наличие повреждений или ошибок в системных файлов операционной системы. Это может произойти из-за неправильного обновления, сбоя в работе жесткого диска или неправильного завершения работы компьютера. В результате этих повреждений или ошибок, магазин Windows 10 не может корректно работать и выдает ошибку Code 0x80004003.
Другой возможной причиной ошибки может быть проблема с учетной записью пользователя. Если учетная запись пользователя повреждена или имеет неправильные настройки, магазин Windows 10 не сможет авторизовать пользователя и возникнет ошибка Code 0x80004003. В таком случае, необходимо проверить настройки учетной записи и, при необходимости, восстановить ее или создать новую учетную запись.
Также, ошибка Code 0x80004003 может возникать из-за проблем соединения с интернетом. Если у компьютера отсутствует подключение к интернету или существуют проблемы с сетью, магазин Windows 10 не сможет загрузить необходимые файлы и выдаст ошибку Code 0x80004003. В этом случае, необходимо проверить настройки сети и убедиться в наличии стабильного интернет-соединения.
Ошибка Code 0x80004003 в магазине Windows 10 также может быть вызвана конфликтом с другими программами или антивирусными программами. Если на компьютере установлены программы, которые мешают работе магазина Windows 10 или блокируют доступ к нему, возникнет ошибка Code 0x80004003. В таком случае, необходимо проверить список установленных программ и временно отключить антивирусные программы для устранения проблемы.
В любом случае, ошибка Code 0x80004003 в магазине Windows 10 может быть вызвана различными причинами, поэтому необходимо провести диагностику системы и устранить все возможные проблемы. Это может потребовать вмешательства специалиста или выполнения нескольких действий, включая проверку системных файлов, настройку сети, обновление драйверов и временное отключение антивирусных программ.
Метод 1: Перезагрузка компьютера
Шаг 1: Нажмите на кнопку «Пуск» в левом нижнем углу экрана.
Шаг 2: Выберите в меню «Выключение/перезагрузка» и нажмите на пункт «Перезагрузить».
Шаг 3: Подождите несколько минут, пока компьютер полностью выключится, а затем снова включится.
Шаг 4: После перезагрузки компьютера откройте Магазин Windows 10 и проверьте, исправилась ли ошибка Code 0x80004003.
Примечание: Перезагрузка компьютера может помочь в решении различных проблем, так как она позволяет очистить временные файлы и перезагрузить все системные процессы.
Метод 2: Очистка кэша магазина Windows Store
Если первый метод не помог в исправлении ошибки Code 0x80004003 в магазине Windows 10, можно попробовать очистить кэш магазина Windows Store. Это может помочь в случае, если некорректные или поврежденные данные в кэше мешают правильной работе магазина.
Для очистки кэша магазина Windows Store выполните следующие шаги:
- Нажмите на клавиатуре комбинацию клавиш Win + R, чтобы открыть окно «Выполнить».
- Введите в открывшемся окне команду wsreset.exe и нажмите Enter.
- Подождите несколько секунд, пока процесс очистки кэша не завершится.
- После завершения процесса вы увидите, что магазин Windows Store открывается заново.
После выполнения этих шагов попробуйте снова запустить магазин Windows Store и проверить, исправилась ли ошибка Code 0x80004003. Если ошибка все еще возникает, можно попробовать другие методы исправления ошибки.
Метод 3: Изменение региональных настроек
Еще одним способом решения проблемы с ошибкой Code 0x80004003 в магазине Windows 10 является изменение региональных настроек. Некоторые пользователи сообщают, что изменение региона помогло им успешно устранить эту ошибку.
Для изменения региональных настроек в Windows 10 необходимо выполнить следующие шаги:
- Нажмите правой кнопкой мыши на кнопку «Пуск» в левом нижнем углу экрана и выберите пункт «Параметры».
- В открывшемся окне «Параметры» выберите раздел «Время и язык».
- Настройте региональные параметры, выбрав нужную страну или регион в выпадающем списке.
- После выбора региона, перезагрузите компьютер и попробуйте открыть магазин Windows 10 снова.
Если изменение региональных настроек не помогло исправить ошибку Code 0x80004003, попробуйте остальные методы, описанные в предыдущих абзацах. Возможно, один из них окажется эффективным в вашем случае.
У каждого пользователя Windows есть свое любимое приложение, но Microsoft Store должен быть в верхней части этого списка, потому что вы не сможете загружать другие приложения без него. Конечно, вы все еще можете загружать приложения в Windows 11, но это сопряжено с риском.
Приложения, загруженные из Microsoft Store, прошли тщательную проверку, гарантирующую их безопасность. Однако ошибка 0x80004003 может быть неприятной, поскольку она не позволяет пользователям загружать приложения. Если вы столкнулись с этой ошибкой, в этой статье мы расскажем, как ее обойти.
Quickly fix Windows 11, 10, 8 and 7 errors with Outbyte PC Repair
Take the bull by the horns: identify and fix performance issues that may be affecting your PC.
Outbyte PC Repair is a comprehensive computer repair tool designed to solve a number of different system problems, clean up your disk, optimize performance, and improve privacy and security.
- Compatible with: Windows 11, 10, 8 and 7
- Trial: Free trial by category for at least 2 days*
- Full version: from $29.95 (for a 3-month subscription)
*Free trial allows you to fix all detected items in each category
Что означает этот код ошибки 0x80004003?
Код ошибки 0x80004003 возникает, когда пользователи пытаются запустить приложение Microsoft Store на своих ПК с Windows. Это может быть вызвано одной или несколькими из следующих причин:
- Поврежденное обновление. Если вы недавно обновили свою ОС, возможно, в одном из установочных файлов возникла проблема, из-за которой Microsoft Store не работал.
- Ошибки в приложении . Также возможно, что в Магазине Microsoft каким-то образом возникла ошибка. Это может быть через обновления Windows или обновления в приложении.
- Накопление кеша. Если вы какое-то время пользовались Microsoft Store, слишком большой объем кеша может помешать вам запустить приложение.
Как исправить код ошибки 0x80004003?
Перед любыми сложными решениями сначала попробуйте выполнить следующие основные проверки:
- Во-первых, убедитесь, что вы используете законную копию Windows и что она активирована. Пиратские копии обычно не получают регулярных обновлений и могут работать не так хорошо, как оригинальная версия.
- Проверьте наличие обновлений Windows, загрузите и установите их, если они доступны.
- Откатите предыдущее обновление Windows, особенно если эта проблема возникла после обновления.
- Удалите все недавно установленные приложения, которые могут конфликтовать с Microsoft Store.
- Перезагрузите компьютер, чтобы удалить все временные файлы, которые могут помешать запуску Microsoft Store.
1. Запустите средство устранения неполадок приложений Магазина Windows.
- Нажмите Windows клавишу и нажмите «Настройки».
- Нажмите «Система» и выберите «Устранение неполадок».
- Перейдите к другим средствам устранения неполадок.
- Нажмите «Выполнить» для средства устранения неполадок Центра обновления Windows.
2. Запустите средство устранения неполадок Центра обновления Windows.
- Нажмите Windows клавишу и нажмите «Настройки».
- Нажмите «Система» и выберите «Устранение неполадок».
- Перейдите к другим средствам устранения неполадок.
- Нажмите «Выполнить» для средства устранения неполадок приложений Магазина Windows.
3. Временно отключите антивирус
- Нажмите значок меню «Пуск», введите «Безопасность Windows» в строке поиска и нажмите «Открыть».
- Нажмите «Брандмауэр и защита сети», затем выберите «Общедоступная сеть».
- Найдите Брандмауэр Microsoft Defender и выключите кнопку.
4. Восстановите Магазин Windows и обновите компоненты.
- Нажмите Windows клавишу, введите cmd в строке поиска и нажмите «Запуск от имени администратора».
- Введите следующие команды и нажмите Enter после каждой:
net stop bitsnet stop wuauservnet stop appidsvcnet stop cryptsvcDel "%ALLUSERSPROFILE%\Application Data\Microsoft\Network\Downloader\*.*"rmdir %systemroot%\SoftwareDistribution /S /Qrmdir %systemroot%\system32\catroot2 /S /Qregsvr32.exe /s atl.dll regsvr32.exe /s urlmon.dllregsvr32.exe /s mshtml.dllnetsh winsock resetnetsh winsock reset proxynet start bitsnet start wuauservnet start appidsvcnet start cryptsv
5. Очистите кэш Магазина Microsoft.
- Нажмите значок поиска Windows.
- Введите WSReset.exe в строке поиска и нажмите «Запуск от имени администратора».
6. Восстановить/сбросить Microsoft Store
- Нажмите Windows клавишу и нажмите «Настройки».
- Нажмите «Приложения» на левой панели, затем «Приложения и функции» на правой панели.
- Найдите приложение Microsoft Store, щелкните три вертикальных многоточия и выберите Дополнительные параметры.
- Нажмите Восстановить.
- Вернитесь назад и нажмите «Сброс», если вариант восстановления не удался.
7. Переустановите Магазин Microsoft.
- Одновременно нажмите клавиши Windows + I , чтобы открыть настройки.
- Введите Powershell в строке поиска и нажмите «Запуск от имени администратора».
- Enter следующая команда:
Get-AppxPackage -allusers Microsoft.WindowsStore | Foreach {Add-AppxPackage -DisableDevelopmentMode -Register "$($_.InstallLocation)\AppXManifest.xml"
8. Выполните восстановление системы
- Нажмите клавиши Windows + R , введите rstui и нажмите Enter .
- Выберите точку восстановления, к которой вы хотите вернуться, и нажмите «Далее».
- Теперь нажмите «Готово».
Этот шаг может завершиться ошибкой, если вы не создали точку восстановления. Если нет предыдущей точки для отката, восстановление системы не сработает.
К сожалению, это не последняя ошибка Microsoft Store. Их предостаточно и они могут появляться время от времени. К счастью, мы составили исчерпывающий список наиболее распространенных из них и способы их быстрого решения.
Дайте нам знать, если есть решение, которое могло помочь вам предотвратить эту ошибку, но отсутствует в нашем списке выше.
If the Microsoft Store 0x80004003 error is stopping you from downloading apps, here’s how to fix it once and for all.
The Microsoft Store is one of the most important apps in Windows 10 and 11. Without it, you can’t download and install UWP apps from Microsoft’s storefront.
Unfortunately, you may come across error 0x80004003 when using it. This error sometimes occurs when you try to download apps from MS Store or launch Microsoft’s storefront app, and comes with a message that says: “Page could not be loaded. Please try again later.”
Consequently, users can’t download and install apps via MS Store when this error appears. If you’re sick of seeing this error message, try applying these potential resolutions to fix it.
1. Run the Windows Store Apps Troubleshooter
The Windows Store App troubleshooter can feasibly fix numerous MS Store issues. It doesn’t fix every Microsoft Store issue, but it’s a good potential resolution to start with troubleshooting app-related errors nonetheless. You can run the Windows Store App troubleshooter as follows.
- Open Settings by clicking the Start button and selecting that app on the menu.
- Select the Troubleshoot navigation option on the System tab.
- Click Other trouble-shooters to bring up some options.
- Press the Run button for Windows Store Apps to launch that troubleshooter.
- Thereafter, go through the instructions provided within the troubleshooter to apply potential fixes.
2. Check Time & Date and Regional Settings
Error 0x80004003 can arise because of an incorrect time and date. It can also appear due to the regional settings for your location. So, check those settings to make sure they’re set correctly.
Here’s how to change time and regional download settings in Windows 11:
- Open Settings via the Start menu or with its Win + I hotkey.
- Select the Time & language tab.
- Then, click Date & time.
- Set the Set the time automatically option to on if it’s off.
- If the Set time zone automatically option is off, click that setting to turn it on.
- To check the regional settings, click Language and region on the Time and language tab.
- Click the Country or region drop-down menu to select the right region you’re in.
If your system tray clock’s time still isn’t right with automatic settings selected, there might be an issue with your PC’s CMOS battery. In which case, you would need to replace that battery to restore the correct system time.
3. Set Required Services to Start Automatically
The Microsoft Store won’t work right if some of the Windows services it needs are disabled. As such, you might need to configure certain services to start automatically to resolve error 0x80004003.
You can do that by entering a few commands in the Command Prompt as follows.
- Right-click Windows 11’s Start button to select Windows Terminal (Admin).
- Select Yes on UAC prompts.
- Click the Open a new tab button (the down arrow) to select Command Prompt.
- Type in the following separate commands with the Prompt’s tab pressing Enter after each:
SC config wuauserv start=auto
SC config bits start=auto
SC config cryptsvc start=auto
SC config trustedinstaller start=auto
You can copy each of those commands to your clipboard by selecting them with the cursor and pressing Ctrl + C. Then paste them separately into the Prompt’s tab with the Ctrl + V key. Press the Win + V hotkey to select different copied items with the clipboard manager.
4. Repair and Reset the Microsoft Store App
Windows 11 and 10 include Reset and Repair options for the Microsoft Store App. Those are the best built-in options you can select for resolving Microsoft Store errors. So, they’ve got to be worth a try for fixing error 0x80004003.
Here is how to run the Microsoft Store troubleshooting options:
5. Reset Microsoft Store’s Cache
- Bring up the search tool, and enter the apps and feature keyboard in the text box.
- Click Apps & features within your search results to open that Settings tab.
- Scroll down to the Microsoft Store, and click the three-dot button on the right side of that app.
- Select Advanced options to open the repair options for that app.
- First, click the Reset button, which doesn’t erase app data.
- If that doesn’t resolve error 0x80004003, click the Reset button.
- Then select Reset again to confirm the selected option.
- Restart your desktop or laptop after applying this resolution.
A corrupted Microsoft Store cache data can also cause Error 0x80004003. As such, resetting that cache with the Wsreset.exe command-line tool can resolve cache data issues. Here’s how to use that tool in three quick steps:
- Right-click the Start menu’s taskbar icon to select Run.
- Input wsreset.exe within the Open box.
- Click OK to run the command.
- Then wait for the blank wsreset window to close and the MS Store app to open.
6. Clear the DataStore Folder
Many users have said they’ve been able to fix error 0x80004003 by clearing the DataStore folder via File Explorer. That subfolder includes the DataStore.edb Windows Update log file.
That’s a curious potential fix perhaps, but one confirmed to work nonetheless. Follow these steps to clear the DataStore folder’s contents.
- To open Run, press the Win + R hotkey.
- Enter services.msc in the Open box, and click the OK option.
- Double-click the Windows Update service.
- Click Disabled on the Startup type drop-down menu.
- Select the Apply option, and click OK to exit the window.
- Press Win + E to launch File Explorer.
- Then go to the C: > Windows > SoftwareDistribution > DataStore folder in File Explorer.
- Select all the content within the DataStore folder (press the Ctrl + A hotkey to do so).
- Press the Delete button on File Explorer’s command bar.
- Bring up the Windows Update Properties service window again. Then select the Automatic startup and Start options there, and click Apply to save.
7. Reinstall the Microsoft Store App
As a last resort, try reinstalling Microsoft Store, which will reregister that app. You can remove MS Store and then reinstall it via PowerShell with a couple of commands. To do so, follow the steps below.
- Right-click Start to select the Windows Terminal (Admin) option.
- Click Yes on any UAC prompts that open.
- In the Windows PowerShell terminal tab, enter this command and press Return:
Get-AppxPackage *windowsstore* | Remove-AppxPackage&nbs - Restart Windows 11 after uninstalling MS Store.
- To reinstall Microsoft Store, input this PowerShell command and hit Enter:
Get-AppXPackage *WindowsStore* -AllUsers | Foreach {Add-AppxPackage -DisableDevelopmentMode -Register "$($_.InstallLocation)\AppXManifest.xml"}
 Download From the Microsoft Store Once Again
Download From the Microsoft Store Once Again
Although not necessarily guaranteed, the potential resolutions above will most probably resolve error 0x80004003 for the majority of users. As a very last resort, resetting Windows 11/10 might also resolve this issue, but don’t do that until you’ve tried all other potential fixes. With error 0x80004003 fixed, you’ll be able to utilize MS Store and download and install apps with it once again.
Вопрос
Проблема: Как исправить ошибку 0x80004003 при настройке микрофона в Windows?
Привет. Я пытаюсь настроить микрофон, но возникает проблема с кодом ошибки 0x80004003. Устранение неполадок также сопровождается ошибкой. Мастер устранения неполадок работал, и мой микрофон и гарнитура также работали нормально в других местах. Что-то не так. Помогите мне исправить это.
Решенный ответ
Ошибка 0x80004003 при настройке микрофона в Windows может возникнуть, когда появляется проблема или неисправность, не позволяющая машине выполнить необходимую процедуру. Пользователи
[1] сообщить об этих проблемах, которые выглядят как синий экран смерти[2] с тем же кодом ошибки.
Часто, когда ПК показывает ошибку, это указывает на неисправность приложения, которое вы используете или пытаетесь запустить, или системного компонента. Это распространенная ошибка, основанная на конкретных отчетах и вопросах пользователей в Интернете. Это может быть вызвано проблемой с магазином Windows, если сообщение появляется при установке программного обеспечения.
Ошибка 0x80004003 в Windows — это ошибка Магазина Microsoft, которая часто встречается в Windows 10 и 11. Это происходит, когда вы пытаетесь загрузить приложение из магазина MS Store или запустить приложение витрины. Он также может доставить сообщение о проблеме, чтобы найти страницу.
Иногда возникает ошибка, но сообщение по-прежнему позволяет продолжить выполнение процедур без отображения экрана окна критической ошибки. Вы все еще можете увидеть другой код ошибки без ошибки 0x80004003 при настройке микрофона в Windows. Это происходит из-за поврежденных, устаревших или не отвечающих системных файлов или программ.
Это также может вызвать проблемы, когда программы не могут нормально загружаться при снижении производительности. Некоторое программное обеспечение может не работать, или система внезапно выключается. Существуют различные причины ошибки и триггеры, которые могут усугубить ситуацию, поэтому особенно важно найти правильное решение.
Они часто могут быть вызваны вредоносными программами.[3] установки, остатки вирусов или проблемы, связанные с проблемами совместимости на компьютере. Вы можете исправить эти проблемы и решить проблемы с помощью ПереизображениеСтиральная машина Mac X9. Эти приложения могут восстанавливать поврежденные файлы и поврежденные системные компоненты и даже могут помочь исправить ошибку 0x80004003 в Windows.

1. Отключить службу Центра обновления Windows
Почини это немедленно!Почини это немедленно!
Для восстановления поврежденной системы необходимо приобрести лицензионную версию Переизображение Переизображение.
2. Удалить обновление
Почини это немедленно!Почини это немедленно!
Для восстановления поврежденной системы необходимо приобрести лицензионную версию Переизображение Переизображение.
3. Устранение неполадок в приложении Магазина Windows
Почини это немедленно!Почини это немедленно!
Для восстановления поврежденной системы необходимо приобрести лицензионную версию Переизображение Переизображение.
- Откройте Настройки, нажав на кнопку Начинать и выберите приложение в меню.
- Выберите опцию Устранение неполадок с навигацией на вкладке Система.
- Нажмите Другие средства устранения неполадок для отображения некоторых параметров.
- Щелкните Другие средства устранения неполадок.
- нажать на кнопку Бежать для приложений Магазина Windows, чтобы запустить это средство устранения неполадок.
- Нажмите кнопку «Выполнить»
- Затем следуйте предоставленным инструкциям.
4. Изменить настройки даты и времени
Почини это немедленно!Почини это немедленно!
Для восстановления поврежденной системы необходимо приобрести лицензионную версию Переизображение Переизображение.
- Открытым Настройки.
- Перейти к Время и язык раздел.
- Нажми на Дата и время меню с правой стороны.
- Переключить Установить время автоматически кнопку, чтобы включить его.
- Развернуть Часовой пояс список и выберите правильный часовой пояс в зависимости от вашего местоположения.
5. Изменить разрешения фонового приложения
Почини это немедленно!Почини это немедленно!
Для восстановления поврежденной системы необходимо приобрести лицензионную версию Переизображение Переизображение.
- Перейдите в «Настройки» на вашем компьютере.
- Выберите Программы раздел.
- Нажми на Приложения и функции меню с правой стороны.
- Найди Магазин Майкрософт приложение.
- Нажмите на значок с тремя точками и выберите Расширенные опции.
- Направляйтесь к Разрешения фоновых приложений раздел.
- Разверните раскрывающийся список.
- Выберите Оптимизация мощности (рекомендуется) вариант.
Исправьте свои ошибки автоматически
Команда ugetfix.com делает все возможное, чтобы помочь пользователям найти лучшие решения для устранения их ошибок. Если вы не хотите возиться с методами ручного ремонта, используйте автоматическое программное обеспечение. Все рекомендуемые продукты были протестированы и одобрены нашими специалистами. Инструменты, которые вы можете использовать для исправления вашей ошибки, перечислены ниже:
Предложение
сделай это сейчас!
Скачать исправление
Счастье
Гарантия
сделай это сейчас!
Скачать исправление
Счастье
Гарантия
Совместим с Майкрософт ВиндоусСовместим с ОС Х Все еще есть проблемы?
Если вам не удалось исправить ошибку с помощью Reimage, обратитесь за помощью в нашу службу поддержки. Пожалуйста, сообщите нам все детали, которые, по вашему мнению, мы должны знать о вашей проблеме.
Reimage — запатентованная специализированная программа восстановления Windows. Он продиагностирует ваш поврежденный компьютер. Он будет сканировать все системные файлы, библиотеки DLL и ключи реестра, которые были повреждены угрозами безопасности.Reimage — запатентованная специализированная программа восстановления Mac OS X. Он продиагностирует ваш поврежденный компьютер. Он будет сканировать все системные файлы и ключи реестра, которые были повреждены угрозами безопасности.
Этот запатентованный процесс восстановления использует базу данных из 25 миллионов компонентов, которые могут заменить любой поврежденный или отсутствующий файл на компьютере пользователя.
Для восстановления поврежденной системы необходимо приобрести лицензионную версию Переизображение инструмент для удаления вредоносных программ.
Нажмите
Условия использования Reimage | Политика конфиденциальности Reimage | Политика возврата товара | Нажимать
Не позволяйте веб-сайтам, интернет-провайдерам и другим сторонам отслеживать вас
Чтобы оставаться полностью анонимным и предотвратить провайдера и правительство от шпионажа на вас, вы должны использовать Частный доступ в Интернет VPN. Это позволит вам подключаться к Интернету, оставаясь при этом полностью анонимным, зашифровывая всю информацию, предотвращая трекеры, рекламу, а также вредоносный контент. Самое главное, вы остановите незаконную деятельность по наблюдению, которую АНБ и другие правительственные учреждения осуществляют за вашей спиной.
Быстро восстановить потерянные файлы
В любой момент при работе с компьютером могут произойти непредвиденные обстоятельства: он может выключиться из-за отключения электроэнергии, Может возникнуть синий экран смерти (BSoD), или случайные обновления Windows могут привести к тому, что машина, когда вы ушли на несколько минут. В результате ваши школьные задания, важные документы и другие данные могут быть потеряны. К восстанавливаться потерянные файлы, вы можете использовать Восстановление Данных Про – он ищет копии файлов, которые все еще доступны на вашем жестком диске, и быстро извлекает их.

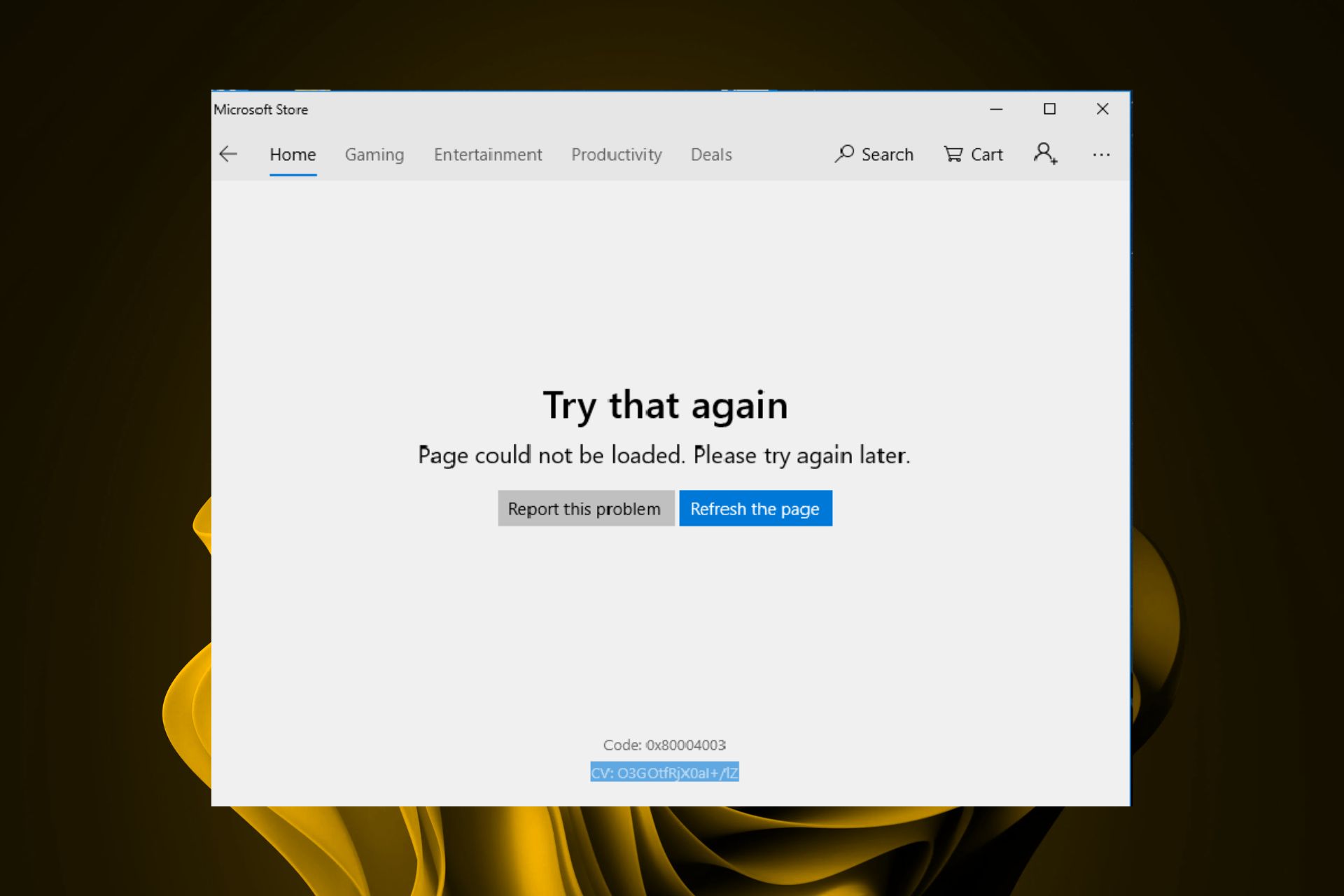








































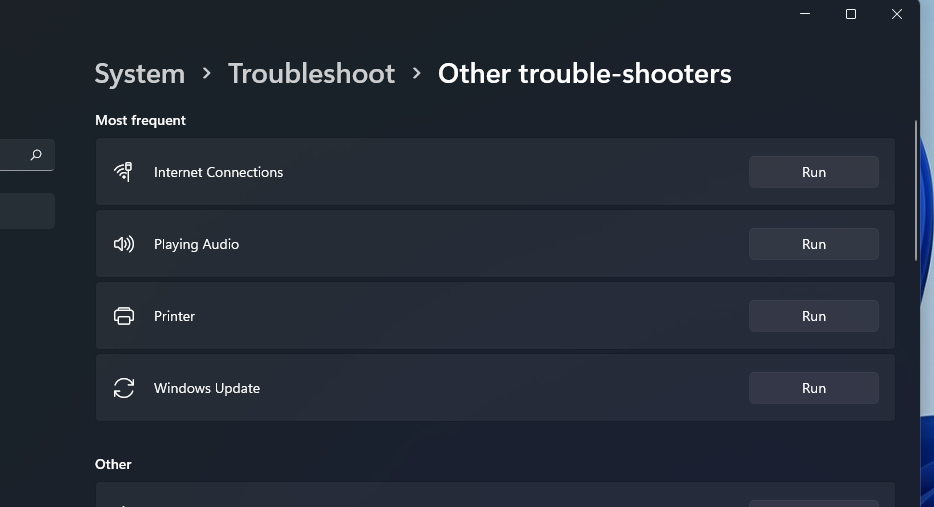
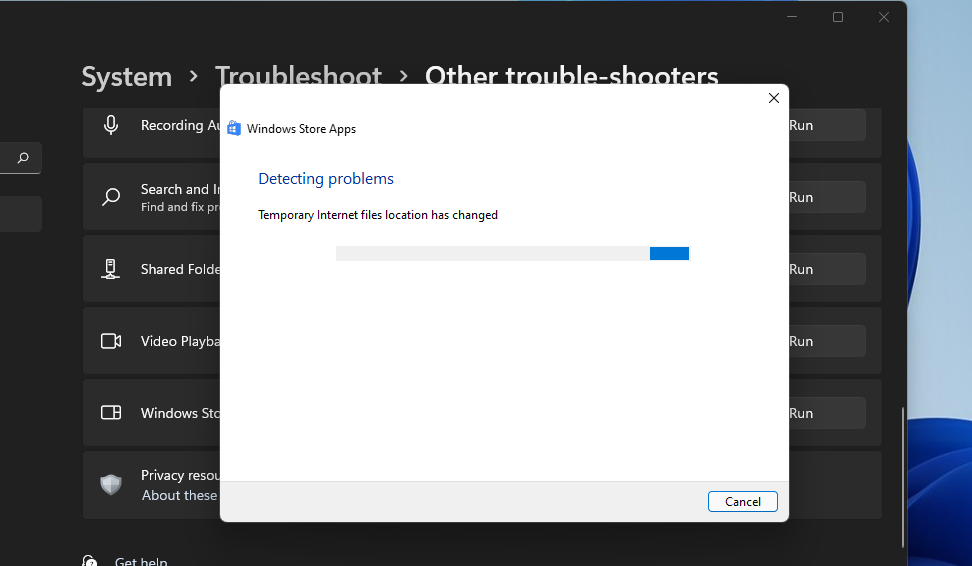
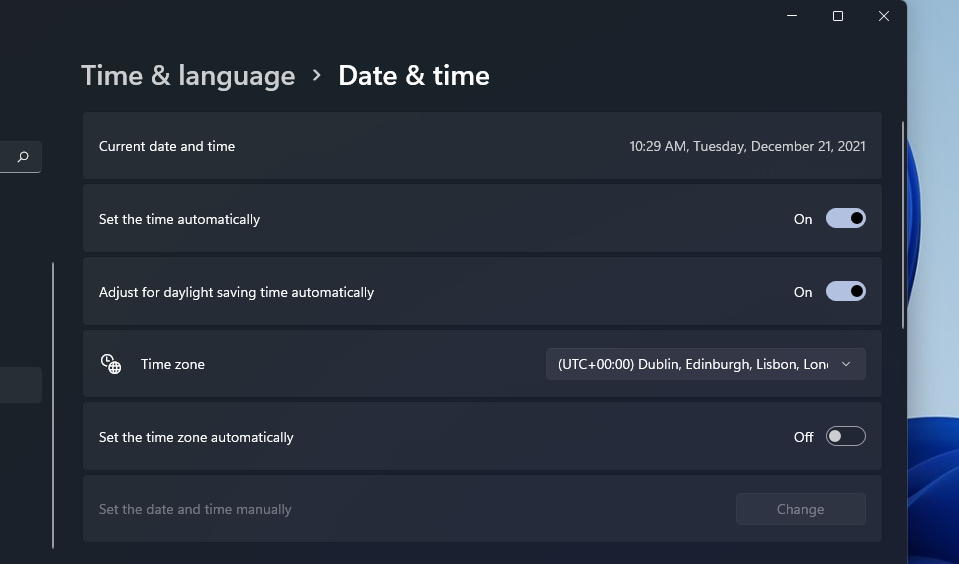
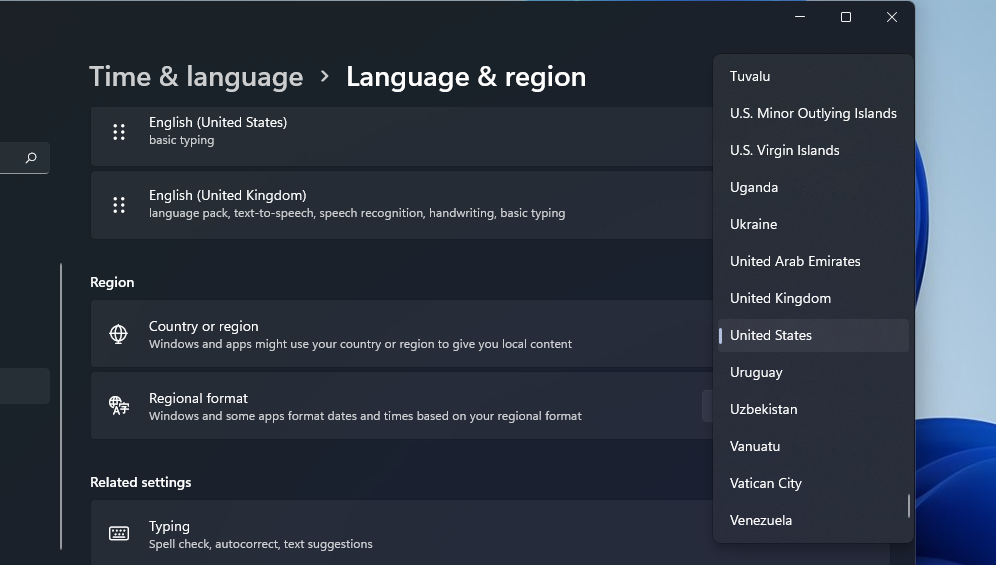
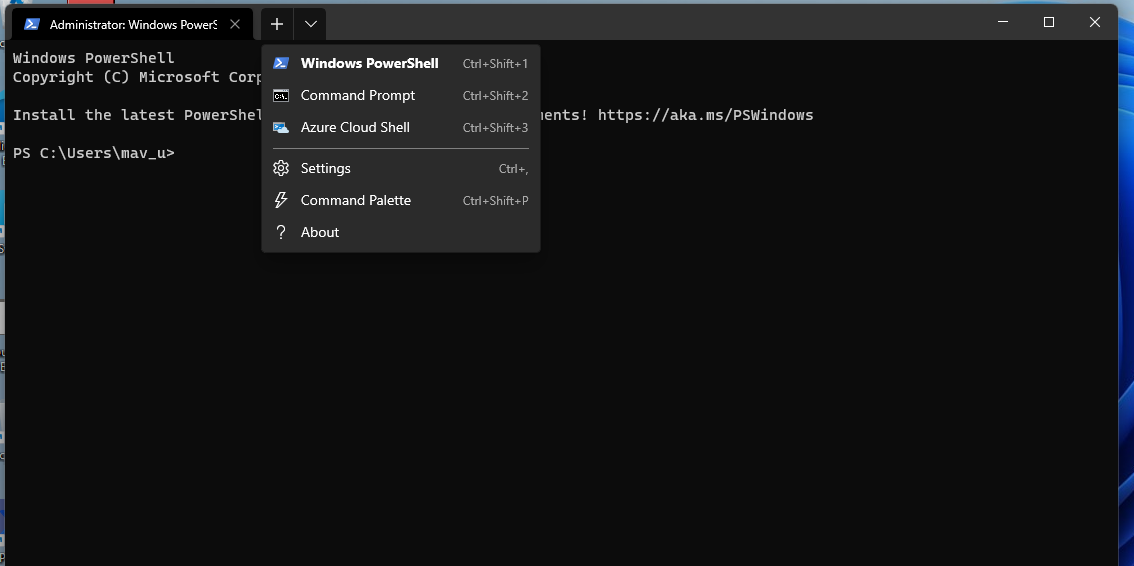
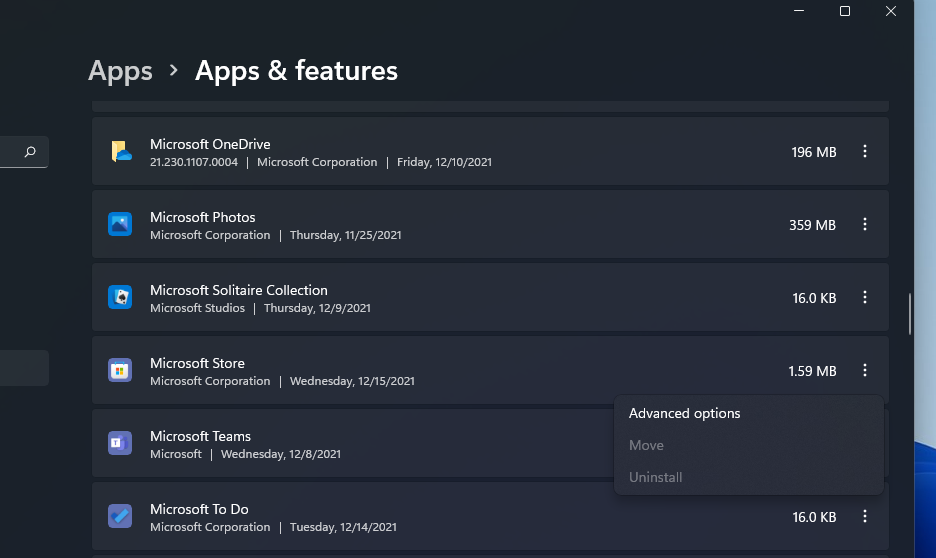
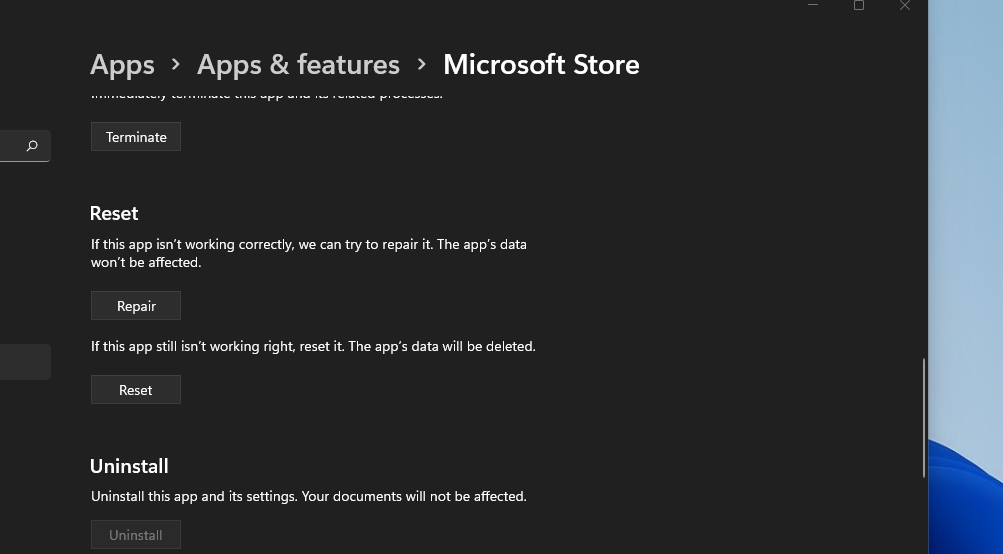
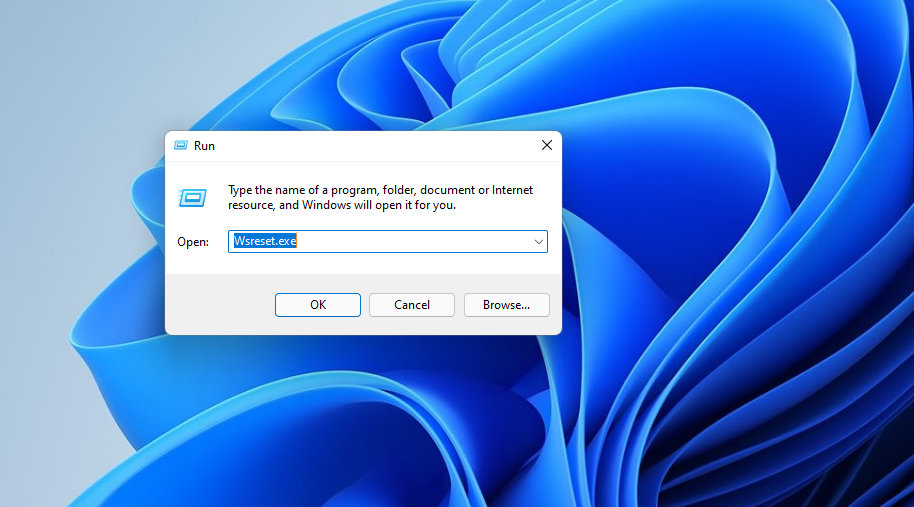
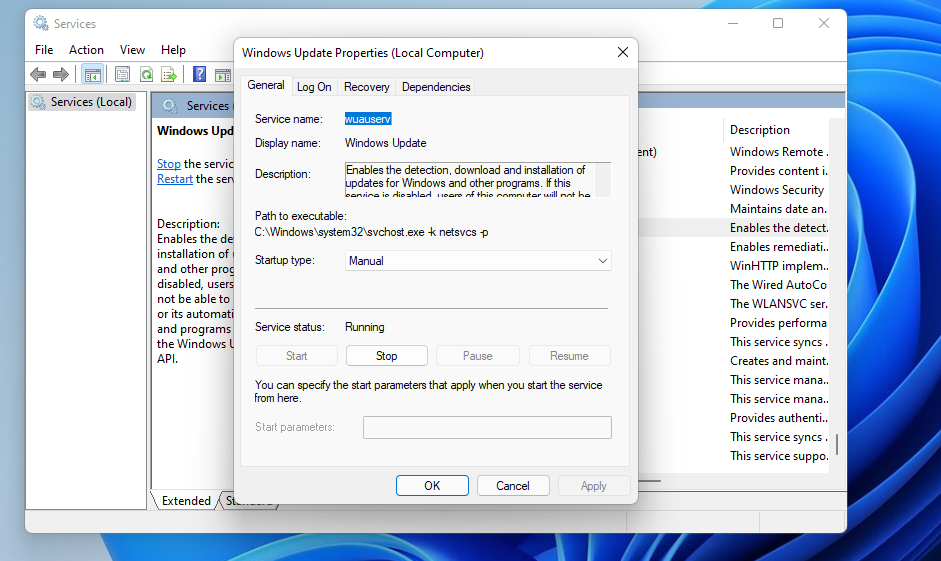
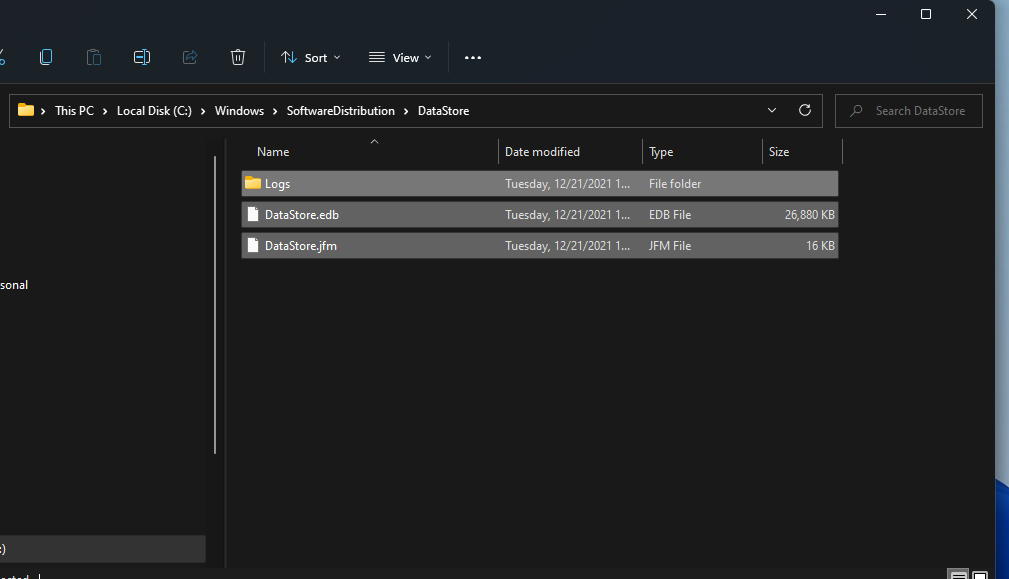
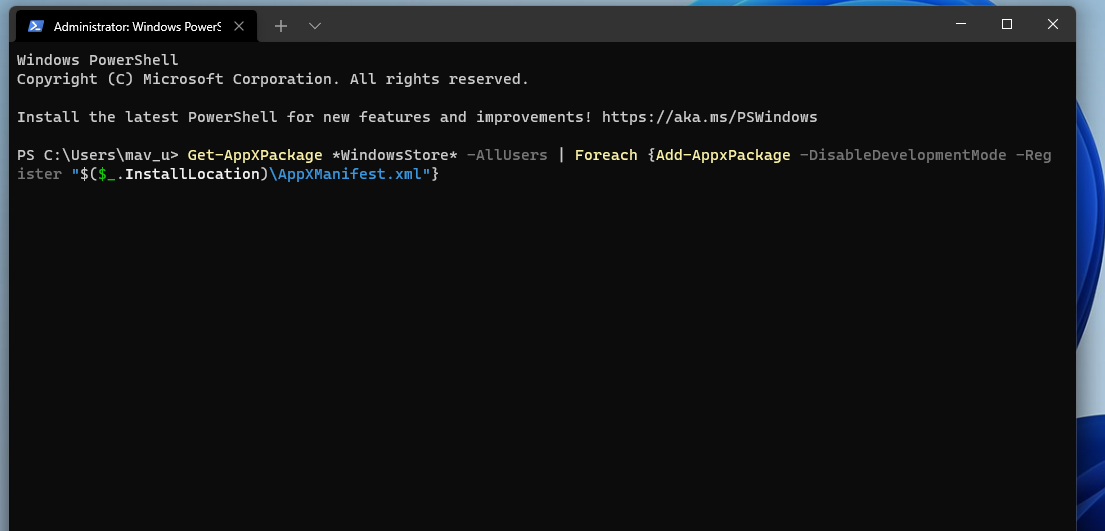 Download From the Microsoft Store Once Again
Download From the Microsoft Store Once Again 

