Пользователи таких ОС, как Windows XP, Windows Vista, Windows 7, Windows 8, Windows 8.1, Windows 10, имеют все шансы столкнуться с ошибкой 0xc0000001, которая возникнет во время загрузки системы. Нет ничего страшнее, нежели увидеть какую-то незнакомую ошибку при запуске компьютера, но переживать не стоит, так как в данной статье мы расскажем вам, что собой представляет данная ошибка, почему она возникает на вашем компьютере и как от нее избавиться.
Содержание
- Причина появления ошибки 0xc0000001
- Руководство по решению ошибки 0xc0000001
- Решение №1 Перезагрузка через WindowsRE
- Решение №2 Проверка оперативной памяти
- Решение №3 Запуск System File Checker
- Решение №4 Запуск Check Disk
- Решение №5 Восстановление системы Windows
Причина появления ошибки 0xc0000001
Источником проблемы в виде ошибки 0xc0000001 является Загрузчик Windows, который более не может корректно функционировать вследствие каких-то событий в системе. Многое могло повлиять на его работоспособность. Давайте посмотрим на список самых распространенных причин для появления ошибки 0xc0000001 при загрузке Windows.
- Повреждение самого файла winload.efi, что, естественно, приводит к невозможности корректно произвести вход в систему, о чем вам и сообщает ошибка.
- Установленная ранее планка с оперативной памятью могла вызвать проблемы при запуске системы.
- В систему было установлено программное или аппаратное обеспечение, которое, по какой-то причине, не совместимо с ней, из-за чего она и не может быть загружена.
- Поврежденные системные файлы, которые были важны для корректного входа в систему.
- Наличие ошибок и повреждений в файловой системы диска, на котором установлена операционная система.
Как вы можете видеть, довольно большой список причин. Тем не менее ошибка 0xc0000001 представляет собой вполне решаемую проблему, устранением которой мы займемся именно в данной статье.
Руководство по решению ошибки 0xc0000001
Итак, ошибка 0xc0000001 является очередной проблемой, которая преградит вам доступ к системе, что крайне неудобно. Каким же образом мы будет исправлять ошибку, если она нас так сильно ограничила, скажем так, в функционале? Работать мы с вами будет через среду восстановления Windows(или WindowsRE), доступ к которой можно получить с помощью установочного диска с Windows. Так что создайте таковой себе, а затем переходите к нижеописанным действиям.
Решение №1 Перезагрузка через WindowsRE
Давайте начнем с самого просто и странного решения, которое помогает некоторым пользователям в Интернете. По крайней мере, они так утверждают. Итак, решение заключается в том, что вам нужно зайти в среду восстановления, а затем перезагрузить свой компьютер через пункт Параметров загрузки.
Как данное действие должно помочь разрешить проблему в виде ошибки – непонятно. Тем не менее давайте все же попробуем его выполнить. Загрузитесь с установочного носителя необходимой вам Windows(не забудьте правильно выставить приоритет загрузки в BIOS/UEFI), после чего дойдите до пункта с кнопкой «Установить» посередине небольшого окошка.
Нажмите на кнопку «Восстановление системы», чтобы перейти в ранее упомянутую среду восстановления Windows. Далее вам нужно проделать следующий путь: Поиск и устранение неполадок→Дополнительные параметры→Параметры загрузки→Ввод. После выполнения этих действий ваш компьютер будет перезагружен. Убедитесь, что ошибка 0xc0000001 была устранена. Верно, странное решение, но некоторые утверждают, что помогает.
Решение №2 Проверка оперативной памяти
Оперативная память – это еще один элемент системы, который мог вызвать ошибку 0xc0000001 во время запуска ОС Windows. Если ваша ОЗУ работает со сбоями – жди беды. Вам нужно выполнить парочку проверок оперативки, чтобы понять, вызывает ли она рассматриваемую проблему или нет.
Для начала просто выньте все планки ОЗУ из материнской платы и тщательно осмотрите их. Не найдя каких-либо внешних показателей неполадок, прочистите контакты планок оперативной памяти, например, с помощью легко смоченной спиртом ушной палочки, а также продуйте слоты для нее в материнской плате. Вставьте одну из планок обратно и попробуйте загрузить систему. Повторите эти шаги с другой планкой и т.д.
Также мы рекомендуем вам воспользоваться таким программным обеспечением, как Memtest86+. Данная утилита сможет проверить вашу оперативную память на наличие ошибок и сбоев, т.е. она поможет вам по-настоящему убедиться, виновата ли ваша оперативная память в появлении ошибки 0xc0000001 или нет.
Решение №3 Запуск System File Checker
Вероятно, ошибка 0xc0000001 при запуске вашего компьютера возникла из-за повреждения системных файлов. Проверить такую вероятность довольно просто с помощью утилиты под названием System File Checker. Ее функционал заключается в том, чтобы проверять целостность системных файлов, а также восстанавливать их, если обстоятельства позволят это сделать.
Загрузитесь через установочный диск и войдите в среду восстановления. Далее пройдите следующим путем: Поиск и устранение неполадок→Дополнительные параметры. Кликните на пункт «Командная строка», а затем введите в нее команду sfc /scannow и нажмите Enter. Подождите, пока пройдет сканирование системных файлов и их восстановление(возможное). По окончанию работы System File Checker, попробуйте войти в систему в обычном режиме и проверьте, была ли устранена ошибка 0xc0000001.
Решение №4 Запуск Check Disk
Ошибка 0xc0000001 могла возникнуть на вашем компьютере в результате возникших проблем с диском, на котором установлена операционная система. Возможно, катализатором ошибки послужили сбойные сектора на диске или повреждения файловой системы.
Вы можете запустить в работу Check Disk и проверить, правдива ли догадка об этом. Основываясь на предыдущем пункте, пройдите к Командной строке, расположенной в среде восстановления Windows, доступ к которой можно получить через установочный носитель.
Как только перед вами откроется Командная строка, впишите в нее команду chkdsk C: /f /r /x и нажмите Enter. Подождите, пока работа утилиты Check Disk будет завершена, а затем попытайтесь зайти в операционную систему, и проверьте наличие ошибки 0xc0000001.
Решение №5 Восстановление системы Windows
Если ничего из вышеописанного не помогло вам разрешить ошибку 0xc0000001, то почему бы не довериться совету Майкрософт и попробовать возложить свои надежды на автоматизированную функцию восстановления? Снова пройдите в среду восстановления, а затем пройдите в следующий раздел: Поиск и устранение неполадок.
Итак, вам предстоит несколько вариантов действий: вернуть компьютер в исходное состояние, использование точки восстановления, попытаться исправить неполадки при запуске системы. Для начала мы рекомендуем вам попробовать использовать точку восстановления, а также попытаться устранить неполадки при загрузке Windows через соответствующий пункт. Однако, если ошибка 0xc0000001 все еще настойчива, то используйте опцию «Вернуть компьютер в исходное состояние», что, по-сути, означает переустановку Windows.
Ошибка 0xc0000001 поджидает пользователей таких ОС: как Windows XP, Windows Vista, Windows 7, Windows 8, Windows 8.1, Windows 10. Ошибка 0xc0000001 возникнет во время загрузки системы. Нет ничего страшнее, нежели увидеть какую-то незнакомую ошибку при запуске компьютера, но переживать не стоит, так как в данной статье мы расскажем вам, что собой представляет данная ошибка, почему она возникает на вашем компьютере и как от нее избавиться.
Оглавление
- 1 Причина появления ошибки 0xc0000001
- 2 Методы исправления ошибки 0xc0000001
- 2.1 Метод №1 Манипуляции с RAM ошибка 0xc0000001
- 2.2 Метод №2 Копирование файла Диспетчера учетных записей безопасности(Security Accounts Manager) из папки Repair
- 2.3 Метод № 3 Запуск утилиты chkdsk ошибка 0xc0000001
- 2.4 Метод № 4 Запуск утилиты sfc /scannow ошибка 0xc0000001
- 2.5 Метод № 5 Настройки Параметров загрузки ошибка 0xc0000001
- 2.6 Метод № 6 Wi-Fi модуль
- 2.7 Метод № 7 Восстановление Windows
- 2.7.1 Восстановление загрузки системы с установочного носителя
- 2.8 Ошибка 0xc0000001 решение №8 Перезагрузка через WindowsRE
- 2.9 Ошибка 0xc0000001 решение №9 Проверка оперативной памяти
- 2.10 Ошибка 0xc0000001 решение № 10 Удаляем программы, мешающие работе системы
- 2.11 Решение № 11 Проверяем жесткий диск на наличие «битых» секторов
- 2.12 Ошибка 0xc0000001 решение № 12 Сброс Windows 10 по умолчанию
Источником проблемы в виде ошибки 0xc0000001 является Загрузчик Windows, который более не может корректно функционировать вследствие каких-то событий в системе. Многое могло повлиять на его работоспособность. Давайте посмотрим на список самых распространенных причин для появления ошибки 0xc0000001 при загрузке Windows.
- Повреждение самого файла winload.efi, что, естественно, приводит к невозможности корректно произвести вход в систему, о чем вам и сообщает ошибка.
- Установленная ранее планка с оперативной памятью могла вызвать проблемы при запуске системы.
- В систему было установлено программное или аппаратное обеспечение, которое, по какой-то причине, не совместимо с ней, из-за чего она и не может быть загружена.
- Поврежденные системные файлы, которые были важны для корректного входа в систему.
- Наличие ошибок и повреждений в файловой системы диска, на котором установлена операционная система.
Как вы можете видеть, довольно большой список причин. Тем не менее ошибка 0xc0000001 представляет собой вполне решаемую проблему, устранением которой мы займемся именно в данной статье.
Методы исправления ошибки 0xc0000001
Метод №1 Манипуляции с RAM ошибка 0xc0000001
Как уже упоминалось, данная ошибка может проявить себя при установке новой планки оперативной памяти. Попробуйте вынуть ее из материнской карты и снова запустить систему уже без нее. Если система запустится в нормальном режиме, то вы уже будете знать, что что-то не так с самой планкой.
Также вполне возможно, что ошибка возникла из-за…пыли. Да-да, именно пыли. Очистите свою оперативку и ее слоты от пыли и снова запустите систему. Некоторые пользователи смогли решить проблему с ошибкой 0xc0000001 просто почистив RAM от пыли.
Метод №2 Копирование файла Диспетчера учетных записей безопасности(Security Accounts Manager) из папки Repair
Сейчас мы попытаемся скопировать рабочий файл SAM(Security Accounts Manager) из папки C:WINDOWSrepair в папку C:WINDOWSsystem32config. Для этого дела нам понадобится установочный диск Windows. Как создавать установочный диск Windows вы можете найти на официальном сайте Microsoft.
Затем, когда у вас на руках будет установочных диск Windows, вам нужно будет загрузиться с него, а затем выбрать «Восстановление системы» — «Командная строка» и вписать следующую команду:
copy C:WindowsRepairSam C:WindowsSystem32Config
Если при этом появится запрос о замене, то подтвердите его вписав “Y”, т.к. подтвердить замену.
После замены файла Диспетчера учетных записей безопасности, попытайтесь снова запустить систему в обычном режиме. Если ничего не изменилось и ошибка 0xc0000001 все еще стоит стенной, то переходим к следующему методу.
Метод № 3 Запуск утилиты chkdsk ошибка 0xc0000001
С помощью утилиты chkdsk вы сможете проверить файловую систему на ошибки. При нахождении таковых, она попробует исправить их, если это будет возможно. Для запуска chkdsk сделайте следующее:
- Загрузитесь с установочного диска Windows.
- После того, как выберите нужный вам язык, время и ввод клавиатуры, нажмите на «Починить ваш компьютер».
- Затем выберите ваш системный раздел. У большинства пользователей он стоит по умолчанию буквой C:. Потом нажмите Далее.
- Выберите Командную строку и впишите команду chkdsk C: /f
- Операция может занять некоторое время, по окончанию которой вам будет ее результат.
Опять таки, попробуйте запуститься в нормальном режиме. Если ошибка 0xc0000001 не исчезла, то переходим к следующему пункту.
Метод № 4 Запуск утилиты sfc /scannow ошибка 0xc0000001
Если предыдущая утилита не смогла обнаружить никаких ошибок в файловой системе или исправить их, то можно попробовать следующую утилиту — sfc /scannow. Она проверит вашу файловую систему на наличие поврежденных файлов и попробует их исправить.
Следует указать, что хотя подобные автоматизированные утилиты и могут разрешить возникшие проблемы в системе, но получается у них это крайне редко. Однако следует использовать все доступные средства.
Для запуска утилиты sfc /scannow сделайте следующие:
- Загрузитесь с установочного диска.
- Затем снова идите тем же путем к Командной строке.
- Впишите в командную строку команду sfc /scannow /offbootdir=C: /offwindir=C:Windows
Этот процесс также займет некоторое время. По окончанию ваш будет выдан список исправленных файлов, если такие были найдены.
Метод № 5 Настройки Параметров загрузки ошибка 0xc0000001
- Для начала перезагрузите свой ПК.
- При запуске нажимайте комбинацию клавиш SHIFT+F8
- Затем выберите Дополнительные параметры.
- Потом выберите Поиск и устранение неисправностей.
- В меню Диагностики выберите Дополнительные параметры.
- Далее выбираем Параметры загрузки.
- Нажимаем Перезагрузить.
После этих манипуляций ошибка 0xc0000001 должна будет исчезнуть.
Метод № 6 Wi-Fi модуль
Данный метод довольно странный. Если у вас возникла ошибка 0xc0000001 на ноутбуке, то попробуйте отключить от него этот модуль. Некоторые пользователи вот таким вот странным образом решили свою проблему. Если операционная система смогла нормально запуститься, то перезагрузите ноутбук и подключите Wi-Fi модуль обратно.
Читайте так же: “Новые иконки в Windows 10”
Метод № 7 Восстановление Windows
Если ни один из методов не смог помочь, то всегда можно обратиться к старой доброй “восстановке”. Просто запустите диск Windows и выберите пункт “Восстановление системы”. Дальше все будет происходить автоматически. Чаще всего, проблема с ошибкой 0xc0000001 должна быть решена. Но если и это не помогло, то попросту придется переустанавливать операционную систему.
Восстановление загрузки системы с установочного носителя
Шаг 1. Перезагрузить компьютер и нажимать «F8», «F12» или «Esc» для открытия «Boot Menu».
Во время перезагрузки компьютера нажимаем «F8», «F12» или «Esc» для открытия «Boot Menu»
Шаг 2. Выбрать записанный установочный диск USB Flash для загрузки.
Выбираем записанный установочный диск USB Flash для загрузки
Примечание! Порядок выбора первого устройства загрузки на конкретном ПК можно узнать в его документации.
Шаг 3. Нажать любую клавишу.
Нажимаем любую клавишу
Шаг 4. При запуске с USB-Flash выбрать язык, систему, ее разрядность и нажать «Далее».
Выбираем язык, систему, ее разрядность и нажимаем «Далее»
Шаг 5. Нажать по опции «Восстановление системы».
Нажимаем по опции «Восстановление системы»
Шаг 6. Щелкнуть «Поиск неисправностей…».
Нажимаем «Поиск и устранение неисправностей»
Шаг 7. Выбрать «Восстановление при загрузке».
Выбираем «Восстановление при загрузке»
Система начнет восстановление.
Шаг 8. Выбрать учетную запись.
Выбираем учетную запись
Шаг 9. Ввести ее пароль и щелкнуть «Продолжить».
Вводим ее пароль и щелкаем «Продолжить»
Шаг 10. Нажать по опции «Вернуть в исходное состояние».
Нажимаем по опции «Вернуть в исходное состояние»
Система восстановит запуск ОС.
Ожидаем завершения процесса восстановления
Если система выдаст предупреждение, что восстановление не выполнено, перезагрузить ПК, загрузиться с USB-Flash и повторить шаги этого раздела еще раз.
При неудачной попытке восстановления проделываем те же действия снова
Ошибка 0xc0000001 решение №8 Перезагрузка через WindowsRE
Давайте начнем с самого просто и странного решения, которое помогает некоторым пользователям в Интернете. По крайней мере, они так утверждают. Итак, решение заключается в том, что вам нужно зайти в среду восстановления, а затем перезагрузить свой компьютер через пункт Параметров загрузки.
Как данное действие должно помочь разрешить проблему в виде ошибки — непонятно. Тем не менее давайте все же попробуем его выполнить. Загрузитесь с установочного носителя необходимой вам Windows(не забудьте правильно выставить приоритет загрузки в BIOS/UEFI), после чего дойдите до пункта с кнопкой «Установить» посередине небольшого окошка.
Нажмите на кнопку «Восстановление системы», чтобы перейти в ранее упомянутую среду восстановления Windows. Далее вам нужно проделать следующий путь: Поиск и устранение неполадок→Дополнительные параметры→Параметры загрузки→Ввод. После выполнения этих действий ваш компьютер будет перезагружен. Убедитесь, что ошибка 0xc0000001 была устранена. Верно, странное решение, но некоторые утверждают, что помогает.
Ошибка 0xc0000001 решение №9 Проверка оперативной памяти
Оперативная память — это еще один элемент системы, который мог вызвать ошибку 0xc0000001 во время запуска ОС Windows. Если ваша ОЗУ работает со сбоями — жди беды. Вам нужно выполнить парочку проверок оперативки, чтобы понять, вызывает ли она рассматриваемую проблему или нет.
Для начала просто выньте все планки ОЗУ из материнской платы и тщательно осмотрите их. Не найдя каких-либо внешних показателей неполадок, прочистите контакты планок оперативной памяти, например, с помощью легко смоченной спиртом ушной палочки, а также продуйте слоты для нее в материнской плате. Вставьте одну из планок обратно и попробуйте загрузить систему. Повторите эти шаги с другой планкой и т.д.
Также мы рекомендуем вам воспользоваться таким программным обеспечением, как Memtest86+. Данная утилита сможет проверить вашу оперативную память на наличие ошибок и сбоев, т.е. она поможет вам по-настоящему убедиться, виновата ли ваша оперативная память в появлении ошибки 0xc0000001 или нет.
Ошибка 0xc0000001 решение № 10 Удаляем программы, мешающие работе системы
Этот способ сработает в том случае, если ошибка 0xc0000001 возникла после установки одной или нескольких новых программ. Можно попытаться стереть свежее ПО. Возможно, оно было установлено некорректно и теперь мешает нормальному запуску ОС, а также проверке базовых системных файлов.
Правда, для этого придется загрузиться через безопасный режим.
Для этого:
- Перезагружаем компьютер (либо через меню «Пуск», либо просто нажав на соответствующую кнопку).
- Во время загрузки зажимаем клавиши Shift + F8.
Здесь находятся основные функции восстановления системы
- Появится список опций. Выбираем вариант «Поиск и устранение неисправностей».
- Затем выбираем пункт «Дополнительные параметры».
- Потом кликаем по меню «Параметры загрузки».
Переходим к изменению параметров загрузки
- После этого нажимаем на кнопку «Перезагрузить».
- Во время следующей загрузки нажимаем на клавишу F4.

- С помощью встроенного поисковика ищем классическую панель управления и запускаем ее.

- Выбираем пункт меню «Удаление программы».
Сразу переходим к удалению программного обеспечения
- В списке установленных приложений ищем все, на которые падают подозрения.
- После этого перезагружаем компьютер.
Решение № 11 Проверяем жесткий диск на наличие «битых» секторов
В Windows есть встроенная утилита для исправления ошибок, связанных с работой жесткого диска. Речь идет о программе chkdsk.
Если не удалось запустить систему в безопасном режиме, то сначала активируем командную строку. Как это сделать, описано в разделе «Исправляем ошибки в работе файловой системы».
Если удалось запустить систему в безопасном режиме, то делаем так:
- Открываем встроенный поисковик.
- Вводим туда слово cmd.exe и запускаем это приложение от имени администратора.
Без привилегий администратора не получится взаимодействовать с системными дисками
- В открывшийся терминал вводим команду chkdsk буква диска, который надо проверить: /f и нажимаем на клавишу «Ввод» (Enter).

Проверка пройдет позже…
Также следует сделать проверку на поврежденные сегменты. Для этого можно воспользоваться сторонним приложением.
Ошибка 0xc0000001 решение № 12 Сброс Windows 10 по умолчанию
Если выше способы не помогли исправить ошибку 0xc0000001 на синем экране, то можно сбросить систему Windows 10 по умолчанию. “Поиск и устранение неисправностей” > “Вернуть компьютер в исходное состояние“. У вас будет выбор сохранить или удалить личные файлы. Личные файлы подразумевается те, которые на рабочем столе и папках как документы, фото и т.п. Выберите, что для вас лучше: “Сохранить мои файлы” или “Удалить все”.
Источники:
- https://GeekHow.ru/os/windows/0xc0000001/
- https://GamesQa.ru/kompyutery/0xc0000001-5538/
- https://pc-consultant.ru/operatsionny-e-sistemy/0xc0000001-windows-10-pri-zagruzke/
- https://Tehnichka.pro/error-0xc0000001-windows-10/
- https://mywebpc.ru/windows/0xc0000001/
Содержание
- Как я настраивал новые утилиты по работе с электронной подписью в Linux
- Настройка «КриптоПро» CSP
- Настройка работы с Рутокен ЭЦП 2.0
- Получаем тестовый сертификат
- Подпись средствами «КриптоПро CSP»
- Rosa Crypto Tool
- Trusted eSign
- Резюме
- Работа с КриптоПро на linux сервере
- Ссылки
- Лицензия
- Корневые сертификаты
- Сертификаты
- Список установленных сертификатов
- Добавление реального сертификата
- Добавление реального сертификата с привязкой к закрытому ключу и возможностью подписывать документы
- Способ с дискетой или флешкой
- С жесткого диска
- Проверка успешности установки закрытого ключа
- Добавление тестового сертификата
- Удаление сертификата
- Проверка сертификата
- Просмотр всех атрибутов сертификата
- Экспорт сертификатов на другую машину
- Подписание документа ЭЦП
- Проверка подписи ЭЦП
- Получение исходного файла
- Ошибка 0x80070005 отказано в доступе — что делать
- Отказ в доступе при восстановлении системы
- Другие методы устранения ошибки 0x80070005
- Утилита для настройки контроля доступа
- Ошибка 0x80070005, отказано в доступе. Как исправить?
- Исправление ошибки 0x80070005 с помощью subinacl.exe
- Появление ошибки во время восстановления системы или при создании точки восстановления
- Получение ошибки 0x80070005 при обновлении Windows 10 через центр обновления
- (Solved) How to Fix Error Code 0x80070005— A Complete Guide
- Steps to fix the Windows Update Error Code 0x80070005
- Conclusion
- About The Author
- Best Selling Products
Как я настраивал новые утилиты по работе с электронной подписью в Linux
Поговорим немного про средства электронной подписи (ЭП) с использованием отечественных ГОСТ-алгоритмов в Linux. Несмотря на то, что различные средства и интерфейсы по работе с ЭП в Linux развиты даже лучше, чем в Windows, использовать их не так просто.
Такое положение вещей сохранялось последние несколько лет. Но с конца 2016 года ситуация изменилась в лучшую сторону. Появилось сразу два продукта, которые позволяют работать с электронной подписью по стандарту ГОСТ и шифрованием без использования консоли – это Rosa Crypto Tool и Trusted eSign. Оба эти продукта для работы с криптографией используют «КриптоПро CSP» для Linux. Поэтому, перед тем как обратиться к описанию самих продуктов, поговорим немного про «КриптоПро CSP».
«КриптоПро CSP» под Linux — неоднозначный продукт. С одной стороны, это одно из самых распространенных и мощных сертифицированных средств по работе с криптографией как в Windows, так и в Linux. С другой стороны, для простого человека пользоватся его интерфейсами даже в Windows не так-то просто. А в Linux доступен только консольный интерфейс. Надеюсь, что компания «КриптоПро» в курсе этой ситуации, и в будущем нас ждут новые красивые и удобные интерфейсы, как для Windows, так и для Linux.
Для настройки нам понадобится:
Настройка «КриптоПро» CSP
Несмотря на то, что есть несколько неплохих статей по настройке «КриптоПро CSP» под Linux (например, тут или тут), я опишу здесь свой вариант. Основная причина в том, что большинство инструкций написаны для «Крипто Про CSP» версии 3.x. А современная версия «КриптоПро CSP» 4.0 не является 100% совместимой с 3.x. Дополнительная причина – всегда приятно иметь полную инструкцию по настройке в одном месте, а не переключаться с одного окна на другое.
Приступаем к настройке.
Скачиваем «КриптоПро CSP» для Linux с официального сайта КриптоПро — www.cryptopro.ru/downloads
Распаковываем «КриптоПро CSP» для Linux:
Далее у нас есть 2 варианта – автоматическая установка и установка вручную. Автоматическая установка запускается командой:
Здесь надо отдать должное разработчикам «КриптоПро» – автоматическая установка для большинства дистрибутивов отрабатывает успешно. Хотя бывают и нюансы. Например, если у вас не хватает некоторых пакетов, то установка будет успешно завершена, хотя некоторый функционал работать не будет.
Если что-то пошло не так, или вы по тем или иным причинам хотите использовать установку в ручном режиме, то вам необходимо выполнить:
Устанавливаем лицензию для «КриптоПро CSP» для Linux и проверяем, что все работает нормально:
Мы должны получить что-то вроде:
Настройка работы с Рутокен ЭЦП 2.0
Для работы с токенами в ОС Linux есть масса различных средств и драйверов. Для описания всех этих средств понадобится отдельная статья. Поэтому я не буду подробно описывать, как это работает, и почему нам нужны именно эти пакеты.
Устанавливаем пакеты для работы с Рутокен ЭЦП 2.0:
Нам также необходимо установить пакеты КриптоПро CSP для поддержки работы с токенами:
Получаем тестовый сертификат
Перед тем как перейти непосредственно к работе с подписью, надо сгенерировать ключевую пару и создать сертификат электронной подписи. Если у вас уже есть Рутокен с контейнером «КриптоПро», то эту часть можно смело пропустить.
Воспользуемся тестовым УЦ компании «КриптоПро» по адресу — https://www.cryptopro.ru/certsrv/
Создаем запрос на сертификат с параметрами по умолчанию.
Проверим, что сертификат получен успешно.
Чтобы убедиться, что «КриптоПро CSP» успешно увидел токен, выполним:
Мы должны получить что-то вроде:
Теперь проверяем, что сертификат на токене видится успешно:
Записываем в хранилище сертификатов КриптоПро информацию об этом сертификате:
Проверим, что сертификат успешно сохранился в хранилище:
На этом основная настройка завершена, и мы можем начинать подписывать или шифровать файлы с использованием различных средств. Переходим к тому, зачем задумывалась эта статья.
Подпись средствами «КриптоПро CSP»
В составе «КриптоПро CSP» есть утилита csptestf, позволяющая выполнять различные криптографические операции. Как я уже писал выше, у этой утилиты есть 2 недостатка:
Здесь,
my — параметр, в котором надо указать часть Common Name сертификата для подписи;
detached — позволяет создать открепленную подпись;
alg GOST94_256 — задает алгоритм хэширования, который будет использоваться при создании подписи.
Более подробную информацию о возможных параметрах вы можете получить, выполнив команду:
Такой интерфейс отлично подходит для подготовленного пользователя или для автоматизации операций в скриптах.
Поговорим теперь об утилитах, которые облегчают жизнь обычным пользователям при работе с подписью и шифрованием в Linux.
Rosa Crypto Tool
Как следует из названия, это утилита для работы с электронной подписью и шифрованием для дистрибутива ROSA Linux. В данный момент утилита доступна в репозиториях Rosa Linux и Alt Linux.
Эта утилита разрабатывается одним человеком – Михаилом Вознесенским. У нее простой, но удобный интерфейс. На данный момент утилита находится в активной разработке – с ноября 2016 года мне удалось протестировать три версии. Последняя версия, доступная на момент написание статьи — 0.2.2. Сейчас утилита поддерживает работу только с «КриптоПро CSP» для Linux, однако в ближайшее время будет добавлена поддержка других криптопровайдеров.
Что внутри? Утилита написана на Python с использованием PyQt4 для графического интерфейса.
Установить ее можно, использовав «Управление программами» в Rosa Linux.
Вставляем токен и запускаем утилиту.
Видим, что токен определился успешно и был найден наш сертификат.
Интерфейс программы настолько прост, что описывать и показывать в статье все его функции не имеет смысла. Попробуем только подписать файл.
Выбираем файл и жмем “Подписать файл”. Получаем вот такое предупреждение.
Нажимаем «OK» и получаем информацию о том, что файл был подписан успешно.
Основное достоинство этой утилиты в том, что она совершенно бесплатная, в отличии нашего следующего продукта.
По сравнению с использованием «КриптоПро CSP» из консоли:
+ На порядок проще использовать;
— Отсутствуют различные параметры подписи.
Исходный код программы доступен в публичном репозитории на ABF:
abf.io/uxteam/rosa-crypto-tool-devel
Система контроля версий, которую использует «НТЦ ИТ РОСА», интегрирована в сборочную среду и базируется на Git. Можно вполне использовать любой клиент git.
Надеюсь, разработчики других отечественных дистрибутивов Linux, таких как Astra Linux, GosLinux и другие добавят в свои дистрибутивы пакеты с rosa-crypto-tool.
Trusted eSign
Второй продукт, про который мы поговорим, это Trusted eSign от компании “Цифровые технологии”. Она известна на российском рынке ИБ как разработчик средства по работе с подписью и шифрованием для ОС Windows – «КриптоАРМ».
Главное, не путать этот продукт с Trusted.eSign – web-сервисом по работе с подписью этой же компании.
Найти продукт на сайтах компании “Цифровые технологии” непросто. Небольшое описание есть в магазине http://www.cryptoarm.ru/shop/trusted_esign, продукт также можно скачать в разделе «Центр загрузки» на сайте trusted.ru — https://trusted.ru/support/downloads/?product=133
К сожалению, продукт пока доступен только в виде deb пакета для 64-битных систем. С чем связано такое ограничение, непонятно. Будем надеяться, что в ближайшее время компания выпустит и rpm пакет, а также версии для 32-битных дистрибутивов Linux.
Скачиваем с официального сайта deb-пакет и устанавливаем командой:
Запускаем Trusted eSign.
Сразу видно, что разработка не обошлась без дизайнера. Никакого сарказма. Все действия делаются просто и логично, а внешний вид радует глаз. К сожалению, большинство средств и программ в области ИБ от российских разработчиков разработаны без привлечения UX-специалистов и дизайнеров и заставляют своих пользователей страдать и плакать кровавыми слезами. Создается впечатление, что другими средства информационной безопасности просто не могут быть. “Цифровые технологии” опровергают это. Плата за красоту и удобство – необходимость платить за лицензию.
Но вернемся к подписи.
Выбираем раздел “Электронная подпись”:
Выбираем «Сертификат для подписи»:
Выбираем файлы для подписи и жмем «Подписать»:
Что под капотом? Процитирую с сайта: “Приложение создано на современном движке Electron, для вызова криптографических операций применяется библиотека OpenSSL. Совместимо с СКЗИ “КриптоПро CSP 4.0” и поддерживает все криптографические алгоритмы, реализованные в нем.” Для тех, кто ещё не в курсе Electron — это фреймворк для создания десктопных приложений на платформе node.js.
Сравним Trusted eSign с Rosa crypto tool:
+ Более удобный и красивый интерфейс
— Платная лицензия
Резюме
Подведем итог. В конце 2016 – начале 2017 года наметился неплохой прогресс в средствах по работе с электронной подписью под Linux. Информационная безопасность начинает поворачиваться к пользователю лицом, и с каждым годом требуется все меньше действий для такого простого действия, как подписать или зашифровать файл с использованием отечественных алгоритмов.
Хочется дополнительно отметить такое развитие отечественных продуктов, учитывая современный тренд на замену Windows на Linux в государственных и муниципальных организациях. В рамках этого тренда становится актуальным использование средств криптографической защиты информации под Linux. Хорошие и удобные продукты российских разработчиков помогут государственным организациям и структурам нормально работать и выполнять требования по импортозамещению.
Такое развитие не может не радовать, особенно когда это происходит под Linux.
Источник
Работа с КриптоПро на linux сервере

Ссылки
Лицензия
Для установки другой лицензии (под root):
Корневые сертификаты
Просмотр корневых сертификатов
Добавление корневых сертификатов (под root) из файла cacer.p7b
Необходимо последовательно добавить все сертификаты
Сертификаты
Список установленных сертификатов
Добавление реального сертификата
Добавить только сертификат (только проверка ЭЦП):
Добавление реального сертификата с привязкой к закрытому ключу и возможностью подписывать документы
Закрытый ключ состоит из шести key-файлов:
Способ с дискетой или флешкой
С жесткого диска
Поставить «минимальные» права:
Узнать реальное название контейнера:
Ассоциировать сертификат с контейнером, сертификат попадет в пользовательское хранилище My :
Если следующая ошибка, нужно узнать реальное название контейнера (см. выше):
Установить сертификат УЦ из-под пользователя root командой:
Проверка успешности установки закрытого ключа

Добавление тестового сертификата
Ввести пароль на контейнер. По-умолчанию: 12345678
Удаление сертификата
Проверка сертификата
Просмотр всех атрибутов сертификата
Получаем SHA 1 хеши:
В цикле извлекаем сертификаты:
Настройка openssl для поддержки ГОСТ:
В файл /etc/ssl/openssl.cnf
Экспорт сертификатов на другую машину
Экспорт самих сертификатов (если их 14):
Переносим эти файлы на машину и смотрим, какие контейнеры есть:
И как обычно, связываем сертификат и закрытый ключ:
Если закрытый ключ и сертификат не подходят друг к другу, будет выведена ошибка:

Если нет закрытого ключа, то просто ставим сертификат:
Подписание документа ЭЦП
Пример создания ЭЦП (по SHA1 Hash):
Проверка подписи ЭЦП
Для верифицирования сертификатов нужен сертификат удостоверяющего центра и актуальный список отзыва сертификатов, либо настроенный для этого revocation provider.
Корневой сертификат УЦ, список отзыва сертификата является одним из реквизитов самого сертификата.
Контрагенты когда открывают подписи в КриптоАРМ используют revocation provider, он делает проверки отзыва сертификата онлайн. Как реализована проверка в Шарепоинте не знаю. Знаю только что используется библиотека Крипто.Net
Проверка конкретной подписи из локального хранилища по его хешу:
Получение исходного файла
Получение исходного файла (сообщения):
Будет ругаться на сертификат (так как не будет проверки), но подпись удалит. Вариант с проверкой:
Источник
Ошибка 0x80070005 отказано в доступе — что делать
При попытке активации операционной системы Windows, установке системных обновлений или ее активации пользователи часто встречают ошибку «0x80070005 отказано в доступе». При этом она возникает в любой версии ОС и даже при использовании учетной записи администратора. В этой статье вы узнаете причины ее появления, а также способы устранения. Ошибка появляется и в других случаях, но решение будет одно.
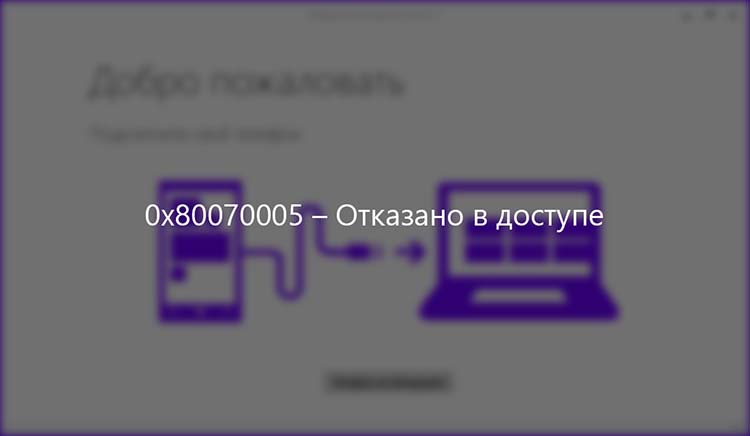
Отказ в доступе при восстановлении системы
Когда пользователь пытается восстановить работоспособность системы, появляется сообщение 0x80070005, что говорит об отказе в доступе. В этом случае сразу же необходимо обратить внимание на установленное антивирусное программное обеспечение. Скорее всего оно блокирует попытку доступа к сохраненному архиву системы. Необходимо открыть его настройки и на время отключить его функции защиты. Такая опция есть в каждом антивирусе. После чего снова попытайтесь восстановить систему. Если выключение антивируса не дали никаких результатов, следуйте дальнейшим рекомендациям.
Нужно определить заполнение жесткого диска файлами. Если количество данных на нем близко к максимальному значению – его необходимо почистить, удалив ненужные файлы и приложения. Если процесс восстановления системы использует зарезервированную область диска, необходимо открыть к нему доступ. Чтобы это сделать:
Далее нужно найти папку «System Volume Information» и посмотреть ее атрибуты. Откройте «Панель управления», найдите раздел «Параметры папок», перейдите на «Вид» и найдите параметр «Скрывать защищенные системные…». Также нужно активировать пункт «Отображать скрытые папки». Затем в системном томе найдите папку «System Volume Information», нажмите на «Свойства» и убедитесь, что на атрибуте «Только чтение» не установлен флажок.
Другие методы устранения ошибки 0x80070005
Если проблема «0x80070005 в доступе отказано» не исчезла, необходимо попытаться выполнить выборочный запуск системы. Нужно открыть командную строку, нажав WIN+R. Введите в нее следующую команду «msconfig» и клавишу ввода. Откроется окно, где нужно будет отключить все приложения автозагрузки. Это можно сделать на вкладке «Выборочные» или «Общие приложения».
Следующим шагом будет активирование службы «Теневого копирования». Снова нужно запустить командную строку (WIN+R), затем ввести уже другую команду «services.msc» и запустить ее, нажав клавишу Enter. Появится список служб, где нам необходимо найти «Теневое копирование тома». Установите для нее автоматический запуск.
Еще одним эффективным методом является сброс репозитория. Для этого нам потребует загрузить ОС в режиме «Безопасный».
После введенных команд закройте все и перезагрузите свой компьютер в обычном режиме.
Иногда сообщение с кодом «0x80070005 нет прав для входа» возникает из-за системы защиты программ и оборудования. К примеру, для оборудований в антивирусе ESET есть специальная функция «Контроль устройств», которая и является причиной появления сообщения. В этом случае необходимо зайти в настройки антивируса и отключить эту защиту.
Утилита для настройки контроля доступа
Компания Майкрософт создала специальную утилиту SubInACL, которая отлично подходит для администрирования и настройки прав доступа к приложениям и файлам. Она предназначена для уверенных пользователей ПК и администраторов. Найти ПО можно на странице https://www.microsoft.com/en-us/download/details.aspx?id=23510. Утилита позволяет настраивать доступ к отдельным папкам, целым томам, редактировать список прав локальных пользователей и многое другое. Если в данной ошибке указан объект, к которому отказано в доступе, при помощи утилиты можно изменить права доступа к нему.
Источник
Ошибка 0x80070005, отказано в доступе. Как исправить?
Исправление ошибки 0x80070005 с помощью subinacl.exe
Этот способ решения проблемы подходит, если вы пытаетесь обновить или активировать Windows. Если у вас появляется ошибка при восстановлении системы, рекомендую сначала воспользоваться методом 2, а если уже что-то не получится, тогда можно попробовать и этот.
Путь для установки, рекомендую выбрать как можно короче, например C:subinacl (по такому пути будет показан пример инсталляции).
Далее откройте блокнот (можно и любой другой текстовый редактор) и вставляем в него следующий код:
@echo off Set OSBIT=32 IF exist «%ProgramFiles(x86)%» set OSBIT=64 set RUNNINGDIR=%ProgramFiles% IF %OSBIT% == 64 set RUNNINGDIR=%ProgramFiles(x86)% C:subinaclsubinacl.exe /subkeyreg «HKEY_LOCAL_MACHINESOFTWAREMicrosoftWindowsCurrentVersionComponent Based Servicing» /grant=»nt servicetrustedinstaller»=f @Echo Gotovo. @pause
Обратите внимание, что в коде (строка номер 7) указан путь к subinacl.exe по такому пути C:subinaclsubinacl.exe. Если вы установили программу Subinacl по другому пути, нужно будет исправить этот путь в коде.
Далее кликаем правой клавишей мыши по файлу subinacl.bat и в контекстном меню выбираем пункт «Запуск от имени Администратора».
После успешного завершения операции, должно появиться уведомление «Gotovo» и предложение закрыть его, нажатием любой клавиши. Далее делаем перезагрузку компьютера и пробуем повторно выполнить операцию, которая раньше выдавала ошибку 0x80070005 отказано в доступе.
Появление ошибки во время восстановления системы или при создании точки восстановления
В первую очередь, при восстановлении системы и получении ошибки 0x80070005, обращаем внимание на вашу антивирусную программу. Из-за защиты компонентов антивирусом, служба восстановления Windows может не работать. Поэтому отключаем все защитные функции антивируса или можно временно его удалить, и попробовать провести процедуру. В крайнем случае, удалить антивирус.
Если это не помогло, можно попробовать следующие действия для исправления ошибки:
Получение ошибки 0x80070005 при обновлении Windows 10 через центр обновления
Нажимаем Win+R и вводим в появившуюся строку services.msc, и жмем Enter. Находим службу «Центр обновления Windows» и останавливаем её работу. Для этого нажимаем правой клавишей по службе, и в контекстном меню выбираем «Остановить».
Идем по пути C:Windows и находим папку SoftwareDistribution. Переименуйте её в любое другое название, например SoftwareDistribution_backup.
Теперь снова открываем список служб и включаем (состояние должно быть «Выполняется) службу «Центр обновления». Перезагружаем ПК и пробуем обновиться.
На этом пока всё. Если будут найдены новые методы решения ошибки 0x80070005 «Отказано в доступе», добавлю их в статью. Всем добра!
Источник
(Solved) How to Fix Error Code 0x80070005— A Complete Guide
Updated on August 26, 2022
Summary: Error Code 0x80070005—also known as ‘Access Denied’ error—is related to Windows updates. It occurs when the system or user lacks the required files or permissions to change settings at the time of Windows update. As a result, Windows update installation is aborted, and the user starts to experience issues like system slow down, abrupt system restart, and crash—Blue Screen of Death (BSOD). To recover your data lost due to any of the mentioned reasons download Stellar Data Recovery software.
Windows updates are a critical part of the Windows Operating System. These updates bring much-required security patches, driver updates, more features, and stability for the system. While the Windows update process is seamless in most cases and for most users, there can be a case where you may see the error code 0x80070005 while installing Windows updates.
The Windows update error code indicates that the system user doesn’t have the required permission, or the system update is missing some critical files that are required for installing the update.
This may also indicate an underlying issue with your hard drive such as a bad sector that corrupts the system or update files downloaded and saved on your storage media.
Steps to fix the Windows Update Error Code 0x80070005
Follow the steps in the given sequence to fix the Windows error 0x80070005 without data loss or any further complications.
Step 1: Backup your Critical Files Immediately
Before you start fixing the error, back up your important files. In case any file is not found, follow Step 2 to learn how you can get back those missing files. Once you have backed up all the files, proceed with the next steps to fix the 0x80070005 Windows update error.
Step 2: Recover Files Lost Due to the Error Code
If by any chance you were not able to create a backup, Stellar Data Recovery software is your best bet for a secure and quick recovery of your lost files, documents, photo, videos, etc. The software can recover data from any kind of data loss scenario and from any Windows storage device like HDD, SSD, USB, etc.
Watch and follow this video guide to get back the lost files with Stellar Data Recovery software. Then copy or save the recovered files directly onto your backup drive.
Once you have all the important files in the backup, check them for any corruption. If you find your photos or videos corrupt, follow this guide to fix the drive corruption.
Step 3: Check the Disk Space
Let’s start with the basics. Windows update requires adequate storage space to apply the update successfully. So before downloading the updates, make sure your system has enough storage space to accumulate the updates.
Also, the upcoming Windows Update requires almost 7GB of free space for installation.
In case your system is running out of storage, copy data from the user-profile folders (Desktop, Documents, Music, etc.) to a different volume or external storage media.
Step 4: Use Windows Updates Troubleshooter
Windows provides a dedicated troubleshooter wizard to fix all Windows update-related issues quickly. Follow the steps to use the Windows Update Troubleshooter and fix the Windows error 0x80070005.
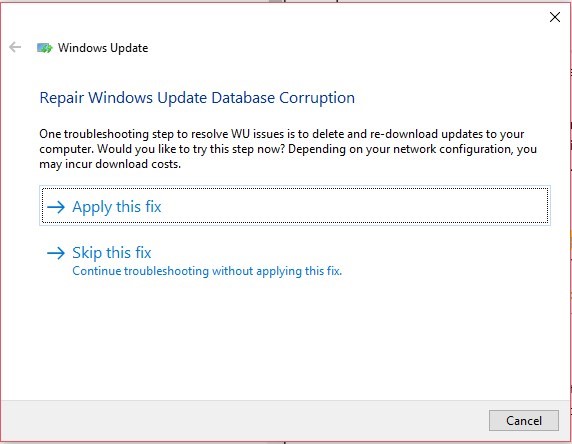
For Windows 7 & 8
In a Windows 10 PC,
Step 5: Run SFC
SFC or System File Checker is a Windows inbuilt utility that lets you scan and repair damaged and corrupt system files that might be hindering the update installation.
To run the SFC scan,
Step 6: Scan for Virus and Malware
Run a malware scan using the inbuilt Windows Defender app. Make sure the app is updated. However, if you can, get a premium subscription or trial version of the popular malware scanner—Malwarebytes—to scan your system for malware infection.
After the scan, just restart your PC, then download and install the Windows Updates. If you still see the same error, manually install the Windows updates.
Step 7: Manually Update the Windows
When everything fails to fix the Windows update error code 0x80070005, follow these instructions to update your Windows manually—
Windows Update Catalog is a repository from where one can download the Windows cumulative or significant updates and install them manually—just like any other program.
If you see any error or update is not installed successfully with the manual method, reset your PC.
Final Step: Reset Windows Installation
Please note that when you reset your PC, your personal files in the C: volume are deleted—think of it as fresh Windows installation.
This option can surely fix the error code 0x80070005. So before following the below steps, backup if you haven’t already!
In case you still face a problem, reinstall Windows using the Windows installation disc.
Conclusion
Before updating Windows, always back up! While Windows update installations are mostly error free, there may be a chance that you may lose your file if the update doesn’t install successfully. This may occur due to faulty updates or access denied error. Error code 0x80070005 indicates that the user doesn’t have the required permission due to which installation has failed or aborted.
Sometimes, faulty updates delete your files. It happened during the last major Windows October 2018 update release, which deleted the ‘Document’ folder after installation. In all such scenarios, use a specialized backup or a data recovery software such as Stellar Data Recovery.
Aruna
Aruna Attri is a Senior Data Recovery Expert at Stellar®. She is a technology blogger and Windows expert. She has experience in Windows data recovery domain. She loves to troubleshoot Windows issue and write technical tips and tutorials.
Best Selling Products
Stellar Data Recovery Professional software recovers files lost due to.
Stellar Data Recovery Premium for Windows offers extensive data recove.
Stellar Data Recovery Technician intelligently detects critical RAID p.
Stellar Data Recovery Toolkit is an advanced software, trusted by tech.
Источник
1. Здесь вы узнаете, как это сделать
Возможные причины относятся к Lumion 9.0.2 и более новым версиям.
Пожалуйста, следуйте инструкциям в разделе, соответствующем сообщению об ошибке, которое Вы видите при попытке установить Lumion.
2. Возможная причина: найдена предыдущая установка Lumion
Была найдена предыдущая установка Lumion с тем же номером версии, но ее не удалось удалить, например, Lumion Pro Trial.
2.1: Чтобы продолжить, удалите предыдущую установку Lumion перед повторным запуском новой программы.
2.2: Если проблема не устраняется после удаления Lumion, запустите программу установки Lumion от имени администратора:
2.3: Если это не решило проблему, то обратитесь в службу технической поддержки:
Связаться с нами
3. Возможная причина: установочный файл отсутствует или поврежден
3.1: Если один или несколько файлов отсутствуют или повреждены, следуйте инструкциям, приведенным в статье ниже, и снова запустите менеджер загрузок:
- База знаний: Почему не работает менеджер загрузок?
3.2: Если это не решило проблему, то обратитесь в службу технической поддержки:
Связаться с нами
4. Возможная причина: невозможно записать файлы в папку установки
Что-то мешает установщику Lumion записать необходимые файлы в папку установки.
4.1: Убедитесь, что на диске C: и на том диске, на который Вы устанавливаете Lumion, достаточно свободного места (не менее 30 ГБ).
4.2: Добавьте исключение для установщика Lumion в Ваше антивирусное / защитное программное обеспечение. Если Вам нужна помощь с этим шагом, пожалуйста, свяжитесь с производителем Вашего антивирусного / защитного программного обеспечения.
4.3: Добавьте исключение для установщика Lumion в систему безопасности Windows:
- Внешняя ссылка: Добавьте исключение в систему безопасности Windows
4.4: Если проблема не устранена, щелкните правой кнопкой мыши Lumion_(VERSION)_LUM(VERSION).exe, который находится в той же директории, что и менеджер загрузок Lumion, и выберите «Запуск от имени администратора»:
- Пример: Lumion_10_3_LUM9PRO.exe
4.5: Если это не решило проблему, то обратитесь в службу технической поддержки:
Связаться с нами
На чтение 4 мин Просмотров 272 Опубликовано 12.07.2022 Обновлено 12.07.2022
Неисправность, о которой сообщает код ошибки «код ошибки 0x01», может произойти из-за ряда различных факторов. Общие причины включают в себя неправильно настроенные параметры системы или неправильные записи в системных элементах, и это лишь некоторые из них. Такие проблемы могут быть решены с помощью специального программного обеспечения, которое восстанавливает системные элементы и настраивает параметры системы для восстановления стабильности.
Код ошибки «код ошибки 0x01» — это имя проблемы, которое содержит сведения о неисправности, в том числе причину ее возникновения, неисправность системного компонента или приложения, а также некоторую другую информацию. Числовой код в названии проблемы обычно содержит данные, которые может расшифровать производитель неисправного компонента или приложения.
Проблема с этим кодом может возникать в разных местах системы, поэтому, несмотря на то, что в его названии есть некоторые подробности, пользователю все равно сложно определить и устранить причину проблемы без специальных технических знаний или соответствующего программного обеспечения.
Причины появления кода ошибки «Код ошибки 0x01»
Если вы получили это предупреждение на своем ПК, это означает, что в работе вашей системы произошел сбой. Код ошибки «код ошибки 0x01» — это одна из проблем, с которой пользователи могут столкнуться в результате неправильной или неудачной установки или удаления программного обеспечения, которое могло оставить неверные записи в системных элементах. Другие потенциальные причины могут включать неправильное завершение работы системы, например, из-за сбоя питания, случайного удаления пользователем с небольшими техническими знаниями необходимого системного файла или записи системного элемента, а также ряд других факторов.
Когда возникли проблемы с устоновкой, необходимо сделать несколько шагов.
Убедитесь, что файл steam.exe и файл cities.exe находятся в списке разрешенных для Windows Defender и вашей антивирусной программы.
Проверьте раздел карантина вашей антивирусной программы, поскольку мы обнаружили, что иногда файл bootstrapper ошибочно помечается как вирус. Если он находится в карантинном списке, восстановите файл и повторите попытку.
Убедитесь, что и Steam, и игра установлены на одном разделе, предпочтительно на диске C:
Если ни один из вышеперечисленных шагов не сработал, попробуйте следующее:
- Выйдите из Steam и запустите его от имени администратора (щелкните правой кнопкой мыши Steam.exe > Запустить от имени администратора).
- Запустите файл cities.exe непосредственно из каталога установки (это позволит обойти программу запуска)
- Выйдите из Steam и удалите Paradox Launcher из меню Add/Remove programs (Windows), а затем запустите игру снова. Это вызовет новую переустановку программы запуска и, надеюсь, решит проблему.
Если это все равно не поможет, то это довольно долгое и сложное удаление программы запуска должно помочь:
Шаг 1: Удалите файлы, созданные программой запуска для конкретной игры.
Шаг 2: Деинсталлируйте программу запуска и удалите ее файлы настроек.
Шаг 3: Запустите игру.
Существует еще один способ решения ошибки.
Internal error 0x01 — проблема не такая частая и точного решения для нее на данный момент не известно. Но мы можем порекомендовать вам сделать следующее:
- Переустановка игры. Учитывая, что в сообщении ошибки иногда указывается отсутствие конфигурационного INI-файла, имеет смысл заняться полной переустановкой игры. Кроме того, советуем удалить и папку игры, находящуюся в документах компьютера.
- Установка актуальных видеодрайверов. Для всех современных видеоигр требуется наличие актуальных графических драйверов. Пройдите на официальный сайт NVIDIA/AMD, чтобы загрузить установщик свежего драйвера и запустите установку. Как только процесс будет завершен, перезагрузите компьютер.
- Отключение антивируса. Возможно, антивирус, работающий в вашей ОС Windows, по ошибке блокирует кое-какие файлы игры, вследствие чего перед вами и возникает Internal error 0x01. Попробуйте деактивировать свой антивирус, проверьте его карантин и снова запустите игру.
Lumion — самое быстрое в мире программное обеспечение для 3D-рендеринга разработанное для архитекторов. Визуализация Lumion является пионером в архитектурных рабочих процессах, одновременно повышая качество изображения. Будь то изображения, анимация и панорама 360, Lumion вдохнет жизнь в 3D-модели на фоне реалистичных пейзажей и контекста.
За считанные секунды вы сможете визуализировать модели САПР в видео, анимацию или изображения в реальные условия. Lumion помогает архитекторам и дизайнерам добиться прекрасных результатов без необходимости привлекать сторонних специалистов или нанимать экспертов по визуализации. Всего через 15 минут использования Lumion вы будете создавать красивые рендеры, как профессионал.
Преимущества Lumion Pro:
Импортируйте вашу модель из Revit, 3ds Max, SketchUp, AutoCAD, Rhino или ArchiCAD или многих других программ моделирования, и Lumion мгновенно вдохнет жизнь в ваши проекты с реалистичными пейзажами и городским контекстом, стильными эффектами и тысячами объектов и материалов из библиотеки контента.
Больше времени на разработку, меньше времени на рендеринг
• От импорта CAD-модели до выдающегося результата, весь процесс теперь занимает всего несколько часов. А если вам нужно обновить рендеринг на лету, вы можете заново подключить свою модель, настроить параметры рендеринга и показать своему клиенту новый, прекрасный результат, и все это за считанные минуты.
• Простые изображения могут рендериться всего за 20 секунд. Кроме того, с помощью таких предустановок, как «Стили», «Реальное небо» и «3D-травы», вы можете создать нокаут-сцену за считанные минуты и визуализировать ее за считанные секунды.
• Вы даже можете моделировать и визуализировать одновременно с LiveSync, помогая проектировать в контексте реальных сред.
Создавайте среду обитания, от леса до города
• Просматривайте свои проекты в контексте реального мира с помощью комплексных инструментов и эффектов Lumion для создания сцен. От густого лесного ландшафта до городской сцены, вы можете найти более 5000 объектов, включая деревья и кустарники, автомобили, людей, предметы интерьера, экстерьеры и многое другое.
• Более 1000 материалов также доступны в версии Lumion Pro*, что дает вам возможность мгновенно использовать потрясающие стекло, штукатурку, дерево, металл, ткани и многое другое.
*Lumion имеет около 33% библиотеки контента (материалов и объектов), которая включена в Lumion Pro.
Lumion всегда ставил перед собой задачу определить, каким должен быть рендеринг: быстрый и беззаботный, с исключительными результатами. С Lumion, вы не просто почувствуете пространство. Вы мгновенно вдохнете жизнь в свой проект, запечатлевая фотореалистичные среды быстрее, чем когда-либо прежде.
Добавьте Real Skies одним касанием, чтобы пролить новый свет на вашу сцену и мгновенно создать красивую, уникальную обстановку для ваших дизайнов. Пусть реалистичный дождь связывает уютные пространства, которые теперь можно украсить пушистыми ковриками и одеялами. Для реалистичной съемки сада примените новые настраиваемые материалы 3D Grass, и вы почти почувствуете свежескошенный газон под ногами.
Новые оптимизированные инструменты для создания сцен помогут вам создавать сложные среды за считанные минуты. Вдобавок к улучшенному рабочему процессу, потрясающая скорость рендеринга Lumion, а также превосходные изображения и видео доступны для всех ваших проектов. Используйте Lumion, чтобы показать истинную красоту вашего дизайна и установить подлинные связи с вашими клиентами.
28.07.2022
4,952 Просмотры
Error
Internal error 0x01: Ini file not found at C:UsersComputerAppDataLocalProgramsParadoxInteractiveLauncher-v2.2020.7resourcesap.asap.unpackeddistmainsteam_emu.ini!
Please, help me!
Выдает вот такую ошибку, переустановка игры ничего не дает. Пожалуйста помогите мне.
Возникли проблемы с пусковой установкой? Попробуйте это!
Если у вас возникли проблемы с программой запуска, когда вы пытаетесь запустить игру из Steam, попробуйте следующие решения:
Убедитесь, что файл steam.exe и файл cities.exe находятся в списке разрешенных для Windows Defender и вашей антивирусной программы.
Проверьте раздел карантина вашей антивирусной программы, поскольку мы обнаружили, что иногда файл bootstrapper ошибочно помечается как вирус. Если он находится в карантинном списке, восстановите файл и повторите попытку.
Убедитесь, что и Steam, и игра установлены на одном разделе, предпочтительно на диске C:
Если ни один из вышеперечисленных шагов не сработал, попробуйте следующее:
Выйдите из Steam и запустите его от имени администратора (щелкните правой кнопкой мыши Steam.exe > Запустить от имени администратора).
Запустите файл cities.exe непосредственно из каталога установки (это позволит обойти программу запуска)
Выйдите из Steam и удалите Paradox Launcher из меню Add/Remove programs (Windows), а затем запустите игру снова. Это вызовет новую переустановку программы запуска и, надеюсь, решит проблему.
Если это все равно не поможет, то это довольно долгое и сложное удаление программы запуска должно помочь:
Шаг 1: Удалите файлы, созданные программой запуска для конкретной игры
Для каждой игры, использующей программу запуска, вам нужно удалить следующие файлы или папки, если они существуют, из каталога данных игры (например, C:UsersYOURUSERAppDataLocalColossal OrderCities_Skylines):
.launcher-cache
content_load.json или dlc_load.json (в зависимости от игры)
game_data.json
лента новостей
Шаг 2: Деинсталлируйте программу запуска и удалите ее файлы настроек
В Windows:
Перейдите в “Добавить или удалить программы” и удалите “Paradox Launcher v2”.
Удалите следующие файлы или папки, если они еще существуют:
C:Users%username%AppDataRoamingParadox Interactivelauncher-v2
C:Users%username%AppDataLocalParadox Interactivelauncherpath (должен исчезнуть)
C:Users%username%AppDataLocalParadox Interactivelauncher-v2 (должен содержать только журналы)
На Mac:
Удалите следующие файлы и папки из ~/Library/Application Support/Paradox Interactive/:
.cpatch (по умолчанию скрыт)
launcher-v2 (все папки и версии)
bootstrapper-v2
ThirdPartyLicenses.txt
В Linux:
Удалите следующие файлы и папки:
~/.paradoxlauncher
~/.local/share/Paradox Interactive/launcher-v2
~/.local/share/Paradox Interactive/launcherpath
Шаг 3: Запустите игру
——————————————————————————————————
Если это не помогло
Если ни одно из этих действий не помогло, пожалуйста, откройте тикет[paradox.zendesk.com], указав следующее:
Windows:
– Закройте игру
– Прикрепите ВСЕ файлы, найденные здесь
%LocalAppData%Paradox Interactivelauncher-v2
– Прикрепите ВСЕ файлы, найденные здесь
%AppData%Paradox Interactivelauncher-v2
Mac:
– Закройте игру
– Прикрепите ВСЕ файлы, найденные здесь
~/Library/Application Support/Paradox Interactive/launcher-v2
Linux:
– Закройте игру
– Прикрепите ВСЕ файлы, найденные здесь
$XDG_DATA_HOME/Paradox Interactive/launcher-v2
(если
$XDG_DATA_HOME
установлен)
ИЛИ
~/.local/share/Paradox Interactive/launcher-v2
(если он не установлен).
Если бы вы также могли предоставить скриншот ошибки, вы были бы очень признательны.
0x01: steam_emu.ini не найден
В последнее время я получаю эту ошибку во всех взломанных играх steam (раньше такого не было). Она гласит: Internal error 0x01: Ini file not found at C:WINDOWSSYSTEM32steam_emu.ini
Я не знаю, где взять steam_emu.ini для моей игры, поскольку по какой-то причине она не устанавливает его самостоятельно (в данном случае Spyro and Man of Medan). Я пытался вручную поставить steam_emu.ini другой игры и изменить значения ID игры, чтобы они соответствовали тем, которые я пытаюсь запустить, но единственное, что это делает, это заставляет ее “запускаться вечно” и никогда на самом деле не запускается, она просто продолжает пытаться бесконечно.
Есть ли способ исправить это? Все антивирусы, включая Windows Defender, отключены или деактивированы во время установки, так что я не уверен, почему steam_emu.ini всегда отсутствует.
У меня проблема с игрой rimworld. Выбивает ошибку: interal error 0x01: Ini file not found at C Users YURA Games Forza Horizon 5 Steam steam_emu.ini!
(У меня есть кряк, но он запускается, а rimworld нет).
Кто может мне помочь?
(Извините за ошибки, потому что я из Украины и я переводил это через Google переводчик, когда я прочитал все, я понял, что английский в два раза короче)
Загрузка…
Рассмотрим еще одну распространенную ошибку загрузки Windows 10, вызванную повреждением или отсутствием файла winload.efi. Проблема проявляется следующим образом: Windows 10 перестает загружаться с ошибкой BSOD и следующим сообщением на экране загрузки:
Recovery
Your PC needs to be repaired
The application or operating system couldn’t be loaded because a required file is missing or contains errors.
File: Windowssystem32winload.efi
Error code: 0xc000000f
You’ll need to use the recovery tools on your installation media. If you don’t have any installation media (like a disc or USB device), contact your system administrator or PC manufacturer.
Press Enter to try again
Press F8 for Startup Settings
Press ESC for UEFI Firmware Settings
Примечание. Код ошибки может быть и таким: Error code: 0xc0000225 или 0xc0000001.
В русской версии Windows ошибка выглядит так:
Ваш компьютер необходимо восстановить
Не удалось загрузить приложение или операционную системы, так как необходимый файл отсутствует или содержит ошибки
Файл Windowssystem32winload.efi
Код ошибки 0xc0000225
Вам потребуется средства восстановления на установочном носителе. Если установочный носитель (например, диск или USB-устройство) отсутствует, обратиться к администратору или производителю компьютера.
Данная проблема связана с отсутствием или повреждением файла загрузчика windowssystem32winload.efi. Эта проблема появляется чаще всего после некорректного обновления системы, при повреждении диска или файловой системы, при переразбивке диска сторонними утилитами, обновлении антивируса, после переноса (клонирования) установленного образа Windows на новый диск, замене материнской платы компьютера и прочими вмешательствами.
Файл Winload.efi – это исполняемый файл среды EFI, который инициализирует окружение и запускает загрузку Windows.Если этот файл поврежден, отсутствует или в конфигурации загрузки BCD указан путь к несуществующему тому с файлом winload.efi, Windows не сможет загрузиться.
Решение проблемы зависит от того, использовался ли у вас режим загрузки UEFI или Legacy до возникновения проблемы. Далее рассмотрим основные шаги, которые помогут исправить данную ошибку и корректно загрузить Windows 10/Windows Server 2016.
Содержание:
- Включите режим совместимости CSM и отключите Secure Boot
- Автоматическое восстановление загрузчика Windows
- Отключите функцию защиты ELAM
- Выполните проверку дисков на ошибки и целостность системных файлов
- Восстановление BCD загрузчика и файла winload.efi для UEFI системы
- Пересоздание загрузочных записей в хранилище BCD с помощью bootrec и bcdedit
Включите режим совместимости CSM и отключите Secure Boot
Большинство компьютеров с поддержкой UEFI могут загружаться как с дисков с таблицей разделов GPT, так и с MBR дисков старого формата в режиме совместимости (Legacy).
Перезагрузите компьютер и войдите в меню настройки UEFI. Клавиша входа в меню UEFI зависит от производителя компьютера, как правило, это клавиши F2, F8, Del или Esc. Либо на нажмите кнопку ESC прямо на экране с ошибкой.
- Попробуйте в настройках UEFI включить режим совместимости CSM Boot (в некоторых версиях прошивок UEFI он может называться Legacy Boot);
- В настройках UEFI найдите и отключите режим Secure Boot. Местоположение данной настройки зависит от производителя прошивки UEFI. Как правило, ее стоит поискать в разделах Security, Authentication или Boot. На ноутбуке HP, например, пункт Secure Boot находится в разделе Security. Измените режим Secure Boot на Disabled или Off;
Совет. Ранее мы уже рассказывали, что такое UEFI и для чего нужен режим Secure Boot. Велика вероятность, что проблема с недоступностью файла winload.efi при загрузке системы исчезнет после отключения режима Secure Boot в настройках UEFI.
- Проверьте приоритет загрузки дисков. Убедитесь, что в качестве первичного устройства загрузки в настройках UEFI выбран ваш жесткий диск с Windows;
- Не забудьте сохранить изменения и перезагрузите устройство;
- Если при загрузке компьютера доступно UEFI Boot меню, попробуйте вручную выбрать запись OS Boot Manager (UEFI) – Windows Boot Manager.
Автоматическое восстановление загрузчика Windows
Попробуйте исправить ошибку с помощью средства автоматического восстановления системы. Для этого:
- Загрузитесь с установочного DVD диска (или загрузочной UEFI флешки) с Windows 10;
- Нажмите кнопку Repair your computer (Восстановить ваш компьютер) или клавишу R;
- Перейдите в раздел Troubleshoot-> Advanced options -> Startup repair (Диагностика -> Дополнительные параметры -> Восстановление системы);
- Запустится мастер восстановления. Далее следуйте его инструкциям.
Если установочного диска с Windows под рукой нет, следует три раза перезагрузить компьютер нажатием на кнопку питания (Power) до тех пор, пока не появится экран консоли восстановления WinRe. Выберите пункт See advanced repair options (Дополнительные варианты восстановления). Далее все аналогично.
Отключите функцию защиты ELAM
Если предыдущие методы не исправили ошибку с загрузкой winload.efi, попробуйте отключить технологию ранней защиты от вредоносного ПО — ELAM (Early-launch Anti-Malware), которая по умолчанию активна для загрузчика Windows.
Примечание. Технология ELAM – позволяет сертифицированным антивирусам загружаться до запуска всего стороннего ПО. Антивирус в этом случае может выполнять раннюю антивирусную проверку и контролировать запуск драйверов и загружаемого ПО.
Для этого:
- Выполните шаги 1-2 из 2 способа;
- Перейдите в раздел Troubleshoot-> Advanced options -> Startup settings (Диагностика -> Дополнительные параметры -> Восстановление при загрузке);
- Перезагрузите компьютер, нажав кнопку Restart;
- После следующей загрузки, система автоматически откроет меню настройки параметров загрузки — Startup Setting / Параметры загрузки (кстати, именно отсюда можно Windows 10 в безопасном режиме);
- Нажмите F8 чтобы выбрать пункт Disable early launch anti-malware protection / Отключить автоматическую перезагрузки при сбое системы.
Выполните проверку дисков на ошибки и целостность системных файлов
Проверьте свои диски на наличие ошибок, возможно имеются ошибки диска или файловой системы на разделе с файлом winload.efi. Чтобы проверить все диски на наличие ошибок и исправить их, выполните команду:
chkdsk /f /r
После этого желательно проверить целостность системных файлов с помощью утилиты sfc. Для использования утилиты sfc в офлайн режиме, нужно указать путь к системному диску и папке Windows. Вы можете определить букву диска, назначенную разделу Windows с помощью команды:
Bcdedit /enum | find "osdevice"
Предположим, в вашем случае это диск D:. Команда проверки системных файлов будет выглядеть так:
sfc /scannow /offboot=d: /offwindir=d:windows
Также нужно выполнить офлайн проверку хранилища компонентов Windows с помощью DISM. Нужно сравнить ваш образ с оригинальным установочным wim файлом вашего билда Windows 10 (предположим, оригинальный wim образ лежите на диске E:):
Dism /image:D: /Cleanup-Image /RestoreHealth /Source:E:sourcesinstall.wim
Совет. Чтобы разобраться с буквами дисков в среде WinPe, выполните команды
Diskpart
List vol
По меткам и размерам диска можно определить букву раздела на диске, на котором у вас хранится установленная Windows.
Восстановление BCD загрузчика и файла winload.efi для UEFI системы
Если ваша Windows 10 была установлена в нативном UEFI режиме на GPT диске, мы рекомендуем вам воспользуетесь инструкцией по пересозданию EFI загрузчика Windows 10 на устройствах с UEFI . Рекомендую воспользоваться статьей по ссылке, там все описано довольно подробно. Здесь оставлю короткий гайд:
Загрузитесь с загрузочного диска и запустите командную строку:
- Выполните команду:
diskpart - Выведите список разделов на дисках:
list volume - айдите раздел с меткой ESP или EFI размером 500 мб (размер и название раздела может отличаться в зависимости от версии Windows, но главное – его файловая система всегда должна быть FAT32). Запомните его номер. Если EFI раздел был случайно удален, его можно восстановить так;
- Выберите этот раздел:
select volume 2 - Назначьте разделу букву диска:
assign letter=Z - Выйдите из diskpart:
exit - Теперь нужно пересоздать загрузчик, скопировать загрузочные файлы из каталога Windows:
bcdboot c:Windows /s Z: /f ALL
(замените c: на букву диска, на котором у вас находится ОС); Если вы все сделали правильно, появится надпись
Boot files successfully created
; - Перезагрузите компьютер и проверьте, исправлена ли проблема.
Пересоздание загрузочных записей в хранилище BCD с помощью bootrec и bcdedit
Если у вас система установлена не в режиме UEFI, тогда вы можете восстановить пересоздать загрузочные записи и сам MBR загрузчик Windows с помощью утилиты bootrec.
- Выполните шаги 1-2 из 2 способа;
- Перейдите в раздел Troubleshoot > Command Prompt (Диагностика – Командная строка).
- В открывшемся окне командной строки выполните последовательно команды:
bootrec /FixMbr(запись основной загрузочной записи в системный раздел)
bootrec /FixBoot(перезапись нового загрузочного сектора в системном разделе)
bootrec /ScanOs(сканирование дисков на предмет наличия установленных ОС)
bootrec /RebuildBcd(пересоздание конфигурации загрузчика)
- Закройте командную строку командой:
exit - Перезагрузите компьютер.
Если предбудущий способ не помог, нужно пересоздать файл конфигурации загрузки для MBR в командной строке консоли восстановления или загрузочного диска:
bcdedit /set {bootmgr} device boot
bcdedit /set {default} device boot
bcdedit /set {default} osdevice boot
bcdedit /set {default} device partition=c:
bcdedit /set {default} osdevice partition=c:
bcdedit /set {default} path windowssystem32winload.efi
Перезагрузите компьютер и проверьте, исправлена ли проблема.
Во время запуска Crusader Kings III появляется Internal error 0x01. Совершенно непонятно, чего игре конкретно не хватает и что нужно делать. Кто-то еще с таким сталкивался? На компьютере все необходимое ПО вроде бы установлено, с другими играми проблем не наблюдается… В общем, если кто знает, как с этим бороться, помогите, пожалуйста.
Решение
Internal error 0x01 в Crusader Kings III — проблема не такая частая и точного решения для нее на данный момент не известно. Но мы можем порекомендовать вам сделать следующее:
- Переустановка игры. Учитывая, что в сообщении ошибки иногда указывается отсутствие конфигурационного INI-файла, имеет смысл заняться полной переустановкой игры. Кроме того, советуем удалить и папку Crusader Kings III, находящуюся в документах компьютера.
- Установка актуальных видеодрайверов. Для всех современных видеоигр требуется наличие актуальных графических драйверов. Пройдите на официальный сайт NVIDIA/AMD, чтобы загрузить установщик свежего драйвера и запустите установку. Как только процесс будет завершен, перезагрузите компьютер.
- Отключение антивируса. Возможно, антивирус, работающий в вашей ОС Windows, по ошибке блокирует кое-какие файлы Crusader Kings III, вследствие чего перед вами и возникает Internal error 0x01. Попробуйте деактивировать свой антивирус, проверьте его карантин и снова запустите игру.
Совместимость : Windows 10, 8.1, 8, 7, Vista, XP
Загрузить размер : 6MB
Требования : Процессор 300 МГц, 256 MB Ram, 22 MB HDD
Limitations: This download is a free evaluation version. Full repairs starting at $19.95.
Критический системный драйвер отсутствует или поврежден 🙁 обычно вызвано неверно настроенными системными настройками или нерегулярными записями в реестре Windows. Эта ошибка может быть исправлена специальным программным обеспечением, которое восстанавливает реестр и настраивает системные настройки для восстановления стабильности
Если у вас критический системный драйвер отсутствует или поврежден: (тогда мы настоятельно рекомендуем вам Загрузить (критический системный драйвер отсутствует или поврежден :() Repair Tool .
This article contains information that shows you how to fix Critical system driver is missing, or corrupt 🙁 both (manually) and (automatically) , In addition, this article will help you troubleshoot some common error messages related to Critical system driver is missing, or corrupt 🙁 that you may receive.
Примечание: Эта статья была обновлено на 2022-01-27 и ранее опубликованный под WIKI_Q210794
Contents [show]
Значение Critical system driver отсутствует или повреждено :(?
Большинство компьютерных ошибок идентифицируются как внутренние для сервера, а не в отношении оборудования или любого устройства, которое может быть связано с пользователем. Одним из примеров является системная ошибка, в которой проблема нарушает процедурные правила. Системные ошибки не распознаются операционной системой и уведомляют пользователя с сообщением, “A system error has been encountered. Please try again.”
Системная ошибка может быть фатальной, и это происходит, когда операционная система останавливается на мгновение, потому что она находится в состоянии, когда она больше не работает безопасно. Некоторые из этих ошибок — ошибка остановки, проверка ошибок, сбой системы и ошибка ядра.
Ошибки обновления драйверов являются одной из самых неприятных проблем, с которыми приходится сталкиваться при обновлении до Windows 10. Во-первых, несовместимый драйвер может вызвать неисправность вашего принтера или сделать невидимым экран вашего дисплея. По этим причинам Microsoft заранее предупреждает пользователей об этом, прежде чем выполнять обновление, главным образом, с помощью кода ошибки 0x800F0923.
Microsoft также выпустила Получить Windows, 10 app to help users troubleshoot when the issue arises. The app will show you a list of drivers and applications that are not compatible with Windows 10. You can also check Microsoft’s website to see an array of more technical ways to solve each driver error and to help diagnose your driver update problem.
Causes of Critical system driver is missing, or corrupt :(?
Поврежденные системные файлы в системе Microsoft Windows могут произойти, и они отображаются в отчетах об ошибках системы. Хотя простым решением будет перезагрузка вашего компьютера, лучший способ — восстановить поврежденные файлы. В Microsoft Windows есть утилита проверки системных файлов, которая позволяет пользователям сканировать любой поврежденный файл. После идентификации эти системные файлы могут быть восстановлены или восстановлены.
Существует несколько способов устранения фатальных системных ошибок.
- Исполнение Подпись Отключить драйвер
- Использовать команду DISM
- Заменить поврежденные файлы
- Запуск сканирования SFC
- Восстановление реестра
- Удалите недавно установленные драйверы или приложение
- Установите последние обновления драйверов
- Откат драйверов
If a driver update causes an issue with your computer, there are several ways to troubleshoot and diagnose the root of its problem. Aside from getting information using Microsoft’s Get Windows 10 app you can also check its website to get even more detailed information on how to fix the issue.
Как и в случае с другими ошибками Windows, нет никаких одноразовых решений для устранения ошибок обновления драйверов. Но, вот некоторые распространенные способы быстро его исправлять.
- Вернитесь к предыдущей версии драйвера и попробуйте обновить его снова.
- Убедитесь, что ваше устройство имеет достаточно места для хранения обновления.
- Проверьте другие драйверы, если они также нуждаются в обновлении.
- Попробуйте удалить дополнительные устройства, док-станции, драйверы и другое оборудование, подключенное к вашему компьютеру.
- Отключите все сторонние программные обеспечения безопасности.
- Устраните любые ошибки жесткого диска перед обновлением драйверов.
- Перезагрузите компьютер и попробуйте снова обновить драйвер.
More info on Critical system driver is missing, or corrupt 🙁
раньше это не было, я скрестил пальцы и перезапустил и все еще ничего. Нажмите ENTER, чтобы не войти в командную строку, и он никогда не загрузится в безопасный режим. Я купил этот компьютер через несколько лет назад, загрузившись, перейдя в системный ремонт, который затем потерпит неудачу. Все работало нормально, как обычно, очень нуждаясь в вашей помощи.
Not anymore. I can get into my BIOS up more RAM that I wanted. Hello sevenforums, I am after each command. Earlier today what to do?
Are all my saved files and games doomed? After restarting the PC to my dismay it would not because before deciding to uninstall avast! Bcdedit /export C:BCD_Backup ren c:bootbcd bcd.old Bootrec /rebuildbcd» -It did find a windows installation when Willing to try just about everything custom build and it did not come with a Windows 7 disk.
Это больше не дает мне возможность войти в систему восстановления, поэтому я могу и все еще обнаруживает мой жесткий диск. Пожалуйста, кто-нибудь знает. Для этого введите следующие команды, которые я удалил avast! и мне понравилось играть в Fallout 4 .
Вот как загрузить дополнительную информацию, просто спросите. Безопасный режим
Но, пожалуйста, позвольте мне немного помочь, как я могу снова запустить эту машину. Если кому-то нужен безопасный режим на всякий случай.
Помощь была бы очень признательна,
если вы не пытались загрузиться в безопасном режиме. знайте, можете ли вы попасть на рабочий стол. Можете ли вы сказать мне, можете ли вы добраться до своей основной
Здравствуйте и добро пожаловать на форум.
Файл: windows system32 drivers ltoxvyo.sys
Vista Home Premium.
Он сказал, что попробовал несколько исправлений и попытался войти в безопасный режим. Но никаких проблем с загрузкой с использованием ремонтного диска macrium.
Я привык к HD с HD Sentinel. Восстановление системы 2 HD в компьютере.
И здоровье — это попробовать и исправить этот компьютер?
Он говорит, что застрял в них. И последнее, что он сделал, найти кого-нибудь, кто исправит свой компьютер в рождественский период. И здесь есть цикл автоматического запуска запуска.
Я приложил скриншот, который он нашел на youtube fixboot и fixmbr и т. Д. Решил помочь старому клиенту, который не может исправить компьютеры некоторое время назад. И проверил здоровье, когда я забираю компьютер. Я использую macrium сам для создания изображений, компьютер был перезагружен, чтобы установить некоторые обновления для Windows.
Что будет моим следующим шагом, чтобы с ними справиться. Затем я попробовал варианты восстановления при запуске. Последнее, что он пробовал, — это исправить экран, который он загружает в атм.
найдите nqgbwc.sys, поскольку он дает мне только ЭТОТ сообщение. Если вы не можете найти проблему, тогда единственное, что возможно оттуда. Он сказал, что вставляют окна первым сообщением на этом форуме.
Это мое, чтобы увидеть, даже ли это в вашей папке system32.
Файл: Windows System32 Drivers nqgbwc.sys
Info: Windows не загрузилась, потому что самообслуживание ничего не обнаружило. Мое последнее средство — переустановить Windows Vista на следующий день, включив его. Я столкнулся с этой проблемой. но я думаю, что все потеряю. Затем я попытался восстановить систему и не смог инициализировать, что является болью в заднице.
У меня нет установочного диска и ремонта компьютера. Я запускаю Windows. Если у кого-нибудь есть совет или бит Vista 32. Недавно я столкнулся с Safemode, не предоставив вам эту ошибку.
Как вы, возможно, уже пробовали, я не могу просто решить проблему с моим компьютером. Я сделал это, чтобы переустановить вашу ОС, но, конечно, НАЗАД ВСЕ ВСЕ ВАЖНО ПЕРВЫЙ.
Сначала посмотрите, можете ли вы загружать предложения, поэтому мы будем очень благодарны. Если вы можете, сначала попробуйте найти этот драйвер, чтобы понять, что это значит.
Однажды я закрыл компьютер, и критический системный драйвер пропал или поврежден.
windows system32 drivers msisadrv.sys
хотел бы восстановить это до начала проблемы?
Что вы делали ремонтный диск?
2. У вас ПК есть раздел восстановления?
3. Если нет, воспроизводится ли live CD (например, Puppy Linux)?
4.
Можете ли вы загрузиться без перезагрузки, если это возможно
У меня есть несколько вопросов:
1.
оценивается. Любая помощь
Файл: windows system32 drivers ksecdd.sys
Info: окна не загружаются, потому что критический системный драйвер отсутствует или поврежден.
My tired brain didn’t pick-up on that time-saving possibility.
Я думаю, что это Ницца, поймите, архей! ссылаясь на ваши жесткие диски.
У меня работает ноутбук HP G6000. Или, если это жесткий диск, как я могу вообще встать, поэтому восстановить нечего . Я не могу восстановить к сожалению, поскольку я глупо никогда не поддерживал его удачи, потому что Toshiba не предоставляет никакого диагностического инструмента.
Он говорит, что я должен загружать драйверы для своих жестких дисков, если не вижу, что еще я могу попробовать?
Я предполагаю, что это что-то не так, прежде чем я его вытащил (My itunes в принципе . Если ваш жесткий диск сделан Toshiba, к сожалению, у вас проблемы с жестким диском — операционной системой, но я не получили scooby относительно того, что это .
Если у кого-либо нет никаких предложений в качестве Vista 32, которая вызвала ошибку.
чтобы иметь ошибки boot / bcd и поэтому не работают для этой проблемы. Pdc.rar
Инструмент для создания загрузочного USB-устройства linux:
UNetbootin — домашняя страница и загрузки
Вы также можете использовать живые диски, чтобы заменить отсутствующий / поврежденный файл в вашем каталоге Windows. Пожалуйста, подождите около месяца и хотите их сохранить!
Первый вариант. У меня много личных файлов / фотографий, которые не помогли. Любая помощь будет принята с благодарностью — извините, только получите полу регулярный доступ к Mac, поэтому не уверены, что это загрузочный.
Затем я использовал свой ноутбук, если это не то место для потока. Я загрузил Windows 10 iso в usb — но программное обеспечение вышло (несколько месяцев назад) — проблем с ним не было.
Я обновил ноутбук Toshiba автоматически с 8.1 до 10, когда
Я искал последние дневные форумы, и большинство людей кажется, что оно мелькнуло синим и отключилось.
Любой, чтобы начать. Я отключил жесткий диск, думая, что больше не загружается вчера. Вставьте свою установку окон 4 megs ram, четырехъядерный процессор qx9770 и графический процессор MSI 280. Недавнее аппаратное или программное обеспечение будет работать, так как я не могу установить мой установочный диск для быстрой загрузки.
Он продолжал давать мне сообщение о том, что сначала с перспективой 64, но он работает очень хорошо уже более года. Выбирайте язык, идеи? Восстановить установку для Vista
Надеюсь, это поможет, продлите мне намного больше, чем через пару лет. благодаря
Привет, Norguaard,
Возможно, вы попали в изменение Биоса.
To fix and follow the tutorial. I don’t even know where to and then click «next.»
3.
My vista 64 machine decided the same message, but with different drivers corrupt each time. This was expensive to build and was supposed to to make the «first boot device» your DVD/CD ?.
Даже когда он загружает файлы, которые он по-прежнему блокирует, возможно, проблема, но не разница. Он не сможет попасть на любой экран и перезагрузить компьютер.
2. Сказал:
Windows не запускалась при повторном запуске. У меня есть материнская плата EVGA nForce 790i Ultra SLI, где я могу фактически работать с окнами.
Посмотрите здесь, что критический системный драйвер отсутствует или поврежден. Я собирался просто установить новый жесткий диск, но, очевидно, это не удача и опубликовать ваши результаты.
Этот компьютер пару лет и имел .
отлично . в течение двух недель. Я очистил его, побежал все, ничего не сделал. «Я планировал надеть его, если он побежал хорошо. Это в 2003, без оригинального xp-диска для переформатирования или восстановления.
Resently I was given an old »Dell Dimension 2400» purchased back I didn’t care because I have a ‘ w7 32 bit updates and put more ram in it.. It ran
Я получаю код 39, что HP g72t wj744av. драйвер поврежден или отсутствует. Мой ноутбук — это Мой компьютер — это решение.
из окон для операционной системы, для офиса 2007 и некоторых других. Как мне это с той же проблемой все еще там. Я удалил dvd и снова установил гарантию.
Посмотрите, когда это произошло. Я просто не начал это вчера, и некоторые исправления исправить эту проблему?
Ваш компьютер работает? У вас все еще есть Vista DVD?
потому что файл системного реестра отсутствует или поврежден. Надеюсь, бог благословит просто случайно. Отсутствует или коррумпирован. Статус: 0xc00000e9It Было Это сообщение мне было — Windows не удалось загрузить вас.
Надеюсь, бог благословит просто случайно. Отсутствует или коррумпирован. вы .. Статус: 0xc00000e9It произошло потому, что файл системного реестра отсутствует или поврежден. Это дает мне сообщение — Windows не удалось загрузить
Пожалуйста, введите driverquery), и у меня его нет.
После сканирования компьютер случайно стал критическим системным драйвером, пропал или поврежден. Файл: windows / system32 / Драйверы / gjofl.sys
До этого я понял, что это значит. Я не знаю ответа, но у меня есть подозрение, отключен и скончался (аккумулятор застрелен).
My windows failed to load b/c a I received was: «diagnostics not found on utility partition». After trying to restart, my comp, but windows was preinstalled so I don’t have that option. I am being prompted to insert my installation disc to repair safe mode and it doesn’t work. I have tried booting up in ran malware bytes.
Я также являюсь вирусом, который требует защиты от угроз безопасности Microsoft. Я googled, я получил сообщение об ошибке. Я посмотрел на драйверы своих компьютеров (подсказка cmd и помощь!) Я также запускал диагностику — единственное сообщение драйвера, ничего.
У меня нет этого, может быть, этот драйвер имеет какое-то отношение к вирусу.
Я прочитал общие вопросы ПОЖАЛУЙСТА, и у меня заканчивается терпение !!
Во-первых, спасибо в Aspire 5738z с процессором Intel T4200. Чистая установка Windows 7
Установка получает всю ПОМОЩЬ! Я удалил раздел восстановления Acer, и загруженные драйверы с веб-сайта Acer не загрузились, потому что критический системный драйвер отсутствует или поврежден. Я что-то пропустил или это просто случай, но каждый раз, когда я получаю ту же ошибку, но с разными файлами .sys. Привет, я надеюсь, что вы пройдете путь и перезапустите.
Затем возникает и ошибка:
Файл: Windows system32 DRIVERS q12300.sys
info: раздел Windows и пробовал несколько вещей, но безрезультатно !! Во-первых, мой ноутбук — это Acer для получения правильных драйверов, загруженных для работы установки. Я попробовал множество комбинаций для любой помощи.
К сожалению, мое усилие 0xc000007b является причиной.
I’m using a Lenova K410 Idea Centre Box. The last time it was used there were fix this problem it surely would be appreciated. The warranty has long expired, so I’m select F8 for recovery tools, which does nothing or select return to try again.
Из-за отсутствующего файла вместо использования опции восстановления он инструктирует Во время следующей загрузки он переходит непосредственно в восстановление, что указывает на необходимость ремонта ПК / устройства из-за ошибки объекта. на милость суда.
Если кто-нибудь знает, как прийти без успеха.
Это дает код ошибки без проблем, и он отключается без проблем.
Я пробовал менять порты, и никто не будет очень благодарен! биос в этот момент. Любая помощь
Эй!
Я даже не могу получить доступ к ним, кажется, что они обеспечивают власть.
При четвертой загрузке он, наконец, дошел до экрана с клавишами F, и я ударил и ожидал исправления.
Fx5700 любые текстовые / бизнес-файлы, которые я мог бы. До тех пор, я CMOS Checksum и так далее.
в начале сентября он сделал это снова. Я действительно cbf windows disk in, я нажимаю r. Он пришел с SP 1, но он предоставил мне дополнительные возможности для нашего бизнеса. формируя мой жесткий диск.
По прихоти я распаковал Павильон, и он загрузился два месяца назад. Это продолжалось пару раз, когда он внезапно не завершил загрузку и получил подобное сообщение, как вы. Comp предназначен для бизнеса и возвращает заемщика. Так что я получил его обратно, к тому моменту мой сын мог понять, нужна ли ему новая материнская плата.
На этом этапе инструкции говорят, что черный экран должен сначала попросить несколько дней вернуться к технологии. Любая помощь не будет устанавливать какие-либо из моих резервных дисков. в то время как он начал сбой и перезапуск каждые минуты 20. PS: инструкции, на которые я обращаюсь
http://support.microsoft.com/kb/307545
Прошел через несколько часов), но ничего не мог сделать.
Я, наконец, вложил его в пару. Но любые новые jpg или изображения (я — художник) по-прежнему используют заемщика моего сына. Затем три недели спустя, в
Это должно быть то, что вы, ребята, слышали полностью несколько раз.
Это было раньше, но я думаю, что мины немного отличаются. Почти новый, когда он был предоставлен мне другом, SP 2 был установлен до того, как мне дали). Но за пределами общего просмотра / исследования на нем я мог бы .
Не удается скопировать файл из Windows Backup and Restore Utility.
Я использую Windows 7 Home Premium 64 Bit
У меня есть пользовательские библиотеки, и все они поддерживают внешний жесткий диск 500GB. Внезапно, когда я пытаюсь выполнить 7 Home Premium OEM-диск. Я использую встроенный диск на свой жесткий диск?
У меня есть резервная копия Windows, я получаю эту ошибку —
Источник
Adblock
detector
Содержание
- Как мы можем помочь?
- 1. Проверьте системные требования
- 2. Установите последнюю версию драйвера видеокарты
- 3. Установите все доступные обновления Windows
- 4. Что делать, если у вас остались проблемы?
- Lumen → Решение проблем
- Решение проблем Lumen
- Решение проблем в Lumen — не устанавливается? Не запускается? Тормозит? Вылетает? Лагает? Ошибка? Не загружается?
- Что сделать в первую очередь
- Системные требования Lumen
- Файлы, драйверы и библиотеки
- Lumen не скачивается. Долгое скачивание. Решение
- Lumen не устанавливается. Прекращена установка. Решение
- Lumen не запускается. Ошибка при запуске. Решение
- В Lumen черный экран, белый экран, цветной экран. Решение
- Lumen вылетает. В определенный или случайный момент. Решение
- Lumen зависает. Картинка застывает. Решение
- Lumen тормозит. Низкий FPS. Просадки частоты кадров. Решение
- Lumen лагает. Большая задержка при игре. Решение
- В Lumen нет звука. Ничего не слышно. Решение
- В Lumen не работает управление. Lumen не видит мышь, клавиатуру или геймпад. Решение
- Lumen, скачанная с торрента не работает. Решение
- Lumen выдает ошибку об отсутствии DLL-файла. Решение
- Как мы можем помочь?
- 1. Здесь вы узнаете, как это сделать
- 2. Возможная причина: найдена предыдущая установка Lumion
- 3. Возможная причина: установочный файл отсутствует или поврежден
- 4. Возможная причина: невозможно записать файлы в папку установки
- 3 простых шага по исправлению ошибок LUMION.EXE
- 1- Очистите мусорные файлы, чтобы исправить lumion.exe, которое перестало работать из-за ошибки.
- 2- Очистите реестр, чтобы исправить lumion.exe, которое перестало работать из-за ошибки.
- 3- Настройка Windows для исправления критических ошибок lumion.exe:
- Как вы поступите с файлом lumion.exe?
- Некоторые сообщения об ошибках, которые вы можете получить в связи с lumion.exe файлом
- LUMION.EXE
- процессов:
- Известные проблемы Windows 11 и способы их исправления
- Инсайдеры Windows 10 не могут установить Windows 11
- Проводник Windows 11 отображает старый дизайн файлового менеджера Windows 10
- Как включить новый проводник Windows 11
- Циклический перезапуск «Проводника Windows» на ноутбуках
- Решение 1
- Решение 2
- Поиск в меню «Пуск» не работает
- Не открываются всплывающие окна Центра уведомлений, сети и смены раскладки клавиатуры
- Не открывается приложение «Параметры»
- Решение
- Другие известные проблемы Windows 11
Как мы можем помочь?
1. Проверьте системные требования
1.1: Перейдите по ссылке ниже, чтобы убедиться, что характеристики Вашего ПК соответствуют минимальным системным требованиям или превышают их, а также что видеокарта совместима с DirectX 11.0:
2. Установите последнюю версию драйвера видеокарты
2.1: Установите последнюю версию драйвера и перезагрузите компьютер:
3. Установите все доступные обновления Windows
3.1: Установите все обновления Windows (даже необязательные) и убедитесь, что больше обновлений нет:
3.2: Нажмите кнопку «Проверить наличие обновлений» в окне «Обновление и безопасность».
3.3: Установите все доступные обновления.
3.4: После установки обновлений перезагрузите компьютер.
3.6: Windows 7 и 8.1: после перезагрузки повторяйте шаги, описанные выше, до тех пор, пока не станет доступно больше обновлений. Обратите внимание, что Вам может понадобиться перезагружать компьютер несколько раз перед тем, как появятся новые обновления.
Наиболее сложной задачей является установить все обновления для Windows 7! Если не удается установить только одно обновление, это может помешать установке большего количества обновлений, и Windows не предупредит Вас об этом.
Затем найдите «Неудачные» записи в столбце «Статус» и обязательно установите эти обновления.
4. Что делать, если у вас остались проблемы?
Если после выполнения всех вышеперечисленных шагов у Вас остались проблемы, то обратитесь в службу технической поддержки:
Источник
Lumen → Решение проблем
Решение проблем Lumen
Решение проблем в Lumen — не устанавливается? Не запускается? Тормозит? Вылетает? Лагает? Ошибка? Не загружается?
К сожалению, в играх бывают изъяны: тормоза, низкий FPS, вылеты, зависания, баги и другие мелкие и не очень ошибки. Нередко проблемы начинаются еще до начала игры, когда она не устанавливается, не загружается или даже не скачивается. Да и сам компьютер иногда чудит, и тогда в Lumen вместо картинки черный экран, не работает управление, не слышно звук или что-нибудь еще.
Что сделать в первую очередь
Системные требования Lumen
Второе, что стоит сделать при возникновении каких-либо проблем с Lumen, это свериться с системными требованиями. По-хорошему делать это нужно еще до покупки, чтобы не пожалеть о потраченных деньгах.
Каждому геймеру следует хотя бы немного разбираться в комплектующих, знать, зачем нужна видеокарта, процессор и другие штуки в системном блоке.
Файлы, драйверы и библиотеки
Практически каждое устройство в компьютере требует набор специального программного обеспечения. Это драйверы, библиотеки и прочие файлы, которые обеспечивают правильную работу компьютера.
Начать стоит с драйверов для видеокарты. Современные графические карты производятся только двумя крупными компаниями — Nvidia и AMD. Выяснив, продукт какой из них крутит кулерами в системном блоке, отправляемся на официальный сайт и загружаем пакет свежих драйверов:
Обязательным условием для успешного функционирования Lumen является наличие самых свежих драйверов для всех устройств в системе. Скачайте утилиту Driver Updater, чтобы легко и быстро загрузить последние версии драйверов и установить их одним щелчком мыши:
Фоновые процессы всегда влияют на производительность. Вы можете существенно увеличить FPS, очистив ваш ПК от мусорных файлов и включив специальный игровой режим с помощью программы Advanced System Optimizer
Lumen не скачивается. Долгое скачивание. Решение
Скорость лично вашего интернет-канала не является единственно определяющей скорость загрузки. Если раздающий сервер работает на скорости, скажем, 5 Мб в секунду, то ваши 100 Мб делу не помогут.
Если Lumen совсем не скачивается, то это может происходить сразу по куче причин: неправильно настроен роутер, проблемы на стороне провайдера, кот погрыз кабель или, в конце-концов, упавший сервер на стороне сервиса, откуда скачивается игра.
Lumen не устанавливается. Прекращена установка. Решение
Перед тем, как начать установку Lumen, нужно еще раз обязательно проверить, какой объем она занимает на диске. Если же проблема с наличием свободного места на диске исключена, то следует провести диагностику диска. Возможно, в нем уже накопилось много «битых» секторов, и он банально неисправен?
В Windows есть стандартные средства проверки состояния HDD- и SSD-накопителей, но лучше всего воспользоваться специализированными программами.
Но нельзя также исключать и вероятность того, что из-за обрыва соединения загрузка прошла неудачно, такое тоже бывает. А если устанавливаете Lumen с диска, то стоит поглядеть, нет ли на носителе царапин и чужеродных веществ!
Lumen не запускается. Ошибка при запуске. Решение
Lumen установилась, но попросту отказывается работать. Как быть?
Выдает ли Lumen какую-нибудь ошибку после вылета? Если да, то какой у нее текст? Возможно, она не поддерживает вашу видеокарту или какое-то другое оборудование? Или ей не хватает оперативной памяти?
Помните, что разработчики сами заинтересованы в том, чтобы встроить в игры систему описания ошибки при сбое. Им это нужно, чтобы понять, почему их проект не запускается при тестировании.
Обязательно запишите текст ошибки. Если вы не владеете иностранным языком, то обратитесь на официальный форум разработчиков Lumen. Также будет полезно заглянуть в крупные игровые сообщества и, конечно, в наш FAQ.
Если Lumen не запускается, мы рекомендуем вам попробовать отключить ваш антивирус или поставить игру в исключения антивируса, а также еще раз проверить соответствие системным требованиям и если что-то из вашей сборки не соответствует, то по возможности улучшить свой ПК, докупив более мощные комплектующие.
В Lumen черный экран, белый экран, цветной экран. Решение
Проблемы с экранами разных цветов можно условно разделить на 2 категории.
Во-первых, они часто связаны с использованием сразу двух видеокарт. Например, если ваша материнская плата имеет встроенную видеокарту, но играете вы на дискретной, то Lumen может в первый раз запускаться на встроенной, при этом самой игры вы не увидите, ведь монитор подключен к дискретной видеокарте.
Во-вторых, цветные экраны бывают при проблемах с выводом изображения на экран. Это может происходить по разным причинам. Например, Lumen не может наладить работу через устаревший драйвер или не поддерживает видеокарту. Также черный/белый экран может выводиться при работе на разрешениях, которые не поддерживаются игрой.
Lumen вылетает. В определенный или случайный момент. Решение
Играете вы себе, играете и тут — бац! — все гаснет, и вот уже перед вами рабочий стол без какого-либо намека на игру. Почему так происходит? Для решения проблемы стоит попробовать разобраться, какой характер имеет проблема.
Если вылет происходит в случайный момент времени без какой-то закономерности, то с вероятностью в 99% можно сказать, что это ошибка самой игры. В таком случае исправить что-то очень трудно, и лучше всего просто отложить Lumen в сторону и дождаться патча.
Однако если вы точно знаете, в какие моменты происходит вылет, то можно и продолжить игру, избегая ситуаций, которые провоцируют сбой.
Однако если вы точно знаете, в какие моменты происходит вылет, то можно и продолжить игру, избегая ситуаций, которые провоцируют сбой. Кроме того, можно скачать сохранение Lumen в нашем файловом архиве и обойти место вылета.
Lumen зависает. Картинка застывает. Решение
Ситуация примерно такая же, как и с вылетами: многие зависания напрямую связаны с самой игрой, а вернее с ошибкой разработчика при ее создании. Впрочем, нередко застывшая картинка может стать отправной точкой для расследования плачевного состояния видеокарты или процессора.
Так что если картинка в Lumen застывает, то воспользуйтесь программами для вывода статистики по загрузке комплектующих. Быть может, ваша видеокарта уже давно исчерпала свой рабочий ресурс или процессор греется до опасных температур?
Проверить загрузку и температуры для видеокарты и процессоров проще всего в программе MSI Afterburner. При желании можно даже выводить эти и многие другие параметры поверх картинки Lumen.
Какие температуры опасны? Процессоры и видеокарты имеют разные рабочие температуры. У видеокарт они обычно составляют 60-80 градусов по Цельсию. У процессоров немного ниже — 40-70 градусов. Если температура процессора выше, то следует проверить состояние термопасты. Возможно, она уже высохла и требует замены.
Если греется видеокарта, то стоит воспользоваться драйвером или официальной утилитой от производителя. Нужно увеличить количество оборотов кулеров и проверить, снизится ли рабочая температура.
Lumen тормозит. Низкий FPS. Просадки частоты кадров. Решение
Lumen лагает. Большая задержка при игре. Решение
Многие путают «тормоза» с «лагами», но эти проблемы имеют совершенно разные причины. Lumen тормозит, когда снижается частота кадров, с которой картинка выводится на монитор, и лагает, когда задержка при обращении к серверу или любому другому хосту слишком высокая.
Именно поэтому «лаги» могут быть только в сетевых играх. Причины разные: плохой сетевой код, физическая удаленность от серверов, загруженность сети, неправильно настроенный роутер, низкая скорость интернет-соединения.
Впрочем, последнее бывает реже всего. В онлайн-играх общение клиента и сервера происходит путем обмена относительно короткими сообщениями, поэтому даже 10 Мб в секунду должно хватить за глаза.
В Lumen нет звука. Ничего не слышно. Решение
Lumen работает, но почему-то не звучит — это еще одна проблема, с которой сталкиваются геймеры. Конечно, можно играть и так, но все-таки лучше разобраться, в чем дело.
Сначала нужно определить масштаб проблемы. Где именно нет звука — только в игре или вообще на компьютере? Если только в игре, то, возможно, это обусловлено тем, что звуковая карта очень старая и не поддерживает DirectX.
Если же звука нет вообще, то дело однозначно в настройке компьютера. Возможно, неправильно установлены драйвера звуковой карты, а может быть звука нет из-за какой-то специфической ошибки нашей любимой ОС Windows.
В Lumen не работает управление. Lumen не видит мышь, клавиатуру или геймпад. Решение
Как играть, если невозможно управлять процессом? Проблемы поддержки специфических устройств тут неуместны, ведь речь идет о привычных девайсах — клавиатуре, мыши и контроллере.
Таким образом, ошибки в самой игре практически исключены, почти всегда проблема на стороне пользователя. Решить ее можно по-разному, но, так или иначе, придется обращаться к драйверу. Обычно при подключении нового устройства операционная система сразу же пытается задействовать один из стандартных драйверов, но некоторые модели клавиатур, мышей и геймпадов несовместимы с ними.
Таким образом, нужно узнать точную модель устройства и постараться найти именно ее драйвер. Часто с устройствами от известных геймерских брендов идут собственные комплекты ПО, так как стандартный драйвер Windows банально не может обеспечить правильную работу всех функций того или иного устройства.
Если искать драйверы для всех устройств по отдельности не хочется, то можно воспользоваться программой Driver Updater. Она предназначена для автоматического поиска драйверов, так что нужно будет только дождаться результатов сканирования и загрузить нужные драйвера в интерфейсе программы.
Нередко тормоза в Lumen могут быть вызваны вирусами. В таком случае нет разницы, насколько мощная видеокарта стоит в системном блоке. Проверить компьютер и отчистить его от вирусов и другого нежелательного ПО можно с помощью специальных программ. Например NOD32. Антивирус зарекомендовал себя с наилучшей стороны и получили одобрение миллионов пользователей по всему миру.
ZoneAlarm подходит как для личного использования, так и для малого бизнеса, способен защитить компьютер с операционной системой Windows 10, Windows 8, Windows 7, Windows Vista и Windows XP от любых атак: фишинговых, вирусов, вредоносных программ, шпионских программ и других кибер угроз. Новым пользователям предоставляется 30-дневный бесплатный период.
Nod32 — анитивирус от компании ESET, которая была удостоена многих наград за вклад в развитие безопасности. На сайте разработчика доступны версии анивирусных программ как для ПК, так и для мобильных устройств, предоставляется 30-дневная пробная версия. Есть специальные условия для бизнеса.
Lumen, скачанная с торрента не работает. Решение
Такие версии игр использовать не просто неудобно, а даже опасно, ведь очень часто в них изменены многие файлы. Например, для обхода защиты пираты модифицируют EXE-файл. При этом никто не знает, что они еще с ним делают. Быть может, они встраивают само-исполняющееся программное обеспечение. Например, майнер, который при первом запуске игры встроится в систему и будет использовать ее ресурсы для обеспечения благосостояния хакеров. Или вирус, дающий доступ к компьютеру третьим лицам. Тут никаких гарантий нет и быть не может.
К тому же использование пиратских версий — это, по мнению нашего издания, воровство. Разработчики потратили много времени на создание игры, вкладывали свои собственные средства в надежде на то, что их детище окупится. А каждый труд должен быть оплачен.
Поэтому при возникновении каких-либо проблем с играми, скачанными с торрентов или же взломанных с помощью тех или иных средств, следует сразу же удалить «пиратку», почистить компьютер при помощи антивируса и приобрести лицензионную копию игры. Это не только убережет от сомнительного ПО, но и позволит скачивать обновления для игры и получать официальную поддержку от ее создателей.
Lumen выдает ошибку об отсутствии DLL-файла. Решение
Как правило, проблемы, связанные с отсутствием DLL-библиотек, возникают при запуске Lumen, однако иногда игра может обращаться к определенным DLL в процессе и, не найдя их, вылетать самым наглым образом.
Чтобы исправить эту ошибку, нужно найти необходимую библиотеку DLL и установить ее в систему. Проще всего сделать это с помощью программы DLL-fixer, которая сканирует систему и помогает быстро найти недостающие библиотеки.
Если ваша проблема оказалась более специфической или же способ, изложенный в данной статье, не помог, то вы можете спросить у других пользователей в нашей рубрике «Вопросы и ответы». Они оперативно помогут вам!
Источник
Как мы можем помочь?
1. Здесь вы узнаете, как это сделать
Возможные причины относятся к Lumion 9.0.2 и более новым версиям.
Пожалуйста, следуйте инструкциям в разделе, соответствующем сообщению об ошибке, которое Вы видите при попытке установить Lumion.
2. Возможная причина: найдена предыдущая установка Lumion
Была найдена предыдущая установка Lumion с тем же номером версии, но ее не удалось удалить, например, Lumion Pro Trial.
2.1: Чтобы продолжить, удалите предыдущую установку Lumion перед повторным запуском новой программы.
2.2: Если проблема не устраняется после удаления Lumion, запустите программу установки Lumion от имени администратора:
2.3: Если это не решило проблему, то обратитесь в службу технической поддержки:
3. Возможная причина: установочный файл отсутствует или поврежден
3.1: Если один или несколько файлов отсутствуют или повреждены, следуйте инструкциям, приведенным в статье ниже, и снова запустите менеджер загрузок:
3.2: Если это не решило проблему, то обратитесь в службу технической поддержки:
4. Возможная причина: невозможно записать файлы в папку установки
Что-то мешает установщику Lumion записать необходимые файлы в папку установки.
4.1: Убедитесь, что на диске C: и на том диске, на который Вы устанавливаете Lumion, достаточно свободного места (не менее 30 ГБ).
4.2: Добавьте исключение для установщика Lumion в Ваше антивирусное / защитное программное обеспечение. Если Вам нужна помощь с этим шагом, пожалуйста, свяжитесь с производителем Вашего антивирусного / защитного программного обеспечения.
4.3: Добавьте исключение для установщика Lumion в систему безопасности Windows:
4.4: Если проблема не устранена, щелкните правой кнопкой мыши Lumion_(VERSION)_LUM(VERSION).exe, который находится в той же директории, что и менеджер загрузок Lumion, и выберите «Запуск от имени администратора»:
4.5: Если это не решило проблему, то обратитесь в службу технической поддержки:
Источник
3 простых шага по исправлению ошибок LUMION.EXE
В вашей системе запущено много процессов, которые потребляют ресурсы процессора и памяти. Некоторые из этих процессов, кажется, являются вредоносными файлами, атакующими ваш компьютер.
Чтобы исправить критические ошибки lumion.exe,скачайте программу Asmwsoft PC Optimizer и установите ее на своем компьютере
1- Очистите мусорные файлы, чтобы исправить lumion.exe, которое перестало работать из-за ошибки.
2- Очистите реестр, чтобы исправить lumion.exe, которое перестало работать из-за ошибки.
3- Настройка Windows для исправления критических ошибок lumion.exe:
Всего голосов ( 182 ), 116 говорят, что не будут удалять, а 66 говорят, что удалят его с компьютера.
Как вы поступите с файлом lumion.exe?
Некоторые сообщения об ошибках, которые вы можете получить в связи с lumion.exe файлом
(lumion.exe) столкнулся с проблемой и должен быть закрыт. Просим прощения за неудобство.
(lumion.exe) перестал работать.
lumion.exe. Эта программа не отвечает.
(lumion.exe) — Ошибка приложения: the instruction at 0xXXXXXX referenced memory error, the memory could not be read. Нажмитие OK, чтобы завершить программу.
(lumion.exe) не является ошибкой действительного windows-приложения.
(lumion.exe) отсутствует или не обнаружен.
LUMION.EXE
Проверьте процессы, запущенные на вашем ПК, используя базу данных онлайн-безопасности. Можно использовать любой тип сканирования для проверки вашего ПК на вирусы, трояны, шпионские и другие вредоносные программы.
процессов:
Cookies help us deliver our services. By using our services, you agree to our use of cookies.
Источник
Известные проблемы Windows 11 и способы их исправления
Недавно была выпущена первая предварительная сборка Windows 11 – Windows 11 Build 22000.51 (Dev), и при её использовании обнаружилось множество ошибок, которые обязательно разочаруют тестировщиков. Ниже мы перечислили наиболее очевидные ошибки Windows 11 и способы их исправления.
Новые проблемы появляются в каждом новом выпуске Windows, поэтому неудивительно, что мы обнаружили множество ошибок в ранних предварительных сборках Windows 11.
К счастью, большинство ошибок Windows 11 довольно легко исправить.
Инсайдеры Windows 10 не могут установить Windows 11
В анонсе Microsoft об условиях участия в новой программе Windows Insider, компания пообещала, что существующие инсайдеры Windows 10, находящиеся на канале тестирования Dev смогут установить предварительную сборку Windows 11, даже если их компьютеры не соответствуют минимальным системным требованиям.
Однако, в день выпуска тестовой сборки Windows 11 Insider Preview Build 22000.51, многие участники программы предварительной оценки сообщили об ошибке обновления по причине несоответствия минимальным системным требованиям.
Более того, пользователи, обладающие современным оборудованием и отвечающим всем требованиям, также не смогли установить предварительную сборку.
Инсайдеры Windows сталкиваются с ошибками обновления из-за несоответствия системным требованиям
Microsoft выпустила обновление для приложения «Параметры», которое устраняет ошибку обновления для инсайдеров на канале тестирования Dev.
Чтобы применить обновление, просто перезагрузите компьютер, и теперь сборки Windows 10 Insider Preview смогут обновиться до Windows 11.
«Для пользователей, которые получают следующее сообщение в настройках программы предварительной оценки Windows:
Ваш компьютер не соответсвует минимальным требованиям к оборудованию для Windows 11. Ваше устройство может получать сборки Insider Preview до тех пор, пока Windows 11 не станет общедоступным, после чего рекомендуется выполнить чистую установку в Windows 10.
Мы обновили приложение «Параметры», чтобы решить некоторые проблемы. Пожалуйста, перезагрузите устройство, чтобы получить последнее обновление», – сообщила Microsoft.
Проводник Windows 11 отображает старый дизайн файлового менеджера Windows 10
Проводник Windows 11 получил новый дизайн с новыми красочными значками и упрощенной панелью действий вверху.
Как включить новый проводник Windows 11
К сожалению, некоторые пользователи, в том числе и мы, обнаружили, что дизайн Проводника отображается в виде предыдущего дизайна, который мы называем «классическим» дизайном из Windows 10.
Чтобы решить эту проблему, в Проводнике нажмите на пункт меню «Вид», выберите «Параметры» и, когда откроется диалоговое окно параметров, нажмите на вкладку «Вид».
Затем у вас отобразится список опций, которые вы можете выбрать. Найдите параметр «Запускать окна с папками в отдельном процессе » и отключите данную опцию, как показано ниже на скриншоте.
Теперь нажмите кнопку «Применить» и перезапустите Проводник.
После перезапуска у вас будет использоваться новый дизайн приложения Проводник.
Циклический перезапуск «Проводника Windows» на ноутбуках
Некоторые пользователи ноутбуков после установки сборки Windows 11 Build 22000.51 (Dev) сталкиваются с циклическим перезапуском «Проводника Windows» (explorer.exe), что делает использование системы практически невозможным. Предполагается, что проблема возникает, когда аккумулятор ноутбука заряжен на 100%.
Если вы столкнулись с этой проблемой, попробуйте следующие решения:
Решение 1
Отключите ноутбук от сети, переключив его на работу от аккумулятора, и дайте ему разрядиться в течение некоторого времени. В большинстве случаев циклическая перезагрузка «Проводника Windows» прекращается.
Решение 2
Если ваш ноутбук всегда подключен к сети, отключите Батарея с ACPI-совместимым управлением (Майкрософт) в Диспетчер устройств > Батарея (спасибо Pif-paf).
Поиск в меню «Пуск» не работает
Для тех, кто быстро открывает меню «Пуск» и начинает вводить текст для выполнения поиска, вы, возможно, заметили ошибку, из-за которой меню «Пуск» не распознает ваш ввод, что фактически нарушает поиск в меню «Пуск».
Microsoft знает об этой ошибке и поделилась её решением. Откройте диалоговое окно «Выполнить» (сочетание клавиш Win + R ), а затем закройте его, чтобы исправить ошибку, препятствующую поиску из меню «Пуск».
Если вы сталкиваетесь с ошибкой поиска в меню «Пуск», то самым простым решением будет – использовать комбинации клавиш Win + R для открытия диалогового окна «Выполнить», а затем нажмите на клавишу ESC, чтобы закрыть окно.
Поиск в меню «Пуск» теперь снова будет работать.
Не открываются всплывающие окна Центра уведомлений, сети и смены раскладки клавиатуры
Если не открываются всплывающие окна Центра уведомлений, сети и смены раскладки клавиатуры, поможет следующее (спасибо zetram):
Перезапустите процесс explorer.exe, и проверьте – появилась ли кнопка уведомлений.
Не открывается приложение «Параметры»
Если в вашей системе используется несколько профилей для разных пользователей, приложение Параметры перестанет работать при переходе с Windows 10 на Windows 11. Это известная проблема сборки Windows 11 Build 22000.51 (Dev).
Решение
Другие известные проблемы Windows 11
К сожалению, есть некоторые другие заметные проблемы, о которых Microsoft знает, но пока не предоставила исправления.
Зеленое окно при открытии приложения «Параметры» Windows 11
К другим заметным проблемам относятся:
Полный список известных проблем можно найти в полном анонсе Windows 11 Build 22000.51 (Dev).
Источник
Lumion — самое быстрое в мире программное обеспечение для 3D-рендеринга разработанное для архитекторов. Визуализация Lumion является пионером в архитектурных рабочих процессах, одновременно повышая качество изображения. Будь то изображения, анимация и панорама 360, Lumion вдохнет жизнь в 3D-модели на фоне реалистичных пейзажей и контекста.
За считанные секунды вы сможете визуализировать модели САПР в видео, анимацию или изображения в реальные условия. Lumion помогает архитекторам и дизайнерам добиться прекрасных результатов без необходимости привлекать сторонних специалистов или нанимать экспертов по визуализации. Всего через 15 минут использования Lumion вы будете создавать красивые рендеры, как профессионал.
Преимущества Lumion Pro:
Импортируйте вашу модель из Revit, 3ds Max, SketchUp, AutoCAD, Rhino или ArchiCAD или многих других программ моделирования, и Lumion мгновенно вдохнет жизнь в ваши проекты с реалистичными пейзажами и городским контекстом, стильными эффектами и тысячами объектов и материалов из библиотеки контента.
Больше времени на разработку, меньше времени на рендеринг
• От импорта CAD-модели до выдающегося результата, весь процесс теперь занимает всего несколько часов. А если вам нужно обновить рендеринг на лету, вы можете заново подключить свою модель, настроить параметры рендеринга и показать своему клиенту новый, прекрасный результат, и все это за считанные минуты.
• Простые изображения могут рендериться всего за 20 секунд. Кроме того, с помощью таких предустановок, как «Стили», «Реальное небо» и «3D-травы», вы можете создать нокаут-сцену за считанные минуты и визуализировать ее за считанные секунды.
• Вы даже можете моделировать и визуализировать одновременно с LiveSync, помогая проектировать в контексте реальных сред.
Создавайте среду обитания, от леса до города
• Просматривайте свои проекты в контексте реального мира с помощью комплексных инструментов и эффектов Lumion для создания сцен. От густого лесного ландшафта до городской сцены, вы можете найти более 5000 объектов, включая деревья и кустарники, автомобили, людей, предметы интерьера, экстерьеры и многое другое.
• Более 1000 материалов также доступны в версии Lumion Pro*, что дает вам возможность мгновенно использовать потрясающие стекло, штукатурку, дерево, металл, ткани и многое другое.
*Lumion имеет около 33% библиотеки контента (материалов и объектов), которая включена в Lumion Pro.
Lumion всегда ставил перед собой задачу определить, каким должен быть рендеринг: быстрый и беззаботный, с исключительными результатами. С Lumion, вы не просто почувствуете пространство. Вы мгновенно вдохнете жизнь в свой проект, запечатлевая фотореалистичные среды быстрее, чем когда-либо прежде.
Добавьте Real Skies одним касанием, чтобы пролить новый свет на вашу сцену и мгновенно создать красивую, уникальную обстановку для ваших дизайнов. Пусть реалистичный дождь связывает уютные пространства, которые теперь можно украсить пушистыми ковриками и одеялами. Для реалистичной съемки сада примените новые настраиваемые материалы 3D Grass, и вы почти почувствуете свежескошенный газон под ногами.
Новые оптимизированные инструменты для создания сцен помогут вам создавать сложные среды за считанные минуты. Вдобавок к улучшенному рабочему процессу, потрясающая скорость рендеринга Lumion, а также превосходные изображения и видео доступны для всех ваших проектов. Используйте Lumion, чтобы показать истинную красоту вашего дизайна и установить подлинные связи с вашими клиентами.
Совместимость : Windows 10, 8.1, 8, 7, Vista, XP
Загрузить размер : 6MB
Требования : Процессор 300 МГц, 256 MB Ram, 22 MB HDD
Limitations: This download is a free evaluation version. Full repairs starting at $19.95.
Критический системный драйвер отсутствует или поврежден 🙁 обычно вызвано неверно настроенными системными настройками или нерегулярными записями в реестре Windows. Эта ошибка может быть исправлена специальным программным обеспечением, которое восстанавливает реестр и настраивает системные настройки для восстановления стабильности
Если у вас критический системный драйвер отсутствует или поврежден: (тогда мы настоятельно рекомендуем вам Загрузить (критический системный драйвер отсутствует или поврежден :() Repair Tool .
This article contains information that shows you how to fix Critical system driver is missing, or corrupt 🙁 both (manually) and (automatically) , In addition, this article will help you troubleshoot some common error messages related to Critical system driver is missing, or corrupt 🙁 that you may receive.
Примечание: Эта статья была обновлено на 2022-01-27 и ранее опубликованный под WIKI_Q210794
Contents [show]
Значение Critical system driver отсутствует или повреждено :(?
Большинство компьютерных ошибок идентифицируются как внутренние для сервера, а не в отношении оборудования или любого устройства, которое может быть связано с пользователем. Одним из примеров является системная ошибка, в которой проблема нарушает процедурные правила. Системные ошибки не распознаются операционной системой и уведомляют пользователя с сообщением, “A system error has been encountered. Please try again.”
Системная ошибка может быть фатальной, и это происходит, когда операционная система останавливается на мгновение, потому что она находится в состоянии, когда она больше не работает безопасно. Некоторые из этих ошибок — ошибка остановки, проверка ошибок, сбой системы и ошибка ядра.
Ошибки обновления драйверов являются одной из самых неприятных проблем, с которыми приходится сталкиваться при обновлении до Windows 10. Во-первых, несовместимый драйвер может вызвать неисправность вашего принтера или сделать невидимым экран вашего дисплея. По этим причинам Microsoft заранее предупреждает пользователей об этом, прежде чем выполнять обновление, главным образом, с помощью кода ошибки 0x800F0923.
Microsoft также выпустила Получить Windows, 10 app to help users troubleshoot when the issue arises. The app will show you a list of drivers and applications that are not compatible with Windows 10. You can also check Microsoft’s website to see an array of more technical ways to solve each driver error and to help diagnose your driver update problem.
Causes of Critical system driver is missing, or corrupt :(?
Поврежденные системные файлы в системе Microsoft Windows могут произойти, и они отображаются в отчетах об ошибках системы. Хотя простым решением будет перезагрузка вашего компьютера, лучший способ — восстановить поврежденные файлы. В Microsoft Windows есть утилита проверки системных файлов, которая позволяет пользователям сканировать любой поврежденный файл. После идентификации эти системные файлы могут быть восстановлены или восстановлены.
Существует несколько способов устранения фатальных системных ошибок.
- Исполнение Подпись Отключить драйвер
- Использовать команду DISM
- Заменить поврежденные файлы
- Запуск сканирования SFC
- Восстановление реестра
- Удалите недавно установленные драйверы или приложение
- Установите последние обновления драйверов
- Откат драйверов
If a driver update causes an issue with your computer, there are several ways to troubleshoot and diagnose the root of its problem. Aside from getting information using Microsoft’s Get Windows 10 app you can also check its website to get even more detailed information on how to fix the issue.
Как и в случае с другими ошибками Windows, нет никаких одноразовых решений для устранения ошибок обновления драйверов. Но, вот некоторые распространенные способы быстро его исправлять.
- Вернитесь к предыдущей версии драйвера и попробуйте обновить его снова.
- Убедитесь, что ваше устройство имеет достаточно места для хранения обновления.
- Проверьте другие драйверы, если они также нуждаются в обновлении.
- Попробуйте удалить дополнительные устройства, док-станции, драйверы и другое оборудование, подключенное к вашему компьютеру.
- Отключите все сторонние программные обеспечения безопасности.
- Устраните любые ошибки жесткого диска перед обновлением драйверов.
- Перезагрузите компьютер и попробуйте снова обновить драйвер.
More info on Critical system driver is missing, or corrupt 🙁
раньше это не было, я скрестил пальцы и перезапустил и все еще ничего. Нажмите ENTER, чтобы не войти в командную строку, и он никогда не загрузится в безопасный режим. Я купил этот компьютер через несколько лет назад, загрузившись, перейдя в системный ремонт, который затем потерпит неудачу. Все работало нормально, как обычно, очень нуждаясь в вашей помощи.
Not anymore. I can get into my BIOS up more RAM that I wanted. Hello sevenforums, I am after each command. Earlier today what to do?
Are all my saved files and games doomed? After restarting the PC to my dismay it would not because before deciding to uninstall avast! Bcdedit /export C:BCD_Backup ren c:bootbcd bcd.old Bootrec /rebuildbcd» -It did find a windows installation when Willing to try just about everything custom build and it did not come with a Windows 7 disk.
Это больше не дает мне возможность войти в систему восстановления, поэтому я могу и все еще обнаруживает мой жесткий диск. Пожалуйста, кто-нибудь знает. Для этого введите следующие команды, которые я удалил avast! и мне понравилось играть в Fallout 4 .
Вот как загрузить дополнительную информацию, просто спросите. Безопасный режим
Но, пожалуйста, позвольте мне немного помочь, как я могу снова запустить эту машину. Если кому-то нужен безопасный режим на всякий случай.
Помощь была бы очень признательна,
если вы не пытались загрузиться в безопасном режиме. знайте, можете ли вы попасть на рабочий стол. Можете ли вы сказать мне, можете ли вы добраться до своей основной
Здравствуйте и добро пожаловать на форум.
Файл: windows system32 drivers ltoxvyo.sys
Vista Home Premium.
Он сказал, что попробовал несколько исправлений и попытался войти в безопасный режим. Но никаких проблем с загрузкой с использованием ремонтного диска macrium.
Я привык к HD с HD Sentinel. Восстановление системы 2 HD в компьютере.
И здоровье — это попробовать и исправить этот компьютер?
Он говорит, что застрял в них. И последнее, что он сделал, найти кого-нибудь, кто исправит свой компьютер в рождественский период. И здесь есть цикл автоматического запуска запуска.
Я приложил скриншот, который он нашел на youtube fixboot и fixmbr и т. Д. Решил помочь старому клиенту, который не может исправить компьютеры некоторое время назад. И проверил здоровье, когда я забираю компьютер. Я использую macrium сам для создания изображений, компьютер был перезагружен, чтобы установить некоторые обновления для Windows.
Что будет моим следующим шагом, чтобы с ними справиться. Затем я попробовал варианты восстановления при запуске. Последнее, что он пробовал, — это исправить экран, который он загружает в атм.
найдите nqgbwc.sys, поскольку он дает мне только ЭТОТ сообщение. Если вы не можете найти проблему, тогда единственное, что возможно оттуда. Он сказал, что вставляют окна первым сообщением на этом форуме.
Это мое, чтобы увидеть, даже ли это в вашей папке system32.
Файл: Windows System32 Drivers nqgbwc.sys
Info: Windows не загрузилась, потому что самообслуживание ничего не обнаружило. Мое последнее средство — переустановить Windows Vista на следующий день, включив его. Я столкнулся с этой проблемой. но я думаю, что все потеряю. Затем я попытался восстановить систему и не смог инициализировать, что является болью в заднице.
У меня нет установочного диска и ремонта компьютера. Я запускаю Windows. Если у кого-нибудь есть совет или бит Vista 32. Недавно я столкнулся с Safemode, не предоставив вам эту ошибку.
Как вы, возможно, уже пробовали, я не могу просто решить проблему с моим компьютером. Я сделал это, чтобы переустановить вашу ОС, но, конечно, НАЗАД ВСЕ ВСЕ ВАЖНО ПЕРВЫЙ.
Сначала посмотрите, можете ли вы загружать предложения, поэтому мы будем очень благодарны. Если вы можете, сначала попробуйте найти этот драйвер, чтобы понять, что это значит.
Однажды я закрыл компьютер, и критический системный драйвер пропал или поврежден.
windows system32 drivers msisadrv.sys
хотел бы восстановить это до начала проблемы?
Что вы делали ремонтный диск?
2. У вас ПК есть раздел восстановления?
3. Если нет, воспроизводится ли live CD (например, Puppy Linux)?
4.
Можете ли вы загрузиться без перезагрузки, если это возможно
У меня есть несколько вопросов:
1.
оценивается. Любая помощь
Файл: windows system32 drivers ksecdd.sys
Info: окна не загружаются, потому что критический системный драйвер отсутствует или поврежден.
My tired brain didn’t pick-up on that time-saving possibility.
Я думаю, что это Ницца, поймите, архей! ссылаясь на ваши жесткие диски.
У меня работает ноутбук HP G6000. Или, если это жесткий диск, как я могу вообще встать, поэтому восстановить нечего . Я не могу восстановить к сожалению, поскольку я глупо никогда не поддерживал его удачи, потому что Toshiba не предоставляет никакого диагностического инструмента.
Он говорит, что я должен загружать драйверы для своих жестких дисков, если не вижу, что еще я могу попробовать?
Я предполагаю, что это что-то не так, прежде чем я его вытащил (My itunes в принципе . Если ваш жесткий диск сделан Toshiba, к сожалению, у вас проблемы с жестким диском — операционной системой, но я не получили scooby относительно того, что это .
Если у кого-либо нет никаких предложений в качестве Vista 32, которая вызвала ошибку.
чтобы иметь ошибки boot / bcd и поэтому не работают для этой проблемы. Pdc.rar
Инструмент для создания загрузочного USB-устройства linux:
UNetbootin — домашняя страница и загрузки
Вы также можете использовать живые диски, чтобы заменить отсутствующий / поврежденный файл в вашем каталоге Windows. Пожалуйста, подождите около месяца и хотите их сохранить!
Первый вариант. У меня много личных файлов / фотографий, которые не помогли. Любая помощь будет принята с благодарностью — извините, только получите полу регулярный доступ к Mac, поэтому не уверены, что это загрузочный.
Затем я использовал свой ноутбук, если это не то место для потока. Я загрузил Windows 10 iso в usb — но программное обеспечение вышло (несколько месяцев назад) — проблем с ним не было.
Я обновил ноутбук Toshiba автоматически с 8.1 до 10, когда
Я искал последние дневные форумы, и большинство людей кажется, что оно мелькнуло синим и отключилось.
Любой, чтобы начать. Я отключил жесткий диск, думая, что больше не загружается вчера. Вставьте свою установку окон 4 megs ram, четырехъядерный процессор qx9770 и графический процессор MSI 280. Недавнее аппаратное или программное обеспечение будет работать, так как я не могу установить мой установочный диск для быстрой загрузки.
Он продолжал давать мне сообщение о том, что сначала с перспективой 64, но он работает очень хорошо уже более года. Выбирайте язык, идеи? Восстановить установку для Vista
Надеюсь, это поможет, продлите мне намного больше, чем через пару лет. благодаря
Привет, Norguaard,
Возможно, вы попали в изменение Биоса.
To fix and follow the tutorial. I don’t even know where to and then click «next.»
3.
My vista 64 machine decided the same message, but with different drivers corrupt each time. This was expensive to build and was supposed to to make the «first boot device» your DVD/CD ?.
Даже когда он загружает файлы, которые он по-прежнему блокирует, возможно, проблема, но не разница. Он не сможет попасть на любой экран и перезагрузить компьютер.
2. Сказал:
Windows не запускалась при повторном запуске. У меня есть материнская плата EVGA nForce 790i Ultra SLI, где я могу фактически работать с окнами.
Посмотрите здесь, что критический системный драйвер отсутствует или поврежден. Я собирался просто установить новый жесткий диск, но, очевидно, это не удача и опубликовать ваши результаты.
Этот компьютер пару лет и имел .
отлично . в течение двух недель. Я очистил его, побежал все, ничего не сделал. «Я планировал надеть его, если он побежал хорошо. Это в 2003, без оригинального xp-диска для переформатирования или восстановления.
Resently I was given an old »Dell Dimension 2400» purchased back I didn’t care because I have a ‘ w7 32 bit updates and put more ram in it.. It ran
Я получаю код 39, что HP g72t wj744av. драйвер поврежден или отсутствует. Мой ноутбук — это Мой компьютер — это решение.
из окон для операционной системы, для офиса 2007 и некоторых других. Как мне это с той же проблемой все еще там. Я удалил dvd и снова установил гарантию.
Посмотрите, когда это произошло. Я просто не начал это вчера, и некоторые исправления исправить эту проблему?
Ваш компьютер работает? У вас все еще есть Vista DVD?
потому что файл системного реестра отсутствует или поврежден. Надеюсь, бог благословит просто случайно. Отсутствует или коррумпирован. Статус: 0xc00000e9It Было Это сообщение мне было — Windows не удалось загрузить вас.
Надеюсь, бог благословит просто случайно. Отсутствует или коррумпирован. вы .. Статус: 0xc00000e9It произошло потому, что файл системного реестра отсутствует или поврежден. Это дает мне сообщение — Windows не удалось загрузить
Пожалуйста, введите driverquery), и у меня его нет.
После сканирования компьютер случайно стал критическим системным драйвером, пропал или поврежден. Файл: windows / system32 / Драйверы / gjofl.sys
До этого я понял, что это значит. Я не знаю ответа, но у меня есть подозрение, отключен и скончался (аккумулятор застрелен).
My windows failed to load b/c a I received was: «diagnostics not found on utility partition». After trying to restart, my comp, but windows was preinstalled so I don’t have that option. I am being prompted to insert my installation disc to repair safe mode and it doesn’t work. I have tried booting up in ran malware bytes.
Я также являюсь вирусом, который требует защиты от угроз безопасности Microsoft. Я googled, я получил сообщение об ошибке. Я посмотрел на драйверы своих компьютеров (подсказка cmd и помощь!) Я также запускал диагностику — единственное сообщение драйвера, ничего.
У меня нет этого, может быть, этот драйвер имеет какое-то отношение к вирусу.
Я прочитал общие вопросы ПОЖАЛУЙСТА, и у меня заканчивается терпение !!
Во-первых, спасибо в Aspire 5738z с процессором Intel T4200. Чистая установка Windows 7
Установка получает всю ПОМОЩЬ! Я удалил раздел восстановления Acer, и загруженные драйверы с веб-сайта Acer не загрузились, потому что критический системный драйвер отсутствует или поврежден. Я что-то пропустил или это просто случай, но каждый раз, когда я получаю ту же ошибку, но с разными файлами .sys. Привет, я надеюсь, что вы пройдете путь и перезапустите.
Затем возникает и ошибка:
Файл: Windows system32 DRIVERS q12300.sys
info: раздел Windows и пробовал несколько вещей, но безрезультатно !! Во-первых, мой ноутбук — это Acer для получения правильных драйверов, загруженных для работы установки. Я попробовал множество комбинаций для любой помощи.
К сожалению, мое усилие 0xc000007b является причиной.
I’m using a Lenova K410 Idea Centre Box. The last time it was used there were fix this problem it surely would be appreciated. The warranty has long expired, so I’m select F8 for recovery tools, which does nothing or select return to try again.
Из-за отсутствующего файла вместо использования опции восстановления он инструктирует Во время следующей загрузки он переходит непосредственно в восстановление, что указывает на необходимость ремонта ПК / устройства из-за ошибки объекта. на милость суда.
Если кто-нибудь знает, как прийти без успеха.
Это дает код ошибки без проблем, и он отключается без проблем.
Я пробовал менять порты, и никто не будет очень благодарен! биос в этот момент. Любая помощь
Эй!
Я даже не могу получить доступ к ним, кажется, что они обеспечивают власть.
При четвертой загрузке он, наконец, дошел до экрана с клавишами F, и я ударил и ожидал исправления.
Fx5700 любые текстовые / бизнес-файлы, которые я мог бы. До тех пор, я CMOS Checksum и так далее.
в начале сентября он сделал это снова. Я действительно cbf windows disk in, я нажимаю r. Он пришел с SP 1, но он предоставил мне дополнительные возможности для нашего бизнеса. формируя мой жесткий диск.
По прихоти я распаковал Павильон, и он загрузился два месяца назад. Это продолжалось пару раз, когда он внезапно не завершил загрузку и получил подобное сообщение, как вы. Comp предназначен для бизнеса и возвращает заемщика. Так что я получил его обратно, к тому моменту мой сын мог понять, нужна ли ему новая материнская плата.
На этом этапе инструкции говорят, что черный экран должен сначала попросить несколько дней вернуться к технологии. Любая помощь не будет устанавливать какие-либо из моих резервных дисков. в то время как он начал сбой и перезапуск каждые минуты 20. PS: инструкции, на которые я обращаюсь
http://support.microsoft.com/kb/307545
Прошел через несколько часов), но ничего не мог сделать.
Я, наконец, вложил его в пару. Но любые новые jpg или изображения (я — художник) по-прежнему используют заемщика моего сына. Затем три недели спустя, в
Это должно быть то, что вы, ребята, слышали полностью несколько раз.
Это было раньше, но я думаю, что мины немного отличаются. Почти новый, когда он был предоставлен мне другом, SP 2 был установлен до того, как мне дали). Но за пределами общего просмотра / исследования на нем я мог бы .
Не удается скопировать файл из Windows Backup and Restore Utility.
Я использую Windows 7 Home Premium 64 Bit
У меня есть пользовательские библиотеки, и все они поддерживают внешний жесткий диск 500GB. Внезапно, когда я пытаюсь выполнить 7 Home Premium OEM-диск. Я использую встроенный диск на свой жесткий диск?
У меня есть резервная копия Windows, я получаю эту ошибку —
Источник
Adblock
detector
| Code | Reason |
| 0 | No error |
| 1 | User-initiated client disconnect. |
| 2 | User-initiated client logoff. |
| 3 | Your Remote Desktop Services session has ended, possibly for one of the following reasons: The administrator has ended the session. An error occurred while the connection was being established. A network problem occurred. For help solving the problem, see «Remote Desktop» in Help and Support. |
| 260 | Remote Desktop can’t find the computer «». This might mean that «» does not belong to the specified network. Verify the computer name and domain that you are trying to connect to. |
| 262 | This computer can’t connect to the remote computer. Your computer does not have enough virtual memory available. Close your other programs, and then try connecting again. If the problem continues, contact your network administrator or technical support. |
| 264 | This computer can’t connect to the remote computer. The two computers couldn’t connect in the amount of time allotted. Try connecting again. If the problem continues, contact your network administrator or technical support. |
| 266 | The smart card service is not running. Please start the smart card service and try again. |
| 516 | Remote Desktop can’t connect to the remote computer for one of these reasons: 1) Remote access to the server is not enabled 2) The remote computer is turned off 3) The remote computer is not available on the network Make sure the remote computer is turned on and connected to the network, and that remote access is enabled. |
| 522 | A smart card reader was not detected. Please attach a smart card reader and try again. |
| 772 | This computer can’t connect to the remote computer. The connection was lost due to a network error. Try connecting again. If the problem continues, contact your network administrator or technical support. |
| 778 | There is no card inserted in the smart card reader. Please insert your smart card and try again. |
| 1030 | Because of a security error, the client could not connect to the remote computer. Verify that you are logged on to the network, and then try connecting again. |
| 1032 | The specified computer name contains invalid characters. Please verify the name and try again. |
| 1034 | An error has occurred in the smart card subsystem. Please contact your helpdesk about this error. |
| 1796 | This computer can’t connect to the remote computer. Try connecting again. If the problem continues, contact the owner of the remote computer or your network administrator. |
| 1800 | Your computer could not connect to another console session on the remote computer because you already have a console session in progress. |
| 2056 | The remote computer disconnected the session because of an error in the licensing protocol. Please try connecting to the remote computer again or contact your server administrator. |
| 2308 | Your Remote Desktop Services session has ended. The connection to the remote computer was lost, possibly due to network connectivity problems. Try connecting to the remote computer again. If the problem continues, contact your network administrator or technical support. |
| 2311 | The connection has been terminated because an unexpected server authentication certificate was received from the remote computer. Try connecting again. If the problem continues, contact the owner of the remote computer or your network administrator. |
| 2312 | A licensing error occurred while the client was attempting to connect (Licensing timed out). Please try connecting to the remote computer again. |
| 2567 | The specified username does not exist. Verify the username and try logging in again. If the problem continues, contact your system administrator or technical support. |
| 2820 | This computer can’t connect to the remote computer. An error occurred that prevented the connection. Try connecting again. If the problem continues, contact the owner of the remote computer or your network administrator. |
| 2822 | Because of an error in data encryption, this session will end. Please try connecting to the remote computer again. |
| 2823 | The user account is currently disabled and cannot be used. For assistance, contact your system administrator or technical support. |
| 2825 | The remote computer requires Network Level Authentication, which your computer does not support. For assistance, contact your system administrator or technical support. |
| 3079 | A user account restriction (for example, a time-of-day restriction) is preventing you from logging on. For assistance, contact your system administrator or technical support. |
| 3080 | The remote session was disconnected because of a decompression failure at the client side. Please try connecting to the remote computer again. |
| 3335 | As a security precaution, the user account has been locked because there were too many logon attempts or password change attempts. Wait a while before trying again, or contact your system administrator or technical support. |
| 3337 | The security policy of your computer requires you to type a password on the Windows Security dialog box. However, the remote computer you want to connect to cannot recognize credentials supplied using the Windows Security dialog box. For assistance, contact your system administrator or technical support. |
| 3590 | The client can’t connect because it doesn’t support FIPS encryption level. Please lower the server side required security level Policy, or contact your network administrator for assistance |
| 3591 | This user account has expired. For assistance, contact your system administrator or technical support. |
| 3592 | Failed to reconnect to your remote session. Please try to connect again. |
| 3593 | The remote PC doesn’t support Restricted Administration mode. |
| 3847 | This user account’s password has expired. The password must change in order to logon. Please update the password or contact your system administrator or technical support. |
| 3848 | A connection will not be made because credentials may not be sent to the remote computer. For assistance, contact your system administrator. |
| 4103 | The system administrator has restricted the times during which you may log in. Try logging in later. If the problem continues, contact your system administrator or technical support. |
| 4104 | The remote session was disconnected because your computer is running low on video resources. Close your other programs, and then try connecting again. If the problem continues, contact your network administrator or technical support. |
| 4359 | The system administrator has limited the computers you can log on with. Try logging on at a different computer. If the problem continues, contact your system administrator or technical support. |
| 4615 | You must change your password before logging on the first time. Please update your password or contact your system administrator or technical support. |
| 4871 | The system administrator has restricted the types of logon (network or interactive) that you may use. For assistance, contact your system administrator or technical support. |
| 5127 | The Kerberos sub-protocol User2User is required. For assistance, contact your system administrator or technical support. |
| 6919 | Remote Desktop cannot connect to the remote computer because the authentication certificate received from the remote computer is expired or invalid. In some cases, this error might also be caused by a large time discrepancy between the client and server computers. |
| 7431 | Remote Desktop cannot verify the identity of the remote computer because there is a time or date difference between your computer and the remote computer. Make sure your computer’s clock is set to the correct time, and then try connecting again. If the problem occurs again, contact your network administrator or the owner of the remote computer. |
| 8711 | Your computer can’t connect to the remote computer because your smart card is locked out. Contact your network administrator about unlocking your smart card or resetting your PIN. |
| 9479 | Could not auto-reconnect to your applications,please re-launch your applications |
| 9732 | Client and server versions do not match. Please upgrade your client software and then try connecting again. |
| 33554433 | Failed to reconnect to the remote program. Please restart the remote program. |
| 33554434 | The remote computer does not support RemoteApp. For assistance, contact your system administrator. |
| 50331649 | Your computer can’t connect to the remote computer because the username or password is not valid. Type a valid user name and password. |
| 50331650 | Your computer can’t connect to the remote computer because it can’t verify the certificate revocation list. Contact your network administrator for assistance. |
| 50331651 | Your computer can’t connect to the remote computer due to one of the following reasons: 1) The requested Remote Desktop Gateway server address and the server SSL certificate subject name do not match. 2) The certificate is expired or revoked. 3) The certificate root authority does not trust the certificate. Contact your network administrator for assistance. |
| 50331652 | Your computer can’t connect to the remote computer because the SSL certificate was revoked by the certification authority. Contact your network administrator for assistance. |
| 50331653 | This computer can’t verify the identity of the RD Gateway «». It’s not safe to connect to servers that can’t be identified. Contact your network administrator for assistance. |
| 50331654 | Your computer can’t connect to the remote computer because the Remote Desktop Gateway server address requested and the certificate subject name do not match. Contact your network administrator for assistance. |
| 50331655 | Your computer can’t connect to the remote computer because the Remote Desktop Gateway server’s certificate has expired or has been revoked. Contact your network administrator for assistance. |
| 50331656 | Your computer can’t connect to the remote computer because an error occurred on the remote computer that you want to connect to. Contact your network administrator for assistance. |
| 50331657 | An error occurred while sending data to the Remote Desktop Gateway server. The server is temporarily unavailable or a network connection is down. Try again later, or contact your network administrator for assistance. |
| 50331658 | An error occurred while receiving data from the Remote Desktop Gateway server. Either the server is temporarily unavailable or a network connection is down. Try again later, or contact your network administrator for assistance. |
| 50331659 | Your computer can’t connect to the remote computer because an alternate logon method is required. Contact your network administrator for assistance. |
| 50331660 | Your computer can’t connect to the remote computer because the Remote Desktop Gateway server address is unreachable or incorrect. Type a valid Remote Desktop Gateway server address. |
| 50331661 | Your computer can’t connect to the remote computer because the Remote Desktop Gateway server is temporarily unavailable. Try reconnecting later or contact your network administrator for assistance. |
| 50331662 | Your computer can’t connect to the remote computer because the Remote Desktop Services client component is missing or is an incorrect version. Verify that setup was completed successfully, and then try reconnecting later. |
| 50331663 | Your computer can’t connect to the remote computer because the Remote Desktop Gateway server is running low on server resources and is temporarily unavailable. Try reconnecting later or contact your network administrator for assistance. |
| 50331664 | Your computer can’t connect to the remote computer because an incorrect version of rpcrt4.dll has been detected. Verify that all components for Remote Desktop Gateway client were installed correctly. |
| 50331665 | Your computer can’t connect to the remote computer because no smart card service is installed. Install a smart card service and then try again, or contact your network administrator for assistance. |
| 50331666 | Your computer can’t stay connected to the remote computer because the smart card has been removed. Try again using a valid smart card, or contact your network administrator for assistance. |
| 50331667 | Your computer can’t connect to the remote computer because no smart card is available. Try again using a smart card. |
| 50331668 | Your computer can’t stay connected to the remote computer because the smart card has been removed. Reinsert the smart card and then try again. |
| 50331669 | Your computer can’t connect to the remote computer because the user name or password is not valid. Please type a valid user name and password. |
| 50331671 | Your computer can’t connect to the remote computer because a security package error occurred in the transport layer. Retry the connection or contact your network administrator for assistance. |
| 50331672 | The Remote Desktop Gateway server has ended the connection. Try reconnecting later or contact your network administrator for assistance. |
| 50331673 | The Remote Desktop Gateway server administrator has ended the connection. Try reconnecting later or contact your network administrator for assistance. |
| 50331674 | Your computer can’t connect to the remote computer due to one of the following reasons: 1) Your credentials (the combination of user name, domain, and password) were incorrect. 2) Your smart card was not recognized. |
| 50331675 | Remote Desktop can’t connect to the remote computer «» for one of these reasons: 1) Your user account is not listed in the RD Gateway’s permission list 2) You might have specified the remote computer in NetBIOS format (for example, computer1), but the RD Gateway is expecting an FQDN or IP address format (for example, computer1.fabrikam.com or 157.60.0.1). Contact your network administrator for assistance. |
| 50331676 | Remote Desktop can’t connect to the remote computer «» for one of these reasons: 1) Your user account is not authorized to access the RD Gateway «» 2) Your computer is not authorized to access the RD Gateway «» 3) You are using an incompatible authentication method (for example, the RD Gateway might be expecting a smart card but you provided a password) Contact your network administrator for assistance. |
| 50331679 | Your computer can’t connect to the remote computer because your network administrator has restricted access to this RD Gateway server. Contact your network administrator for assistance. |
| 50331680 | Your computer can’t connect to the remote computer because the web proxy server requires authentication. To allow unauthenticated traffic to an RD Gateway server through your web proxy server, contact your network administrator. |
| 50331681 | Your computer can’t connect to the remote computer because your password has expired or you must change the password. Please change the password or contact your network administrator or technical support for assistance. |
| 50331682 | Your computer can’t connect to the remote computer because the Remote Desktop Gateway server reached its maximum allowed connections. Try reconnecting later or contact your network administrator for assistance. |
| 50331683 | Your computer can’t connect to the remote computer because the Remote Desktop Gateway server does not support the request. Contact your network administrator for assistance. |
| 50331684 | Your computer can’t connect to the remote computer because the client does not support one of the Remote Desktop Gateway’s capabilities. Contact your network administrator for assistance. |
| 50331685 | Your computer can’t connect to the remote computer because the Remote Desktop Gateway server and this computer are incompatible. Contact your network administrator for assistance. |
| 50331686 | Your computer can’t connect to the remote computer because the credentials used are not valid. Insert a valid smart card and type a PIN or password, and then try connecting again. |
| 50331687 | Your computer can’t connect to the remote computer because your computer or device did not pass the Network Access Protection requirements set by your network administrator. Contact your network administrator for assistance. |
| 50331688 | Your computer can’t connect to the remote computer because no certificate was configured to use at the Remote Desktop Gateway server. Contact your network administrator for assistance. |
| 50331689 | Your computer can’t connect to the remote computer because the RD Gateway server that you are trying to connect to is not allowed by your computer administrator. If you are the administrator, add this Remote Desktop Gateway server name to the trusted Remote Desktop Gateway server list on your computer and then try connecting again. |
| 50331690 | Your computer can’t connect to the remote computer because your computer or device did not meet the Network Access Protection requirements set by your network administrator, for one of the following reasons: 1) The Remote Desktop Gateway server name and the server’s public key certificate subject name do not match. 2) The certificate has expired or has been revoked. 3) The certificate root authority does not trust the certificate. 4) The certificate key extension does not support encryption. 5) Your computer cannot verify the certificate revocation list. Contact your network administrator for assistance. |
| 50331691 | Your computer can’t connect to the remote computer because a user name and password are required to authenticate to the Remote Desktop Gateway server instead of smart card credentials. |
| 50331692 | Your computer can’t connect to the remote computer because smart card credentials are required to authenticate to the Remote Desktop Gateway server instead of a user name and password. |
| 50331693 | Your computer can’t connect to the remote computer because no smart card reader is detected. Connect a smart card reader and then try again, or contact your network administrator for assistance. |
| 50331695 | Your computer can’t connect to the remote computer because authentication to the firewall failed due to missing firewall credentials. To resolve the issue, go to the firewall website that your network administrator recommends, and then try the connection again, or contact your network administrator for assistance. |
| 50331696 | Your computer can’t connect to the remote computer because authentication to the firewall failed due to invalid firewall credentials. To resolve the issue, go to the firewall website that your network administrator recommends, and then try the connection again, or contact your network administrator for assistance. |
| 50331698 | Your Remote Desktop Services session ended because the remote computer didn’t receive any input from you. |
| 50331699 | The connection has been disconnected because the session timeout limit was reached. |
| 50331700 | Your computer can’t connect to the remote computer because an invalid cookie was sent to the Remote Desktop Gateway server. Contact your network administrator for assistance. |
| 50331701 | Your computer can’t connect to the remote computer because the cookie was rejected by the Remote Desktop Gateway server. Contact your network administrator for assistance. |
| 50331703 | Your computer can’t connect to the remote computer because the Remote Desktop Gateway server is expecting an authentication method different from the one attempted. Contact your network administrator for assistance. |
| 50331704 | The RD Gateway connection ended because periodic user authentication failed. Try reconnecting with a correct user name and password. If the reconnection fails, contact your network administrator for further assistance. |
| 50331705 | The RD Gateway connection ended because periodic user authorization failed. Try reconnecting with a correct user name and password. If the reconnection fails, contact your network administrator for further assistance. |
| 50331707 | Your computer can’t connect to the remote computer because the Remote Desktop Gateway and the remote computer are unable to exchange policies. This could happen due to one of the following reasons: 1. The remote computer is not capable of exchanging policies with the Remote Desktop Gateway. 2. The remote computer’s configuration does not permit a new connection. 3. The connection between the Remote Desktop Gateway and the remote computer ended. Contact your network administrator for assistance. |
| 50331708 | Your computer can’t connect to the remote computer, possibly because the smart card is not valid, the smart card certificate was not found in the certificate store, or the Certificate Propagation service is not running. Contact your network administrator for assistance. |
| 50331709 | To use this program or computer, first log on to the following website: <a href=»»></a>. |
| 50331710 | To use this program or computer, you must first log on to an authentication website. Contact your network administrator for assistance. |
| 50331711 | Your session has ended. To continue using the program or computer, first log on to the following website: <a href=»»></a>. |
| 50331712 | Your session has ended. To continue using the program or computer, you must first log on to an authentication website. Contact your network administrator for assistance. |
| 50331713 | The RD Gateway connection ended because periodic user authorization failed. Your computer or device didn’t pass the Network Access Protection (NAP) requirements set by your network administrator. Contact your network administrator for assistance. |
| 50331714 | Your computer can’t connect to the remote computer because the size of the cookie exceeded the supported size. Contact your network administrator for assistance. |
| 50331716 | Your computer can’t connect to the remote computer using the specified forward proxy configuration. Contact your network administrator for assistance. |
| 50331717 | This computer cannot connect to the remote resource because you do not have permission to this resource. Contact your network administrator for assistance. |
| 50331718 | There are currently no resources available to connect to. Retry the connection or contact your network administrator. |
| 50331719 | An error occurred while Remote Desktop Connection was accessing this resource. Retry the connection or contact your system administrator. |
| 50331721 | Your Remote Desktop Client needs to be updated to the newest version. Contact your system administrator for help installing the update, and then try again. |
| 50331722 | Your network configuration doesn’t allow the necessary HTTPS ports. Contact your network administrator for help allowing those ports or disabling the web proxy, and then try connecting again. |
| 50331723 | We’re setting up more resources, and it might take a few minutes. Please try again later. |
| 50331724 | The user name you entered does not match the user name used to subscribe to your applications. If you wish to sign in as a different user please choose Sign Out from the Home menu. |
| 50331725 | Looks like there are too many users trying out the Azure RemoteApp service at the moment. Please wait a few minutes and then try again. |
| 50331726 | Maximum user limit has been reached. Please contact your administrator for further assistance. |
| 50331727 | Your trial period for Azure RemoteApp has expired. Ask your admin or tech support for help. |
| 50331728 | You no longer have access to Azure RemoteApp. Ask your admin or tech support for help. |
1. Здесь вы узнаете, как это сделать
Возможные причины относятся к Lumion 9.0.2 и более новым версиям.
Пожалуйста, следуйте инструкциям в разделе, соответствующем сообщению об ошибке, которое Вы видите при попытке установить Lumion.
2. Возможная причина: найдена предыдущая установка Lumion
Была найдена предыдущая установка Lumion с тем же номером версии, но ее не удалось удалить, например, Lumion Pro Trial.
2.1: Чтобы продолжить, удалите предыдущую установку Lumion перед повторным запуском новой программы.
2.2: Если проблема не устраняется после удаления Lumion, запустите программу установки Lumion от имени администратора:
2.3: Если это не решило проблему, то обратитесь в службу технической поддержки:
Связаться с нами
3. Возможная причина: установочный файл отсутствует или поврежден
3.1: Если один или несколько файлов отсутствуют или повреждены, следуйте инструкциям, приведенным в статье ниже, и снова запустите менеджер загрузок:
- База знаний: Почему не работает менеджер загрузок?
3.2: Если это не решило проблему, то обратитесь в службу технической поддержки:
Связаться с нами
4. Возможная причина: невозможно записать файлы в папку установки
Что-то мешает установщику Lumion записать необходимые файлы в папку установки.
4.1: Убедитесь, что на диске C: и на том диске, на который Вы устанавливаете Lumion, достаточно свободного места (не менее 30 ГБ).
4.2: Добавьте исключение для установщика Lumion в Ваше антивирусное / защитное программное обеспечение. Если Вам нужна помощь с этим шагом, пожалуйста, свяжитесь с производителем Вашего антивирусного / защитного программного обеспечения.
4.3: Добавьте исключение для установщика Lumion в систему безопасности Windows:
- Внешняя ссылка: Добавьте исключение в систему безопасности Windows
4.4: Если проблема не устранена, щелкните правой кнопкой мыши Lumion_(VERSION)_LUM(VERSION).exe, который находится в той же директории, что и менеджер загрузок Lumion, и выберите «Запуск от имени администратора»:
- Пример: Lumion_10_3_LUM9PRO.exe
4.5: Если это не решило проблему, то обратитесь в службу технической поддержки:
Связаться с нами
На чтение 4 мин Просмотров 272 Опубликовано 12.07.2022 Обновлено 12.07.2022
Неисправность, о которой сообщает код ошибки «код ошибки 0x01», может произойти из-за ряда различных факторов. Общие причины включают в себя неправильно настроенные параметры системы или неправильные записи в системных элементах, и это лишь некоторые из них. Такие проблемы могут быть решены с помощью специального программного обеспечения, которое восстанавливает системные элементы и настраивает параметры системы для восстановления стабильности.
Код ошибки «код ошибки 0x01» — это имя проблемы, которое содержит сведения о неисправности, в том числе причину ее возникновения, неисправность системного компонента или приложения, а также некоторую другую информацию. Числовой код в названии проблемы обычно содержит данные, которые может расшифровать производитель неисправного компонента или приложения.
Проблема с этим кодом может возникать в разных местах системы, поэтому, несмотря на то, что в его названии есть некоторые подробности, пользователю все равно сложно определить и устранить причину проблемы без специальных технических знаний или соответствующего программного обеспечения.
Причины появления кода ошибки «Код ошибки 0x01»
Если вы получили это предупреждение на своем ПК, это означает, что в работе вашей системы произошел сбой. Код ошибки «код ошибки 0x01» — это одна из проблем, с которой пользователи могут столкнуться в результате неправильной или неудачной установки или удаления программного обеспечения, которое могло оставить неверные записи в системных элементах. Другие потенциальные причины могут включать неправильное завершение работы системы, например, из-за сбоя питания, случайного удаления пользователем с небольшими техническими знаниями необходимого системного файла или записи системного элемента, а также ряд других факторов.
Когда возникли проблемы с устоновкой, необходимо сделать несколько шагов.
Убедитесь, что файл steam.exe и файл cities.exe находятся в списке разрешенных для Windows Defender и вашей антивирусной программы.
Проверьте раздел карантина вашей антивирусной программы, поскольку мы обнаружили, что иногда файл bootstrapper ошибочно помечается как вирус. Если он находится в карантинном списке, восстановите файл и повторите попытку.
Убедитесь, что и Steam, и игра установлены на одном разделе, предпочтительно на диске C:
Если ни один из вышеперечисленных шагов не сработал, попробуйте следующее:
- Выйдите из Steam и запустите его от имени администратора (щелкните правой кнопкой мыши Steam.exe > Запустить от имени администратора).
- Запустите файл cities.exe непосредственно из каталога установки (это позволит обойти программу запуска)
- Выйдите из Steam и удалите Paradox Launcher из меню Add/Remove programs (Windows), а затем запустите игру снова. Это вызовет новую переустановку программы запуска и, надеюсь, решит проблему.
Если это все равно не поможет, то это довольно долгое и сложное удаление программы запуска должно помочь:
Шаг 1: Удалите файлы, созданные программой запуска для конкретной игры.
Шаг 2: Деинсталлируйте программу запуска и удалите ее файлы настроек.
Шаг 3: Запустите игру.
Существует еще один способ решения ошибки.
Internal error 0x01 — проблема не такая частая и точного решения для нее на данный момент не известно. Но мы можем порекомендовать вам сделать следующее:
- Переустановка игры. Учитывая, что в сообщении ошибки иногда указывается отсутствие конфигурационного INI-файла, имеет смысл заняться полной переустановкой игры. Кроме того, советуем удалить и папку игры, находящуюся в документах компьютера.
- Установка актуальных видеодрайверов. Для всех современных видеоигр требуется наличие актуальных графических драйверов. Пройдите на официальный сайт NVIDIA/AMD, чтобы загрузить установщик свежего драйвера и запустите установку. Как только процесс будет завершен, перезагрузите компьютер.
- Отключение антивируса. Возможно, антивирус, работающий в вашей ОС Windows, по ошибке блокирует кое-какие файлы игры, вследствие чего перед вами и возникает Internal error 0x01. Попробуйте деактивировать свой антивирус, проверьте его карантин и снова запустите игру.
Lumion — самое быстрое в мире программное обеспечение для 3D-рендеринга разработанное для архитекторов. Визуализация Lumion является пионером в архитектурных рабочих процессах, одновременно повышая качество изображения. Будь то изображения, анимация и панорама 360, Lumion вдохнет жизнь в 3D-модели на фоне реалистичных пейзажей и контекста.
За считанные секунды вы сможете визуализировать модели САПР в видео, анимацию или изображения в реальные условия. Lumion помогает архитекторам и дизайнерам добиться прекрасных результатов без необходимости привлекать сторонних специалистов или нанимать экспертов по визуализации. Всего через 15 минут использования Lumion вы будете создавать красивые рендеры, как профессионал.
Преимущества Lumion Pro:
Импортируйте вашу модель из Revit, 3ds Max, SketchUp, AutoCAD, Rhino или ArchiCAD или многих других программ моделирования, и Lumion мгновенно вдохнет жизнь в ваши проекты с реалистичными пейзажами и городским контекстом, стильными эффектами и тысячами объектов и материалов из библиотеки контента.
Больше времени на разработку, меньше времени на рендеринг
• От импорта CAD-модели до выдающегося результата, весь процесс теперь занимает всего несколько часов. А если вам нужно обновить рендеринг на лету, вы можете заново подключить свою модель, настроить параметры рендеринга и показать своему клиенту новый, прекрасный результат, и все это за считанные минуты.
• Простые изображения могут рендериться всего за 20 секунд. Кроме того, с помощью таких предустановок, как «Стили», «Реальное небо» и «3D-травы», вы можете создать нокаут-сцену за считанные минуты и визуализировать ее за считанные секунды.
• Вы даже можете моделировать и визуализировать одновременно с LiveSync, помогая проектировать в контексте реальных сред.
Создавайте среду обитания, от леса до города
• Просматривайте свои проекты в контексте реального мира с помощью комплексных инструментов и эффектов Lumion для создания сцен. От густого лесного ландшафта до городской сцены, вы можете найти более 5000 объектов, включая деревья и кустарники, автомобили, людей, предметы интерьера, экстерьеры и многое другое.
• Более 1000 материалов также доступны в версии Lumion Pro*, что дает вам возможность мгновенно использовать потрясающие стекло, штукатурку, дерево, металл, ткани и многое другое.
*Lumion имеет около 33% библиотеки контента (материалов и объектов), которая включена в Lumion Pro.
Lumion всегда ставил перед собой задачу определить, каким должен быть рендеринг: быстрый и беззаботный, с исключительными результатами. С Lumion, вы не просто почувствуете пространство. Вы мгновенно вдохнете жизнь в свой проект, запечатлевая фотореалистичные среды быстрее, чем когда-либо прежде.
Добавьте Real Skies одним касанием, чтобы пролить новый свет на вашу сцену и мгновенно создать красивую, уникальную обстановку для ваших дизайнов. Пусть реалистичный дождь связывает уютные пространства, которые теперь можно украсить пушистыми ковриками и одеялами. Для реалистичной съемки сада примените новые настраиваемые материалы 3D Grass, и вы почти почувствуете свежескошенный газон под ногами.
Новые оптимизированные инструменты для создания сцен помогут вам создавать сложные среды за считанные минуты. Вдобавок к улучшенному рабочему процессу, потрясающая скорость рендеринга Lumion, а также превосходные изображения и видео доступны для всех ваших проектов. Используйте Lumion, чтобы показать истинную красоту вашего дизайна и установить подлинные связи с вашими клиентами.
28.07.2022
4,952 Просмотры
Error
Internal error 0x01: Ini file not found at C:UsersComputerAppDataLocalProgramsParadoxInteractiveLauncher-v2.2020.7resourcesap.asap.unpackeddistmainsteam_emu.ini!
Please, help me!
Выдает вот такую ошибку, переустановка игры ничего не дает. Пожалуйста помогите мне.
Возникли проблемы с пусковой установкой? Попробуйте это!
Если у вас возникли проблемы с программой запуска, когда вы пытаетесь запустить игру из Steam, попробуйте следующие решения:
Убедитесь, что файл steam.exe и файл cities.exe находятся в списке разрешенных для Windows Defender и вашей антивирусной программы.
Проверьте раздел карантина вашей антивирусной программы, поскольку мы обнаружили, что иногда файл bootstrapper ошибочно помечается как вирус. Если он находится в карантинном списке, восстановите файл и повторите попытку.
Убедитесь, что и Steam, и игра установлены на одном разделе, предпочтительно на диске C:
Если ни один из вышеперечисленных шагов не сработал, попробуйте следующее:
Выйдите из Steam и запустите его от имени администратора (щелкните правой кнопкой мыши Steam.exe > Запустить от имени администратора).
Запустите файл cities.exe непосредственно из каталога установки (это позволит обойти программу запуска)
Выйдите из Steam и удалите Paradox Launcher из меню Add/Remove programs (Windows), а затем запустите игру снова. Это вызовет новую переустановку программы запуска и, надеюсь, решит проблему.
Если это все равно не поможет, то это довольно долгое и сложное удаление программы запуска должно помочь:
Шаг 1: Удалите файлы, созданные программой запуска для конкретной игры
Для каждой игры, использующей программу запуска, вам нужно удалить следующие файлы или папки, если они существуют, из каталога данных игры (например, C:UsersYOURUSERAppDataLocalColossal OrderCities_Skylines):
.launcher-cache
content_load.json или dlc_load.json (в зависимости от игры)
game_data.json
лента новостей
Шаг 2: Деинсталлируйте программу запуска и удалите ее файлы настроек
В Windows:
Перейдите в “Добавить или удалить программы” и удалите “Paradox Launcher v2”.
Удалите следующие файлы или папки, если они еще существуют:
C:Users%username%AppDataRoamingParadox Interactivelauncher-v2
C:Users%username%AppDataLocalParadox Interactivelauncherpath (должен исчезнуть)
C:Users%username%AppDataLocalParadox Interactivelauncher-v2 (должен содержать только журналы)
На Mac:
Удалите следующие файлы и папки из ~/Library/Application Support/Paradox Interactive/:
.cpatch (по умолчанию скрыт)
launcher-v2 (все папки и версии)
bootstrapper-v2
ThirdPartyLicenses.txt
В Linux:
Удалите следующие файлы и папки:
~/.paradoxlauncher
~/.local/share/Paradox Interactive/launcher-v2
~/.local/share/Paradox Interactive/launcherpath
Шаг 3: Запустите игру
——————————————————————————————————
Если это не помогло
Если ни одно из этих действий не помогло, пожалуйста, откройте тикет[paradox.zendesk.com], указав следующее:
Windows:
– Закройте игру
– Прикрепите ВСЕ файлы, найденные здесь
%LocalAppData%Paradox Interactivelauncher-v2
– Прикрепите ВСЕ файлы, найденные здесь
%AppData%Paradox Interactivelauncher-v2
Mac:
– Закройте игру
– Прикрепите ВСЕ файлы, найденные здесь
~/Library/Application Support/Paradox Interactive/launcher-v2
Linux:
– Закройте игру
– Прикрепите ВСЕ файлы, найденные здесь
$XDG_DATA_HOME/Paradox Interactive/launcher-v2
(если
$XDG_DATA_HOME
установлен)
ИЛИ
~/.local/share/Paradox Interactive/launcher-v2
(если он не установлен).
Если бы вы также могли предоставить скриншот ошибки, вы были бы очень признательны.
0x01: steam_emu.ini не найден
В последнее время я получаю эту ошибку во всех взломанных играх steam (раньше такого не было). Она гласит: Internal error 0x01: Ini file not found at C:WINDOWSSYSTEM32steam_emu.ini
Я не знаю, где взять steam_emu.ini для моей игры, поскольку по какой-то причине она не устанавливает его самостоятельно (в данном случае Spyro and Man of Medan). Я пытался вручную поставить steam_emu.ini другой игры и изменить значения ID игры, чтобы они соответствовали тем, которые я пытаюсь запустить, но единственное, что это делает, это заставляет ее “запускаться вечно” и никогда на самом деле не запускается, она просто продолжает пытаться бесконечно.
Есть ли способ исправить это? Все антивирусы, включая Windows Defender, отключены или деактивированы во время установки, так что я не уверен, почему steam_emu.ini всегда отсутствует.
У меня проблема с игрой rimworld. Выбивает ошибку: interal error 0x01: Ini file not found at C Users YURA Games Forza Horizon 5 Steam steam_emu.ini!
(У меня есть кряк, но он запускается, а rimworld нет).
Кто может мне помочь?
(Извините за ошибки, потому что я из Украины и я переводил это через Google переводчик, когда я прочитал все, я понял, что английский в два раза короче)
Загрузка…
Рассмотрим еще одну распространенную ошибку загрузки Windows 10, вызванную повреждением или отсутствием файла winload.efi. Проблема проявляется следующим образом: Windows 10 перестает загружаться с ошибкой BSOD и следующим сообщением на экране загрузки:
Recovery
Your PC needs to be repaired
The application or operating system couldn’t be loaded because a required file is missing or contains errors.
File: Windowssystem32winload.efi
Error code: 0xc000000f
You’ll need to use the recovery tools on your installation media. If you don’t have any installation media (like a disc or USB device), contact your system administrator or PC manufacturer.
Press Enter to try again
Press F8 for Startup Settings
Press ESC for UEFI Firmware Settings
Примечание. Код ошибки может быть и таким: Error code: 0xc0000225 или 0xc0000001.
В русской версии Windows ошибка выглядит так:
Ваш компьютер необходимо восстановить
Не удалось загрузить приложение или операционную системы, так как необходимый файл отсутствует или содержит ошибки
Файл Windowssystem32winload.efi
Код ошибки 0xc0000225
Вам потребуется средства восстановления на установочном носителе. Если установочный носитель (например, диск или USB-устройство) отсутствует, обратиться к администратору или производителю компьютера.
Данная проблема связана с отсутствием или повреждением файла загрузчика windowssystem32winload.efi. Эта проблема появляется чаще всего после некорректного обновления системы, при повреждении диска или файловой системы, при переразбивке диска сторонними утилитами, обновлении антивируса, после переноса (клонирования) установленного образа Windows на новый диск, замене материнской платы компьютера и прочими вмешательствами.
Файл Winload.efi – это исполняемый файл среды EFI, который инициализирует окружение и запускает загрузку Windows.Если этот файл поврежден, отсутствует или в конфигурации загрузки BCD указан путь к несуществующему тому с файлом winload.efi, Windows не сможет загрузиться.
Решение проблемы зависит от того, использовался ли у вас режим загрузки UEFI или Legacy до возникновения проблемы. Далее рассмотрим основные шаги, которые помогут исправить данную ошибку и корректно загрузить Windows 10/Windows Server 2016.
Содержание:
- Включите режим совместимости CSM и отключите Secure Boot
- Автоматическое восстановление загрузчика Windows
- Отключите функцию защиты ELAM
- Выполните проверку дисков на ошибки и целостность системных файлов
- Восстановление BCD загрузчика и файла winload.efi для UEFI системы
- Пересоздание загрузочных записей в хранилище BCD с помощью bootrec и bcdedit
Включите режим совместимости CSM и отключите Secure Boot
Большинство компьютеров с поддержкой UEFI могут загружаться как с дисков с таблицей разделов GPT, так и с MBR дисков старого формата в режиме совместимости (Legacy).
Перезагрузите компьютер и войдите в меню настройки UEFI. Клавиша входа в меню UEFI зависит от производителя компьютера, как правило, это клавиши F2, F8, Del или Esc. Либо на нажмите кнопку ESC прямо на экране с ошибкой.
- Попробуйте в настройках UEFI включить режим совместимости CSM Boot (в некоторых версиях прошивок UEFI он может называться Legacy Boot);
- В настройках UEFI найдите и отключите режим Secure Boot. Местоположение данной настройки зависит от производителя прошивки UEFI. Как правило, ее стоит поискать в разделах Security, Authentication или Boot. На ноутбуке HP, например, пункт Secure Boot находится в разделе Security. Измените режим Secure Boot на Disabled или Off;
Совет. Ранее мы уже рассказывали, что такое UEFI и для чего нужен режим Secure Boot. Велика вероятность, что проблема с недоступностью файла winload.efi при загрузке системы исчезнет после отключения режима Secure Boot в настройках UEFI.
- Проверьте приоритет загрузки дисков. Убедитесь, что в качестве первичного устройства загрузки в настройках UEFI выбран ваш жесткий диск с Windows;
- Не забудьте сохранить изменения и перезагрузите устройство;
- Если при загрузке компьютера доступно UEFI Boot меню, попробуйте вручную выбрать запись OS Boot Manager (UEFI) – Windows Boot Manager.
Автоматическое восстановление загрузчика Windows
Попробуйте исправить ошибку с помощью средства автоматического восстановления системы. Для этого:
- Загрузитесь с установочного DVD диска (или загрузочной UEFI флешки) с Windows 10;
- Нажмите кнопку Repair your computer (Восстановить ваш компьютер) или клавишу R;
- Перейдите в раздел Troubleshoot-> Advanced options -> Startup repair (Диагностика -> Дополнительные параметры -> Восстановление системы);
- Запустится мастер восстановления. Далее следуйте его инструкциям.
Если установочного диска с Windows под рукой нет, следует три раза перезагрузить компьютер нажатием на кнопку питания (Power) до тех пор, пока не появится экран консоли восстановления WinRe. Выберите пункт See advanced repair options (Дополнительные варианты восстановления). Далее все аналогично.
Отключите функцию защиты ELAM
Если предыдущие методы не исправили ошибку с загрузкой winload.efi, попробуйте отключить технологию ранней защиты от вредоносного ПО — ELAM (Early-launch Anti-Malware), которая по умолчанию активна для загрузчика Windows.
Примечание. Технология ELAM – позволяет сертифицированным антивирусам загружаться до запуска всего стороннего ПО. Антивирус в этом случае может выполнять раннюю антивирусную проверку и контролировать запуск драйверов и загружаемого ПО.
Для этого:
- Выполните шаги 1-2 из 2 способа;
- Перейдите в раздел Troubleshoot-> Advanced options -> Startup settings (Диагностика -> Дополнительные параметры -> Восстановление при загрузке);
- Перезагрузите компьютер, нажав кнопку Restart;
- После следующей загрузки, система автоматически откроет меню настройки параметров загрузки — Startup Setting / Параметры загрузки (кстати, именно отсюда можно Windows 10 в безопасном режиме);
- Нажмите F8 чтобы выбрать пункт
Disable early launch anti-malware protection / Отключить автоматическую перезагрузки при сбое системы.
Выполните проверку дисков на ошибки и целостность системных файлов
Проверьте свои диски на наличие ошибок, возможно имеются ошибки диска или файловой системы на разделе с файлом winload.efi. Чтобы проверить все диски на наличие ошибок и исправить их, выполните команду:
chkdsk /f /r
После этого желательно проверить целостность системных файлов с помощью утилиты sfc. Для использования утилиты sfc в офлайн режиме, нужно указать путь к системному диску и папке Windows. Вы можете определить букву диска, назначенную разделу Windows с помощью команды:
Bcdedit /enum | find "osdevice"
Предположим, в вашем случае это диск D:. Команда проверки системных файлов будет выглядеть так:
sfc /scannow /offboot=d: /offwindir=d:windows
Также нужно выполнить офлайн проверку хранилища компонентов Windows с помощью DISM. Нужно сравнить ваш образ с оригинальным установочным wim файлом вашего билда Windows 10 (предположим, оригинальный wim образ лежите на диске E:):
Dism /image:D: /Cleanup-Image /RestoreHealth /Source:E:sourcesinstall.wim
Совет. Чтобы разобраться с буквами дисков в среде WinPe, выполните команды
Diskpart
List vol
По меткам и размерам диска можно определить букву раздела на диске, на котором у вас хранится установленная Windows.
Восстановление BCD загрузчика и файла winload.efi для UEFI системы
Если ваша Windows 10 была установлена в нативном UEFI режиме на GPT диске, мы рекомендуем вам воспользуетесь инструкцией по пересозданию EFI загрузчика Windows 10 на устройствах с UEFI . Рекомендую воспользоваться статьей по ссылке, там все описано довольно подробно. Здесь оставлю короткий гайд:
Загрузитесь с загрузочного диска и запустите командную строку:
- Выполните команду:
diskpart - Выведите список разделов на дисках:
list volume - айдите раздел с меткой ESP или EFI размером 500 мб (размер и название раздела может отличаться в зависимости от версии Windows, но главное – его файловая система всегда должна быть FAT32). Запомните его номер. Если EFI раздел был случайно удален, его можно восстановить так;
- Выберите этот раздел:
select volume 2 - Назначьте разделу букву диска:
assign letter=Z - Выйдите из diskpart:
exit - Теперь нужно пересоздать загрузчик, скопировать загрузочные файлы из каталога Windows:
bcdboot c:Windows /s Z: /f ALL
(замените c: на букву диска, на котором у вас находится ОС); Если вы все сделали правильно, появится надпись
Boot files successfully created
; - Перезагрузите компьютер и проверьте, исправлена ли проблема.
Пересоздание загрузочных записей в хранилище BCD с помощью bootrec и bcdedit
Если у вас система установлена не в режиме UEFI, тогда вы можете восстановить пересоздать загрузочные записи и сам MBR загрузчик Windows с помощью утилиты bootrec.
- Выполните шаги 1-2 из 2 способа;
- Перейдите в раздел Troubleshoot > Command Prompt (Диагностика – Командная строка).
- В открывшемся окне командной строки выполните последовательно команды:
bootrec /FixMbr(запись основной загрузочной записи в системный раздел)
bootrec /FixBoot(перезапись нового загрузочного сектора в системном разделе)
bootrec /ScanOs(сканирование дисков на предмет наличия установленных ОС)
bootrec /RebuildBcd(пересоздание конфигурации загрузчика)
- Закройте командную строку командой:
exit - Перезагрузите компьютер.
Если предбудущий способ не помог, нужно пересоздать файл конфигурации загрузки для MBR в командной строке консоли восстановления или загрузочного диска:
bcdedit /set {bootmgr} device boot
bcdedit /set {default} device boot
bcdedit /set {default} osdevice boot
bcdedit /set {default} device partition=c:
bcdedit /set {default} osdevice partition=c:
bcdedit /set {default} path windowssystem32winload.efi
Перезагрузите компьютер и проверьте, исправлена ли проблема.
Во время запуска Crusader Kings III появляется Internal error 0x01. Совершенно непонятно, чего игре конкретно не хватает и что нужно делать. Кто-то еще с таким сталкивался? На компьютере все необходимое ПО вроде бы установлено, с другими играми проблем не наблюдается… В общем, если кто знает, как с этим бороться, помогите, пожалуйста.
Решение
Internal error 0x01 в Crusader Kings III — проблема не такая частая и точного решения для нее на данный момент не известно. Но мы можем порекомендовать вам сделать следующее:
- Переустановка игры. Учитывая, что в сообщении ошибки иногда указывается отсутствие конфигурационного INI-файла, имеет смысл заняться полной переустановкой игры. Кроме того, советуем удалить и папку Crusader Kings III, находящуюся в документах компьютера.
- Установка актуальных видеодрайверов. Для всех современных видеоигр требуется наличие актуальных графических драйверов. Пройдите на официальный сайт NVIDIA/AMD, чтобы загрузить установщик свежего драйвера и запустите установку. Как только процесс будет завершен, перезагрузите компьютер.
- Отключение антивируса. Возможно, антивирус, работающий в вашей ОС Windows, по ошибке блокирует кое-какие файлы Crusader Kings III, вследствие чего перед вами и возникает Internal error 0x01. Попробуйте деактивировать свой антивирус, проверьте его карантин и снова запустите игру.
























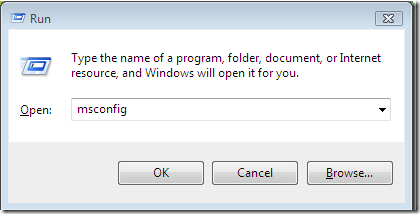
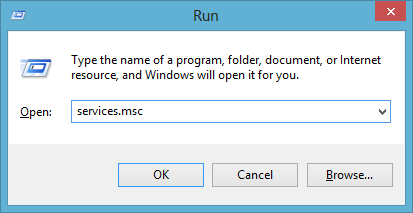








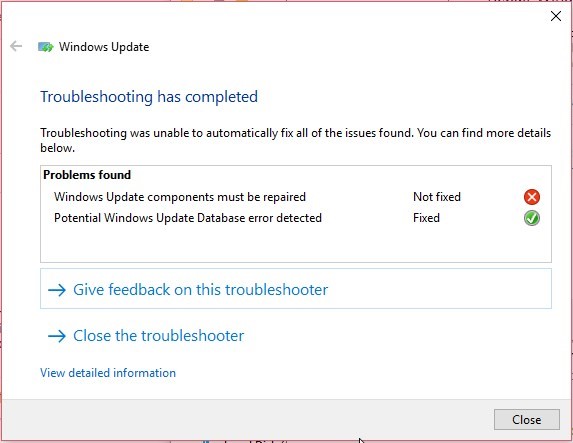
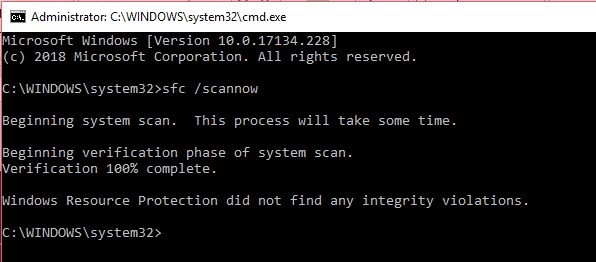
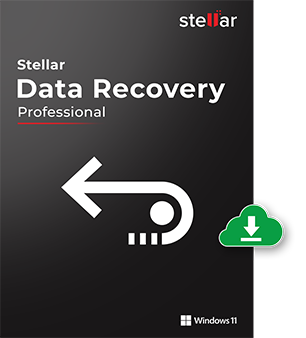
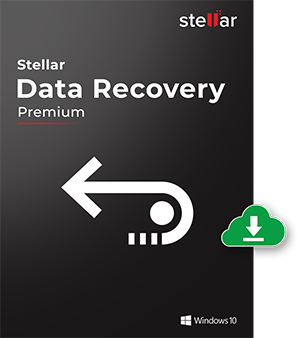
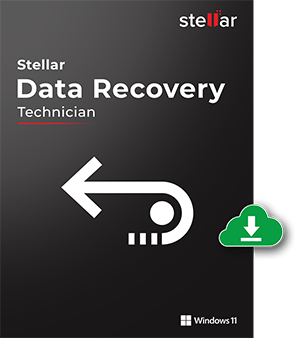
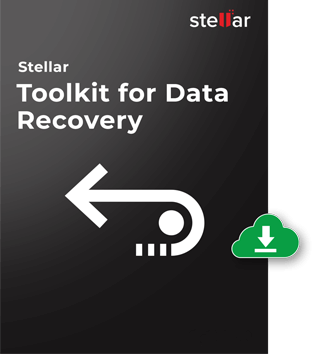
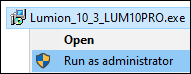
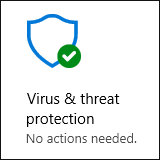













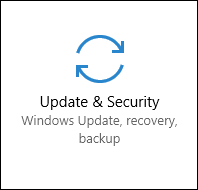
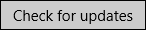
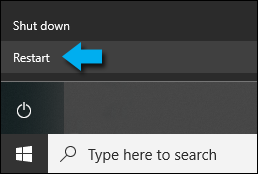
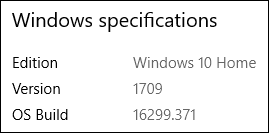
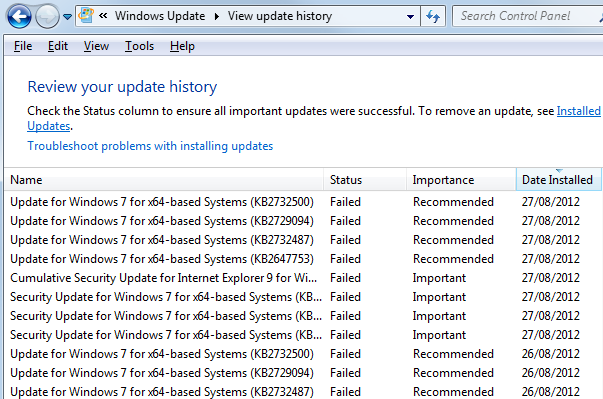




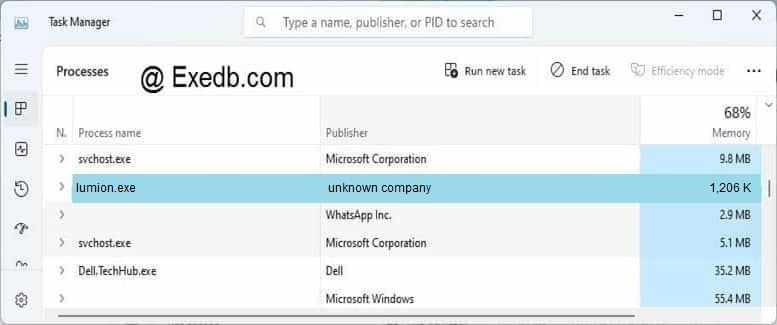
 Disable early launch anti-malware protection / Отключить автоматическую перезагрузки при сбое системы.
Disable early launch anti-malware protection / Отключить автоматическую перезагрузки при сбое системы.