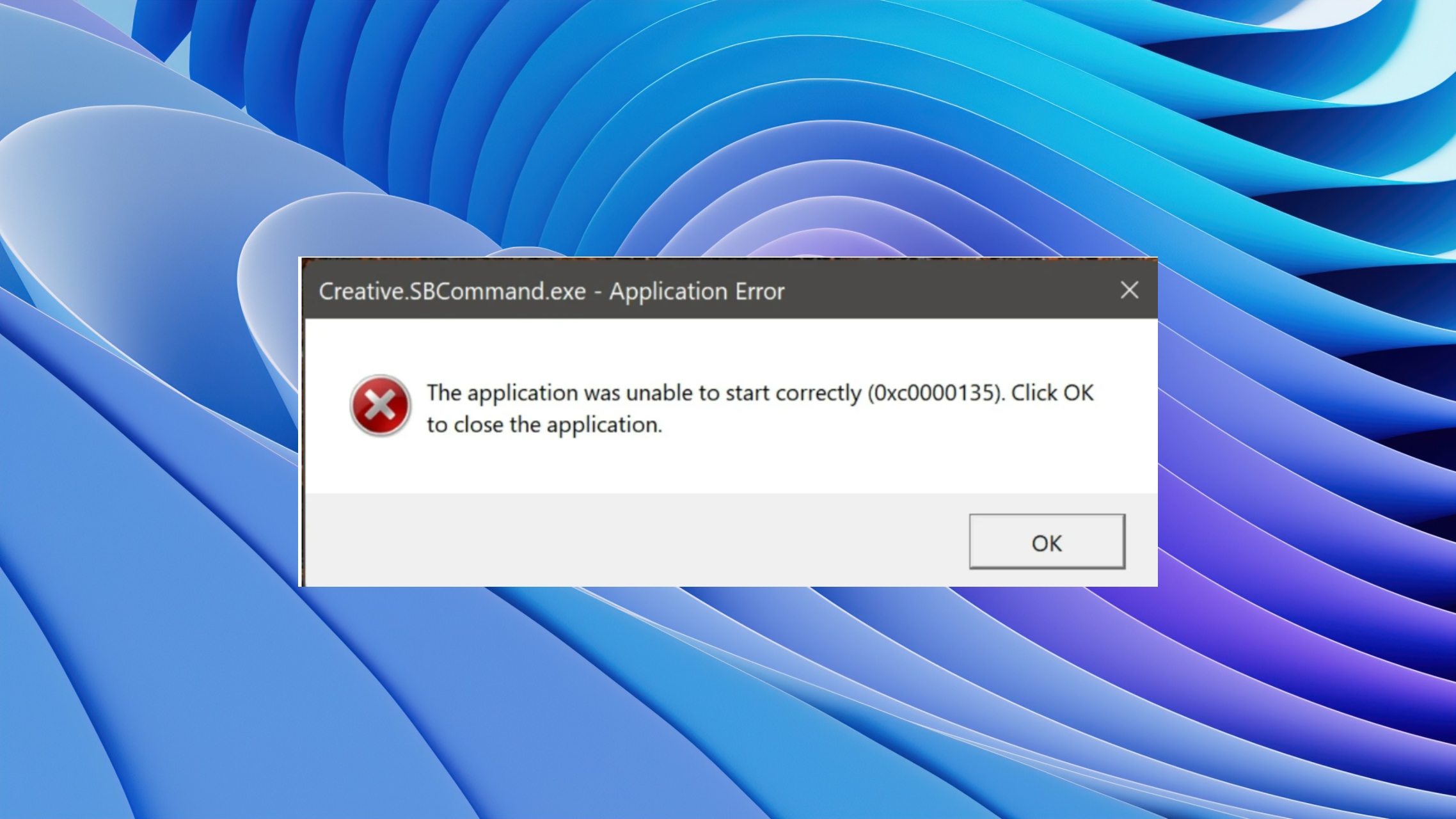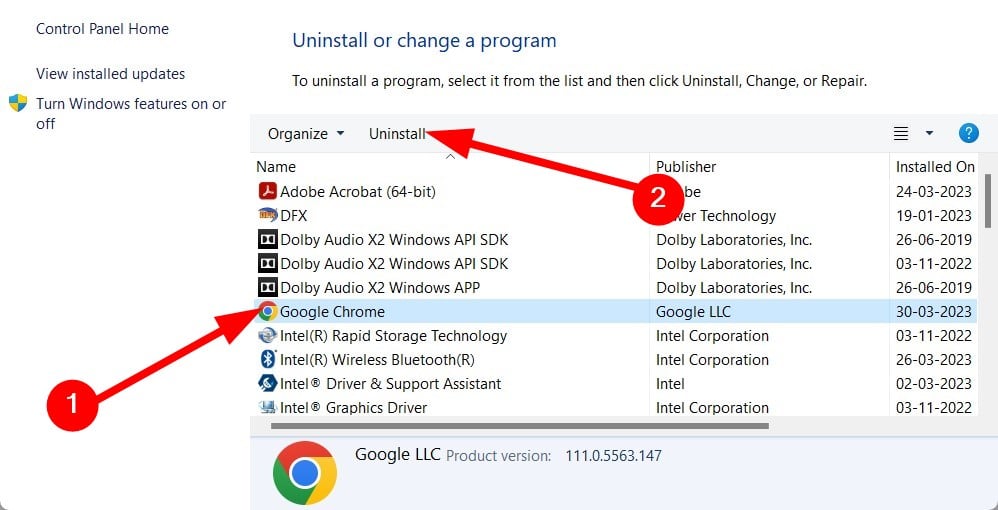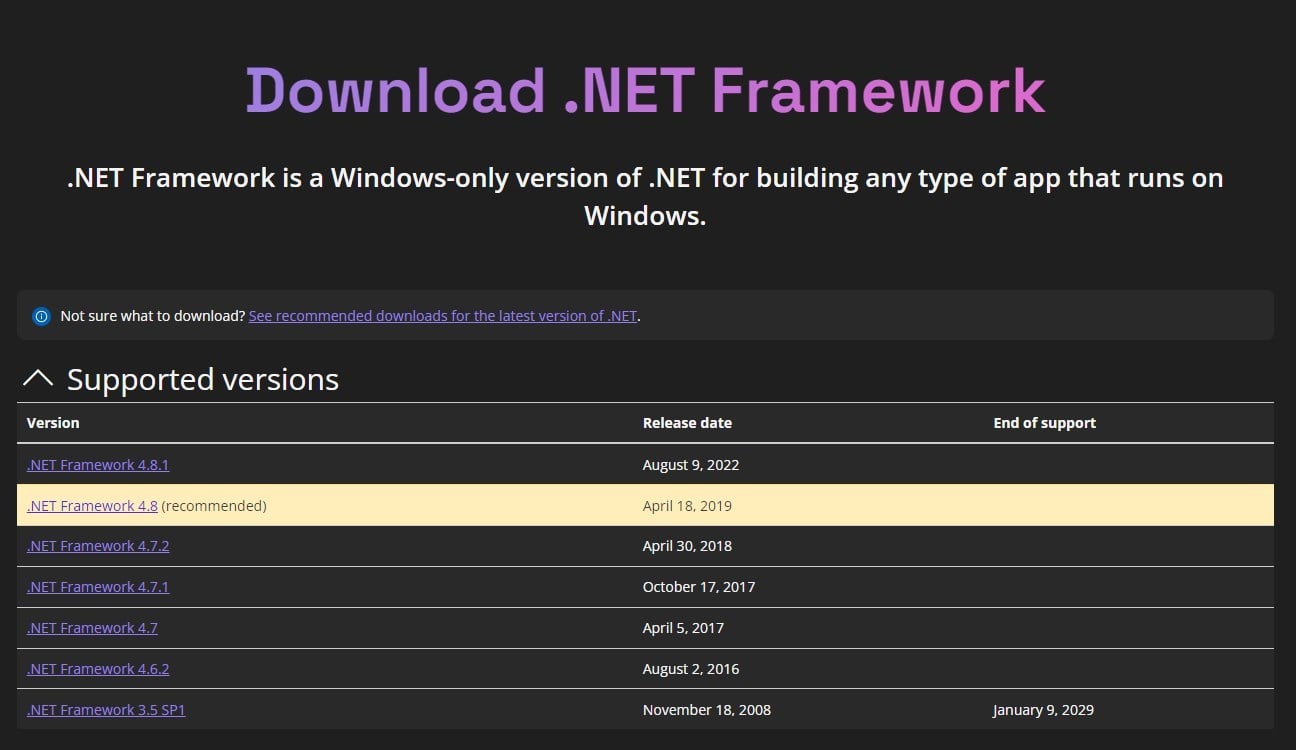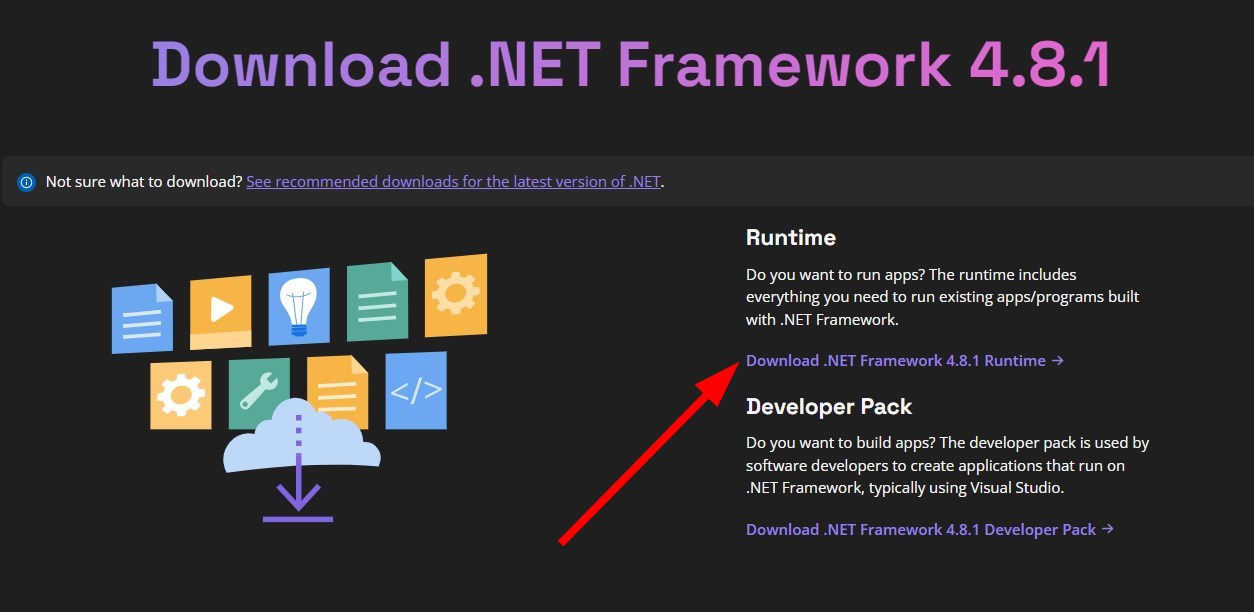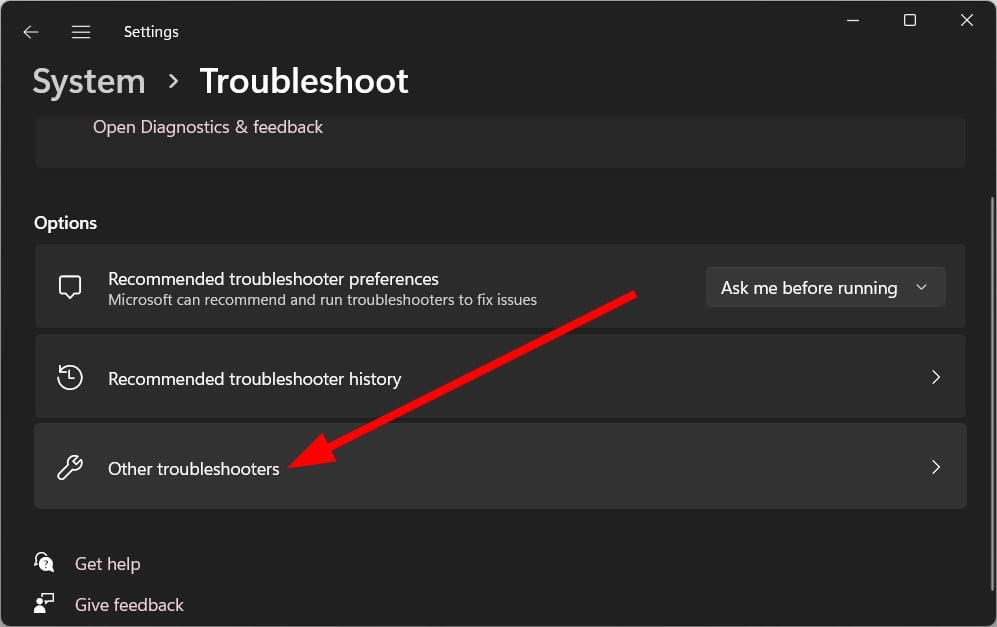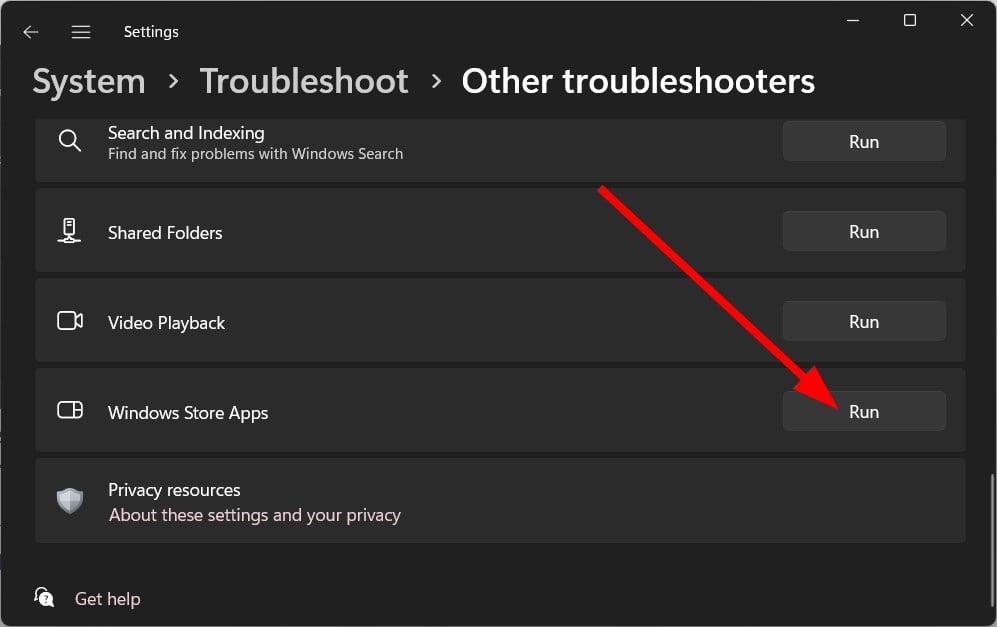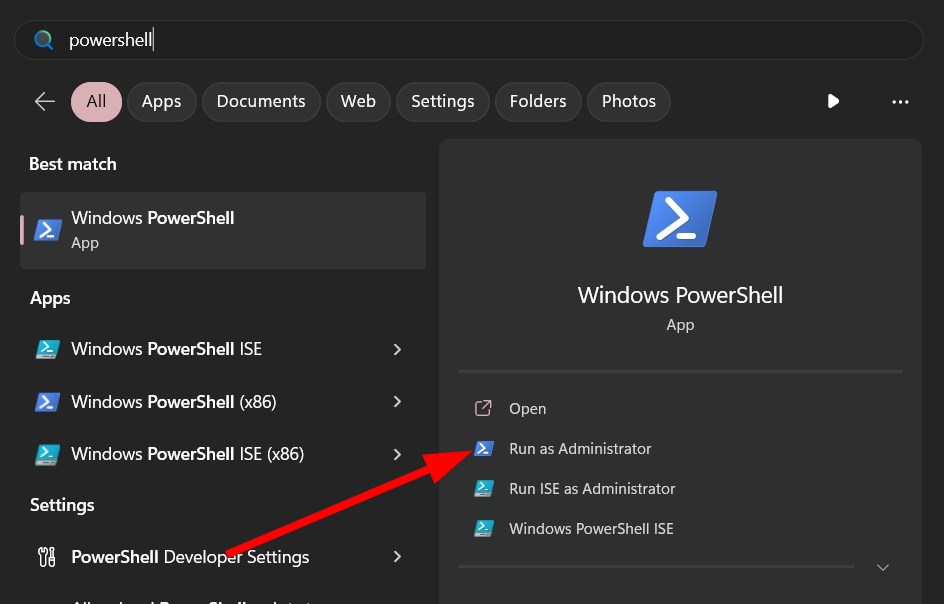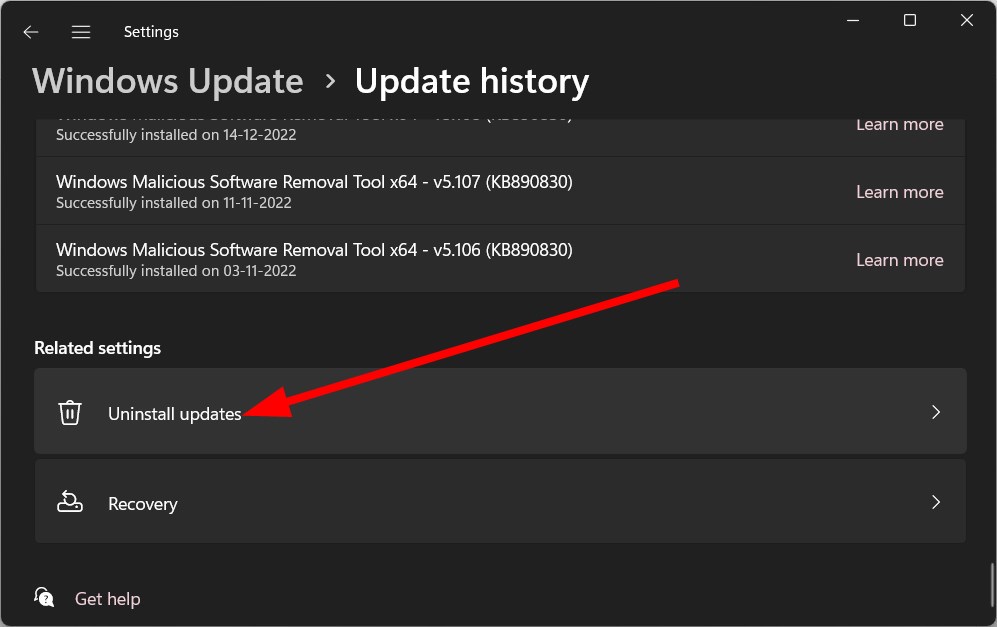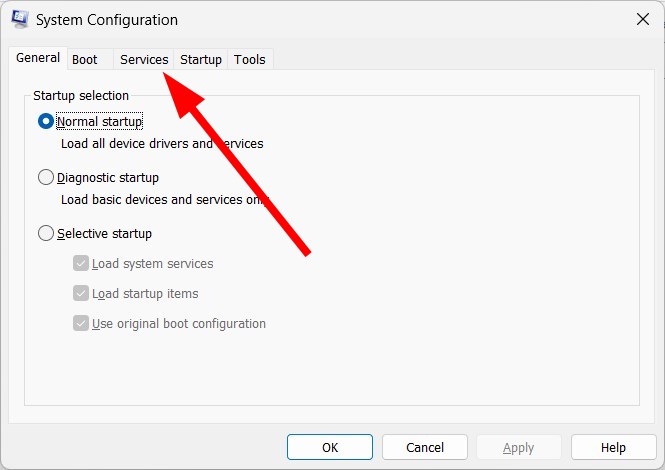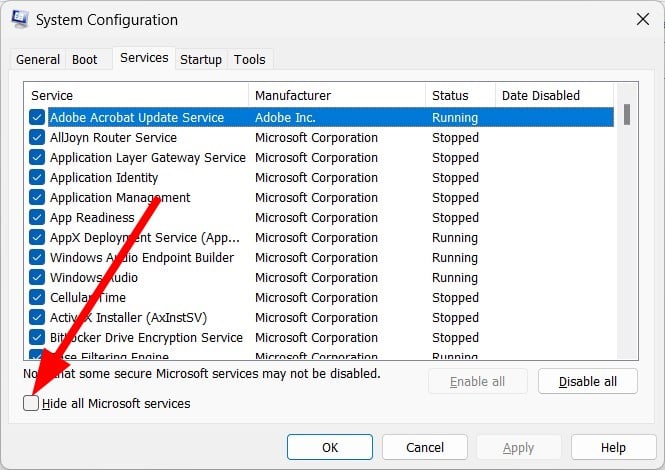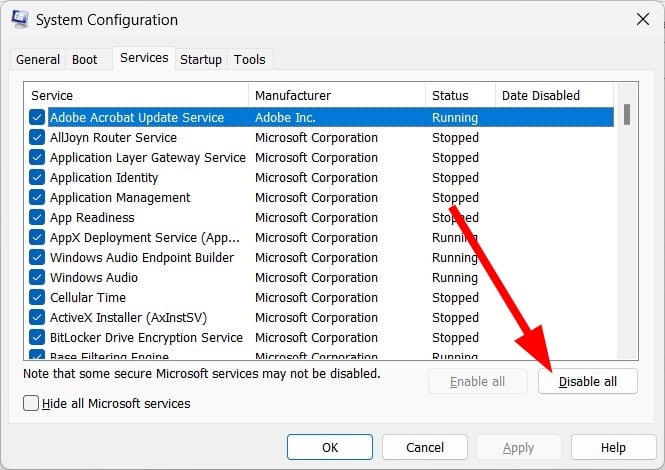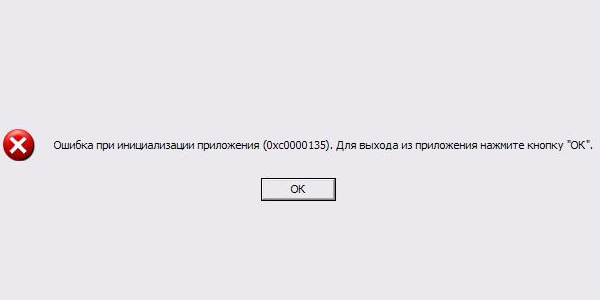В этой инструкции по порядку рассмотрим возможные причины и способы исправить ошибку 0xc0000135 в Windows 11 или Windows 10.
Microsoft .NET Framework
Одна из самых частых причин ошибки инициализации приложения с кодом 0xc0000135 — отсутствие необходимых библиотек DLL .NET Framework и компонентов WCF. Для их установки вы можете использовать следующие шаги:
- Запустите командную строку от имени администратора, для этого можно использовать поиск в панели задач по «Командная строка» и пункт «Запустить от имени администратора» для найденного результата.
- По порядку введите следующие команды, нажимая Enter после каждой и дожидаясь завершения процесса установки. Если в ходе выполнения команды вам покажется, что процесс завис, наберитесь терпения и дождитесь завершения.
dism /online /enable-feature /featurename:netfx3 /all dism /online /enable-feature /featurename:WCF-HTTP-Activation dism /online /enable-feature /featurename:WCF-NonHTTP-Activation
- Закройте командную строку и перезагрузите компьютер.
Кроме описанного выше способа, вы можете включить компоненты .NET Framework в панели управления, в том числе при ошибках во время выполнения приведенных выше команд:
- Нажмите клавиши Win+R на клавиатуре, введите appwiz.cpl и нажмите Enter
- В панели слева выберите «Включение и отключение компонентов Windows».
- Включите все компоненты .NET Framework и вложенные элементы и нажмите «Ок».
Еще одна возможность — скачать последние версии .NET Framework с официального сайта Майкрософт (рекомендуется установить как последнюю версию, так и версию 3.5).
После установки необходимых компонентов и перезагрузки компьютера проверьте, сохраняется ли ошибка.
Переустановка программы с предварительным добавлением в исключения антивируса
Если ошибка 0xc0000135 появилась при попытке запуска не самой лицензионной игры или программы, можно попробовать один из следующих вариантов решения:
- Удалить программу, скачать её из другого источника и установить снова.
- Удалить программу, добавить папку установщика и папку, куда устанавливается программа в исключения антивируса (Как добавить исключения в Microsoft Defender), а затем повторить установку.
Проблема может возникать из-за того, что встроенные средства защиты Windows удаляют модифицированные файлы устанавливаемой программы, как это описано в статье: Что делать, если Windows сама удаляет файлы, в результате из-за отсутствия необходимых компонентов вы получаете ошибку 0xc0000135.
В случае, если ошибка возникает с приложением из Microsoft Store, можно просто удалить приложение и установить его повторно. Ещё два варианта для этого случая:
- Использовать команду wsreset.exe в командной строке, запущенной от имени администратора.
- Использовать опции «Исправить» и «Сброс» в дополнительных параметрах приложения: Параметры — Приложения — Установленные приложения — выбор приложения и открытие его дополнительных параметров.
Восстановление системных файлов Windows
В редких случаях проблема может быть вызвана повреждениями системных файлов Windows. Можно попробовать следующий вариант решения проблемы:
- Запустите командную строку от имени администратора.
- По порядку введите следующие две команды, дождавшись выполнения каждой из них:
dism /online /cleanup-image /restorehealth sfc /scannow
После выполнения команд, проверьте, была ли решена проблема. Подробнее на тему: Как восстановить системные файлы Windows 11, Восстановление системных файлов Windows 10.
Если предыдущие способы не сработали, несколько дополнительных способов исправить ситуацию:
- Если до недавнего времени ошибка 0xc0000135 в той же игре или программе не наблюдалась, попробуйте использовать точки восстановления системы на дату до появления проблемы.
- Если ошибка появилась после установки обновлений Windows, можно попробовать удалить последние обновления. На эту тему: Как удалить обновления Windows 11, Как удалить обновления Windows 10.
- Выполните чистую загрузку Windows и проверьте, появляется ли ошибка в данном случае. Если нет — причина, по-видимому, в каких-то сторонних службах или программах.
Также может иметь смысл выполнить проверку компьютера на наличие вирусов и вредоносных программ: они редко являются причиной рассматриваемой ошибки, но теоретически это возможно.
Обновления Windows в прошлом имели печально известную репутацию тем, что вносили больше ошибок, чем исправляли. Хотя Microsoft недавно удалось исправить такие проблемы, недавнее обновление, кажется, возвращает нас в старую эпоху. Обновление Windows 11 KB5013943 кажется последним виновником, вызывающим ошибки 0xc0000135 на многих ПК. Итак, если вы находитесь в одной лодке, то вот как вы можете исправить то же самое в своей системе.
Код ошибки 0xc0000135 согласно официальной документации Microsoft относится к проблемам .Net Framework. Похоже, что многие приложения, для работы которых требуется .Net Framework 3.5, не могут использовать его с последним обновлением Windows 11.
Это то, что приводит к коду ошибки 0xc0000135, и вы можете исправить то же самое, включив .Net Framework 3.5 на своем ПК.
Большинство современных приложений полагаются на файлы .dll .Net Framework для работы в фоновом режиме, как и предполагалось. Однако приложения относятся к версиям .Net Framework, а это означает, что приложения, которым требуется версия 3.5, не будут работать с версией 4.0, и наоборот.
Таким образом, вы можете исправить этот код ошибки, включив или установив .Net Framework 3.5 на свой ПК с Windows 11.
В дополнение к этому проблема также может быть вызвана оставшимися файлами кеша от предыдущего обновления или устаревшими драйверами, которые в настоящее время несовместимы с последним обновлением Windows 11. Используйте приведенное ниже руководство, чтобы исправить эту ошибку на вашем ПК.
Как исправить код ошибки 0xc0000135 в Windows 11
Как обсуждалось выше, вы можете исправить этот код ошибки, в основном, включив / установив .Net Framework 3.5 на свой компьютер. Однако, если это исправление не работает для вас, вы можете попробовать одно из других исправлений, упомянутых в этом руководстве. Давайте начнем.
Исправление 1. Включите .Net Framework 3.5.
Хотя в идеале .Net Framework 3.5 должен быть установлен на вашем ПК, некоторые последующие функции все еще необходимо включить вручную в зависимости от предпочтений пользователя. Включение этих подфункций должно помочь вам устранить код ошибки 0xc0000135 на вашем ПК. Чтобы начать работу, выполните любой из приведенных ниже способов.
Способ 1: использование дополнительных функций Windows
Нажмите Windows + R, чтобы запустить «Выполнить».
Введите следующую команду и нажмите Enter.
дополнительные особенности
Теперь прокрутите список, чтобы найти .Net Framework 3.5 в списке, щелкните и разверните его. Установите флажок для .Net Framework 3.5, если он еще не установлен.
Установите флажки для следующих списков.
- HTTP-активация Windows Communication Foundation
- Активация Windows Communication Foundation без HTTP
Теперь щелкните и разверните Расширенные службы .Net Framework 4.8. Установите флажок для того же, если он не отмечен.
Также установите флажки для следующих списков.
- АСП .NET 4.8
- Службы WCF
Нажмите «ОК».
Выбранные функции теперь будут установлены в вашей системе, и вам может быть предложено выполнить перезагрузку. Мы рекомендуем вам выполнить перезагрузку как можно скорее, а затем снова попробовать использовать приложение, вызывающее ошибку 0xc0000135. Если все сработало, как задумано, ошибка 0xc0000135 теперь должна быть устранена в вашей системе.
Способ 2: использование CMD
Мы также можем включить и установить те же функции с помощью CMD. Следуйте приведенному ниже руководству, чтобы помочь вам в этом процессе.
Нажмите Windows + R, чтобы открыть диалоговое окно «Выполнить».
Введите следующее и нажмите Ctrl + Shift + Enter.
команда
Теперь используйте следующие команды для установки .Net Framework 3.5 и 4.8 на ваш компьютер. Выполняйте каждую команду одну за другой, чтобы завершить процесс.
- dism/online/enable-feature/featurename:netfx3/all
- dism/online/enable-feature/featurename: WCF-HTTP-Activation
- dism/online/enable-feature/featurename:WCF-NonHTTP-Activation
На всякий случай перезагрузите компьютер, и ошибка 0xc0000135 теперь должна быть исправлена при запуске сторонних приложений.
Исправление 2: очистить файлы кеша
Для очистки файлов кеша в Windows 11 нет ни одного переключателя, особенно если вы хотите очистить файлы системного кеша. Таким образом, вы можете использовать этот всеобъемлющий пост от нас, чтобы полностью удалить файлы кеша из вашей системы.
Известно, что оставшиеся файлы кэша вызывают проблемы с .Net Framework, особенно в системах, виртуализирующих различные среды. Если у вас есть аналогичный компьютер, мы рекомендуем вам следовать этому руководству, чтобы очистить файлы кеша с вашего компьютера.
Исправление 3. Крайнее средство: удалить обновление KB5013943.
Это не рекомендуемое решение, но если вы отчаянно хотите, чтобы все снова заработало на вашем ПК, вы можете удалить последнее обновление Windows 11, например: KB5013943. Используйте приведенное ниже руководство, чтобы удалить обновления Windows из вашей системы.
Нажмите Windows + i, чтобы запустить настройки. Щелкните Центр обновления Windows.
Нажмите Обновить историю.
Прокрутите вниз и нажмите «Удалить обновления».
Нажмите «Удалить» рядом с KB5013943.
Нажмите «Удалить» еще раз, чтобы подтвердить свой выбор.
Выбранное обновление будет удалено из вашей системы. Ваша система должна автоматически перезагрузиться после завершения этого процесса. Если это не так, мы рекомендуем перезапустить его вручную. После перезагрузки ваш компьютер должен работать как положено, и вы больше не должны сталкиваться с ошибкой 0xc0000135.
Мы надеемся, что этот пост помог вам исправить ошибку 0xc0000135 в вашей системе. Если у вас возникнут какие-либо проблемы или у вас есть дополнительные вопросы к нам, не стесняйтесь обращаться к нам, используя комментарии ниже.
СВЯЗАННЫЙ:
03.01.2018
Просмотров: 10120
Ошибка с кодом 0xc0000135 возникает при инициализации приложения не только на ПК с Windows XP, но и в Windows 7 и выше. Указывает она на отсутствие компонентов библиотеки Microsoft .NetFramework. Чаще всего, поврежденными оказываются .dll файлы (к примеру, MSCOREE.dll). В некоторых случаях они просто отсутствуют.
Читайте также: Ошибка 80070103 при обновлении Windows 7
Как исправить ошибку с кодом 0xc0000135?
В большинстве случаев ошибка 0xc0000135 возникает из-за поврежденного или отсутствующего dll-файла. Конечно, его можно отдельно скачать и подложить в папку библиотеки. Однако, существует вероятность загрузить вмести с этим же файлом вирус и инфицировать свою систему.
Поэтому самым простым и безопасным способом решения ошибки 0xc0000135 является переустановка или обновления библиотеки Microsoft .NetFramework. Для этого необходимо выполнить следующее:
- Переходим в «Панель управления», выбираем «Программы» и удаляем установленные .NetFramework.
- После удаления нужно перезагрузить систему.
- Переходим на официальный сайт Майкрософт. Скачиваем .NetFramework в соответствии с версией операционной системы.
- Запускаем установку, выбираем язык. Следуем подсказкам Мастера установщика.
После инсталляции ОБЯЗАТЕЛЬНО перезагружаем систему, так как это фреймворки и изменения вступят в силу только после рестарта.
О том, как ещё исправить ошибку с кодом 0xc0000135 при запуске приложения, смотрите в видео:
Run the troubleshooter or reinstall the application
by Sagar Naresh
Sagar is a web developer and technology journalist. Currently associated with WindowsReport and SamMobile. When not writing, he is either at the gym sweating it out or playing… read more
Updated on
- The Windows error code 0xc0000135 prevents you from opening or running an app on your PC.
- This could be easily fixed by re-registering the application on the Microsoft Store.
- Otherwise, you can try to uninstall the latest Windows update, as it might have some bugs.
Multiple user reports say that Windows 11 users are facing the 0xc0000135 on their PCs. Because of this error 0xc0000135, users are unable to open any application and use them. This error has plagued several Windows 11 users.
For such users, this guide could be of help. Here, we will share a bunch of solutions to help you fix the Windows 11 app error 0xc0000135. We will also share with you what this error means and what causes it. So let us get right into it.
What is error 0xc0000135, and what causes it?
When you come across the error code 0xc0000135, you will encounter two error messages.
The application failed to initialize properly (0xc0000135). Click OK to terminate the application.
The application was unable to start correctly (0xc0000135). Click OK to terminate the application.
After some research, we have found some of the most common reasons that could trigger the Windows 11 app error 0xc0000135.
- The application is problematic: There are chances that the app that you are trying to open is problematic and is causing the problem.
- NET Framework is having issues: Outdated, corrupt, or missing NET Framework on your PC can give rise to the error 0xc0000135 on your PC.
- Microsoft store is having issues: The Microsoft or Windows Store might be having some underlying problems that are causing the 0xc0000135 error.
- The update is problematic: Often the Windows version that you have on your PC is problematic and causes various issues.
Let us look at solutions to help you fix the Windows 11 app error 0xc0000135.
How can I fix the Windows app error 0xc0000135?
- What is error 0xc0000135, and what causes it?
- How can I fix the Windows app error 0xc0000135?
- 1. Reinstall the program
- 2. Renable NET Framework and Windows Communication Foundation
- 3. Download the latest version of NET Framework
- 4. Run Windows Apps troubleshooter
- 5. Reset Windows Store using CMD
- 6. Re-register the Store apps
- 7. Uninstall the update
- 8. Run the app in Clean Boot State
1. Reinstall the program
- Open the Start menu by pressing the Win key.
- Open Control Panel.
- Click on Programs and Features.
- Select your program and click the Uninstall button at the top.
- Follow the on-screen prompts to uninstall the program from your PC.
- Open Microsoft Store or the website from where you have downloaded the app.
- Download and install the program.
Some applications files might have gone missing or did not install during the previous installation. In such a case, reinstalling the application makes sense as it will load all files from scratch.
2. Renable NET Framework and Windows Communication Foundation
- Open the Start menu by pressing the Win key.
- Open Command Prompt as an admin.
- Type the below commands and press Enter after each one.
dism /online /enable-feature /featurename:netfx3 /alldism /online /enable-feature /featurename:WCF-HTTP-Activationdism /online /enable-feature /featurename:WCF-NonHTTP-Activation - Wait for the process to complete.
- Restart your PC.
One user shared this solution on the official Microsoft forum to resolve the Windows 11 app error 0xc0000135.
- Error Authenticating With Venmo: 6 Ways to Fix it
- Fix: Internet Speed is Fast, but Video Calls are Slow
- Fix: MSI Afterburner Failed to Start Scanning
- Windows 11 Keeps Chiming? Stop it in 8 Steps
- Spacebar, Enter, and Backspace are Not Working on Windows 11 [Fix]
3. Download the latest version of NET Framework
- Visit the official Microsoft website.
- Select the latest version of the NET Framework.
- Click on the NET Framework and download the file.
- Install the NET Framework on your PC.
You should ensure you have the latest version of NET Framework installed on your PC. This will not only help you fix the error 0xc0000135 but will also fix other associated errors.
4. Run Windows Apps troubleshooter
- Press the Win + I keys to open the Settings menu.
- Click on Troubleshoot.
- Select Other troubleshooters.
- Hit the Run next to Windows Store Apps.
- Apply the fixes.
- Restart your PC.
Often these petty problems are resolved by using the Windows troubleshooter. It is a built-in utility that provides a bunch of troubleshooting options.
5. Reset Windows Store using CMD
- Open the Start menu by pressing the Win key.
- Open Command Prompt as an admin.
- Type the below command and press Enter.
WSreset.exe - Wait for the process to complete.
- Restart your PC.
Microsoft Store might get stuck with bugs or glitches that could trigger multiple issues with the programs downloaded from the Store.
You can quickly fix it by resetting the Microsoft Store. Moreover, this also deletes all the cache files, which can cause issues if corrupted.
6. Re-register the Store apps
- Open the Start menu by pressing the Win key.
- Open Windows PowerShell as an admin.
- Type the below command and press Enter.
Get-AppXPackage -AllUsers | Foreach {Add-AppxPackage -DisableDevelopmentMode -Register "$($_.InstallLocation)\AppXManifest.xml"} - Restart your PC.
If you are sure that your system isn’t at fault here and the Store apps are causing issues, then you can re-register the apps.
7. Uninstall the update
- Open the Settings menu by pressing the Win key.
- Click on Windows Update on the left.
- Select Update history.
- Scroll down and click on Uninstall updates.
- Click the Uninstall button next to the latest update.
- Follow the on-screen process to uninstall the update.
- Restart your PC.
Windows update often contains bugs that can cause your PC to misbehave. Programs can also falter and throw up errors, such as the 0xc0000135 error code. You can try to uninstall the latest update installed on your and check whether this fixes the issue.
8. Run the app in Clean Boot State
- Open the Start menu by pressing the Win key.
- Type msconfig and press Enter.
- Switch to the Services tab.
- Select the Hide all Microsoft Services option.
- Click on Disable all.
- Click Apply and OK.
- Press Ctrl + Shift + Esc to open the Task Manager.
- Disable the processes.
- Restart your PC.
- Re-run the program and check if this fixes the issue or not.
Opening the program in the Clean Boot State ensures that any other third-party or Microsoft services don’t conflict with the program in question.
You can check if the clean boot state runs the program without any issues, which fixes the error 0xc0000135.
That is it from us in this guide. The Windows update error 0x80888002 is another standard error that is reported by users from time to time. But, again, you can check out our guide for help.
We would also like you to check out our guide on the Windows update error 0x8007000B, which explains all the practical solutions to resolve the problem.
For a comprehensive list of solutions that has helped users resolve the update error 0x8024402c, we suggest you check our guide.
Feel free to let us know in the comments below which one of the above solutions resolves the 0xc0000135 error for you.
Что делать, если не удается запустить программу или игру и Windows выдает ошибку 0xc0000135?
Часто пользователи Windows могут сталкиваться с ошибкой 0xc0000135 при запуске тех или иных игр и программ «Ошибка при инициализации приложения (0xc0000135). Для выхода из приложения нажмите кнопку ОК». О том, как бороться с такой ошибкой, как не допустить повторного появления в дальнейшем и что провоцирует ее появление, мы расскажем в этой статье. Рекомендуем прочесть этот материал полностью, так как кроме инструкции по устранению ошибки 0xc0000135, он содержит несколько советов относительно устранения других похожих ошибок.
Для работы любой программы или игры на компьютере под управлением Windows может потребоваться набор специальных системных библиотек и компонентов. Для разработки программного обеспечения довольно часто используется фирменная среда Microsoft .NET Framework и для запуска такого ПО в компьютере должен содержаться соответствующий набор системных файлов, которые не входят в стандартную ОС. Если компонентов .NET Framework нет или они устарели, пользователи могут наблюдать ошибку 0xc0000135 и как следствие запуск программ будет невозможен.
Решение проблем при появлении ошибки 0xc0000135
Для того чтобы избавиться от ошибки 0xc0000135 и без проблем запускать программы и игры, разработанные в среде .NET Framework, необходимо скачать пакет системных библиотек, распространяемых самой компанией Microsoft. Он содержит самый полный набор файлов DLL, необходимых для запуска и работы игр и программ.
- Перейдите по этой ссылке на официальный сайт Microsoft.
- Выберите язык и нажмите кнопку Скачать.
- Внимательно просмотрите предлагаемое дополнительное ПО, отметьте галочками то, что необходимо вам в вашей системе и нажмите Продолжить.
- Запустите скачанный файл и следуйте советам установщика. Обратите внимание, что на одном из этапов установки вам будет предложено добавить в систему компоненты поисковика Bing (тулбары и прочие дополнения для браузеров). Снимите галочки, если их установка не требуется.
- Дождитесь завершения установки и перезагрузите компьютер.
Рекомендуем скачивать установщик только с официального сайта Microsoft, так как в последнее время участились случаи распространения пакета .NET Framework сторонними ресурсами, которые берут незаконную плату за его скачивание. Пакет распространяется компанией Microsoft совершенно бесплатно.