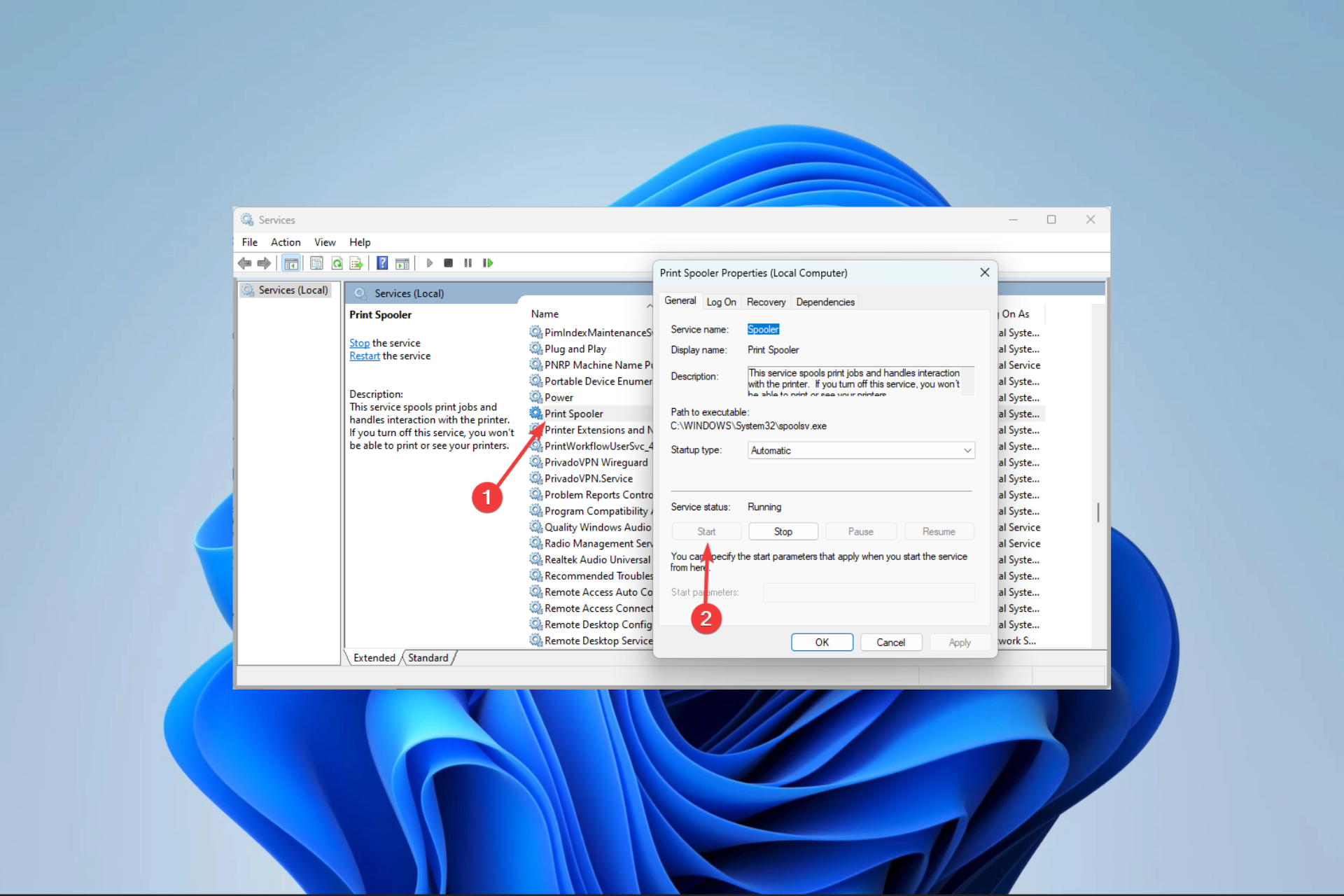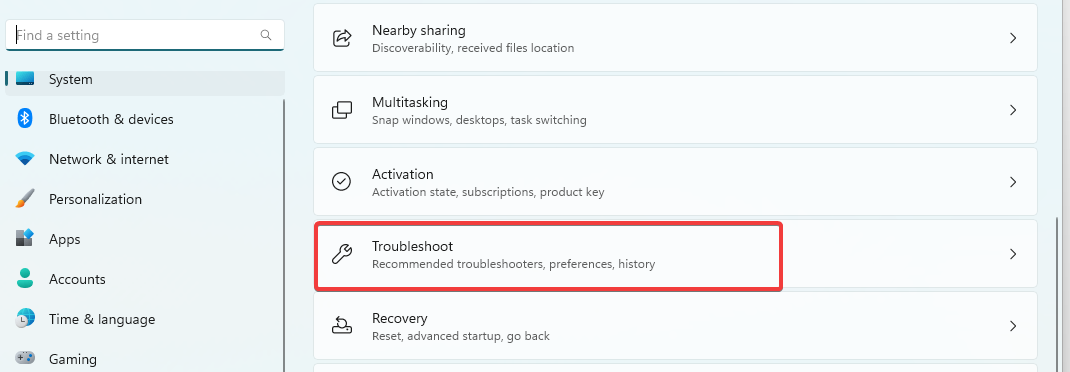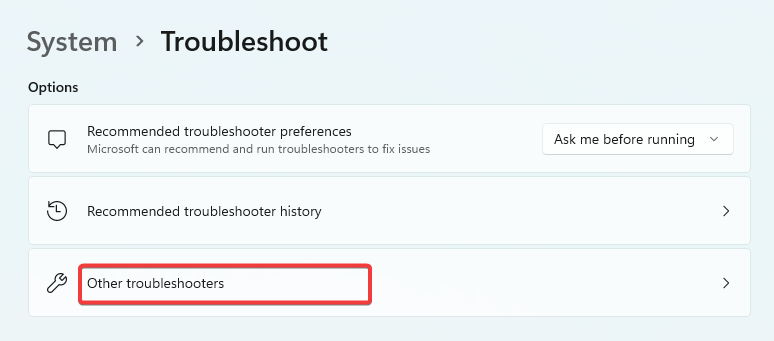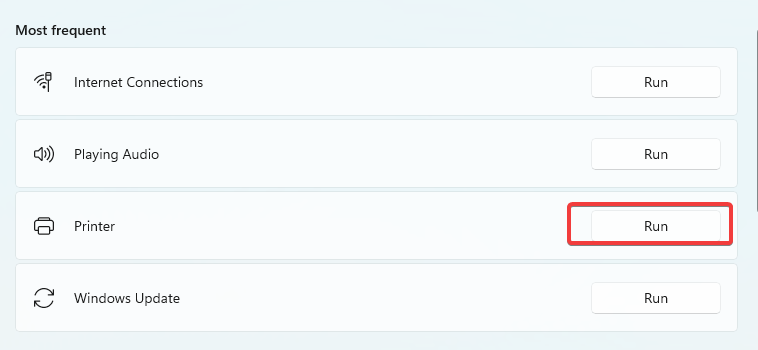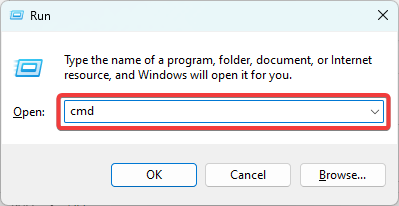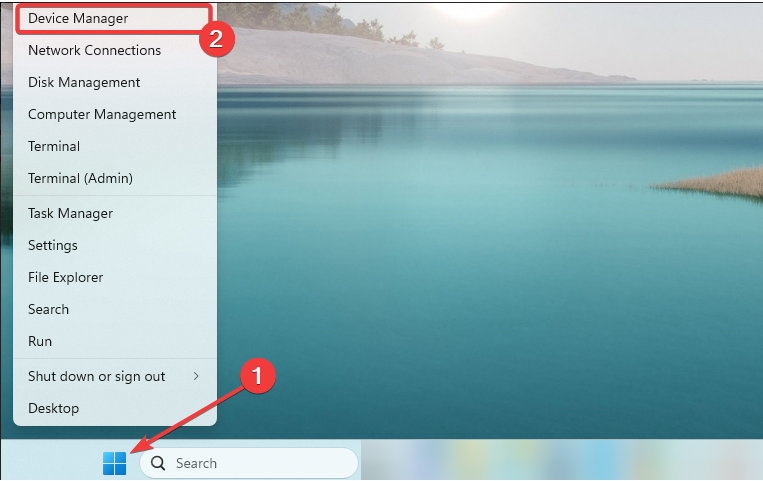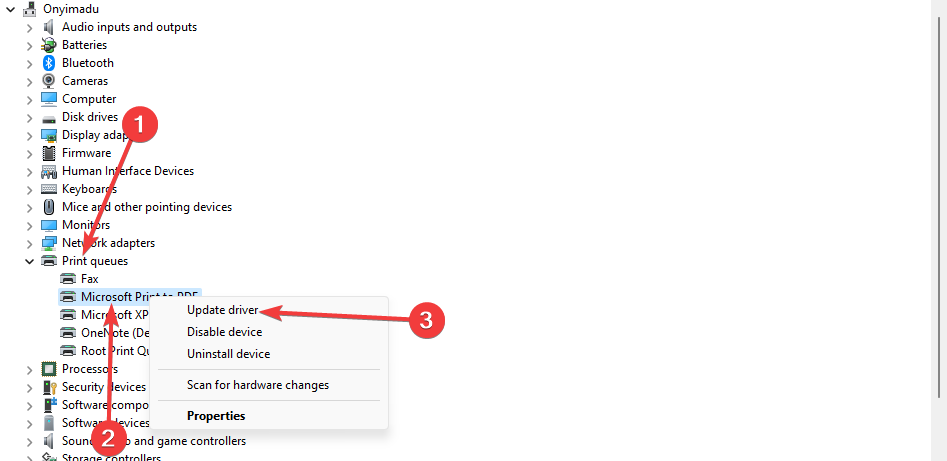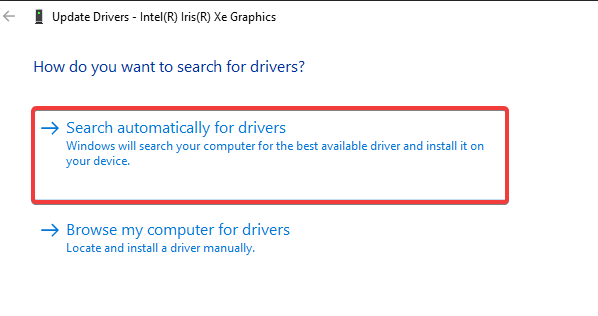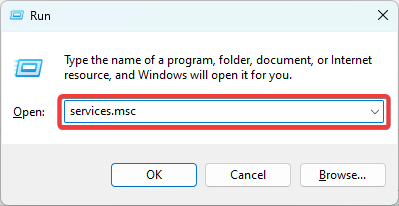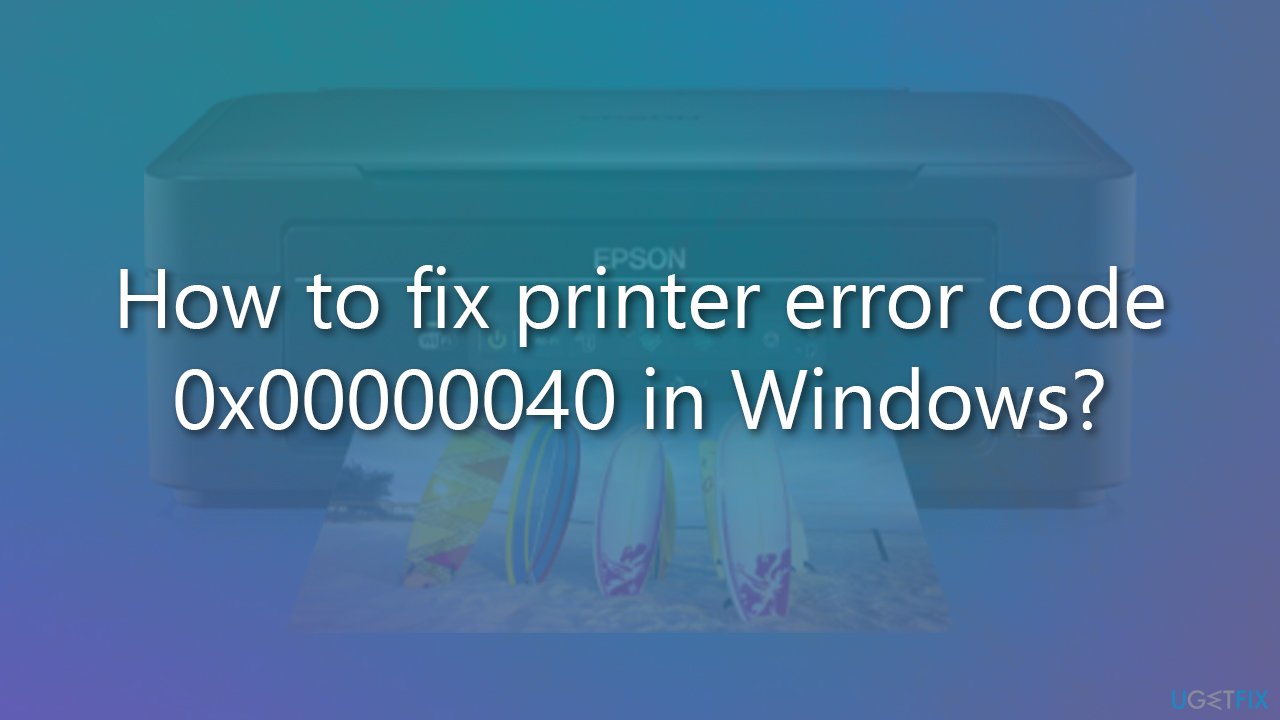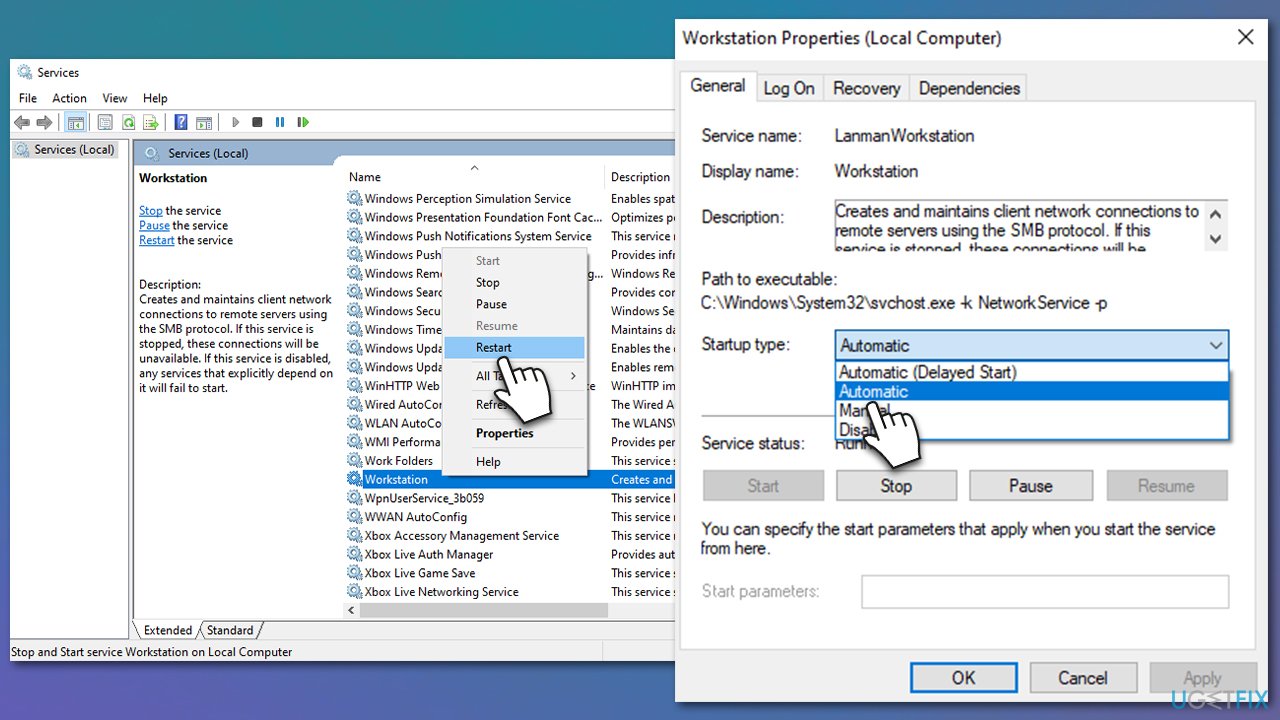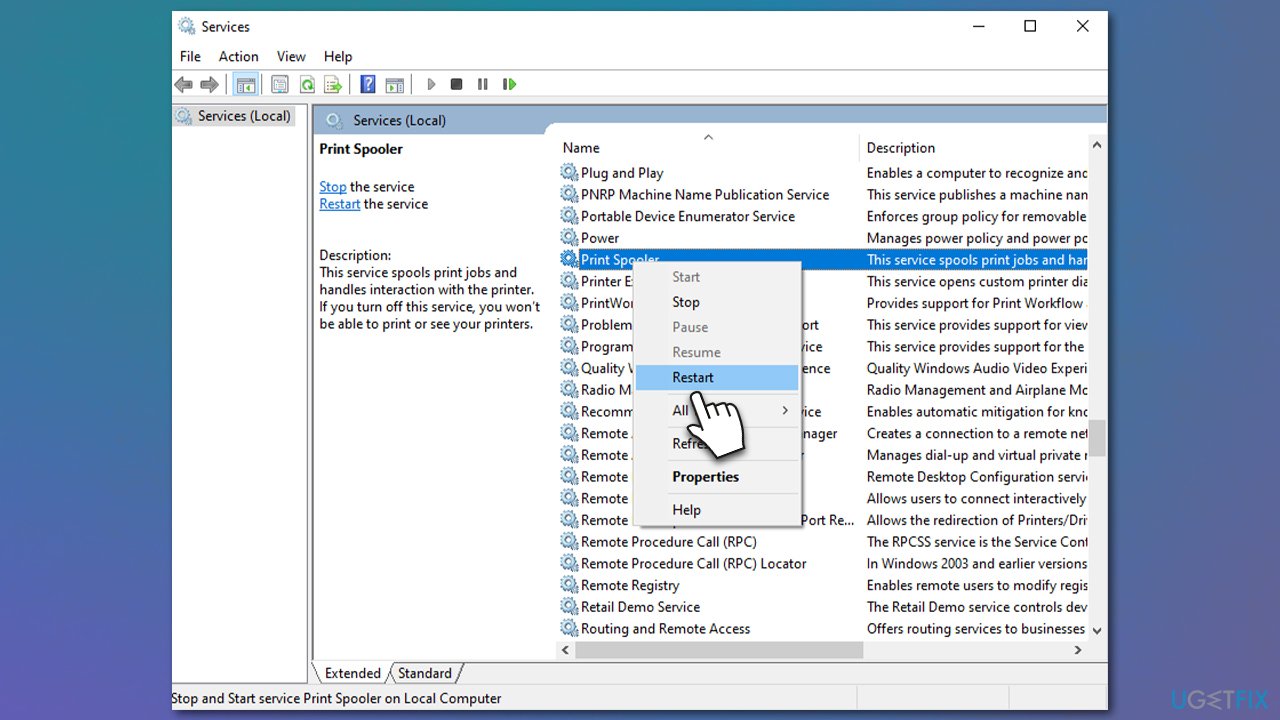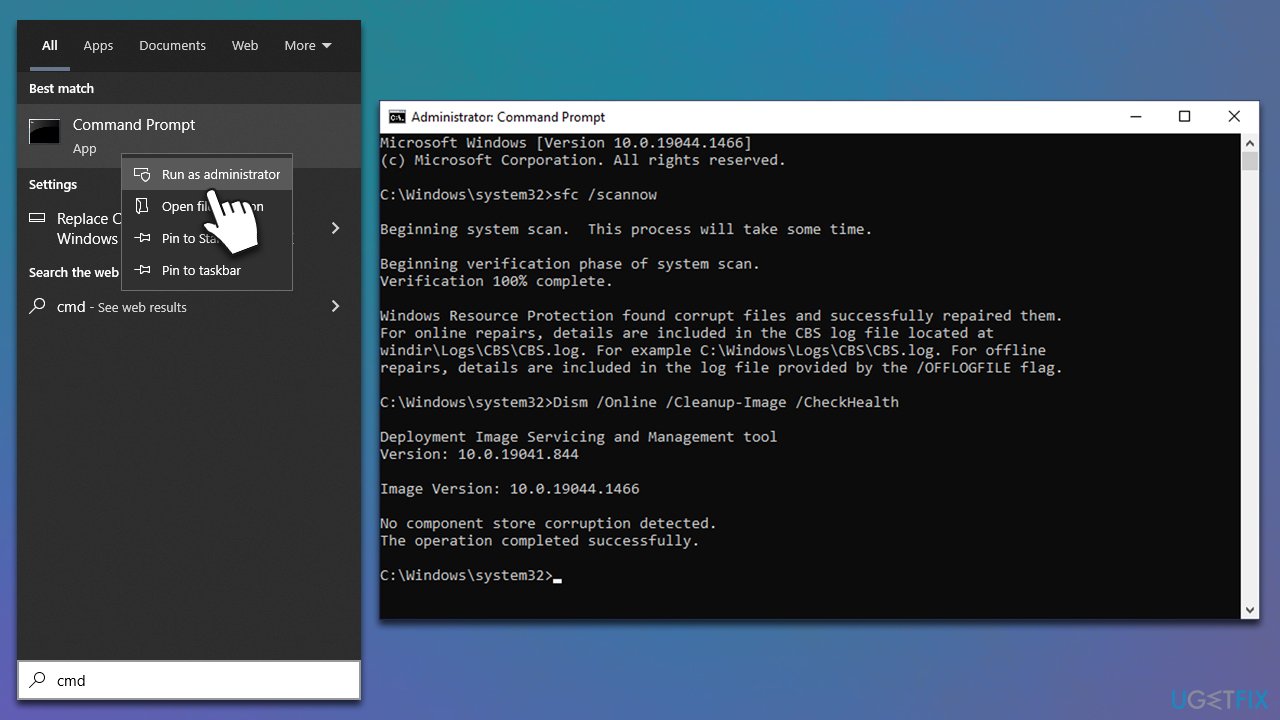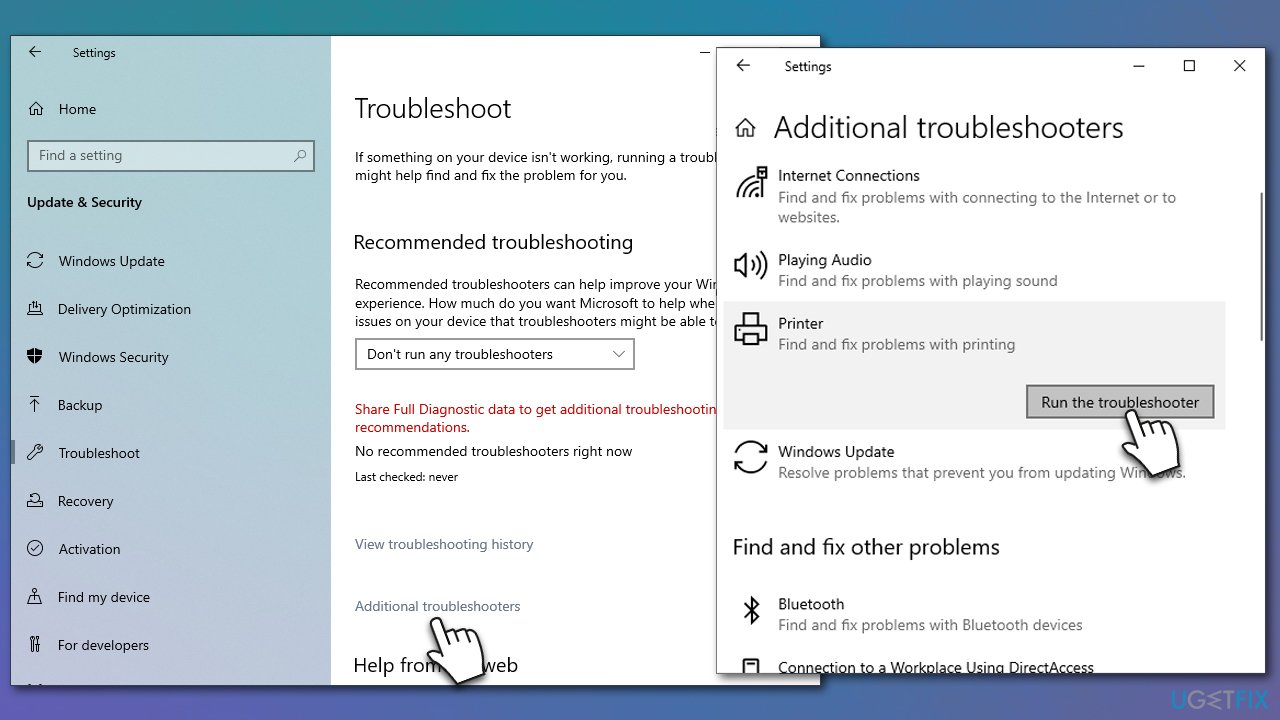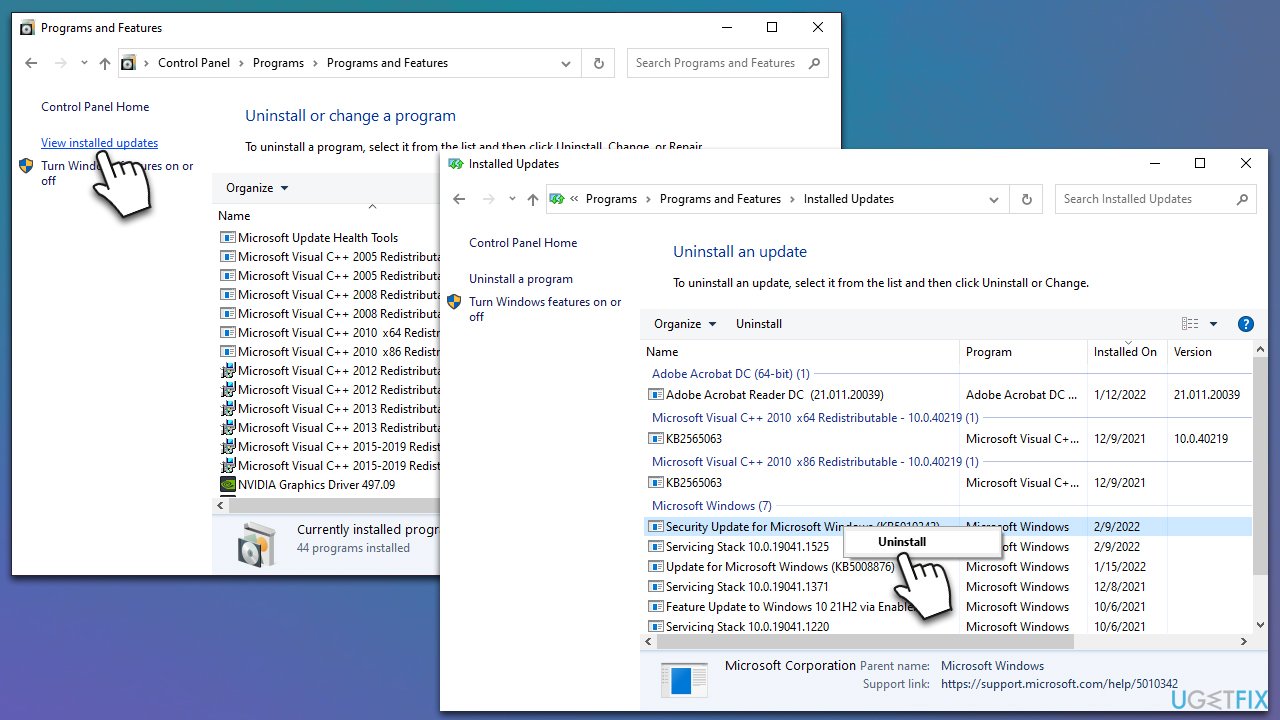The printer troubleshooter is very effective at fixing the error
by Afam Onyimadu
Afam is a geek and the go-to among his peers for computer solutions. He has a wealth of experience with Windows operating systems, dating back to his introduction… read more
Updated on
- The 0x00000040 printer error on Windows 10 and 11 restricts print completion.
- The Print troubleshooter is often effective since if can fix the minor bugs that trigger the error.
Some readers have reported a printing error message that reads Operation could not be completed (error 0x00000040), when attempting to print a document.
As you can guess, this means the printing is never completed, so in this article, we solve the problem so that you can use your printers on Windows 11 seamlessly again.
What causes the 0x00000040 printer error?
Any of the following factors could result in the printer error:
- Malware infections – These malware infections will cause computer problems, such as printer error with code 0x00000040.
- Driver issues – This error can occur if your printer drivers are corrupted, outdated, or incompatible with your system.
- Printer spooler service-related issues – Any problems with the printer spooler service can lead to errors in managing the print queue and print jobs.
- Hardware issues – If the printer hardware is defective due to damaged cartridges, faulty cables, or paper jams, this error code may also be caused.
How do I fix the 0x00000040 printer error in Windows 11?
Before you start with the main solutions in this guide, try these workarounds:
- Restart the computer – Simple printer bugs may go away after a restart since the problematic processes will be forced to shut down.
- Reset the internet connection – It is possible that a weak internet connection could be the cause of the 0x00000040 error message being displayed.
1. Run the printer troubleshooter
- Press Windows + I to open the Settings app.
- On the right pane, click on Troubleshoot.
- Select Other troubleshooters.
- Click on the Run option for Printer, then follow the prompts to complete the troubleshooting process.
- Verify if it fixed the 0x00000040 printer error.
2. Repair corrupted files
- Press Windows + R, type cmd, and hit Enter.
- Run the file checker script below, and give it a while to completely execute.
sfc /scannow - In the Command Prompt, input the scripts below, hitting Enter after each one.
DISM /Online /Cleanup-Image /CheckHealthDISM /Online /Cleanup-Image /ScanHealthDISM /Online /Cleanup-Image /RestoreHealth - Restart the device and confirm that the 0x00000040 printer error is resolved.
- Fix: No Internet, Secured Error on Windows 11
- Fix: Keyboard Shortcuts are Not Working in Photoshop
- Fix: Keyboard Shortcuts Are Not Working in Chrome
3. Update printer drivers
- Right-click on the Start menu and select Device Manager.
- Expand Print queues, right-click your printer and select Update driver.
- Select Search automatically for drivers.
If the manual steps to update your printer driver didn’t solve it, you could utilize another efficient solution.
Hence, one helpful suggestion is to use a driver manager that automatically updates or repairs drivers on your device.
⇒ Get Outbyte Driver Updater
4. Restart vital print services
- Press Windows + R, type services.msc, and hit Enter.
- Double-click on the Print Spooler service; if it is stopped, click the Start button.
- Also, Restart the Printer Extensions and Notifications, the PrintWorkFlowUserSvc, and the Workstation services, using the same steps above.
- Finally, verify the printer error has been resolved.
How do I fix the 0x00000040 printer error in Windows 10?
All the solutions we have gone through above are also valid fixes for the older Windows 10 OS. However, you may notice slight changes in the user interface.
To open the Device Manager in Windows 10, you may rather press Windows + R, type devmgmt.msc, and hit Enter rather than follow the process in Solution 3.
The 0x00000040 printer error is pretty easy to resolve, you should choose any of the solutions and walk your way through the rest till it is fixed.
That is as much as we cover in this guide. If you have any comments or want to share what solutions worked for you, we would like to read from you in the comments section.
Ошибка принтера 0x00000040 Операция не может быть завершена. В статье описывается возможное решение проблемы при попытке соединиться с удалённым принтером. Суть которой состоит в том, что по умолчанию Windows 10/11 не разрешают пользователю ставить сторонние драйвера на серверный принтер. Для разрешения вопроса часто достаточно изменить единственную настройку в групповой политике или в реестре. Среди других проблем реже замечены вопросы к службе спулера (Диспетчера печати) и кривые драйвера. Так что (если простое обновление драйверов из Диспетчера устройств не помогло) есть смысл запустить следующие инструменты.
Редактора групповой политики нет? Скачайте и установите его.
Средство исправления неполадок.
Пусть сама Windows попробует решить вопрос или сообщить о возможных причинах. В окне консоли cmd от имени администратора вводим
%systemroot%\system32\msdt.exe -id PrinterDiagnostic
Следуйте указаниям менеджера и исправьте указанные проблемы.
РГП или реестр.
Независимо от версии вашей Windows, сразу попробуйте исправить один из параметров в групповой политике или реестре. Сначала через редактор политики gpedit.msc
Конфигурация компьютера — Административные шаблоны — Принтеры
Ищем параметр Запретить установку принтеров, использующих работающие в режиме ядра драйверы и Отключите его:
Если параметр не обнаружился, в редакторе через regedit.exe найдите ключ
Компьютер\HKEY_CURRENT_USER\Software\Policies\Microsoft\Windows NT\Printers\PointAndPrint
в нём параметры
- InForest
- Restricted
- TrustedServers
и дважды щёлкните по ним, после сменив значения на 0 у всех трёх. Редактор закрываем и перезапускаем Windows.
Очистка директории с перезапуском службы.
Традиционный ход в нашем случае при решении проблем с принтерами. В строке консоли cmd от имени администратора вводим команду для остановки службы Диспетчера печати:
net stop spooler
Окно не закрываем. Открываем проводник и вводим путь к папке с принтерами:
C:\Windows\System32\spool\PRINTERS
удаляем содержимое. Когда папка PRINTERS окажется пустой, окно проводника закрываем и возвращаемся к консоли. Там вводим, запуская службу повторно:
net start spooler
Запускаем консоль со службами
services.msc
Поочерёдно проверяем состояние двух служб с именами Браузер компьютеров и Рабочая станция. Если обе нашлись, то они должны быть запущены и стоять в Автомате. Кроме того, в консоли команд от имени администратора введите
ipconfig/flushdnsОбновление драйверов.
Не упускайте возможности с ними «поиграть». Либо откат к предыдущей версии, либо выбор среди ранее установленных, либо установка обновлённой.
Проверьте, как всё прошло. Успехов.
Printing is an essential part of many daily tasks, whether at home or in the office. But when printers suddenly stop working and throw up an error code, it can be a headache to figure out what’s wrong. In this article, we will discuss how to troubleshoot and fix Printer Error 0x00000040 in Windows 11. Keep reading for more information about fixing your printer so that you can get back up and running quickly.
Printer Error 0x00000040 is a common issue that users may encounter when attempting to print documents or images. This problem usually occurs when a third-party printer driver is installed on the print server.
When this happens, an error message appears stating “Operation could not be completed (error 0x00000040)” and the user is unable to print or scan items. This error can be a real nuisance as it can prevent users from printing documents or images, but fortunately, there are some simple steps that you can take in order to resolve this issue.
1] Run the Printer Troubleshooter
The Printer Troubleshooter is a built-in Windows tool that can be used to detect and fix any printer-related problems. To access it, follow the below steps:
- Right-click on Start and select Run from the menu list.
- From the left pane, select System.
- Then navigate to Troubleshoot > Other troubleshooters.
- Next to Printer, click the Run button.
After the process has been completed, restart your computer and check to see if the error has been resolved.
2] Reset and Clear Print Spooler
The Printer Spooler is a service that stores print jobs in the system before it is sent to the printer. If this is corrupted, Printer Error 0x00000040 may appear. To reset and clear Printer Spooler, you can follow the steps below:
- Right-click on Start and select Run.
- In the dialog box, type in “services.msc” then press Enter.
- Scroll down and locate Printer Spooler, right-click on it and select Stop.
- Now press Win + E to open Windows File Explorer.
- Navigate to C:\Windows\System32\Spool\PRINTERS and delete all the files inside this folder.
- Then, go back to the Printer Spooler service window, right-click on it and select Restart.
Once the Printer Spooler has been reset, restart your computer, and try to print or scan something.
3] Update the Printer Driver
Printer drivers are pieces of software that allow communication between your computer and your printer. If your printer driver is outdated or corrupted, the error code 0x00000040 may appear. In this case, updating your printer driver can help resolve the issue. To do this, follow the steps below:
- Right-click on Start and select Device Manager from the menu list.
- Expand Print queues, right-click on your printer, and select Update driver.
- Select the Search automatically for drivers option.
- Wait for the process to be completed and then restart your computer.
Now try to print or scan items and check to see if Printer Error 0x00000040 is still appearing.
4] Uninstall and reinstall your printer driver
Alternatively, if none of the steps above resolve the Printer Error 0x00000040 issue, you can try uninstalling and reinstalling your printer driver. To do this, follow the below steps:
- Click on Start, type Device Manager, then select from the menu.
- Expand Print queues, right-click on your printer and select Uninstall device.
- If a popup appears, click Uninstall to confirm.
- Restart your computer once the uninstall process is completed.
- Then, re-install your Printer driver by downloading the latest version from the manufacturer’s website and following their instructions.
Once the Printer driver is successfully installed, restart your computer and try to print or scan items. Printer Error 0x00000040 should now be resolved.
By following these steps, Printer Error 0x00000040 in Windows should be fixed. If Printer Error 0x00000040 still persists, you can contact Printer support or try contacting Microsoft Support.
Frequently Asked Questions
What is Printer Error 0x00000040?
Printer Error 0x00000040 is an error that appears when a third-party printer driver is installed on the print server. It usually comes with an error message saying “Operation could not be completed (error 0x00000040).”
How can I fix Printer Error 0x00000040?
Printer Error 0x00000040 can be fixed by following some simple steps such as resetting and clearing Printer Spooler, updating the Printer driver, or uninstalling and reinstalling the Printer driver.
What causes printer failure?
Printer failure can be caused by a few things such as corrupted Printer drivers, outdated Printer drivers, printer not properly connected to the computer, or Printer Spooler service being corrupted.
How to reset a printer?
You can reset your printer by turning it off and then on again. If you prefer, you can log into the Run window and type “services.msc”. Next, scroll down to Printer Spooler, right-click on it, and select Stop. Then navigate to C:/Windows/System32/spool/PRINTERS, and delete all files there. Now, go back to the Printer Spooler service window and click on Start. Once the Printer Spooler is reset, restart your computer and try to print or scan something. Hopefully, the printer has now been reset.
Средство устранения неполадок принтера очень эффективно устраняет ошибку
- Ошибка принтера 0x00000040 в Windows 10 и 11 ограничивает завершение печати.
- Средство устранения неполадок печати часто бывает эффективным, поскольку оно может исправить незначительные ошибки, вызывающие ошибку.
ИксУСТАНОВИТЕ, НАЖИМАЯ НА СКАЧАТЬ ФАЙЛ
- Скачать DriverFix (проверенный загружаемый файл).
- Нажмите Начать сканирование чтобы найти все проблемные драйверы.
- Нажмите Обновите драйверы чтобы получить новые версии и избежать сбоев в работе системы.
- DriverFix был загружен пользователем 0 читателей в этом месяце.
Некоторые читатели сообщили о сообщение об ошибке печати что читает Операция не может быть завершена (ошибка 0x00000040), при попытке распечатать документ.
Как вы можете догадаться, это означает, что печать никогда не будет завершена, поэтому в этой статье мы решаем проблему, чтобы вы могли снова беспрепятственно использовать свои принтеры в Windows 11.
Что вызывает ошибку принтера 0x00000040?
Любой из следующих факторов может привести к ошибке принтера:
- Заражение вредоносным ПО — Эти вредоносные программы вызовет проблемы с компьютером, такие как ошибка принтера с кодом 0x00000040.
- Проблемы с драйверами – Эта ошибка может возникнуть, если ваш принтер драйверы повреждены, устарело или несовместимо с вашей системой.
- Проблемы, связанные со службой диспетчера очереди печати – Любые проблемы со службой диспетчера очереди печати могут привести к ошибкам в управлении очередью печати и заданиями на печать.
- Аппаратные проблемы – Если оборудование принтера неисправно из-за поврежденных картриджей, неисправных кабелей или замятия бумаги, этот код ошибки также может быть вызван.
Как исправить ошибку принтера 0x00000040 в Windows 11?
Прежде чем приступить к основным решениям, описанным в этом руководстве, попробуйте следующие обходные пути:
- Перезагрузите компьютер – Простые ошибки принтера могут исчезнуть после перезагрузки, так как проблемные процессы будут принудительно закрыты.
- Сбросить интернет-соединение — Возможно, причиной появления сообщения об ошибке 0x00000040 может быть слабое интернет-соединение.
1. Запустите средство устранения неполадок принтера
- Нажимать Окна + я открыть Настройки приложение.
- На правой панели нажмите на Устранение неполадок.
- Выбирать Другие средства устранения неполадок.
- Нажать на Бегать вариант для принтер, затем следуйте инструкциям для завершения процесса устранения неполадок.
- Проверьте, исправлена ли ошибка принтера 0x00000040.
2. Восстановить поврежденные файлы
- Нажимать Окна + р, тип команда, и ударил Входить.
- Запустите приведенный ниже скрипт проверки файлов и подождите, пока он полностью выполнится.
sfc/scannow - В командной строке введите приведенные ниже сценарии, нажав Входить после каждого.
DISM/Онлайн/Cleanup-Image/CheckHealthDISM /Online /Cleanup-Image /ScanHealthDISM/Онлайн/Cleanup-Image/RestoreHealth - Перезагрузите устройство и убедитесь, что ошибка принтера 0x00000040 устранена.
- Ошибка 1721: как решить эту проблему с установщиком Windows
- Hostfxr.dll не найден: как это исправить
3. Обновите драйверы принтера
- Щелкните правой кнопкой мыши на Начинать меню и выберите Диспетчер устройств.
- Расширять Очереди печати, щелкните правой кнопкой мыши свой принтер и выберите Обновить драйвер.
- Выбирать Автоматический поиск драйверов.
Если ручные действия по обновлению драйвера принтера не помогли, вы можете использовать другое эффективное решение.
Следовательно, одним из полезных советов является использование диспетчера драйверов, который автоматически обновляет или восстанавливает драйверы на вашем устройстве.
⇒ Получить DriverFix
4. Перезапустите жизненно важные службы печати
- Нажимать Окна + р, тип services.msc, и ударил Входить.
- Дважды щелкните на Диспетчер очереди печати услуга; если он остановлен, нажмите кнопку Начинать кнопка.
- Кроме того, перезапустите Расширения принтера и уведомления, Принтворкфловусерсвк, и Рабочая станция услуги, используя те же шаги, что и выше.
- Наконец, убедитесь, что ошибка принтера устранена.
Как исправить ошибку принтера 0x00000040 в Windows 10?
Все решения, которые мы рассмотрели выше, также являются действительными исправлениями для более старой ОС Windows 10. Однако вы можете заметить небольшие изменения в пользовательском интерфейсе.
Чтобы открыть диспетчер устройств в Windows 10, вы можете нажать Окна + р, тип devmgmt.msc, и ударил Входить вместо того, чтобы следовать процессу в Решении 3.
Ошибку принтера 0x00000040 довольно легко устранить, вы должны выбрать любое из решений и пройтись по остальным, пока она не будет исправлена.
Это то, что мы рассматриваем в этом руководстве. Если у вас есть какие-либо комментарии или вы хотите поделиться тем, какие решения сработали для вас, мы хотели бы прочитать их в разделе комментариев.
Все еще есть проблемы? Исправьте их с помощью этого инструмента:
СПОНСОР
Некоторые проблемы, связанные с драйверами, можно решить быстрее с помощью специального инструмента. Если у вас по-прежнему возникают проблемы с драйверами, просто скачайте DriverFix и запустить его в несколько кликов. После этого позвольте ему вступить во владение и исправить все ваши ошибки в кратчайшие сроки!
Question
Issue: How to fix printer error code 0x00000040 in Windows?
Hello. I’ve tried to print like I usually do, and I received an error “Operation could not be completed (error 0x00000040).” Now I can’t print anything because of it. Any idea what has happened and how to fix it?
Solved Answer
Printers are machines that create tangible digital media versions, including documents and pictures, and can be utilized for personal or professional use. A range of printer types exist, such as inkjet, laser, and thermal, and some models possess the capability to scan and fax in addition to printing. Connectivity options for printers include USB cables, Wi-Fi, and other methods, permitting them to link to computers and other devices.
Unfortunately, certain users have reported encountering a printing error message, “Operation could not be completed (error 0x00000040),” when they try to print a document. While printer malfunctions, such as paper jams or low ink levels, are typically the most common issues with these devices, error codes related to technical difficulties on Windows are also commonly encountered.
Printing error code 0x00000040 usually occurs unexpectedly, although there’s always a reason behind it. For example, users might have received a Windows update that proved to be buggy or incompatible, system files might have been corrupted, responsible services might not be running, or drivers might have been corrupted.
In any case, there are plenty of reasons for the 0x00000040 printing error in Windows, so there is no universal solution for everyone. As a result, you might have to go through several troubleshooting steps before you manage to find a fix. If you want to try a quicker resolution method instead of going with it manually, we recommend using FortectMac Washing Machine X9.
It can quickly and easily find system file corruption or other Windows issues and fix them automatically. If you would rather perform troubleshooting manually, please follow the resolutions below.
Fix 1. Check if the relevant services are running
Fix it now!
Fix it now!
To repair damaged system, you have to purchase the licensed version of Fortect Mac Washing Machine X9.
Windows services are mandatory for some of the functionality to be operational. For example, Windows Update and BITS services ensure that the update process proceeds without any issues. In this case, you should ensure the following:
- Type Services in Windows search and hit Enter.
- Scroll down to find Computer Browser and Workstation.
- If these services are running, right-click and select Restart.
- If these services are not running, double-click to open Properties.
- Under Startup type, pick Automatic.
- Click Start, Apply, and OK.
Fix 2. Restart the Print Spooler service
Fix it now!
Fix it now!
To repair damaged system, you have to purchase the licensed version of Fortect Mac Washing Machine X9.
- Open Windows Services once again (as explained in the previous solution).
- Scroll down to locate the Print Spooler service.
- Right-click and select Restart.
- If the service is not running, double-click and select Automatic from the drop-down menu.
Fix 3. Repair damaged system files
Fix it now!
Fix it now!
To repair damaged system, you have to purchase the licensed version of Fortect Mac Washing Machine X9.
- Type cmd in the Windows search field.
- Right-click on Command Prompt and select Run as administrator.
- When User Account Control shows up, click Yes.
- Use the following command lines, pressing Enter every time:
sfc /scannow
DISM /Online /Cleanup-Image /CheckHealth
DISM /Online /Cleanup-Image /ScanHealth
DISM /Online /Cleanup-Image /RestoreHealth - Restart your PC.
Fix 4. Run the troubleshooter
Fix it now!
Fix it now!
To repair damaged system, you have to purchase the licensed version of Fortect Mac Washing Machine X9.
- Type in Troubleshoot in Windows search and hit Enter.
- Go to Additional Troubleshooters.
- Select Printer and click Run the troubleshooter.
- Wait till the scan is finished, and then apply the suggested fixes.
- Restart your computer.
Fix 5. Reset your internet connection
Fix it now!
Fix it now!
To repair damaged system, you have to purchase the licensed version of Fortect Mac Washing Machine X9.
Sometimes, the reason for the 0x00000040 printing error might be a poor internet connection. You can try resetting it as follows:
- Open Command Prompt as administrator once again.
- Paste in the following commands, and press Enter after each:
ipconfig /flushdns
ipconfig /registerdns
ipconfig /release
ipconfig /renew
netsh winsock reset - Restart your system.
Fix 6. Uninstall the most recent Windows update [workaround]
Fix it now!
Fix it now!
To repair damaged system, you have to purchase the licensed version of Fortect Mac Washing Machine X9.
If the error 0x00000040 showed up after installing the most recent Windows update, you can uninstall it and see if that resolves the situation.
- Type Control Panel in Windows search and press Enter.
- Select Programs > Uninstall a program.
- Click on View installed updates on the left side of the window.
- Sort all the updates by date.
- Right-click on the most recent update and select Uninstall.
- Proceed with on-screen instructions.
- Then, type Updates in Windows search and press Enter.
- Click Pause the updates for 7 days (in Windows 11, you can pick a different time period).
- Install updates only once the issue is addressed by Microsoft.
Repair your Errors automatically
ugetfix.com team is trying to do its best to help users find the best solutions for eliminating their errors. If you don’t want to struggle with manual repair techniques, please use the automatic software. All recommended products have been tested and approved by our professionals. Tools that you can use to fix your error are listed bellow:
do it now!
Download Fix
Happiness
Guarantee
do it now!
Download Fix
Happiness
Guarantee
Compatible with Microsoft Windows
Compatible with OS X
Still having problems?
If you failed to fix your error using FortectMac Washing Machine X9, reach our support team for help. Please, let us know all details that you think we should know about your problem.
Fortect — a patented specialized Windows repair program. It will diagnose your damaged PC. It will scan all System Files, DLLs and Registry Keys that have been damaged by security threats.Mac Washing Machine X9 — a patented specialized Mac OS X repair program. It will diagnose your damaged computer. It will scan all System Files and Registry Keys that have been damaged by security threats.
This patented repair process uses a database of 25 million components that can replace any damaged or missing file on user’s computer.
To repair damaged system, you have to purchase the licensed version of Fortect malware removal tool.To repair damaged system, you have to purchase the licensed version of Mac Washing Machine X9 malware removal tool.
Private Internet Access is a VPN that can prevent your Internet Service Provider, the government, and third-parties from tracking your online and allow you to stay completely anonymous. The software provides dedicated servers for torrenting and streaming, ensuring optimal performance and not slowing you down. You can also bypass geo-restrictions and view such services as Netflix, BBC, Disney+, and other popular streaming services without limitations, regardless of where you are.
Malware attacks, particularly ransomware, are by far the biggest danger to your pictures, videos, work, or school files. Since cybercriminals use a robust encryption algorithm to lock data, it can no longer be used until a ransom in bitcoin is paid. Instead of paying hackers, you should first try to use alternative recovery methods that could help you to retrieve at least some portion of the lost data. Otherwise, you could also lose your money, along with the files. One of the best tools that could restore at least some of the encrypted files – Data Recovery Pro.