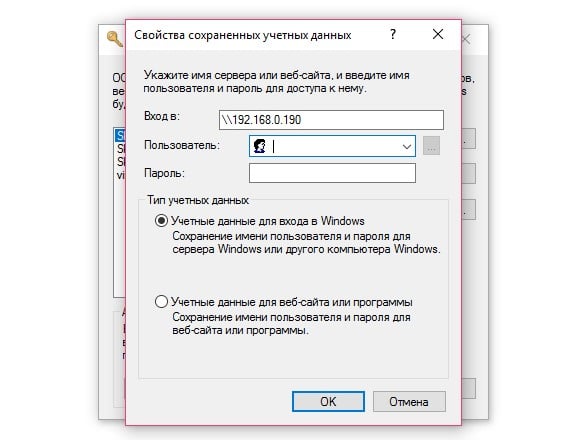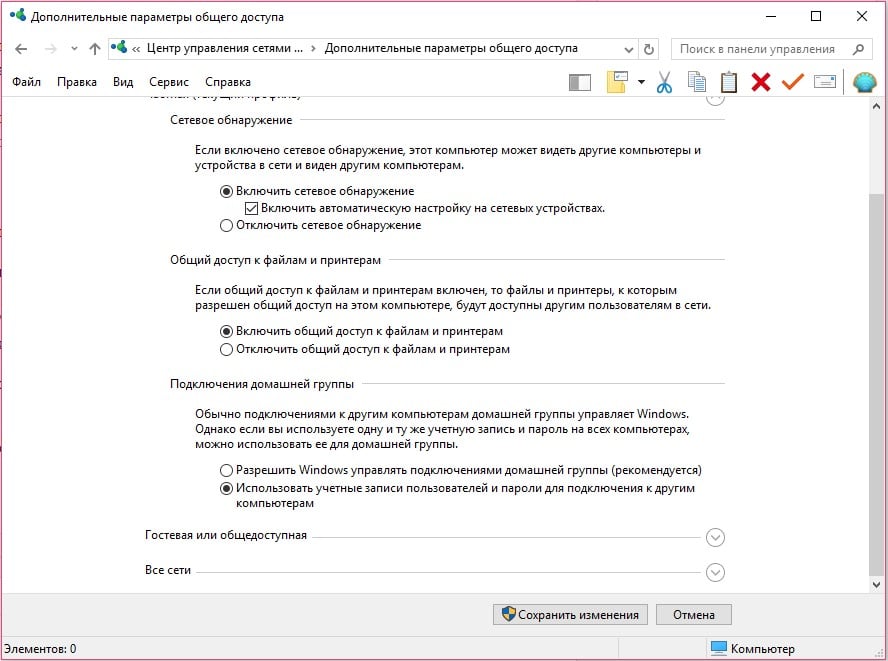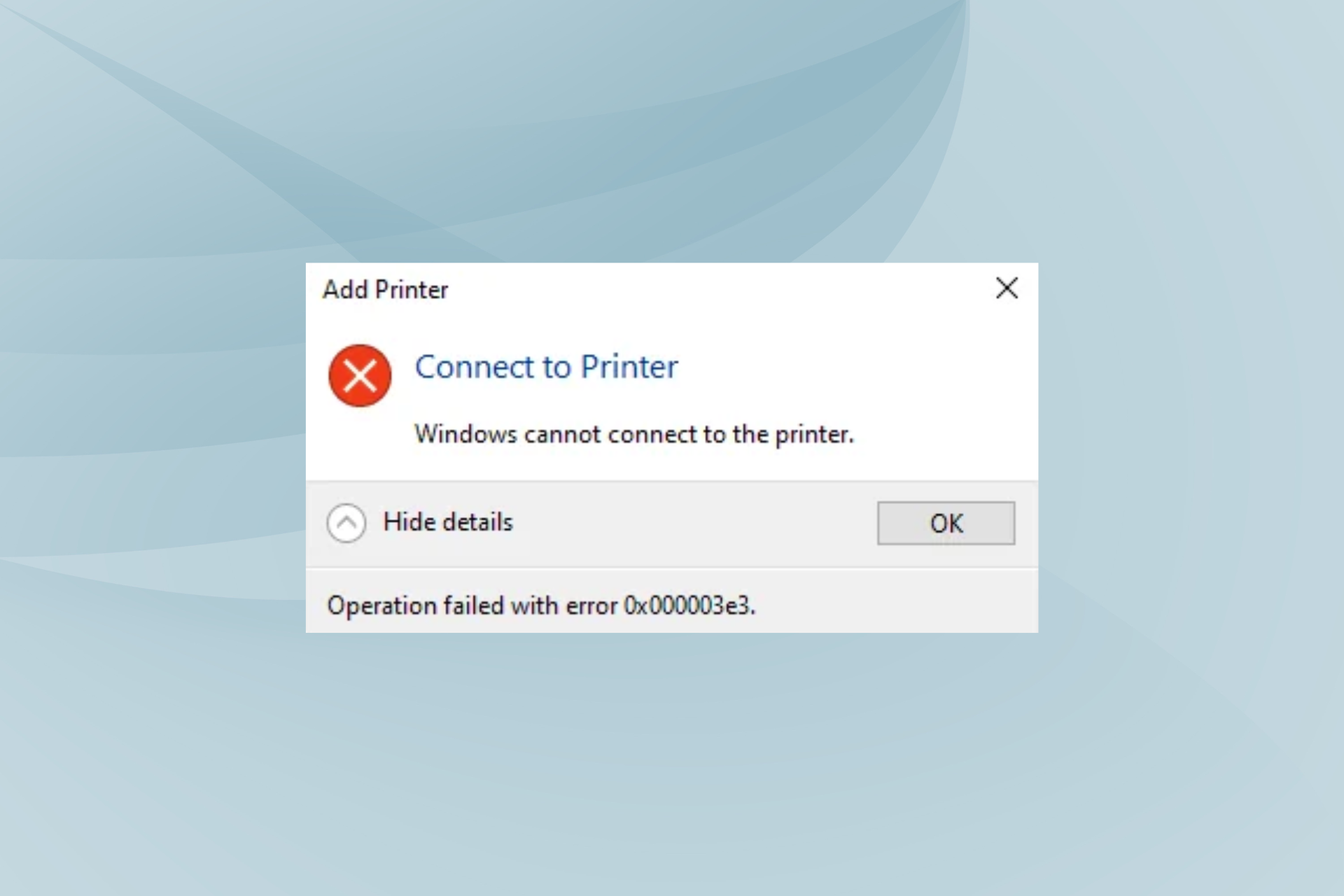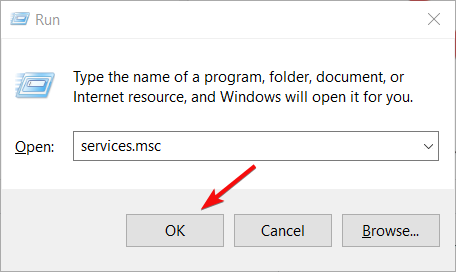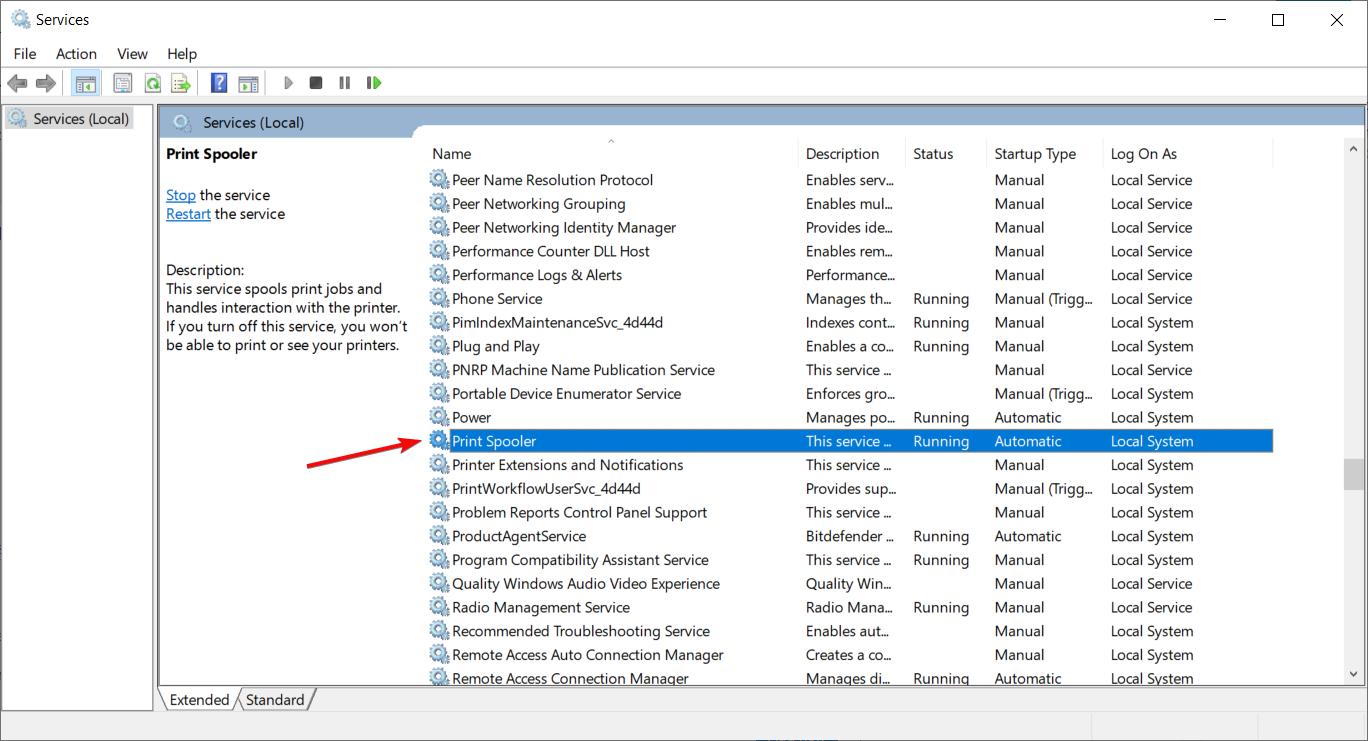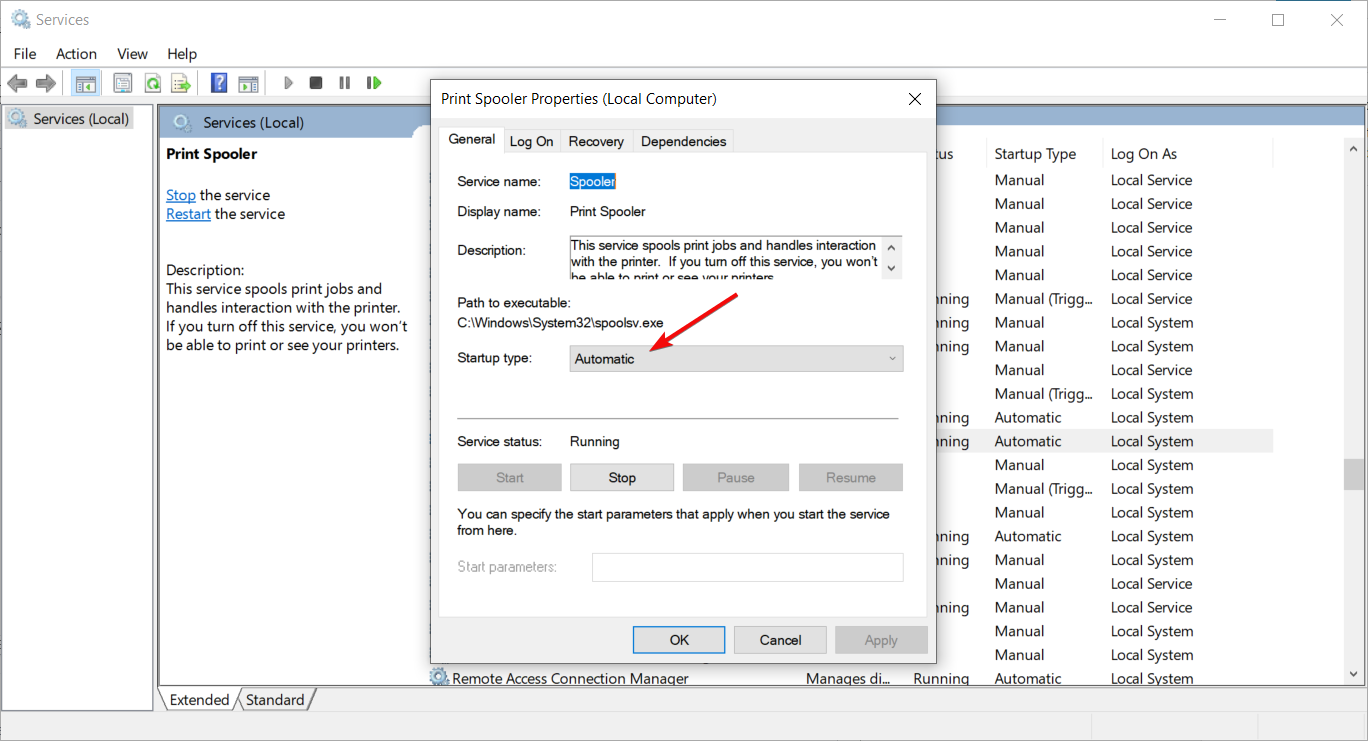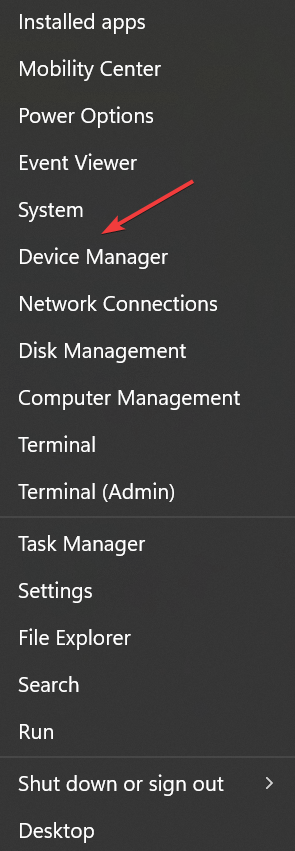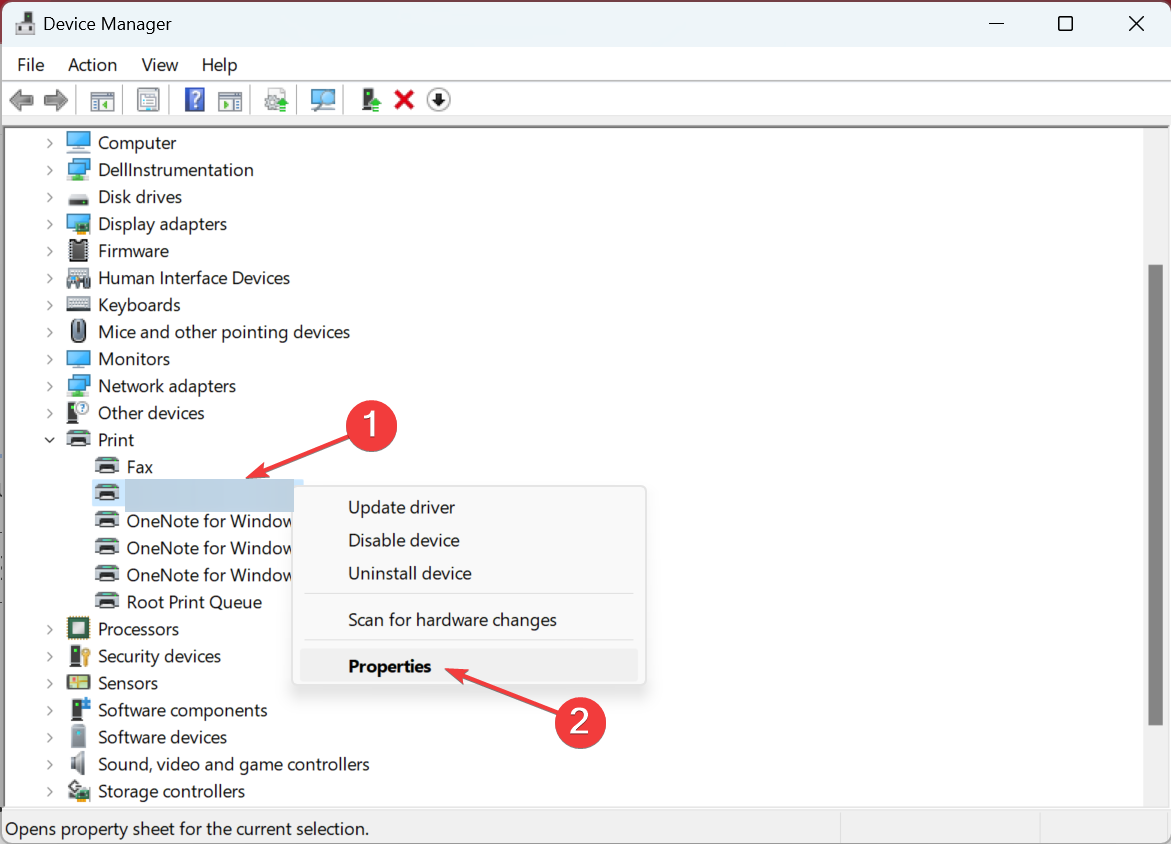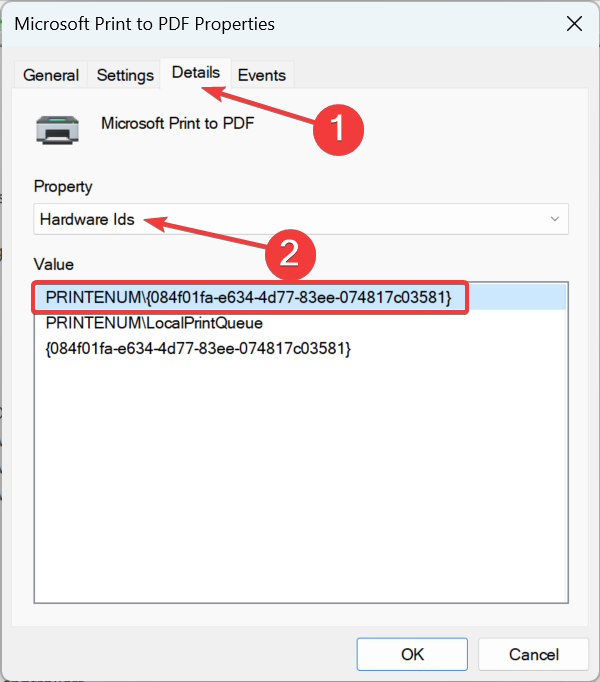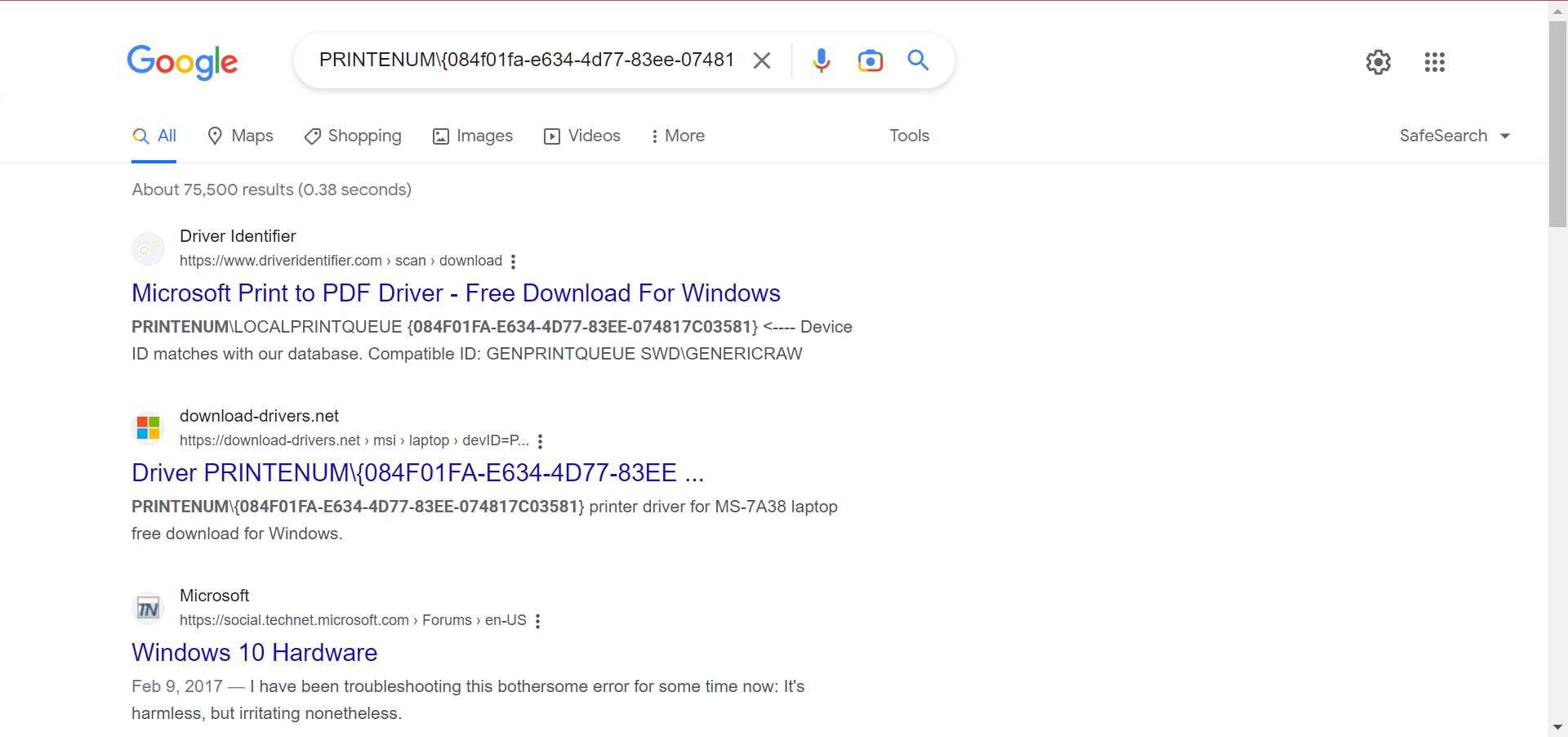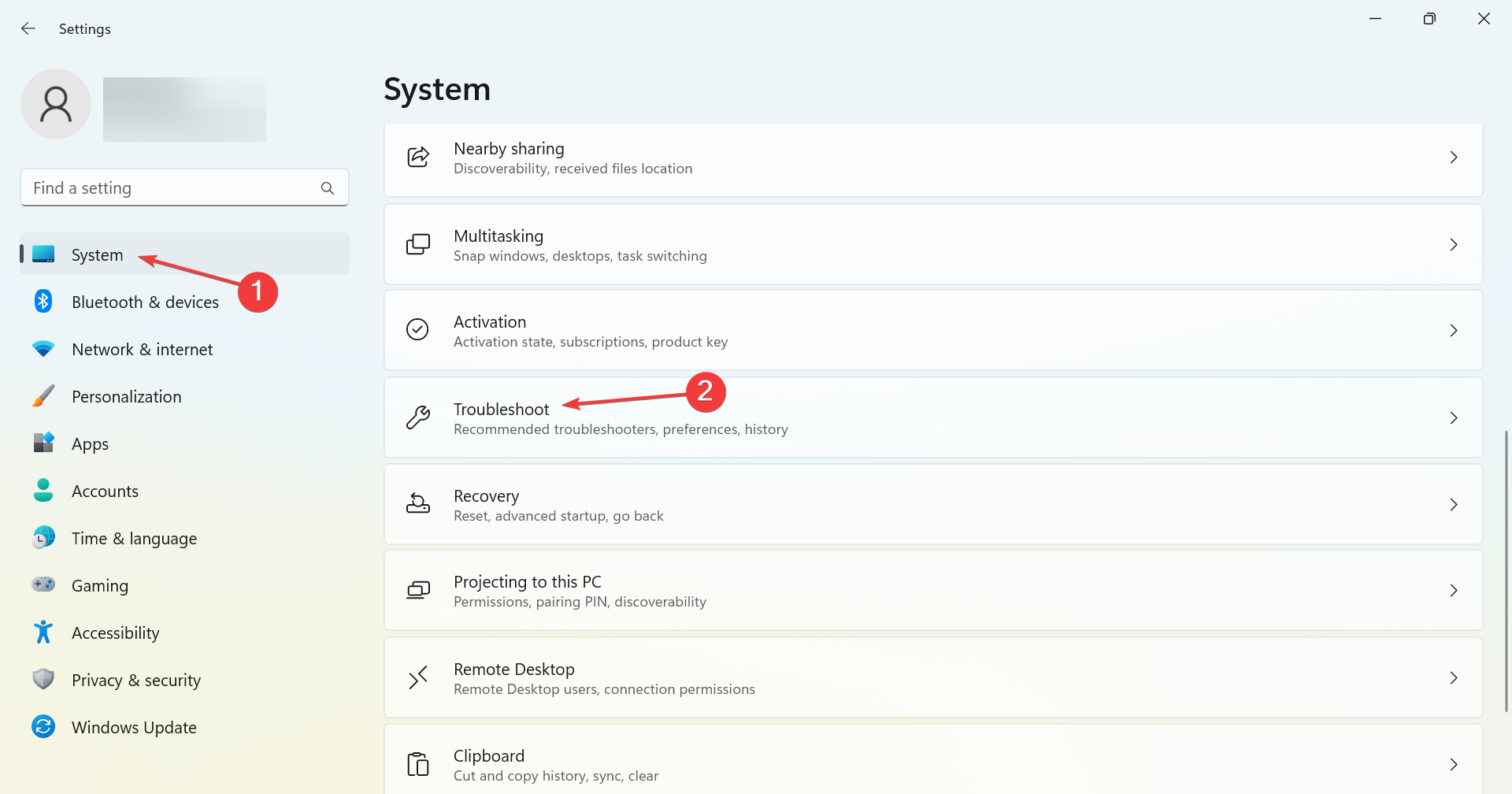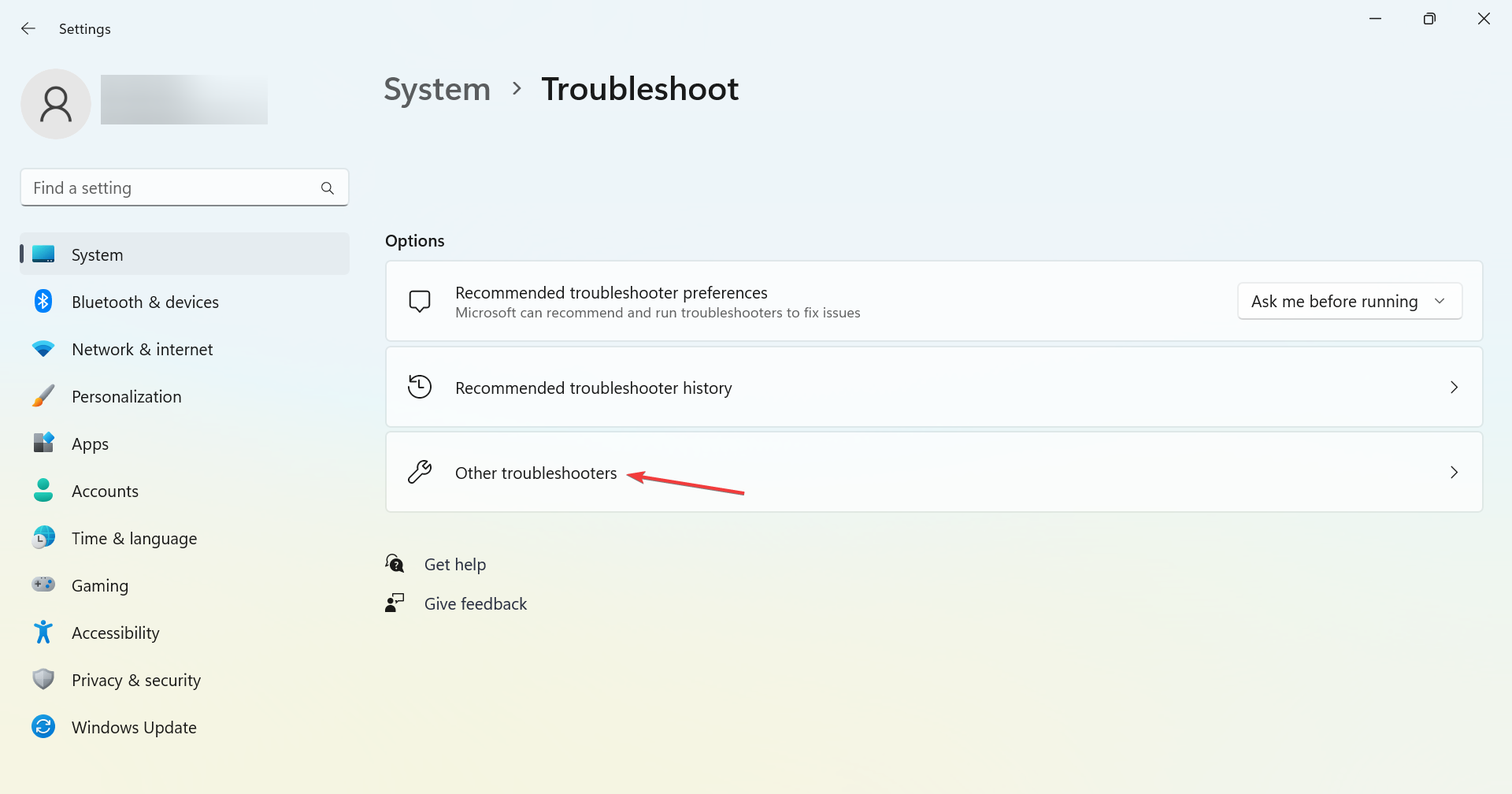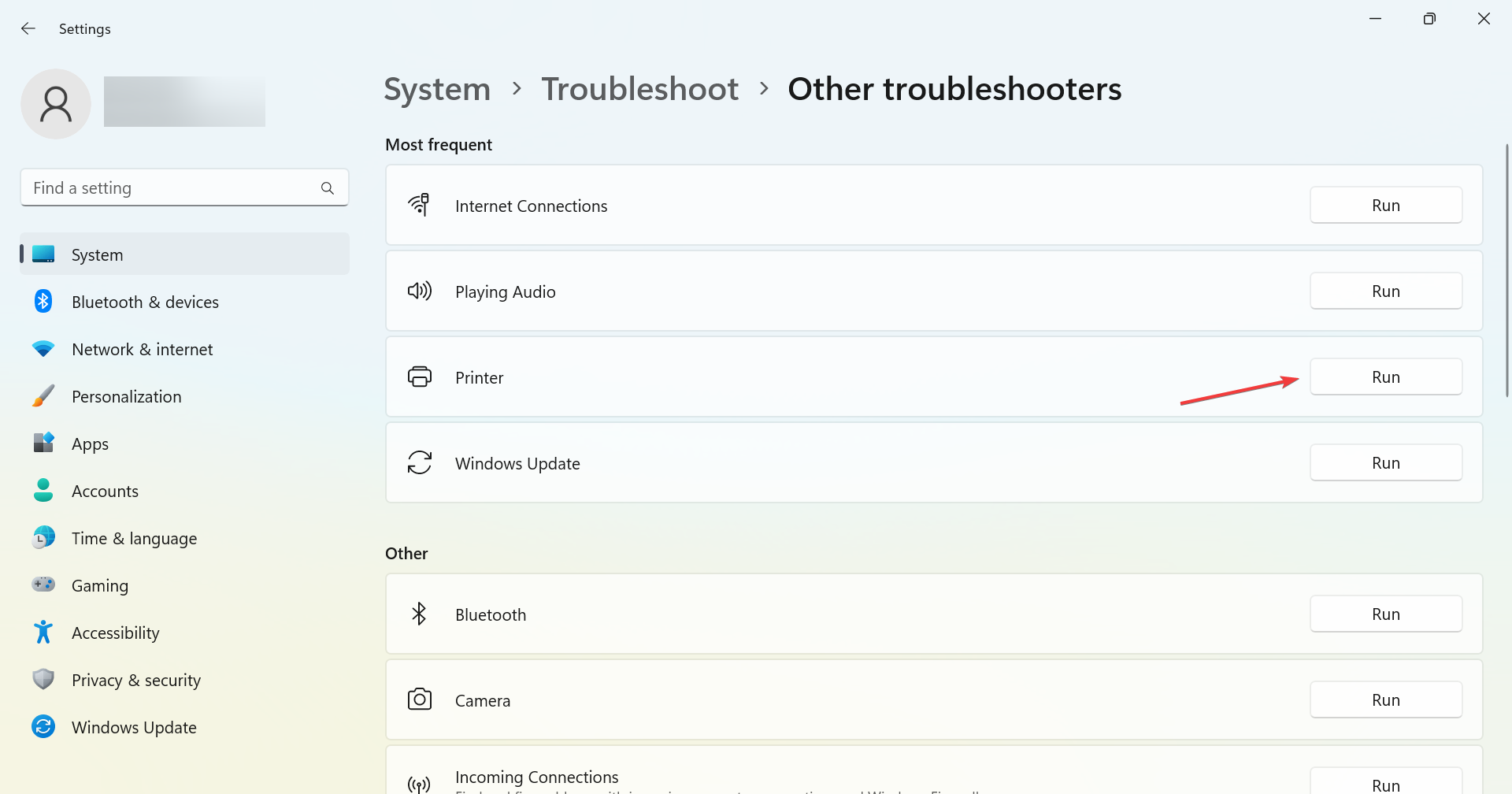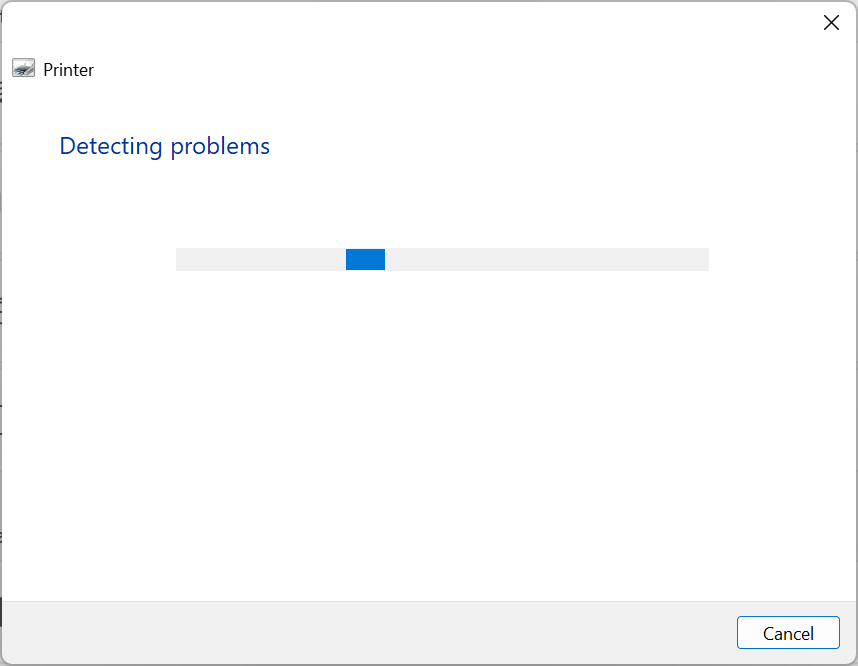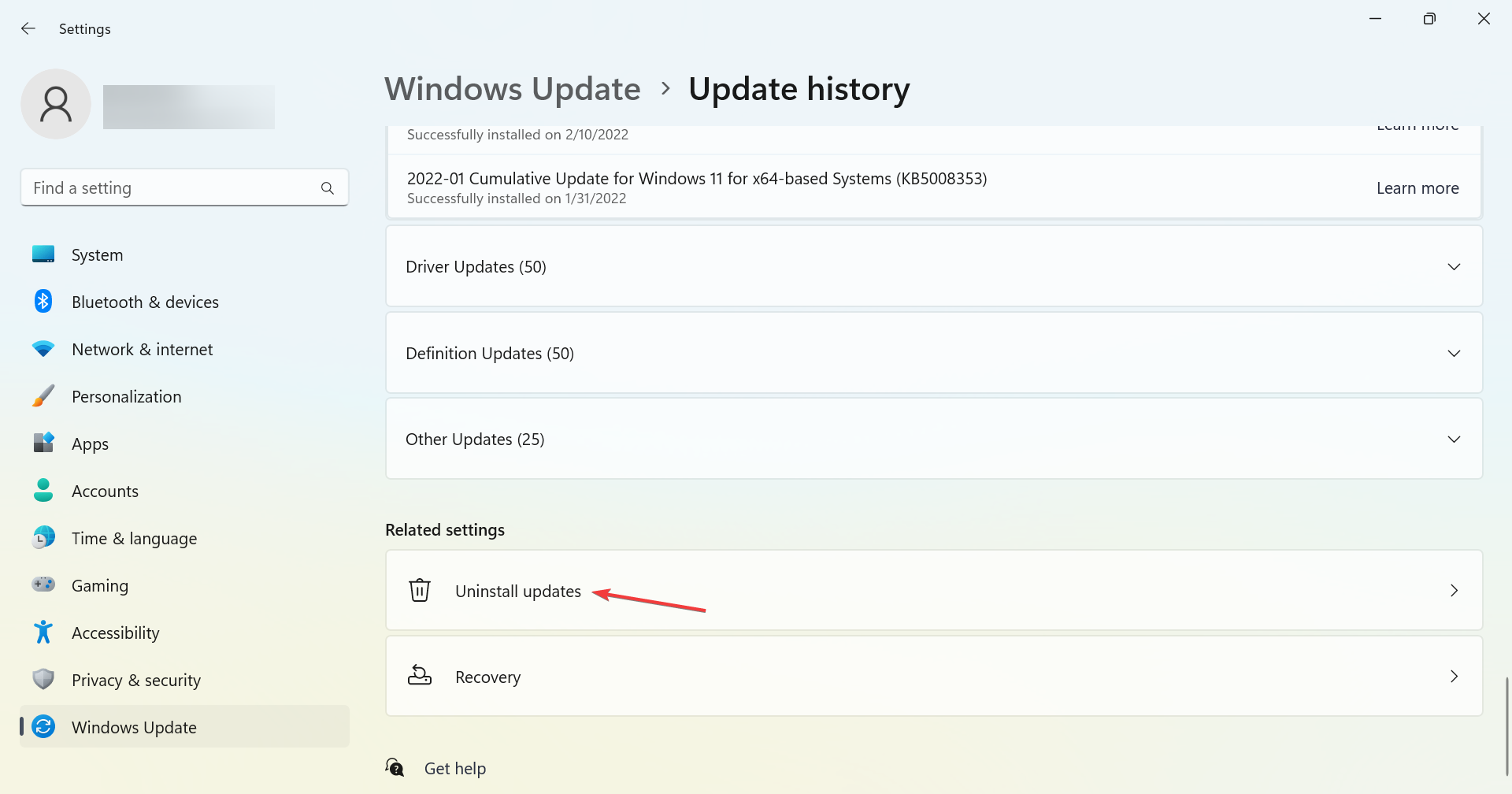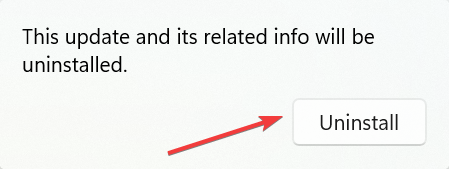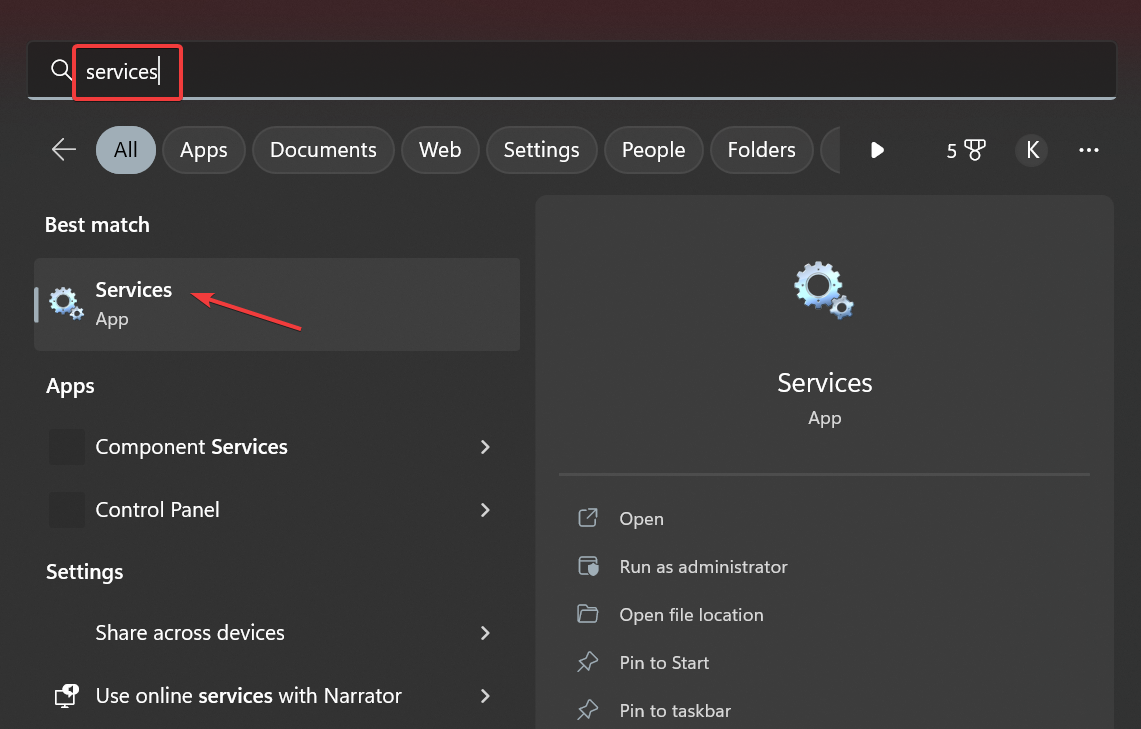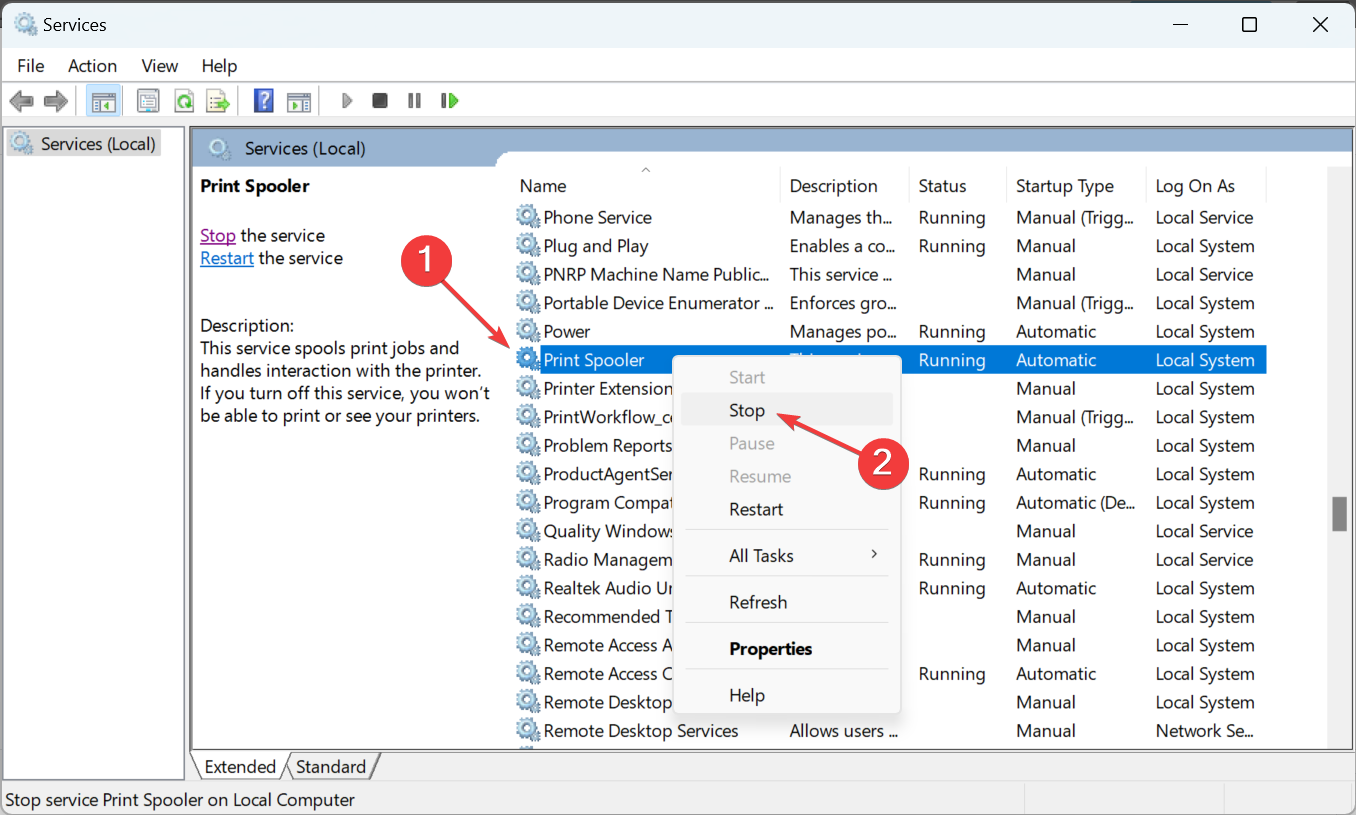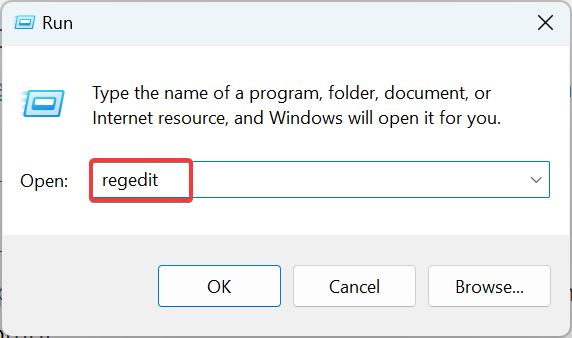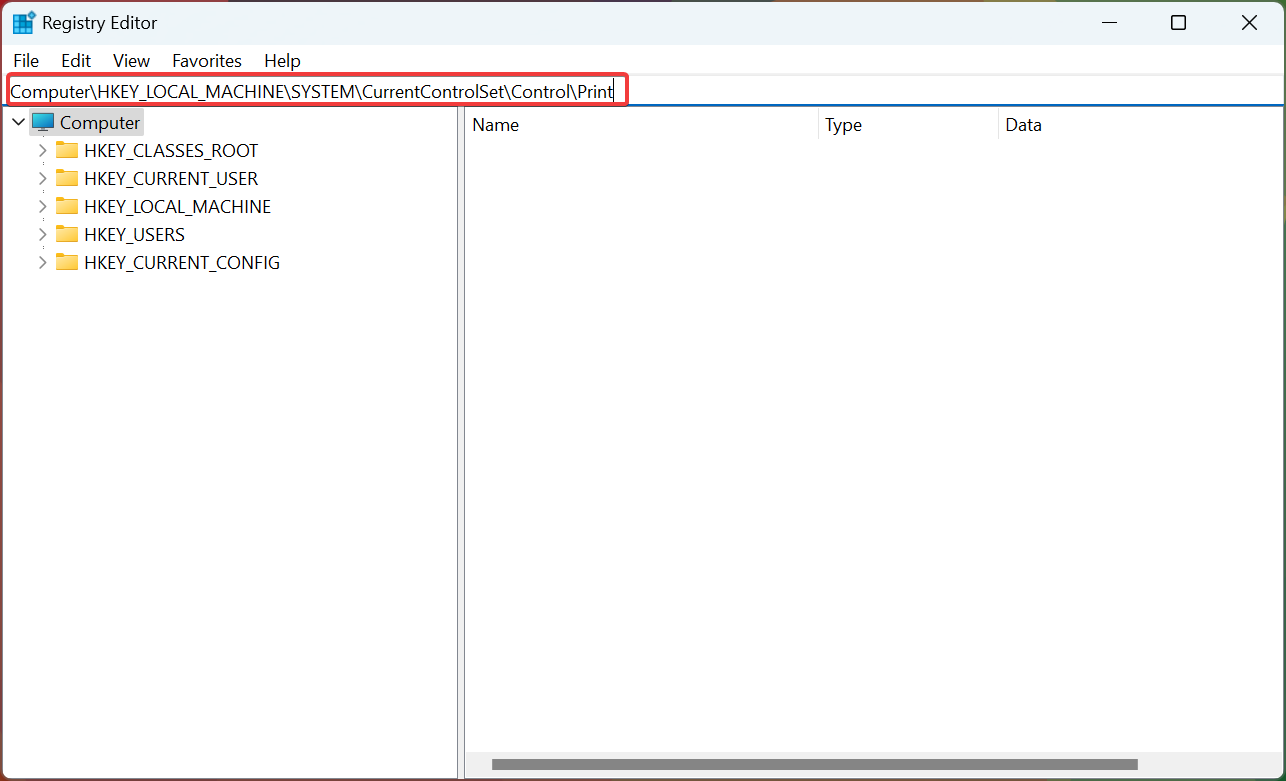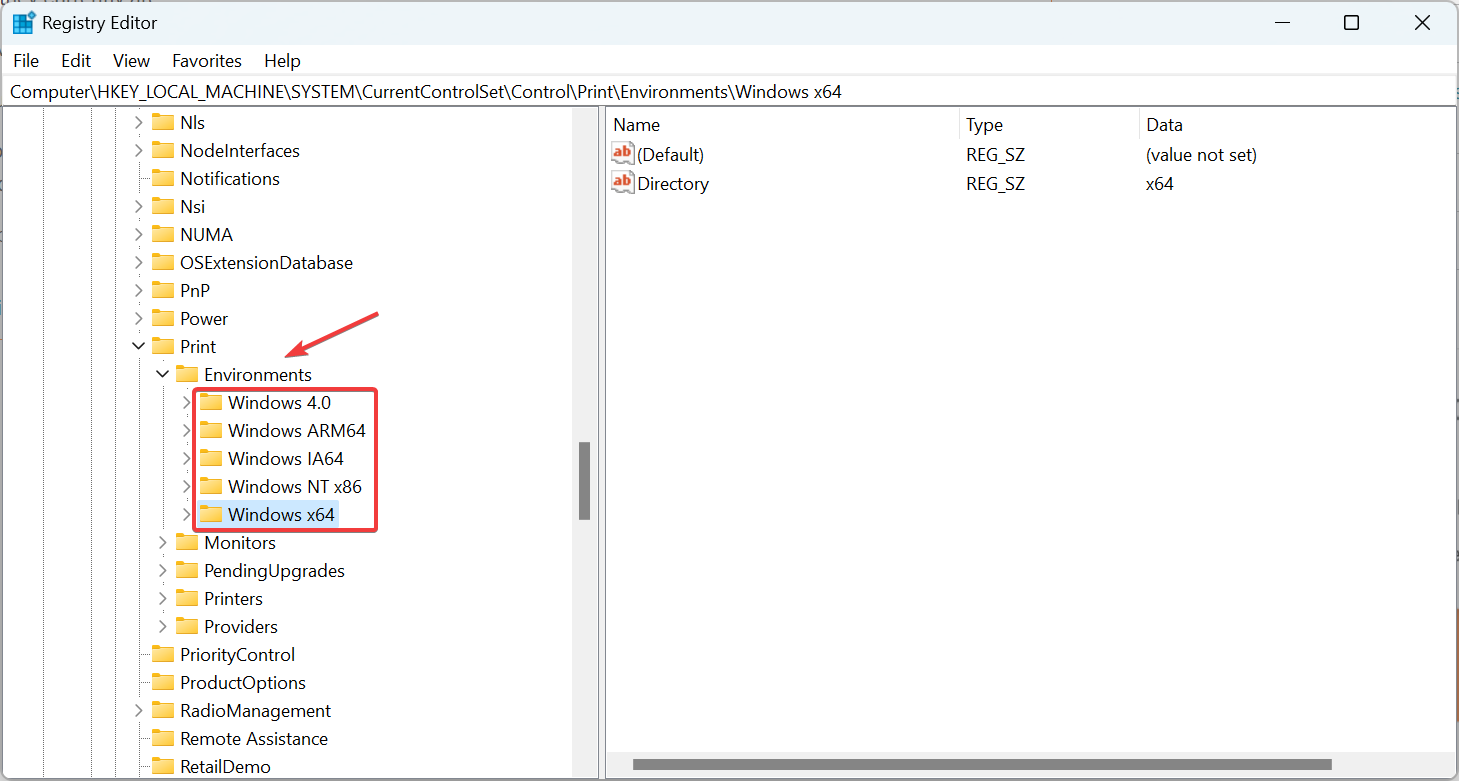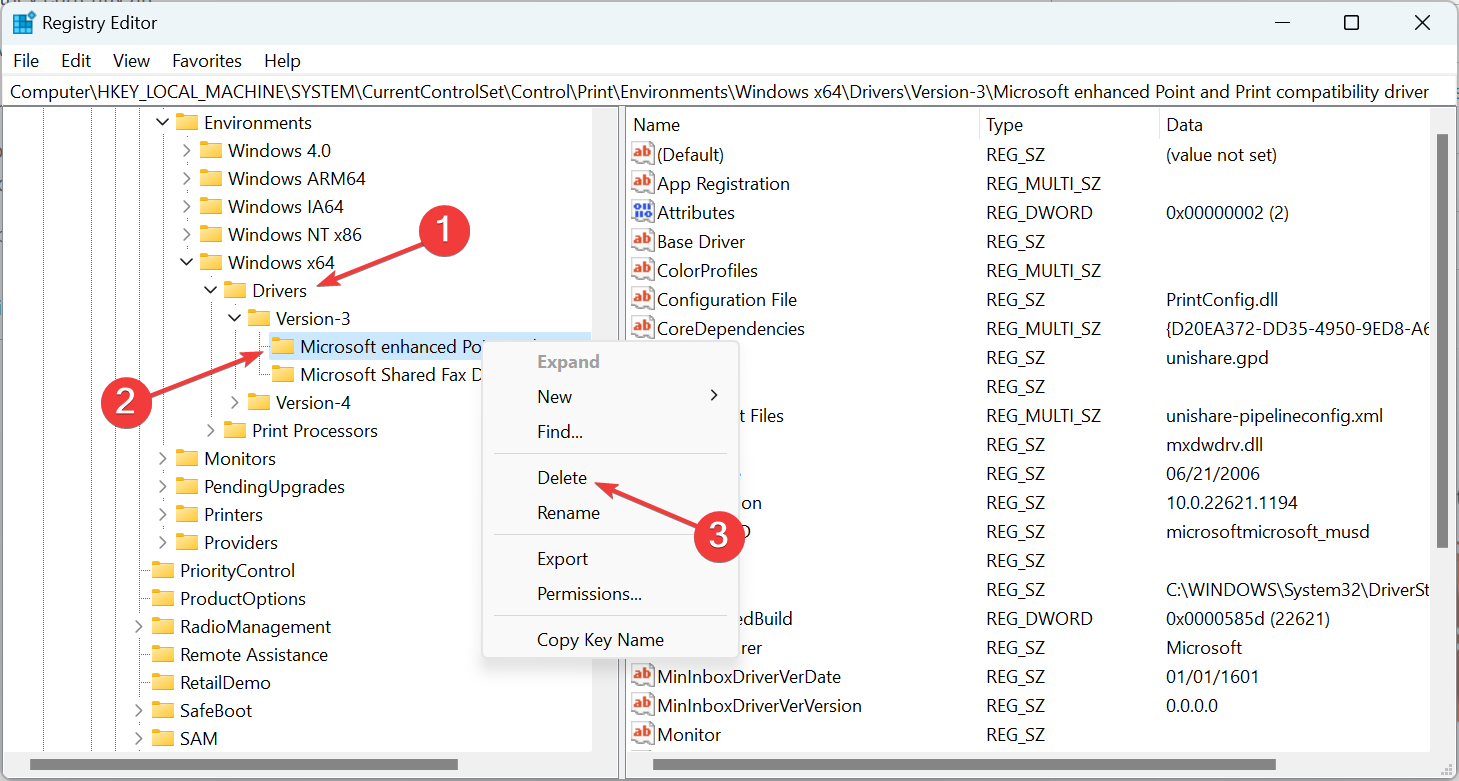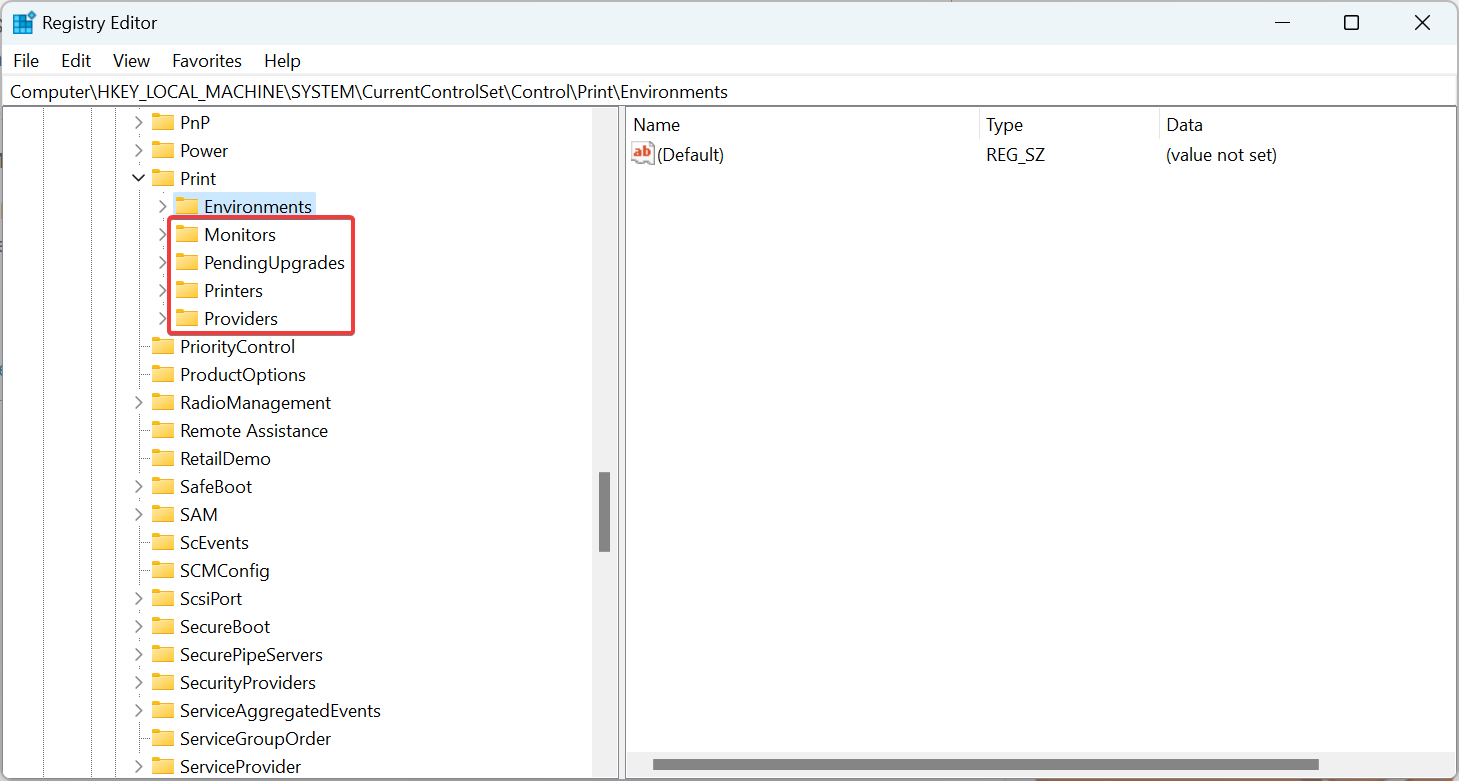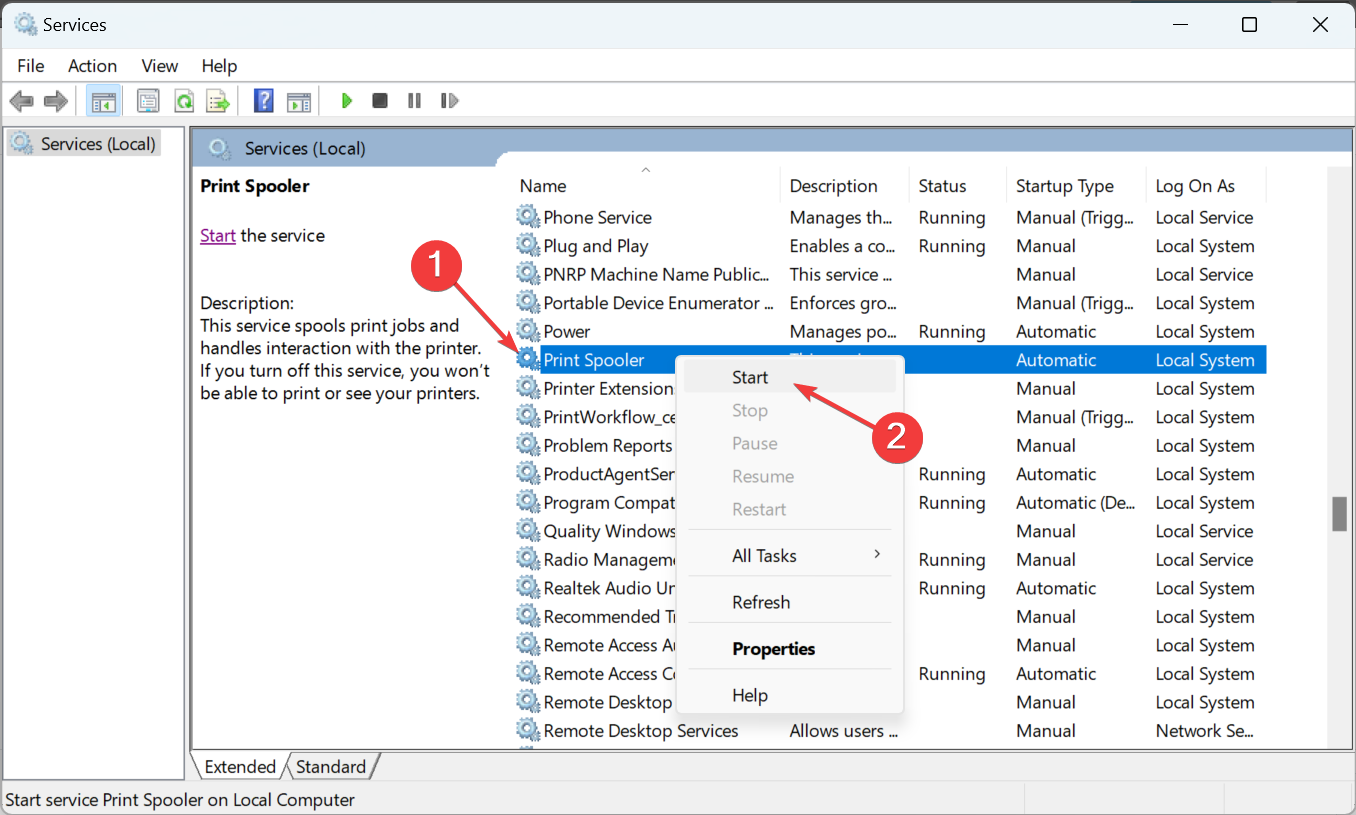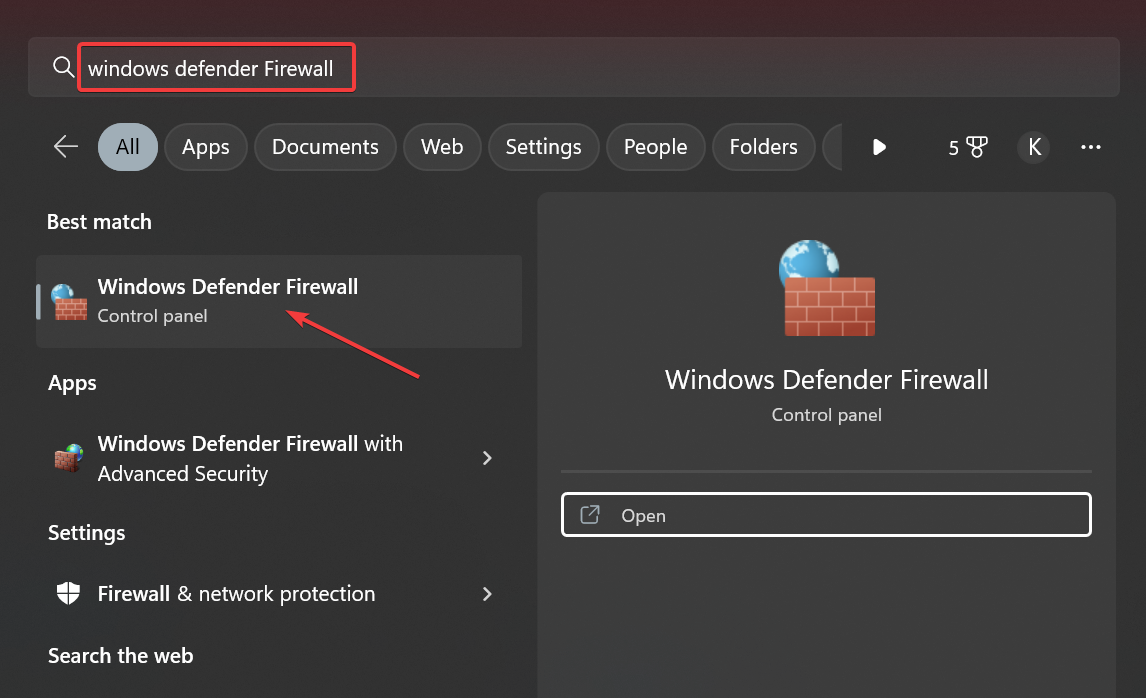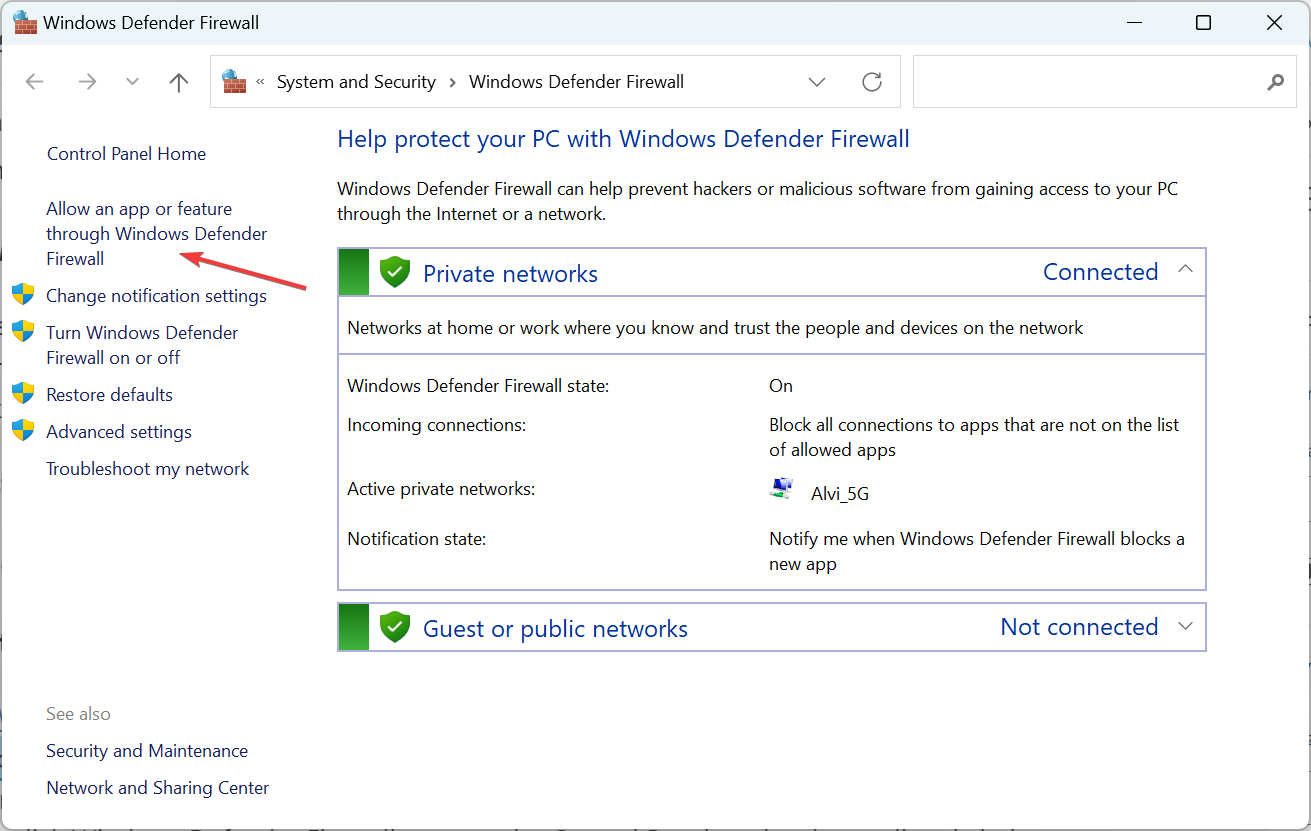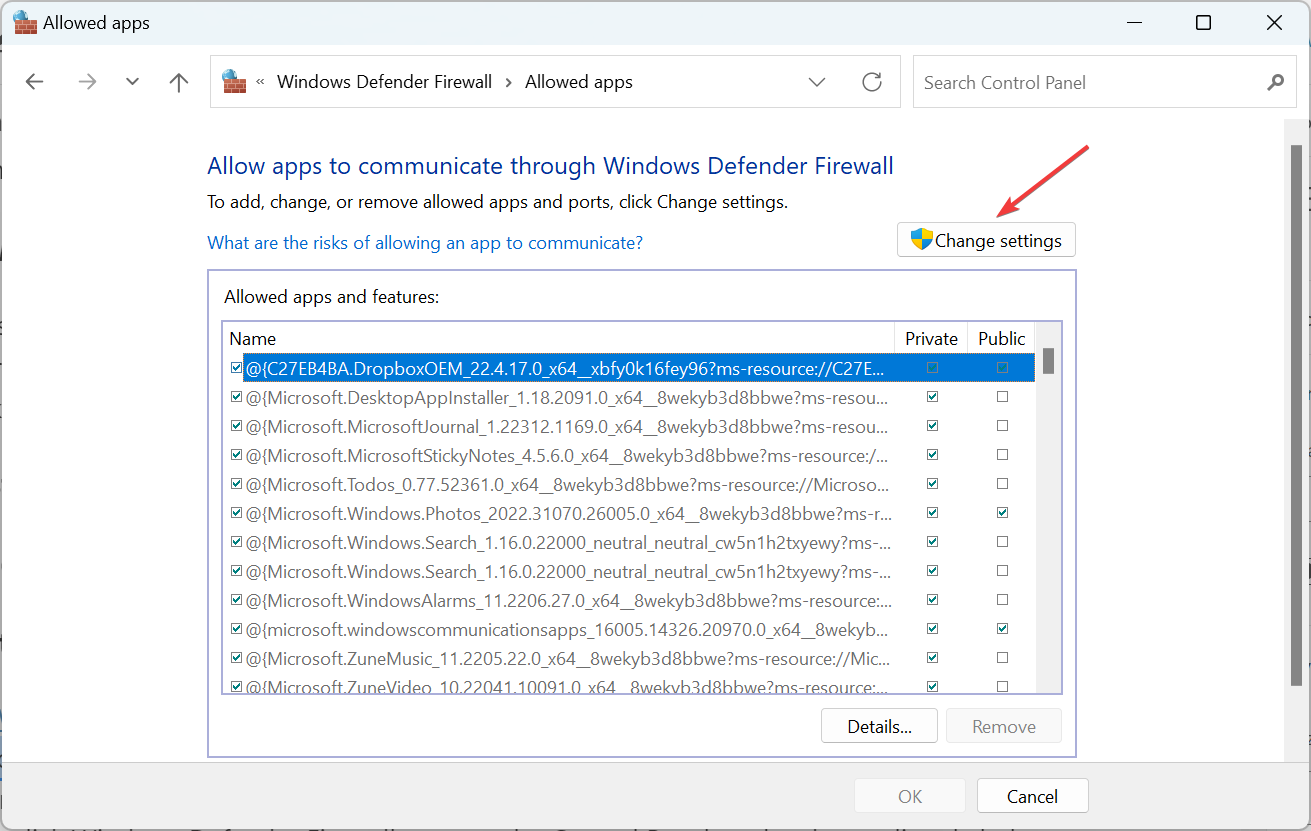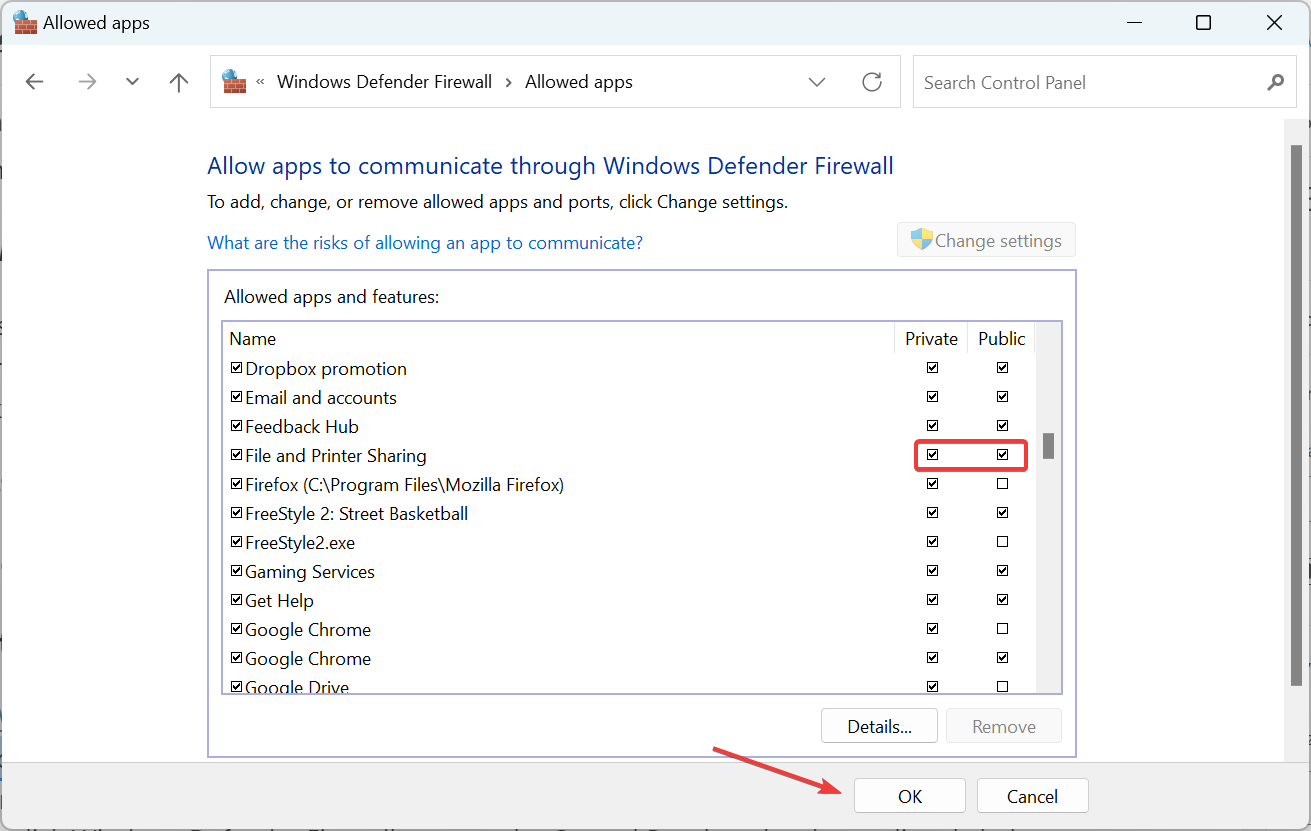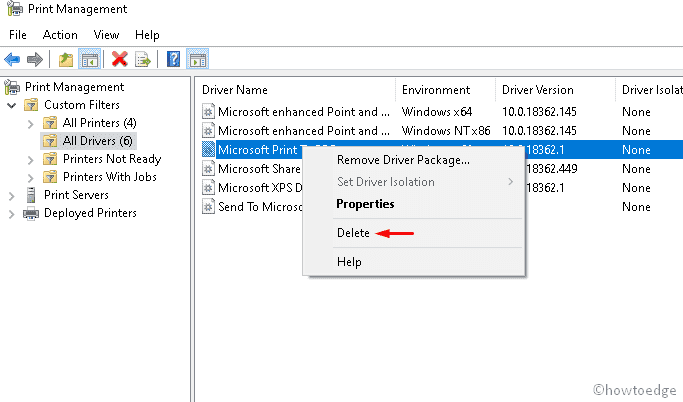Код 0x000003e3 очень старый, первые сообщения об ошибке появились еще в 2013 году. С тех пор Microsoft так и не исправила причину появления сбоя, поэтому даже сегодня сбой сохранил актуальность. Появляется при попытке подключить сетевой принтер или установить к нему общий доступ. Ошибка 0x000003e3 сложна тем, что может появляться совершенно по разным причинам, не существует универсального исправления проблемы. В каждом из известных методов есть люди, которые поблагодарили автора за эффективность способа, и те, кто не получил облегчения. Мы же собрали все то, что работает у других пользователей, повысив до максимума ваши шансы на получение положительного эффекта.
Причины ошибки 0x000003e3
Условно есть всего 3 группы проблем, которые приводят к данной ошибке:
- Неправильные настройки подключения.
- Проблемное программное обеспечение.
- Сбойные драйвера.
Как исправить ошибку 0x000003e3?
Обычно не удается добавить общий принтер как раз из-за некорректных параметров подключения. Несколько реже – из-за кривого программного обеспечения некоторых разработчиков. В части случаев дело в драйверах, но мы уже не будем описывать процедуру их переустановки в сотый раз. Скорее всего, вы и сами разберетесь с ней.
Настраиваем подключение
Здесь собраны хитрости и некоторые неочевидные настройки, изменение которых имеет очень высокие шансы на успех.
Что делать при ошибке 0x000003e3:
- Добавить параметры для автоматического подключения (рекомендуем). Больше 10 людей назвали этот способ эффективным. Нам нужно ввести в строку «Выполнить» (открывается комбинацией Win + R) команду rundll32.exe keymgr.dll, KRShowKeyMgr и нажать Enter. Нажимаем на кнопку «Добавить» в новом окне. В первую строку вставляем IP-адрес принтера в таком формате \\192.168.0.190 (может отличаться), ниже вставляем логин и пароль пользователя, который имеет права на использование принтера.
- Настроить параметры общего доступа. Открываем «Центр управления сетями и общим доступом», жмем на ссылку «Изменить дополнительные параметры общего доступа». Проверяем, что активно «Включить сетевое обнаружение». В блоке «Общий доступ к файлам и принтерам» устанавливаем флаг в поле «Включить». Самое важное – в разделе «Подключения домашней группы» выбираем «Использовать учетные записи пользователей и пароли для подключения к другим компьютерам».
- Попробовать подключиться принтеру по IP-адресу. Вместо его имени, стоит попробовать использовать IP-адрес. Особенно актуально это у тех, кто пытается в первый раз подключиться к устройству печати. После подключения автоматически установится необходимый драйвер.
Что еще нужно попробовать?
На некоторых форумах встречаются интересные сообщения о нестандартных способах исправления ошибок:
- Удалить программу Trend Micro. Некоторые версии программного обеспечения негативно влияют на возможность подключения компьютера к принтеру.
- Подправить реестр. Есть сведения о том, что это работает. Нужно перейти в редакторе реестра по пути HKEY_LOCAL_MACHINE\SYSTEM\ControlSet001\Control\Print\Printers\*Имя вашего принтера*\CopyFiles и удалить всю папку ICM.
- Переустановить принтер. Подробная инструкция есть в ветке на форуме Microsoft, но на английском языке.
Пока это все способы исправления ошибки 0x000003e3, которые имеют хорошие шансы на успех. Все остальное либо не подтверждено, либо, по нашему мнению, работает в крайне маленьком проценте случаев.
Сейчас мы нуждаемся в вашей помощи. Пожалуйста, отпишитесь о результатах проведенных процедур и поделитесь дополнительными сведениями о проблеме, которые вам удалось выяснить.
Check our expert solutions for quick troubleshooting
by Matthew Adams
Matthew is a freelancer who has produced a variety of articles on various topics related to technology. His main focus is the Windows OS and all the things… read more
Updated on
- The 0x000003e3 printer error appears when accessing the printer or sending a print job.
- It usually arises due to incompatible drivers or when an antivirus or Firewall is blocking the connection.
- To fix things, disable the antivirus, whitelist File and Printer Sharing in Firewall, or modify the Registry, amongst other solutions.
Printers are vital devices used often with computers in both homes and offices. But these are more prone to errors, especially when the printer is connected wirelessly. And an error that usually affects users is 0x000003e3.
The full error message reads, Windows cannot connect to printer. Operation failed with error 0x000003e3. The error affects every iteration, from Windows 7 to Windows 11. But with the right approach, you can have things up and running in no time. Let’s find out.
What does error 0x000003e3 mean?
The error indicates the PC’s inability to print from a shared local network printer. And it doesn’t go away even after a restart. Here are a few reasons you might be getting the error:
- Issues with the driver: In most cases, an incompatible or outdated driver triggered the error, and users also had 0x000003e3 when installing the printer driver.
- Bug in Windows: A few also found that a recent version of the OS led to the error, and uninstalling the update fixed things.
- Third-party conflicts: Several third-party applications, including antivirus and security software, can affect the connection and lead to this error.
How can I fix printer error 0x000003e3?
Before we head to the slightly complex solutions, try these quick troubleshooting tips:
- If you have an antivirus installed, disable it, and verify whether things work out. In case yes, we recommend you switch to a more reliable antivirus.
- For users who have TrendMicro installed, uninstall the program to get rid of error 0x000003e3. It’s been found to conflict with the printing operation, though a patch for the issue was released.
- Check if there’s an update available for Windows and install it.
If these don’t work, move to the fixes listed next.
1. Restart the Print Spooler
1. Press the Windows + R hotkey, type services.msc, and click the OK option.
2. Then double-click Print Spooler to open its properties window.
3. Select Automatic on the Startup type drop-down menu.
4. If the service is not running, click the Start button and apply.
Simply restarting the Print Spooler service fixed this problem for many of our readers so you should definitely try it out.
2. Copy the mscms.dll file into the driver installation folder
- Launch File Explorer with the Windows + E hotkey.
- Then open this path in File Explorer:
C:\Windows\System32 - Input mscms in the search box to find the mscms.dll file.
- Right-click the mscms.dll file to select the Copy option.
- Now, open this path for 64-bit Windows:
C:\Windows\System32\spool\drivers\x64\3 - For 32-bit Windows platforms, you should open this folder:
C:\Windows\System32\spool\drivers\w32\x86\3 - Then right-click an empty space with the 3 folder and select Paste.
3. Manually install the printer drivers
- Press Windows + X to open the Power User menu, and select Device Manager.
- Locate the printer, right-click on it, and choose Properties.
- Now, head to the Details tab, choose Hardware Ids from the Property dropdown menu, and then copy the ID.
- Next, go to Google or any other search engine, search using the Hardware ID you copied earlier, and click OEM entry here. It’s usually the first, though not always.
- Download the driver setup, and run it to complete the installation process.
If you keep getting the 0x000003e3 error when Windows tries to install the driver, a quick solution is manually installing the printer driver from the manufacturer’s website. Just make sure not to download the driver from an unverified source.
Often, your computer system might not be able to update the generic drivers for your hardware and peripherals correctly. There are vital differences between a generic driver and a manufacturer’s driver. Finding the correct driver versions for every hardware component can become tiresome.That’s why a dependable updater can help you find and update your drivers automatically. We strongly suggest the Outbyte Driver Updater, and here’s how to do it:
- Download and install the Outbyte Driver Updater app.
- Launch the software and wait for the app to detect all incompatible drivers.
- Now, it will show you a list of all outdated drivers to select the ones to Update or Ignore.
- Click on Update & Apply Selected to download and install the latest versions.
- Restart your PC to ensure the applied changes.

Outbyte Driver Updater
Maintain your device healthy by letting OutByte Driver Updater find the latest driver options.
Disclaimer: You may need to upgrade the app from the free version to perform specific actions.
4. Run the printer troubleshooter
- Press Windows + I to open Settings, and click on Troubleshoot on the right in the System tab.
- Click on Other troubleshooters.
- Locate the Printer entry and click on the Run button next to it.
- Follow the on-screen instructions to complete the process.
Your primary approach when dealing with the 0x000003e3 error or even other problems with the printer should be to run the dedicated troubleshooter.
5. Uninstall recent Windows Update
- Press Windows + I to open Settings, go to Windows Update, and click on Update history.
- Scroll down to the bottom and click on Uninstall updates.
- Locate the last major update, and click Uninstall next to it.
- Again, click Uninstall in the confirmation prompt that appears.
In case the problem started a while back, check if any updates were installed around the same time. If true, uninstall them since many have been found to trigger the error.
6. Modify the registry
NOTE
Before you proceed, create a restore point or back up the Registry to restore the previous settings in case things don’t work out as expected.
- Press Windows + S to open Search, type Services, and click on the relevant search result.
- Locate and right-click on the Print Spooler service, and then select Stop.
- Next, press Windows + R to open Run, type regedit in the text field, and hit Enter.
- Click Yes in the UAC prompt.
- Paste the following path in the address bar and hit Enter:
Computer\HKEY_LOCAL_MACHINE\SYSTEM\CurrentControlSet\Control\Print - Now, expand Environments, and choose your architecture of the OS.
- Double-click on Drivers, then on Version 3, right-click on the key under it, and select Delete.
- Click Yes in the confirmation prompt.
- Similarly, delete the other keys here.
- Now, delete all the keys under the following four entries as well:
- Monitors
- PendingUpgrades
- Printers
- Providers
- Once done, go back to Services, right-click on Print Spooler, and select Start.
In all likelihood, you shouldn’t get the 0x000003e3 network printer error anymore in Windows. If the problem persists, head to the next solution.
- VAL 59 Error Code in Valorant: 7 Ways to Fix it
- 4 Ways to Fix PCL XL Error Subsystem Kernel on Windows
- My Keyboard is Automatically Doing Shortcuts: How to Quickly Fix it
- Windows 11 Freezes When Printing: 7 Quick Ways to Fix it
7. Allow File and Printer sharing in Firewall
- Press Windows + S to open Search, type Windows Defender Firewall in the text field, and click on the relevant result.
- Click on Allow an app or feature through Windows Defender Firewall on the left.
- Now, click on Change settings.
- Make sure both the Private and Public checkboxes are ticked for File and Printer Sharing, and click OK to save the changes.
If you are getting the 0x000003e3 Cannot connect to printer due to the built-in firewall, make sure File and Printer Sharing is allowed to fix things.
8. Reinstall the printer
If nothing works, the last option is to remove the device and then manually add the printer back. The connection may have run into issues, but it’s easy to fix with a simple reinstall.
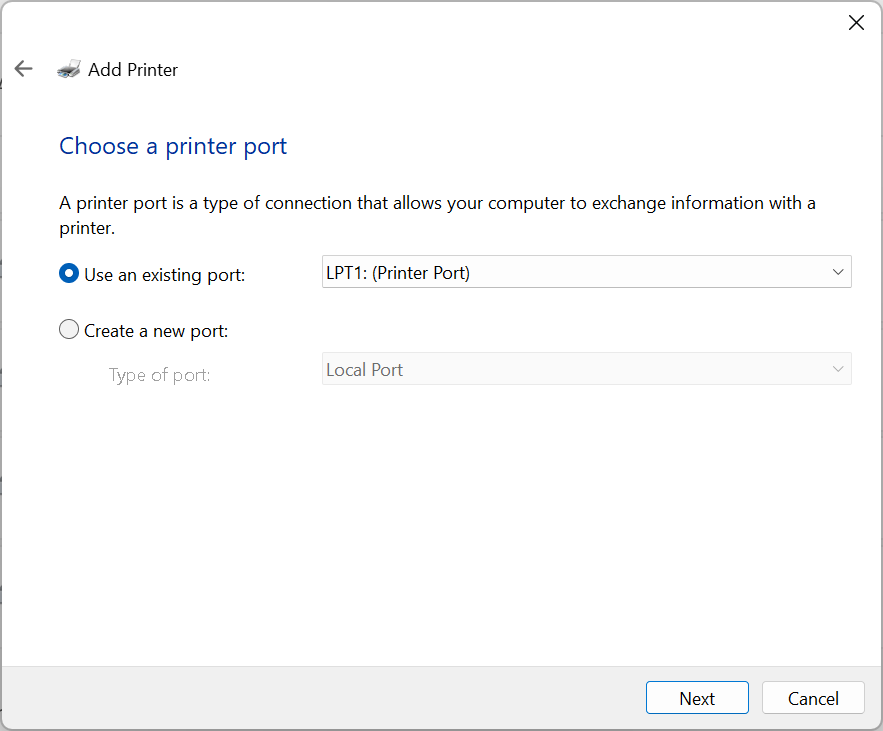
While re-adding the printer, use an LPT1: (Printer Port), install the suitable drivers available on the PC, and follow the on-screen instructions. The process is simple and shouldn’t take more than a few minutes.
That’s it! One of the solutions listed here should have helped you get rid of the Operation failed with error 0x000003e3 popup in Windows.
For those who frequently use printers, check the best Printer Management Software for Windows.
If you have any other queries or want to share a solution not listed here, drop a comment below.
Several Windows 10 users complained about an error code 0x000003e3 when they were trying to print through a shared network printer. In such cases, the printer status shows offline, and a failure message appears like “Cannot connect to the printer” or “Operation failed error 0x000003e3”. In this post, we will look into the reasons causing this error code, and six workarounds that might help you to address this issue.
What is Error 0x000003e3?
This error occurs when you are trying to print through a shared local network printer. You might receive an error message as well saying – “Windows Cannot Connect To The Printer 0x000003e3“.
What causes Printer Error 0x000003e3?
There are several reasons that might result in this or similar error codes. Below, we have listed the most probable ones and their related fixes.
- Misplaced Mscms.dll file
- Corrupt Print spooler service
- Incompatible printer drivers
- Poor Network or Internet Connectivity Issues
First of all, restart your Windows and Printer and check if this error code resolves on its own. In case the error is still occurring, go through the below set of solutions.
- Restart Print Spooler
- Update all Printer drivers
- Copy/paste the Mscms.dll file under the system32 directory
To Fix the Printer Error 0x000003e3 on Windows 10, use the following workarounds –
1] Re-connect the Printer
Many a time, a simple restart of the Windows operating system resolves different error codes. So, if you have not yet rebooted your device, we recommend restarting your PC and checking if the problem resolves this way. When you reboot your PC, make sure to remove the power cable and connecting wires between your computer and the Printer as well.
Wait for at least 30 seconds and then plug back the connecting wire of your Printer to your device’s port. Turn on your computer and then your Printer and check if this addresses the print-related issues.
2] Restart the Print Spooler Service
Windows might fail to connect to your Printer when the Print Spooler service is turned off. If that’s the case, you must re-enable this service, and the problem resolves in no time. Here’s how to find this service and turn it On.
- Press Windows + R together to invoke the Run dialog.
- Type
services.mscin the text bar and hit OK to open the same. - Scroll down and locate the Print Spooler service here on the right pane.
- Once found, right-click on it and select Properties using the context menu.
- On the upcoming window, change the Startup type: to Automatic.
- Here, check if the service status reads Running.
- Hit the Start button then OK to save the changes.
That’s it, restarting the spooler service may resolve the error 0x00003e3. If not, follow the next workaround –
3] Manually copy/paste mscms.dll to the destined folder
The error code 0x000003e3 could also be the result of a missing mscms.dll file under the System32 directory on Windows 11/10. Go and check if this DLL file is available inside the aforementioned directory. If not, you must get this file online and paste it into the appropriate folder. Follow the below instructions to carry out this process –
- Press Window and E to launch File Explorer.
- Navigate to the following path on the Explorer –
C:\Windows\system32\
- Once you are there, scroll down and locate the mscms.dll directory.
- When found, right-click on it, and select copy.
- Reach out to the below path and paste the copied item i.e. “mscms.dll” file at this location.
C:\windows\system32\spool\drivers\w32x86\3\
- This is applicable only to PCs with 32-bit architecture.
- If you are using a 64-bit computer, browse to the following path and paste the mscms.dll file here.
C:\windows\system32\spool\drivers\x64\3\
- Lastly, Restart the PC to confirm the latest changes.
4] Create a New Local Port
Though not always, this error code 0x00003e3 could also be the result of the Local Port damaging out. In such scenarios, all you need to create a new Local port which you might do by following the below steps –
- Click over the Windows icon and start typing Control panel in the search bar.
- When you see the matching item, click once on it.
- Go to the Devices and Printers category, and hit Add a printer. You may find this option next to “Add a device” (just below the system path). See the Snapshot below –
- Let the system scan for available shared printers and when it does complete, click over the “printer that I want isn’t listed” link.
- Succeeding after, check the radio button “Add a local printer or network printer with manual settings” and hit Next.
- On the subsequent wizard, mark the circle next to Create a new port.
- Next, select Standard TCP / IP Port using the drop-down menu and hit Next again.
- Now type the computer’s IP address in the Printers port name section. Make sure to use the following format – “\\192.168.1.50\HP LaserJet Pro M1136”.
Here, 192.168.1.50 is the IP address of the system where the shared printer is installed. If you want to use the printer under the network area, you should also enter the IP address of the network.
- Afterward, tap OK then Next to go ahead.
- Pick the printer model in order to install the driver then Next again.
- Click OK then Finish to save the recent changes.
How to know the IP address of your PC
If you don’t know the computer’s IP address, just go through the below steps –
- Right-click on Start and select Settings using the Power Menu.
- Select the Network & Internet category followed by Wi-Fi on the succeeding screen.
- Move to the right pane, and double-click on the device (being used for the net connectivity).
- Scroll to the Properties section and note down its IPv4 Address.
5] Uninstall Incompatible Printer Drivers
The presence of incompatible printer drivers may also cause this issue in Windows 11/10. So, just delete the outdated or corrupt drivers, restart your PC, and then reinstall them back. Here’s how to proceed –
- Right-click on Start Menu and choose the Run option.
- Type
printmanagement.mscand click OK to launch the print management wizard. - Expand the All Drivers directory next as shown below –
- Right-click on the Microsoft Print To PDF and select Delete.
- If there is more than one printing application, delete all of them.
- Reboot your PC and add the printer again along with its drivers.
6] Modify certain entries inside the Registry
If none of the above solutions work, fix “Can’t Connect Printer Error 0x000003e3” by modifying a few entries on the registry. Before you proceed to this, make sure to create a registry backup on your device.
- First of all, stop the Printer Spooler by opening the Services window (as discussed in Method 2).
- Click the Windows key and start typing Regedit in the text field.
- Right-click on Registry Editor from the appeared results and hit Run as Administrator.
- If the UAC prompts, tap Yes to authorize the access.
- Now, copy/paste the below path at its address bar and press Enter. Or, you may navigate to the destination folder expanding entries available on the left pane.
HKEY_LOCAL_MACHINE\SYSTEM\ControlSet001\Control\Print\Printers\*YOUR PRINTER’S NAME*\CopyFiles
- Expand the CopyFiles directory next and delete the existing ICM folder.
- Once over, Close the Registry window and restart your PC.
When Windows 11/10 reloads, check if the printer issue has now been resolved.
Note: If you are not able to reach out to the above path, try this alternate path –
HKEY_LOCAL_MACHINE\SOFTWARE\Microsoft\Windows NT\CurrentVersion\Print\Providers\Client Side Rendering Print Provider
- Right-click on the Client Side Rendering Print Provider and hit the delete button on the context menu.
- Make sure to start the Printer Spooler service again using Method 2.
- Finally, Reboot your PC.
That’s it, we hope this guide helps to resolve the Error 0x00003e3 – Can’t Connect to the Printer has solved now.
Can’t Connect To the printer sharing 0x00003e3?
If you are not able to connect to the printer sharing because of an error code 0x00003e3, we suggest following and applying the fixes outlined in this post. Hopefully, this “Windows can’t connect to a shared network printer” issue resolves after applying the above six solutions.
Если вы имеете дело с кодом ошибки 0x000003e3, вы, скорее всего, увидите его при попытке подключения к принтеру или при отправке задания на печать на подключенный принтер. Эта проблема подтверждается в каждой последней версии Windows от Windows 7 до Windows 11.
Ошибка подключения к принтеру 0x000003e3
Эта проблема часто возникает из-за общей согласованности, плохого обновления или стандартного обновления, которое не полностью совместимо с вашим принтером.
Следуйте приведенным ниже методам, чтобы получить серию подтвержденных исправлений, которые помогут вам устранить проблему.
1. Запустите средство устранения неполадок принтера.
Вы должны быть в состоянии решить наиболее распространенные проблемы с подключением (включая ошибку 0x000003e3), запустив средство устранения неполадок принтера и внедрив предложенное исправление — это верно только в том случае, если плохое обновление Windows не вызывает проблему.
Примечание. Приложение «Устранение неполадок принтера» начнет проверять имеющиеся у вас компоненты печати на наличие неполадок, которые оно может выявить, как только оно будет запущено. Программа порекомендует автоматическое исправление, если обнаружена идентифицируемая проблема.
Подробные инструкции о том, как запустить средство устранения неполадок принтера и применить рекомендуемое исправление, см. в следующих шагах:
- Нажмите клавишу Windows + R, чтобы увидеть диалоговое окно «Выполнить». Затем, чтобы перейти на вкладку «Устранение неполадок» в приложении «Настройки», введите «ms-settings: устранение неполадок» в текстовое поле и нажмите «Ввод».
Доступ к вкладке «Устранение неполадок»
- Нажмите «Другие средства устранения неполадок» в меню справа, когда вы окажетесь на вкладке «Устранение неполадок».
- Нажмите кнопку «Выполнить принтер» после того, как вы попали в меню «Другие средства устранения неполадок».
Откройте вкладку «Другие средства устранения неполадок».
- Когда появится начальный экран, дождитесь завершения сканирования. Экран, на котором вы можете выполнить предложенный ремонт, будет показан вам, если будет обнаружена реальная проблема.
- Щелкните Применить это исправление, чтобы внедрить любое допустимое рекомендованное исправление, предложенное средством устранения неполадок.
Примените это исправление и восстановите компонент печати.
Примечание. В зависимости от рекомендуемого исправления может потребоваться выполнение задач вручную.
- Перезагрузите компьютер и проверьте, снова ли доступен ваш сетевой принтер.
Перейдите к следующему исправлению ниже, если ошибка 0x000003e3 по-прежнему появляется при попытке подключения к принтеру.
Если вы вдруг начали сталкиваться с кодом ошибки 0x000003e3 после установки ожидающего обновления, вам следует сначала проверить Центр обновления Windows, чтобы узнать, доступно ли новое обновление. Если повезет, Microsoft, возможно, уже выпустила исправление, которое автоматически решит проблему.
Вот как обновить сборку Windows до последней доступной версии:
- Нажмите одновременно клавишу Windows + клавишу R, чтобы открыть диалоговое окно «Выполнить».
- На следующем шаге введите «ms-settings:windowsupdate» в текстовое поле и нажмите Enter, чтобы открыть вкладку «Центр обновления Windows» в программе «Настройки»:
Доступ к экрану Центра обновления Windows
Примечание. Даже если вы не изменили настройки UAC по умолчанию, на этом этапе вас могут попросить ввести запрос на управление учетной записью. Чтобы разрешить доступ администратора в этом случае, выберите Да.
- Затем перейдите в область справа и выберите параметр «Проверить наличие обновлений».
Проверка обновлений
- Если доступно новое обновление, нажмите кнопку «Загрузить и установить все», чтобы начать локальную установку обновления после завершения его локальной загрузки.
Загрузите и установите ожидающие обновления
- Перезагрузите компьютер и проверьте, сохраняется ли проблема после всего остального.
Если вы по-прежнему сталкиваетесь с тем же кодом ошибки 0x000003e3 при попытке подключения к принтеру, перейдите к следующему способу ниже.
3. Удалите последнее проблемное обновление.
Если вы следовали описанному выше методу и нет нового обновления для исправления проблемы, которая начала появляться после установки ожидающего обновления, следующим шагом будет попытка удалить плохое обновление.
Для этого откройте меню «Program Files» и удалите последнее обновление на панели «Просмотр установленных обновлений».
Примечание. Подтверждено, что это исправление работает как в Windows 10, так и в Windows 11.
Следуйте приведенным ниже инструкциям, чтобы удалить последнее проблемное обновление:
- Нажмите клавишу Windows + R, чтобы открыть диалоговое окно «Выполнить».
- После этого введите «appwiz.cpl» в текстовое поле и нажмите Ctrl + Shift + Enter, чтобы открыть меню «Программы и компоненты».
Откройте меню «Программы и компоненты».
- Выберите «Просмотр установленных обновлений» в вертикальном меню слева после выбора «Программы и компоненты».
Доступ к меню просмотра установленных обновлений
- Найдите самое последнее обновление на экране «Установленные обновления» и щелкните его правой кнопкой мыши. В контекстном меню выберите Удалить.
Удалить последнее обновление
- Нажмите «Да», когда появится запрос на ваше согласие на удаление обновления. При появлении запроса подтвердите, чтобы завершить процедуру удаления.
- Не рекомендуется перезагружать компьютер после удаления обновления. Посетить официальная страница загрузки средства устранения неполадок Microsoft Show или Hide вместо.
Примечание. Если вы перезагрузитесь до завершения этой процедуры, ваша ОС, скорее всего, переустановит только что удаленное плохое обновление. - Средство устранения неполадок, которое мы будем использовать, должно начать загружаться немедленно. Когда процесс завершится, откройте . diagcab и выберите «Дополнительно».
- Установив флажок рядом с «Автоматически применять исправления», нажмите «Далее».
Настройте Показать и скрыть средство устранения неполадок
- Приложение проверит ваш компьютер на наличие неустановленных обновлений, которые все еще находятся на рассмотрении. Выберите «Скрыть обновления» в меню параметров на следующем экране, чтобы скрыть обновления.
- Установите флажок рядом с самым последним обновлением Windows и нажмите «Далее» на следующем экране.
- Перезагрузите компьютер и снова попытайтесь подключиться к принтеру.
Если вы снова сталкиваетесь с той же ошибкой 0x000003e3, перейдите к следующему способу ниже.
4. Установите драйвер конкретного производителя
Если вы использовали описанные выше методы, чтобы убедиться, что эта ошибка не возникает из-за плохого обновления Windows, вам следует сосредоточиться на драйвере принтера.
Если вы не следовали руководству производителя и не устанавливали рекомендуемые драйверы, вы, вероятно, используете набор универсальных драйверов принтера, которые Microsoft предоставляет по умолчанию в Windows 10 и Windows 11.
Это будет работать с большинством современных принтеров, но если вы используете более старую модель принтера, которая была изготовлена до запуска Windows 10, есть вероятность, что вы можете столкнуться с несоответствиями при попытке установить начальное соединение.
В этом случае советуем скачать официальный драйвер принтера с сайта производителя.
Вот общий драйвер, который должен помочь вам выполнять эту работу независимо от производителя вашего принтера:
- Откройте браузер по умолчанию и выполните поиск в Интернете по запросу «*Производитель принтера* + *Модель принтера* + *Загрузка драйвера*».
Найдите официальную страницу драйвера
Примечание. Имейте в виду, что производитель принтера и модель принтера — это два заполнителя, которые вам необходимо заменить фактической моделью принтера. В нашем случае поисковым запросом было «загрузка драйвера HP DeskJet 3700».
- Убедитесь, что вы всегда нажимаете на официальную ссылку поддержки из списка результатов. В подавляющем большинстве случаев первым результатом является официальный сайт.
- На странице результатов проверьте, рекомендует ли ваш производитель какое-либо официальное средство для автоматического обновления драйвера принтера. HP делает это через свое приложение HP Smart.
Загрузка и установка приложения HP Smart
Примечание. Если у производителя вашего принтера нет проприетарного приложения, которое обновляет драйвер принтера до последней версии OEM, просмотрите страницу загрузки и загрузите последнюю версию вашего драйвера. Обязательно загрузите онлайн-версию, если ваш принтер подключен к сети.
Загрузите драйвер принтера
- Независимо от того, загрузили ли вы проприетарное приложение или автономный драйвер, следуйте инструкциям на экране, чтобы установить одно из них в своей системе и перезагрузить компьютер.
Примечание. Если вы загрузили проприетарное приложение, откройте его и запустите сканирование системы. Он найдет и установит последнюю версию драйвера OEM и заменит стандартный драйвер принтера (если он у вас есть). - При следующем запуске попробуйте еще раз подключиться к драйверу принтера и посмотреть, устранена ли проблема.
5. Обновите или удалите TrendMicro (если применимо)
Если в вашей сети установлен TrendMicro, скорее всего, он конфликтует со службой диспетчера очереди печати. Это хорошо известная проблема, затрагивающая программное обеспечение для обеспечения безопасности конечных точек.
К счастью, TrendMicro предоставила исправление, которое полностью устранило проблему. Сборка, ответственная за этот тип конфликта, — 12.0.4440. Просто обновите свою сборку безопасности поверх этой версии, и вы должны быть готовы.
Если вы не можете обновиться, единственный жизнеспособный вариант — удалить пакет безопасности. Следуйте этому пошаговому руководству, чтобы сделать это, не оставляя остатков файлов.
Обновите приложение TrendMicro
Если проблема все еще не устранена, перейдите к следующему способу ниже.
6. Удалите все ключи принтера и перезапустите службу диспетчера очереди печати.
Вы можете увидеть эту ошибку из-за несовместимости ключа с поставщиками печати для рендеринга на стороне клиента, которые в настоящее время используются для вашего сетевого принтера.
Если этот сценарий применим, вы сможете решить его, удалив значение Providers в инструменте редактора реестра, перезапустив службу диспетчера очереди печати и еще раз добавив принтер.
Если вы еще не использовали это исправление, разверните его, выполнив подробные действия, описанные ниже.
ВАЖНО: Не торопитесь и создайте резервную копию данных реестра перед началом этого процесса.
- Чтобы открыть диалоговое окно «Выполнить», нажмите клавишу Windows + R. Чтобы запустить редактор реестра с правами администратора, введите «regedit» в текстовое поле и нажмите Ctrl + Shift + Enter.
Откройте редактор реестра
- Нажмите «Да», чтобы предоставить доступ администратора, когда система контроля учетных записей предложит вам это сделать.
- Используя левое меню, перейдите в следующее место в редакторе реестра: HKLM\SOFTWARE\Microsoft\Windows NT\CurrentVersion\Print\Provider
Примечание. Вы можете перейти к этому месту вручную или мгновенно, вставив полный путь в поле навигации.
- После того, как вы нашли подходящее место, используйте контекстное меню, которое только что появилось, чтобы выбрать «Удалить», щелкнув правой кнопкой мыши ключ «Провайдеры».
Удалить ключ провайдеров
- После удаления ключа Providers закройте окно regedit.
- Чтобы запустить новое окно «Выполнить», нажмите клавишу Windows + R. Откройте страницу «Службы», введя «services.msc» и нажав Enter.
Откройте экран «Службы».
Примечание. Если контроль учетных записей предложит вам, выберите «Да», чтобы разрешить администратору.
- После входа на панель «Службы» определите службу «Диспетчер очереди печати», прокрутив список служб вниз.
- Щелкните правой кнопкой мыши службу и выберите «Перезапустить» только что появившееся контекстное меню.
Перезапустите службу диспетчера очереди печати.
- После закрытия окна служб добавьте принтер еще раз и посмотрите, исправлена ли ошибка 0x000003e3.
Ознакомьтесь с нашими экспертными решениями для быстрого устранения неполадок
- Ошибка принтера 0x000003e3 появляется при доступе к принтеру или отправке задания на печать.
- Обычно это возникает из-за несовместимости драйверов или когда антивирус или брандмауэр блокирует соединение.
- Чтобы исправить ситуацию, отключите антивирус, внесите в белый список общий доступ к файлам и принтерам в брандмауэре или измените реестр среди других решений.
ИксУСТАНОВИТЕ, НАЖИМАЯ НА СКАЧАТЬ ФАЙЛ
Это программное обеспечение исправит распространенные компьютерные ошибки, защитит вас от потери файлов, вредоносного ПО, аппаратного сбоя и оптимизирует ваш компьютер для достижения максимальной производительности. Исправьте проблемы с ПК и удалите вирусы прямо сейчас, выполнив 3 простых шага:
- Скачать инструмент восстановления ПК Restoro который поставляется с запатентованными технологиями (патент доступен здесь).
- Нажмите Начать сканирование чтобы найти проблемы Windows, которые могут вызывать проблемы с ПК.
- Нажмите Починить все для устранения проблем, влияющих на безопасность и производительность вашего компьютера.
- Restoro был скачан пользователем 0 читателей в этом месяце.
Принтеры являются жизненно важными устройствами, часто используемыми с компьютерами как дома, так и в офисе. Но они более подвержены ошибкам, особенно когда принтер подключен по беспроводной сети. И ошибка, которая обычно затрагивает пользователей, 0x000003e3.
Полное сообщение об ошибке гласит: Windows не может подключиться к принтеру. Сбой операции с ошибкой 0x000003e3. Ошибка затрагивает каждую итерацию, от Windows 7 до Windows 11. Но при правильном подходе вы можете быстро все настроить и запустить. Давай выясним.
Что означает ошибка 0x000003e3?
Ошибка указывает на невозможность ПК печатать с общего локального сетевого принтера. И не исчезает даже после перезагрузки. Вот несколько причин, по которым вы можете получить сообщение об ошибке:
- Проблемы с драйвером: В большинстве случаев несовместимый или устаревший драйвер вызвало ошибку, и пользователи также 0x000003e3 при установке драйвера принтера.
- Ошибка в Windows: некоторые также обнаружили, что последняя версия ОС привела к ошибке, и удаление обновления фиксированные вещи.
- Сторонние конфликты: несколько сторонних приложений, в том числе антивирусное и защитное ПО, могут повлиять на подключение и привести к этой ошибке.
Как исправить ошибку принтера 0x000003e3?
Прежде чем мы перейдем к немного сложным решениям, попробуйте эти быстрые советы по устранению неполадок:
- Если у вас установлен антивирус, отключите его и проверьте, все ли работает. Если да, мы рекомендуем вам перейти на более надежный антивирус.
- Для пользователей, у которых установлен TrendMicro, удалить программу чтобы избавиться от ошибки 0x000003e3. Было обнаружено, что он конфликтует с операцией печати, хотя было выпущено исправление для этой проблемы.
- Проверьте, доступно ли обновление для Windows, и установите его.
Если они не работают, перейдите к исправлениям, перечисленным далее.
1. Запустите средство устранения неполадок принтера
- Нажимать Окна + я открыть Настройкии нажмите на Устранение неполадок справа в Система вкладка
- Нажмите на Другие средства устранения неполадок.
- Найдите принтер запись и нажмите на Бегать кнопку рядом с ним.
- Следуйте инструкциям на экране, чтобы завершить процесс.
Ваш основной подход при работе с 0x000003e3 ошибки или даже других проблем с принтером следует запустить специальное средство устранения неполадок.
2. Удалите недавнее обновление Windows
- Нажимать Окна + я открыть Настройки, идти к Центр обновления Windowsи нажмите на История обновлений.
- Прокрутите вниз и нажмите на Удалить обновления.
- Найдите последнее крупное обновление и нажмите Удалить рядом с ним.
- Еще раз нажмите Удалить в появившемся окне подтверждения.
Если проблема возникла некоторое время назад, проверьте, не были ли установлены какие-либо обновления примерно в то же время. Если это так, удалите их, так как было обнаружено, что многие из них вызывают ошибку.
3. Вручную установите драйверы принтера
- Нажимать Окна + Икс открыть Опытный пользователь меню и выберите Диспетчер устройств.
- Найдите принтер, щелкните его правой кнопкой мыши и выберите Характеристики.
- Теперь отправляйтесь в Подробности вкладка, выберите Идентификаторы оборудования из Свойство раскрывающееся меню, а затем скопируйте идентификатор.
- Далее перейдите к Google или любую другую поисковую систему, выполните поиск с помощью Идентификатор оборудования который вы скопировали ранее, и нажмите здесь запись OEM. Обычно первое, хотя и не всегда.
- Загрузите программу установки драйвера и запустите ее, чтобы завершить процесс установки.
Некоторые проблемы с ПК трудно решить, особенно когда речь идет о поврежденных репозиториях или отсутствующих файлах Windows. Если у вас возникли проблемы с исправлением ошибки, возможно, ваша система частично сломана.
Мы рекомендуем установить Restoro, инструмент, который просканирует вашу машину и определит, в чем проблема.
кликните сюда скачать и начать ремонт.
Если вы продолжаете получать сообщение об ошибке 0x000003e3, когда Windows пытается установить драйвер, быстрое решение ручная установка драйвера принтера с сайта производителя. Просто убедитесь, что вы не загружаете драйвер из непроверенного источника.
4. Изменить реестр
ПРИМЕЧАНИЕ
Прежде чем продолжить, создать точку восстановления или создайте резервную копию реестра, чтобы восстановить предыдущие настройки на случай, если что-то пойдет не так, как ожидалось.
- Нажимать Окна + С открыть Поиск, тип Услугии щелкните соответствующий результат поиска.
- Найдите и щелкните правой кнопкой мыши Диспетчер очереди печати службы, а затем выберите Останавливаться.
- Далее нажмите Окна + р открыть Бегать, тип regedit в текстовом поле и нажмите Входить.
- Нажмите Да в ОАК быстрый.
- Вставьте следующий путь в адресную строку и нажмите Входить:
Компьютер\HKEY_LOCAL_MACHINE\SYSTEM\CurrentControlSet\Control\Print - Теперь разверните Окружающая средаи выберите свою архитектуру ОС.
- Дважды щелкните по Драйверы, Затем на Версия 3, щелкните правой кнопкой мыши ключ под ним и выберите Удалить.
- Нажмите Да в запросе подтверждения.
- Аналогичным образом удалите остальные ключи здесь.
- Теперь также удалите все ключи под следующими четырьмя записями:
- Мониторы
- PendingUpgrades
- Принтеры
-
Провайдеры
- Сделав это, вернитесь к Услуги, щелкните правой кнопкой мыши Диспетчер очереди печатии выберите Начинать.
По всей вероятности, вы не должны получить 0x000003e3 ошибка сетевого принтера больше не появляется в Windows. Если проблема не устранена, перейдите к следующему решению.
- 0x00000b11: как исправить эту ошибку в Windows 10 и 11
- Исправлено: операция не удалась из-за ошибки 0x00001B
- Что такое ошибка 0x80029c4a и как ее быстро исправить
- Исправлено: рабочий стол ссылается на место, которое недоступно
5. Разрешить общий доступ к файлам и принтерам в брандмауэре
- Нажимать Окна + С открыть Поиск, тип Брандмауэр Защитника Windows в текстовом поле и щелкните соответствующий результат.
- Нажмите на Разрешить приложение или функцию через брандмауэр Защитника Windows слева.
- Теперь нажмите на Изменить настройки.
- Убедитесь, что оба Частный и Общественный галочки отмечены для Общий доступ к файлам и принтерами нажмите ХОРОШО чтобы сохранить изменения.
Если вы получаете 0x000003e3 Не удается подключиться к принтеру из-за встроенного брандмауэра убедитесь, Общий доступ к файлам и принтерам разрешено исправлять вещи.
6. Переустановите принтер
Если ничего не работает, последний вариант — удалить устройство, а затем вручную добавить принтер назад. Соединение могло столкнуться с проблемами, но это легко исправить с помощью простой переустановки.

При повторном добавлении принтера используйте LPT1: (порт принтера), установите подходящие драйверы, доступные на ПК, и следуйте инструкциям на экране. Процесс прост и не должен занимать более нескольких минут.
Вот и все! Одно из перечисленных здесь решений должно было помочь вам избавиться от Сбой операции с ошибкой 0x000003e3 всплывающее окно в Windows.
Для тех, кто часто использует принтеры, проверьте лучшее программное обеспечение для управления принтером для Windows.
Если у вас есть другие вопросы или вы хотите поделиться решением, не указанным здесь, оставьте комментарий ниже.
Все еще есть проблемы? Исправьте их с помощью этого инструмента:
СПОНСОР
Если приведенные выше советы не помогли решить вашу проблему, на вашем ПК могут возникнуть более серьезные проблемы с Windows. Мы рекомендуем загрузка этого инструмента для ремонта ПК (оценка «Отлично» на TrustPilot.com), чтобы легко их решать. После установки просто нажмите кнопку Начать сканирование кнопку, а затем нажмите на Починить все.