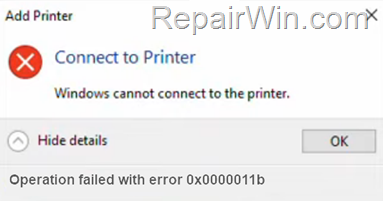Ошибка 0x0000011B появляется при попытке использовать сетевой принтер с компьютера с Windows 7, 10, 11. При чем может возникать как на отдельных устройствах, так и на всех параллельно. Ошибка появилась после очередного обновления системы безопасности, которое недавно выпущено Microsoft. Причиной является серия изменений в системе безопасности, призванные закрыть уязвимость подмены диспетчера очереди печати в Windows. После последнего патча (от 14 сентября) для устранения проблемы, возникла другая проблема на уровне аутентификации TPC в сетевых принтерах.
Причины ошибки 0x0000011B
На текущий момент главная причина проблемы – новые сценарии обеспечения безопасности для Windows. Логично, что исправить ошибку 0x0000011B можно путем удаления проблемного обновления. Вот только появляется другая проблема – известные уязвимости системы. Однако есть способ одновременно и защититься от хакерских атак, и получить доступ к сетевым принтерам.
Что делать для исправления ошибки?
Сегодня есть 2 известных и действенных исправления ошибки 0x0000011B:
- Изменить проблемное значение в реестре.
- Удалить проблемное обновление.
Также есть большая вероятность, что Microsoft уже выпустила исправление ошибки к тому моменту, когда вы будете читать данную статью. Поэтому первым делом стоит проверить наличие обновлений и установить их. Если все еще не вышел фикс данного бага, следуйте приведенным ниже инструкциям.
Способ 1: отключить защиту от CVE-2021-1678
Именно попытка защиты от CVE-2021-1678 и привела к появлению ошибки 0x0000011b. Благо, изменив один из параметров реестра, удастся добиться сразу двух целей: защититься от уязвимости «Призрачного принтера» и MSHTML, а также исправить сбой подключения к принтеру.
Что же нужно сделать:
- Жмем правой кнопкой мыши по «Пуску» и выбираем элемент «Выполнить».
- В новую строку вводим regedit и кликаем по «Ок».
- Последовательно открываем следующие папки HKEY_LOCAL_MACHINE\System\CurrentControlSet\Control\Print.
- В конечном каталоге переходим в правое окно и ищем параметр с названием RpcAuthnLevelPrivacyEnabled. Если его здесь нет, следует создать новый 32-разрядный параметр DWORD.
- Устанавливаем для него значение 0.
Примечание! Это и другие исправления из данной инструкции применимы для устранения ошибки 0x0000011b как в Windows 10, так и в Windows 11.
Способ 2: удалить проблемное обновление
Чтобы убрать корень текущей ошибки, нужно всего лишь удалить обновление, которое и вызвало появление сбоя. Его код — KB5005565. По нашему мнению, это не лучшее решение, так как оно не только исправляет ошибку 0x0000011b, но и делает компьютер уязвимым к PrintNightmare и MSHTML. Учитывая потенциальную опасность процедуры, лучше выбрать первый способ. Однако, если вы здраво оцениваете риски (они действительно не очень большие) и готовы подождать выхода более стабильного исправления, можно приступать к процедуре удаления обновления.
Инструкция:
- Нажимаем комбинацию Win + X и выбираем из меню Пуска – «Программы и компоненты».
- Переходим на вкладку «Просмотр установленных обновлений».
- Ищем то, что имеет код KB5005565, нажимаем по нему правой кнопкой мыши и выбираем «Удалить».
- Перезагружаем компьютер, чтобы система работала более стабильно.
Полезно! Если ошибка появилась на Windows 7, она ей несвойственна, на подобные заявления встречались, следует попробовать переподключить принтер. У многих данное решение сработало.
На этом все, мы перечислили все известные исправления ошибки 0x0000011B в Windows 7, 10, 11. До сих пор они помогали, надеемся, сработают и в вашем случае.
- Причина возникновения ошибки 0x0000011b
- Как исправить ошибку 0x0000011b?
- Отключение защиты
- Заключение
Ошибка 0x0000011b возникает при работе с сетевым принтером. Ее появление сопровождается невозможностью подключения к принтеру или печати на нем. Обычно ошибка сопровождается припиской «Сбой операции с ошибкой 0x0000011b в сети».
Причина возникновения ошибки 0x0000011b
Возникновение ошибки связано с одним из обновлений безопасности Windows, призванных закрыть уязвимость в очереди печати в системах 7, 10 и 11. В этом обновлении был включен параметр, который запрещал запуск сетевого принтера без прав администратора. Поэтому пользователи без надлежащего уровня доступа не могли воспользоваться сетевым принтером и получали сообщение об ошибке.
Как исправить ошибку 0x0000011b?
Способов решения существует достаточно много. Какие-то из них общие, другие же направлены конкретно на взаимодействие с принтером.
Решить проблему можно, если:
- Использовать средство устранения неполадок принтера.
- Удалить проблемное обновление.
- Отключить защиту протокола CVE-2021-1678.
- Обновить драйвера.
- Обновить ОС.
- Исправить поврежденные файлы.
- Переустановить принтер.
Использование средств устранения неполадок принтера
Первый способ, который стоит применить. Он не окажет негативного влияния на систему, так как пользователь не будет ничего удалять или изменять.
Чтобы воспользоваться средством устранения неполадок принтера, нужно:
1. Открыть настройки при помощи сочетания Win + I и выбрать Обновление и безопасность.
2. Далее выбрать Устранение неполадок в списке слева, а затем Дополнительные средства устранения неполадок.
3. В открывшемся окне выбрать Принтер и запустить его. Остается только ждать и надеяться, что проблема будет решена.
Удаление проблемного обновления
Возникновение ошибки вызвано обновлением KB5018410. Именно в нем заложены функции, обеспечивающие безопасность работы с сетевым принтером, но и вместе с тем вызывающие ошибку 0x0000011b.
Чтобы удалить обновление, нужно:
1. Через поиск открыть панель управления и в ней найти Программы и компоненты. Если такого пункта нет, измените размер значков на мелкие.
2. В открывшемся окне выбрать слева Просмотр установленных обновлений.
3. Найти там Security Update for Microsoft Windows (KB5018410) и удалить его. После этого нужно перезагрузить компьютер (Для примера взято другое обновление, так как KB5018410 уже удалено).
Отключение защиты
CVE-2021-1678 – это код уязвимости, которую как раз и устраняет обновление безопасности Windows. Если не хочется удалять само обновление, можно отключить средство защиты от данной уязвимости. Этот метод помогает не всегда, однако попробовать все же стоит. Если это не окажет никакого эффекта, настоятельно рекомендуется вернуть все так, как было до изменений.
Чтобы избавиться от ошибки 0x0000011b, сделайте следующее:
1. Сочетанием Win + R откройте окно, в которое нужно ввести regedit.
2. Найдите файл, находящийся по пути HKEY_LOCAL_MACHINE\SYSTEM\CurrentControlSet\Control\Print.
3. Нажмите правой кнопкой мыши на Print и выберите Создать, а затем DWORD (32 бита).
4. Назовите его RpcAuthnLevelPrivacyEnabled, затем откройте его и установите значение «0». После этого перезагрузите ПК.
Обновление драйверов
Может случиться так, что принтер использует старые драйвера, что и вызывает ошибку. Обновить их можно, следуя инструкции:
1. Через поиск откройте Диспетчер устройств и выберите Очереди печати.
2. Найдите нужный принтер, нажмите на него правой кнопкой мыши и выберите Обновить драйвер.
3. Выберите Автоматический поиск обновлений.
4. Дождитесь, пока диспетчер устройств завершит свою работу. Если новые драйвера не были найдены, выберите Поиск обновленных драйверов в Центре обновления Windows.
Теперь дождитесь окончания процесса и перезагрузите компьютер.
Обновление ОС
Хотя и некоторые обновления могут вызывать ошибки с печатью, другие могут их исправлять. Поэтому стоит проверять, есть ли новая версия используемой вами операционной системы.
Чтобы обновить Windows, в центре обновлений Windows, доступном в параметрах по нажатии на Обновление и безопасность, в открывшемся окне нужно найти кнопку сканирования доступных обновлений. Если они были найдены, установите их.
Исправление поврежденных системны файлов
Для восстановления системных файлов понадобятся встроенные в ОС инструменты:
1. В строке поиска Windows введите cmd и, нажав правой кнопкой мыши, запустите командную строку от имени администратора.
2. Введите sfc/scannow и нажмите Enter. Дождитесь окончания проверки.
3. После завершения сканирования перезагрузите компьютер и откройте команндную строку. Введите DISM /Online /Cleanup-Image /RestoreHealth и дождитесь окончания сканирования.
4. Перезагрузите ПК.
Переустановка принтера
Переустановка принтера также может помочь в решении проблемы. Для этого сделайте следующее:
1. В панели управления найдите Устройства и принтеры.
2. Среди всех устройств найдите неисправное и, щелкнув правой кнопкой мыши по нему, выберите удаление устройства.
3. Отключите и снова включите устройство. После все в том же окне выберите Добавить принтер и добавьте подключенное устройство.
Заключение
Перечисленных методов должно оказаться достаточно, чтобы устранить ошибку 0x0000011b. В первую очередь стоит воспользоваться теми, которые не требуют изменений в файлах компьютера, и только потом прибегать к более сложным действиям, так как они могут снова сделать устройство уязвимым.
Описание проблемы
Данная ошибка может проявлять себя сообщениями: «Windows не удаётся подключиться к принтеру», «Установленная на данном компьютере политика не позволяет подключение к данной очереди печати. Обратитесь к системному администратору» с кодами ошибок 0x0000011b, 0x00000709, 0x80070035, 0x00000bcb и прочими, при попытке установить сетевой принтер, физически подключенный к другому ПК.

Причины проблемы
Данная проблема связана с изменением Microsoft политики безопасности по отношению к принтерам, подключенным через другие компьютеры.
В первые дни после обновлений (фигурировали обновления KB5005565, KB5005568, KB5006670, KB5006714, KB5007186, KB5007247) помогало удаление этих обновлений и запрет их установки через WUShowHide, однако с выходом одного из последующих обновлений, изменения вносятся перманентно, без возможности их отката при удалении обновления.
1. Решение проблемы
Обратите внимание. Мы будем оперировать двумя терминами: «компьютер-сервер» («сервер») и «компьютер-клиент» («клиент»).
Компьютер-сервер – это компьютер, к которому физически подключен принтер по интерфейсу USB и на нём же расшарен в локальную сеть.
Компьютер-клиент – это компьютер, с которого вы пытаетесь подключиться к компьютеру-серверу и далее к принтеру.
1.1. Удаление принтера
Первым делом необходимо удалить принтер на компьютере-клиенте, если это не было сделано ранее.
Для удаления принтера, перейдите в Панель управления – Устройства и принтеры (или «Просмотр устройств и принтеров» при просмотре в режиме Категории). Найдите необходимый принтер, нажмите по нему ПКМ – Удалить устройство.
1.2. Установка всех обновлений системы
Далее следует установить все обновления Windows на оба компьютера.
Для обновления системы перейдите в приложение «Параметры» (Win+I) – Обновление и безопасность – Центр обновления Windows – Проверить наличие обновлений.
Загрузка и установка обновлений может занять продолжительное время, в зависимости от количества обновлений, скорости интернета и производительности ПК.
После установки обновлений, перезагрузите ПК для их установки. После перезагрузки ПК, вновь проверьте наличие обновлений. Повторяйте до того момента, пока в Центре обновления Windows не появится надпись «У вас установлены все последние обновления».
1.3. Включите парольный доступ к принтерам и папкам
На компьютере-сервере перейдите в Панель управления – Центр управления сетями и общим доступом – Дополнительные параметры общего доступа – Все сети, переведите параметр «Общий доступ с парольной защитой» в положение «Включить общий доступ с парольной защитой».
1.4. Создайте пользователя для печати
Для работы печати на других компьютерах необходимо, чтобы на компьютере-сервере существовал пользователь с установленным паролем. Вы можете использовать уже существующую учётную запись, предварительно установив на неё пароль, но мы бы всё же порекомендовали завести для этого отдельную учётную запись.
Нажмите правой кнопкой мыши по кнопке «Пуск» и откройте оснастку «Управление компьютером».
Перейдите в раздел Служебные программы – Локальные пользователи и группы – Пользователи.
В открывшемся разделе со списком пользователей нажмите ПКМ на пустом месте, нажмите «Новый пользователь».
Введите название пользователя и укажите пароль. В нашем примере и имя пользователя, и пароль – print. Установите галочку на «Срок действия пароля не ограничен» и на «Запретить смену пароля пользователем».
Если раздела «Локальные пользователи и группы» нет, то для создания пользователя необходимо воспользоваться командной строкой (Win+R – «cmd» – OK), в которой последовательно ввести следующие команды:
net user print print /add net user print /passwordreq:no net user print /passwordchg:no wmic useraccount where name="print" set passwordexpires=false
Подробнее об управлении пользователями через CMD вы можете прочитать в нашей статье: Создание и управление пользователями Windows через командную строку
1.5. Внесение изменений в реестр
Далее следует внести изменения в реестр Windows (Win+R – «regedit» – OK). Обязательно это сделать на компьютере-сервере (куда физически подключен принтер), и крайне желательно – на компьютере-клиенте.
- Раздел:
HKLM\SYSTEM\CurrentControlSet\Control\Print
Создайте ключRpcAuthnLevelPrivacyEnabled(DWORD32) с значением0 - Раздел:
HKLM\Software\Policies\Microsoft\Windows NT\Printers\PointAndPrint(может понадобиться создать ветку)
Создайте ключRestrictDriverInstallationToAdministrators(DWORD32) с значением1
Либо через командную строку:
reg add "HKEY_LOCAL_MACHINE\SYSTEM\CurrentControlSet\Control\Print" /v RpcAuthnLevelPrivacyEnabled /t REG_DWORD /d 0 /f
reg add "HKEY_LOCAL_MACHINE\Software\Policies\Microsoft\Windows NT\Printers\PointAndPrint" /v RestrictDriverInstallationToAdministrators /t REG_DWORD /d 1 /f
Либо скачайте готовый .reg-файл в архиве и запустите его, разрешив внести изменения в реестр: shared_printer_repair.zip
1.6. Перезагрузите оба компьютера и попробуйте установить принтер
После проделанных манипуляций, перезагрузите оба компьютера и вновь попробуйте установить принтер.
При входе с компьютера-клиента на компьютер-сервер должен запроситься пароль для доступа к сетевым папкам. Используйте имя пользователя и пароль от созданного на компьютере-сервере пользователя. При необходимости сохраните пароль в окне входа, чтобы в будущем не вводить его заново.
2. Если приведённая выше инструкция не помогла
Данный вариант поможет, если вы пытаетесь установить принтер на компьютер с другой разрядностью (например, принтер физически подключен к Windows 7 32-бит (x86), а подключить по сети вы его пытаетесь к Windows 10 64-бит) и возникает ошибка: «Установленная на данном компьютере политика не позволяет подключение к этой очереди печати», хотя при этом изменения в реестр внесены и пользователь с паролем создан.
Проблема может быть в конфликте драйвера. Дело в том, что с обновлёнными политиками безопасности, Windows не может подключить принтер на компьютере-клиенте, если на компьютере-сервере не установлен аналогичный драйвер под разрядность компьютера-клиента.
Для решения этой проблемы на компьютере-клиенте проделайте следующие действия:
- Откройте диалог «Выполнить» (Win+R, либо Пуск – Выполнить, либо ПКМ по Пуску – Выполнить). Введите:
printui /s /t2и нажмите «ОК»
- Выберите драйвер необходимого устройства, нажмите «Удалить», выберите «Удалить драйвер и пакет драйвера», после чего нажмите «ОК»
- Согласитесь на удаление драйвера и нажмите «Удалить».
Если появится ошибка «Указанный драйвер принтера занят» – необходимо в Панели управления – «Устройства и принтеры» удалить все принтеры этой модели (даже подключенные к другим компьютерам или отключенные) и перезапустить службу «Диспетчер печати», например, командами в Командной строке:
net stop spooler
net start spooler

После этого заново попробуйте удалить пакет драйверов на данный принтер. Должно появиться окно с надписью «Драйвер ХХХ удален.»:

Далее работаем с компьютером-сервером.
- На компьютер-сервер скачайте драйвер для разрядность ОС компьютера-клиента.
То есть, если на компьютере-сервере ОС 32-бит, а на компьютере-клиенте – 64-бит, скачайте драйвер на 64-битную ОС, но не устанавливайте его, а просто разархивируйте, если установщик в архиве или самораспаковывающемся архиве. - Перейдите в Панель управления – Устройства и принтеры. Откройте свойства необходимого принтера.
- Перейдите на вкладку «Доступ».
- В разделе «Драйверы» нажмите на кнопку «Дополнительные драйверы»
- В открывшемся окне поставьте галочку на драйвер отсутствующей разрядности
- Выберите INF-файл драйвера необходимой разрядности.
- Нажмите «ОК» и дождитесь установки драйвера, после чего, кнопка «ОК» станет неактивна:
- Закройте все окна свойств принтера
После этого на компьютере-клиенте попробуйте установить принтер.
При установке должен появиться вопрос: «Вы доверяете этому принтеру?». Подтвердите нажатием кнопки «Установить драйвер»:

Начнётся копирование драйверов с компьютера-сервера на компьютер-клиент:

После совершения этих действий, принтер должен успешно установиться.
3. Ещё один вариант
У нас этот вариант сработал на принтере для этикеток Citizen. Что самое интересное: все прочие принтеры с этого компьютера устанавливались корректно (при условии, что все шаги выше уже были проделаны), а один, конкретно этот принтер Citizen – хоть и пытался, даже выдавал диалог UAC на установку принтера, но так и не мог установиться с ошибкой 0x00000bcb.
Предположительно, проблема в том, что операционная система не доверяет издателю драйвера устройства.
3.1. Удалите драйвер с клиента
Как это сделать, написано чуть выше, но кратко напомним:
- Удаляем принтер из Панели управления – Устройства и принтеры (даже если принтер отключен)
- Перезапускаем службу «Диспетчер печати» (spooler)
- Удаляем драйвер и пакет драйвера через
printui /s /t2
3.2. Экспортируйте драйвер с сервера
Для этого первым делом необходимо на сервере открыть оснастку «Диспетчер устройств».
После этого найдите нужный принтер в разделе «Принтеры» или «Очереди печати». Нажмите по принтеру правой кнопкой мыши и перейдите в «Свойства».
Далее перейдите на вкладку «Сведения» и выберите в выпадающем списке значение «Файл INF». Запомните или скопируйте это значение, оно понадобится нам в будущем.
Далее запустите командную строку, PowerShell или терминал Windows от имени администратора и выполните две команды, подставив вместо ИМЯ_INF – имя *.inf файла из предыдущего пункта (включая расширение «.inf»):
mkdir %userprofile%\desktop\DrvBackup
pnputil.exe /export-driver ИМЯ_INF %userprofile%\desktop\DrvBackup
Данная команда создаст на рабочем столе текущего пользователя папку DrvBackup и экспортирует драйвер принтера в неё. Перенесите эту папку на компьютер-клиент.
3.3. Установите драйвер на клиенте
Установить драйвер из экспортированного пакета можно двумя способами:
3.3.1. Установка через Диспетчер устройств
- Откройте Диспетчер устройств
- Нажмите на любой из разделов или на любое устройство
- В панели сверху перейдите в Действие – Установить старое устройство
- В окне нажмите «Далее»
- Выберите «Установка оборудования, выбранного из списка вручную» и нажмите «Далее»
- Выберите «Показать все устройства», нажмите «Далее»
- Нажмите «Установить с диска»
- В открывшемся окне нажмите «Обзор» и выберите файл *.inf внутри папки с экспортированным драйвером
- В следующем окне выберите модель принтера (в пакете драйверов их может быть несколько)
- Нажмите «Далее», «Далее» и «Готово»
- Если в процессе установки появится вопрос: «Установить программное обеспечение для данного устройства?», поставьте галочку на «Всегда доверять программному обеспечению Название_издателя» и нажмите «Установить»
3.3.2. Установка драйвера через установку принтера
Этот вариант поможет, если в ходе установки драйвера через Диспетчер устройств появилась ошибка «Элемент не найден».
- Откройте Панель управления
- При просмотре категориями нажмите на «Просмотр устройств и принтеров» в разделе «Оборудование и звук».
При просмотре значками нажмите на «Устройства и принтеры». - Сверху, в строке дополнительных функций, нажмите «Добавление принтера»
- В открывшемся окне нажмите «Необходимый принтер отсутствует в списке»
- В следующем окне выберите «Добавить локальный или сетевой принтер с параметрами, заданными вручную»
- Выберите «Создать новый порт» и выберите тип порта – «Локальный порт» или «Local Port», нажмите «Далее»
- В открывшемся окошке введите любое произвольное имя порта, хотя бы «abc».
- В следующем окне выбора драйвера, нажмите на «Установить с диска»
- Выберите *.inf-файл экспортированного драйвера
- Выберите модель принтера, нажмите «Далее»
- При запросе «Какую версию драйвера вы хотите использовать?» (если такой запрос появится, хотя и не должен, т.к. мы удалили драйвер принтера) – выберите «Заменить текущий драйвер» и нажмите «Далее»
- Введите любое имя принтера, например «abc», нажмите «Далее». Не оставляйте значение как есть, поскольку этот принтер нужно будет впоследствии удалить.
- Если в процессе установки появится вопрос: «Установить программное обеспечение для данного устройства?», поставьте галочку на «Всегда доверять программному обеспечению Название_издателя» и нажмите «Установить»
- Дождитесь установки принтера, выберите «Нет общего доступа к этому принтеру», нажмите «Далее» и «Готово»
3.4. Установка принтера
После установки драйвера, попробуйте подключиться к расшаренному принтеру. После успешной установки драйвера, принтер должен подключиться без ошибок.
Если вы устанавливали драйвер через установку принтера, после штатного подключения к принтеру не забудьте удалить добавленный через локальный порт принтер, чтобы впоследствии он не мешался.
Ошибки при установке принтера могут создать серьёзные проблемы, так как само по себе подобное оборудование призвано решать важные рабочие задачи. При этом пользователи персональных компьютеров действительно могут регулярно сталкиваться с ошибкой 0x0000011b. Поэтому лучше заранее разобраться в причинах её возникновения и способах исправления.
Почему возникает ошибка 0х0000011b и на что она указывает
Ошибка 0x0000011b при установке принтера может появиться у любого пользователя. Её возникновение сложно предугадать, однако можно проводить некоторые профилактические мероприятия.
Данная ошибка свидетельствует о том, что операционной системе Windows не удается подключиться к принтеру. В результате, использовать возможности данного периферийного оборудования не получится.
Чаще всего проблема заключается в недавно вышедшем пакете обновлений KB5005565 для ОС Windows. Данный сборник нововведений не позволяет подключиться к принтеру без прав администратора, так что обычные пользователи компьютера попросту не смогут получить доступ к прибору.
Представленное обновление было призвано исправить уязвимость PrintNightmare при постановке документа в очередь печати. Ранее защита не срабатывала, пока администратор компьютера не сформировал новый параметр в реестре системы. Теперь же параметр создаётся автоматически, что регулярно приводит к появлению ошибки 0x0000011b.
Как исправить ошибку подключения принтера 0х0000011b на Windows
Если при подключении принтера к компьютеру произошла ошибка 0x0000011b, необходимо обратиться к одному из предложенных ниже способов. В ряде случаев на Windows 10 целесообразно и вовсе последовательно реализовывать каждый метод, пока ошибку не удастся исправить.
Установка обновления KB5005611
Ошибка 0x0000011b установки драйвера принтера вполне может быть исправлена установкой обновления KB5005611 для операционной системы. Компания Microsoft заявила, что обновление KB5005565 стало причиной появления ошибки 0x0000011b при первом подключении к сетевому принтеру и установке нужных драйверов. Однако, проблему решили в обновлении KB5005611.
Пользователю необходимо просто перейти на официальный сайт компании, найти необходимый пакет и скачать его на свой компьютер. После установки всех необходимых компонентов ошибка должна исчезнуть.
Внесение изменений в системный реестр
Решить проблему без удаления обновлений можно внесением некоторых изменений в системный реестр в Windows. Однако тут важно понимать, что после вмешательства компьютер уже не будет защищён от уязвимости подмены Диспетчера очереди печати.
Порядок действий:
- Нажать кнопки Win+R на клавиатуре.
- В появившемся окне ввести regedit и подтвердить запрос кнопкой Enter.
- В открывшемся редакторе реестра открыть путь HKEY_LOCAL_MACHINE \ SYSTEM \ CurrentControlSet \ Control \ Print.
- Щёлкнуть правой кнопкой мыши по пустому месту окна, после чего выбрать «Создать» — «Параметр DWORD (32 бита)».
- Назвать параметр «RpcAuthnLevelPrivacyEnabled».
- Двойным щелчком левой кнопки открыть свойства параметра и установить ему код«0».
- Сохранить изменения и перезагрузить компьютер.
Далее нужно попробовать осуществить печать по сети. Если источник проблем определён верно, ошибка должна пропасть.
Установка драйвера для локального принтера
Еще одним эффективным и надежным способом устранения ошибки 0x0000011 со включенной системой защиты PrintNightmare и MSHTML является добавление проблемного принтера в локальный порт.
Чтобы осуществить задуманное, необходимо следовать следующему алгоритму:
- Нажать кнопки Win+R и активировать окно «Выполнить».
- В появившейся строке ввести команду control и нажать ввод.
- В панели управления найти строку поиска, после чего ввести в ней «Устройства и принтеры».
- Щёлкнуть левой кнопкой мыши по найденному совпадению.
- Нажать на пункт «Добавление принтера».
- Подождать, пока система проведёт сканирование, а затем нажать на кнопку «Необходимый принтер отсутствует в списке».
- В новом окне выбрать пункт «Добавить локальный … принтер с параметрами, заданными вручную», после чего нажать на кнопку «Далее».
- Щёлкнуть по строке «Создать новый порт» и выбрать «Local Port».
- Ввести имя сетевого порта и нажать на кнопку «ОК».
- Выбрать производителя принтера, к которому надо подключаться, и подобрать подходящий драйвер. Подождать, пока драйверы будут загружены и установлены на компьютер.
- Нажать на кнопку «Готово».
Окно настроек закроется, а на странице «Устройства и принтеры» появится новый принтер. Нужно попытаться распечатать что-либо и убедиться в отсутствии ошибок.
Удаление проблемного обновления KB5005565
Ранее настроенный принтер мог «отвалиться» от операционной системы после одного из обновлений. С этим столкнулось множество пользователей, которые были вынуждены быстро искать выход из сложившейся ситуации.
Проще всего сразу удалить обновление kb5005565, вносящее определённые коррективы в настройки безопасности системы. Однако, опытные специалисты не рекомендуют прибегать к подобному радикальному методу, оставляя компьютер открытым к разного рода уязвимостям.
Если же всё-таки принято решение удалить обновление, надо сделать следующее:
- Нажать клавиши Windows + R.
- В появившемся окне ввести команду appwiz.cpl и подтвердить запрос.
- В верхней части нового окна нажать на пункт «Просмотр установленных обновлений».
- Найти обновление KB500556 и удалить его.
Останется только перезагрузить компьютер и проверить, решена ли проблема.
Описанные методы в большинстве случаев помогают справиться с ошибкой 0x0000011b при подключении к принтеру. При этом желательно избегать полного удаления компонентов системы, стараясь исправить проблему с минимальными рисками для функционала и безопасности операционной системы.
If you can’t print to a network printer, or if you cannot install or connect to network printer with error «Operation failed with error 0x0000011b», or if your receive the error 0x0000011B when trying to print to a network printer on Windows 10, continue reading below to fix the problem.
The error 0x0000011B in network printing, appears because Microsoft on September 14, 2021 enabled by default the CVE-2021-1678 mitigation to increase the RPC authentication level, with the installation of KB5005565 update.
This tutorial contains instructions to resolve the Windows error 0x0000011b when adding a network printer on Windows 10.
How to FIX: «Operation Failed with error 0x0000011b – Windows cannot connect to the printer» on Windows 10/7 OS.
Method 1. Install KB5005611 Update.
As Microsoft states, after installing update KB5005565, devices which attempt to connect to a network printer for the first time might fail to download and install the necessary printer drivers with error 0x0000011b. This issue is resolved in KB5005611, so proceed to download and install the KB5005611 from the Microsoft Update Catalog.
Method 2. Add Network Printer using a Local Port.
Another way to bypass the error 0000011b when installing a network printer on Windows 10, is to manually add the printer by using a local port.
1. Navigate to Control Panel > Devices and Printers.
2. Click Add a printer.
3. At the next screen, click The printer that I want isn’t listed.
4. Select Add a local printer or network printer with manual settings and click Next.
5. Click Create a new port and select Local Port from the drop-down menu. Click Next.
6. At the screen specify the port name in one of the following formats and click OK:*
-
\\ComputerName\SharedPrinterName
-
\\ComputerIPAdress\SharedPrinterName
* Examples:
a. If the computer name of the computer that shares the network printer is «Computer01» and the printer’s share name is «HP1100» then the port name is «\\Computer01\HP1100»
b. If the IP Address of the computer that shares the network printer is «192.168.1.20» and the printer’s share name is «HP1100» then the port name is «\\192.168.1.20\HP1100»
7. At the next screen select the network printer model and click Next. *
* Note: If you cannot find the printer’s model here, then download the printer driver from the manufacturer and then install the printer locally on your PC (LPT1). After installation, perform again the steps on this method to manually install the printer by using the «Local Port» option.
8. When the printer installation is completed print a test page to test the printer and you’re done.
Method 3. FIX Network Printing Error 0x0000011b via Registry.
Another method to solve the error 0x0000011B in network printers, is to disable the increase authentication level for printer IRemoteWinspool by modifying the RpcAuthnLevelPrivacyEnabled REG_DWORD value in registry on both pcs. *
* Notes:
1. You have to apply the below modification in Registry on both PCs.
2. Please note that after implementing this solution you will no longer be protected from the Windows Print Spooler Spoofing Vulnerability CVE-2021-1678, but you can apply this solution if you cannot install your network printer after following the instructions in method 1 above.
1. Press Windows + R keys to open the run command box.
2. Type regedit and press Enter.
3. In Registry Editor navigate to the following key:
- HKEY_LOCAL_MACHINE\SYSTEM\CurrentControlSet\Control\Print
4. Right-click at an empty space at the right pane and choose New > DWORD (32-bit) Value
5. Give at new value the name: RpcAuthnLevelPrivacyEnabled
6. Double-click at the RpcAuthnLevelPrivacyEnabled value, set the value data to 0 and click OK.
7. Close the registry editor.
8. Restart your computer.
9. Now try to connect to your network printer. The error 0x0000011B should be resolved.
Method 4. Uninstall KB5005565 & KB5006670 updates.
Since the network printing problem 0x0000011B, is commonly seen after installing the KB5005565 or the KB5006670 security updates, proceed and uninstall them from Windows 10. To do that:
1. In Windows Update click View update history and then select Uninstall Updates.
2. Select the KB5005565 (or the KB5006670) update from the list of installed updates and click Uninstall.
3. Restart your PC.
4. Install the network printer.
5. Prevent the re-installation of the removed update, by using the Show or Hide updates tool
That’s all folks! Did it work for you?
Please leave a comment in the comment section below or even better: like and share this blog post in the social networks to help spread the word about this problem.
If this article was useful for you, please consider supporting us by making a donation. Even $1 can a make a huge difference for us.