Инсталляция более свежей версии операционной системы, безусловно, является важным шагом. Но зачастую может возникать ошибка STOP 0x0000007E Windows XP при установке седьмой модификации системы, которая влечет за собой появление так называемого синего экрана BSoD. В чем причина такого поведения компьютера и как с этим бороться, читайте далее.
Причины появления сбоя с кодом STOP 0x0000007E при установке Windows
Сначала следует обратить внимание, на каком именно этапе установки «семерки» появляется сбой. Например, инсталляция (копирование файлов инсталлятора и предварительная установка) вроде бы прошла успешно, но при первой перезагрузке появляется BSoD. Это свидетельствует о невозможности старта новой ОС. Причина – нехватка места на жестком диске. Такое объяснение применимо исключительно для тех случаев, когда форматирование системного раздела не производилось.
А вообще, среди самых распространенных проблем с ошибкой STOP 0x0000007E при установке большинство специалистов называют следующие:
- переполнение жесткого диска;
- несовместимость BIOS с устанавливаемой ОС;
- некорректные настройки BIOS;
- сбои в работе оперативной памяти;
- конфликты с драйверами видеокарты;
- повреждение системных компонентов предыдущей системы;
- блокирование инсталлятора сторонними программами.
Можно этот список и продолжить, однако это самые основные сбои. Отдельно стоит сказать, что сбой STOP 0x0000007E (Windows XP рассматриваем как устаревшую систему, поверх которой инсталлируется седьмая модификация) может появляться еще и по причине повреждений носителя, с которого производится установка. В этом случае сразу же нужно проверить оптический диск или флешку, а затем попытаться запустить инсталлятор заново с рабочего устройства, предварительно записав соответствующий образ на применяемый носитель.
Сбой STOP 0x0000007E (Windows 7): несовместимость версии ОС с установленной конфигурацией
Исходим из того, что установка должна соответствовать требованиям новой системы. Посему сначала нужно проверить конфигурацию на предмет совместимости процессора и оперативной памяти. Однако это не самое главное. Чаще всего ошибка STOP 0x0000007E с появлением синего экрана связана с разрядностью прошлой и будущей системы.
Причина состоит в разных файловых системах. В лучшем случае нужно устанавливать Windows 7 с архитектурой 32 бита (для систем x64 потребуется форматирование системного раздела, отведенного под инсталляцию новой системы в NTFS). Кроме того, обязательно наличие 1 Гб ОЗУ и более, хотя XP прекрасно работает на 512 Мб оперативной памяти (об этом почему-то многие очень часто забывают).
Исправление проблем с винчестером
Одной из главных проблем появления сбоя STOP 0x0000007E называют нехватку места на жестком диске. Для исправления ситуации при невозможности нормального старта и старой, и новой ОС нужно произвести загрузку в безопасном режиме, нажав клавишу F8 после включения компьютера и проверки основных параметров в BIOS.
После этого нужно банально удалить ненужные файлы и освободить место, например посредством деинсталляции редко используемых программ. Обратите внимание и на то, что потребуется не менее 16 Гб дискового пространства для версий 32 бита и порядка 30 Гб для модификаций с архитектурой 64 бита.
Версия BIOS и его настройки
Как ни парадоксально это звучит, но первичная система BIOS и ее настройки тоже могут вызывать появление сбоя STOP 0x0000007E. Проблема в том, что устаревшие версии BIOS могут быть несовместимы с Windows 7.
Для устранения проблемы следует обновить BIOS, скачав новую прошивку с официального сайта производителя. Если не знаете, как это делается, лучше обратиться в сервисный центр.
Отдельно стоит сказать о настройке параметров. Ошибка STOP 0x0000007E может быть вызвана неправильно установленным значением режима контроллера жесткого диска. Здесь нужно найти соответствующий раздел и вместо AHCI выставить параметр IDE, после чего повторить попытку инсталляции новой системы.
Неправильная установка или сбои в работе планок оперативной памяти
Еще одна проблема появления сбоя STOP 0x0000007E может состоять в функционировании планок памяти. Возможно, они установлены неправильно или просто вышли из строя.
На стадии проверки можно использовать утилиту Memtest86+, записанную в портативном виде на съемный носитель или винчестер.
В первом случае следует вынуть их и поставить в слоты так, как рекомендовано в инструкции. Во втором – изымать планки из слотов поочередно с последующей перезагрузкой каждый раз. Очень может быть, что какая-то из них и окажется нерабочей или поврежденной.
Драйверы графического чипа
Одной из самых распространенных причин того, что седьмая версия системы никак не хочет устанавливаться, вызывая экран с кодом STOP 0x0000007E, является повреждение видеокарты или некорректное функционирование драйверов.
Исправление ситуации состоит в том, чтобы загрузиться в режиме Safe Mode, как это было сказано выше, после чего вызвать «Диспетчер задач» из «Панели управления» или из консоли «Выполнить» (Win + R) командой devmgmt.msc, после чего использовать меню обновления драйвера.
Также можно сначала удалить драйвер или устройство целиком, после чего произвести установку драйвера с нуля, но не с использованием базы данных системы, а с помощью диска DriverPack Solution последних версий.
Если используется безопасный режим с поддержкой сетевых драйверов и имеется подключение к интернету, инсталляция данной утилитой соответствующего ПО будет произведена автоматически с загрузкой самого свежего драйвера с официального ресурса производителя оборудования.
В случае если это не поможет, придется проверить карту на предмет работоспособности и в крайнем случае заменить.
Повреждение системных файлов и проблемы с установленными программами
Бывает и так (хотя и нечасто), что появление сбоя STOP 0x0000007E может быть связано с отсутствием или повреждением системных файлов предыдущей системы.
В этом случае понадобится произвести загрузку с диска или восстановительной флешки и в консоли восстановления вызвать командную строку (обычно используется сочетание Shift + F10). После этого в ней следует прописать команду sfc /scannow и дождаться восстановления поврежденных или отсутствующих компонентов. Перед этим для полной уверенности лучше проверить жесткий диск, используя для этого сочетание chkdsk /x /f /r.
Некоторые ранее инсталлированные программы тоже могут вызывать сбои подобного типа. Очень часто пользователи жалуются на антивирус Dr. Web. В этой ситуации (опять же в безопасном режиме) следует удалить проблемные приложения.
Выводы
Как уже понятно, проблем с невозможностью инсталляции Windows 7 может быть достаточно много и устранять их нужно, выяснив причину появления. Но если подходить к вопросу установки системы с практической точки зрения, лучше сразу произвести форматирование системного раздела в NTFS и установить версию x64. По крайней мере, так можно избежать появления проблем с жестким диском, программами и драйверами. А в случае с оперативной памятью придется применять кардинальные меры.
|
0 / 0 / 0 Регистрация: 10.10.2018 Сообщений: 6 |
|
|
1 |
|
|
10.10.2018, 14:41. Показов 14408. Ответов 15
Добрый день, ребят такая проблема при установки ТОЛЬКО виндовс 7 вылазиет ошибка 0x0000007e когда проходит серая загрузка начинает грузится пред установочник и после все но загрузка виндовс то го как говорится проходит замечательно а вот с биоса нет ) Миниатюры
0 |
|
Модератор 15824 / 7859 / 742 Регистрация: 03.01.2012 Сообщений: 32,550 |
|
|
10.10.2018, 14:47 |
2 |
|
Dennis69, Дык, семёрка этим железом поддерживается?
0 |
|
0 / 0 / 0 Регистрация: 10.10.2018 Сообщений: 6 |
|
|
10.10.2018, 14:55 [ТС] |
3 |
|
Дык, семёрка этим железом поддерживается? Давно ставил семерку, но сейчас синий экран … проц: amd fx 8320 Голову переломал, игрался с IDE / ACHI …. пробовал так же запускать флешку с MBR и GPT все равно в первом случае синий экран, в другом флешку не видит (UEFI)
0 |
|
Модератор 15824 / 7859 / 742 Регистрация: 03.01.2012 Сообщений: 32,550 |
|
|
10.10.2018, 15:04 |
4 |
|
проц: amd fx 8320 А матплата? (если это ноутбук — какая модель ноутбука?)
0 |
|
4865 / 2477 / 499 Регистрация: 09.09.2017 Сообщений: 9,187 |
|
|
10.10.2018, 15:17 |
5 |
|
0 |
|
0 / 0 / 0 Регистрация: 10.10.2018 Сообщений: 6 |
|
|
10.10.2018, 15:22 [ТС] |
6 |
|
А матплата? (если это ноутбук — какая модель ноутбука?) MSI MS 7693 Добавлено через 3 минуты
Как установить Windows 7 на GPT-диск. Создание загрузочной флешки UEFI вручную. C UEFI я попробую, но тут дело в том почему синий экран ! и почему я не могу установить с флешки винду…. должна же быть причина этого : / битая память отпадает, емкость на харде тоже…. вот и знаки вопроса в голове
0 |
|
Модератор 15824 / 7859 / 742 Регистрация: 03.01.2012 Сообщений: 32,550 |
|
|
10.10.2018, 15:27 |
7 |
|
Гм… Дров под семёрку на офсайте нет. Только 8-10…
0 |
|
14341 / 6169 / 327 Регистрация: 03.07.2010 Сообщений: 20,693 |
|
|
10.10.2018, 15:40 |
8 |
|
create partition primary мне вот всегда было интересно; Добавлено через 3 минуты
0 |
|
4865 / 2477 / 499 Регистрация: 09.09.2017 Сообщений: 9,187 |
|
|
10.10.2018, 16:02 |
9 |
|
почему я не могу установить с флешки винду Образ семёрки может быть с ошибками. Флешка может глючть.
MSI MS 7693 Это семейство моделей МП MSI на AMD 970. Добавлено через 18 минут Не по теме:
зачем флаг активности флешке .если установка производится на GPT Например, если диск без ОС, то с активной флешки при включении ПК сразу запускается программа установки. Загрузку с неактивной приходится выбирать через boot-menu или выбирать загрузку с неё в BIOS.
0 |
|
dzu |
|
10.10.2018, 16:27
|
|
Не по теме: ibarg, флешку даже пустую конвертировав в gpt и создав на ней раздел fat (скопировав на него efi загрузчик) можно запустить(пк стартанет с нее).
0 |
|
0 / 0 / 0 Регистрация: 10.10.2018 Сообщений: 6 |
|
|
10.10.2018, 17:01 [ТС] |
11 |
|
Образ семёрки может быть с ошибками. Флешка может глючть. Пробывал на другом компе, все норм запускается ! смысле устанавливается Добавлено через 48 секунд
А флешка втыкается в USB2? да в 2.0, с 3.0 не хочет запускаться Добавлено через 1 минуту
Это семейство моделей МП MSI на AMD 970. И о чем это говорит ? ведь раньше я мог устанавливать 7-рку, а сейчас трудности … мэйби есть какой-то софт для устранении такой проблемы …
0 |
|
4865 / 2477 / 499 Регистрация: 09.09.2017 Сообщений: 9,187 |
|
|
10.10.2018, 18:02 |
12 |
|
Пробывал на другом компе, все норм запускается ! смысле устанавливается На тот же диск? Он пустой? Он содержит разделы? Перед установкой удалены разделы? В другом компе он читается?
0 |
|
0 / 0 / 0 Регистрация: 10.10.2018 Сообщений: 6 |
|
|
10.10.2018, 18:29 [ТС] |
13 |
|
На тот же диск? Он пустой? Он содержит разделы? Перед установкой удалены разделы? В другом компе он читается? На котором проблемы с синем экраном, на этом хдд стоит только виндовс он просто чистый, разделов нету (не делен)
0 |
|
4865 / 2477 / 499 Регистрация: 09.09.2017 Сообщений: 9,187 |
|
|
10.10.2018, 19:13 |
14 |
|
на этом хдд стоит только виндовс он просто чистый, разделов нету (не делен) Сделайте очистку этого диска от этого виндовс удалением раздела (разделов) через выборочную установку.
0 |
|
0 / 0 / 0 Регистрация: 10.10.2018 Сообщений: 6 |
|
|
11.10.2018, 01:51 [ТС] |
15 |
|
Вообщем обновил биос, проблема осталась той же 10-тка устанавливается, 7-рка Н Е Ф И Г А
0 |
|
0 / 0 / 0 Регистрация: 28.04.2019 Сообщений: 1 |
|
|
28.04.2019, 17:12 |
16 |
|
Проблема решилась удалением Usb радио ресиверов от мышки и клавиатуры.
0 |
|
IT_Exp Эксперт 87844 / 49110 / 22898 Регистрация: 17.06.2006 Сообщений: 92,604 |
28.04.2019, 17:12 |
|
16 |
На чтение 4 мин Просмотров 1.2к.
Во время работы за компьютером неожиданно на экране может возникнуть так называемый синий экран смерти, по-другому — BSOD, с кодом ошибки 0x0000007e. Проблема серьезная, так как конкретного пути решения события в основном нет, в описании обычно указывается на обновление BIOS. Конкретная причина может заключаться в коде исключения, который не определился программой обработки. Избавиться от проблемы можно, если идентифицировать конкретное сгенерированное исключение.
Мы будем смотреть на первый параметр ошибки, который поможет нам точнее определить ошибку. Например, существуют следующие параметры: 0xC0000005 (STATUS_ACCESS_VIOLATION) — нарушение доступа к памяти. Значит проблема в оперативной памяти. Но бывают и другие источники (реестр, обновления Windows, драйвера и другие).
Содержание
- Основные причины возникновения ошибки 0x0000007e
- Как исправить ошибку 0x0000007e?
- Способ №1 Освобождение дискового пространства и проверка на ошибки
- Способ №2 Проблемы в драйверах
- Способ №3 Обновление BIOS
- Способ №4 Проверка оперативной памяти
Основные причины возникновения ошибки 0x0000007e
- Установленный драйвер на устройство поспособствовал конфликту. В системе есть конфликтующие и устаревшие драйвера.
- Смена комплектующих также провоцирует появление ошибки SYSTEM THREAD EXCEPTION NOT HANDLED. Такое происходит, потому что Windows не может идентифицировать новое оборудование. Обычно при смене оборудования оптимальным вариантом является переустановка системы, но можно попытаться через безопасный режим установить драйвера устройства. Часта ошибка проявялет себя при установке принтера.
- Установка системы на раздел, где недостаточно дискового пространства, будет вызывать данную ошибку. То же самое относится к установке драйверов и любого программного обеспечения.
- В коде ошибки можно увидеть дополнительные сведения, которые указывают на конкретный файл с расширением. Например, какой-нибудь файл с расширением DLL. Это может быть ati3duag.dll. Он указывает на драйвер от видеокарты ATI или утилиту, которая ей управляет, а значит проблема кроется на поверхности. Помимо этого, существуют системные файлы, вызывающие 0х0000007е, допустим, nvlddmkm.sys — входит в состав драйвера видеокарты NVIDIA. Win32k.sys, который является частью программы дистанционного управления, но может относится к любой другой программе.
Как исправить ошибку 0x0000007e?
Есть несколько способов, позволяющих избавиться от проблемы. Ошибка довольно серьезная, поэтому стоит быть очень внимательным при выборе методов. Варианты ниже подойдут, если не удалось идентифицировать драйвер или компонент компьютера, вызывающий ошибку.
Способ №1 Освобождение дискового пространства и проверка на ошибки
Любой жёсткий диск может иметь как программные неисправности, возникающие наиболее часто, так и физические. Первым делом надо убедиться в следующем:
Если на системном разделе недостаточно свободного места — удалить неиспользуемые программы и файлы. Для этого можно использовать утилиты CCleaner или Uninstall Tool.
Диск стоит проверить на наличие ошибок. При невозможности войти в систему, воспользуйтесь безопасным режимом Windows.
Открываем командную строку от имени администратора;
В окошке прописываем команду CHKDSK и ждём.
При наличии доступа к системе (и безопасному режиму), освободить системный раздел можно так:
Откройте «Этот компьютер» или «Мой компьютер» и перейдите в свойства диска с ОС. Нажмите по кнопке «Очистка диска».
После вычисления дискового пространства галочками отмечаем все пункты и жмём ОК. После этого снова идём в это окошко и нажимаем по кнопочке «Очистить системные файлы».
Здесь в основном очищаем «Пакеты драйверов устройств», «Файлы журнала обновлений Windows», «Предыдущие установки Windows».
Способ №2 Проблемы в драйверах
Очень сложно определить, какой именно драйвер является проблемным. Нужно вспомнить, какую программу вы недавно устанавливали, или, какое оборудование подключали. В коде ошибки есть информация о файлах, указывающих на проблему. Эти файлы могут быть повреждены и даже заражены вирусами, а значит их нужно заменить, либо избавиться от программного обеспечения, в которое они входят.
Если драйвер от какого-то устройства, используя безопасный режим Windows удаляем его из утилиты «Диспетчер устройств».
Наиболее часто проблема связана с драйвером от видеокарты, можно отключить или удалить драйвер от него. (Процедура возможна с использованием безопасного режима).
Способ №3 Обновление BIOS
Данный вариант для каждого устройства практически индивидуален. Необходимо скачать ту же версию BIOS, а лучше новую, с сайта производителя ноутбука или системной платы и следовать инструкции, которая указана там же. Не используйте указания с других ресурсов.
Способ №4 Проверка оперативной памяти
Если есть подозрения на проблемы с оперативной памятью, тогда нужно проверить её на ошибки. В этом случае будем использовать утилиту memtest86+. Скачиваете с официально сайта, записываете на флешку и загружаетесь с неё. Проверка начнется автоматически.
Если в процессе проверки будут найдены ошибки, строки будут отмечены красным цветом.
Представьте ситуацию. Вы работаете за ПК и вдруг появляется «Синий экран». Система не реагирует на ваши действия. Рассмотрим, что делать если появляется ошибка 0x0000007e.
Содержание
- Почему так происходит
- Ошибка 0x0000007e при установке Windows 7
- Несовместимость
- Ошибка 0x0000007e Windows 7 — мало места на HDD
- Ошибка 0x0000007e Windows 7 как исправить в BIOS
- Проблемы с драйверами
- Способ 2
- Ошибка 0x0000007e Windows ХР
- Проблемы с HDD
- Ошибка 0x0000007e при установке принтера
- Подключение через локальный порт
- Вывод
Почему так происходит
Ошибка, связанная с появлением «Синего экрана» BSOD, возникают из-за критической неполадки аппаратной или программной части ОС.
Рассмотрим, что предпринять, когда появляется код ошибки 0x0000007e.
Ошибка 0x0000007e при установке Windows 7
Наиболее распространенные причины:
- Переполнение HDD;
- Несовместимость BIOS c ОС;
- Конфликты с драйверами;
- Неправильные настройки BIOS.
Посмотрите, когда появляется сбой. Если инсталляция прошла успешно, но после перезагрузки появляется синий экран ошибка 0x0000007e, причина заключается в нехватке места на HDD.
Несовместимость
Проверьте разрядность новой и старой ОС. Для 64-битных систем раздел должен быть отформатирован в NTFS. Оперативной памяти — не менее одного гигабайта. Для Windows ХР — 512 Мб.
Ошибка 0x0000007e Windows 7 — мало места на HDD
При работе ОС, создаются временные системные файлы. Когда для них не будет места — появится синий экран. Решение — освободите место. Рекомендую использовать утилиту CCleaner.
Если BSOD появляется при старте ОС, для очистки используйте Live-дистрибутив. Например, ERD Commander. Как это делается, смотрите в статье: «Ошибка 0x0000008e».
Ошибка 0x0000007e Windows 7 как исправить в BIOS
BIOS — небольшая программа, управляющая компонентами системы. Находится в микросхеме на материнской плате. Решение — сброс параметров.
Проблемы с драйверами
Внимательно изучите синий экран. Частым случаем возникновения ошибки — сбой системного файла «Win32».
Причина — сторонний софт для удаленного управления ПК. Если вы его используете удалите, переустановите или замените программу на аналогичную.
Когда указан другой драйвер найдите в интернет о нем информацию. Если это файл от стороннего софта, переустановите или удалите эту программу. Системный — воспользуйтесь утилитой SFC. Запускается при помощи командной строки.
Нажмите «Win+R» припишите команду «CMD».
Далее, как на скриншоте:
Способ 2
Иногда сложно определить какой драйвер вызывает проблему. Подключитесь к сайту производителю оборудования для загрузки новых версий. Подробнее смотрите в статье: «Ошибка 0x0000007b».
Ошибка 0x0000007e Windows ХР
Запустите систему в безопасном режиме (safe mode). После включения ПК нажмите F8. Далее, как на скриншоте:
Проблемы с HDD
Используйте системную утилиту Check Disk. Откройте командную строку (было описано выше). Пропишите команду:
Ошибка stop 0x0000007e появляться не будет.
Активируйте службу «Диспетчер печати». Нажмите «Win+R» пропишите команду «control».
Далее:
Открываем вкладку «Службы».
Выполните такие действия:
Подключение через локальный порт
Добавьте принтер вручную через настройки оборудования. В «Панели управления» перейдите на вкладку «Принтеры».
Далее:
Выберите «Добавить локальный». Создайте для него новый порт:
Добавив устройство таким способом, неполадка перестанет появляться. Если ОС не найдет драйвер, загрузите его с официального сайта изготовителя принтера, или с диска идущего вместе с устройством.
Вывод
Мы рассмотрели, что предпринять, когда появится ошибка Виндовс (Windows) 0x0000007e. Чтобы обезопаситься от подобного рода неполадок, рекомендую регулярно (3-4 раза на месяц) чистить HDD от «мусора» утилитой CCleaner. Используйте описанные выше рекомендации и сбои в работе ОС не возникнут. При ее появлении вначале попробуйте штатные средства системы.
Содержание
- Устранение синего экрана 0x0000007e
- Причина 1: Жесткий диск
- Причина 2: Видеокарта
- Причина 3: BIOS
- Причина 4: Драйвера
- Заключение
- Вопросы и ответы
Ошибки, выражающиеся в появлении BSOD – «синих экранов смерти» — возникают из-за критических неполадок в аппаратной или программной части системы. Этот материал мы посвятим разбору причин BSOD с кодом 0x0000007e.
Причины, вызывающие данную ошибку, делятся на «железные» и программные. Наиболее сложно диагностировать и устранить последние, так как вариантов неполадок довольно много. В основном это сбои в установленных пользователем или системных драйверах. Впрочем, существуют и более «простые» случаи, например, недостаток свободного места на системном жестком диске или неисправности видеокарты.
Рассматриваемую ошибку можно назвать общей, что позволяет воспользоваться инструкциями из статьи, доступной по ссылке ниже. Если рекомендации не принесут желаемого результата, то следует вернуться сюда и попробовать решить проблему одним из приведенных способов (или всеми по очереди).
Подробнее: Решаем проблему синих экранов в Windows
Причина 1: Жесткий диск
Под жестким диском в данном случае мы понимаем тот накопитель, на котором находится папка «Windows», а значит, установлена ОС. Если на нем окажется недостаточно свободного места для создания временных системных файлов при загрузке и работе, то мы закономерно получим ошибку. Решение здесь простое: освободить пространство на диске, удалив ненужные файлы и программы с помощью CCleaner.
Подробнее:
Как пользоваться CCleaner
Исправляем ошибки и удаляем «мусор» на компьютере с Windows 7
Если BSOD возникает при старте Виндовс, то для очистки придется воспользоваться одним из Live-дистрибутивов. Для решения поставленной задачи обратимся к ERD Commander, предварительно его необходимо скачать, а затем записать на флешку, с которой будет происходить загрузка.
Подробнее:
Руководство по созданию флешки с ERD Commander
Настраиваем BIOS для загрузки с флешки
- После загрузки стрелками выбираем разрядность своей системы – 32 или 64 бита и нажимаем ENTER.
- Инициализируем подключение к сети в фоновом режиме, нажав «Да». Это действие позволит нам воспользоваться сетевыми дисками (если таковые имеются) для перемещения файлов.
- Далее можно позволить программе переназначить буквы дисков, но это делать не обязательно, так как мы знаем, с каким накопителем следует работать. Жмем «Да» или «Нет».
- Выбираем раскладку клавиатуры.
- После того как ERD обнаружит установленную систему, нажимаем «Далее».
- Кликаем по самому нижнему пункту в открывшемся меню – «Microsoft Diagnostics and Recovery Toolset».
- Далее переходим к «Проводнику».
- В левом блоке ищем диск с папкой «Windows».
- Теперь нам нужно отыскать и удалить ненужные файлы. В первую очередь это содержимое «Корзины» (папка «$Recycle.Bin»). Саму папку трогать не нужно, а вот все, что в ней находится, подлежит удалению.
- Следующими «под нож» идут большие файлы и папки с видео, картинками и другим контентом. Обычно они располагаются в папке пользователя.
Буква_Диска:\Users\Имя_Вашей_Учетной_ЗаписиВ первую очередь проверяем директории «Documents», «Desktop» и «Downloads». Также следует обратить внимание на «Videos», «Music» и «Pictures». Здесь также следует оперировать только содержимым, а сами каталоги оставить на месте.
Если файлы удалять никак нельзя, можно перенести их на другой диск или предварительно (перед загрузкой) подключенную флешку. Делается это путем клика по документу ПКМ и выбора соответствующего пункта контекстного меню.
В открывшемся окне выбираем носитель, на который планируем переместить файл, и нажимаем ОК. Процесс может занять довольно продолжительное время, в зависимости от объема исходного документа.
После выполнения всех действий можно загрузить систему и удалить ненужные программы с помощью системного инструмента или специального софта.
Подробнее: Инсталляция и деинсталляция программ в Windows 7
Причина 2: Видеокарта
Неисправный дискретный графический адаптер может повлиять на стабильность работы всей системы, в том числе и привести к появлению ошибки 0x0000007e. Причиной может послужить и некорректная работа видеодрайвера, но об этом поговорим позже. Для того чтобы диагностировать неполадку, достаточно отключить карту от ПК и проверить работоспособность ОС. Картинку можно получить, включив монитор в соответствующий разъем на материнской плате.
Подробнее:
Отключаем видеокарту от компьютера
Как пользоваться встроенной видеокартой
Причина 3: BIOS
BIOS – это маленькая программка, управляющая всеми аппаратными компонентами системы, записанная на специальную микросхему на «материнке». Неправильные ее настройки довольно часто приводят к различным ошибкам. Здесь нам поможет сброс параметров.
Подробнее: Сбрасываем настройки BIOS
Устаревший код БИОС может оказаться несовместимым с установленным оборудованием. Для решения проблемы нужно обновить данное микропрограммное обеспечение.
Подробнее: Обновление BIOS на компьютере
Причина 4: Драйвера
Универсальным решением при проблеме с драйверами является восстановление системы. Правда, оно сработает только в том случае, если причиной ошибки стало программное обеспечение, установленное пользователем.
Подробнее: Как восстановить Windows 7
Распространенным, но все же частным случаем является сбой в системном драйвере Win32k.sys. Эта информация указывается в одном из блоков BSOD.
Причиной такого поведения системы может стать сторонний софт для удаленного управления компьютером. Если вы им пользуетесь, поможет удаление, переустановка или замена программы аналогом.
Подробнее: Программы для удаленного доступа
Если в БСОД указан другой драйвер, необходимо найти о нем информацию в интернете, воспользовавшись любым поисковиком: какой программе принадлежит, где располагается на диске. Если будет выяснено, что это файл стороннего софта, то его (софт) следует удалить или переустановить. Если же драйвер системный, то можно попытаться его восстановить. Делается это с помощью ERD Commander, другого софта или системной утилиты SFC.
Подробнее: Проверяем целостность системных файлов в Windows 7
ERD Commander
- Выполняем пункты с 1 по 6 включительно из первого параграфа про жесткий диск.
- Выбираем «Средство проверки системных файлов».
- Жмем «Далее».
- В следующем окне оставляем настройки по умолчанию и снова нажимаем «Далее».
- Ждем завершения процедуры, жмем «Готово» и перезагружаем компьютер с жесткого диска (после настройки БИОС).
Заключение
Как видите, способов устранения ошибки 0x0000007e довольно много, поэтому необходимо правильно ее диагностировать, то есть выявить проблемный аппаратный или программный элемент. Сделать это можно путем манипуляций с «железом» — дисками и видеокартой и получения технической информации с экрана ошибки.

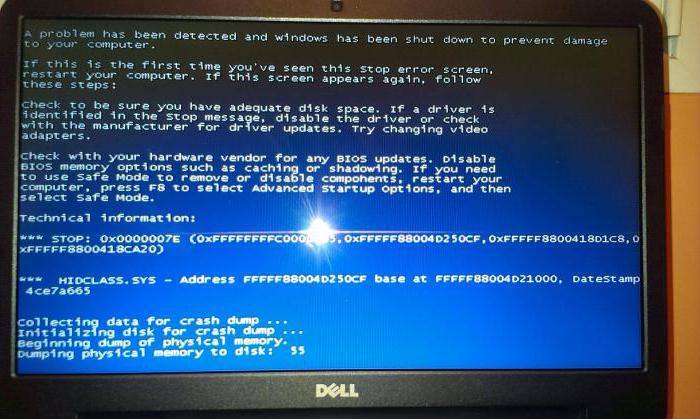

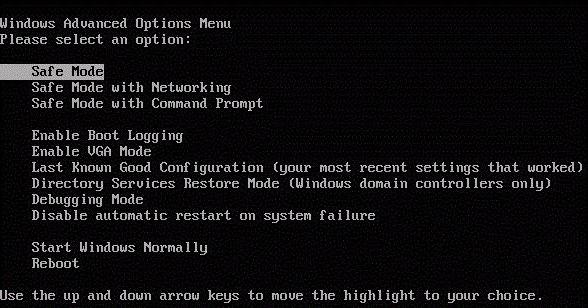
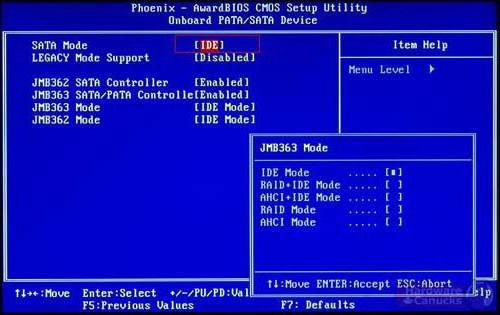
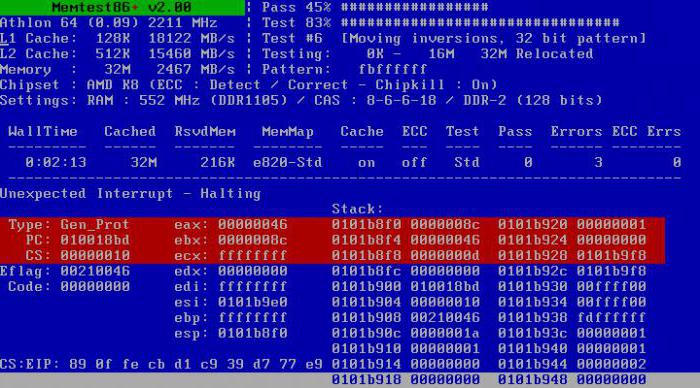
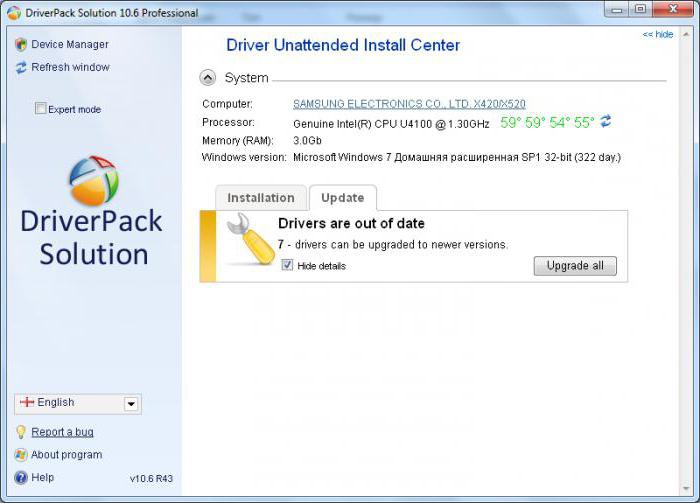
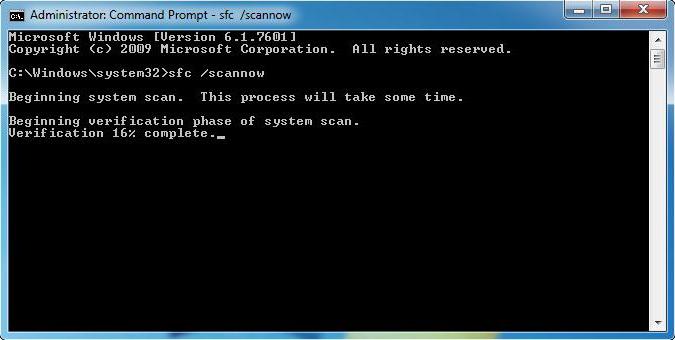

 , но при этом виндовс 10 ставится отлично
, но при этом виндовс 10 ставится отлично






































