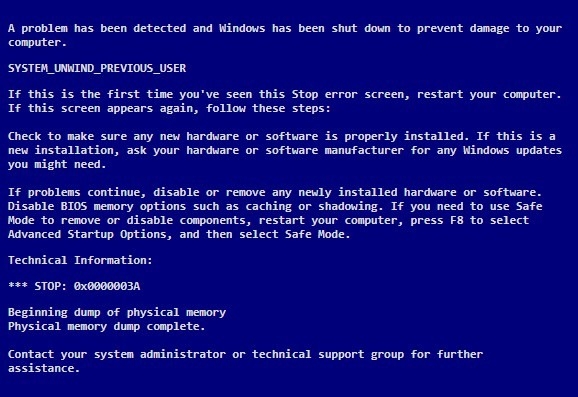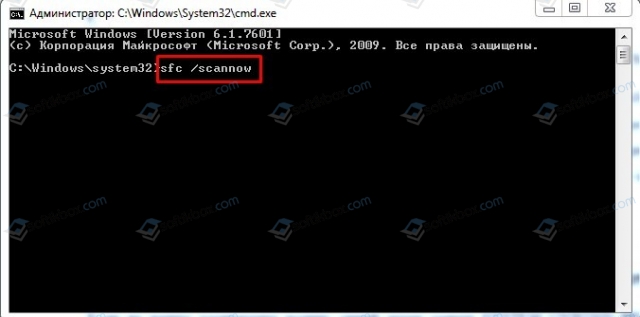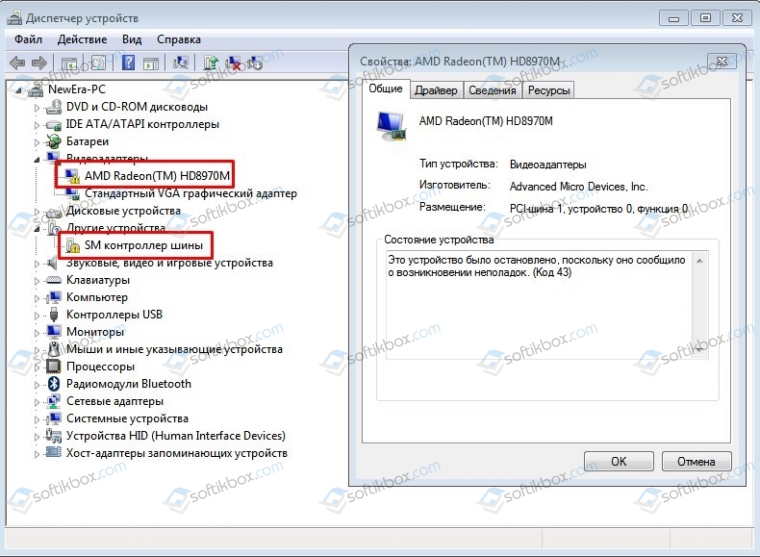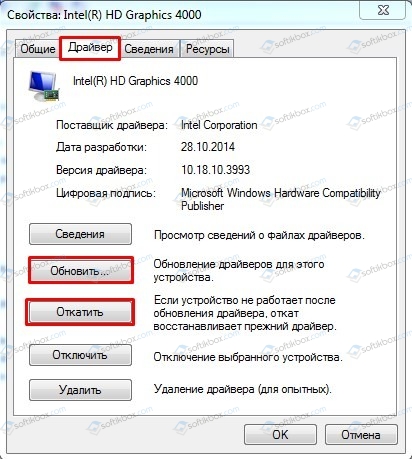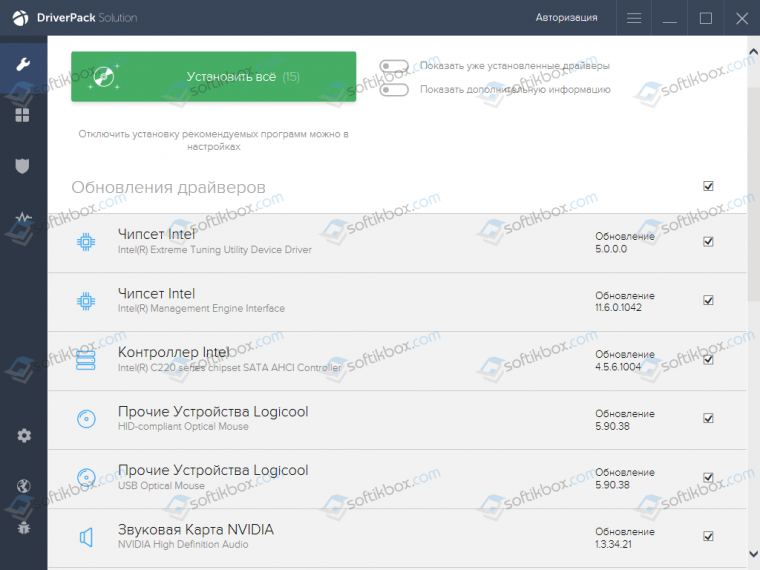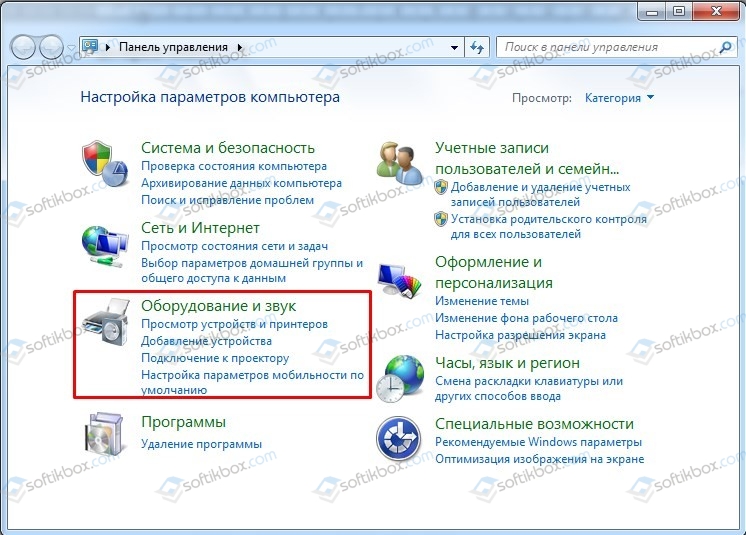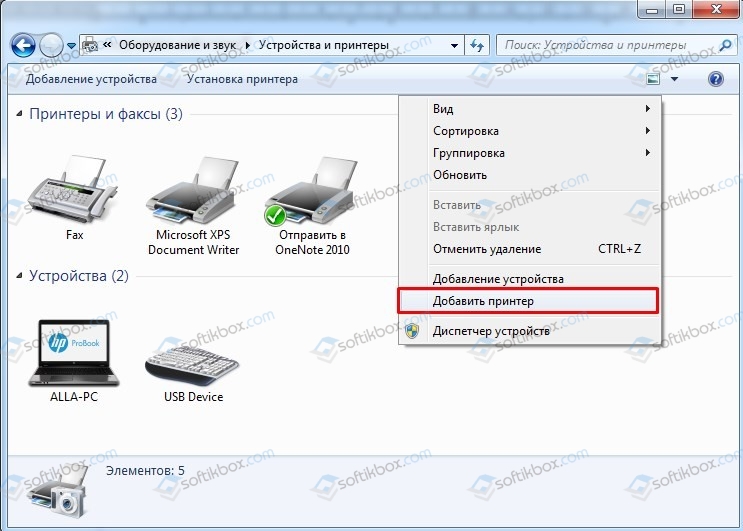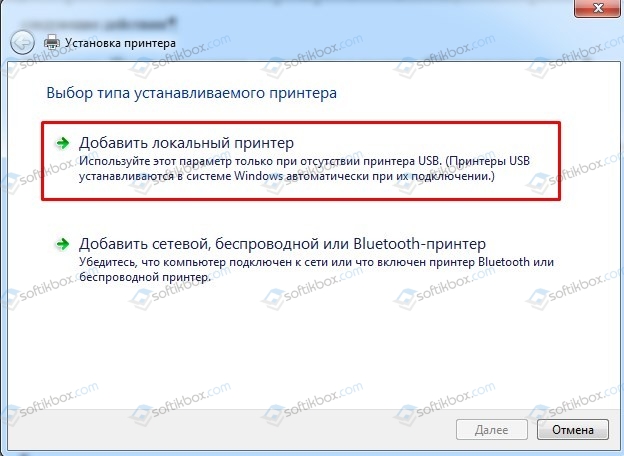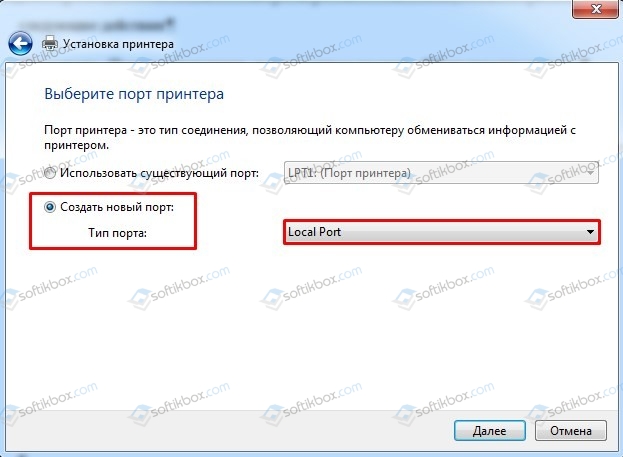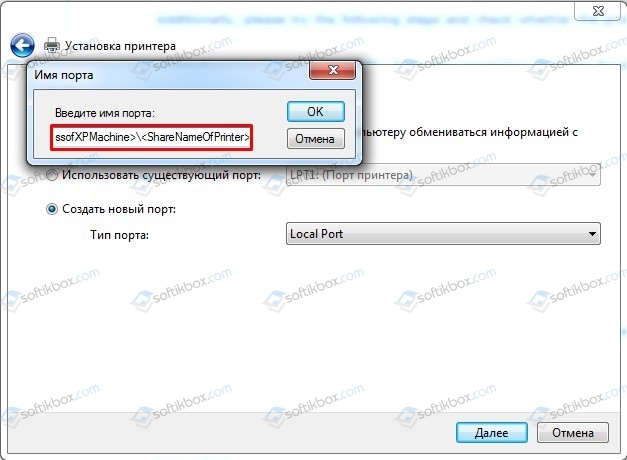Содержание
- 0x0000003a windows 10 при установке принтера
- Возможные причины ошибки доступа к принтеру
- Разновидность ошибки
- Решение проблемы с подключением к принтеру
- Дополнительные методы решения ошибок 0x00000002, 0x0000000a, 0x00000006, 0x00000057
- Обновление 16.09.21
- Исправление ошибки 0x0000011b через групповую политику
- Что с безопасностью теперь
- Как исправить синий экран смерти 0x0000003A: SYSTEM UNWIND PREVIOUS USER?
- Способы решения ошибки 0x0000003A: SYSTEM_UNWIND_PREVIOUS_USER
0x0000003a windows 10 при установке принтера
Добрый день! Уважаемые читатели и гости блога Pyatilistnik.org. В прошлый раз, я вам подробно объяснил как решается проблема, с печатью при ошибке «Не существует обработчик печати», она всего лишь, одна из тысячи, которая вам может повстречаться. Сегодня я покажу, что делать, если при попытке установить принтер, будь, то локальный или на терминальной ферме, вы получаете ошибку доступа, что вашей операционной системе Windows не удается подключиться к принтеру, хотя все права есть. Как и обычно, все оказывается очень просто.
Возможные причины ошибки доступа к принтеру
Давайте для начала опишу свою ситуацию. Есть терминальная ферма на Windows Server, если кто-то не знает, что это такое, то это мощный сервер или группа серверов, на которые заходят пользователи из вне, для работы с приложениями установленными на них, очень распространенный вариант сейчас в крупных и средних компаниях. Пользователь работая на терминальном сервере, пытается распечатать документ, но его принтер либо не видится вообще, либо при попытке к нему обратиться выдает сообщение с ошибкой:
И такое сообщение может быть и с локальным устройством, вплоть до последней версии Windows 10 Fall Creators Update.
Возможные причины, на что следует обратить внимание:
- Проверить права на доступ к принтеру, актуально для корпоративных принтеров, где системные администраторы, дают возможность пользоваться устройством, по принципу групп, подробнее читайте в статье, про безопасность принтеров и разграничение прав.
- Проблема с драйверами устройства, об этом ниже
- Физическая проблема с принтером
- Принтер находится в автономном режиме (Обязательно проверьте, что не установлена галка)
- Проблемы с SNMP трафиком (Попробуйте его отключить)
Разновидность ошибки
Давайте я приведу самые распространенные коды ошибок в данной ситуации, когда Windows не удается подключиться к принтеру. Отказано в доступе:
- 0x00000002
- 0x0000000a
- 0x00000006
- 0x00000057
- 0x00004005
- 0x0000007e
- 0x000003eb
- 0x00000214
- 0x00000bcb
Решение проблемы с подключением к принтеру
Причина одна и кроется она в цифровой подписи драйверов принтеров, а точнее в отсутствии данной подписи. Если драйвера на устройства подписаны не валидным с точки зрения Microsoft сертификатом или вообще без него, то он таки драйвера не принимает, считая это потенциальной угрозой, в следствии чего ваше устройство перестает работать. Это не новая проблема, но после очередного обновления KB3170455 или KB5005030, проверка цифровой подписи драйверов, ужесточилась.
- Можете полностью отключить проверку цифровой подписи драйверов, как это делать я описывал, посмотрите. В Windows 10 она обязательная и ужесточенная.
- Можете удалить обновление KB3170455, но думаю это не лучший вариант, когда есть в разы проще. (Для этого в командной строке введите wusa.exe /uninstall /KB:3170455 или через окно параметров сервера, или панель управления)
Так как у меня в основном на работе операционная система windows 10 и с нее не удается подключиться к принтеру на терминальном сервере, где есть драйвера без цифровой подписи, чтобы не делать большого количества телодвижений и кучей перезагрузок, я для принтеров, которые испытывают проблемы, поставлю один параметр, который все поправит.
Что вы делаете, вы открываете реестр и переходите вот по такому пути, лично я для быстрого поиска по реестру использую утилиту register jump, делается это либо локально, если принтер подключен по USB, либо же на сервере терминалов, если используются они.
В моем случае это HP M1212, но таких полным полно, Canon, Xerox и так далее.
Находим там параметр PrinterDriverAttributes, по умолчанию там будет стоять значение 0, нужно поменять его на 1. После чего вы смело перезагружаете службу печати либо же сам сервер.
Данный метод, действует в 90 процентах случаев, если вам не помогло, то ниже я привожу дополнительные методы решения данной проблемы.
Дополнительные методы решения ошибок 0x00000002, 0x0000000a, 0x00000006, 0x00000057
Если ваши клиенты так и не могут подключиться к терминальным принтерам, то попробуйте очистить ветку реестра:
В моем случае, я удалил серверы с сервера-печати, убедитесь, что у вас тут будет пусто. После чего можете перезапустить сервер или службу печати.
Еще на Windows 7 бывает ошибка 0x0000007e «Windows не удается подключиться к принтеру. Не существует обработчик печати» при попытке подключить те же сетевые принтеры, решается все пересозданием порта печати. Порт это некое указание, где искать ваше устройство.
Через правый клик, перейдите в свойства печати, вкладка «Порты». Находите текущий порт, и удаляете его.Затем нажимаете добавить.
Указываем стандартный TCP/IP порт для сетевого принтера.
У вас откроется мастер добавления порта.
Указываем ip адрес или DNS имя принтера и имя порта.
Так же можете проверить, что на вкладке «Доступ» стоит галка, разрешающая его. Теперь ваше устройство доступно по сети. Попробуйте снова к нему обратиться по UNC пути \им вашего сервера печати (если есть)имя принтера. Например, \printserversumsungcolor
Еще советую попробовать утилиту диагностики Print-Spooler-Repair-Tool. Это поможет вам исправить ошибку 0x0000007e и, что не существует обработчик печати. Надеюсь данная заметка оказалась для вас полезной, если есть еще какие-либо методы, то пишите о них в комментариях.
Обновление 16.09.21
После очередного обновления безопасности повалилась новая волна обращений по проблеме с принтерами:
Проблема в том, что Microsoft попыталась закрыть брешь в обороне Print Nightmare, через обновление:
- KB5005030 — Windows Server 2019
- KB5005565 и KB5005568, KB5005566 — Windows 10
- KB5005613, KB5005627 — Windows 8.1 и Windows Server 2012
- KB5005563 — Windows 7
- kb5006670
Смысл в том, что теперь не обладая административными правами, вы не можете установить принтер. Выход из этого пока такой, это отключение параметра реестра RestrictDriverInstallationToAdministrators.
Вам нужно пройти в реестре Windows по пути:
И выставить для RestrictDriverInstallationToAdministrators значение «0». Не забываем перезагрузиться.
Так же вы можете добавить и через командную строку, введя;
Исправление ошибки 0x0000011b через групповую политику
То же самое можно сделать и через групповую политику, для этого создайте RestrictDriverInstallationToAdministrators со значением 0. Идем в:
-
- Действие — Создать или заменить, если он уже есть
- Путь раздела — SoftwarePolicies MicrosoftWindows NTPrintersPointAndPrin
- Имя параметра — RestrictDriverInstallationToAdministrators
- Тип — Reg_Dword
- Значение — 0
Далее обновлять политику.
Что с безопасностью теперь
оговорюсь, что удаление KB или выставление RestrictDriverInstallationToAdministrators на «0», возвращает дыру безопасности Print Nightmare, это нужно понимать. Тут два решения, первое долгое, ждать когда MS сделает новое обновление, неизвестно когда, или же сделать вот такую конструкцию.
Мы будим давать пользователю устанавливать принтер, а затем менять параметр реестра RestrictDriverInstallationToAdministrators на 1 и заново закрывать дыру, на полном автомате.
Вам необходимо, как я описывал выше создать ключ RestrictDriverInstallationToAdministrators со значением «0′. Далее, откройте планировщик задач, через окно выполнить.
Создаете задачу и задайте ей имя.
Обязательно укажите, что запускать нужно от имени «NT AUTHORITYСИСТЕМА» и выставлена галка «Выполнить с наивысшими привилегиями». Так же выставите, что это задание будет для Windows 7 и выше.
Переходим на вкладку триггеры, и создаем новый. Укажите, что задачу нужно выполнять например, каждые 15 минут. То есть, вы на время установки меняете удобным для вас способом параметр RestrictDriverInstallationToAdministrators на «0», а автоматическое задание, потом само его поменяет на 1 и закроет уязвимость Print Nightmare.
теперь перейдем на вкладку «действия». Прописываем:
- Программа или сценарий — C:WindowsSystem32cmd.exe
- В качестве аргументов — /c reg add «HKEY_LOCAL_MACHINESoftwarePoliciesMicrosoftWindows NTPrintersPointAndPrint» /v RestrictDriverInstallationToAdministrators /t REG_DWORD /d 1 /f
Все это теперь и будит, коряво, но защищать вас от Print Nightmare и давать возможность устанавливать драйвера, минуя все ошибки по типу 0x0000011b.
Все то же самое, можно сделать и через GPO через немедленную задачу, найти ее можно в разделе:
Создайте там «Немедленную задачу (Windows 7 и выше)».
Вот как у меня выглядит задание.
Надуюсь, что вы смогли устранить ошибку «Windows не удается подключиться к принтеру».
Источник
Как исправить синий экран смерти 0x0000003A: SYSTEM UNWIND PREVIOUS USER?
Синий экран смерти SYSTEM_UNWIND_PREVIOUS_USER с цифровым кодом 0x0000003A указывает на то, что с программным обеспечением или подключённым устройствами возникла неполадка. Чаще всего ошибка 0x0000003A возникает при проблемах с принтером. Однако для точного определения причин поломки стоит включить малый дамп памяти и проанализировать его.
Способы решения ошибки 0x0000003A: SYSTEM_UNWIND_PREVIOUS_USER
Если на вашем компьютере возник синий экран смерти SYSTEM UNWIND PREVIOUS USER с кодом 0x0000003A, то решить его можно несколькими способами.
Для начала нужно проверить системные файлы на целостность. Для этого стоит запустить командную строку с правами Администратора и ввести sfc /scannow. Данная команда проверит, найдет и исправит поврежденные системные файлы, к которым также относятся файлы драйверов.
Если утилита не нашла поврежденных файлов, стоит открыть Диспетчер устройств и развернуть все ветки. Ищем элемент, который бы был обозначен желтым знаком восклицания. Пример смотрите на скрине.
Нужно нажать на обозначении устройства правой кнопкой мыши и выбрать «Свойства». Далее переходим во вкладку «Драйвер» и выбираем «Обновить» или «Откатить» (все зависит от того, устанавливали ли вы до появления BSOD какие-либо обновления, программы, игры). После указываем системе путь к драйверу, который нужно загрузить с официальной страницы устройства.
Если же ошибочного драйвера в Диспетчере устройств вы не обнаружили, то можно обновить всю операционную систему или только драйвера, использовав для этого сторонние программы. Рекомендуем обратить внимание на DriverPack Solution.
После обновления операционной системы или программного обеспечения нужно перезагрузить систему.
Как вариант, если вы подключали принтер по локальной сети, стоит попробовать проделать следующие действия:
- Открываем «Панель управления» и переходим к разделу «Оборудование и звук».
- Выбираем «Устройства и принтеры». Нажимаем правой кнопкой мыши на пустом месте и выбираем «Добавить принтер».
- Далее выбираем «Добавить локальный принтер».
- Ставим отметку «Создать новый порт» и оставляем название «Local Port».
Источник
22.02.2019
Просмотров: 2886
Синий экран смерти SYSTEM_UNWIND_PREVIOUS_USER с цифровым кодом 0x0000003A указывает на то, что с программным обеспечением или подключённым устройствами возникла неполадка. Чаще всего ошибка 0x0000003A возникает при проблемах с принтером. Однако для точного определения причин поломки стоит включить малый дамп памяти и проанализировать его.
Читайте также: Ошибка ERR EMPTY RESPONSE: причины и решения
Способы решения ошибки 0x0000003A: SYSTEM_UNWIND_PREVIOUS_USER
Если на вашем компьютере возник синий экран смерти SYSTEM UNWIND PREVIOUS USER с кодом 0x0000003A, то решить его можно несколькими способами.
Для начала нужно проверить системные файлы на целостность. Для этого стоит запустить командную строку с правами Администратора и ввести sfc /scannow. Данная команда проверит, найдет и исправит поврежденные системные файлы, к которым также относятся файлы драйверов.
Если утилита не нашла поврежденных файлов, стоит открыть Диспетчер устройств и развернуть все ветки. Ищем элемент, который бы был обозначен желтым знаком восклицания. Пример смотрите на скрине.
Нужно нажать на обозначении устройства правой кнопкой мыши и выбрать «Свойства». Далее переходим во вкладку «Драйвер» и выбираем «Обновить» или «Откатить» (все зависит от того, устанавливали ли вы до появления BSOD какие-либо обновления, программы, игры). После указываем системе путь к драйверу, который нужно загрузить с официальной страницы устройства.
Если же ошибочного драйвера в Диспетчере устройств вы не обнаружили, то можно обновить всю операционную систему или только драйвера, использовав для этого сторонние программы. Рекомендуем обратить внимание на DriverPack Solution.
После обновления операционной системы или программного обеспечения нужно перезагрузить систему.
Как вариант, если вы подключали принтер по локальной сети, стоит попробовать проделать следующие действия:
- Открываем «Панель управления» и переходим к разделу «Оборудование и звук».
- Выбираем «Устройства и принтеры». Нажимаем правой кнопкой мыши на пустом месте и выбираем «Добавить принтер».
- Далее выбираем «Добавить локальный принтер».
- Ставим отметку «Создать новый порт» и оставляем название «Local Port».
- В поле «Имя порта» вставляем \>. Жмем «ОК».
- Перезагружаем систему, чтобы изменения вступили в силу. Теперь пробуем запустить печать. Проверяем, появилась ли ошибка.
Если ошибка 0x0000003A возникает при подключении к программе 1C или к любой другой бухгалтерской, то лечиться она путем перезагрузки сервера.
В случае, если такая неполадка возникла после установки игры или программы, то софт нужно удалить и переустановить с правами Администратора, при отключенном антивирусе и в режиме совместимости (если это старая версия).
Если же синий экран 0x0000003A появляется по другим причинам, то исправить его можно путем диагностики установленного оборудования или откатом системы до более раннего состояния. В крайнем случае, придется переустанавливать Windows.
Подключение к принтеру иногда сопровождается возникновением определенных ошибок, из-за которых пользователи не могут задавать печать документов и в полной мере использовать возможности печатающего устройства. Сегодня мы поговорим о самых распространенных ошибках подключения к сетевому принтеру, а главное, подскажем, как от них избавиться. Рассматривать будем преимущественно простые в понимании способы, благодаря чему, при наличии достаточного терпения, с устранением ошибок подключения к принтеру справится любой продвинутый пользователь, имеющий опыт работы с системой Windows 10.
Общие сведения об ошибках подключения к принтеру в Windows 10
Прежде чем приступить к прочтению инструкций по конкретным кодам ошибок, рекомендуем ознакомиться со статьей, в которой мы описали универсальные методы устранения ошибок, связанных с подключением к принтерам и установкой их устройствами по умолчанию («Как исправить ошибку «Windows не удается подключиться к принтеру»). Если приведенные там рекомендации не помогли, тогда есть смысл приступать к ознакомлению с инструкциями по распространенным кодам ошибок.
Чтобы не повторяться, мы поделили упомянутые коды на несколько групп, к каждой из которых приложили подробный перечень действий. Сразу скажем, что мы не можем гарантировать работоспособность методов в 100% случаев, так как обстоятельства возникновения ошибок часто различаются. Но многие пользователям далее приведенные советы помогли. Будем надеяться, что они окажутся полезными и для наших читателей.
Важно: Многие приведенные способы работают не только в Windows 10, но и более ранних версиях ОС от Microsoft. Поэтому если нужно устранить ошибку подключения к принтеру в Windows 7 или 8, испробуйте те же варианты. Они должны помочь.
Ошибки 0x00000002 и 0x00000006 при подключении к сетевому принтеру
Обозначенные ошибки возникают по одинаковым причинам, поэтому решения тоже идентичны. Загвоздка в том, что код может появляться вследствие стечения множества обстоятельств, поэтому часто для решения проблемы приходится последовательно пробовать все далее приведенные методы. И даже в этом случае нет гарантии получения требуемого результата. Однако попытаться определенно стоит.
Итак, первым способом достижения цели является выполнение официальной инструкции от Microsoft. Она предполагает осуществление таких шагов:
- Установите все доступные обновления системы, затем перезагрузите ПК и попробуйте подключить принтер еще раз.
- Запустите встроенные службы диагностики неполадок (как операционной системы в целом, так и проблем, не позволяющих завершить печать, в частности). Дождитесь завершения мониторинга и автоматического устранения найденных неполадок. Затем попробуйте добавить принтер заново.
- Подключите принтер через локальный порт, указав данные хоста и наименование оргтехники, а затем установите драйверы. После выполнения перечисленных действий для внесения изменений перезагрузите компьютер. Демонстрация процесса в видеоформате прилагается чуть ниже.
Вторым способом ликвидации ошибок 0x00000002 и 0x00000006 является полная переустановка драйверов. Алгоритм таков:
- Зайдите в Свойства: Сервер печати (нажмите Win+R, затем введите printui.exe /s /t2).
- Выберите нефункционирующий пакет драйверов и нажмите Удалить.
- Скачайте с официального сайта свежие драйверы для конкретного принтера, а затем установите их в соответствии с подсказками инсталлятора.
Третий способ исправления ошибок подключения к сетевому принтеру 0x00000002 и 0x00000006 в Windows 10 (и других версиях ОС) тоже связан с обновлением/установкой драйверов. Он подходит при двух условиях – разрядность системы хоста составляет х64 и на клиенте установлена ОС той же версии, что и на сервере (например, Windows 7 на обоих компьютерах). Порядок действий таков:
- Включите Панель управления и перейдите в раздел Устройства и принтеры.
- Выберите нужный принтер и через контекстное меню откройте Свойства.
- Найдите Дополнительные драйверы (вкладка Доступ) и поставьте галочку на x86.
- Дождитесь старта автоматической установки драйверов (если действия не последует – установите их вручную).
Приведенные способы помогают избавиться от ошибок подключения принтера 0x00000002 и 0x00000006 в подавляющем большинстве случаев. Если они не срабатывают (и советы из рекомендованной ранее статьи тоже не помогли), то остается обратиться за помощью к Microsoft или к производителю принтера.
Важно: Есть и другие методы достижения результата. Но они довольно сложны, а малейшая неточность в их реализации с большой вероятностью может привести к критическим последствиям в работе ПК. Поэтому мы опубликовали только безопасные решения, чье применение не помешает функционированию системы.
Ошибки подключения к принтеру 0х00004005 и 0x0000007e
Эти ошибки целесообразно попробовать убрать ранее упомянутыми методами. Если они не помогли, нужно выполнить установку принтера, как в вышеприведенном видео. При этом в пункте Имя порта надо указать данные в виде ||hostname|printer, где hostname – название хоста (находится в поле Hostname в реестре по пути HKEY_LOCAL_MACHINE/SYSTEM/CurrentControlSet/Services/Tcpip/Parameters), а printer – IP-адрес печатающего устройства (можно узнать в свойствах принтера). В результате должно получиться что-то вроде ||user2-PC|172.0.0.1 (это лишь пример, ваши данные будут отличаться).
Если при вводе возникает ошибка, то необходимо использовать вариант со стандартными косыми чертами: \hostnameprinter. Эти решения работают через раз (возможно, зависят от версии ОС). В целом, метод не особо отличается от варианта, представленного на видео. Разница только в том, что вместо имени принтера понадобится вводить его адрес.
Со значительной вероятностью применение метода поможет избавиться от ошибок подключения к принтеру 0х00004005 и 0x0000007e, тем самым обеспечив прямое подключение к оргтехнике с клиентского ПК и, соответственно, возможность выполнения удаленной печати.
Ошибки подключения к принтеру 0x0000000a, 0x00000214, 0x0000052e
Представленные ошибки появляются довольно редко, а их исправление требует минимального количества действий:
- При возникновении кода ошибки 0x0000000a достаточно активировать гостевую учетную запись на сервере. Также не помешают остановка и последующий запуск службы Диспетчер печати.
- Ошибка 0x00000214 свидетельствует о проблемах, связанных с отсутствием драйверов (в основном из-за различий в разрядности ОС хоста и клиента). Устранить проблему можно переустановкой драйверов.
- При появлении кода ошибки 0x0000052e следует зайти в Диспетчер учетных данных, выбрать Добавить учетные данные Windows и ввести требуемые данные.
Важно: Большинство ошибок, связанных с подключением к сетевому принтеру, обосновано проблемами с драйверами или отсутствием нужных прав у пользователей. Поэтому решению этих вопросов нужно уделить внимание еще на стадии изначальной настройки доступа к принтеру.
Ваше Имя:
Ваш вопрос:
Внимание: HTML не поддерживается! Используйте обычный текст.
Оценка:
Плохо
Хорошо
Введите код, указанный на картинке:
22.02.2019
Просмотров: 3360
Синий экран смерти SYSTEM_UNWIND_PREVIOUS_USER с цифровым кодом 0x0000003A указывает на то, что с программным обеспечением или подключённым устройствами возникла неполадка. Чаще всего ошибка 0x0000003A возникает при проблемах с принтером. Однако для точного определения причин поломки стоит включить малый дамп памяти и проанализировать его.
Читайте также: Ошибка ERR EMPTY RESPONSE: причины и решения
Способы решения ошибки 0x0000003A: SYSTEM_UNWIND_PREVIOUS_USER
Если на вашем компьютере возник синий экран смерти SYSTEM UNWIND PREVIOUS USER с кодом 0x0000003A, то решить его можно несколькими способами.
Для начала нужно проверить системные файлы на целостность. Для этого стоит запустить командную строку с правами Администратора и ввести sfc /scannow. Данная команда проверит, найдет и исправит поврежденные системные файлы, к которым также относятся файлы драйверов.
Если утилита не нашла поврежденных файлов, стоит открыть Диспетчер устройств и развернуть все ветки. Ищем элемент, который бы был обозначен желтым знаком восклицания. Пример смотрите на скрине.
Нужно нажать на обозначении устройства правой кнопкой мыши и выбрать «Свойства». Далее переходим во вкладку «Драйвер» и выбираем «Обновить» или «Откатить» (все зависит от того, устанавливали ли вы до появления BSOD какие-либо обновления, программы, игры). После указываем системе путь к драйверу, который нужно загрузить с официальной страницы устройства.
Если же ошибочного драйвера в Диспетчере устройств вы не обнаружили, то можно обновить всю операционную систему или только драйвера, использовав для этого сторонние программы. Рекомендуем обратить внимание на DriverPack Solution.
После обновления операционной системы или программного обеспечения нужно перезагрузить систему.
Как вариант, если вы подключали принтер по локальной сети, стоит попробовать проделать следующие действия:
- Открываем «Панель управления» и переходим к разделу «Оборудование и звук».
- Выбираем «Устройства и принтеры». Нажимаем правой кнопкой мыши на пустом месте и выбираем «Добавить принтер».
- Далее выбираем «Добавить локальный принтер».
- Ставим отметку «Создать новый порт» и оставляем название «Local Port».
- В поле «Имя порта» вставляем \\\>. Жмем «ОК».
- Перезагружаем систему, чтобы изменения вступили в силу. Теперь пробуем запустить печать. Проверяем, появилась ли ошибка.
Если ошибка 0x0000003A возникает при подключении к программе 1C или к любой другой бухгалтерской, то лечиться она путем перезагрузки сервера.
В случае, если такая неполадка возникла после установки игры или программы, то софт нужно удалить и переустановить с правами Администратора, при отключенном антивирусе и в режиме совместимости (если это старая версия).
Если же синий экран 0x0000003A появляется по другим причинам, то исправить его можно путем диагностики установленного оборудования или откатом системы до более раннего состояния. В крайнем случае, придется переустанавливать Windows.
Содержание
- 0x0000003a windows 10 при установке принтера
- Возможные причины ошибки доступа к принтеру
- Разновидность ошибки
- Решение проблемы с подключением к принтеру
- Дополнительные методы решения ошибок 0x00000002, 0x0000000a, 0x00000006, 0x00000057
- Обновление 16.09.21
- Исправление ошибки 0x0000011b через групповую политику
- Что с безопасностью теперь
- Как исправить синий экран смерти 0x0000003A: SYSTEM UNWIND PREVIOUS USER?
- Способы решения ошибки 0x0000003A: SYSTEM_UNWIND_PREVIOUS_USER
0x0000003a windows 10 при установке принтера
Добрый день! Уважаемые читатели и гости блога Pyatilistnik.org. В прошлый раз, я вам подробно объяснил как решается проблема, с печатью при ошибке «Не существует обработчик печати», она всего лишь, одна из тысячи, которая вам может повстречаться. Сегодня я покажу, что делать, если при попытке установить принтер, будь, то локальный или на терминальной ферме, вы получаете ошибку доступа, что вашей операционной системе Windows не удается подключиться к принтеру, хотя все права есть. Как и обычно, все оказывается очень просто.
Возможные причины ошибки доступа к принтеру
Давайте для начала опишу свою ситуацию. Есть терминальная ферма на Windows Server, если кто-то не знает, что это такое, то это мощный сервер или группа серверов, на которые заходят пользователи из вне, для работы с приложениями установленными на них, очень распространенный вариант сейчас в крупных и средних компаниях. Пользователь работая на терминальном сервере, пытается распечатать документ, но его принтер либо не видится вообще, либо при попытке к нему обратиться выдает сообщение с ошибкой:
И такое сообщение может быть и с локальным устройством, вплоть до последней версии Windows 10 Fall Creators Update.
Возможные причины, на что следует обратить внимание:
- Проверить права на доступ к принтеру, актуально для корпоративных принтеров, где системные администраторы, дают возможность пользоваться устройством, по принципу групп, подробнее читайте в статье, про безопасность принтеров и разграничение прав.
- Проблема с драйверами устройства, об этом ниже
- Физическая проблема с принтером
- Принтер находится в автономном режиме (Обязательно проверьте, что не установлена галка)
- Проблемы с SNMP трафиком (Попробуйте его отключить)
Разновидность ошибки
Давайте я приведу самые распространенные коды ошибок в данной ситуации, когда Windows не удается подключиться к принтеру. Отказано в доступе:
- 0x00000002
- 0x0000000a
- 0x00000006
- 0x00000057
- 0x00004005
- 0x0000007e
- 0x000003eb
- 0x00000214
- 0x00000bcb
Решение проблемы с подключением к принтеру
Причина одна и кроется она в цифровой подписи драйверов принтеров, а точнее в отсутствии данной подписи. Если драйвера на устройства подписаны не валидным с точки зрения Microsoft сертификатом или вообще без него, то он таки драйвера не принимает, считая это потенциальной угрозой, в следствии чего ваше устройство перестает работать. Это не новая проблема, но после очередного обновления KB3170455 или KB5005030, проверка цифровой подписи драйверов, ужесточилась.
- Можете полностью отключить проверку цифровой подписи драйверов, как это делать я описывал, посмотрите. В Windows 10 она обязательная и ужесточенная.
- Можете удалить обновление KB3170455, но думаю это не лучший вариант, когда есть в разы проще. (Для этого в командной строке введите wusa.exe /uninstall /KB:3170455 или через окно параметров сервера, или панель управления)
Так как у меня в основном на работе операционная система windows 10 и с нее не удается подключиться к принтеру на терминальном сервере, где есть драйвера без цифровой подписи, чтобы не делать большого количества телодвижений и кучей перезагрузок, я для принтеров, которые испытывают проблемы, поставлю один параметр, который все поправит.
Что вы делаете, вы открываете реестр и переходите вот по такому пути, лично я для быстрого поиска по реестру использую утилиту register jump, делается это либо локально, если принтер подключен по USB, либо же на сервере терминалов, если используются они.
В моем случае это HP M1212, но таких полным полно, Canon, Xerox и так далее.
Находим там параметр PrinterDriverAttributes, по умолчанию там будет стоять значение 0, нужно поменять его на 1. После чего вы смело перезагружаете службу печати либо же сам сервер.
Данный метод, действует в 90 процентах случаев, если вам не помогло, то ниже я привожу дополнительные методы решения данной проблемы.
Дополнительные методы решения ошибок 0x00000002, 0x0000000a, 0x00000006, 0x00000057
Если ваши клиенты так и не могут подключиться к терминальным принтерам, то попробуйте очистить ветку реестра:
В моем случае, я удалил серверы с сервера-печати, убедитесь, что у вас тут будет пусто. После чего можете перезапустить сервер или службу печати.
Еще на Windows 7 бывает ошибка 0x0000007e «Windows не удается подключиться к принтеру. Не существует обработчик печати» при попытке подключить те же сетевые принтеры, решается все пересозданием порта печати. Порт это некое указание, где искать ваше устройство.
Через правый клик, перейдите в свойства печати, вкладка «Порты». Находите текущий порт, и удаляете его.Затем нажимаете добавить.
Указываем стандартный TCP/IP порт для сетевого принтера.
У вас откроется мастер добавления порта.
Указываем ip адрес или DNS имя принтера и имя порта.
Так же можете проверить, что на вкладке «Доступ» стоит галка, разрешающая его. Теперь ваше устройство доступно по сети. Попробуйте снова к нему обратиться по UNC пути \им вашего сервера печати (если есть)имя принтера. Например, \printserversumsungcolor
Еще советую попробовать утилиту диагностики Print-Spooler-Repair-Tool. Это поможет вам исправить ошибку 0x0000007e и, что не существует обработчик печати. Надеюсь данная заметка оказалась для вас полезной, если есть еще какие-либо методы, то пишите о них в комментариях.
Обновление 16.09.21
После очередного обновления безопасности повалилась новая волна обращений по проблеме с принтерами:
Проблема в том, что Microsoft попыталась закрыть брешь в обороне Print Nightmare, через обновление:
- KB5005030 — Windows Server 2019
- KB5005565 и KB5005568, KB5005566 — Windows 10
- KB5005613, KB5005627 — Windows 8.1 и Windows Server 2012
- KB5005563 — Windows 7
- kb5006670
Смысл в том, что теперь не обладая административными правами, вы не можете установить принтер. Выход из этого пока такой, это отключение параметра реестра RestrictDriverInstallationToAdministrators.
Вам нужно пройти в реестре Windows по пути:
И выставить для RestrictDriverInstallationToAdministrators значение «0». Не забываем перезагрузиться.
Так же вы можете добавить и через командную строку, введя;
Исправление ошибки 0x0000011b через групповую политику
То же самое можно сделать и через групповую политику, для этого создайте RestrictDriverInstallationToAdministrators со значением 0. Идем в:
-
- Действие — Создать или заменить, если он уже есть
- Путь раздела — SoftwarePolicies MicrosoftWindows NTPrintersPointAndPrin
- Имя параметра — RestrictDriverInstallationToAdministrators
- Тип — Reg_Dword
- Значение — 0
Далее обновлять политику.
Что с безопасностью теперь
оговорюсь, что удаление KB или выставление RestrictDriverInstallationToAdministrators на «0», возвращает дыру безопасности Print Nightmare, это нужно понимать. Тут два решения, первое долгое, ждать когда MS сделает новое обновление, неизвестно когда, или же сделать вот такую конструкцию.
Мы будим давать пользователю устанавливать принтер, а затем менять параметр реестра RestrictDriverInstallationToAdministrators на 1 и заново закрывать дыру, на полном автомате.
Вам необходимо, как я описывал выше создать ключ RestrictDriverInstallationToAdministrators со значением «0′. Далее, откройте планировщик задач, через окно выполнить.
Создаете задачу и задайте ей имя.
Обязательно укажите, что запускать нужно от имени «NT AUTHORITYСИСТЕМА» и выставлена галка «Выполнить с наивысшими привилегиями». Так же выставите, что это задание будет для Windows 7 и выше.
Переходим на вкладку триггеры, и создаем новый. Укажите, что задачу нужно выполнять например, каждые 15 минут. То есть, вы на время установки меняете удобным для вас способом параметр RestrictDriverInstallationToAdministrators на «0», а автоматическое задание, потом само его поменяет на 1 и закроет уязвимость Print Nightmare.
теперь перейдем на вкладку «действия». Прописываем:
- Программа или сценарий — C:WindowsSystem32cmd.exe
- В качестве аргументов — /c reg add «HKEY_LOCAL_MACHINESoftwarePoliciesMicrosoftWindows NTPrintersPointAndPrint» /v RestrictDriverInstallationToAdministrators /t REG_DWORD /d 1 /f
Все это теперь и будит, коряво, но защищать вас от Print Nightmare и давать возможность устанавливать драйвера, минуя все ошибки по типу 0x0000011b.
Все то же самое, можно сделать и через GPO через немедленную задачу, найти ее можно в разделе:
Создайте там «Немедленную задачу (Windows 7 и выше)».
Вот как у меня выглядит задание.
Надуюсь, что вы смогли устранить ошибку «Windows не удается подключиться к принтеру».
Источник
Как исправить синий экран смерти 0x0000003A: SYSTEM UNWIND PREVIOUS USER?
Синий экран смерти SYSTEM_UNWIND_PREVIOUS_USER с цифровым кодом 0x0000003A указывает на то, что с программным обеспечением или подключённым устройствами возникла неполадка. Чаще всего ошибка 0x0000003A возникает при проблемах с принтером. Однако для точного определения причин поломки стоит включить малый дамп памяти и проанализировать его.
Способы решения ошибки 0x0000003A: SYSTEM_UNWIND_PREVIOUS_USER
Если на вашем компьютере возник синий экран смерти SYSTEM UNWIND PREVIOUS USER с кодом 0x0000003A, то решить его можно несколькими способами.
Для начала нужно проверить системные файлы на целостность. Для этого стоит запустить командную строку с правами Администратора и ввести sfc /scannow. Данная команда проверит, найдет и исправит поврежденные системные файлы, к которым также относятся файлы драйверов.
Если утилита не нашла поврежденных файлов, стоит открыть Диспетчер устройств и развернуть все ветки. Ищем элемент, который бы был обозначен желтым знаком восклицания. Пример смотрите на скрине.
Нужно нажать на обозначении устройства правой кнопкой мыши и выбрать «Свойства». Далее переходим во вкладку «Драйвер» и выбираем «Обновить» или «Откатить» (все зависит от того, устанавливали ли вы до появления BSOD какие-либо обновления, программы, игры). После указываем системе путь к драйверу, который нужно загрузить с официальной страницы устройства.
Если же ошибочного драйвера в Диспетчере устройств вы не обнаружили, то можно обновить всю операционную систему или только драйвера, использовав для этого сторонние программы. Рекомендуем обратить внимание на DriverPack Solution.
После обновления операционной системы или программного обеспечения нужно перезагрузить систему.
Как вариант, если вы подключали принтер по локальной сети, стоит попробовать проделать следующие действия:
- Открываем «Панель управления» и переходим к разделу «Оборудование и звук».
- Выбираем «Устройства и принтеры». Нажимаем правой кнопкой мыши на пустом месте и выбираем «Добавить принтер».
- Далее выбираем «Добавить локальный принтер».
- Ставим отметку «Создать новый порт» и оставляем название «Local Port».
Источник
Содержание
- 1 Причины ошибки и способы решения
- 2 0x00000709 — как расшифровывается?
- 3 Исправление ошибки с помощью средство устранения неполадок
- 4 Устанавливаем сетевой принтер правильно
- 5 Включение службы Диспетчер печати
- 6 Исправить ошибку 0x00000709 при подключении принтера в Windows 10
- 7 Подключение принтера через локальный порт
- 7.1 Очистка или замена папки spool
- 8 Чем вызвана ошибка?
- 9 Способы решения ошибки 0x000003eb при установке принтера по сети
- 9.1 Способ 1
- 9.2 Способ 2
- 10 Расшаривание принтера
- 11
- 12
- 13
- 14
- 15
- 16
- 17
- 18
- 19
- 20
- 21
- 22
- 23 Добавить принтер с использованием TCP / IP или имени хоста
- 24 Видео
- 25 Дополнительные способы
- 25.1 Специальные утилиты
- 25.2 Обновление драйверов
Причины ошибки и способы решения
Основные причины ошибки: прерывание службы управления печатью, изменение доступа системных администраторов (актуально для компьютеров компании), физические проблемы с принтером. Ошибка также может быть вызвана сбоями драйверов, вирусной активностью или изменением папки спула или библиотек, необходимых для работы с принтерами.
Вернуть принтер к работе очень просто. Но сначала нужно убедиться, что проблема не в банальных вещах:
- Если подключение к принтеру на корпоративном компьютере перестало работать по причине «Доступ запрещен», необходимо убедиться, что у вас есть разрешение на доступ к устройству. Разграничение прав на корпоративных устройствах обычно распространяется на большие группы пользователей, и любые изменения могут повлиять на проблемный компьютер. Для разрешения ситуации вам необходимо обратиться к системному администратору вашей компании.
- Не помешает проверить компьютер на вирусы, а также запустить командную строку, ввести sfc / scannow и нажать Enter для диагностики всей системы. Это действие позволит Windows восстановить необходимые системные файлы и библиотеки, если они были повреждены из-за вирусной активности или по любой другой причине.
- Убедитесь, что нет физических проблем с принтером, компьютером и сетью, которые могут не подключиться к устройству.
Ошибка «Windows не может подключиться к принтеру» содержит дополнительные коды и уведомления, которые иногда позволяют понять, почему:
- Подсистема локальной печати не запущена.
- В доступе отказано.
- Коды ошибок: 0x00000006, 0x00000002, 0x0000000a, 0x00000057, 0x0000007e, 0x00004005, 0x0000003eb, 0x000005b3, 0x0000003eb.
большое количество кодов системных ошибок можно игнорировать. Большинство проблем, вызывающих эту ошибку подключения принтера, решаются с помощью тех же действий.
0x00000709 — как расшифровывается?
Есть несколько кодировок, предназначенных для обозначения конкретной ситуации. Полный список вы можете прочитать в информации о системе на Интернет-сайтах. В нашей статье мы разберем один из возможных вариантов появления ошибки при сопряжении устройства. Чтобы правильно устранить источник проблемы, вам необходимо понять, в чем заключается основная проблема.
- Код с числовым обозначением 0x00000709 появляется при попытке настроить новое оборудование для включения печати в режиме «по умолчанию».
- Эта ошибка может появиться при попытке установить локальный принтер по умолчанию без прав администратора.
- Проблема может заключаться в ошибке при использовании реестра.
Независимо от типа возникшей проблемы, работа оборудования прекращается после ее возникновения. Эта заминка может значительно замедлить ваш рабочий процесс. Чтобы быстро устранить возникшую ситуацию, необходимо правильно настроить доступ к системе.
Исправление ошибки с помощью средство устранения неполадок
Вы можете попробовать исправить ошибку 0x00000bcb автоматически. Воспользуйтесь преимуществами встроенной утилиты, которая может устранять проблемы с помощью заранее определенных задач восстановления.
Перейдите в раздел Устранение неполадок в настройках ms: команда устранения неполадок, запущенная из окна интерпретатора команд (Win + R).
В правой части окна щелкните «Принтер» и запустите средство устранения неполадок.
Утилита автоматически проверит все компоненты и попытается определить проблему. Если решение этой проблемы предопределено в его настройках, оно отобразит возможную причину и попросит пользователя исправить ее, нажав кнопку «Применить это исправление».
По завершении работы утилиты перезагрузите компьютер и попробуйте установить принтер.
Устанавливаем сетевой принтер правильно
Установка сетевого принтера
Для установки выполните следующие действия:
- Проверим правильность установки печатающего устройства на компьютер, все заработает. Проверяем физическое подключение печатающего устройства, подключение параллельного или USB-кабеля.
- Принтер устанавливается с диска, поставляемого с устройством, или с помощью драйвера, загруженного из сети. Напоминаем, что драйвер необходимо устанавливать с официального сайта производителя.
- Зайдите в Пуск — Настройки — Устройства — Принтеры и факсы. Найдите значок принтера. При правильной установке причина должна быть понятна по зеленому значку рядом с ней. Поместите курсор на значок и щелкните правой кнопкой мыши, выберите «Свойства» в раскрывающемся меню. В окне свойств выберите вкладку «Вход».
- Напротив записи «Общий доступ» к нашему печатающему устройству пишем сетевое имя принтера. Иногда имя принтера, указанное производителем, может быть автоматически зарегистрировано там.
- Имя принтера должно быть написано правильно, нельзя использовать нетипичные пробелы и значки — это ошибка, которая в будущем выдаст компьютеру ошибку «Ошибка принтера по умолчанию 0x00000709».
- Если аналогичная версия Windows установлена на компьютерах, подключенных к локальной сети, для завершения процедуры щелкните OK, чтобы сделать принтер сетевым принтером. Если в локальной сети есть компьютеры с разными версиями операционных систем, необходимо загрузить дополнительные драйверы. Для этого нажмите кнопку «Дополнительные драйверы» и выберите те, которые необходимы для компьютеров с другими дополнительными системами.
- вам необходимо проверить, указано ли в столбце «Установлено» «Нет», тогда вам необходимо переустановить принтер с диска, поставляемого производителем, или загрузить драйвер с официального сайта производителя.
- Как только будет создана общая база для печати, она будет доступна во всей локальной сети. Для этого через удаленный компьютер по пути Пуск — Настройка — Устройства — Принтеры и факсы запускаем мастер установки печатающего устройства. После того, как появится окно с вопросом, как подключить принтер, выберите «Сетевой принтер», нажмите кнопку «Далее».
- Теперь вам нужно зарегистрировать путь к общему принтеру. Вы должны писать очень осторожно: две косые черты, затем имя компьютера в сети, к которому принтер подключен напрямую, без пробела, затем снова косая черта и сетевое имя принтера.
- Как мне найти сетевое имя компьютера? Перейдите к значку «Мой компьютер», щелкните правой кнопкой мыши «Свойства». На вкладке найдите «Имя компьютера».
Процесс установки драйвера пойдет сам по себе, после этого вам нужно будет распечатать тестовую страницу.
Распечатать на принтере
Если сетевые имена введены правильно, ошибка «0x00000709, принтер не может быть установлен» не возникнет, что препятствует отправке документа на печать.
Включение службы Диспетчер печати
Эта инструкция поможет, если в системе отображается ошибка «Windows не может подключиться к принтеру. Локальная подсистема печати не запущена». В Windows 7, 10 и других популярных версиях эта локальная подсистема представлена службой диспетчера печати. Он может быть отключен действиями пользователя в результате программной или вирусной активности. Как только услуга будет повторно активирована, ошибка перестанет появляться.
Включение диспетчера печати через панель управления:
- Нажмите «Пуск», выберите «Панель управления».
- Перейдите в раздел «Администрирование», затем откройте вкладку «Услуги». Должна быть открыта вкладка «Службы», а не «Локальные службы», как это ошибочно делают многие пользователи.
- Раскрывающийся список необходимо прокручивать, пока не найдете службу «Диспетчер печати». В предыдущих версиях Windows, включая Windows XP, эта служба называлась «Диспетчер очереди печати».
- Откройте сервис двойным щелчком левой кнопки мыши.
- В открывшемся окне в разделе «Статус» должен быть выбран вариант «Автоматически». Если это не так, введите это значение.
- Чуть ниже кнопка «Выполнить» НЕ ДОЛЖНА быть активной. Отключить, приостановить или продолжить могут работать. Если кнопка «Пуск» активна, вам нужно нажать на нее, чтобы запустить службу, поскольку она отключена.
- Далее вам нужно нажать «Применить» и «ОК», чтобы сохранить все настройки.
После выполнения этих действий вы можете закрыть окно настроек. Служба должна быть включена, в общем списке служб состояние диспетчера печати должно быть в состоянии «Работает». Тип запуска должен быть установлен на автоматический.
Если проблема была только в сервисе, после выполнения этих действий окно с сообщением «Локальная подсистема печати не запущена» перестанет беспокоить. Если работа других компонентов также была прервана, включенная служба будет отключена через несколько секунд и ошибка продолжит появляться. Вам следует попробовать другие решения, чтобы устранить проблему, а затем снова включить службу.
Исправить ошибку 0x00000709 при подключении принтера в Windows 10
1. Запустите средство устранения неполадок принтера
Быстрый вариант — загрузить и запустить специальную утилиту от Microsoft для устранения проблем с принтером. Если утилита не помогла или вы не хотите ее загружать, нажмите комбинацию клавиш Win + R, введите msdt.exe / id PrinterDiagnostic и следуйте инструкциям на экране.
2. Обновите драйверы принтера
Вам следует обновить драйверы принтера. Нажмите Win + R и введите devmgmt.msc, чтобы открыть диспетчер устройств. Затем найдите USB-контроллеры и разверните список, щелкнув стрелку рядом с ними. Найдите строку «USB Composite Device» и обновите их все, щелкнув их правой кнопкой мыши и выбрав «Обновить драйвер». Перезагрузите компьютер.
3. Используйте редактор реестра
Нажмите Win + R и введите regedit, чтобы открыть редактор реестра. Затем следуйте по пути:
Шаг 1. Справа вы увидите Устройство, дважды щелкните по нему, в поле «значение» введите имя принтера и нажмите ОК. Появится сообщение: «Невозможно изменить устройство: ошибка записи нового содержимого». Еще раз нажмите ОК. Имя принтера можно просмотреть на панели управления «Аппаратные и аудиоустройства и принтеры». Не закрывайте реестр, а выполните следующие действия.
Шаг 2. Теперь щелкните правой кнопкой мыши папку Windows и выберите «Разрешения. «.
Шаг 3
Очень важно! Найдите группу ЗАБРОНИРОВАНО и запомните, запишите, сфотографируйте параметры по умолчанию, прежде чем приступить к дальнейшим настройкам. Затем в столбце «Разрешить» установите флажки «Полный доступ» и «Чтение»
Теперь нажмите «Применить», а затем «ОК».
Шаг 4. Затем щелкните правой кнопкой мыши файл с именем UserSelectedDefault, выберите «Переименовать» и переименуйте его, указав имя принтера. Перезагрузите компьютер, чтобы изменения вступили в силу
Важно! После добавления принтера не забудьте восстановить разрешения по умолчанию на шаге 3
Эта ошибка возникает в различных версиях Windows: от Vista до Windows 10, но чаще всего проявляется в седьмой.
он сопровождается следующим сообщением: «Операция не может быть завершена (ошибка 0x00000709). Проверьте имя принтера и убедитесь, что принтер подключен к сети«.
Другой более частой причиной 0x00000709 являются ошибки журнала. Далее давайте посмотрим, как исправить эту ошибку на примере Windows 7 и Windows 10.
Метод подходит для любой версии операционной системы; для других систем детали исполнения (внешний вид окон и расположение элементов управления) могут незначительно отличаться).
Подключение принтера через локальный порт
Иногда можно обойти ошибку, связанную с незавершением локальной подсистемы печати, добавив принтер вручную через настройки оборудования в Панели управления. Принтер может начать отображать и работать правильно, и в то же время будет время, чтобы найти настоящую причину ошибки.
Чтобы добавить устройство, вам необходимо зарегистрировать доступ к сетевому принтеру:
- Зайдите в меню «Пуск», откройте «Панель управления».
- Перейдите на вкладку «Устройства и принтеры».
- Нажмите кнопку «Добавить принтер» в верхнем меню.
- В отображаемых параметрах меню «Выберите тип установленного принтера» выберите «Добавить локальный принтер».
- В следующем окне «Выберите порт принтера» нужно поставить точку в поле «Создать новый порт» и выбрать тип порта — Локальный порт.
- После нажатия кнопки «Далее» появится окно «Введите имя порта», в котором необходимо ввести путь к подключенному устройству. Вы можете увидеть путь к принтеру в проводнике Windows, например это может быть пользователь модель принтера HP и
- В следующем окне «Установить драйвер принтера» вам необходимо выбрать производителя устройства в левом столбце «Производитель» (например, Canon или Xerox) и модель конкретного принтера в правом столбце «Принтеры». Нажмите «Далее».
После добавления устройства и указания драйверов таким образом принтеры часто начинают работать правильно и перестают выдавать ошибку. Если в окне «Установить драйвер принтера» нет драйверов для необходимого устройства, это является причиной проблемы. Вы можете скачать драйвер с официального сайта производителя принтера или установить его с диска, который прилагается к устройству.
Очистка или замена папки spool
Если вы получаете сообщение об ошибке «Не удается подключиться к принтеру. Процессор печати не существует», ваш компьютер должен быть очищен от активности диспетчера очереди печати. Сохраняет и сортирует файлы, отправленные на печать, организует очередь печати для принтеров.
Буферные папки и документы могут содержать большое количество ненужных файлов. Многие документы могут быть оставлены старыми принтерами и не использоваться в течение многих лет. Ошибка «обработчик текста не существует» — не единственная проблема, вызванная буфером. Документы могут просто не отправляться на печать или могут бесконечно находиться в режиме ожидания печати».
Описанный ниже метод включает удаление файлов диспетчера очереди печати, переустановку драйверов и очистку реестра. Эти действия приводят к необратимым драйверам и удалению устройств из памяти компьютера, а после перезагрузки ПК их нужно будет переустановить. Если вы не хотите выполнять эти действия или не обладаете необходимыми навыками, вы можете попробовать использовать промежуточное решение: скопируйте папку спула с другого компьютера, на котором проблемы с печатью не возникает. Вы также можете скопировать драйверы, если на компьютерах установлены совместимые версии Windows.
Удаление лишнего содержимого папки Spool:
- Для начала вам необходимо перезагрузить компьютер в безопасном режиме. В противном случае удалить нужные папки не удастся: они используются системой; при попытке удаления появится сообщение «Доступ запрещен» или «Файл открыт или используется программой». Чтобы загрузиться в безопасном режиме, вам нужно несколько раз нажать клавишу F8 во время загрузки компьютера.
- После входа в учетную запись администратора в безопасном режиме необходимо открыть проводник и перейти в папку C: Windows System32 Spool.
- Найдите папку в C: Windows System32 spool prtprocs w32x86 (или x64, в зависимости от системного бита) и удалите все ее содержимое.
- Откройте папку C: Windows System32 Spool Printers и очистите ее, чтобы удалить все известные принтеры Windows, установленные.
- Найдите и удалите папку C: Windows System32 Spool Drivers w32x86 (в системах x64 путь к папке будет Drivers x64). Это действие удалит с принтеров все ранее использовавшиеся драйверы.
- После очистки указанных папок необходимо перезагрузить компьютер, чтобы изменения вступили в силу.
После перезагрузки системы необходимо переустановить драйверы для всех используемых принтеров. Ошибка «диспетчер печати не существует» должна перестать беспокоить вас надолго. Регулярное появление ошибки возможно на корпоративных серверах, использующих огромное количество различных принтеров и драйверов к ним. Это приводит к большому количеству файлов в очереди печати и быстрому засорению системных и буферных папок ненужными файлами. Регулярная очистка файлов предотвратит появление ошибки, но лучше всего обратиться к квалифицированным системным администраторам, чтобы лучше настроить систему.
Чем вызвана ошибка?
Попытка распечатать документ может быть прервана ошибкой по ряду причин:
Ошибка очереди печати. Проблема могла быть из-за прерывания, когда служба диспетчера очереди загрузки загружала файл для отправки на принтер. Чтобы исправить это, запустите средство устранения неполадок.
Сбой диспетчера печати. Иногда служба не загружается должным образом. Чтобы решить проблему, вам необходимо перезапустить его.
Проблемы контроля доступа. Чтобы исправить это, запустите утилиту cacls.exe из командной строки.
Повреждение водителя. Проблема вызвана несоответствием портов принтера. Чтобы исправить это, переустановите каждый порт в диспетчере устройств.
Способы решения ошибки 0x000003eb при установке принтера по сети
Ошибка 0x000003eb при установке сетевого принтера может возникать по разным причинам. Это неисправность самого устройства и повреждение кабеля (подключение к локальной сети), неисправность Windows, отсутствие программного обеспечения. Поэтому попробуем следующие способы исправить ошибку 000003eb.
Способ 1
Удаляем принтер, при попытке подключения к которому возникает ошибка 0x000003eb. Для этого нужно сделать следующее:
Перейдите в «Панель управления» и выберите «Устройства и принтеры» (если вы используете Windows 10, выберите «Настройки», «Устройства», «Принтеры и сканеры»).
Щелкните правой кнопкой мыши проблемное устройство и выберите «Удалить устройство».
Перезагрузите компьютер, чтобы изменения вступили в силу. Давайте перезапустим поиск принтера на устройстве.
Способ 2
Второй способ очень похож на первый.
Откройте «Панель управления», «Администрирование» и выберите «Управление печатью». Кроме того, вы можете запустить строку «Выполнить» и ввести printmanagement.msc».
Откройте «Сервер печати». Выберите свой принтер и щелкните ветку «Драйвер». Удаляем все существующие драйверы. Они могут быть причиной ошибки 0x000003eb при установке принтера в сети.
Если эта ошибка возникла при подключении к принтеру по сети, необходимо открыть следующую ветку «Порты» и удалить все IP-адреса проблемного устройства.
Перезагрузите компьютер, чтобы внести изменения.
Расшаривание принтера
1. Сначала щелкните правой кнопкой мыши значок сетевого подключения на панели задач. Перейдите в Центр управления сетями и общим доступом.
В левом столбце найдите ссылку «Изменить дополнительные параметры общего доступа». В открывшемся окне установите значения, как показано на скриншоте.
Это обеспечит доступ к вашим файлам и принтерам в надежных сетях (дома и на работе).
2. Откройте панель управления. Перейдите в «Оборудование и звук» -> «Устройства и принтеры».
Перейдите к свойствам принтера, к которому вы хотите предоставить общий доступ, щелкнув его значок правой кнопкой мыши.
3. В свойствах общего принтера перейдите на вкладку «Доступ» и установите флажок «Совместно использовать этот принтер».
галочку для обработки заданий на печать лучше не снимать — это ускорит работу сервера, к которому принтер подключен напрямую.
Здесь же вы можете задать лаконичное имя для вашего сетевого принтера.
Добавить принтер с использованием TCP / IP или имени хоста
Для этого требуется (статический) IP-адрес принтера, который вы найдете на любом ПК, подключенном к сети. На панели управления / Принтеры щелкните правой кнопкой мыши соответствующий SP / щелкните «Свойства принтера» / затем на вкладке «Порты» найдите соответствующий принтер, вы увидите его IP-адрес (вам может потребоваться развернуть первый столбец для это). Затем вернитесь к своему ПК и введите IP-адрес в поле Host Name или IP Address; он также автоматически появится в поле «Имя порта».
Ошибка «Не удается подключиться к этому принтеру» встречается гораздо реже, чем раньше. Ранние пользователи Windows Vista или Windows 7 при попытке добавить SP в свою сеть часто сталкивались со следующим сообщением: «Windows не может подключиться к принтеру. Не удалось завершить операцию (ошибка 0x0000007e)».
В 2010 году Microsoft выпустила исправление для решения конкретной проблемы с драйвером принтера — это исправление было встроено в версии Windows того времени, поэтому, если вы не используете устаревшую версию Windows, которая никогда не обновляется, маловероятно, что она появится через это конкретное сообщение.
Другие проблемы могут помешать Windows подключиться к SP, даже если система его идентифицирует. Не существует универсального решения — исследования на форумах ИТ показывают множество подходов, которые можно попробовать. Но чаще всего головную боль, связанную с попыткой добавить невидимый SP к компьютеру с Windows, можно облегчить, следуя простым советам по устранению неполадок, описанным выше. Что ж, если вы столкнетесь с неразрешимыми для вас трудностями, на помощь придет айтишник.
Иногда необходимо предоставить общий доступ к принтеру компьютерам Windows, не входящим в одну рабочую группу.
Видео
Дополнительные способы
Специальные утилиты
В сети можно легко загрузить большое количество самых разнообразных программ для устранения неполадок принтеров и ошибок 0x00000709. Но если у вас установлена Windows 7 или 10, делать это не рекомендуется. Во-первых, на поиск и загрузку уйдет какое-то время, а во-вторых, в системе уже есть встроенная утилита для таких целей. Чтобы использовать его, вам потребуется несколько простых шагов.
- Откройте командную строку, нажав клавишу Windows + сочетание клавиш R.
- Введите команду msdt.exe / id PrinterDiagnostic.
- Откроется такое окно.
- Нажмите Далее и подождите, пока компьютер не просканирует принтеры.
- В следующем окне выберите проблемный компьютер из списка.
- Следуйте инструкциям программы.
Обновление драйверов
Когда ни один из ранее примененных вариантов не помог исправить ошибку 0x00000709, переустановка программного обеспечения устройства может стать панацеей. Чтобы обновить драйвер, вам нужно сделать несколько вещей:
- Зайдите в «Мой компьютер» в диспетчере устройств. Найдите свое устройство в одной из веток, выделенных на скриншоте ниже.
- Щелкните по нему правой кнопкой мыши.
- Выберите Обновить драйвер.
- Вы можете выбрать автоматический или ручной режим выполнения. Во втором случае вам понадобится установочный диск или ранее загруженный драйвер.
Источники
- http://setupwindows.ru/errors/windows-ne-udaetsya-podklyuchitsya-k-printeru
- https://qna.habr.com/q/1057048
- https://pixme.ru/osibka-0x00000709-nevozmozno-zaversit-operaciu-proverte-ima-printera
- https://planshet-info.ru/kompjutery/rassharennyj-printer-ne-viden-v-seti
- https://printeru.info/oshibki-i-problemy/0x00000709
[свернуть]
Синий экран смерти возникающий в системах Windows, называется также — A Blue Screen of Death, если быть короче BSOD. В этой статье мы рассмотрим самые распространенные ошибки, а их довольно много, а так же, из-за каких неисправностей может возникать та, или иная ошибка синего экрана в Windows.
Коды приведены в шестнадцатеричном виде + название ошибки с последующим описанием ошибки.
Для быстрого поиска своей ошибки воспользуйтесь поиском в браузере (работает на любых браузерах) с помощью горячих клавиш Ctrl + F
0x00000001 — APC_INDEX_MISMATCH: Как правило данная ошибка означает проблемы с драйвером, который не правильно вызывает асинхронный вызов процедур. Решением проблемы может быть загрузка из безопасного режима и удаление драйвера, который был установлен перед появлением проблемы. А так же, проблема иногда может возникать из-за севшей батарейки в материнской плате, как бы это звучало ни странно, соответственно решение проблемы — ее замена.
0x00000002 — DEVICE_QUEUE_NOT_BUSY: Данная ошибка означает, то что ранее установленное устройство работает не правильно. Т.е это может быть как сбой драйвера (обычно принтера), или подключенного устройства к Вашему ПК, который мешает загрузке. Решением проблемы является обычно переустановка драйвера устройства или его обновление.
0x00000003 — INVALID_AFFINITY_SET: Рекомендуемое решение проблемы заменить оборудование (драйвер), которое было установлено до появления ошибки, обычно — это несовместимость принтера.
0x00000004 — INVALID_DATA_ACCESS_TRAP: Нехватка оперативной памяти, либо мощности блока питания. А так же, рекомендуется обновить операционную систему.
0x00000005 — INVALID_PROCESS_ATTACH_ATTEMP: Указывает на не правильную работу файла Http.sys. Решением проблемы будет установить последние обновления ОС, либо если установлены драйверы фильтра TDI (антивирусные программы), для теста можете попробовать удалить антивирус и проверить далее на наличие появления данной ошибки.
0x00000006 — INVALID_PROCESS_DETACH_ATTEMPT: Редкая ошибка, возникает из-за неправильной очереди вызова процедура APC. Для устранения можете попробовать установить последние обновления Windows, либо сделать переустановку системы.
0x00000007 — INVALID_SOFTWARE_INTERRUPT: 1) Может возникать из-за неправильного написанного ПО, попробуйте удалить то ПО, которое было установлено до появления ошибки. 2) Либо попробуйте выполнить обновление Вашей ОС.
0x00000008 — IRQL_NOT_DISPATCH_LEVEL: Может возникать из-за несовместимого ПО, либо неисправности считывания жесткого диска.
0x00000009 — IRQL_NOT_GREATER_OR_EQUAL: Может возникать из-за того, что какое-то ПО вызывает запрещенные прерывания. Проверьте установленное ПО. А так же, рекомендуется сделать обновление ОС.
0x0000000A — IRQL_NOT_LESS_OR_EQUAL: Указывает на то, что какая-то установленная программа, или драйвер получила доступ с более высокими привилегиями и ОС на это прерывает систему. Рассмотрите недавно установленное ПО, или драйвер, которое Вы устанавливали до появления проблемы. Рекомендуется удалить, или переустановить.
0x0000000B — NO_EXCEPTION_HANDLING_SUPPORT: Редкая ошибка, означает, что для данной ошибки не существует описаний.
0x0000000C — MAXIMUM_WAIT_OBJECTS_EXCEEDED: Превышено количество объектов, которые находятся в режиме ожидания. Здесь могут быть проблемы с недавно установленным ПО, либо с оперативной памятью.
0x0000000D — MUTEX_LEVEL_NUMBER_VIOLATION: Попытка получить мьютекс на низшем уровне. Иногда может возникать из-за какого-либо неправильного обновления системы на Windows 7, может помочь откат системы.
0x0000000E — NO_USER_MODE_CONTEXT: Может указывать на повреждение системных файлов. Может помочь откат системы до того момента когда не было ошибок, либо переустановка системы.
0x00000010 — SPIN_LOCK_NOT_OWNED: Редкая ошибка, указывает на попытку освободить собственную спин-блокировку.
0x00000011 — THREAD_NOT_MUTEX_OWNER: Редкая ошибка. Указывает на попытку высвободить поток не своим мьютексом.
0x00000012 — TRAP_CAUSE_UNKNOWN: В каком-то приложение происходит неожиданное прерывание, либо неизвестное исключение с плавающей точкой. Попробуйте переустановить недавно установленное приложение.
0x00000013 — EMPTY_THREAD_REAPER_LIST: Список потока поврежден. (для программистов)
0x00000015 — LAST_CHANCE_CALLED_FROM_KMODE: Редкая ошибка. Указывает что служба исключения запустилась в режиме ядра. (для программистов)
0x00000016 — CID_HANDLE_CREATION: Редкая ошибка. Произошел отказ при создании описателя, чтобы представить клиентский ID. (для программистов)
0x00000017 — CID_HANDLE_DELETION: Редкая ошибка. Произошел отказ при удалении описателя, чтобы представить клиентский ID. (для программистов)
0x00000018 — REFERENCE_BY_POINTER: Некорректно-работающий драйвер. Переустановите или удалите ранее установленный драйвер.
0x00000019 — BAD_POOL_HEADER: Может быть несколько причин и решений. 1) Данная ошибка сообщает о том, что возникла проблема в Вашей файловой системе NTFS. Нужно обновить или переустановить систему. 2) Проблема из-за антивируса, попробуйте удалить антивирус. 3) Чрезмерный разгон оперативной памяти, или Ваша оперативная память повредилась. Замените модуль памяти. 3) Если у Вас Windows Server — отключите SMB2.
0x0000001A — MEMORY_MANAGEMENT: Ошибка в работе оперативной памяти. Обычно решается заменой модуля ОЗУ. Либо так же может быть ошибка в управлении памяти на уровне операционной системы, попробуйте обновить свою ОС.
0x0000001B — PFN_SHARE_COUNT: Повреждено управление памятью элемента БД. (для программистов)
0x0000001C — PFN_REFERENCE_COUNT: Повреждено управление памяти элемента БД, поврежден счетчик ссылок. (для программистов)
0x0000001E — KMODE_EXCEPTION_NOT_HANDLED: Довольно «общая ошибка». Может быть аппаратная несовместимость подключенного устройства. Неисправный драйвер, или запущенная служба. Так же может быть конфликт ОЗУ.
0x0000001F — SHARED_RESOURCE_CONV_ERROR: Ошибка при распределении общих ресурсов системы. (для программистов)
0x00000020 — KERNEL_APC_PENDING_DURING_EXIT: Следует обратить внимание на установленные системные драйвера. Для устранения ошибки установите последний драйвер Symevent.sys.
0x00000021 — QUOTA_UNDERFLOW: Неправильное распределение ресурсов процесса. (для программистов)
0x00000022 — FILE_SYSTEM: Данная ошибка возникает из-за проблем в файловой системе. Попробуйте переустановить систему, либо сделать ее обновление, если это возможно.
0x00000023 — FAT_FILE_SYSTEM: Проблема в файловой системе FAT. 1) Попробуйте удалить антивирус. 2) Проверить и исправить ошибки системы: Chkdsk/f/r. 3) Добавить новую физическую память, чтобы увеличить количество пула не подкачиваемой памяти.
0x00000024 — NTFS_FILE_SYSTEM: Аналогично предыдущей ошибке, но в системе NTFS.
0x00000025 — NPFS_FILE_SYSTEM: Аналогично предыдущей ошибке, но в системе NPFS.
0x00000026 — CDFS_FILE_SYSTEM: Проблема связанная с использованием CD диска, которое привело к аварийному краху системы.
0x00000027 — RDR_FILE_SYSTEM: Аналогично предыдущей ошибке, но связанной с подсистемой SMB на дисках.
0x00000028 — CORRUPT_ACCESS_TOKEN: Недопустимый маркер доступа. (для программистов)
0x00000029 — SECURITY_SYSTEM: Внутренняя проблема системы обеспечения безопасности.
0x0000002B — PANIC_STACK_SWITCH: Стек ядра переполнен. Данная ошибка может быть вызвана из-за использования драйвера, которое занимает слишком большое пространство в ядре, или повреждает его.
0x0000002C — PORT_DRIVER_INTERNAL: Системная ошибка в Port драйвера. Т.е это системная ошибка ввода-вывода без какого-либо конкретного описания.
0x0000002D — SCSI_DISK_DRIVER_INTERNAL: Проблема связанная с диском, который подключен через интерфейс SCSI.
0x0000002E — DATA_BUS_ERROR: 1) Ошибка в модулях оперативной памяти. 2) Либо ошибка в драйвере, которая обращается к памяти по адресу, которого не существует.
0x0000002F — SET_OF_INVALID_CONTEXT: Указатель шины стека имеет неправильное значение. (для программистов)
0x00000031 — PHASE0_INITIALIZATION_FAILED: Во время инициализации системы произошел сбой. Обычно это связанно с не корректными драйверами устройств.
0x00000034 — CACHE_MANAGER: Ошибка в диспетчере кэша файловой системы. К примеру драйвер требующий не подкаченную память инициализирует ошибку, из-за того что ее очень мало.
0x00000035 — NO_MORE_IRP_STACK_LOCATIONS: Такая ошибка может означать неисправную оперативную память.
0x00000036 — DEVICE_REFERENCE_COUNT_NOT_ZERO: Драйвер попробовал удалить устройство, у которого есть зависимые устройства. Решением проблемы может быть установка более свежих драйверов, либо заменить устройство, из-за которого произошел сбой.
0x00000038 — SERIAL_DRIVER_INTERNAL: Ошибка драйвера последовательного порта.
0x00000039 — SYSTEM_EXIT_OWNED_MUTEX: Какой-то процесс закончил свою процедуру и не освободил ресурсы, которым он обладал.
0x0000003B — SYSTEM_SERVICE_EXCEPTION: Ошибка возникает при использовании чрезмерным потреблением подкачекнной памяти. Рекомендуется обновить систему.
0x0000003E — MULTIPROCESSOR_CONFIGURATION_NOT_SUPPORTED: Ошибка возникает из-за наличия в системе нескольких процессоров разного типа. Решением проблемы будет установка процессоров одного типа.
0x00000040 — MUST_SUCCEED_POOL_EMPTY: Неверное использование драйвером функции IoBuildPartialMdl(). Обновление системы обычно решает данную проблему.
0x00000042 — ATDISK_DRIVER_INTERNAL: Внутреняя ошибка драйвера жесткого диска. Решается перепрошивкой HDD, либо его заменой.
0x00000043 — NO_SUCH_PARTITION: Драйвер определил, что раздел жесткого диска не найден.
0x00000044 — MULTIPLE_IRP_COMPLETE_REQUESTS: Два разных драйвера «думают», что им принадлежит один и тот же пакет, и они все пытаются его завершить. Решением проблемой является то, что нужно выявить тот самый драйвер, удалив его через безопасный режим.
0x00000045 — INSUFFICIENT_SYSTEM_MAP_REGS: Недостаток системных регистров.
0x00000046 — DEREF_UNKNOWN_LOGON_SESSION: Ошибка безопасности. Удаление какого-либо маркера, которая не является частью сеанса входа в систему.
0x00000048 — CANCEL_STATE_IN_COMPLETED_IRP: Пакет запросов на ввод-вывод (IRP) был завершен, а после этого отменен. Для решения проблемы Вам нужно определить драйвер, в котором возникает проблема, либо откат системы до момента, когда этой ошибки не возникало.
0x0000004D — NO_PAGES_AVAILABLE: Указывает на то, что памяти больше недостаточно для выполнения какой-либо операции. Обычно решением проблемы является то, что нужно определить драйвер-виновник и его удалить, либо переустановить. Так же поможет откат системы до момента, когда этой ошибки не возникало.
0x0000004E — PFN_LIST_CORRUPT: Файл подкачки управлением памятью поврежден. Для решения устранения данной ошибки требуется выявить неисправный драйвер, либо данная ошибка может быть признаком неисправной ОЗУ.
0x0000004F — NDIS_INTERNAL_ERROR: Проблема в сетевом драйвере NDIS. Переустановите, или удалите его.
0x00000050 — PAGE_FAULT_IN_NONPAGED_AREA: Данная ошибка обычно указывает на неисправность оперативной памяти, видеокарты, или жесткого диска. Помимо всего данная ошибка может возникать из-за установленного антивируса, или повреждением файловой системы NTFS.
0x00000051 — REGISTRY_ERROR: Данная ошибка появляется из-за ошибок в системном реестре. Либо из-за битых секторов жесткого диска.
0x00000056 — INSTRUCTION_COHERENCY_EXCEPTION: Неисправность кэш-инструкций. Проблема может быть в ОЗУ, либо системных файлах, попробуйте сделать откат до момента когда не было данной ошибки.
0x00000057 — XNS_INTERNAL_ERROR: Ошибка внутренней XNS.
0x00000058 — FTDISK_INTERNAL_ERROR: Ошибка загрузки зеркалированного устройства.
0x0000005A — CRITICAL_SERVICE_FAILED: Указывает, что при запуске набора управления LastKnownGood не удавалось инициализировать критическую службу.
0x0000005B — SET_ENV_VAR_FAILED: Не удалось инициализировать критическую службу. Попробуйте совершить откат системы до момента когда этой ошибки не было.
0x0000005C — HAL_INITIALIZATION_FAILED: Не работает инициализация HAL. Решение: 1) Смена параметра HPET в BIOS, 2) Выключение ACPI в BIOS, 3) Выключение в BIOS Integrated Peripherals/On- Chip ATA Devices/On-Chip IDE Conroller и Integrated Peripherals/On- Chip ATA Devices/PCI IDE BusMaster.
0x0000005D — UNSUPPORTED_PROCESSOR: Запуск Windows на неподдерживемом процессоре.
0x00000064 — SYMBOLIC_INITIALIZATION_FAILED: Инициализация символьной ссылки перестала отвечать. Для решения проблемы: 1) Обновить BIOS, 2) Откатить систему до момента когда не было данной ошибки.
0x00000065 — MEMORY1_INITIALIZATION_FAILED: Инициализация ОЗУ перестала отвечать. Для решения проблемы: 1) Обновить BIOS, 2) Откатить систему до момента когда не было данной ошибки.
0x00000067 — CONFIG_INITIALIZATION_FAILED: Невозможность изменить или прочитать файл реестра. Для решения проблемы попробуйте откатить систему до момента когда не было данной ошибки.
0x00000069 — IO1_INITIALIZATION_FAILED: Работа с инициализацией ввода-вывода перестала отвечат. Для решения проблемы попробуйте откатить систему до момента когда не было данной ошибки.
0x0000006B — PROCESS1_INITIALIZATION_FAILED: Во время запуска Windows произошел сбой. Довольно общая ошибка, проблема может быть в неисправном жестком диске, или кабеле SATA/IDE.
0x0000006F — SESSION3_INITIALIZATION_FAILED: Во время запуска Windows произошел сбой. Для решения проблемы попробуйте откатить систему до момента когда не было данной ошибки.
0x00000070 — SESSION4_INITIALIZATION_FAILED: Во время запуска Windows произошел сбой. Для решения проблемы попробуйте откатить систему до момента когда не было данной ошибки.
0x00000073 — CONFIG_LIST_FAILED: Указывает на ошибку в заполнение реестра. Убедитесь в наличии свободного места на диске, или разделе, куда установлена Windows.
0x00000074 — BAD_SYSTEM_CONFIG_INFO: Ошибка реестра. Для решения проблемы попробуйте откатить систему до момента когда не было данной ошибки, либо переустановка системы.
0x00000077 — KERNEL_STACK_INPAGE_ERROR: Ошибка вероятнее всего вызвана неисправностью оперативной памяти, или жесткого диска. А так же наличие вирусов в Windows могут послужить такой ошибке.
0x00000078 — PHASE0_EXCEPTION: Указывает на сбой во время инициализации HAL. Решением будет обновить систему до более новой версии.
0x0000007A — KERNEL_DATA_INPAGE_ERROR: Ошибка вероятнее всего вызвана неисправностью оперативной памяти, или жесткого диска. А так же проблема может быть в самой материнской плате.
0x0000007B — INACCESSIBLE_BOOT_DEVICE: При загрузке Windows потеряла доступ к системному разделу. Убедитесь, что все драйвера HDD, контроллеры HDD и адаптеры SCSI совместимы с установленной версией Windows. А так же данная ошибка может оповещать о неисправности жесткого диска.
0x0000007D — INSTALL_MORE_MEMORY: Недостаточно ОЗУ для запуска Windows.
0x0000007E — SYSTEM_THREAD_EXCEPTION_NOT_HANDLED: Возникло исключение, которое не удалось распознать. Решением проблемы может быть множество причин. 1) Неисправный драйвер, попробуйте откатить систему до момента когда не было данной ошибки, либо переустановка системы. 2) Убедитесь, что на системном диске достаточно места, попробуйте освободить место на разделе с Windows. 3) Обновите BIOS. 4) Попробуйте заменить видеокарту или ОЗУ. 5) Отключите кеш в BIOS. 6) Сбросьте BIOS и после попробуйте запустить Windows без батарейки на мат. плате.
0x0000007F — UNEXPECTED_KERNEL_MODE_TRAP: ЦПУ сгенерировал ошибку, которую не удалось интепритировать. Решение проблемы: 1) Убедитесь, чтовсе комплектующие ПК установлены корректно. 2) Обновите BIOS. 3) Разгон процессора так же может послужить этой ошибке. 4) Отключите кеширование в BIOS. 5) Неисправность материнской платы. 6) Неисправность подключенного устройства, к примеру по USB. 7) Проблема в ОЗУ, попробуйте почистить ластиком контакты, либо заменить его.
0x00000080 — NMI_HARDWARE_FAILURE: Апаратный сбой. Попробуйте отсоединить все недавно присоединенные устройства, удалите так же их драйвера. Проблема может быть так же в оперативной памяти.
0x0000008E — KERNEL_MODE_EXCEPTION_NOT_HANDLED: Приложение сгенерировало исключение, которое не удалось определить. Данная ошибка является общей и в ней могут быть много неисправностей. 1) Неисправный драйвер, попробуйте откатить систему до момента когда не было данной ошибки, либо переустановка системы. 2) Убедитесь, что на системном диске достаточно места, попробуйте освободить место на разделе с Windows. 3) Обновите BIOS. 4) Попробуйте заменить видеокарту или ОЗУ. 5) Отключите кеш в BIOS. 6) Сбросьте BIOS и после попробуйте запустить Windows без батарейки на мат. плате.
0x00000098 — END_OF_NT_EVALUATION_PERIOD: Указывает на то, что Windows требует ввести лицензионный ключ активации, т.е закончился пробный период использования. Приобрести ключ активации для Вашего Windows можете в нашем интернет-магазине в каталоге на следующей странице. Доставка ключа моментальная в автоматическом режиме.
0x0000009A — SYSTEM_LICENSE_VIOLATION: Операционная система Windows обнаружила нарушение лицензионного соглашения. Попробуйте активировать систему лицензионным ключом, приобрести его можете на следующей странице.
0x0000009C — MACHINE_CHECK_EXCEPTION: Невозможность использования ПК в существующей конфигурации. 1) Попробуйте обновить BIOS. 2) Замена процессора.
0x0000009F — DRIVER_POWER_STATE_FAILURE: Драйвер определяется в режиме потребления энергопитания, который не соответствует верным настройкам. Как правило, причиной ошибки являются не корректные драйвера, которые были недавно установлены. Для решения проблемы попробуйте откатить систему до момента когда не было данной ошибки.
0x000000A0 — INTERNAL_POWER_ERROR: Система, которая распределяет электропитание выдает ошибки, или не работает. Фатальная ошибка менеджера управления питанием, попробуйте поменять настройки энергопитания, либо заменить блок питания.
0x000000A1 — PCI_BUS_DRIVER_INTERNAL: Несогласованная работа внешних переферийных устройств. Отсоедините неисправную периферию и удалите драйвера для них.
0x000000A5 — ACPI_BIOS_ERROR: BIOS не соответствует стандартам ACPI. 1) Обновить BIOS. 2) Отключить ACPI.
0x000000BE — ATTEMPTED_WRITE_TO_READONLY_MEMORY: Ошибка возникает, когда драйвер пытается записать в ячейку ОЗУ данные, которые предназначены только для чтения. Проблема может быть в не корректном драйвере. Часто возникает данная проблема при установке антивируса «Аваст». А так же есть случаи из-за плохого питания от БП возникала проблема с записью в ОЗУ.
0x000000C1 — SPECIAL_POOL_DETECTED_MEMORY_CORRUPTION: Недопустимая запись в оперативную память. Возможна неисправность ОЗУ, либо питания ПК.
0x000000C2 — BAD_POOL_CALLER: Неверное обращение к ОЗУ. Проблема может быть как в не корректном драйвере, либо в неисправности ОЗУ.
0x000000C4 — DRIVER_VERIFIER_DETECTED_VIOLATION: Неисправный драйвер. Переустановите его, либо откатите систему.
0x000000C5 — DRIVER_CORRUPTED_EXPOOL: Система попыталась получить доступ к недопустимому уровню памяти. Проблема как правило возникает из-за некорректного драйвера, выявите его и удалите, либо переустановите, либо откатите систему до момента, когда такой ошибки не возникало.
0x000000CA — PNP_DETECTED_FATAL_ERROR: Ошибка Plug and Play переферии или ее драйвера. Замените переферию, или переустановите драйвер.
0x000000CB — DRIVER_LEFT_LOCKED_PAGES_IN_PROCESS: Блокировка оператора ввода-вывода. Проблема как правило возникает из-за некорректного драйвера, выявите его и удалите, либо переустановите, либо откатите систему до момента, когда такой ошибки не возникало.
0x000000CE — DRIVER_UNLOADED_WITHOUT_CANCELLING_PENDING_OPERATIONS: Проблема как правило возникает из-за некорректного драйвера, выявите его и удалите, либо переустановите, либо откатите систему до момента, когда такой ошибки не возникало.
0x000000D1 — DRIVER_IRQL_NOT_LESS_OR_EQUAL: Драйвер уровня ядра обратился к ОЗУ в то время, когда его привилегии были высокие. Выявите драйвер и удалите, либо переустановите, либо откатите систему до момента, когда такой ошибки не возникало.
0x000000D8 — DRIVER_USED_EXCESSIVE_PTES: Не осталось свободного места в таблице записи ОЗУ, такое возникает из-за некорректного драйвера. Выявите драйвер и удалите, либо переустановите, либо откатите систему до момента, когда такой ошибки не возникало.
0x000000DA — SYSTEM_PTE_MISUSE: Память в ОЗУ была вызвана не правильным образом, такое возникает из-за некорректного драйвера. Выявите драйвер и удалите, либо переустановите, либо откатите систему до момента, когда такой ошибки не возникало.
0x000000DE — POOL_CORRUPTION_IN_FILE_AREA: Драйвер повредил память пула, которая используется для страниц предназначенных для жесткого диска. Выявите драйвер и удалите, либо переустановите, либо откатите систему до момента, когда такой ошибки не возникало.
0x000000E9 — ACTIVE_EX_WORKER_THREAD_TERMINATION: Из памяти удален процесс, который должен был быть выполнен. Такое возникает из-за некорректного драйвера. Выявите драйвер и удалите, либо переустановите, либо откатите систему до момента, когда такой ошибки не возникало.
0x000000EA — THREAD_STUCK_IN_DEVICE_DRIVER: Процесс в драйвере устройства был остановлен, или завис. Данная ошибка возникает при неработоспособной видеокарте. Если видеокарта исправлена, то обновите драйвер дисплея (видеокарты), желательно скачайте его с официального сайта.
0x000000ED — UNMOUNTABLE_BOOT_VOLUME: Система попыталась смонтироваться на загрузочное устройство, но возникла ошибка, либо загрузочное устройство не определилось.
0x000000EF — CRITICAL_PROCESS_DIED: Критическая остановка системного процесса.
0x000000F4 — CRITICAL_OBJECT_TERMINATION: Процесс который обеспечивал работу ОС был остановен или удален. Если система вообще не загружается из-за этой ошибки, сделайте откат системы до момента, когда данной ошибки не возникало.
0x000000F7 — DRIVER_OVERRAN_STACK_BUFFER: Драйвер переполнил буфер. (для программистов)
0x000000FC — ATTEMPTED_EXECUTE_OF_NOEXECUTE_MEMORY: Попытка использовать память, которая не должна быть использована.
0x000000FD — DIRTY_NOWRITE_PAGES_CONGESTION: Закончилась память для выполнения операций. Такое возникает из-за некорректного драйвера. Выявите драйвер и удалите, либо переустановите, либо откатите систему до момента, когда такой ошибки не возникало.
0x000000FE — BUGCODE_USB_DRIVER: Ошибка драйвера USB.
0x000000FF — RESERVE_QUEUE_OVERFLOW: Переполнение очереди памяти. (для программистов)
0x00000100 — LOADER_BLOCK_MISMATCH: Повреждение загрузчика системы. Попробуйте откатить систему до рабочего состояния.
0x00000101 — CLOCK_WATCHDOG_TIMEOUT: Проблема в сбое ядра или неисправности процессора.
0x00000109 — CRITICAL_STRUCTURE_CORRUPTION: Ошибка в процессах ядра системы, для устранения ошибки перезагрузите ПК.
0x0000010D — WDF_VIOLATION: Проблема с библиотекой установленных драйверов. Выявите драйвер и удалите, либо переустановите, либо откатите систему до момента, когда такой ошибки не возникало.
0x00000113 — VIDEO_DXGKRNL_FATAL_ERROR: Ядро видеосистемы повреждено. 1) Переустановите драйвер видеоадаптера. 2) Неисравен видеоадаптер (видеокарта).
0x00000116 — VIDEO_TDR_ERROR: Попытка сбросить драйвер видеоадаптера, или восстановить его. 1) Переустановите драйвер видеоадаптера. 2) Неисравен видеоадаптер (видеокарта).
0x00000117 — VIDEO_TDR_TIMEOUT_DETECTED: Драйвер видеоадаптера не отвечает. 1) Переустановите драйвер видеоадаптера. 2) Неисравен видеоадаптер (видеокарта).
0x00000119 — VIDEO_SCHEDULER_INTERNAL_ERROR: Видеоадаптер обнаружил фатальную ошибку. 1) Переустановите драйвер видеоадаптера. 2) Неисравен видеоадаптер (видеокарта).
0x00000124 — WHEA_UNCORRECTABLE_ERROR: Фатальный аппаратный сбой, но Windows не удалось определить в чем именно проблема. Проблема возможна из-за неудачного разгона процессора, либо его неисправность. А так же проблема может быть в неисправной оперативной памяти.
0x0000012B — FAULTY_HARDWARE_CORRUPTED_PAGE: Аппаратные проблемы с оперативной памятью.
0x1000007E — SYSTEM_THREAD_EXCEPTION_NOT_HANDLED_M: Нераспознная ошибка среди системных файлов или программ в операционной система. Откатите систему до момента, когда такой ошибки не возникало.
0x1000007F — UNEXPECTED_KERNEL_MODE_TRAP_M: Неизвестная ошибка процессора, ядро не смогло распознать причину.
0xC0000221 — STATUS_IMAGE_CHECKSUM_MISMATCH: Повреждение системного файла. Откатите систему до момента, когда такой ошибки не возникало.
0xC0000218 — STATUS_CANNOT_LOAD_REGISTRY_FILE: Невозможность загрузить файл реестра. Откатите систему до момента, когда такой ошибки не возникало.
0xDEADDEAD — Ошибка вызванная пользователем в ручную.

Ознакомьтесь с нашими экспертными решениями для быстрого устранения неполадок
- Ошибка принтера 0x000003e3 появляется при доступе к принтеру или отправке задания на печать.
- Обычно это возникает из-за несовместимости драйверов или когда антивирус или брандмауэр блокирует соединение.
- Чтобы исправить ситуацию, отключите антивирус, внесите в белый список общий доступ к файлам и принтерам в брандмауэре или измените реестр среди других решений.
ИксУСТАНОВИТЕ, НАЖИМАЯ НА СКАЧАТЬ ФАЙЛ
Это программное обеспечение исправит распространенные компьютерные ошибки, защитит вас от потери файлов, вредоносного ПО, аппаратного сбоя и оптимизирует ваш компьютер для достижения максимальной производительности. Исправьте проблемы с ПК и удалите вирусы прямо сейчас, выполнив 3 простых шага:
- Скачать инструмент восстановления ПК Restoro который поставляется с запатентованными технологиями (патент доступен здесь).
- Нажмите Начать сканирование чтобы найти проблемы Windows, которые могут вызывать проблемы с ПК.
- Нажмите Починить все для устранения проблем, влияющих на безопасность и производительность вашего компьютера.
- Restoro был скачан пользователем 0 читателей в этом месяце.
Принтеры являются жизненно важными устройствами, часто используемыми с компьютерами как дома, так и в офисе. Но они более подвержены ошибкам, особенно когда принтер подключен по беспроводной сети. И ошибка, которая обычно затрагивает пользователей, 0x000003e3.
Полное сообщение об ошибке гласит: Windows не может подключиться к принтеру. Сбой операции с ошибкой 0x000003e3. Ошибка затрагивает каждую итерацию, от Windows 7 до Windows 11. Но при правильном подходе вы можете быстро все настроить и запустить. Давай выясним.
Что означает ошибка 0x000003e3?
Ошибка указывает на невозможность ПК печатать с общего локального сетевого принтера. И не исчезает даже после перезагрузки. Вот несколько причин, по которым вы можете получить сообщение об ошибке:
- Проблемы с драйвером: В большинстве случаев несовместимый или устаревший драйвер вызвало ошибку, и пользователи также 0x000003e3 при установке драйвера принтера.
- Ошибка в Windows: некоторые также обнаружили, что последняя версия ОС привела к ошибке, и удаление обновления фиксированные вещи.
- Сторонние конфликты: несколько сторонних приложений, в том числе антивирусное и защитное ПО, могут повлиять на подключение и привести к этой ошибке.
Как исправить ошибку принтера 0x000003e3?
Прежде чем мы перейдем к немного сложным решениям, попробуйте эти быстрые советы по устранению неполадок:
- Если у вас установлен антивирус, отключите его и проверьте, все ли работает. Если да, мы рекомендуем вам перейти на более надежный антивирус.
- Для пользователей, у которых установлен TrendMicro, удалить программу чтобы избавиться от ошибки 0x000003e3. Было обнаружено, что он конфликтует с операцией печати, хотя было выпущено исправление для этой проблемы.
- Проверьте, доступно ли обновление для Windows, и установите его.
Если они не работают, перейдите к исправлениям, перечисленным далее.
1. Запустите средство устранения неполадок принтера
- Нажимать Окна + я открыть Настройкии нажмите на Устранение неполадок справа в Система вкладка
- Нажмите на Другие средства устранения неполадок.
- Найдите принтер запись и нажмите на Бегать кнопку рядом с ним.
- Следуйте инструкциям на экране, чтобы завершить процесс.
Ваш основной подход при работе с 0x000003e3 ошибки или даже других проблем с принтером следует запустить специальное средство устранения неполадок.
2. Удалите недавнее обновление Windows
- Нажимать Окна + я открыть Настройки, идти к Центр обновления Windowsи нажмите на История обновлений.
- Прокрутите вниз и нажмите на Удалить обновления.
- Найдите последнее крупное обновление и нажмите Удалить рядом с ним.
- Еще раз нажмите Удалить в появившемся окне подтверждения.
Если проблема возникла некоторое время назад, проверьте, не были ли установлены какие-либо обновления примерно в то же время. Если это так, удалите их, так как было обнаружено, что многие из них вызывают ошибку.
3. Вручную установите драйверы принтера
- Нажимать Окна + Икс открыть Опытный пользователь меню и выберите Диспетчер устройств.
- Найдите принтер, щелкните его правой кнопкой мыши и выберите Характеристики.
- Теперь отправляйтесь в Подробности вкладка, выберите Идентификаторы оборудования из Свойство раскрывающееся меню, а затем скопируйте идентификатор.
- Далее перейдите к Google или любую другую поисковую систему, выполните поиск с помощью Идентификатор оборудования который вы скопировали ранее, и нажмите здесь запись OEM. Обычно первое, хотя и не всегда.
- Загрузите программу установки драйвера и запустите ее, чтобы завершить процесс установки.
Некоторые проблемы с ПК трудно решить, особенно когда речь идет о поврежденных репозиториях или отсутствующих файлах Windows. Если у вас возникли проблемы с исправлением ошибки, возможно, ваша система частично сломана.
Мы рекомендуем установить Restoro, инструмент, который просканирует вашу машину и определит, в чем проблема.
кликните сюда скачать и начать ремонт.
Если вы продолжаете получать сообщение об ошибке 0x000003e3, когда Windows пытается установить драйвер, быстрое решение ручная установка драйвера принтера с сайта производителя. Просто убедитесь, что вы не загружаете драйвер из непроверенного источника.
4. Изменить реестр
ПРИМЕЧАНИЕ
Прежде чем продолжить, создать точку восстановления или создайте резервную копию реестра, чтобы восстановить предыдущие настройки на случай, если что-то пойдет не так, как ожидалось.
- Нажимать Окна + С открыть Поиск, тип Услугии щелкните соответствующий результат поиска.
- Найдите и щелкните правой кнопкой мыши Диспетчер очереди печати службы, а затем выберите Останавливаться.
- Далее нажмите Окна + р открыть Бегать, тип regedit в текстовом поле и нажмите Входить.
- Нажмите Да в ОАК быстрый.
- Вставьте следующий путь в адресную строку и нажмите Входить:
Компьютер\HKEY_LOCAL_MACHINE\SYSTEM\CurrentControlSet\Control\Print - Теперь разверните Окружающая средаи выберите свою архитектуру ОС.
- Дважды щелкните по Драйверы, Затем на Версия 3, щелкните правой кнопкой мыши ключ под ним и выберите Удалить.
- Нажмите Да в запросе подтверждения.
- Аналогичным образом удалите остальные ключи здесь.
- Теперь также удалите все ключи под следующими четырьмя записями:
- Мониторы
- PendingUpgrades
- Принтеры
-
Провайдеры
- Сделав это, вернитесь к Услуги, щелкните правой кнопкой мыши Диспетчер очереди печатии выберите Начинать.
По всей вероятности, вы не должны получить 0x000003e3 ошибка сетевого принтера больше не появляется в Windows. Если проблема не устранена, перейдите к следующему решению.
- 0x00000b11: как исправить эту ошибку в Windows 10 и 11
- Исправлено: операция не удалась из-за ошибки 0x00001B
- Что такое ошибка 0x80029c4a и как ее быстро исправить
- Исправлено: рабочий стол ссылается на место, которое недоступно
5. Разрешить общий доступ к файлам и принтерам в брандмауэре
- Нажимать Окна + С открыть Поиск, тип Брандмауэр Защитника Windows в текстовом поле и щелкните соответствующий результат.
- Нажмите на Разрешить приложение или функцию через брандмауэр Защитника Windows слева.
- Теперь нажмите на Изменить настройки.
- Убедитесь, что оба Частный и Общественный галочки отмечены для Общий доступ к файлам и принтерами нажмите ХОРОШО чтобы сохранить изменения.
Если вы получаете 0x000003e3 Не удается подключиться к принтеру из-за встроенного брандмауэра убедитесь, Общий доступ к файлам и принтерам разрешено исправлять вещи.
6. Переустановите принтер
Если ничего не работает, последний вариант — удалить устройство, а затем вручную добавить принтер назад. Соединение могло столкнуться с проблемами, но это легко исправить с помощью простой переустановки.

При повторном добавлении принтера используйте LPT1: (порт принтера), установите подходящие драйверы, доступные на ПК, и следуйте инструкциям на экране. Процесс прост и не должен занимать более нескольких минут.
Вот и все! Одно из перечисленных здесь решений должно было помочь вам избавиться от Сбой операции с ошибкой 0x000003e3 всплывающее окно в Windows.
Для тех, кто часто использует принтеры, проверьте лучшее программное обеспечение для управления принтером для Windows.
Если у вас есть другие вопросы или вы хотите поделиться решением, не указанным здесь, оставьте комментарий ниже.
Все еще есть проблемы? Исправьте их с помощью этого инструмента:
СПОНСОР
Если приведенные выше советы не помогли решить вашу проблему, на вашем ПК могут возникнуть более серьезные проблемы с Windows. Мы рекомендуем загрузка этого инструмента для ремонта ПК (оценка «Отлично» на TrustPilot.com), чтобы легко их решать. После установки просто нажмите кнопку Начать сканирование кнопку, а затем нажмите на Починить все.
Содержание
- 1 Причины ошибки и способы решения
- 2 0x00000709 — как расшифровывается?
- 3 Исправление ошибки с помощью средство устранения неполадок
- 4 Устанавливаем сетевой принтер правильно
- 5 Включение службы Диспетчер печати
- 6 Исправить ошибку 0x00000709 при подключении принтера в Windows 10
- 7 Подключение принтера через локальный порт
- 7.1 Очистка или замена папки spool
- 8 Чем вызвана ошибка?
- 9 Способы решения ошибки 0x000003eb при установке принтера по сети
- 9.1 Способ 1
- 9.2 Способ 2
- 10 Расшаривание принтера
- 11
- 12
- 13
- 14
- 15
- 16
- 17
- 18
- 19
- 20
- 21
- 22
- 23 Добавить принтер с использованием TCP / IP или имени хоста
- 24 Видео
- 25 Дополнительные способы
- 25.1 Специальные утилиты
- 25.2 Обновление драйверов
Причины ошибки и способы решения
Основные причины ошибки: прерывание службы управления печатью, изменение доступа системных администраторов (актуально для компьютеров компании), физические проблемы с принтером. Ошибка также может быть вызвана сбоями драйверов, вирусной активностью или изменением папки спула или библиотек, необходимых для работы с принтерами.
Вернуть принтер к работе очень просто. Но сначала нужно убедиться, что проблема не в банальных вещах:
- Если подключение к принтеру на корпоративном компьютере перестало работать по причине «Доступ запрещен», необходимо убедиться, что у вас есть разрешение на доступ к устройству. Разграничение прав на корпоративных устройствах обычно распространяется на большие группы пользователей, и любые изменения могут повлиять на проблемный компьютер. Для разрешения ситуации вам необходимо обратиться к системному администратору вашей компании.
- Не помешает проверить компьютер на вирусы, а также запустить командную строку, ввести sfc / scannow и нажать Enter для диагностики всей системы. Это действие позволит Windows восстановить необходимые системные файлы и библиотеки, если они были повреждены из-за вирусной активности или по любой другой причине.
- Убедитесь, что нет физических проблем с принтером, компьютером и сетью, которые могут не подключиться к устройству.
Ошибка «Windows не может подключиться к принтеру» содержит дополнительные коды и уведомления, которые иногда позволяют понять, почему:
- Подсистема локальной печати не запущена.
- В доступе отказано.
- Коды ошибок: 0x00000006, 0x00000002, 0x0000000a, 0x00000057, 0x0000007e, 0x00004005, 0x0000003eb, 0x000005b3, 0x0000003eb.
большое количество кодов системных ошибок можно игнорировать. Большинство проблем, вызывающих эту ошибку подключения принтера, решаются с помощью тех же действий.
0x00000709 — как расшифровывается?
Есть несколько кодировок, предназначенных для обозначения конкретной ситуации. Полный список вы можете прочитать в информации о системе на Интернет-сайтах. В нашей статье мы разберем один из возможных вариантов появления ошибки при сопряжении устройства. Чтобы правильно устранить источник проблемы, вам необходимо понять, в чем заключается основная проблема.
- Код с числовым обозначением 0x00000709 появляется при попытке настроить новое оборудование для включения печати в режиме «по умолчанию».
- Эта ошибка может появиться при попытке установить локальный принтер по умолчанию без прав администратора.
- Проблема может заключаться в ошибке при использовании реестра.
Независимо от типа возникшей проблемы, работа оборудования прекращается после ее возникновения. Эта заминка может значительно замедлить ваш рабочий процесс. Чтобы быстро устранить возникшую ситуацию, необходимо правильно настроить доступ к системе.
Исправление ошибки с помощью средство устранения неполадок
Вы можете попробовать исправить ошибку 0x00000bcb автоматически. Воспользуйтесь преимуществами встроенной утилиты, которая может устранять проблемы с помощью заранее определенных задач восстановления.
Перейдите в раздел Устранение неполадок в настройках ms: команда устранения неполадок, запущенная из окна интерпретатора команд (Win + R).
В правой части окна щелкните «Принтер» и запустите средство устранения неполадок.
Утилита автоматически проверит все компоненты и попытается определить проблему. Если решение этой проблемы предопределено в его настройках, оно отобразит возможную причину и попросит пользователя исправить ее, нажав кнопку «Применить это исправление».
По завершении работы утилиты перезагрузите компьютер и попробуйте установить принтер.
Устанавливаем сетевой принтер правильно
Установка сетевого принтера
Для установки выполните следующие действия:
- Проверим правильность установки печатающего устройства на компьютер, все заработает. Проверяем физическое подключение печатающего устройства, подключение параллельного или USB-кабеля.
- Принтер устанавливается с диска, поставляемого с устройством, или с помощью драйвера, загруженного из сети. Напоминаем, что драйвер необходимо устанавливать с официального сайта производителя.
- Зайдите в Пуск — Настройки — Устройства — Принтеры и факсы. Найдите значок принтера. При правильной установке причина должна быть понятна по зеленому значку рядом с ней. Поместите курсор на значок и щелкните правой кнопкой мыши, выберите «Свойства» в раскрывающемся меню. В окне свойств выберите вкладку «Вход».
- Напротив записи «Общий доступ» к нашему печатающему устройству пишем сетевое имя принтера. Иногда имя принтера, указанное производителем, может быть автоматически зарегистрировано там.
- Имя принтера должно быть написано правильно, нельзя использовать нетипичные пробелы и значки — это ошибка, которая в будущем выдаст компьютеру ошибку «Ошибка принтера по умолчанию 0x00000709».
- Если аналогичная версия Windows установлена на компьютерах, подключенных к локальной сети, для завершения процедуры щелкните OK, чтобы сделать принтер сетевым принтером. Если в локальной сети есть компьютеры с разными версиями операционных систем, необходимо загрузить дополнительные драйверы. Для этого нажмите кнопку «Дополнительные драйверы» и выберите те, которые необходимы для компьютеров с другими дополнительными системами.
- вам необходимо проверить, указано ли в столбце «Установлено» «Нет», тогда вам необходимо переустановить принтер с диска, поставляемого производителем, или загрузить драйвер с официального сайта производителя.
- Как только будет создана общая база для печати, она будет доступна во всей локальной сети. Для этого через удаленный компьютер по пути Пуск — Настройка — Устройства — Принтеры и факсы запускаем мастер установки печатающего устройства. После того, как появится окно с вопросом, как подключить принтер, выберите «Сетевой принтер», нажмите кнопку «Далее».
- Теперь вам нужно зарегистрировать путь к общему принтеру. Вы должны писать очень осторожно: две косые черты, затем имя компьютера в сети, к которому принтер подключен напрямую, без пробела, затем снова косая черта и сетевое имя принтера.
- Как мне найти сетевое имя компьютера? Перейдите к значку «Мой компьютер», щелкните правой кнопкой мыши «Свойства». На вкладке найдите «Имя компьютера».
Процесс установки драйвера пойдет сам по себе, после этого вам нужно будет распечатать тестовую страницу.
Распечатать на принтере
Если сетевые имена введены правильно, ошибка «0x00000709, принтер не может быть установлен» не возникнет, что препятствует отправке документа на печать.
Включение службы Диспетчер печати
Эта инструкция поможет, если в системе отображается ошибка «Windows не может подключиться к принтеру. Локальная подсистема печати не запущена». В Windows 7, 10 и других популярных версиях эта локальная подсистема представлена службой диспетчера печати. Он может быть отключен действиями пользователя в результате программной или вирусной активности. Как только услуга будет повторно активирована, ошибка перестанет появляться.
Включение диспетчера печати через панель управления:
- Нажмите «Пуск», выберите «Панель управления».
- Перейдите в раздел «Администрирование», затем откройте вкладку «Услуги». Должна быть открыта вкладка «Службы», а не «Локальные службы», как это ошибочно делают многие пользователи.
- Раскрывающийся список необходимо прокручивать, пока не найдете службу «Диспетчер печати». В предыдущих версиях Windows, включая Windows XP, эта служба называлась «Диспетчер очереди печати».
- Откройте сервис двойным щелчком левой кнопки мыши.
- В открывшемся окне в разделе «Статус» должен быть выбран вариант «Автоматически». Если это не так, введите это значение.
- Чуть ниже кнопка «Выполнить» НЕ ДОЛЖНА быть активной. Отключить, приостановить или продолжить могут работать. Если кнопка «Пуск» активна, вам нужно нажать на нее, чтобы запустить службу, поскольку она отключена.
- Далее вам нужно нажать «Применить» и «ОК», чтобы сохранить все настройки.
После выполнения этих действий вы можете закрыть окно настроек. Служба должна быть включена, в общем списке служб состояние диспетчера печати должно быть в состоянии «Работает». Тип запуска должен быть установлен на автоматический.
Если проблема была только в сервисе, после выполнения этих действий окно с сообщением «Локальная подсистема печати не запущена» перестанет беспокоить. Если работа других компонентов также была прервана, включенная служба будет отключена через несколько секунд и ошибка продолжит появляться. Вам следует попробовать другие решения, чтобы устранить проблему, а затем снова включить службу.
Исправить ошибку 0x00000709 при подключении принтера в Windows 10
1. Запустите средство устранения неполадок принтера
Быстрый вариант — загрузить и запустить специальную утилиту от Microsoft для устранения проблем с принтером. Если утилита не помогла или вы не хотите ее загружать, нажмите комбинацию клавиш Win + R, введите msdt.exe / id PrinterDiagnostic и следуйте инструкциям на экране.
2. Обновите драйверы принтера
Вам следует обновить драйверы принтера. Нажмите Win + R и введите devmgmt.msc, чтобы открыть диспетчер устройств. Затем найдите USB-контроллеры и разверните список, щелкнув стрелку рядом с ними. Найдите строку «USB Composite Device» и обновите их все, щелкнув их правой кнопкой мыши и выбрав «Обновить драйвер». Перезагрузите компьютер.
3. Используйте редактор реестра
Нажмите Win + R и введите regedit, чтобы открыть редактор реестра. Затем следуйте по пути:
Шаг 1. Справа вы увидите Устройство, дважды щелкните по нему, в поле «значение» введите имя принтера и нажмите ОК. Появится сообщение: «Невозможно изменить устройство: ошибка записи нового содержимого». Еще раз нажмите ОК. Имя принтера можно просмотреть на панели управления «Аппаратные и аудиоустройства и принтеры». Не закрывайте реестр, а выполните следующие действия.
Шаг 2. Теперь щелкните правой кнопкой мыши папку Windows и выберите «Разрешения. «.
Шаг 3
Очень важно! Найдите группу ЗАБРОНИРОВАНО и запомните, запишите, сфотографируйте параметры по умолчанию, прежде чем приступить к дальнейшим настройкам. Затем в столбце «Разрешить» установите флажки «Полный доступ» и «Чтение»
Теперь нажмите «Применить», а затем «ОК».
Шаг 4. Затем щелкните правой кнопкой мыши файл с именем UserSelectedDefault, выберите «Переименовать» и переименуйте его, указав имя принтера. Перезагрузите компьютер, чтобы изменения вступили в силу
Важно! После добавления принтера не забудьте восстановить разрешения по умолчанию на шаге 3
Эта ошибка возникает в различных версиях Windows: от Vista до Windows 10, но чаще всего проявляется в седьмой.
он сопровождается следующим сообщением: «Операция не может быть завершена (ошибка 0x00000709). Проверьте имя принтера и убедитесь, что принтер подключен к сети«.
Другой более частой причиной 0x00000709 являются ошибки журнала. Далее давайте посмотрим, как исправить эту ошибку на примере Windows 7 и Windows 10.
Метод подходит для любой версии операционной системы; для других систем детали исполнения (внешний вид окон и расположение элементов управления) могут незначительно отличаться).
Подключение принтера через локальный порт
Иногда можно обойти ошибку, связанную с незавершением локальной подсистемы печати, добавив принтер вручную через настройки оборудования в Панели управления. Принтер может начать отображать и работать правильно, и в то же время будет время, чтобы найти настоящую причину ошибки.
Чтобы добавить устройство, вам необходимо зарегистрировать доступ к сетевому принтеру:
- Зайдите в меню «Пуск», откройте «Панель управления».
- Перейдите на вкладку «Устройства и принтеры».
- Нажмите кнопку «Добавить принтер» в верхнем меню.
- В отображаемых параметрах меню «Выберите тип установленного принтера» выберите «Добавить локальный принтер».
- В следующем окне «Выберите порт принтера» нужно поставить точку в поле «Создать новый порт» и выбрать тип порта — Локальный порт.
- После нажатия кнопки «Далее» появится окно «Введите имя порта», в котором необходимо ввести путь к подключенному устройству. Вы можете увидеть путь к принтеру в проводнике Windows, например это может быть \ пользователь модель принтера HP и
- В следующем окне «Установить драйвер принтера» вам необходимо выбрать производителя устройства в левом столбце «Производитель» (например, Canon или Xerox) и модель конкретного принтера в правом столбце «Принтеры». Нажмите «Далее».
После добавления устройства и указания драйверов таким образом принтеры часто начинают работать правильно и перестают выдавать ошибку. Если в окне «Установить драйвер принтера» нет драйверов для необходимого устройства, это является причиной проблемы. Вы можете скачать драйвер с официального сайта производителя принтера или установить его с диска, который прилагается к устройству.
Очистка или замена папки spool
Если вы получаете сообщение об ошибке «Не удается подключиться к принтеру. Процессор печати не существует», ваш компьютер должен быть очищен от активности диспетчера очереди печати. Сохраняет и сортирует файлы, отправленные на печать, организует очередь печати для принтеров.
Буферные папки и документы могут содержать большое количество ненужных файлов. Многие документы могут быть оставлены старыми принтерами и не использоваться в течение многих лет. Ошибка «обработчик текста не существует» — не единственная проблема, вызванная буфером. Документы могут просто не отправляться на печать или могут бесконечно находиться в режиме ожидания печати».
Описанный ниже метод включает удаление файлов диспетчера очереди печати, переустановку драйверов и очистку реестра. Эти действия приводят к необратимым драйверам и удалению устройств из памяти компьютера, а после перезагрузки ПК их нужно будет переустановить. Если вы не хотите выполнять эти действия или не обладаете необходимыми навыками, вы можете попробовать использовать промежуточное решение: скопируйте папку спула с другого компьютера, на котором проблемы с печатью не возникает. Вы также можете скопировать драйверы, если на компьютерах установлены совместимые версии Windows.
Удаление лишнего содержимого папки Spool:
- Для начала вам необходимо перезагрузить компьютер в безопасном режиме. В противном случае удалить нужные папки не удастся: они используются системой; при попытке удаления появится сообщение «Доступ запрещен» или «Файл открыт или используется программой». Чтобы загрузиться в безопасном режиме, вам нужно несколько раз нажать клавишу F8 во время загрузки компьютера.
- После входа в учетную запись администратора в безопасном режиме необходимо открыть проводник и перейти в папку C: Windows System32 Spool.
- Найдите папку в C: Windows System32 spool prtprocs w32x86 (или x64, в зависимости от системного бита) и удалите все ее содержимое.
- Откройте папку C: Windows System32 Spool Printers и очистите ее, чтобы удалить все известные принтеры Windows, установленные.
- Найдите и удалите папку C: Windows System32 Spool Drivers w32x86 (в системах x64 путь к папке будет Drivers x64). Это действие удалит с принтеров все ранее использовавшиеся драйверы.
- После очистки указанных папок необходимо перезагрузить компьютер, чтобы изменения вступили в силу.
После перезагрузки системы необходимо переустановить драйверы для всех используемых принтеров. Ошибка «диспетчер печати не существует» должна перестать беспокоить вас надолго. Регулярное появление ошибки возможно на корпоративных серверах, использующих огромное количество различных принтеров и драйверов к ним. Это приводит к большому количеству файлов в очереди печати и быстрому засорению системных и буферных папок ненужными файлами. Регулярная очистка файлов предотвратит появление ошибки, но лучше всего обратиться к квалифицированным системным администраторам, чтобы лучше настроить систему.
Чем вызвана ошибка?
Попытка распечатать документ может быть прервана ошибкой по ряду причин:
Ошибка очереди печати. Проблема могла быть из-за прерывания, когда служба диспетчера очереди загрузки загружала файл для отправки на принтер. Чтобы исправить это, запустите средство устранения неполадок.
Сбой диспетчера печати. Иногда служба не загружается должным образом. Чтобы решить проблему, вам необходимо перезапустить его.
Проблемы контроля доступа. Чтобы исправить это, запустите утилиту cacls.exe из командной строки.
Повреждение водителя. Проблема вызвана несоответствием портов принтера. Чтобы исправить это, переустановите каждый порт в диспетчере устройств.
Способы решения ошибки 0x000003eb при установке принтера по сети
Ошибка 0x000003eb при установке сетевого принтера может возникать по разным причинам. Это неисправность самого устройства и повреждение кабеля (подключение к локальной сети), неисправность Windows, отсутствие программного обеспечения. Поэтому попробуем следующие способы исправить ошибку 000003eb.
Способ 1
Удаляем принтер, при попытке подключения к которому возникает ошибка 0x000003eb. Для этого нужно сделать следующее:
Перейдите в «Панель управления» и выберите «Устройства и принтеры» (если вы используете Windows 10, выберите «Настройки», «Устройства», «Принтеры и сканеры»).
Щелкните правой кнопкой мыши проблемное устройство и выберите «Удалить устройство».
Перезагрузите компьютер, чтобы изменения вступили в силу. Давайте перезапустим поиск принтера на устройстве.
Способ 2
Второй способ очень похож на первый.
Откройте «Панель управления», «Администрирование» и выберите «Управление печатью». Кроме того, вы можете запустить строку «Выполнить» и ввести printmanagement.msc».
Откройте «Сервер печати». Выберите свой принтер и щелкните ветку «Драйвер». Удаляем все существующие драйверы. Они могут быть причиной ошибки 0x000003eb при установке принтера в сети.
Если эта ошибка возникла при подключении к принтеру по сети, необходимо открыть следующую ветку «Порты» и удалить все IP-адреса проблемного устройства.
Перезагрузите компьютер, чтобы внести изменения.
Расшаривание принтера
1. Сначала щелкните правой кнопкой мыши значок сетевого подключения на панели задач. Перейдите в Центр управления сетями и общим доступом.
В левом столбце найдите ссылку «Изменить дополнительные параметры общего доступа». В открывшемся окне установите значения, как показано на скриншоте.
Это обеспечит доступ к вашим файлам и принтерам в надежных сетях (дома и на работе).
2. Откройте панель управления. Перейдите в «Оборудование и звук» -> «Устройства и принтеры».
Перейдите к свойствам принтера, к которому вы хотите предоставить общий доступ, щелкнув его значок правой кнопкой мыши.
3. В свойствах общего принтера перейдите на вкладку «Доступ» и установите флажок «Совместно использовать этот принтер».
галочку для обработки заданий на печать лучше не снимать — это ускорит работу сервера, к которому принтер подключен напрямую.
Здесь же вы можете задать лаконичное имя для вашего сетевого принтера.
Добавить принтер с использованием TCP / IP или имени хоста
Для этого требуется (статический) IP-адрес принтера, который вы найдете на любом ПК, подключенном к сети. На панели управления / Принтеры щелкните правой кнопкой мыши соответствующий SP / щелкните «Свойства принтера» / затем на вкладке «Порты» найдите соответствующий принтер, вы увидите его IP-адрес (вам может потребоваться развернуть первый столбец для это). Затем вернитесь к своему ПК и введите IP-адрес в поле Host Name или IP Address; он также автоматически появится в поле «Имя порта».
Ошибка «Не удается подключиться к этому принтеру» встречается гораздо реже, чем раньше. Ранние пользователи Windows Vista или Windows 7 при попытке добавить SP в свою сеть часто сталкивались со следующим сообщением: «Windows не может подключиться к принтеру. Не удалось завершить операцию (ошибка 0x0000007e)».
В 2010 году Microsoft выпустила исправление для решения конкретной проблемы с драйвером принтера — это исправление было встроено в версии Windows того времени, поэтому, если вы не используете устаревшую версию Windows, которая никогда не обновляется, маловероятно, что она появится через это конкретное сообщение.
Другие проблемы могут помешать Windows подключиться к SP, даже если система его идентифицирует. Не существует универсального решения — исследования на форумах ИТ показывают множество подходов, которые можно попробовать. Но чаще всего головную боль, связанную с попыткой добавить невидимый SP к компьютеру с Windows, можно облегчить, следуя простым советам по устранению неполадок, описанным выше. Что ж, если вы столкнетесь с неразрешимыми для вас трудностями, на помощь придет айтишник.
Иногда необходимо предоставить общий доступ к принтеру компьютерам Windows, не входящим в одну рабочую группу.
Видео
Дополнительные способы
Специальные утилиты
В сети можно легко загрузить большое количество самых разнообразных программ для устранения неполадок принтеров и ошибок 0x00000709. Но если у вас установлена Windows 7 или 10, делать это не рекомендуется. Во-первых, на поиск и загрузку уйдет какое-то время, а во-вторых, в системе уже есть встроенная утилита для таких целей. Чтобы использовать его, вам потребуется несколько простых шагов.
- Откройте командную строку, нажав клавишу Windows + сочетание клавиш R.
- Введите команду msdt.exe / id PrinterDiagnostic.
- Откроется такое окно.
- Нажмите Далее и подождите, пока компьютер не просканирует принтеры.
- В следующем окне выберите проблемный компьютер из списка.
- Следуйте инструкциям программы.
Обновление драйверов
Когда ни один из ранее примененных вариантов не помог исправить ошибку 0x00000709, переустановка программного обеспечения устройства может стать панацеей. Чтобы обновить драйвер, вам нужно сделать несколько вещей:
- Зайдите в «Мой компьютер» в диспетчере устройств. Найдите свое устройство в одной из веток, выделенных на скриншоте ниже.
- Щелкните по нему правой кнопкой мыши.
- Выберите Обновить драйвер.
- Вы можете выбрать автоматический или ручной режим выполнения. Во втором случае вам понадобится установочный диск или ранее загруженный драйвер.
Источники
- http://setupwindows.ru/errors/windows-ne-udaetsya-podklyuchitsya-k-printeru
- https://qna.habr.com/q/1057048
- https://pixme.ru/osibka-0x00000709-nevozmozno-zaversit-operaciu-proverte-ima-printera
- https://planshet-info.ru/kompjutery/rassharennyj-printer-ne-viden-v-seti
- https://printeru.info/oshibki-i-problemy/0x00000709
[свернуть]