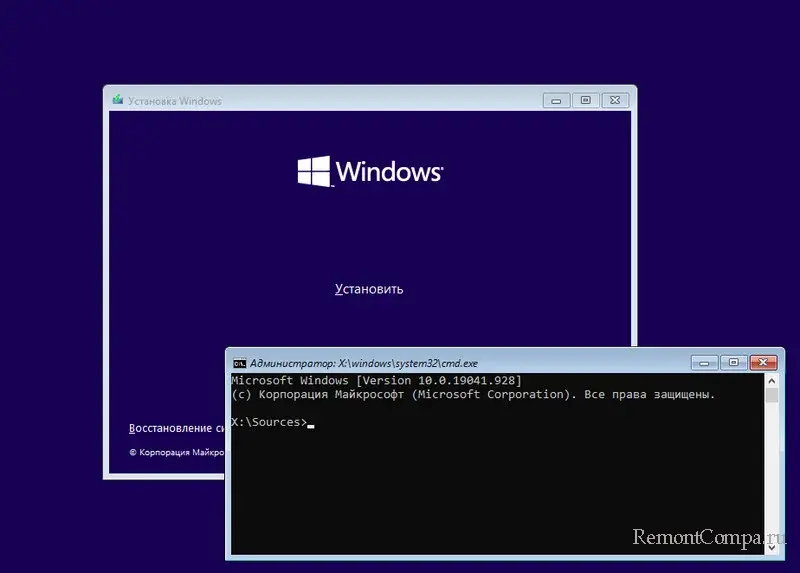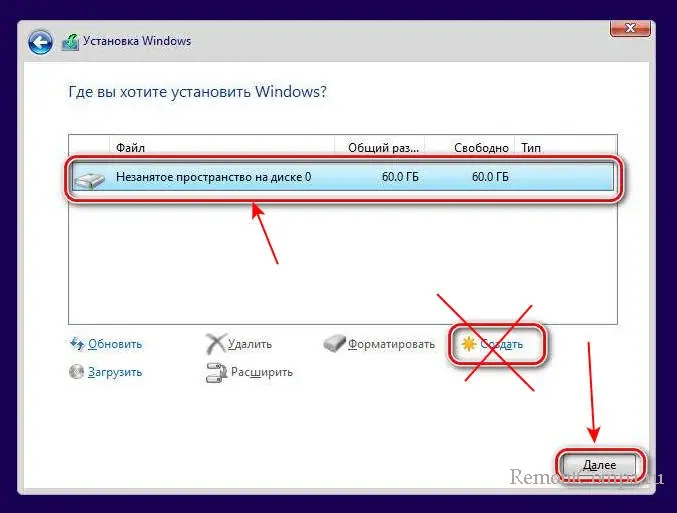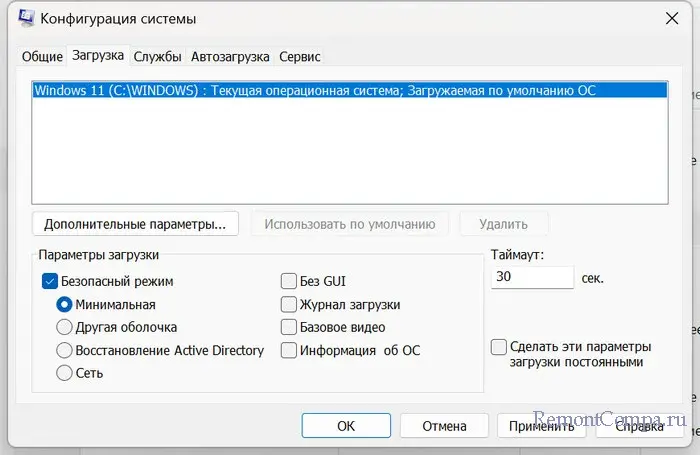The error 0x8007045d is rather common for Windows users. This error usually happens when you are trying to back up system with external storage devices. In this post, MiniTool will analyze the potential causes of error 0x8007045d Windows 10 and offer solutions to fix the error.
Why Does the Error 0x8007045d Appear
Error code 0x8007045d may occur to Windows PC when a device has difficulty in locating and reading files correctly. Generally speaking, error 0x8007045d Windows 10 often happens during the period of Windows updating. However, this error code also appears during a faulty file transfer or system backup too.
The error 0x8007045d can appear along with the error message “this request could not be performed because of an I/O device error” or “Windows cannot install required files in the pop-up window when accessing files or updating Windows.
What causes error code 0x8007045d? There are several possible reasons for that.
- Registry Editor is damaged.
- System or program files are corrupted.
- The downloaded files are incomplete.
- There’s something wrong with storage devices such as external hard drive, USB drive, CD, DVD.
- The memory modules are damaged.
- The USB port is damaged (on the system).
Hence, once the error occurs, you need to try all the available methods one by one until it is solved. The error 0x8007045d is common and has no long-term impact on your computer. However, if the sectors on the hard drive have been damaged, it may have negative effect on the overall integrity of the file.
So, you need to take measures to avoid this impact and other possible consequences. Read the following part to get these fixes.
Fix 1: Restart Windows
When you encounter the error 0x8007045d, try restarting your Windows PC to fix it. For most Windows problems, this method is effective. Therefore, restarting Windows is worth having a try. If this request could not be performed because of an I/O device error still persists after rebooting, please move on to obtain other solutions.
Fix 2: Try a Different USB Port
You should try to insert the external storage device into another USB port when the first one fails to work. Faulty USB ports are not rare case, so you should have a try. If this solution works, you may have one of the two cases. Either the USB port is damaged or the USB driver is corrupted.
On the contrary, you need to try other possible fixes instead.
Fix 3: Check for the Drive
The bad sectors on the surface of the hard drive can lead to data retrieval issues, which is the source of error 0x8007045d. Fortunately, you can take measures to solve this issue. Checking for the drive is an ideal solution to find bad sectors.
The Surface Test feature of MiniTool Partition Wizard enables you to do this operation with ease. As a professional partition manager, it boasts many powerful features such as Format Partition, Data Recovery, Check File System, Disk Benchmark, and so on.
You may be also interested in this: 7 Fixes to File System Error – 2147219196 [Fix 3 Works Well]
Besides, it is a free and reliable tool to find that whether there are bad sectors on your hard drive. You can get this wonderful software simply by clicking the button below.
MiniTool Partition Wizard FreeClick to Download100%Clean & Safe
After downloading and installing MiniTool Partition Wizard Free Edition to your computer, launch it and then follow the steps below.
Step 1: Select the target drive and then click the Surface Test feature in the left action panel.
Step 2: Click the Start Now button to begin scanning. Then wait for the finish of the scanning process patiently. If the red occurs in the scanning result, it indicates that there are bad sectors on the drive and you need to repair it. If there’s no bad sector on the drive, you should check other places to find the root of the error.
After finding bad sectors, you should do something to repair them. You may raise a question “how to remove bad sector from hard disk”. To get the answer, read this post: Can We Remove Bad Sector from Hard Disk Permanently?
Bothered by error 0x8007045d Windows 10? Don’t know how to fix error 0x8007045d? Read this article to find answers. Click to tweet
Fix 4: Shrink Hard Drive Volume
For people who encounter the error 0x8007045d when copying/transferring data to external storage devices, shrinking hard drive volume is effective. Before shrinking the hard drive, make sure that you have the administrative right. After that, follow the steps below to finish the whole operation.
Step 1: Type control panel in the search box, and then click on Control Panel from the search results to open it.
Step 2: Click on the System and Security option in the Control Panel page to go on.
Step 3: In the System and Security page, click Create and format hard disk partitions to continue.
Step 4: Then Disk Management will be opened. Right click the drive that you would like to shrink, and then select the Shrink Volume option from the list. Then, the operation will be finished automatically.
Alternatively, you are able to finish the shrinking operation in MiniTool Partition Wizard. Through the Move/Resize feature, you can shrink the volume easily. It is a safe and effective software allowing you to manage your partitions easily. You can click the following button to download it at any time.
MiniTool Partition Wizard FreeClick to Download100%Clean & Safe
Fix 5: Disable Antivirus Software and Firewall
Antivirus software is notorious for interfering with updates and installations. When you attempt to back up your system but the application itself conflicts with the antivirus software or Firewall running in the background, try disabling them to avoid possible errors.
To disable antivirus software, simply change the settings of the application. It is also simple to disable Firewall. Here’s how to do.
Step 1: Open the Control Panel, and then look for and click on Windows Defender Firewall.
Step 2: Click the Turn Windows Defender Firewall on or off option to go on.
Step 3: Check the Turn off Windows Defender Firewall option in private network settings and click OK to save the changes.
After disabling antivirus software and Firewall, check whether the error 0x8007045d Windows 10 is solved or not. If the error still exists, enable the antivirus and Firewall back to protect your computer from attacking. Then continue to try other methods.
Fix 6: Boot Computer in Safe Mode
When you are unable to disable your security software, entering Safe Mode is worth considering. This mode will offer you a working shell with minimal applications running in the background. To some extent, this method is perfect because the mode will provide you with an ideal environment where you can utilize your backup software or external storage drive.
Step 1: Log in your computer with administrative rights.
Step 2: Click Start and then open the Run window. Type msconfig in the window and hit Enter.
Step 3: Click the Boot button in the Systems Configuration applet, and then click Safe Boot. After the Minimal option is checked, click OK to save changes.
Step 4: Click the Restart button to reboot your system on the pop-up window. Then check if the error 0x8007045d Windows 10 is fixed.
Fix 7: Repair Registry Editor
The Windows Registry functions as the database system that saves all the important data on the Windows including preferences, desktop settings, attributes for system files and so on. Therefore, when something wrong happens to your Windows Registry, you will be informed via multiple ways including the error 0x8007045d.
It is necessary to scan your Registry Editor to find potential errors. You can consider utilizing automation software because the manual process is too complicated. Advanced System Repair Pro is a great choice, which helps you clean the registry editor errors, eliminate malware and defragment your hard drive.
Fix 8: Clean or Fix Your CDs and DVDs
Grimy fingerprints on the disk may also attribute the error message“this request could not be performed because of an i/o device error”. When your disk gets dirty, your PC’s disk drive may have difficulty in reading the data on the disk. Clean your disk properly, and then repeat the disk reading operation again.
In addition, if your CDs or DVDs are cracked or scratched, you probably receive the error message too. So, fixing your CDs or DVDs to solve the error is also available. You can send them to a professional DVD repair store or fix them by yourself.
Fix 9: Transfer the Files via the Cloud
When you are unable to access files via external hard drives, the disk drive probably is physically damaged. There is an alternative for you. Send the files to your computer via Cloud Service like Google Drive, Dropbox or One Drive.
In this way, you won’t encounter this request could not be performed because of an I/O device error.
Fix 10: Run the Hardware and Devices Troubleshooter
Troubleshooter is a built-in program on Windows. It can find and fix many errors on Windows. When you receive the error code 0x8007045d, try running Troubleshooter to fix it.
To find it, choose Settings > Update & Security > Troubleshoot. After finding it, select the Run the troubleshooter option to enable it.
After that, the program will scan your computer to look for issues on your PC and try its best to solve them automatically. Have a try now!
When the error is fixed, you’d better redownload the file because it may have been damaged or corrupted during the initial downloading process. It is probably caused by the weak Internet connection or the issues with website server. If possible, delete the file and redownload it.
Tip: You can check whether the file is downloaded correctly by comparing the downloaded file size with the standard one given by its official website. If they are same, it can be proved that the downloaded file is correct. If not, it may be damaged or corrupted.
I fixed the error 0x8007045d with the methods given by this post, so I’d like to share with you. If you also encounter this error, try utilizing these methods. Click to tweet
Conclusion
Do you encounter the error 0x8007045d? Are you struggling to escape from it? All the known possible causes and available solutions are listed in the post. Follow these cues and methods to fix error 0x8007045d. You can try them one by one to until the error is solved successfully.
If you have some ideas for the error 0x8007045d, please share with us in the comment area below. Of course, if you have any question or doubt about MiniTool software, don’t hesitate to tell us. Leave your words in the comment area or send an email to [email protected] directly.
В один прекрасный момент система может полностью выйти из строя, и никакие методы исправить ситуацию не помогут, если только переустановка системы. К сожалению, при установке Windows 7, 8 или 10 некоторые пользователи могут наблюдать ошибку 0x8007045d, которая также возникает при копировании файлов на флешку и другие различные внешние и внутренние накопители. При этом часто можно наблюдать сообщение «Windows не удается установить необходимые файлы». Та же самая проблема появляется при копировании, архивации данных.
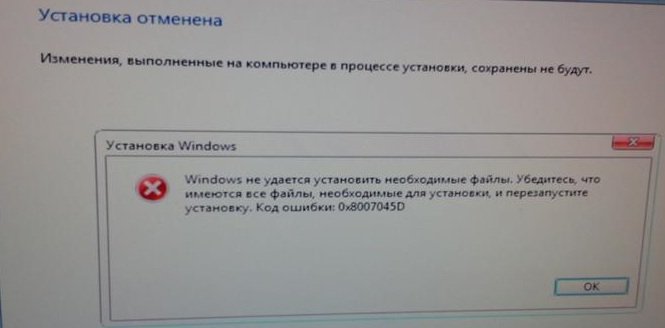
Содержание
- Как исправить код ошибки 0x8007045d?
- При копировании файлов
- Использование утилиты проверки диска
- Проблема появилась на карте памяти или флешке
- При установке Windows 7, 8, 10
- Полезное видео
Как исправить код ошибки 0x8007045d?
При копировании файлов
Если проблема возникла при работе с файлами, например, вы перемещали их, копировали на носители, или использовали инструменты архивации, то исправить это можно следующим образом:
- Надо осуществить проверку системного раздела и того диска, куда перекидывали файлы. Запускаем командную строку с повышенными привилегиями.
- В открывшемся окошке выполняем команду chkdsk C: /F /R. Где (C:) – буква системного раздела, поэтому можно проверить и любой другой носитель.
- Дальше появится сообщение с предложением начать полную проверку при следующей загрузки системы. Обязательно соглашаемся.

Использование утилиты проверки диска
Как на старых, так и на современных ОС есть утилита для проверки диска. Для этого:
- Зайдите в «Этот компьютер» или «Мой компьютер», нажмите правой кнопкой мышки по системному разделу и перейдите в свойства.
- В открывшемся окошке переключитесь на вкладку «Сервис» и нажмите «Проверить».
- Подтвердите начало процесса нажатием по кнопке «Проверить диск». И ждите.
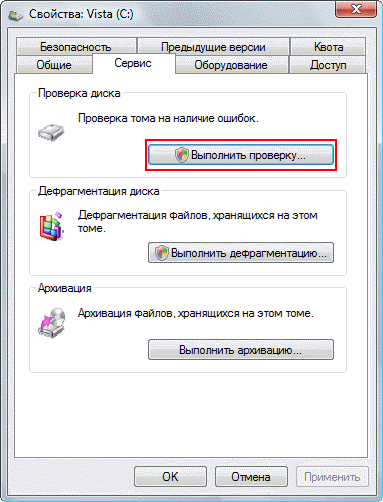
Обратите внимание! Осуществить проверку HDD или SSD накопителя и узнать его состояние можно при помощи специальных сторонних утилит. Используйте Victoria или HDDScan.
Проблема появилась на карте памяти или флешке
При работе с картами памяти или флешками может возникнуть код 0x8007045d. Это также бывает при копировании файлов на носитель.
Если такое случилось, попробуйте вместо того, чтобы перемещать файлы в корень карты или флешки, создать там отдельную папку и переместить их туда. Также можно попробовать сохранить содержимое накопителя в отдельный диск и отформатировать его, а потом заново пробовать копировать данные.
Если вставляете карту памяти с помощью карт-ридера, есть смысл использовать другой.
При установке Windows 7, 8, 10
Для начала необходимо узнать букву носителя, куда будете устанавливать систему. В окне установки перейдите слева внизу в раздел «Восстановление системы». В открывшемся окошке запустите командную строку.
Вводим в строке следующие команды:
- diskpart – утилита для работы с дисковыми накопителями.
- list volume – отображение всех томов списком. В списке ищем загрузочный раздел (находится в столбце «Сведения») и запоминаем букву этого диска.
- exit – выход из утилиты diskpart.
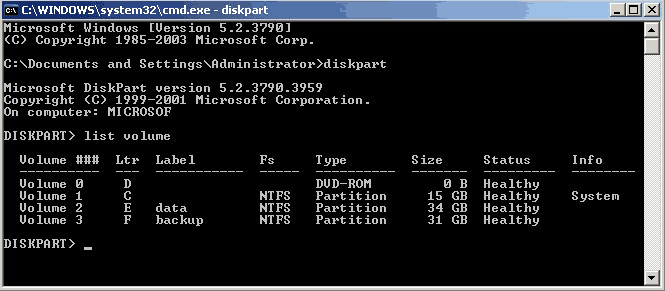
Мы разобрали несколько способов, позволяющих исправить ошибку 0x8007045d в разных ситуациях. Самая главная рекомендация, позволяющая сохранить важные данные – делать резервные копии. Никогда не пренебрегайте этой возможностью, иначе придется попрощаться с файлами.
Полезное видео
Наглядное решение рассматриваемой проблемы вы можете посмотреть на этом видео:
Популярность USB-флешек обусловлена не только их дешевизной и компактностью, но и живучестью. Эти маленькие устройства могут выдерживать самые разнообразные пытки и продолжать работать совершенно исправно даже после того, как побывали в непредназначенных для цифровых носителей местах и условиях. Но неприятности случаются со всеми устройствами без исключений. Когда в работу флешки вмешивается софт или возникают физические неполадки, пользователь сталкивается самыми разнообразными ошибками и проблемами. Одними из таковых являются ошибки 0x8007045d и 0x800703ee при копировании файлов на флешку или карту памяти.
Как исправить ошибки 0x8007045d и 0x800703ee
Криптографический код с непонятными цифрами и буквами не говорит пользователю ровным счетом ничего, лишь скорее раздражает его своей загадочностью. Благо, эти ошибки зачастую сопровождаются дополнительным текстом. Пользователь может встретить что-то вроде «Том для открытого файла был изменен извне, поэтому работа с этим файлом невозможна» или «Запрос не был выполнен из-за ошибки ввода/вывода на устройстве». Хотя это и выглядит как человеческий язык, толку от него по-прежнему мало.
Сложно сказать однозначно, что является причиной возникновения этих ошибок, но вы можете попробовать несколько несложных действий, способных возобновить работу вашего внешнего накопителя. К сожалению, гарантировать 100% работоспособность мы не можем, но указанные в статье методы помогли другим пользователям, а значит могут помочь и вам.
Ошибки 0x8007045d и 0x800703ee при копировании файлов на флешку или карту памяти могут возникать из-за софтверных неполадок или из-за хардверных проблем. Иными словами, устройство может быть физически неисправно. При этом речь идет как о неполадках флешки, так и о неполадках компьютера, с которого пользователь пытается скопировать информацию.
Если у вас есть такая возможность, попытайтесь подключить флешку или карту памяти к другому компьютеру и попытать счастья. Если копирование происходит без проблем, значит что-то не так с вашим ПК. Когда же ошибка появляется и на другом устройстве, неполадка определенно сокрыта внутри этого маленького носителя информации. Если у вас под рукой нет второго компьютера для экспериментов, попробуйте воспользоваться другим USB-портом. Подключите накопитель напрямую в заднюю панель материнской платы, не используя при этом передние порты на корпусе или переходники. В случае с ноутбуками воспользуйтесь портами с другой стороны компьютера, если таковы имеются.
Вот что можно попытаться сделать.
Драйверы. Как и в случае с любой другой ошибкой, перед началом каких-либо экспериментов вам надо убедиться, что на компьютере установлены свежие версии программного обеспечения. Загляните на сайт производителя и скачайте последние драйверы USB или встроенного карт-ридера. Если отдельных драйверов для этих интерфейсов нет, загрузите драйвер чипсета и установите его. Альтернативно можно попытаться откатить драйвер на предыдущую версию. Это поможет вам убедиться в том, что проблема возникла не из-за ошибки в свежей версии драйвера. Если ошибка возникает как на новой, так и на старой версии ПО, установите самую свежую версию и переходите к следующему пункту.
Антивирус. Антивирусы – это самое сложное и порой самое капризное стороннее ПО, которое может быть установлено на вашем ПК (хуже только Adobe Premiere). Дело в том, что антивирус работает на самых низких программных уровнях и имеет доступ ко многим компонентам операционной системы. Антивирусы умеют управлять многими процессами Windows, что в свою очередь порой приводит к не самым приятным последствиям. Отключите антивирус и попытайтесь скопировать файл из флешки или на флешку.
Безопасный режим. Не только антивирус может мешать корректной работе с внешними накопителями. Чтобы исключить возможность вмешательства стороннего программного обеспечения попробуйте загрузиться в безопасном режиме. Просто нажмите Win + R, введите msconfig, перейдите на вкладку Загрузка, установите флажок Безопасная загрузка и нажмите Ок.
Перезапустите систему, после чего она запустится в Безопасном режиме. Попытайтесь скопировать файл в нем. Если все скопировалось без проблем, вам пора задуматься об удалении определенного софта из своего компьютера, который может мешать корректной работе USB-носителей. Зачастую это какие-нибудь оптимизаторы или «ускорители» системы.
Совет: определить проблемное ПО можно достаточно просто, но это займет весьма много времени. Если вы не знаете, что именно выводит из строя накопители, создайте список всего ПО, что установлено на вашем ПК, затем переустановите Windows с нуля и устанавливайте приложения из списка одно за другим. После каждой установки проверяйте, работают ли накопители и копируются ли файлы должным образом. Так вы обнаружите виновника торжества. Делайте проверку программного обеспечения только в том случае, если вам удалось скопировать файл без ошибок в Безопасном режиме.
Проверка дисков на ошибки. Проверьте жесткий диск на ошибки в Windows 10 и учтите, что вам надо будет проверить как внутренний диск компьютера, так и проблемную флешку / карту памяти / внешний жесткий диск. В этом случае запаситесь терпением, поскольку время проверки напрямую зависит от объема накопителя.
Сброс контроллеров. Если ничего выше не помогло, попробуйте сбросить контроллеры USB в вашем компьютере. Имейте в виду, что это может временно отключить соединение с USB-периферией, вроде мышей или клавиатур. Закройте все приложения и сохраните все данные, прежде чем выполнять сброс.
- Нажмите правой кнопкой по меню пуск и выберите Диспетчер устройств.
- В дереве устройств найдите карт-ридер и нажмите правую кнопку мыши по нему. Выберите Удалить устройство.
- Затем щелкните меню Действие – Обновить конфигурацию оборудования. Это действие перезагрузит контроллер и снова активирует выключенное устройство.
- Если речь идет о USB-флешках или внешних дисках, нажмите на пункт Контроллеры USB и удалите все устройства оттуда. Если мышь и клавиатура отключились, просто перезагрузите компьютер с кнопки на реобасе вашего компьютера. После включения системы контроллеры запустятся и устройства заработают снова.
Все еще не работает? Попробуйте другой диск или флешку. Скорее всего, жизненный цикл вашего накопителя пришел к своему логическому завершению.
При установке обновлений или при установке винды начисто юзеры могут встретиться с ошибкой 0x8007045d. Данное сообщение говорит о том, что не получается считать данные с установочного винчестера или, есть вариант, что наоборот не выходит записать файлы на накопитель. Поэтому мы можем быть уверены, что это ошибка ввода-вывода. Также встретиться с проблемой есть вероятность при обычном копировании каких-либо файлов.
Ошибка 0x8007045d
Когда ошибка выскакивает во время выбора раздела для последующей установки системы, то для решения можно удалить все разделы на накопителе и установить систему прямо в нераспределённое пространство. Если это обычным способом сделать не получается, то можно это реализовать ещё так:
1. Нажимаем Shift+F10.
2. Печатаем команду «diskpart».
3. Теперь, для того чтобы увидеть все подключенные накопители вводим «list disk».
4. Если хотим удалить все разделы на диске 1, вводим select disk 1.
5. clean.
Пробуем установить систему в неразмеченное пространство, примерно так.
В части случаев после данных действий ошибка пропадает. Если же она все ещё выскакивает, пробуем перезаписать установочный накопитель, изменить USB вход, желательно использовать входы на задней части ПК.
Если ошибка 0x8007045d возникает непосредственно в системе во время обычного копирования файлов, первое, что нужно сделать это попробовать скопировать в режиме чистой загрузки или в безопасном режиме, чтобы исключить влияние на процесс стороннего ПО.
1. Жмём Win+R, пишем «msconfig» и подтверждаем.
2. В разделе «Загрузки» ставим отметку рядом с «Безопасный режим».
3. Подтверждаем действие и перезагружаем ПК.
4. Пробуем скопировать файлы. Если удалось, значит на процесс влияет сторонний софт.
Теперь необходимо определить какой именно.
1. Жмём Win+R, пишем «msconfig» и щелкаем «Ok».
2. Убираем отметку с безопасного режима.
3. Ставим чекбокс на «Не отображать службы Майкрософт». Это можно сделать в разделе «Службы».
4. Теперь на вкладке «Автозагрузка» отключаем все приложения из автозагрузки.
5. Пробуем скопировать необходимые данные. В случае если удалось поочерёдно запускаем по две-три программы и службы, при этом каждый раз перезапуская ПК, пока не найдём виновника проблемы.
6. Помимо этого рекомендуется также проверить диск на ошибки, как мы делали в предыдущем случае с помощью команды «chkdsk C: /f /r».
Причина возникновения ошибки может также крыться в старых драйверах. В таком случае заходим в диспетчер устройств, находим то, которое провоцирует проблему, обычно это контроллеры USB, приводы CD/DVD и т.д. Щелкаем на него ПКМ и выбираем «Обновить драйвер». Следуем инструкциям. Тут вообще лучше будет обновить драйвера всех устройств.
Если проблема не устранена, то причина может быть в неисправном жёстком диске, либо съёмном накопителе. Для подтверждения диагноза лучше воспользоваться специализированным софтом для определения состояния диска, обнаружения Bad-секторов и т.д. Часто проблемы возникают с SD-картами и картридерами. Проверяются они путём подключения к иному ПК и попыткой скопировать данные. Иногда работу флешки можно восстановить посредством полного её форматирования.
Ну и напоследок хочется сказать, что вирусы тоже бывают причиной появления проблемы. Антивирусное ПО в таком случае будет блокировать вирус, чем вызывать ошибку. Можно отключить защитник и попробовать скопировать нужные файлы. Хотя мы бы рекомендовали сначала устранить вирусы.
Главная » Уроки и статьи » Windows
При попытке перенести какие-либо файлы на съемный накопитель могут возникать самые разные проблемы. При этом причину их возникновения в большинстве случаев определить относительно легко. Например, могут появляться ошибки 0x8007045D и 0x800703EE при копировании файлов на флешку. В Windows 10 их устраняют, используя один из способов, которые указаны ниже.
Почему возникают
Ошибки с подобными кодами могут быть вызваны сторонними приложениями. Чаще всего отрицательное влияние оказывают антивирусы. Разумеется, проблема может заключаться и в некорректной работе съемного накопителя. Также ошибки иногда связаны с USB, драйверами и диском, с которого копируются файлы.
Следует также обратить внимание на то, что первая ошибка может появляться при установке операционной системы. В данном случае решение будет отличаться, а потому варианты, указанные ниже, попросту не подойдут.
Как решить проблему
В первую очередь рекомендуется отключить антивирус: порой этого уже достаточно, чтобы избавиться от ошибки. Кроме того, нередко порты USB могут работать некорректно, вызывая подобную ошибку. Следует попробовать другой разъем.
Далее, если это не помогло, рекомендуется обратить внимание на следующие три способа: они простые и подходят как для опытных, так и для начинающих пользователей.
Стороннее ПО
Влиять могут и другие программы. Наиболее часто «виновными» оказываются утилиты, предназначенные для оптимизации и очистки. Чтобы установить причину, рекомендуется воспользоваться функцией безопасного запуска: если при этом все будет работать – значит проблема в каком-то приложении. Делается это несколькими методами. Здесь будет рассмотрен самый популярный:
- Нужно открыть «Параметры». Быстрее всего будет нажать сочетание клавиш Win+I.
- Далее перейти в последний раздел, который, в том числе, отвечает за безопасность.
- Слева необходимо кликнуть по вкладке «Восстановление» и найти пункт, именуемый «Особые варианты загрузки». В этом пункте будет всего одна кнопка, на которую требуется нажать.
- После требуется выбрать «Поиск и устранение неисправностей». Оттуда необходимо перейти к дополнительным настройкам.
- Среди пунктов следует выбрать тот, что обведен белым на изображении ниже.
- Остается лишь нажать на кнопку, соответствующую желаемому режиму. В данном случае это 4.
Поврежденные накопители
Этот вариант относится как к флешке, так и к диску, с которого происходит копирование. Оба накопителя рекомендуется проверить. Следует сразу отметить, что эта процедура может занимать длительное время (вплоть до нескольких часов). Более того, в процессе проверки может казаться, что компьютер завис, но это не так. Осуществляется процедура следующим образом:
- Для проверки понадобится командная строка. Ее можно найти с помощью поиска на панели задач. Также есть и другой вариант – можно кликнуть по меню «Пуск» ПКМ и выбрать соответствующий пункт. Запуск программы должен всегда осуществляться с правами администратора.
- Далее нужно ввести одну команду, увидеть которую можно на скриншоте. Вместо «Б» нужно указать букву, обозначающую накопитель. После этого нажать на Enter для запуска проверки. Важно предупредить, что процедура эффективна только при файловых системах NTFS и FAT32.
При использовании данных параметров проверки ошибки и повреждения по возможности будут исправляться в автоматическом режиме. Роль параметров в этой команде играют «/F» и «/R». По желанию можно их изменить, чтобы сократить время проверки. Разобраться во всех параметрах несложно: нужно просто ввести соответствующую команду (расположена в самом верху):
Драйвера
Для правильной работы со съемными накопителями может понадобиться специализированное ПО. Предназначено оно для материнской платы. Рекомендуется проверить, есть ли драйвера для USB на официальном сайте производителя. Если они уже установлены, можно попробовать обновить их. В некоторых случаях проблема также может возникать из-за нестабильности определенной версии. В такой ситуации следует попытаться откатить ПО.
Что делать, если ни один из способов не помогает
Есть и более сложный вариант. Необходимо сразу обратить внимание, что при его использовании будут временно отключены мышь и клавиатура – это нормальный эффект. Поэтому перед началом процедуры рекомендуется сохранить все данные и убедиться в том, что при нажатии на кнопку питания будет завершена работа компьютера. Последнее делается вот так:
- Нужно открыть панель управления (проще всего найти ее с помощью поиска на панели задач).
- Среди множества разделов необходимо найти пункт, отвечающий за электропитание (обозначается иконкой батареи).
- Перейти к настройкам схемы, а оттуда к дополнительным параметрам.
- В открывшемся окне найти пункт «Кнопки питания…» и открыть его. Там будет лишь один параметр – тот, который нам и нужен. Из всех вариантов следует выбрать «Завершение работы», а затем кликнуть по кнопке «OK».
Способ заключается в том, чтобы удалить все USB-устройства и перезагрузить ПК. Удаление происходит в специальной встроенной утилите. Она называется «Диспетчер устройств» (ПКМ по меню «Пуск» и найти одноименный пункт).
Нужно выбрать корневой концентратор (выделен синим на изображении выше), нажать по нему ПКМ и в контекстном меню кликнуть по «Удалить устройство».
Таким образом, ошибки 0x8007045D и 0x800703EE возникают по разным причинам, но чаще всего решаются они относительно просто. Для начала рекомендуется прибегнуть к самым быстрым и легким методам (они же указаны первыми в списке возможных решений).
Понравилось? Поделись с друзьями!
Дата: 22.02.2022
Автор/Переводчик: Wolf