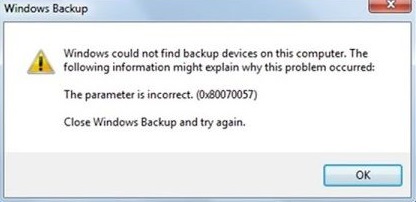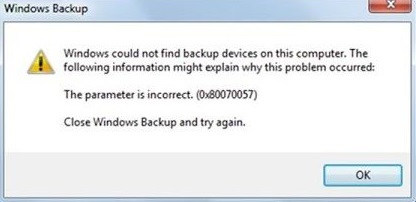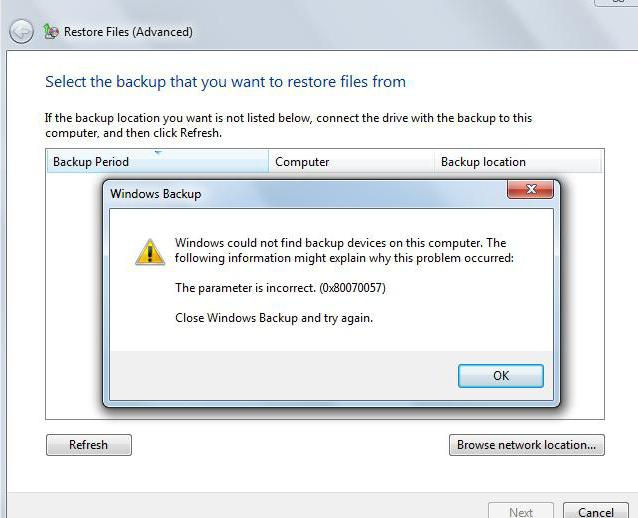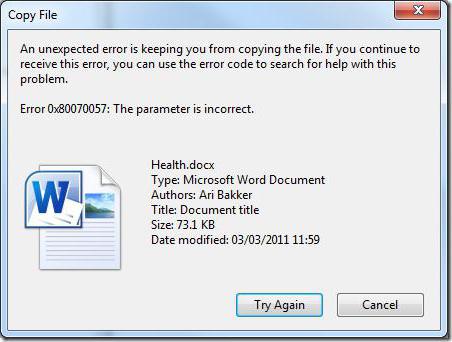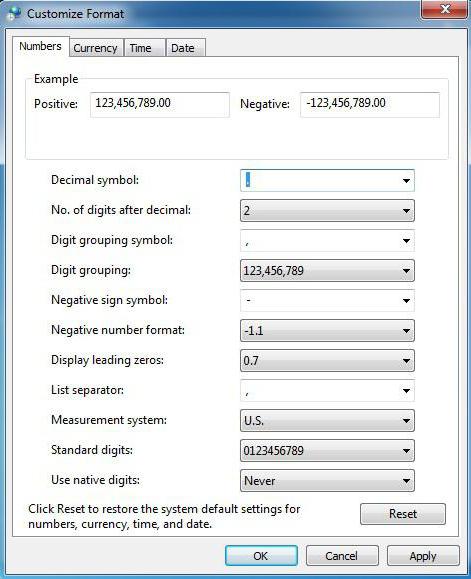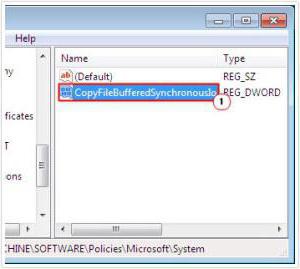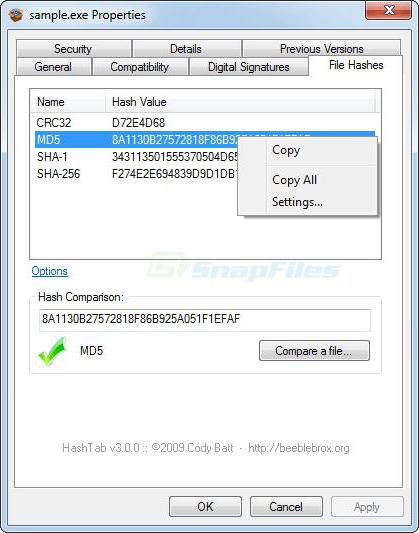Windows 7 Enterprise Windows 7 Home Basic Windows 7 Home Premium Windows 7 Professional Windows 7 Starter Windows 7 Ultimate Еще…Меньше
Проблемы
При резервном копировании файлов с помощью программы архивации данных на компьютере под управлением Windows 7 возникает следующее сообщение об ошибке:
Произошла внутренняя ошибка. Параметр задан неверно: (0x80070057)
Решение
Для решения этой проблемы воспользуйтесь одним из описанных ниже способов.
Способ 1. Изменить параметры разделителя целой и дробной части
Эта проблема может возникать в том случае, если разделитель целой и дробной части отличается от «.» (точки). Это часто справедливо для языков, отличных от английского (США), например, в немецком (Германия).
Чтобы изменить параметры разделителя целой и дробной части, выполните следующие действия:
-
Откройте Панель управления, щелкните элемент Часы, язык и регион, а затем — Язык и региональные стандарты.
-
Откройте вкладку Форматы и нажмите кнопку Дополнительные параметры.
-
В поле Разделитель целой и дробной части введите . (точка) и дважды нажмите кнопку ОК.
-
Перезагрузите компьютер.
Примечание. Некоторые сторонние программы могут изменять языковой стандарт среды выполнения компьютера и переопределять параметры в Панели управления.
Способ 2. Добавить значения раздела реестра
Внимание! Внесение неправильных изменений в реестр с помощью редактора реестра или иным способом может привести к возникновению серьезных проблем. Эти проблемы могут привести к необходимости переустановки операционной системы. Корпорация Майкрософт не гарантирует, что эти проблемы удастся решить. При изменении реестра полагайтесь на свой опыт и знания.
-
Нажмите кнопку Пуск
, в поле Найти программы и файлы введите запрос Regedit.exe и нажмите клавишу ВВОД.
-
Найдите и откройте следующий подраздел реестра:
HKEY_LOCAL_MACHINE\SOFTWARE\Policies\Microsoft\System
-
В меню Правка наведите курсор на пункт Создать, а затем выберите пункт Параметр DWORD.
-
Введите имя CopyFileBufferedSynchronousIo и нажмите клавишу ВВОД.
-
Щелкните правой кнопкой мыши раздел CopyFileBufferedSynchronousIo и выберите команду Изменить.
-
В поле Значение введите 1 и нажмите кнопку ОК.
-
Закройте редактор реестра.
Нужна дополнительная помощь?
Нужны дополнительные параметры?
Изучите преимущества подписки, просмотрите учебные курсы, узнайте, как защитить свое устройство и т. д.
В сообществах можно задавать вопросы и отвечать на них, отправлять отзывы и консультироваться с экспертами разных профилей.
by Matthew Adams
Matthew is a freelancer who has produced a variety of articles on various topics related to technology. His main focus is the Windows OS and all the things… read more
Updated on
- While cloud file storage and sharing is the norm, many users still rely on external storage devices such as USB flash drivers and external hard drives to transfer, copy and store files.
- If error 0x80070057: The parameter is incorrect is preventing you from copying or access files and folders, follow the instructions listed in this guide to fix it.
- If you often copy files from one device to another, check out our collection of guides dedicated to file copying for more tips and tricks.
- Visit our Windows 10 troubleshooting hub for more useful time-saving guides.
XINSTALL BY CLICKING THE DOWNLOAD FILE
Get rid of malfunctioning drivers on your PC
SPONSORED
Drivers can often become corrupt as they can interfere with malfunctioning system files, thus arriving to be installed but not running correctly. To keep your drivers running smoothly, your Windows OS must run even smoother. Get it in perfect shape by following the steps below:
- Download Fortect and install it on your PC.
- Start the tool’s scanning process to look for corrupt files that are the source of your problem
- Right-click on Start Repair so the tool can start the fixing algorithm
- Fortect has been downloaded by 0 readers this month, rated 4.4 on TrustPilot
The parameter is incorrect is a fairly frequent error message that pops up for some users when attempting to copy a file or folder from a PC to USB drive or external hard drive.
When that happens, an Error Copying File or Folder window opens stating, The parameter is incorrect or Drive is not accessible, the parameter is incorrect. Consequently, the file or folder doesn’t copy to the storage device.
This might just be due to your target drive not having enough storage space, a corrupted file system or that the file you’re attempting to copy exceeds the maximum file size the external drive can store.
Let’s see how you can fix error 0x80070057, the parameter is incorrect when copying files to an external drive.
How to fix parameter is incorrect on Windows 10
1. Check the Amount of Space on the External Storage Device
First, check how much space is available on the USB drive or external hard disk. You might not have enough storage space for the file you’re copying.
You can check available drive storage space in File Explorer by right-clicking the pertinent drive and selecting Properties. That opens the window directly below which shows both free and used space.
Alternatively, if you need a USB flash drive or an external hard disk with a bigger storage capacity, here are some suggestions:
- Best USB drives for fast data transfer
- Best 5TB external hard drives
- Best encrypted external hard drives to buy
2. Compress or Split up a Larger File

If there’s enough storage space on the external drive, check the size of the file that isn’t copying. Does it eclipse four GB?
If so, that’s probably why you can’t copy it to the external storage device. Lots of USB sticks, and other storage drives, still have the FAT32 file system that supports file sizes up to four GB only. So you can’t save files larger than four GB to FAT32 external storage.
If the file is larger than four GB, you might be able to fix the parameter error by reducing the file’s size. You can do that either by compressing or splitting it up into smaller pieces. 7-Zip is a freeware utility that you can both compress and split files with.
Click either the 32 or 64-bit Download link on this website page to save the software’s installer to Windows. Once you’ve installed the utility, you can compress and split four GB files as follows.
- Open 7-Zip in Windows.
- Browse to the folder that includes the file you need copy.

- Right-click the file you need to compress, and then select 7-Zip > Add to archive to open the window directly below.

- Select a compression format from the Archive format drop-down menu. Zip has one of the best compression ratios.
- Press OK to close the window and save the archive, which saves in the same folder as the original file.
- To split a file, right-click it and select Split file. That opens the window shown directly below.

- Select a value to split the file by from the Split to volumes, bytes drop-down menu.
- You can also choose a path to save to by pressing the … button.
- Press OK to split the file.
- When you need to merge the files together again, select them, right-click and click Combine files to open the window below. Press OK to merge the files together.

- When you’ve compressed or split the file you need to copy, it must be less than four GB. If so, copy the archive, or split files, to the external storage drive.
Feel free to check out this guide to learn what are the best file compression tools for PC.
3. Convert the Storage Device to NTFS
Alternatively, you can convert the storage device to NTFS, which is a file system that supports single files larger than four GB. You can convert external storage drives to NTFS with a partition manager software such as Mini Tool Partition Wizard, Paragon Partition Manager or AOMEI Partition Assistant.
Outdated drivers are the main reason for errors & system issues. If some of your drivers are missing or needs updating, an automated tool like OutByte Driver Updater can solve these problems in just a couple of clicks. Plus, it’s also lightweight on your system!
Download the tool of your choice and run the installer on Windows. Run through the setup wizard to add the software to Windows. Then convert the storage drive to NTFS as follows.
- First, plug the storage drive to convert to NTFS into your desktop or laptop.
- Open the Partition Manager window.
- Then you can right-click the required disk drive and select Convert to NTFS.
- A pop-up dialog box will open. Press OK and click Apply to convert the storage drive to NTFS.
4. Format the Drive to NTFS
Or you can convert the storage drive to NTFS by formatting it. However, formatting drives also erases their files. So if you need to keep the drive’s content intact, back it up before formatting.
Then format the storage device to NTFS as follows:
- Insert the USB stick or external hard drive to format into a desktop or laptop.
- Open the File Explorer window.
- Now you can right-click your external drive, and select Format from the context menu to open the window in the snapshot directly below.

- Select NTFS from the File system drop-down menu.
- Press the Start button to format the storage drive.
5. Fix the Drive’s File System
If you can’t copy files less than four GB to the external drive, your storage device might have a corrupted file system. You can fix storage drives with the Check Disk, or Chkdsk, tool in Windows.
That’s a tool that scans file systems on drives, and Check Disk provides repairs for anything that needs fixing. This is how you can scan storage drives with Check Disk.
- Insert the USB stick or external hard drive into a suitable slot on PC.
- Open File Explorer and right-click your USB stick or external hard drive to open the context menu.
- Select Properties on the Context menu.
- Click Tools to open the tab in the shot below.

- Press Check to open the window below.

- Press the Scan and repair drive button to scan the external storage.
- If the scan reveals anything, Windows will present a repair option to fix the external storage with.
How to fix incorrect parameter errors depending on the programs they occur on
If you’re getting this error on particular programs, such as incorrect format parameter errors, there are specific methods that you can use to fix it.
1. Fix: Failed to properly assess the disk. The parameter is incorrect
This error is specific to Windows 7 and usually occurs when doing a Windows Experience Index performance scan. Many users confirmed that third-party antivirus tools such as Avast and AVG trigger this error. To get rid of this error code, you can either temporarily disable your antivirus or install a new antivirus solution.
Fix 7Zip: The parameter is incorrect
If you’re getting incorrect parameter errors on 7-Zip, this indicates there’s a problem with the RAR format. Make sure you’re using the latest 7-Zip version and the tool supports the respective RAR file format.
Fix Virtual Disk Manager: The parameter is incorrect
The parameter is incorrect on Virtual Disk Manager usually occurs when you assign a new drive letter. To fix this issue, first back up your data, and try removing the partition, reboot your machine, and change the drive letter and path. Once you’ve done that, add the virtual partition again.
Fix Microsoft Word: The parameter is incorrect
This error can also affect the Office Suite and particularly Microsoft Word. The error occurs when users try to open documents in Word.
To fix incorrect parameter errors on Microsoft Word, repair the Office installation folder from Settings > Apps > Apps & features > Microsoft Office. Select Change and let the tool automatically repair Office.
Fix diskpart has encountered an error: The parameter is incorrect
This error occurs due to two main reasons: the file system of the partition got corrupted or the volume encryption driver has been changed. Sometimes, this error indicates that data might have been lost.
To fix diskpar incorrect parameter errors:
- Run chkdsk /f /r. For detailed instructions, check out this guide.
- Uninstall the USB controller
- Check your USB connection and port
- Remove writing protection from ComputerHKEY_LOCAL_MACHINESYSTEMCurrentControlSetServicesUSBSTOR. Locate the Start key and change the value data to 3.
Those are a few effective fixes for external drives with parameter errors. In most cases, The parameter is incorrect error is usually due to the drives’ four GB file restriction. So the best fix is probably to convert the storage drive to NTFS.
Некоторые пользователи Windows сталкиваются с ошибкой, из-за которой не получается скопировать файлы с одного носителя на другой. Также проблема может возникать при установке или обновлении операционной системы.
0x80070057 неприятна ещё и тем, что разработчики из Microsoft не знаю, из-за чего возникает ошибка, поэтому пользователи остаются один на один с проблемой. В этой статье мы собрали самые популярные способы, с помощью которых люди исправляют ошибку 0x80070057 «Параметр задан неверно» при копировании файлов с флешки или диска.
Содержание
- Ошибка 0x80070057 при установке Windows с флешки
- Ошибка 0x80070057 при создании копии Windows
- Ошибка 0x80070057 при копировании файлов с флешки
- Изменяем десятичный разделитель
- Уменьшаем путь до файла
- Форматируем флешку
- Другие причины появления ошибки 0x80070057
Ошибка 0x80070057 при установке Windows с флешки
Если проблема возникает только при установке операционной системы, то можно попробовать удалить все разделы на диске. Для этого:
- Откройте окно с разделами.
- Поочерёдно выделяете разделы и нажимайте кнопку «Удалить».
Также можно воспользоваться командной строкой. Для этого нажмите сочетание клавиш Shift+F10 или Fn+Shift+F10, если работаете на ноутбуке.
Введите поочерёдно команды:
- diskpart
- list disk
- select disk 1 (вместо единицы укажите номер диска)
- clean
Повторяйте третью и четвёртую команду, пока все диски не будут очищены. После этого закройте консоль, нажав на крестик, или введите команду «exit».
Теперь вернитесь к окну с установкой, нажмите «Обновить», если показываются старые разделы, выберите пункт «Незанятое пространство» и кликните «Далее».
Рекомендуем: Код ошибки 0xc0000225 в Windows 7/10.
Ошибка 0x80070057 при создании копии Windows
В таком случае можно смело сказать, что флешка и диск в компьютере полностью исправны, а проблема кроется в файловой системе. Чтобы её исправить потребуется изменить реестр Виндовс. Для этого:
- Нажмите сочетание клавиш Win+R и введите «regedit» или нажмите кнопку «Пуск» и запустите программу «Редактор реестра».
- Скопируйте путь «HKEY_LOCAL_MACHINE\SOFTWARE\Policies\Microsoft\Windows\System» и вставьте его в строку поиска, нажмите Enter.
- На пустом месте кликните правой кнопкой, выберите «Создать»-«DWORD».
- Назовите параметр «CopyFileBufferedSynchronousIo».
- Дважды кликните по новому пункту и установите значение «1».
Теперь потребуется перезагрузить компьютер.
Также рекомендуем посмотреть это видео:
Ошибка 0x80070057 при копировании файлов с флешки
Если ошибка появляется, когда вы копируете файлы с флешки на диск компьютера, то попробуйте изменить десятичный разделитель или уменьшить путь до файла. Однако эти способы не гарантируют результат, так как Microsoft ни как не комментируют ошибку 0x80070057.
Изменяем десятичный разделитель
Если путь до копируемого файла содержит дробные числа, то при копировании документа может возникнуть проблема 0x80070057 из-за неправильного десятичного разделителя. Чтобы это исправить, следуйте инструкции:
- Нажмите на «Пуск» и ведите в поиске «Панель управления», запустите программу.
- Измените режим отображения на «Мелкие значки» и кликните по пункту «Региональные стандарты».
- В открывшемся окне выберите «Дополнительные параметры» или «Настроить этот формат».
- Напротив пункта «Разделитель целой и дробной части» поставьте точку вместо запятой.
- Перезагрузите компьютер.
Попробуйте копировать файл снова, если проблема осталась, переходите к следующему способу.
Уменьшаем путь до файла
По словам некоторых пользователей на форумах, максимальная длина пути к файлу в системе FAT32 составляет всего 255 символов. Если у вас слишком длинная директория, то рекомендуем уменьшить названия папок.
Форматируем флешку
Последний способ, к которому вы можете обратиться, если ничего не помогает – форматировать флешку. Для этого откройте Проводник, кликните правой кнопкой мыши по значку вашего накопителя и выберите пункт «Форматировать».
Другие причины появления ошибки 0x80070057
Также проблема может возникать из-за других причин:
- Неправильное подключение диска или флешки к компьютеру. Возможно, сломан кабель, контакт или ошибка внутри устройства.
- Слабое питание. Проверьте, достаточно ли мощности вашего блока питания для компьютера. Возможно, вы подключили слишком мощную видеокарту или процессор, которые забирают всю энергию на себя.
- Неправильные настройки BIOS. Если ваш компьютер слишком старый, то измените режим накопителей с IDE на AHCI.
by Matthew Adams
Matthew is a freelancer who has produced a variety of articles on various topics related to technology. His main focus is the Windows OS and all the things… read more
Updated on August 10, 2021
- While cloud file storage and sharing is the norm, many users still rely on external storage devices such as USB flash drivers and external hard drives to transfer, copy and store files.
- If error 0x80070057: The parameter is incorrect is preventing you from copying or access files and folders, follow the instructions listed in this guide to fix it.
- If you often copy files from one device to another, check out our collection of guides dedicated to file copying for more tips and tricks.
- Visit our Windows 10 troubleshooting hub for more useful time-saving guides.
XINSTALL BY CLICKING THE DOWNLOAD FILE
This software will keep your drivers up and running, thus keeping you safe from common computer errors and hardware failure. Check all your drivers now in 3 easy steps:
- Download DriverFix (verified download file).
- Click Start Scan to find all problematic drivers.
- Click Update Drivers to get new versions and avoid system malfunctionings.
- DriverFix has been downloaded by 0 readers this month.
The parameter is incorrect is a fairly frequent error message that pops up for some users when attempting to copy a file or folder from a PC to USB drive or external hard drive.
When that happens, an Error Copying File or Folder window opens stating, The parameter is incorrect or Drive is not accessible, the parameter is incorrect. Consequently, the file or folder doesn’t copy to the storage device.
This might just be due to your target drive not having enough storage space, a corrupted file system or that the file you’re attempting to copy exceeds the maximum file size the external drive can store.
Let’s see how you can fix error 0x80070057, the parameter is incorrect when copying files to an external drive.
How to fix parameter is incorrect on Windows 10
1. Check the Amount of Space on the External Storage Device
First, check how much space is available on the USB drive or external hard disk. You might not have enough storage space for the file you’re copying.
You can check available drive storage space in File Explorer by right-clicking the pertinent drive and selecting Properties. That opens the window directly below which shows both free and used space.
Alternatively, if you need a USB flash drive or an external hard disk with a bigger storage capacity, here are some suggestions:
- Best USB drives for fast data transfer
- Best 5TB external hard drives
- Best encrypted external hard drives to buy
2. Compress or Split up a Larger File
If there’s enough storage space on the external drive, check the size of the file that isn’t copying. Does it eclipse four GB?
If so, that’s probably why you can’t copy it to the external storage device. Lots of USB sticks, and other storage drives, still have the FAT32 file system that supports file sizes up to four GB only. So you can’t save files larger than four GB to FAT32 external storage.
If the file is larger than four GB, you might be able to fix the parameter error by reducing the file’s size. You can do that either by compressing or splitting it up into smaller pieces. 7-Zip is a freeware utility that you can both compress and split files with.
Click either the 32 or 64-bit Download link on this website page to save the software’s installer to Windows. Once you’ve installed the utility, you can compress and split four GB files as follows.
- Open 7-Zip in Windows.
- Browse to the folder that includes the file you need copy.
- Right-click the file you need to compress, and then select 7-Zip > Add to archive to open the window directly below.
- Select a compression format from the Archive format drop-down menu. Zip has one of the best compression ratios.
- Press OK to close the window and save the archive, which saves in the same folder as the original file.
- To split a file, right-click it and select Split file. That opens the window shown directly below.
- Select a value to split the file by from the Split to volumes, bytes drop-down menu.
- You can also choose a path to save to by pressing the … button.
- Press OK to split the file.
- When you need to merge the files together again, select them, right-click and click Combine files to open the window below. Press OK to merge the files together.
- When you’ve compressed or split the file you need to copy, it must be less than four GB. If so, copy the archive, or split files, to the external storage drive.
Feel free to check out this guide to learn what are the best file compression tools for PC.
3. Convert the Storage Device to NTFS
Alternatively, you can convert the storage device to NTFS, which is a file system that supports single files larger than four GB. You can convert external storage drives to NTFS with a partition manager software such as Mini Tool Partition Wizard, Paragon Partition Manager or AOMEI Partition Assistant.
Some PC issues are hard to tackle, especially when it comes to corrupted repositories or missing Windows files. If you are having troubles fixing an error, your system may be partially broken.
We recommend installing Restoro, a tool that will scan your machine and identify what the fault is.
Click here to download and start repairing.
Download the tool of your choice and run the installer on Windows. Run through the setup wizard to add the software to Windows. Then convert the storage drive to NTFS as follows.
- First, plug the storage drive to convert to NTFS into your desktop or laptop.
- Open the Partition Manager window.
- Then you can right-click the required disk drive and select Convert to NTFS.
- A pop-up dialog box will open. Press OK and click Apply to convert the storage drive to NTFS.
4. Format the Drive to NTFS
Or you can convert the storage drive to NTFS by formatting it. However, formatting drives also erases their files. So if you need to keep the drive’s content intact, back it up before formatting.
Then format the storage device to NTFS as follows:
- Insert the USB stick or external hard drive to format into a desktop or laptop.
- Open the File Explorer window.
- Now you can right-click your external drive, and select Format from the context menu to open the window in the snapshot directly below.
- Select NTFS from the File system drop-down menu.
- Press the Start button to format the storage drive.
5. Fix the Drive’s File System
If you can’t copy files less than four GB to the external drive, your storage device might have a corrupted file system. You can fix storage drives with the Check Disk, or Chkdsk, tool in Windows.
That’s a tool that scans file systems on drives, and Check Disk provides repairs for anything that needs fixing. This is how you can scan storage drives with Check Disk.
- Insert the USB stick or external hard drive into a suitable slot on PC.
- Open File Explorer and right-click your USB stick or external hard drive to open the context menu.
- Select Properties on the Context menu.
- Click Tools to open the tab in the shot below.
- Press Check to open the window below.
- Press the Scan and repair drive button to scan the external storage.
- If the scan reveals anything, Windows will present a repair option to fix the external storage with.
How to fix incorrect parameter errors depending on the programs they occur on
If you’re getting this error on particular programs, such as incorrect format parameter errors, there are specific methods that you can use to fix it.
1. Fix: Failed to properly assess the disk. The parameter is incorrect
This error is specific to Windows 7 and usually occurs when doing a Windows Experience Index performance scan. Many users confirmed that third-party antivirus tools such as Avast and AVG trigger this error. To get rid of this error code, you can either temporarily disable your antivirus or install a new antivirus solution.
Fix 7Zip: The parameter is incorrect
If you’re getting incorrect parameter errors on 7-Zip, this indicates there’s a problem with the RAR format. Make sure you’re using the latest 7-Zip version and the tool supports the respective RAR file format.
Fix Virtual Disk Manager: The parameter is incorrect
The parameter is incorrect on Virtual Disk Manager usually occurs when you assign a new drive letter. To fix this issue, first back up your data, and try removing the partition, reboot your machine, and change the drive letter and path. Once you’ve done that, add the virtual partition again.
Fix Microsoft Word: The parameter is incorrect
This error can also affect the Office Suite and particularly Microsoft Word. The error occurs when users try to open documents in Word.
To fix incorrect parameter errors on Microsoft Word, repair the Office installation folder from Settings > Apps > Apps & features > Microsoft Office. Select Change and let the tool automatically repair Office.
Fix diskpart has encountered an error: The parameter is incorrect
This error occurs due to two main reasons: the file system of the partition got corrupted or the volume encryption driver has been changed. Sometimes, this error indicates that data might have been lost.
To fix diskpar incorrect parameter errors:
- Run chkdsk /f /r. For detailed instructions, check out this guide.
- Uninstall the USB controller
- Check your USB connection and port
- Remove writing protection from ComputerHKEY_LOCAL_MACHINESYSTEMCurrentControlSetServicesUSBSTOR. Locate the Start key and change the value data to 3.
Those are a few effective fixes for external drives with parameter errors. In most cases, The parameter is incorrect error is usually due to the drives’ four GB file restriction. So the best fix is probably to convert the storage drive to NTFS.
Newsletter
by Matthew Adams
Matthew is a freelancer who has produced a variety of articles on various topics related to technology. His main focus is the Windows OS and all the things… read more
Updated on August 10, 2021
- While cloud file storage and sharing is the norm, many users still rely on external storage devices such as USB flash drivers and external hard drives to transfer, copy and store files.
- If error 0x80070057: The parameter is incorrect is preventing you from copying or access files and folders, follow the instructions listed in this guide to fix it.
- If you often copy files from one device to another, check out our collection of guides dedicated to file copying for more tips and tricks.
- Visit our Windows 10 troubleshooting hub for more useful time-saving guides.
XINSTALL BY CLICKING THE DOWNLOAD FILE
This software will keep your drivers up and running, thus keeping you safe from common computer errors and hardware failure. Check all your drivers now in 3 easy steps:
- Download DriverFix (verified download file).
- Click Start Scan to find all problematic drivers.
- Click Update Drivers to get new versions and avoid system malfunctionings.
- DriverFix has been downloaded by 0 readers this month.
The parameter is incorrect is a fairly frequent error message that pops up for some users when attempting to copy a file or folder from a PC to USB drive or external hard drive.
When that happens, an Error Copying File or Folder window opens stating, The parameter is incorrect or Drive is not accessible, the parameter is incorrect. Consequently, the file or folder doesn’t copy to the storage device.
This might just be due to your target drive not having enough storage space, a corrupted file system or that the file you’re attempting to copy exceeds the maximum file size the external drive can store.
Let’s see how you can fix error 0x80070057, the parameter is incorrect when copying files to an external drive.
How to fix parameter is incorrect on Windows 10
1. Check the Amount of Space on the External Storage Device
First, check how much space is available on the USB drive or external hard disk. You might not have enough storage space for the file you’re copying.
You can check available drive storage space in File Explorer by right-clicking the pertinent drive and selecting Properties. That opens the window directly below which shows both free and used space.
Alternatively, if you need a USB flash drive or an external hard disk with a bigger storage capacity, here are some suggestions:
- Best USB drives for fast data transfer
- Best 5TB external hard drives
- Best encrypted external hard drives to buy
2. Compress or Split up a Larger File
If there’s enough storage space on the external drive, check the size of the file that isn’t copying. Does it eclipse four GB?
If so, that’s probably why you can’t copy it to the external storage device. Lots of USB sticks, and other storage drives, still have the FAT32 file system that supports file sizes up to four GB only. So you can’t save files larger than four GB to FAT32 external storage.
If the file is larger than four GB, you might be able to fix the parameter error by reducing the file’s size. You can do that either by compressing or splitting it up into smaller pieces. 7-Zip is a freeware utility that you can both compress and split files with.
Click either the 32 or 64-bit Download link on this website page to save the software’s installer to Windows. Once you’ve installed the utility, you can compress and split four GB files as follows.
- Open 7-Zip in Windows.
- Browse to the folder that includes the file you need copy.
- Right-click the file you need to compress, and then select 7-Zip > Add to archive to open the window directly below.
- Select a compression format from the Archive format drop-down menu. Zip has one of the best compression ratios.
- Press OK to close the window and save the archive, which saves in the same folder as the original file.
- To split a file, right-click it and select Split file. That opens the window shown directly below.
- Select a value to split the file by from the Split to volumes, bytes drop-down menu.
- You can also choose a path to save to by pressing the … button.
- Press OK to split the file.
- When you need to merge the files together again, select them, right-click and click Combine files to open the window below. Press OK to merge the files together.
- When you’ve compressed or split the file you need to copy, it must be less than four GB. If so, copy the archive, or split files, to the external storage drive.
Feel free to check out this guide to learn what are the best file compression tools for PC.
3. Convert the Storage Device to NTFS
Alternatively, you can convert the storage device to NTFS, which is a file system that supports single files larger than four GB. You can convert external storage drives to NTFS with a partition manager software such as Mini Tool Partition Wizard, Paragon Partition Manager or AOMEI Partition Assistant.
Some PC issues are hard to tackle, especially when it comes to corrupted repositories or missing Windows files. If you are having troubles fixing an error, your system may be partially broken.
We recommend installing Restoro, a tool that will scan your machine and identify what the fault is.
Click here to download and start repairing.
Download the tool of your choice and run the installer on Windows. Run through the setup wizard to add the software to Windows. Then convert the storage drive to NTFS as follows.
- First, plug the storage drive to convert to NTFS into your desktop or laptop.
- Open the Partition Manager window.
- Then you can right-click the required disk drive and select Convert to NTFS.
- A pop-up dialog box will open. Press OK and click Apply to convert the storage drive to NTFS.
4. Format the Drive to NTFS
Or you can convert the storage drive to NTFS by formatting it. However, formatting drives also erases their files. So if you need to keep the drive’s content intact, back it up before formatting.
Then format the storage device to NTFS as follows:
- Insert the USB stick or external hard drive to format into a desktop or laptop.
- Open the File Explorer window.
- Now you can right-click your external drive, and select Format from the context menu to open the window in the snapshot directly below.
- Select NTFS from the File system drop-down menu.
- Press the Start button to format the storage drive.
5. Fix the Drive’s File System
If you can’t copy files less than four GB to the external drive, your storage device might have a corrupted file system. You can fix storage drives with the Check Disk, or Chkdsk, tool in Windows.
That’s a tool that scans file systems on drives, and Check Disk provides repairs for anything that needs fixing. This is how you can scan storage drives with Check Disk.
- Insert the USB stick or external hard drive into a suitable slot on PC.
- Open File Explorer and right-click your USB stick or external hard drive to open the context menu.
- Select Properties on the Context menu.
- Click Tools to open the tab in the shot below.
- Press Check to open the window below.
- Press the Scan and repair drive button to scan the external storage.
- If the scan reveals anything, Windows will present a repair option to fix the external storage with.
How to fix incorrect parameter errors depending on the programs they occur on
If you’re getting this error on particular programs, such as incorrect format parameter errors, there are specific methods that you can use to fix it.
1. Fix: Failed to properly assess the disk. The parameter is incorrect
This error is specific to Windows 7 and usually occurs when doing a Windows Experience Index performance scan. Many users confirmed that third-party antivirus tools such as Avast and AVG trigger this error. To get rid of this error code, you can either temporarily disable your antivirus or install a new antivirus solution.
Fix 7Zip: The parameter is incorrect
If you’re getting incorrect parameter errors on 7-Zip, this indicates there’s a problem with the RAR format. Make sure you’re using the latest 7-Zip version and the tool supports the respective RAR file format.
Fix Virtual Disk Manager: The parameter is incorrect
The parameter is incorrect on Virtual Disk Manager usually occurs when you assign a new drive letter. To fix this issue, first back up your data, and try removing the partition, reboot your machine, and change the drive letter and path. Once you’ve done that, add the virtual partition again.
Fix Microsoft Word: The parameter is incorrect
This error can also affect the Office Suite and particularly Microsoft Word. The error occurs when users try to open documents in Word.
To fix incorrect parameter errors on Microsoft Word, repair the Office installation folder from Settings > Apps > Apps & features > Microsoft Office. Select Change and let the tool automatically repair Office.
Fix diskpart has encountered an error: The parameter is incorrect
This error occurs due to two main reasons: the file system of the partition got corrupted or the volume encryption driver has been changed. Sometimes, this error indicates that data might have been lost.
To fix diskpar incorrect parameter errors:
- Run chkdsk /f /r. For detailed instructions, check out this guide.
- Uninstall the USB controller
- Check your USB connection and port
- Remove writing protection from ComputerHKEY_LOCAL_MACHINESYSTEMCurrentControlSetServicesUSBSTOR. Locate the Start key and change the value data to 3.
Those are a few effective fixes for external drives with parameter errors. In most cases, The parameter is incorrect error is usually due to the drives’ four GB file restriction. So the best fix is probably to convert the storage drive to NTFS.
Newsletter
Содержание
- Сообщение об ошибке «0x80070057» при резервном копировании файлов в Windows 7
- Проблемы
- Решение
- Способ 1. Изменить параметры разделителя целой и дробной части
- Способ 2. Добавить значения раздела реестра
- Ошибка 0x80070057 при архивации данных в Windows: как исправить?
- Решение ошибки 0x80070057 при архивации данных Windows
- Метод №1 Изменение десятичного разделителя
- Метод №2 Добавление раздела в Реестр Windows
- Как исправить ошибку 0x80070057
- Причины появления ошибки
- Командная строка
- Восстановление системы
- Отключение AHCI в БИОСе
- Как исправить ошибку с кодом 0x80070057
- Что за ошибка, из-за чего возникает?
- Изменение реестра
- Чистая загрузка системы
- Установка автоматического обновления
- Проверка жёсткого диска
- Проверка центра обновлений
- Проверка на вирусы
- Изменение свойств разделителя
- Проверка групповых политик
- Переименование папки обновлений
- Перерегистрация всех UWP приложений
- Восстановление системы
- Как исправить ошибку с кодом 0x80070057
- Что за ошибка, из-за чего возникает?
- Изменение реестра
- Чистая загрузка системы
- Установка автоматического обновления
- Проверка жёсткого диска
- Проверка центра обновлений
- Проверка на вирусы
- Изменение свойств разделителя
- Проверка групповых политик
- Переименование папки обновлений
- Перерегистрация всех UWP приложений
- Восстановление системы
Сообщение об ошибке «0x80070057» при резервном копировании файлов в Windows 7
Проблемы
При резервном копировании файлов с помощью программы архивации данных на компьютере под управлением Windows 7 возникает следующее сообщение об ошибке:
Произошла внутренняя ошибка. Параметр задан неверно: (0x80070057)
Решение
Для решения этой проблемы воспользуйтесь одним из описанных ниже способов.
Способ 1. Изменить параметры разделителя целой и дробной части
Эта проблема может возникать в том случае, если разделитель целой и дробной части отличается от «.» (точки). Это часто справедливо для языков, отличных от английского (США), например, в немецком (Германия).
Чтобы изменить параметры разделителя целой и дробной части, выполните следующие действия:
Откройте Панель управления, щелкните элемент Часы, язык и регион, а затем — Язык и региональные стандарты.
Откройте вкладку Форматы и нажмите кнопку Дополнительные параметры.
Примечание. Некоторые сторонние программы могут изменять языковой стандарт среды выполнения компьютера и переопределять параметры в Панели управления.
Способ 2. Добавить значения раздела реестра
Внимание! Внесение неправильных изменений в реестр с помощью редактора реестра или иным способом может привести к возникновению серьезных проблем. Эти проблемы могут привести к необходимости переустановки операционной системы. Корпорация Майкрософт не гарантирует, что эти проблемы удастся решить. При изменении реестра полагайтесь на свой опыт и знания.
Нажмите кнопку Пуск 
Найдите и откройте следующий подраздел реестра:
В меню Правка наведите курсор на пункт Создать, а затем выберите пункт Параметр DWORD.
Введите имя CopyFileBufferedSynchronousIo и нажмите клавишу ВВОД.
Щелкните правой кнопкой мыши раздел CopyFileBufferedSynchronousIo и выберите команду Изменить.
В поле Значение введите 1 и нажмите кнопку ОК.
Источник
Ошибка 0x80070057 при архивации данных в Windows: как исправить?
Служба архивации Windows может помочь вам сохранить особо важные данные в операционной системе, но ошибка 0x80070057 может встать у вас на пути использования такой удобной функции. Когда вы попытаетесь создать резервную копию файлов своей системы, перед вами может появиться следующее сообщение:
Произошла внутренняя ошибка: Неправильный параметр: (0x80070057)
Причиной ошибки 0x80070057 зачастую является региональное отличие в разделителе целой и дробной части в числах. В английском языке принято разделять числа с помощью точки(.), то вот, например, в немецком или русском языках вместо точки применяется запятая, что порой вызывает некоторые проблемы при попытке создать резервную копию файлов системы Windows.
Решается ошибка с кодом 0x80070057 довольно просто с помощью двух простых методов, который мы сейчас с вами и рассмотрим.
Решение ошибки 0x80070057 при архивации данных Windows
Метод №1 Изменение десятичного разделителя
Как мы и говорили, ошибка 0x80070057 возникает всего лишь из-за одного небольшого регионального отличия – десятичного разделителя. Вам стоит только изменить его и проблема во время архивации операционной системы будет решена вмиг. Для изменения десятичного разделителя сделайте следующее:
Снова попробуйте воспользоваться службой архивации Windows и убедитесь, что ошибка 0x80070057 была исправлена. Обычно, именно отличия в десятичном разделителе и являются причиной, так что к данному моменту вы должны были разрешить проблему. Однако, если ошибка все еще присутствует, то можно попробовать выполнить кое-что с Реестром Windows.
Метод №2 Добавление раздела в Реестр Windows
Ошибку 0x80070057 можно также устранить с помощью создание в Реестре Windows определенного раздела. Давайте посмотрим на то, что вам нужно сделать. Выполните следующие шаги:
Источник
Как исправить ошибку 0x80070057
Ошибка, которая возникает под кодом 0x80070057, встречается не так часто, но у некоторых пользователей все же бывает. Из-за чего же она появляется? Как с ней бороться?
Причины появления ошибки
Основные причины 0x80070057:
Проблема может возникнуть при установке Windows. В таком случае:
Давайте разбираться, как исправить код ошибки 0x80070057.
Необходимо нажать «Win + R» и ввести «msconfig».
Выбрать выборочный запуск и оставить только на «Загружать системные службы».
Перейти во вкладку «Службы», поставить галочку на «Не отображать службы Майкрософт», затем «Отключить все», сохранить и перезагрузиться.
Командная строка
Способ 1. Запустите командную строку через права администратора. Для этого в поиск введите cmd и нажмите на него правой кнопкой и выберите пункт от имени администратора.
Она проведет проверку диска. Если найдутся какие-то ошибки, она автоматически их исправит и восстановит все поврежденные секторы. После перезагрузки проверьте наличие ошибки. Если она осталась, то переходите к следующему способу.
Способ 2. Вызовите так же командную строку, а затем введите команду:
Данная команда проверит всю систему, нет ли каких-то ошибок в системе, и при возможности постарается их исправить. Вновь проверьте наличие ошибки.
Способ 3. Введите команду, которая указана на скриншоте. Она восстанавливает поврежденное хранилище. В некоторых ситуациях вам может понадобиться установочный диск. Тогда к команде добавьте путь к нему.
Способ 4. Введите все три команды, которые указаны на скриншоте.
Не забудьте после каждой из данных команд нажимать Enter. Они должны исправить проблему 0x80070057, которая связанна с Центром обновления.
Проверка на вирусы.
Проверьте утилитой Доктор Веб свой компьютер на вирусы. Скачать ее можно с данного официального сайта: https://free.drweb.ru/cureit/. Далее, там же вы найдете инструкцию по установке.
Проверьте вашу систему, если нашлись ошибки, то после исправлений перезагрузитесь.
Восстановление системы
Данный способ исправит проблему 0x80070057, если у вас есть точки восстановления. Попытайтесь вспомнить, когда у вас компьютер не выдавал ошибку 0x80070057 и выберите точку исходя из даты. Для этого зайдите в «Панель управления», а затем – «Восстановление».
Выберите необходимую точку восстановления.
И продолжайте следовать инструкции.
Изменение настройки языка.
Ошибка может возникнуть при работе языком. Для этого перейдите по пути «Панель управления» — «Язык и региональные стандарты». Можете сразу в поиск написать «Язык и региональные стандарты».
Во вкладке форматы открываем дополнительные параметры. В поле «Разделитель целой и дробной части» вставьте точку.
После внесенных изменений перезагрузите систему.
Следующие способы больше подходят, если код 0x80070057 появляется при установке системы но так же могут исправить проблему и в других случаях.
Отключение AHCI в БИОСе
Преимущества технологии AHCI не всегда хороши в обращении жесткого диска. Поэтому необходимо попробовать отключить его.
Причина возникновения ошибки 0x80070057 может быть связана и с жестким диском. Если команды не помогли исправить, то остается ниже следующий вариант.
Если у вас проблема 0x80070057 не во время установки Windows, то сделайте следующие действия. У тех у кого во время установки системы, эти шаги будут уже проделаны.
Внимание: после этого способа придется переустановить систему, поэтому все важные файлы сохраните где нибудь, чтобы не потерять.
Необходимо создать загрузочный диск или флешку с вашей версией системы, как написано в данной статье и перейти к установке Windows.
Внесите необходимые изменения при установке, которые показаны на видео.
Затем переустановить вашу систему. Таким образом, ошибка центра обновления windows 0x80070057 должна исчезнуть.
Совет: не следует доверять различным программам. Во-первых, не факт, что они действительно помогут. Во-вторых, там может содержаться огромное количество вирусов, которые потом будет сложно удалить. Пожалейте свой компьютер и будьте осторожны.
Источник
Как исправить ошибку с кодом 0x80070057
Многие сталкиваются с ошибкой 0x80070057 в Windows. Обычно сбой случается на этапе форматирования раздела, в который делается попытка инсталляции. Эта ошибка довольно масштабна и может появляться при работе Центра обновления Windows или резервном копировании.
Что за ошибка, из-за чего возникает?
Ошибка с кодом 0x80070057 означает неисправность центра обновления или ошибку при установке Windows 7, 8, 10. Также ошибка иногда возникает при архивации данных или форматировании диска. Чтобы верно установить причину неполадки, нужно изучить описание. Главные причины:
Если ошибка с кодом 0x80070057 возникает при установке Windows 7, 8, 10, то обычно достаточно сменить жесткий диск, проверить его на ошибки или поменять дистрибутив Виндовс.
А вот если сбой происходит в рабочей системе, то способов решения будет больше.
Изменение реестра
Перед тем, как добавлять ключи, лучше создавать резервную копию (когда есть такая возможность). Если ошибка появляется и при сохранении копии реестра, выполните действия:
Чистая загрузка системы
Иногда исправить ошибку 0x80070057 может помочь чистая загрузка Виндовс, т.е. без сторонних служб и процессов:
Установка автоматического обновления
Также стоит проверить настройки автоматического обновления системы:
Проверка жёсткого диска
Также стоит проверить жесткий диск на наличие ошибок:
Если директория в командной строчке отлична от «С:Windowssystem 32>» — у пользователя нет прав полного доступа.
Можно попытаться восстановить повреждённое хранилище: наберите «Dism/Online/Cleanup-Image/Restore Health» в командной строчке.
Проверка центра обновлений
Откройте командную строчку (с правами Администратора) и по очереди выполните данные команды:
Проверка на вирусы
Выполните проверку компьютера утилитой «Dr.Web CureIt» на вредоносные коды.
Просканируйте ПК и если утилита обнаружила вирусы, после их обезвреживания перезагрузите компьютер.
Рекомендуется делать проверку с другого устройства либо через LiveCD (USB).
При выявлении вируса нужно следовать советам, выводимым утилитой. Но, обезвреживание вируса не даст полной гарантию исправления ошибки, ведь вирус мог произвести некоторые изменения в ОС. В связи с чем, вероятно, придётся добавочно воспользоваться одним из других методов устранения ошибки с кодом 0x800700057.
Изменение свойств разделителя
Также можно попробовать изменить настройки разделителя целой и дробной части числа:
Вновь используйте службу архивации Windows и проверьте, что ошибки больше нет.
Проверка групповых политик
Не лишним будет проверка настройки групповых политик:
Переименование папки обновлений
Иногда помогает переименование папки обновления:
Если при переименовании появится сообщение: «Операцию нельзя завершить, т. к. данные папки открыты в иной программе», запускайте командую строчку с полными правами и вводите поочерёдно команды остановки служб (см. выше).
Когда они будут остановлены, сумеете переименовать «SoftwareDistributon». Снова запускайте службы командами их запуска (см. выше). Затем перезапустите ПК.
Перерегистрация всех UWP приложений
Если ошибка появляется при запуске приложений из магазина Виндовс, поможет переустановка всех UWP и сброс кеша Microsoft Store:
Восстановление системы
Радикальный способ – возврат системы к исходному состоянию (на примере Windows 10). Использовать данный вариант лучше в крайнем случае, когда другие методы не устранили неполадку, ведь в результате получите чистую ОС с личными данными либо без таковых (исходя из выбранного способа инсталляции).
1-й способ — полная очистка системного тома от файлов и переустановка ОС без применения диска с дистрибутивом, 2-й метод — быстрая установка Windows 10 с сохранением файлов пользователя и настроек программ (приложения не сохраняются).
Есть ещё 1 способ вызова диалога сброса ОС, даже не авторизуясь в ней. Проходит всё на экране авторизации. Чтобы открыть доступ к опции, нажмите по значку «Перезагрузка», зажав «Shift». После чего кликните по иконке «Диагностика», далее щёлкните по «Возврат ОС в исходное состояние».
Достоинства метода: не требуются установочные флешка/диск, а также полностью автоматическое выполнение.
Минус лишь один — при удалении образа системы или нахождении файла в испорченных секторах жесткого диска сделать оперативную переустановку не получится, но в Виндовс 10 возможно использовать пару добавочных инструментов: диск восстановления системы (что редко, т. к. обычно его нет) и резервирование системы посредством инструментов ОС на томе, отличном от системного.
Также есть возможность использовать точку восстановления.
В Windows 10 процедура следующая:
Иначе, выберите опцию «Выбрать иную точку восстановления» путём клика левой кнопкой мышки по пустому кружочку рядом с ней и кликните по «Далее», в окошке щёлкните левой кнопкой мыши по строчке с желаемой точкой восстановления и нажимайте на «Далее».
Кликните по «Готово».
В Windows 7 алгоритм немного отличается:
Источник
Как исправить ошибку с кодом 0x80070057
Многие сталкиваются с ошибкой 0x80070057 в Windows. Обычно сбой случается на этапе форматирования раздела, в который делается попытка инсталляции. Эта ошибка довольно масштабна и может появляться при работе Центра обновления Windows или резервном копировании.
Что за ошибка, из-за чего возникает?
Ошибка с кодом 0x80070057 означает неисправность центра обновления или ошибку при установке Windows 7, 8, 10. Также ошибка иногда возникает при архивации данных или форматировании диска. Чтобы верно установить причину неполадки, нужно изучить описание. Главные причины:
Если ошибка с кодом 0x80070057 возникает при установке Windows 7, 8, 10, то обычно достаточно сменить жесткий диск, проверить его на ошибки или поменять дистрибутив Виндовс.
А вот если сбой происходит в рабочей системе, то способов решения будет больше.
Изменение реестра
Перед тем, как добавлять ключи, лучше создавать резервную копию (когда есть такая возможность). Если ошибка появляется и при сохранении копии реестра, выполните действия:
Чистая загрузка системы
Иногда исправить ошибку 0x80070057 может помочь чистая загрузка Виндовс, т.е. без сторонних служб и процессов:
Установка автоматического обновления
Также стоит проверить настройки автоматического обновления системы:
Проверка жёсткого диска
Также стоит проверить жесткий диск на наличие ошибок:
Если директория в командной строчке отлична от «С:Windowssystem 32>» — у пользователя нет прав полного доступа.
Можно попытаться восстановить повреждённое хранилище: наберите «Dism/Online/Cleanup-Image/Restore Health» в командной строчке.
Проверка центра обновлений
Откройте командную строчку (с правами Администратора) и по очереди выполните данные команды:
Проверка на вирусы
Выполните проверку компьютера утилитой «Dr.Web CureIt» на вредоносные коды.
Просканируйте ПК и если утилита обнаружила вирусы, после их обезвреживания перезагрузите компьютер.
Рекомендуется делать проверку с другого устройства либо через LiveCD (USB).
При выявлении вируса нужно следовать советам, выводимым утилитой. Но, обезвреживание вируса не даст полной гарантию исправления ошибки, ведь вирус мог произвести некоторые изменения в ОС. В связи с чем, вероятно, придётся добавочно воспользоваться одним из других методов устранения ошибки с кодом 0x800700057.
Изменение свойств разделителя
Также можно попробовать изменить настройки разделителя целой и дробной части числа:
Вновь используйте службу архивации Windows и проверьте, что ошибки больше нет.
Проверка групповых политик
Не лишним будет проверка настройки групповых политик:
Переименование папки обновлений
Иногда помогает переименование папки обновления:
Если при переименовании появится сообщение: «Операцию нельзя завершить, т. к. данные папки открыты в иной программе», запускайте командую строчку с полными правами и вводите поочерёдно команды остановки служб (см. выше).
Когда они будут остановлены, сумеете переименовать «SoftwareDistributon». Снова запускайте службы командами их запуска (см. выше). Затем перезапустите ПК.
Перерегистрация всех UWP приложений
Если ошибка появляется при запуске приложений из магазина Виндовс, поможет переустановка всех UWP и сброс кеша Microsoft Store:
Восстановление системы
Радикальный способ – возврат системы к исходному состоянию (на примере Windows 10). Использовать данный вариант лучше в крайнем случае, когда другие методы не устранили неполадку, ведь в результате получите чистую ОС с личными данными либо без таковых (исходя из выбранного способа инсталляции).
1-й способ — полная очистка системного тома от файлов и переустановка ОС без применения диска с дистрибутивом, 2-й метод — быстрая установка Windows 10 с сохранением файлов пользователя и настроек программ (приложения не сохраняются).
Есть ещё 1 способ вызова диалога сброса ОС, даже не авторизуясь в ней. Проходит всё на экране авторизации. Чтобы открыть доступ к опции, нажмите по значку «Перезагрузка», зажав «Shift». После чего кликните по иконке «Диагностика», далее щёлкните по «Возврат ОС в исходное состояние».
Достоинства метода: не требуются установочные флешка/диск, а также полностью автоматическое выполнение.
Минус лишь один — при удалении образа системы или нахождении файла в испорченных секторах жесткого диска сделать оперативную переустановку не получится, но в Виндовс 10 возможно использовать пару добавочных инструментов: диск восстановления системы (что редко, т. к. обычно его нет) и резервирование системы посредством инструментов ОС на томе, отличном от системного.
Также есть возможность использовать точку восстановления.
В Windows 10 процедура следующая:
Иначе, выберите опцию «Выбрать иную точку восстановления» путём клика левой кнопкой мышки по пустому кружочку рядом с ней и кликните по «Далее», в окошке щёлкните левой кнопкой мыши по строчке с желаемой точкой восстановления и нажимайте на «Далее».
Кликните по «Готово».
В Windows 7 алгоритм немного отличается:
Источник
Хотя операционная система Windows 7 и считается наиболее стабильной из всех выпущенных корпорацией Microsoft, тем не менее и она в самый неподходящий момент может подвергаться сбоям. Одной из самых распространенных является ошибка 0х80070057, которая характерна для нескольких не связанных между собой случаев. Рассмотрим все проблемные ситуации.
Прежде всего следует обратить внимание на тот факт, что сбой с указанным параметром может возникать при самых разных обстоятельствах. Чтобы правильно определить природу сбоя, необходимо посмотреть на описание (коды ошибок Windows в данном случае будут выглядеть абсолютно одинаково).
Что же касается описательной части, здесь можно встретить несколько основных вариантов, среди которых выделяют наиболее существенные:
- неверное задание параметра;
- непредвиденный сбой в процессе копирования;
- невозможность форматирования жесткого диска, раздела или съемного носителя.
Сюда же можно отнести и чисто технические проблемы, когда ошибка 0х80070057 появляется вследствие нарушения работы винчестера при обычном копировании или перемещении файов, оперативной памяти или даже некорректной записи установочного или резервного образа на съемный носитель. Но это скорее причины, а не следствие.
Поскольку нас интересует сбой, связанный именно с резервным копированием, будем рассматривать первые два пункта приведенного списка (именно такие описания можно встретить при попытке создания резервной копии отдельных пользовательских файлов или всей системы в целом).
Как ни странно это выглядит, но зачастую такой сбой связывают с неправильным заданием параметра десятичного разделителя в настройках языка и региональных стандартов. Исправить ошибки этого типа можно совершенно просто.
Для этого сначала следует войти в стандартную «Панель управления» и найти там вышеуказанный раздел, после чего использовать раздел форматов и настройку дополнительных параметров. Здесь следует отыскать строку с десятичным разделителем, где должна стоять точка. Если установлен другой символ или его нет вообще, нужно просто вбить точку, сохранить изменения и перезагрузить систему.
Устранение проблемы через системный реестр
Еще одной методикой, позволяющей исправить ошибки с общей идентификацией 0х80070057, является добавление специальных параметров в системный реестр. С такими действиями нужно быть крайне осторожным. Перед добавлением ключей желательно сразу создать резервную копию (если это возможно). Если ошибка 0х80070057 возникает и при попытке сохранения копии реестра, используем следующие шаги.
После входа в редактор через команду доступа regedit в консоли «Выполнить» (Win + R), а в ветке HKLM через группу Software нужно отыскать раздел Policies. Там имеется папка Microsoft, в которой располагается каталог System.
В меню правки используем команду «Создать» или вызываем аналогичное действие правым кликом на пустом месте в правой части экрана, затем выбираем создание параметра DWORD, учитывая разрядность установленной системы (32 или 64), после чего вводим CopyFileBufferedSynchronousIo. Затем еще раз используем правый клик на созданном ключе и выбираем команду изменения. В поле значения ставим единицу, подтверждаем изменения нажатием кнопки OK и закрываем реестр. В большинстве случаев ошибка 0х80070057 при копировании файлов (создании резервной копии) исчезает.
Некорректная запись образа
Иногда такой сбой может появляться и на стадии резервного копирования, если производится запись непосредственно на съемный носитель (флэшку, CD- или DVD-диски), и на стадии установки системы. Связано это только с тем, что образ был записан (или создан) некорректно.
Для начала следует проверить контрольную суммы образов. Для этого можно использовать универсальную утилиту HashTab, которая добавляет в окно свойств файлов дополнительную вкладку. В случае создания копии сначала на винчестере, нужно сравнить суммы образов на жестком диске и на съемном носителе. Если они не совпадают, образ нужно перезаписать на носитель заново. В случае, когда установочный образ скачивался из Интернета, сверку нужно проводить по значениям, указанным непосредственно на сайте, откуда производилась загрузка.
Проблемы с жестким диском и оперативной памятью
Еще одной из причин сбоя могут стать ошибки на винчестере или проблемы с работоспособностью планок оперативной памяти.
Не говоря о неправильных или неплотных физических подключениях к материнской плате, в случае с винчестером его нужно проверить на предмет ошибок командой chkdsk c:/ r в консоли командной строки и на присутствие сбойных секторов (лучше использовать программы вроде Victoria).
Проблемы с оперативной памятью можно выявить, если использовать специальную утилиту под названием Memtest86+, которая на сегодняшний день является самой мощной в этом отношении. Затем нужно будет поочередно вынимать планки и ставить их на место, перегружая систему и проверяя ее работоспособность.
Что в итоге?
Как видно из всего вышесказанного, появление ошибки 0х80070057 особых тревог вызвать не должно, поскольку устраняется она достаточно просто. Однако встречаются и ситуации, когда возникновение такого сбоя может повести пользователя в неправильном направлении в плане устранения ошибки. Некоторые ошибочно полагают, что основная проблема состоит в автоматической службе обновления системы (к сожалению, именно на ту причину в Интернете имеется множество ссылок). Это неверно. На стадии апдейта ошибка 0x80070057 встречается крайне редко, а сам сбой обычно связан только с невозможностью копирования файлов на винчестер. При этом к резервному копированию такая ситуация не имеет никакого отношения, а попытки отключить автоматический апдейт ни к чему не приводят. В любом случае даже при одинаковых кодах сбоя изначально нужно смотреть на описание проблемы. Если они связаны с невозможностью форматирования, сначала следует проверить тот же съемный носитель на предмет физических повреждений и только потом приступать к повторному форматированию. В случае сбоев винчестера можно задействовать уникальную проверочно-восстановительную программу HDD Regenerator.
Ошибка, которая возникает под кодом 0x80070057, встречается не так часто, но у некоторых пользователей все же бывает. Из-за чего же она появляется? Как с ней бороться?
Причины появления ошибки
Основные причины 0x80070057:
- Нарушение динамических библиотек. Это может быть связано с вредоносными файлами и неправильным выключением компьютера. Из-за этого компьютер попросту не может найти необходимые файлы, поэтому и выскакивает ошибка под таким кодом.
- Десятичный разделитель представлен символом, отличающийся от точки.
Проблема может возникнуть при установке Windows. В таком случае:
- Проблема с жестким диском.
- Технология AHCI в БИОСе.
- Неисправный блок питания.
Давайте разбираться, как исправить код ошибки 0x80070057.
Необходимо нажать «Win + R» и ввести «msconfig».
Выбрать выборочный запуск и оставить только на «Загружать системные службы».
Перейти во вкладку «Службы», поставить галочку на «Не отображать службы Майкрософт», затем «Отключить все», сохранить и перезагрузиться.
Командная строка
Способ 1. Запустите командную строку через права администратора. Для этого в поиск введите cmd и нажмите на него правой кнопкой и выберите пункт от имени администратора.
Вызовите команду:
chkdsk /f /r
Она проведет проверку диска. Если найдутся какие-то ошибки, она автоматически их исправит и восстановит все поврежденные секторы. После перезагрузки проверьте наличие ошибки. Если она осталась, то переходите к следующему способу.
Способ 2. Вызовите так же командную строку, а затем введите команду:
sfc /scannow
Данная команда проверит всю систему, нет ли каких-то ошибок в системе, и при возможности постарается их исправить. Вновь проверьте наличие ошибки.
Способ 3. Введите команду, которая указана на скриншоте. Она восстанавливает поврежденное хранилище. В некоторых ситуациях вам может понадобиться установочный диск. Тогда к команде добавьте путь к нему.
Способ 4. Введите все три команды, которые указаны на скриншоте.
Не забудьте после каждой из данных команд нажимать Enter. Они должны исправить проблему 0x80070057, которая связанна с Центром обновления.
Проверьте утилитой Доктор Веб свой компьютер на вирусы. Скачать ее можно с данного официального сайта: https://free.drweb.ru/cureit/. Далее, там же вы найдете инструкцию по установке.
Проверьте вашу систему, если нашлись ошибки, то после исправлений перезагрузитесь.
Восстановление системы
Данный способ исправит проблему 0x80070057, если у вас есть точки восстановления. Попытайтесь вспомнить, когда у вас компьютер не выдавал ошибку 0x80070057 и выберите точку исходя из даты. Для этого зайдите в «Панель управления», а затем – «Восстановление».
Выберите необходимую точку восстановления.
И продолжайте следовать инструкции.
Ошибка может возникнуть при работе языком. Для этого перейдите по пути «Панель управления» — «Язык и региональные стандарты». Можете сразу в поиск написать «Язык и региональные стандарты».
Во вкладке форматы открываем дополнительные параметры. В поле «Разделитель целой и дробной части» вставьте точку.
После внесенных изменений перезагрузите систему.
Следующие способы больше подходят, если код 0x80070057 появляется при установке системы но так же могут исправить проблему и в других случаях.
Отключение AHCI в БИОСе
Преимущества технологии AHCI не всегда хороши в обращении жесткого диска. Поэтому необходимо попробовать отключить его.
- Войдите в BIOS, обычно это кнопка DEL, ESC. Как зайти в биос?
- Перейдите во вкладку «Security» и выставить в «Secure boot» на «Disabled».
- Затем «Advanced» входим в опцию «System Configuration».
- Переключить UEFI Boot в режим CSM Boot.
- После этого появится опция «Sata Controller Mode», в которой вместо AHCI можно выставить режим Compatibility (IDE).
Причина возникновения ошибки 0x80070057 может быть связана и с жестким диском. Если команды не помогли исправить, то остается ниже следующий вариант.
Если у вас проблема 0x80070057 не во время установки Windows, то сделайте следующие действия. У тех у кого во время установки системы, эти шаги будут уже проделаны.
Внимание: после этого способа придется переустановить систему, поэтому все важные файлы сохраните где нибудь, чтобы не потерять.
Необходимо создать загрузочный диск или флешку с вашей версией системы, как написано в данной статье и перейти к установке Windows.
Внесите необходимые изменения при установке, которые показаны на видео.
Затем переустановить вашу систему. Таким образом, ошибка центра обновления windows 0x80070057 должна исчезнуть.
Совет: не следует доверять различным программам. Во-первых, не факт, что они действительно помогут. Во-вторых, там может содержаться огромное количество вирусов, которые потом будет сложно удалить. Пожалейте свой компьютер и будьте осторожны.
Ошибка, которая возникает под кодом 0x80070057, встречается не так часто, но у некоторых пользователей все же бывает. Из-за чего же она появляется? Как с ней бороться?
Причины появления ошибки
Основные причины 0x80070057:
- Нарушение динамических библиотек. Это может быть связано с вредоносными файлами и неправильным выключением компьютера. Из-за этого компьютер попросту не может найти необходимые файлы, поэтому и выскакивает ошибка под таким кодом.
- Десятичный разделитель представлен символом, отличающийся от точки.
Проблема может возникнуть при установке Windows. В таком случае:
- Проблема с жестким диском.
- Технология AHCI в БИОСе.
- Неисправный блок питания.
Давайте разбираться, как исправить код ошибки 0x80070057.
Необходимо нажать «Win + R» и ввести «msconfig».
Выбрать выборочный запуск и оставить только на «Загружать системные службы».
Перейти во вкладку «Службы», поставить галочку на «Не отображать службы Майкрософт», затем «Отключить все», сохранить и перезагрузиться.
Командная строка
Способ 1. Запустите командную строку через права администратора. Для этого в поиск введите cmd и нажмите на него правой кнопкой и выберите пункт от имени администратора.
Вызовите команду:
Она проведет проверку диска. Если найдутся какие-то ошибки, она автоматически их исправит и восстановит все поврежденные секторы. После перезагрузки проверьте наличие ошибки. Если она осталась, то переходите к следующему способу.
Способ 2. Вызовите так же командную строку, а затем введите команду:
Данная команда проверит всю систему, нет ли каких-то ошибок в системе, и при возможности постарается их исправить. Вновь проверьте наличие ошибки.
Способ 3. Введите команду, которая указана на скриншоте. Она восстанавливает поврежденное хранилище. В некоторых ситуациях вам может понадобиться установочный диск. Тогда к команде добавьте путь к нему.
Способ 4. Введите все три команды, которые указаны на скриншоте.
Не забудьте после каждой из данных команд нажимать Enter. Они должны исправить проблему 0x80070057, которая связанна с Центром обновления.
Проверка на вирусы.
Проверьте утилитой Доктор Веб свой компьютер на вирусы. Скачать ее можно с данного официального сайта: https://free.drweb.ru/cureit/. Далее, там же вы найдете инструкцию по установке.
Проверьте вашу систему, если нашлись ошибки, то после исправлений перезагрузитесь.
Восстановление системы
Данный способ исправит проблему 0x80070057, если у вас есть точки восстановления. Попытайтесь вспомнить, когда у вас компьютер не выдавал ошибку 0x80070057 и выберите точку исходя из даты. Для этого зайдите в «Панель управления», а затем – «Восстановление».
Выберите необходимую точку восстановления.
И продолжайте следовать инструкции.
Изменение настройки языка.
Ошибка может возникнуть при работе языком. Для этого перейдите по пути «Панель управления» — «Язык и региональные стандарты». Можете сразу в поиск написать «Язык и региональные стандарты».
После внесенных изменений перезагрузите систему.
Следующие способы больше подходят, если код 0x80070057 появляется при установке системы но так же могут исправить проблему и в других случаях.
Отключение AHCI в БИОСе
Преимущества технологии AHCI не всегда хороши в обращении жесткого диска. Поэтому необходимо попробовать отключить его.
Удаление дисков.
Причина возникновения ошибки 0x80070057 может быть связана и с жестким диском. Если команды не помогли исправить, то остается ниже следующий вариант.
Если у вас проблема 0x80070057 не во время установки Windows, то сделайте следующие действия. У тех у кого во время установки системы, эти шаги будут уже проделаны.
Внимание: после этого способа придется переустановить систему, поэтому все важные файлы сохраните где нибудь, чтобы не потерять.
Внесите необходимые изменения при установке, которые показаны на видео.
Затем переустановить вашу систему. Таким образом, ошибка центра обновления windows 0x80070057 должна исчезнуть.
Совет: не следует доверять различным программам. Во-первых, не факт, что они действительно помогут. Во-вторых, там может содержаться огромное количество вирусов, которые потом будет сложно удалить. Пожалейте свой компьютер и будьте осторожны.
Седьмая версия операционки от компании Microsoft заслужила славу наиболее стабильно работающей ОС, тем не менее, даже при ее эксплуатации приходится сталкиваться с разнообразными трудностями. Иногда эта неприятность имеет несколько другой вид – 0x80070057 ошибка центра обновления Windows 7. Второй вариант может направить человека по ложному пути, так как подобная ситуация связана совершенно с другими причинами.
Первопричины
Обычно проблема возникает в двух случаях:
- Код ошибки при 0х80070057 при установке Windows 7.
- Аналогичная неприятность при попытке запуска процедуры резервного копирования.
В обеих ситуациях надпись, возникающая на экране, может иметь совершенно разный вид:
- Не удалось произвести форматирование – ошибка 0х80070057.
- Параметр задан неверно.
- Не удалось скопировать файл из за непредвиденной ошибки 0x80070057.
С чем это связано? Проблема заключается в том, что, так называемый, десятичный разделитель, на самом деле не является «.». То есть, неприятность возникла из-за обычной точки.
Существует два способа того, как исправить 0х80070057.
Исправление
Начнем с самого простого. Для этого необходимо:
- Перейти в панель управление.
- Найти меню, отвечающее за языки, часы, время.
- Перейти в подменю «Языки и региональные стандарты».
- Дальше – «Форматы» – «Дополнительные параметры».
В новом окне следует найти строчку, где указан десятичный разделитель. Если в нем присутствует какая-то другая запись или она отсутствует вообще, то необходимо вбить нашу точку и перезапустить операционку.
Если ошибка центра обновления Windows 0x80070057 или ее аналог не исправлена первым способом, начинаем лечение, используя следующий вариант:
- Необходимо запустить строку для ввода команд и вбить в нее «Regedit.exe».
- Перед нами откроется дерево с большим числом каталогов, поэтому здесь надо действовать внимательно, чтобы не потеряться.
- Совершаем переходы: Hkey_Local_Machine – Software – Policies – Системные сертификаты.
- Переходим в меню правка и нажимаем на «создать».
- Останавливаем свой выбор на DWORD. Будет два варианта. Необходимо использовать тот, который отвечает разрядности установленной операционки.
- После появления нового параметра необходимо присвоить ему имя «CopyFileBufferedSynchronouslo». Главное не перепутать буквы.
- Дальше с помощью с правой кнопки мыши вызываем меню и нажимаем на «Изменить».
- В новом окне вбить «1».
- Выполнить процесс перезагрузки ПК.
Очень редко, но к подобной неприятности может привести неисправность оборудования. Обычно подобная ситуация возможна на этапе установки OS. В таком случае, необходимо проверить работоспособность блока питания и винчестера, на который совершается процедура записи новой системы.
Хотя операционная система Windows 7 и считается наиболее стабильной из всех выпущенных корпорацией Microsoft, тем не менее и она в самый неподходящий момент может подвергаться сбоям. Одной из самых распространенных является ошибка 0х80070057, которая характерна для нескольких не связанных между собой случаев. Рассмотрим все проблемные ситуации.
основные разновидности и причины возникновения
Прежде всего следует обратить внимание на тот факт, что сбой с указанным параметром может возникать при самых разных обстоятельствах. Чтобы правильно определить природу сбоя, необходимо посмотреть на описание (коды ошибок Windows в данном случае будут выглядеть абсолютно одинаково).
Что же касается описательной части, здесь можно встретить несколько основных вариантов, среди которых выделяют наиболее существенные:
- неверное задание параметра;
- непредвиденный сбой в процессе копирования;
- невозможность форматирования жесткого диска, раздела или съемного носителя.
Сюда же можно отнести и чисто технические проблемы, когда ошибка 0х80070057 появляется вследствие нарушения работы винчестера при обычном копировании или перемещении файов, оперативной памяти или даже некорректной записи установочного или резервного образа на съемный носитель. Но это скорее причины, а не следствие.
Поскольку нас интересует сбой, связанный именно с будем рассматривать первые два пункта приведенного списка (именно такие описания можно встретить при попытке создания резервной копии отдельных пользовательских файлов или всей системы в целом).
исправление простейшим методом
Как ни странно это выглядит, но зачастую такой сбой связывают с неправильным заданием параметра десятичного разделителя в настройках языка и региональных стандартов. Исправить ошибки этого типа можно совершенно просто.
Для этого сначала следует войти в стандартную «Панель управления» и найти там вышеуказанный раздел, после чего использовать раздел форматов и настройку дополнительных параметров. Здесь следует отыскать строку с десятичным разделителем, где должна стоять точка. Если установлен другой символ или его нет вообще, нужно просто вбить точку, сохранить изменения и перезагрузить систему.
Устранение проблемы через системный реестр
Еще одной методикой, позволяющей исправить ошибки с общей идентификацией 0х80070057, является добавление специальных параметров в системный реестр. С такими действиями нужно быть крайне осторожным. Перед добавлением ключей желательно сразу создать резервную копию (если это возможно). Если возникает и при попытке сохранения копии реестра, используем следующие шаги.
После входа в редактор через команду доступа regedit в консоли «Выполнить» (Win + R), а в ветке HKLM через группу Software нужно отыскать раздел Policies. Там имеется папка Microsoft, в которой располагается каталог System.
В меню правки используем команду «Создать» или вызываем аналогичное действие правым кликом на пустом месте в правой части экрана, затем выбираем создание параметра DWORD, учитывая разрядность установленной системы (32 или 64), после чего вводим CopyFileBufferedSynchronousIo. Затем еще раз используем правый клик на созданном ключе и выбираем команду изменения. В поле значения ставим единицу, подтверждаем изменения нажатием кнопки OK и закрываем реестр. В большинстве случаев ошибка 0х80070057 при копировании файлов (создании резервной копии) исчезает.
Некорректная запись образа
Иногда такой сбой может появляться и на стадии резервного копирования, если производится запись непосредственно на съемный носитель (флэшку, CD- или DVD-диски), и на стадии установки системы. Связано это только с тем, что образ был записан (или создан) некорректно.
Для начала следует проверить контрольную суммы образов. Для этого можно использовать универсальную утилиту HashTab, которая добавляет в окно дополнительную вкладку. В случае создания копии сначала на винчестере, нужно сравнить суммы образов на жестком диске и на съемном носителе. Если они не совпадают, образ нужно перезаписать на носитель заново. В случае, когда установочный образ скачивался из Интернета, сверку нужно проводить по значениям, указанным непосредственно на сайте, откуда производилась загрузка.
Проблемы с жестким диском и оперативной памятью
Еще одной из причин сбоя могут стать ошибки на винчестере или проблемы с работоспособностью планок оперативной памяти.
Не говоря о неправильных или неплотных физических подключениях к материнской плате, в случае с винчестером его нужно проверить на предмет ошибок командой chkdsk c:/ r в консоли командной строки и на присутствие сбойных секторов (лучше использовать программы вроде Victoria).
Проблемы с оперативной памятью можно выявить, если использовать специальную утилиту под названием Memtest86+, которая на сегодняшний день является самой мощной в этом отношении. Затем нужно будет поочередно вынимать планки и ставить их на место, перегружая систему и проверяя ее работоспособность.
Что в итоге?
Как видно из всего вышесказанного, появление ошибки 0х80070057 особых тревог вызвать не должно, поскольку устраняется она достаточно просто. Однако встречаются и ситуации, когда возникновение такого сбоя может повести пользователя в неправильном направлении в плане устранения ошибки. Некоторые ошибочно полагают, что основная проблема состоит в автоматической службе обновления системы (к сожалению, именно на ту причину в Интернете имеется множество ссылок). Это неверно. На стадии апдейта ошибка 0x80070057 встречается крайне редко, а сам сбой обычно связан только с невозможностью копирования файлов на винчестер. При этом к резервному копированию такая ситуация не имеет никакого отношения, а попытки отключить автоматический апдейт ни к чему не приводят. В любом случае даже при одинаковых кодах сбоя изначально нужно смотреть на описание проблемы. Если они связаны с невозможностью форматирования, сначала следует проверить тот же съемный носитель на предмет физических повреждений и только потом приступать к повторному форматированию. В случае сбоев винчестера можно задействовать уникальную проверочно-восстановительную программу
Пользователи сталкиваются с ошибками в операционной системе довольно часто. В системе Windows 7 встречается ошибка 0х80070057. У некоторых она возникла при установке ОС, у других – при резервном копировании в уже установленной системе. В Windows 8 такой ошибки не наблюдается.
Сейчас рассмотрим два способа устранения проблемы
Первый способ
Такая ошибка в системе может возникнуть в случае, когда десятичный разделитель отличается от стандартного. То есть не является точкой «.».
Чтобы самостоятельно изменить настройки десятичного разделителя, следует проделать следующее:
Заходим в «Панель управления» и переходим в «Часы, язык, регион». После чего открываем элемент «Язык и региональные стандарты».
В открытом окне настройки элемента нужно перейти во вкладку «Форматы» и нажать на кнопку «Дополнительные параметры».
Находим строку «Десятичный разделитель». Вносим изменение – ставим «.» точку и нажимаем кнопку «Ок».
После сохранения изменений необходимо , чтобы они вступили в действие.
Второй способ
В случае если первый способ не принес требуемого результата, то необходимо добавить значение раздела реестра:
Заходим в «Пуск».
В поиске прописываем «Regedit.exe» и нажимаем «Enter».
В выпавшем списке выбираем «DWORD».
Правой части программы, в окне появится новый параметр. Вводим его название «CopyFileBufferedSynchronousIo». Нажимаем «Enter».
Теперь нужно задать значение параметру. Для этого кликаем правой кнопкой по параметру и выбираем «Изменить».
Была ли эта статья полезной?
Что-то пошло не так и Ваш голос не был учтен.
Спасибо. Ваше сообщение отправлено
Нашли в тексте ошибку?
Выделите её, нажмите Ctrl + Enter и мы всё исправим!
Хотя операционная система Windows 7 и считается наиболее стабильной из всех выпущенных корпорацией Microsoft, тем не менее и она в самый неподходящий момент может подвергаться сбоям. Одной из самых распространенных является ошибка 0х80070057, которая характерна для нескольких не связанных между собой случаев. Рассмотрим все проблемные ситуации.
Код ошибки 0х80070057: основные разновидности и причины возникновения
Прежде всего следует обратить внимание на тот факт, что сбой с указанным параметром может возникать при самых разных обстоятельствах. Чтобы правильно определить природу сбоя, необходимо посмотреть на описание (коды ошибок Windows в данном случае будут выглядеть абсолютно одинаково).
Что же касается описательной части, здесь можно встретить несколько основных вариантов, среди которых выделяют наиболее существенные:
- неверное задание параметра;
- непредвиденный сбой в процессе копирования;
- невозможность форматирования жесткого диска, раздела или съемного носителя.
Сюда же можно отнести и чисто технические проблемы, когда ошибка 0х80070057 появляется вследствие нарушения работы винчестера при обычном копировании или перемещении файов, оперативной памяти или даже некорректной записи установочного или резервного образа на съемный носитель. Но это скорее причины, а не следствие.
Поскольку нас интересует сбой, связанный именно с резервным копированием, будем рассматривать первые два пункта приведенного списка (именно такие описания можно встретить при попытке создания резервной копии отдельных пользовательских файлов или всей системы в целом).
Ошибка 0х80070057: исправление простейшим методом
Как ни странно это выглядит, но зачастую такой сбой связывают с неправильным заданием параметра десятичного разделителя в настройках языка и региональных стандартов. Исправить ошибки этого типа можно совершенно просто.
Для этого сначала следует войти в стандартную «Панель управления» и найти там вышеуказанный раздел, после чего использовать раздел форматов и настройку дополнительных параметров. Здесь следует отыскать строку с десятичным разделителем, где должна стоять точка. Если установлен другой символ или его нет вообще, нужно просто вбить точку, сохранить изменения и перезагрузить систему.
Устранение проблемы через системный реестр
Еще одной методикой, позволяющей исправить ошибки с общей идентификацией 0х80070057, является добавление специальных параметров в системный реестр. С такими действиями нужно быть крайне осторожным. Перед добавлением ключей желательно сразу создать резервную копию (если это возможно). Если ошибка 0х80070057 возникает и при попытке сохранения копии реестра, используем следующие шаги.
После входа в редактор через команду доступа regedit в консоли «Выполнить» (Win + R), а в ветке HKLM через группу Software нужно отыскать раздел Policies. Там имеется папка Microsoft, в которой располагается каталог System.
В меню правки используем команду «Создать» или вызываем аналогичное действие правым кликом на пустом месте в правой части экрана, затем выбираем создание параметра DWORD, учитывая разрядность установленной системы (32 или 64), после чего вводим CopyFileBufferedSynchronousIo. Затем еще раз используем правый клик на созданном ключе и выбираем команду изменения. В поле значения ставим единицу, подтверждаем изменения нажатием кнопки OK и закрываем реестр. В большинстве случаев ошибка 0х80070057 при копировании файлов (создании резервной копии) исчезает.
Некорректная запись образа
Иногда такой сбой может появляться и на стадии резервного копирования, если производится запись непосредственно на съемный носитель (флэшку, CD- или DVD-диски), и на стадии установки системы. Связано это только с тем, что образ был записан (или создан) некорректно.
Для начала следует проверить контрольную суммы образов. Для этого можно использовать универсальную утилиту HashTab, которая добавляет в окно свойств файлов дополнительную вкладку. В случае создания копии сначала на винчестере, нужно сравнить суммы образов на жестком диске и на съемном носителе. Если они не совпадают, образ нужно перезаписать на носитель заново. В случае, когда установочный образ скачивался из Интернета, сверку нужно проводить по значениям, указанным непосредственно на сайте, откуда производилась загрузка.
Проблемы с жестким диском и оперативной памятью
Еще одной из причин сбоя могут стать ошибки на винчестере или проблемы с работоспособностью планок оперативной памяти.
Не говоря о неправильных или неплотных физических подключениях к материнской плате, в случае с винчестером его нужно проверить на предмет ошибок командой chkdsk c:/ r в консоли командной строки и на присутствие сбойных секторов (лучше использовать программы вроде Victoria).
Проблемы с оперативной памятью можно выявить, если использовать специальную утилиту под названием Memtest86+, которая на сегодняшний день является самой мощной в этом отношении. Затем нужно будет поочередно вынимать планки и ставить их на место, перегружая систему и проверяя ее работоспособность.
Что в итоге?
Как видно из всего вышесказанного, появление ошибки 0х80070057 особых тревог вызвать не должно, поскольку устраняется она достаточно просто. Однако встречаются и ситуации, когда возникновение такого сбоя может повести пользователя в неправильном направлении в плане устранения ошибки. Некоторые ошибочно полагают, что основная проблема состоит в автоматической службе обновления системы (к сожалению, именно на ту причину в Интернете имеется множество ссылок). Это неверно. На стадии апдейта ошибка 0x80070057 встречается крайне редко, а сам сбой обычно связан только с невозможностью копирования файлов на винчестер. При этом к резервному копированию такая ситуация не имеет никакого отношения, а попытки отключить автоматический апдейт ни к чему не приводят. В любом случае даже при одинаковых кодах сбоя изначально нужно смотреть на описание проблемы. Если они связаны с невозможностью форматирования, сначала следует проверить тот же съемный носитель на предмет физических повреждений и только потом приступать к повторному форматированию. В случае сбоев винчестера можно задействовать уникальную проверочно-восстановительную программу HDD Regenerator.