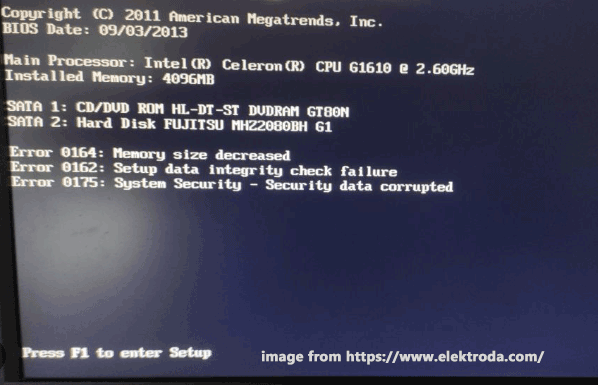Апгрейды компьютеров — самые распространенные и эффективные. Обновление ОЗУ — одно из самых простых и наиболее распространенных, но даже такое простое обновление, как это, может вызвать определенные проблемы.
Если у вас возникла ошибка 0164, размер памяти уменьшился после обновления ОЗУ, мы предлагаем вам решения, как исправить эту конкретную ошибку и вернуть ваш компьютер в рабочее состояние.
-
Изменить настройки BIOS
Войдите в BIOS материнской платы (обычно нажимая клавишу del при запуске)
Загрузить настройки BIOS по умолчанию
Сохранить изменения и выйти
Если ошибка 0164: проблема с уменьшенным объемом памяти сохраняется даже после загрузки параметров настройки по умолчанию, то ее необходимо настроить вручную в BIOS. -
Очистить CMOS
Точно следуйте инструкциям:
- Выключите все периферийные устройства, подключенные к компьютеру.
- Отсоедините шнур питания от источника переменного тока.
- Снимите кожух компьютера.
- Найдите аккумулятор на плате. Батарея может быть в горизонтальном или вертикальном держателе батареи или подключена к бортовой сети с помощью провода.
Если батарея находится в держателе, обратите внимание на ориентацию + и — на батарее. С помощью средней отвертки с плоским лезвием осторожно извлеките аккумулятор из разъема.
Если аккумулятор подключен к бортовой сборке с помощью провода, отсоедините провод от бортовой колодки.
- Подождите один час, затем снова подключите аккумулятор.
- Закройте кожух компьютера.
- Снова подключите компьютер и все устройства.
- Включите компьютер.
Вам нужна помощь с вашим устройством?
Наша команда экспертов может помочь
Специалисты Troubleshoot.Tech всегда готовы помочь вам!
Замените поврежденные файлы
Восстановить производительность
Удалить вредоносные программы
ПОЛУЧИТЬ ПОМОЩЬ
Специалисты Troubleshoot.Tech работают со всеми версиями Microsoft Windows, включая Windows 11, с Android, Mac и другими.
Поделиться этой статьей:
Вас также может заинтересовать
Код ошибки 0x80070002 — Что это?
Код ошибки 0x80070002 — это код ошибки Центра обновления Windows. Это происходит из-за ошибок повреждения, которые возникают, когда отсутствующие файлы в Центре обновления Windows не позволяют пользователям получать доступ к обновлениям в своей системе. Это влияет на пользователей Windows 10 и представляет такие же симптомы, как Код ошибки 0x80070003, еще одна ошибка Windows Update. Эти симптомы включают в себя следующее:
- Наличие окна сообщения с подсветкой названия кода ошибки Центра обновления Windows
- Неспособность пользователей завершить обновления в своей системе
Причины ошибок
Если некоторые файлы отсутствуют в Центре обновления Windows в вашей системе, вы, скорее всего, будете испытывать Код ошибки 0x80070002, Эти отсутствующие файлы мешают работе Центра обновления Windows даже в тех случаях, когда обновление загружается на ваш компьютер.
Дополнительная информация и ручной ремонт
Методы ручного восстановления необходимы для решения проблем, связанных со многими кодами ошибок Windows. Чтобы исправить коды ошибок Центра обновления Windows, такие как код ошибки 0x80070002 в Windows 10, пользователям потребуется применить несколько процедур, включающих остановку и перезапуск службы Центра обновления Windows. Обратите внимание, что методы, перечисленные ниже, должны выполняться в том порядке, в котором они перечислены. Это связано с тем, что они работают вместе для восстановления и замены поврежденных файлов обновлений, которые могут препятствовать правильной работе службы Центра обновления Windows.
Способ первый: остановка службы Windows Update
Остановка службы Центра обновления Windows позволит пользователям начать процесс ремонта вручную. Прежде всего, этот шаг имеет решающее значение, поскольку он подготавливает пользователей к удалению временных файлов обновлений, когда служба обновления окон перестает работать правильно. Эти временные файлы могут быть источником ошибок повреждения, приводящих к коду ошибки 0x80070002. Выполните следующие действия, чтобы остановить Центр обновления Windows и устранить код ошибки.
- Шаг XNUMX. Введите Панель управления в поле поиска рядом с кнопкой Пуск.
- Шаг второй: выберите панель управления
- Шаг третий: введите «Администрирование» в поле поиска.
- Остановите четыре: выберите Администрирование
- Шаг пятый: Нажмите Сервисы, затем найдите Центр обновления Windows
- Шаг шестой: Щелкните правой кнопкой мыши службу Центра обновления Windows, затем выберите Стоп
После того, как вы успешно остановили службу, продолжите, удалив временные файлы обновления в папке SoftwareDistribution.
Способ второй: удалить временные файлы обновления в папке SoftwareDistribution
Код ошибки 0x80070002 вряд ли будет решен без устранения проблем, связанных с отсутствием или повреждением файлов обновления. Удалив временные файлы обновлений в папке SoftwareDistribution, вы, скорее всего, сможете исправить код ошибки и получить доступ к обновлениям в службе Windows Update.
- Шаг первый: откройте проводник, затем откройте папку Windows на диске C
- Шаг второй: Дважды щелкните папку SoftwareDistribution
- Шаг третий: откройте папку DataStore и удалите все файлы в этой папке.
- Шаг четвертый: нажмите «Назад», чтобы получить доступ к папке SoftwareDistribution.
- Шаг пятый: откройте папку загрузки, чтобы удалить все файлы из этой папки.
При попытке удалить эти файлы вас могут попросить ввести пароль от имени администратора. Если это произойдет, введите пароль для продолжения.
Способ третий: перезапустите службу Windows Update
После того, как вы вошли в систему как администратор и удалили соответствующие файлы обновлений в папке SoftwareDistribution, выполните следующие действия, чтобы перезапустить службу Windows Update.
- Шаг первый: введите «Панель управления» в поле поиска рядом с кнопкой «Пуск».
- Шаг второй: выберите панель управления
- Шаг третий: Введите Администрирование в поле поиска, затем выберите Администрирование
- Шаг четвертый: Дважды щелкните Сервисы
- Шаг пятый: поиск службы Центра обновления Windows
- Шаг шестой: Щелкните правой кнопкой мыши службу Windows Update и выберите «Пуск».
После того, как вы выберете Пуск, вы сможете получить доступ к службе Центра обновления Windows. Убедитесь, что эти ручные методы оказались успешными, перезагрузив компьютер, а затем проверьте, есть ли у вас доступ к обновлениям. Если код ошибки 0x80070002 был устранен, вы сможете завершить процесс загрузки, когда попытаетесь получить доступ к обновлениям в Windows 10. Вы также больше не увидите окно сообщения с кодом ошибки 0x80070002.
Узнать больше
Microsoft представила очередную версию своего флагманского продукта Windows 11, и мнения пользователей разделились. Некоторым пользователям это очень нравится, и они хотят обновиться, некоторым не нравится графическая переработка, через которую она прошла, но в целом я думаю, что Microsoft хорошо поработала над ней. Здесь, в этой статье, мы обсудим некоторые из новых функций, которые Windows привносит в таблицу, ну, по крайней мере, те, которые были показаны, я уверен, что есть еще много других, которые мы увидим после выпуска ОС.
Новое меню «Пуск»

Элементы управления Windows 11 Snap великолепны

11 Проводник Windows File

Приложение настроек ovberhaul

Вкладка виджетов возвращается в Windows 11

Приложение XBOX

Безопасность и TPM 2.0 в Windows 11

Узнать больше
После Plex, DoorDash и LastPass Samsung также подтвердила, что они также столкнулись с утечкой данных и что некоторые данные клиентов были украдены.
В пятницу, 2 сентября, Samsung объявила, что неавторизованная третья сторона получила доступ к некоторым системам компании в США в конце июля, а в августе Samsung узнала, что некоторые личные данные были затронуты. Также было указано, что затронутая информация: имена, контактная информация, демографические данные, даты рождения и информация о регистрации продукта. Также до сих пор было сказано, что ни номера социального страхования, ни информация о номере кредитной карты не были скомпрометированы.
На данный момент Samsung отправляет электронное письмо напрямую всем, кто пострадал от этой утечки данных, однако они не указали, какая услуга или продукт подверглись этой утечке, мы просто знаем, что это произошло в Samsung Electronics America, которая продает все, со смартфонов на дебетовые карты. Также следите за своим почтовым ящиком, если вы являетесь пользователем Samsung, так как им потребовался целый месяц, чтобы опубликовать эту информацию, и этому нет никаких оснований, если бы об этом сообщили вовремя, люди могли бы изменить свою информацию и взять другие шаги.
Узнать больше
Valve выпустила большое обновление для своего интернет-магазина и платформы распространения Steam. Среди типичных исправлений ошибок и упрощения взаимодействия с пользователем мы также получили несколько крупных обновлений. Обратите внимание, что вам необходимо обновить Steam до последней версии, чтобы получить новые функции.
 Обновление страницы управления хранилищем
Обновление страницы управления хранилищем
Страница управления хранилищем была полностью переработана и переработан UX, и теперь стало намного проще управлять своими игровыми библиотеками и создавать новые. Сама страница выглядит и ощущается как небольшая консоль, но благодаря этому она выглядит намного проще и понятнее.

Улучшения страницы загрузки Steam
Страница загрузки также получила некоторую любовь от Valve, поскольку теперь мы можем видеть, как идет установка. До сих пор на странице загрузки Steam вы могли видеть только прогресс загрузки, но он был обновлен, чтобы отображать прогресс установки после загрузки, теперь это делает его более простым и дает вам общее представление о том, сколько еще времени нужно ждать, чтобы по порядку. чтобы начать игру.

Узнать больше
Бывают случаи, когда установка Windows 10 требует взаимодействия, прежде чем она достигнет файлового процесса. И поэтому, если вы вдруг столкнулись с ошибкой Windows Update Installation Failure 0x80240020 в истории обновлений Windows, вам необходимо ее исправить. Когда вы сталкиваетесь с такой ошибкой Центра обновления Windows, вы увидите сообщение об ошибке, в котором говорится: «Операция не завершена, поскольку нет интерактивного пользователя, вошедшего в систему». Эта ошибка также указывает на код «WU_E_NO_INTERACTIVE_USER». Чтобы решить эту проблему, в этом посте мы проведем вас через пару шагов, но прежде чем вы начнете, знайте, что вам не нужно запускать какое-либо средство устранения неполадок или удалять какой-либо файл только для того, чтобы исправить эту ошибку, поскольку все, что вам нужно сделать это включить одну опцию, которая может автоматически войти в систему с вашей учетной записью и завершить установку для вас. С учетом сказанного, просто попробуйте запустить Центр обновления Windows только после того, как вам скажут. Есть два способа включить параметр, который может устранить ошибку Windows Update Installation Failure 0x80240020. Один через настройки, а второй через редактор реестра.
Вариант 1 — через Настройки
Шаг 1: Выберите «Настройки»> «Учетные записи»> «Параметры входа».
Шаг 2: Оттуда включите параметр «Использовать мои данные для входа, чтобы автоматически завершить настройку устройства и повторно открыть мои приложения после обновления или перезапуска».
Шаг 3: После этого он убедится, что часть взаимодействия удалена из процесса обновления Windows.
Примечание: Если ваше устройство присоединено к домену или если ваша компания или организация применяет к нему какие-то политики работы или электронной почты, вы не сможете увидеть этот параметр в настройках, и именно здесь появляется редактор реестра. Просто сделайте убедитесь, что вы вошли в систему как администратор и что вы сначала создаете точку восстановления системы, поскольку взлом реестра чувствителен и может сильно повлиять на поведение или работу вашего компьютера. Как только вы это сделаете, выполните следующие действия.
Вариант 2 — через редактор реестра
Шаг 1: В строке поиска введите «Regedit» и нажмите Enter, чтобы открыть редактор реестра.
Шаг 2: Перейдите к следующему разделу реестра:
HKEY_LOCAL_MACHINESOFTWAREMicrosoftWindowsCurrentVersionWindowsUpdateOSUpgrade
Примечание: Если указанный выше раздел реестра не существует, вы можете просто создать его. Все, что вам нужно сделать, это щелкнуть правой кнопкой мыши по ключу WindowsUpdate, затем выбрать параметр «Новый ключ» и ввести «OSUpgrade» в качестве его имени. После этого создайте новое значение DWORD (32-битное) и назовите его «AllowOSUpgrade» и установите для него значение 0x00000001.
Шаг 3: Перезагрузите компьютер и проверьте, исправлена ли ошибка. А затем попробуйте обновить свой компьютер с Windows 10 еще раз, и пока вы на нем, убедитесь, что вы находитесь рядом с компьютером, чтобы взаимодействовать с подсказками, необходимыми для завершения процесса установки.
Узнать больше
Каждый год Steam проводит пару крупных распродаж, и каждый год появляются спекуляции и утечки информации о том, когда состоится распродажа и когда она начнется. Казалось, Steam осознал, что эти утечки не прекратятся, и этот магазин действительно не может скрывать такую важную дату от общественности, поэтому в последних новостях Steam Purley только что назвал дату большой зимней распродажи в этом году.

Узнать больше
FileShareFanatic — это расширение для браузера, разработанное Mindspark Inc. Это расширение предлагает пользователям возможность быстрого доступа к некоторым из самых популярных веб-сайтов для обмена файлами. Хотя на начальном этапе это может показаться заманчивым и полезным, использование этого расширения может оказаться скорее раздражающим, чем полезным.
После установки FileShareFanatic захватывает вашу новую вкладку, изменяя поисковую систему по умолчанию на search.myway.com. Кроме того, он отслеживает активность пользователей, регистрирует посещенные веб-сайты, клики по ссылкам, просмотренные продукты и любую другую информацию, которая может использоваться рекламной сетью для показа целевой рекламы.
Просматривая Интернет с этим расширением, вы заметите увеличение рекламы на страницах, особенно в результатах поиска. Это расширение добавляет дополнительные объявления, рекламные ссылки и даже отображает всплывающие окна с целью получения дохода.
FileShareFanatic был отмечен как угонщик браузера несколькими лучшими антивирусными сканерами, и намечено для удаления.
О браузере угонщиков
Взлом браузера считается постоянной опасностью для браузеров. Это разновидность вредоносного программного обеспечения, которое изменяет настройки конфигурации вашего интернет-браузера таким образом, что вы будете перенаправлены на веб-сайты или страницы, которые вы не собирались посещать. Угонщики браузера могут делать больше, чем просто изменять домашние страницы. Он перенаправляет вас на спонсируемые сайты и вставляет рекламные объявления в ваш браузер, что помогает его разработчику получать прибыль. Это может показаться наивным, но большинство этих веб-сайтов не являются законными и представляют серьезную угрозу для вашей безопасности в Интернете. Злоумышленники могут даже позволить другим вредоносным программам без вашего ведома нанести дальнейший ущерб вашему компьютеру.
Симптомы угона браузера
Есть многочисленные признаки взлома браузера:
1. вы видите несанкционированные изменения на домашней странице вашего интернет-браузера
2. вы перенаправлены на сайты, которые вы никогда не хотели посетить
3. По умолчанию онлайн-поисковая система изменена
4. открыть новые панели инструментов, которые вы не добавили
5. вы видите много всплывающих окон на вашем экране
6. ваш веб-браузер работает медленно, работает с ошибками и часто дает сбои.
7. Неспособность перейти на определенные сайты, особенно на антивирусные программы, а также на другие веб-страницы с программным обеспечением безопасности.
Как они заражают компьютеры
Угонщики браузеров атакуют компьютеры с помощью вредоносных вложений электронной почты, загруженных зараженных документов или посещения зараженных интернет-сайтов. Многие взломы интернет-браузеров происходят из-за дополнительного программного обеспечения, т. е. вспомогательных объектов браузера (BHO), панелей инструментов или расширений, добавленных в браузеры для предоставления им дополнительных функций. Угонщик браузера также может быть установлен как часть бесплатных, демонстрационных, условно-бесплатных и пиратских программ. Угонщики браузера могут значительно мешать пользователю просматривать веб-страницы, отслеживать веб-сайты, посещаемые пользователями, и красть конфиденциальную информацию, создавать трудности при подключении к Интернету и, в конечном итоге, создавать проблемы со стабильностью, вызывая сбой программного обеспечения и компьютера.
Удаление
Единственное, что вы можете попробовать, чтобы избавиться от угонщика браузера, — это найти вредоносное ПО в списке «Установка и удаление программ» на панели управления Microsoft Windows. Может быть, а может и не быть. Если это так, попробуйте удалить его. Но большинство кодов захвата не очень легко удалить вручную, поскольку они проникают глубже в вашу операционную систему. Кроме того, угонщики браузера могут изменить реестр компьютера, так что его будет очень сложно восстановить вручную, особенно если вы не очень технически подкованы. Вы можете выбрать автоматическое удаление угонщиков браузера, просто установив и запустив надежное антивирусное программное обеспечение. Если вам нужно эффективно избавиться от постоянных угонщиков браузера, установите самое популярное антивирусное программное обеспечение Safebytes Anti-Malware.
Узнайте, как установить Safebytes Anti-Malware на зараженный компьютер
Вредоносное ПО может нанести серьезный ущерб вашему компьютеру. Некоторые типы вредоносных программ изменяют настройки интернет-браузера, включая прокси-сервер, или изменяют настройки конфигурации DNS компьютера. Когда это произойдет, вы не сможете посетить некоторые или все сайты и, следовательно, не сможете загрузить или установить необходимое программное обеспечение безопасности для удаления инфекции. Если вы читаете это, возможно, вы заразились вирусом, который не позволяет вам загрузить на ваш компьютер программу безопасности, такую как Safebytes Antimalware. Есть несколько действий, которые вы можете предпринять, чтобы обойти эту проблему.
Скачать приложение в безопасном режиме с поддержкой сети
Если вирус настроен на немедленную загрузку при запуске Microsoft Windows, переход в безопасный режим вполне может заблокировать попытку. Поскольку только минимальные программы и службы запускаются в безопасном режиме, вряд ли есть причины для возникновения конфликтов. Чтобы запустить компьютер с Windows XP, Vista или 7 в безопасном режиме с подключением к сети, выполните следующие действия.
1) При включении нажмите клавишу F8, прежде чем начнется загрузка заставки Windows. Это вызовет меню Advanced Boot Options.
2) Выберите безопасный режим с сетью с помощью клавиш со стрелками и нажмите ENTER.
3) Как только этот режим загрузится, у вас будет интернет. Теперь используйте ваш браузер для загрузки и установки Safebytes Anti-malware.
4) Как только приложение установлено, разрешите запуск сканирования для автоматического устранения вирусов и других вредоносных программ.
Переключиться на альтернативный интернет-браузер
Веб-вирусы могут зависеть от конкретной среды, нацеливаться на определенный веб-браузер или атаковать определенные версии браузера. Лучшее решение этой проблемы — выбрать браузер, известный своими мерами безопасности. Firefox включает в себя встроенную защиту от фишинга и вредоносных программ, обеспечивающую безопасность в Интернете.
Запустите антивирус с USB-накопителя
Другим вариантом является создание переносной антивирусной программы на USB-накопитель. Чтобы запустить антивирус с флэшки, выполните следующие простые действия:
1) Загрузите Safebytes Anti-Malware или Microsoft Windows Defender Offline на чистую компьютерную систему.
2) Подключите флэш-накопитель к незараженному компьютеру.
3) Дважды щелкните значок «Установка» антивирусного программного обеспечения, чтобы запустить мастер установки.
4) Выберите букву диска USB-накопителя в качестве места, когда мастер спросит вас, где именно вы хотите установить антивирус. Следуйте инструкциям, чтобы завершить процесс установки.
5) Отключите перьевой привод. Теперь вы можете использовать этот портативный антивирус на зараженном компьютере.
6) Дважды щелкните EXE-файл антивирусной программы на флэш-накопителе.
7) Просто нажмите «Сканировать сейчас», чтобы запустить полное сканирование зараженного компьютера на наличие вредоносных программ.
SafeBytes Anti-Malware Особенности
Чтобы защитить свой персональный компьютер от множества различных интернет-угроз, важно установить на компьютер антивирусное приложение. Тем не менее, с бесчисленным количеством компаний, занимающихся защитой от вредоносных программ, на рынке в настоящее время сложно решить, какую из них вы должны купить для своего ПК. Некоторые из них хорошие, некоторые приличные, а некоторые просто поддельные антивирусные приложения, которые сами могут нанести вред вашему персональному компьютеру! Вы должны выбрать надежный, практичный и хорошо зарекомендовавший себя в плане защиты источников вредоносных программ. В список программ, настоятельно рекомендуемых отраслевыми аналитиками, входит SafeBytes Anti-Malware, самая надежная программа для компьютеров под управлением Windows. Антивредоносное ПО SafeBytes — это мощное и очень эффективное защитное приложение, призванное помочь пользователям любого уровня компьютерной грамотности в поиске и устранении вредоносных угроз с их компьютеров. После того, как вы установили эту программу, современная система защиты SafeBytes гарантирует, что никакие вирусы или вредоносные программы не смогут проникнуть на ваш компьютер.
Защита от вредоносных программ SafeBytes выводит защиту ПК на совершенно новый уровень благодаря своим расширенным функциям. Вот некоторые из выделенных функций, включенных в программное обеспечение.
Защита от вредоносных программ мирового класса: Этот инструмент для удаления вредоносных программ, созданный на основе широко известного антивирусного движка, может выявлять и избавляться от нескольких устойчивых вредоносных угроз, таких как угонщики браузеров, потенциально нежелательные программы и программы-вымогатели, которые могут быть пропущены другими типичными антивирусными программами.
Реагирование на угрозы в реальном времени: Вредоносные программы, пытающиеся проникнуть в компьютер, обнаруживаются и останавливаются по мере обнаружения экранами активной защиты SafeBytes. Он будет постоянно проверять ваш компьютер на предмет подозрительной активности, а его непревзойденный брандмауэр защищает ваш компьютер от несанкционированного доступа из внешнего мира.
Безопасный просмотр: Safebytes присваивает всем сайтам уникальный рейтинг безопасности, который помогает вам понять, безопасна ли веб-страница, которую вы собираетесь посетить, для просмотра или известна ли она как фишинговый сайт.
Самая низкая загрузка памяти / процессора: SafeBytes — легкий инструмент. Он потребляет очень мало вычислительной мощности, поскольку работает в фоновом режиме, поэтому вы не увидите никаких проблем с производительностью компьютера.
Круглосуточное руководство: SafeBytes обеспечивает круглосуточную техническую поддержку, автоматическое обслуживание и обновления для максимального удобства пользователей. В целом, SafeBytes Anti-Malware — это надежная программа, поскольку она имеет множество функций и может выявлять и удалять любые потенциальные угрозы. После того, как вы загрузили и установили это программное обеспечение, вам больше не нужно беспокоиться о вредоносных программах или любых других проблемах с безопасностью. Поэтому, если вы ищете лучшую подписку на защиту от вредоносных программ для своего компьютера под управлением Windows, мы рекомендуем инструмент SafeBytes Anti-Malware.
Технические детали и удаление вручную (для опытных пользователей)
Если вы хотите выполнить удаление FileShareFanatic вручную, а не с помощью автоматизированного программного инструмента, вы можете воспользоваться следующими мерами: перейдите в панель управления Windows, нажмите «Установка и удаление программ» и выберите приложение-нарушитель для удаления. В случае подозрительных версий подключаемых модулей веб-браузера вы можете легко избавиться от них с помощью диспетчера расширений вашего веб-браузера. Возможно, вы также захотите сбросить настройки браузера. Чтобы быть уверенным в полном удалении, найдите следующие записи реестра на своем компьютере и удалите их или сбросьте значения соответствующим образом. При этом редактирование реестра может быть сложной задачей, которую должны пытаться исправить только опытные пользователи и профессионалы. Кроме того, некоторые вредоносные программы способны копировать или предотвращать удаление. Рекомендуется выполнять процесс удаления в безопасном режиме Windows.
файлы:
%UserProfile%\Local Settings\Application Data\FileShareFanaticTooltab %LOCALAPPDATA%\FileShareFanaticTooltab
Реестр:
HKEY_LOCAL_MACHINE\Software\Microsoft\Internet Explorer\Approved Extensions, value: FB8C7587-6C03-425D-821D-65339B3E249E
HKEY_CURRENT_USER\SOFTWARE\Wow6432Node\Microsoft\Windows\CurrentVersion\explorer\Browser Helper Objects\FB8C7587-6C03-425D-821D-65339B3E249E
HKEY_CURRENT_USER\SOFTWARE\Microsoft\Windows\CurrentVersion\explorer\Browser Helper Objects\FB8C7587-6C03-425D-821D-65339B3E249E
HKEY_CURRENT_USER\SOFTWARE\Wow6432Node\Microsoft\Windows\CurrentVersion\explorer\Browser Helper Objects\EA89EC10-2255-42A6-9AA7-84B4441C2DCA
HKEY_CURRENT_USER\SOFTWARE\Microsoft\Windows\CurrentVersion\explorer\Browser Helper Objects\EA89EC10-2255-42A6-9AA7-84B4441C2DCA
HKEY_LOCAL_MACHINE\Software\Microsoft\Windows\CurrentVersion\Ext\Stats\FB8C7587-6C03-425D-821D-65339B3E249E
HKEY_LOCAL_MACHINE\Software\Microsoft\Windows\CurrentVersion\Ext\Stats\EA89EC10-2255-42A6-9AA7-84B4441C2DCA
HKEY_LOCAL_MACHINE\Software\Microsoft\Windows\CurrentVersion\Ext\Settings\6E4DF5E6-A1D8-48E0-BA5A-91C5DBD6AAF1
HKEY_CURRENT_USER\SOFTWARE\Wow6432Node\Microsoft\Internet Explorer\SearchScopes\BDF4A303-E4F0-42F0-B235-351F6C8F6C1A
HKEY_LOCAL_MACHINE\Software\Microsoft\Internet Explorer\SearchScopes\BDF4A303-E4F0-42F0-B235-351F6C8F6C1A
HKEY_CURRENT_USER\SOFTWARE\Wow6432Node\Microsoft\Tracing\FileShareFanatic_RASMANCS
HKEY_CURRENT_USER\SOFTWARE\Microsoft\Tracing\FileShareFanatic_RASMANCS
HKEY_CURRENT_USER\SOFTWARE\Wow6432Node\Microsoft\Tracing\FileShareFanatic_RASAPI32
HKEY_CURRENT_USER\SOFTWARE\Microsoft\Tracing\FileShareFanatic_RASAPI32
HKEY_CURRENT_USER\SOFTWARE\Microsoft\Internet Explorer\DOMStorage\filesharefanatic.dl.myway.com
HKEY_LOCAL_MACHINE\Software\FileShareFanatic
Узнать больше
Logitech анонсировала игровой портативный компьютер Logitech G CLOUD, своего рода конкурента STEAM Deck. Отчасти потому, что причина в том, что, в отличие от Deck, это устройство не обладает огромной мощностью для локального запуска компьютерных игр, вместо этого оно создано с одной целью — подключиться к облачным играм и позволить вам играть в игры таким образом.
Устройство оснащено 7-дюймовым дисплеем с разрешением 1080p, соотношением сторон 16:9 и частотой обновления 60 Гц, аналоговым джойстиком, крестовиной, 4 кнопками действий и триггерами. Внутри устройство оснащено Snapdragon 720G (процессор, используемый в большинстве телефонов Android), 4 ГБ оперативной памяти LPDDR4X и 64 ГБ встроенной памяти. Как видно, аппаратное обеспечение намного менее впечатляющее, чем то, что упаковано в деку STEAM, но, как уже говорилось, этот портативный компьютер не предназначен для запуска игр для ПК, поэтому этого аппаратного обеспечения будет достаточно для этой цели.
Logitech сотрудничает с Nvidia и Microsoft, чтобы добавить GeForce Now и доступ к Xbox Cloud Gaming для своего устройства. Если у вас есть учетная запись в любой из этих служб, вы можете полностью использовать их на игровом портативном устройстве Logitech G Cloud. Вы также можете играть в некоторые игры для Android через магазин Google Play, но основная цель — облачные игры.
Цена в 350 долларов США не очень впечатляет, так как STEAM Deck, который является гораздо более мощным устройством, работает за 400 долларов США, за разницу всего в 50 долларов США у колоды есть преимущество, а сама цена является трудным пунктом для продажи. и если мы добавим в этот микс несколько ретро-наладонников стоимостью всего 100 долларов США, Logitech окажется в затруднительном положении. Обратите внимание, что Nintendo Switch стоит 300 долларов США.
Узнать больше
В современной цифровой жизни, когда мы ежедневно выходим в Интернет, браузеры необходимы почти так же, как и наша операционная система, в конце концов, мы получаем доступ ко всем интернет-данным через них, и наличие хорошего, надежного и персонального браузера, адаптированного к нашим потребностям, может сделать все различие в мире. В сегодняшней статье мы познакомим вас с пятью лучшими браузерами современности, укажем их преимущества и недостатки и почему вы должны выбрать тот или иной. Как и в случае с каждой частью программного обеспечения, не существует идеального браузера, лучшего, чем что-либо еще, и мы не будем отдавать предпочтение никому из этого списка, решение, которое вы должны использовать, зависит исключительно от вас, мы здесь, чтобы предоставить вам объективное мнение на каждом. Все это, как говорится, давайте начнем с обратного отсчета в произвольном порядке.
-
Мозилла фаерфокс.
Если вы считаете себя опытным пользователем или цените свою конфиденциальность, тогда firefox — это ваш браузер. Это открытый исходный код, в котором есть отличные функции, такие как создание отчетов о том, что ваша электронная почта была использована для известной утечки данных, прекращение раздражающих всплывающих уведомлений, снятие отпечатков пальцев в браузере и многое другое. Firefox также является кроссплатформенным браузером, что делает его отличным выбором, если вы хотите передавать и использовать свои данные на нескольких устройствах с одной учетной записью. Обратной стороной firefox, однако, является его скорость, этот браузер самый медленный в этом списке, я думаю, что функции и преимущества взяли свой инструмент в отдел скорости, но если вас это не беспокоит, и вы чувствуете, что положительные стороны перевешивают некоторую более медленную скорость возьми это здесь. -
Google Chrome
Браузер Chrome изменил правила игры, когда он был выпущен, и даже сегодня некоторые из его функций по-прежнему великолепны и необходимы. Он обладает некоторыми замечательными функциями, такими как замораживание вкладок, например, он кроссплатформенный, что означает, что также в качестве Firefox вы можете изменять данные между браузерами на разных устройствах. это очень расширяемый браузер с множеством расширений, и его скорость работы очень хорошая. К сожалению, недостатком Chrome являются две вещи: одна из них — это его голод по ОЗУ, браузер занимает большой кусок ОЗУ, когда он активен, и на некоторых старых компьютерах с ограниченным ОЗУ он работает медленно, другой — телеметрия, которую он отправляет в Другими словами, другие браузеры не боятся того, что Google слишком сильно участвует во всей нашей жизни. Но если недостатки вас не беспокоят, и у вас есть приличный объем оперативной памяти в вашей системе, Chrome может быть лучшим решением для вас, возьмите его здесь и проверить это. -
Microsoft Edge
Или я должен сказать Microsoft Edge 2.0, так как этот новый Edge полностью перекодирован и переосмыслен, совершенно новый браузер на основе хрома. Первая версия Edge была собственной попыткой Microsoft, и это была катастрофа, я думаю, урок был усвоен, и этот новый Edge, который у нас есть сегодня, является отличным браузером, он работает молниеносно и обладает некоторыми замечательными функциями, одна из которых Я просто люблю их выделиться, это возможность сохранять веб-страницы в виде приложений, и, по правде говоря, вы должны попробовать это, чтобы увидеть все большие преимущества, которые оно предлагает. Очень интересной особенностью является то, что сам край выигрывает гонку на скорость из всех 5 участников, что является большим сюрпризом. Конечно, обратная сторона раздражающего Microsoft, выдвигающего его по умолчанию, заключается в том, что это Microsoft, поскольку Chrome привязан к Google, а край привязан к Microsoft, и такое же ужасное чувство, что большая MS наблюдает за вами. Однако, если вы не беспокоитесь о таких вещах, поскольку они уже являются частью Windows 10, попробуйте и попробуйте, я уверен, что вам, по крайней мере, понравится его молниеносная скорость. -
Вивальди
Новичок в блоке, относительно неизвестный Браузер Vivaldi предлагает несколько отличных настраиваемых функций, которые не предлагает ни один другой в этом списке, очень уникальный и до каждой детали параметр настройки, вы можете буквально настроить каждый аспект этого браузера, сделав его максимально настраиваемым и личный браузер когда-либо. Поскольку он также основан на хроме, каждое хромовое расширение естественно работает в нем. Он очень хорош по скорости и постоянно обновляется и развивается. Обратной стороной является то, что если вы чем-то похожи на меня, вы можете потратить целую вечность, пытаясь настроить его, возраст, у него множество функций, и на то, чтобы заставить его действительно чувствовать себя и тикать, как вы хотите, может потребоваться действительно много времени. Если эта вещь вас совсем не беспокоит, хватайте Вивальди здесь. -
Opera
И последнее, но не менее важное: у нас есть еще один пережиток старой эпохи браузеров — браузер Opera. Обладая высокой безопасностью и отличными внутренними функциями, такими как встроенный VPN, встроенный блокировщик рекламы, встроенный криптокошелек и т. Д., Этот браузер кажется швейцарским армейским ножом. Opera полна функций, и это заметно, как только вы начнете ее использовать. Обратной стороной Opera является то, что ее внешний вид и функции специально адаптированы для определенного типа пользователей, и не каждый найдет это привлекательным или привлекательным, добавит некоторые замечательные, но скрытые и труднодоступные функции, и это может остаться незамеченным. Тем не менее, я думаю, вам действительно стоит попробовать, поскольку он определенно заслуживает большего внимания, чем получает. Возьми это здесь и проверить это.
Вот и все, 5 отличных браузеров для поиска, я надеюсь, что вам понравилось читать, и я надеюсь увидеть вас снова здесь для получения новых статей. Если вы хотите читать более полезный статьи и советы о посещении различного программного и аппаратного обеспечения errortools.com в день.
Узнать больше
Polimva — это расширение для браузера Google Chrome. Это расширение предлагает пользователям возможность поиска любого рецепта в Интернете.
От автора:
Полимва поможет вам открыть для себя новый контент!
Вы будете получать доступ к классному и веселому контенту каждый день!
Вы можете искать и находить новые статьи, видео и обзоры ежедневно.
Изумительный опыт поиска.
-Доступ к новым интересным статьям и видео каждый час.
-Полимва изменяет поиск по умолчанию.
-Обновляется контент каждый день.
-Следуйте любой канал и тему, которая вам нравится.
-Выберите интерфейс и дизайн результатов, которые вы получаете каждый раз.
Это расширение заменяет вашу поисковую систему по умолчанию на Yahoo, и пока оно активно, оно изменяет отображаемую рекламу в вашем браузере, позволяя получать доход от каждой рекламы, которую вы нажимаете. Хотя это не является вредоносным, расширение сначала перенаправляет ваш поиск на свои серверы, а затем перенаправляет его на Yahoo и отображает результаты поиска. Информация, которая отправляется обратно на серверы, содержит данные о ваших просмотрах и посещенные веб-страницы. В результате Polimva считается потенциально нежелательным угонщиком браузера, и если он помечен для необязательного удаления.
О браузере угонщиков
Угонщики браузера (также известные как программы-угонщики) представляют собой разновидность вредоносного ПО, которое изменяет настройки интернет-браузера без ведома или согласия владельца компьютера. Похоже, что такие виды угонов растут во всем мире с поразительной скоростью, и они могут быть поистине гнусными и зачастую вредными. Они предназначены для нарушения функций браузера по разным причинам. Он перенаправляет вас на спонсируемые веб-сайты и внедряет рекламу в браузер, что помогает его разработчику получать доход от рекламы. Несмотря на то, что это может показаться наивным, все угонщики браузера наносят ущерб и поэтому всегда рассматриваются как угроза безопасности. Более того, угонщики могут сделать всю зараженную систему уязвимой — другие вредоносные вредоносные программы и вирусы воспользуются этими возможностями, чтобы легко проникнуть в вашу компьютерную систему.
Признаки взлома браузера
Вот некоторые признаки того, что вас угнали:
1. домашняя страница вашего браузера сбрасывается на незнакомую веб-страницу
2. закладка и новая вкладка также изменены
3. были изменены настройки веб-браузера по умолчанию и / или изменен ваш веб-движок по умолчанию
4. вы видите несколько панелей инструментов в вашем веб-браузере
5. ваш интернет-браузер отображает бесконечные всплывающие окна
6. Ваш интернет-браузер запускается медленно или отображает частые ошибки
7. вам запрещен доступ к определенным веб-сайтам, например к веб-сайту производителя программного обеспечения для защиты от вредоносных программ, такого как SafeBytes.
Как именно браузер угонщик заражает ПК
Злоумышленники могут тем или иным образом проникнуть на ПК, в том числе посредством загрузок, совместного использования файлов и электронной почты. Они также могут поступать из любого BHO, расширения, надстройки, панели инструментов или подключаемого модуля со злонамеренными целями. Некоторые угонщики интернет-браузеров распространяются на ПК пользователя, используя обманчивый метод распространения программного обеспечения, называемый «объединением» (обычно с помощью бесплатного и условно-бесплатного ПО). Некоторые из популярных угонщиков — Polimva, Conduit Search, Babylon Toolbar, OneWebSearch, Sweet Page и CoolWebSearch.
Лучшие способы удалить браузер угонщик
Некоторые взломы браузера можно просто исправить, найдя и удалив соответствующее вредоносное ПО с панели управления. К сожалению, многие программные приложения, используемые для взлома интернет-браузера, специально созданы таким образом, чтобы их было трудно удалить или обнаружить. Вы должны думать о ручных исправлениях, только если вы технически подкованы, так как возможны риски, связанные с изменением реестра компьютера и файла HOSTS. Вы можете выбрать методы автоматического удаления угонщиков браузера, просто установив и запустив эффективную программу защиты от вредоносных программ. Если вам нужно эффективно избавиться от постоянных угонщиков, установите отмеченное наградами антивирусное программное обеспечение Safebytes Anti-Malware с самым высоким рейтингом.
Блокирование вредоносных программ в Интернете и все антивирусные программы? Сделай это!
Вредоносное ПО может причинить множество различных повреждений компьютерным системам, сетям и данным. Некоторые варианты вредоносного ПО изменяют настройки браузера, добавляя прокси-сервер или изменяя настройки DNS компьютера. В таких случаях вы не сможете посещать некоторые или все веб-сайты и, следовательно, не сможете загрузить или установить необходимое программное обеспечение безопасности для устранения вредоносного ПО. Итак, что делать, если вредоносное ПО не позволяет загрузить или установить Safebytes Anti-Malware? Есть несколько шагов, которые вы можете предпринять, чтобы обойти эту проблему.
Используйте безопасный режим, чтобы исправить проблему
Безопасный режим — это специальная упрощенная версия Microsoft Windows, в которой загружается только минимум служб для противодействия вирусам, а также загрузка других проблемных приложений. Если вредоносная программа настроена на загрузку сразу после запуска компьютера, переход в этот режим вполне может помешать ей сделать это. Чтобы войти в безопасный режим или безопасный режим с загрузкой сетевых драйверов, нажмите F8 во время загрузки компьютера или запустите MSConfig и найдите параметры «Безопасная загрузка» на вкладке «Загрузка». Перейдя в безопасный режим, вы можете попытаться установить приложение для защиты от вредоносных программ без помех со стороны вредоносного программного обеспечения. Теперь вы можете запустить антивирусное сканирование для удаления вирусов и вредоносных программ без какого-либо вмешательства со стороны другого приложения.
Переключиться на другой браузер
Определенные вредоносные программы могут быть нацелены на уязвимости определенного веб-браузера, которые блокируют процесс загрузки. Если вы подозреваете, что ваш Internet Explorer был захвачен трояном или иным образом скомпрометирован киберпреступниками, идеальным вариантом будет переключиться на альтернативный браузер, такой как Mozilla Firefox, Google Chrome или Apple Safari, чтобы загрузить выбранную вами компьютерную безопасность. программное обеспечение — Safebytes Anti-Malware.
Установите программное обеспечение безопасности на флэш-накопитель
Чтобы успешно устранить вредоносное ПО, вы можете подойти к проблеме запуска антивирусной программы на пораженной компьютерной системе под другим углом. Выполните следующие действия, чтобы запустить антивирус на зараженном компьютере.
1) Загрузите антивирус на ПК без вирусов.
2) Подключите перо к USB-разъему на чистом компьютере.
3) Запустите программу установки, дважды щелкнув исполняемый файл загруженного программного обеспечения в формате .exe.
4) Выберите USB-накопитель в качестве местоположения, когда мастер спросит вас, где именно вы хотите установить программу. Следуйте инструкциям на экране компьютера, чтобы завершить процесс установки.
5) Теперь подключите стилус к поврежденному компьютеру.
6) Дважды щелкните файл EXE, чтобы запустить программное обеспечение Safebytes с флэш-накопителя.
7) Нажмите «Сканировать сейчас», чтобы запустить сканирование зараженного компьютера на вирусы.
Взгляд на лучшую анти-вредоносную программу
Хотите установить самое лучшее антивирусное программное обеспечение для своего рабочего стола? На рынке существует множество приложений, которые поставляются в бесплатных и платных версиях для компьютеров с Microsoft Windows. Некоторые из них хороши, некоторые — нормальны, а некоторые сами уничтожат ваш компьютер! Вы должны быть очень осторожны, чтобы не выбрать не тот продукт, особенно если вы покупаете платную программу. В список рекомендуемого программного обеспечения отраслевыми экспертами входит SafeBytes Anti-Malware, хорошо известное программное обеспечение для обеспечения безопасности компьютеров под управлением Windows. Антивредоносное ПО SafeBytes — это действительно мощное и высокоэффективное приложение для защиты, созданное для помощи конечным пользователям всех уровней ИТ-грамотности в выявлении и удалении вредоносных угроз с их ПК. Благодаря превосходной системе защиты это программное обеспечение автоматически обнаруживает и устраняет большинство угроз безопасности, включая рекламное ПО, вирусы, угонщики браузера, программы-вымогатели, трояны, черви и ПНП. Есть много замечательных функций, которые вы получите с этим конкретным продуктом безопасности. Ниже перечислены некоторые из замечательных:
Надежная защита от вредоносных программ: Используя признанный критиками движок вредоносных программ, SafeBytes обеспечивает многоуровневую защиту, предназначенную для обнаружения и удаления вирусов и вредоносных программ, которые спрятаны глубоко внутри вашего ПК.
Живая защита: SafeBytes обеспечивает круглосуточную защиту вашего персонального компьютера, мгновенно ограничивая вторжение вредоносных программ. Это программное обеспечение будет постоянно отслеживать ваш компьютер на предмет подозрительной активности и постоянно обновляться, чтобы быть в курсе постоянно меняющихся сценариев угроз.
Безопасный просмотр веб-страниц: Благодаря уникальному рейтингу безопасности SafeBytes сообщает вам, безопасен ли веб-сайт для посещения или нет. Это гарантирует, что вы всегда будете уверены в своей безопасности при просмотре веб-страниц.
Легкий инструмент: SafeBytes — это легкое и простое в использовании решение для защиты от вирусов и вредоносных программ. Поскольку оно использует очень мало ресурсов компьютера, это приложение оставляет мощность компьютера именно там, где оно и должно быть: у вас.
Поддержка 24 / 7: Квалифицированные специалисты к вашим услугам 24/7! Они быстро исправят любые технические проблемы, которые могут возникнуть у вас с вашим программным обеспечением безопасности. Проще говоря, SafeBytes сформулировал эффективное решение для защиты от вредоносных программ, предназначенное для защиты вашего компьютера от различных вредоносных программ. Проблемы с вредоносным ПО могут уйти в прошлое, когда вы используете это приложение. Поэтому, если вы ищете самое лучшее приложение для удаления вредоносных программ, и если вы не против выложить за него несколько долларов, выберите SafeBytes Anti-Malware.
Технические детали и удаление вручную (для опытных пользователей)
Чтобы избавиться от Polimva вручную, перейдите к списку «Установка и удаление программ» на панели управления и выберите программу, от которой вы хотите избавиться. Для подключаемых модулей браузера перейдите в диспетчер дополнений/расширений вашего браузера и выберите подключаемый модуль, который вы хотите отключить или удалить. Возможно, вы даже захотите сбросить свою домашнюю страницу и поставщиков поисковых систем, а также удалить историю просмотров, временные файлы и интернет-куки. Если вы решите вручную удалить системные файлы и записи реестра Windows, используйте следующий контрольный список, чтобы убедиться, что вы точно знаете, какие файлы нужно удалить, прежде чем предпринимать какие-либо действия. Однако это может быть сложной задачей, и только компьютерные специалисты могут безопасно ее выполнить. Кроме того, некоторые вредоносные программы продолжают воспроизводиться, что затрудняет их устранение. Рекомендуется выполнять этот процесс в безопасном режиме Windows.
файлы:
% UserProfile% \ Local Settings \ Application Data \ Google \ Chrome \ User Data \ Default \ Extensions \ epngjnkooalbmphkdlahcdhnfondeicc
Реестр:
HKEY_CURRENT_USER\Software\Microsoft\Windows\CurrentVersion\Run HKEY_LOCAL_MACHINE\SOFTWARE\Microsoft\Windows\CurrentVersion\Run HKEY_LOCAL_MACHINE\SOFTWARE\Wow6432Node\Microsoft\Windows\CurrentVersion\Run
Узнать больше
Авторское право © 2023, ErrorTools, Все права защищены
Товарный знак: логотипы Microsoft Windows являются зарегистрированными товарными знаками Microsoft. Отказ от ответственности: ErrorTools.com не имеет отношения к Microsoft и не претендует на прямую связь.
Информация на этой странице предоставлена исключительно в информационных целях.
Download Windows Speedup Tool to fix errors and make PC run faster
Windows 10 PC users, most especially those using Lenovo ThinkCentre M Series computers, are reporting memory issues, whereby after installing RAM or removing an already installed RAM, when they boot their computer, two fast beeps are emitted, followed by the Error 0164: Memory size decreased screen. In this post, we will provide the most suitable solutions to this issue.
If you’re faced with this issue, you can try either of our recommended solutions below and see if that helps to resolve the issue.
- Change BIOS setting
- Clear CMOS
Let’s take a look at the description of the process involved concerning each of the listed solutions.
1] Change BIOS setting
Do the following:
- Press F1 to enter setup (BIOS). If the computer won’t boot into BIOS, see this post.
- Look for Load setup defaults and select it.
- Then save changes and exit.
If the Error 0164: Memory size decreased issue persists even after loading setup defaults, then it must be configured manually inside the BIOS.
Still in the BIOS, enable Configuration change notification under the Security tab.
3] Clear CMOS
You may require the services of a hardware technician.
Do the following:
- Turn off all peripheral devices connected to the computer.
- Disconnect the power cord from the AC power source.
- Remove the computer cover.
- Find the battery on the board. The battery may be in a horizontal or vertical battery holder, or connected to an onboard header with a wire.
If the battery is in a holder, note the orientation of the + and – on the battery. With a medium flat-blade screwdriver, gently pry the battery-free from its connector.
If the battery is connected to an onboard header with a wire, disconnect the wire from the onboard header.
- Wait one hour, then reconnect the battery.
- Put the computer cover back on.
- Plug the computer and all devices back in.
- Power on the computer.
The computer should boot normally without the error.
Read: Windows 10 PC will not boot up or start.
Hope this helps!
Obinna has completed B.Tech in Information & Communication Technology. He has worked as a System Support Engineer, primarily on User Endpoint Administration, as well as a Technical Analyst, primarily on Server/System Administration. He also has experience as a Network and Communications Officer. He has been a Windows Insider MVP (2020) and currently owns and runs a Computer Clinic.
Некоторые пользователи Windows сообщают, что при каждой загрузке компьютера появляется сообщение об ошибке 0164: размер памяти уменьшился. Что с этим не так? Если вы в одной лодке, поздравляю! Вы пришли в нужное место! В этом посте с веб-сайта MiniTool мы рассмотрим ошибку размера памяти 164 и найдем для вас несколько решений!
Ошибка 0164 размер памяти уменьшился указывает на то, что произошли некоторые изменения с размером ОЗУ, из-за чего BIOS не может его идентифицировать. Поэтому на вашем устройстве Windows могут возникнуть проблемы с загрузкой. Обычно вы можете получить такие ошибки размера памяти с двумя быстрыми звуковыми сигналами после установки ОЗУ или удаления установленной ОЗУ.
Бесплатная загрузка
Как исправить ошибку 0164: объем памяти уменьшился?
Исправление 1: изменить настройки BIOS
Чтобы исправить ошибку загрузки, такую как ошибка 0164, размер памяти уменьшился, вы можете изменить настройки BIOS на значения по умолчанию. Для сброса BOIS необходимо:
Шаг 1: Войдите в BIOS
Если ваш компьютер не может загрузиться и он застрял на экране с ошибкой 0164, размер памяти уменьшился, вы можете нажать F1 для входа в BIOS согласно сообщению внизу экрана.
Если вы пропустили ошибку размера памяти 164 и можете войти в свою систему, выполните следующие действия:
Шаг 1. Перейти к Начинать > Параметры Windows > Обновление и безопасность > Восстановление > Перезагрузить сейчас под Расширенный запуск. Затем ваше устройство с Windows перезагрузится прямо сейчас и войдет в среду восстановления Windows.
Шаг 2. Во всплывающих окнах нажмите на Устранение неполадок > Расширенные настройки > Настройки прошивки UEFI для загрузки компьютера в UEFI BIOS.
Шаг 2: изменить настройки BIOS
Шаг 1. С помощью клавиш со стрелками на клавиатуре найдите параметры настройки BIOS по умолчанию. Имя может отличаться на разных устройствах, таких как Загрузить стандартные настройки, Загрузка по умолчанию, Загрузите стандартные настройки, Загрузить настройки BIOS по умолчанию, Загрузить оптимальные значения по умолчанию и более.
Шаг 2. Найдя его, нажмите кнопку Входить ключ, чтобы выбрать его.
Шаг 3. Во всплывающем окне выберите Да и ударил Входить.
Шаг 4. Нажмите F10 чтобы сохранить изменения и выйти.
Исправление 2: очистить CMOS
Еще один способ исправить ошибку размера памяти при запуске — очистить CMOS.
Шаг 1. Выключите компьютер и отключите все периферийные устройства, подключенные к компьютеру.
Шаг 2. Отсоедините шнур питания от источника переменного тока.
Шаг 3. Снимите компьютер, а затем на плате найдите аккумулятор. Аккумулятор может быть в горизонтальном или вертикальном держателе или подключен к бортовому разъему с помощью провода.
Шаг 4. Затем вам нужно извлечь аккумулятор. Если он находится на держателе, обратите внимание на ориентацию + и – на аккумуляторе. Затем выньте его из разъема с помощью отвертки с плоским лезвием среднего размера.
Если аккумулятор подключен к бортовому разъему проводом, отсоедините провод от бортового разъема и выполните следующие действия:
Шаг 1. Подождите несколько минут и снова подключите аккумулятор к компьютеру.
Шаг 2. Установите крышку компьютера обратно и подключите все периферийные устройства.
Шаг 3. Нажмите кнопку питания, чтобы перезагрузить компьютер с Windows. Тогда ваш компьютер может загрузиться нормально без ошибки 0164 размер памяти уменьшился.
Ошибка 0164 – это сообщение, которое часто появляется на экране компьютера и сигнализирует о проблеме с памятью. При этом размер доступной оперативной памяти уменьшается, что приводит к замедлению работы устройства и снижению производительности. Ошибка может возникнуть как во время использования компьютера, так и при его включении.
Существует несколько причин, которые могут быть связаны с появлением ошибки 0164. Одной из главных проблем является недостаточный объем оперативной памяти. Если система не имеет достаточно памяти, то компьютер начинает использовать виртуальную память на жестком диске, что приводит к уменьшению его размера.
Еще одной причиной может стать наличие ошибок в работе операционной системы или самой памяти. Иногда проблема может быть связана с драйверами устройств или нехваткой свободного места на жестком диске. В любом случае, появление ошибки 0164 требует оперативных мер для поддержания оптимальной работы компьютера.
Содержание
- Ошибка 0164: причины и решение уменьшения размера памяти
- Причины уменьшения размера памяти
- Решение уменьшения размера памяти
- Ошибка 0164: что это означает?
- Ошибка 0164: причины возникновения
- Как избавиться от ошибки 0164
- Как избежать ошибки 0164 при уменьшении размера памяти
- Вопрос-ответ
- Что такое ошибка 0164?
- Как можно исправить ошибку 0164?
- Может ли вызвать ошибку 0164 неправильная настройка BIOS?
- Какие симптомы могут свидетельствовать о возникновении ошибки 0164?
- Нужно ли обращаться к специалисту для исправления ошибки 0164?
Ошибка 0164: причины и решение уменьшения размера памяти
Причины уменьшения размера памяти
Ошибка 0164 может появиться на компьютере, когда его оперативная память (RAM) уменьшается. Возможные причины этого могут быть следующими:
- Загрузка большого количества программ и процессов, которые потребляют много памяти;
- Наличие вирусов и вредоносных программ, которые могут использовать память компьютера;
- Сбои в системе или ошибки в работе операционной системы;
- Сбои в работе жесткого диска или других компонентов компьютера.
Решение уменьшения размера памяти
Чтобы устранить ошибку 0164 и увеличить свободное место в оперативной памяти компьютера, необходимо предпринять следующие действия:
- Закрыть все ненужные программы и процессы, которые потребляют много памяти;
- Выполнить проверку на наличие вирусов и вредоносных программ. Если обнаружены, то удалить их;
- Выполнить проверку системы на наличие ошибок и сбоев. При необходимости, исправить их;
- Выполнить дефрагментацию жесткого диска, чтобы улучшить его производительность и освободить место.
Если ошибка 0164 продолжает появляться после выполнения этих действий, то возможно потребуется обратиться к специалисту для устранения неполадок в работе компьютера.
Ошибка 0164: что это означает?
Ошибка 0164, также известная как «System Security Authentication Failure» является ошибкой, которая возникает при загрузке компьютера. Она указывает на проблему с оборудованием, которое отвечает за доступ к системе.
Как правило, это происходит, когда система не может найти информацию о ключах безопасности или когда информация была повреждена. В результате, компьютер не может получить доступ к памяти и запустить операционную систему.
Ошибка 0164 может быть вызвана несколькими факторами, в том числе: сбой в работе жесткого диска, неисправность материнской платы или блока питания, проблемы с памятью или нарушения в BIOS.
Если вы столкнулись с этой ошибкой, то вам необходимо выяснить ее причину. Для этого можно обратиться к инструкциям по ремонту компьютера или связаться со специалистами для проведения диагностики и решения проблемы.
Ошибка 0164: причины возникновения
Ошибка 0164 — это проблема в работе загрузочного процесса, которая сообщает о невозможности запуска компьютера из-за отсутствия памяти. Она может произойти по разным причинам, включая плохое соединение между модулями памяти и материнской платой, поврежденные или несовместимые модули памяти, неисправности в BIOS или драйверах жестких дисков.
Возможными причинами ошибки 0164 являются также неправильная установка модулей памяти, пыль или коррозия на клеммах памяти, а также неисправности блока питания в компьютере. Кроме того, ошибка может произойти при попытке установки несовместимых или не поддерживаемых модулей памяти.
Проблема также может возникнуть из-за ошибок в самом BIOS, несовместимости процессора и оперативной памяти, нарушения целостности драйверов жесткого диска или кабелей SATA. В некоторых случаях ошибка может быть связана с несовместимостью операционных систем и BIOS, недостаточностью мощности блока питания, а также потерей целостности конкретных модулей памяти при использовании многоканальной памяти.
Как избавиться от ошибки 0164
Ошибка 0164 может возникнуть из-за проблем с памятью на компьютере. Ее причины могут быть разными — от поврежденных данных до сбоев в системе. Но не стоит паниковать! Существуют несколько способов, чтобы исправить данную ошибку.
- Перезагрузка компьютера. Это может показаться очевидным, но просто перезагрузка может помочь очистить неиспользуемую память и избавиться от ошибки.
- Восстановление системы. Если проблема возникла недавно, можно попробовать восстановить систему до предыдущего дня. Это может помочь вернуть настройки компьютера к более стабильному состоянию.
- Удаление ненужных программ и файлов. Некоторые программы и файлы могут занимать слишком много памяти на компьютере. Удаление ненужных данных может помочь увеличить размер доступной памяти.
Если несколько способов не помогли решить проблему, стоит обратиться к профессионалам, чтобы они помогли идентифицировать причину ошибки и разработать индивидуальный план действий.
Как избежать ошибки 0164 при уменьшении размера памяти
Ошибка 0164 может возникать, когда память компьютера начинает переполняться. В этой ситуации возникает проблема с доступом к памяти, что приводит к отказу в работе системы. Чтобы предотвратить возникновение этой ошибки, необходимо принять ряд мер.
Прежде всего, следует оптимизировать работу компьютера. Установите все необходимые обновления и программы, которые могут улучшить производительность вашего компьютера. Также необходимо регулярно проводить очистку диска от ненужных файлов, чтобы не загружать память компьютера.
Важно также следить за количеством запущенных программ. Чем больше программ открыто и работает в фоне, тем быстрее и больше будет использоваться память компьютера. Поэтому закрывайте неиспользуемые программы и процессы, чтобы уменьшить нагрузку на память.
Если вы заметили, что размер памяти сокращается, необходимо проверить систему на наличие вирусов. Многие вирусы могут использовать память компьютера без вашего согласия, что может привести к переполнению памяти. Поэтому не забывайте обновлять антивирусное ПО и производить сканирование системы.
В случае, если все вышеперечисленные шаги не помогают, можно увеличить объем памяти в компьютере. Если это невозможно, можно попробовать использовать внешние носители для хранения данных, чтобы уменьшить нагрузку на память компьютера и избежать возникновения ошибки 0164.
Вопрос-ответ
Что такое ошибка 0164?
Ошибка 0164 возникает при уменьшении размера оперативной памяти компьютера и свидетельствует о невозможности загрузить операционную систему. Она может быть вызвана несколькими причинами, такими как повреждение файлов загрузки, сбой памяти или неправильная настройка BIOS.
Как можно исправить ошибку 0164?
Существует несколько способов исправить ошибку 0164: проверить наличие поврежденных файлов загрузки, заменить поврежденные модули памяти, сбросить настройки BIOS или переустановить операционную систему. В большинстве случаев необходимо выполнить несколько шагов для решения проблемы.
Может ли вызвать ошибку 0164 неправильная настройка BIOS?
Да, неправильная настройка BIOS может быть одной из причин ошибки 0164. Некоторые параметры BIOS, такие как настройки памяти, могут неправильно настраиваться при изменении конфигурации компьютера или установке новых компонентов. Чтобы избежать этого, необходимо следовать инструкциям производителя компьютера или материнской платы при настройке BIOS.
Какие симптомы могут свидетельствовать о возникновении ошибки 0164?
Основным симптомом ошибки 0164 является отсутствие возможности загрузить операционную систему. При попытке включения компьютера появляется сообщение об ошибке и загрузка не происходит. Также возможны другие симптомы, такие как аномальное поведение операционной системы или постоянное повторение ошибок при попытке загрузки.
Нужно ли обращаться к специалисту для исправления ошибки 0164?
Это зависит от причины ошибки 0164 и уровня знаний пользователя. Если причина очевидна и пользователь имеет достаточный уровень знаний, то он может попытаться исправить ошибку самостоятельно. Однако, если причина не ясна или пользователь не имеет достаточного опыта, то рекомендуется обратиться к специалисту. Некорректные действия могут вызвать дополнительные проблемы и даже повредить компьютер.
Вы работаете с компьютером или ноутбуком и вдруг увидели на экране ошибку 0164, со словами «размер памяти уменьшился»? Не стоит паниковать и сразу же бежать в ремонт или покупать новый компьютер. Эта ошибка могла возникнуть по разным причинам, чаще всего она связана с выниманием батареи или повреждением системных файлов.
Ошибка 0164 может привести к тому, что ваш компьютер откажется загружаться, но не стоит отчаиваться: существует несколько способов ее исправления. Например, можно попробовать произвести диагностику жесткого диска, обновить драйвера или провести сброс настроек BIOS. В некоторых случаях может потребоваться замена жесткого диска или других компонентов.
В данной статье мы расскажем о возможных причинах появления ошибки 0164, а также о способах ее устранения. Мы также подготовили для вас пошаговые инструкции по решению этой проблемы, которые помогут быстро и безболезненно исправить неисправность.
Содержание
- Ошибка 0164: размер памяти уменьшился
- Причины появления ошибки 0164: сообщение о уменьшении размера памяти
- Симптомы ошибки «0164: размер памяти уменьшился»
- Способы исправления ошибки 0164
- Предотвращение возникновения ошибки 0164
- 1. Проверьте конфигурацию вашего компьютера
- 2. Перезагрузите компьютер
- 3. Очистите жесткий диск
- 4. Добавьте память
- 5. Обновите драйвера и программное обеспечение
- Вопрос-ответ
- Что такое ошибка 0164?
- Каковы причины появления ошибки 0164?
- Как исправить ошибку 0164?
- Можно ли избежать ошибки 0164?
- Что делать, если все попытки исправить ошибку 0164 не увенчались успехом?
Ошибка 0164: размер памяти уменьшился
Проблемой при использовании компьютера может стать сообщение об ошибке 0164, говорящее о том, что размер памяти уменьшился. Это происходит из-за того, что оперативная память перестает работать на полную мощность, что может привести к сбоям в работе компьютера.
Чтобы решить данную проблему, следует выполнить ряд действий, начиная с проверки на корректность подключения всех компонентов компьютера. Если проблемы не связаны с железом, то можно решить проблему, увеличив объем оперативной памяти компьютера. Помимо этого, следует проверить наличие вирусов, которые могут влиять на работу компьютера.
Дополнительно, следует осуществлять регулярную уборку системы от мусора и неиспользуемых файлов, чтобы увеличить доступное пространство на жестком диске и ускорить работу компьютера. Приводы накопителей тоже необходимо регулярно чистить от пыли и грязи.
- Проверьте на корректность подключения всех компонентов компьютера — включая оперативную память
- Увеличьте объем оперативной памяти компьютера — это поможет избежать снижения ее мощности
- Проверьте компьютер на наличие вирусов — они могут влиять на работу компьютера и вызвать ошибку 0164
- Осуществляйте регулярную уборку системы от мусора и неиспользуемых файлов — это увеличит доступное пространство на жестком диске и ускорит работу компьютера
- Очищайте приводы накопителей от пыли и грязи — это также может помочь увеличить мощность оперативной памяти компьютера
Причины появления ошибки 0164: сообщение о уменьшении размера памяти
Ошибка 0164 может появляться по разным причинам, но наиболее часто она связана с неисправностями, связанными с жестким диском или оперативной памятью компьютера.
Одной из причин может быть установленное в систему программное обеспечение, которое потребляет большое количество ресурсов памяти. Это может привести к тому, что память становится нехваткой и возникает ошибка 0164. Кроме того, ошибку может вызвать наличие в системе вирусов или другого вредоносного программного обеспечения.
Другая причина ошибки 0164, связанная с памятью компьютера, это ее физическое повреждение. Обычно, при этой проблеме общий объем памяти несколько уменьшается, что приводит к появлению сообщения о нехватке памяти. Эту проблему можно решить заменой неисправной памяти на новую.
Кроме того, неисправности жесткого диска также могут стать причиной ошибки 0164. Это может быть связано с повреждением загрузочной записи диска или секторов на диске. В этом случае необходимо произвести восстановление файловой системы или заменить жесткий диск на новый.
Наконец, ошибка 0164 может быть вызвана неисправностью материнской платы или других компонентов компьютера. В этом случае также будет необходима замена неисправного компонента.
- Ошибку 0164 можно исправить самостоятельно, если ее причина связана с программным обеспечением.
- При физическом повреждении памяти или жесткого диска требуется их замена.
- В случае неисправности материнской платы или других компонентов, их необходимо заменить в сервисном центре.
Симптомы ошибки «0164: размер памяти уменьшился»
Ошибка «0164: размер памяти уменьшился» может произойти на компьютере из-за различных причин, например, неправильного обновления BIOS, ошибки в работе операционной системы или обрыва связи между компонентами компьютера. Когда ошибка возникает, компьютер выдаст соответствующее уведомление, обычно с текстом «0164: размер памяти уменьшился».
Ошибку можно определить по нескольким симптомам. Во-первых, на экране появится сообщение о ее возникновении. Во-вторых, компьютер может начать работать медленнее или «зависать». В-третьих, при запуске компьютера может возникнуть проблема в виде пустого экрана или ошибки загрузки.
Наличие этих симптомов не всегда означает, что именно эта ошибка является их причиной, поэтому рекомендуется обращаться к специалистам для точной диагностики и исправления проблемы.
Способы исправления ошибки 0164
Ошибка 0164 может возникать из-за уменьшения объема оперативной памяти в компьютере. Эта ошибка может вызвать неудобства для пользователей, которые могут столкнуться с аварийным выключением компьютера или потерей данных. Несмотря на это, существует ряд способов исправления ошибки.
Обновление драйверов
Причина ошибки может быть связана с устаревшими драйверами или несовместимостью некоторых драйверов с ОС компьютера. Необходимо убедиться, что все драйверы обновлены и работают корректно.
- Перейдите на сайт производителя вашего компьютера или компонентов, чтобы найти последние версии драйверов.
- Скачайте и установите новые драйверы для всех компонентов вашего компьютера.
Очистка жесткого диска
Мусор на жестком диске может сильно замедлять работу компьютера и мешать ОС работать эффективно. Чтобы улучшить работу компьютера и решить проблему с ошибкой 0164, очистите жесткий диск от ненужных файлов.
- Используйте специальные программы для очистки диска, например, CCleaner.
- Удалите ненужные программы и файлы, освободив место на диске.
- Очистите кэш и временные файлы.
Обновление оперативной памяти
Если помимо ошибки 0164 вы наблюдаете общее замедление работы компьютера, то возможно потребуется увеличить объем оперативной памяти. Обновление оперативной памяти улучшит производительность компьютера, снизит нагрузку на жесткий диск и поможет решить проблему с ошибкой.
- Определите объем оперативной памяти, установленной в вашем компьютере.
- Приобретите дополнительную оперативную память.
- Установите новую оперативную память в соответствии с инструкцией производителя.
Предотвращение возникновения ошибки 0164
1. Проверьте конфигурацию вашего компьютера
Ошибки 0164 часто возникают из-за неправильной конфигурации компьютера. Убедитесь, что ваша операционная система и процессор поддерживают установленную версию программы, которую вы пытаетесь запустить. Также убедитесь, что ваша компьютерная система соответствует минимальным требованиям программы, которую вы устанавливаете.
2. Перезагрузите компьютер
Простое перезапускан компьютера может решить проблему с ошибкой 0164. Перезагрузка компьютера восстанавливает нормальное функционирование вашей операционной системы и может решить проблемы с памятью, которые могут возникнуть из-за долгой работы вашего компьютера.
3. Очистите жесткий диск
Очистка жесткого диска может помочь предотвратить возникновение ошибки 0164, так как это освобождает память на компьютере. Удалите лишние файлы и программы, которые больше не нужны, а также временные файлы, кэш и другие ненужные файлы.
4. Добавьте память
Если вы часто сталкиваетесь с ошибкой 0164, возможно, вам нужно добавить память на ваш компьютер. Установка дополнительной оперативной памяти может значительно увеличить объем памяти и устранить ошибку. Убедитесь, что вы покупаете совместимую память для вашей системы, чтобы избежать дополнительных проблем.
5. Обновите драйвера и программное обеспечение
Обновление драйверов и программного обеспечения вашего компьютера может помочь предотвратить возникновение ошибки 0164. Драйверы — это программное обеспечение, которое позволяет вашему компьютеру взаимодействовать с другими устройствами, такими как принтеры и сканеры. Если драйвер устарел или поврежден, он может привести к ошибкам в работе системы. Обновите драйверы и программное обеспечение, чтобы убедиться, что все работает правильно.
Вопрос-ответ
Что такое ошибка 0164?
Ошибка 0164 является ошибкой BIOS и указывает на уменьшение размера доступной оперативной памяти компьютера.
Каковы причины появления ошибки 0164?
Причиной появления ошибки 0164 может быть неисправность жесткого диска, наличие вирусов в системе, неправильные настройки BIOS или дефектные оперативные модули.
Как исправить ошибку 0164?
Способы исправления ошибки 0164 зависят от причины ее возникновения. Можно попытаться перезагрузить компьютер, обновить BIOS, проверить жесткий диск на наличие ошибок или заменить недавно установленные модули оперативной памяти.
Можно ли избежать ошибки 0164?
Для предотвращения ошибки 0164 необходимо регулярно проверять систему на наличие вредоносного программного обеспечения, устанавливать только совместимые модули оперативной памяти и обновлять BIOS только при необходимости.
Что делать, если все попытки исправить ошибку 0164 не увенчались успехом?
Если все способы исправления ошибки 0164 оказались бесполезными, необходимо обратиться в сервисный центр, где специалисты проведут более глубокую диагностику и решат проблему профессиональным способом.



 Обновление страницы управления хранилищем
Обновление страницы управления хранилищем