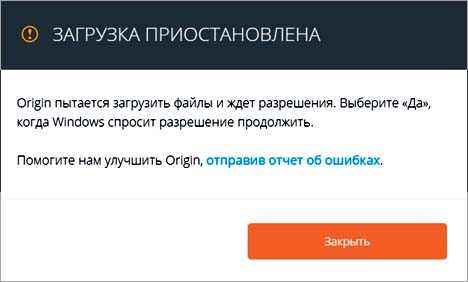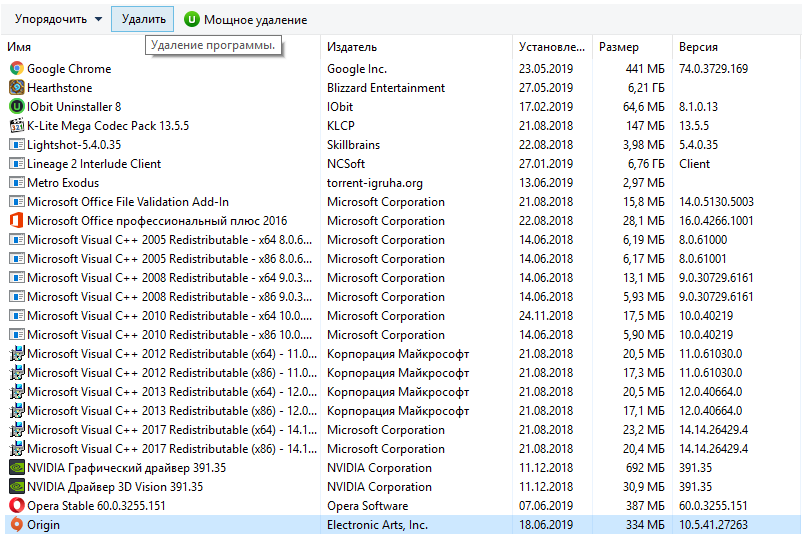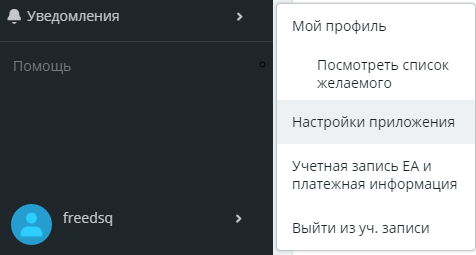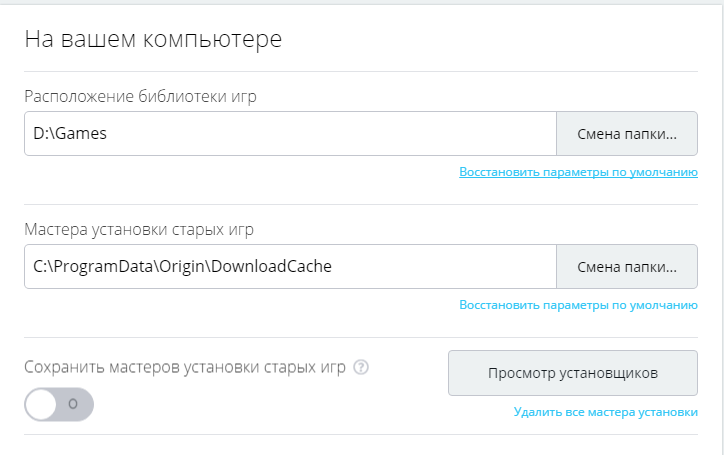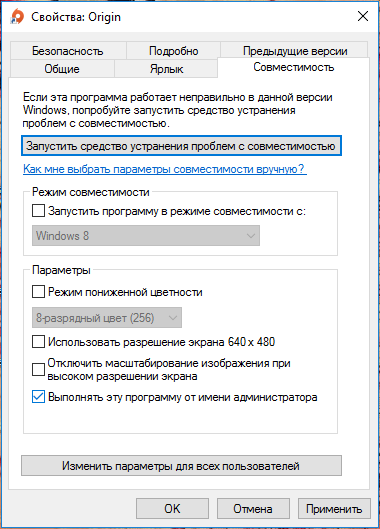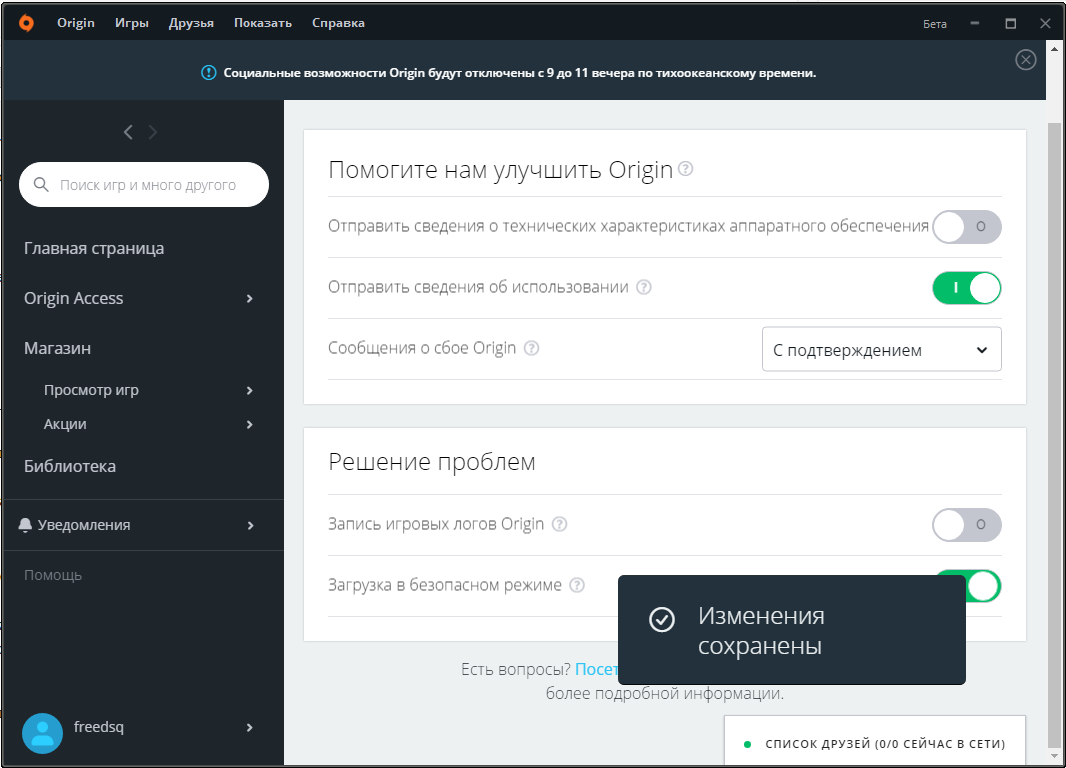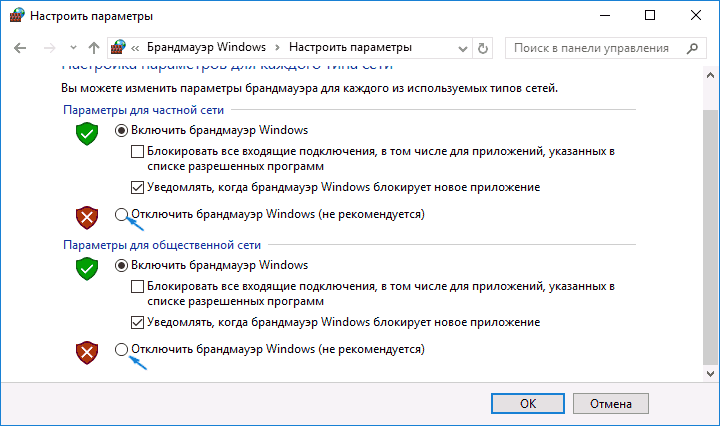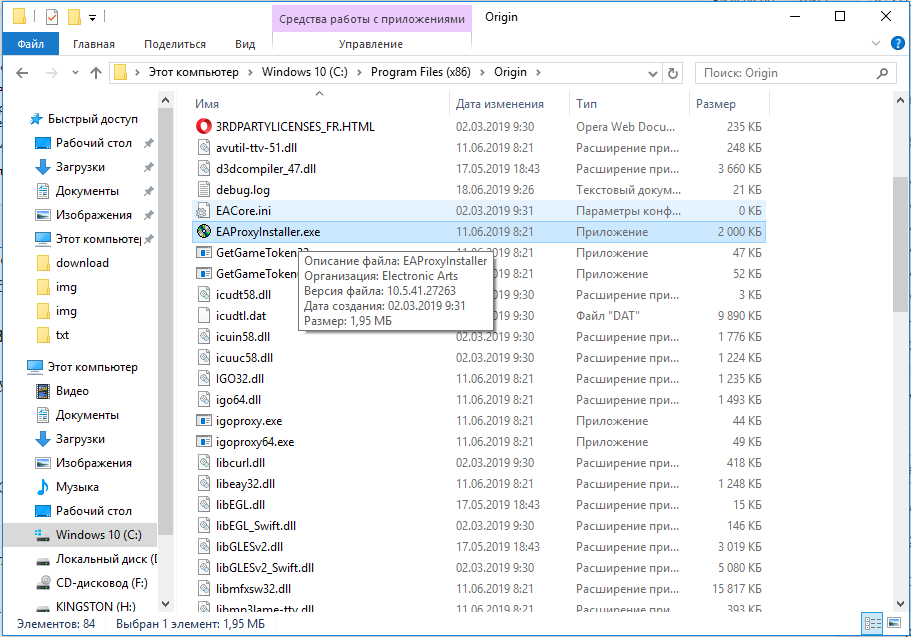Сообщается, что некоторые пользователи Windows видят ошибку 327682: 11 при попытке установить игру, выпущенную EA. В большинстве случаев ошибка возникает в играх Origin, загруженных из магазина. Код ошибки не является эксклюзивным для определенной версии Windows, поскольку он доступен в Windows 10, Windows 8.1 и Windows 7.
Содержание
- Что вызывает ошибку 32768211 в играх EA?
- Метод 1: переустановка Origin и повторная загрузка игры
- Метод 2: принудительное открытие Origin с правами администратора
- Метод 3: Загрузка в безопасном режиме
- Метод 4. Отключение брандмауэра (Windows или стороннего производителя) во время загрузки игры
- Метод 5: Запуск EAProxyInstaller с правами администратора
Что вызывает ошибку 32768211 в играх EA?
Мы исследовали эту конкретную проблему, просмотрев различные отчеты пользователей и стратегии восстановления, которые обычно используются для исправления этого конкретного сообщения об ошибке. Как оказалось, существует несколько различных потенциальных виновников, которые могут в конечном итоге вызвать эту конкретную проблему:
- Поврежденные файлы Origin . В большинстве случаев этот код ошибки возникает, когда основная папка Origin содержит некоторые поврежденные данные, которые не могут быть использованы основным приложением. Если этот сценарий применим, вы сможете решить проблему, переустановив цифровой магазин, изменив папки для загрузки по умолчанию и повторно загрузив игру.
- Origins этого не делает. иметь доступ администратора – в некоторых случаях доступ администратора не требуется по происхождению. Однако некоторые игры могут содержать файлы, доступные только для чтения, которыми можно управлять только с правами администратора. Если это является причиной проблемы, вы можете решить проблему, принудительно открыв основной исполняемый файл с правами администратора.
- Сеть не может загрузить определенные файлы – сочетание неоднозначных сетевых адресов и настроек безопасности может привести к тому, что программа запуска Origins остановит загрузку определенных файлов, что сделает игру незавершенной. Если этот сценарий применим, вы можете решить проблему, заставив цифровое хранилище загружать все файлы в безопасном режиме.
- Активный брандмауэр блокирует загрузку – Известно, что брандмауэр Windows и несколько сторонних решений блокируют выполнение определенных загрузок Origin. В этом случае кода ошибки можно избежать, если во время загрузки игры отключен брандмауэр Windows или сторонний брандмауэр.
- EAProxyInstaller не имеет прав администратора – также возможно, что код ошибки запускается из-за того, что вспомогательный исполняемый файл ( EAProxyInstaller ), вызываемый основной программой запуска, не имеет достаточных разрешений для правильной работы. Если этот сценарий применим, проблему можно решить, изменив исполняемый файл так, чтобы он всегда запускался с правами администратора.
Если вы в настоящее время сталкиваетесь с этой точной проблемой и находитесь Чтобы найти способ обойти это, эта статья предоставит вам несколько шагов по устранению неполадок. Ниже вы найдете набор методов, которые другие пользователи в аналогичной ситуации успешно использовали для исправления этого сообщения об ошибке..
Для достижения наилучших результатов мы советуем вам следовать приведенным ниже методам в том порядке, в котором они представлены, поскольку они упорядочены по эффективности и серьезности. Независимо от причины, вызывающей эту проблему, одно из возможных исправлений, приведенных ниже, должно решить проблему за вас.
Метод 1: переустановка Origin и повторная загрузка игры
Наиболее затронутые пользователи смогли решить эту конкретную проблему, удалив приложение Origins (включая все оставшиеся файлы установки), переустановив его и изменив установленные папки изнутри приложения перед повторной загрузкой игры.
Большинство затронутых пользователей сообщили, что после этого ошибка 327682: 11 больше не возникала. Вот краткое руководство о том, как это сделать:
- Нажмите клавишу Windows + R , чтобы открыть Выполнить диалоговое окно. Затем введите «appwiz.cpl» и нажмите Enter , чтобы открыть окно Программы и компоненты .
- Как только вы окажетесь в списке программ и функций, прокрутите список приложений и найдите Origins . Увидев его, щелкните его правой кнопкой мыши и выберите Удалить.
- Следуйте инструкциям на экране мастера удаления, чтобы удалить Origin с вашего компьютера.
- По завершении процесса перезагрузите компьютер.
- следующая последовательность запуска завершена, перейдите по этой ссылке ( здесь ) и загрузите установщик Origin. После выбора платформы Windows дождитесь загрузки установщика.
- Дважды щелкните Origin установки и следуйте инструкциям на экране, чтобы переустановить Магазин на вашем компьютере.
- После завершения установки откройте приложение Origin и щелкните свой в нижнем левом углу и выберите Настройки приложения .
- Как только вы войдете в Настройки приложения , выберите вкладку Установить и сохранить и прокрутите вниз до На вашем компьютере раздел. Когда вы попадете туда, нажмите кнопку папки Chance , связанную с расположением библиотеки игр . Затем установите для него произвольное местоположение (подойдет любое местоположение, если оно отличается от пути по умолчанию).
- Измените папку с игрой для старых установщиков игр так же, как на шаге 8.
- Загрузите игру, которая ранее запускала 32768211 и посмотрите, решена ли проблема..
Если то же сообщение об ошибке все еще возникает, перейдите к следующему методу ниже.
Метод 2: принудительное открытие Origin с правами администратора
Некоторые пользователи Windows, которые изо всех сил пытались решить эту конкретную проблему, сообщили, что для них код ошибки был выдан из-за проблемы с разрешением. Как оказалось, Origin может выдать ошибку 32768211 , потому что у установщика игры нет прав администратора для переопределения или копирования некоторых файлов, необходимых для некоторых игр.
Если этот сценарий применим, вы сможете решить проблему, настроив ярлык Origin ( или исполняемый файл) для запуска с правами администратора. Вот краткое руководство о том, как это сделать:
- Убедитесь, что Origin Store закрыт (проверьте меню панели задач).
- Щелкните правой кнопкой мыши основной исполняемый файл Origin и выберите Свойства в контекстном меню.
- Как только вы окажетесь внутри Свойства , выберите вкладку “Совместимость” и установите флажок, связанный с Запустить эту программу от имени администратора.
- Нажмите Применить , чтобы сохранить текущую конфигурацию.
- Повторно откройте магазин Origin и попытайтесь повторно загрузить игру, в которой ранее возникала ошибка 32768211
Если ошибка все еще возникает, перейдите к следующий метод ниже.
Метод 3: Загрузка в безопасном режиме
Некоторые затронутые пользователи сообщили, что проблема была полностью решена после того, как они изменили свой подход и установили клиент Origin в безопасный мод e режим загрузки перед попыткой повторной загрузки игры, которая ранее завершалась с ошибкой 32768211 .
После этого и перезапуска клиента большинство затронутых пользователей сообщил, что проблема была решена, а загрузка и установка завершились без проблем.
Вот краткое руководство по настройке вашего клиента Origin в безопасном режиме загрузки:
- Откройте Origin Store, дважды щелкнув исполняемый файл.
- В главном меню Origin щелкните имя своей учетной записи в нижнем левом разделе экрана и выберите Настройки приложения во вновь появившемся раскрывающемся меню.
- На экране Настройки приложения выберите Диагностика и прокрутите вниз до раздела Устранение неполадок .
- Затем включите переключатель, связанный с загрузкой в безопасном режиме .
- После того, как вы увидите сообщение об успешном завершении «Изменения сохранены», закрытие e клиент Origin.
- Щелкните правой кнопкой мыши исполняемый файл Origin и выберите Запуск от имени администратора , чтобы убедиться, что в магазине есть доступ администратора.
- Повторно загрузите игру, которая ранее выдавала ошибку 32768211 , и посмотрите, решена ли проблема.
https://appuals.com/wp-content /uploads/2019/05/downloading-in-safe-mode-with-Origin.webm
Если проблема все еще не решена, перейдите к следующему способу ниже.
Метод 4. Отключение брандмауэра (Windows или стороннего производителя) во время загрузки игры
Если вы зашли так далеко безрезультатно, одно из популярных исправлений, которое может быть Эффективным в вашей ситуации является отключение брандмауэра, который у вас активен, пока Origin загружает игру. Несколько пользователей в этом конкретном сценарии сообщили, что игра загружалась без ошибки 32768211 , когда брандмауэр был отключен.
Подтверждено, что это решение работает с брандмауэром Windows и несколько других сторонних решений. Как оказалось, некоторые игры (особенно игры из серии Battlefield) содержат файлы, доступные только для чтения, которые могут быть заблокированы).
Примечание: Если вы используете стороннее решение, поищите в Интернете конкретные шаги по отключению антивируса.
Вот краткое руководство по отключению брандмауэра Windows и разрешению игры без проблем установить:
- Полностью закройте клиент Origin (убедитесь, что программа не открыта в панели задач).
- Нажмите клавишу Windows + R , чтобы открыть диалоговое окно “Выполнить”. Затем введите « ms-settings: windowsdefender » и нажмите Enter , чтобы открыть вкладку Безопасность Windows в Настройки .
- Как только вы попадете внутрь Вкладка Безопасность Windows , перейдите на вкладку Защита и нажмите Брандмауэр и сетевая защита .
- Когда вы перейдете на экран Брандмауэр и защита сети, щелкните сеть, рядом с которой есть (активная).
- Как только вы перейдете к следующему экрану, просто отключите переключатель, связанный с брандмауэром Защитника Windows. В ответ на запрос UAC (Контроль учетных записей пользователей) нажмите Да , чтобы предоставить права администратора.
- Когда активный брандмауэр отключен, откройте клиент Origin и повторно загрузите игру, в которой ранее произошел сбой.
- Если загрузка завершается без проблем, и игра успешно устанавливается, повторите шаги 2–5, чтобы снова включить брандмауэр, чтобы ваша система не оставалась уязвимой для вирусных инфекций.
Если возникла та же ошибка. сообщение все еще появляется, перейдите к следующему способу ниже.
Метод 5: Запуск EAProxyInstaller с правами администратора
Оказывается, это еще один потенциальный виновник, который может быть ответственным за появление 32768211 ошибка – это другой исполняемый файл ( EAProxyInstaller ), который вызывается основным. Несколько пользователей, столкнувшихся с той же проблемой, сообщили, что им удалось решить эту проблему, убедившись, что EAProxyInstaller.exe запускается с правами администратора.
Вот Краткое руководство о том, как это сделать:
- Откройте проводник и перейдите в папку Origin. По умолчанию вы можете найти его в следующем месте:
C: Program Files (x86) Origin
Примечание : Если вы установили приложение Origins в произвольном месте, перейдите туда.
- Как только вы окажетесь там, прокрутите список файлов вниз и найдите EAProxyInstaller.exe .
- Когда вы его увидите, щелкните его правой кнопкой мыши и выберите Свойства в контекстном меню.
- В меню Свойства выберите вкладку «Совместимость» в верхней части экрана, затем включите поле, связанное с Запустить эту программу от имени администратора .
- Нажмите Применить , чтобы Сохранить изменения.
- Запустить Origins с правами администратора ( Метод 4 ) и попытайтесь повторно загрузить игру, которая ранее не удалась.
https://appuals.com/wp-content/uploads/2019/05/ start-EAProxyInstaller-in-admin-mode.webm
В этом посте мы рассмотрим различные обходные пути, которые вы можете попробовать, если загрузки в Origin продолжают останавливаться. Разработанная Electronic Arts, Origin представляет собой платформу цифрового распространения, где вы можете покупать видеоигры и играть в них на своем ПК. Платформа имеет специальный программный клиент для ПК, откуда вы можете загружать свои любимые игры. Но многие пользователи сообщают, что загрузка игры автоматически останавливается в Origin. Итак, если у вас также возникают проблемы с загрузкой вашей любимой видеоигры, продолжайте использовать это руководство по устранению неполадок, чтобы решить эту проблему.
Если загрузка продолжается останавливается или приостанавливается и не завершается в Origin на ПК с Windows 11/10, попробуйте выполнить следующие действия:
Попробуйте загрузить игру еще раз. Предоставьте Origin права администратора. Проверьте состояние сервера Origin. Изменить режим совместимости Origin. Разрешите клиент Origin через Windows БрандмауэрУдалите стороннюю антивирусную программуОчистите временную папкуОтключите клиентскую службу OriginВыполните сканирование SFC
Теперь давайте подробно рассмотрим все эти решения.
1] Попробуйте снова загрузить игру
Прежде чем перейти к техническим обходным путям, самое первое, что вы должны сделать, это попробовать повторно загрузить игру. Это может быть временная ошибка, которая постоянно останавливает загрузку. Итак, удалите текущий процесс загрузки и повторно загрузите игру. Если это решит проблему, вы можете идти. Но на случай, если проблема не исчезнет, ознакомьтесь с приведенными ниже техническими решениями.
2] Предоставить административные привилегии для Origin
Origin — одно из таких приложений, для запуска которого требуются права администратора. Хотя он будет работать даже без прав администратора, но вы всегда будете подвержены различным проблемам. Поэтому убедитесь, что вы предоставили все административные права на источник. Для этого выполните следующие действия.
Щелкните правой кнопкой мыши значок ярлыка Origin и выберите параметр «Свойства». Перейдите на вкладку «Совместимость». Применить > OK.
Запустите клиент Origin и попробуйте загрузить любую игру. Проверьте, устранена ли проблема.
3] Проверьте статус сервера Origin
Как и любое другое приложение, серверы Origin могут выйти из строя в любое время из-за технических проблем. Если это так, неудивительно, что вам трудно загружать игры в Origin. Единственная хорошая вещь заключается в том, что вы не единственный, кто сталкивается с проблемой. Вы можете проверить статус сервера Origin, посетив любой из веб-сайтов, проверяющих статусы серверов. Кроме того, вы можете посетить социальные сайты Origin, такие как Twitter, и проверить, есть ли текущие проблемы с платформой.
К сожалению, если серверы не работают, вы не можете ничего сделать, кроме как ждать, пока разработчики решат проблему. проблема.
4] Изменить режим совместимости источника
Следующее, что вы можете попробовать Чтобы решить проблему с загрузкой Origin, нужно запустить клиент в режиме совместимости. Однако этот процесс эффективен только в том случае, если вы столкнулись с проблемой в Windows 11. Вот шаги, которые необходимо выполнить.
Для начала закройте окно Origin и убедитесь, что оно даже не работает в фоновом режиме. Теперь щелкните правой кнопкой мыши ярлык Origin и выберите параметр «Свойства». Перейдите на вкладку «Совместимость». Установите флажок Запустить эту программу в режиме совместимости для. Щелкните значок раскрывающегося списка и выберите Windows 8. нажмите «Применить» > «ОК».
Проверьте, устранена ли проблема с загрузкой.
5] Разрешить запуск клиента Origin через брандмауэр Windows
Брандмауэр Windows — одна из наиболее важных функций. ОС Windows, которая помогает системе оставаться защищенной от вредоносных файлов и действий. Но в то же время, если какое-либо приложение ограничено в настройках брандмауэра, оно будет выдавать разные ошибки. Итак, вот как вы можете разрешить клиент Origin через настройки брандмауэра Windows.
Нажмите «Пуск» и введите «Брандмауэр» в поле поиска, а затем нажмите «Разрешить приложение или функцию через брандмауэр Windows» в результатах поиска. На следующем экране нажмите «Изменить настройки». В появившемся списке программ отметьте/отметьте параметры «Частный» и «Общий» для клиента Origin.
Теперь перезапустите клиент Origin и проверьте, устранена ли проблема..
6] Удаление сторонней антивирусной программы
Многие сторонние антивирусные программы могут блокировать бесперебойную работу различных приложений, включая Origin. Хотя не важно иметь специальную антивирусную программу в Windows 11, тем не менее, если она у вас есть, это может быть основной причиной, по которой вы сталкиваетесь с проблемами с исходными загрузками. Итак, отключите антивирусную программу на время загрузки игр из Origin и проверьте, устранена ли проблема или нет. Если нет, попробуйте следующее решение.
7] Очистите временную папку
Временные файлы создаются как операционными системами, так и различными приложениями, включая Origin. Вы можете удалить такие файлы, чтобы освободить много места и решить различные проблемы, связанные с вашей системой. Итак, вот шаги, которые вам нужно выполнить.
Нажмите сочетание клавиш Windows + I, чтобы открыть меню «Настройки». Перейдите к «Система»> «Хранилище». Нажмите «Временные файлы». Установите все флажки и нажмите Удалить файлы.
Теперь запустите Origin и проверьте, устранена ли проблема.
8] Отключите клиентскую службу Origin
Следующее решение, которое вы можете попробовать, — отключить клиент Origin через экран службы. Для этого выполните следующие действия.
Нажмите сочетание клавиш Ctrl + Shift + Esc, чтобы открыть диспетчер задач. Перейдите на вкладку «Службы». Найдите Original Client Service. Щелкните правой кнопкой мыши и выберите Стоп в контекстном меню.
Все. Запустите клиент Origin, проверьте, сохраняется ли проблема.
9] Выполните сканирование SFC
Поврежденные системные файлы также могут быть причиной, вызывающей указанную проблему. И лучший способ избавиться от таких файлов — выполнить сканирование SFC. Вы можете сделать это, выполнив следующие шаги.
Откройте командную строку в режиме администратора.
Введите указанную ниже команду, нажав клавишу ввода.
sfc/scannow
Утилита SFC будет работать какое-то время, и если будут обнаружены какие-либо повреждения, она заменит ее при перезагрузке.
Почему в Origin останавливаются загрузки?
Основная причина Почему Origin продолжает приостанавливать загрузки, так это то, что вы не предоставили права администратора. Наряду с этим, поврежденные файлы Windows, огромное количество временных данных, брандмауэр Windows, сторонние антивирусные программы — все что угодно может вызвать проблему. Устранить эти проблемы очень просто.
Как исправить скорость загрузки в Origin?
Существует несколько способов исправить низкую скорость загрузки в Origin. Вы можете выполнить перезагрузку маршрутизатора, запустить Origin от имени администратора, перезапустить Origin в режиме исследования и разработки, удалить файл кеша Origin и устранить неполадки в системе при чистой загрузке, чтобы устранить проблему. Если ни один из этих шагов не работает, вы можете переустановить Origin, чтобы решить проблему со скоростью загрузки.
Читать далее: исправление ошибки Origin во время игры на ПК с Windows.
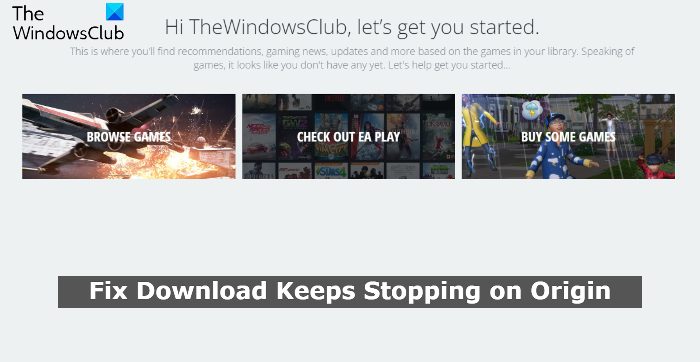
При попытке скачать игру в Origin вместо отображения этого процесса появляется сообщение «Загрузка приостановлена». Есть несколько причин этой проблемы. Узнаем подробнее, как исправить ошибку, чтобы снова иметь возможность загружать игры и обновления из клиента.
Причины ошибки
Хотите загрузить игру из Origin, но вместо индикатора выполнения получаете сообщение «Загрузка приостановлена». Обычно это сообщение появляется, когда уже загружаем одну игру и добавляем в очередь вторую. К сожалению, у многих это происходит, даже когда ничего не скачиваем.
Причины этой проблемы разнообразны. У одним этот процесс блокируется брандмауэром, из-за которого Origin не может получить доступ к интернету и начать загрузку. Ошибка также может возникнуть из-за неправильного пути к папкам временных файлов.
Перед применением решений нужно отменить текущую загрузку. Войдите в детали игры, которая приостановлена сообщением «загрузка в очереди», затем нажмите на значок шестеренки и выберите «Отменить загрузку».
Запуск от имени администратора
В первую очередь попробуйте запустить игру в режиме администратора, чтобы убедиться, что клиент имеет соответствующие разрешения и не блокируется контролем учетных записей пользователей в системе.
Для этого сначала закройте клиента. Затем щелкните правой кнопкой мыши на ярлыке Origin или на исполняемом файле в проводнике и выберите опцию запуска от имени администратора. После запуска попробуйте загрузить игру.
Если проблема решена, установите постоянный запуск с правами администратора. Снова щелкните правой кнопкой мыши на ярлыке и перейдите в Свойства. На вкладке «Совместимость» отметьте флажком опцию «Запуск от имени администратора». После применения изменений, клиент будет постоянно запускаться в этом режиме.
Проверка настройки антивируса и брандмауэра
Если используете антивирус или более мощный пакет безопасности со встроенным брандмауэром, вполне возможно, что он блокирует клиенту доступ к интернету. Решение состоит в том, чтобы добавить Origin в список исключений антивируса.
В каждой антивирусной программе расположение этой функции отличается, поэтому поищите ее в настройках. Например, в антивирусе Avast эта опция находится в разделе Настройки — Общие свойства – Исключения. Здесь нужно добавить новое исключение и указать Origin.exe, который находится в каталоге с установленной программой.
Проверка настройки пути
В Origin есть настройка, которая может повлиять на появление ошибки «загрузка в очереди». Это возможность указать папку, в которую будут загружаться временные установочные файлы. В ней хранятся данные кэша, которые требуются для установки загруженных игр. Если клиент не сможет получить доступ к этой папке, выбросит сообщение об ошибке.
Запустите клиента, затем выберите в верхнем левом углу меню Origin – Настройки приложения. Затем перейдите на вкладку «Установки и сохраненные файлы».
Здесь найдете поле, в котором указан путь к библиотеке, а также директория мастера установки старых игр.
Если путь указывает на место, которое уже недоступно (например, несуществующую папку или жесткий диск), загрузка не начнется. Кликните на кнопку «Смена папки» рядом с полем Мастера установки старых игры выберите новый каталог, в которую приложение будет загружать временные файлы. Это может быть любой каталог в доступном месте.
После указания нового каталога, перезагрузите клиента, чтобы изменения вступили в силу. Попробуйте загрузить выбранную игру, она должна начаться без ошибки.
Изменение папки библиотеки
Если ошибка остается, попробуйте загрузить в другую папку, чем предлагаемая по умолчанию. Вполне возможно, что Origin не может получить доступ к каталогу библиотеки по умолчанию и выбрасывает ошибку.
Все, что нужно сделать, нажать на кнопку «Загрузить» и выбрать «Сменить папку» на экране установки. Укажите другой каталог, после повторите загрузку.
Также можете полностью изменить папку библиотеки по умолчанию в установках программы. Перейдите на вкладку «Установки и сохраненные файлы» и в поле «Расположение библиотеки» выберите другой каталог.
Пользователи достаточно активно сообщают о появлении ошибки с кодом 327682:11. Проблема появляется при попытке установить игру, которую опубликовала EA. Большая часть случаев относится к играм Origin, скачанным с официального магазина. При этом ошибка появляется во всех актуальных версиях Windows, начиная с «семёрки».
Из-за чего появляется ошибка 32768211?
По результатам исследования самой проблемы и способов её исправления удалось понять несколько причин неполадки. Среди потенциальных виновников неисправности…
- Повреждение исходных файлов. Чаще всего проблема появляется именно по причине повреждения каких-то важных данных в папке с игрой. Приложение просто не может использовать проблемных файл, вместо чего выдаёт ошибку. Если ситуация применима к конкретному случаю — её исправить реально.
- У Origins отсутствуют права администратора. В части случае приложение не требует повышенные права. Однако, есть и те игры, которые могут запускаться только от имени администратора. В основном к ним относятся файлы, предназначенные только для чтения. Исправить проблему поможет запуск приложения с полными правами.
- Невозможно загрузить некоторые файлы из сети. Из-за особенностей системы безопасности и несовершенства сетевых адресов файлов, часть данных может оказаться недоступной. Клиент Origins по разным причинам может остановить загрузку файлов, это приводит к неполной установке игры. Есть вариант исправить ситуацию с помощью загрузки в безопасном режиме.
- Установленный в системе брандмауэр блокирует скачивание. Кстати, проблему могут вызывать и прочие антивирусные решения. Их работа направлена на защиту систему, а загрузка некоторых файлов воспринимается в качестве угрозы. Чтобы избежать появления ошибки, имеет смысл заранее выключить все средства защиты Windows на время скачивания игры.
- Не хватает прав для EAProxyInstaller. Один из вспомогательных исполняемых файлов EAProxyInstaller требует для работы повышенные права. Наличие привилегий администратора может быть обязательным условием запуска. Запуск от пользователя с правами админа должен исправить проблему.
Способ 1: переустановка Origin и повторная загрузка игры
Подавляющее большинство пользователей, столкнувшихся с проблемой, сообщили, что им помогла переустановка Origins. Изначально стоит удалить все файлы Origins, в том числе и остаточные, а затем установить клиент заново. Перед повторной инсталляцией игры лучше сменить путь для установки.
Чаще всего ошибка 327682:11 не появляется после завершения действий инструкции:
- Нажать Win + R, в новое окно вставить appwiz.cpl и нажать на кнопку «Ок».
- В окне «Программы и компоненты» найти приложение Origin.
- Выделить название программы и нажать на кнопку «Удалить».
- Следовать подсказкам мастера деинсталляции, чтобы очистить с ПК Origin.
- После окончания удаления перезапустить компьютер.
- Перейти на официальный сайт магазина и скачать установщик платформы. Предварительно появится несколько интуитивно понятных окон с подсказками.
- Запустить только что установленное приложение и войти в личный профиль.
- Нажать на аватар профиля и перейти в «Настройки приложения».
- В настройках приложения выбрать вкладку «Установки и сохранённые файлы».
- Найти раздел с местом установки приложений на локальном диске и нажать на кнопку «Смена папки».
- Установить любой подходящий путь к директории установки, кроме варианта, установленного по умолчанию.
- Заменить папку для установки и для прочих игр, уже установленных в системе.
- Скачать игру, которая раньше не устанавливалась из-за ошибки 32768211.
Способ 2: запуск Origin с правами администратора
Неоднократно сообщалось, что выдача больших привилегий приложению Origin помогает в борьбе с ошибкой 32768211. Есть высокая вероятность, что для переопределения или изменения части файлов нужны именно права администратора. Система блокирует попытку воспользоваться защищённым файлом, как следствие – появляется ошибка 32768211. В случае, если сценарий применим в данной ситуации, нужно всего лишь настроить ярлык игры на запуск с правами администратора.
Инструкция по выполнению:
- Полностью закрыть Origin (проверить, что нет свёрнутого значка в трее).
- Свернуть все открытые окна других приложений, чтобы был виден рабочий стол.
- Нажать ПКМ по исполняемому файлу приложения и выбрать «Свойства».
- В настройках файла перейти на страницу «Совместимость» и поставить флажок напротив «Выполнять эту программу от имени администратора».
- Кликнуть на кнопку «Применить» для сохранения конфигурации.
- Заново открыть приложение и повторить попытку загрузки игры, которая ранее закончилась ошибкой 32768211.
Способ 3: загрузка в безопасном режиме
Если скачивание или установку блокируют системы безопасности, лучшее решение – переход в безопасный режим. Обычно такое решение помогает системе зарезервировать процесс и защитить от вмешательства сторонних утилит.
Руководство к действию:
- Открыть клиент приложения двойным кликом мыши.
- В основном меню Origin нажать на название учётной записи в углу слева и перейти в «Настройки приложений».
- В разделе параметры приложений перейти в раздел «Диагностика» и прокрутить страницу вниз до раздела «Устранение неполадок».
- Активировать переключатель, отвечающий за загрузку в безопасном режиме.
- После появления строки «изменения сохранены» закрыть клиент.
- Кликнуть ПКМ по файлу и активировать элемент «Запуск от имени администратора».
- Повторить попытку загрузки игры.
Способ 4: отключение брандмауэра в процессе скачивания игры
Если читатель выполнил уже так много действий и всё ещё не добился ожидаемого результата, то помочь может выключение брандмауэра. Скорее всего, средство защиты блокирует загрузку, но в случае его отключения всё пройдёт гладко. Способ подтвердил эффективность как в случае со встроенным брандмауэром Windows, так и прочими антивирусами.
Метод отключения брандмауэра Windows (что-то подобное стоит выполнить и со сторонним антивирусом):
- Полностью выйти из клиента Origin.
- Нажать комбинацию клавиш Windows + R, вставить ms-settings: windowsdefender и нажать Enter.
- Из раздела «Безопасность Windows» перейти на вкладку «Области защиты» и выбрать «Брандмауэр и защита сети».
- Нажать на значок активной сети.
- На следующем экране отключить элемент брандмауэра в «Защитнике Windows». Скорее всего потребуется подтвердить действие в системе контроля учётных записей.
- После выключения брандмауэра открыть исходный клиент и повторить попытку загрузки игры.
- Если всё начало работать правильно, стоит выполнить шаги 2-5, но на этот раз для включения системы защиты.
Способ 5: запуск EAProxyInstaller с правами администратора
Иногда проблему вызывает конкретный исполняемый файл EAProxyInstaller. Его вызывает основной файл приложения. Этот второстепенный элемент для нормальной работы требует права администратора.
Краткое руководство:
- Открыть проводник и перейти в директорию, куда установлен Origin. По умолчанию это C:\Program Files (x86)\Origin, но может отличаться.
- Из списка файлов найти элемент EAProxyInstaller.exe.
- Сделать клик правой кнопкой мыши и выбрать «Свойства».
- В разделе «Совместимость» установить галочку напротив пункта «Запуск от имени администратора».
- Кликнуть по кнопке «Применить» для сохранения изменений.
- Запустить само приложение Origins с правами администратора.
Это всё, что удалось выяснить по поводу ошибки 327682:11 во время попытки загрузки игры. Как показывает практика, один из способов обязательно поможет исправить ошибку, но, возможно, придётся попробовать их все.
Обновлено: 20.09.2023
Загрузка игр в безопасном режиме теперь происходит в Origin по умолчанию. Это означает, что вам не придется самостоятельно запускать его при попытке решить возникшую проблему, потому что все ваши игры будут уже загружены в безопасном режиме.
Мы сделали это, чтобы предотвратить потенциальное повреждение данных во время загрузки и повысить ее надежность.
Проблемы при загрузке или установке по-прежнему возникают? Читайте дальше.
Ошибка, из-за которой загрузка зависает на отметке 4 Гб
Если вы пользуетесь ПК и ваши загрузки зависают на отметке 4 Гб, вполне возможно, что проблема возникает из-за форматирования жесткого диска. Некоторые жесткие диски отформатированы в файловой системе FAT32 , из-за чего могут возникнуть проблемы с файлами больше 4 Гб.
Чтобы узнать файловую систему жесткого диска, следуйте инструкциям ниже:
- Нажмите на меню «Пуск» на панели задач Windows.
- Найдите «Этот компьютер».
- Нажмите на этот пункт правой кнопкой мыши и выберите «Управление».
- Выберите «Управление дисками».
Найдите раздел с вашими дисками. Вы увидите размер разделов своих дисков и их формат (например, (C:) XXGBNTFS или FAT32). Если у вас есть второй жёсткий диск, проверьте его формат.
Если формат диска FAT32, обратитесь к производителю своего ПК, чтобы найти способ устранения проблемы.
ПК
Попробуйте переустановить Origin:
- Закройте клиент Origin
- Откройте «Панель управления» (ее можно найти по ключевым словам «панель управления» в меню «Пуск»).
- Нажмите «Удаление программы» под заголовком «Программы».
- Нажмите на Origin и выберите «Удалить». , затем попробуйте установить игру.
Попробуйте запустить Origin от имени администратора:
- Закройте клиент Origin
- Нажмите правой кнопкой мыши на ярлык клиента Origin на рабочем столе (или в папке Origin, если на рабочем столе нет ярлыка) и выберите пункт «Запуск от имени администратора».
Таким образом вы запустите клиент Origin от имени администратора, что позволит установить игру.
Попробуйте изменить настройки параметров управления учетными записями пользователей:
- Закройте клиент Origin
- Нажмите на кнопку Windows и наберите «UAC» в строке поиска.
- В появившемся окне «Параметры управления учетными записями пользователей» опустите бегунок (нажав и удерживая его) до минимально допустимого уровня.
- Нажмите «ОК» в нижней части окна.
- Откройте клиент Origin и попробуйте заново установить игру, нажав «Установить».
Попробуйте перенести файл в другое место
- Полностью закройте Origin.
- Перейдите в C:Program Files (x86)Origin Games и перенесите папку игры в другое место.
- Перейдите в C:Program Files (x86)Origin.
- Нажмите на Origin.exe правой кнопкой мыши.
- Выберите «Запуск от имени администратора».
- Начните загрузку.
- Приостановите её через 30 секунд.
- В папке C:Program Files (x86)Origin Games скопируйте содержимое старой папки игры и вставьте его в новую папку.
- Возобновите загрузку.
Если игру установить не получается, свяжитесь с нами, чтобы получить дополнительную помощь.
Mac
Попробуйте переустановить Origin:
- Закройте клиент Origin
- Откройте Finder.
- Откройте папку «Программы» .
- Перетащите Origin в корзину или нажмите на значок правой кнопкой мыши и выберите пункт «Переместить в корзину».
- Нажмите правой кнопкой мыши на корзину и выберите «Очистить корзину». , затем попробуйте установить игру.
Попробуйте запустить файл с расширением .dmg:
- Закройте клиент Origin и другие второстепенные программы.
- Нажмите «Переход» в меню Finder в верхней части экрана.
- Выберите «Компьютер».
- Откройте Macintosh HD > Библиотеки > Application Support > Origin > DownloadCache.
- Найдите папку игры, которую вы пытаетесь установить, а затем — файл с расширением .dmg .
- Откройте файл с расширением .dmg . Таким образом вы запустите игру аналогично запуску с диска.
- Если при запуске возникает ошибка или вы не можете найти файл с расширением .dmg, игра не будет работать.
- Очистите папку DownloadCache , перетащив файлы в корзину. Перезапустите клиент Origin и заново начните загрузку.
Игр не запускается в Origin? Опция «Восстановить» проверит файлы установки и автоматически загрузит все необходимые к замещению или отсутствующие файлы. Если найдены поврежденные файлы, они будут заново загружены и замещены.
Попробуйте воспользоваться опцией «Восстановить»
- Откройте библиотеку игр в Origin.
- Нажмите правой кнопкой мыши на значок игры.
- Выберите «Восстановить».
Проверка файлов может занять около часа, в зависимости от аппаратного обеспечения вашего компьютера.
У более старых игр может не быть опции «Восстановить».
Если игру установить не получается, свяжитесь с нами, чтобы получить дополнительную помощь.
Windows заблокировал попытку загрузить игровой контент. Если вы хотите разрешить Origin загружать контент на ваш компьютер, выберите «Повторить». Предоставить разрешение можно в окне контроля учетных записей по запросу системы.
Ничего не могу обновить, игры так же не запускаются. Уже пробовал сносить полностью ориджин. Ещё шаманил с командной строкой. А при первом запуске Ориджина вообще происходит это(см.фото)
- Отметить как новое
- Закладка
- Подписаться
- Электронная почта другу
@EA_Yafo Здравствуйте! Большое спасибо за наводку на данную тему! Все проблемы решились благодаря данному способу:
Пуск -> В поиске «Службы» -> в списке служб найти службу «Origin Client Service» -> Свойства -> Тип запуска = «Отключена».
- Отметить как новое
- Закладка
- Подписаться
- Электронная почта другу
Retro-Pathfinde r
Вы пробовали отключать контроль учётных записей?
Fasten your seatbelts, drive responsible and follow AHQ rules.
Я не являюсь сотрудником Electronic Arts/I am not EA employee.
- Отметить как новое
- Закладка
- Подписаться
- Электронная почта другу
Он у меня всегда отключен.
- Отметить как новое
- Закладка
- Подписаться
- Электронная почта другу
Retro-Pathfinde r
декабря 2019 — последнее изменение декабря 2019
Попробуйте очистить кэш Origin.
Fasten your seatbelts, drive responsible and follow AHQ rules.
Я не являюсь сотрудником Electronic Arts/I am not EA employee.
- Отметить как новое
- Закладка
- Подписаться
- Электронная почта другу
- Отметить как новое
- Закладка
- Подписаться
- Электронная почта другу
Retro-Pathfinde r
Очистить кэш — это не то же самое, что переустановка.
Fasten your seatbelts, drive responsible and follow AHQ rules.
Я не являюсь сотрудником Electronic Arts/I am not EA employee.
- Отметить как новое
- Закладка
- Подписаться
- Электронная почта другу
@Retro-Pathfinder Да, я не правильно выразился, кэш я уже чистил, удалял эти файлы.
- Отметить как новое
- Закладка
- Подписаться
- Электронная почта другу
- Отметить как новое
- Закладка
- Подписаться
- Электронная почта другу
января 2020 — последнее изменение января 2020
@Retro-PathfinderЗдравствуйте! Изначально моя проблема была в том, что не скачивалась игра Dragon Age: Inquisition игра года по не известной причине. Шла бесконечная подготовка к скачиванию и в итоге появлялось уведомление рода: «Загрузка не удалась». По советам с данного сайта попробовал очистить кэш. После чего началась та же проблема, что у основателя этой темы. Переустановка ничего не дает, как и чистка кэша. Пробовал более 10 раз. Не могли бы вы помочь мне?
Практически все игры компании EA и ближайших партнеров требуют наличия на компьютере клиента Origin для взаимодействия с облачными серверами и хранилищами данных о профиле игрока. Однако далеко не всегда удается установить клиент сервиса. В таком случае, конечно же, ни о какой игре и речи быть не может. Придется решать проблему, и стоит сразу сказать, что это потребует усердия и времени.
Заключение
На текущий момент техническая поддержка EA с трудом решает эту проблему. Известно, что по состоянию дел на конец июля 2017 года вся собранная статистика и данные о неполадке были переданы в специальный отдел разработчиков клиента, и будет ожидаться глобальное исправление неполадки. Стоит ждать и надеяться, что это будет скоро и эффективно.
Мы рады, что смогли помочь Вам в решении проблемы.
Отблагодарите автора, поделитесь статьей в социальных сетях.
Опишите, что у вас не получилось. Наши специалисты постараются ответить максимально быстро.
Заключение
Origin часто обновляется и нередко возникают проблемы с его установкой. К сожалению, каждое обновление добавляет новые возможные проблемы. Здесь рассмотрены наиболее распространенные причины и пути решения. Следует надеяться, что EA когда-нибудь доработают клиент достаточно, чтобы прибегать к подобным танцам с бубном уже не приходилось никому и никогда.
Мы рады, что смогли помочь Вам в решении проблемы.
Отблагодарите автора, поделитесь статьей в социальных сетях.
Опишите, что у вас не получилось. Наши специалисты постараются ответить максимально быстро.
У программистов существует негласный закон: Если работает – не трогай. Однако многие программы все равно требуют доработок и улучшений, которые почти всегда неизбежно влекут за собой новые проблемы. Это же касается и клиента Origin. Нередко можно столкнуться с тем, что после очередного обновления приложение наглухо перестает работать. И теперь ни поиграть, ни пообщаться с друзьями. Нужно решать проблему.
Сбой при обновлении
Способ 1: Чистая загрузка
Для установления этого факта стоит провести чистую загрузку компьютера. Это подразумевает запуск системы в условиях, когда работают лишь основные задачи, нужные для базового функционирования ОС.
-
Нужно открыть поиск по системе с помощью нажатия лупы возле кнопки «Пуск».
Следует отметить, что нормально пользоваться компьютером в таком состоянии не получится. Значительная часть процессов и функций будут недоступны. Необходимо лишь проверить работоспособность Origin, а также попробовать переустановить клиент, если результата все равно нет. После этих действий нужно снова включить все процессы, выполняя перечисленные ранее действия наоборот. Останется перезагрузить компьютер, и он будет работать как раньше.
Способ 2: Очистка кэша приложения
Следующая возможная причина неисправности клиента – это ошибка при обновлении программы. Вариантов, почему так произошло, может быть уйма. Для решения такой проблемы стоит очистить весь кэш программы и повторно запустить ее.
Для начала стоит попробовать удалить только папки с кэшем приложения. Они находятся по адресам:
C:\Пользователи\[Имя пользователя]\AppData\Local\Origin\
C:\Пользователи\[Имя пользователя]\AppData\Roaming\Origin\
Важно отметить, что AppData является скрытой папкой, так что ее может быть не видно. О том, как показать скрытые директории, можно прочитать в отдельной статье.
Стоит полностью удалить эти папки, после чего снова попробовать запустить приложение. Обычно Origin снова предложит подтвердить лицензионное соглашение, может начать повторно обновляться.
Если действие не дало результатов, то стоит попробовать произвести полную чистую переустановку. Удаление программы можно произвести любым удобным способом – через файл Unins, с помощью встроенного в ОС деинсталлятора или специальных программ вроде CCleaner.
После удаления стоит произвести очистку всех возможных следов, которые остаются после удаления основной программы. Стоит проверить следующие адреса и удалить там все папки и файлы, которые относятся к Origin:
C:\Пользователи\[Имя пользователя]\AppData\Local\Origin\
C:\Пользователи\[Имя пользователя]\AppData\Roaming\Origin\
C:\ProgramData\Origin\
C:\Program Files\Origin\
C:\Program Files (x86)\Origin\
После этого стоит перезагрузить компьютер и попробовать установить клиент снова.
Если и это не помогло, тогда стоит попробовать произвести все эти действия в режиме чистого запуска системы, как это было рассказано выше.
Как итог, если дело было действительно в некорректно произведенном обновлении программы или ошибке файлов кэша, то после этих манипуляций все должно заработать.
Способ 3: Очистка кэша DNS
При длительной работе с интернетом от одного провайдера и оборудования соединение может начать глючить. В процессе использования система автоматически кэширует все, что делает пользователь в сети – материалы, IP-адреса и другие, самые разные данные. Если размер кэша начинает обретать огромные размеры, то соединение может начать доставлять различные неприятности нестабильной работой. Это же может отразиться и на процессе скачивания обновления для Origin, в результате чего программа будет испорчена.
Для решения проблемы необходимо произвести очистку кэша DNS.
Описанная ниже процедура актуальна для Windows 10. Для проведения операции нужно иметь права администратора и вводить консольные команды без ошибок с учетом регистра. Проще всего будет попросту копировать их.
-
Сначала нужно открыть командную строку. Для этого необходимо нажать правой кнопкой мыши по кнопке «Пуск» и в открывшемся меню выбрать вариант «Командная строка (Администратор)».
Важно понимать, что теперь страницы в интернете могут загружаться несколько дольше, некоторые данные заполнения форм и различные сохраняемые сетевые параметры будут утрачены. Зато в целом качество соединения улучшится. Теперь стоит попробовать снова произвести чистую переустановку Origin. Если действительно перегруженная сеть создавала неполадки при попытке обновления, то это должно помочь.
Способ 4: Проверка безопасности
Некоторые средства защиты компьютера могут быть чрезмерно подозрительными и при любом удобном случае блокировать определенные процессы работы клиента и его обновления. Чаще всего это касается именно последней задачи, поскольку она подразумевает скачивание материалов с интернета с моментальной их инсталляцией. Некоторые системы защиты в усиленном режиме работы могут воспринимать такие действия за активность чего-то вредоносного, и потому блокируют процедуру полностью или частично.
Во втором случае как раз может произойти так, что определенные компоненты не будут установлены, зато система может считать, что все в порядке. И программа закономерным образом не будет работать.
Решение здесь одно – попробовать проверить программы защиты компьютера и внести клиент Origin в исключения. Стоит понимать, что не всегда фаервол может прекращать терроризировать программу, даже если она внесена в список исключений. В таком случае стоит также попытаться переустановить программу в условиях отключенной системы.
На нашем сайте можно узнать подробно о том, как добавить в исключения файлы в антивирусах Касперского, Nod 32, Avast! и других.
Само собой, в таком случае стоит соблюсти соответствующие предосторожности. Следует удостовериться, что установщик клиента Origin скачан с официального сайта, и не является обманным симулянтом.
Если процесс блокируют не системы безопасности, тогда также следует провериться на наличие вредоносного ПО. Оно может целенаправленно или косвенно блокировать соединение, что может мешать как обновлению, так и получению подтверждения версии.
Если в компьютере имеются собственные мощные системы защиты, стоит попробовать проверить все диски в усиленном режиме. В случае, если таковой защиты на компьютере нет, может помочь следующая статья:
Также рекомендуется вручную проверить файл hosts. По умолчанию он находится по следующему адресу:
Сначала нужно проверить, чтобы файл был в единственном числе. Некоторые вирусы могут переименовать стандартный hosts и занять его место.
Также нужно проверить вес файла – он должен быть не более 3 КБ. Если размер иной, это должно заставить задуматься.
После этого следует открыть файл. При этом появится окно с выбором программы для того, чтобы открыть hosts. Нужно выбрать «Блокнот».
Если пришлось вносить коррективы, следует сохранить изменения и закрыть документ. После этого нужно снова зайти в «Свойства» файла и поставить галочку возле параметра «Только чтение», чтобы никакой процесс не внес сюда коррективы повторно.
Способ 5: Оптимизация компьютера
Технически сбой обновления или выполнения процедуры проверки обновления может крыться в том, что задача выполнялась на перегруженном компьютере. Так что следует попробовать оптимизировать систему и попытаться снова.
Для этого нужно сначала завершить все лишние процессы и очистить память системы. Также не будет лишним очистить как можно больше свободного места как на корневом диске (где установлена система), так и на том, куда установлен клиент Origin (если он не на корневом). Обычно, если при установке обновления программе недостаточно места, то она уведомляет об этом, но исключения тоже бывают. Нужно также избавиться от мусора и почистить реестр.
Способ 6: Исправление несовместимости
В конце концов, может помочь встроенное в Windows средство исправления проблем несовместимости файлов.
-
Для этого нужно зайти в «Свойства» программы. Щелкните правой кнопкой мыши на ярлыке Origin на рабочем столе и выберите соответствующий пункт всплывающего меню. В открывшемся окне нужно перейти во вкладку «Совместимость». Здесь нужно нажать самую первую кнопку «Запустить средство устранения проблем с совместимостью».
-
Первый подразумевает, что система самостоятельно подберет параметры, которые позволят файлу работать корректно. После некоторого времени проверки будут подобраны оптимальные настройки, после чего пользователь сможет тестово запустить клиент и проверить работоспособность.
Если нужный результат будет достигнут и программа станет работать исправно, окно с устранением проблем можно закрыть и пользоваться Origin дальше.
Способ 7: Последний метод
Если ничто из вышеописанного не помогает, то следует признать, что проблема заключается в расхождении работы кода обновленной программы и ОС. Нередко такое бывает после того, как и клиент, и операционная система обновились примерно в одно время. В таком случае рекомендуется произвести полное форматирование системы. Большинство пользователей отмечают, что это помогает.
Стоит отметить, что зачастую проблема характерна для случаев, когда на компьютере используется пиратская версия Windows. Важно понимать, что при взломе такого сложного программного обеспечения даже без внесения дополнительных изменений, код все равно страдает, и пиратки работают на порядок менее стабильно и хуже лицензии. Обладатели лицензионных версий ОС чаще всего сообщают о том, что проблема с Origin решается вышеописанными способами и до форматирования дело не доходит.
Ошибка при установке
Чаще всего ошибка происходит при установке клиента с купленного у официальных распространителей носителя – обычно, это диск. Сбой при установке скачанного с интернета клиента происходит достаточно редко и чаще всего связан с техническими проблемами компьютера пользователя.
В любом случае, ниже будут разобраны оба варианта и все наиболее часто встречающиеся причины ошибок.
Причина 1: Проблемы с библиотеками
Наиболее частой причиной является проблема с системными библиотеками Visual C++. Чаще всего, при наличии такой проблемы наблюдаются неполадки и в работе другого ПО. Следует попробовать вручную переустановить библиотеки.
-
Для этого нужно скачать и установить следующие библиотеки:
Во многих случаях этот метод помогает и установка происходит без осложнений.
Причина 2: Некорректное удаление клиента
Проблема может быть характерна как для установки клиента с носителя, так и для скачанного установщика. Чаще всего встречается в случаях, если клиент ранее уже был установлен на компьютере, но затем был удален, а теперь снова возникла потребность в нем.
Одной из наиболее характерных предпосылок ошибки может быть желание пользователя установить Origin на другой локальный диск. Например, если ранее он стоял на C:, а теперь производится попытка установить на D:, с большой долей вероятности может произойти такая ошибка.
Как итог, наилучшим решением является попытаться все-таки поставить клиент туда, где он был в первый раз.
Если это не помогает либо установка во всех случаях производилась на один диск, то следует грешить на то, что удаление было произведено некорректно. Не всегда винить в этом стоит пользователя – сама процедура деинсталляции могла выполняться с определенными ошибками.
В любом случае, решение здесь одно – нужно вручную удалить все файлы, которые могли остаться от клиента. Следует проверить следующие адреса в компьютере (пример для стандартного пути для установки):
C:\ProgramData\Origin\
C:\Пользователи\[Имя пользователя]\AppData\Local\Origin\
C:\Пользователи\[Имя пользователя]\AppData\Roaming\Origin\
C:\ProgramData\Electronic Arts\EA Services\License\
C:\Program Files\Origin\
C:\Program Files (x86)\Origin\
Все эти папки файлы с названием «Origin» следует удалить полностью.
Также можно попробовать произвести поиск по системе с запросом Origin. Для этого нужно зайти в «Компьютер» и ввести запрос «Origin» в строку поиска, которая расположена в правом верхнем углу окна. Стоит обратить внимание, что процедура может быть крайне длительной и выдаст много сторонних файлов и папок.
После удаления всех файлов и папок, упоминающих этот клиент, следует произвести перезапуск компьютера и попытаться установить программу снова. В большинстве случаев после этого все начинает работать корректно.
Причина 3: Неисправность установщика
Если описанные выше меры не помогли, то все может сводиться к тому, что на носитель попросту записан устаревший или неисправный установщик Origin. Дело не обязательно может быть в том, что программа поломана. В некоторых случаях код клиента может быть устаревшим и написанным под более ранние версии операционных систем, и потому установка будет сопровождаться определенными проблемами.
Других причин тоже может быть немало – бракованный носитель, ошибка при записи, и так далее.
Решается проблема одним способом – нужно откатить все изменения, сделанные при установке продукта, затем скачать с официального сайта актуальную программу для установки Origin, поставить клиент, и уже после этого предпринять попытку заново поставить игру.
Само собой, перед установкой игры нужно удостовериться, что Origin теперь работает корректно. Обычно, при попытке установки продукта система опознает, что клиент уже стоит и работает, потому сразу подключается к нему. Проблем теперь возникнуть не должно.
Вариант плох для тех пользователей, которые ограничены в возможностях интернета (трафик, скорость), однако во многих случаях это единственный выход. EA распространяет облачный установщик, и даже если скачать файл в другом месте и принести на нужный компьютер, при попытке установки все равно система будет подключаться к серверам системы и закачивать нужные файлы оттуда. Так что придется как-то работать с этим.
Причина 4: Технические неполадки
В конце концов, виновниками могут выступать какие-либо технические неполадки системы пользователя. Чаще всего к такому выводу можно прийти при наличии других проблем. Например, некоторые программы работают с ошибкой, не устанавливаются и так далее.
Некоторое вредоносное ПО может целенаправленно или косвенно препятствовать работе различных установщиков, вызывая сбои и откат процесса. Основным признаком такого может служить, например, проблема с установкой любого программного обеспечения, когда в каждом случае выходит ошибка или просто закрывается приложение примерно в одно и то же время.
Когда у компьютера проблемы с производительностью, он может начать некорректно выполнять определенные задачи. Особенно это касается установщиков, на процесс работы с которыми нередко требуется много ресурсов. Следует произвести оптимизацию системы и увеличить скорость.
Для этого нужно перезагрузить компьютер, закрыть и по возможности удалить все ненужные программы, увеличить свободное место на корневом диске (на который установлена ОС), произвести очистку системы от мусора с помощью соответствующего ПО.
Также проблема может крыться в некорректном исполнении последовательностей записей в реестре системы. Сбои там могут быть вызваны различными причинами – от тех же вирусов и до просто некорректного удаления разных проблем, драйверов и библиотек. В таком случае лучше всего использовать тот же CCleaner для исправления имеющихся проблем.
В некоторых случаях некорректное скачивание установочной программы может привести к тому, что и установка будет выполняться неверно. В большинстве случаев ошибка будет происходить уже на моменте попытки запустить программу. Зачастую, это происходит по трем основным причинам.
- Первая – это проблемы интернета. Нестабильное или загруженное соединение может привести к тому, что процесс загрузки обрывается, однако система воспринимает файл за готовый к работе. Потому он демонстрируется, как нормальный исполняемый файл.
- Вторая – неполадки браузера. Например, Mozilla Firefox после длительного использования имеет манеру сильно засоряться и начинает тормозить, работать с перебоями. Результат в целом такой же – при загрузке происходит прерывание скачивания, файл начинает считаться рабочим, и все плохо.
- Третья – опять же низкая производительность, которая вызывает сбои качества как соединения, так и браузера.
Как итог, нужно решать каждую проблему в отдельности. В первом случае нужно проверить качество соединения. Например, большое количество серьезных загрузок может значительно сказываться на скорости сети. Например, загрузка через Torrent нескольких фильмов, сериалов или игр. Сюда же можно отнести некоторые процессы закачивания обновлений для разного ПО. Стоит обрубить и минимизировать все загрузки и попробовать снова. Если это не помогает, то стоит связаться с провайдером.
Во втором случае может помочь перезагрузка компьютера или переустановка браузера. Если на компьютере установлены несколько подобных программ, то можно попробовать воспользоваться побочным обозревателем, который используется реже всего, для загрузки установщика.
В отдельных случаях причиной сбоя в работе системы могут быть различные неисправности оборудования. Например, чаще всего проблемы возникают после замены видеокарты и планок оперативной памяти. Сложно сказать, с чем это связано. Проблема может наблюдаться даже тогда, когда все остальные компоненты работают исправно и никаких других неполадок не диагностируется.
Некоторые рабочие задачи системы могут препятствовать выполнению установки программы. Чаще всего такой результат достигается косвенно, а не целенаправленно.
Для решения проблемы следует произвести чистый перезапуск системы. Это делается следующим образом (описана процедура для ОС Windows 10).
-
Нужно нажать кнопку с изображением лупы возле «Пуска».
Важно понимать, что с такими параметрами запустятся лишь самые базовые процессы, и большинство функций может быть недоступно. Однако если в таком режиме установка пройдет нормально и Origin сможет запуститься, то дело действительно в каком-то конфликтующем процессе. Придется искать его методом исключения самостоятельно и отключать. В то же время, если конфликт происходит только с процессом установки Origin, то можно просто успокоиться на том, что клиент успешно установлен, и включить все обратно без лишней нервотрепки.
Читайте также:
- Замена скина wmyboun самп
- Как устранить ошибку error code 2 при запуске far cry 3
- Far cry 3 как убрать анимацию сбора
- Газовый котел сигма ошибки
- Замена объектов самп