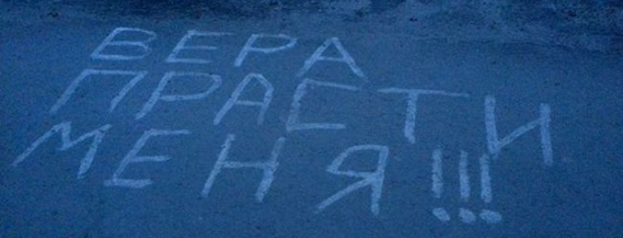Корректор (Майкрософт) работает в Word для Microsoft 365, анализируя ваш документ и предлагая рекомендации по орфографии, грамматике и стилю. Например, можно сделать предложения яснее, выбрать более простые слова или придать тексту официальное звучание.
Чтобы использовать корректор, на вкладке Главная выберите Корректор.

Просмотр предложенных исправлений
Чтобы сосредоточиться на самых важных для вас вопросах, выберите соответствующий тип исправления или улучшения, например Грамматика или Ясность. Затем с помощью стрелок в верхней части области можно пройти по ошибкам каждого из этих типов.

Выберите предложенное исправление, чтобы добавить его в документ. Если вам не нравится предложенное исправление, выберите Пропустить один раз. Если вам не нужен такой тип предложений, выберите пункт Не проверять на наличие этой проблемы.
Примечание: Если вы решите исправить ошибку, которую ранее проигнорировали, закройте и снова откройте документ, а затем вернитесь в «Корректор». «Корректор» снова обнаружит эту ошибку.
Настроить тип проверки в «Корректоре»
По умолчанию «Корректор» проверяет наличие ошибок нескольких категорий, а его предложения могут не соответствовать вашему стилю письма. Чтобы точно настроить «Корректор» на подсказку нужных вам вариантов, выполните следующие действия.
-
В области «Корректор» выберите Параметры.
-
В диалоговом окне «Параметры Word» рядом с элементом Грамматика и стилистика выберите Параметры.
-
Прокрутите список параметров. Выберите ошибки, которые «Корректор» должен проверять, и отмените выбор тех ошибок, которые он должен пропускать.
Примечание: Нажатие кнопки Сбросить все вызовет возврат к параметрам, заданным по умолчанию.
-
Нажмите кнопку ОК.
Совет: «Корректор» призван помочь вам наиболее полно проявить писательские способности. Мы постоянно обновляем предлагаемые им варианты и экспериментируем, чтобы выявить самые популярные предложения. Если у вас есть для нас отзыв, нажмите Поможете нам улучшить Office? в верхней части окна Word, чтобы открыть область отзывов.
Вы можете заметить, что даже при закрытой панели «Корректора» в документе есть подчеркивания красного, синего и лилового цвета. Дело в том, что «Корректор» всегда работает в фоновом режиме, выполняя проверку правописания, грамматики и некоторых стилистических аспектов.
Щелкните подчеркнутый текст правой кнопкой мыши, чтобы увидеть предложенный вариант. С помощью контекстного меню можно сделать следующее:
-
Прослушать предложение, щелкнув стрелку рядом с ним и выбрав Прочитать вслух.
-
Пропустить ошибку, выбрав Пропустить один раз.
-
Остановить дальнейший поиск данной проблемы «Корректором», нажав Не проверять наличие этой ошибки.
-
Выполнить точную настройку параметров для данного типа ошибок, нажав ссылку Параметры.
-
Подробнее узнать об ошибке, нажав Подробнее.

Ваш документ может быть написан на нескольких языках, или вам потребуется, чтобы «Корректор» выполнил проверку на другом языке. Если у вас настроено использование нескольких языков для написания текста (Файл > Параметры> Язык), Word определит язык, на котором вы пишете, и «Корректор» проверит текст на наличие ошибок на этом языке.
Однако возможно, что вы будете писать на языке, который не определится в Word автоматически. В этом случае вы можете настроить «Корректор» на проверку текста на этом языке Для этого выделите текст и перейдите в раздел Рецензирование > Язык > Задать язык проверки и выберите нужный язык.

Когда «Корректор» проверяет текст на нескольких языках, на его панели отображаются исправления и улучшения для каждого языка, используемого в документе.

Для получения сведений об ошибках, наличие которых «Корректор» проверяет в текстах на разных языках, см. статью Возможности «Корректора» в области орфографии, грамматики и стилистики разных языков.
При работе с документами Word в Интернете «Корректор» предоставляет богатый набор функций, которые скоро появятся в Word для Windows. Даже если вы не используете Word, расширение «Корректор» для браузера помогает вам в создании текстов на таких сайтах, как LinkedIn, Twitter, Facebook и Gmail.
Совет. Видео не на вашем языке? Попробуйте выбрать Скрытые субтитры 
Орфографические, грамматические и стилистические ошибки выделяются в Word подчеркнутым шрифтом. Щелкните подчеркнутое слово правой кнопкой мыши, а затем выберите нужный вариант из числа предлагаемых или получите более подробную информацию об ошибке и способах ее исправления.
Кроме того, можно открыть панель «Корректора», чтобы проработать ошибки одной категории.
-
На вкладке Рецензирование выберите Проверка документа.
-
В области «Корректор» расположены разделы проверки орфографических, грамматических и стилистических ошибок.
-
Для работы с этими ошибками щелкните каждую из категорий.
Примечание: Сочетания клавиш в области корректора не требуют нажатия клавиши ALT. Для выбора команды используйте подчеркнутую букву (например, i, что означает Ignore — пропустить один раз, g, что означает Ignore — пропустить всеи т. д.
-
В области «Корректора» щелкните Параметры.
-
В разделе При исправлении правописания в Word выберите Параметры
-
Для работы над стилем письма выберите Грамматика и стилистика.
-
Прокрутите страницу вниз, чтобы увидеть все имеющиеся параметры, и установите или снимите нужные флажки для правил. Параметры применяются ко всем редактируемым документам, а не только к текущему.
Ниже перечислены условия, необходимые для функционирования области «Корректор».
-
Подключение к Интернету. Убедитесь в наличии подключения.
-
Должен быть включен параметр «интеллектуальные службы». Перейдите в меню Файл> Параметры > Общие и включите элемент Интеллектуальные службы Office.
-
Поддерживаемые языки. Для получения сведений об ошибках, наличие которых Word проверяет в текстах на разных языках, см. статью Возможности «Корректора» в области орфографии, грамматики и стилистики разных языков.
Орфографические, грамматические и стилистические ошибки выделяются в Word подчеркнутым шрифтом. Удерживая нажатой клавишу Control, щелкните слово или фразу и выберите один из вариантов.
Если приложение Word неправильно пометило слово как опечатку и вы хотите добавить это слово в словарь, чтобы в дальнейшем оно распознавалось правильно, см. раздел Добавление слов в словарь проверки орфографии и его редактирование
Если орфографические и грамматические ошибки не подчеркиваются, вероятно, следует включить автоматическую проверку правописания и грамматики, выполнив следующие действия.
Включение (и отключение) автоматической проверки правописания
-
В меню Word выберите Параметры > Правописание.
-
В диалоговом окне Правописание в разделе Орфография установите или снимите флажок Автоматически проверять орфографию.
-
В разделе Грамматика установите или снимите флажок Автоматически проверять грамматику.
-
Закройте диалоговое окно, чтобы сохранить изменения.
-
На вкладке Рецензирование нажмите кнопку Правописание.
-
Обнаруженные ошибки отображаются в Word в диалоговом окне Правописание.
-
Чтобы заняться ошибкой, выполните одно из следующих действий.
-
Введите исправление в соответствующем поле и нажмите кнопку Изменить.
-
В разделе Варианты выберите нужное слово и нажмите кнопку Изменить.
Чтобы пропустить ошибку, выполните одно из указанных ниже действий.
-
Щелкните Пропустить один раз, чтобы пропустить только этот случай данной ошибки.
-
Чтобы пропустить все экземпляры ошибки, нажмите кнопку Пропустить все.
-
Для грамматической ошибки щелкните Следующее предложение, чтобы пропустить экземпляр этой ошибки и перейти к следующей.
Если нужно пропускать слово с ошибкой во всех документах, нажмите кнопку Добавить, чтобы добавить слово в словарь. Эта функция доступна только для проверки орфографии. Собственные грамматические правила добавлять в словарь нельзя.
-
-
После исправления или пропуска ошибки Word переходит к следующей. По окончании проверки документа в Word появляется сообщение о том, что проверка правописания завершена.
-
Нажмите кнопку ОК, чтобы вернуться к документу.
Список пропускаемых слов и грамматических ошибок можно очистить, после чего приложение Word снова проверит ошибки в орфографии и грамматике, которые вы до этого решили пропустить.
Примечание: Список пропускаемых слов и грамматики сбрасывается только для документа, который открыт в данный момент. Это действие на затрагивает орфографические и грамматические ошибки, которые вы решили пропустить в других документах Word.
-
Откройте документ, который необходимо проверить.
-
В меню Сервис наведите указатель на пункт Правописание и выберите Сбросить пропускаемые слова и грамматику.
Word предупредит вас о том, что эта операция приведет к сбросу средств проверки орфографии и грамматики.
-
Нажмите кнопку Да, чтобы продолжить.
-
Откройте вкладку Рецензирование и щелкните Правописание, чтобы проверить орфографию и грамматику.
Слово помечает потенциальные орфографические ошибки красной волнистой линией, а потенциальные грамматические ошибки отмечены синей волнистой линией.
Щелкните подчеркнутое слово или фразу правой кнопкой мыши и согласитесь с предложенным исправлением или пропустите его.
Примечание: Если в Word слово отмечено как содержащее ошибку, но вы написали его правильно, выберите пункт Добавить в словарь, чтобы приложение Word в будущем не отмечало это слово как неправильное. Дополнительные сведения см. в статье Добавление слов в словарь проверки орфографии и их изменение.
Если вы не хотите, чтобы в процессе работы приложение Office помечало возможные ошибки волнистыми линиями, вы можете отключить автоматическую проверку правописания.
-
В меню Файл щелкните Параметры, а затем Правописание.
-
Установите или снимите флажки Автоматически проверять орфографию и Автоматически проверять грамматику.
Примечание: Вы можете включать и отключать средство проверки орфографии для документа, с которым работаете, или для всех новых документов. Выберите значение в списке Исключения, а затем установите или снимите флажки Скрыть орфографические ошибки только в этом документе и Скрыть грамматические ошибки только в этом документе.
Если вы не хотите, чтобы приложение Word проверяло грамматику (ни при запуске проверки правописания, ни автоматически по мере ввода), эту функцию можно отключить.
-
В меню Файл щелкните Параметры, а затем Правописание.
-
Снимите флажки Автоматически проверять грамматику и Также проверять грамматику.
-
В меню Файл выберите Параметры > Правописание > Повторная проверка.
-
Нажмите кнопку Да, когда появится предупреждение о сбросе параметров проверки орфографии и грамматики.
-
Нажмите кнопку ОК в диалоговом окне, чтобы вернуться к документу, а затем еще раз запустите проверку орфографии и грамматики.
Дополнительные материалы
Дополнительные сведения о «Корректоре» (Майкрософт) см. в статье «Корректор» (Майкрософт) выполняет проверку грамматики и других аспектов текста в документах, почте и в Интернете.
Дополнительные сведения о проверке правописания см. в статье Проверка правописания в Word.
Чтобы попробовать Редактор Microsoft для себя, используя шаблон Word.
А
Составив документ, можно убедиться в
отсутствии ошибок. Кроме того, имеется
возможность подобрать синонимы к
выделенным словам, находить грамматические
и стилистические ошибки.
Программный
продукт проверки правописания включает
средства проверки орфографии и
грамматики. Текстовый процессор
позволяет реализовать два режима
проверки правописания — автоматический
и командный.
Для
работы в автоматическом режиме надо
установить флажки Автоматически
проверять орфографию и Автоматически
проверять грамматику на вкладке
Правописание окна команды Сервис —
Параметры. В автоматическом режиме
слова, содержащие орфографические
ошибки, подчеркиваются красным цветом,
а выражения, содержащие грамматические
ошибки, — зеленым.
Встроенное
автоматическое средство проверки
правописания является, по существу,
экспертной системой и допускает
настройку. Так, например, если рекомендации
экспертной системы неточны или
неприемлемы, от них можно отказаться,
нажав кнопку Пропустить. Если слово
отмечено как орфографическая ошибка
только потому, что оно отсутствует в
словаре системы автоматической проверки,
то его можно добавить в пользовательский
словарь.
В
командном режиме проверка правописания
выполняется независимо от установки
элементов управления на вкладке
Правописание команды Сервис — Параметры.
Запуск проверки выполняется командой
Сервис — Правописание или кнопкой абв
на панели инструментов.
Б
В процессе набора текста Word может
автоматически исправлять опечатки или
ошибки в правописании. Некоторые
типичные опечатки исправляются сразу
после того, как ставится пробел в конце
слова, если включен режим Автоматически
исправлять орфографические ошибки
Сервис — Автозамена.
Слова,
в которых допущена орфографическая
ошибка, программа подчеркнет красной
волнистой линией. Это происходит
благодаря функции автоматической
проверки орфографии, которая по умолчанию
всегда включена.
Завершив
ввод текста, можно щелчком правой кнопки
мыши на слове с ошибкой вызвать
контекстное меню объекта, которое
позволит:
• выбрать
из предлагаемых слов в нижней части
меню правильный вариант
• выбрать
команду Пропустить или Заменить
• выбрать
команду Правописание.
Если
контекстное меню не предлагает никаких
вариантов, необходимо щелкнуть на
неправильно написанном слове и исправить
ошибку самому.
27. Параметры страницы и способы их задания msWord.
Параметры
полей страницы
В
Microsoft Word существует несколько способов
задать параметры страницы.
—
Использование размеров полей, заданных
по умолчанию, и определение собственных
размеров полей.
—
Выделение дополнительного пространства
страницы под переплет. Для этого
используется поле переплета, которое
можно установить у бокового или верхнего
края страницы. Поле переплета гарантирует
сохранность текста при брошюровке
документа.
Установка
полей для четных и нечетных страниц.
Для
задания параметров четных и нечетных
страниц в документах с двусторонней
печатью, например, в книгах или журналах,
используются зеркальные поля. В данном
случае поля левой страницы являются
зеркальным отражением полей правой
страницы т. е. для страниц устанавливаются
одинаковые внутренние и внешние поля.
Примечание.
Поля
переплета можно задать и для документа
с зеркальными полями, если в этом
документе требуется выделить
дополнительное пространство для
переплета.
Добавление
брошюры
В
диалоговом окне Параметры страницы
выберите пункт Брошюра. Этот тип
параметров страницы позволяет печатать
меню, приглашения, программы мероприятий
и другие типы документов, оформляемые
в виде брошюры.
Определив
документ, как брошюру, с ним можно
работать, как с любым другим документом,
вставляя текст, рисунки и иные элементы.
Примечания
. Для большинства принтеров необходимо
задать определенные поля, поскольку
они не могут печатать текст вплоть до
края листа. При попытке установить
слишком маленькие поля будет выведено
сообщение Одно или несколько полей
лежат вне области печати.
Во
избежание обрезки краев текста нажмите
кнопку Исправить для автоматического
увеличения ширины полей. Если
проигнорировать это сообщение и
повторить попытку печати документа,
приложение Word выведет второе сообщение
с вопросом, следует ли продолжить
печать.
Следует
помнить, что минимальные размеры полей
зависят от используемого принтера,
драйвера принтера и размера бумаги.
Сведения о минимальных размерах полей
см. в руководстве по принтеру.
Изменение
и установка полей страницы
1.
На вкладке Макет страницы в группе
Параметры страницы выберите команду
Поля.
2.
Выберите нужный тип полей. Для установки
наиболее часто используемого размера
полей выберите в списке значение
Обычное.
Выбранный
тип полей автоматически применяется
ко всему документу.
3.
Параметры полей можно задать
самостоятельно. Перейдите на вкладку
Поля, нажмите кнопку Настраиваемые
поля, а затем введите новые значения в
полях Верхнее, Нижнее, Левое и Правое.
Примечания
—
Для изменения полей, используемых по
умолчанию, после установки новых
параметров поля нажмите кнопку Поля,
а затем — кнопку Настраиваемые поля.
В диалоговом окне
Параметры
страницы нажмите кнопку По умолчанию,
а затем нажмите Да. Новые настройки
будут сохранены в шаблоне, на котором
основан документ. С этого момента в
каждом новом документе, основанном на
данном шаблоне, по умолчанию будут
использоваться новые параметры полей.
—
Для изменения поля для части документа
выделите соответствующий фрагмент
текста, а затем введите новые значения
для полей в диалоговом окне Параметры
страницы. В поле Применить выберите
параметр Выделенный текст. Разрывы
раздела будут автоматически вставлены
до и после выделенного фрагмента текста
в Microsoft Word. Если документ уже разбит на
разделы, щелкните в нужном разделе или
выделите несколько разделов, а затем
измените значения полей.
Муниципальное
автономное учреждение дополнительного образования
«ЦДО
г. Владикавказа»
Структурное
подразделение «Центр Эстетического воспитания детей «Творчество»»
Принята
на заседании Утверждаю
Методического
совета директор
МАУ ДО
с/п
ЦЭВД «Творчество» «ЦДО
г. Владикавказа
протокол
___ от __________2021г. Буклов
С.С.
«___» ____________
2021 г.
Методическая разработка
практического занятия
по дисциплине
«Информатика и ИКТ»
Тема: «Системы проверки
орфографии и грамматики
в тестовом редакторе MSWord».
СОСТАВИТЕЛЬ:
Гасиева Т.Т.,
педагог дополнительного образования
Аннотация
Педагог
дополнительного образования МАУ ДО
«ЦДО г. Владикавказа» с/п «ЦЭВД «Творчество» Гасиева Т.Т.
Исходя из актуальности
темы и изучения литературы по данной теме, я подготовила методическую
разработку практического занятия по учебной дисциплине «Информатика и ИКТ» на
тему «Системы проверки орфографии и грамматики в тестовом
редакторе MSWord»
В работе рассматривается
использование систем правописания при создании текстов в MSWord.
Методическая
разработка включает в себя: аннотацию, введение, основную часть, заключение,
список литературы.
Материалы
методической разработки практического занятия могут использоваться преподавателями для проведения практических
занятий по предмету, а также обучающимися для самостоятельного изучения.
Содержание
Введение
Основная часть
Заключение
Литература
Введение
Текстовый процессор
Word представляет
сегодня одно из наиболее мощных средств для работы с текстовыми документами. А
саму программу Word можно назвать центральным ядром пакета офисных приложений Microsoft Office.
В наше время одна из
самых распространённых задач, выполняемых на компьютере — это обработка
текстов.
Изучение темы «Системы
проверки орфографии и грамматики в текстовом редакторе MSWord» имеет
особую актуальность, потому что множество людей самых разных профессий
ежедневно сталкиваются с необходимостью работать с текстовой информацией и что
одним из важных качеств текста является отсутствие грамматических ошибок.
Грамотно набранный
текст — это показатель уровня интеллекта и образованности человека.
Функция
проверки правописания является отличным помощником в случае, если возникают
сомнения в правильности написания слов в тексте, а также в расстановке знаков
препинания. В силу множества причин, у многих пользователей возникают трудности
в использовании этой возможности.
Целью написания
методической разработки является развитие навыков и умений практического использования систем проверки орфографии
и грамматики при работе с текстовой информацией.
При решении задач
в практической работе, обучающиеся приобретают знания, умения и навыки работая
с системой проверки орфографии и грамматики, обучающиеся учатся
делать анализ и выводы.
Практическая
работа выполняется обучающимся по заданию педагога. Перед выполнением
обучающимися практической работы педагог проводит инструктаж по выполнению
задания, который включает цель задания, его содержание, основные требования к
результатам работы, критерии оценки.
Основная часть
План проводимого занятия
1.
Организационная часть – 2 мин.
2.
Мотивация
деятельности — 5 мин.
3.
Контроль исходного уровня знаний обучающихся —7 мин.
4.
Инструктаж по выполнению практической работы — 5 мин.
5.
Самостоятельная отработка практических умений —20 мин
6.
Заключительное слово. Рефлексия. Подведение итогов. Оценки за
работу на занятии — 6 мин.
Ход занятия
Организационная часть
Приветствие обучающихся,
проверка присутствия на занятии, эмоциональное настраивание на занятие.
Педагог: Здравствуйте! Я рада вас видеть и очень хочу начать работу с
вами! Желаю Вам хорошего настроения и успехов!
Мотивация
деятельности
Сообщение
темы, плана занятия, формы отчетности за занятие, постановка целей занятия.
Педагог: Мы
продолжаем изучение темы «Системы проверки орфографии
и грамматики в тестовом редакторе MSWord». Сегодня на занятии в рамках
изучения этой темы мы с вами выполним практическую работу.
Актуализация опорных
знаний
Педагог: Давайте вспомним, что мы изучали на прошлых занятиях», разгадаем
кроссворд и ключевое слово нашего занятия.
Кроссворд
|
1С |
И |
М |
В |
О |
Л |
||||||||||
|
2В |
Ы |
Р |
А |
В |
Н |
И |
В |
А |
Н |
И |
Е |
||||
|
3Ш |
Р |
И |
Ф |
Т |
|||||||||||
|
4С |
Н |
О |
С |
К |
А |
||||||||||
|
5К |
Е |
Г |
Л |
Ь |
|||||||||||
|
6С |
Л |
О |
В |
А |
Р |
Ь |
|||||||||
|
7З |
А |
Г |
О |
Л |
О |
В |
О |
К |
|||||||
|
8Ф |
Р |
А |
Г |
М |
Е |
Н |
Т |
||||||||
|
9С |
Т |
И |
Л |
Ь |
|||||||||||
|
10Г |
Л |
А |
В |
Н |
А |
Я |
Вопросы к кроссворду
1. Этим понятием объединяется такие понятия как любая буква,
цифра, знак препинания, математический знак.
2. Бывает по ширине, по центру, по правому и левому краю
3. Он может быть Times New Roman,
Arial, Calibri, Tahoma
4. Заметка для текста
5. Размер шрифта
6. Набор слов, используемый при проверке орфографии
7.
Он необходим для удобного
структурирования текста программой, с его помощью легко создать оглавление в
курсовой работе
8. Выделенная часть текста, для его дальнейшего
форматирования
9.
Определенный шаблон для оформления частей
документа
10. На
этой вкладке осуществляются основные действия с форматированием текста
Педагог: Сейчас мы с Вами вспомнили основные понятия текстового процессора
и можем приступить к следующей части занятия.
Педагог: Сегодня наше занятие посвящено очень важной теме, которая
касается непосредственно каждого из нас. А какую именно тему мы сегодня с вами разберем, вы
сейчас скажите сами, когда посмотрите на следующие картинки.
Показ Презентации из картинок
Педагог: Что Вас на этих картинках смутило? Какие эмоции они у Вас
вызвали?
Обучающиеся: Неграмотно написанные слова, много ошибок и др. ответы.
Педагог: Ребята, а как называется раздел лингвистики, изучающий
правильность написания слов?»
Обучающиеся: Орфография
Педагог: Правильно, орфография – это раздел науки о языке, изучающий
правила написания слов.
Педагог: Сложно понять тест, написанный с ошибками, изложенный в
малодоступной форме. Иногда такой текст обретает противоположный смысл. Когда
слова написаны без ошибок, мысли преподнесены ясно и четко, каждый поймет, что
хотел донести до него автор текста.
Педагог: Сегодня довольно часто можно встретить малограмотных людей,
которым и в голову не приходит, что в словах нужно делать правильные ударения,
мысли можно складно формулировать, а писать без грамматических ошибок.
Педагог: Когда вы переписываетесь в социальных сетях, замечаете, ли вы
ошибки? Какие ошибки чаще всего встречаются?
Обучающиеся: Перечисляют, какие ошибки чаще всего встречаются
Педагог: Сегодня страничка в социальных сетях есть почти у всех. Это
удобный канал коммуникаций. Очень важно при таком интернет – общении быть
правильно понятым собеседником. То же касается сайтов, которые есть сегодня у
многих. Авторы размещают там свои тексты. Посетители, заходящие на сайт,
охотнее будут читать тексты, написанные интересно, понятно и без ошибок.
Иногда ошибка в тексте
может обойтись очень дорого. Неправильно написанное слово в резюме может стать
решающим фактором для работодателя, чтобы отказать.
Грамотному
человеку легче подыскать для себя интересную, престижную работу. Опытные
руководители сразу подмечают, владеет ли будущий сотрудник родным языком,
насколько он свободно и легко говорит, доступно ли излагает свои мысли,
грамотно ли пишет.
Педагог: Как вы думаете, какая основная цель нашей работы будет сегодня?
Обучающиеся: Мы должны будем научиться исправлять орфографические ошибки.
Педагог: Правильно! Цель нашего практического занятия звучит так
«Научиться проверять орфографию в тексте средствами MS Word.
А
теперь давайте приступим к практической работе.
Практическая
часть занятия
Цель: выработать практические навыки использования систем проверки
орфографии и грамматики процессора MSWord
Задачи:
Образующая: создать условия для формирования умения пользоваться текстовым
редактором MSWord, научить проверять
орфографию средствами текстового редактора MSWord
Развивающая: создать условия для развития логического мышления, памяти,
наблюдательности, умения правильно обобщать данные и делать выводы
Воспитывающая: создать условия для развития коммуникативных навыков, воспитания
информационной культуры
Тип занятия: практическое занятие
Метод обучения: словесный, наглядный, практический
Оборудование: учебные компьютеры для обучающихся с
установленным программным обеспечением MSOffice
Для выполнения работы необходимо помнить правила техники
безопасности при работе с ПК:
• Не приступать к работе при сомнениях в правильности ваших
действий, обратитесь за консультацией к педагогу;
• Через 15 мин. после работы за монитором необходимо выполнить
гимнастику для глаз.
Дидактическое оснащение
практической работы: настоящие методические
материалы по выполнению практической работы.
Время занятия – 45 мин.
Место проведения – компьютерный класс
Межпредметные связи: через содержание учебного материала идёт интеграция со
следующими учебными предметами: русский язык и культура речи, литература. Таким
образом, реализуется метод взаимодействия.
Методические указания для выполнения практического
занятия
Одним из важных качеств текста является отсутствие
грамматических ошибок. Грамматические ошибки в тексте могут возникнуть,
во-первых, по незнанию человека, во-вторых, в результате опечатки при наборе
текста. Для устранения грамматических ошибок в среду Word встроена автоматизированная
система проверки правописания. Основу этой системы составляет база данных —
вариантов написания русских и английских слов, и база знаний — правил
грамматики. Эта система сверяет каждое написанное слово с базой данных, а также
анализирует правильность написания словосочетаний и предложений
(согласованность падежей, расстановку запятых и т. д.). При обнаружении ошибок
система выдает подсказку и в некоторых случаях — варианты исправления ошибок.
Эта система является примером системы искусственного интеллекта.
Орфографические ошибки — неправильно
написанные слова, неправильное употребление заглавных букв, некорректный
перенос слова, слитное написание слов.
Грамматические ошибки (ошибки синтаксиса) –
неправильное сочетание слов в предложении, расстановка знаков препинания.
По умолчанию Microsoft Word проверяет орфографию и
грамматику автоматически при вводе текста, выделяя возможные орфографические
ошибки красной волнистой линией, а возможные грамматические ошибки — зеленой
волнистой линией. Система проверки орфографии по умолчанию включена всегда.
Исправлять ошибки можно по мере ввода текста, а можно
провести проверку сразу во всем тексте по окончании ввода.
Для исправления ошибки по мере ввода щелкните правой
кнопкой мыши на тексте, подчеркнутом волнистой зеленой или красной линией, а
затем выберите предложенный вариант или соответствующую команду в
контекстном меню.
При исправлении орфографической ошибки в контекстном
меню часто предлагаются слова, близкие по написанию.
Но лучше осуществить проверку правописания сразу во
всем тексте по окончании ввода. Это существенно сэкономит время.
Следует заметить, что не всегда слово, подчеркнутое
красной линией, написано неправильно. Вполне возможно, что это какой-нибудь
специальный термин, которого нет в словаре приложения Word.
Очень часто подчеркиваются имена собственные, а также составные слова
(например, «автотекст», «автозамена» и пр.), которые также отсутствуют в базе
данных приложения.
Если слово написано правильно, но подчеркнуто красной
линией, можно добавить его в пользовательский словарь, и оно больше не будет
выделяться подчеркиванием.
Если в результате опечатки получается слово, имеющееся
в словаре, то программа проверки орфографии его не пометит, например, если
вместо слова «кот» написано слово «кто» или вместо слова «парта» написано слово
«пара». Чтобы устранить такие ситуации, следует внимательно перечитать текст
самому или, что еще лучше, попросить об этом другого человека.
Практическая отработка навыков
Практическая работа
выполняется на компьютере. Выполненную работу обучающиеся должны показать педагогу.
Педагог: В практической работе Вам необходимо
будет проверить слова и предложенный текст на орфографические и грамматические
ошибки. Для того чтобы проверить орфографию вы должны в программе Word
перейти на вкладку Рецензирование и нажать кнопку Правописание
либо нажать функциональную клавишу на клавиатуре F7.
Задания
имеют два уровня сложности:
§ базовый
– это тексты 1 и 2 . Эти задания вы должны обязательно выполнить.
§ И
второй уровень — это повышенный. Это задание 2, к нему вы можете приступить,
если выполнено задание 1.
Задание 1.
А). На вкладке Разметка страницы в группе Параметры
страницы выберите команду Поля – Настраиваемые поля в
диалоговом окне этой команды задайте верхнее и нижнее поля равным 2 см, левое –
равным 3,5 см, правое – 1 см
Б) Напечатайте текст №1 по вариантам, вставляя пропущенные
буквы. Проверьте правописание каждого слова средствами MS Word. Если
есть ошибки, исправьте их в процессе ввода текста с помощью контекстного меню.
ТЕКСТ № 1
Вариант 1
1.
Бе…призорный
2.
С…циализация
3.
Р…аб…литация
4.
Материнская
пр…вяза…ость
5.
М…триархат
6.
Вынужде…ые
п…реселенцы
7.
Беж…нец
8.
…миграция
9.
И…игранты
10. Пр…филактика
Вариант
2
1.
Бе…надзорный
2.
Бе…призорный
3.
Ад…птационныйпроце…
4.
Ориентирова…ость
5.
…даптация
6.
Гума…ость
7.
Д…ф…цит
8.
Г…ноцид
9.
И…играция
10. Ижд…венец
Вариант
3
1.
Ижд…венчество
2.
Ко…уникабельность
3.
Милост…ня
4.
Патрона…
5.
Т…лерантность
6.
…дминистрация
7.
Бе…возмездная
помощь
8.
Жизн…деятельность
9.
Вынужде…ыйп…реселенец
10. Гендерные
и…ледования
В)
Перейдите на новую страницу в этом же документе. Для этого нажмите одновременно
на клавиши <Ctrl><Enter>.
Проведение физкультминутки
Комплекс упражнений для глаз
1. Голову держать прямо. Поморгать, не напрягая глазные мышцы.
2. Не поворачивая головы (голова прямо) с закрытыми глазами, на
счет 1-4 посмотреть направо, затем налево, на счет 1-6 прямо. На счет 1-4 поднять
глаза вверх, опустить вниз, на счет 1-6 перевести взгляд прямо. Повторить 4-5
раз.
3. На счет 1-4 посмотреть на указательный палец, удаленный от глаз
на расстояние 25-30 см. На счет 1-6 перевести взгляд вдаль. Повторить 4-5 раз.
4. В среднем темпе проделать 3-4 круговых движения в правую
сторону, столько же в левую сторону и, расслабив глазные мышцы, посмотреть
вдаль. Повторить 1-6 раз.
Г)
Скопируйте
текст № 2. Проверьте правописание этого фрагмента
средствами MS Word.
ТЕКСТ № 2
Вариант 1
История сациальной
работы уходит в глубину веков. Ееначалом можно считать договор 911 г. князя
Олега сгреками, в котором указывалось на окозание помощи ближнему. И хотя
помощь ближнему всегда была характернасловянским народам, именно этот догавор
стал первымдокументальным подтверждением заботы государствао своих
гражданах.Начиная с X в. на Руси разрушаются родоплеменыеотношения. Создавшаяся
культурно-историческая ситуация потребовала иных форм подержки и защиты.
Основные тынденции помощи в этот период были связаны с княжеской защитой и
попечительством, которые в развитиипритерпевают два этапа своего стоновления.
Первый этап
связан с распрастранениемхристианствав Киевской Руси, который условно
обазначается с периодакрищения Владимира I до второй паловины XII в. — образования
удельных княжесв и распространения христианства на акраинах восточнославянских
земель.
Второй этап —
со второй половины XII по XIII в. включительно, когда благатворительные функции
князя постепенно сливаются с монастырско-церковными формамипризрения.
Вариант 2
Социальная
работа как професия основана на соблюдениигосударсвом, професионалом и
оргонизациейправчеловека, знании и использовании сациального законодательства
своего гасударства, действия в интересах клиента и на благо общества.
Мисия социальной
работы состоит в том, чтобы люди были в состоянии риеализоватьсвойпатенциал,
вести полную, насыщеную жизнь, чтобы придотвратить дисфункции социальных
отношений.
Наиболее
простое определение: социальная работа — это професиональная деятельность по
осуществлениюпозитивных изменений в жизни индивида, группы илисообщиства. На
ежигодной встрече Международной федерации социальных работников в Женеве 10—12
июля 2002года было принято следующее апределение:
Профессия
социальной работы спасобствуетсациальным изменениям, решениям проблем в
отнашенияхмежду людьми, мобелизации и освобождению индивидови групп ради
гарантии их благополучия. Пременяятеориичиловеческого поведения и социальных
систем, сациальная работа вмешиваеться в отношения людей с их окружением. Фундаментальными
для социальной работыявляютсяпринцыпы прав человека и социальной
справедливости.
Вариант 3
Социальная работа — вид диятельности, которая ноправлена на
улучшение социального самочувсвия человека в обществе, на приодоление
разнообразных социальных проблем. Начало 90-х гг. для России ознаминовалось
введением новой професии — спициалист по социальной работе. И хотя за рубежом
подготовка кадров этого профеля ведется уже более сталетия, наша страна,
вступив в период развития рыночных отношений, интынсивно стала развивать
систему социального обслуживания, требующую высокапрофесиональных кадров. К
началу XXI столетия уже каждое пятое высшее учебное завидениевидет подготовку
спициалистов по социальной работе различной спициализации: окозанию помощи семье,
пожилым людям, неадаптированным подросткам, бесработным, детям, лишенным
попичения родителей, а также организаторов социальных служб, социальных
реабилитологов и т.д.
Задание 2 – повышенный уровень сложности
1. Подберите
фрагмент текста из истории города Владикавказа, используя сеть Интернет (2
листа формата А4, шрифт — 14 пт, абзац — 1,5) , внесите в него ошибки
различного типа – орфографические, грамматические, пунктуационные,
стилистические и т.п. (8-10 ошибок). Сохраните файл с ошибками на Рабочем столе
в папке под именем «Ошибки».
2. Проверьте
правописание этого фрагмента средствами MSWord.
3. Убедитесь,
что Word находит и выделяет
ошибки, исправьте ошибки в процессе ввода текста с помощью контекстного меню.
4. Убедитесь,
что при вводе текста в нем автоматически появляются переносы слов по слогам.
Сохраните этот файл на Рабочем столе в своей папке под именем «Проверка».
Критерии и нормы оценки
Оценка «5» – работа выполнена в полном объеме и без замечаний.
Оценка «4» – работа выполнена правильно с учетом 2-3 несущественных
ошибок, исправленных самостоятельно по требованию педагога.
Оценка «3» – работа выполнена правильно не менее чем на половину
или допущена существенная ошибка.
Оценка «2» – допущены две (и более) существенные ошибки в ходе
работы, которые обучающийся не может исправить даже по требованию педагога или работа
не выполнена.
Подведение итогов
Давайте подведем итог нашему занятию.
Контрольные вопросы:
1. Каковы возможности MS Word для проверки ошибок
различного рода в текстовых документах?
2. Каков порядок проверки орфографии и грамматики
в MS Word?
3. В каких случаях бывает, что слово написано правильно, но
текстовый редактор все равно подчеркивает слово?
Рефлексия
Изобразите на листочке смайлики в зависимости от того, как вы
оцениваете свой успех на занятии:
: — ) — те, кто считает, что
хорошо понял тему и поработал на занятии.
: — ? — те, кто считает, что
недостаточно хорошо понял тему и поработал на занятии.
: — ( — те, кто считает, что ему еще много нужно работать над данной
темой.
Заключение
Основная
цель изучения темы «Система проверки орфографии и грамматики в тестовом
редакторе MSWord», состоит в том, чтобы обучающиеся смогли научиться
пользоваться системой проверки орфографии и грамматики текстового редактора MSWord.
Задания,
разбираемые в данной практической работе интересны обучающимся, тем, что они
позволяют повысить их учебную мотивацию и дают им возможность проверить свои
способности в информатике. По мере изучения темы проявляются следующие учебные
эффекты:
— расширяются знания о
текстовом редакторе;
— складывается представление
о возможностях текстового редактора;
— формируются навыки
проверки орфографии и грамматики с помощью текстового редактора MSWord;
— создаются условия для
развития у обучающихся интереса к изучению информатики и информационных
технологий;
— раскрывается умение
самостоятельно приобретать и применять знания;
— развиваются логическое и
алгоритмическое мышление, творческие способности и коммуникативные навыки.
После
изучения материала обучающиеся овладевают следующими знаниями, умениями и
навыками:
— умение работать с
программным обеспечением;
— умение правильно обобщать
данные и делать выводы;
— происходит развитие
логического мышления, памяти, наблюдательности, коммуникативных навыков;
— формируется
информационная культура.
Системы
проверки правописания обнаруживают значительное количество ошибок и опечаток.
Чем больше словарь системы, чем больше правил и алгоритмов проверки в ней
заложено, тем больше процент обнаруживаемых ею ошибок. Но ни одна система
проверки орфографии не может гарантировать полного отсутствия ошибок и опечаток
в документе.
И давайте не будем забывать слова Николая Карамзина, что быть
неграмотным – невежливо по отношению к тем, кто тебя будет читать.
Литература
1. Поляков К.Ю. Информатика.
Углубленный уровень: учебник для 10класса – М.: БИНОМ. Лаборатория знаний, 2014.
2. Цветкова М.С.
Информатика. Практикум для профессий и специальностей естественнонаучного и
гуманитарного профилей. – М.: Издательский центр «Академия», 2017.
3. Цветкова, А. В.
Информатика и информационные технологии – Саратов: Научная книга, 2019.
Скачано с www.znanio.ru
Грамматика, орфография и стилистика
LanguageTool находит намного больше ошибок, чем обычный текстовый редактор, а также даёт советы по стилистике.
Работает везде, где вы пишете
LanguageTool работает во всех основных браузерах и популярных текстовых редакторах, таких как MS Word и OpenOffice.
Работает с многими языками
Программа проверяет тексты на более чем 30 языках, таких как английский, немецкий, французский, португальский, испанский, голландский и другие.
Вот как установить текстовый редактор для Microsoft Word
-
Нажмите УСТАНОВИТЬ НАДСТРОЙКУ
Перейдите на вкладку Вставка на панели вашего документа Word и кликните кнопку Получить надстройки, после этого вы будете перенаправлены к обзору надстроек.
-
Поиск LanguageTool
Нажмите на поисковую строку с левой стороны верхней панели и введите LanguageTool для поиска
-
Добавить в Word
Найдя LanguageTool, нажмите на кнопку Скачать для добавления надстройки в Microsoft Word.
-
Воспользоваться LanguageTool
После установки надстройки кнопка Проверить текст появится на вкладке Главная в вашем документе Word. Нажмите ее для включения продвинутой проверки грамматики и стиля LanguageTool.
Или же вы можете установить надстройку напрямую из Microsoft AppSource
Необходима подписка на Microsoft Word 365
Знали ли вы?
Наше расширение для браузера работает на всех сайтах
С его помощью вы получите советы (грамматические, пунктуационные и т. д.) по улучшению текста электронного письма, статьи для блога или обычного сообщения. LanguageTool автоматически определяет язык текста и прямо во время написания даёт подсказки. В целях обеспечения конфиденциальности расширение LanguageTool не хранит тексты пользователей.
Более 5000 отзывов в интернет-магазине Chrome
Самое популярное расширение корректуры текстов для Chrome с более чем 2 миллионами пользователей по всему миру
Узнайте больше
Часто задаваемые вопросы
Пишите профессионально без грамматических, пунктуационных и стилистических ошибок
LanguageTool исправляет только орфографические ошибки?
LanguageTool исправляет орфографические ошибки, а также предлагает полный анализ написания всех возможных текстов. В дополнение к орфографии, грамматике и выбору слов корректируется также стилистика текста.
Находит ли LanguageTool пунктуационные ошибки?
Да, LanguageTool выявляет и исправляет пунктуационные ошибки всех видов. Он разбирает предложения со сложной структурой и даже различает обязательные и необязательные запятые.
Каким образом в LanguageTool обнаруживаются и исправляются ошибки?
Ошибки и подсказки отображаются автоматически во время набора текста, что позволяет его сразу же откорректировать. А двойной щелчок по любому слову отобразит его синонимы.
Читать далее
Какие языки проверяет LanguageTool?
LanguageTool работает с более чем 30 языками. Основными являются русский, английский, украинский, испанский, немецкий и французский. В английской версии можно выбрать между шестью языковыми вариантами (США, Великобритания, Канада, Австралия, Новая Зеландия и Южная Африка).
LanguageTool – бесплатная программа?
LanguageTool доступна в двух версиях. Бесплатная версия исправляет орфографические, а также простые пунктуационные и некоторые стилистические ошибки. Только версия Premium выявит все ошибки и поможет создать безупречный текст. Также доступны корпоративные аккаунты для компаний.
Читать далее
Будет ли LanguageTool работать в моей программе?
LanguageTool работает со многими программами и всеми распространенными интернет-браузерами. Также у нас есть специальный текстовый редактор в виде приложения для iOS, macOS (Apple) и Windows. Вам понадобится только одна учетная запись пользователя.
Читать далее
Может ли LanguageTool перефразировать предложение?
Недавно в дополнение к исправлению в LanguageTool появилась функция перефразирования (на основе ИИ). С ее помощью можно переписывать целые предложения, делая их проще, короче или более официальными.
Читать далее
Подходит ли LanguageTool для проверки и коррекции курсовой или дипломной работы?
Да, наша программа поможет вам проверить курсовую и дипломную работу на наличие ошибок. Для других академических работ и публикаций для печати особенно будет полезна функция проверки стилистики текста. Кстати, студенты получают скидку на LanguageTool.
Читать далее
Удивите своих друзей, коллег и клиентов понятными, четкими и стилистически безупречными текстами.
LanguageTool отлично работает с Microsoft Word и множеством других программ. Начните сегодня и пользуйтесь LanguageTool везде, где вы пишете.
При написании текстов в программе Microsoft Word можно настроить автоматическую проверку орфографии. Данная функция помогает выявить и сразу исправить ошибки в написании слов. Даже не зная русский язык в совершенстве, вы будете писать грамотно.
- Как включить проверку орфографии в Ворде:
- Параметры автозамены;
- При исправлении орфографии в Microsoft Office;
- При исправлении правописания в Word.
- Как включить орфографию в Word 2003;
- Как включить орфографию в Word 2007, 2010, 2013, 2016;
- Автоматический режим проверки текста на ошибки:
- Как проверить правописание;
- Как проверить пунктуацию в тексте Word.
- Как отключить проверку орфографии в Word.
Как включить проверку орфографии в Ворде
Очень часто, производить каких либо дополнительных действий по включению функции проверки правописания, совершенно не нужно, тк функция включена по умолчанию. И все же, если по какой либо причине, редактор Word не проверяет орфографию, давайте посмотрим как настраивается система.
Настройки по проверке орфографии находятся во вкладке «Файл» → «Параметры».
В появившемся окне «Параметры Word», интересует пункт «Правописание». Здесь можно обнаружить огромное количество настроек, с которым будем разбираться постепенно.
Параметры автозамены
Первый раздел содержит возможность автоматической замены неправильно написанных слов и знаков. При нажатии кнопки «Параметры автозамены …» открывается дополнительное диалоговое окно.
Автозамена
Перечисляются основные ошибки, которые допускаются. В этом окне можно активировать необходимую функцию.
По умолчанию имеются пункты:
- Исправлять ДВе ПРописные буквы в начале слова;
- Делать первые буквы предложений прописными;
- Делать первые буквы ячеек таблиц прописными;
- Писать названия дней с прописной буквы;
- Устранять последствия случайного нажатия cAPS LOCK;
- Исправлять раскладку клавиатуры.
В том случае, если нужно внести свою автозамену, необходимо в окне «заменить:» написать начальный вариант, а в окне «на:» вариант, на который нужно произвести замену.
Произведя необходимые настройки, не забудьте установить галочку напротив строки «Автоматически исправлять орфографические ошибки», для активации функции.
Автозамена математическими символами
При вводе математически заточенного текста, в котором встречается огромное количество символов, правильней всего настроить ввод символов по нажатию определенных команд.
В окне «заменить:» пишем начальный вариант, который вводится, а в окне «на:» вариант, на который нужно произвести замену.
Теперь, достаточно ввести к примеру команду \aoint, чтобы получить скрипичный ключ.
Автоформат при вводе
Признаком хорошего тона, считается отделение примой речи при помощи длинного тире, а не короткого и тем более минуса, как делают многие. Так же, очень часто, юзеры используют прямые кавычки, когда нужно использовать парные.
Катастрофической ошибки в этом нет, но все же нужно стараться не только писать без ошибок, но и добавлять соответствующие знаки, в соответствующем месте.
Во вкладке «Автоформат при вводе», некоторые такие неточности, можно заменить автоматически.
Ознакомьтесь самостоятельно со всеми предлагаемыми автозаменами.
Автоформат
Во вкладке «Автоформат», предлагается самостоятельно указать, исключения из правил.
Действия
Пятая вкладка содержит возможные варианты автозамены при каких-либо действиях. Есть возможность добавить свой вариант.
При исправлении орфографии в Microsoft Office
Во время автоматической проверки орфографических ошибок в тексте, можно задать какие слова не следует проверять. Для активации функции, установите галочку на интересующем пункте:
- Пропускать слова из ПРОПИСНЫХ БУКВ;
- Пропускать слова с цифрами;
- Пропускать адреса в Интернете и имена файлов;
- Помечать повторяющиеся слова;
- Использовать прописные с надстрочными знаками (французский).
Для того, чтобы предлагались варианты по правописанию только из основных словарей, ставим галочку в шестом окошке.
Для использования так же других словарей, нажимаем кнопку «Вспомогательные словари». В появившемся окне есть словари, из которых можно использовать слова.
Можно добавить свой словарь: нажимаем на кнопку «создать» и выбираем место сохранения словаря и его имя. После этого ставим галочку возле созданного словаря и нажимаем кнопку «изменить список слов».
В новом окне добавляем и удаляем слова. Можно добавить уже существующий словарь: нажимаем кнопку «добавить» и выбираем на компьютере нужный файл.
Последним пунктом можно настроить замену буквы « е » на букву « ё ».
При исправлении правописания в Word
Проверять орфографию и грамматику, можно непосредственно при наборе текста. Активируйте интересующие команды установив галочку и редактор будет указывать на ошибки сразу же после неправильно введенной фразы, либо слова.
В этом разделе имеются следующие пункты для активации:
- Проверять орфографию в процессе набора текста;
- Отмечать ошибки грамматики в процессе набора текста;
- Сложные слова;
- Во время проверки орфографии также проверять грамматику;
- Показывать статистику удобочитаемости.
Так же, можно выбрать набор правил, на которые будет ориентироваться Word.
Как включить орфографию в Word 2003
Включить автоматическую проверку ошибок в Ворд 2003 можно выбрав вкладку «Сервис» → «Параметры».
В окне содержится вкладка «Правописание», где необходимо поставить галочку в напротив пункта «Автоматически проверять орфографию».
Как включить орфографию в Word 2007, 2010, 2013, 2016
В Ворде 2007, 2010, 2013, 2016 для автоматической проверки орфографии заходим во вкладку «Файл», в списке находим «Параметры».
В окне содержится «Правописание», выбираем нужные пункты, нажимаем «Сохранить».
Автоматический режим проверки текста на ошибки
При включении автоматического режима проверки текста, при допуске ошибок они будут выделяться подчеркнутой волнистой линией. Чтобы исправить ошибку наводим на слово с ошибкой и нажимаем правую кнопку мыши. Открывается список, начинающийся с вариантов замены. Если ошибки нет, слово можно пропустить и подчеркивание уберется.
Как проверить правописание
Исправление ошибок, крайне важный пункт, при составлении профессионального, текстового документа. В современном мире, грамматические ошибки указывают на необразованность человека.
В интернете существует масса способов проверить текст на грамматические ошибки, достаточно только загрузить свой документ и все. Но, зачем обращаться к интернету, если в редакторе Word, так же присутствует очень мощный словарь, способный проверить на правописание абсолютно любой сложности текст.
В ходе статьи уже были рассмотрены варианты автоматической проверки, но в том случае, когда эта функция отключена, проверку текста на ошибки можно запустить из вкладки «Рецензирование» → команд «Правописание».
После активации команды, в правой части документа, появится окно «Орфография» в котором будут отмечаться ошибки в тексте.
Работать с окном крайне просто. На примере ниже, видно, что редактор определил слово «Word», как ошибку. На выбор имеется несколько вариантов:
- Пропустить — пропустить именно эту ошибку;
- Пропустить все — пропустить все ошибки в документе;
- Добавить — если точно уверены в написании слова, лучше всего добавить его в словарь, и больше эта ошибка выскакивать не будет.
В моем случае, лучше добавить слово в словарь, тк присутствует уверенность в правильности написания слова.
А вот другой пример, в котором была допущена опечатка и ворд подсветил слово с ошибкой.
Word обнаружил слово «открывшамся» и подчеркнул его красной волнистой линией, что указывает на орфографическую ошибку. В окне «Орфография», предлагаются варианты по исправлению ошибки, с описанием предлагаемых слов.
Осталось выбрать нужное слово и нажать кнопку «Изменить». Все, ошибка устранена.
Как проверить пунктуацию в тексте Word
Если запятые в тексте поставлены некорректно, предложение подчеркивается волнистой синей линией. Для исправления необходимо нажать на него правой кнопкой мыши и выбрать предложенный вариант, либо внести изменения в ручную.
На примере ниже, редактор Word подчеркнул синей волнистой линией слово «Например», что означает не наличие орфографической ошибки, а о наличии пунктуационной ошибки.
В этом случае, окно меняет название на «Грамматика» и подсвечивает варианты исправления, добавляя описание почему это необходимо сделать.
Как видим, нам подсказывают, что пропущена запятая после вводного слова или перед ним. Выделяем нужный вариант исправления и нажимаем кнопку «Изменить».
Бытует мнение, прежде чем проверять ошибки, нужно набрать текст полностью, не обращая внимание на опечатки и форматирование. Тем самым, получится в разы сократить время на напечатывании и останется больше времени для проверки текста на орфографические и грамматические ошибки.
Для отключения проверки орфографии необходимо:
- Нажмите на команду «Файл» → «Параметры».
- Выберите команду «Правописание».
- Отметьте галочками две строчки:
- Скрыть орфографически ошибки только в этом документе;
- Скрыть грамматические ошибки только в этом документе.