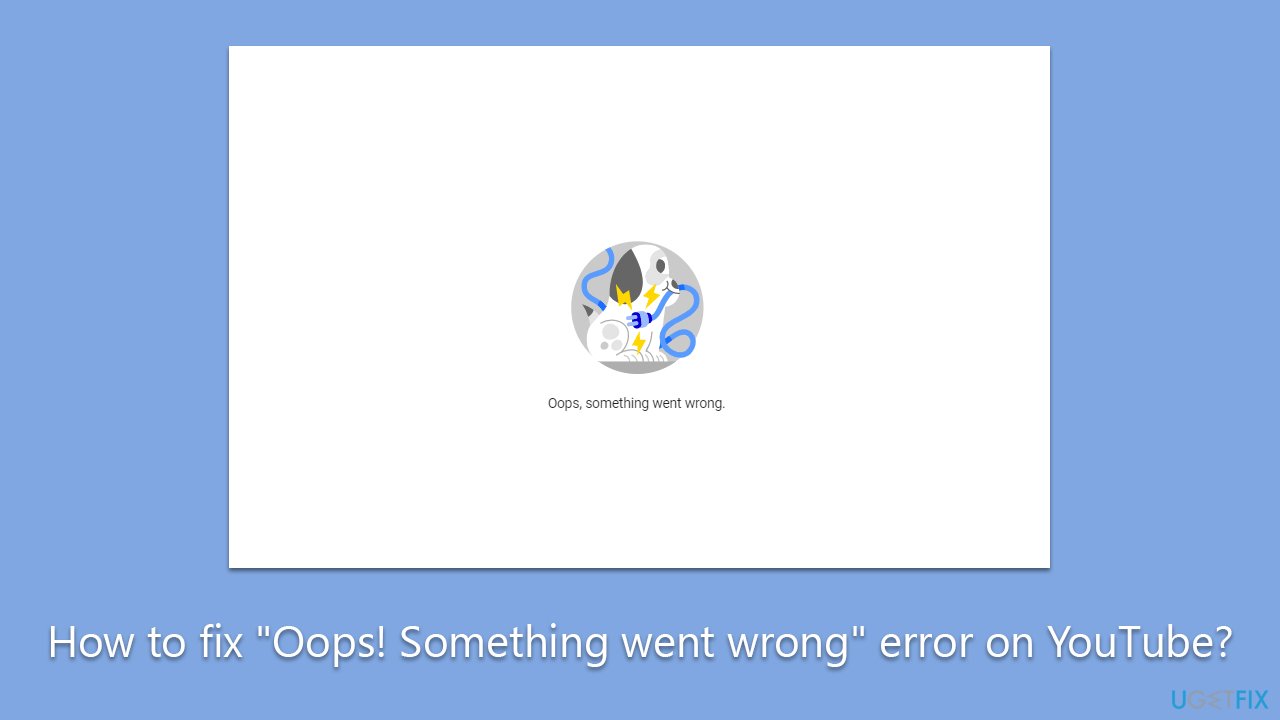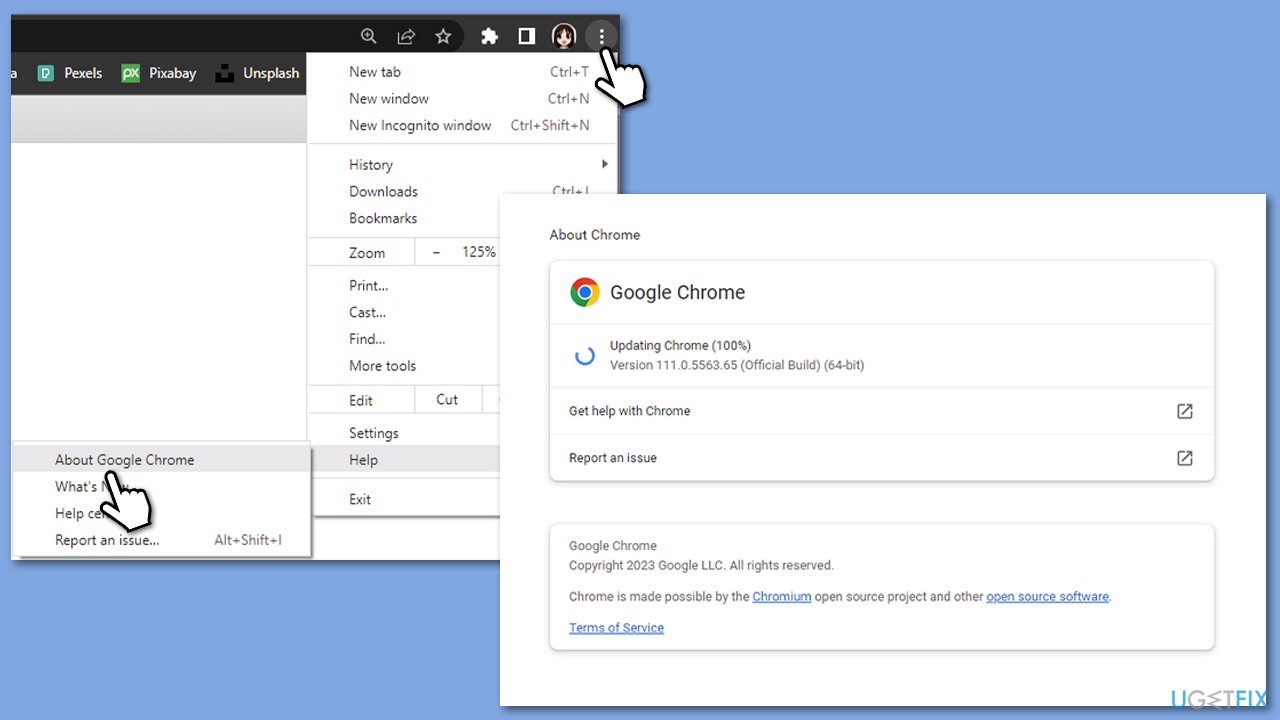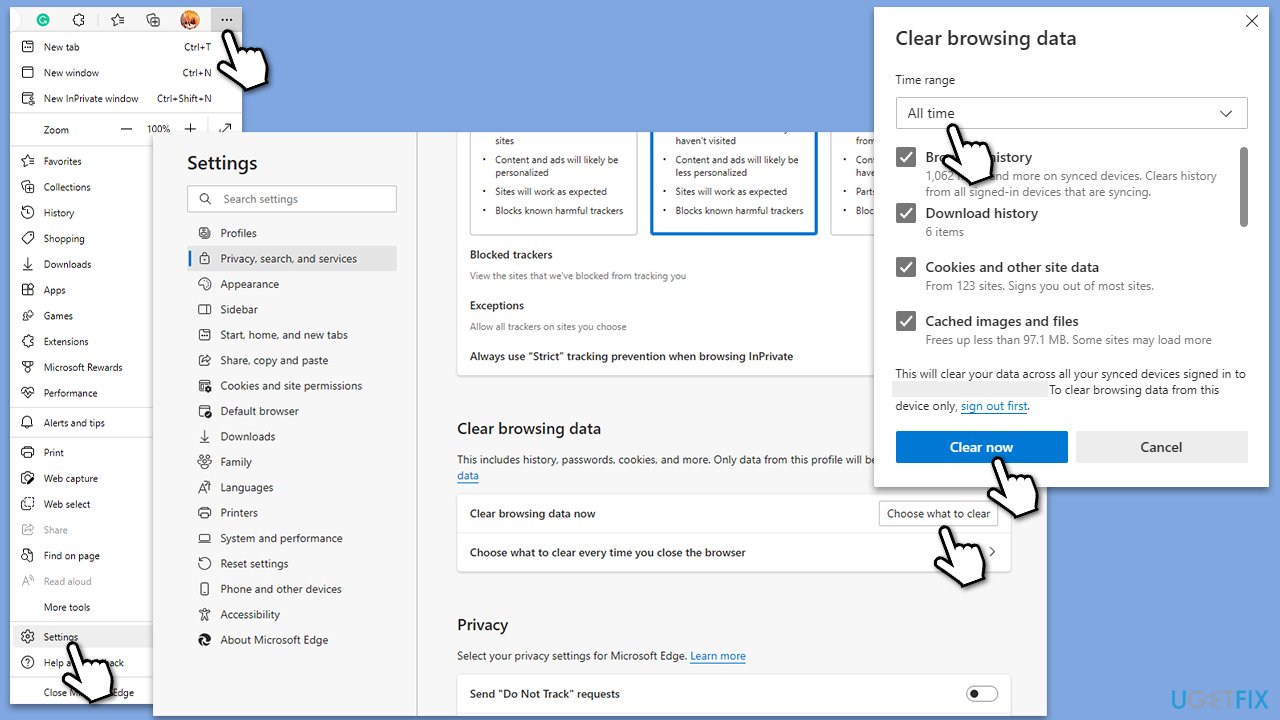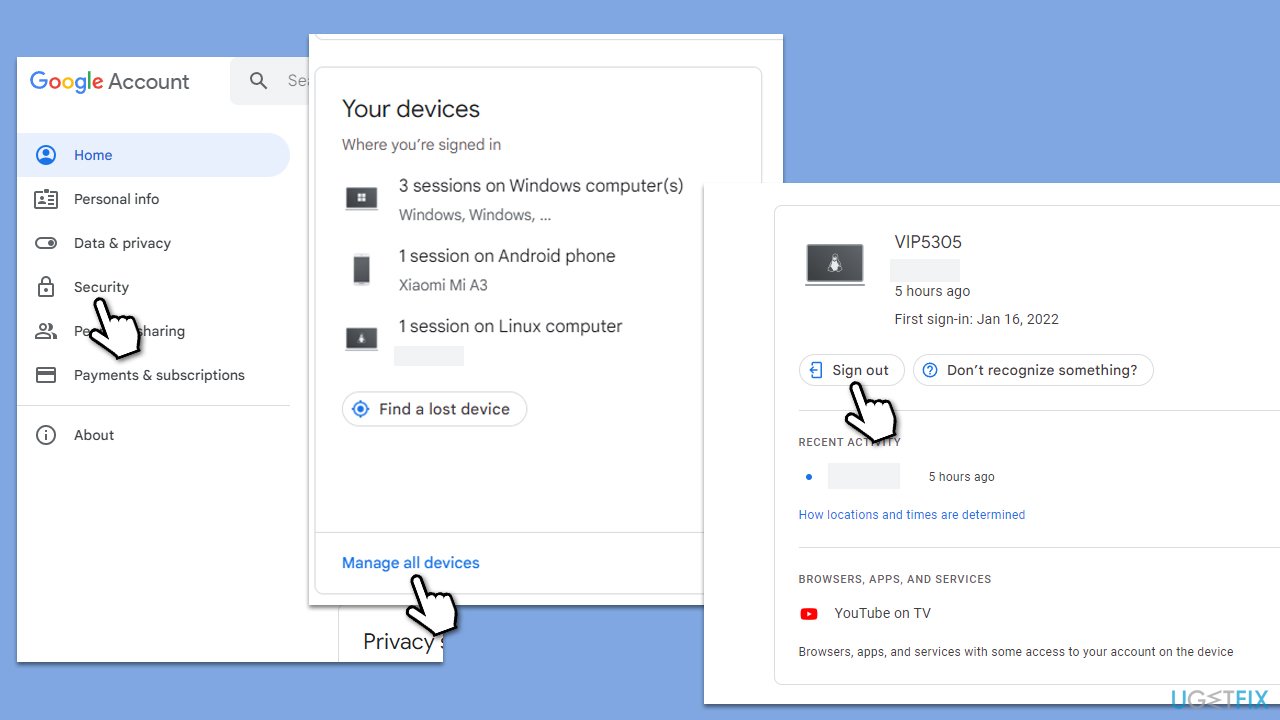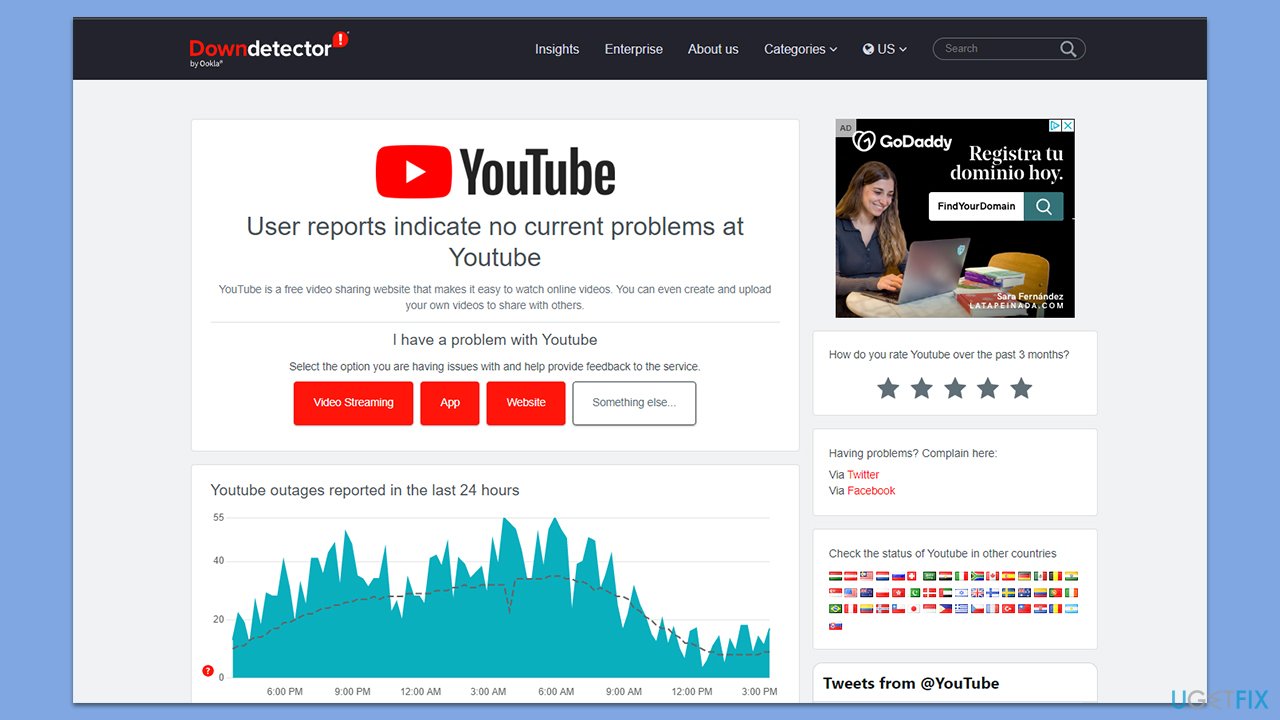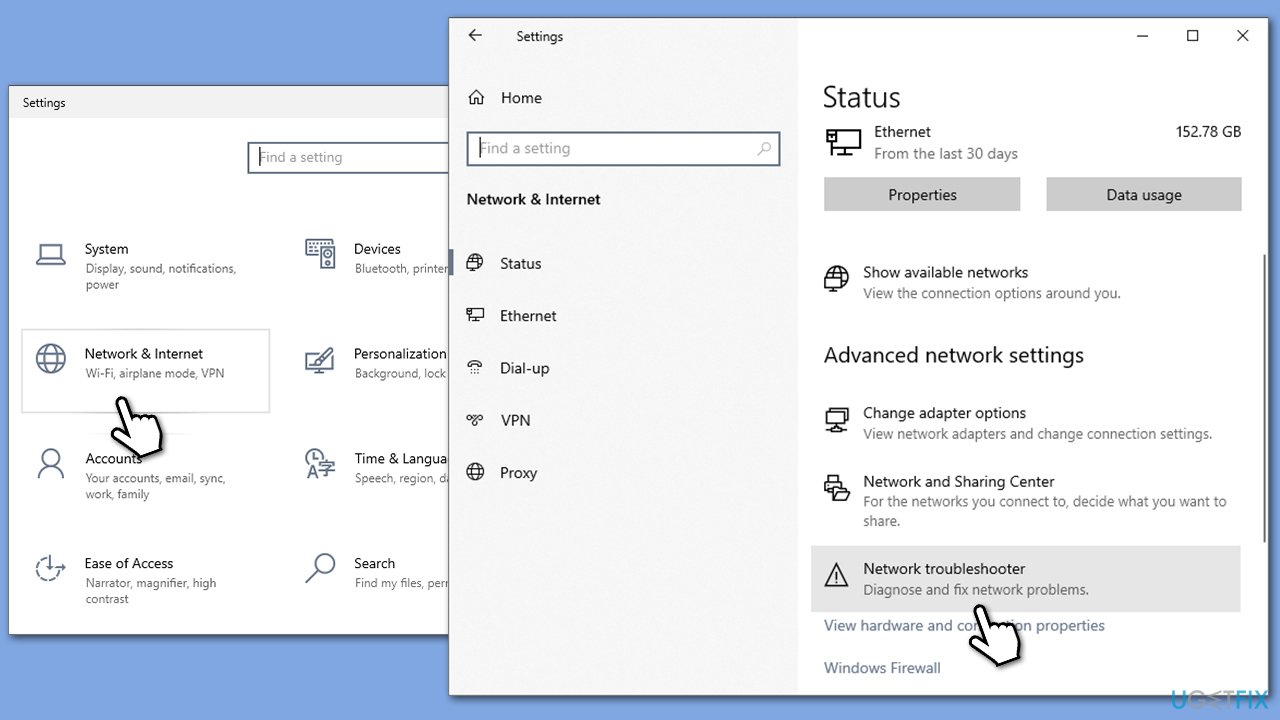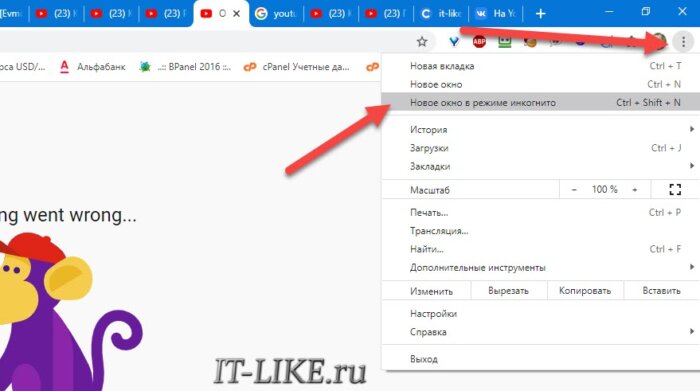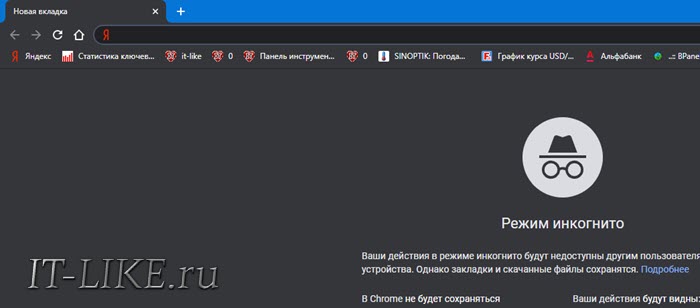Question
Issue: How to fix «Oops! Something went wrong» error on YouTube?
Hi, I keep getting “Oops! Something went wrong” error on YouTube. It doesn’t matter which video I try to view – it goes fine at first, and then it stops, showing an error instead. I am not sure what happened, as it was never the case before. I am using Windows and Google Chrome browser to watch YouTube.
Solved Answer
YouTube is a video-sharing platform that has gained immense popularity in recent years. The website allows users to access millions of videos on various topics, including music, entertainment, education, and much more. However, like any other website, YouTube can also encounter errors that might affect the user’s experience. One such error that YouTube users encounter is the “Oops! Something went wrong” error.
This error can occur while trying to sign in to the YouTube account via a web browser. It can be frustrating for users as they may not be able to access their playlists, liked videos, and subscriptions. The error message can vary, and sometimes it might display as “500 Internal Server Error” or “502 Bad Gateway Error.”
The “Oops! Something went wrong” error on YouTube can be caused by several reasons, including outdated web browsers or Google account issues. If the user is using an older version of the web browser, it might not support the latest YouTube features, leading to this error. Similarly, if there is an issue with the Google account, such as incorrect login credentials or a blocked account, the user might encounter this error while trying to sign in to YouTube.
Another possible reason for this error is cache and cookies issues. Web browsers store temporary files on the device, including cache and cookies. Over time, these files can become outdated and cause issues while accessing YouTube. Clearing cache and cookies from the web browser might help resolve this issue.
Before proceeding, we recommend checking your operating system for underlying issues with FortectMac Washing Machine X9 PC repair, which can find corrupted system files and fix them, clear browser caches, and clear malware-caused damage.
Solution 1. Update your browser
Fix it now!
Fix it now!
To repair damaged system, you have to purchase the licensed version of Fortect Mac Washing Machine X9.
First, make sure that your browser is up to date. Follow these steps:
Google Chrome
- Click on the menu (three vertical dots in the top-right corner of the browser).
- Select Help > About Google Chrome.
- Wait till the browser is updated and click Relaunch.
Microsoft Edge:
- Click on Settings and more (three horizontal dots).
- Select Help and feedback > About Microsoft Edge.
- Your browser should be updated, then restart it.
Solution 2. Clear browser caches
Fix it now!
Fix it now!
To repair damaged system, you have to purchase the licensed version of Fortect Mac Washing Machine X9.
Google Chrome
- Click on Menu and select Settings.
- Under Privacy and security, pick Clear browsing data.
- Select All time under the time range.
- Select Browsing history, Cookies and other site data, as well as Cached images and files.
- Click Clear data.
MS Edge
- Open Edge and click on three horizontal dots (Settings and more).
- Select Settings and then pick Privacy, search, and services on the left.
- On the right side of the window, scroll down to find the Clear browsing data section.
- Click Choose what to clear.
- Select All time under the time range.
- Pick all the sections and click Clear now.
Solution 3. Remove devices from your Google account
Fix it now!
Fix it now!
To repair damaged system, you have to purchase the licensed version of Fortect Mac Washing Machine X9.
- Open your browser and navigate to your Google account page.
- On the left side of the page, select Security.
- Under Your devices section, select Manage all devices.
- Check the devices connected to your account – remove everything you don’t recognize. If you don’t see unknown devices, you can still remove your device and re-add it, and then see if it solves the issue.
Solution 4. Check YouTube servers
Fix it now!
Fix it now!
To repair damaged system, you have to purchase the licensed version of Fortect Mac Washing Machine X9.
While YouTube is the biggest streaming platform in the world, it sometimes might still run into technical issues. In this case, it might be a result of malfunctioning servers. To check whether other users experience similar issues, you can visit websites such as DownDetector. If you see a large number of reports, you can safely assume that servers are having issues, and you should wait it out until Google sorts them out.
Solution 5. Run network troubleshooter
Fix it now!
Fix it now!
To repair damaged system, you have to purchase the licensed version of Fortect Mac Washing Machine X9.
“Oops! Something went wrong” error on YouTube could be caused by internet issues on your end. Check your network by following these steps:
- Right-click on Start and pick Settings.
- Go to Network & Internet section.
- On the right side, find the Advanced network settings section.
- Click Network troubleshooter, specify the problem, and wait till the scan is finished.
- When done, apply all the recommendations.
Repair your Errors automatically
ugetfix.com team is trying to do its best to help users find the best solutions for eliminating their errors. If you don’t want to struggle with manual repair techniques, please use the automatic software. All recommended products have been tested and approved by our professionals. Tools that you can use to fix your error are listed bellow:
do it now!
Download Fix
Happiness
Guarantee
do it now!
Download Fix
Happiness
Guarantee
Compatible with Microsoft Windows
Compatible with OS X
Still having problems?
If you failed to fix your error using FortectMac Washing Machine X9, reach our support team for help. Please, let us know all details that you think we should know about your problem.
Fortect — a patented specialized Windows repair program. It will diagnose your damaged PC. It will scan all System Files, DLLs and Registry Keys that have been damaged by security threats.Mac Washing Machine X9 — a patented specialized Mac OS X repair program. It will diagnose your damaged computer. It will scan all System Files and Registry Keys that have been damaged by security threats.
This patented repair process uses a database of 25 million components that can replace any damaged or missing file on user’s computer.
To repair damaged system, you have to purchase the licensed version of Fortect malware removal tool.To repair damaged system, you have to purchase the licensed version of Mac Washing Machine X9 malware removal tool.
To stay completely anonymous and prevent the ISP and the government from spying on you, you should employ Private Internet Access VPN. It will allow you to connect to the internet while being completely anonymous by encrypting all information, prevent trackers, ads, as well as malicious content. Most importantly, you will stop the illegal surveillance activities that NSA and other governmental institutions are performing behind your back.
Unforeseen circumstances can happen at any time while using the computer: it can turn off due to a power cut, a Blue Screen of Death (BSoD) can occur, or random Windows updates can the machine when you went away for a few minutes. As a result, your schoolwork, important documents, and other data might be lost. To recover lost files, you can use Data Recovery Pro – it searches through copies of files that are still available on your hard drive and retrieves them quickly.
Иногда ломаются сервисы Google, в том числе не работает YouTube. На главной странице отображается ошибка , что в переводе означает , то же самое пишет при открытии любого видео. Уже открытые вкладки с видео продолжают работать в обычном режиме, за исключением загрузки комментариев. Ошибка наблюдается не только в России и Украине, но и в Европе и других странах.
Как зайти на Youtube
Ошибка связана с проблемой авторизации на сервисах Google. Это означает, что зайти на YouTube можно только в режиме в любом браузере.
В Google Chrome нажимаем на значок :
Откроется новое окно браузера, в котором не сохраняются куки, пароли и история просмотров. Это значит, что здесь не работают ранее сохранённые входы на сайты, здесь вы гость, инкогнито. Ютуб открывается без проблем в окне инкогнито.
Кроме меню, в режим можно войти с помощью комбинации клавиш . Это работает не только в Хроме, но и Яндекс-Браузере, Opera и других обозревателях.

Are you experiencing the issue “Oops!, something went wrong” on ChatGPT? If so, then this is the right guide to help you fix the issue.
To fix the ChatGPT error “Oops!, something went wrong”, you should check whether ChatGPT servers are working fine, clear your browser cache, try using a different browser/device or try contacting the OpenAI helpdesk.
Why does “Oops!, something went wrong” error occur on ChatGPT?
The problem could lie with your device, your network, or with ChatGPT itself. Here are some specific things that could be happening:
- OpenAI is having a wider problem that affects more than just your device.
- Open AI might have detected an authentication error in your account.
- Your browser’s cache is corrupted in some way.
- You’re not properly connected to the internet.
There are a number of proven tech tips that can help you fix this issue.
It’s best to work through them in the order listed below as these solutions are organized from simplest and quickest to more complex and lengthy.
Fix 1: Check OpenAI Servers
Before making any changes to your device, the first thing that you should always do is verify whether the problem is with OpenAI or at your end.
You can also check third-party sites which track the up-down status of other websites. They will track OpenAI as well.
You can use these websites to check whether Open AI is down right now or not. Here are a few:
Down For Everyone or Just Me
Is it Down Right Now?
Fix 2: Check the internet connection
Check whether you have a proper internet connection.
You need to make sure of its connectivity, network availability, proper connection with the system, etc. Also, ensure that you are properly signed in to your network.
Fix 3: Restart your device
Try restarting your mobile phone or laptop. Most phone-related problems can be fixed by restarting your device.
Follow the below steps to restart your mobile phone.
- Hold down the power button until the shutdown menu appears.
- Choose the “Power off” icon.
- Once the device completely shuts off, start it back up by holding the power button.
Check whether the ChatGPT issue is fixed now.
Fix 4: Try another device/browser to use ChatGPT
You can try chatting with ChatGPT on another device.
If someone is already using the ChatGPT on that device, you should log it off before using it.
If the error persists, try using a different web browser to chat with ChatGPT.
Fix 5: Clear the cache
When you are using ChatGPT on a browser or phone, cache will accumulate over a period of time. Refresh your browser’s cache and cookies.
Sometimes, the cache data already stored in your browser can interfere with navigation and streaming. The info may be corrupted, out of date, or there may just be too much of it.
Clearing the cache can improve ChatGPT’s performance and fix the issue.
If you are using Google Chrome, then follow the below steps to clear browser cookies and cache in Google chrome through desktop or laptop.
- Open the Google Chrome browser.
- Click the 3 vertical dots on the top right of the page.
- Click on “More tools”.
- Click on “Clear browsing data”.
- Now Clear browsing data page is open.
- Adjust the “Time Range” .
- Choose Cookies and other site data and Cached images and files.
- Click on Clear data.
Fix 6: Use the right Authentication
Ensure that you are using the correct authentication method.
For example, if you signed up using ‘Continue with Google’, you will need to log in using that method too.
ChatGPT currently don’t support switching authentication methods.
Fix 7: Contact Open AI Customer Support
If all else fails, it may be time to report the issue to Open AI.
It could be an issue with your account, and Open AI customer support should be able to help you determine if that’s the case.
Fix 8: Wait it out
If none of the above steps works out, then it is advisable to wait for a few days before repeating the steps mentioned above.
Wrapping Up
Summing up, if your keeps showing “Oops!, something went wrong”, then
- Start with the basic things like restarting the device
- Clear cache
- Use the right authentication
- Try different browser/device
- If nothing works out, contact Open AI Customer Support.
This sums up our guide on what to do if you keep getting “Oops!, something went wrong” on ChatGPT.
Similar Posts
10 OpenAI Statistics You Need to Know
How to Create Your AI Avatars For Free ? (No Coding Needed) (~ 1 hr)
201 Best LinkedIn Ad Examples from LinkedIn Ads Library
Jasper Reed is the founder of heyhowtodoit.com with 8+ years of experience in Search Engine Optimization.He has researched, tested, and written hundreds of articles ranging from social media platforms to messaging apps.
With a passion for technology and a natural aptitude for understanding consumer behavior, Jasper has built a successful career in blogging.He has been quoted and referenced by major publications and media companies.
An avid traveler and tech enthusiast, Jasper loves to explore new places and experience different cultures. With his thick-rimmed glasses and geeky demeanor, Jasper is a true tech nerd at heart.
Follow Jasper on Twitter and Reddit.
You can read more about the team here.
Do you see an error message saying “Oops, something went wrong” on YouTube?
If you are looking for a trending video or want to watch highlights from a recent sporting event, you’ll probably see it on YouTube. It is currently the largest streaming platform online where gamers, tech reviewers, news outlets, and content creators upload their videos.
Aside from watching videos, users can also create accounts where they can follow their favorite channels.
However, it can be a problem if you see random error messages when navigating through YouTube’s interface or accessing your account.
The error message “Oops, something went wrong” on YouTube indicates that your device is struggling to connect with YouTube’s servers. This is due to a faulty network connection or a problem on YouTube’s end.
Whatever the case is, we’re here to help you out!
Today, we’re going to show you a few tips for fixing “Oops, something went wrong” on YouTube.
Let’s get right into it!
1. Check YouTube’s Servers.
As we’ve mentioned above, faulty servers could be the reason why you see error messages on YouTube. To verify this, you can use tools like Downdetector that display the current status of websites and applications.
If YouTube’s servers are not working, the best thing that you can do for now is to wait. However, you can still try the methods below and see if anything works out for you.
2. Turn Off VPN.
If your device struggles to communicate with YouTube’s servers, you might want to turn off your VPN. Although they work great for providing security, they can also interfere with your connection and cause issues on your device.
Since VPNs change your IP address randomly, your device may struggle to keep a stable connection with YouTube’s servers.
Disable your VPN first and try using YouTube again.
3. Change Your YouTube Region Manually.
In some cases, the dedicated server for your region may encounter issues. If this is the case, the problem would be isolated only in your place. To fix this, you can try using other servers by changing your region manually.
Do take note that this would only work on browsers and not on the app.
- First, open your browser and go to YouTube.
- After that, tap the URL box of your browser and highlight ‘www’.
- Finally, change it to ‘ca’ and hit Enter.
Now, try using YouTube as you would and see if you would still encounter any error message.
4. Use PureVPN.
If you’re not comfortable turning off your VPN, try switching to a better one.

PureVPN is a VPN service provider with 6500+ servers across the globe for optimized unparalleled performance. It has many helpful features like split-tunneling, port forwarding, 256bit AES Encryption, and more!
With PureVPN, you are sure that your data is safe and protected online without dealing with network connectivity issues.
Besides, PureVPN also has 24/7 customer support available via phone, email, and live chats to help you with problems that you may encounter on the platform.
Get the most out of your network with PureVPN!
Try PureVPN Now
5. Lower the Playback Quality.
If the error message occurs while watching videos, your internet connection cannot keep up with the video’s bandwidth requirement. In this case, you can try lowering the playback quality on your device to improve its performance.
If you’re on a browser, see the steps below to change YouTube videos’ playback quality.
- First, go to YouTube and open a video that you want to play.
- After that, click on the Gear icon inside the video control.
- Finally, click on Quality and lower the video playback resolution.
For mobile users, check out the guide below to change your video playback quality.
- On your device, open YouTube and select a video that you want to play.
- Now, tap on the More button and select Quality.
- Lastly, change the video resolution to 720p or lower.
After changing the playback quality, try playing the video again and see if the error message “Oops, something went wrong” on YouTube would still occur.
6. Check for Updates.
YouTube releases updates on its app occasionally to address problems on the platform. If you haven’t updated to the latest version yet, now is the time to do so.
On Android, you can update the app by doing the following:
- First, open the Play Store from your home screen and access its side menu.
- Now, tap on My Apps & Games to prompt the Play Store to check for updates.
- Finally, tap the Update button if there is an available update.
If you are using an iOS device, check out the guide below to update YouTube.
- On your home screen, tap on the App Store to launch it.
- After that, tap on Updates located at the bottom navigation bar.
- Lastly, tap the Update button next to YouTube to install its latest version.
After updating YouTube, try using it normally and see if you would encounter any errors.
7. Clear Your Browser Cache and Cookies.
If YouTube and other websites are not working correctly on your browser, try clearing your browsing data. Your browsing data contains caches and cookies that may have gotten corrupted and affected some websites.
To clear your browsing data, check out the guide below.
- First, open your default browser and go to the History tab.
- Now, click on Clear Browsing Data from the side drawer.
- After that, include ‘Cached Images and Files’ and ‘Cookies and Other Site Data’ in the process.
- Lastly, click on Time Range and select All Time from the dropdown menu before hitting the Clear Data button to start.
Once done, go back to YouTube to check if the error message would still occurs.
8. Try Another Browser.
Browsers use engines that render the contents of websites and display them on our screens. However, browsers don’t use the same render engines, and they interpret the codes written on websites differently from one another.
This means that some browsers may load a specific website without issues, but other browsers can struggle.
If this is the case, try another browser to access YouTube. Ideally, try using browsers with many users, like Chrome, Firefox, and Opera, which are highly optimized for most websites.
9. Check and Reset Your Internet.
As we said, the error message indicates that your device is struggling to communicate with YouTube’s servers. If this is the case, try running a speed test on your network using Fast.com to verify the problem.
Restart your router if the result shows that your connection is unstable or running slow. Locate your router’s power chord and unplug it from the wall outlet for at least 10 seconds. After that, plug back in the power chord to restart your router.
After the restart, run another test to see if everything is in order. If you continue to experience network issues, contact your ISP immediately and ask them to fix their service.
10. Block CDN Addresses.
Content delivery networks are used by your device when streaming videos on platforms like YouTube. However, using CDNs can prompt your ISP to throttle your connection, which can cause issues on YouTube.
To fix this, block CDN addresses on your device to connect directly with YouTube’s servers.
- First, open Command Prompt on your computer.
- After that, enter the following commands on CMD.
netsh advfirewall firewall add rule name=”YouTubeTweak” dir=in action=block remoteip=173.194.55.0/24,206.111.0.0/16 enable=yes
- Finally, hit Enter on your keyboard to run the command.
Once done, go back to YouTube and try watching a few videos to see if the issue is solved.
This sums up our guide in fixing the error message “Oops, something went wrong” on YouTube. If you have other concerns, please let us know in the comment section below, and we’ll do our best to help you out.
If this guide helped you, please share it. 🙂
-
John is a staff writer at Saint and comes from a SAP ABAP development background. He has a Bachelors in IT and has been writing since 2018, with over 500 posts published. He loves to build PCs and has a deep curiosity in understanding how different components and configurations work. John spends hundreds of hours at a time, researching and testing the software and apps, before he proceeds to write about it. LinkedIn
Twitter
Have you ever encountered the “Something Went Wrong” error message on Twitter?
As one of the most influential social media sites ever created 💪, Twitter plays an integral part in its users’ everyday lives. It’s an easy way for all of us to escape the monotony of everyday life by connecting with strangers online – some people just can’t go a day without checking Twitter at least once.
Therefore, it can be extra frustrating 🙁 when you’re logging in to Twitter after a long day of work, and then you get hit with the “Something Went Wrong” error 🤬.
At times, you might even find this error message on the Twitter mobile app on your Android or iOS device:
Don’t worry though, you aren’t alone — errors like these are reported from time to time. Occasionally, some sort of technical hiccup ☠️ happens at Twitter’s technical departments, ranging from server issues to corrupted user data.
Luckily, these backend problems usually go away on their own in one or two days. Especially considering that Twitter’s programmers 👼 will prioritize fixing such issues, which impact user experience negatively.
However, it’s also a possibility that the root of these problems is on the client-side—or in layman’s terms, it’s on your end.
Therefore, it’s definitely a good idea to take some action and to try troubleshooting the source of the problem yourself. Then, you’ll have a better idea of how to fix it.
Does that sound too technical or ‘nerdy 🤓’? Well, we at Pletaura are ready to help you with that 🙌!
Without further ado, here are 9 fixes for the “Something Went Wrong” error on Twitter that you can try from your end!
Note: The following steps apply to whichever device you’re using to access Twitter. This includes iPhones, iPads, Androids, and web browsers on Windows or macOS.
Table of Contents
- Hard Refresh the Twitter Web Page
- Log In to Twitter with Another Browser
- Check if Your Web Browser is Up-To-Date or Update Your Web Browser
- Open the Twitter Page in Incognito Mode on Your Web Browser
- Delete the Web Browser Cache and Cookies
- Clear the Twitter App Cache and Data
- Update Your Internet Time
- Edit the Twitter Page’s Layout
- Check Your Internet Connection, Mobile Data, or Firewall Settings
1. Hard Refresh the Twitter Web Page
One of the most well-known, tried-and-true 👌 technical advice on the Internet is to “turn it off and on again” for any IT-related problems. Likewise, this tip holds true in this situation.
However, a hard refresh is a little bit different from the conventional refreshing method.
Normally, a browser user will refresh a page by clicking the ‘⟳’ button—usually found on the top-left or top-right corners of a browser. This prompts the browser to end the current session and resubmit a request for establishing a new connection.
A hard refresh, on the other hand 🤚, is different in the sense that it doesn’t reuse the data from the browser cache when establishing a new session. Essentially, a page is loaded from scratch without using any cached data from the previously loaded page.
With that said, here are the shortcut keys to do a hard refresh on the major web browsers:
For Chrome, Firefox, Microsoft Edge (Windows):
Ctrl + F5 (alternatively, you may try Shift + F5 or Ctrl + Shift + R)
For Chrome, Firefox (macOS)
Command + Shift + R
For Safari (macOS)
There’s no simple keyboard shortcut to trigger a hard refresh if you’re using Safari on a macOS device.
Instead, try pressing Command + Option + E to empty the cache, then hold down Shift and click Reload in the toolbar.
While this method is a temporary fix that doesn’t resolve the root cause of the problem, it’s the quickest way to determine whether the problem lies within the browser cache.
If you’ve found this method to be effective, skip to Step 5 to clear out your browser cache.
Otherwise, keep reading for more useful fixes!
2. Log In To Twitter with Another Browser
This fix is pretty self-explanatory 😃.
Using another browser, log in to Twitter. Therefore, recommended browsers to use for this fix include Google Chrome, Mozilla Firefox, Microsoft Edge and Opera Browser.
Suppose Twitter works fine on other browsers but the “Something Went Wrong” error remains on your original browser. In that case, there may be compatibility issues between Twitter and your initial browser.
3. Check if Your Web Browser is Up-To-Date or Update Your Web Browser
A potential fix to this problem is to make sure that you have the latest, most up-to-date version of the browser.
For this, you can visit updatemybrowser.org to test if your web browser is running its latest version. If not, click the Update Now button to be redirected to the guided steps.
Normally updates proceed in the background when you close and re-open your computer’s web browser. However, if you haven’t closed your browser in a while, you might see a pending update.
Depending on the browser you’re using, click the kebab icon , meatball icon
, or the hamburger icon (三), on the top-right corner of your browser.
Then, if there’s a pending update for the browser, the icon will be colored in green, orange, or red, depending on the time since the last update. From there, if the icon is normally colored (black / grey / white), then it is up-to-date.
Note: For macOS Safari users, check the App Store for updates.
Alternatively, there might also be a problem with your browser cache. So, check out step 5 to clear your browser cache.
4. Open the Twitter Page in Incognito Mode on Your Web Browser
Another quick method to check whether or not the problem lies within the browser cache is to log in to Twitter using your browser’s incognito mode / Private Window / InPrivate Window.
Basically, through incognito mode, you can be sure that the Twitter page is loaded up without any interference from the previously-stored cache. Plus, there are no browser extension or add-on which is acting on the particular web page.
Therefore, here’s how to open a new private window 🕵 in some of the most popular web browsers:
Google Chrome
Shortcut keys: Ctrl + Shift + N
- Click on the kebab menu on the top-right corner of the browser.
- Select New incognito window.
Mozilla Firefox
Shortcut key: Ctrl + Shift + P
- First, click on the hamburger menu (三) on the top-right corner of the browser.
- Then, select New Private Window.
Microsoft Edge
Shortcut key: Ctrl + Shift + N
- First, click on the meatball menu icon on the top-right corner of the browser.
- Then, select New InPrivate window.
Safari (macOS)
Shortcut key: Command + Shift + N
- First, click on File. It is on the top-left corner of the browser.
- Then, from the drop-down menu, select New Private Window.
In the incognito window / private window that you’ve opened, go to the Twitter website. You’ll need to sign in to Twitter again.
After signing in to Twitter on incognito mode, you may be prompted to update account settings if there’s a problem with your account.
Suppose Twitter works fine 👍 and the “Something went wrong” error doesn’t appear in incognito mode. In that case, there’s something wrong with your browser. So, you should proceed to Step 4.
5. Delete the Web Browser Cache and Cookies
What are cookies 🍪 and cached data?
Browsers store user information in the form of cookies and cached data.
So, cookies help a website “remember” a user’s preferences so that it knows what to recommend to you.
Meanwhile, the idea behind data caching is to load the data that’s already stored on your computer to make websites load faster.
After Twitter’s most recent UI update, users have reported the “Something went wrong” error showing up whenever they visited the Twitter website. For PC users, this error can be fixed by clearing the cookies and cached data on the browser that you’re using.
The following are steps to clear web browser data on any of the major web browsers you might be using:
For Google Chrome and Microsoft Edge
- First, click the padlock icon
on the left of the website URL. Select Cookies.
- Next, in the pop-up menu, make sure twitter.com is selected and click Remove.
For Mozilla Firefox
- First, click the padlock icon
on the left of the website url. - Then select Clear Cookies and Site Data.
- Finally, click the Remove button.
For Safari (macOS)
- First, with Safari launched, from the Menu Bar, click Safari and select “Preferences…”.
- At the following window, choose Advanced from the top bar, and tick the box next to “Show Develop menu in bar”.
- Subsequently, from the Menu Bar, click Develop, and select Empty Caches.
- After that, you can clear your search History and even more Site Data and Cookies. To do this, from the Menu Bar, click Safari, and choose “Clear History…”.
- Lastly, click Clear History at the following window.
6. Clear the Twitter App Cache and Data
Similarly, if you’re using Twitter on your mobile device, the app also stores cache the longer you interact with it. Hence, this Twitter app cache is mainly to speed up the app and page loading time, the next time you open it again.
However, as these Twitter caches accumulate, it can result in various app issues, including the “Something Went Wrong” error.
That being said, mobile users can clear the data cache for the Twitter app using the following methods:
Delete the Twitter App Cache and Data Through Settings (For Android)
For Android devices, you have a one-click button within the system settings to clear all the Twitter app data instantly.
So, to navigate to these settings:
- For this, open the Settings app, select Apps & notifications.
- Then, choose Twitter from the app list.
- Following that, choose Storage & cache.
- Next, begin by tapping Clear Cache, and then you can choose Clear Data or Clear Storage.
Reinstall the Twitter App
Additionally, you can also try completely uninstalling and reinstalling the Twitter app altogether. Through this step, you’re not only clearing the Twitter app data, but you can also address any corrupted app files or installation issues.
Thus, you can do this on iOS devices as well.
With that said, the steps to reinstall the Twitter app is similar no matter which device you’re using:
- First, uninstall the Twitter app, whether by long-pressing for the selection menu or through the Settings.
- Then, select Uninstall or Remove App.
- Next, you can choose to restart your device or straight go to your App Store to install the Twitter app.
7. Update Your Internet Time
Additionally, we’ve seen users reporting that incorrect Date and Time settings can result in the Twitter “Something went wrong” error. This is because the date and time 🕖 on your device can interfere with Twitter’s servers, which may be following a different time.
Thus, as a security response, Twitter may stop your connection and display a “Something Went Wrong” error.
Fortunately, the fix for this is relatively straightforward:
For Windows
- First, press the Windows + R keys, to bring up the Run prompt.
- Then, type control timedate.cpl and hit the Enter key.
- Next, in the Date and Time window, choose Internet Time and then tap on Change settings.
- After that, enter pool.ntp.org in the Server field and then tap on the Update now button.
For macOS
- First, go to the Apple menu, and select System Preferences.
- Then, click Date & Time.
- After that, make sure Set date and time automatically is selected.
- Finally, enter pool.ntp.org in the Server field. (replace the default time.apple.com)
For Android
- First, open the Settings app, tap System, and then select Date & time.
- On the following page, turn on Use network-provided time and Use network-provided time zone.
For iOS
- First, open the Settings app, tap General, and then select Date & Time.
- On the next page, switch on the tab next to Set Automatically.
8. Edit the Twitter Page’s Layout
A bug related to the GDPR (General Data Protection Regulation) policy of the EU has caused Twitter users to be redirected to a consent_violation_flow error handling page.
Thus, if you’re being redirected to this page when you try logging in to Twitter, or if you suspect that your error is related to this bug, try this fix recommended by u/jgraders on Reddit.
Through this fix, you’re simply deleting the HTML elements of the Twitter web page. Then, after re-logging into your account, the issue will magically fix itself 🔮.
Considering how straightforward it is, we figured it’s worth a shot! So, to do this, step:
- First, log in to Twitter using any browser of your choice.
- Then right-click your mouse and select Inspect.
- After that, in the debugging tool, right-click and delete elements until you’re left with just the header.
- Finally, log out and back in to Twitter as usual.
With that done, check to see if the “Something Went Wrong” is still popping up when you load Twitter.
9. Check Your Internet Connection, Mobile Data, or Firewall Settings
Suppose you’re encountering the “Something Went Wrong” error only when you’re at school, work, or on your mobile data. In that case, the problem is likely in your connection settings.
Hence, if you’re seeing the error when you are at work, try contacting your company’s network system administrator or the IT department. It’s possible that Twitter has been blacklisted 🚫 on your company’s/school’s network.
One way to bypass this ban would be to use a proxy server or a VPN to access Twitter. If you need a good VPN, try NordVPN, which works great for accessing Twitter. Plus, you can use it for just about any device you own, apart from your toaster of course. 😂
If you’re encountering this error only when you’re using mobile data, then you should check your mobile data settings on your device:
For Android
- First, open the Settings App.
- Next, look for Apps or Application Manager.
- After that find Twitter from the list of applications on your phone.
- Then, select Data, or Data Settings.
- Finally, make sure that both Wi-Fi and Mobile Data are allowed.
For iOS
- First, open the Settings app.
- Then, scroll down and select Twitter from the list of apps.
- Finally, ensure that Twitter is allowed to use Mobile Data.
Conclusion
To sum up, that’s all the 9 best fixes for the “Something Went Wrong” error on Twitter!
Typically, the exact cause of this error is still a mystery to all. Especially, since the error message doesn’t give much information, and you don’t know what exactly “went wrong”. 🤔
However, through this guide, we aim to provide you with all the steps you can try from your end to overcome this mind-boggling error.
We hope that this guide has helped you return to browsing Twitter again! 👼
So, was this guide helpful?
Let us know in the comments:
- Are you encountering similar error messages on Twitter?
- Have another useful fix that we missed out on?
- What other Twitter problems are you encountering?
Feel free to share this guide with others who may be experiencing this Twitter issue. 😊