Remove cache & addons ➕ update your browser
by Milan Stanojevic
Milan has been enthusiastic about technology ever since his childhood days, and this led him to take interest in all PC-related technologies. He’s a PC enthusiast and he… read more
Updated on
Fact checked by
Vlad Turiceanu
Passionate about technology, Windows, and everything that has a power button, he spent most of his time developing new skills and learning more about the tech world. Coming… read more
- The error Failed to load PDF document can appear in any browser or PDF reader app.
- If the error is in Google Chrome, you can simply switch to another browser and see what happens.
- Resetting your browser is another easy solution for the failed to open due to error loading the document case.
PDF is one of the most popular formats for documents, but many users reported seeing the Failed to load PDF document message on their PC.
This error will prevent you from viewing documents on your PC, but there’s a way to fix it.
There are numerous problems with PDF documents that you can encounter and just as many instances. For instance, the error failed to load PDF document can appear in any browser, Outlook, or even Adobe.
Let’s take a closer look at some of the most common scenarios:
- PDF failed to load with result: corrupted
- an error occurred while loading the PDF
- an error was encountered while processing the file. some features might not work.
- Failed to download PDF document
- failed to load PDF document in Chrome
Why can’t I load my PDF?
If you get the Failed to load PDF document error message in Chrome or other browsers, it’s likely that their built-in viewer is unable to open a secured PDF.
To fix the issue, update your browser to the latest version or try using a dedicated third-party PDF viewer.
It could also be misconfigured settings or an issue with the browser itself that’s causing the error. Several users also reported that the Send URLs of pages you visit to Google option in Sync and Google services was the culprit, and disabling it did the trick.
No matter what’s causing the problem, the solutions listed here should prove themselves useful.
How do I fix a PDF that won’t load?
- Why can’t I load my PDF?
- How do I fix a PDF that won’t load?
- 1. Change PDF settings in Chrome
- 2. Make sure that Google Chrome is up to date
- 3. Try using third-party PDF readers
- 4. Remove problematic extensions
- 5. Clear cache
- 6. Reset Google Chrome
- 7. Reinstall Google Chrome
1. Change PDF settings in Chrome
- Open Chrome, paste the following path in the address bar, and hit Enter:
chrome://settings/content/pdfDocuments - Select the Download PDFs option here.
According to users, if you’re getting the won’t open PDF file error message in Chrome, the problem might be your content settings.
By default, Chrome is set to open PDF files internally, but you might be able to circumvent this issue simply by choosing to open PDF files in a dedicated PDF viewer.
After doing that, all PDF documents that you try to view in Chrome will be downloaded and you’ll have to open them in a third-party PDF reader.
While you’re at it, you might also check out how to fix corrupted or damaged PDFs on Windows just in case it comes to that.
2. Make sure that Google Chrome is up to date
- Click the ellipsis near the top-right corner, and hover the cursor over Help.
- Select About Google Chrome.
- A new tab will appear and show the current version of the browser installed.
- In addition, Chrome will now check for the latest updates and install them automatically in the background.
According to users, sometimes, Failed to load PDF document in Windows 11 can appear if your browser is out of date. Certain glitches can appear once in a while, but the best way is to update your browser.
Google Chrome automatically downloads the missing updates in the background, but sometimes you might skip one for various reasons. Once the updates are installed, check if the problem is still there.
3. Try using third-party PDF readers
Sometimes, this error message can be related only to your browser. Although reading a PDF file in your browser is the most straightforward solution, it’s better to use a dedicated PDF reader.
DocHub is a great PDF editor, and it offers many advanced features that you won’t find in your browser.
You can quickly view, create, edit, and convert your PDFs thanks to this excellent easy-to-use online platform.
Moreover, you can customize the content and layouts of your PDF documents and secure them with advanced 256-bit SSL encryption.
If you keep getting the error failed to load PDF document in Chrome, perhaps this is a perfect time to consider using a dedicated PDF reader.
⇒ Get DocHub
4. Remove problematic extensions
- Click the ellipsis in the top-right corner, hover the cursor over More tools, and select Extensions from the menu.
- You should now see a list of all extensions installed on the browser.
- To disable an extension, click the toggle next to its name. Repeat this for all extensions on the list.
Some extensions might interfere with your browser and cause Failed to load PDF document messages while viewing certain files.
Once you disable all extensions, restart Chrome. If the issue doesn’t appear, it’s certain that one of your extensions is causing it. Enable the extensions one by one until you manage to recreate the problem.
Once you find the problematic extension, remove it and check if that permanently solves the Failed to load PDF document error on Salesforce.
- 2 Quick Methods to Download Outlook Emails as PDF
- ERR_UNKNOWN_URL_SCHEME: 7 Ways to Fix it
- How to Uninstall Adobe Software Without Logging in
- Adobe Media Encoder Is Not Installed: How to Fix This Error
- Fix: Adobe Creative Cloud Previous Versions Not Showing
5. Clear cache
- Launch Chrome, and press Ctrl + Shift + Del to open the Clear browsing data box.
- Now set the Time range to All time, and tick all the options here.
- Finally, click on Clear data to remove the cache and cookies.
Your browser stores all sorts of files on the PC in order to display certain websites faster, but sometimes cache files can get corrupted, and this leads to various errors.
If you’re getting the error message, perhaps the issue is related to your cache, and in order to fix it, we advise you to clear it.
6. Reset Google Chrome
- Launch Chrome, paste the following path in the address bar, and hit Enter:
chrome://settings/reset - Click on Restore settings to their original defaults.
- Now, click the Reset settings button to confirm.
According to users, sometimes, certain settings in your browser can cause this issue to appear. In case you can’t find the problematic setting, it’s advised that you reset your browser to the default.
By doing so, you’ll remove all extensions, settings, and browsing history. In case you want to preserve some of your data, such as bookmarks, for example, you should back them up or enable syncing.
After you reset the browser, check if the problem is still there. To restore your settings and browsing history, be sure to sign in to your Google Account, and all your data will be restored.
7. Reinstall Google Chrome
- Press Windows + R to launch the Run command, enter appwiz.cpl in the text field, and click on OK.
- Select Google Chrome, click the Uninstall button, and follow the on-screen instructions to complete the process.
- Once done, go to Chrome’s official website, download it and complete the installation process.
If you have already tried to reset Google Chrome without success, you might want to try reinstalling it. Sometimes your installation can get corrupted, leading to this and many other problems.
To fix the issue, it’s advised that you reinstall Chrome completely. There are several ways to do that, and the best way to do it is to use uninstaller software.
Uninstaller software removes all files and registry entries associated with Chrome, ensuring that leftover files don’t interfere with future installations.
Once you remove Chrome, download, and install the latest version, the error will be fixed.
The methods listed here would work if you encounter the Failed to load PDF document on Outlook. Also, find out what to do if you cannot save PDF after editing.
Which solution worked for you? Let us know in the comments section below!
Устранение распространенных проблем, возникающих при просмотре PDF-файлов с веб-сайта.
Распространенные проблемы с просмотром файлов PDF
- Пустая страница в веб-браузере
- Красный значок X
- Значок нерабочей ссылки: красный квадрат, синий треугольник или синий круг
- Ошибка: «Запущенное приложение Adobe Acrobat/Reader не используется для просмотра PDF-файлов в веб-браузере. Требуется приложение Adobe Acrobat/Reader версии 8 или 9. Закройте программу и повторите попытку».
Чтобы устранить распространенные проблемы с отображением PDF, следуйте инструкциям в том порядке, в котором они отображаются: Обновить Reader или Acrobat, исправить проблемы с PDF, проверить настройки браузера и восстановить или переустановить Reader или Acrobat.
Обновление Reader или Acrobat
Adobe выпускает пакеты бесплатных обновлений безопасности раз в три месяца. Убедитесь в том, что вы обновили свое приложение Reader или Acrobat до последней версии. Обновления зачастую содержат исправления часто встречающихся проблем. Загрузка последней версии бесплатного пакета обновлений.
-
Откройте Reader или Acrobat
-
Выберите Справка > Проверить наличие обновлений.
Acrobat 9 и более ранние версии: при наличии обновления оно загрузится автоматически.
Acrobat X и XI: нажмите Обновление, а затем Установить.
Acrobat : перейдите к следующему шагу.
-
В появившемся диалоговом окне «Средство обновления» нажмите Загрузить.
-
После завершения загрузки нажмите на значок установки Acrobat. В окне «Средство обновления Acrobat» нажмите Установить.
-
После установки обновления перезагрузите компьютер и проверьте, открывается ли файл PDF.
Устранение неисправностей PDF-файла
Обновите или перезагрузите страницу
Часто после перезагрузки страницы в браузере PDF-файл полностью загружается.
Попробуйте открыть другой PDF-файл
Попробуйте открыть другой PDF-файл. Например, попробуйте открыть в своем браузере эту типовую форму. Если эта форма открывается в Acrobat или Reader, возможно, PDF-файл поврежден или неисправен веб-сервер. Если возможно, свяжитесь с лицом или компанией, отвечающей за работу веб-сайта.
Попробуйте открыть PDF-файл со своего жесткого диска
Проверьте, открывается ли PDF-файл в вашем веб-браузере с жесткого диска. Для этого необходимо сохранить PDF-файл на компьютер.
-
В веб-браузере выполните одно из следующих действий:
- Mac OS: выберите Файл > Открыть (или Открыть файл).
- Windows: нажмите Control + O.
-
(Только в ОС Windows) В меню «Тип файлов» выберите Все файлы.
-
Найдите в своем компьютере PDF-файл, выберите его и нажмите Открыть.
Если он открылся, проблема в веб-сайте, на котором вы хотели просмотреть файл. Свяжитесь с лицом или компанией, отвечающей за работу веб-сайта.
Устранение неполадок и изменение настроек браузера
Использование другого браузера
Просмотру PDF могут препятствовать определенные условия на компьютере, например настройки безопасности или cookie-файлы браузера. Часто самое быстрое решение – попробовать открыть страницу с помощью другого браузера. Попробуйте любой из следующих неиспользованных браузеров:
Google Chrome
Mozilla Firefox
Microsoft Internet Explorer
Apple Safari
Список браузеров, совместимых с приложениями Reader и Acrobat, см. в разделе Совместимые веб-браузеры.
Переключитесь в режим совместимости (Internet Explorer)
Некоторые веб-сайты лучше отображаются в режиме совместимости в браузере Internet Explorer. В режиме совместимости страница отображается, как в предыдущей версии браузера.
Подробную информацию о том, как переключиться в данный режим, см. в разделе Устранение проблем отображения с помощью режима совместимости.
Перезагрузите компьютер и попробуйте открыть PDF-файл еще раз
Перезагрузите компьютер и откройте веб-страницу еще раз. Перезагрузка позволяет очистить память и кэш компьютера. Часто проблему отображения файлов можно устранить, просто перезагрузив компьютер.
Удалите временные файлы Интернета (Internet Explorer, Firefox и Chrome)
Очистите кэш браузера (иногда называется временные файлы Интернета), чтобы убедиться, что вы просматриваете свежую версию страницы.
Будьте внимательны при выборе параметров. Очистите только кэш браузера. Если удалить все временные файлы Интернета, можно удалить cookie-файлы с данными входа в систему и предпочтениями. В большинстве браузеров можно выбрать тип удаляемого содержимого.
Сбросьте установку «Отобразить PDF-файл в браузере» (Acrobat/Reader X и более ранние версии)
Чтобы устранить проблему с просмотром файла, попробуйте сбросить установки отображения в браузере.
-
В приложении Reader или Acrobat щелкните правой кнопкой мыши в окне документа и выберите Установки отображения страниц.
-
Из списка слева выберите Интернет.
-
Отключите параметр Отображать PDF-файлы в браузере и нажмите ОК.
-
Попробуйте открыть PDF-файл с веб-сайта еще раз.
Просмотрите PDF-файл в 32-разрядной версии Internet Explorer или Safari (только ОС Windows Vista)
Это относится только к пользователям ОС Windows Vista с браузером Internet Explorer 9 или более ранней версии.
В ОС Windows Acrobat и Reader являются 32-разрядными приложениями. При попытке открыть PDF-файл в 64-разрядной версии Internet Explorer, он откроется в приложении Acrobat или Reader, а не в Internet Explorer.
Только Reader 10.1, Acrobat 10.1 и более поздние версии поддерживают Internet Explorer 9.
Чтобы убедиться, что вы пользуетесь 32-разрядной версией Internet Explorer, выполните следующие действия:
-
В Internet Explorer выберите Справка > Об Internet Explorer. (В некоторых версиях Internet Explorer для этого необходимо выбрать знак вопроса в правом верхнем углу.)
Если рядом с версией указано «64 -разрядная версия», перейдите к шагу 2.
-
Чтобы переключиться на 32-разрядную версию Internet Explorer, сначала необходимо закрыть 64-разрядную версию Internet Explorer. Затем дважды щелкните по значку 32-разрядной версии программы:
C:\Program Files (x86)\Internet Explorer\iexplore.exe
Устранение неполадок в приложениях Reader и Acrobat
Восстановите приложение Reader или Acrobat
Приложения Reader или Acrobat могут работать некорректно. Восстановление установки — быстрый способ решить проблему.
Восстановление из Reader или Acrobat
Выберите Справка > Восстановить установку.
Восстановление в Панели управления (ОС Windows)
Восстановить установку Acrobat или Reader можно также в Панели управления Windows.
-
Закройте Reader или Acrobat.
-
Выберите «Пуск» > «Панель управления».
-
Выполните следующие шаги в панели управления в зависимости от версии Windows:
- (Windows 8/7/Vista) Нажмите Программы, а затем Программы и компоненты.
- (Windows XP) Дважды щелкните по пункту Добавление или удаление программ.
-
В списке программ выберите Adobe Reader или Adobe Acrobat.
-
Нажмите «Изменить» и следуйте инструкциям, чтобы восстановить приложение.
-
По окончании процесса нажмите кнопку Готово.
Продвинутые решения
Если ни одно из вышеприведенных решений не помогло устранить проблему с просмотром PDF-файлов, можно прибегнуть к продвинутым решениям
Включите в браузере надстройку Adobe PDF (Internet Explorer 8 и более поздние версии)
Убедитесь, что в браузере включена надстройка Adobe PDF.
-
Откройте Internet Explorer и выберите Сервис > Настроить надстройки.
-
В разделе «Типы надстроек» выберите Панели инструментов и расширения.
-
В меню «Отображать» выберите Все надстройки.
-
В списке надстроек выберите Adobe PDF Reader.
Если вы не видите надстройку Adobe PDF Reader, посмотрите другие пункты меню. Например, в некоторых системах дополнение появляется при выборе параметра «Запуск без получения разрешения».
-
Нажмите на кнопку Включить.
Если на кнопке указано «Отключить», значит, надстройка уже включена. Эта кнопка позволяет включать и отключать выбранную надстройку в зависимости от ее состояния.
Параметр Включить включает надстройку Adobe PDF Reader для просмотра PDF-файлов в браузере.
Параметр Выключить отключает надстройку, поэтому PDF-файлы в браузере открываться не будут.
Включите надстройку Adobe PDF в браузере (Firefox)
Убедитесь, что в браузере включена надстройка Adobe PDF (nppdf32.dll).
-
В адресной строке Firefox наберите about:plugins
-
Переместитесь вниз в раздел «Adobe Acrobat».
-
Убедитесь в том, что файл называется «nppdf32.dll» и «Надстройка Adobe Acrobat для Netscape».
Если эта запись недоступна, установите последнюю версию Reader или Acrobat.
Запустите Acrobat или Reader из новой локальной учетной записи администратора.
Создайте учетную запись пользователя с такими же разрешениями, как и в учетной записи, при использовании которой возникают проблемы, или создайте локальную учетную запись администратора. Если при входе в новую учетную запись проблема не возникает, возможно, исходная учетная запись пользователя повреждена.
Чтобы создать учетную запись, см. следующие ресурсы или обратитесь к своему сетевому администратору:
Windows XP: Добавление пользователя компьютера
Windows Vista/7/8: Создание учетной записи пользователя
Mac OS X: Настройка пользователей компьютера Mac
Оптимизируйте крупные PDF-файлы
Если размер PDF-файла превышает 4 МБ, попросите поставщика оптимизировать его. Информацию об оптимизации PDF-файлов см. в разделе Оптимизация PDF-файлов.
Проверьте путь реестра приложения Acrobat или Reader (Windows)
Отказ от ответственности: в реестре содержится важная системная информация, необходимая для работы компьютера и приложений. Перед внесением изменений в реестр необходимо создать его резервную копию. Компания Adobe не предоставляет решения проблем, возникающих при неправильном изменении реестра. Компания Adobe настоятельно рекомендует приобрести опыт редактирования системных файлов, прежде чем вносить изменения в реестр. Для получения подробной информации о реестре см. Документацию Windows или обратитесь в компанию Microsoft.
-
Откройте Пуск > Выполнить.
-
Введите regedit и нажмите кнопку ОК.
-
Найдите раздел HKEY_CLASSES_ROOT\Software\Adobe\Acrobat\Exe.
-
Убедитесь в том, что значение (по умолчанию) указывает путь к месту установки приложения Acrobat или Reader.
- По умолчанию место установки Reader – C:\Program Files (x86)\Adobe\Acrobat Reader \Reader\AcroRd32.exe.
- По умолчанию место установки Acrobat – C:\Program Files (x86)\Adobe\Acrobat \Acrobat\Acrobat.exe.
Если приложения Acrobat или Reader установлены в другом месте, убедитесь, что в разделе (по умолчанию) указан путь к фактическому месту установки.
Видеодемонстрацию этой процедуры см. в разделе Проверка пути в реестре.
Если в системе нет вышеуказанного элемента реестра, выполните одно из следующих действий:
-
Откройте Пуск > Выполнить.
-
Введите regedit и нажмите кнопку ОК.
-
Создайте резервную копию текущего файла реестра:
- В диалоговом окне «Редактор реестра» выберите Файл > Экспорт.
- Укажите имя файла и выберите его местонахождение.
- В поле «Диапазон экспорта» выберите Все.
- Нажмите Сохранить.
-
Откройте Изменить > Создать > Раздел и создайте отсутствующий раздел HKEY_CLASSES_ROOT\Software\Adobe\Acrobat\Exe.
-
Откройте Изменить > Создать > Значение строки и назовите этот раздел (по умолчанию).
-
Выберите (по умолчанию), а затем перейдите в Изменить > Правка. В поле «Значение» укажите место установки вашего продукта по умолчанию (указано выше).
Восстановите раздел реестра HKCR\AcroExch.Document (Windows)
Возможно, данный раздел поврежден, указывает на устаревшую версию приложения Acrobat или Reader или на средство просмотра PDF-файлов стороннего разработчика.
Отказ от ответственности: в реестре содержится важная системная информация, необходимая для работы компьютера и приложений. Перед внесением изменений в реестр необходимо создать его резервную копию. Компания Adobe не решает проблемы, которые могут возникнуть в результате неправильного изменения реестра. Компания Adobe настоятельно рекомендует приобрести опыт редактирования системных файлов, прежде чем вносить изменения в реестр. Для получения подробной информации о реестре см. Документацию Windows или обратитесь в компанию Microsoft.
-
Откройте Пуск > Выполнить, наберите regedit в открытом текстовом поле диалогового окна «Выполнить» и нажмите ОК.
-
Создайте резервную копию текущего файла реестра:
- В диалоговом окне «Редактор реестра» выберите Файл > Экспорт.
- Укажите имя файла и выберите его местонахождение.
- В поле «Диапазон экспорта» выберите Все.
- Нажмите Сохранить.
-
Откройте раздел HKEY_CLASSES_ROOT \n AcroExch.Document.
-
Щелкните правой кнопкой мыши по AcroExch.Document и выберите Удалить. Убедитесь, что выбран правильный раздел; при появлении любых подсказок нажмите Да.
-
Щелкните правой кнопкой мыши по AcroExch.Document.7 и выберите Удалить. Убедитесь, что выбран правильный раздел; при появлении любых подсказок нажмите Да.
-
Исправьте установку приложений Acrobat или Reader.
Как это сделать, можно узнать из данного видеоролика.
Измените заголовок типа содержимого на веб-сервере (веб-администраторы)
Если вы являетесь веб-мастером или имеете право администрировать сайт, настройте веб-сервер на отправку заголовков content-type «application/pdf» для PDF-файлов. Подробную информацию см. в документации, прилагаемой к веб-серверу, или в данной справочной статье Microsoft.
Некоторые пользователи сообщают о проблемах при попытке открыть PDF-документы в Google Chrome. Большинство пострадавших пользователей жалуются, что они получают сообщение об ошибке « Не удалось загрузить PDF-документ », когда встроенная программа просмотра PDF-файлов Chrome пытается открыть PDF-файл автоматически. Эта проблема не является исключительной для определенной версии Windows, поскольку, как сообщается, она возникает во всех последних версиях Windows.
Что вызывает ошибку «Не удалось загрузить документ PDF»?
Мы исследовали это конкретное сообщение об ошибке, просмотрев множество пользовательских отчетов и методы исправления, которые они использовали, чтобы решить проблему. Основываясь на наших исследованиях, существует несколько распространенных сценариев, которые вызывают такое поведение в Google Chrome:
- Google Chrome не обновляется — встроенный в Chrome просмотрщик PDF-файлов в последнее время стал лучше, и многие связанные с ним ошибки были устранены Google. Однако вы не увидите улучшений, если не загрузите Chrome до последней версии. В некоторых случаях исправить это так же просто, как загрузить Chrome до последней доступной версии.
- Встроенное средство просмотра PDF не оборудовано для просмотра защищенных PDF-файлов . Многие пользователи сообщали о проблемах со встроенным средством просмотра PDF-файлов при попытке открыть защищенные PDF-документы. В этом случае решение состоит в том, чтобы перенастроить Google Chrome, чтобы не использовать средство просмотра PDF, и открыть документ с помощью другого приложения для просмотра PDF.
Если вы изо всех сил пытаетесь решить это конкретное сообщение об ошибке, у нас есть несколько проверенных шагов по устранению неполадок, которые помогут вам решить проблему. Ниже у вас есть несколько методов, которые другие пользователи в аналогичной ситуации использовали для решения проблемы.
Для достижения наилучших результатов следуйте методам в порядке их эффективности и серьезности. В конечном итоге вы должны найти метод, который решит проблему в вашем конкретном сценарии. Давай начнем!
Метод 1. Обновите Chrome до последней версии
Несколько пользователей, которые сталкивались с этой конкретной проблемой в Google Chrome, сообщили, что проблема была решена после того, как они обновили свою сборку Chrome до последней версии. Скорее всего, это исправление эффективно, потому что Google уже исправил некоторые проблемы, связанные с просмотром PDF-файлов.
Вот краткое руководство по обновлению Chrome до последней версии:
- Откройте Google Chrome и нажмите значок действия (значок с тремя точками). Затем перейдите в раздел «Справка» и нажмите « О Google Chrome» .
- На следующем экране функция обновления автоматически просканирует, чтобы определить, доступна ли для загрузки новая версия Google Chrome. Если новая версия действительно доступна, вам будет предложено ее установить.
- После установки новой сборки перезапустите браузер и проверьте, решена ли проблема.
Если вы по-прежнему сталкиваетесь с ошибкой Ошибка не удалось загрузить PDF-документ при попытке открыть PDF-файл в Google Chrome, перейдите к следующему способу ниже.
Метод 2: использование стороннего расширения (программа просмотра PDF)
Некоторым пользователям удалось решить проблему после загрузки и включения расширения под названием PDF Viewer в Google Chrome. Как оказалось, это расширение часто доказывает, что открывает PDF-файлы, которые встроенная функция PDF в Google Chrome не может. Откровенно говоря, это очень неловко для Google.
В любом случае, вот краткое руководство по установке и использованию стороннего расширения (PDF Viewer):
- Перейдите по этой ссылке ( здесь ) и нажмите « Добавить в Chrome», чтобы установить расширение PDF Viewer . Затем нажмите « Добавить расширение», чтобы подтвердить установку.
- После установки расширения введите « chrome: // extensions / » в адресной строке и нажмите Enter, чтобы открыть окно расширения . Как только вы попадете туда, убедитесь, что PDF Viewer включен.
- Перезапустите Google Chrome, откройте другой PDF-файл и посмотрите, сохраняется ли проблема с ошибкой при загрузке PDF-документа .
Если проблема не исчезла, перейдите к следующему способу ниже.
Метод 3. Измените настройки PDF в Chrome
Это конкретное сообщение об ошибке может возникнуть из-за неспособности Google Chrome открыть документ PDF. Обычно это происходит с защищенными PDF-документами, такими как Firmex. В этом случае способ обойти это неудобство — загрузить файл PDF и использовать другое программное обеспечение, например Adobe Reader или Adobe Acrobat, чтобы открыть документ PDF.
Вот краткое руководство по всему этому:
- Откройте Google Chrome и нажмите кнопку действия (в правом верхнем углу). Затем в появившемся меню выберите « Настройки».
- В меню « Настройки» прокрутите вниз до нижней части экрана и нажмите « Дополнительно».
- Затем прокрутите вниз до вкладки Конфиденциальность и безопасность и нажмите Настройки контента.
- Прокрутите список настроек содержимого и щелкните PDF-документы . В следующем меню включите переключатель, связанный с загружать файлы PDF, вместо того, чтобы автоматически открывать их в Chrome .
- Как только опция будет включена, снова откройте PDF-файл. На этот раз Chrome только загрузит его, а не попытается открыть.
- Когда загрузка будет завершена, откройте ее с помощью специального программного обеспечения, такого как Acrobat Reader или Adobe Reader. У вас не должно возникнуть проблем с этим.
Некоторые пользователи сообщают о проблемах при попытке открыть PDF-документы с помощью Google Chrome. Большинство затронутых пользователей жалуются на то, что они получают сообщение об ошибке « Не удалось загрузить документ PDF », когда встроенная программа просмотра Chrome PDF пытается автоматически открыть PDF. Эта проблема не является исключительной для определенной версии Windows, поскольку, как сообщается, она возникает во всех последних версиях Windows.
Не удалось загрузить документ PDF
Что является причиной ошибки «Не удалось загрузить документ PDF»?
Мы исследовали это конкретное сообщение об ошибке, просмотрев множество пользовательских отчетов и методов восстановления, которые они развернули, чтобы решить проблему. Основываясь на наших исследованиях, есть несколько распространенных сценариев, которые будут запускать это специфическое поведение в Google Chrome:
- Google Chrome не обновляется — встроенный в Chrome PDF Viewer за последнее время стал лучше, и многие ошибки, связанные с ним, были устранены Google. Однако вы не увидите улучшений, если не загрузите Chrome до последней версии. В некоторых случаях исправить это так же просто, как загрузить Chrome до последней доступной версии.
- Встроенный просмотрщик PDF не оборудован для просмотра защищенных PDF-файлов . Многие пользователи сообщали о проблемах со встроенным просмотрщиком PDF при попытке открыть защищенные PDF-документы. В этом случае решение состоит в том, чтобы переконфигурировать Google Chrome, чтобы избежать использования средства просмотра PDF, и открыть документ с помощью другого приложения для просмотра PDF.
Если вы пытаетесь устранить это конкретное сообщение об ошибке, у нас есть несколько проверенных шагов по устранению неполадок, которые помогут вам решить проблему. Ниже у вас есть несколько методов, которые другие пользователи в аналогичной ситуации использовали, чтобы решить проблему.
Для достижения наилучших результатов следуйте методикам по порядку, так как они упорядочены по эффективности и серьезности. В конечном итоге вы должны наткнуться на метод, который решит проблему в вашем конкретном сценарии. Давай начнем!
Способ 1: обновить Chrome до последней версии
Несколько пользователей, которые сталкивались с этой конкретной проблемой в Google Chrome, сообщили, что проблема была решена после обновления их сборки Chrome до последней версии. Скорее всего, это исправление эффективно, потому что Google уже исправил некоторые проблемы, связанные с просмотром PDF.
Вот краткое руководство по обновлению Chrome до последней версии:
- Откройте Google Chrome и нажмите значок действия (трехточечный значок). Затем перейдите в « Справка» и нажмите « О Google Chrome» .
Доступ к Google Chrome
- На следующем экране функция обновления будет автоматически сканировать, чтобы определить, доступна ли для загрузки новая версия Google Chrome. Если новая версия действительно доступна, вам будет предложено установить ее.
Обновите Google Chrome
- После установки новой сборки перезапустите браузер и проверьте, была ли проблема решена.
Если вы все еще сталкиваетесь с ошибкой «Ошибка загрузки документа PDF» при попытке открыть файл PDF в Google Chrome, перейдите к следующему способу ниже.
Способ 2: использование стороннего расширения (PDF Viewer)
Некоторым пользователям удалось решить проблему после загрузки и включения расширения под названием PDF Viewer в Google Chrome. Как выясняется, это расширение часто открывает файлы PDF, чего не может встроенная функция PDF в Google Chrome. Откровенно говоря, это очень смущает для Google.
В любом случае, вот краткое руководство по установке и использованию стороннего расширения (PDF Viewer):
- Перейдите по этой ссылке ( здесь ) и нажмите « Добавить в Chrome», чтобы установить расширение для просмотра PDF . Затем нажмите Add Extension, чтобы подтвердить установку.
- После того, как расширение установлено, введите « chrome: // extensions / » в адресной строке и нажмите Enter, чтобы открыть окно расширения . После этого убедитесь, что PDF Viewer включен.
Проверка, включено ли недавно установленное расширение
- Перезапустите Google Chrome, откройте другой файл PDF и посмотрите, не возникла ли ошибка «Ошибка загрузки документа PDF» .
Если проблема не устранена, перейдите к следующему способу ниже.
Способ 3. Переконфигурируйте настройки PDF в Chrome
Это конкретное сообщение об ошибке может появиться из-за неспособности Google Chrome открыть PDF-документ. Обычно это происходит с защищенными документами PDF, такими как Firmex. В этом случае способ обойти это неудобство состоит в том, чтобы загрузить файл PDF и использовать другое программное обеспечение, такое как Adobe Reader или Adobe Acrobat, чтобы открыть документ PDF.
Вот краткое руководство по всему этому:
- Откройте Google Chrome и нажмите кнопку действия (в верхнем правом углу). Затем в появившемся меню выберите « Настройки».
Настройки — Chrome
- В меню « Настройки» прокрутите вниз до нижней части экрана и нажмите « Дополнительно».
Доступ к расширенному меню Google Chrome
- Затем прокрутите вниз до вкладки « Конфиденциальность и безопасность » и нажмите « Настройки контента».
Доступ к меню настроек контента в Google Chrome
- Прокрутите вниз список списка настроек контента и нажмите на документы PDF . В следующем меню включите переключатель, связанный с загрузкой PDF-файлов, вместо того, чтобы автоматически открывать их в Chrome .
Доступ к настройке документов PDF
- После того, как опция была включена, снова откройте PDF. На этот раз Chrome загрузит его только вместо того, чтобы пытаться открыть его.
- Когда загрузка будет завершена, откройте ее с помощью специального программного обеспечения, такого как Acrobat Reader или Adobe Reader. У вас не должно быть проблем с этим.
В Яндекс.Браузере есть масса дополнительных функций, одна из которых – возможность открывать документы формата PDF. Эту возможность предоставляет предустановленный плагин. Открывать можно документы как с компьютера, так и из сети.
Что делать, если PDF-документы не открываются
Иногда при открытии PDF-документов из интернета, браузер сразу же предлагает сохранить их на жесткий диск. Это значит, что плагин, позволяющий открывать эти файлы, отключен. Чтобы вернуть возможно просматривать документы сразу из браузера, следует включить опцию. Для этого существует два способа. Чтобы воспользоваться первым, следует перейти по ссылке: browser://settings/tools?search=pdf.
Второй способ более привычен:
- Откройте «Меню».
- Выберите «Настройки».
- Перейдите во вкладку «Инструменты».
- Зайдите в меню «Просмотр файлов».
- Отметьте пункт «Открывать в браузере PDF-файлы».
Чтобы проверить, попытайтесь открыть любой из документов нужного формата. Если файл откроется в браузере, то вы все сделали правильно. Если такой опции нет – рекомендуется обновить версию браузера.
Читайте файлы PDF в другой программе
Для открытия и чтения PDF-документов существует множество приложений. Если вас не устраивает открытие их в браузере, то плагин нужно просто отключить. Для того, чтобы открывать документы PDF-формата в сторонней программе всегда, необходимо установить ее, как приложение по умолчанию для открытия PDF-файлов. После этого следует отключить опцию просмотра этих документов в самом браузере. Сделать это можно двумя способами. Первый – это перейти по ссылке: browser://settings/tools?search=pdf. Воспользоваться вторым можно, сделав несколько кликов:
- Откройте «Меню».
- Перейдите в «Настройки».
- Выберите «инструменты».
- Кликните «Просмотр файлов».
- Отключите оба пункта работы с PDF.
После этого попытайтесь открыть любой файл с нужным расширение из интернета. Если браузер предлагает сохранить его на компьютер, то вы все сделали верно.
Расширение Adobe для открытия PDF-документов в браузере
Если по каким-либо причинам вы не желаете использовать встроенный плагин Яндекс.Браузера, а открывать файлы в формате ПДФ желаете все-таки в программе, то можно установить специальное расширение Adobe Acrobat. Оно скачивается из магазина, встроенного в браузер, а потому просто включается. Для включения следует использовать опцию «Использование Acrobat в Chrome». Теперь все файлы формата PDF будут открываться в собственном окне.
Как сохранить файлы PDF
При включенном плагине просмотрщика PDF-файлов существует 3 варианта сохранения документов из Яндекс-Браузера:
- Сочетанием клавиш Ctrl+S.
- Специальной кнопкой «Сохранить», которая расположена в адресной строке браузера.
- Если файл открыт с Яндекс.Диска, то следует нажать иконку в правом верхнем углу экрана.
Открываются файлы стандартно – двойным (или одиночным) кликом. Также можно просто перетащить файл в окно браузера.
Актуальное на этой неделе:

02.06.2023
Как отключить «Скрыть IP-адрес» для веб-сайта на iPhone
IP-адрес телефона является технически важной информацией, позволяющей идентифицировать пользователей в…
Далее

28.04.2023
Как охладить бойлеры в квесте Atomic Heart «В самое пекло»?
Atomic Heart предлагает захватывающий игровой процесс, который сочетает в себе различные элементы геймплея….
Далее

27.04.2023
Как получить атомные стикеры в Atomic Heart
Atomic Heart – это ожидаемая игра от российской студии Mundfish, которая предлагает игрокам уникальную смесь научной…
Далее

26.04.2023
Как отключить защиту Google Play Protect на Android
Google — крупная компания, у которой есть множество сервисов для мобильных устройств. Одним из таких сервисов…
Далее


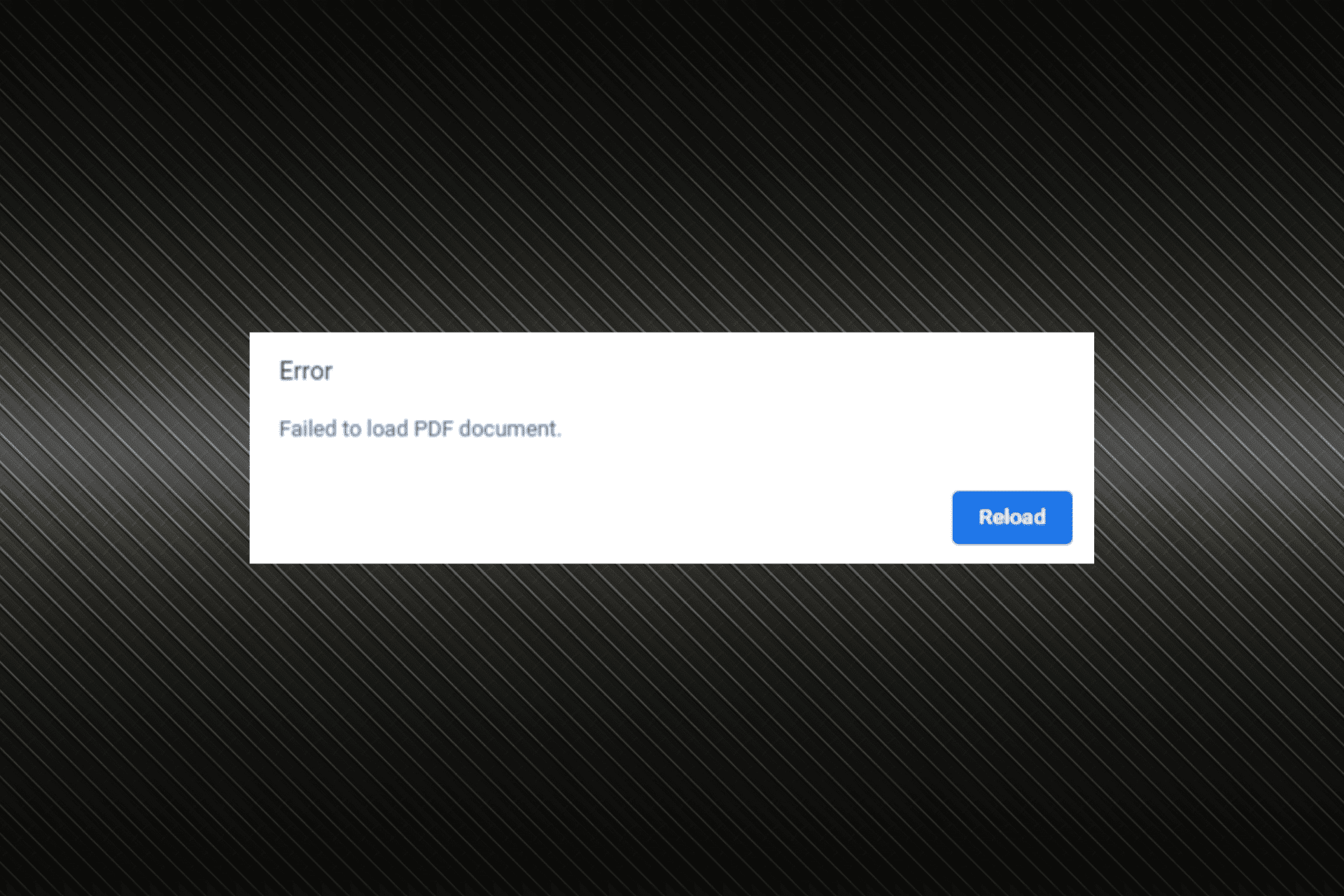
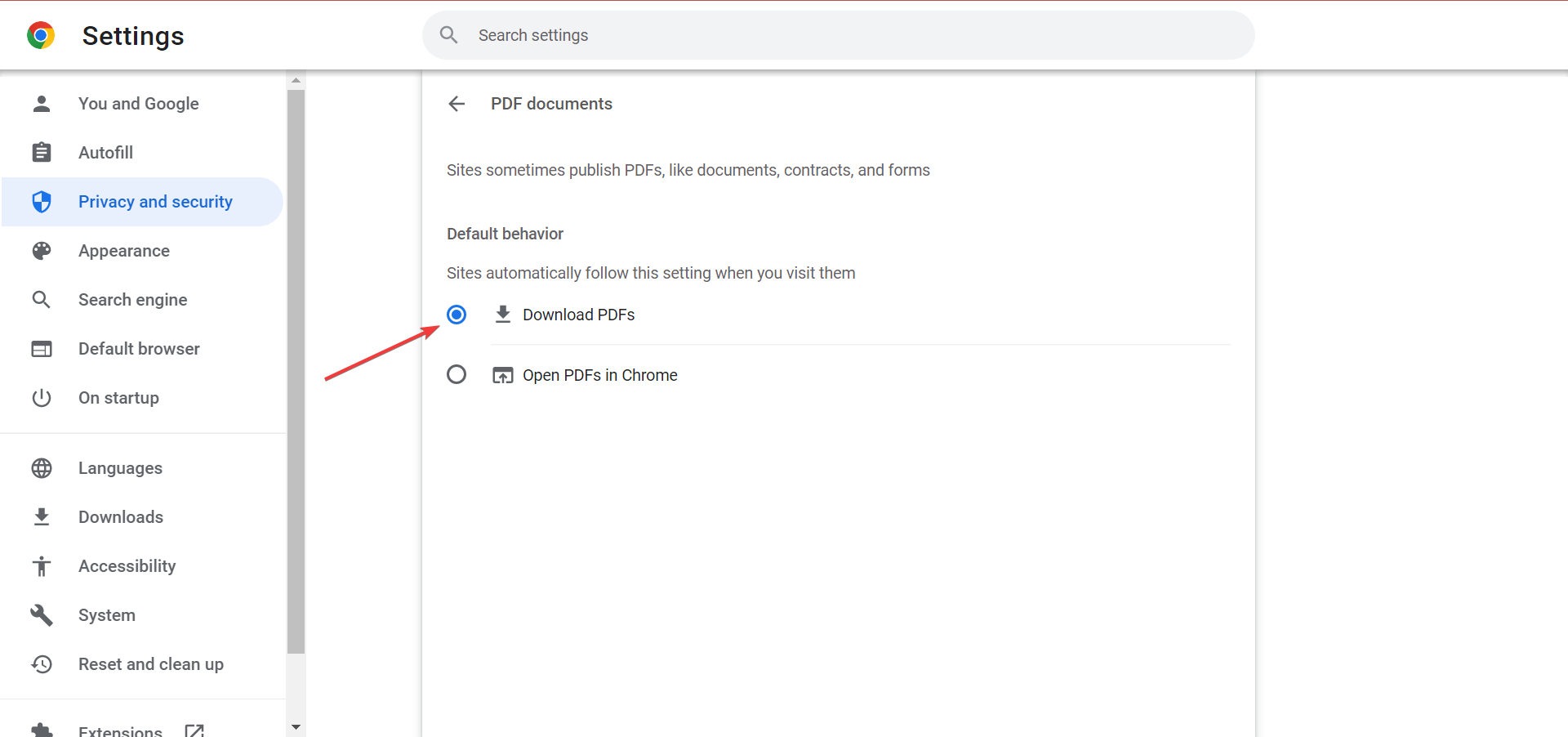
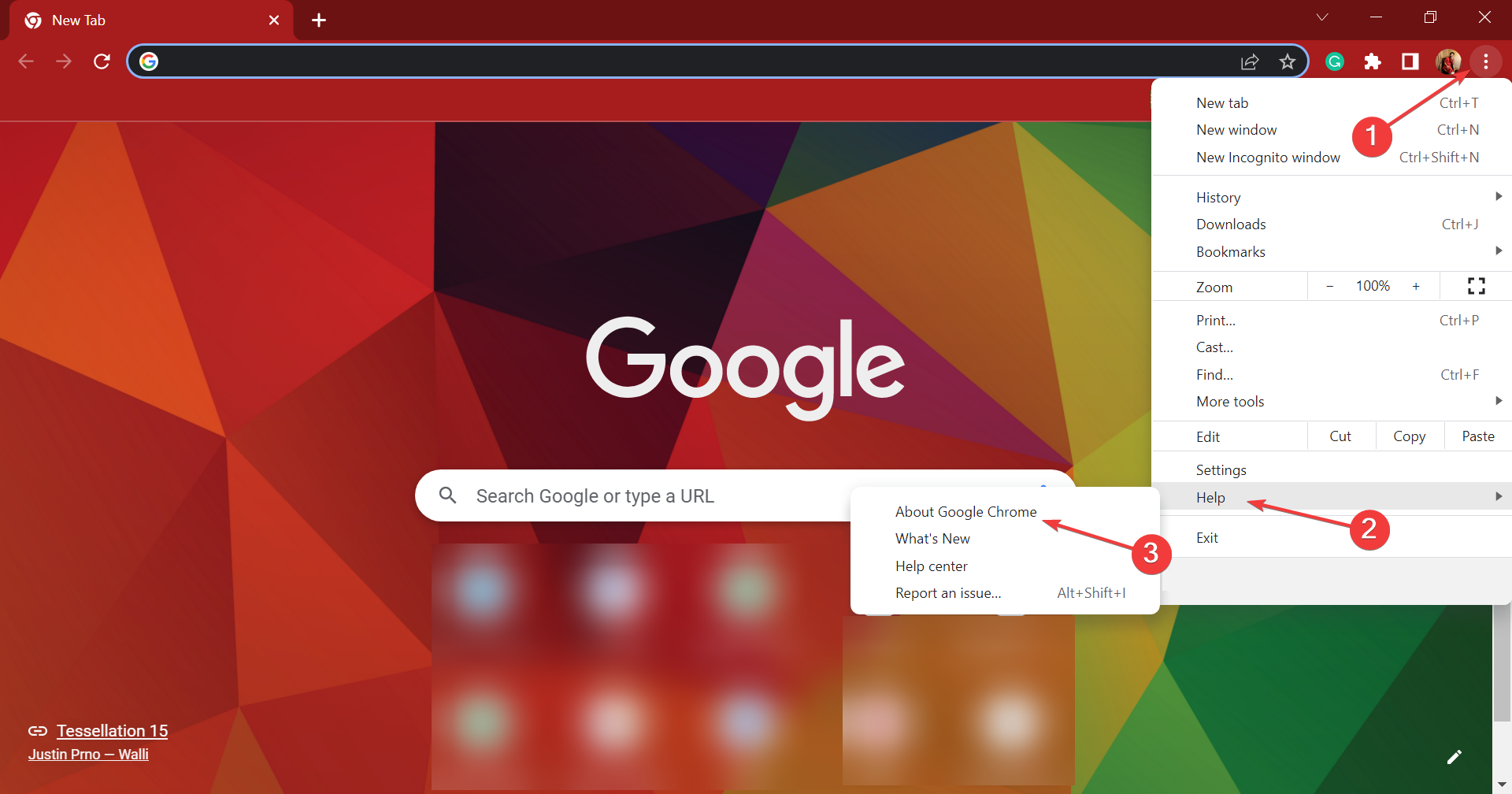
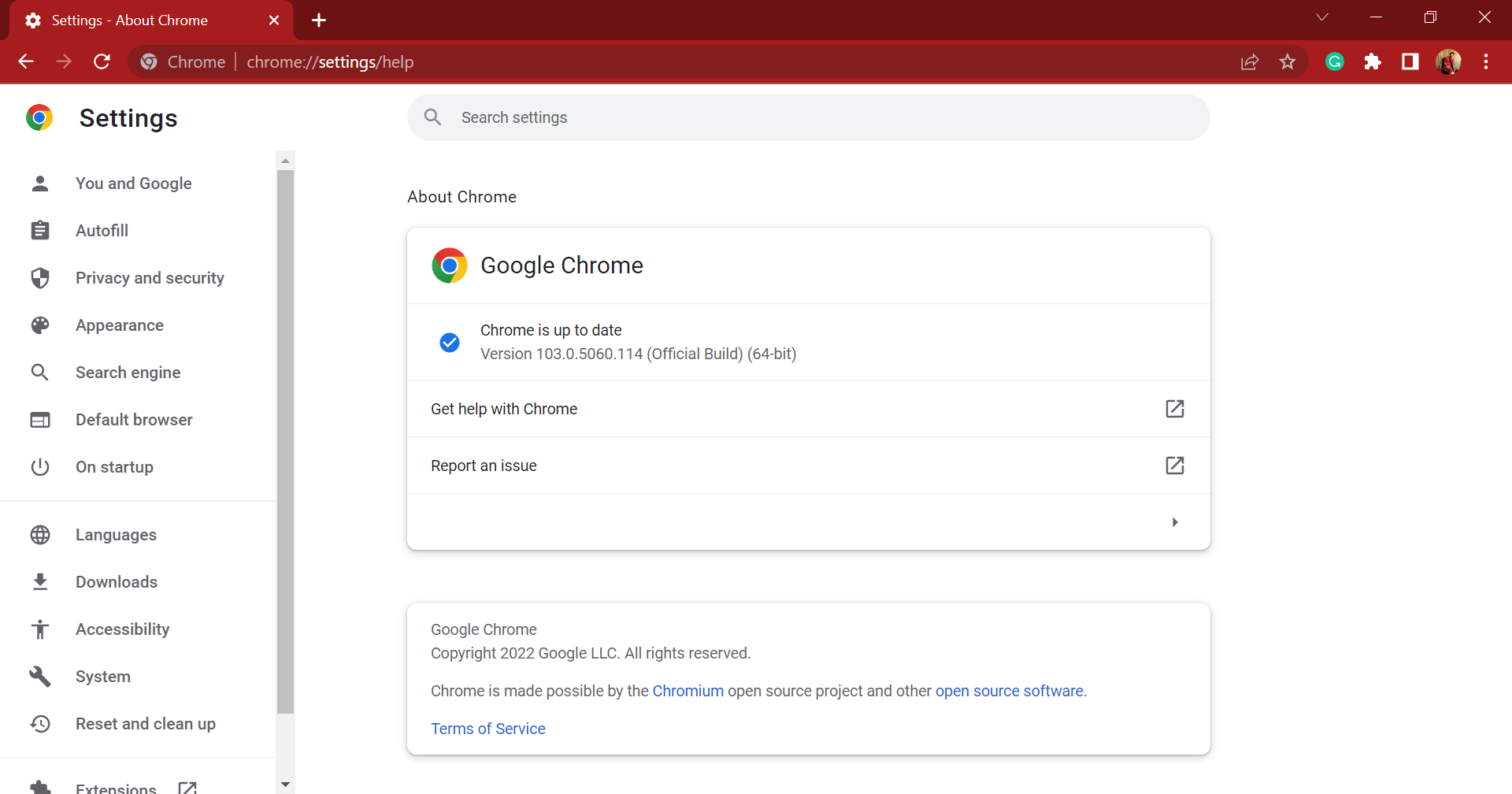
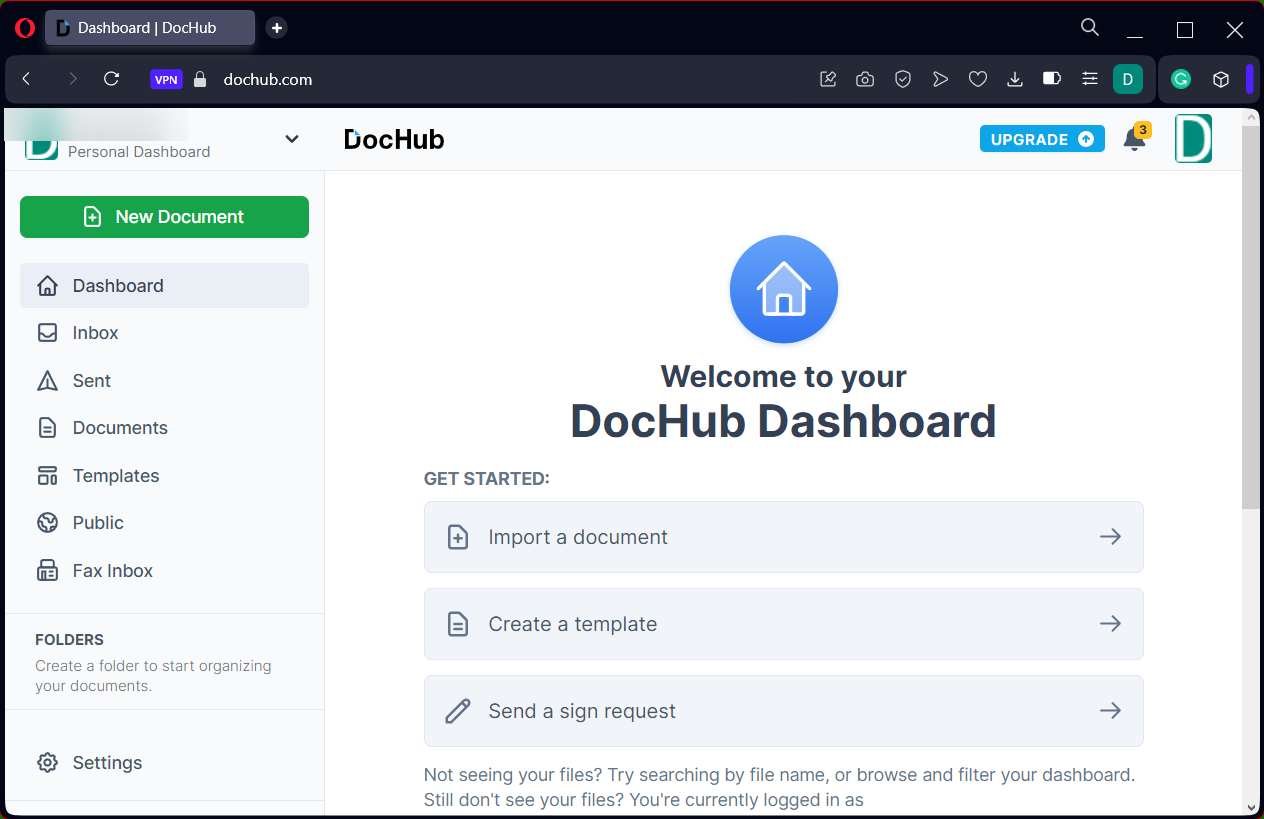
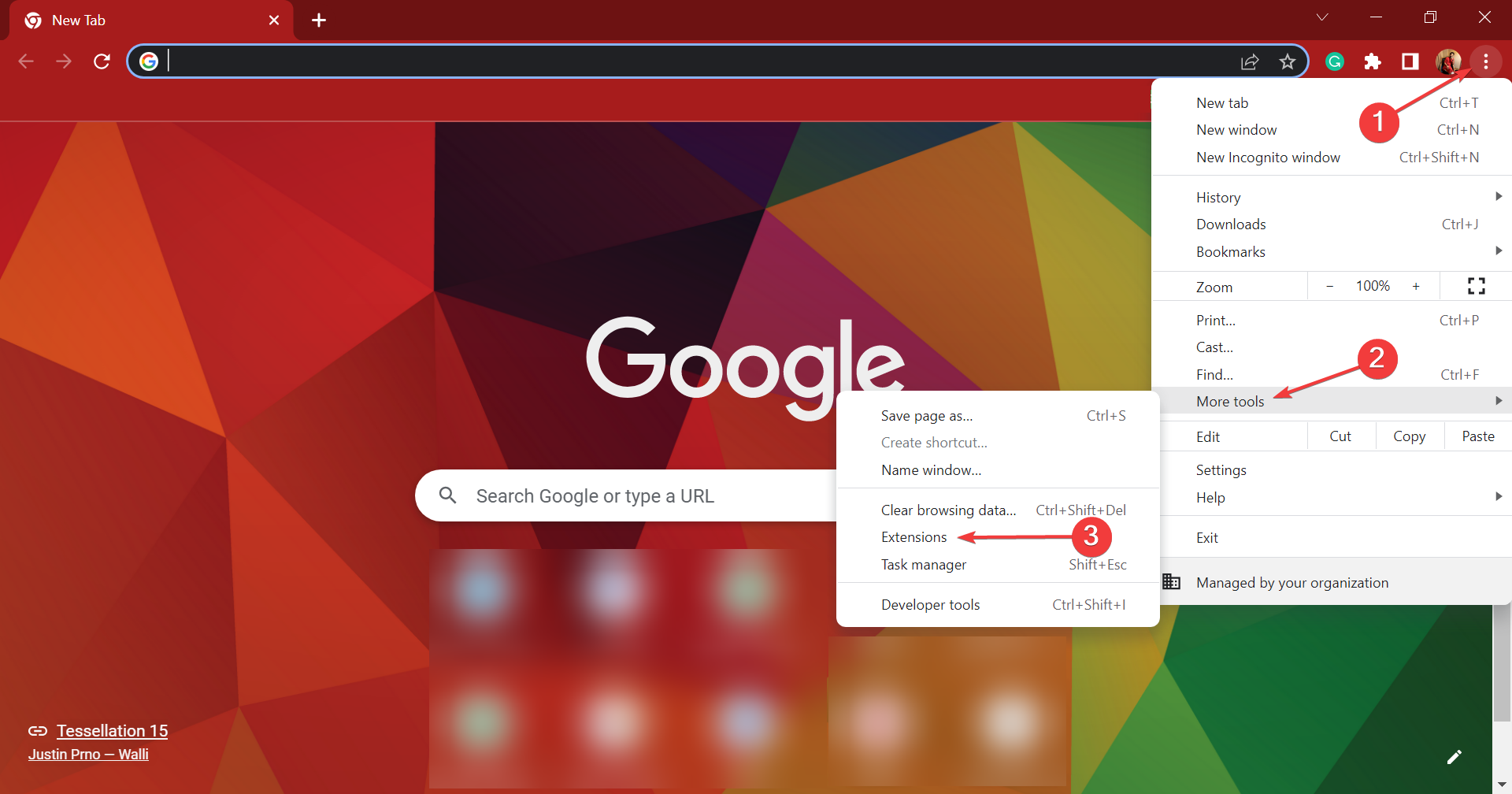

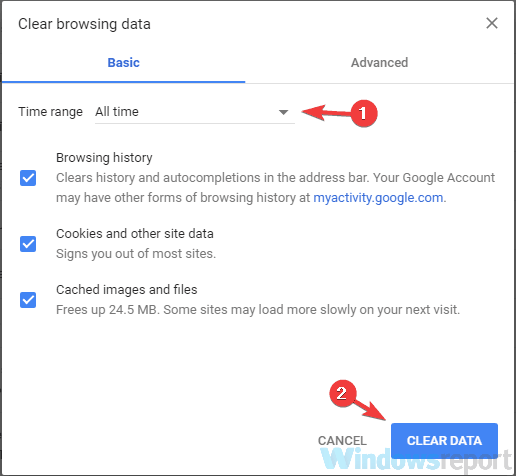
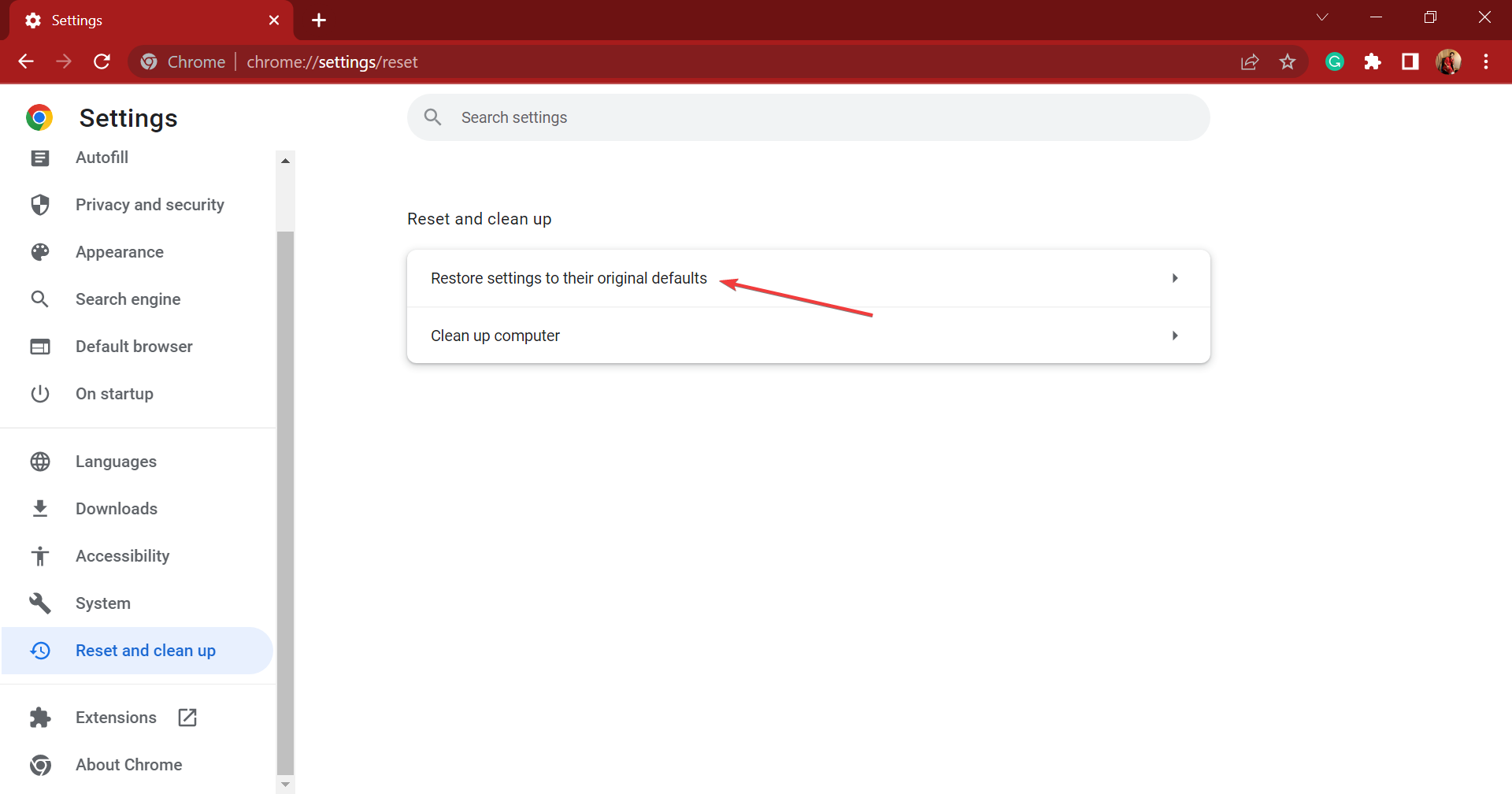

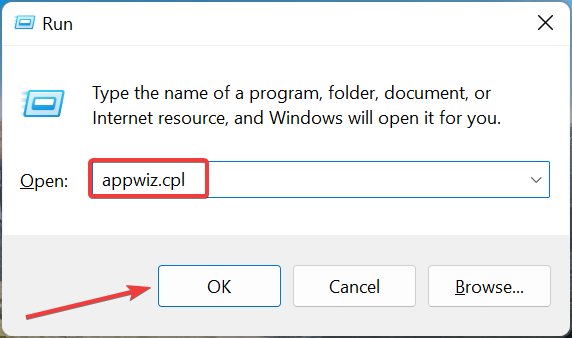
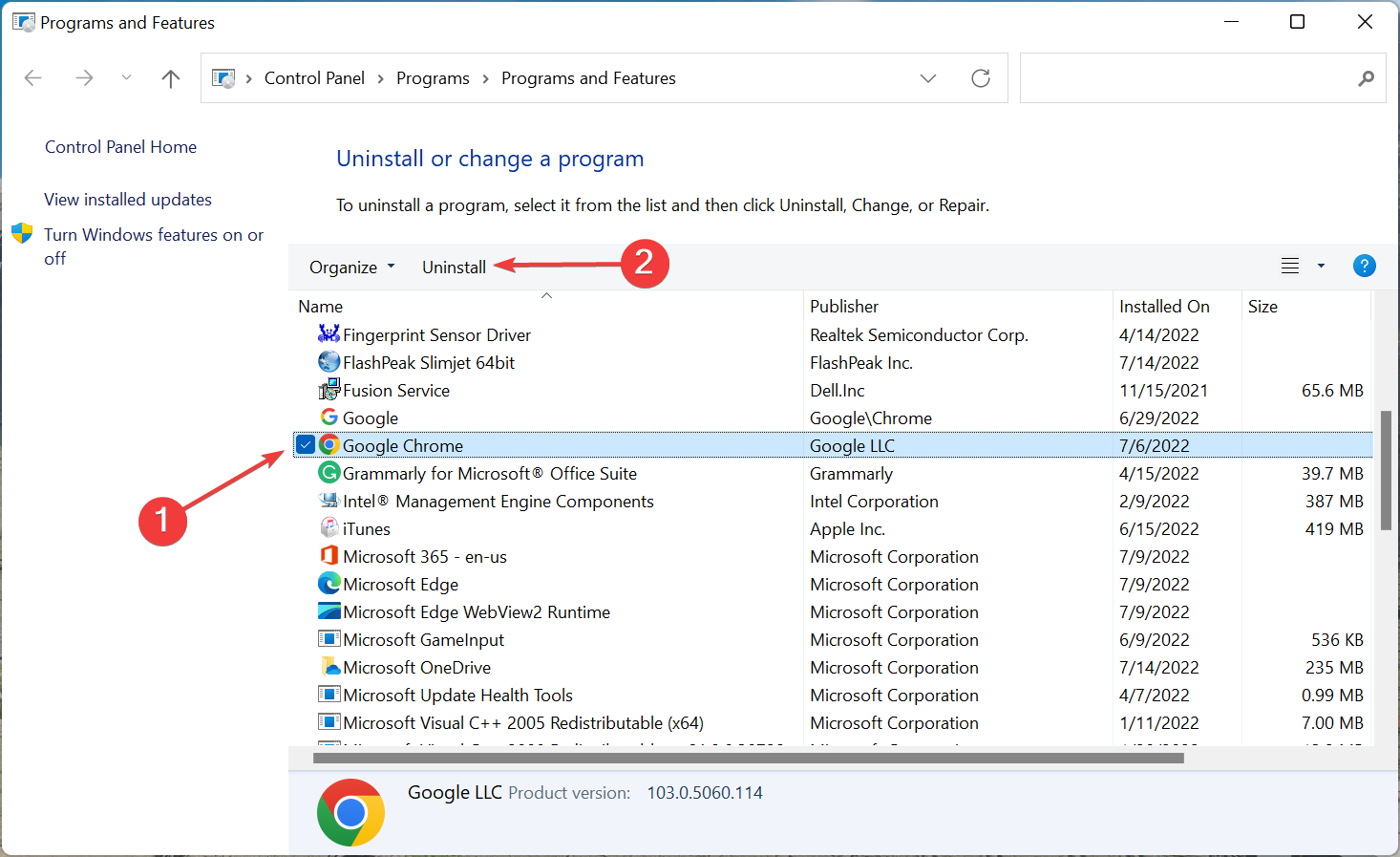
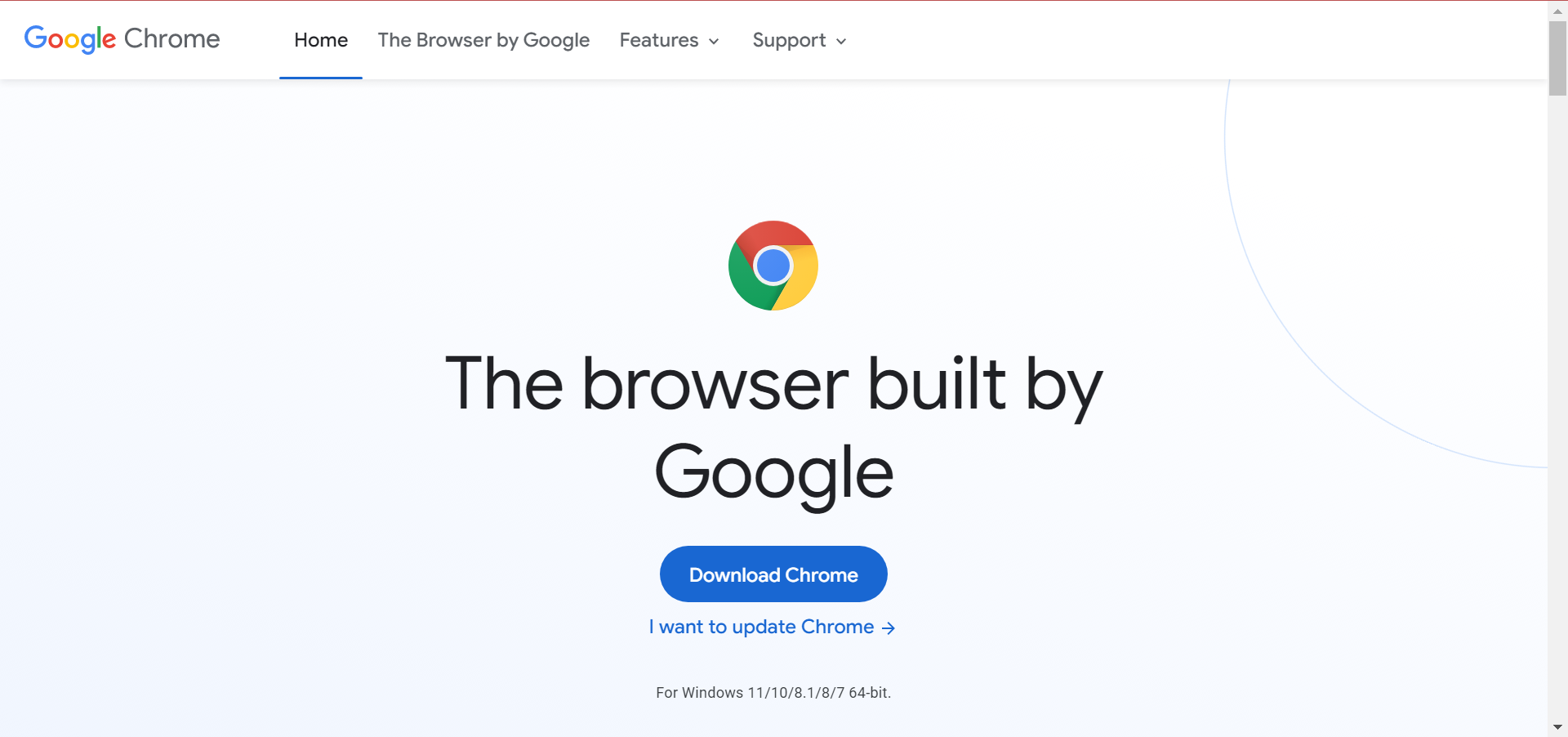
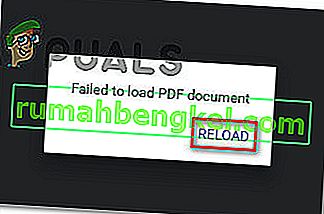


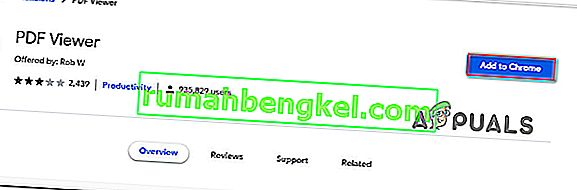
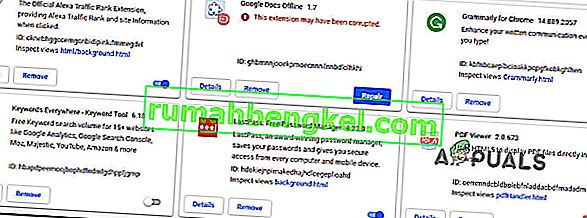
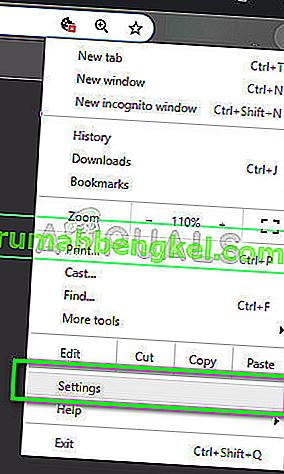
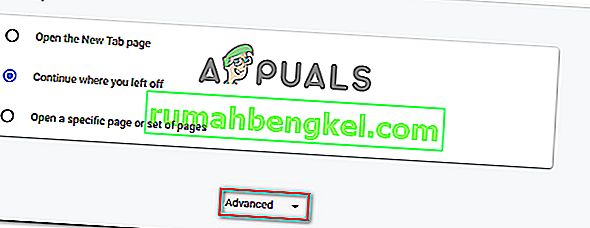
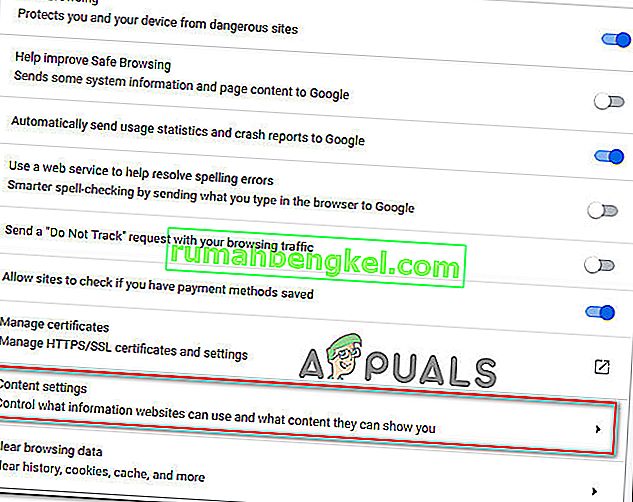
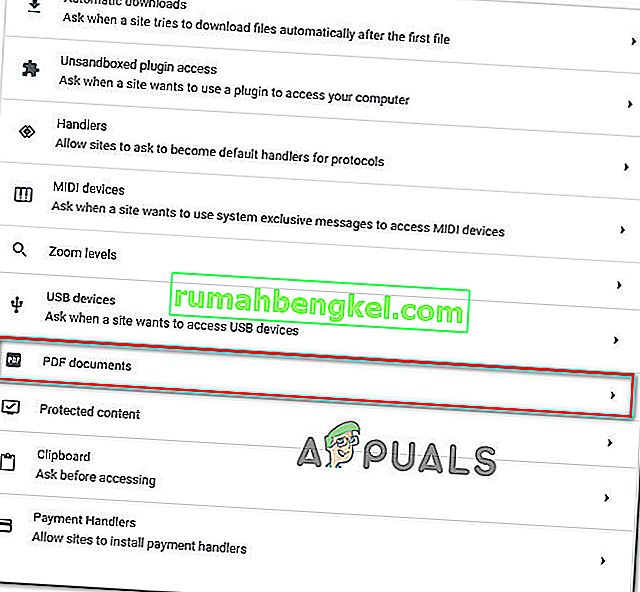
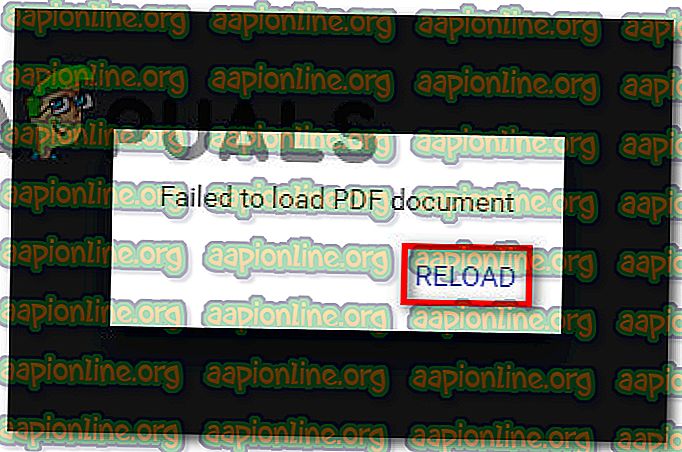
 Доступ к Google Chrome
Доступ к Google Chrome Обновите Google Chrome
Обновите Google Chrome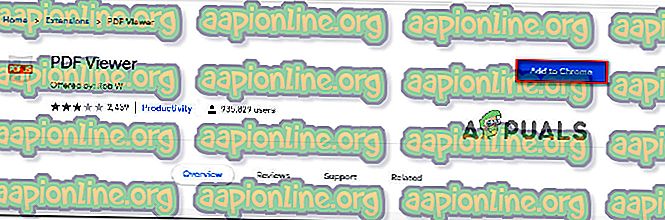
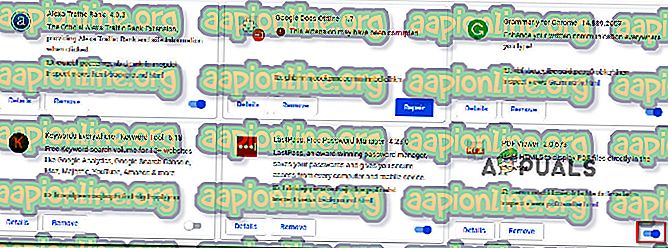 Проверка, включено ли недавно установленное расширение
Проверка, включено ли недавно установленное расширение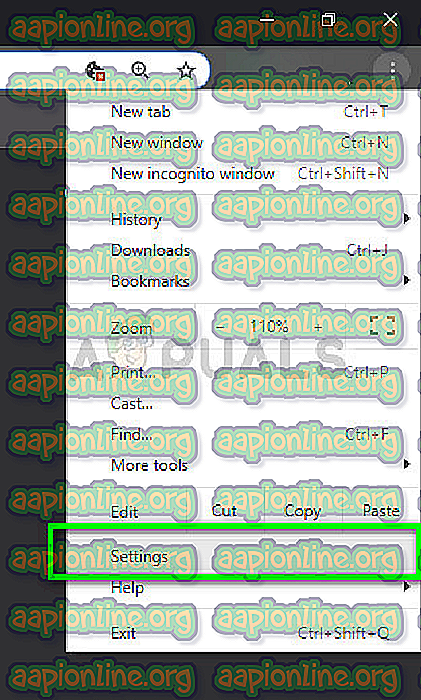 Настройки — Chrome
Настройки — Chrome Доступ к расширенному меню Google Chrome
Доступ к расширенному меню Google Chrome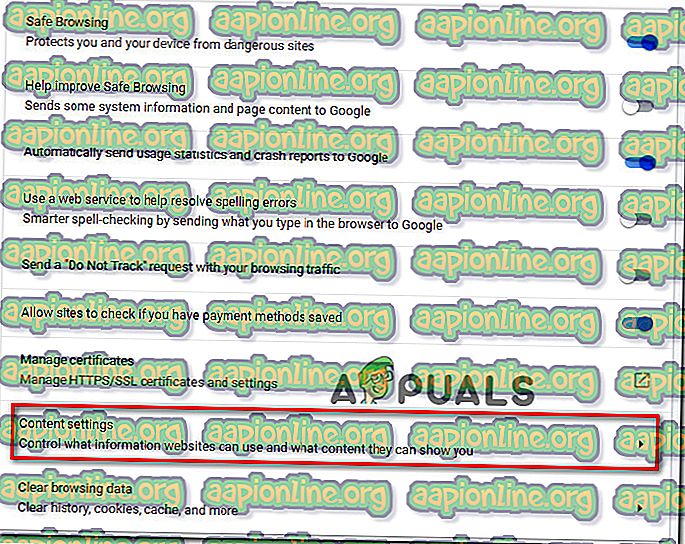 Доступ к меню настроек контента в Google Chrome
Доступ к меню настроек контента в Google Chrome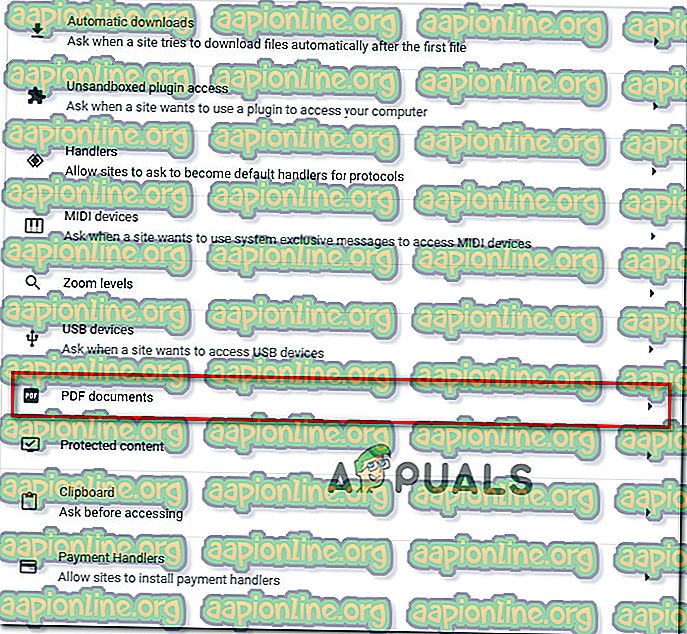 Доступ к настройке документов PDF
Доступ к настройке документов PDF


