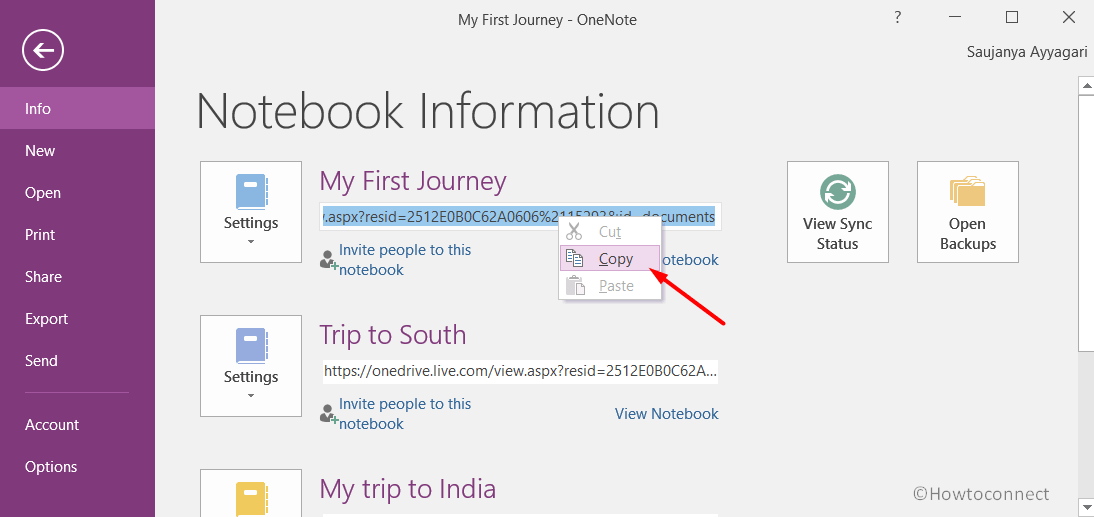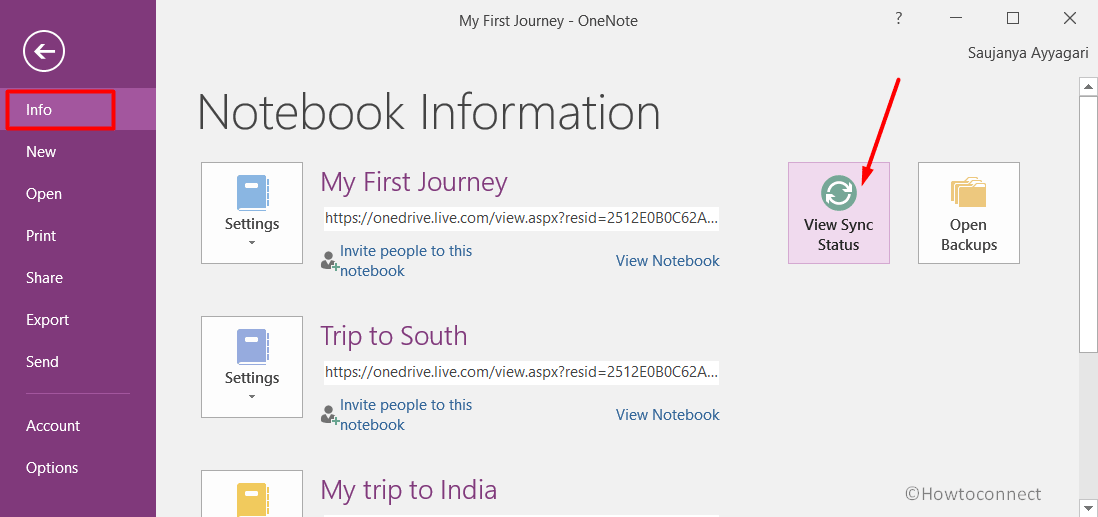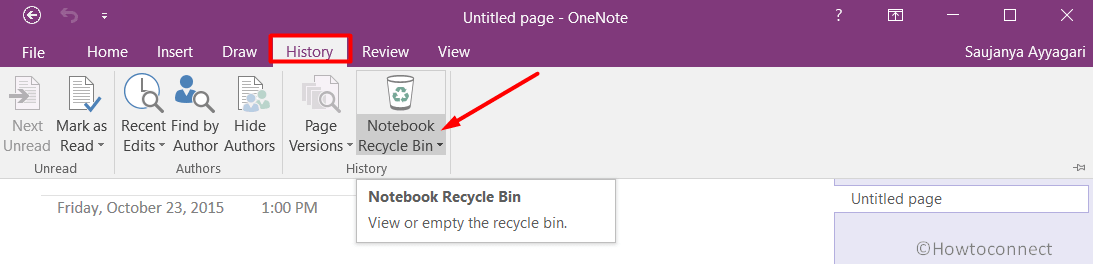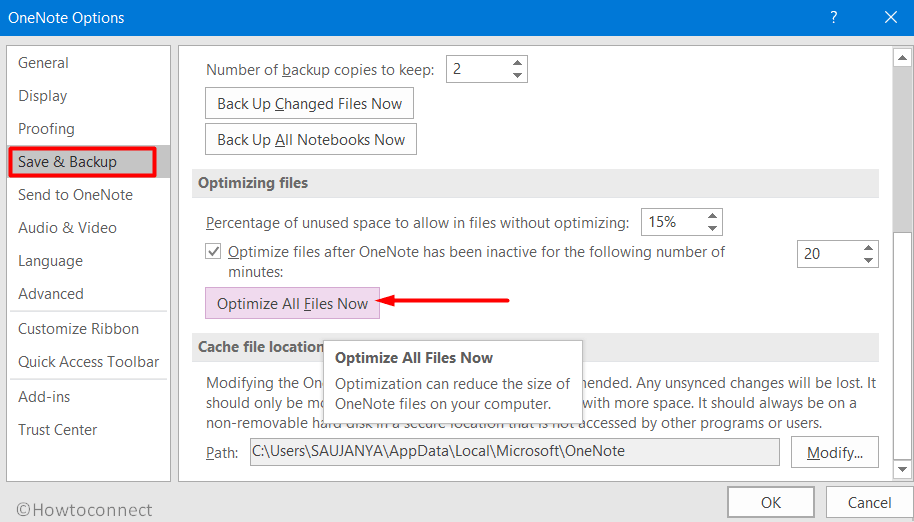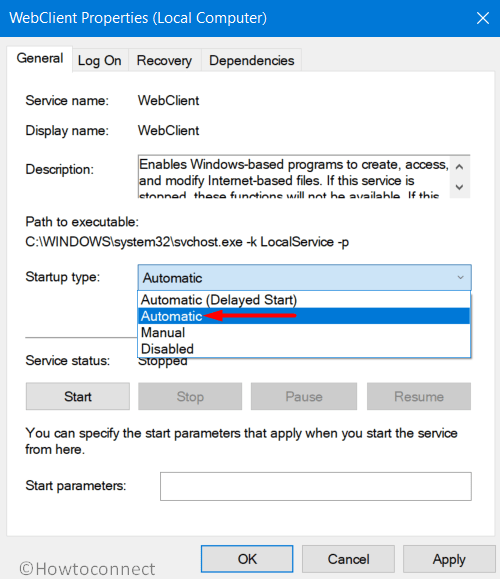При запуске приложения Office может возникнуть ошибка 0xC0000142. Чтобы устранить эту проблему, попробуйте решения, указанные ниже. Первыми указаны наиболее распространенные решения, поэтому попробуйте выполнить действия в том порядке, в который они перечислены.
Решение 1. Обновить Office
Обновите Office до версии 2102 (сборка 13801.20808) или более поздней. Если вы не настроили автоматические обновления, выполните следующие действия.
Примечание: Если обновлениями Office управляет ваш ИТ-администратор, вы не сможете выполнить указанные ниже действия. За помощью по этой ошибке обратитесь к администратору. Если вы администратор и вам требуется управлять обновлениями в организации, см. статью Выбор способа управления обновлениями.
-
В поле поиска на панели задач введите планировщик заданий.
-
Разверните раздел Библиотека планировщика заданий и выберите Microsoft > Office.
-
В середине окна найдите пункт Автоматические обновления Office 2.0. Щелкните его правой кнопкой мыши и выберите Выполнить.
Если обновление Office не запускается таким образом, попробуйте другие варианты ниже.
Решение 2. Восстановить Office из панели управления
Получение средства восстановления зависит от операционной системы. Выберите свою операционную систему в раскрывающемся списке ниже.
-
Щелкните правой кнопкой мыши кнопку Пуск
и выберите Приложения и возможности во всплывающем меню.
-
Выберите продукт Microsoft Office, который нужно восстановить, и нажмите Изменить. Если параметры не отображаются, щелкните три точки справа.
Примечание: Таким образом будет восстановлен весь набор Office, даже если вы хотите восстановить лишь отдельное приложение, например Word или Excel. Если у вас автономное приложение, вы можете найти его по имени.
-
В зависимости от того, установлена ли ваша копия Office на основе технологии «нажми и работай» или на основе MSI, вы увидите следующие параметры для продолжения восстановления. Следуйте инструкциям для вашего типа установки.
Технология «нажми и работай»
В окне Как вы хотели бы восстановить программы Office? выберите вариант Восстановление по сети, чтобы исправить все неполадки, а затем выберите Восстановить. (Доступен также вариант Быстрое восстановление, при котором восстановление происходит быстрее, но предполагается только обнаружение поврежденных файлов и их замена.)
Установка на основе MSI
В окне Измените текущую установку выберите Восстановить и нажмите кнопку Продолжить.
-
Следуйте инструкциям на экране, чтобы завершить восстановление.
-
Щелкните правой кнопкой мыши кнопку Пуск
(в левом нижнем углу) и выберите во всплывающем меню пункт Панель управления.
-
В представлении Категория в разделе Программы выберите Удаление программы.
-
Щелкните правой кнопкой мыши продукт Microsoft Office, который вы хотите исправить, и выберите пункт Изменить.
Примечание: Если у вас есть набор, например Microsoft 365 для семьи, Office для дома и учебы 2016 или Office для дома и учебы 2013, выполните поиск по имени набора, даже если это просто конкретное приложение, которое вы хотите восстановить, например Word или Excel. Если у вас есть отдельное приложение, например Word или Excel, найдите его имя.
-
Выполните указанные ниже действия в зависимости от технологии установки вашей версии Office («нажми и работай» или MSI):
Установка по технологии «нажми и работай»:
На экране Как вы хотели бы восстановить программы Office? выберите вариант Восстановление по сети, чтобы исправить все неполадки, а затем выберите Восстановить. (Доступен также вариант Быстрое восстановление, при котором восстановление происходит быстрее, но предполагается только обнаружение поврежденных файлов и их замена.)
Установка с помощью MSI:
В окне Измените текущую установку выберите Восстановить и нажмите кнопку Продолжить.
-
Следуйте остальным инструкциям на экране, чтобы завершить восстановление.
-
Нажмите кнопку Пуск
и выберите Панель управления.
-
В представлении Категория в разделе Программы выберите Удаление программы.
-
Выберите продукт Office, который вы хотите восстановить, и нажмите кнопку Изменить.
Примечание: Если у вас есть набор, например Microsoft 365 для семьи, Office для дома и учебы 2016 или Office для дома и учебы 2013, выполните поиск по имени набора, даже если это просто конкретное приложение, которое вы хотите восстановить, например Word или Excel. Если у вас есть отдельное приложение, например Word или Excel, найдите его имя.
-
Выполните указанные ниже действия в зависимости от технологии установки вашей версии Office («нажми и работай» или MSI):
Установка по технологии «нажми и работай»:
На экране Как вы хотели бы восстановить программы Office? выберите вариант Восстановление по сети, чтобы исправить все неполадки, а затем выберите Восстановить. (Доступен также вариант Быстрое восстановление, при котором восстановление происходит быстрее, но предполагается только обнаружение поврежденных файлов и их замена.)
Установка с помощью MSI:
В окне Измените текущую установку выберите Восстановить и нажмите кнопку Продолжить.
-
Следуйте остальным инструкциям на экране, чтобы завершить восстановление.
Решение 3. Запустить Центр обновления Windows
Убедитесь, что на компьютере установлена последняя версия Windows. См. статью Обновление Windows 10.
Решение 4. Убедиться, что платформа защиты программного обеспечения Office запущена
-
В Windows 10 введите Службы в панели поиска и откройте приложение.
-
В списке служб найдите службу под названием Платформа защиты программного обеспечения, щелкните правой кнопкой мыши и выберите Свойства.
Примечание: Если платформы защиты программного обеспечения Office нет в списке, у вас более новая версия Office, которая не использует эту службу. Перейдите к следующей рекомендации.
-
Убедитесь, что для типа начальной загрузки установлено значение Автоматически и для состояния службы установлено значение Запущено.
-
Если Состояние службы«Остановлено», выберите «Запустить «, чтобы запустить службу.
Решение 5. Удалить и переустановить Office
Если вышеперечисленные решения не устранили эту ошибку, может потребоваться полностью удалить, а затем переустановить Office. Следуйте шагам ниже.
Совет: Удаление Office удаляет с компьютера только приложения Office. При этом не удаляются файлы, документы и книги, созданные с помощью этих приложений.
-
Выберите расположенную ниже кнопку для скачивания и установки средства поддержки удаления.
Скачать
-
Следуйте указанным ниже инструкциям, чтобы скачать средство поддержки удаления для соответствующего браузера.
Совет: Скачивание и установка средства может занять несколько минут. После завершения установки откроется окно удаления продуктов Office.
Edge или Chrome
-
В левом нижнем углу щелкните правой кнопкой мыши SetupProd_OffScrub.exe и выберите пункт Открыть.
Microsoft Edge (старый) или Internet Explorer
-
В нижней части окна браузера нажмите кнопку Выполнить, чтобы запустить файл SetupProd_OffScrub.exe.
Firefox
-
Во всплывающем окне выберите Сохранить файл, а затем в правом верхнем окне браузера выберите стрелку загрузки> SetupProd_OffScrub.exe.
-
-
Выберите версию, которую нужно удалить, и нажмите кнопку «Далее».
-
Следуйте остальным указаниям и при появлении запроса перезагрузите компьютер.
После перезагрузки компьютера средство удаления автоматически откроется для завершения последнего этапа процесса удаления. Следуйте остальным указаниям.
-
Выберите действия для версии Office, которую нужно установить или переустановить. Закройте средство удаления.
Microsoft 365 | Office 2021 | Office 2019 | Office 2016 | Office 2013 | Office 2010 | Office 2007
Microsoft OneNote – отличное программное обеспечение для сбора информации и совместной работы с несколькими пользователями. Программное обеспечение обновлялось и улучшалось с течением времени, но в конце дня ничего не было идеально, и бывают ситуации, когда вам придется устранять ошибки и проблемы OneDrive. В этом посте рассматриваются некоторые проблемы, с которыми вы можете столкнуться в какой-то момент.

Содержание
- Проблемы, ошибки и проблемы OneNote
- Открытые записные книжки, созданные в более ранних версиях OneNote
- OneNote не может открыть мою страницу или раздел
- Ошибки, связанные с SharePoint с OneNote
- Проблема с синхронизацией с My SharePoint Notebook
- Отключить регистрацию/выписку из библиотеки документов SharePoint
- Отключить второстепенные версии в библиотеке документов SharePoint
- Отключите обязательные свойства в библиотеке документов SharePoint
- Ошибки квоты OneNote
- OneNote не работает
Проблемы, ошибки и проблемы OneNote
Если Microsoft OneNote не работает, то этот пост поможет вам устранять неполадки и устранять проблемы, ошибки и проблемы OneNote в Windows 10, а также предлагать обходные пути.
Открытые записные книжки, созданные в более ранних версиях OneNote
Более поздние версии OneNote поддерживают документы в формате 2010-2016. Если пользователь попытается открыть документ, созданный в OneNote 2003 или OneNote 2007, он откроется напрямую. Однако документы можно преобразовать в соответствующий формат, поэтому они хорошо работают с более поздними версиями OneNote. Это можно сделать следующим образом:
- Откройте записную книжку в OneNote 2016 или 2013 (хотя она может отображаться неправильно).
- Выберите вкладку «Файл» и нажмите «Информация».
- Далее, к имени вашей записной книжки, нажмите «Настройки», а затем «Свойства».
- В открывшемся окне выберите Преобразовать в 2010-2016 гг.
- Преобразованный файл также можно открыть на Windows Mobile.
OneNote не может открыть мою страницу или раздел
Если вы видите сообщение « Проблема с содержанием в этом разделе », откройте записную книжку в версии OneNote для настольного компьютера, которая предоставляет возможности восстановления записной книжки.
Ошибки, связанные с SharePoint с OneNote
Большинство ошибок, о которых сообщается в OneNote, связано с сайтами, доступными в SharePoint. Пожалуйста, войдите в систему как администратор, прежде чем продолжить.
Проблема с синхронизацией с My SharePoint Notebook
OneNote поддерживает версии SharePoint, более новые, чем SharePoint 2010. Старые версии не поддерживаются, и это является частью встроенной.
СОВЕТ . В этом сообщении будет показано, как включить или отключить синхронизацию файлов из OneNote.
Отключить регистрацию/выписку из библиотеки документов SharePoint
- Откройте библиотеку документов в SharePoint.
- На ленте «Инструменты библиотеки» выберите «Библиотека», затем «Параметры библиотеки», а затем «Параметры управления версиями».
- Измените значение Require Checkout на No.
Отключить второстепенные версии в библиотеке документов SharePoint
- Откройте библиотеку документов в SharePoint.
- На ленте «Инструменты библиотеки» выберите «Библиотека», затем «Параметры библиотеки», а затем «Параметры управления версиями».
- Измените значение «История версий документов» на «Нет версий».
Отключите обязательные свойства в библиотеке документов SharePoint
- Откройте библиотеку документов в SharePoint.
- На ленте «Инструменты библиотеки» выберите «Библиотека», затем «Настройки библиотеки».
- Найдите в окне таблицу «Столбцы» и проверьте, отмечен ли какой-либо из пунктов в столбце «Обязательные».
- Если вы найдете какой-либо элемент, помеченный как необходимый, установите для него значение Нет.
Ошибки квоты OneNote
Проблемы с хранилищем также могут быть проблемой для тех, кто работает с OneNote. Microsoft утверждает, что некоторые проблемы с превышением квоты могут быть уменьшены, как показано ниже.
Для начала выясните, хранится ли записная книжка в OneDrive или SharePoint. Разницу можно проанализировать, посмотрев URL. URL-адреса OneDrive содержат вариант OneDrive. URL-адреса SharePoint зависят от компании.
- Если ваш ноутбук находится на OneDrive, проверьте, можете ли вы освободить место на OneDrive или же вы можете купить больше места.
- Если вы превысили лимит для SharePoint, вам может потребоваться обратиться к администратору SharePoint за помощью.
OneNote не работает
Если ПО OneNote для настольных ПК не работает, вы можете сначала очистить кэш OneNote и посмотреть, поможет ли это. Если это не поможет, восстановите установку Microsoft Office через панель управления. Это также переустановит программное обеспечение Microsoft OneNote.
Если приложение OneNote для Магазина Windows не работает на ПК с Windows 10, вы можете открыть «Настройки»> «Приложения»> «Приложения и функции»> «OneNote»> «Дополнительные параметры» и нажать «Сброс», чтобы сбросить это приложение Магазина Windows. Или вы можете удалить с помощью нашего 10AppsManager для Windows 10. После этого вы можете установить его снова, выполнив поиск в Магазине Windows.
Дополнительные разделы справки OneNote.
- Отправить в OneNote не работает или отключен в Internet Explorer
- OneNote нужен пароль для синхронизации этого ноутбука
- Ошибка 0x80246007 при установке приложения OneNote.
OneNote не может загрузить или загрузить заметки на ваш ПК с Windows? Проблемы с подключением, неверные настройки синхронизации, повреждение и повреждение файлов – вероятные причины, по которым OneNote не синхронизируется на вашем компьютере.
Вы можете получить код ошибки или сообщение, которое упрощает выявление и устранение конкретной проблемы синхронизации в OneNote. Но это не всегда так, поэтому вам, возможно, придется поработать с несколькими исправлениями, чтобы все исправить.
Приведенные ниже инструкции помогут вам решить проблемы, связанные с синхронизацией, в версиях OneNote для Windows 10 и Microsoft 365. Не стесняйтесь пропускать все, что не подходит.
Лучше всего начать с проверки, не вызывает ли проблема на стороне сервера проблемы с синхронизацией OneNote. Для этого откройте OneNote в Интернете и проверьте, все ли обновлено. Если нет, перейдите к Страница состояния службы Office с помощью вашего веб-браузера.
Если вы заметили какие-либо проблемы, перечисленные рядом с Office в Интернете (потребительский), вы должны подождать, пока Microsoft не исправит их.
Коды ошибок 0xE000078B и 0xE4020040 в OneNote также указывают на проблемы с серверами OneNote.
Принудительная синхронизация OneNote
В OneNote могут возникать временные проблемы с синхронизацией, сопровождаемые кодом ошибки 0xE000002E. Вы можете попробовать исправить это, выполнив принудительную синхронизацию данных. Все, что вам нужно сделать, это щелкнуть правой кнопкой мыши проблемный блокнот и выбрать «Синхронизировать»> «Синхронизировать этот блокнот».
Сбросить синхронизирующее соединение
Если на вашем рабочем столе возникают проблемы с обновлением изменений, сделанных с другого устройства, при закрытии и повторном открытии записной книжки соединение должно быть сброшено, и OneNote снова начнет корректную синхронизацию.
1. Щелкните записную книжку правой кнопкой мыши в OneNote для Windows 10 или Microsoft 365 и выберите «Закрыть эту записную книжку».
2. Войдите в OneNote Online и выберите записную книжку.
3. Выберите параметр «Открыть в настольном приложении» на ленте OneNote Online, чтобы повторно открыть записную книжку в OneNote для Windows 10 или Microsoft 365.
Проверьте настройки синхронизации OneNote
Если OneNote не может синхронизироваться автоматически, проверьте, правильно ли вы настроили его параметры синхронизации.
OneNote для Windows 10
1. Откройте меню «Еще» (выберите значок с тремя точками в левом углу окна OneNote) и выберите «Настройки».
2. Выберите Параметры.
3. Включите переключатели в разделе «Синхронизировать записные книжки автоматически» и «Загрузить все файлы и изображения».
OneNote для Microsoft 365
1. Откройте меню “Файл” в OneNote.
2. Выберите Параметры.
3. Выберите «Синхронизировать» на боковой панели «Параметры OneNote». Затем установите флажки рядом с «Синхронизировать записные книжки автоматически» и «Загрузить все файлы и изображения».
Освободить место в OneDrive
OneNote синхронизирует ваши заметки через OneDrive. Однако недостаток места в облачном хранилище также может вызвать проблемы. Код ошибки 0xE0000796 появляется именно по этой причине.
Если ваша квота OneDrive почти заполнена, попробуйте освободить место, удалив ненужные файлы. Это может в конечном итоге иметь значение.
Если ты настроить OneDrive на свой компьютер, вы можете получить доступ к папке синхронизации, выбрав OneDrive> Справка и настройки> Открыть папку OneDrive на панели задач. Если нет, посетите Веб-приложение OneDrive.
Копировать в новый раздел и синхронизировать
Если определенный раздел записной книжки по-прежнему не загружается в OneNote Online или на другие ваши устройства, копирование данных в новый раздел может помочь исправить это. Код ошибки 0xE000005E часто сопровождает эту конкретную проблему синхронизации.
1. Выберите записную книжку и создайте новый раздел (выберите «Добавить раздел») через боковую панель OneNote.
2. Щелкните правой кнопкой мыши каждую страницу в проблемном разделе и выберите «Переместить / скопировать».
3. Выберите новый раздел и нажмите Копировать.
Если раздел теперь начинает синхронизацию правильно, вы можете удалить старый раздел. Затем вы можете переименовать новый раздел с тем же именем, что и старый раздел.
Обновите приложение OneNote
Если проблемы с синхронизацией не исчезнут, попробуйте обновить OneNote. Это должно помочь исправить ошибки или другие проблемы, мешающие правильной работе приложения. Использование устаревшей версии OneNote также может привести к появлению кода ошибки 0xE40105F9.
OneNote для Windows 10
1. Откройте Microsoft Store.
2. Откройте меню «Еще» (выберите значок с тремя точками) и выберите «Загрузки и обновления».
3. Нажмите кнопку «Загрузить» рядом с OneNote, чтобы применить все ожидающие обновления. Или выберите «Обновить все», чтобы обновить все приложения, связанные с Microsoft Store. Узнайте, что вы можете сделать, если Microsoft Store не может обновить OneNote.
OneNote для Microsoft 365
1. Откройте меню «Файл» и выберите «Учетная запись».
2. Выберите Параметры обновления.
3. Выберите «Обновить сейчас».
Оптимизация ноутбуков (только версия Microsoft 365)
Оптимизация записных книжек OneNote в версии OneNote для Microsoft 365 может помочь решить проблемы с синхронизацией, вызванные слишком большими файлами хранилища. Кроме того, удаление истории версий и ненужных резервных копий также может уменьшить размер записной книжки. Эта проблема также может привести к кодам ошибок 0xE00015E0 и 0xE0000025.
Оптимизировать блокноты
1. Откройте Файл> Параметры.
2. Выберите «Сохранить и создать резервную копию» на боковой панели.
3. Выберите «Оптимизировать все файлы сейчас».
Удалить историю версий
1. Выберите вкладку «История».
2. Выберите Версии страницы.
3. Выберите «Удалить все версии в записной книжке».
Удалить лишние резервные копии
1. Откройте меню «Файл» и выберите «Информация»> «Открыть резервные копии».
2. Выберите свой блокнот.
3. Удалите файлы резервных копий, которые больше не нужно хранить. Рекомендуется сохранить хотя бы одну резервную копию для каждого раздела записной книжки.
Восстановить элементы из корзины OneNote
Также известно, что удаленные заметки вызывают проблемы с синхронизацией. Попробуйте их восстановить. Как только OneNote восстановит подключение, вы сможете удалить их снова.
OneNote для Windows 10
1. Выберите вкладку «Просмотр».
2. Выберите «Удаленные заметки»> «Просмотреть удаленные заметки».
3. Вправо – раздел или страницу и выберите Восстановить в.
4. Выберите исходную записную книжку или раздел и нажмите «Восстановить».
5. Повторите эти действия для любых других разделов или страниц и выполните принудительную синхронизацию OneNote.
6. Удалите восстановленные разделы и страницы еще раз.
OneNote для Microsoft 365
1. Выберите вкладку «История».
2. Нажмите кнопку с надписью «Корзина для ноутбука» и снова выберите «Корзина для ноутбука».
3. Щелкните правой кнопкой мыши раздел или страницу и выберите «Переместить» или «Копировать».
4. Выберите исходную записную книжку или раздел и нажмите «Переместить».
5. Повторите эти действия для любых других разделов или страниц в корзине OneNote и выполните принудительную синхронизацию OneNote.
6. Удалите восстановленные разделы и страницы еще раз.
Ваши заметки снова синхронизируются
Хотя вы, возможно, исправили OneNote на данный момент, вы, вероятно, столкнетесь с дополнительными проблемами синхронизации, продолжая использовать приложение. Приведенные выше исправления должны снова помочь вам, когда это произойдет. Тем не менее, рекомендуется постоянно обновлять OneNote на своем компьютере, чтобы свести к минимуму потенциальные проблемы с синхронизацией в будущем.
Но если вам надоели OneNote и его причуды, возможно, вы захотите проверить эти лучшие альтернативы ведения заметок для ПК вместо.
На чтение 9 мин. Просмотров 3.7k. Опубликовано
OneNote – очень полезная часть пакета Microsoft Office, особенно для студентов. Но некоторые люди сообщают, что у них есть некоторые проблемы с этим инструментом.
Поэтому я создал эту статью, чтобы помочь вам решить проблему OneNote в Windows 10.
Содержание
- Как решить различные проблемы OneNote в Windows 10
- Решение 1 – Используйте Powershell
- Решение 2. Переустановите Microsoft Office
- Решение 3 – Удалить файл settings.dat
- Решение 4 – Перейти на другую страницу
- Решение 5 – Нажмите кнопку +
- Решение 6 – Удалить кэш OneNote
- Решение 7 – Создать новую учетную запись пользователя
- Решение 8 – Сбросить приложение OneNote
- Решение 9. Установите недостающие обновления
Как решить различные проблемы OneNote в Windows 10
OneNote – это полезное приложение для создания заметок, которое используют многие пользователи Windows 10.
Хотя OneNote невероятно полезен, иногда при использовании этого приложения могут возникать определенные проблемы. Говоря о проблемах, многие пользователи сообщили о следующих проблемах:
- OneNote не будет открывать Windows 10 . Многие пользователи сообщают, что OneNote вообще не открывается на их ПК. Если это произойдет, вам нужно удалить файл настроек и посмотреть, поможет ли это.
- OneNote не открывается, работает . Несколько пользователей сообщили, что OneNote не работает или не открывается вообще. Это может быть большой проблемой, но вы можете исправить ее, просто переустановив приложение.
- Проблемы OneNote В Windows 10 что-то пошло не так . Это еще одна распространенная проблема с OneNote. Если вы столкнулись с этой проблемой, вы сможете исправить ее с помощью одного из наших решений.
- OneNote не синхронизируется . Синхронизация – это важная часть OneNote, поскольку она позволяет просматривать заметки на разных устройствах. Если ваше устройство не синхронизируется, вы можете решить проблему, сбросив приложение по умолчанию.
- Ошибка OneNote 0x803d0013 . Это один из многих кодов ошибок, которые могут появляться при использовании OneNote. Эта проблема может быть вызвана повреждением профиля пользователя, и вы можете исправить это, создав новый профиль пользователя в Windows.
- OneNote, вы не подключены к Интернету . Иногда вы можете получить это сообщение об ошибке при попытке использовать OneNote. В большинстве случаев эта проблема связана с программным обеспечением безопасности, поэтому убедитесь, что ваш антивирус или брандмауэр не мешают OneNote.
- OneNote продолжает аварийно завершать работу, не отвечая . Это некоторые из проблем, которые могут возникнуть с OneNote, но вы сможете решить большинство из них, используя одно из наших решений.
Синхронизировать ошибки с OneNote? Все не так страшно, как кажется! Проверьте наше руководство, чтобы решить их!
Решение 1 – Используйте Powershell
Наиболее распространенное решение проблемы с OneNote в Windows 10, не только OneNote, но и некоторых других программ, – это сброс пакета приложения. Для этого следуйте этим инструкциям:
-
Нажмите правой кнопкой мыши кнопку Меню “Пуск” и откройте Командную строку (Администратор) .
-
Введите следующую строку и нажмите Enter: PowerShell
-
После этого введите эту команду и нажмите Enter :
-
get-appxpackage * microsoft.office.onenote * | удалить-appxpackage
-
get-appxpackage * microsoft.office.onenote * | удалить-appxpackage
-
После этого введите еще одну команду и нажмите Enter :
- remove-appxprovisionedpackage –Online –PackageName Microsoft.Office.OneNote_2014.919.2035.737_neutral_ ~ _8wekyb3d8bbwe
- Перезагрузите компьютер
Попробуйте открыть свой OneNote сейчас, и все должно работать снова.
Узнайте все, что нужно знать о командной строке, из нашего удобного руководства!
Решение 2. Переустановите Microsoft Office
Если решение PowerShell не помогло решить проблему, попробуйте переустановить полный пакет Microsoft Office.
Если вы использовали Office до того, как обновили свою систему до Windows 10, есть вероятность, что во время обновления системы что-то пошло не так, и некоторые функции вашего пакета Office были повреждены.
Итак, найдите «Программы и компоненты», полностью удалите Office, а затем загрузите его или установите снова с установочного диска.
Microsoft недавно обновила свое приложение OneNote, поэтому, если вы используете эту версию, у вас не должно возникнуть проблем с ее запуском.
Но даже если они в состоянии нормально запустить приложение, пользователи не очень довольны обновлением, подробнее о недавнем обновлении OneNote читайте здесь.
Ошибка при установке Microsoft Office? Не паникуйте! Вот исправление!
Решение 3 – Удалить файл settings.dat
Если у вас проблемы с OneNote в Windows 10, проблема может быть связана с файлом settings.dat. Это файл настроек OneNote, и если этот файл поврежден, вы не сможете запустить OneNote должным образом.
Чтобы решить эту проблему, рекомендуется удалить файл settings.dat и перезапустить OneNote.Это довольно просто, и вы можете сделать это, выполнив следующие действия:
-
Нажмите Windows Key + R и введите % localappdata% . Теперь нажмите Enter или нажмите ОК .
-
Теперь перейдите в каталог PackagesMicrosoft.Office.OneNote_8wekyb3d8bbweSettings и удалите файл settings.dat .
После этого попробуйте снова запустить OneNote и проверить, сохраняется ли проблема.
Решение 4 – Перейти на другую страницу
Несколько пользователей сообщили о проблемах синхронизации с OneNote. Согласно им, изменения документа не синхронизируются между устройствами.
Это может быть большой проблемой, поскольку вы не сможете получить доступ к своим документам с другого устройства.
Тем не менее, пользователи нашли полезный обходной путь, который может помочь вам с этой проблемой.
По словам пользователей, после того как вы закончили редактирование документа, переключитесь на другую страницу в OneNote. Тем самым вы заставите OneNote синхронизировать ваши изменения.
По умолчанию OneNote должен синхронизировать любые изменения, как только вы их внесете, но если этого не произойдет, обязательно попробуйте этот обходной путь.
Это не постоянное решение, однако вы должны по крайней мере иметь возможность синхронизировать свои документы с помощью этого обходного пути.
Решение 5 – Нажмите кнопку +
Несколько пользователей сообщили, что OneNote не может синхронизироваться. По словам пользователей, они застряли в ожидании загрузки своих ноутбуков. Это может быть большой проблемой, поскольку вы вообще не сможете получить доступ к своим заметкам.
Тем не менее, пользователи нашли способ исправить эту проблему. Чтобы решить эту проблему, просто нажмите вкладку + во время загрузки ваших ноутбуков.
Это позволит вам войти в свой аккаунт. После этого загрузка должна завершиться, и вы снова сможете получить доступ к своим заметкам.
Это кажется странной ошибкой, но вы должны быть в состоянии исправить ее с помощью этого решения.
Решение 6 – Удалить кэш OneNote
Если у вас есть проблемы с OneNote, вы можете исправить их, удалив кэш OneNote.
Если вы вообще не можете открыть OneNote, проблема, скорее всего, заключается в повреждении кэша, и вы можете решить эту проблему, выполнив следующие действия:
-
Нажмите Windows Key + R , чтобы открыть диалоговое окно Выполнить . Теперь введите OneNote/safeboot .
- После этого выберите Удалить кеш и Удалить настройки .
После удаления кеша и настроек вы сможете без проблем запустить OneNote.
Удалите кеш как эксперт с одним из этих инструментов из нашего нового списка!
Решение 7 – Создать новую учетную запись пользователя
Если у вас возникают проблемы с OneNote, вы можете решить эту проблему, просто создав новую учетную запись пользователя.
OneNote – это встроенное приложение в Windows 10, тесно связанное с вашей учетной записью, и если ваша учетная запись будет повреждена, вы больше не сможете получить доступ к OneNote.
Тем не менее, вы можете легко проверить, если ваша учетная запись пользователя является проблемой, создав новую учетную запись пользователя. Это довольно просто, и вы можете сделать это, выполнив следующие действия:
-
Нажмите Ключ Windows + I , чтобы открыть приложение Настройки . Когда откроется Приложение настроек , перейдите в раздел Аккаунты .
-
На левой панели выберите Семья и другие люди . На правой панели выберите Добавить кого-то еще на этот компьютер .
-
Выберите У меня нет информации для входа этого человека .
-
Теперь выберите Добавить пользователя без учетной записи Microsoft .
-
Введите нужное имя пользователя и нажмите Далее .
После создания новой учетной записи пользователя переключитесь на нее и проверьте, сохраняется ли проблема.
Если нет, это означает, что ваша старая учетная запись пользователя повреждена. Вы не можете восстановить поврежденную учетную запись, но вы можете переместить все свои личные файлы из поврежденной учетной записи в новую и использовать ее в качестве основной учетной записи.
Windows не позволяет добавить новую учетную запись пользователя? Это точно даст вам знать, если вы будете следовать этому руководству!
Решение 8 – Сбросить приложение OneNote
Если у вас есть проблемы с OneNote на вашем ПК, вы можете решить эту проблему, просто сбросив приложение по умолчанию. Это довольно просто, и вы можете сделать это, выполнив следующие действия:
-
Откройте Приложение настроек и перейдите в раздел Приложения .
-
Появится список установленных приложений.Выберите OneNote в списке и нажмите Дополнительные параметры .
-
Теперь нажмите кнопку Сбросить . Откроется диалоговое окно подтверждения. Снова нажмите кнопку Сбросить , чтобы подтвердить.
После этого ваше приложение OneNote должно сброситься до значения по умолчанию, и вы сможете снова получить к нему доступ.
Решение 9. Установите недостающие обновления
Если у вас возникли проблемы с OneNote, это может быть связано с отсутствием обновлений. Windows 10 – это надежная операционная система, но иногда могут появляться определенные ошибки, и поскольку OneNote является встроенным приложением, эти проблемы также могут влиять на OneNote.
Чтобы решить эту проблему, рекомендуется обновлять Windows. По умолчанию Windows 10 устанавливает недостающие обновления автоматически, но иногда вы можете пропустить важное обновление из-за определенных ошибок или ошибок.
Однако вы всегда можете проверить наличие обновлений вручную, выполнив следующие действия:
-
Откройте приложение Настройки и перейдите в раздел Обновление и безопасность .
-
Теперь нажмите кнопку Проверить обновления на правой панели.
Если доступны какие-либо обновления, Windows загрузит их в фоновом режиме и установит после перезагрузки компьютера. Если ваш компьютер уже обновлен, вы можете попробовать другое решение.
Что делать, если обновления Windows не устанавливаются? Посмотрите это руководство, чтобы решить проблему, как настоящий техник!
Вот и все, я надеюсь, что эта статья помогла вам с проблемой OneNote в Windows 10. Если у вас есть какие-либо комментарии, обратитесь к разделу комментариев ниже, и мы постараемся устранить все неопределенности.
Кроме того, если у вас есть какие-либо другие проблемы, связанные с Windows 10, вы можете найти решение в нашем разделе Windows 10 Fix.
Примечание редактора . Этот пост был первоначально опубликован в сентябре 2015 года и с тех пор был полностью переработан и обновлен для обеспечения свежести, точности и полноты.
OneNote is one of the most popular built-in apps that allows you to take daily notes, arrange necessary information, and share them as well. The best feature offered by this utility is, it works everywhere virtually over Windows 10 devices and on the web. Unfortunately, a few OneNote Errors occur when using the app on a daily basis which is mostly related to synchronization.
Besides, some issues, as well as non-functionalities, are pretty usual too. So today, we will discuss some effective resolutions to fix OneNote Errors in Windows 10 in this write-up. Let’s explore the problems and their workarounds –
Here is How to Fix OneNote Errors in Windows 10 –
Error-1: Notes won’t sync from OneDrive or Share Point
Sometimes, users may face some setbacks with syncing of OneNote which is stored in OneDrive or the latest version of SharePoint. Hence, in that case, accessing the notebook in OneNote for the web might be helpful. This will facilitate the troubleshooting in the application caused by the OneNote itself or from the server. For the detailed process, see below –
- Open the OneNote app, click on File, and choose Info.
- On the right pane, do a right-click on the URL visible underneath the notebook. Select Copy from the available menu.
- Now, launch the default web browser and paste the URL at the address bar.
- Press Enter key to load the selected notebook in OneNote for the web.
If the process works successfully for opening the notebook in the web version of OneNote including all the changes done, there might be issues with the Desktop version of this app. For that, closing and re-opening the notebook will be a preferable solution to reset the connection.
- Launch the OneNote app, click on File and select Info option.
- Click on the Settings located next to the name of the affected notebook.
- Select Close.
- Move back to the notebook in the web version of app in browser and Edit in OneNote on the ribbon.
With respect to opening the notebook in OneNote web version, if the file is unable to load indicates a problem is with the server itself. If the page is visible on the web but modifications don’t appear, it confirms the data hasn’t been synced yet due to some specific issues. For that, follow the below guidelines –
- Fire up OneNote and navigate to File => Info.
- Make a click on View Sync Status button.
- Check the error in the dialog box as well as note down the code.
- Contact Microsoft website mentioning the error code for a solution.
Error-2: Problems in syncing one specific section
Syncing issues may happen for a particular section in OneNote when shared which can be resolved by following below steps –
- On the OneNote application, navigate to File > Info > View Sync Status.
- When the Shared Notebook Synchronization dialog box appears, select any notebook icon having a yellow triangle warning. It will show the name of any section vulnerable to cause sync problems.
- Finally, the Sync Now button located beside the notebook containing the defective section.
Sometimes, a single notebook section also fails to sync accurately. For that, follow the below instructions –
- Create a new section in the same defective notebook.
- From the old notebook, right-click on each page and select Copy.
- Paste each to the newly created notebook.
- After all the pages are already in the new notebook, press Shift+F9 at once to manually sync this.
- In the end, follow the progress bar to complete syncing.
When the new page syncing finishes, you can proceed to remove the old page. After doing so, you can start working with a new one and rename the same. If the above steps don’t work for you, it can be a result of some corrupted sections from Notebook Recycle Bin. Deleting that will resolve the problem proceeding through below process –
- Open the OneNote as well as the defective notebook.
- Do a click on History tab, followed by selecting Notebook Recycle Bin.
- Execute a right-click on the selected page or section, and choose Move or Copy.
- Paste the same to another section you like.
- When the task finishes, delete the previous section or page in the process.
Error-3: Conflicts in Synchronization or Merge conflicts
Merge conflict messages usually come up when two users attempt to edit the same section of a notebook at the same time. Whether it is editing the same note, part of the page, modifying a paragraph, error messages start coming up in the yellow information bar. To save the data loss, OneNote saves multiple pages when such a thing happens and an icon shows up on the page confirming the conflict. To fix this mess, follow the below steps –
- Make a click on the yellow information bar at the top of the page. It will show the list of conflicts highlighted in red color.
- Copy the information from this page having merge conflict error.
- Paste the same to main page.
- Once the task finishes, do a right-click on the page tab and select Delete to remove the conflicting page.
Error-4: “Server is busy” sync errors
Some errors like “Server is busy” occurs usually when a notebook is stored in “SharePoint Online”, “SharePoint“, or in an “OneDrive” for some business purposes. Typically they are more likely to be sync errors but in reality, these are authentication setbacks. You can resolve such errors through below guidelines –
- Sign Out from the current session of OneNote and then sign in again.
- Close the notebook and re-open it after a while.
- Ensure the proper access to a notebook through the web, SharePoint, and SharePoint Online.
Error-5: “Not enough space” sync errors
We may often come across an error text by malicious code 0xE00015E0 which indicates there is low disk space and sometimes lacks memory for a notebook to sync some sections. These are the results of large backup files which often resolve after deleting the backup or optimizing the notebook. Here are the guidelines to accomplish the task –
Delete an existing backup file
- Press Windows key and Q at once to open Taskbar Search.
- In the blank text area, type %localappdata% and press Enter key.
- When the File Explorer opens, head over to Microsoft folder => OneNote =>16.0 => Backup.
- Here, Delete the files or folders which you don’t want to save in the Backup folder.
Optimize OneNote notebook
- While OneNote application is open, click File and select Options.
- Select Save & Backup from the left pane.
- Do a click on Optimize All Files Now.
The process might consume several minutes to optimize the files.
Error-6: OneNote Errors – Service not available
Service not available error is an outcome of following error codes –
0xE0000784 - Web DAV is Disabled error in OneNote0xE000078B - Server Timeout error in OneNote0xE4020040 - Store Busy Retry Later error in OneNote
For these errors, workarounds are as follows –
0xE0000784 – Web DAV is Disabled error in OneNote
The error code indicates OneNote is unable to use the WebClient service on the device while accessing the notebook. To resolve this issue, follow the below steps –
- Open Run dialog and to do so press Win+R hotkeys together.
- Type in the command services.msc and then hit Enter.
- Locate and right-click the WebClient service. Choose Properties.
- Once the Properties window shows up, change the Startup Type to Automatic.
- Finally, click Start, hit the OK button and reboot the device to implement the changes.
0xE000078B -Server Timeout error in OneNote
This specific error code defines that OneNote has communication problems with the web server where the notebook is stored. These types of issues mostly happen due to server timeout, busy, or can’t respond to the request drawbacks. When the error shows up, you don’t need to worry a lot since it will resolve automatically in a few minutes.
0xE4020040 – Store Busy Retry Later error in OneNote
Error code 0xE4020040 represents OneNote can’t sync one or more notebooks. This happens when the server is momentarily busy or unavailable where the notebook is stored. Often these are the results of routine maintenance of the server which may resolve automatically.
Error-7: Problems associated with Misplaced sections in OneNote
Misplaced sections will be evident in a notebook when the app tries to sync the specific section and unable to find the file. In case of such problems, a Misplaced Sections icon shows up in the Notebook list. This problematic section will stay in the shared notebook until the time OneNote finds the new location for this. Moreover, this can happen if anyone misplaced or deleted the section. To resolve that, perform the below tasks –
Move a misplaced section to another notebook
In case a section in a shared notebook has trouble in syncing but the data contained in it is very much important, then move the unsynced section to a new notebook. The procedure is as follows –
- Do a click on Misplaced Sections in the Notebooks list.
- Execute a right-click on the tab of the misplaced section which needs to be moved. Select Move or Copy.
- From the dialog box that comes into view, select the notebook or location you want to move the section to.
Delete a misplaced section from your notebook
When it comes to deleting a section intentionally, you can remove the misplaced section proceeding through following way –
- Select the Misplaced Sections in the Notebooks list.
- Do a right-click on the name of the section you opt to delete. Click on Delete.
Error-8: OneNote Errors on SharePoint
In case of storing the notebooks in the SharePoint, these are usually saved in the Document Libraries. If any user enables a few other features, it may cause sync error as well.
Certain sync issues are likely to occur when the SharePoint has the following features enabled –
- Required check-in/check-out,
- Versions (major or minor),
- Any required Properties columns.
Note: To view or modify these properties, ensure to have SharePoint administrator privileges. In case of failure to make changes, users can contact the SharePoint administrator in his/her organization.
To resolve those cases, you may need to follow the below instructions –
Turn off the Check-in/Check-out in the SharePoint Document Library
- Open the SharePoint and navigate to the Document Library.
- Click Settings. Select Library Settings > Versioning Settings from the Library Tools.
- Change the Require Check Out option to No.
Turn off Versions in the SharePoint Document Library
- In the beginning, navigate to the Document Library in SharePoint.
- Choose Library > Library Settings > Versioning Settings from the Library Tools ribbon.
- Modify the Document Version History option to No Versioning.
Turn off Required Properties in the SharePoint Document Library
- On the Document Library of SharePoint, go to Library > Library Settings.
- Head over to Columns table and see whether any items have a checkmark under the Required column.
- Click any item marked as necessary.
- Finally, change the Require that this column contains information option to No.
Error-9: Collaboration Space sync problems
Sync complications in collaboration space often occur when a number of students attempt to edit the same page location at the same time. The same setback happens as well when a large file attachment is added on the edited page. To avoid these troubles, you may follow the below guidelines –
- Break up the Student groups into the small cluster (a group can have a maximum of 6 members).
- For each group of students, generate a separate “section tab“.
- Instruct each student to edit in different places of a page or they can create their own also.
- Lastly, don’t add large files as attachments.
Error-10: Miscellaneous sync related OneNote Errors
Some other drawbacks may also arise in OneNote with specific bug check codes like the following –
- 0xE000002E – Out of Sync with Store error in OneNote
- 0xE4010641 – Network Disconnected error in OneNote
- 0xE40105F9 – Unsupported Client Build error in OneNote
- 0xE4020045 – Unsupported Client error in OneNote
- 0xE000005E – ReferencedRevisionNotFound error in OneNote
- 0xE0190193 – 403: Forbidden error in OneNote
If you have also encountered one of these issues, the resolution will be as mentioned below –
0xE000002E – Out of Sync with Store error in OneNote
The Error code 0xE000002E in the OneNote is a simple issue and it has a very easy fix. Only refreshing the app will help to resolve the problem. As the app cannot be refreshed automatically hence, users can do it manually. It’s a temporary problem and so simply press Shift+F9 hotkey in order to resolve the error while OneNote is functioning.
0xE4010641 – Network Disconnected error in OneNote
Basically, disconnection from the network generates error code 0xE4010641. It means due to this poor connectivity, the OneNote fails to sync one or more notebooks. Moreover, the same can happen when the network location where the notebooks are stored is not available. Notebook is usually stored in SharePoint, OneDrive, or a local network and inaccessibility can happen due to below reasons –
- It might be a temporary or intermittent server connectivity issue and will be fixed automatically. You can manually press Shift+F9 keys or click Sync Now button in the Notebook Sync Status dialog box to eliminate the problem also.
- The server may be temporarily unavailable or in Offline as the machine where the SharePoint site located in an organization is turned off. Try to access the root address of the server in order to verify the outage to fix the problem. For more accurate resolution, talk to the IT admin or SharePoint provider and report the trouble.
- The notebook you are trying to access does not exist in the network location. It happens when someone has already deleted the same from the server. In that case, log in to OneDrive to check if the file exists there or not. If you are not sure about the location of that file, navigate to File > Info in OneNote and check out the address of your notebook.
0xE40105F9 – Unsupported Client Build error in OneNote
This error in OneNote represents, it fails to sync one or more notebooks as a user is accessing an old version. In that case, you need to download the latest version of OneNote and try syncing again. The guidelines are as follows –
OneNote 2013 desktop version
- Close the OneNote 2013 app and then Open Windows Settings => Update & Security => Windows Update.
- Do a click on Check for Updates.
- Click Download to install all available updates including that of Microsoft Office as well.
- Restart Windows 10 PC, start OneNote again, and try syncing the notebooks using keystrokes Shift+F9.
In case you didn’t get the updates using the above guidelines, approach manually –
- Launch the OneNote 2013, click File => Account.
- Click Check for Updates.
0xE4020045 – Unsupported Client error in OneNote
Users come across this trouble after clicking a yellow Info Bar which actually appears when a locally stored notebook was dragged or added to OneDrive for syncing, backing up, or sharing. The issue indicates that a notebook is a cloud-based one though OneNote can still treat it as a local stored unless completely moved. To fix the problem, guidelines are as follows –
- First of all, make sure to close OneNote app if it is still running.
- Moving on, go to the folder in the computer’s hard drive storing the affected notebook.
- The default location for Windows notebook is usually
C:\Users\<username>\Documents\OneNote Notebooks. - Copy the folder with the affected notebook having the same name.
- Paste it to the root folder of your main hard drive. It will immediately eradicate the copy of the notebook out of the cloud storage sync scope.
- Do a click on This PC icon from File Explorer. Make a double-click to open the hard drive root location to which you just copied the notebook previously.
- Once you reach the copied notebook folder, perform a double-click on the “Open Notebook.onetoc2” file.
- If you don’t find the file, double-click any other available “.onetoc2” file in this folder.
- Lately, when the OneNote 2016 for Windows opens up, the notes from the copied notebook folder will display properly.
0xE000005E – ReferencedRevisionNotFound error in OneNote
When an application fails to sync a specific section of your notebook, this error pops up. The error is mostly temporary and resolves only by refreshing manually pressing Shift+F9 keys at once. However, if the issue comes very frequently, follow the below steps to resolve –
- Make a right-click the name of your notebook and choose Notebook Sync Status.
- Click the tiny arrow next to the notebook having the problem.
- Select Close and then generate a section in the same notebook like the one containing the error.
- In the process, Copy or move all of the pages from the old section that’s not syncing to the new section.
- As a final step, wipe out the old section and then re-sync the notebook by pressing “Shift+F9“.
0xE0190193 – 403: Forbidden error in OneNote
If you come across error code 0xE0190193 all of a sudden, indicates that the section you are trying to access is no longer available. It may be a result of accidentally modifying permission by the owner of the notebook from the server admin.
To resolve the problem, you need to contact the owner and ask to change the permission again.
Methods:
1] Notes won’t sync from OneDrive or Share Point
2] Problems in syncing one specific section
3] Conflicts in Synchronization or Merge conflicts
4] “Server is busy” sync errors
5] “Not enough space” sync errors
6] “Service not available” errors
7] Problems associated with Misplaced sections in OneNote
8] Sync errors in notebooks on SharePoint
9] Collaboration Space sync problems
10] Miscellaneous sync errors
That’s all!!
Repair any Windows problems such as Blue/Black Screen, DLL, Exe, application, Regisrty error and quickly recover system from issues using Reimage.

 и выберите Приложения и возможности во всплывающем меню.
и выберите Приложения и возможности во всплывающем меню.

 и выберите Панель управления.
и выберите Панель управления.