Иногда система Windows отображает сообщения об ошибках поврежденных или отсутствующих файлов OneDriveSetup.exe. Подобные ситуации могут возникнуть, например, во время процесса установки программного обеспечения. Каждая программа требует определенных ресурсов, библиотек и исходных данных для правильной работы. Поэтому поврежденный или несуществующий файл OneDriveSetup.exe может повлиять на неудачное выполнение запущенного процесса.
Файл был разработан для использования с программным обеспечением . Здесь вы найдете подробную информацию о файле и инструкции, как действовать в случае ошибок, связанных с OneDriveSetup.exe на вашем устройстве. Вы также можете скачать файл OneDriveSetup.exe, совместимый с устройствами Windows 10, которые (скорее всего) позволят решить проблему.
Совместим с: Windows 10
Популярность пользователя
Исправьте ошибки OneDriveSetup.exe
- 1 Информация о файле OneDriveSetup.exe
- 2 Ошибки, связанные с файлом OneDriveSetup.exe
- 3 Как исправить ошибки, связанные с OneDriveSetup.exe?
- 3.1 Сканирование на наличие вредоносных программ
- 3.2 Обновление системы и драйверов
- 3.3 Инструмент проверки системных файлов
- 3.4 Восстановление системы
- 4 Скачать OneDriveSetup.exe
- 4.1 Список версий файла OneDriveSetup.exe
Информация о файле
| Основная информация | |
|---|---|
| Имя файла | OneDriveSetup.exe |
| Расширение файла | EXE |
| Описание | Microsoft OneDrive Setup |
| Программного обеспечения | |
|---|---|
| программа | Windows Live |
| автор | Microsoft Corporation |
| подробности | |
|---|---|
| MIME тип | application/octet-stream |
| Тип файла | Executable application |
| система | Win32 |
| Авторские права | © Microsoft Corporation. All rights reserved. |
| Набор символов | Unicode |
| Языковая треска | English (U.S.) |
Наиболее распространенные проблемы с файлом OneDriveSetup.exe
Существует несколько типов ошибок, связанных с файлом OneDriveSetup.exe. Файл OneDriveSetup.exe может находиться в неправильном каталоге файлов на вашем устройстве, может отсутствовать в системе или может быть заражен вредоносным программным обеспечением и, следовательно, работать неправильно. Ниже приведен список наиболее распространенных сообщений об ошибках, связанных с файлом OneDriveSetup.exe. Если вы найдете один из перечисленных ниже (или похожих), рассмотрите следующие предложения.
- OneDriveSetup.exe поврежден
- OneDriveSetup.exe не может быть расположен
- Ошибка выполнения — OneDriveSetup.exe
- Ошибка файла OneDriveSetup.exe
- Файл OneDriveSetup.exe не может быть загружен. Модуль не найден
- невозможно зарегистрировать файл OneDriveSetup.exe
- Файл OneDriveSetup.exe не может быть загружен
- Файл OneDriveSetup.exe не существует
OneDriveSetup.exe
Не удалось запустить приложение, так как отсутствует файл OneDriveSetup.exe. Переустановите приложение, чтобы решить проблему.
OK
Проблемы, связанные с OneDriveSetup.exe, могут решаться различными способами. Некоторые методы предназначены только для опытных пользователей. Если вы не уверены в своих силах, мы советуем обратиться к специалисту. К исправлению ошибок в файле OneDriveSetup.exe следует подходить с особой осторожностью, поскольку любые ошибки могут привести к нестабильной или некорректно работающей системе. Если у вас есть необходимые навыки, пожалуйста, продолжайте.
Как исправить ошибки OneDriveSetup.exe всего за несколько шагов?
Ошибки файла OneDriveSetup.exe могут быть вызваны различными причинами, поэтому полезно попытаться исправить их различными способами.
Шаг 1.. Сканирование компьютера на наличие вредоносных программ.
Файлы Windows обычно подвергаются атаке со стороны вредоносного программного обеспечения, которое не позволяет им работать должным образом. Первым шагом в решении проблем с файлом OneDriveSetup.exe или любыми другими системными файлами Windows должно быть сканирование системы на наличие вредоносных программ с использованием антивирусного инструмента.
Если по какой-либо причине в вашей системе еще не установлено антивирусное программное обеспечение, вы должны сделать это немедленно. Незащищенная система не только является источником ошибок в файлах, но, что более важно, делает вашу систему уязвимой для многих опасностей. Если вы не знаете, какой антивирусный инструмент выбрать, обратитесь к этой статье Википедии — сравнение антивирусного программного обеспечения.
Шаг 2.. Обновите систему и драйверы.
Установка соответствующих исправлений и обновлений Microsoft Windows может решить ваши проблемы, связанные с файлом OneDriveSetup.exe. Используйте специальный инструмент Windows для выполнения обновления.
- Откройте меню «Пуск» в Windows.
- Введите «Центр обновления Windows» в поле поиска.
- Выберите подходящую программу (название может отличаться в зависимости от версии вашей системы)
- Проверьте, обновлена ли ваша система. Если в списке есть непримененные обновления, немедленно установите их.
- После завершения обновления перезагрузите компьютер, чтобы завершить процесс.
Помимо обновления системы рекомендуется установить последние версии драйверов устройств, так как драйверы могут влиять на правильную работу OneDriveSetup.exe или других системных файлов. Для этого перейдите на веб-сайт производителя вашего компьютера или устройства, где вы найдете информацию о последних обновлениях драйверов.
Шаг 3.. Используйте средство проверки системных файлов (SFC).
Проверка системных файлов — это инструмент Microsoft Windows. Как следует из названия, инструмент используется для идентификации и адресации ошибок, связанных с системным файлом, в том числе связанных с файлом OneDriveSetup.exe. После обнаружения ошибки, связанной с файлом %fileextension%, программа пытается автоматически заменить файл OneDriveSetup.exe на исправно работающую версию. Чтобы использовать инструмент:
- Откройте меню «Пуск» в Windows.
- Введите «cmd» в поле поиска
- Найдите результат «Командная строка» — пока не запускайте его:
- Нажмите правую кнопку мыши и выберите «Запуск от имени администратора»
- Введите «sfc / scannow» в командной строке, чтобы запустить программу, и следуйте инструкциям.
Шаг 4. Восстановление системы Windows.
Другой подход заключается в восстановлении системы до предыдущего состояния до того, как произошла ошибка файла OneDriveSetup.exe. Чтобы восстановить вашу систему, следуйте инструкциям ниже
- Откройте меню «Пуск» в Windows.
- Введите «Восстановление системы» в поле поиска.
- Запустите средство восстановления системы — его имя может отличаться в зависимости от версии системы.
- Приложение проведет вас через весь процесс — внимательно прочитайте сообщения
- После завершения процесса перезагрузите компьютер.
Если все вышеупомянутые методы завершились неудачно и проблема с файлом OneDriveSetup.exe не была решена, перейдите к следующему шагу. Помните, что следующие шаги предназначены только для опытных пользователей
Загрузите и замените файл OneDriveSetup.exe
Последнее решение — вручную загрузить и заменить файл OneDriveSetup.exe в соответствующей папке на диске. Выберите версию файла, совместимую с вашей операционной системой, и нажмите кнопку «Скачать». Затем перейдите в папку «Загруженные» вашего веб-браузера и скопируйте загруженный файл OneDriveSetup.exe.
Перейдите в папку, в которой должен находиться файл, и вставьте загруженный файл. Ниже приведен список путей к каталогу файлов OneDriveSetup.exe.
- Windows 10: C:\Windows\System32\
Если действия не помогли решить проблему с файлом OneDriveSetup.exe, обратитесь к профессионалу. Существует вероятность того, что ошибка (и) может быть связана с устройством и, следовательно, должна быть устранена на аппаратном уровне. Может потребоваться новая установка операционной системы — неправильный процесс установки системы может привести к потере данных.
Список версий файлов

Имя файла
OneDriveSetup.exe
система
Windows 10
Размер файла
20488312 bytes
Дата
2017-03-18
| Подробности файла | ||
|---|---|---|
| MD5 | 450fdd861fd582026bdce55fcb2162c4 | |
| SHA1 | 3cee5a11b2528e66184e607fc62c4bd22dd25706 | |
| SHA256 | 91166dbaee6a0d97aba5eed352d06078870a265e736ed491c666cb6a8559beb2 | |
| CRC32 | 143dba72 | |
| Пример расположения файла | C:\Windows\System32\ |
| App | Windows 10 Education N x86 1607 |
| Создано | Microsoft |
| Операционная система | Windows 10 N x32 |
| Архитектура | 64-разрядная (x64) |
| Байт | 8886976 |
| Контрольная сумма MD5 | 1496120e3867fd75ae5d4ead6e618e7a |
| Контрольная сумма SHA1 | 17162124b568df03e0498ccd336454adedbaa04f |
| CRC32: | dbcc4279 |
| Расположение каталога файлов | C:\Windows\System32\ |
| App | Windows 10 Education N x86 1607 |
| Создано | Microsoft |
| Операционная система | Windows 10 32-bit |
| Архитектура | 64-разрядная (x64) |
| Байт | 8886976 |
| Контрольная сумма MD5 | 1496120e3867fd75ae5d4ead6e618e7a |
| Контрольная сумма SHA1 | 17162124b568df03e0498ccd336454adedbaa04f |
| CRC32: | dbcc4279 |
| Расположение каталога файлов | C:\Windows\System32\ |
| App | Windows 10 Education N x86 1607 |
| Создано | Microsoft |
| Операционная система | Windows 10 |
| Архитектура | 64-разрядная (x64) |
| Байт | 8886976 |
| Контрольная сумма MD5 | 1496120e3867fd75ae5d4ead6e618e7a |
| Контрольная сумма SHA1 | 17162124b568df03e0498ccd336454adedbaa04f |
| CRC32: | dbcc4279 |
| Расположение каталога файлов | C:\Windows\System32\ |
| App | Windows 10 Enterprise N 1703 |
| Создано | Microsoft |
| Операционная система | Windows 10 Enterprise N x32 |
| Архитектура | 64-разрядная (x64) |
| Байт | 20488312 |
| Контрольная сумма MD5 | 450fdd861fd582026bdce55fcb2162c4 |
| Контрольная сумма SHA1 | 3cee5a11b2528e66184e607fc62c4bd22dd25706 |
| CRC32: | e9780ae8 |
| Расположение каталога файлов | C:\Windows\System32\ |
| App | Windows 10 Enterprise N 1703 |
| Создано | Microsoft |
| Операционная система | Windows 10 |
| Архитектура | 64-разрядная (x64) |
| Байт | 20488312 |
| Контрольная сумма MD5 | 450fdd861fd582026bdce55fcb2162c4 |
| Контрольная сумма SHA1 | 3cee5a11b2528e66184e607fc62c4bd22dd25706 |
| CRC32: | e9780ae8 |
| Расположение каталога файлов | C:\Windows\System32\ |
| App | Windows 10 Enterprise 2016 LTSB N x64 1607 |
| Создано | Microsoft |
| Операционная система | Windows 10 64-bit |
| Архитектура | 64-разрядная (x64) |
| Байт | 8886976 |
| Контрольная сумма MD5 | 1496120e3867fd75ae5d4ead6e618e7a |
| Контрольная сумма SHA1 | 17162124b568df03e0498ccd336454adedbaa04f |
| CRC32: | dbcc4279 |
| Расположение каталога файлов | C:\Windows\System32\ |
| App | Windows 10 Enterprise 2016 LTSB N x64 1607 |
| Создано | Microsoft |
| Операционная система | Windows 10 |
| Архитектура | 64-разрядная (x64) |
| Байт | 8886976 |
| Контрольная сумма MD5 | 1496120e3867fd75ae5d4ead6e618e7a |
| Контрольная сумма SHA1 | 17162124b568df03e0498ccd336454adedbaa04f |
| CRC32: | dbcc4279 |
| Расположение каталога файлов | C:\Windows\System32\ |
| App | Windows 10 N (Multiple Editions) 1703 April 4, 2017 |
| Создано | Microsoft |
| Операционная система | Windows 10 N x64 |
| Архитектура | 64-разрядная (x64) |
| Байт | 20488312 |
| Контрольная сумма MD5 | 450fdd861fd582026bdce55fcb2162c4 |
| Контрольная сумма SHA1 | 3cee5a11b2528e66184e607fc62c4bd22dd25706 |
| CRC32: | e9780ae8 |
| Расположение каталога файлов | C:\Windows\System32\ |
| App | Windows 10 N (Multiple Editions) 1703 April 4, 2017 |
| Создано | Microsoft |
| Операционная система | Windows 10 |
| Архитектура | 64-разрядная (x64) |
| Байт | 20488312 |
| Контрольная сумма MD5 | 450fdd861fd582026bdce55fcb2162c4 |
| Контрольная сумма SHA1 | 3cee5a11b2528e66184e607fc62c4bd22dd25706 |
| CRC32: | e9780ae8 |
| Расположение каталога файлов | C:\Windows\System32\ |
| App | Windows 10 Enterprise 1703, 04/04/17 |
| Создано | Microsoft |
| Операционная система | Windows 10 |
| Архитектура | 64-разрядная (x64) |
| Байт | 20488312 |
| Контрольная сумма MD5 | 450fdd861fd582026bdce55fcb2162c4 |
| Контрольная сумма SHA1 | 3cee5a11b2528e66184e607fc62c4bd22dd25706 |
| CRC32: | e9780ae8 |
| Расположение каталога файлов | C:\Windows\System32\ |
| App | Windows 10 Enterprise 1703, 04/04/17 |
| Создано | Microsoft |
| Операционная система | Windows 10 Enterprise x64 |
| Архитектура | 64-разрядная (x64) |
| Байт | 20488312 |
| Контрольная сумма MD5 | 450fdd861fd582026bdce55fcb2162c4 |
| Контрольная сумма SHA1 | 3cee5a11b2528e66184e607fc62c4bd22dd25706 |
| CRC32: | e9780ae8 |
| Расположение каталога файлов | C:\Windows\System32\ |
| App | Windows 10 Enterprise 1703, 04/04/17 |
| Создано | Microsoft |
| Операционная система | Windows 10 Enterprise x32 |
| Архитектура | 64-разрядная (x64) |
| Байт | 20488312 |
| Контрольная сумма MD5 | 450fdd861fd582026bdce55fcb2162c4 |
| Контрольная сумма SHA1 | 3cee5a11b2528e66184e607fc62c4bd22dd25706 |
| CRC32: | e9780ae8 |
| Расположение каталога файлов | C:\Windows\System32\ |
| App | Windows 10 Education 1703, 04/04/17 |
| Создано | Microsoft |
| Операционная система | Windows 10 64-bit |
| Архитектура | 64-разрядная (x64) |
| Байт | 20488312 |
| Контрольная сумма MD5 | 450fdd861fd582026bdce55fcb2162c4 |
| Контрольная сумма SHA1 | 3cee5a11b2528e66184e607fc62c4bd22dd25706 |
| CRC32: | e9780ae8 |
| Расположение каталога файлов | C:\Windows\System32\ |
| App | Windows 10 Education 1703, 04/04/17 |
| Создано | Microsoft |
| Операционная система | Windows 10 32-bit |
| Архитектура | 64-разрядная (x64) |
| Байт | 20488312 |
| Контрольная сумма MD5 | 450fdd861fd582026bdce55fcb2162c4 |
| Контрольная сумма SHA1 | 3cee5a11b2528e66184e607fc62c4bd22dd25706 |
| CRC32: | e9780ae8 |
| Расположение каталога файлов | C:\Windows\System32\ |
| App | Windows 10 Education 1703, 04/04/17 |
| Создано | Microsoft |
| Операционная система | Windows 10 |
| Архитектура | 64-разрядная (x64) |
| Байт | 20488312 |
| Контрольная сумма MD5 | 450fdd861fd582026bdce55fcb2162c4 |
| Контрольная сумма SHA1 | 3cee5a11b2528e66184e607fc62c4bd22dd25706 |
| CRC32: | e9780ae8 |
| Расположение каталога файлов | C:\Windows\System32\ |
| App | Windows 10 (Mulitple Editions) 1703, 04/04/17 |
| Создано | Microsoft |
| Операционная система | Windows 10 Pro x32 |
| Архитектура | 64-разрядная (x64) |
| Байт | 20488312 |
| Контрольная сумма MD5 | 450fdd861fd582026bdce55fcb2162c4 |
| Контрольная сумма SHA1 | 3cee5a11b2528e66184e607fc62c4bd22dd25706 |
| CRC32: | e9780ae8 |
| Расположение каталога файлов | C:\Windows\System32\ |
| App | Windows 10 (Mulitple Editions) 1703, 04/04/17 |
| Создано | Microsoft |
| Операционная система | Windows 10 Home x32 |
| Архитектура | 64-разрядная (x64) |
| Байт | 20488312 |
| Контрольная сумма MD5 | 450fdd861fd582026bdce55fcb2162c4 |
| Контрольная сумма SHA1 | 3cee5a11b2528e66184e607fc62c4bd22dd25706 |
| CRC32: | e9780ae8 |
| Расположение каталога файлов | C:\Windows\System32\ |
| App | Windows 10 (Mulitple Editions) 1703, 04/04/17 |
| Создано | Microsoft |
| Операционная система | Windows 10 |
| Архитектура | 64-разрядная (x64) |
| Байт | 20488312 |
| Контрольная сумма MD5 | 450fdd861fd582026bdce55fcb2162c4 |
| Контрольная сумма SHA1 | 3cee5a11b2528e66184e607fc62c4bd22dd25706 |
| CRC32: | e9780ae8 |
| Расположение каталога файлов | C:\Windows\System32\ |
| App | Windows 10 (Mulitple Editions) 1703, 04/04/17 |
| Создано | Microsoft |
| Операционная система | Windows 10 32-bit |
| Архитектура | 64-разрядная (x64) |
| Байт | 20488312 |
| Контрольная сумма MD5 | 450fdd861fd582026bdce55fcb2162c4 |
| Контрольная сумма SHA1 | 3cee5a11b2528e66184e607fc62c4bd22dd25706 |
| CRC32: | e9780ae8 |
| Расположение каталога файлов | C:\Windows\System32\ |
| App | Windows 10 N (Multiple Editions) (x86) 1607 |
| Создано | Microsoft |
| Операционная система | Windows 10 N x32 |
| Архитектура | 64-разрядная (x64) |
| Байт | 8886976 |
| Контрольная сумма MD5 | 1496120e3867fd75ae5d4ead6e618e7a |
| Контрольная сумма SHA1 | 17162124b568df03e0498ccd336454adedbaa04f |
| CRC32: | dbcc4279 |
| Расположение каталога файлов | C:\Windows\System32\ |
| App | Windows 10 N (Multiple Editions) (x86) 1607 |
| Создано | Microsoft |
| Операционная система | Windows 10 |
| Архитектура | 64-разрядная (x64) |
| Байт | 8886976 |
| Контрольная сумма MD5 | 1496120e3867fd75ae5d4ead6e618e7a |
| Контрольная сумма SHA1 | 17162124b568df03e0498ccd336454adedbaa04f |
| CRC32: | dbcc4279 |
| Расположение каталога файлов | C:\Windows\System32\ |
| App | Windows 10 (Multiple Editions) 1703 |
| Создано | Microsoft |
| Операционная система | Windows 10 32-bit |
| Архитектура | 64-разрядная (x64) |
| Байт | 20488312 |
| Контрольная сумма MD5 | 450fdd861fd582026bdce55fcb2162c4 |
| Контрольная сумма SHA1 | 3cee5a11b2528e66184e607fc62c4bd22dd25706 |
| CRC32: | e9780ae8 |
| Расположение каталога файлов | C:\Windows\System32\ |
| App | Windows 10 (Multiple Editions) 1703 |
| Создано | Microsoft |
| Операционная система | Windows 10 |
| Архитектура | 64-разрядная (x64) |
| Байт | 20488312 |
| Контрольная сумма MD5 | 450fdd861fd582026bdce55fcb2162c4 |
| Контрольная сумма SHA1 | 3cee5a11b2528e66184e607fc62c4bd22dd25706 |
| CRC32: | e9780ae8 |
| Расположение каталога файлов | C:\Windows\System32\ |
| App | Windows 10 (Multiple Editions) 1607 |
| Создано | Microsoft |
| Операционная система | Windows 10 64-bit |
| Архитектура | 64-разрядная (x64) |
| Байт | 8886976 |
| Контрольная сумма MD5 | 1496120e3867fd75ae5d4ead6e618e7a |
| Контрольная сумма SHA1 | 17162124b568df03e0498ccd336454adedbaa04f |
| CRC32: | dbcc4279 |
| Расположение каталога файлов | C:\Windows\System32\ |
| App | Windows 10 (Multiple Editions) 1607 |
| Создано | Microsoft |
| Операционная система | Windows 10 32-bit |
| Архитектура | 64-разрядная (x64) |
| Байт | 8886976 |
| Контрольная сумма MD5 | 1496120e3867fd75ae5d4ead6e618e7a |
| Контрольная сумма SHA1 | 17162124b568df03e0498ccd336454adedbaa04f |
| CRC32: | dbcc4279 |
| Расположение каталога файлов | C:\Windows\System32\ |
| App | Windows 10 (Multiple Editions) 1607 |
| Создано | Microsoft |
| Операционная система | Windows 10 |
| Архитектура | 64-разрядная (x64) |
| Байт | 8886976 |
| Контрольная сумма MD5 | 1496120e3867fd75ae5d4ead6e618e7a |
| Контрольная сумма SHA1 | 17162124b568df03e0498ccd336454adedbaa04f |
| CRC32: | dbcc4279 |
| Расположение каталога файлов | C:\Windows\System32\ |
| App | Windows 10 (Multiple Editions) (x86) 1607 |
| Создано | Microsoft |
| Операционная система | Windows 10 32-bit |
| Архитектура | 64-разрядная (x64) |
| Байт | 8886976 |
| Контрольная сумма MD5 | 1496120e3867fd75ae5d4ead6e618e7a |
| Контрольная сумма SHA1 | 17162124b568df03e0498ccd336454adedbaa04f |
| CRC32: | dbcc4279 |
| Расположение каталога файлов | C:\Windows\System32\ |
| App | Windows 10 (Multiple Editions) (x86) 1607 |
| Создано | Microsoft |
| Операционная система | Windows 10 |
| Архитектура | 64-разрядная (x64) |
| Байт | 8886976 |
| Контрольная сумма MD5 | 1496120e3867fd75ae5d4ead6e618e7a |
| Контрольная сумма SHA1 | 17162124b568df03e0498ccd336454adedbaa04f |
| CRC32: | dbcc4279 |
| Расположение каталога файлов | C:\Windows\System32\ |
| App | Windows 10 64-bit 10 |
| Создано | Microsoft |
| Операционная система | Windows 10 64-bit |
| Архитектура | 64-разрядная (x64) |
| Байт | 7805120 |
| Контрольная сумма MD5 | 88f8a731dea7f49d92f84a0a77c5cc67 |
| Контрольная сумма SHA1 | a029969d83fc209606b0c8f96845abfcfbc814b2 |
| CRC32: | 1237905c |
| Расположение каталога файлов | C:\Windows\System32\ |
| App | Windows 10 32-bit 10 |
| Создано | Microsoft |
| Операционная система | Windows 10 32-bit |
| Архитектура | 64-разрядная (x64) |
| Байт | 7805120 |
| Контрольная сумма MD5 | 88f8a731dea7f49d92f84a0a77c5cc67 |
| Контрольная сумма SHA1 | a029969d83fc209606b0c8f96845abfcfbc814b2 |
| CRC32: | 1237905c |
| Расположение каталога файлов | C:\Windows\System32\ |
| App | Microsoft Windows 10 Pro Full Version 2015 |
| Создано | Microsoft Corporation |
| Операционная система | Windows 10 64-bit |
| Архитектура | 64-разрядная (x64) |
| Байт | 7805120 |
| Контрольная сумма MD5 | 88f8a731dea7f49d92f84a0a77c5cc67 |
| Контрольная сумма SHA1 | a029969d83fc209606b0c8f96845abfcfbc814b2 |
| CRC32: | 1237905c |
| Расположение каталога файлов | C:\Windows\System32\ |
| App | Microsoft Windows 10 Pro Full Version 2015 |
| Создано | Microsoft Corporation |
| Операционная система | Windows 10 |
| Архитектура | 64-разрядная (x64) |
| Байт | 7805120 |
| Контрольная сумма MD5 | 88f8a731dea7f49d92f84a0a77c5cc67 |
| Контрольная сумма SHA1 | a029969d83fc209606b0c8f96845abfcfbc814b2 |
| CRC32: | 1237905c |
| Расположение каталога файлов | C:\Windows\System32\ |
| App | Windows 10 ISO x64 dl. 2017-05-18 |
| Создано | Microsoft |
| Операционная система | Windows 10 64-bit |
| Архитектура | 64-разрядная (x64) |
| Байт | 8886976 |
| Контрольная сумма MD5 | 1496120e3867fd75ae5d4ead6e618e7a |
| Контрольная сумма SHA1 | 17162124b568df03e0498ccd336454adedbaa04f |
| CRC32: | dbcc4279 |
| Расположение каталога файлов | C:\Windows\System32\ |
| App | Windows 10 ISO x64 dl. 2017-05-18 |
| Создано | Microsoft |
| Операционная система | Windows 10 |
| Архитектура | 64-разрядная (x64) |
| Байт | 8886976 |
| Контрольная сумма MD5 | 1496120e3867fd75ae5d4ead6e618e7a |
| Контрольная сумма SHA1 | 17162124b568df03e0498ccd336454adedbaa04f |
| CRC32: | dbcc4279 |
| Расположение каталога файлов | C:\Windows\System32\ |
| App | Windows 10 Education N x64 1607 |
| Создано | Microsoft |
| Операционная система | Windows 10 N x64 |
| Архитектура | 64-разрядная (x64) |
| Байт | 8886976 |
| Контрольная сумма MD5 | 1496120e3867fd75ae5d4ead6e618e7a |
| Контрольная сумма SHA1 | 17162124b568df03e0498ccd336454adedbaa04f |
| CRC32: | dbcc4279 |
| Расположение каталога файлов | C:\Windows\System32\ |
| App | Windows 10 Education N x64 1607 |
| Создано | Microsoft |
| Операционная система | Windows 10 64-bit |
| Архитектура | 64-разрядная (x64) |
| Байт | 8886976 |
| Контрольная сумма MD5 | 1496120e3867fd75ae5d4ead6e618e7a |
| Контрольная сумма SHA1 | 17162124b568df03e0498ccd336454adedbaa04f |
| CRC32: | dbcc4279 |
| Расположение каталога файлов | C:\Windows\System32\ |
| App | Windows 10 Education N x64 1607 |
| Создано | Microsoft |
| Операционная система | Windows 10 |
| Архитектура | 64-разрядная (x64) |
| Байт | 8886976 |
| Контрольная сумма MD5 | 1496120e3867fd75ae5d4ead6e618e7a |
| Контрольная сумма SHA1 | 17162124b568df03e0498ccd336454adedbaa04f |
| CRC32: | dbcc4279 |
| Расположение каталога файлов | C:\Windows\System32\ |
| App | Windows 10 Education x64 1607 |
| Создано | Microsoft |
| Операционная система | Windows 10 64-bit |
| Архитектура | 64-разрядная (x64) |
| Байт | 8886976 |
| Контрольная сумма MD5 | 1496120e3867fd75ae5d4ead6e618e7a |
| Контрольная сумма SHA1 | 17162124b568df03e0498ccd336454adedbaa04f |
| CRC32: | dbcc4279 |
| Расположение каталога файлов | C:\Windows\System32\ |
| App | Windows 10 Education x64 1607 |
| Создано | Microsoft |
| Операционная система | Windows 10 |
| Архитектура | 64-разрядная (x64) |
| Байт | 8886976 |
| Контрольная сумма MD5 | 1496120e3867fd75ae5d4ead6e618e7a |
| Контрольная сумма SHA1 | 17162124b568df03e0498ccd336454adedbaa04f |
| CRC32: | dbcc4279 |
| Расположение каталога файлов | C:\Windows\System32\ |
| App | Windows 10 Enterprise 2016 LTSB x64 Aug. 10, 2016 |
| Создано | Microsoft |
| Операционная система | Windows 10 64-bit |
| Архитектура | 64-разрядная (x64) |
| Байт | 8886976 |
| Контрольная сумма MD5 | 1496120e3867fd75ae5d4ead6e618e7a |
| Контрольная сумма SHA1 | 17162124b568df03e0498ccd336454adedbaa04f |
| CRC32: | dbcc4279 |
| Расположение каталога файлов | C:\Windows\System32\ |
| App | Windows 10 Enterprise 2016 LTSB x64 Aug. 10, 2016 |
| Создано | Microsoft |
| Операционная система | Windows 10 |
| Архитектура | 64-разрядная (x64) |
| Байт | 8886976 |
| Контрольная сумма MD5 | 1496120e3867fd75ae5d4ead6e618e7a |
| Контрольная сумма SHA1 | 17162124b568df03e0498ccd336454adedbaa04f |
| CRC32: | dbcc4279 |
| Расположение каталога файлов | C:\Windows\System32\ |
| App | Windows 10 Enterprise (x64) 1607 |
| Создано | Microsoft |
| Операционная система | Windows 10 Enterprise x64 |
| Архитектура | 64-разрядная (x64) |
| Байт | 8886976 |
| Контрольная сумма MD5 | 1496120e3867fd75ae5d4ead6e618e7a |
| Контрольная сумма SHA1 | 17162124b568df03e0498ccd336454adedbaa04f |
| CRC32: | dbcc4279 |
| Расположение каталога файлов | C:\Windows\System32\ |
| App | Windows 10 Enterprise (x64) 1607 |
| Создано | Microsoft |
| Операционная система | Windows 10 Enterprise |
| Архитектура | 64-разрядная (x64) |
| Байт | 8886976 |
| Контрольная сумма MD5 | 1496120e3867fd75ae5d4ead6e618e7a |
| Контрольная сумма SHA1 | 17162124b568df03e0498ccd336454adedbaa04f |
| CRC32: | dbcc4279 |
| Расположение каталога файлов | C:\Windows\System32\ |
| App | Windows 10 Enterprise (x64) 1607 |
| Создано | Microsoft |
| Операционная система | Windows 10 |
| Архитектура | 64-разрядная (x64) |
| Байт | 8886976 |
| Контрольная сумма MD5 | 1496120e3867fd75ae5d4ead6e618e7a |
| Контрольная сумма SHA1 | 17162124b568df03e0498ccd336454adedbaa04f |
| CRC32: | dbcc4279 |
| Расположение каталога файлов | C:\Windows\System32\ |
| App | Windows 10 N (Multiple Editions) (x64) 1607 |
| Создано | Microsoft |
| Операционная система | Windows 10 N |
| Архитектура | 64-разрядная (x64) |
| Байт | 8886976 |
| Контрольная сумма MD5 | 1496120e3867fd75ae5d4ead6e618e7a |
| Контрольная сумма SHA1 | 17162124b568df03e0498ccd336454adedbaa04f |
| CRC32: | dbcc4279 |
| Расположение каталога файлов | C:\Windows\System32\ |
| App | Windows 10 N (Multiple Editions) (x64) 1607 |
| Создано | Microsoft |
| Операционная система | Windows 10 |
| Архитектура | 64-разрядная (x64) |
| Байт | 8886976 |
| Контрольная сумма MD5 | 1496120e3867fd75ae5d4ead6e618e7a |
| Контрольная сумма SHA1 | 17162124b568df03e0498ccd336454adedbaa04f |
| CRC32: | dbcc4279 |
| Расположение каталога файлов | C:\Windows\System32\ |
| App | Windows 10 ISO x32 dl. 2017-05-18 |
| Создано | Microsoft |
| Операционная система | Windows 10 32-bit |
| Архитектура | 64-разрядная (x64) |
| Байт | 8886976 |
| Контрольная сумма MD5 | 1496120e3867fd75ae5d4ead6e618e7a |
| Контрольная сумма SHA1 | 17162124b568df03e0498ccd336454adedbaa04f |
| CRC32: | dbcc4279 |
| Расположение каталога файлов | C:\Windows\System32\ |
| App | Windows 10 ISO x32 dl. 2017-05-18 |
| Создано | Microsoft |
| Операционная система | Windows 10 |
| Архитектура | 64-разрядная (x64) |
| Байт | 8886976 |
| Контрольная сумма MD5 | 1496120e3867fd75ae5d4ead6e618e7a |
| Контрольная сумма SHA1 | 17162124b568df03e0498ccd336454adedbaa04f |
| CRC32: | dbcc4279 |
| Расположение каталога файлов | C:\Windows\System32\ |
| App | Windows 10 Education x86 1607 |
| Создано | Microsoft |
| Операционная система | Windows 10 32-bit |
| Архитектура | 64-разрядная (x64) |
| Байт | 8886976 |
| Контрольная сумма MD5 | 1496120e3867fd75ae5d4ead6e618e7a |
| Контрольная сумма SHA1 | 17162124b568df03e0498ccd336454adedbaa04f |
| CRC32: | dbcc4279 |
| Расположение каталога файлов | C:\Windows\System32\ |
| App | Windows 10 Education x86 1607 |
| Создано | Microsoft |
| Операционная система | Windows 10 |
| Архитектура | 64-разрядная (x64) |
| Байт | 8886976 |
| Контрольная сумма MD5 | 1496120e3867fd75ae5d4ead6e618e7a |
| Контрольная сумма SHA1 | 17162124b568df03e0498ccd336454adedbaa04f |
| CRC32: | dbcc4279 |
| Расположение каталога файлов | C:\Windows\System32\ |
| App | Windows 10 Enterprise 2016 LTSB x86 1607 |
| Создано | Microsoft |
| Операционная система | Windows 10 32-bit |
| Архитектура | 64-разрядная (x64) |
| Байт | 8886976 |
| Контрольная сумма MD5 | 1496120e3867fd75ae5d4ead6e618e7a |
| Контрольная сумма SHA1 | 17162124b568df03e0498ccd336454adedbaa04f |
| CRC32: | dbcc4279 |
| Расположение каталога файлов | C:\Windows\System32\ |
| App | Windows 10 Enterprise 2016 LTSB x86 1607 |
| Создано | Microsoft |
| Операционная система | Windows 10 |
| Архитектура | 64-разрядная (x64) |
| Байт | 8886976 |
| Контрольная сумма MD5 | 1496120e3867fd75ae5d4ead6e618e7a |
| Контрольная сумма SHA1 | 17162124b568df03e0498ccd336454adedbaa04f |
| CRC32: | dbcc4279 |
| Расположение каталога файлов | C:\Windows\System32\ |
| App | Windows 10 Enterprise 2016 LTSB x86 Aug. 10, 2016 |
| Создано | Microsoft |
| Операционная система | Windows 10 32-bit |
| Архитектура | 64-разрядная (x64) |
| Байт | 8886976 |
| Контрольная сумма MD5 | 1496120e3867fd75ae5d4ead6e618e7a |
| Контрольная сумма SHA1 | 17162124b568df03e0498ccd336454adedbaa04f |
| CRC32: | dbcc4279 |
| Расположение каталога файлов | C:\Windows\System32\ |
| App | Windows 10 Enterprise 2016 LTSB x86 Aug. 10, 2016 |
| Создано | Microsoft |
| Операционная система | Windows 10 |
| Архитектура | 64-разрядная (x64) |
| Байт | 8886976 |
| Контрольная сумма MD5 | 1496120e3867fd75ae5d4ead6e618e7a |
| Контрольная сумма SHA1 | 17162124b568df03e0498ccd336454adedbaa04f |
| CRC32: | dbcc4279 |
| Расположение каталога файлов | C:\Windows\System32\ |
| App | Windows 10 Enterprise N (x86) 1511 |
| Создано | Microsoft |
| Операционная система | Windows 10 32-bit |
| Архитектура | 64-разрядная (x64) |
| Байт | 7805120 |
| Контрольная сумма MD5 | 88f8a731dea7f49d92f84a0a77c5cc67 |
| Контрольная сумма SHA1 | a029969d83fc209606b0c8f96845abfcfbc814b2 |
| CRC32: | 1237905c |
| Расположение каталога файлов | C:\Windows\System32\ |
| App | Windows 10 Enterprise N (x86) 1511 |
| Создано | Microsoft |
| Операционная система | Windows 10 |
| Архитектура | 64-разрядная (x64) |
| Байт | 7805120 |
| Контрольная сумма MD5 | 88f8a731dea7f49d92f84a0a77c5cc67 |
| Контрольная сумма SHA1 | a029969d83fc209606b0c8f96845abfcfbc814b2 |
| CRC32: | 1237905c |
| Расположение каталога файлов | C:\Windows\System32\ |
| App | Windows 10 Enterprise N (x86) 1607 |
| Создано | Microsoft |
| Операционная система | Windows 10 Enterprise N x32 |
| Архитектура | 64-разрядная (x64) |
| Байт | 8886976 |
| Контрольная сумма MD5 | 1496120e3867fd75ae5d4ead6e618e7a |
| Контрольная сумма SHA1 | 17162124b568df03e0498ccd336454adedbaa04f |
| CRC32: | dbcc4279 |
| Расположение каталога файлов | C:\Windows\System32\ |
| App | Windows 10 Enterprise N (x86) 1607 |
| Создано | Microsoft |
| Операционная система | Windows 10 Enterprise N |
| Архитектура | 64-разрядная (x64) |
| Байт | 8886976 |
| Контрольная сумма MD5 | 1496120e3867fd75ae5d4ead6e618e7a |
| Контрольная сумма SHA1 | 17162124b568df03e0498ccd336454adedbaa04f |
| CRC32: | dbcc4279 |
| Расположение каталога файлов | C:\Windows\System32\ |
| App | Windows 10 Enterprise N (x86) 1607 |
| Создано | Microsoft |
| Операционная система | Windows 10 |
| Архитектура | 64-разрядная (x64) |
| Байт | 8886976 |
| Контрольная сумма MD5 | 1496120e3867fd75ae5d4ead6e618e7a |
| Контрольная сумма SHA1 | 17162124b568df03e0498ccd336454adedbaa04f |
| CRC32: | dbcc4279 |
| Расположение каталога файлов | C:\Windows\System32\ |
| App | Windows 10 Enterprise (x86) 1607 |
| Создано | Microsoft |
| Операционная система | Windows 10 Enterprise x32 |
| Архитектура | 64-разрядная (x64) |
| Байт | 8886976 |
| Контрольная сумма MD5 | 1496120e3867fd75ae5d4ead6e618e7a |
| Контрольная сумма SHA1 | 17162124b568df03e0498ccd336454adedbaa04f |
| CRC32: | dbcc4279 |
| Расположение каталога файлов | C:\Windows\System32\ |
| App | Windows 10 Enterprise (x86) 1607 |
| Создано | Microsoft |
| Операционная система | Windows 10 Enterprise |
| Архитектура | 64-разрядная (x64) |
| Байт | 8886976 |
| Контрольная сумма MD5 | 1496120e3867fd75ae5d4ead6e618e7a |
| Контрольная сумма SHA1 | 17162124b568df03e0498ccd336454adedbaa04f |
| CRC32: | dbcc4279 |
| Расположение каталога файлов | C:\Windows\System32\ |
| App | Windows 10 Enterprise (x86) 1607 |
| Создано | Microsoft |
| Операционная система | Windows 10 |
| Архитектура | 64-разрядная (x64) |
| Байт | 8886976 |
| Контрольная сумма MD5 | 1496120e3867fd75ae5d4ead6e618e7a |
| Контрольная сумма SHA1 | 17162124b568df03e0498ccd336454adedbaa04f |
| CRC32: | dbcc4279 |
| Расположение каталога файлов | C:\Windows\System32\ |
| App | Windows 10 Enterprise N (x64) 1511 |
| Создано | Microsoft |
| Операционная система | Windows 10 64-bit |
| Архитектура | 64-разрядная (x64) |
| Байт | 7805120 |
| Контрольная сумма MD5 | 88f8a731dea7f49d92f84a0a77c5cc67 |
| Контрольная сумма SHA1 | a029969d83fc209606b0c8f96845abfcfbc814b2 |
| CRC32: | 1237905c |
| Расположение каталога файлов | C:\Windows\System32\ |
| App | Windows 10 Enterprise N (x64) 1511 |
| Создано | Microsoft |
| Операционная система | Windows 10 |
| Архитектура | 64-разрядная (x64) |
| Байт | 7805120 |
| Контрольная сумма MD5 | 88f8a731dea7f49d92f84a0a77c5cc67 |
| Контрольная сумма SHA1 | a029969d83fc209606b0c8f96845abfcfbc814b2 |
| CRC32: | 1237905c |
| Расположение каталога файлов | C:\Windows\System32\ |
| App | Windows 10 Enterprise N (x64) 1607 |
| Создано | Microsoft |
| Операционная система | Windows 10 Enterprise N x64 |
| Архитектура | 64-разрядная (x64) |
| Байт | 8886976 |
| Контрольная сумма MD5 | 1496120e3867fd75ae5d4ead6e618e7a |
| Контрольная сумма SHA1 | 17162124b568df03e0498ccd336454adedbaa04f |
| CRC32: | dbcc4279 |
| Расположение каталога файлов | C:\Windows\System32\ |
| App | Windows 10 Enterprise N (x64) 1607 |
| Создано | Microsoft |
| Операционная система | Windows 10 Enterprise N |
| Архитектура | 64-разрядная (x64) |
| Байт | 8886976 |
| Контрольная сумма MD5 | 1496120e3867fd75ae5d4ead6e618e7a |
| Контрольная сумма SHA1 | 17162124b568df03e0498ccd336454adedbaa04f |
| CRC32: | dbcc4279 |
| Расположение каталога файлов | C:\Windows\System32\ |
| App | Windows 10 Enterprise N (x64) 1607 |
| Создано | Microsoft |
| Операционная система | Windows 10 |
| Архитектура | 64-разрядная (x64) |
| Байт | 8886976 |
| Контрольная сумма MD5 | 1496120e3867fd75ae5d4ead6e618e7a |
| Контрольная сумма SHA1 | 17162124b568df03e0498ccd336454adedbaa04f |
| CRC32: | dbcc4279 |
| Расположение каталога файлов | C:\Windows\System32\ |
| App | Windows 10 |
| Создано | Microsoft |
| Операционная система | Windows 10 |
| Архитектура | 64-разрядная (x64) |
| Байт | 20488312 |
| Контрольная сумма MD5 | 450fdd861fd582026bdce55fcb2162c4 |
| Контрольная сумма SHA1 | 3cee5a11b2528e66184e607fc62c4bd22dd25706 |
| CRC32: | e9780ae8 |
| Расположение каталога файлов | C:\Windows\System32\ |
К сожалению, у вас возникли проблемы с OneDrive. Чтобы узнать больше, выберите сообщение об ошибке или код ошибки из приведенных ниже списков.
ПРОБЛЕМА
После включения функции «Файлы по запросу» в OneDrive, у некоторых клиентов может появиться следующее сообщение об ошибке при попытке доступа к элементам в папке OneDrive.
-
OneDrive не удается подключиться к Windows. Чтобы отображать файлы, не занимая место на вашем устройстве, функции «Файлы по запросу» требуется подключение к Windows. OneDrive может повторить попытку подключения к Windows, либо вы можете скачать все свои файлы. Вы не сможете использовать файлы, доступные только через Интернет, пока не решите эту проблему.
СОСТОЯНИЕ: ВРЕМЕННОЕ РЕШЕНИЕ
Узнайте больше о том, как устранить ошибку при доступе к файлам в OneDrive.
Если вы не можете получить доступ к хранилищу, воспользуйтесь следующими советами:
-
Убедитесь, что вы используете последнюю версию приложения Store и вошли в систему с помощью учетной записи, у которой есть разрешения на покупку или скачивание приложений.
-
Приобретите подписку в сети на сайте https://onedrive.live.com/about/plans/
Это может быть вызвано тем, что вы выполнили вход, используя другую учетную запись Майкрософт. Проверьте, какая учетная запись находится на вашем мобильном устройстве:
-
Откройте приложение OneDrive и коснитесь пункта Я
.
-
Имя вашей учетной записи выводится в верхней части экрана под надписью Я. Если отображается рабочая или учебная учетная запись, коснитесь
, чтобы просмотреть другие параметры учетной записи, или выберите + Добавить учетную запись, чтобы добавить личную учетную запись Майкрософт.
Если в списке папок, выбранных для синхронизации, отменить выделение папки, может появиться сообщение об ошибке «Файл или папка уже существует в OneDrive.»
Варианты временных решений:
Вариант 1. Удалите ее с компьютера.
Примечание: Удалить файл безопасно, так как он по-прежнему доступен в OneDrive в Интернете. Если вы не хотите, чтобы папка была в OneDrive и только на компьютере, переместите папку из папки OneDrive компьютера (см. вариант 2 ниже).
Вариант 2. Удалите файл или папку из OneDrive.
Примечание: Включив файл в список папок для синхронизации, переместите папку в другое место за пределами структуры папок OneDrive. Это приведет к удалению файлов и папки с сайта OneDrive.com и сделает их доступными только на вашем компьютере.
ПРОБЛЕМА
Эта проблема может возникнуть, если вы вошли в приложение Microsoft 365 с учетной записью, которая не имеет разрешения на отправку файлов в OneDrive.
РЕШЕНИЕ
Сбросьте приложение параметров Windows, вошедшего в рабочую учетную запись, переустановите приложение OneDrive и устранило проблему.
-
Выполните указанные ниже действия, чтобы добавить OneDrive в качестве службы.
Если это не поможет, вам может потребоваться очистить старые учетные данные OneDrive, выполнив приведенные ниже действия.
Очистить кэшированные учетные данные OneDrive
У некоторых пользователей могут возникнуть проблемы со входом в OneDrive с учетными данными, срок действия которых истек на компьютере.
ПРОБЛЕМА
Создается дубликат файла с именем, в которое добавляется имя вашего компьютера. Пример:
-
книга1.xlsx
-
книга1-nastolny-computer.xlsx
ВРЕМЕННОЕ РЕШЕНИЕ
Windows
-
Нажмите кнопку Пуск, введите выражение «учетные данные» и выберите программу Диспетчер учетных данных.
-
Откройте вкладку Учетные данные Windows.
-
В разделе Общие учетные данные найдите все записи со словами «Кэшированные учетные данные OneDrive» и удалите их.
-
Перезапустите OneDrive.
Mac
-
В приложении Spotlight выполните поиск по выражению «связка ключей» и выберите программу «Связка ключей«. Если она не отображается в приложении Spotlight, перейдите в папку Служебные программы и откройте оттуда программу «Связка ключей».
-
Выполните поиск по слову «OneDrive».
-
Удалите записи со словами «Кэшированные учетные данные OneDrive«.
-
Запустите OneDrive.
Если устранить проблему с помощью этих обходных путей не удалось, удалите и повторно установите OneDrive.
-
Скачать для Windows
-
Скачать для Mac
Примечание: Отключение или удаление OneDrive на компьютере не приведет к потере файлов и данных. Вы всегда сможете получить доступ к файлам, войдя на сайт OneDrive.com.
Чтобы подписка стала видимой, может потребоваться до 24 часов.
-
Перейдите в раздел Управление хранилищем и проверка, если ваша подписка и хранилище отображаются.
-
Если эта проблема не исчезнет через 24 часа, обратитесь в службу поддержки.
ПРОБЛЕМА
При попытке добавить учетную запись в OneDrive для Mac появляется сообщение об ошибке «Вы уже синхронизируете эту учетную запись».
СОСТОЯНИЕ: ВРЕМЕННОЕ РЕШЕНИЕ
-
В приложении Spotlight выполните поиск по выражению «связка ключей» и выберите программу «Связка ключей«. Если она не отображается в приложении Spotlight, перейдите в папку Служебные программы и откройте оттуда программу «Связка ключей».
-
Выполните поиск по слову «OneDrive».
-
Удалите записи со словами «Кэшированные учетные данные OneDrive«.
-
Перейдите в раздел /Users/<имя_пользователя>/Library/Group Containers/
-
Найдите и удалите файлы UBF8T346G9.OneDriveSyncClientSuite.plist и UBF8T346G9.OfficeOneDriveSyncIntegration.plist
-
Перезапустите OneDrive.
Не удается синхронизировать этот файл
Если отображается сообщение об ошибке OneDrive «Этот файл не удается синхронизировать», может потребоваться выполнить одно или несколько действий, чтобы снова выполнить синхронизацию файлов в зависимости от ошибки. Дополнительные сведения.
Файлы с этим значком не синхронизируются

Этот значок может появиться при входе в OneDrive с помощью рабочей или учебной учетной записи. Это означает, что администратор заблокировал синхронизацию файлов определенных типов. Чаще всего файлы данных Outlook блокируются. Узнайте, как перемещать файлы данных Outlook.
При входе в OneDrive с помощью личная учетная запись применяются те же ограничения.
ПРОБЛЕМА
У некоторых пользователей может появиться сообщение об ошибке «У вас нет разрешений на доступ к элементу» при попытке использовать OneDrive.
РАЗРЕШЕНИЕ
Файл может использоваться в другом месте, но чтобы убедиться, что разрешения файла не являются причиной, выполните следующие действия.
-
Откройте проводник и перейдите к файлу, на который необходимо изменить разрешения.
-
Щелкните файл правой кнопкой мыши и выберите пункт Свойства.
-
Откройте вкладку Безопасность.
-
В разделе Группы или имена пользователей выберите Изменить.
-
Выберите каждого пользователя или группу, перечисленных в списке, для просмотра и изменения разрешений.
-
Убедитесь, что установлен флажок Разрешить полный доступ.
-
Нажмите кнопку Применить и нажмите кнопку ОК.
-
Перезагрузите компьютер.
Код ошибки 1 означает, что произошла неизвестная ошибка, но есть несколько других проверок, которые могут помочь вам снова получить OneDrive работу.
Убедитесь, что вы можете войти в OneDrive через Интернет
-
Щелкните значок OneDrive в виде белого или синего облака в области уведомлений в правой части панели задач.
Примечание: Возможно, вам потребуется щелкнуть стрелку Отображать скрытые значки
рядом с областью уведомлений, чтобы увидеть значок OneDrive. Если значка нет в области уведомлений, вероятно, приложение OneDrive не запущено. Нажмите кнопку Пуск, введите OneDrive в поле поиска, а затем выберите OneDrive в результатах.
-
Выберите
> Просмотреть в Интернете.
Обновите OneDrive до последней версии
OneDrive и Windows часто обновляются, поэтому своевременная установка обновлений на компьютере может устранить проблемы с синхронизацией.
-
Скачайте последние обновления Windows, чтобы использовать все возможности OneDrive. Обновление Windows 10 Fall Creators Update обеспечивает работу функции Файлы по запросу в OneDrive, с помощью которой можно устранить многие проблемы синхронизации. Подробнее о функции «Файлы по запросу» в OneDrive.
-
Скачайте последнюю версию OneDrive и установите ее.
Примечания:
-
Если у вас уже установлена последняя версия, программа установки автоматически завершит работу.
-
Дополнительные сведения о последней версии см. в статье Заметки о выпуске.
-
-
Перезагрузите компьютер
-
Щелкните значок
, найдите OneDrive, а затем откройте OneDrive.
Код ошибки 2 означает, что OneDrive столкнулась с проблемой при получении сведений об учетной записи.
Войдите в учетную запись Майкрософт , чтобы убедиться, что нет проблем с проверкой подлинности.
Код ошибки 6 означает, что произошла ошибка времени ожидания. Рекомендуется перезагрузить компьютер или смартфон.
Прежде чем обращаться в службу поддержки, попробуйте следующие решения:
-
Проверьте подключение к Интернету на устройстве, на котором не работает OneDrive.
-
Проверьте состояние microsoft Office Online Services на портале работоспособности служб.
-
Перезагрузите компьютер или смартфон.
-
Можете ли вы получить доступ к другим службам Майкрософт с помощью учетной записи Майкрософт, например Outlook.com или people.live.com? Если это возможно, это может быть временной проблемой с OneDrive. Если вы не можете, это может быть связано с учетной записью или более широкой проблемой.
ПРОБЛЕМА
Некоторые пользователи могут увидеть код ошибки 49 при использовании OneDrive.
РАЗРЕШЕНИЕ
Эта ошибка вызвана использованием более старой версии OneDrive. Чтобы скачать & установить последнюю версию OneDrive, перейдите в раздел Загрузки OneDrive.
Этот код ошибки может отображаться при попытке разблокировать личное хранилище OneDrive.
Чтобы устранить ошибку, выполните следующие действия:
-
Откройте средство устранения неполадок Windows(ссылка открывает параметры компьютера
)
-
Выберите клиентский компонент Центра обновления Windows
-
Убедитесь, что вы принимаете все обновления, включая обновления
компонентов
Код ошибки 0x8001007 означает, чтоOneDrive испытывает трудности при синхронизации с компьютером. Чтобы устранить эту проблему, разорвите связь OneDrive и снова запустите программу установки OneDrive.
Отключение или удаление OneDrive, а также удаление связи с приложением на компьютере не приведет к потере файлов и данных. Вы всегда сможете получить доступ к файлам, войдя в учетную запись OneDrive через Интернет.
Windows
-
Откройте параметры OneDrive (щелкните значок облака OneDrive в области уведомлений и выберите значок OneDrive «Справка и параметры» , а затем — Параметры.)
-
Перейдите на вкладку Учетная запись.
-
Щелкните Удалить связь с этим компьютером.
macOS
-
Щелкните значок облака OneDrive вверху в строке меню, нажмите три точки , чтобы открыть меню, и выберите Настройки.
-
Перейдите на вкладку Учетная запись.
-
Щелкните Удалить связь с этим компьютером.
После отмены связи выполните действия, описанные в мастере Добро пожаловать в OneDrive , чтобы настроить OneDrive.
Если вы видите этот код ошибки и сообщение «Параметры прокси-сервера требуют проверки подлинности». При попытке входа в OneDrive, пожалуйста, проверка вы не используете прокси-сервер с проверкой подлинности для подключения к OneDrive- прокси-серверы, прошедшие проверку подлинности, не поддерживаются в OneDrive.
ПРОБЛЕМА
Некоторые пользователи могут видеть коды ошибок 0x8004de44 или 0x80048823 при попытке входа в OneDrive.
РЕШЕНИЕ
Сбросьте приложение параметров Windows, вошедшего в рабочую учетную запись, переустановите приложение OneDrive, и проблема устранена.
-
Перейдите в меню Пуск и введите «Параметры», но не открывайте приложение «Параметры».
-
В области Сведения о параметрах выберите Параметры приложения.
-
В разделе Сброс выберите Сброс.
ПРОБЛЕМА
Некоторые пользователи видят код ошибки 0x80049d61 при запуске приложения магазина OneDrive. Мы знаем об этой проблеме и стараемся устранить ее как можно скорее.
ВРЕМЕННОЕ РЕШЕНИЕ
Воспользуйтесь настольным приложением OneDrive или перейдите на Onedrive.com.
Если вы видите этот код ошибки и сообщение «Параметры прокси-сервера требуют проверки подлинности». При попытке входа в OneDrive, пожалуйста, проверка вы не используете прокси-сервер с проверкой подлинности для подключения к OneDrive- прокси-серверы, прошедшие проверку подлинности, не поддерживаются в OneDrive.
Если вы видите этот код ошибки и сообщение «Параметры прокси-сервера требуют проверки подлинности». При попытке входа в OneDrive, пожалуйста, проверка вы не используете прокси-сервер с проверкой подлинности для подключения к OneDrive- прокси-серверы, прошедшие проверку подлинности, не поддерживаются в OneDrive.
ПРОБЛЕМА
Некоторые пользователи могут видеть коды ошибок 0x8004de44 или 0x80048823 при попытке входа в OneDrive.
РЕШЕНИЕ
Сбросьте приложение параметров Windows, вошедшего в рабочую учетную запись, переустановите приложение OneDrive, и проблема устранена.
-
Перейдите в меню Пуск и введите «Параметры», но не открывайте приложение «Параметры».
-
В области Сведения о параметрах выберите Параметры приложения.
-
В разделе Сброс выберите Сброс.
Если при использовании OneDrive отображается код ошибки 0x8004de80 или 0x8004de86 , удалите и переустановите приложение.
Сброс или удаление OneDrive не приведет к потере данных.
Приложение OneDrive входит в состав Windows 8.1 и Windows RT 8.1, поэтому удалить его невозможно. Однако OneDrive можно удалить в Windows 7, Windows Vista и в некоторых версиях Windows 10.
-
Выберите клавишу Windows
и в поле поиска введите Программы, а затем выберите Добавить или удалить программы (или Добавить программы в Windows 7).
-
В разделе Приложения & функции (или Программы и компоненты в Windows 7) найдите и выберите Microsoft OneDrive.
-
Нажмите кнопку Удалить.
-
Скачайте приложение Microsoft OneDrive с веб-сайта.
-
Откройте скачанный файл и следуйте инструкциям, чтобы войти в систему и начать работу.
-
Дополнительные сведения см. в статье Переустановка OneDrive.
Коды ошибок могут отображаться 0x8004de85 или 0x8004de8a, если возникла проблема с вашей учетной записью OneDrive, включая недостающую учетную запись, или несоответствие при входе с помощью личной учетной записи Майкрософт и рабочей или учебной учетной записи.
Войдите в личную учетную запись Майкрософт или Office 365 учетную запись, чтобы убедиться в отсутствии проблем с проверкой подлинности, а затем проверка учетные записи приложенияOneDrive:
-
Щелкните значок OneDrive облака в области уведомлений или в строке меню.
-
Выберите
выберите Параметры или Настройки.
-
Перейдите на вкладку Учетная запись , чтобы убедиться, что отображается правильная или ожидаемая учетная запись.
Код ошибки 0x8004de90 будет отображаться, если OneDrive не настроен полностью.
-
Нажмите
, найдите OneDrive и откройте OneDrive
-
Когда запустится мастер настройки OneDrive, введите электронный адрес своей учетной записи Майкрософт, а затем выберите Войти, чтобы настроить свою учетную запись.
Если некоторые функции Windows не работают или Windows завершает работу, используйте средство проверки системных файлов, чтобы проверить Windows и восстановить файлы.
Выполните действия в https://support.microsoft.com/help/929833, которые помогут вам запустить средство проверки системных файлов и понять результаты.
Если вы пытаетесь добавить рабочую или учебную учетную запись из организации, которая не поддерживает OneDrive, может появиться код ошибки 0x8004ded2.
Вы можете устранить проблему, сбросив OneDrive. Сброс OneDrive на компьютере не приведет к потере файлов и данных.
Узнайте , как сбросить OneDrive.
Если при использовании OneDrive для работы и учебы отображается код ошибки 0x8004ded7 , возможно, вы используете старую версию OneDrive.
-
Скачайте последние обновления для компьютера, чтобы максимально эффективно использовать OneDrive.
-
Скачайте последнюю версию OneDrive и установите ее. Сначала удалять старую версию не нужно.
Если при использовании OneDrive для работы и учебы отображается код ошибки 0x8004dedc , это может быть связано с тем, что вы пытаетесь использовать OneDrive для работы и учебы в другом регионе.
Действие для администраторов, чтобы начать перемещение пользователя:
Start-SPOUserAndContentMove -UserPrincipalName <имя участника-пользователя> -DestinationDataLocation <гео>
Примечания:
-
UserPrincipalName — имя участника-пользователя, OneDrive для работы и учебы которого перемещается.
-
DestinationDataLocation — Geo-Location место перемещения OneDrive для работы и учебы. Оно должно совпадать с расположением данных пользователя.
-
Например, чтобы переместить OneDrive matt@contosoenergy.onmicrosoft.com из EUR в AUS, выполните команду Start-SPOUserAndContentMove -UserPrincipalName matt@contoso.com -DestinationDataLocation AUS.
Если учетные данные вашей учетной записи изменились или истекли, 0x8004def0 может отображаться код ошибки. В вашей организации может быть политика паролей, которая заставляет пользователей менять свой пароль каждые 60 дней.
Проверьте, можете ли вы получить доступ к другим службам Майкрософт, например Outlook.com,с помощью личной учетной записи Майкрософт или войти в Office 365 с помощью рабочей или учебной учетной записи.
Если вы неправильно перенесли записные книжки OneNote в OneDrive, 0x8004def4 может появиться код ошибки. Узнайте, как переместить записную книжку OneNote в OneDrive.
Вы также можете увидеть код ошибки 0x8004def4, если вы пытаетесь использовать Приложение синхронизации OneDrive при установке приложения Магазина OneDrive.
Решение заключается в удалении приложения магазина OneDrive.
-
Нажмите кнопку Пуск и введите apps:onedrive
-
Выберите Удалить и следуйте инструкциям.
Примечание: Отключение или удаление OneDrive, а также удаление связи с приложением на компьютере не приведет к потере файлов и данных. Вы всегда сможете получить доступ к файлам, войдя в учетную запись OneDrive через Интернет.
ПРОБЛЕМА
Некоторые пользователи могут увидеть код ошибки 8004def5 при попытке входа в OneDrive.
РАЗРЕШЕНИЕ
Очистить кэшированные учетные данные OneDrive
У некоторых пользователей могут возникнуть проблемы со входом в OneDrive с учетными данными, срок действия которых истек на компьютере.
ПРОБЛЕМА
Создается дубликат файла с именем, в которое добавляется имя вашего компьютера. Пример:
-
книга1.xlsx
-
книга1-nastolny-computer.xlsx
ВРЕМЕННОЕ РЕШЕНИЕ
Windows
-
Нажмите кнопку Пуск, введите выражение «учетные данные» и выберите программу Диспетчер учетных данных.
-
Откройте вкладку Учетные данные Windows.
-
В разделе Общие учетные данные найдите все записи со словами «Кэшированные учетные данные OneDrive» и удалите их.
-
Перезапустите OneDrive.
Mac
-
В приложении Spotlight выполните поиск по выражению «связка ключей» и выберите программу «Связка ключей«. Если она не отображается в приложении Spotlight, перейдите в папку Служебные программы и откройте оттуда программу «Связка ключей».
-
Выполните поиск по слову «OneDrive».
-
Удалите записи со словами «Кэшированные учетные данные OneDrive«.
-
Запустите OneDrive.
Если устранить проблему с помощью этих обходных путей не удалось, удалите и повторно установите OneDrive.
-
Скачать для Windows
-
Скачать для Mac
Примечание: Отключение или удаление OneDrive на компьютере не приведет к потере файлов и данных. Вы всегда сможете получить доступ к файлам, войдя на сайт OneDrive.com.
Если вы видите этот код ошибки и сообщение «Параметры прокси-сервера требуют проверки подлинности». При попытке входа в OneDrive, пожалуйста, проверка вы не используете прокси-сервер с проверкой подлинности для подключения к OneDrive- прокси-серверы, прошедшие проверку подлинности, не поддерживаются в OneDrive.
ПРОБЛЕМА
Некоторые пользователи могут видеть коды ошибок 0x8004de44 или 0x80048823 при попытке входа в OneDrive.
РЕШЕНИЕ
Сбросьте приложение параметров Windows, вошедшего в рабочую учетную запись, переустановите приложение OneDrive, и проблема устранена.
-
Перейдите в меню Пуск и введите «Параметры», но не открывайте приложение «Параметры».
-
В области Сведения о параметрах выберите Параметры приложения.
-
В разделе Сброс выберите Сброс.
Код ошибки 0x80070005 предполагает наличие проблемы с обновлениями OneDrive.
-
Нажмите
и введите Обновления
-
Выберите Проверить наличие обновлений и установите все доступные Обновления Windows.
-
После завершения обновлений Windows нажмите
+ R , чтобы открыть окно Запуск.
-
Введите %localappdata%\Microsoft\OneDrive\update и нажмите кнопку ОК.
-
Дважды щелкните OneDriveSetup.exe, чтобы установить последнюю версию OneDrive.
ПРОБЛЕМА
При настройке функции перемещения известных папок в OneDrive для работы и учебы появляется следующее сообщение об ошибке:
Произошла неизвестная ошибка. (Код ошибки: 0x80070005)
Это вызвано групповой политикой, предотвращающей запуск функции.
РАЗРЕШЕНИЕ
Используйте gpedit.exe и внесите изменения в групповую политику.
Перейдите в раздел Конфигурация пользователя > Административные шаблоны > Рабочий стол > Запретить пользователям вручную перенаправлять папки профилей.
Установите значение Не настроено.
ДОПОЛНИТЕЛЬНЫЕ СВЕДЕНИЯ
Возможно, администраторы вашей организации не хотят, чтобы эта функция была настроена, если включена групповая политика. Администратор может также продолжать применять политику, даже если она была переопределена вручную.
Дополнительные сведения см. в статье Резервное копирование папок «Документы», «Изображения» и «Рабочий стол» с помощью OneDrive.
Если при использовании OneDrive отображается код ошибки 0x8007016a:
-
Проверьте компьютер на наличие обновлений (ссылка открывает параметры компьютера
)
-
Убедитесь, что вы вошли в OneDrive на своем устройстве, и щелкните белый или синий значок облака OneDrive в области уведомлений.
-
Выберите параметры
>.
-
Снимите флажок Экономия места и скачивание файлов по мере их использования.
-
Сбросьте OneDrive. Дополнительные сведения см. в статье Сброс OneDrive.
-
После сброса снова включите файлы по запросу. Дополнительные сведения о файлах по запросу.
Проблема
Может появиться код ошибки 0x8007018b вы пытаетесь удалить, переместить или переименовать файл, который открыт или используется OneDrive.
РАЗРЕШЕНИЕ
-
Дождитесь завершения синхронизации OneDrive.
-
Закройте OneDrive, щелкнув значок OneDrive облака, выберите Дополнительно, а затем — Закрыть OneDrive.
Если при использовании OneDrive отображается код ошибки 0x80070194, может помочь сброс приложения.
Сброс или удаление OneDrive не приведет к потере данных.
-
Откройте диалоговое окно «Выполнить», нажав клавиши Windows
+ R.
-
Скопируйте следующую команду и вставьте ее в диалоговое окно, а затем нажмите кнопку «ОК».
%localappdata%\Microsoft\OneDrive\onedrive.exe /reset
Если появится сообщение «Windows не удается найти…», скопируйте и вставьте следующую команду вместо предыдущей и нажмите кнопку «ОК».
C:\Program Files\Microsoft OneDrive\onedrive.exe /reset
Если появится сообщение «Windows не удается найти…», скопируйте и вставьте следующую команду вместо предыдущей и нажмите кнопку «ОК».
C:\Program Files (x86)\Microsoft OneDrive\onedrive.exe /reset
-
Вручную перезапустите OneDrive. Для этого перейдите в Пуск
, введите OneDrive в поле поиска, а затем щелкните классическое приложение OneDrive.
Примечания:
-
Чтобы сбросить другие версии OneDrive, см. статью Сброс OneDrive. Если вы не знаете, какое приложение OneDrive у вас установлено, см. статью Какое приложение OneDrive?
-
Сброс OneDrive отключает все существующие подключения синхронизации (включая личный OneDrive и OneDrive для работы и учебы, если была выполнена настройка). Сброс OneDrive на компьютере не приведет к потере файлов и данных.
-
Если вы выбрали вариант синхронизации только некоторых папок перед сбросом, вам потребуется выполнить эти действия еще раз после завершения синхронизации. Дополнительные сведения см. в статье Выбор папок OneDrive для синхронизации с компьютером.
-
Вам потребуется выполнить эти действия для личных OneDrive и OneDrive для работы и учебы.
При использовании OneDrive некоторые пользователи могут получить одно из следующих сообщений об ошибке:
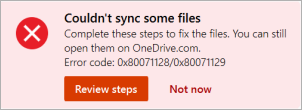
-
Ошибка 0x80071128: недопустимые данные в буфере точек повторной обработки.
-
Ошибка 0x80071129: недопустимый тег в буфере точек повторной обработки.
Решение
Вы можете использовать команду chkdsk для удаления недопустимых точек повторного анализа, выполнив приведенные ниже действия. Обратите внимание, что это может занять несколько часов, поэтому мы рекомендуем запустить это исправление на ночь.
-
Выберите «Пуск» , введите cmd, щелкните правой кнопкой мыши командную строку и выберите Запуск от имени администратора.
-
Введите chkdsk <volume> /R /F
Примечания:
-
<volume> — это буква диска, на котором расположен ваш OneDrive, плюс двоеточие. Для большинства пользователей это C: или D:
-
Если вы видите следующее сообщение: «Вы хотите запланировать проверку этого тома при следующей перезагрузке системы?», введите Y, нажмите клавишу RETURN и перезагрузите компьютер.
-
Дополнительные сведения
Другие исправления для недавних проблем с OneDrive
Что означают значки OneDrive
Дополнительные сведения
Содержание
- 1. Что такое OneDriveSetup.exe?
- 2. OneDriveSetup.exe безопасно, или это вирус или вредоносное ПО?
- 3. Могу ли я удалить или удалить OneDriveSetup.exe?
- 4. Распространенные сообщения об ошибках в OneDriveSetup.exe
- 5. Как исправить OneDriveSetup.exe
- 6. Сентябрьское обновление 2023
- 7. Загрузите или переустановите OneDriveSetup.exe
Обновлено сентябрь 2023: Вот три шага к использованию инструмента восстановления для устранения проблем с exe на вашем компьютере: Получите его по адресу эту ссылку
- Скачайте и установите это программное обеспечение.
- Просканируйте свой компьютер на наличие проблем с exe.
- Исправьте ошибки exe с помощью программного инструмента
OneDriveSetup.exe это исполняемый файл, который является частью Microsoft OneDrive Программа, разработанная Корпорация Microsoft, Программное обеспечение обычно о 26.47 MB по размеру.
Расширение .exe имени файла отображает исполняемый файл. В некоторых случаях исполняемые файлы могут повредить ваш компьютер. Пожалуйста, прочитайте следующее, чтобы решить для себя, является ли OneDriveSetup.exe Файл на вашем компьютере — это вирус или троянский конь, который вы должны удалить, или это действительный файл операционной системы Windows или надежное приложение.
Рекомендуется: Выявление ошибок, связанных с OneDriveSetup.exe
(дополнительное предложение для Fortect)
OneDriveSetup.exe безопасно, или это вирус или вредоносное ПО?
Первое, что поможет вам определить, является ли тот или иной файл законным процессом Windows или вирусом, это местоположение самого исполняемого файла. Например, такой процесс, как OneDriveSetup.exe, должен запускаться из, а не из другого места.
Для подтверждения откройте диспетчер задач, выберите «Просмотр» -> «Выбрать столбцы» и выберите «Имя пути к изображению», чтобы добавить столбец местоположения в диспетчер задач. Если вы обнаружите здесь подозрительный каталог, возможно, стоит дополнительно изучить этот процесс.
Еще один инструмент, который иногда может помочь вам обнаружить плохие процессы, — это Microsoft Process Explorer. Запустите программу (не требует установки) и активируйте «Проверить легенды» в разделе «Параметры». Теперь перейдите в View -> Select Columns и добавьте «Verified Signer» в качестве одного из столбцов.
Если статус процесса «Проверенная подписывающая сторона» указан как «Невозможно проверить», вам следует взглянуть на процесс. Не все хорошие процессы Windows имеют метку проверенной подписи, но ни один из плохих.
Наиболее важные факты о OneDriveSetup.exe:
- Находится в C: \ Users \ пользователь \ AppData \ Local \ Microsoft \ SkyDrive \ 17.0.4029.0217 вложенная;
- Издатель: Корпорация Microsoft
- Полный путь:
- Файл справки: go.microsoft.com/fwlink/?LinkID=215117
- URL издателя: onedrive.live.com/about/en-us
- Известно, что до 26.47 MB по размеру на большинстве окон;
Если у вас возникли какие-либо трудности с этим исполняемым файлом, перед удалением OneDriveSetup.exe вы должны определить, заслуживает ли он доверия. Для этого найдите этот процесс в диспетчере задач.
Найдите его местоположение (оно должно быть в C: \ users \ user \ appdata \ local \ microsoft \ skydrive \ 17.0.4029.0217) и сравните размер и т. Д. С приведенными выше фактами.
Если вы подозреваете, что можете быть заражены вирусом, вы должны немедленно попытаться это исправить. Чтобы удалить вирус OneDriveSetup.exe, необходимо Загрузите и установите приложение полной безопасности, например Malwarebytes., Обратите внимание, что не все инструменты могут обнаружить все типы вредоносных программ, поэтому вам может потребоваться попробовать несколько вариантов, прежде чем вы добьетесь успеха.
Кроме того, функциональность вируса может сама влиять на удаление OneDriveSetup.exe. В этом случае вы должны включить Безопасный режим с загрузкой сетевых драйверов — безопасная среда, которая отключает большинство процессов и загружает только самые необходимые службы и драйверы. Когда вы можете запустить программу безопасности и полный анализ системы.
Могу ли я удалить или удалить OneDriveSetup.exe?
Не следует удалять безопасный исполняемый файл без уважительной причины, так как это может повлиять на производительность любых связанных программ, использующих этот файл. Не забывайте регулярно обновлять программное обеспечение и программы, чтобы избежать будущих проблем, вызванных поврежденными файлами. Что касается проблем с функциональностью программного обеспечения, проверяйте обновления драйверов и программного обеспечения чаще, чтобы избежать или вообще не возникало таких проблем.
Согласно различным источникам онлайн,
6% людей удаляют этот файл, поэтому он может быть безвредным, но рекомендуется проверить надежность этого исполняемого файла самостоятельно, чтобы определить, является ли он безопасным или вирусом. Лучшая диагностика для этих подозрительных файлов — полный системный анализ с Защитить, Если файл классифицируется как вредоносный, эти приложения также удаляют OneDriveSetup.exe и избавляются от связанных вредоносных программ.
Однако, если это не вирус, и вам необходимо удалить OneDriveSetup.exe, вы можете удалить Microsoft OneDrive со своего компьютера с помощью программы удаления, которая должна находиться по адресу: C: \ users \ user \ appdata \ Local \ Microsoft \ SkyDrive \ 17.0.4029.0217 \ OneDriveSetup.exe / удалить. Если вы не можете найти его деинсталлятор, вам может потребоваться удалить Microsoft OneDrive, чтобы полностью удалить OneDriveSetup.exe. Вы можете использовать функцию «Установка и удаление программ» на панели управления Windows.
-
1. в Меню Пуск (для Windows 8 щелкните правой кнопкой мыши в нижнем левом углу экрана), нажмите Панель управления, а затем под Программы:
o Windows Vista / 7 / 8.1 / 10: нажмите Удаление программы.
o Windows XP: нажмите Установка и удаление программ.
- 2. Когда вы найдете программу Microsoft OneDriveщелкните по нему, а затем:
o Windows Vista / 7 / 8.1 / 10: нажмите Удалить.
o Windows XP: нажмите Удалить or Изменить / Удалить вкладка (справа от программы).
- 3. Следуйте инструкциям по удалению Microsoft OneDrive.
Распространенные сообщения об ошибках в OneDriveSetup.exe
Наиболее распространенные ошибки OneDriveSetup.exe, которые могут возникнуть:
• «Ошибка приложения OneDriveSetup.exe».
• «Ошибка OneDriveSetup.exe».
• «OneDriveSetup.exe столкнулся с проблемой и будет закрыт. Приносим извинения за неудобства».
• «OneDriveSetup.exe не является допустимым приложением Win32».
• «OneDriveSetup.exe не запущен».
• «OneDriveSetup.exe не найден».
• «Не удается найти OneDriveSetup.exe».
• «Ошибка запуска программы: OneDriveSetup.exe».
• «Неверный путь к приложению: OneDriveSetup.exe».
Эти сообщения об ошибках .exe могут появляться во время установки программы, во время выполнения связанной с ней программы Microsoft OneDrive, при запуске или завершении работы Windows, или даже при установке операционной системы Windows. Отслеживание момента появления ошибки OneDriveSetup.exe является важной информацией, когда дело доходит до устранения неполадок.
Как исправить OneDriveSetup.exe
Аккуратный и опрятный компьютер — это один из лучших способов избежать проблем с Microsoft OneDrive. Это означает выполнение сканирования на наличие вредоносных программ, очистку жесткого диска cleanmgr и ПФС / SCANNOWудаление ненужных программ, мониторинг любых автозапускаемых программ (с помощью msconfig) и включение автоматических обновлений Windows. Не забывайте всегда делать регулярные резервные копии или хотя бы определять точки восстановления.
Если у вас возникла более серьезная проблема, постарайтесь запомнить последнее, что вы сделали, или последнее, что вы установили перед проблемой. Использовать resmon Команда для определения процессов, вызывающих вашу проблему. Даже в случае серьезных проблем вместо переустановки Windows вы должны попытаться восстановить вашу установку или, в случае Windows 8, выполнив команду DISM.exe / Online / Очистка-изображение / Восстановить здоровье, Это позволяет восстановить операционную систему без потери данных.
Чтобы помочь вам проанализировать процесс OneDriveSetup.exe на вашем компьютере, вам могут пригодиться следующие программы: Менеджер задач безопасности отображает все запущенные задачи Windows, включая встроенные скрытые процессы, такие как мониторинг клавиатуры и браузера или записи автозапуска. Единый рейтинг риска безопасности указывает на вероятность того, что это шпионское ПО, вредоносное ПО или потенциальный троянский конь. Это антивирус обнаруживает и удаляет со своего жесткого диска шпионское и рекламное ПО, трояны, кейлоггеры, вредоносное ПО и трекеры.
Обновлен сентябрь 2023:
Мы рекомендуем вам попробовать это новое программное обеспечение, которое исправляет компьютерные ошибки, защищает их от вредоносных программ и оптимизирует производительность вашего ПК. Этот новый инструмент исправляет широкий спектр компьютерных ошибок, защищает от таких вещей, как потеря файлов, вредоносное ПО и сбои оборудования.
- Шаг 1: Скачать PC Repair & Optimizer Tool (Windows 10, 8, 7, XP, Vista — Microsoft Gold Certified).
- Шаг 2: Нажмите «Начать сканирование”, Чтобы найти проблемы реестра Windows, которые могут вызывать проблемы с ПК.
- Шаг 3: Нажмите «Починить все», Чтобы исправить все проблемы.
(дополнительное предложение для Fortect)
Загрузите или переустановите OneDriveSetup.exe
Это не рекомендуется загружать замещающие exe-файлы с любых сайтов загрузки, так как они могут содержать вирусы и т. д. Если вам нужно скачать или переустановить OneDriveSetup.exe, мы рекомендуем переустановить основное приложение, связанное с ним. Microsoft OneDrive.
Информация об операционной системе
Ошибки OneDriveSetup.exe могут появляться в любых из нижеперечисленных операционных систем Microsoft Windows:
- Windows 10
- Windows 8.1
- Windows 7
- Windows Vista
- Windows XP
- Windows ME
- Windows 2000
Introduction:
This article explores the common errors encountered during the installation of OneDriveSetup.exe and provides troubleshooting tips to resolve them.
Latest Update: September 2023This software is designed to address and resolve issues with your exe and dll files. Get it at this link
- Download and install the Exe and Dll File Repair Tool.
- The software will scan your system to identify issues with exe and dll files.
- The tool will then fix the identified issues, ensuring your system runs smoothly.
Introduction to onedrivesetup.exe
OneDriveSetup.exe is an executable file that is used in the setup process of OneDrive, a file hosting utility developed by Microsoft. It is a crucial software component for syncing files between devices, such as PCs, Macs, iOS, and Android devices.
If you encounter errors related to OneDriveSetup.exe, it could hinder the file sync process and cause frustration. To troubleshoot these errors, there are a few steps you can take. First, ensure that you have the latest version of OneDrive installed on your computer. If you’re using Windows 10, you can find it in the Microsoft Store.
If the issue persists, you can try resetting the OneDrive sync app configuration or reinstalling OneDrive using the OneDriveSetup.exe file. When doing so, be cautious of potential malware or viruses and always download the file from a reliable source.
Is onedrivesetup.exe safe to use?
OneDriveSetup.exe is the executable file for the OneDrive sync app, a file hosting utility provided by Microsoft. When downloaded from a reputable source, it is safe to use. However, it is important to be cautious and ensure that you are downloading it from an official Microsoft website or trusted source to avoid potential harm from malware or viruses.
To install OneDrive using OneDriveSetup.exe, simply double-click on the file and follow the setup process. During the installation, you may encounter a UAC prompt or be required to provide administrative credentials. Once installed, you can configure the sync app to sync your files across devices and platforms, such as Windows 10, Windows 7, macOS, iOS, and Android.
If you encounter any errors or issues with OneDriveSetup.exe, you can troubleshoot them by checking for updates, restarting your computer, or reinstalling the app. If necessary, you can uninstall and reinstall OneDrive using the command prompt or the Task Manager.
The purpose of onedrivesetup.exe
1. Check your system requirements: Ensure your PC meets the minimum requirements for running OneDrive, such as the operating system version.
2. Scan for viruses: Use an antivirus program to scan your computer for any potential viruses or malware that may interfere with the installation.
3. Run as administrator: Right-click on the onedrivesetup.exe file and select “Run as administrator” to bypass any user account control (UAC) prompt that may be causing issues.
4. End related processes: Use Task Manager to end any processes related to OneDrive before running the installer again.
5. Uninstall and reinstall: If all else fails, try uninstalling OneDrive completely and then reinstall it using the latest version from the official Microsoft website.
Legitimacy of onedrivesetup.exe
When troubleshooting OneDriveSetup.exe errors, it’s important to verify the legitimacy of the file. OneDriveSetup.exe is a legitimate executable file used to install Microsoft OneDrive on your PC. However, it’s crucial to ensure that you’re downloading it from a trusted source, such as the official Microsoft website.
To avoid potential harm from malicious files, always double-check the file’s authenticity before running it. One way to do this is by verifying the digital signature of the installer.
During the installation process, it’s recommended to follow proper configuration steps to ensure smooth functionality. Configure the sync app’s settings, such as file types to sync, storage space allocation, and network preferences, to optimize your experience.
If you encounter errors or issues during installation or usage, refer to the official Microsoft support documentation or community forums for troubleshooting steps specific to your situation.
Origin and source of onedrivesetup.exe
The onedrivesetup.exe file is the executable file responsible for installing and configuring Microsoft OneDrive on your computer. It is an essential software component for syncing files and folders between your local machine and the cloud storage provided by OneDrive.
When troubleshooting OneDriveSetup.exe errors, it is important to ensure that you have downloaded the file from a reliable source, such as the official Microsoft website. Installing from a zip file or downloading from an unknown source may result in errors or even the installation of a Trojan or virus.
If you encounter errors during the installation process, make sure that your machine meets the system requirements for running OneDrive. Additionally, check if there are any conflicting applications or antivirus software that may be interfering with the installation.
To troubleshoot specific errors, you can try running the installation file as an administrator or using the command prompt to install OneDrive. You can also try uninstalling and reinstalling OneDrive to resolve any configuration issues.
How to use onedrivesetup.exe
To troubleshoot OneDriveSetup.exe errors, follow these steps:
1. Download the OneDriveSetup.exe file from the official Microsoft website.
2. Before running the setup file, ensure that your computer meets the system requirements, including the correct version of Windows (e.g., Windows 7, Windows 11), sufficient storage space, and necessary updates.
3. If you encounter a UAC prompt during installation, click “Yes” to allow administrative access.
4. If you receive an error message during installation, check if your antivirus or firewall is blocking the setup file. Temporarily disable them and try again.
5. If the issue persists, try running the setup file with specific switches or command-line options to troubleshoot further.
6. If you need to uninstall OneDrive, go to the Control Panel and select “Uninstall a program.” Locate OneDrive and select “Uninstall.”
7. For advanced users or enterprise deployment, consider using Endpoint Configuration Manager or Group Policy to deploy OneDrive.
8. If you suspect a virus or malware, scan your computer with reliable antivirus software.
Risks of onedrivesetup.exe being malware
When troubleshooting OneDriveSetup.exe errors, it’s important to be aware of the risks associated with this executable file. While OneDriveSetup.exe is a legitimate component of Microsoft’s OneDrive sync app, there is a potential for it to be used as a disguise for malware.
To mitigate these risks, follow these best practices:
1. Download OneDriveSetup.exe directly from Microsoft’s official website or trusted sources.
2. Scan the file with reliable antivirus software before executing it.
3. Verify the digital signature of the file to ensure its authenticity.
4. Avoid downloading OneDriveSetup.exe from unknown or suspicious websites.
5. Keep your operating system and antivirus software up to date to protect against known vulnerabilities.
Unable to delete onedrivesetup.exe
If you are unable to delete the onedrivesetup.exe file, follow these steps to troubleshoot the issue:
1. Close any open programs and ensure that the file is not in use by any application.
2. Open the Task Manager by pressing Ctrl + Shift + Esc, and end any processes related to OneDrive or onedrivesetup.exe.
3. Navigate to the folder where the onedrivesetup.exe file is located.
4. Right-click on the file and select “Delete.” If you encounter an error message stating that the file is in use or cannot be deleted, proceed to the next step.
5. Restart your computer in Safe Mode by pressing F8 during startup. This will prevent any startup programs or services from interfering with the deletion process.
6. In Safe Mode, try deleting the onedrivesetup.exe file again. If successful, restart your computer normally.
If you still cannot delete the file, it may be a system file or a malicious program. In such cases, it is advisable to seek assistance from your IT department or a professional technician.
onedrivesetup.exe running in the background
When troubleshooting OneDriveSetup.exe errors, it’s important to understand its background processes. OneDriveSetup.exe is an executable file that runs in the background to set up and configure OneDrive on a user’s computer.
To resolve any issues related to OneDriveSetup.exe, follow these steps:
1. Check for system file corruption: Run the System File Checker tool to scan and repair any corrupted system files.
2. Update OneDrive: Ensure you have the latest version of OneDrive installed on your computer to avoid compatibility issues.
3. Check network connectivity: Make sure you have a stable internet connection to successfully sync files with OneDrive.
4. Disable antivirus: Temporarily disable your antivirus software, as it may interfere with the installation process.
5. Clear cache: Delete temporary files and clear the cache to resolve any conflicts or errors.
6. Perform a clean installation: If all else fails, uninstall OneDrive completely and reinstall it from scratch.
High CPU usage caused by onedrivesetup.exe
If you’re experiencing high CPU usage caused by onedrivesetup.exe, there are some troubleshooting steps you can take to resolve the issue.
First, try ending the onedrivesetup.exe process in the Task Manager. This will temporarily stop the high CPU usage, but keep in mind that it may impact the functionality of OneDrive.
Next, you can reinstall OneDrive to ensure that the executable file is not corrupted. You can download the latest version of OneDrive from the official Microsoft website.
If the issue persists, check if there are any conflicting applications or security software that may be causing the high CPU usage. Temporarily disable them and see if the problem is resolved.
Additionally, it’s important to update your operating system and OneDrive sync app to the latest versions. This can often fix any compatibility issues that may be causing the problem.
If all else fails, you can reach out to Microsoft support for further assistance.
Latest Update: September 2023
We strongly recommend using this tool to resolve issues with your exe and dll files. This software not only identifies and fixes common exe and dll file errors but also protects your system from potential file corruption, malware attacks, and hardware failures. It optimizes your device for peak performance and prevents future issues:
- Download and Install the Exe and Dll File Repair Tool (Compatible with Windows 11/10, 8, 7, XP, Vista).
- Click Start Scan to identify the issues with exe and dll files.
- Click Repair All to fix all identified issues.
onedrivesetup.exe as a system file
When encountering errors with onedrivesetup.exe, there are a few troubleshooting steps you can take to resolve the issue.
Firstly, ensure that the onedrivesetup.exe file is indeed a system file and not a Trojan or malicious program.
Next, check if the file is correctly configured and deployed on the endpoints using Configuration Manager or other deployment options.
If the error persists, try restarting the affected computers or devices.
Additionally, make sure that the sync app configuration is properly set up, including file types and folders to sync.
For Windows 11 users, ensure that your system meets the requirements for running onedrivesetup.exe.
If the error still persists, refer to relevant planning information and official articles from Microsoft for further troubleshooting steps.
Associated software with onedrivesetup.exe
- Check for Malware Infections
- Open Task Manager by pressing Ctrl+Shift+Esc
- Look for any suspicious processes or applications
- Run a reputable anti-malware program to scan and remove any infections
- Update or Reinstall OneDriveSetup.exe
- Visit the official Microsoft website and download the latest version of OneDriveSetup.exe
- Uninstall the current version of OneDriveSetup.exe from your system
- Install the newly downloaded version of OneDriveSetup.exe
- Check for System Updates
- Open the Windows Update settings
- Check for any available updates and install them
- Restart your computer to apply the updates
- Clear Temporary Files and Cache
- Check Disk for Errors
- Open File Explorer
- Right-click on the drive where OneDriveSetup.exe is installed
- Select Properties
- Go to the Tools tab
- Click on Check under the “Error checking” section
- Follow the on-screen instructions to scan and repair any disk errors
The creator of onedrivesetup.exe
If you’re experiencing errors with the onedrivesetup.exe file, here are some troubleshooting steps to help you resolve the issue:
1. Check your internet connection and ensure it’s stable. A poor connection can cause installation errors.
2. Verify that your computer meets the system requirements for OneDrive. Visit the Microsoft website for the latest information on supported operating systems and hardware.
3. Make sure you’re running the latest version of onedrivesetup.exe. Download the latest version from the official Microsoft website.
4. Disable any antivirus or security software temporarily, as they may interfere with the installation process. Remember to re-enable them once the installation is complete.
5. Run the onedrivesetup.exe file as an administrator. Right-click on the file and select “Run as administrator” to give it the necessary permissions.
6. If you’re using a Mac, make sure to download the appropriate version of OneDrive for macOS.
7. If you encounter any error messages during the installation process, search for the specific error code online to find troubleshooting steps tailored to your situation.
Is it safe to end task onedrivesetup.exe?
If you encounter an error with OneDriveSetup. exe and need to troubleshoot it, you may wonder if it is safe to end the task. In most cases, it is safe to end the task onedrivesetup. exe if you are experiencing issues with the setup process.
However, it is important to note that ending the task may interrupt the installation or configuration of OneDrive. Before ending the task, make sure to save any open files and exit any applications that may be using OneDrive. Ending the task can help resolve temporary setup errors or conflicts, but it is recommended to restart your computer after ending the task to ensure a proper installation.
Description of the onedrivesetup.exe process
The onedrivesetup.exe process is responsible for setting up OneDrive on your computer. If you encounter errors related to this process, there are a few troubleshooting steps you can take.
First, ensure that you have the latest version of OneDrive installed. You can download it from the Microsoft website.
If you’re using Endpoint Configuration Manager, make sure that the onedrivesetup.exe file is included in your deployment package.
Check your internet connection and ensure that it’s stable. A weak or intermittent connection can cause issues with the setup process.
If you’re using SharePoint or SharePoint Server 2019, verify that your account has the necessary permissions to access and sync files.
If you downloaded OneDrive as a zip file, make sure you extract all the files before running onedrivesetup.exe.
If you’re deploying OneDrive to multiple computers, consider using the /silent switch to run the setup process silently.
If you’re still experiencing errors, consult the Microsoft support website for more troubleshooting information.
If you’re experiencing issues with the OneDriveSetup.exe file, here are some troubleshooting steps you can try:
1. Ensure that your computer meets the system requirements for running OneDriveSetup.exe.
2. Disable any firewall or antivirus software temporarily, as they may be blocking the installation process.
3. Check for any pending Windows updates and install them before running OneDriveSetup.exe.
4. Make sure you have a stable internet connection to download the necessary files.
5. Try running OneDriveSetup.exe as an administrator by right-clicking the file and selecting “Run as administrator”.
6. If you’re deploying OneDrive in a company environment, consult your IT department for any specific deployment options or guidelines.
7. If you encounter specific error messages, search for them online along with “OneDriveSetup.exe” for targeted troubleshooting steps.
Performance impact of onedrivesetup.exe
The performance impact of onedrivesetup.exe can have a significant effect on your system. To troubleshoot errors related to this executable file, follow these steps:
1. Check for any conflicting apps that may be causing issues with onedrivesetup.exe. Uninstall or disable them if necessary.
2. Plan your file sync carefully. Consider the size and number of files to be synced, as well as the available bandwidth. This will help optimize performance.
3. Ensure that you have all the necessary planning information, such as endpoint configurations and mobile app settings, to set up OneDrive effectively.
4. If you encounter errors, refer to the article or official documentation for specific troubleshooting steps relevant to your situation.
5. Pay attention to any error messages or codes provided. They can provide valuable information to help identify the root cause of the issue.
Updates for onedrivesetup.exe
OneDriveSetup.exe is the executable file used to install and set up OneDrive on your device. If you encounter errors during the installation process, there are a few troubleshooting steps you can take to resolve them.
First, make sure that you have the latest version of the OneDriveSetup.exe file. Check for updates in the OneDrive app or visit the Microsoft website to download the latest version.
If you’re using a company or organization account, check with your IT department to ensure that your account has the necessary permissions to install and set up OneDrive.
If you’re experiencing issues with the sync feature, try using the /switch command to reset the sync settings. Open the command prompt, navigate to the OneDriveSetup.exe file location, and type “OneDriveSetup.exe /switch” to reset the sync settings.
For more specific troubleshooting steps and information, refer to the OneDrive documentation or contact Microsoft support.
Downloading onedrivesetup.exe
To troubleshoot OneDriveSetup.exe errors, follow these steps:
1. Ensure that you have downloaded the correct version of OneDriveSetup.exe for your operating system.
2. Disable any antivirus or firewall software temporarily, as they may be blocking the installation process.
3. Run the OneDriveSetup.exe file as an administrator by right-clicking on the file and selecting “Run as administrator”.
4. If you encounter an error related to missing DLL files, try downloading and installing the Microsoft Visual C++ Redistributable package.
5. Clear your temporary files and folders by typing “%temp%” in the Windows search bar and deleting the contents of the folder that opens.
6. Check if your system meets the minimum requirements for running OneDriveSetup.exe, such as having the latest Windows updates installed.
7. If you are still experiencing errors, try using the OneDrive Troubleshooter tool provided by Microsoft.
Compatibility with different Windows versions
- Windows 10: OneDriveSetup.exe is fully compatible with Windows 10, ensuring smooth installation and usage.
- Windows 8 and 8.1: OneDriveSetup.exe is designed to work seamlessly on Windows 8 and 8.1 without any compatibility issues.
- Windows 7: OneDriveSetup.exe is compatible with Windows 7, allowing users to easily set up and use OneDrive on this operating system.
- Windows Vista: OneDriveSetup.exe may encounter compatibility issues on Windows Vista. Users might need to follow specific troubleshooting steps to resolve any errors.
- Windows XP: OneDriveSetup.exe is not compatible with Windows XP. Users with this operating system will need to consider alternative methods for accessing OneDrive.
Alternatives to onedrivesetup.exe
If you’re encountering errors with onedrivesetup. exe, there are alternatives you can try to troubleshoot the issue. First, make sure to check if there are any conflicting apps or antivirus software that may be causing the problem. Disable or uninstall them temporarily and try running the setup again. Another option is to manually deploy OneDrive using the executable files provided by Microsoft. This involves using Command Prompt and specific commands to initiate the setup process.
Additionally, ensure that you have the necessary adml files and that your USERNAME is correct. If you’re using SharePoint Server 2019, there may be additional steps you need to take. Lastly, consider consulting the official Microsoft support page or reaching out to their support team for further assistance.
Was this article helpful?
YesNo


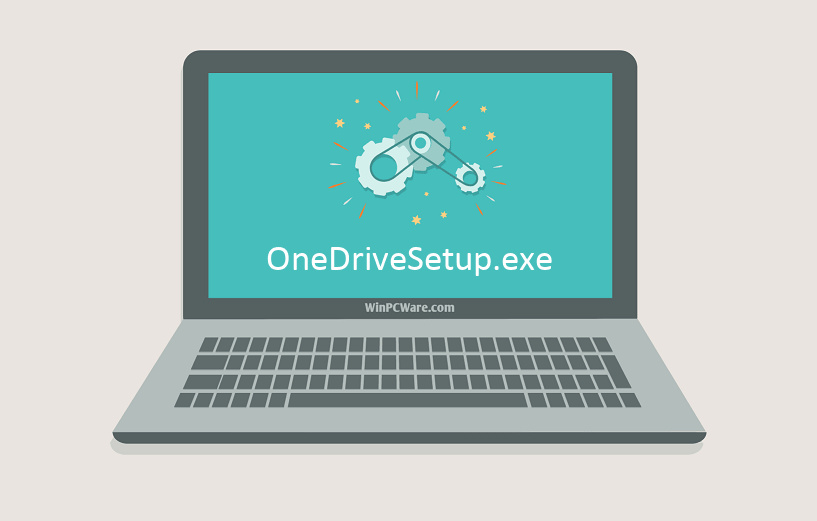




 .
. , чтобы просмотреть другие параметры учетной записи, или выберите + Добавить учетную запись, чтобы добавить личную учетную запись Майкрософт.
, чтобы просмотреть другие параметры учетной записи, или выберите + Добавить учетную запись, чтобы добавить личную учетную запись Майкрософт.
 рядом с областью уведомлений, чтобы увидеть значок OneDrive. Если значка нет в области уведомлений, вероятно, приложение OneDrive не запущено. Нажмите кнопку Пуск, введите OneDrive в поле поиска, а затем выберите OneDrive в результатах.
рядом с областью уведомлений, чтобы увидеть значок OneDrive. Если значка нет в области уведомлений, вероятно, приложение OneDrive не запущено. Нажмите кнопку Пуск, введите OneDrive в поле поиска, а затем выберите OneDrive в результатах. > Просмотреть в Интернете.
> Просмотреть в Интернете. , найдите OneDrive, а затем откройте OneDrive.
, найдите OneDrive, а затем откройте OneDrive.  )
)









