К сожалению, у вас возникли проблемы с OneDrive. Чтобы узнать больше, выберите сообщение об ошибке или код ошибки из приведенных ниже списков.
ПРОБЛЕМА
После включения функции «Файлы по запросу» в OneDrive, у некоторых клиентов может появиться следующее сообщение об ошибке при попытке доступа к элементам в папке OneDrive.
-
OneDrive не удается подключиться к Windows. Чтобы отображать файлы, не занимая место на вашем устройстве, функции «Файлы по запросу» требуется подключение к Windows. OneDrive может повторить попытку подключения к Windows, либо вы можете скачать все свои файлы. Вы не сможете использовать файлы, доступные только через Интернет, пока не решите эту проблему.
СОСТОЯНИЕ: ВРЕМЕННОЕ РЕШЕНИЕ
Узнайте больше о том, как устранить ошибку при доступе к файлам в OneDrive.
Если вы не можете получить доступ к хранилищу, воспользуйтесь следующими советами:
-
Убедитесь, что вы используете последнюю версию приложения Store и вошли в систему с помощью учетной записи, у которой есть разрешения на покупку или скачивание приложений.
-
Приобретите подписку в сети на сайте https://onedrive.live.com/about/plans/
Это может быть вызвано тем, что вы выполнили вход, используя другую учетную запись Майкрософт. Проверьте, какая учетная запись находится на вашем мобильном устройстве:
-
Откройте приложение OneDrive и коснитесь пункта Я
.
-
Имя вашей учетной записи выводится в верхней части экрана под надписью Я. Если отображается рабочая или учебная учетная запись, коснитесь
, чтобы просмотреть другие параметры учетной записи, или выберите + Добавить учетную запись, чтобы добавить личную учетную запись Майкрософт.
Если в списке папок, выбранных для синхронизации, отменить выделение папки, может появиться сообщение об ошибке «Файл или папка уже существует в OneDrive.»
Варианты временных решений:
Вариант 1. Удалите ее с компьютера.
Примечание: Удалить файл безопасно, так как он по-прежнему доступен в OneDrive в Интернете. Если вы не хотите, чтобы папка была в OneDrive и только на компьютере, переместите папку из папки OneDrive компьютера (см. вариант 2 ниже).
Вариант 2. Удалите файл или папку из OneDrive.
Примечание: Включив файл в список папок для синхронизации, переместите папку в другое место за пределами структуры папок OneDrive. Это приведет к удалению файлов и папки с сайта OneDrive.com и сделает их доступными только на вашем компьютере.
ПРОБЛЕМА
Эта проблема может возникнуть, если вы вошли в приложение Microsoft 365 с учетной записью, которая не имеет разрешения на отправку файлов в OneDrive.
РЕШЕНИЕ
Сбросьте приложение параметров Windows, вошедшего в рабочую учетную запись, переустановите приложение OneDrive и устранило проблему.
-
Выполните указанные ниже действия, чтобы добавить OneDrive в качестве службы.
Если это не поможет, вам может потребоваться очистить старые учетные данные OneDrive, выполнив приведенные ниже действия.
Очистить кэшированные учетные данные OneDrive
У некоторых пользователей могут возникнуть проблемы со входом в OneDrive с учетными данными, срок действия которых истек на компьютере.
ПРОБЛЕМА
Создается дубликат файла с именем, в которое добавляется имя вашего компьютера. Пример:
-
книга1.xlsx
-
книга1-nastolny-computer.xlsx
ВРЕМЕННОЕ РЕШЕНИЕ
Windows
-
Нажмите кнопку Пуск, введите выражение «учетные данные» и выберите программу Диспетчер учетных данных.
-
Откройте вкладку Учетные данные Windows.
-
В разделе Общие учетные данные найдите все записи со словами «Кэшированные учетные данные OneDrive» и удалите их.
-
Перезапустите OneDrive.
Mac
-
В приложении Spotlight выполните поиск по выражению «связка ключей» и выберите программу «Связка ключей«. Если она не отображается в приложении Spotlight, перейдите в папку Служебные программы и откройте оттуда программу «Связка ключей».
-
Выполните поиск по слову «OneDrive».
-
Удалите записи со словами «Кэшированные учетные данные OneDrive«.
-
Запустите OneDrive.
Если устранить проблему с помощью этих обходных путей не удалось, удалите и повторно установите OneDrive.
-
Скачать для Windows
-
Скачать для Mac
Примечание: Отключение или удаление OneDrive на компьютере не приведет к потере файлов и данных. Вы всегда сможете получить доступ к файлам, войдя на сайт OneDrive.com.
Чтобы подписка стала видимой, может потребоваться до 24 часов.
-
Перейдите в раздел Управление хранилищем и проверка, если ваша подписка и хранилище отображаются.
-
Если эта проблема не исчезнет через 24 часа, обратитесь в службу поддержки.
ПРОБЛЕМА
При попытке добавить учетную запись в OneDrive для Mac появляется сообщение об ошибке «Вы уже синхронизируете эту учетную запись».
СОСТОЯНИЕ: ВРЕМЕННОЕ РЕШЕНИЕ
-
В приложении Spotlight выполните поиск по выражению «связка ключей» и выберите программу «Связка ключей«. Если она не отображается в приложении Spotlight, перейдите в папку Служебные программы и откройте оттуда программу «Связка ключей».
-
Выполните поиск по слову «OneDrive».
-
Удалите записи со словами «Кэшированные учетные данные OneDrive«.
-
Перейдите в раздел /Users/<имя_пользователя>/Library/Group Containers/
-
Найдите и удалите файлы UBF8T346G9.OneDriveSyncClientSuite.plist и UBF8T346G9.OfficeOneDriveSyncIntegration.plist
-
Перезапустите OneDrive.
Не удается синхронизировать этот файл
Если отображается сообщение об ошибке OneDrive «Этот файл не удается синхронизировать», может потребоваться выполнить одно или несколько действий, чтобы снова выполнить синхронизацию файлов в зависимости от ошибки. Дополнительные сведения.
Файлы с этим значком не синхронизируются

Этот значок может появиться при входе в OneDrive с помощью рабочей или учебной учетной записи. Это означает, что администратор заблокировал синхронизацию файлов определенных типов. Чаще всего файлы данных Outlook блокируются. Узнайте, как перемещать файлы данных Outlook.
При входе в OneDrive с помощью личная учетная запись применяются те же ограничения.
ПРОБЛЕМА
У некоторых пользователей может появиться сообщение об ошибке «У вас нет разрешений на доступ к элементу» при попытке использовать OneDrive.
РАЗРЕШЕНИЕ
Файл может использоваться в другом месте, но чтобы убедиться, что разрешения файла не являются причиной, выполните следующие действия.
-
Откройте проводник и перейдите к файлу, на который необходимо изменить разрешения.
-
Щелкните файл правой кнопкой мыши и выберите пункт Свойства.
-
Откройте вкладку Безопасность.
-
В разделе Группы или имена пользователей выберите Изменить.
-
Выберите каждого пользователя или группу, перечисленных в списке, для просмотра и изменения разрешений.
-
Убедитесь, что установлен флажок Разрешить полный доступ.
-
Нажмите кнопку Применить и нажмите кнопку ОК.
-
Перезагрузите компьютер.
Код ошибки 1 означает, что произошла неизвестная ошибка, но есть несколько других проверок, которые могут помочь вам снова получить OneDrive работу.
Убедитесь, что вы можете войти в OneDrive через Интернет
-
Щелкните значок OneDrive в виде белого или синего облака в области уведомлений в правой части панели задач.
Примечание: Возможно, вам потребуется щелкнуть стрелку Отображать скрытые значки
рядом с областью уведомлений, чтобы увидеть значок OneDrive. Если значка нет в области уведомлений, вероятно, приложение OneDrive не запущено. Нажмите кнопку Пуск, введите OneDrive в поле поиска, а затем выберите OneDrive в результатах.
-
Выберите
> Просмотреть в Интернете.
Обновите OneDrive до последней версии
OneDrive и Windows часто обновляются, поэтому своевременная установка обновлений на компьютере может устранить проблемы с синхронизацией.
-
Скачайте последние обновления Windows, чтобы использовать все возможности OneDrive. Обновление Windows 10 Fall Creators Update обеспечивает работу функции Файлы по запросу в OneDrive, с помощью которой можно устранить многие проблемы синхронизации. Подробнее о функции «Файлы по запросу» в OneDrive.
-
Скачайте последнюю версию OneDrive и установите ее.
Примечания:
-
Если у вас уже установлена последняя версия, программа установки автоматически завершит работу.
-
Дополнительные сведения о последней версии см. в статье Заметки о выпуске.
-
-
Перезагрузите компьютер
-
Щелкните значок
, найдите OneDrive, а затем откройте OneDrive.
Код ошибки 2 означает, что OneDrive столкнулась с проблемой при получении сведений об учетной записи.
Войдите в учетную запись Майкрософт , чтобы убедиться, что нет проблем с проверкой подлинности.
Код ошибки 6 означает, что произошла ошибка времени ожидания. Рекомендуется перезагрузить компьютер или смартфон.
Прежде чем обращаться в службу поддержки, попробуйте следующие решения:
-
Проверьте подключение к Интернету на устройстве, на котором не работает OneDrive.
-
Проверьте состояние microsoft Office Online Services на портале работоспособности служб.
-
Перезагрузите компьютер или смартфон.
-
Можете ли вы получить доступ к другим службам Майкрософт с помощью учетной записи Майкрософт, например Outlook.com или people.live.com? Если это возможно, это может быть временной проблемой с OneDrive. Если вы не можете, это может быть связано с учетной записью или более широкой проблемой.
ПРОБЛЕМА
Некоторые пользователи могут увидеть код ошибки 49 при использовании OneDrive.
РАЗРЕШЕНИЕ
Эта ошибка вызвана использованием более старой версии OneDrive. Чтобы скачать & установить последнюю версию OneDrive, перейдите в раздел Загрузки OneDrive.
Этот код ошибки может отображаться при попытке разблокировать личное хранилище OneDrive.
Чтобы устранить ошибку, выполните следующие действия:
-
Откройте средство устранения неполадок Windows(ссылка открывает параметры компьютера
)
-
Выберите клиентский компонент Центра обновления Windows
-
Убедитесь, что вы принимаете все обновления, включая обновления
компонентов
Код ошибки 0x8001007 означает, чтоOneDrive испытывает трудности при синхронизации с компьютером. Чтобы устранить эту проблему, разорвите связь OneDrive и снова запустите программу установки OneDrive.
Отключение или удаление OneDrive, а также удаление связи с приложением на компьютере не приведет к потере файлов и данных. Вы всегда сможете получить доступ к файлам, войдя в учетную запись OneDrive через Интернет.
Windows
-
Откройте параметры OneDrive (щелкните значок облака OneDrive в области уведомлений и выберите значок OneDrive «Справка и параметры» , а затем — Параметры.)
-
Перейдите на вкладку Учетная запись.
-
Щелкните Удалить связь с этим компьютером.
macOS
-
Щелкните значок облака OneDrive вверху в строке меню, нажмите три точки , чтобы открыть меню, и выберите Настройки.
-
Перейдите на вкладку Учетная запись.
-
Щелкните Удалить связь с этим компьютером.
После отмены связи выполните действия, описанные в мастере Добро пожаловать в OneDrive , чтобы настроить OneDrive.
Если вы видите этот код ошибки и сообщение «Параметры прокси-сервера требуют проверки подлинности». При попытке входа в OneDrive, пожалуйста, проверка вы не используете прокси-сервер с проверкой подлинности для подключения к OneDrive- прокси-серверы, прошедшие проверку подлинности, не поддерживаются в OneDrive.
ПРОБЛЕМА
Некоторые пользователи могут видеть коды ошибок 0x8004de44 или 0x80048823 при попытке входа в OneDrive.
РЕШЕНИЕ
Сбросьте приложение параметров Windows, вошедшего в рабочую учетную запись, переустановите приложение OneDrive, и проблема устранена.
-
Перейдите в меню Пуск и введите «Параметры», но не открывайте приложение «Параметры».
-
В области Сведения о параметрах выберите Параметры приложения.
-
В разделе Сброс выберите Сброс.
ПРОБЛЕМА
Некоторые пользователи видят код ошибки 0x80049d61 при запуске приложения магазина OneDrive. Мы знаем об этой проблеме и стараемся устранить ее как можно скорее.
ВРЕМЕННОЕ РЕШЕНИЕ
Воспользуйтесь настольным приложением OneDrive или перейдите на Onedrive.com.
Если вы видите этот код ошибки и сообщение «Параметры прокси-сервера требуют проверки подлинности». При попытке входа в OneDrive, пожалуйста, проверка вы не используете прокси-сервер с проверкой подлинности для подключения к OneDrive- прокси-серверы, прошедшие проверку подлинности, не поддерживаются в OneDrive.
Если вы видите этот код ошибки и сообщение «Параметры прокси-сервера требуют проверки подлинности». При попытке входа в OneDrive, пожалуйста, проверка вы не используете прокси-сервер с проверкой подлинности для подключения к OneDrive- прокси-серверы, прошедшие проверку подлинности, не поддерживаются в OneDrive.
ПРОБЛЕМА
Некоторые пользователи могут видеть коды ошибок 0x8004de44 или 0x80048823 при попытке входа в OneDrive.
РЕШЕНИЕ
Сбросьте приложение параметров Windows, вошедшего в рабочую учетную запись, переустановите приложение OneDrive, и проблема устранена.
-
Перейдите в меню Пуск и введите «Параметры», но не открывайте приложение «Параметры».
-
В области Сведения о параметрах выберите Параметры приложения.
-
В разделе Сброс выберите Сброс.
Если при использовании OneDrive отображается код ошибки 0x8004de80 или 0x8004de86 , удалите и переустановите приложение.
Сброс или удаление OneDrive не приведет к потере данных.
Приложение OneDrive входит в состав Windows 8.1 и Windows RT 8.1, поэтому удалить его невозможно. Однако OneDrive можно удалить в Windows 7, Windows Vista и в некоторых версиях Windows 10.
-
Выберите клавишу Windows
и в поле поиска введите Программы, а затем выберите Добавить или удалить программы (или Добавить программы в Windows 7).
-
В разделе Приложения & функции (или Программы и компоненты в Windows 7) найдите и выберите Microsoft OneDrive.
-
Нажмите кнопку Удалить.
-
Скачайте приложение Microsoft OneDrive с веб-сайта.
-
Откройте скачанный файл и следуйте инструкциям, чтобы войти в систему и начать работу.
-
Дополнительные сведения см. в статье Переустановка OneDrive.
Коды ошибок могут отображаться 0x8004de85 или 0x8004de8a, если возникла проблема с вашей учетной записью OneDrive, включая недостающую учетную запись, или несоответствие при входе с помощью личной учетной записи Майкрософт и рабочей или учебной учетной записи.
Войдите в личную учетную запись Майкрософт или Office 365 учетную запись, чтобы убедиться в отсутствии проблем с проверкой подлинности, а затем проверка учетные записи приложенияOneDrive:
-
Щелкните значок OneDrive облака в области уведомлений или в строке меню.
-
Выберите
выберите Параметры или Настройки.
-
Перейдите на вкладку Учетная запись , чтобы убедиться, что отображается правильная или ожидаемая учетная запись.
Код ошибки 0x8004de90 будет отображаться, если OneDrive не настроен полностью.
-
Нажмите
, найдите OneDrive и откройте OneDrive
-
Когда запустится мастер настройки OneDrive, введите электронный адрес своей учетной записи Майкрософт, а затем выберите Войти, чтобы настроить свою учетную запись.
Если некоторые функции Windows не работают или Windows завершает работу, используйте средство проверки системных файлов, чтобы проверить Windows и восстановить файлы.
Выполните действия в https://support.microsoft.com/help/929833, которые помогут вам запустить средство проверки системных файлов и понять результаты.
Если вы пытаетесь добавить рабочую или учебную учетную запись из организации, которая не поддерживает OneDrive, может появиться код ошибки 0x8004ded2.
Вы можете устранить проблему, сбросив OneDrive. Сброс OneDrive на компьютере не приведет к потере файлов и данных.
Узнайте , как сбросить OneDrive.
Если при использовании OneDrive для работы и учебы отображается код ошибки 0x8004ded7 , возможно, вы используете старую версию OneDrive.
-
Скачайте последние обновления для компьютера, чтобы максимально эффективно использовать OneDrive.
-
Скачайте последнюю версию OneDrive и установите ее. Сначала удалять старую версию не нужно.
Если при использовании OneDrive для работы и учебы отображается код ошибки 0x8004dedc , это может быть связано с тем, что вы пытаетесь использовать OneDrive для работы и учебы в другом регионе.
Действие для администраторов, чтобы начать перемещение пользователя:
Start-SPOUserAndContentMove -UserPrincipalName <имя участника-пользователя> -DestinationDataLocation <гео>
Примечания:
-
UserPrincipalName — имя участника-пользователя, OneDrive для работы и учебы которого перемещается.
-
DestinationDataLocation — Geo-Location место перемещения OneDrive для работы и учебы. Оно должно совпадать с расположением данных пользователя.
-
Например, чтобы переместить OneDrive matt@contosoenergy.onmicrosoft.com из EUR в AUS, выполните команду Start-SPOUserAndContentMove -UserPrincipalName matt@contoso.com -DestinationDataLocation AUS.
Если учетные данные вашей учетной записи изменились или истекли, 0x8004def0 может отображаться код ошибки. В вашей организации может быть политика паролей, которая заставляет пользователей менять свой пароль каждые 60 дней.
Проверьте, можете ли вы получить доступ к другим службам Майкрософт, например Outlook.com,с помощью личной учетной записи Майкрософт или войти в Office 365 с помощью рабочей или учебной учетной записи.
Если вы неправильно перенесли записные книжки OneNote в OneDrive, 0x8004def4 может появиться код ошибки. Узнайте, как переместить записную книжку OneNote в OneDrive.
Вы также можете увидеть код ошибки 0x8004def4, если вы пытаетесь использовать Приложение синхронизации OneDrive при установке приложения Магазина OneDrive.
Решение заключается в удалении приложения магазина OneDrive.
-
Нажмите кнопку Пуск и введите apps:onedrive
-
Выберите Удалить и следуйте инструкциям.
Примечание: Отключение или удаление OneDrive, а также удаление связи с приложением на компьютере не приведет к потере файлов и данных. Вы всегда сможете получить доступ к файлам, войдя в учетную запись OneDrive через Интернет.
ПРОБЛЕМА
Некоторые пользователи могут увидеть код ошибки 8004def5 при попытке входа в OneDrive.
РАЗРЕШЕНИЕ
Очистить кэшированные учетные данные OneDrive
У некоторых пользователей могут возникнуть проблемы со входом в OneDrive с учетными данными, срок действия которых истек на компьютере.
ПРОБЛЕМА
Создается дубликат файла с именем, в которое добавляется имя вашего компьютера. Пример:
-
книга1.xlsx
-
книга1-nastolny-computer.xlsx
ВРЕМЕННОЕ РЕШЕНИЕ
Windows
-
Нажмите кнопку Пуск, введите выражение «учетные данные» и выберите программу Диспетчер учетных данных.
-
Откройте вкладку Учетные данные Windows.
-
В разделе Общие учетные данные найдите все записи со словами «Кэшированные учетные данные OneDrive» и удалите их.
-
Перезапустите OneDrive.
Mac
-
В приложении Spotlight выполните поиск по выражению «связка ключей» и выберите программу «Связка ключей«. Если она не отображается в приложении Spotlight, перейдите в папку Служебные программы и откройте оттуда программу «Связка ключей».
-
Выполните поиск по слову «OneDrive».
-
Удалите записи со словами «Кэшированные учетные данные OneDrive«.
-
Запустите OneDrive.
Если устранить проблему с помощью этих обходных путей не удалось, удалите и повторно установите OneDrive.
-
Скачать для Windows
-
Скачать для Mac
Примечание: Отключение или удаление OneDrive на компьютере не приведет к потере файлов и данных. Вы всегда сможете получить доступ к файлам, войдя на сайт OneDrive.com.
Если вы видите этот код ошибки и сообщение «Параметры прокси-сервера требуют проверки подлинности». При попытке входа в OneDrive, пожалуйста, проверка вы не используете прокси-сервер с проверкой подлинности для подключения к OneDrive- прокси-серверы, прошедшие проверку подлинности, не поддерживаются в OneDrive.
ПРОБЛЕМА
Некоторые пользователи могут видеть коды ошибок 0x8004de44 или 0x80048823 при попытке входа в OneDrive.
РЕШЕНИЕ
Сбросьте приложение параметров Windows, вошедшего в рабочую учетную запись, переустановите приложение OneDrive, и проблема устранена.
-
Перейдите в меню Пуск и введите «Параметры», но не открывайте приложение «Параметры».
-
В области Сведения о параметрах выберите Параметры приложения.
-
В разделе Сброс выберите Сброс.
Код ошибки 0x80070005 предполагает наличие проблемы с обновлениями OneDrive.
-
Нажмите
и введите Обновления
-
Выберите Проверить наличие обновлений и установите все доступные Обновления Windows.
-
После завершения обновлений Windows нажмите
+ R , чтобы открыть окно Запуск.
-
Введите %localappdata%\Microsoft\OneDrive\update и нажмите кнопку ОК.
-
Дважды щелкните OneDriveSetup.exe, чтобы установить последнюю версию OneDrive.
ПРОБЛЕМА
При настройке функции перемещения известных папок в OneDrive для работы и учебы появляется следующее сообщение об ошибке:
Произошла неизвестная ошибка. (Код ошибки: 0x80070005)
Это вызвано групповой политикой, предотвращающей запуск функции.
РАЗРЕШЕНИЕ
Используйте gpedit.exe и внесите изменения в групповую политику.
Перейдите в раздел Конфигурация пользователя > Административные шаблоны > Рабочий стол > Запретить пользователям вручную перенаправлять папки профилей.
Установите значение Не настроено.
ДОПОЛНИТЕЛЬНЫЕ СВЕДЕНИЯ
Возможно, администраторы вашей организации не хотят, чтобы эта функция была настроена, если включена групповая политика. Администратор может также продолжать применять политику, даже если она была переопределена вручную.
Дополнительные сведения см. в статье Резервное копирование папок «Документы», «Изображения» и «Рабочий стол» с помощью OneDrive.
Если при использовании OneDrive отображается код ошибки 0x8007016a:
-
Проверьте компьютер на наличие обновлений (ссылка открывает параметры компьютера
)
-
Убедитесь, что вы вошли в OneDrive на своем устройстве, и щелкните белый или синий значок облака OneDrive в области уведомлений.
-
Выберите параметры
>.
-
Снимите флажок Экономия места и скачивание файлов по мере их использования.
-
Сбросьте OneDrive. Дополнительные сведения см. в статье Сброс OneDrive.
-
После сброса снова включите файлы по запросу. Дополнительные сведения о файлах по запросу.
Проблема
Может появиться код ошибки 0x8007018b вы пытаетесь удалить, переместить или переименовать файл, который открыт или используется OneDrive.
РАЗРЕШЕНИЕ
-
Дождитесь завершения синхронизации OneDrive.
-
Закройте OneDrive, щелкнув значок OneDrive облака, выберите Дополнительно, а затем — Закрыть OneDrive.
Если при использовании OneDrive отображается код ошибки 0x80070194, может помочь сброс приложения.
Сброс или удаление OneDrive не приведет к потере данных.
-
Откройте диалоговое окно «Выполнить», нажав клавиши Windows
+ R.
-
Скопируйте следующую команду и вставьте ее в диалоговое окно, а затем нажмите кнопку «ОК».
%localappdata%\Microsoft\OneDrive\onedrive.exe /reset
Если появится сообщение «Windows не удается найти…», скопируйте и вставьте следующую команду вместо предыдущей и нажмите кнопку «ОК».
C:\Program Files\Microsoft OneDrive\onedrive.exe /reset
Если появится сообщение «Windows не удается найти…», скопируйте и вставьте следующую команду вместо предыдущей и нажмите кнопку «ОК».
C:\Program Files (x86)\Microsoft OneDrive\onedrive.exe /reset
-
Вручную перезапустите OneDrive. Для этого перейдите в Пуск
, введите OneDrive в поле поиска, а затем щелкните классическое приложение OneDrive.
Примечания:
-
Чтобы сбросить другие версии OneDrive, см. статью Сброс OneDrive. Если вы не знаете, какое приложение OneDrive у вас установлено, см. статью Какое приложение OneDrive?
-
Сброс OneDrive отключает все существующие подключения синхронизации (включая личный OneDrive и OneDrive для работы и учебы, если была выполнена настройка). Сброс OneDrive на компьютере не приведет к потере файлов и данных.
-
Если вы выбрали вариант синхронизации только некоторых папок перед сбросом, вам потребуется выполнить эти действия еще раз после завершения синхронизации. Дополнительные сведения см. в статье Выбор папок OneDrive для синхронизации с компьютером.
-
Вам потребуется выполнить эти действия для личных OneDrive и OneDrive для работы и учебы.
При использовании OneDrive некоторые пользователи могут получить одно из следующих сообщений об ошибке:
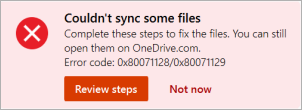
-
Ошибка 0x80071128: недопустимые данные в буфере точек повторной обработки.
-
Ошибка 0x80071129: недопустимый тег в буфере точек повторной обработки.
Решение
Вы можете использовать команду chkdsk для удаления недопустимых точек повторного анализа, выполнив приведенные ниже действия. Обратите внимание, что это может занять несколько часов, поэтому мы рекомендуем запустить это исправление на ночь.
-
Выберите «Пуск» , введите cmd, щелкните правой кнопкой мыши командную строку и выберите Запуск от имени администратора.
-
Введите chkdsk <volume> /R /F
Примечания:
-
<volume> — это буква диска, на котором расположен ваш OneDrive, плюс двоеточие. Для большинства пользователей это C: или D:
-
Если вы видите следующее сообщение: «Вы хотите запланировать проверку этого тома при следующей перезагрузке системы?», введите Y, нажмите клавишу RETURN и перезагрузите компьютер.
-
Дополнительные сведения
Другие исправления для недавних проблем с OneDrive
Что означают значки OneDrive
Дополнительные сведения
If OneDrive is not opening on startup in Windows 11 or Windows 10, here is how you can fix the issue. Although OneDrive opens automatically on startup, when set todo so, some incorrect settings or internal conflicts can prevent OneDrive from being started on startup. This article explains all the possible reasons why OneDrive is not opening on startup so that you can fix the issue within moments.
If OneDrive is not opening on startup in Windows 11/10, follow these steps:
- Check OneDrive setting
- Enable OneDrive in Task Manager
- Enable OneDrive from Windows Settings
- Change Registry setting
To learn more about these steps, continue reading.
1] Check OneDrive setting
It is the very first thing you need to check when OneDrive is not starting on startup in Windows 11 or Windows 10 PC. OneDrive app comes with an in-built option, which allows users to enable or disable OneDrive to startup at startup. In other words, you can use this option to allow or prevent OneDrive from being started when you log in. If you disable this setting, you won’t be able to get OneDrive when you turn on your computer.
To verify this setting, follow these steps:
- Click on the OneDrive icon in the system tray.
- Click on the setting gear icon and select Settings from the list.
- Switch to the Settings tab.
- Tick the Start OneDrive automatically when I sign in to Windows checkbox.
- Click the OK button.
- Restart the OneDrive app.
After that, you will find OneDrive when you log in to your user account on your computer. However, if this setting is already enabled, there is no need to change anything.
2] Enable OneDrive in Task Manager
It is possible to enable or disable an app on startup with the help of Task Manager. Earlier, it was placed in the System Configuration panel. However, now you can add or remove apps from startup using the Task Manager on Windows 11/10 PC. If you removed it earlier, you wouldn’t find OneDrive when logging in to Windows for obvious reasons. Therefore, follow these steps to enable OneDrive in Task Manager:
- Press Win+X to open the WinX menu.
- Select Task Manager from the menu.
- Switch to the Startup tab.
- Find the status of Microsoft OneDrive.
- If Disabled, select it and click the Enable button.
After that, you won’t have issues starting the OneDrive app on startup in windows 11/10.
3] Enable OneDrive from Windows Settings
Like Task Manager, you can use Windows Settings to enable or disable an app from being started at startup. As there are two options to add an app at startup, it might create conflicts. That is why it is recommended to verify the Windows Settings panel as well. For that, do the following:
- Press Win+I to open Windows Settings.
- Go to the Apps tab.
- Click on the Startup menu.
- Find out Microsoft OneDrive.
- Toggle the respective button to turn it on.
However, if it is already turned on, there is no need to change the setting.
4] Change Registry setting
There is a Registry setting, which is responsible for starting apps at startup. If this String Value is not present on your computer, you might not be able to open OneDrive on startup. As it is user account dependent, you need to verify or create this Sting Value for each account. To verify that, follow these steps:
Press Win+R to open the Run prompt.
Type regedit and hit the Enter button.
Click the Yes option.
Navigate to this path:
HKEY_CURRENT_USER\Software\Microsoft\Windows\CurrentVersion\Run
Find the OneDrive String Value.
If it is not there, right-click on Run > New > String Value.
Name it as OneDrive.
Double-click on it to set the Value data as-
"C:\Program Files\Microsoft OneDrive\OneDrive.exe"/background
Click the OK button.
Restart your computer.
After that, you should not have any problems opening the OneDrive app automatically at startup.
How do I make OneDrive open on startup?
There are multiple settings you might need to check to make OneDrive open on startup. The first thing you need to set is in the OneDrive’s Settings panel. For that, open the Settings of OneDrive and switch to the Settings tab. Here you can find an option called Start OneDrive automatically when I sign in to Windows. You need to check this box and click the OK button.
Why is my OneDrive app not opening?
If your OneDrive won’t start at all, you need to check the Registry Editor and the Local Group Policy Editor. There are two settings in those apps that can be responsible for this issue. You need to verify those settings to open OneDrive on your computer without any lag or issue.
Does OneDrive need to run at startup?
It depends on your usage. Although OneDrive is not needed to run to use your Windows computer, some people might need this app for various reasons. If you use OneDrive intensively to save and synchronize files across multiple computers in real-time, you might want to run OneDrive at startup.
That’s all! Hope this guide helped.
Read: Reset OneDrive to fix OneDrive problems on Windows.
OneDrive client for Windows 11 or Windows 10, at times, may throw up errors which will be accompanied by error codes to help us troubleshoot and fix the issue. Today, we will be checking out how to fix various OneDrive errors. Here’s how to fix OneDrive Error Codes 1, 2, 6, 36, 0x8001007, 0x8004de40, 0x8004de85 or 0x8004de8a, 0x8004def0, 0x8004def7, 0x8004de90, 0x80070005, etc.
We will be covering the potential fixes for the following OneDrive error codes:
- Error Code 1
- Error Code 2
- Error Code 6
- Error Code 36
- Error Code 0x80004005
- Error Code 0x80010007
- Error Code 0x80040c81
- Error Code 0x8004de40
- Error Code 0x8004de80 or 0x8004de86
- Error Code 0x8004de85 or 0x8004de8a
- Error Code 0x8004de90
- Error Code 0x8004de96
- Error Code 0x8004dea3
- Error Code 0x8004deb4
- Error Code 0x8004ded2
- Error Code 0x8004ded7
- Error Code 0x8004def0
- Error Code 0x8004def4
- Error Code 0x8004def7
- Error Code 0x8004de90
- Error Code 0x80070005
- Error code: 0x80070005 when setting up Known Folder Move in OneDrive for Business
- Error Code 0x8007016a
- Error Code 0x8007018b
- Error Code 0x80070194
- Error Code 0x80049d61
- Error Code 0x8004de42
- Error Code 0x8004dedc
- OneDrive cannot connect to Windows [WORKAROUND]
- Problem accessing the store
- Sorry, OneDrive can’t add your folder right now
- Subscription is redeemed on another account
- The file or folder already exists on OneDrive.
- Upload blocked
- Unable to apply the subscription
- You’re already syncing this account [WORKAROUND]
- You’re syncing a different account [WORKAROUND]
Make sure that you are using the latest version of OneDrive – which you can download by clicking here.
1] OneDrive Error Code 1
This error code does not have any specific root cause. But still, we have certain checks that we can perform to verify if everything is working well.
From the System Tray, click on either of the Blue or White OneDrive icon.
Now click on View Online from the Activity Center that you get. Check if that redirects you to the right page.
2] OneDrive Error Code 2
This error refers to the scenario when OneDrive is facing some authentication issues in fetching your account details from the server.
You can reverify if your Email address and Password combinations are correct and relogin to OneDrive on your computer.
3] Error Code 36
Error code 36 may be seen if you exceed SharePoint limits on the amount of data items that can be managed at any one time.
Read: How to fix OneDrive sync issues?
4] OneDrive Error Code 6
This error occurs when the connection to the server is timed out. There can be many factors resulting in this error.
You can check your Internet Connection. Use a different one and see.
You can also check the status of Microsoft Office Online Services.
Rebooting your device can also be of great help.
An authentication issue with Outlook or Outlook People might also be experiencing an error, and you can wait and try again in some time.
5] Error Code 0x80004005
Make sure that all the latest Windows 10 Feature Updates are installed
6] OneDrive Error Code 0x80010007
Error Code 0x80010007 triggers when there are issues in syncing between the device and the OneDrive servers.
The workaround for this issue is simple and straightforward.
You have to unlink and then re-setup your account on the particular device.
On Windows 10, you can select either the white or blue OneDrive icon to launch the Activity Center.
Now click on More and then select Settings.
Finally, select Unlink this PC.
You will get the Welcome to OneDrive wizard. Follow the on-screen instructions to proceed further.
7] Error Code 0x80040c81
Error Code 0x80040c81 can be fixed by resetting your OneDrive.
8] OneDrive Error Code 0x8004de40
Error 0x8004de40 usually occurs when OneDrive on Windows 10 is having issues in connecting to the servers.
The only thing that you can do now is to check your internet connection and reverify if you are on a reliable network.
Switching networks can also emerge as a workaround.
9] Error Code 0x8004de80 or 0x8004de86
You will have to uninstall and reinstall the OneDrive app.
10] OneDrive Error Code 0x8004de85 or 0x8004de8a
Error Code 0x8004de85 or 0x8004de8a triggers when there are issues in matching your sign-in details with the OneDrive servers.
The workaround for this issue is that you have to check and fix your account details on a particular device.
On Windows 10, you can select either the white or blue OneDrive icon to launch the Activity Center.
Now click on More and then select Settings.
Under the tab called Account, check if the correct OneDrive account details are displayed.
11] Error Code 0x8004de90
Error code 0x8004de90 will be displayed if OneDrive has not been set up fully. So please check your installation and, if need be, reinstall the app and sign in afresh.
12] Error Code 0x8004de96
This can occur after you have changed your Microsoft Account password.
13] Error Code 0x8004dea3
Some OS files are creating issues. Run System File Checker to scan Windows and restore your files.
14] Error Code 0x8004deb4
Open Registry Editor and navigate to:
HKEY_CURRENT_USERSOFTWAREMicrosoftOneDrive
Right-click in the right pane and add a new DWORD and name it EnableADAL. Please give it a value of 2.
15] Error Code 0x8004ded2
You need to reset OneDrive. You won’t lose files or data by resetting OneDrive on your computer.
16] Error Code 0x8004ded7
Download the latest updates for Windows 10 and ensure that your OneDrive is updated to the latest version.
17] OneDrive Error Code 0x8004def0
The Error Code 0x8004def0 mostly occurs if the password has been changed from another source.
This may happen if an organization forces the users to change their password every 60 days or something.
You can try using the Web version of your Outlook or Office 365 services and use the same password to log in again.
18] Error Code 0x8004def4
Error Code 0x8004def4 can occur if your account credentials have changed or expired.
19] OneDrive Error Code 0x8004def7
This error code will always trigger when your OneDrive account has been frozen or been suspended. You will have to contact Microsoft.
20] OneDrive Error Code 0x8004de90
The partial setup of a OneDrive account results in this error.
All you can do is re-setup your account.
You can do it by searching for OneDrive in the Search box and then follow the on-screen instructions to get it set upright.
21] OneDrive Error Code 0x80070005
This error triggers when there are issues with OneDrive’s updates being installed.
For that, you and first get the latest Windows Updates from the Settings Apps by selecting the Check for updates button.
After all the latest updates have been installed, hit the WINKEY + R button combinations to launch the Run utility.
Inside the text field, enter the following,
%localappdata%MicrosoftOneDriveupdate
And hit Enter.
Run the file named as OneDriveSetup.exe to install the latest version of OneDrive downloaded on your computer.
22] Error Code 0x80070005
Error Code 0x80070005 when settings up Known Folder Move in OneDrive for Business is caused on OneDrive for Business only and due to a misconfiguration in the Group Policy Editor.
To fix it, hit the WINKEY + R button combination to launch the Run utility, type in gpedit.msc, and hit Enter. Once Group Policy Editor opens, navigate to the following setting-
User Configuration > Administrative Templates > Desktop
Now, on the right-side panel and double click on Prohibit User from manually redirecting Profile Folders and set the radio button to Not Configured for it.
This policy prevents users from changing the path to their profile folders. By default, a user can change the location of their individual profile folders like Documents, Music etc. by typing a new path in the Locations tab of the folder’s Properties dialog box. If you enable this setting, users are unable to type a new location in the Target box.
Exit the Group Policy Editor and then reboot your computer for the changes to take effect.
Also, your Administrator might have restricted you from performing this operation. You can contact them for more information about this too.
23] Error Code 0x8007016a
Open OneDrive > More > Settings and uncheck the Save space and download files as you use the box.
Next, reset OneDrive. After the reset, re-enable Files on Demand.
24] Error Code 0x8007018b
You may see Error Code 0x8007018b if you are trying to delete, move or rename a file that is open or in use by OneDrive. Wait for OneDrive to finish syncing.
25] Error Code 0x80070194
Open Run box.
Copy-paste this into the Run box and press OK:
%localappdata%MicrosoftOneDriveonedrive.exe /reset
If you see a “Windows cannot find” message, copy-paste this and press OK:
C:Program Files (x86)Microsoft OneDriveonedrive.exe /reset
26] Error Code 0x80070194
The error occurs when there is an issue with the Files on Demand Feature in OneDrive which can be fixed by fixing sync and even performing a reset. Please read our detailed guide on how to fix this problem
27] Error Code 0x80049d61
It’s a known issue related to OneDrive Store app. You can either install OneDrive from the Official website or use OneDrive on the web. Since the functionality is the same, you will not miss out on any feature.
28] Error Code 0x8004de42
The error message related to this code is—Your proxy settings require authentication—which occurs when trying to sign in to OneDrive. You need to check that check you are not using an authenticated proxy to connect to OneDrive. Most of the authenticated proxies aren’t supported in OneDrive.
29] Error Code 0x8004dedc
This is a Gelo Location problem associated with OneDrive. If you have moved from one part of the globe to another or have changed the region on your computer, ask your IT admin to resolve it for you. It is related to the Work or School accounts.
31] OneDrive cannot connect to Windows
The error is related to the Files On-Demand feature that required a continuous internet connection to display a list of files taking up space on the PC. Here is how to fix this problem.
33] Problem accessing the store
To resolve this problem, make sure you have the latest update to OneDrive. You are signed in to the account that has permission to buy or download apps. This usually happens if you have OneDrive Subscription.
34] Sorry, OneDrive can’t add your folder right now
Make sure you are signed in to your OneDrive account before you create a folder there. If you have signed out and try to create a folder, it will create a problem as the folder is locked to OneDrive.
35] Subscription is redeemed on another account
If you have more than one OneDrive account, make sure to check that you are using the right Microsoft account associated with the OneDrive you have an issue with. If you accidentally redeem the code that was supported to be used with another account, there is no way to get it back.
36] The file or folder already exists on OneDrive
You get this issue after deselecting a folder from the list of folders you choose to sync. It’s usually because of a conflict, and the best way to resolve this is to remove the file or folder from OneDrive Online.
37] Upload blocked
The message appears when the Office Upload Cache system interferes with OneDrive sync. Try turning off the related setting in the OneDrive settings.
38] Unable to apply the subscription
The issue may take 24 hrs to if you just renewed or applied for a new subscription. The best way to expedite is to contact customer support. Make sure you know the details of your Microsoft account, as it will be verified before the issue is resolved.
39] You’re already syncing this account [WORKAROUND]
The error occurs when you try to add your account to OneDrive for Mac. The Workaround is to delete the OneDriveSyncClientSuite.plist from the Keychain Access.
40] You’re syncing a different account [WORKAROUND]
The issue occurs if you have changed your Microsoft Account password or using a different account. The best would be to sign out and sign back in to fix the problem.
How do I force OneDrive to reinstall?
Sometimes, problems occur on OneDrive. In such cases, uninstalling and reinstalling OneDrive helps. You can uninstall OneDrive via Windows 11/10 Settings or the Control Panel. After uninstalling OneDrive, visit Microsoft’s official website and download the latest version of OneDrive. Now, run the OneDrve setup file to reinstall it.
What happens if I clear data on OneDrive?
When you delete a file in OneDrive, it is moved to OneDrive Recycle Bin. You can restore the deleted files from OneDrive Recycle Bin. Because OneDrive syncs data on your computer to the cloud, if you delete a file in the OneDrive app on your computer, that file is automatically removed from the OneDrive cloud and vice versa. The online-only files (files with a cloud icon) on the local computer are not moved to the OneDrive Recycle Bin. These files are permanently removed.
Did you find the fix that you were looking for?
If OneDrive is not opening on startup in Windows 11 or Windows 10, here is how you can fix the issue. Although OneDrive opens automatically on startup, when set todo so, some incorrect settings or internal conflicts can prevent OneDrive from being started on startup. This article explains all the possible reasons why OneDrive is not opening on startup so that you can fix the issue within moments.
If OneDrive is not opening on startup in Windows 11/10, follow these steps:
- Check OneDrive setting
- Enable OneDrive in Task Manager
- Enable OneDrive from Windows Settings
- Change Registry setting
To learn more about these steps, continue reading.
1] Check OneDrive setting

It is the very first thing you need to check when OneDrive is not starting on startup in Windows 11 or Windows 10 PC. OneDrive app comes with an in-built option, which allows users to enable or disable OneDrive to startup at startup. In other words, you can use this option to allow or prevent OneDrive from being started when you log in. If you disable this setting, you won’t be able to get OneDrive when you turn on your computer.
To verify this setting, follow these steps:
- Click on the OneDrive icon in the system tray.
- Click on the setting gear icon and select Settings from the list.
- Switch to the Settings tab.
- Tick the Start OneDrive automatically when I sign in to Windows checkbox.
- Click the OK button.
- Restart the OneDrive app.
After that, you will find OneDrive when you log in to your user account on your computer. However, if this setting is already enabled, there is no need to change anything.
2] Enable OneDrive in Task Manager
It is possible to enable or disable an app on startup with the help of Task Manager. Earlier, it was placed in the System Configuration panel. However, now you can add or remove apps from startup using the Task Manager on Windows 11/10 PC. If you removed it earlier, you wouldn’t find OneDrive when logging in to Windows for obvious reasons. Therefore, follow these steps to enable OneDrive in Task Manager:
- Press Win+X to open the WinX menu.
- Select Task Manager from the menu.
- Switch to the Startup tab.
- Find the status of Microsoft OneDrive.
- If Disabled, select it and click the Enable button.
After that, you won’t have issues starting the OneDrive app on startup in windows 11/10.
3] Enable OneDrive from Windows Settings
Like Task Manager, you can use Windows Settings to enable or disable an app from being started at startup. As there are two options to add an app at startup, it might create conflicts. That is why it is recommended to verify the Windows Settings panel as well. For that, do the following:
- Press Win+I to open Windows Settings.
- Go to the Apps tab.
- Click on the Startup menu.
- Find out Microsoft OneDrive.
- Toggle the respective button to turn it on.
However, if it is already turned on, there is no need to change the setting.
4] Change Registry setting
There is a Registry setting, which is responsible for starting apps at startup. If this String Value is not present on your computer, you might not be able to open OneDrive on startup. As it is user account dependent, you need to verify or create this Sting Value for each account. To verify that, follow these steps:
Press Win+R to open the Run prompt.
Type regedit and hit the Enter button.
Click the Yes option.
Navigate to this path:
HKEY_CURRENT_USERSoftwareMicrosoftWindowsCurrentVersionRun
Find the OneDrive String Value.
If it is not there, right-click on Run > New > String Value.
Name it as OneDrive.
Double-click on it to set the Value data as-
"C:Program FilesMicrosoft OneDriveOneDrive.exe"/background
Click the OK button.
Restart your computer.
After that, you should not have any problems opening the OneDrive app automatically at startup.
How do I make OneDrive open on startup?
There are multiple settings you might need to check to make OneDrive open on startup. The first thing you need to set is in the OneDrive’s Settings panel. For that, open the Settings of OneDrive and switch to the Settings tab. Here you can find an option called Start OneDrive automatically when I sign in to Windows. You need to check this box and click the OK button.
Why is my OneDrive app not opening?
If your OneDrive won’t start at all, you need to check the Registry Editor and the Local Group Policy Editor. There are two settings in those apps that can be responsible for this issue. You need to verify those settings to open OneDrive on your computer without any lag or issue.
Does OneDrive need to run at startup?
It depends on your usage. Although OneDrive is not needed to run to use your Windows computer, some people might need this app for various reasons. If you use OneDrive intensively to save and synchronize files across multiple computers in real-time, you might want to run OneDrive at startup.
That’s all! Hope this guide helped.
Read: Reset OneDrive to fix OneDrive problems on Windows.
Содержание
- OneDrive не запускается
- Введение
- Проблема
- Решение
- Дополнительные сведения
- Исправить OneDrive не запускается в Windows 10
- Исправить OneDrive не запускается в Windows 10
- 1]Использование редактора локальной групповой политики
- 2]Использование редактора реестра
- 15 способов исправить синхронизацию OneDrive в ожидании или зависании в Windows 10
- 1. Общие ошибки
- 2. Ограничения OneDrive
- 3. Файл открыт в другом месте
- 4. Приостановить / возобновить синхронизацию.
- 5. Попробуйте другую папку
- 6. Настройки синхронизации
- 7. Отключите учетную запись OneDrive.
- 8. Устранение неполадок в приложении OneDrive.
- 9. Обновите приложение и ОС.
- 10. Настройки антивируса и брандмауэра.
- 11. Скрытые файлы
- 12. Сбросить OneDrive
- 13. Переустановите OneDrive.
- 14. Чистая загрузка
- 15. Двигайтесь дальше
- Что вами движет
- Как исправить различные ошибки OneDrive в Windows 10
- Исправление ошибок OneDrive в Windows 10
- Ошибки в OneDrive: устранение неполадок синхронизации
- Устранение проблем с OneDrive
- Перезагрузите компьютер
- Проверьте подключение к Интернету
- Перезапустите приложение
- Переустановите или обновите приложение
- Общие проблемы с загрузкой файлов
- Будьте осторожны с размером файлов
- Управление хранилищем
- Проверьте, не слишком ли длинный путь к файлу
- Основные ошибки и проблемы OneDrive
- Код ошибки 1
- Код ошибки 2
- Код ошибки 36
- Код ошибки 6
- Код ошибки 0x80004005
- Код ошибки 0x80010007
- Код ошибки 0x80040c81
- Код ошибки 0x8004de40
- Код ошибки 0x8004de80 или 0x8004de86
- Код ошибки 0x8004de85 или 0x8004de8a
- Код ошибки 0x8004de90
- Код ошибки 0x8004de96
- Код ошибки 0x8004dea3
- Код ошибки 0x8004deb4
- Код ошибки 0x8004ded2
- Код ошибки 0x8004ded7
- Код ошибки 0x8004def0
- Код ошибки 0x8004def7
- Код ошибки 0x8007016a
- Код ошибки 0x8007018b
- Код ошибки 0x80070194
Введение
В этой статье приводятся сведения об использовании Приложение синхронизации OneDrive (onedrive.exe).
Примечание: Узнать, какое приложение OneDrive синхронизировать вы используете, можно найти в разделе приложение OneDrive.
Проблема
После установки Приложение синхронизации OneDrive (onedrive.exe) для синхронизации файлов OneDrive для работы и учебы или обновления операционной системы могут возникнуть указанные ниже проблемы.
Вы не запрашиваете вход в службу.
Синхронизация файлов не выполняется и сообщение об ошибке не отображается.
Решение
Администратор вашей организации настроил параметр групповой политики, чтобы предотвратить запуск onedrive.exe. Поработайте с администратором вашей компании, чтобы изменить применимый объект групповой политики (GPO). Чтобы убедиться в том, что политика влияет на ваш компьютер, выполните указанные ниже действия.
Важно: Будьте внимательны, выполняя действия, описанные в этом разделе. Ошибки при изменении реестра могут привести к серьезным проблемам. Прежде чем начинать, создайте резервную копию реестра для восстановления на случай неполадок.
Перейдите к следующему разделу реестра:
Проверьте следующий раздел:
Чтобы выполнить синхронизацию с OneDrive для работы и учебы, необходимо удалить ключ DisableFileSyncNGSC или параметр DWORD должен быть изменен на 0 (ноль). Если значение в реестре было определено как часть объекта групповой политики, необходимо удалить политику.
Если вы решите вручную изменить этот ключ или удалить раздел, не изменяя политику для вашего компьютера, то при следующем запуске политики (обычно после перезапуска, после входа в Windows или после периодического обновления) политика повторно применяется и OneDrive для работы и учебы не запускается снова.
Дополнительные сведения
Эта проблема возникает в том случае, если на компьютере есть параметр групповой политики, не позволяющий OneDrive для работы и учебы запустить.
Если администратор вашей компании решил отключить потребитель OneDriveприложение синхронизации но включить OneDrive для работы и учебы, ознакомьтесь с разделами Использование групповой политики для управления параметрами приложения синхронизации OneDrive.
Есть дополнительные вопросы? Перейдите в сообщество Майкрософт.
Примечание: Эта страница переведена автоматически, поэтому ее текст может содержать неточности и грамматические ошибки. Для нас важно, чтобы эта статья была вам полезна. Была ли информация полезной? Для удобства также приводим ссылку на оригинал (на английском языке).
Источник
Исправить OneDrive не запускается в Windows 10
Если OneDrive не запускается или открывая на своем компьютере с Windows 10, вот несколько исправлений, которые вы можете проверить. Хотя OneDrive должен запускаться автоматически при запуске приложения из любого места, он может не работать как обычно по разным причинам.
Есть два разных инструмента, которые вы можете использовать для устранения этой проблемы:
В любом случае обязательно внести изменения в существующий файл или настройку.
Исправить OneDrive не запускается в Windows 10
Если OneDrive не запускается в Windows 10, выполните следующие действия. Но прежде чем начать, сбросьте OneDrive и посмотрите, поможет ли это.
1]Использование редактора локальной групповой политики
Вам необходимо открыть редактор локальной групповой политики на вашем компьютере. Для этого нажмите Win + R, тип gpedit.msc и ударил Войти кнопка. Кроме того, вы можете найти то же самое в меню «Пуск» и щелкнуть соответствующий результат. После открытия редактора локальной групповой политики перейдите по следующему пути:
Здесь вы можете найти настройку под названием Запретить использование OneDrive для хранения файлов. Дважды щелкните по нему и убедитесь, что он установлен как Не настроено или же Неполноценный. Если нет, щелкните любой из переключателей, а затем Ok кнопку соответственно.
После этого перезагрузите компьютер и проверьте, открывается он или нет.
2]Использование редактора реестра
Прежде чем что-либо менять на вашем компьютере, рекомендуется создать точку восстановления системы и сделать резервную копию всех файлов реестра, чтобы быть в безопасности.
Здесь вы можете найти значение REG_DWORD с именем DisableFileSyncNGSC.
Если он виден справа, дважды щелкните по нему и убедитесь, что значение установлено как 0. Если нет, внесите изменения и щелкните значок Ok кнопку, чтобы сохранить его.
К сведению, это значение REG_WORD может быть недоступно на вашем компьютере. В этом случае рекомендуется выбрать параметр редактора локальной групповой политики.
После этого перезагрузите компьютер и проверьте, плавно ли открывается OneDrive.
Читать: Как исправить ошибки OneDrive в Windows 10.
Источник
15 способов исправить синхронизацию OneDrive в ожидании или зависании в Windows 10
Одна из самых распространенных проблем с любой службой облачного хранения — это нарушение синхронизации. Пользователи всегда жалуются на то, что не работает синхронизация или служба не подключается. OneDrive ничем не отличается. Большинство пользователей жалуются на то, что синхронизация OneDrive ожидает выполнения или зависает в Windows 10.
Может быть множество причин, по которым синхронизация OneDrive не работает. Мы рассмотрим их все ниже, поэтому к тому времени, когда вы закончите читать это руководство, у вас будет решение, которое подойдет вам.
1. Общие ошибки
Я буду быстро. Проверьте соединение Wi-Fi и перезагрузите роутер. Убедитесь, что в вашем плане достаточно трафика и данных. Перезагрузите компьютер, чтобы перераспределить системные ресурсы и закрыть ненужные запущенные приложения и службы в фоновом режиме.
Проверьте Downdetector, чтобы убедиться, что OneDrive не простаивает или другая ошибка. Вы найдете ссылку ниже. Проверьте место для хранения OneDrive.
Бесплатная версия OneDrive поставляется только с 5 ГБ. Отдых будет зависеть от плана, на который вы подписались. Вы всегда можете купить больше места для хранения. Щелкните трехточечный значок меню и выберите «Параметры» в приложении OneDrive, чтобы проверить объем хранилища.
2. Ограничения OneDrive
Помимо места для хранения, есть и другие ограничения и ограничения при загрузке файлов и папок в OneDrive. Список на удивление длинный, но есть краткая версия, которая подходит большинству пользователей.
OneDrive не будет синхронизировать файлы с недопустимыми символами (#,%), недопустимые файлы, такие как временные файлы, единовременно можно синхронизировать только одну учетную запись, а учетные записи гостевых пользователей Windows не поддерживаются.
Существует ограничение на размер файла 100 ГБ для OneDrive и 15 ГБ для владельцев бизнес-аккаунтов, ограничение составляет 2 ГБ в случае файлов OneNote, ограничение на количество символов в имени файла установлено на 400, и при использовании одновременно можно синхронизировать не более 2500 файлов. Сайт OneDrive.com.
Тогда есть OneDrive Системные Требования что встречаются большинство современных компьютеров, но все же не следует упускать из виду.
3. Файл открыт в другом месте
Если файл открыт в другом приложении, синхронизация OneDrive не будет работать или зависнет между ними. Сохраните изменения и закройте файл перед повторной попыткой.
4. Приостановить / возобновить синхронизацию.
Щелкните правой кнопкой мыши значок OneDrive на панели задач, нажмите «Еще» и выберите там параметр «Приостановить синхронизацию».
Подождите несколько секунд, пока синхронизация OneDrive остановится, и повторите те же действия, чтобы возобновить ее.
Это поможет начать работу.
5. Попробуйте другую папку
Возможно, файл, который вы пытаетесь отправить в OneDrive, поврежден. Возможно, папка, в которую вы пытаетесь загрузить, сама повреждена. Создайте новую папку в OneDrive и попробуйте загрузить туда файл.
Сначала переименуйте файл, убедитесь, что он открывается на вашем рабочем столе (в хранилище локального компьютера), а затем повторно загрузите его в OneDrive. Проверьте, ожидает ли синхронизация OneDrive или работает сейчас.
6. Настройки синхронизации
Щелкните правой кнопкой мыши значок OneDrive на панели задач и выберите «Параметры» в разделе «Дополнительно».
На вкладке «Настройки» убедитесь, что синхронизация не должна останавливаться автоматически при низком уровне заряда батареи или при подключении к сети с лимитом, если вы этого не хотите. Проверьте аккумулятор вашего ноутбука сейчас. Убедитесь, что он заряжен.
Скорость загрузки и скачивания на вкладке «Сеть» не ограничена.
Установите флажок Использовать приложения Office для синхронизации файлов Office, которые я открываю на вкладке Office.
Убедитесь, что синхронизация OneDrive зависла или снова работает в Windows 10.
7. Отключите учетную запись OneDrive.
Вернитесь в окно настроек OneDrive, как вы это делали на предыдущем шаге, и на вкладке «Учетная запись» нажмите «Отменить связь с этим компьютером».
Закройте OneDrive, перезагрузите компьютер один раз, а затем запустите OneDrive, чтобы снова войти в систему. Убедитесь, что синхронизация по-прежнему зависает или работает нормально.
8. Устранение неполадок в приложении OneDrive.
Нажмите клавишу Windows + I, чтобы открыть Настройки, выполните поиск по запросу Найти и исправить проблемы с приложениями Магазина Windows и выберите его.
Выберите «Применить ремонт автоматически» и нажмите «Далее». После этого следуйте инструкциям на экране, чтобы исправить любые ошибки.
9. Обновите приложение и ОС.
Microsoft выпускает обновления для своей ОС и приложений, разработанные собственными силами. Откройте Microsoft Store и нажмите Загрузки и обновления.
Нажмите «Получить обновления» и проверьте, есть ли обновление для OneDrive.
Снова откройте настройки Windows 10 и нажмите «Обновление и безопасность».
Проверьте, есть ли здесь обновление, и если да, обновите.
Если есть проблема с приложением OneDrive, и Microsoft знает об этом, они отправят обновление, чтобы устранить ее в ближайшее время. Еще раз проверьте, не ожидает ли синхронизация OneDrive на вашем компьютере с Windows 10.
10. Настройки антивируса и брандмауэра.
Проверьте настройки брандмауэра, чтобы убедиться, что приложение OneDrive разрешено и не заблокировано. Также проверьте свое любимое / установленное антивирусное приложение. Запустите полное сканирование, используя как антивирусное приложение, так и Malwarebytes, по одному, чтобы убедиться, что нет вирусов, вредоносных программ или троянов, ответственных за ошибку синхронизации OneDrive не работает.
11. Скрытые файлы
Если в папке OneDrive есть скрытые файлы, вы увидите, что синхронизация зависла или ожидает ошибку. Откройте папку и установите флажок Скрытые файлы на вкладке «Просмотр».
12. Сбросить OneDrive
Откройте настройки Windows, перейдите в Приложения и найдите там OneDrive. Щелкните приложение OneDrive один раз, чтобы выбрать кнопку Дополнительные параметры.
Нажмите здесь на опцию Reset.
Вам нужно будет снова войти в OneDrive и еще раз проверить, ожидает ли синхронизация или все еще зависла.
13. Переустановите OneDrive.
Вернитесь в настройки и прямо под параметром сброса вы увидите кнопку Удалить. Нажмите на нее, чтобы полностью удалить OneDrive с компьютера с Windows 10.
Откройте Microsoft Store и установите приложение оттуда.
14. Чистая загрузка
Это может быть конфликт приложения. Вы недавно установили новое приложение? Выполните чистую загрузку на вашем компьютере, чтобы узнать больше.
15. Двигайтесь дальше
Если OneDrive по-прежнему не синхронизирует этот файл / папку, возможно, пришло время перейти к другому приложению облачного хранилища. Это сделать непросто, но что еще можно сделать? Если вы зашли так далеко в руководстве, вам нужно, чтобы оно работало. Я бы порекомендовал Dropbox или Google Drive.
Что вами движет
В последнее время OneDrive выпускает потрясающие обновления. Персональное хранилище — это то, что каждый поставщик услуг облачного хранилища должен предлагать в своем бесплатном плане. Я надеюсь, что одно из вышеперечисленных решений сработало для вас. Если вы нашли другой способ заставить синхронизацию OneDrive работать, поделитесь им с нами в комментариях ниже.
Следующий:
Хотите выйти из OneDrive на Google Диск? Нажмите на ссылку ниже, чтобы узнать, почему Google Фото — лучшая альтернатива тому, что предлагает Microsoft.
Источник
Как исправить различные ошибки OneDrive в Windows 10
Иногда клиент OneDrive для Windows 10 может выдавать ошибки, которые будут сопровождаться кодами ошибок, чтобы помочь нам устранить неполадки и устранить проблему. Сегодня мы рассмотрим, как исправить различные ошибки OneDrive. Вот как исправить коды ошибок OneDrive 1, 2, 6, 0x8001007, 0x8004de40, 0x8004de85 или 0x8004de8a, 0x8004def0, 0x8004def7, 0x8004de90, 0x80070005.
Исправление ошибок OneDrive в Windows 10
Мы рассмотрим возможные исправления для следующих кодов ошибок OneDrive:
Убедитесь, что вы используете последнюю версию OneDrive, которую вы можете скачать, нажав здесь.
1] Код ошибки OneDrive 1
Этот код ошибки не имеет какой-либо конкретной основной причины. Но тем не менее, у нас есть определенные проверки, которые мы можем выполнить, чтобы проверить, все ли работает хорошо
В системном трее нажмите на синий или белый значок OneDrive.
Теперь нажмите Просмотреть онлайн в полученном Центре действий. Проверьте, перенаправляет ли это вас на нужную страницу.
2] Код ошибки OneDrive 2
Эта ошибка относится к сценарию, когда OneDrive сталкивается с некоторыми проблемами аутентификации при получении данных вашей учетной записи с сервера.
Вы можете проверить правильность комбинаций вашего адреса электронной почты и пароля и переместиться на OneDrive на вашем компьютере.
3] Код ошибки OneDrive 6
Эта ошибка возникает, когда время соединения с сервером истекло. Причиной этой ошибки может быть множество факторов.
Вы можете проверить подключение к Интернету. Используйте другой и посмотрите.
Вы также можете проверить состояние Microsoft Office Online Services.
Перезагрузка вашего устройства также может оказать большую помощь.
Возможно, возникла ошибка аутентификации в Outlook или Outlook People, и через некоторое время вы можете подождать и повторить попытку.
4] Код ошибки OneDrive 0x80010007
Код ошибки 0x80010007 срабатывает при возникновении проблем с синхронизацией между устройством и серверами OneDrive.
Обходной путь для этой проблемы прост и понятен.
Вы должны отменить связь, а затем заново настроить свою учетную запись на определенном устройстве.
В Windows 10 вы можете выбрать белый или синий значок OneDrive для запуска Центра активности.
Теперь нажмите Еще и выберите Настройки.
Наконец, выберите Отключить этот компьютер.
Вы получите Добро пожаловать в мастер OneDrive . Следуйте инструкциям на экране, чтобы продолжить.
5] Код ошибки OneDrive 0x8004de40
Эта ошибка обычно возникает, когда OneDrive в Windows 10 испытывает проблемы с подключением к серверам.
Единственное, что вы можете сделать сейчас, это проверить ваше интернет-соединение и проверить, если вы находитесь в надежной сети.
Коммутация сети также может стать обходным путем.
6] Код ошибки OneDrive 0x8004de85 или 0x8004de8a
Код ошибки 0x8004de85 или 0x8004de8a срабатывает, когда возникают проблемы при сопоставлении данных входа в систему с серверами OneDrive.
Обходной путь для этой проблемы заключается в том, что вам необходимо проверить и исправить данные своей учетной записи на конкретном устройстве.
В Windows 10 вы можете выбрать белый или синий значок OneDrive для запуска Центра активности.
Теперь нажмите More и затем выберите Settings.
На вкладке «Учетная запись» проверьте, отображаются ли правильные данные учетной записи OneDrive.
7] Код ошибки OneDrive 0x8004def0
Код ошибки 0x8004def0 чаще всего возникает, если пароль был изменен из другого источника.
Это может произойти, если организация заставляет пользователей менять свой пароль каждые 60 дней или что-то еще.
Вы можете попробовать использовать веб-версию своих служб Outlook или Office 365 и использовать тот же пароль для повторного входа в систему.
8] Код ошибки OneDrive 0x8004def7
Этот код ошибки будет срабатывать всегда, когда ваша учетная запись OneDrive была заблокирована или заблокирована. Вам придется связаться с Microsoft.
9] Код ошибки OneDrive 0x8004de90
Частичная настройка учетной записи OneDrive приводит к этой ошибке.
Все, что вы можете сделать, это переустановить свою учетную запись.
Вы можете сделать это, выполнив поиск OneDrive в поле поиска, а затем следуя инструкциям на экране, чтобы настроить его правильно.
10] Код ошибки OneDrive 0x80070005
Эта ошибка возникает, когда возникают проблемы с установленными обновлениями OneDrive.
Внутри текстового поля введите следующее,
11] Код ошибки 0x80070005 при настройке параметров Перемещение известной папки в OneDrive для бизнеса
Эта ошибка возникает только в OneDrive для бизнеса и из-за неправильной настройки в редакторе групповой политики.
Чтобы это исправить, нажмите комбинацию кнопок WINKEY + R, чтобы запустить утилиту Run, введите gpedit.msc и нажмите Enter. После открытия редактора групповой политики перейдите к следующему параметру:
Конфигурация пользователя> Административные шаблоны> Рабочий стол
Эта политика запрещает пользователям изменять путь к папкам своего профиля. По умолчанию пользователь может изменить расположение отдельных папок своего профиля, таких как «Документы», «Музыка» и т. Д., Введя новый путь на вкладке «Местоположения» диалогового окна «Свойства» папки. Если вы включите этот параметр, пользователи не смогут вводить новое местоположение в поле «Цель».
Выйдите из редактора групповой политики и перезагрузите компьютер, чтобы изменения вступили в силу.
Кроме того, ваш администратор мог ограничить вас в выполнении этой операции. Вы можете связаться с ними для получения дополнительной информации об этом тоже.
Вы нашли исправление, которое искали?
Источник
Ошибки в OneDrive: устранение неполадок синхронизации
Несмотря на то, что это отдельное приложение для Microsoft, это не означает, что иногда мы можем найти проблемы синхронизации это может привести к сбою в работе приложения и невозможности правильного сохранения наших файлов в облаке. Поэтому сегодня мы рассмотрим основные проблемы OneDrive и способы их решения.
Устранение проблем с OneDrive
Если у нас возникли проблемы с синхронизацией с OneDrive на нашем компьютере с Windows, мы можем попробовать выполнить следующие операции, чтобы снова убедиться, что он работает правильно.
Перезагрузите компьютер
Проверьте подключение к Интернету
Перезапустите приложение
Если у нас по-прежнему возникают проблемы с синхронизацией, мы должны вручную перезапустить службу. Для этого мы нажмем сочетание клавиш Windows + R, чтобы появилось окно «Выполнить». Здесь мы должны написать следующую команду % localappdata% MicrosoftOneDriveonedrive.exe / сбросить.
После запуска команды значок OneDrive исчезнет с системной панели и снова появится через несколько секунд. Если через некоторое время значок больше не появляется, необходимо перейти к запуску службы вручную. Поэтому мы снова запустим окно Run и на этот раз напишем команду % localappdata% MicrosoftOneDriveonedrive.exe
Переустановите или обновите приложение
Общие проблемы с загрузкой файлов
Будьте осторожны с размером файлов
Управление хранилищем
Если проблема с синхронизацией возникает при загрузке файла на наш компьютер, мы должны проверить, достаточно ли места на нашем жестком диске. Для этого мы должны щелкнуть правой кнопкой мыши значок жесткого диска и щелкнуть вкладку «Свойства». Затем во вкладке «Общие» нажмите «Очистка диска», чтобы управлять хранилищем и при необходимости освобождать место.
Проверьте, не слишком ли длинный путь к файлу
Основные ошибки и проблемы OneDrive
Теперь мы посмотрим, какие коды ошибок встречаются чаще всего при синхронизации файлов с OneDrive.
Код ошибки 1
Этот код означает, что произошла неизвестная ошибка, поэтому мы должны убедиться, что у нас есть онлайн-доступ, и обновить до последней версии OneDrive. Обновляя OneDRive и Windows, вы помогаете решить проблемы с синхронизацией.
Код ошибки 2
Это сообщение об ошибке появляется, когда OneDrive не может получить данные нашей учетной записи. Чтобы решить их, мы должны войти в свою учетную запись Microsoft, чтобы убедиться, что нет проблем с аутентификацией.
Код ошибки 36
Этот код ошибки возникает, если SharePoint превышает ограничения на количество элементов, которыми SharePoint может управлять одновременно. Порог представления списка составляет примерно 5000 элементов, поэтому, если мы его превысим, это приведет к получению ошибки.
Код ошибки 6
Это сообщение об ошибке означает, что произошла ошибка тайм-аута, поэтому рекомендуется перезагрузить компьютер. Позже мы должны проверить подключение к Интернету компьютера, на котором мы пытаемся запустить OneDrive. Если мы можем получить доступ к другим службам Microsoft, таким как Outlook или PeopleLive, вероятно, это временная проблема с OneDrive.
Код ошибки 0x80004005
Еще одна ошибка, которую мы можем обнаружить при попытке разблокировать наш личный депозит OneDrive. Чтобы решить эту ошибку, мы должны получить доступ к средству устранения неполадок Windows, выбрать Центр обновления Windows и убедиться, что мы принимаем все обновления, включая обновления функций.
Код ошибки 0x80010007
Следующий код ошибки сообщает нам, что OneDrive испытывает трудности с синхронизацией с нашим ПК. Чтобы решить эту проблему, нам придется отключить OneDrive и снова запустить его. Мы должны помнить, что, если мы отключим, удалим или отключим OneDrive от нашего компьютера, мы не потеряем никаких файлов и всегда сможем получить к ним доступ из онлайн-версии. Чтобы решить эту проблему, щелкните значок OneDrive на панели задач, затем выберите «Настройки», а затем «Отключить этот компьютер». Позже мы выполним шаги, указанные мастером, чтобы снова настроить OneDrive.
Код ошибки 0x80040c81
Этот код ошибки сообщает нам, что OneDrive испытывает проблемы с подключением к облаку, поэтому мы должны выполнить соответствующие проверки, чтобы убедиться, что у нас есть подключение к Интернету. Если да, то это можно исправить, сбросив OneDrive.
Код ошибки 0x8004de40
Как и в предыдущем случае, это сообщение об ошибке означает, что у OneDrive есть проблемы с подключением к облаку, поэтому нам придется выполнить те же операции, чтобы решить эту проблему.
Код ошибки 0x8004de80 или 0x8004de86
Если появится какое-либо из этих сообщений об ошибках, нам придется удалить и переустановить приложение. Мы должны помнить, что мы не потеряем данные при сбросе или удалении OneDrive.
Код ошибки 0x8004de85 или 0x8004de8a
Мы можем увидеть некоторые из этих ошибок, когда возникнет проблема с нашей учетной записью OneDrive. Чтобы решить эту проблему, мы должны войти в нашу учетную запись Microsoft, чтобы убедиться, что нет проблем с аутентификацией. Позже мы щелкаем значок OneDrive на панели задач, получаем доступ к параметрам и выбираем вкладку учетной записи, чтобы убедиться, что она отображает правильную учетную запись.
Код ошибки 0x8004de90
Если вы видите этот код ошибки, это означает, что OneDrive не был полностью настроен. Мы должны снова открыть приложение и при запуске программы написать e-mail адрес нашей учетной записи Microsoft и выберите Войти, чтобы настроить учетную запись.
Код ошибки 0x8004de96
Эта ошибка может появиться после изменения пароля нашей учетной записи Microsoft, поэтому мы должны снова войти в систему с новым паролем, чтобы решить ее.
Код ошибки 0x8004dea3
Следующее сообщение об ошибке появляется, если некоторые функции Windows не работают или Windows зависает. В этом случае мы должны использовать средство проверки системных файлов для проверки Windows и восстановления файлов.
Код ошибки 0x8004deb4
Следующая ошибка может появиться при входе в OneDrive после обновления Office 2016 build 16.0.7967 или до более поздней версии Windows 10. Чтобы решить эту проблему, нажмите Win + R, введите regedit и нажмите OK. Ищем команду HKEY_CURRENT_USER software / microsoft / onedrive. Щелкните правой кнопкой мыши на панели и добавьте новый DWORD. Назовите новое значение DWORD EnableADAL. Измените новую запись DWORD, присвоив ей значение 2. Мы закрываем regedit и перезагружаем компьютер.
Код ошибки 0x8004ded2
Этот код появляется при попытке добавить рабочую или учебную учетную запись из организации, которая не поддерживает OneDrive. Решить проблему возможно сбросом приложения нашей команды. Это не приводит к потере файлов или информации.
Код ошибки 0x8004ded7
Если эта ошибка появляется, это потому, что мы хотим использовать OneDrive из предыдущей версии, поэтому нам нужно будет загрузить самое последнее обновление для нашего оборудования.
Код ошибки 0x8004def0
Этот код появляется, если наши учетные данные изменились или срок их действия истек. В вашей организации может быть политика паролей, которая требует, чтобы пользователи меняли пароли каждые 60 дней. Мы должны проверить, есть ли у нас доступ к другим службам Microsoft.
Код ошибки 0x8004def7
Мы можем увидеть эту ошибку, если мы превысили объем хранилища или наша учетная запись была приостановлена.
Код ошибки 0x8007016a
Если появляется эта ошибка, мы должны войти в OneDrive и щелкнуть значок на панели задач. Мы получаем доступ к конфигурации и деактивируем поле, чтобы сэкономить место и загружать файлы при его использовании. Позже мы сбрасываем OneDrive и снова включаем файлы по запросу.
Код ошибки 0x8007018b
Этот код может появиться, когда мы пытаемся удалить, переместить или переименовать файл, который открыт или используется в OneDrive. Чтобы исправить это, мы должны дождаться завершения синхронизации. Позже мы закрываем приложение, нажимаем на значок облака, выбираем еще и закрываем OneDrive.
Код ошибки 0x80070194
Если появляется этот код ошибки, мы должны перезагрузить приложение, чтобы решить эту проблему.
Источник
OneDrive – клиент одноименного облачного хранилища Microsoft, который по умолчанию устанавливается на компьютеры с Windows 10. Он позволяет хранить пользовательские данные на серверах компании, будь то резервная копия или постоянные файлы. Чтобы начать пользоваться сервисом, достаточно обратиться к соответствующему приложению. Но у некоторых людей OneDrive не запускается на операционной системе Windows 10, как бы они ни старались его открыть.
Почему не запускается OneDrive
Хранилище OneDrive работает на компьютере через одноименное приложение. Как правило, оно запускается автоматически и всегда находится в рабочем режиме. Но пользователь всегда может закрыть программу, после чего ее придется открывать повторно, сделав двойной клик по ярлыку на рабочем столе или панели задач. Также доступен запуск через поисковую строку Windows.
Если у владельца компьютера клиент облачного хранилища не открывается, то он имеет дело с одной из трех проблем:
- системный сбой;
- неисправность приложения;
- отключение сервисов OneDrive в настройках.
Все причины выявленной неисправности носят программный характер, что позволяет рассчитывать на решение проблемы путем выполнения нескольких простых действий, связанных с изменением параметров ПК. Далее подробно рассмотрим, какие действия помогут исправить ошибку запуска.
Как исправить проблему?
Решение проблемы напрямую связано с причиной ее возникновения. Ниже представлен универсальный алгоритм, позволяющий устранить неисправность в кратчайшие сроки, благодаря действию по принципу от «простого к сложному».
Перезагрузка ПК
Как показывает практика, многие проблемы, связанные с работой компьютера, имеют временный характер и решаются без серьезного вмешательства со стороны пользователя. Поэтому в случае, когда по тем или иным причинам не запускается OneDrive, первым делом рекомендуется перезагрузить ПК. Не исключено, что после повторного включения системный сбой исчезнет, и вы сможете безошибочно открыть клиент облачного сервиса.
Групповые политики
Отсутствие положительных изменений после перезагрузки компьютера свидетельствует о более серьезном характере проблемы. Однако не стоит унывать, полагая, что теперь придется переустанавливать Windows или выполнять сброс настроек. Возможно, клиент OneDrive был ошибочно или намеренно отключен в редакторе групповых политик. Следовательно, его можно вновь активировать, сделав несколько простых шагов:
- Одновременно зажмите клавиши «Win» + «R» для запуска окна «Выполнить».
- Введите запрос «gpedit.msc».
- Нажмите на кнопку «ОК», чтобы войти в редактор.
- Перейдите по пути: Конфигурация компьютераАдминистративные шаблоны/Компоненты Windows/OneDrive.
- Двойным щелчком ЛКМ откройте настройки параметра «Запретить использование OneDrive для хранения файлов».
- Установите для него значение «Отключено» и нажмите на кнопку «Применить».
Важно. Редактор групповых политик не доступен в Windows 10 Home. Он присутствует только в версиях Pro и Enterprise.
Внесенные изменения дают разрешение на настройку синхронизации, благодаря чему запуск приложения OneDrive перестает сопровождаться ошибкой входа.
Редактор реестра
Альтернативный вариант изменения параметров для тех, кто использует Windows 10 Home. В этой версии операционной системы есть инструмент, по своему функционалу напоминающий редактор групповых политик. И речь в данном случае идет о редакторе реестра:
- Откройте редактор через поисковую строку Windows или путем обработки запроса «regedit» в окне «Выполнить».
- Перейдите по пути: HKEY_LOCAL_MACHINESoftwarePoliciesMicrosoftWindowsOneDrive.
- Откройте настройки параметра «DisableFileSyncNGSC», дважды кликнув по нему ЛКМ.
- Установите значение «0».
- Сохраните новые настройки нажатием на кнопку «ОК».
Чтобы изменения вступили в силу, по завершении манипуляций необходимо перезагрузить компьютер. После следующего включения вы заметите, что больше ничего не нарушает синхронизацию ПК с серверами облачного хранилища, а потому OneDrive открывается без каких-либо проблем.
Переустановка программы
Перепробовав различные варианты решения проблемы, вы либо придете к выводу о том, что она не связана с настройками компьютера или системным сбоем. Скорее всего, неисправен один или несколько файлов, отвечающих за работу OneDrive. Для устранения неисправности придется переустановить клиент облачного хранилища, предварительно удалив его через «Панель управления» или «Параметры».
При этом важно учитывать, что повреждение программы произошло вследствие внешних факторов, в связи с чем рекомендуется выполнить предварительную проверку компьютера на вирусы. Только потом следует приступать к повторной установке приложения.
Однако время от времени происходит сбой OneDrive, в том числе ошибка «Извините, возникла проблема с серверами OneDrive». Когда это происходит, есть несколько вещей, которые вы можете попробовать вместо того, чтобы ждать, пока ошибка исчезнет сама по себе.
Как говорится в сообщении об ошибке, может возникнуть проблема с сервером OneDrive, и Microsoft в настоящее время работает над ее устранением или проводит некоторые работы по техническому обслуживанию. Вы можете проверить состояние сервера OneDrive, чтобы увидеть, ограничена ли проблема вашим устройством или сетью.
Если Microsoft действительно сообщила о проблеме, связанной с сервером OneDrive, вам ничего не остается, кроме как ждать. Если нет, устраните проблему на своей стороне.
2. Проверьте подключение к Интернету
Медленное или нестабильное подключение к Интернету может быть причиной того, что OneDrive показывает ошибку «Извините, возникла проблема с серверами OneDrive». В случае сбоя подключения к Интернету у OneDrive возникнут проблемы с подключением к серверу и синхронизацией ваших данных.
Если OneDrive — не единственное приложение, которое дает сбой из-за неправильного подключения, вам следует исправить нестабильное подключение к Интернету.
3. Очистите кеш OneDrive
Как и любое другое приложение на вашем компьютере, OneDrive хранит и использует кеш, поэтому не загружает каждый раз одни и те же данные. Но если кеш поврежден, у вас будут всевозможные проблемы, включая ошибки сервера.
Чтобы очистить кеш OneDrive, запустите диалоговое окно «Выполнить», нажав Win + R. Затем введите wsreset.exe и нажмите Enter.
4. Проверьте настройки брандмауэра
Если вы можете получить доступ к OneDrive в Интернете, но при запуске приложения возникает ошибка сервера, быстро проверьте настройки брандмауэра.
Брандмауэр Windows может повлиять на функциональность OneDrive, поэтому обязательно разрешите приложению проходить через брандмауэр Windows. Точно так же, если вы установили стороннее антивирусное программное обеспечение, вы должны добавить OneDrive в список исключений.
5. Удалите журналы телеметрии OneDrive.
Если журналы телеметрии каким-либо образом работают со сбоями, у вашего OneDrive может быть проблема с сервером. Вот почему очистка журналов помогает исправить ошибку.
- Нажмите Win + R, чтобы открыть диалоговое окно «Выполнить».
- Введите %appdata% и нажмите Enter. Это откроет папку AppData на вашем компьютере.
- Перейдите к Local > Microsoft > OneDrive > logs.
- Очистите журналы UserTelemetryCache.otc.session и UserTelemetryCache.otc.
- Перезагрузите компьютер, запустите OneDrive и проверьте, устранена ли проблема.
6. Переустановите OneDrive
Как всегда, когда кажется, что вы не можете понять проблему и ваше терпение на исходе, пришло время переустановить приложение. Таким образом, Windows удалит все поврежденные файлы, которые мешают работе приложения.
Нажмите Win + I, чтобы запустить «Настройки» и перейдите в «Приложения» > «Установленные приложения». Там щелкните трехточечный значок рядом с OneDrive и выберите «Удалить». После завершения процесса вы можете переустановить приложение через Microsoft Store.
Вам не нужно беспокоиться о потере данных при удалении приложений. Вы по-прежнему можете получить доступ ко всем своим сохраненным файлам, подключившись к своей учетной записи OneDrive в Интернете.
Когда вы видите сообщение «Извините, возникла проблема с серверами OneDrive», вы можете подумать, что вы ничего не можете сделать, пока Microsoft не решит проблему. Однако не следует быть слишком пассивным. Ознакомьтесь с приведенными выше советами. Скорее всего, проблема связана только с вашей сетью или устройством.
Как только проблема будет решена, вы сможете поделиться своими наиболее важными файлами и получить к ним доступ. Но если вы хотите, чтобы они были еще более безопасными, вам следует поместить их в хранилище OneDrive.
OneDrive — популярный выбор среди пользователей Windows для хранения данных в облаке и совместного использования их на нескольких устройствах. Если вы полагаетесь на OneDrive для резервного копирования и синхронизации ваших данных, это может расстраивать, когда приложение не открывается автоматически при запуске.
К счастью, эту досадную проблему можно решить. В этом посте мы поделимся некоторыми эффективными советами по устранению неполадок, которые должны заставить OneDrive автоматически открываться при загрузке Windows. Итак, начнем.
Вы можете настроить поведение OneDrive при запуске в Windows, открыв его настройки в приложении. Для этого вам необходимо убедиться, что параметр запуска OneDrive включен. Вот как это проверить.
Шаг 1: Нажмите кнопку Показать скрытые значки (стрелка вверх) на панели задач.
Шаг 2: Щелкните значок OneDrive на панели задач.
Шаг 3: Щелкните значок в виде шестеренки и выберите «Настройки» в появившемся меню.
Шаг 4: В окне Microsoft OneDrive перейдите на вкладку «Параметры». В разделе «Общие» установите флажок «Автоматически запускать OneDrive при входе в Windows».
Затем нажмите OK, чтобы сохранить изменения.
После этого OneDrive будет запускаться каждый раз, когда вы входите в Windows.
2. Включите OneDrive в качестве стартового приложения
Windows 11 предоставляет несколько вариантов запуска приложений при запуске. Итак, если OneDrive не запускается при загрузке Windows, вы можете включить его в качестве запускаемого приложения, выполнив следующие действия.
Шаг 1: Откройте меню «Пуск» и щелкните значок в виде шестеренки, чтобы запустить приложение «Настройки».
Шаг 2: Перейдите на вкладку «Приложения» и нажмите «Автозагрузка».
Шаг 3: Найдите Microsoft OneDrive в списке и включите переключатель рядом с ним.
Перезагрузите компьютер, чтобы проверить, открывается ли OneDrive автоматически после загрузки Windows.
3. Проверьте групповую политику
Редактор групповой политики в Windows позволяет вам вносить в вашу систему различные административные изменения. Среди нескольких вариантов специальная политика запрещает работу OneDrive в Windows. Вам необходимо убедиться, что эта конкретная политика не активна, чтобы OneDrive мог запускаться при запуске.
Важно отметить, что редактор групповой политики доступен только в выпусках Windows 11 Pro, Enterprise и Education. Итак, если вы используете домашнюю версию Windows 11, этот метод вам не подойдет.
Шаг 1: Нажмите клавишу Windows + R, чтобы открыть диалоговое окно «Выполнить». Введите gpedit.msc и нажмите Enter.
Шаг 2: Выберите «Да», когда появится запрос контроля учетных записей (UAC).
Шаг 3: В окне редактора локальной групповой политики используйте левую панель, чтобы перейти к следующей папке:
Computer Configuration\Administrative Templates\Windows Components\OneDrive
Шаг 4: Дважды щелкните политику «Запретить использование OneDrive для хранения файлов» справа.
Шаг 5: Выберите параметр «Отключено» или «Не настроено». Затем нажмите «Применить», а затем «ОК».
Перезагрузите компьютер, чтобы применить изменения.
4. Настройте файлы реестра
Когда вы настраиваете приложение для запуска при запуске, Windows создает запись в реестре. Если недавнее обновление Windows или системное изменение изменили эту запись, OneDrive может не запуститься при запуске. Вот что вы можете сделать, чтобы это исправить.
Справедливое предупреждение. Манипуляции с файлами реестра без знаний чрезвычайно рискованны. Следовательно, вы должны использовать этот метод только после резервного копирования всех файлов реестра или создания точки восстановления.
Шаг 1: Щелкните значок поиска Windows на панели задач, введите редактор реестра, и выберите «Запуск от имени администратора» для результата редактора реестра.
Шаг 2: Выберите «Да», когда появится запрос контроля учетных записей (UAC).
Шаг 3: В окне редактора реестра вставьте следующий путь в адресную строку вверху и нажмите Enter. Это приведет вас к клавише «Выполнить»:
HKEY_CURRENT_USER\Software\Microsoft\Windows\CurrentVersion\Run
Шаг 4: В клавише «Выполнить» найдите строковое значение с именем OneDrive. Если вы не можете его найти, щелкните правой кнопкой мыши пустое место на правой панели, перейдите в «Создать» и выберите «Строковое значение». Назовите его OneDrive.
Шаг 5: Дважды щелкните строковое значение OneDrive. Вставьте следующий путь в поле «Значение данных» и нажмите «ОК».
"C:\Program Files\Microsoft OneDrive\OneDrive.exe" /background
Перезагрузите компьютер, чтобы применить эти изменения. После этого OneDrive будет работать при запуске.
5. Сбросить OneDrive
Наконец, если ни одно из вышеперечисленных решений не работает, может возникнуть проблема с самим OneDrive. Вы можете попробовать сбросить его, чтобы увидеть, работает ли это.
Шаг 1: Откройте меню «Пуск», введите Один диски нажмите «Открыть расположение файла».
Шаг 2: В окне проводника щелкните правой кнопкой мыши приложение OneDrive и выберите «Копировать как путь».
Шаг 3: Нажмите клавишу Windows + R, чтобы открыть диалоговое окно «Выполнить».
Шаг 4: В поле «Открыть» вставьте путь к исполняемому файлу OneDrive, а затем /перезагрузить и нажмите ОК.
Значок OneDrive исчезнет с панели задач на несколько секунд, прежде чем появится снова. Настройте OneDrive для запуска при запуске, зайдя в его настройки, и посмотрите, сохраняется ли проблема.
Тот, который вам нужен
Такие проблемы не должны заставлять вас всегда открывать приложение OneDrive вручную. Надеюсь, одно из перечисленных выше решений помогло вам, и все вернулось на круги своя. Как всегда, дайте нам знать, какой из них сработал для вас в комментариях ниже.

 .
. , чтобы просмотреть другие параметры учетной записи, или выберите + Добавить учетную запись, чтобы добавить личную учетную запись Майкрософт.
, чтобы просмотреть другие параметры учетной записи, или выберите + Добавить учетную запись, чтобы добавить личную учетную запись Майкрософт.
 рядом с областью уведомлений, чтобы увидеть значок OneDrive. Если значка нет в области уведомлений, вероятно, приложение OneDrive не запущено. Нажмите кнопку Пуск, введите OneDrive в поле поиска, а затем выберите OneDrive в результатах.
рядом с областью уведомлений, чтобы увидеть значок OneDrive. Если значка нет в области уведомлений, вероятно, приложение OneDrive не запущено. Нажмите кнопку Пуск, введите OneDrive в поле поиска, а затем выберите OneDrive в результатах. > Просмотреть в Интернете.
> Просмотреть в Интернете. , найдите OneDrive, а затем откройте OneDrive.
, найдите OneDrive, а затем откройте OneDrive.  )
)


















































