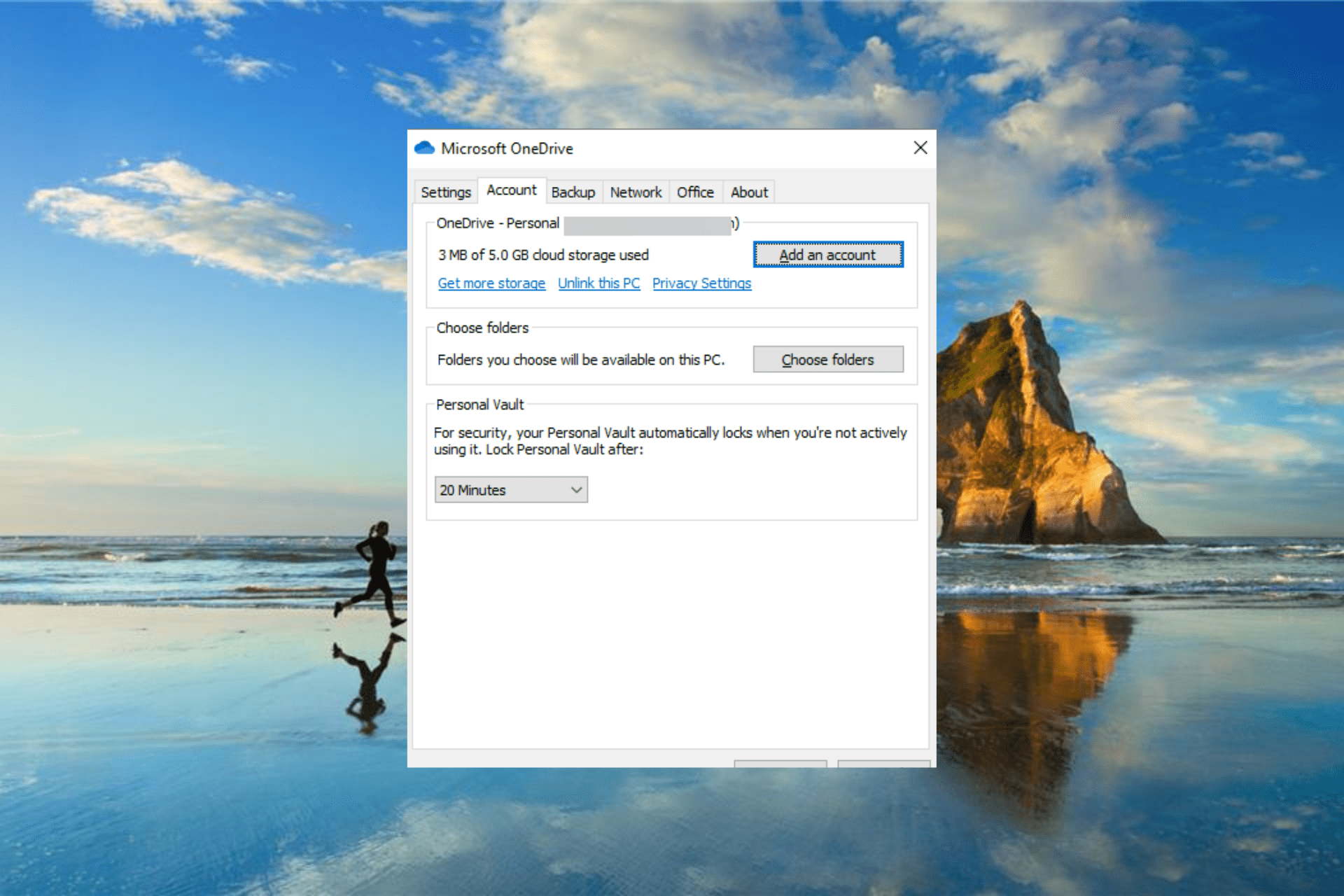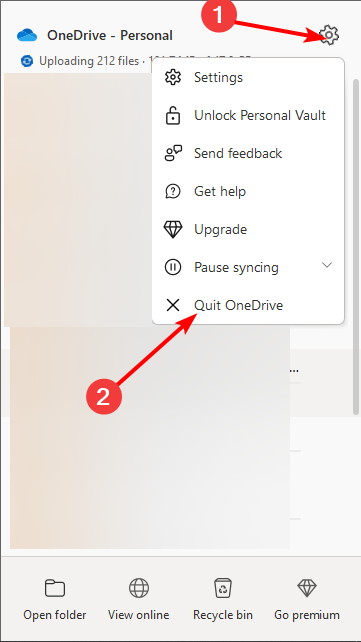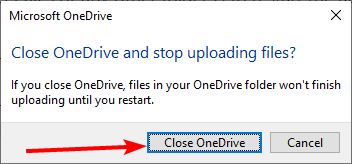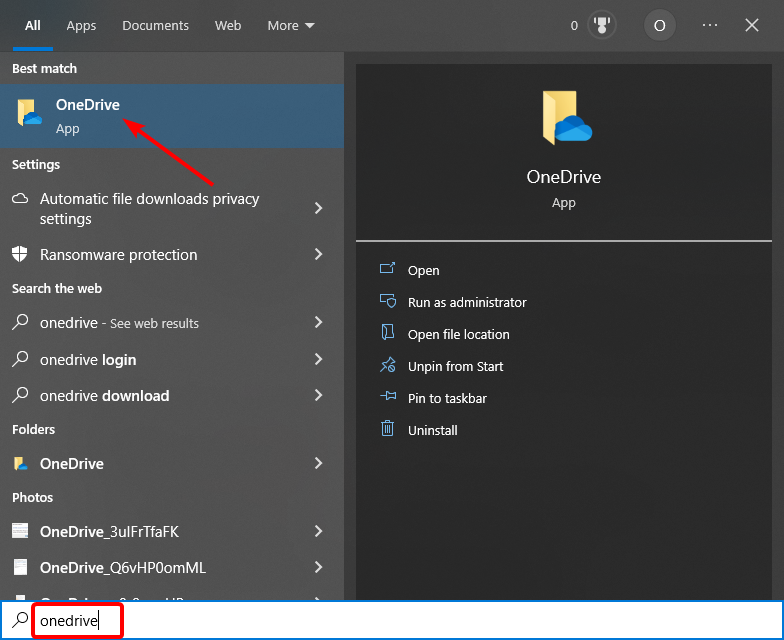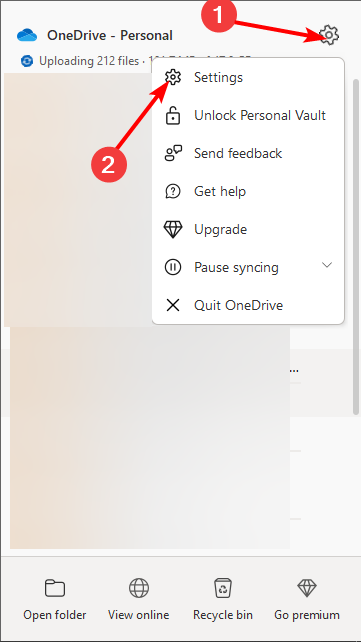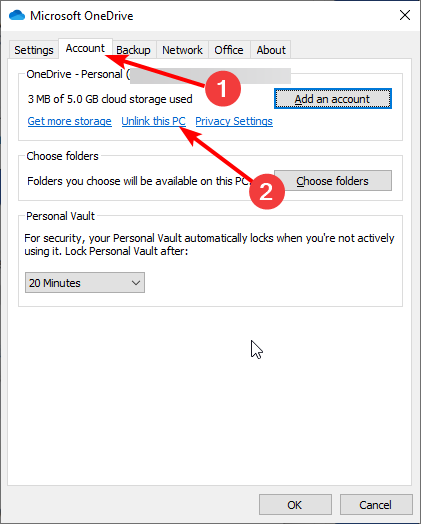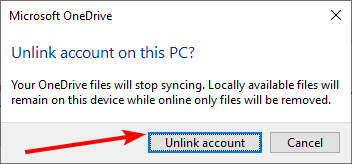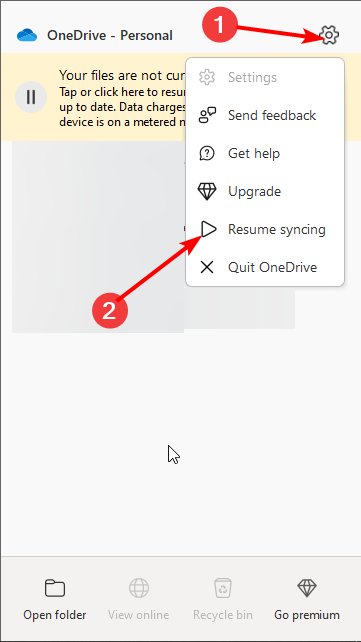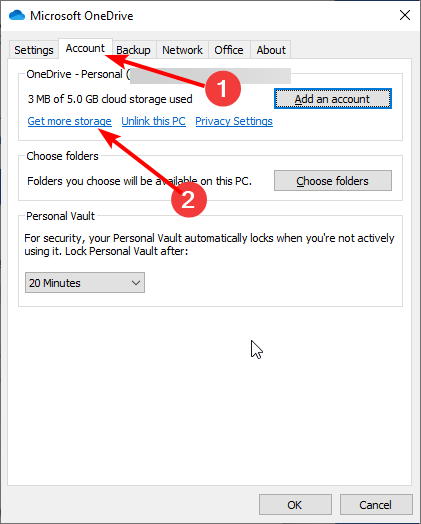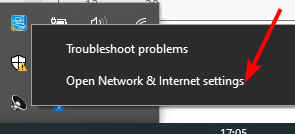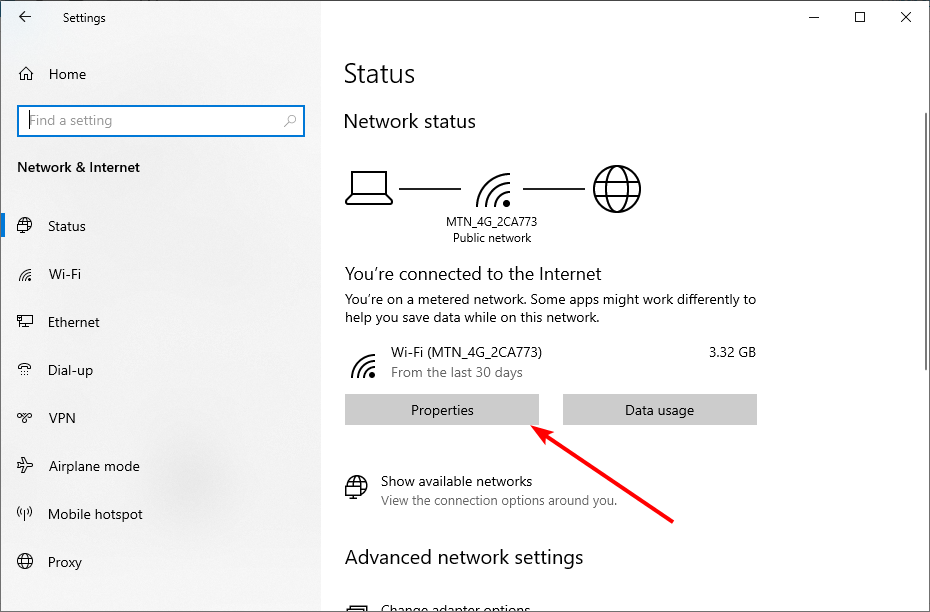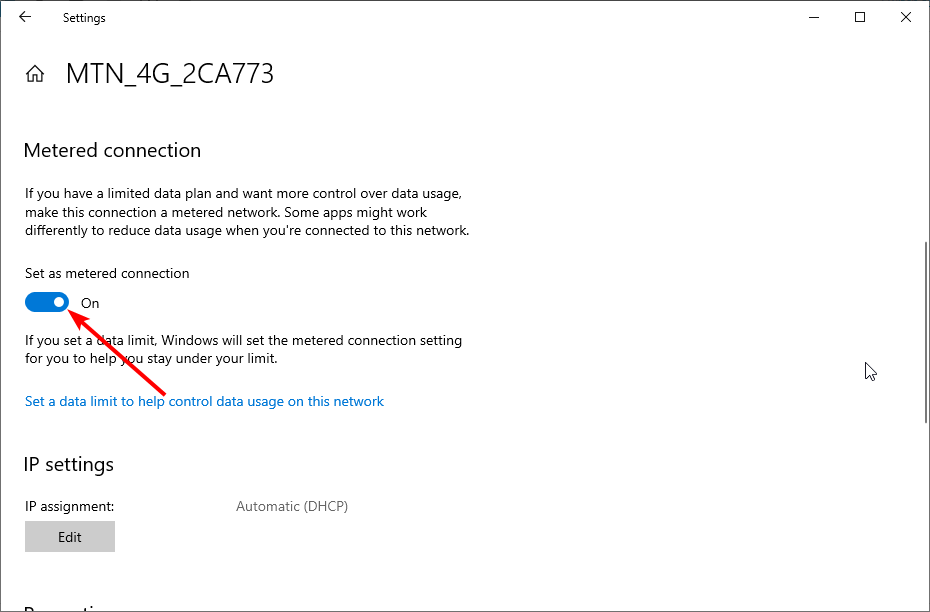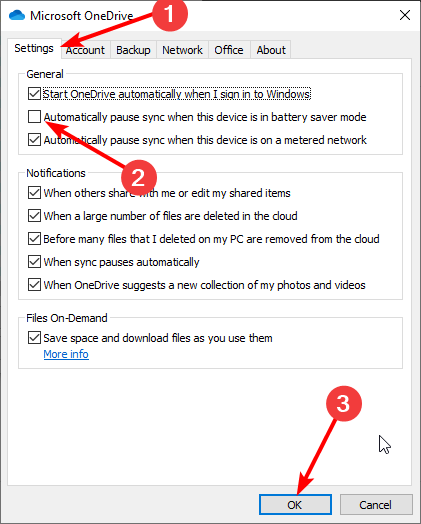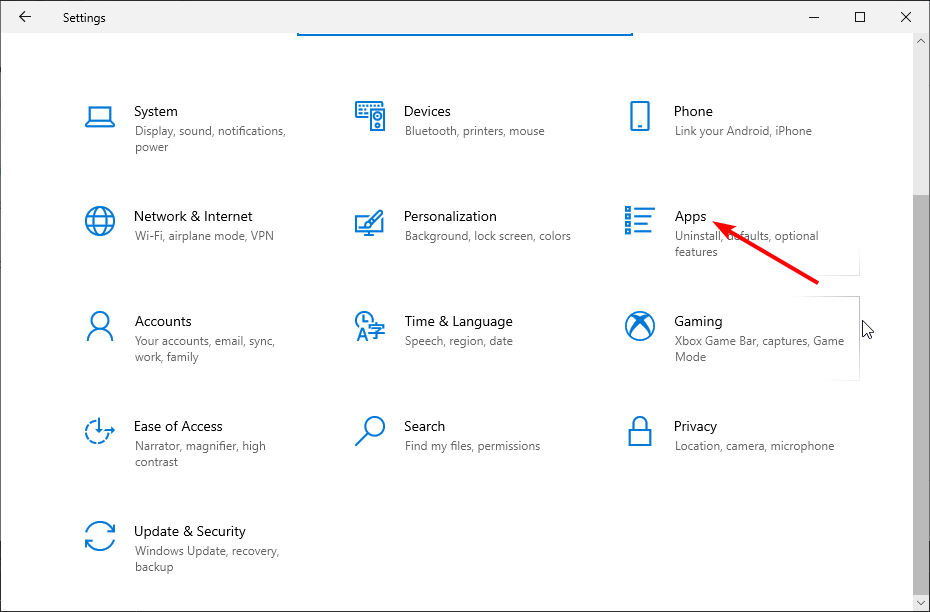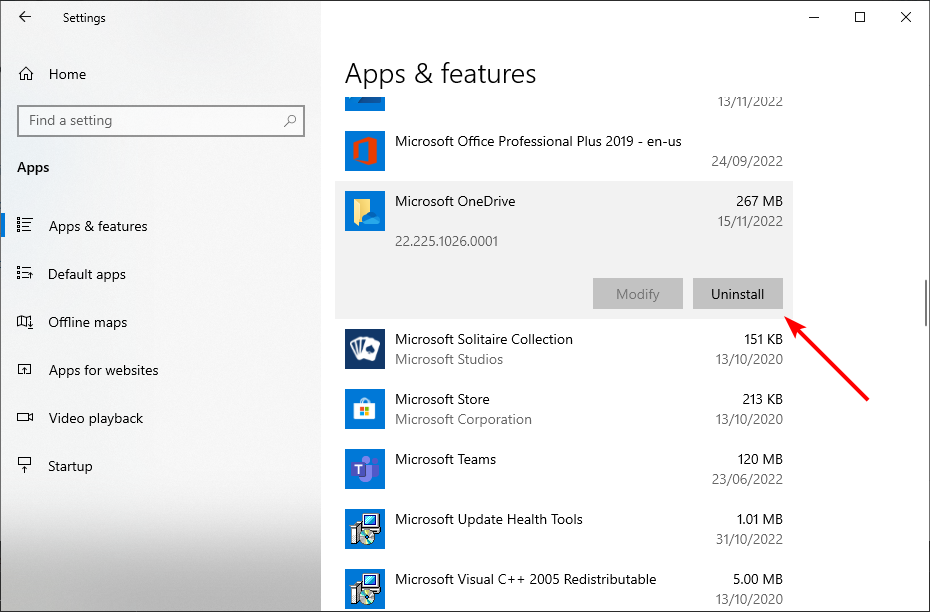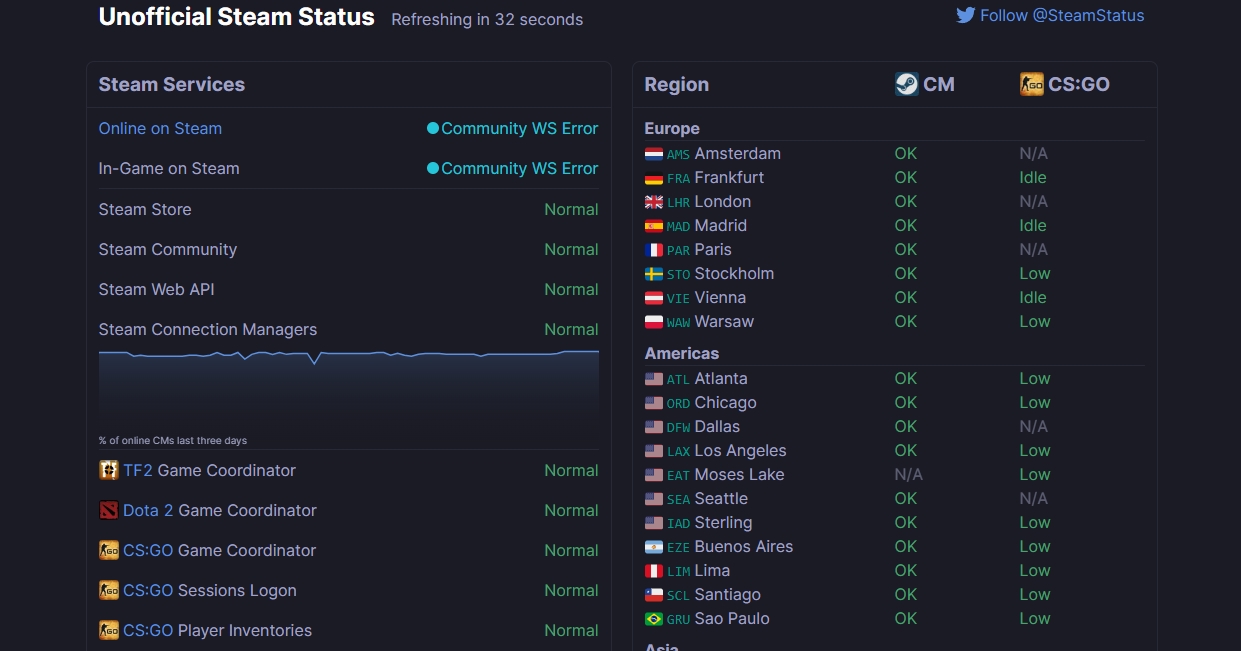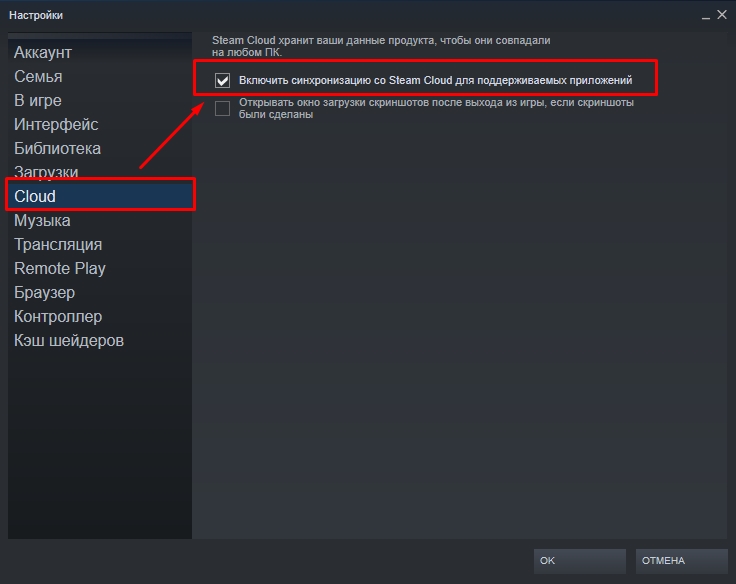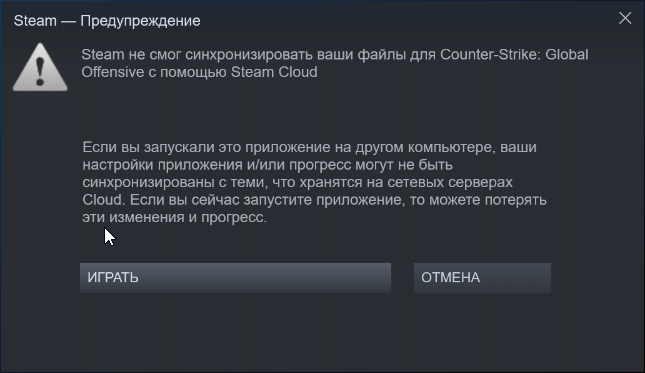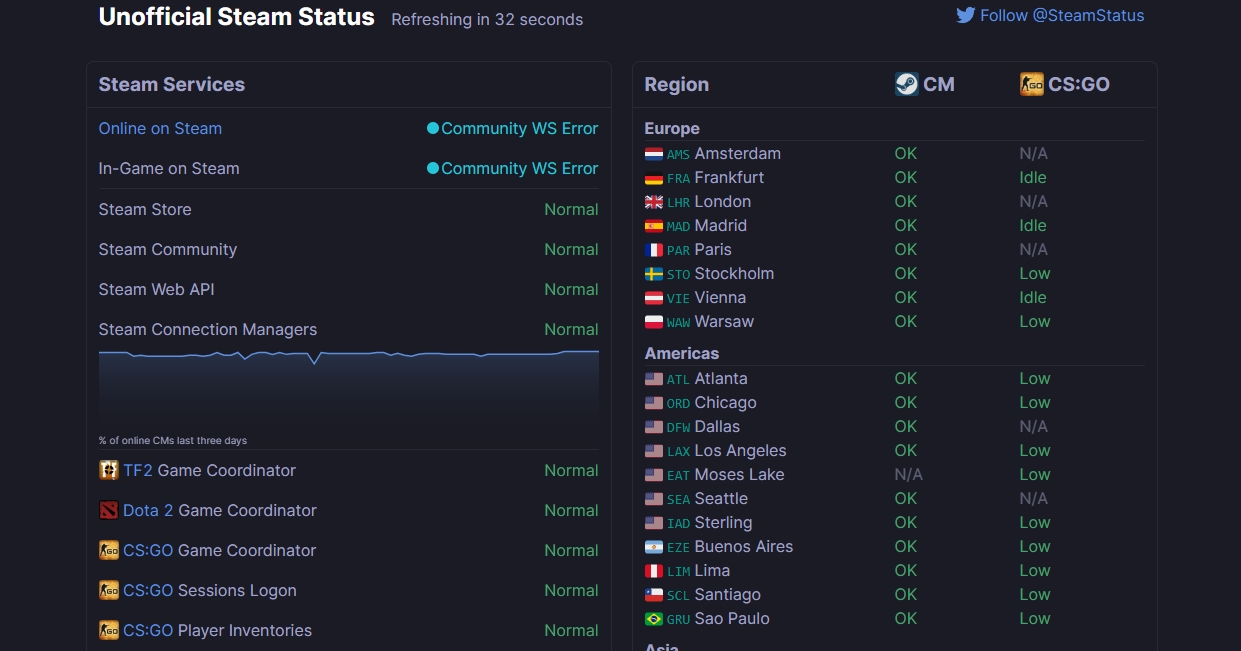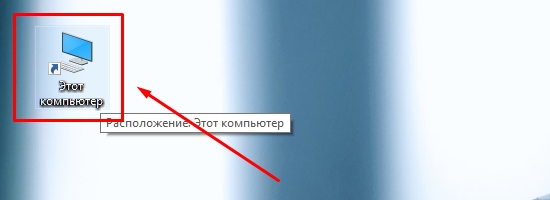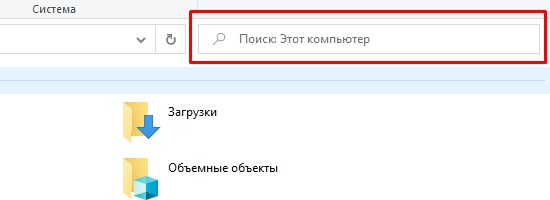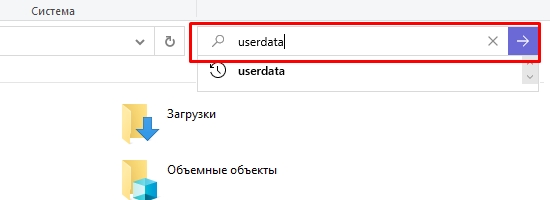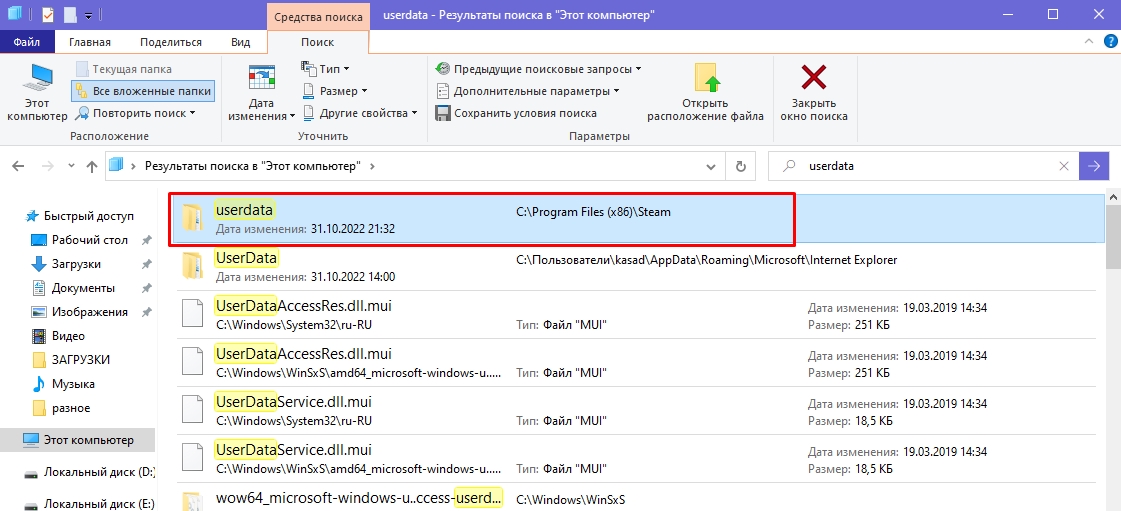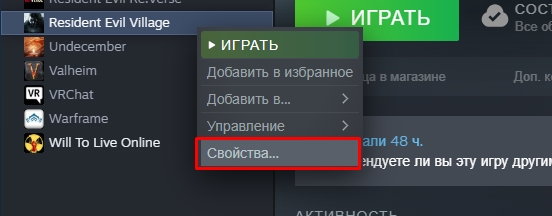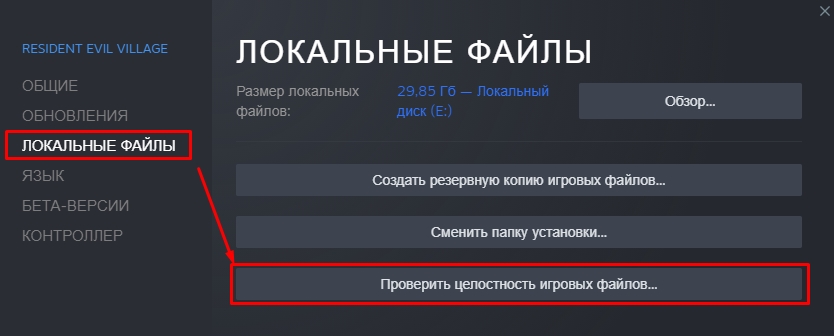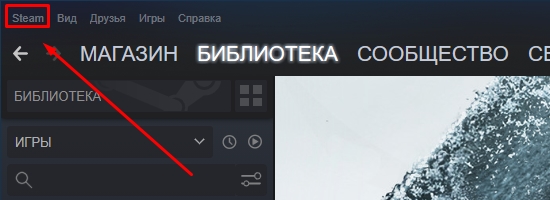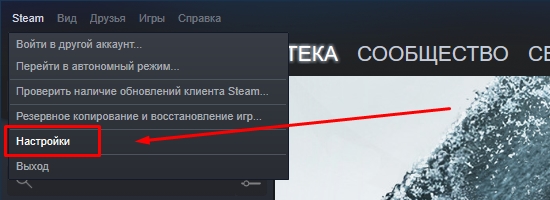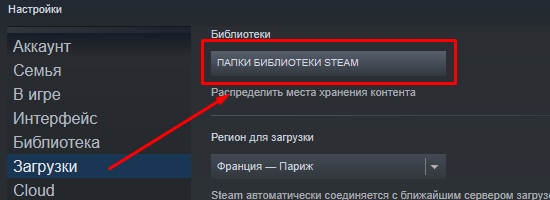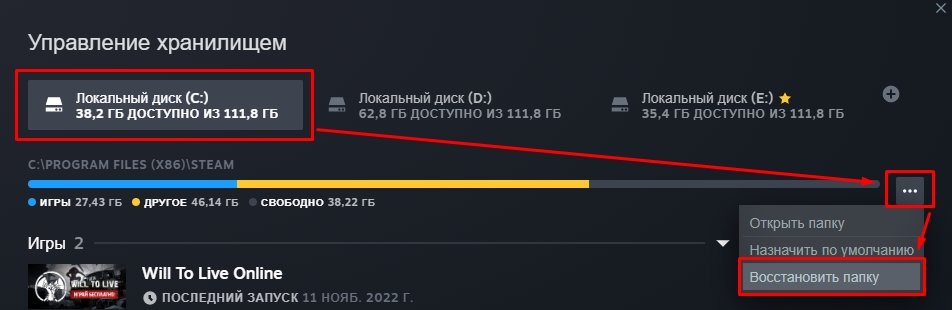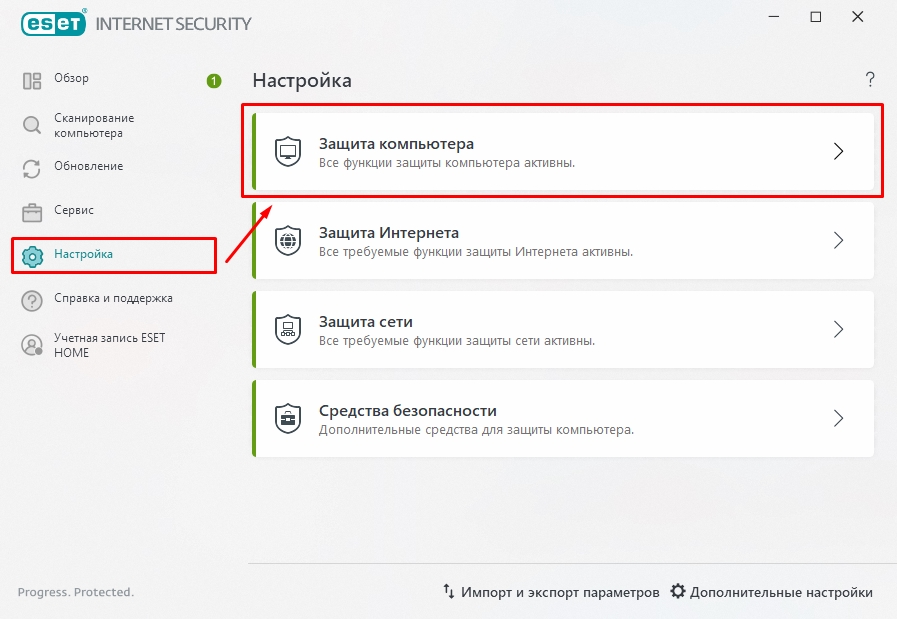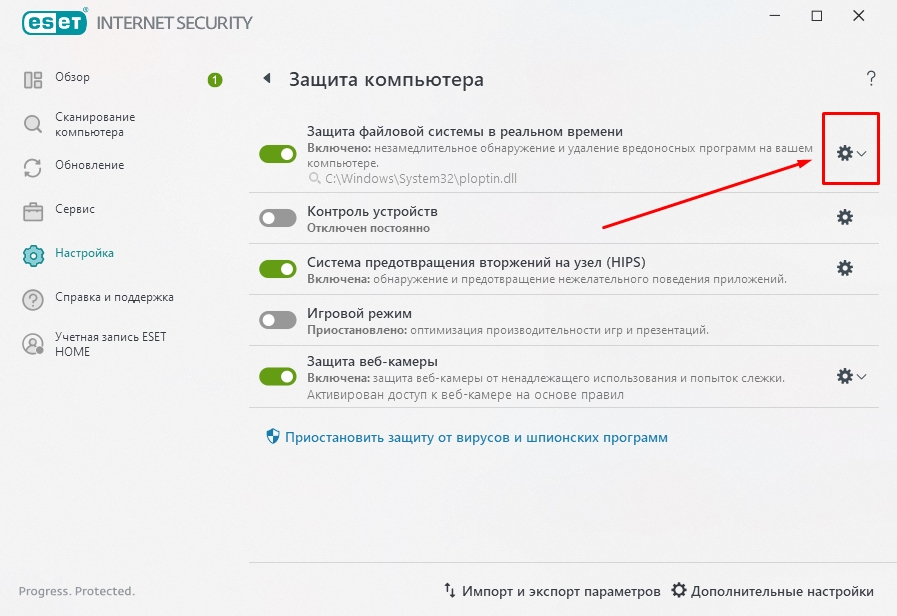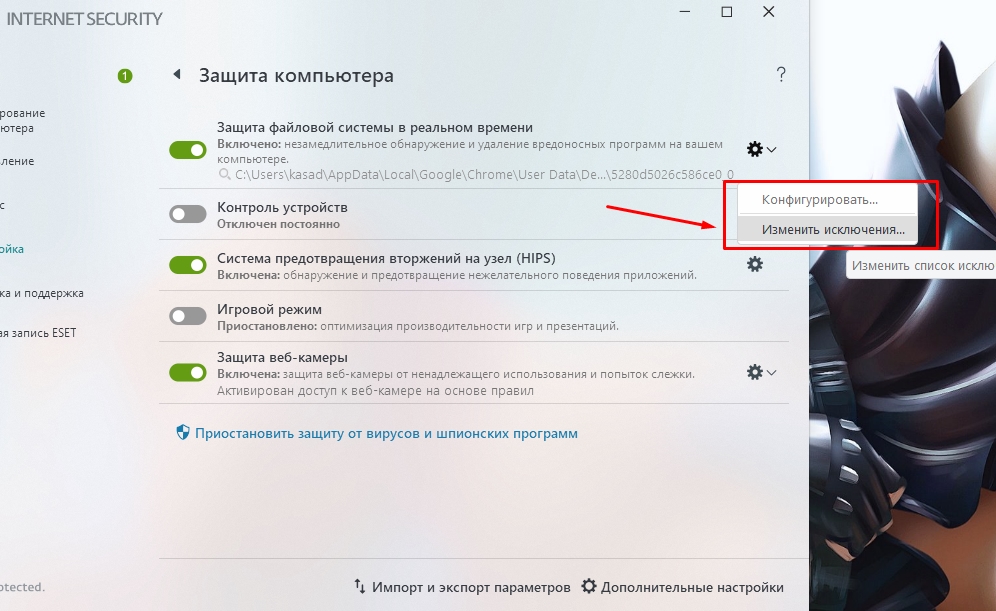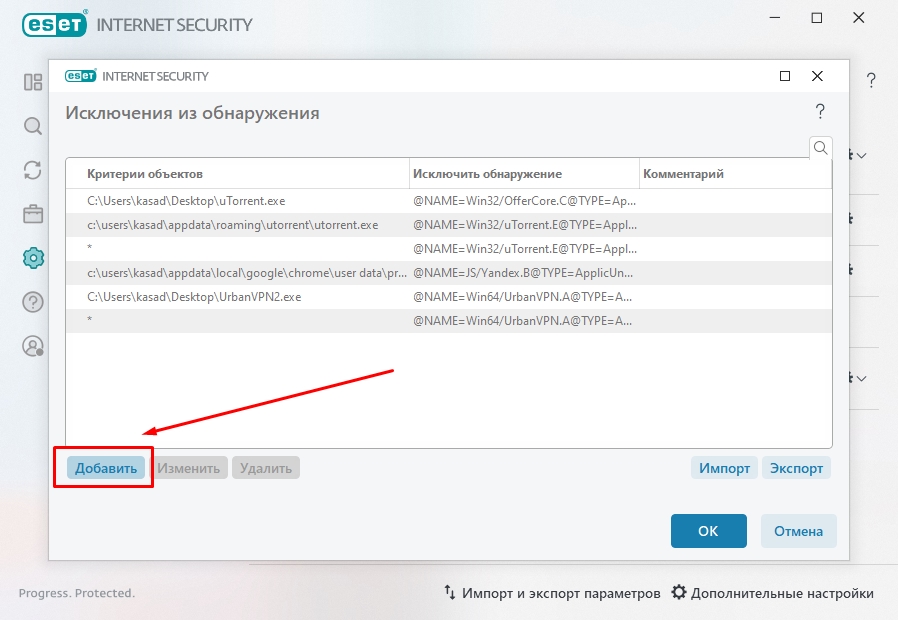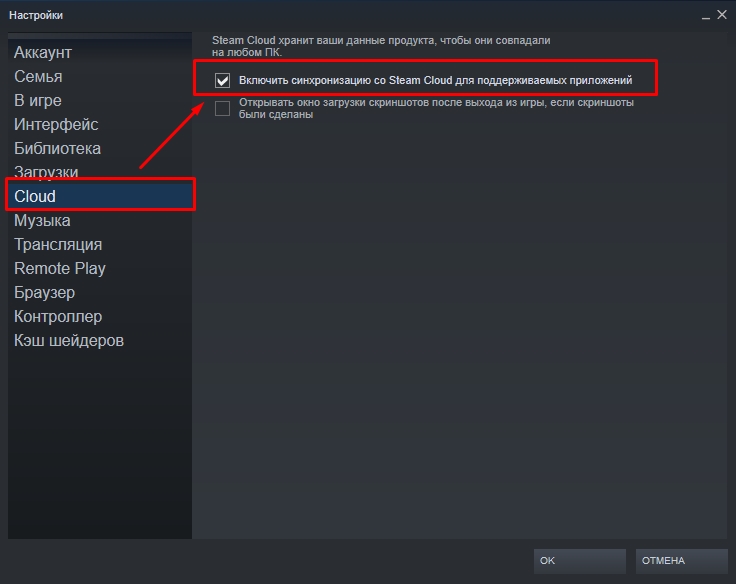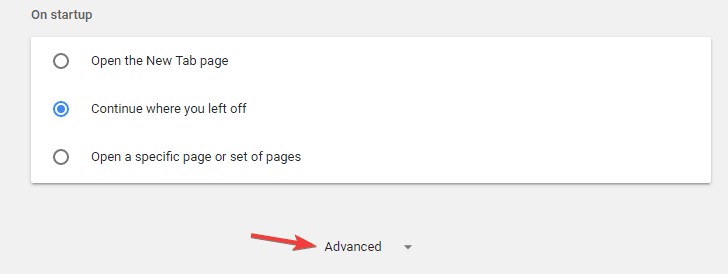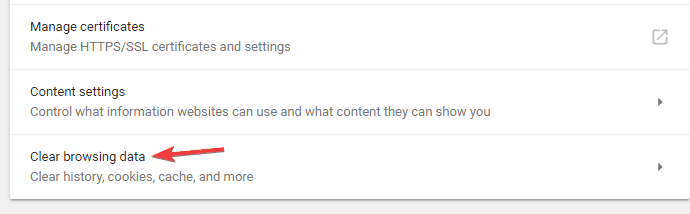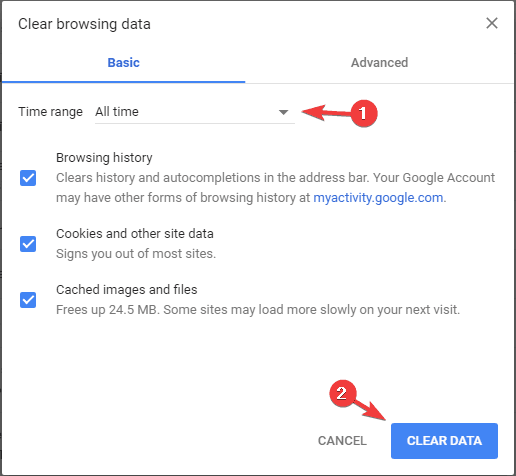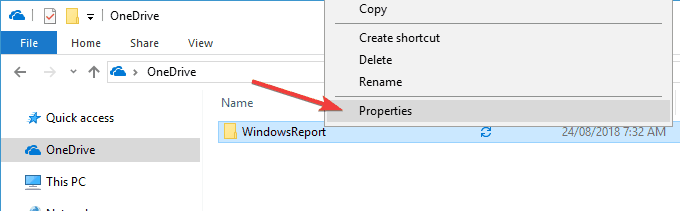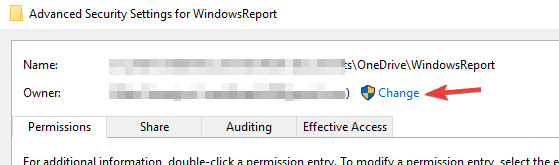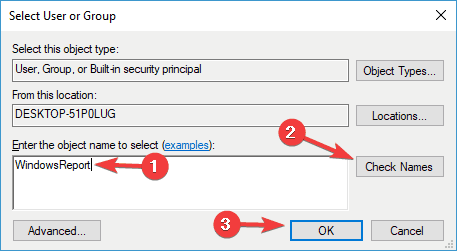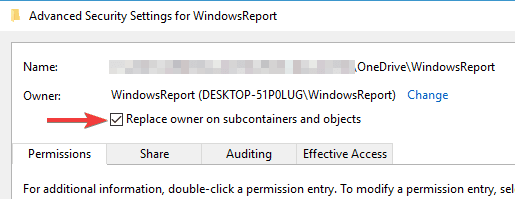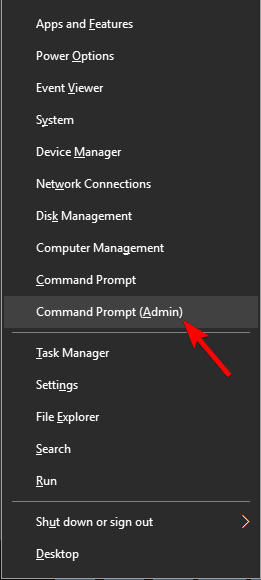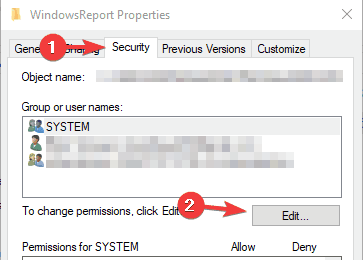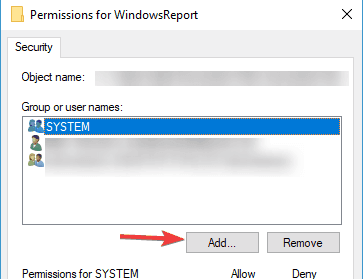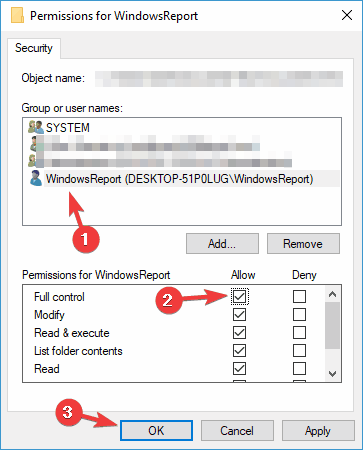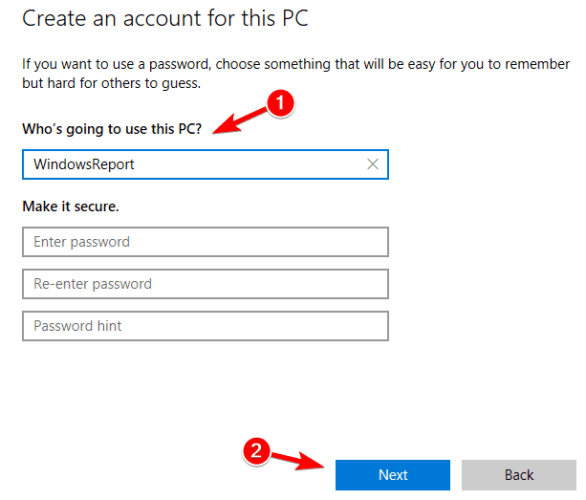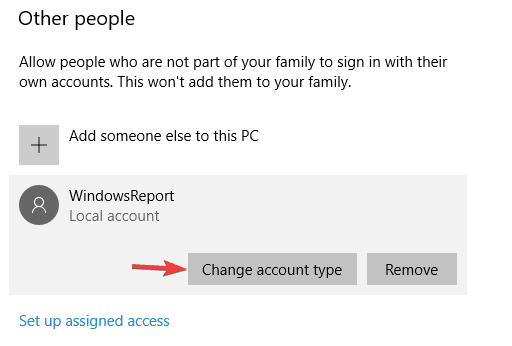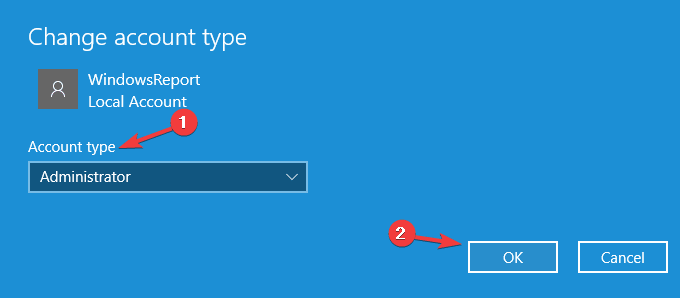Решение проблем с синхронизацией OneDrive
OneDrive для бизнеса SharePoint Server по подписке SharePoint Server 2019 SharePoint Server 2016 SharePoint Server 2013 Enterprise SharePoint в Microsoft 365 Office для бизнеса Office 365 для малого бизнеса Администратор Microsoft 365 OneDrive (для работы или учебы) OneDrive (для дома или персональный) OneDrive для Windows Центр администрирования SharePoint SharePoint в Microsoft 365 для малого бизнеса Еще…Меньше
Важно:
Поддержка старого приложения синхронизации OneDrive для бизнеса в SharePoint Online завершена. Если вы видите этот значок 
Приносим извинения за проблемы с синхронизацией файлов в OneDrive. Чтобы воспользоваться помощью по началу работы, выберите значок из списка ниже.
Если отображается код ошибки, ознакомьтесь со статьей Что означают коды ошибок OneDrive
Если нужный значок OneDrive отсутствует в списке ниже, см. статью Что означают значки OneDrive
С помощью наших средств устранения неполадок с поддержкой вы можете решить свои вопросы о OneDrive.
Начало
Если значки OneDrive не отображаются, возможно, они перемещены или OneDrive не запущен.
На компьютере с Windows должен отображаться значок OneDrive в виде белого или синего облака в области уведомлений в правой части панели задач.
Возможно, вам потребуется щелкнуть стрелку Отображать скрытые значки 

Если значка нет в области уведомлений, вероятно, приложение OneDrive не запущено. Нажмите кнопку Пуск, введите OneDrive в поле поиска, а затем выберите OneDrive в результатах.
На компьютере Mac значки OneDrive в виде облака отображаются в верхней строке меню. Если вы не видите строку меню, может потребоваться настроить Общие параметры. За дополнительными сведениями обратитесь в службу поддержки Apple.
Если значок не отображается в меню состояния, вероятно, приложение OneDrive не запущено.
-
Найдите OneDrive в своей папке Программы.
-
Щелкните правой кнопкой мыши OneDrive и выберите Показать содержимое пакета.
-
Перейдите к элементам Содержимое > Ресурсы.
-
Дважды щелкните ResetOneDriveApp.command (или ResetOneDriveAppStandalone.command, если вы используете автономное приложение).
-
Запустите OneDrive и завершите установку.
Не выполнен вход в OneDrive
-
Нажмите кнопку Пуск, выполните поиск по запросу OneDrive и откройте программу:
-
В Windows 10/11 выберите классическое приложение OneDrive .
-
В Windows 7 в разделе Программы выберите Microsoft OneDrive.
-
В Windows 8.1 выполните поиск по запросу OneDrive, а затем выберите приложение OneDrive.
-
-
Когда запустится программа настройки OneDrive, укажите свою личную, рабочую или учебную учетную запись и нажмите кнопку Войти.
Файл со значком закрытого замка
OneDrive отображает значок висячего замка рядом с состоянием синхронизации, если для файла или папки установлены настройки, препятствующие синхронизации.
Узнайте больше об ограничениях при синхронизации файлов и папок.
Мигающий значок OneDrive на устройствах с Android

Узнайте больше о том, как использовать OneDrive на устройствах с Android.
Учетная запись OneDrive почти заполнена

Внимание:
Ваша учетная запись OneDrive блокируется, если вы более трех месяцев превышаете ограничение, установленное для хранилища OneDrive.
Чтобы предотвратить превышение ограничения хранилища, можно воспользоваться тремя способами:
-
приобрести дополнительное место в хранилище;
-
удалить некоторые файлы и папки (проверьте самые большие файлы в OneDrive);
-
освободить место в хранилище OneDrive, уменьшив количество синхронизируемых элементов. Это можно сделать с помощью функции </c0>Файлы по запросу или выбрав папки OneDrive для синхронизации с компьютером.
Учетная запись OneDrive заполнена или заблокирована

Не волнуйтесь: ваши файлы на месте. Вам просто нужно вернуться к квоте хранилища Майкрософт, чтобы снова получить доступ к файлам. Выполните вход и следуйте инструкциям на экране, чтобы разморозить его.
Войти
Подробные сведения см. в статье Что означает блокировка учетной записи OneDrive?
Нужна дополнительная помощь?
Нужна дополнительная помощь?
Нужны дополнительные параметры?
Изучите преимущества подписки, просмотрите учебные курсы, узнайте, как защитить свое устройство и т. д.
В сообществах можно задавать вопросы и отвечать на них, отправлять отзывы и консультироваться с экспертами разных профилей.
Решение проблем с синхронизацией OneDrive
OneDrive для бизнеса SharePoint Server по подписке SharePoint Server 2019 SharePoint Server 2016 SharePoint Server 2013 Enterprise SharePoint в Microsoft 365 Office для бизнеса Office 365 для малого бизнеса Администратор Microsoft 365 OneDrive (для работы или учебы) OneDrive (для дома или персональный) OneDrive for Windows Центр администрирования SharePoint SharePoint в Microsoft 365 для малого бизнеса Еще…Меньше
Важно:
Поддержка старого приложения синхронизации OneDrive для бизнеса в SharePoint Online завершена. Если вы видите этот значок 
Приносим извинения за проблемы с синхронизацией файлов в OneDrive. Чтобы воспользоваться помощью по началу работы, выберите значок из списка ниже.
Если отображается код ошибки, ознакомьтесь со статьей Что означают коды ошибок OneDrive
Если нужный значок OneDrive отсутствует в списке ниже, см. статью Что означают значки OneDrive
С помощью наших средств устранения неполадок с поддержкой вы можете решить свои вопросы о OneDrive.
Начало
Windows
На компьютере с Windows должен отображаться значок OneDrive в виде белого или синего облака в области уведомлений в правой части панели задач.
Возможно, вам потребуется щелкнуть стрелку Отображать скрытые значки 

Если значка нет в области уведомлений, вероятно, приложение OneDrive не запущено. Нажмите кнопку Пуск, введите OneDrive в поле поиска, а затем выберите OneDrive в результатах.
Mac
На компьютере Mac значки OneDrive в виде облака отображаются в верхней строке меню. Если вы не видите строку меню, может потребоваться настроить Общие параметры. За дополнительными сведениями обратитесь в службу поддержки Apple.
Если значок не отображается в меню состояния, вероятно, приложение OneDrive не запущено.
-
Найдите OneDrive в своей папке Программы.
-
Щелкните правой кнопкой мыши OneDrive и выберите Показать содержимое пакета.
-
Перейдите к элементам Содержимое > Ресурсы.
-
Дважды щелкните ResetOneDriveApp.command (или ResetOneDriveAppStandalone.command, если вы используете автономное приложение).
-
Запустите OneDrive и завершите установку.
Не выполнен вход в OneDrive
-
Нажмите кнопку Пуск, выполните поиск по запросу OneDrive и откройте программу:
-
В Windows 10 выберите классическое приложение OneDrive.
-
В Windows 7 в разделе Программы выберите Microsoft OneDrive.
-
В Windows 8.1 выполните поиск по запросу OneDrive, а затем выберите приложение OneDrive.
-
-
Когда запустится программа настройки OneDrive, укажите свою личную, рабочую или учебную учетную запись и нажмите кнопку Войти.
Файл со значком закрытого замка
OneDrive отображает значок висячего замка рядом с состоянием синхронизации, если для файла или папки установлены настройки, препятствующие синхронизации.
Узнайте больше об ограничениях при синхронизации файлов и папок.
Мигающий значок OneDrive на устройствах с Android

Узнайте больше о том, как использовать OneDrive на устройствах с Android.
Учетная запись OneDrive почти заполнена

Внимание:
Ваша учетная запись OneDrive блокируется, если вы более трех месяцев превышаете ограничение, установленное для хранилища OneDrive.
Чтобы предотвратить превышение ограничения хранилища, можно воспользоваться тремя способами:
-
приобрести дополнительное место в хранилище;
-
удалить некоторые файлы и папки (проверьте самые большие файлы в OneDrive);
-
освободить место в хранилище OneDrive, уменьшив количество синхронизируемых элементов. Это можно сделать с помощью функции </c0>Файлы по запросу или выбрав папки OneDrive для синхронизации с компьютером.
Учетная запись OneDrive заполнена или заблокирована

Войдите на веб-сайт OneDrive и следуйте инструкциям на экране, чтобы отменить блокировку.
Подробные сведения см. в статье Что означает блокировка учетной записи OneDrive?
Нужна дополнительная помощь?
Нужна дополнительная помощь?
С проблемой, когда Steam Cloud не смог синхронизировать ваши файлы в Стиме, время от времени сталкиваются многие пользователи онлайн-платформы Стим. Об этом говорит ошибка, которая возникает в тот самый момент, когда геймер наконец-то отыскал свободную минутку, чтобы уединиться в любимой игре. Да, возможность играть при этом сохраняется, игровые функции не нарушены. А вот история о новых пройденных уровнях и выполненных миссиях, увы, не сохраняется. Для геймера, который очень дорожит своей игровой репутацией, это довольно серьёзный удар. И в этой статье речь пойдёт о том, почему Стим не смог синхронизировать ваши файлы с помощью Steam Cloud?
Причин, по которым это может произойти наверняка может быть множество, но в геймерском сообществе идентифицировано две.
Конфликт данных
До того момента, как начать разбираться в причинах, важно уяснить, что такое Steam Cloud. А также какую роль данная опция играет в онлайн-сервисе.
Вся статистика пользователя, а также настройки и информация, которую он сохраняет в процессе игры, хранится в облачном хранилище данных. Оно получило название Steam Cloud. Также здесь хранятся и самой платформы Стим. К ним можно отнести список имён пользователя друзей, различные категории и параметры Стима для десктопной версии.
Задача опции Steam Cloud – загрузить данные пользователя из облака для использования на абсолютно любом компьютере. Это означает, что где бы он ни играл, при сохранении данных в облаке все его новые победы в Стиме отобразятся на домашнем компьютере.
Обратите внимание! Синхронизация данных облака и десктопного приложения на ПК происходит в фоновом режиме. Причём повлиять на её правильную работу служба поддержки Стима способна в очень ограниченных пределах. Наиболее частой проблемой является утеря данных. Поэтому любые действия пользователя должны быть корректными и взвешенными.
Зная об этом нюансе, пользователи всегда расстраиваются, когда видят у себя на мониторе досадную ошибку: «Steam Cloud не смог синхронизировать ваши файлы».
Причина её понятна: это несовместимость данных, которые лежат в Steam Cloud, с лежащими на диске компьютера файлами. Данный конфликт возникает в момент внутренних сбоев. Они могут возникать на самом ПК и, в частности в десктопном клиенте. Причём ситуация может наблюдаться и в том случае, когда для игровых целей используется один и тот же компьютер.
Получается, что системе «трудно выбрать», что взять за основу – данные облака или данные локального диска. И это должен сделать за систему сам пользователь.
Отличный совет в этом случае – кликнуть мышью по иконке данных игры, которая запущена на ПК пользователя. Это самые «свежие» изменения, поэтому важно их сохранить в первую очередь.
В случае возникновении конфликта при выборе одной из версий данных нужно правильно выбрать вариант. Он должен быть более «свежий». Об этом укажет время созданных файлов.
Важно! Когда пользователь запускает игру в автономном режиме, связь с облаком прерывается. А это значит, что синхронизация невозможна, поскольку ей нужна сеть. Это как раз тот самый случай, который приводит к ошибке «Steam Cloud не смог синхронизировать ваши файлы». Поэтому игровая история за этот период будет утеряна.
Синхронизация данных недоступна
Есть ещё одна причина, по которой данные на ПК и в облаке разнятся. Это недоступность процесса синхронизации. В этом случае в ошибке на экране будет указано, что нет возможности соотнести данные на ПК пользователя с данными на сервере.
Важно! в этом случае желательно вообще не заходить в игру. Причина кроется в том, что игровая история период, пока синхронизация недоступна, не сохранится. Восстановить её не будет возможности. Конечно же, такая ситуация не страшна, если игрок проводит время в игре ради удовольствия, и нажитое «добро» ему неинтересно. В это случае можно смело запускать игру.
Как правило, проблемы, в которых выходит предупреждение «Steam Cloud не смог синхронизировать ваши файлы» имеют краткосрочный период действия. Причину нельзя найти и «починить». А поэтому самое разумное решение – это запастись терпением и дождаться лучших времён.
Чаще всего это происходит вследствие большой загрузки серверов во время крупных распродаж, какие-то организованных мероприятий. В такие периоды на онлайн-платформе всегда наблюдается большое количество посетителей и их активность. А это нагрузка на систему.
А пока ситуация на сервере не нормализовалась, пользователю лучше не терять время зря. Что можно сделать? Вот набор советов:
- Выйти из десктопного приложения Стима и перезагрузить компьютер,
- Почистить кэш, после чего запустить программу на ПК в безопасном режиме.
Утверждать, что эти действия могут пользователю справиться с проблемой, нельзя, но небольшие шансы есть. В любом случае данные действия не нанесут вреда ни компьютеру, ни приложению.
Заключение
С ситуацией, когда Steam Cloud не смог синхронизировать ваши файлы, хоть раз в жизни сталкивается практически каждый пользователь онлайн-платформы. Такая проблема возникает по независящим от пользователя причинам.
Лучшее, что пользователю можно сделать в этой ситуации, это не паниковать. Желательно просто спокойно выждать время, пока сервис восстановится. Вскоре работа серверов Стима нормализуется, и геймер снова сможет погрузиться в виртуальный мир любимой игрушки.
( 111 оценок, среднее 1.56 из 5 )
OneDrive отлично подходит для хранения, обмена и синхронизации файлов, но что, если он перестанет работать? Вы можете исправить OneDrive, который не синхронизируется, используя это полезное руководство.
OneDrive предустановлен в Windows и является отличным инструментом для синхронизации файлов между устройствами. Как правило, вы можете настроить OneDrive и забыть о нем. Однако иногда он может работать не так гладко, как ожидалось.
Например, вы можете обнаружить, что файлы синхронизируются неправильно или вызывают ошибки синхронизации, или определенные файлы не синхронизируются, в то время как другие синхронизируются. Если это произойдет, вы захотите исправить OneDrive, который не синхронизируется.
Какой бы ни была проблема, неприятно, когда ваши файлы в OneDrive не синхронизируются должным образом. Вот 12 способов исправить OneDrive, который не синхронизируется в Windows.
Прежде чем вы начнете
Если у вас возникли проблемы с синхронизацией с OneDrive, было бы неплохо нажать кнопку и исправить это. К сожалению, существуют разные ошибки, и для каждой требуется свое и несколько исправлений.
Прежде чем начать, важно отметить, что OneDrive не удаляет файлы, которые были синхронизированы через приложение OneDrive. После применения каждого исправления протестируйте OneDrive, чтобы убедиться, что проблема решена.
Еще одна важная вещь, которую следует отметить, это то, что эти исправления будут работать в OneDrive для Windows 11 или 10.
Этот вариант может быть сложным, поскольку OneDrive не всегда предоставляет коды ошибок. Но если вы получили код ошибки, прочтите Рекомендации Microsoft для каждой ошибки.
Также стоит отметить, что Microsoft предоставляет коды синхронизации и сообщения. К сожалению, не все они применимы к OneDrive, но они могут дать вам хороший старт для устранения неполадок, если появляются сообщения об ошибках.
2. Закройте и снова откройте приложение OneDrive.
Подобно перезагрузке приложения или компьютера, чтобы все заработало, вы можете закрыть и снова открыть OneDrive. Например, файл может зависнуть при попытке синхронизации или файл может зависнуть во время синхронизации.
Вы можете перезапустить OneDrive, выполнив следующие действия:
- Щелкните правой кнопкой мыши значок OneDrive на панели задач.
- Выберите значок шестеренки в правом верхнем углу и нажмите «Выйти из OneDrive».
- Нажмите кнопку «Закрыть OneDrive», когда появится подтверждающее сообщение.
- Перезапустите OneDrive из меню «Пуск» и посмотрите, синхронизирует ли он файлы сейчас.
3. Проверьте объем хранилища
Если вы достигли предела хранилища, файлы больше не будут синхронизироваться с OneDrive. Базовые пользователи по умолчанию получают только 5 ГБ хранилища. Чтобы получить полный ТБ хранилища, вам необходимо зарегистрироваться в наборе приложений Microsoft 365.
Чтобы проверить свое хранилище в OneDrive, выполните следующие действия:
- Щелкните правой кнопкой мыши значок OneDrive на панели задач.
- В меню нажмите значок шестеренки и выберите «Настройки».
- Если вы достигли объема хранилища, вам может потребоваться войти и удалить файлы или переместить большие файлы в другое место.
- Если вам нужно дополнительное хранилище, нажмите ссылку «Получить больше места». Это приведет вас на вашу веб-страницу OneDrive. Вы можете купить больше места для хранения, начиная с 200 ГБ за 1,99 доллара США в месяц.
4. Отключите приостановку синхронизации в режиме энергосбережения.
Работает на низком заряде батареи? Ваши файлы OneDrive перестанут синхронизироваться по умолчанию, чтобы снизить нагрузку на ваш компьютер. Когда это происходит, ваш компьютер может находиться в режиме энергосбережения.
Чтобы отключить приостановку синхронизации OneDrive в режиме энергосбережения:
- Запустите OneDrive на панели задач и нажмите значок шестеренки.
- Нажмите Настройки в меню.
- Откройте вкладку «Настройки» и снимите флажок «Автоматически приостанавливать синхронизацию, когда это устройство находится в режиме энергосбережения».
Обратите внимание, что хотя этот параметр позволяет синхронизировать OneDrive в режиме энергосбережения, он снижает заряд батареи. Однако это может быть необходимо, когда вам нужно синхронизировать важный файл.
5. Отключите и свяжите свою учетную запись OneDrive
Крайне важно убедиться, что OneDrive связан с вашей соответствующей учетной записью Microsoft. Удаление учетной записи и повторная привязка к ней могут решить проблемы с синхронизацией OneDrive.
Чтобы отменить и повторно связать свою учетную запись в OneDrive:
- Запустите OneDrive на панели задач, щелкните значок шестеренки и выберите «Настройки» в меню.
- На вкладке «Учетная запись» щелкните ссылку «Отключить этот компьютер».
- Нажмите кнопку «Отключить учетную запись», когда появится диалоговое окно подтверждения.
- После отключения учетной записи перезапустите OneDrive, снова выполните процесс установки и введите правильные учетные данные учетной записи Microsoft.
6. Обновите Windows
Обновления Windows необходимы для безопасности и стабильности вашей системы. Они часто включают исправления ошибок для приложений Windows, включая OneDrive, которые могут исправить ошибку синхронизации OneDrive.
Некоторые обновления потребуют перезагрузки системы. Если вы не хотите прерывания, сначала настройте функцию активных часов.
Для обновления системы Windows выполните следующие действия:
- В Windows 11 нажмите «Пуск» > «Параметры» и нажмите «Центр обновления Windows» слева.
- Нажмите кнопку Проверить наличие обновлений справа и загрузите все доступные обновления.
- Чтобы проверить наличие обновлений в Windows 10, выберите «Пуск» > «Настройки» > «Обновление и безопасность».
- Нажмите кнопку «Проверить наличие обновлений» и установите все доступные обновления.
7. Перезагрузите компьютер с Windows.
Перезагрузка компьютера может решить многие проблемы, в том числе несинхронизацию OneDrive. Для Windows 11 просто следуйте этим инструкциям по перезапуску.
Чтобы перезапустить Windows 10, щелкните правой кнопкой мыши кнопку «Пуск» и выберите «Завершение работы или выход» > «Перезагрузить».
Надеемся, что после перезапуска OneDrive должен успешно синхронизировать файлы.
8. Приостановить синхронизацию и возобновить
Если кажется, что синхронизация OneDrive зависает, возможно, вы потеряли соединение. OneDrive также может иногда зависать, если загрузка файла прервана и не может быть возобновлена. Вы можете вручную приостановить синхронизацию и возобновить ее, чтобы устранить проблему.
Чтобы приостановить и возобновить синхронизацию OneDrive:
- Откройте OneDrive на панели задач.
- Щелкните значок шестеренки и выберите «Приостановить синхронизацию» — выберите для этого 2 часа, так как мы собираемся возобновить синхронизацию.
- Теперь откройте OneDrive на панели задач и снова щелкните значок шестеренки.
- В меню нажмите «Возобновить синхронизацию».
Подождите, пока OneDrive восстановит подключение к Интернету. Мы надеемся, что это должно решить проблему для большинства пользователей.
9. Проверьте Microsoft на наличие ошибок обслуживания или подключения
Если у вас по-прежнему возникают проблемы с синхронизацией файлов OneDrive, стоит проверить источник — Microsoft. Если какие-либо службы Microsoft не работают, это может указывать на проблему, которую вы лично не можете решить.
Вы можете убедиться в этом, зайдя на Веб-сайт работоспособности службы Майкрософт. Отсюда вы можете проверить OneDrive, чтобы убедиться, что он запущен и работает. Вы также можете проверить здесь другие службы, такие как Skype, Outlook.com и другие службы.
В данном случае все запущено и работает, но в случае возникновения проблемы оно было бы на сайте.
10. Проверьте ограничения пропускной способности сети
Если вы используете подключение с ограниченной пропускной способностью, возможно, вы установили ограничения пропускной способности для OneDrive, не осознавая этого. Однако, если вам срочно нужны файлы для синхронизации с хранилищем OneDrive, вы можете снять эти ограничения до завершения синхронизации.
Чтобы снять ограничения пропускной способности в OneDrive, выполните следующие действия:
- Откройте OneDrive на панели задач, щелкните значок шестеренки и выберите «Настройки».
- Когда откроется экран «Настройки», щелкните вкладку «Сеть» вверху.
- На вкладке «Сеть» установите для скорости загрузки и скачивания значение «Не ограничивать».
Оставьте сетевые настройки, пока ваши файлы не синхронизируются. Если у вас много файлов, вы можете заметить, что OneDrive имеет приоритет над другими онлайн-приложениями и службами. Как только ваши файлы будут синхронизированы, верните скорость загрузки и выгрузки на прежнее значение.
11. Переустановите OneDrive
Если OneDrive по-прежнему не синхронизируется, вам может потребоваться переустановить его. Также важно отметить, что вы не потеряете ни один из своих файлов, и приложение будет повторно синхронизировано после его переустановки.
Кроме того, удалить приложение легко, и вы можете переустановить его из Магазина Microsoft. Если вы не хотите использовать магазин, используйте эта прямая ссылка для скачивания OneDrive.
Вы можете удалить и переустановить OneDrive, выполнив следующие действия:
- Откройте «Пуск» > «Настройки» и нажмите «Приложения» > «Установленные приложения».
- В поле Поиск приложений введите onedrive.
- Нажмите кнопку с тремя точками OneDrive и выберите «Удалить» в меню.
- Когда появится подтверждающее сообщение, нажмите кнопку «Удалить».
- После удаления приложения OneDrive установите последнюю версию на свой компьютер (и войдите в систему, используя те же данные учетной записи Microsoft). OneDrive также повторно синхронизирует все ваши файлы.
Еще не на Windows 11? Вы также можете переустановить OneDrive в Windows 10.
Использование OneDrive в Windows
OneDrive — отличная функция, встроенная в Windows 10 и Windows 11. Вы можете настроить ее для резервного копирования локальных файлов при первоначальной настройке ПК. Если он не синхронизируется должным образом, использование одного из приведенных выше вариантов должно исправить OneDrive, не синхронизирующийся, чтобы помочь вам вернуться в нужное русло.
Вы можете многое сделать с OneDrive — например, вы можете сделать так, чтобы файлы Excel автоматически сохранялись в OneDrive, или вы можете попробовать такие интересные вещи, как трансляция мультимедиа из OneDrive в Android. Или как насчет потоковой передачи музыки из OneDrive в Chromecast?
Everything you need to get back to syncing your files easily
by Ivan Jenic
Passionate about all elements related to Windows and combined with his innate curiosity, Ivan has delved deep into understanding this operating system, with a specialization in drivers and… read more
Updated on November 16, 2022
Reviewed by
Alex Serban
After moving away from the corporate work-style, Alex has found rewards in a lifestyle of constant analysis, team coordination and pestering his colleagues. Holding an MCSA Windows Server… read more
- If OneDrive is not syncing, it might be because of the memory storage or your network setting.
- A quick way to troubleshoot this issue is to unlink and link your account to the OneDrive app.
- Another effective solution is to disable the pause sync in the battery-saver mode feature.
XINSTALL BY CLICKING THE DOWNLOAD FILE
This software will repair common computer errors, protect you from file loss, malware, hardware failure and optimize your PC for maximum performance. Fix PC issues and remove viruses now in 3 easy steps:
- Download Restoro PC Repair Tool that comes with Patented Technologies (patent available here).
- Click Start Scan to find Windows issues that could be causing PC problems.
- Click Repair All to fix issues affecting your computer’s security and performance
- Restoro has been downloaded by 0 readers this month.
OneDrive is an important part of Windows 10. It helps to save your files on the cloud and constantly sync them.
Also, it offers protection against ransomware that can attack your files locally. However, some users are complaining that OneDrive is not syncing for some reason.
If you are facing this issue, rest assured that the fixes here will help you force your files to upload.
Why are my files not syncing in OneDrive?
Many of the reasons OneDrive is not syncing new and old files is down to the app settings. Below are some of the causes:
- Insufficient memory: Each of the OneDrive plans has a memory size attached to it. When your quota is filled, you can face the OneDrive not syncing issue while trying to sync the document or desktop folder. You need to buy more memory storage or switch to another file-syncing software.
- Incomplete account setting: Sometimes, you face the OneDrive sync pending issue if your account setting is not complete. You need to check if your account is linked and complete it if need be.
- Wrong internet setting: If your network is set as a metered connection, the OneDrive sync will be paused automatically. To ensure your files are synced, you need to disable the metered connection or reset your network.
How do I fix OneDrive sync issues?
1. Restart the OneDrive desktop app
- Right-click on the OneDrive icon on the Taskbar and click the Settings icon.
- Choose the Quit OneDrive option.
- Click the Close OneDrive button.
- Now, press the Windows key, type onedrive, and click the OneDrive option to restart the app.
The first line of action if OneDrive is not syncing Excel files or any other folder is to restart the app. This should fix the glitches causing it to misbehave.
2. Unlink and Link account
- Right-click on the cloud icon in the Taskbar and click the Gear icon.
- Click the Settings option.
- Select the Account tab at the top and click Unlink this PC.
- Now, click the Unlink account button to confirm the action.
- Finally, restart the OneDrive app and complete the setup.
3. Pause and resume sync
- Right-click the OneDrive icon in the Taskbar and click the Gear icon in the top right corner.
- Select the Pause syncing option. and choose the duration to pause the sync.
- Now, click the Gear icon again and select the Resume syncing option.
In most cases, the OneDrive not syncing issue is down to little glitches. Pausing and resuming the sync should help clear them.
4. Check the memory amount
- Right-click the cloud icon on the Taskbar and click the Gear icon and select the Settings option.
- Now, click the Account tab at the top. Check the available space.
- If you need more memory, you can move some files out of OneDrive or click the Get more storage option.
- From here, you can pay for any of the available packages.
If OneDrive is not syncing your files, it might be because you don’t have enough storage. If you have the means, it is advisable to purchase more memory. Else, you can just move some files out of OneDrive.
- OneDrive Error Code 0x8004de40: 5 Quick Solutions
- OneDrive Download Is Slow: 10 Quick Fixes
- How to Change OneDrive Sync Settings on Windows 10
- Getting OneDrive Is Full Error: Try These 5 Great Fixes
- OneDrive You Now Have Two Copies Of A File [Couldn’t Merge]: Fix
5. Disable metered connection
- Right-click your active network from the Taskbar and select Open Network & Internet settings.
- Click the Properties button.
- Toggle the switch for Set as metered connection backward.
- Now, restart OneDrive.
Some PC issues are hard to tackle, especially when it comes to corrupted repositories or missing Windows files. If you are having troubles fixing an error, your system may be partially broken.
We recommend installing Restoro, a tool that will scan your machine and identify what the fault is.
Click here to download and start repairing.
The metered connection helps you save data. It prevents the automatic download of updates and usage of data without your permission.
This feature also stops OneDrive from syncing automatically. You need to disable this feature to allow the app to sync your files at all times.
6. Disable the sync pausing in battery mode feature
- Click the cloud icon on the Taskbar, select the Gear icon in the top right corner, and click the Settings option.
- Now, select the Settings tab, uncheck the box for Automatically pause sync when this device is in battery saver mode and click OK.
- Finally, restart the OneDrive app.
The sync pausing in battery saver mode automatically halts your file sync when your PC enters the battery saver mode. This might be why OneDrive is not syncing at the time you are trying to use it.
Thus, you need to disable the feature to use the app normally.
7. Uninstall and reinstall OneDrive
- Press the Windows + I key and select the Apps option.
- Select the Microsoft OneDrive option and click the Uninstall button.
- Now, follow the onscreen instructions to complete the removal.
- Finally, download the latest version of the app from official sources.
If all the fixes above fail to help you fix this issue, then you need to reinstall the OneDrive app. Downloading a fresh version of the app should get rid of the issue.
There you have it: Everything you need to fix the OneDrive not syncing issue. The only thing you need to do now is to follow the instructions carefully.
If you need a list of third-party software to sync your files on Windows 10, check our guide for the excellent options to use today.
Feel free to let us the solution that helped you fix this issue in the comments below.
Still having issues? Fix them with this tool:
SPONSORED
If the advices above haven’t solved your issue, your PC may experience deeper Windows problems. We recommend downloading this PC Repair tool (rated Great on TrustPilot.com) to easily address them. After installation, simply click the Start Scan button and then press on Repair All.
Newsletter
Everything you need to get back to syncing your files easily
by Ivan Jenic
Passionate about all elements related to Windows and combined with his innate curiosity, Ivan has delved deep into understanding this operating system, with a specialization in drivers and… read more
Updated on November 16, 2022
Reviewed by
Alex Serban
After moving away from the corporate work-style, Alex has found rewards in a lifestyle of constant analysis, team coordination and pestering his colleagues. Holding an MCSA Windows Server… read more
- If OneDrive is not syncing, it might be because of the memory storage or your network setting.
- A quick way to troubleshoot this issue is to unlink and link your account to the OneDrive app.
- Another effective solution is to disable the pause sync in the battery-saver mode feature.
XINSTALL BY CLICKING THE DOWNLOAD FILE
This software will repair common computer errors, protect you from file loss, malware, hardware failure and optimize your PC for maximum performance. Fix PC issues and remove viruses now in 3 easy steps:
- Download Restoro PC Repair Tool that comes with Patented Technologies (patent available here).
- Click Start Scan to find Windows issues that could be causing PC problems.
- Click Repair All to fix issues affecting your computer’s security and performance
- Restoro has been downloaded by 0 readers this month.
OneDrive is an important part of Windows 10. It helps to save your files on the cloud and constantly sync them.
Also, it offers protection against ransomware that can attack your files locally. However, some users are complaining that OneDrive is not syncing for some reason.
If you are facing this issue, rest assured that the fixes here will help you force your files to upload.
Why are my files not syncing in OneDrive?
Many of the reasons OneDrive is not syncing new and old files is down to the app settings. Below are some of the causes:
- Insufficient memory: Each of the OneDrive plans has a memory size attached to it. When your quota is filled, you can face the OneDrive not syncing issue while trying to sync the document or desktop folder. You need to buy more memory storage or switch to another file-syncing software.
- Incomplete account setting: Sometimes, you face the OneDrive sync pending issue if your account setting is not complete. You need to check if your account is linked and complete it if need be.
- Wrong internet setting: If your network is set as a metered connection, the OneDrive sync will be paused automatically. To ensure your files are synced, you need to disable the metered connection or reset your network.
How do I fix OneDrive sync issues?
1. Restart the OneDrive desktop app
- Right-click on the OneDrive icon on the Taskbar and click the Settings icon.
- Choose the Quit OneDrive option.
- Click the Close OneDrive button.
- Now, press the Windows key, type onedrive, and click the OneDrive option to restart the app.
The first line of action if OneDrive is not syncing Excel files or any other folder is to restart the app. This should fix the glitches causing it to misbehave.
2. Unlink and Link account
- Right-click on the cloud icon in the Taskbar and click the Gear icon.
- Click the Settings option.
- Select the Account tab at the top and click Unlink this PC.
- Now, click the Unlink account button to confirm the action.
- Finally, restart the OneDrive app and complete the setup.
3. Pause and resume sync
- Right-click the OneDrive icon in the Taskbar and click the Gear icon in the top right corner.
- Select the Pause syncing option. and choose the duration to pause the sync.
- Now, click the Gear icon again and select the Resume syncing option.
In most cases, the OneDrive not syncing issue is down to little glitches. Pausing and resuming the sync should help clear them.
4. Check the memory amount
- Right-click the cloud icon on the Taskbar and click the Gear icon and select the Settings option.
- Now, click the Account tab at the top. Check the available space.
- If you need more memory, you can move some files out of OneDrive or click the Get more storage option.
- From here, you can pay for any of the available packages.
If OneDrive is not syncing your files, it might be because you don’t have enough storage. If you have the means, it is advisable to purchase more memory. Else, you can just move some files out of OneDrive.
- OneDrive Error Code 0x8004de40: 5 Quick Solutions
- OneDrive Download Is Slow: 10 Quick Fixes
5. Disable metered connection
- Right-click your active network from the Taskbar and select Open Network & Internet settings.
- Click the Properties button.
- Toggle the switch for Set as metered connection backward.
- Now, restart OneDrive.
Some PC issues are hard to tackle, especially when it comes to corrupted repositories or missing Windows files. If you are having troubles fixing an error, your system may be partially broken.
We recommend installing Restoro, a tool that will scan your machine and identify what the fault is.
Click here to download and start repairing.
The metered connection helps you save data. It prevents the automatic download of updates and usage of data without your permission.
This feature also stops OneDrive from syncing automatically. You need to disable this feature to allow the app to sync your files at all times.
6. Disable the sync pausing in battery mode feature
- Click the cloud icon on the Taskbar, select the Gear icon in the top right corner, and click the Settings option.
- Now, select the Settings tab, uncheck the box for Automatically pause sync when this device is in battery saver mode and click OK.
- Finally, restart the OneDrive app.
The sync pausing in battery saver mode automatically halts your file sync when your PC enters the battery saver mode. This might be why OneDrive is not syncing at the time you are trying to use it.
Thus, you need to disable the feature to use the app normally.
7. Uninstall and reinstall OneDrive
- Press the Windows + I key and select the Apps option.
- Select the Microsoft OneDrive option and click the Uninstall button.
- Now, follow the onscreen instructions to complete the removal.
- Finally, download the latest version of the app from official sources.
If all the fixes above fail to help you fix this issue, then you need to reinstall the OneDrive app. Downloading a fresh version of the app should get rid of the issue.
There you have it: Everything you need to fix the OneDrive not syncing issue. The only thing you need to do now is to follow the instructions carefully.
If you need a list of third-party software to sync your files on Windows 10, check our guide for the excellent options to use today.
Feel free to let us the solution that helped you fix this issue in the comments below.
Still having issues? Fix them with this tool:
SPONSORED
If the advices above haven’t solved your issue, your PC may experience deeper Windows problems. We recommend downloading this PC Repair tool (rated Great on TrustPilot.com) to easily address them. After installation, simply click the Start Scan button and then press on Repair All.
Newsletter
В этом руководстве показано несколько методов, которые можно попробовать, если вы столкнулись с тем, что Steam не смог синхронизировать ваши файлы с сообщением об ошибке в Steam. Steam — отличный и популярный сервис по распространению видеоигр среди энтузиастов игр. Однако, как и любая другая платформа, в ней есть свои ошибки и недоработки. Одна из таких ошибок — Steam не смог синхронизировать ваши файлы ошибка. Несколько пользователей сталкивались с этой ошибкой во время игры в облаке Steam.
Теперь эта ошибка может быть вызвана несколькими причинами. Это может произойти из-за поврежденных настроек, конфигураций и файлов пользовательских данных. Другая причина этой ошибки — поврежденные или плохие файлы игры. В некоторых случаях ошибка также может возникнуть, если серверы Steam в данный момент не работают. Помимо этого, к этой ошибке могут привести конфликты с брандмауэром Windows или сторонним антивирусом.
Если вы столкнулись с этой ошибкой в Steam, мы вам поможем. Здесь мы собираемся обсудить несколько исправлений для решения этой проблемы. Давайте проверим.
Вот методы, которыми вы можете следовать, если столкнетесь с ошибкой «Steam не удалось синхронизировать ваши файлы» в Steam:
- Проверьте, не работают ли серверы Steam.
- Удалите папку userdata.
- Проверьте целостность файлов игры.
- Восстановите папку библиотеки Steam.
- Удалите ClientRegistry.blob.
- Отключите брандмауэр.
- Добавьте Steam в исключения вашего антивируса.
- Обновите файлы Steam.
Давайте теперь подробно обсудим вышеупомянутые методы!
1]Проверьте, не работают ли серверы Steam.
Первое, что вам нужно сделать, это убедиться, что серверы Steam в настоящее время не отключены. Эта ошибка может возникнуть, если серверы Steam сталкиваются с некоторыми проблемами или находятся на обслуживании. Итак, проверьте статус сервера Steam, и если он не работает, вам придется подождать, пока проблема не будет решена со стороны Steam.
Если сервер Steam находится в рабочем состоянии, вам нужно будет попробовать другое исправление, чтобы решить проблему. Итак, переходим к следующему решению.
2]Удалите папку userdata.
Вы можете найти папку userdata внутри каталога Steam. Эта папка в основном содержит данные вашей учетной записи, облачные конфигурации и данные синхронизации пользователей. В случае, если эти файлы были повреждены, и поэтому вы получаете Steam не смог синхронизировать ваши файлы ошибка, попробуйте удалить эту папку. Чтобы удалить папку userdata, вы можете выполнить следующие шаги:
- Во-первых, откройте диспетчер задач и завершите все процессы и задачи, связанные со Steam.
- Затем откройте проводник и перейдите в каталог Steam.
- Теперь найдите папку с именем userdata внутри папки Steam.
- После этого удалите папку с пользовательскими данными или вырежьте и вставьте ее в другое место на своем ПК. (например, Document, Desktop и т. д.).
- Затем перезапустите Steam и посмотрите, исправлена ли ошибка и сможет ли облако синхронизировать ваш профиль.
3]Проверьте целостность файлов игры.
Очень часто файлы игры повреждаются во время загрузки или обновления в Steam. Если это причина, по которой вы получаете ошибку, вы можете попробовать проверить целостность файлов игры, используя специальные параметры в настройках Steam. Это в основном заменит все плохие или поврежденные файлы игры на новые.
Чтобы проверить целостность файлов игры в Steam, вы можете попробовать следующие шаги:
- Во-первых, откройте приложение Steam и перейдите в меню «Библиотека» на верхней панели инструментов.
- Теперь выберите опцию Игры.
- Затем выберите и щелкните правой кнопкой мыши проблемную игру.
- В контекстном меню нажмите на опцию «Свойства».
- Затем перейдите на вкладку «Локальные файлы» и просто нажмите кнопку «Проверить целостность файлов игры».
- Когда процесс проверки завершится, проверьте, исправлена ли ошибка.
5]Удалить ClientRegistry.blob
Вы также можете попробовать удалить файл Clientregistry.blob, чтобы устранить проблему. В этом файле хранятся предпочтения и другие настройки для вашей игры. Однако он может быть поврежден и вызвать различные проблемы в Steam. Итак, вы можете попробовать удалить его, а затем посмотреть, решена ли проблема. Чтобы удалить этот файл, выполните следующие действия:
- Во-первых, закройте все процессы Steam из диспетчера задач.
- Теперь откройте проводник и перейдите в каталог установки Steam. По умолчанию вы найдете его в C: Program Files Steam.
- В каталоге Steam найдите файл clientregistry.blob.
- Затем скопируйте и вставьте этот файл в другое место на вашем компьютере.
- Затем удалите этот файл из папки Steam.
- Наконец, перезапустите клиент Steam и посмотрите, исправлена ли ошибка.
Обратите внимание, что вы снова войдете в свою учетную запись после удаления файла clientregistry.blob. Итак, убедитесь, что вы помните свои учетные данные, прежде чем пробовать этот метод.
6]Отключить брандмауэр
Может быть какое-то другое программное обеспечение, такое как брандмауэр, мешает нормальной работе Steam и, таким образом, вызывает эту ошибку. Также известно, что Steam конфликтует с брандмауэром Windows. Steam загружает или обновляет игры в фоновом режиме, а иногда брандмауэр Windows может помечать процессы Steam как угрозы и блокировать их. Если сценарий применим, попробуйте временно отключить брандмауэр Windows и посмотреть, решена ли проблема.
Если проблема устранена, вы можете быть уверены, что ваш брандмауэр был виновником ошибки Steam, которая не смогла синхронизировать ваши файлы. Теперь, если вы не хотите отключать брандмауэр Windows навсегда, так как это может поставить под угрозу вашу систему, не беспокойтесь. Вы можете легко разрешить Steam через брандмауэр Windows. Для этого вы можете использовать следующие шаги:
- Во-первых, откройте брандмауэр Защитника Windows из окна поиска на панели задач.
- Теперь нажмите Разрешить приложение или функцию через брандмауэр Защитника Windows.
- В следующем окне нажмите кнопку «Изменить настройки».
- Затем найдите приложение Steam и включите его как в частной, так и в общедоступной сети.
- Наконец, нажмите кнопку ОК, чтобы применить изменения.
Теперь перезапустите клиент Steam и посмотрите, исправлена ли ошибка.
См .: Как исправить коды ошибок Steam 16 и 80 в Windows 11/10
7]Добавьте Steam в исключения вашего антивируса
Как и ваш брандмауэр, некоторые задачи Steam могут быть помещены в карантин вашим антивирусом. Итак, вы можете отключить антивирусную защиту и посмотреть, решена ли проблема или нет. Если вы не хотите отключать защиту от вирусов, вы можете добавить Steam в список исключений вашего антивируса. Для этого вы можете открыть свое антивирусное программное обеспечение, а затем перейти в его настройки исключений и добавить Steam в список исключений.
Если вы используете антивирус Avast, вы можете перейти в раздел «Дом»> «Настройки»> «Основные»> «Исключения», чтобы добавить Steam в исключения. В случае AVG перейдите на главную> Настройки> Компоненты> Веб-экран> Исключения, чтобы сделать то же самое. Другое антивирусное программное обеспечение имеет аналогичную навигацию по настройкам для исключений.
8]Обновить файлы Steam
Если у вас ничего не работает, вы можете попробовать обновить файлы Steam. Он удалит все файлы конфигурации клиента Steam и переустановит их. Вы можете попробовать следующие шаги, чтобы обновить файлы Steam:
- Сначала откройте диспетчер задач с помощью горячей клавиши Ctrl + Shift + Esc и завершите все процессы Steam.
- Теперь откройте проводник и перейдите в каталог установки Steam.
- После этого выберите все файлы и папки, кроме Steamapps папка и основной исполняемый файл Steam.exe.
- Затем нажмите кнопку «Удалить» на клавиатуре, чтобы удалить все файлы.
- Наконец, перезагрузите компьютер, а затем перезапустите клиент Steam от имени администратора.
С надеждой, Steam не смог синхронизировать ваши файлы ошибка исправлена.
Как загружать игры в облако Steam?
Вы можете загружать игры в облако Steam, выполнив следующие действия:
- Сначала откройте приложение Steam.
- Теперь нажмите на Steam, а затем на параметр «Настройки» на верхней панели инструментов.
- Далее перейдите на вкладку Облако.
- После этого убедитесь, что установлен флажок Включить синхронизацию Steam Cloud для приложений, которые ее поддерживают.
Как отключить Steam Cloud?
Чтобы отключить облако Steam, просто снимите флажок Включите синхронизацию Steam Cloud для приложений, которые ее поддерживают вариант, перейдя в Steam> Настройки> Облачный раздел.
Вот и все!
Теперь прочтите:
.
Одной из основных функций приложения облачного хранилища является синхронизация. Все изменения, внесенные в ваши локальные файлы, синхронизируются с облаком в режиме реального времени. Процесс продолжается, но только при обнаружении изменения. Пользователи OneDrive столкнулись с проблемой, из-за которой приложение не прекращало синхронизацию в фоновом режиме. Даже если нет изменений или ничего нового для синхронизации.
Это заставляет задуматься, что синхронизирует OneDrive. Это вредоносное ПО? Вредоносный код крадет ваши данные? Страшные мысли, но чаще всего виновата ошибка или конфликт. Вот несколько решений по устранению неполадок, чтобы исправить ошибку OneDrive не остановит синхронизацию в Windows 10.
Давай начнем.
1. Общие исправления
Простая перезагрузка остановит все запущенные процессы в фоновом режиме, включая OneDrive, и перезапустит их. Может быть, процесс синхронизации OneDrive завис? Другой способ — щелкнуть правой кнопкой мыши значок OneDrive на панели задач и выбрать «Закрыть OneDrive».
Затем вы можете перезапустить его из меню «Пуск», выполнив поиск, как и любое другое приложение.
Еще одно распространенное исправление — обновление приложения OneDrive, а затем самой ОС Windows. Фактически, последние обновления Windows нарушают функциональность для многих пользователей, поэтому вы можете начать с этого.
Вы можете проверить наличие доступных обновлений приложения в Microsoft Store или загрузить последнюю версию с сайт Майкрософт.
Нажмите сочетание клавиш Windows + I, чтобы открыть «Настройки», а в разделе «Обновление и безопасность» вы можете найти и обновить Windows.
Надеюсь, у вас достаточно места на жестком диске/твердотельном накопителе для загрузки и синхронизации файлов из облака. Кроме того, проверьте объем хранилища, который у вас есть в вашей учетной записи OneDrive. Бесплатные пользователи получают 5 ГБ. Вы можете проверить это в разделе «Настройки OneDrive»> «Учетная запись».
Наконец, посетите Страница службы Майкрософт чтобы проверить, работает ли OneDrive и возникают ли какие-либо проблемы. Если это не так, вы ничего не можете с этим поделать.
Если определенный файл или папка зависает при синхронизации, скопируйте и вставьте файл или папку в другую папку за пределами OneDrive, а затем проверьте. Если процесс синхронизации останавливается, скопируйте и вставьте его обратно, чтобы убедиться, что он работает/синхронизируется правильно.
Есть определенные ограничения к типу файлов, которые вы можете синхронизировать с OneDrive. Запрещены имена с определенными специальными символами, прокси-серверы и подключенный диск не могут быть синхронизированы, а длина имени файла не может превышать 255 символов.
3. Ограничение пропускной способности в OneDrive
Приложение OneDrive поставляется с параметром ограничения сети, который может ограничивать скорость загрузки/выгрузки, тем самым влияя на скорость синхронизации. Снова откройте «Настройки OneDrive» и в разделе «Сеть» выберите «Не ограничивать как загрузку, так и загрузку».
Вы можете выбрать конкретное значение в зависимости от вашего плана интернет-провайдера.
4. Учетная запись Майкрософт
Синхронизация OneDrive будет работать, только если вы вошли в систему с учетной записью Microsoft. Локальная учетная запись не поддерживается. Откройте «Настройки Windows» и в разделе «Учетные записи» проверьте, можете ли вы стать свидетелем «Управление моей учетной записью Microsoft».
Если вместо этого указано «Локальная учетная запись», вам нужно нажать кнопку «Войти вместо этого с учетной записью Microsoft».
5. Пауза синхронизации
Шаг 1. Щелкните правой кнопкой мыши значок OneDrive на панели задач и выберите «Приостановить синхронизацию».
Шаг 2: Повторите те же шаги, но на этот раз выберите «Возобновить синхронизацию».
6. Проверьте свою учетную запись OneDrive в Windows
Вы можете проверить идентификатор электронной почты своей учетной записи OneDrive в настройках OneDrive. Это то же самое, что и в разделе «Настройки Windows»> «Учетные записи»> «Электронная почта и учетные записи»?
Нажмите клавишу Windows + I, чтобы открыть настройки Windows и проверить. Если нет, нажмите «Добавить учетную запись» и следуйте инструкциям на экране, чтобы добавить учетную запись OneDrive.
7. Выберите папки для синхронизации
Возможно, вы выбрали особенно большую папку, которая требует времени для синхронизации в фоновом режиме. Вы можете выбрать, какие папки синхронизировать с OneDrive.
Шаг 1. Щелкните правой кнопкой мыши значок OneDrive и выберите «Настройки».
Шаг 2: Выберите «Выбрать папки» на вкладке «Учетная запись» во всплывающем окне.
Шаг 3: Здесь вы можете выбрать или отменить выбор папок, которые вы синхронизируете или нет. Рядом с каждой папкой указан размер или место, которое она занимает. Заметили что-то неуместное или синхронизацию особенно большой папки?
8. Устранение неполадок Windows
Вы можете устранять неполадки приложений Windows с помощью встроенного средства устранения неполадок. Это будет работать лучше, если вы установили OneDrive из Microsoft Store.
Шаг 1: Нажмите клавишу Windows + I, чтобы открыть «Настройки», найдите и откройте «Найти и устранить проблемы с приложениями Магазина Windows». Обратите внимание, что магазин теперь официально называется Microsoft Store.
Шаг 2: Выберите «Применить ремонт автоматически» во всплывающем окне и нажмите «Далее». После этого следуйте инструкциям на экране, чтобы исправить любые проблемы, обнаруженные средством устранения неполадок.
9. Отключить OneDrive
Повторное связывание учетной записи OneDrive может помочь устранить распространенные проблемы, такие как непрерывная синхронизация OneDrive в фоновом режиме.
Шаг 1. Щелкните правой кнопкой мыши значок OneDrive и снова выберите «Настройки».
Шаг 2: Нажмите «Отключить этот компьютер» на вкладке «Учетная запись» и подтвердите свое решение во всплывающем окне.
OneDrive немедленно прекратит синхронизацию. Перезагрузите компьютер (не обязательно, но рекомендуется) и снова запустите OneDrive. Теперь вы настроите OneDrive с нуля, то есть введите идентификатор и пароль своей учетной записи Microsoft и выберите папки, которые вы хотите синхронизировать, и место, где вы хотите их синхронизировать. Весь процесс не должен занимать более нескольких минут.
10. Редактор реестра
Шаг 1: Найдите и откройте редактор реестра из меню «Пуск».
Шаг 2: Сделайте резервную копию этих двух ключей в безопасном месте, а затем удалите их.
HKEY_CURRENT_USERSoftwareMicrosoftOffice15.0CommonIdentityIdentitiesHKEY_CURRENT_USERSoftwareMicrosoftOffice15.0CommonIdentityProfiles
Не нужно беспокоиться, если путь не виден. Не вводите не ту папку, например 16.0 вместо 15.
11. Переместить папку OneDrive
Иногда перемещение папки OneDrive на другой диск или даже в папку также может помочь устранить проблемы, связанные с синхронизацией. Это также включает в себя OneDrive не остановит ошибку синхронизации.
Выполните шаги, указанные в пункте 7 выше, чтобы отключить OneDrive. Скопируйте и вставьте содержимое папки OneDrive в новое место, а затем снова свяжите OneDrive. Выберите расположение новой папки в процессе установки. Поскольку все данные уже находятся в новом месте, процесс синхронизации займет всего несколько минут.
12. Сбросьте и переустановите OneDrive
Шаг 1. Нажмите клавишу Windows + I, чтобы открыть «Настройки» > «Приложения» и выполнить поиск OneDrive.
Шаг 2: Вы можете удалить приложение здесь. Некоторые пользователи также увидят кнопку «Дополнительные параметры». Нажмите на нее, чтобы найти такие настройки, как «Сброс», «Завершить» и другие. Попробуйте вариант сброса перед удалением OneDrive.
Всегда делайте резервную копию перед удалением или сбросом любого приложения.
Одна жизнь, один драйв
Microsoft OneDrive — действительно хорошая альтернатива Google Диску. На самом деле функция личного хранилища сейчас уникальна для OneDrive и является обязательной. Я надеюсь, что другие поставщики облачных хранилищ вскоре последуют этому примеру. Тем не менее, OneDrive не свободен от проблем, как и в случае с другими приложениями облачного хранилища.
Далее: Хотите сохранить фотографии в облаке? Узнайте, какое приложение лучше для работы между OneDrive и Google Фото и почему, по ссылке ниже.
Post Views: 494
Steam – популярная игровая платформа, которой пользуются миллионы игроков из разных стран. Однако, как и любой другой сервис для геймеров, Стим имеет свои недостатки. Например, многие пользователи сталкиваются со сбоями в работе системы облачного хранения данных (Steam Cloud). Одна из распространенных ошибок – «Steam не удалось синхронизировать ваши файлы». В этой статье мы расскажем, почему она появляется и как от нее избавиться.
Содержание:
- 1. Ошибка «Стим не смог синхронизировать ваши файлы»: основные причины
- 2. Проверка работы серверов Steam
- 3. Удаление папки с данными пользователя Steam
- 4. Проверка целостности файлов игры в Стиме
- 5. Восстановление папки библиотеки Steam
- 6. Отключение брандмауэра
- 7. Добавление Steam в исключения антивирусника
- 8. Включение синхронизации со Steam Cloud
- 9. Обновление файлов программы Стим
1. Ошибка «Стим не смог синхронизировать ваши файлы»: основные причины
В большинстве случаев данная ошибка связана со временными сбоями на серверах Steam. Если вы ранее уже пользовались облачным хранилищем и оно работало у вас без нареканий, но в какой-то определенный момент начали появляться уведомления о невозможности синхронизации файлов, то просто подождите некоторое время. С вероятностью в 90% эта проблема решится без вашего вмешательства.
Если же синхронизация со Steam Cloud у вас не работает изначально или прошло уже много времени, а сообщение о том, что Steam не смог синхронизировать файлы, все равно появляется, то стоит проверить, не связано ли это с настройками вашего компьютера или другими факторами. Ниже мы подробно расскажем, как избавиться от ошибки «Стим не удалось синхронизировать файлы».
Прежде чем начать копаться в настройках и файлах своего ПК обязательно проверьте, работают ли сервера Steam на данный момент. Проверить статус серверов Стим можно двумя способами:
- Первый вариант: войдите в приложение и проверьте работоспособность магазина, списка друзей и т. д. Если все функционирует как и раньше, значит, с серверами игровой платформы все нормально.
- Второй вариант: воспользуйтесь специальными сервисами для проверки статуса серверов Steam. Например, подробную информацию об этой игровой платформе предоставляет сайт steamstat.us.
В том случае, если сервера Steam работают нормально, но ошибка «Не удалось синхронизировать файлы» все равно появляется, попробуйте избавиться от нее с помощью рекомендаций из этой статьи.
3. Удаление папки с данными пользователя Steam
В большинстве случаев ошибка «Steam не смог синхронизировать ваши файлы» решается удалением папки с данными пользователя. Она называется userdata и находится по умолчанию здесь: C:Program Files (x86)Steamsteam. Если же приложение Стим у вас установлено на другой диск и вы не можете найти папку userdata вручную, воспользуйтесь службой поиска файлов на вашем компьютере:
- Перейдите в «Этот компьютер»;
- Выберите строку «Поиск» в верхнем правом углу;
- Введите название папки – userdata и нажмите Enter;
- Дождитесь результатов поиска и выберите в списке папку userdata Стима.
После этого завершите все процессы Steam в диспетчере задача и удалите userdata со своего компьютера. В том случае, если вы переживаете за сохранность каких-то важных данных, можете предварительно скопировать содержимое папки userdata и сохранить его в другом месте, а только потом удалить ее. Выполнив это действие, запустите приложение Стим и проверьте, исчезла ли ошибка «Не удалось синхронизировать файлы в Steam Cloud».
Что хранится в папке userdata Steam?
В папке userdata содержатся следующие сведения о пользователе:
- Данные учетной записи;
- Настройки облачного хранилища;
- Данные о синхронизации с Steam Cloud;
- Данные игр вашего аккаунта и т. д.
Если какие-либо файлы внутри этой папки повреждены, то появляется ошибка «Steam не смог синхронизировать ваши файлы». В этом случае избавиться от нее можно только полным удалением userdata.
4. Проверка целостности файлов игры в Стиме
Игровые файлы нередко повреждаются в процессе скачивания или во время автоматического/ручного обновления через Стим. Это одна из причин, по которой пользователь не может синхронизироваться с облачным хранилищем Steam Cloud. Если вы начали получать сообщения об ошибке при синхронизации файлов, мы рекомендуем вам проверить целостность файлов игры:
- Запустите Steam и перейдите в библиотеку;
- Выберите нужную игру в списке, кликните по ней правой кнопкой мышки и в выпадающем меню нажмите «Свойства»;
- В разделе «Локальные файлы» нажмите «Проверить целостность игровых файлов…»;
- Дождитесь завершения операции.
Теперь вы можете проверить, исчезла ли ошибка «Steam не удалось синхронизировать ваши файлы». Если проблема была в поврежденных файлах игры, то такое уведомление больше не появится.
5. Восстановление папки библиотеки Steam
В некоторых случаях невозможность синхронизации со Steam Cloud связана с повреждением содержимого папки SteamLibrary. Вы можете проверить целостность файлов, которые находятся в ней, с помощью программы Стим:
- Запустите Steam и в верхнем левом углу кликните «Steam»;
- В выпадающем меню выберите «Настройки»;
- В новом окне выберите раздел «Загрузки», а потом нажмите на «Папки библиотеки Steam»;
- В следующем окне выберите диск, где находится папка с играми, нажмите на три точки (…) справа и в выпадающем меню кликните по «Восстановить папку».
Обратите внимание! Если у вас папки SteamLibrary есть на нескольких разных дисках, восстановите их по очереди.
После того, как восстановление папки/папок SteamLibrary завершится, проверьте, исчезла ли ошибка «Стим не смог синхронизировать ваши файлы».
6. Отключение брандмауэра
Нередко программы, которые отвечают за защиту ПК, блокируют работу некоторых приложений или сервисов, связанных с ними. К примеру, брандмауэр Windows частенько конфликтует со Стимом, и это становится причиной появления ошибки «Steam не смог синхронизировать ваши файлы».
Дело в том, что Steam в фоновом режиме регулярно «перебирает» файлы установленных на ваш компьютер игр: обновляет их, догружает новые и т. д. Эти действия брандмауэр Windows расценивает как подозрительные, поэтому блокирует их, из-за чего связь с облачным хранилищем обрывается и синхронизация не происходит. В этом случае вам нужно отключить брандмауэр Windows:
- Откройте «Панель управления»;
- Выберите в списке «Брандмауэр Защитника Windows»;
- Кликните по «Изменение параметров уведомлений»;
- Выберите «Отключить Брандмауэр Защитника Windows» для Частной и Общественной сети.
Теперь синхронизация файлов с Steam Cloud должна пройти без ошибок.
7. Добавление Steam в исключения антивирусника
Как и брандмауэр Windows, стороннее антивирусное ПО так же может препятствовать нормальной работе Steam. Если у вас регулярно выскакивает ошибка «Стим не удалось синхронизировать файлы», то добавьте приложение в исключения вашего антивируса. Как это сделать, зависит от того, какой антивирус у вас стоит. Мы покажем на примере ESET NOD32:
- Откройте программу и перейдите в раздел «Настройки». В правой части окна нажмите на «Защита компьютера»;
- Рядом со строкой «Защита файловой системы в режиме реального времени» кликните по значку в виде шестеренки;
- В выпадающем меню выберите «Изменить исключения…»;
- В окне «Исключить из обнаружения» нажмите «Добавить»;
- Выберите путь к папке Steam и добавьте ее.
После этого она появится в списке исключений. С этого момента антивирусник не будет проверять ее содержимое и как-либо влиять на работу приложения.
Если у вас на компьютере установлен другой антивирус (Kaspersky Internet Security, Avast и проч.), посетите официальный сайт разработчика и узнайте, как добавить приложения в исключения конкретного защитного ПО.
8. Включение синхронизации со Steam Cloud
Если недавно вы изменяли настройки Стима, то, вероятно, случайно отключили синхронизацию с системой облачного хранения игровых файлов. Из-за этого у вас начали появляется уведомления о том, что синхронизация завершилась неудачей. Чтобы избавиться от ошибки «Не удалось синхронизировать файлы», сделайте следующее:
- Запустите программу и в верхнем левом углу кликните «Steam»;
- В выпадающем меню выберите «Настройки»;
- В новом окне выберите раздел «Cloud», а потом поставьте флажок напротив «Включить синхронизацию со Steam Cloud для поддерживаемых приложений».
Если в будущем вам потребуется отключить эту функцию, сделайте то же самое, только уберите флажок рядом с «Включить синхронизацию со Steam Cloud для поддерживаемых приложений».
9. Обновление файлов программы Стим
Если перечисленные выше способы не помогли вам исправить ошибку «Steam не смог синхронизировать ваши файлы», обновите программу. После этого все файлы конфигурации клиента Steam будут удалены и установлены заново. Как обновить Стим:
- Откройте диспетчер задач с помощью комбинации клавиш Ctrl + Shift + Esc и завершите все процессы, связанные со Стимом.
- Перейдите в проводник и найдите папку, куда установлен Steam.
- Выберите все файлы и папки, кроме папки steamapps и Steam.exe.
- Удалите все выбранные файлы.
- Перезагрузите компьютер, а затем запустите программу Steam от имени администратора.
- Подождите, пока Стим загрузит недостающие файлы.
После этого ошибка «Steam не смог синхронизировать ваши файлы» должна исчезнуть.
Steam – популярная игровая платформа, которой пользуются миллионы игроков из разных стран. Однако, как и любой другой сервис для геймеров, Стим имеет свои недостатки. Например, многие пользователи сталкиваются со сбоями в работе системы облачного хранения данных (Steam Cloud). Одна из распространенных ошибок – «Steam не удалось синхронизировать ваши файлы». В этой статье мы расскажем, почему она появляется и как от нее избавиться.
Содержание:
- 1. Ошибка «Стим не смог синхронизировать ваши файлы»: основные причины
- 2. Проверка работы серверов Steam
- 3. Удаление папки с данными пользователя Steam
- 4. Проверка целостности файлов игры в Стиме
- 5. Восстановление папки библиотеки Steam
- 6. Отключение брандмауэра
- 7. Добавление Steam в исключения антивирусника
- 8. Включение синхронизации со Steam Cloud
- 9. Обновление файлов программы Стим
1. Ошибка «Стим не смог синхронизировать ваши файлы»: основные причины
В большинстве случаев данная ошибка связана со временными сбоями на серверах Steam. Если вы ранее уже пользовались облачным хранилищем и оно работало у вас без нареканий, но в какой-то определенный момент начали появляться уведомления о невозможности синхронизации файлов, то просто подождите некоторое время. С вероятностью в 90% эта проблема решится без вашего вмешательства.
Если же синхронизация со Steam Cloud у вас не работает изначально или прошло уже много времени, а сообщение о том, что Steam не смог синхронизировать файлы, все равно появляется, то стоит проверить, не связано ли это с настройками вашего компьютера или другими факторами. Ниже мы подробно расскажем, как избавиться от ошибки «Стим не удалось синхронизировать файлы».
Прежде чем начать копаться в настройках и файлах своего ПК обязательно проверьте, работают ли сервера Steam на данный момент. Проверить статус серверов Стим можно двумя способами:
- Первый вариант: войдите в приложение и проверьте работоспособность магазина, списка друзей и т. д. Если все функционирует как и раньше, значит, с серверами игровой платформы все нормально.
- Второй вариант: воспользуйтесь специальными сервисами для проверки статуса серверов Steam. Например, подробную информацию об этой игровой платформе предоставляет сайт steamstat.us.
В том случае, если сервера Steam работают нормально, но ошибка «Не удалось синхронизировать файлы» все равно появляется, попробуйте избавиться от нее с помощью рекомендаций из этой статьи.
3. Удаление папки с данными пользователя Steam
В большинстве случаев ошибка «Steam не смог синхронизировать ваши файлы» решается удалением папки с данными пользователя. Она называется userdata и находится по умолчанию здесь: C:\Program Files (x86)\Steam\steam. Если же приложение Стим у вас установлено на другой диск и вы не можете найти папку userdata вручную, воспользуйтесь службой поиска файлов на вашем компьютере:
- Перейдите в «Этот компьютер»;
- Выберите строку «Поиск» в верхнем правом углу;
- Введите название папки – userdata и нажмите Enter;
- Дождитесь результатов поиска и выберите в списке папку userdata Стима.
После этого завершите все процессы Steam в диспетчере задача и удалите userdata со своего компьютера. В том случае, если вы переживаете за сохранность каких-то важных данных, можете предварительно скопировать содержимое папки userdata и сохранить его в другом месте, а только потом удалить ее. Выполнив это действие, запустите приложение Стим и проверьте, исчезла ли ошибка «Не удалось синхронизировать файлы в Steam Cloud».
Что хранится в папке userdata Steam?
В папке userdata содержатся следующие сведения о пользователе:
- Данные учетной записи;
- Настройки облачного хранилища;
- Данные о синхронизации с Steam Cloud;
- Данные игр вашего аккаунта и т. д.
Если какие-либо файлы внутри этой папки повреждены, то появляется ошибка «Steam не смог синхронизировать ваши файлы». В этом случае избавиться от нее можно только полным удалением userdata.
4. Проверка целостности файлов игры в Стиме
Игровые файлы нередко повреждаются в процессе скачивания или во время автоматического/ручного обновления через Стим. Это одна из причин, по которой пользователь не может синхронизироваться с облачным хранилищем Steam Cloud. Если вы начали получать сообщения об ошибке при синхронизации файлов, мы рекомендуем вам проверить целостность файлов игры:
- Запустите Steam и перейдите в библиотеку;
- Выберите нужную игру в списке, кликните по ней правой кнопкой мышки и в выпадающем меню нажмите «Свойства»;
- В разделе «Локальные файлы» нажмите «Проверить целостность игровых файлов…»;
- Дождитесь завершения операции.
Теперь вы можете проверить, исчезла ли ошибка «Steam не удалось синхронизировать ваши файлы». Если проблема была в поврежденных файлах игры, то такое уведомление больше не появится.
5. Восстановление папки библиотеки Steam
В некоторых случаях невозможность синхронизации со Steam Cloud связана с повреждением содержимого папки SteamLibrary. Вы можете проверить целостность файлов, которые находятся в ней, с помощью программы Стим:
- Запустите Steam и в верхнем левом углу кликните «Steam»;
- В выпадающем меню выберите «Настройки»;
- В новом окне выберите раздел «Загрузки», а потом нажмите на «Папки библиотеки Steam»;
- В следующем окне выберите диск, где находится папка с играми, нажмите на три точки (…) справа и в выпадающем меню кликните по «Восстановить папку».
Обратите внимание! Если у вас папки SteamLibrary есть на нескольких разных дисках, восстановите их по очереди.
После того, как восстановление папки/папок SteamLibrary завершится, проверьте, исчезла ли ошибка «Стим не смог синхронизировать ваши файлы».
6. Отключение брандмауэра
Нередко программы, которые отвечают за защиту ПК, блокируют работу некоторых приложений или сервисов, связанных с ними. К примеру, брандмауэр Windows частенько конфликтует со Стимом, и это становится причиной появления ошибки «Steam не смог синхронизировать ваши файлы».
Дело в том, что Steam в фоновом режиме регулярно «перебирает» файлы установленных на ваш компьютер игр: обновляет их, догружает новые и т. д. Эти действия брандмауэр Windows расценивает как подозрительные, поэтому блокирует их, из-за чего связь с облачным хранилищем обрывается и синхронизация не происходит. В этом случае вам нужно отключить брандмауэр Windows:
- Откройте «Панель управления»;
- Выберите в списке «Брандмауэр Защитника Windows»;
- Кликните по «Изменение параметров уведомлений»;
- Выберите «Отключить Брандмауэр Защитника Windows» для Частной и Общественной сети.
Теперь синхронизация файлов с Steam Cloud должна пройти без ошибок.
7. Добавление Steam в исключения антивирусника
Как и брандмауэр Windows, стороннее антивирусное ПО так же может препятствовать нормальной работе Steam. Если у вас регулярно выскакивает ошибка «Стим не удалось синхронизировать файлы», то добавьте приложение в исключения вашего антивируса. Как это сделать, зависит от того, какой антивирус у вас стоит. Мы покажем на примере ESET NOD32:
- Откройте программу и перейдите в раздел «Настройки». В правой части окна нажмите на «Защита компьютера»;
- Рядом со строкой «Защита файловой системы в режиме реального времени» кликните по значку в виде шестеренки;
- В выпадающем меню выберите «Изменить исключения…»;
- В окне «Исключить из обнаружения» нажмите «Добавить»;
- Выберите путь к папке Steam и добавьте ее.
После этого она появится в списке исключений. С этого момента антивирусник не будет проверять ее содержимое и как-либо влиять на работу приложения.
Если у вас на компьютере установлен другой антивирус (Kaspersky Internet Security, Avast и проч.), посетите официальный сайт разработчика и узнайте, как добавить приложения в исключения конкретного защитного ПО.
8. Включение синхронизации со Steam Cloud
Если недавно вы изменяли настройки Стима, то, вероятно, случайно отключили синхронизацию с системой облачного хранения игровых файлов. Из-за этого у вас начали появляется уведомления о том, что синхронизация завершилась неудачей. Чтобы избавиться от ошибки «Не удалось синхронизировать файлы», сделайте следующее:
- Запустите программу и в верхнем левом углу кликните «Steam»;
- В выпадающем меню выберите «Настройки»;
- В новом окне выберите раздел «Cloud», а потом поставьте флажок напротив «Включить синхронизацию со Steam Cloud для поддерживаемых приложений».
Если в будущем вам потребуется отключить эту функцию, сделайте то же самое, только уберите флажок рядом с «Включить синхронизацию со Steam Cloud для поддерживаемых приложений».
9. Обновление файлов программы Стим
Если перечисленные выше способы не помогли вам исправить ошибку «Steam не смог синхронизировать ваши файлы», обновите программу. После этого все файлы конфигурации клиента Steam будут удалены и установлены заново. Как обновить Стим:
- Откройте диспетчер задач с помощью комбинации клавиш Ctrl + Shift + Esc и завершите все процессы, связанные со Стимом.
- Перейдите в проводник и найдите папку, куда установлен Steam.
- Выберите все файлы и папки, кроме папки steamapps и Steam.exe.
- Удалите все выбранные файлы.
- Перезагрузите компьютер, а затем запустите программу Steam от имени администратора.
- Подождите, пока Стим загрузит недостающие файлы.
После этого ошибка «Steam не смог синхронизировать ваши файлы» должна исчезнуть.
Содержание статьи
- Как исправить ошибку Steam, которая не смогла синхронизировать ваши файлы?
- 1. Проверьте статус сервера Steam
- 2. Удалите папку Steam Userdata.
- 3. Проверьте целостность файлов
- 4. Восстановить папку системной библиотеки
- 5. Отключите брандмауэр
- 6. Отключить антивирус для Steam
- 7. Обновление файлов Steam
Если вы получаете сообщение об ошибке «Steam не удалось синхронизировать ваши файлы» на экране, не волнуйтесь! Мы вас прикрыли. В этой статье мы обсудим лучший способ исправить эту ошибку.
Steam — отличная игровая платформа. Это позволяет пользователям загружать и играть в свои любимые компьютерные игры без каких-либо затруднений. Обычно клиент Steam без проблем работает на ПК. Однако опыт работы со Steam не всегда приятен. Короче говоря, Steam не полностью свободен от багов и ошибок. В этой статье мы специально обсудим проблему «Steam не удалось синхронизировать ваши файлы». Продолжайте читать, так как один из упомянутых здесь способов обязательно решит вашу проблему.
Как исправить ошибку Steam, которая не смогла синхронизировать ваши файлы?
- Проверить статус сервера Steam
- Удалить папку Steam Userdata
- Проверить целостность файлов
- Восстановить папку Steam Library
- Отключить брандмауэр
- Отключить антивирус для Steam
- Обновление файлов Steam
Теперь давайте обсудим 8 лучших способов исправить ошибку «Steam не удалось синхронизировать ваши файлы» один за другим. Продолжайте читать, потому что один из них обязательно решит вашу проблему.
1. Проверьте статус сервера Steam
Первое и главное, что вы должны попробовать, это проверить, не работает ли сервер Steam. Основная причина проблемы, с которой вы сейчас сталкиваетесь, — это неработающий сервер. Когда сервер Steam по какой-либо причине не в порядке, он немедленно обновляется на официальном сайте статуса сервера игрового клиента.
Если статус сервера установлен на «в настоящее время отключен», вам придется подождать, пока он снова не будет в порядке. Однако, если с сервером проблем нет, вы можете попробовать решения, упомянутые ниже, чтобы решить вашу проблему.
2. Удалите папку Steam Userdata.
Папка данных пользователя Steam содержит информацию, связанную с вашей учетной записью, а также другие данные, связанные с облачной синхронизацией. Поврежденные файлы пользовательских данных также могут быть причиной проблемы, с которой вы столкнулись прямо сейчас. Итак, вам следует попробовать удалить папку userdata, выполнив шаги, указанные ниже:
- Прежде всего, запустите диспетчер задач, нажав горячую клавишу Ctrl + Shift + Esc.
- Теперь завершите все задачи и процессы, связанные со Steam, щелкнув по ним, а затем нажав «Завершить задачу» (в правом нижнем углу).
3. Теперь откройте проводник файлов, нажав комбинацию клавиш Windows + E. В противном случае просто коснитесь значка папки на панели задач.
4. Теперь перейдите по следующему пути (расположение папки Steam может отличаться). Вам просто нужно получить доступ к папке Userdata в папке Steam.
«C:Program Files (x86)Steamuserdata»
5. Теперь удалите папку Userdata, щелкнув ее правой кнопкой мыши.
6. Затем перезапустите Steam на своем ПК, чтобы проверить, устранена ли проблема.
Если проблема не устранена, попробуйте другие решения, приведенные ниже.
3. Проверьте целостность файлов
Еще один отличный способ исправить ошибку облачной синхронизации Steam — проверить целостность файлов. Во многих случаях поврежденные или отсутствующие игровые файлы также могут приводить к различным проблемам. Проверка целостности файлов исправляет любые поврежденные или отсутствующие игровые файлы. Итак, ниже показано, как это сделать:
- Запустите Steam на своем ПК.
- Перейдите на вкладку «Библиотека».
3. Теперь щелкните правой кнопкой мыши проблемную игру (слева) и выберите «Свойства» в контекстном меню.
4. Затем на вкладке «Локальные файлы» нажмите «Проверить целостность файлов».
5. Подождите несколько минут, пока процесс не завершится.
После успешного завершения проверки перезапустите игровой клиент Steam, чтобы проверить, устранена ли ошибка. Если это все еще вас беспокоит, попробуйте следующие решения, приведенные ниже.
4. Восстановить папку системной библиотеки
Другой способ исправить ошибку «Steam не удалось синхронизировать ваши файлы» — восстановить папку «Системная библиотека». Итак, ниже показано, как это сделать:
- Запустите клиент Steam на своем ПК.
- Затем нажмите Steam в верхнем левом углу и выберите «Настройки» в появившейся строке меню.
- Затем перейдите на вкладку «Загрузки», щелкнув эту опцию слева.
- Теперь нажмите на папку системной библиотеки.
- Затем выберите папку System Libary и щелкните ее правой кнопкой мыши.
- Затем выберите параметр «Восстановить папку библиотеки» в контекстном меню.
Теперь Steam восстановит все папки библиотеки. После завершения процесса перезапустите клиент Steam, чтобы проверить, исправлена ли ошибка синхронизации в облаке Steam. Если проблема не устранена, перейдите к следующим решениям, приведенным ниже.
5. Отключите брандмауэр
Брандмауэр — это инструмент Microsoft Windows, который блокирует проникновение опасных программ в вашу систему через Интернет. Программный конфликт между Windows и Steam также может быть причиной ошибок, с которыми вы сталкиваетесь прямо сейчас. Брандмауэр может мешать нормальной работе Steam. Иногда Steam загружает или обновляет игру в фоновом режиме. Теперь в таких случаях брандмауэр Windows может блокировать процессы Steam. Итак, попробуйте отключить Брандмауэр в таком случае:
- Во-первых, выполните поиск брандмауэра Защитника Windows в строке поиска Windows (щелкнув значок поиска на панели задач).
2. Теперь щелкните параметр «Включить или отключить брандмауэр Защитника Windows» с левой стороны, как показано ниже на снимке экрана.
3. Затем выберите параметр «Отключить брандмауэр Защитника Windows» для параметров частной и общедоступной сети.
После этого просто нажмите кнопку ОК внизу. Затем просто перезапустите Steam на своем ПК, чтобы увидеть, устранена ли проблема.
Примечание . Не рекомендуется постоянно отключать брандмауэр Windows. Поэтому рекомендуется снова включить брандмауэр после исчезновения ошибки синхронизации облака Steam.
6. Отключить антивирус для Steam
Ваш антивирус может блокировать процессы Steam. В таком случае попробуйте отключить антивирусную защиту. Однако, если вы не хотите отключать антивирус для всех программ, попробуйте добавить приложение Steam в список исключений.
Просто зайдите в настройки исключений антивируса и добавьте Steam в список исключений.
- Кроме того, если вы используете антивирус Avast, просто перейдите на главную страницу.
- Затем нажмите «Настройки».
- Теперь выберите Общие из списка.
- Далее коснитесь параметра «Исключения» и выберите Steam.
7. Обновление файлов Steam
Еще одно решение, которое можно попробовать, — обновить файлы Steam. Все, что вам нужно сделать, это:
- Запустите диспетчер задач (Ctrl + Shift + Esc) и завершите все процессы, связанные со Steam.
- Теперь откройте проводник, нажав горячую клавишу Windows + E.
- Выберите Windows (C:) или локальный диск (C:).
- Теперь дважды щелкните Program Files (x86)
- Затем нажмите на папку Steam.
- Теперь удалите все файлы, кроме папок Steam.exe, Userdata и Steamapps.
Теперь перезапустите Steam от имени администратора, чтобы проверить, устранена ли проблема. [Чтобы запустить Steam от имени администратора, просто найдите Steam в строке поиска и коснитесь параметра «Запуск от имени администратора» справа.]
Исправлена ошибка синхронизации Steam Cloud!
Итак, это 7 лучших исправлений ошибки облачной синхронизации Steam. Попробуйте эти методы в произвольном порядке. Однако, если у вас возникнут какие-либо проблемы при выполнении любого из исправлений, упомянутых в этой статье, сообщите нам об этом в разделе комментариев. Мы хотели бы помочь вам.
OneDrive отлично подходит для хранения ваших данных в облаке и обмена файлами на нескольких устройствах. Однако бывают случаи, когда он не работает должным образом и мешает вам получить доступ к вашим сохраненным файлам. Если неисправность OneDrive замедляет вашу работу, мы готовы помочь.
Прежде чем переходить к другим исправлениям OneDrive, убедитесь, что у вас все еще есть доступ к файлу. Возможно, создатель отозвал разрешение для вашей учетной записи, но файл или папка по-прежнему отображаются в OneDrive. Это обычная проблема. Исходный владелец файла заблокировал вас, не проинформировав вас.
-
В OneDrive выберите файл.
-
В правом верхнем углу вы увидите панель «Имеет доступ».
-
Если вашего имени больше нет в списке, вы не сможете получить доступ к файлу.
Обратитесь к владельцу файла и попросите его восстановить доступ к файлу OneDrive.
2. Сбросьте OneDrive.
Имейте в виду, что при сбросе OneDrive отключаются все подключения для синхронизации.
Это включает OneDrive для личного использования и OneDrive для учебы или работы, если вы его настроили. Сброс OneDrive не приводит к удалению общих файлов, поэтому беспокоиться не о чем. Вот как можно сбросить приложение синхронизации рабочего стола OneDrive:
-
Нажмите Windows Key + R, чтобы открыть диалоговое окно «Выполнить».
-
Скопируйте% localappdata% Microsoft OneDrive onedrive.exe / reset и вставьте его в диалоговое окно, затем нажмите Enter.
-
Если Windows отображает сообщение Windows не удается найти …, скопируйте и вставьте C: Program Files (x86) Microsoft OneDrive onedrive.exe / reset в диалоговое окно «Выполнить» и нажмите Enter.
-
Снова откройте классическое приложение OneDrive.
Теперь вам нужно сбросить приложение магазина OneDrive. Для этого выполните следующие действия:
-
В строке поиска меню «Пуск» найдите приложения: onedrive и выберите «Лучшее совпадение».
-
Щелкните Настройки приложения.
-
Прокрутите меню вниз и нажмите «Сброс».
3. Убедитесь, что файл «по запросу».
Функция OneDrive Files On-Demand позволяет сэкономить место на вашем устройстве как для настольных компьютеров, так и для мобильных.
OneDrive показывает файлы, к которым у вас есть доступ на вашем компьютере или мобильном телефоне, но не загружает файлы, пока вы их не откроете. Проблема с файлами по запросу заключается в том, что для открытия файла требуется активное подключение к Интернету.
Это значки, которые Microsoft использует для определения статуса файла:
Чтобы сделать файл или папку доступными в автономном режиме, щелкните их правой кнопкой мыши и выберите Всегда сохранять на этом устройстве. Время загрузки зависит от вашего интернет-соединения и размера ваших файлов, но, если немного спланировать, вы всегда будете иметь доступ к наиболее важным файлам или папкам.
Примечание. Если вам нужно освободить место для хранения на вашем устройстве, щелкните правой кнопкой мыши один из неважных файлов или папок и выберите «Освободить место».
4. Проверьте настройки контроля памяти.
Storage Sense — это функция Windows 10, но ее цель та же. Экономия места на вашем устройстве. Если вы включите Storage Sense, OneDrive установит только онлайн-просмотр для любых файлов, к которым вы не обращались в течение последних 30 дней. Это остановит вас от доступа к определенным файлам, если у вас нет подключения к Интернету.
Если у вас есть файлы, которые вы не открываете в течение долгого времени, но все же хотите получить к ним доступ в любое время, возможно, лучше отключить Storage Sense. Вот как это сделать:
-
Щелкните правой кнопкой мыши «Пуск», затем перейдите в «Настройки»> «Система».
-
В меню слева выберите Хранилище.
-
Переключите переключатель, чтобы выключить (или включить) Storage Sense.
Если вы не хотите выключать его, но хотите настроить его параметры, нажмите «Настроить контроль хранилища» или запустите его сейчас. Вы можете выбрать, как часто запускать Storage Sense, как долго ваши файлы должны храниться в корзине или как долго ваша система должна хранить файлы в папке «Загрузки», если вы их не открываете.
5. Проверьте настройки OneDrive.
Когда ваш ноутбук находится в режиме экономии заряда батареи, синхронизация OneDrive может быть приостановлена. Чтобы возобновить функцию синхронизации OneDrive, вам необходимо изменить настройки питания Windows 10 или исправить приостановку синхронизации OneDrive в режиме экономии заряда батареи. Вот как это сделать:
-
Откройте OneDrive, затем перейдите в раздел «Справка и настройки»> «Настройки».
-
Выберите вкладку «Настройки».
-
Снимите флажок Автоматически приостанавливать синхронизацию, когда устройство находится в режиме экономии заряда батареи.
Исправьте OneDrive, чтобы восстановить легкий доступ к вашим файлам
Без сомнения, отсутствие доступа к OneDrive расстраивает. Решения, которые мы собрали в этой статье, помогут вам исправить OneDrive, чтобы вы могли получить доступ к своим важным файлам за считанные минуты.
OneDrive «Не синхронизировать этот файл»
OneDrive для бизнеса OneDrive (для работы или учебы) OneDrive (для дома или персональный) OneDrive for Windows Еще…Меньше
Если вы видите сообщение об ошибке «Не синхронизировать этот файл», возможно, потребуется сделать одно или несколько из этих действий, чтобы снова синхронизировать файл, в зависимости от ошибки:
-
Закроем файл («Этот файл используется другим приложением»)
-
Убедитесь, что у файла есть разрешение на чтение и написание («Этот файл нельзя синхронизировать, так как у OneDrive нет разрешения на доступ к файлу»)
-
Переместите файл из OneDrive и снова в нее.
Выберите раздел ниже, чтобы увидеть шаги по решению проблемы.
Если приложение использует файл, сохраненный в OneDrive, его невозможно синхронизировать, пока он открыт. Это относится к рисункам, которые вы редактируете, документам, которые вы пишете, Outlook файлам данных.
Во время работы с файлами не нужно ничего делать. После с сохраненной работы и закрытия приложенияOneDrive синхронизирует файл.
Дополнительные сведения об Outlook PST-файла данных из OneDrive.
-
На панели задач щелкните правой кнопкой мыши значок OneDrive с проблемой синхронизации.
-
Выберите Закрыть OneDrive.
-
В проводнике переместите файл с проблемой синхронизации в расположение за пределами папки OneDrive, например C:, на этом компьютере.
-
Перезапустите OneDrive, нажав кнопку Пуск и введя OneDrive. Затем выберите Открыть.
-
Подождите OneDrive покафайл не будет OneDrive , а затем скопируйте файл из OneDrive в OneDrive.
Подробнее
Исправления и обходные пути решения недавних проблем в OneDrive
Требуется дополнительная помощь?
Нужна дополнительная помощь?
A comprehensive guide on getting your OneDrive to work properly again
by Milan Stanojevic
Milan has been enthusiastic about technology ever since his childhood days, and this led him to take interest in all PC-related technologies. He’s a PC enthusiast and he… read more
Updated on January 17, 2023
Reviewed by
Vlad Turiceanu
Passionate about technology, Windows, and everything that has a power button, he spent most of his time developing new skills and learning more about the tech world. Coming… read more
- OneDrive is perfect to store your files and moreover, it does not require a local back-up.
- But, as with some great apps, this one is not without issues.
- Users reported getting the error message OneDrive Access denied on their PC.
- Clearing your browser’s cache or checking your Antivirus are some of the first fixes to try out.
XINSTALL BY CLICKING THE DOWNLOAD FILE
This software will repair common computer errors, protect you from file loss, malware, hardware failure and optimize your PC for maximum performance. Fix PC issues and remove viruses now in 3 easy steps:
- Download Restoro PC Repair Tool that comes with Patented Technologies (patent available here).
- Click Start Scan to find Windows issues that could be causing PC problems.
- Click Repair All to fix issues affecting your computer’s security and performance
- Restoro has been downloaded by 0 readers this month.
OneDrive is one of the most used storage solutions out there and has been for a very long time the number one preference for a lot of users.
Sadly users reported getting the OneDrive destination folder access denied error message on their PC.
This message can be problematic since it will prevent you from accessing OneDrive files, but if you want to fix this issue, we advise you to try some of our solutions below.
How can I fix the OneDrive Destination Folder Access Denied issue?
- How can I fix the OneDrive Destination Folder Access Denied issue?
- 1. Check your antivirus
- 2. Clear the browser cache
- 3. Check the permissions
- 4. Take ownership of the problematic file
- Change ownership using the command line
- 5. Assign Full control to your user account
- 6. Make sure that the file isn’t encrypted
- 7. Create a new administrator account
- 8. Try alternative backup storage software
1. Check your antivirus
In some instances, OneDrive Access denied error message can appear due to your antivirus. Some third-party antivirus can sometimes block access to certain directories in order to protect your PC.
However, this feature can cause problems with OneDrive, so it’s advised that you disable it.
If that doesn’t work, you might want to try disabling other antivirus features. Alternatively, you might want to disable your antivirus completely. In the worst-case scenario, you might have to remove your antivirus.
If removing the antivirus solves the issue, this might be a perfect time to consider switching to a different antivirus solution.
There are many great antivirus tools on the market that don’t interfere with other apps on your PC. Thankfully, the best options available come with up-to-date threat databases and integrated VPNs to fully protect your device.
You should look for a Windows 10 compatible antivirus that uses fewer resources while keeping your system protected in real-time.
2. Clear the browser cache
- Click the Menu icon in the top-right corner and select Settings from the menu.
- The settings tab will appear. Scroll all the way down and click Advanced.
- Now click the Clear browsing data.
- Set Time range to All time. Now click the Clear data button.
Sometimes OneDrive Access denied message can appear due to your browser cache. Your cache files can get corrupted, and that can cause this error message to appear.
Since there’s no way to repair damaged cache files, the best method to fix this issue is to clear your cache.
3. Check the permissions
If certain users are getting OneDrive Access denied error, the problem might be the lack of permissions. To fix this issue, it’s advised that you check if your files and folders are shared properly with users.
Be sure to check the list of users that you share your files with, and make sure that everything is in order. In addition, you might want to change your sharing settings and make your files public.
This isn’t the best method, especially if you’re using OneDrive to store sensitive documents, but it’s a solid troubleshooting method to check if the security permissions are the problem.
4. Take ownership of the problematic file
- Locate the directory that you can’t access, right-click it and choose Properties from the menu.
- Go to Security tab and click the Advanced button.
- In the Owner section on the top, click Change.
- Enter your username and click the Check Names button. If everything is in order, click OK to save changes.
- Now check Replace owner on subcointainers and objects and click Apply and OK to save changes.
After making these changes, you’ll have full ownership over the problematic directory and the OneDrive destination folder access denied message will be gone.
Change ownership using the command line
- Press Windows Key + X to open Win + X menu and choose Command Prompt (Admin) or Powershell (Admin).
- Now enter the following commands:
- takeown /f “C:WindowsReport” /r /d y
- icacls “C:WindowsReport” /grant %username% :F /t /q
Of course, be sure to enter the correct location of the directory you want to access.
Some PC issues are hard to tackle, especially when it comes to corrupted repositories or missing Windows files. If you are having troubles fixing an error, your system may be partially broken.
We recommend installing Restoro, a tool that will scan your machine and identify what the fault is.
Click here to download and start repairing.
Although this method is a lot faster, it requires you to enter the exact location of the directory you’re trying to access, so be sure to double-check everything before running this command.
5. Assign Full control to your user account
- Locate the directory you’re trying to access, right-click it and choose Properties from the menu.
- Navigate to the Security tab and click Edit.
- Now click the Add button.
- Enter the name of the user account that you want to use to access this directory, click Check Names and OK.
- Select the desired account, and make sure that you check Full control in Allow column.
- Next, click Apply and OK to save changes.
After doing that, you should have full control over the selected directory and everything will start working again.
If you keep getting OneDrive Access denied error message on your PC, the problem might be the lack of Full control privileges.
In order to protect your files from unauthorized access, you can assign different privileges to different users.
6. Make sure that the file isn’t encrypted
In some rare instances, OneDrive Access denied error message can appear due to file encryption.
Encrypting your files is a great way to protect your privacy, but sometimes you won’t be able to access certain files if they are encrypted.
To fix this problem, you need to first decrypt the files and then try to access them.
7. Create a new administrator account
- Open the Settings app. You can do that quickly by using Windows Key + I shortcut.
- When the Settings app opens, go to the Accounts section.
- Select Family & other people from the left pane.
- Click on Add someone else to this PC.
- Choose I don’t have this person’s sign-in information.
- Now click on Add a user without a Microsoft account.
- Enter the username for the new account and click Next.
After creating a new user account, you need to change it from regular to the Administrator account. To do that, follow these steps:
- In the Settings app go to Accounts and select Family & other people.
- Locate the account that you want to promote to Administrator, select it, and click Change account type.
- Set Account type to Administrator and click OK.
After doing that, switch to the new administrator account and try to access this directory again.
OneDrive Access denied error messages can prevent you from accessing your files, and the issue is usually caused by a lack of privileges, but you should be able to fix that problem using one of our solutions.
- OneDrive Error Code 0x8004de40: 5 Quick Solutions
- Fix: OneDrive Is Missing from File Explorer in Windows 10
- OneDrive Download Is Slow: 10 Quick Fixes
8. Try alternative backup storage software
Our last solution goes in recommending you to use pCloud as a backup storage tool. This tool has some fantastic features and it will bring a lot of value to you.
It comes with generous storage space, trash recovery, and automatic sync across multiple devices.
Moreover, with pCloud, you’ll have access to built-in video and audio players, including video streaming.
The file management options are also available, and you will be able to perform actions such as data recovery, remote upload, or even the feature that will allow recovering accounts that have more than 30 days.
⇒ Get pCloud
We hope you managed to fix the OneDrive destination folder access denied issue on your PC using our solutions. Let us know which one worked for you in the comments section below.
Newsletter
A comprehensive guide on getting your OneDrive to work properly again
by Milan Stanojevic
Milan has been enthusiastic about technology ever since his childhood days, and this led him to take interest in all PC-related technologies. He’s a PC enthusiast and he… read more
Updated on January 17, 2023
Reviewed by
Vlad Turiceanu
Passionate about technology, Windows, and everything that has a power button, he spent most of his time developing new skills and learning more about the tech world. Coming… read more
- OneDrive is perfect to store your files and moreover, it does not require a local back-up.
- But, as with some great apps, this one is not without issues.
- Users reported getting the error message OneDrive Access denied on their PC.
- Clearing your browser’s cache or checking your Antivirus are some of the first fixes to try out.
XINSTALL BY CLICKING THE DOWNLOAD FILE
This software will repair common computer errors, protect you from file loss, malware, hardware failure and optimize your PC for maximum performance. Fix PC issues and remove viruses now in 3 easy steps:
- Download Restoro PC Repair Tool that comes with Patented Technologies (patent available here).
- Click Start Scan to find Windows issues that could be causing PC problems.
- Click Repair All to fix issues affecting your computer’s security and performance
- Restoro has been downloaded by 0 readers this month.
OneDrive is one of the most used storage solutions out there and has been for a very long time the number one preference for a lot of users.
Sadly users reported getting the OneDrive destination folder access denied error message on their PC.
This message can be problematic since it will prevent you from accessing OneDrive files, but if you want to fix this issue, we advise you to try some of our solutions below.
How can I fix the OneDrive Destination Folder Access Denied issue?
- How can I fix the OneDrive Destination Folder Access Denied issue?
- 1. Check your antivirus
- 2. Clear the browser cache
- 3. Check the permissions
- 4. Take ownership of the problematic file
- Change ownership using the command line
- 5. Assign Full control to your user account
- 6. Make sure that the file isn’t encrypted
- 7. Create a new administrator account
- 8. Try alternative backup storage software
1. Check your antivirus
In some instances, OneDrive Access denied error message can appear due to your antivirus. Some third-party antivirus can sometimes block access to certain directories in order to protect your PC.
However, this feature can cause problems with OneDrive, so it’s advised that you disable it.
If that doesn’t work, you might want to try disabling other antivirus features. Alternatively, you might want to disable your antivirus completely. In the worst-case scenario, you might have to remove your antivirus.
If removing the antivirus solves the issue, this might be a perfect time to consider switching to a different antivirus solution.
There are many great antivirus tools on the market that don’t interfere with other apps on your PC. Thankfully, the best options available come with up-to-date threat databases and integrated VPNs to fully protect your device.
You should look for a Windows 10 compatible antivirus that uses fewer resources while keeping your system protected in real-time.
2. Clear the browser cache
- Click the Menu icon in the top-right corner and select Settings from the menu.
- The settings tab will appear. Scroll all the way down and click Advanced.
- Now click the Clear browsing data.
- Set Time range to All time. Now click the Clear data button.
Sometimes OneDrive Access denied message can appear due to your browser cache. Your cache files can get corrupted, and that can cause this error message to appear.
Since there’s no way to repair damaged cache files, the best method to fix this issue is to clear your cache.
3. Check the permissions
If certain users are getting OneDrive Access denied error, the problem might be the lack of permissions. To fix this issue, it’s advised that you check if your files and folders are shared properly with users.
Be sure to check the list of users that you share your files with, and make sure that everything is in order. In addition, you might want to change your sharing settings and make your files public.
This isn’t the best method, especially if you’re using OneDrive to store sensitive documents, but it’s a solid troubleshooting method to check if the security permissions are the problem.
4. Take ownership of the problematic file
- Locate the directory that you can’t access, right-click it and choose Properties from the menu.
- Go to Security tab and click the Advanced button.
- In the Owner section on the top, click Change.
- Enter your username and click the Check Names button. If everything is in order, click OK to save changes.
- Now check Replace owner on subcointainers and objects and click Apply and OK to save changes.
After making these changes, you’ll have full ownership over the problematic directory and the OneDrive destination folder access denied message will be gone.
Change ownership using the command line
- Press Windows Key + X to open Win + X menu and choose Command Prompt (Admin) or Powershell (Admin).
- Now enter the following commands:
- takeown /f “C:WindowsReport” /r /d y
- icacls “C:WindowsReport” /grant %username% :F /t /q
Of course, be sure to enter the correct location of the directory you want to access.
Some PC issues are hard to tackle, especially when it comes to corrupted repositories or missing Windows files. If you are having troubles fixing an error, your system may be partially broken.
We recommend installing Restoro, a tool that will scan your machine and identify what the fault is.
Click here to download and start repairing.
Although this method is a lot faster, it requires you to enter the exact location of the directory you’re trying to access, so be sure to double-check everything before running this command.
5. Assign Full control to your user account
- Locate the directory you’re trying to access, right-click it and choose Properties from the menu.
- Navigate to the Security tab and click Edit.
- Now click the Add button.
- Enter the name of the user account that you want to use to access this directory, click Check Names and OK.
- Select the desired account, and make sure that you check Full control in Allow column.
- Next, click Apply and OK to save changes.
After doing that, you should have full control over the selected directory and everything will start working again.
If you keep getting OneDrive Access denied error message on your PC, the problem might be the lack of Full control privileges.
In order to protect your files from unauthorized access, you can assign different privileges to different users.
6. Make sure that the file isn’t encrypted
In some rare instances, OneDrive Access denied error message can appear due to file encryption.
Encrypting your files is a great way to protect your privacy, but sometimes you won’t be able to access certain files if they are encrypted.
To fix this problem, you need to first decrypt the files and then try to access them.
7. Create a new administrator account
- Open the Settings app. You can do that quickly by using Windows Key + I shortcut.
- When the Settings app opens, go to the Accounts section.
- Select Family & other people from the left pane.
- Click on Add someone else to this PC.
- Choose I don’t have this person’s sign-in information.
- Now click on Add a user without a Microsoft account.
- Enter the username for the new account and click Next.
After creating a new user account, you need to change it from regular to the Administrator account. To do that, follow these steps:
- In the Settings app go to Accounts and select Family & other people.
- Locate the account that you want to promote to Administrator, select it, and click Change account type.
- Set Account type to Administrator and click OK.
After doing that, switch to the new administrator account and try to access this directory again.
OneDrive Access denied error messages can prevent you from accessing your files, and the issue is usually caused by a lack of privileges, but you should be able to fix that problem using one of our solutions.
- OneDrive Error Code 0x8004de40: 5 Quick Solutions
- Fix: OneDrive Is Missing from File Explorer in Windows 10
8. Try alternative backup storage software
Our last solution goes in recommending you to use pCloud as a backup storage tool. This tool has some fantastic features and it will bring a lot of value to you.
It comes with generous storage space, trash recovery, and automatic sync across multiple devices.
Moreover, with pCloud, you’ll have access to built-in video and audio players, including video streaming.
The file management options are also available, and you will be able to perform actions such as data recovery, remote upload, or even the feature that will allow recovering accounts that have more than 30 days.
⇒ Get pCloud
We hope you managed to fix the OneDrive destination folder access denied issue on your PC using our solutions. Let us know which one worked for you in the comments section below.
Newsletter
На чтение 7 мин. Просмотров 1k. Опубликовано 03.09.2019
Многие пользователи сообщали об ошибке OneDrive Access denied на их ПК. Это сообщение может быть проблематичным, поскольку оно не позволит вам получить доступ к файлам OneDrive, но если вы хотите решить эту проблему, мы рекомендуем вам попробовать некоторые из наших решений ниже.
Содержание
- Сообщение об ошибке OneDrive Access denied, как это исправить?
- Решение 1. Проверьте свой антивирус
- Решение 2 – Очистить кеш браузера
- Решение 3 – Проверьте разрешения
- Решение 4 – Возьмите на себя ответственность за проблемный файл
- Решение 5 – Назначьте Полный контроль вашей учетной записи пользователя
- Решение 6. Убедитесь, что файл не зашифрован
- Решение 7 – Создайте новую учетную запись администратора
Сообщение об ошибке OneDrive Access denied, как это исправить?
- Проверьте свой антивирус
- Очистить кеш браузера
- Проверьте разрешения
- Стать владельцем проблемного файла
- Назначьте полный контроль своей учетной записи .
- Убедитесь, что файл не зашифрован
- Создать новую учетную запись администратора
Решение 1. Проверьте свой антивирус

В некоторых случаях сообщение об ошибке OneDrive Access denied может появиться из-за вашего антивируса. Некоторые сторонние антивирусы могут иногда блокировать доступ к определенным каталогам для защиты вашего ПК. Однако эта функция может вызвать проблемы с OneDrive, поэтому рекомендуется отключить ее.
Если это не сработает, попробуйте отключить другие антивирусные функции. Кроме того, вы можете полностью отключить антивирус. В худшем случае вам может потребоваться удалить антивирус.
Если удаление антивируса решает проблему, это может быть идеальное время, чтобы рассмотреть возможность перехода на другое антивирусное решение. На рынке есть много отличных антивирусных инструментов, но если вы хотите, чтобы антивирус не мешал вашей системе, мы рекомендуем вам попробовать Bitdefender .
- Читайте также: как изменить настройки синхронизации OneDrive в Windows 10, 8.1
Решение 2 – Очистить кеш браузера
Иногда сообщение OneDrive Access denied может появиться из-за кеша вашего браузера. Ваши файлы кэша могут быть повреждены, и это может привести к появлению этого сообщения об ошибке. Поскольку невозможно восстановить поврежденные файлы кэша, лучший способ решить эту проблему – очистить кэш.
Это простая процедура, но она немного отличается от браузера к браузеру. Для этого решения мы собираемся показать вам, как очистить кэш в Google Chrome, но вы должны знать, что процесс аналогичен для других браузеров. Чтобы очистить кеш, сделайте следующее:
- Нажмите значок Меню в правом верхнем углу и выберите в меню Настройки .
- Откроется вкладка Настройки . Прокрутите страницу до конца и нажмите Дополнительно .
- Теперь нажмите Очистить данные просмотра .
- Установите для Временной диапазон значение Все время . Теперь нажмите кнопку Очистить данные .
После очистки кеша проблема должна быть полностью решена.
Решение 3 – Проверьте разрешения
Если некоторые пользователи получают ошибку «Отказано в доступе OneDrive», проблема может заключаться в отсутствии разрешений. Чтобы решить эту проблему, рекомендуется проверить, правильно ли предоставлены пользователям доступ к вашим файлам и папкам.
Обязательно проверьте список пользователей, с которыми вы делитесь своими файлами, и убедитесь, что все в порядке. Кроме того, вы можете изменить настройки общего доступа и сделать файлы общедоступными. Это не лучший способ, особенно если вы используете OneDrive для хранения конфиденциальных документов, но это надежный метод устранения неполадок, позволяющий проверить, не являются ли проблемы с разрешениями безопасности.
Решение 4 – Возьмите на себя ответственность за проблемный файл
Если вы получаете сообщение об ошибке OneDrive Access denied на вашем ПК при попытке доступа к определенным файлам, возможно, у вас нет необходимых разрешений для этого. Чтобы решить эту проблему, вам, возможно, придется вступить во владение проблемным файлом или каталогом.
Это относительно просто сделать, и вы можете сделать это, выполнив следующие действия:
- Найдите каталог, к которому у вас нет доступа, щелкните его правой кнопкой мыши и выберите в меню Свойства .
- Перейдите на вкладку Безопасность и нажмите кнопку Дополнительно .
- В верхней части раздела “Владелец” нажмите Изменить .
- Введите свое имя пользователя и нажмите кнопку Проверить имена . Если все в порядке, нажмите ОК , чтобы сохранить изменения.
- Теперь установите флажок Заменить владельца на дочерних контейнерах и объектах и нажмите Применить и ОК , чтобы сохранить изменения.
После внесения этих изменений вы будете полностью владеть проблемным каталогом, и сообщение «Отказано в доступе» исчезнет.
- ЧИТАЙТЕ ТАКЖЕ: как загружать документы, изображения из OneDrive
Если этот процесс кажется вам немного утомительным, вы также можете изменить владельца с помощью командной строки. Этот метод немного более продвинутый, но требует только одной строки кода, поэтому он намного быстрее. Для этого выполните следующие действия:
- Нажмите Windows Key + X , чтобы открыть меню Win + X, и выберите Командная строка (Администратор) или Powershell (Администратор) .
- Теперь введите следующие команды:
- takeown/f «C: WindowsReport»/r/d y
- icacls «C: WindowsReport»/grant % имя пользователя% : F/t/q
Конечно, не забудьте указать правильное местоположение каталога, к которому вы хотите получить доступ. Хотя этот метод намного быстрее, он требует, чтобы вы указали точное местоположение каталога, к которому вы пытаетесь получить доступ, поэтому не забудьте перепроверить все перед выполнением этой команды.
Решение 5 – Назначьте Полный контроль вашей учетной записи пользователя
Если вы продолжаете получать сообщение об ошибке OneDrive Access denied на вашем ПК, проблема может заключаться в отсутствии прав полного доступа. Чтобы защитить ваши файлы от несанкционированного доступа, вы можете назначать разные привилегии разным пользователям.
Это означает, что иногда вы можете не иметь доступа к определенным каталогам. Однако это легко исправить, внеся следующие изменения:
- Найдите каталог, к которому вы пытаетесь получить доступ, щелкните его правой кнопкой мыши и выберите в меню Свойства .
- Перейдите на вкладку Безопасность и нажмите Изменить .
- Теперь нажмите кнопку Добавить .
- Введите имя учетной записи, которую вы хотите использовать для доступа к этому каталогу, нажмите Проверить имена и ОК .
- Выберите нужную учетную запись и убедитесь, что вы отметили Полный контроль в столбце Разрешить . Теперь нажмите Применить и ОК , чтобы сохранить изменения.
После этого вы должны иметь полный контроль над выбранным каталогом, и все снова начнет работать.
- ЧИТАЙТЕ ТАКЖЕ: как исправить видео OneDrive, не воспроизводящее
Решение 6. Убедитесь, что файл не зашифрован
В некоторых редких случаях сообщение об ошибке OneDrive Access denied может появляться из-за шифрования файла. Шифрование ваших файлов – отличный способ защитить вашу конфиденциальность, но иногда вы не сможете получить доступ к определенным файлам, если они зашифрованы.
Чтобы решить эту проблему, вам необходимо сначала расшифровать файлы, а затем попытаться получить к ним доступ.
Решение 7 – Создайте новую учетную запись администратора
В некоторых случаях вы можете столкнуться с этой проблемой, если вы не используете учетную запись администратора. Чтобы устранить эту проблему, необходимо создать новую учетную запись администратора, выполнив следующие действия:
- Откройте Настройки приложения . Вы можете сделать это быстро с помощью сочетания клавиш Windows Key + I . Открыв приложение «Настройки», перейдите в раздел Аккаунты .
- Выберите Семья и другие люди на левой панели. Нажмите Добавить кого-то еще на этот компьютер .
- Выберите У меня нет информации для входа этого человека .
- Теперь нажмите Добавить пользователя без учетной записи Microsoft .
- Введите имя пользователя для новой учетной записи и нажмите Далее .
После создания новой учетной записи пользователя ее необходимо изменить с обычной на учетную запись администратора. Для этого выполните следующие действия:
- В приложении “Настройки” перейдите в раздел Аккаунты> Семья и другие люди .
- Найдите учетную запись, которую вы хотите повысить до администратора, выберите ее и нажмите Изменить тип учетной записи .
- Установите для Тип аккаунта значение Администратор и нажмите ОК .
После этого переключитесь на новую учетную запись администратора и повторите попытку доступа к этому каталогу.
Сообщение об ошибке OneDrive Access denied может помешать вам получить доступ к вашим файлам, и проблема обычно вызвана отсутствием привилегий, но вы должны быть в состоянии решить эту проблему, используя одно из наших решений.
OneDrive отлично подходит для хранения, обмена и синхронизации файлов, но что, если он перестанет работать? Вы можете исправить OneDrive, который не синхронизируется, используя это полезное руководство.
OneDrive предустановлен в Windows и является отличным инструментом для синхронизации файлов между устройствами. Как правило, вы можете настроить OneDrive и забыть о нем. Однако иногда он может работать не так гладко, как ожидалось.
Например, вы можете обнаружить, что файлы синхронизируются неправильно или вызывают ошибки синхронизации, или определенные файлы не синхронизируются, в то время как другие синхронизируются. Если это произойдет, вы захотите исправить OneDrive, который не синхронизируется.
Какой бы ни была проблема, неприятно, когда ваши файлы в OneDrive не синхронизируются должным образом. Вот 12 способов исправить OneDrive, который не синхронизируется в Windows.
Прежде чем вы начнете
Если у вас возникли проблемы с синхронизацией с OneDrive, было бы неплохо нажать кнопку и исправить это. К сожалению, существуют разные ошибки, и для каждой требуется свое и несколько исправлений.
Прежде чем начать, важно отметить, что OneDrive не удаляет файлы, которые были синхронизированы через приложение OneDrive. После применения каждого исправления протестируйте OneDrive, чтобы убедиться, что проблема решена.
Еще одна важная вещь, которую следует отметить, это то, что эти исправления будут работать в OneDrive для Windows 11 или 10.
Этот вариант может быть сложным, поскольку OneDrive не всегда предоставляет коды ошибок. Но если вы получили код ошибки, прочтите Рекомендации Microsoft для каждой ошибки.
Также стоит отметить, что Microsoft предоставляет коды синхронизации и сообщения. К сожалению, не все они применимы к OneDrive, но они могут дать вам хороший старт для устранения неполадок, если появляются сообщения об ошибках.
2. Закройте и снова откройте приложение OneDrive.
Подобно перезагрузке приложения или компьютера, чтобы все заработало, вы можете закрыть и снова открыть OneDrive. Например, файл может зависнуть при попытке синхронизации или файл может зависнуть во время синхронизации.
Вы можете перезапустить OneDrive, выполнив следующие действия:
- Щелкните правой кнопкой мыши значок OneDrive на панели задач.
- Выберите значок шестеренки в правом верхнем углу и нажмите «Выйти из OneDrive».
- Нажмите кнопку «Закрыть OneDrive», когда появится подтверждающее сообщение.
- Перезапустите OneDrive из меню «Пуск» и посмотрите, синхронизирует ли он файлы сейчас.
3. Проверьте объем хранилища
Если вы достигли предела хранилища, файлы больше не будут синхронизироваться с OneDrive. Базовые пользователи по умолчанию получают только 5 ГБ хранилища. Чтобы получить полный ТБ хранилища, вам необходимо зарегистрироваться в наборе приложений Microsoft 365.
Чтобы проверить свое хранилище в OneDrive, выполните следующие действия:
- Щелкните правой кнопкой мыши значок OneDrive на панели задач.
- В меню нажмите значок шестеренки и выберите «Настройки».
- Если вы достигли объема хранилища, вам может потребоваться войти и удалить файлы или переместить большие файлы в другое место.
- Если вам нужно дополнительное хранилище, нажмите ссылку «Получить больше места». Это приведет вас на вашу веб-страницу OneDrive. Вы можете купить больше места для хранения, начиная с 200 ГБ за 1,99 доллара США в месяц.
4. Отключите приостановку синхронизации в режиме энергосбережения.
Работает на низком заряде батареи? Ваши файлы OneDrive перестанут синхронизироваться по умолчанию, чтобы снизить нагрузку на ваш компьютер. Когда это происходит, ваш компьютер может находиться в режиме энергосбережения.
Чтобы отключить приостановку синхронизации OneDrive в режиме энергосбережения:
- Запустите OneDrive на панели задач и нажмите значок шестеренки.
- Нажмите Настройки в меню.
- Откройте вкладку «Настройки» и снимите флажок «Автоматически приостанавливать синхронизацию, когда это устройство находится в режиме энергосбережения».
Обратите внимание, что хотя этот параметр позволяет синхронизировать OneDrive в режиме энергосбережения, он снижает заряд батареи. Однако это может быть необходимо, когда вам нужно синхронизировать важный файл.
5. Отключите и свяжите свою учетную запись OneDrive
Крайне важно убедиться, что OneDrive связан с вашей соответствующей учетной записью Microsoft. Удаление учетной записи и повторная привязка к ней могут решить проблемы с синхронизацией OneDrive.
Чтобы отменить и повторно связать свою учетную запись в OneDrive:
- Запустите OneDrive на панели задач, щелкните значок шестеренки и выберите «Настройки» в меню.
- На вкладке «Учетная запись» щелкните ссылку «Отключить этот компьютер».
- Нажмите кнопку «Отключить учетную запись», когда появится диалоговое окно подтверждения.
- После отключения учетной записи перезапустите OneDrive, снова выполните процесс установки и введите правильные учетные данные учетной записи Microsoft.
6. Обновите Windows
Обновления Windows необходимы для безопасности и стабильности вашей системы. Они часто включают исправления ошибок для приложений Windows, включая OneDrive, которые могут исправить ошибку синхронизации OneDrive.
Некоторые обновления потребуют перезагрузки системы. Если вы не хотите прерывания, сначала настройте функцию активных часов.
Для обновления системы Windows выполните следующие действия:
- В Windows 11 нажмите «Пуск» > «Параметры» и нажмите «Центр обновления Windows» слева.
- Нажмите кнопку Проверить наличие обновлений справа и загрузите все доступные обновления.
- Чтобы проверить наличие обновлений в Windows 10, выберите «Пуск» > «Настройки» > «Обновление и безопасность».
- Нажмите кнопку «Проверить наличие обновлений» и установите все доступные обновления.
7. Перезагрузите компьютер с Windows.
Перезагрузка компьютера может решить многие проблемы, в том числе несинхронизацию OneDrive. Для Windows 11 просто следуйте этим инструкциям по перезапуску.
Чтобы перезапустить Windows 10, щелкните правой кнопкой мыши кнопку «Пуск» и выберите «Завершение работы или выход» > «Перезагрузить».
Надеемся, что после перезапуска OneDrive должен успешно синхронизировать файлы.
8. Приостановить синхронизацию и возобновить
Если кажется, что синхронизация OneDrive зависает, возможно, вы потеряли соединение. OneDrive также может иногда зависать, если загрузка файла прервана и не может быть возобновлена. Вы можете вручную приостановить синхронизацию и возобновить ее, чтобы устранить проблему.
Чтобы приостановить и возобновить синхронизацию OneDrive:
- Откройте OneDrive на панели задач.
- Щелкните значок шестеренки и выберите «Приостановить синхронизацию» — выберите для этого 2 часа, так как мы собираемся возобновить синхронизацию.
- Теперь откройте OneDrive на панели задач и снова щелкните значок шестеренки.
- В меню нажмите «Возобновить синхронизацию».
Подождите, пока OneDrive восстановит подключение к Интернету. Мы надеемся, что это должно решить проблему для большинства пользователей.
9. Проверьте Microsoft на наличие ошибок обслуживания или подключения
Если у вас по-прежнему возникают проблемы с синхронизацией файлов OneDrive, стоит проверить источник — Microsoft. Если какие-либо службы Microsoft не работают, это может указывать на проблему, которую вы лично не можете решить.
Вы можете убедиться в этом, зайдя на Веб-сайт работоспособности службы Майкрософт. Отсюда вы можете проверить OneDrive, чтобы убедиться, что он запущен и работает. Вы также можете проверить здесь другие службы, такие как Skype, Outlook.com и другие службы.
В данном случае все запущено и работает, но в случае возникновения проблемы оно было бы на сайте.
10. Проверьте ограничения пропускной способности сети
Если вы используете подключение с ограниченной пропускной способностью, возможно, вы установили ограничения пропускной способности для OneDrive, не осознавая этого. Однако, если вам срочно нужны файлы для синхронизации с хранилищем OneDrive, вы можете снять эти ограничения до завершения синхронизации.
Чтобы снять ограничения пропускной способности в OneDrive, выполните следующие действия:
- Откройте OneDrive на панели задач, щелкните значок шестеренки и выберите «Настройки».
- Когда откроется экран «Настройки», щелкните вкладку «Сеть» вверху.
- На вкладке «Сеть» установите для скорости загрузки и скачивания значение «Не ограничивать».
Оставьте сетевые настройки, пока ваши файлы не синхронизируются. Если у вас много файлов, вы можете заметить, что OneDrive имеет приоритет над другими онлайн-приложениями и службами. Как только ваши файлы будут синхронизированы, верните скорость загрузки и выгрузки на прежнее значение.
11. Переустановите OneDrive
Если OneDrive по-прежнему не синхронизируется, вам может потребоваться переустановить его. Также важно отметить, что вы не потеряете ни один из своих файлов, и приложение будет повторно синхронизировано после его переустановки.
Кроме того, удалить приложение легко, и вы можете переустановить его из Магазина Microsoft. Если вы не хотите использовать магазин, используйте эта прямая ссылка для скачивания OneDrive.
Вы можете удалить и переустановить OneDrive, выполнив следующие действия:
- Откройте «Пуск» > «Настройки» и нажмите «Приложения» > «Установленные приложения».
- В поле Поиск приложений введите onedrive.
- Нажмите кнопку с тремя точками OneDrive и выберите «Удалить» в меню.
- Когда появится подтверждающее сообщение, нажмите кнопку «Удалить».
- После удаления приложения OneDrive установите последнюю версию на свой компьютер (и войдите в систему, используя те же данные учетной записи Microsoft). OneDrive также повторно синхронизирует все ваши файлы.
Еще не на Windows 11? Вы также можете переустановить OneDrive в Windows 10.
Использование OneDrive в Windows
OneDrive — отличная функция, встроенная в Windows 10 и Windows 11. Вы можете настроить ее для резервного копирования локальных файлов при первоначальной настройке ПК. Если он не синхронизируется должным образом, использование одного из приведенных выше вариантов должно исправить OneDrive, не синхронизирующийся, чтобы помочь вам вернуться в нужное русло.
Вы можете многое сделать с OneDrive — например, вы можете сделать так, чтобы файлы Excel автоматически сохранялись в OneDrive, или вы можете попробовать такие интересные вещи, как трансляция мультимедиа из OneDrive в Android. Или как насчет потоковой передачи музыки из OneDrive в Chromecast?
Ошибка загрузки файла OneDrive
- Войдите снова и загрузите файл
- Проверьте наличие разрешений
- Проверьте размер файла
- Получите больше памяти
- Проверьте путь к файлу
Некоторые пользователи Windows 8.1 и Windows 10 жалуются на то, что их папка OneDrive не загружается, а параметры папки ‘sync’ неактивны. Узнайте больше об этом ниже.

У меня есть две машины, одна Win7 и одна Win 8.1. Я установил OneDrive на машину с Win7, перетащил папку с файлами в папку OneDrive, и она синхронизировалась нормально. Отлично. Когда я захожу на веб-сайт OneDrive, там есть файлы и имя компьютера с Win7. Ducky.
OneDrive не синхронизируется для некоторых пользователей Windows 10 / 8.1, исправление еще не найдено
Как видно из приведенной выше выдержки из форумов поддержки сообщества Microsoft, OneDrive, похоже, работает в Windows 7 и не синхронизирует его содержимое на ноутбуках с Windows 8.1 или Windows 10. Вот еще немного из его жалобы:
OneDrive извлекает файлы с веб-сайта, поэтому файлы с машины Win7 локально появляются на машине с Win8.1. — Я перетащил папку с файлами в папку OneDrive, как на коробке с Win7. Но это не загружает. — Я пробовал приложение для метро OneDrive, запускается, а затем кажется, сбой. (Нет файлов в списке.) — Параметр «Синхронизация» в контекстном меню под папкой OneDrive выделен серым цветом, так же как «Просмотр проблем с синхронизацией». Я перепробовал все, что смог найти (что смог получить к.) Разрешения вроде бы в порядке. Кажется, что-то отключено, но, перемещаясь по множеству настроек и странным углам конфигурации, я не смог найти что-то весьма актуальное.
- СВЯЗАННО: Исправлена ошибка OneDrive: «Файл заблокирован для совместного использования из-за…»
В настоящий момент, похоже, не существует немедленного решения этой проблемы, и я могу предложить выполнить последнее сканирование Центра обновления Windows, поскольку оно может содержать возможное решение этой проблемы. Мы будем следить за этой проблемой и сообщать, как только она будет решена. Если вам известно, что такое исправление, сообщите нам, оставив свой комментарий ниже.
ОБНОВЛЕНИЕ: Со времени первоначального написания этого поста мы нашли некоторые решения, которые могут помочь вам решить проблемы с загрузкой OneDrive. Выполните действия, перечисленные ниже, и сообщите нам, сработали ли эти методы для вас.
Решено: загрузка OneDrive не удалась
Решение 1. Войдите снова и загрузите файл
Иногда вы можете быстро исправить ошибки загрузки OneDrive, просто войдя в систему снова. Итак, выйдите из своей учетной записи OneDrive, войдите снова, проверьте подключение и попробуйте снова загрузить проблемные файлы.
Решение 2. Проверьте ограничения на доступ
Если у вас нет разрешения на доступ и редактирование определенных файлов, вы также не сможете загрузить их в OneDrive. Поэтому убедитесь, что ваша учетная запись имеет все необходимые разрешения для загрузки файлов.
— СВЯЗАННЫЕ: Как исправить видео OneDrive не воспроизводятся
Решение 3 — Проверьте размер файла
Если размер файла, который вы пытаетесь загрузить, превышает 20 ГБ, процесс завершится неудачно. Более того, если вы используете старые браузеры, такие как Internet Explorer, вы можете загружать только файлы размером до 300 МБ.
Решение 4 — Получите больше памяти
Если у вас недостаточно места на OneDrive, вы не сможете загружать новые файлы. В этом случае вы можете удалить некоторые из файлов, уже сохраненных в OneDrive, или получить больше места, перейдя на страницу «Хранилище».
Решение 5 — Проверьте путь к файлу
Путь к файлу должен содержать не более 442 символов. Если вы пытаетесь загрузить файл с длинным путем, попробуйте сократить соответствующий файл или подпапку. Кроме того, убедитесь, что имя файла не содержит никаких запрещенных символов, таких как: / <>: * ”? |
Если вы все еще не можете загрузить файлы в OneDrive, вот несколько дополнительных руководств по устранению неполадок, которые могут помочь вам решить проблему:
- Загрузка OneDrive очень медленная, вот несколько решений
- Исправлено: не удается загрузить изображения в OneDrive в Windows 10
- ИСПРАВЛЕНИЕ: OneDrive падает или зависает при синхронизации папок
- Исправление проблем с синхронизацией OneDrive в Windows 10, 8
Примечание редактора: этот пост был первоначально опубликован в мае 2014 года и с тех пор обновлен для свежести и точности.
Хотя служба Microsoft OneDrive является одной из лучших облачных услуг на рынке, пользователи иногда могут столкнуться с проблемами при синхронизации своих файлов. Если вы столкнулись с проблемами и проблемами синхронизации OneDrive , то в этом посте показаны некоторые способы устранения проблем, таких как – OneDrive не может подключиться к серверу, OneDrive не синхронизируется, не может синхронизировать файлы между клиентом рабочего стола и облачный диск, клиент не подключается, загрузка фотографий и т. д.
Проблемы и проблемы синхронизации OneDrive
Давайте посмотрим, как устранять и устранять проблемы с синхронизацией с новым персональным клиентом OneDrive в Windows 10.
1] Убедитесь, что размер файла меньше 10 ГБ.
Файлы размером более 10 ГБ не могут быть синхронизированы с OneDrive. Если размер больше 10 ГБ и необходима синхронизация файла, для него можно создать папку ZIP. Чтобы создать папку ZIP, щелкните правой кнопкой мыши файл или группу файлов (после их совместного выбора) и выберите отправить в> сжатую (заархивированную) папку.
2] Проверьте наличие обновлений Windows
Проверьте, обновлена ли Windows. Если нет, обновите его. Для этого выполните поиск «проверить наличие обновлений» в панели поиска Windows и откройте Центр обновления Windows. Он покажет статус обновлен или нет. Если нет, сделайте необходимое.
3] Перезапустите процесс синхронизации, если он был приостановлен
1] Щелкните правой кнопкой мыши белый значок облака OneDrive в области уведомлений в правом нижнем углу экрана. Если значок там не отображается, вам может потребоваться нажать стрелку вверх, после чего значок может появиться. Если он по-прежнему не отображается, возможно, клиент OneDrive не запущен. Нажмите «Выход».
Найдите OneDrive с помощью поиска Windows и откройте его. Введите свои учетные данные в облаке и подключитесь к OneDrive для облака. Это будет повторно синхронизировать все файлы.
4] Подключите учетную запись OneDrive к Windows
- Перейдите в «Пуск» и щелкните значок в виде шестеренки, который откроет страницу «Настройки».
- Нажмите «Учетные записи», а затем выберите опцию «Учетные записи электронной почты и приложений».
- Вы найдете вариант «Добавить учетную запись». Продолжайте нажимать далее по подсказкам и соответственно добавляйте учетную запись.
5] Завершите настройку OneDrive
Если в папке OneDrive содержится более 500 МБ данных, а установка еще не завершена, возможно, не все ваши файлы будут отображаться, несмотря на статус «зарегистрирован».
Чтобы решить эту проблему, откройте проводник. Щелкните папку OneDrive и снова запустите установку. Убедитесь, что все папки, которые вы хотите синхронизировать, отмечены.
6] Убедитесь, что все папки, которые вы хотите синхронизировать, выбраны

Для этого щелкните правой кнопкой мыши белый значок OneDrive для облака и выберите «Настройки». Выберите вкладку учетных записей и нажмите «Выбрать папки». Если вы хотите синхронизировать выбранные папки, выберите их соответствующим образом. Нажмите ОК.
7] Файл Office требует вашего сообщения об ошибке
Иногда система кэширования Office Upload может мешать клиенту OneDrive для настольных ПК. Выключите загрузку Office! Его можно отключить, чтобы изолировать проблему.

Для этого щелкните правой кнопкой мыши белый значок OneDrive для облака в области уведомлений, как и в предыдущих шагах. Нажмите «Настройки» и выберите вкладку «Офис».
Снимите флажок «Использовать Office 2016 для синхронизации файлов Office, которые я открываю».
8] Проверьте, не слишком ли длинный путь к файлу
Максимально допустимое количество символов для пути к файлу составляет 400 символов. Если оно превышает, это может создать проблемы с синхронизацией. В таком случае попробуйте опустить ненужные подпапки и попытаться максимально приблизить целевые местоположения к корневому каталогу.
9] Проверьте наличие дубликата файла или папки с тем же именем
Если вы используете несколько компьютеров для синхронизации с одним и тем же облачным диском, и более одного пытаются совместно использовать путь с тем же адресом, что и местоположение, это создаст конфликт. Имя пути может быть изменено на любом устройстве для решения проблемы.
10] Проверьте доступное дисковое пространство в системе
Проверьте доступное дисковое пространство в вашей системе и сравните его с используемым дисковым пространством на онлайн-сайте OneDrive. Если в системе недостаточно места, файлы не синхронизируются. Если вам не хватает места, попробуйте следующие шаги:
- Удалить временные файлы. Нажмите на Пуск, а затем на символ, похожий на шестерню, который откроет страницу настроек. Выберите вкладку хранилища и дважды щелкните «This PC». Откройте опцию для временных файлов и установите все флажки, кроме той, которая гласит «предыдущая версия окон», и удалите их.
- Удалить загруженные файлы. В проводнике откройте «Загрузки».Проверьте, нужен ли какой-либо файл, и удалите остальные.
- Опорожните корзину. Удалите ненужные файлы навсегда.
- Удалите приложения, которые больше не используются.
- Переместите файлы на внешний жесткий диск, чтобы освободить место в системе.
После освобождения места в системе клиент OneDrive может быть повторно инициирован. Но в случае, если удаление и уменьшение файлов не занимают достаточно места в системе, вы можете выборочно синхронизировать файлы с OneDrive.
11] Отключите ПК от OneDrive и снова синхронизируйте

Щелкните правой кнопкой мыши на белом значке OneDrive в области уведомлений и выберите настройки. Нажмите «Отключить этот компьютер» на вкладке «Аккаунты».
12] Сброс OneDrive вручную
Если ничего не помогает, клиент OneDrive может быть сброшен вручную. Однако это трудоемкий процесс. Система должна быть подключена к высокоскоростному интернет-соединению.

Для сброса OneDrive введите следующую команду в окне «Выполнить» и нажмите Enter:
% localappdata% Microsoft OneDrive onedrive.exe/reset
В идеале, он должен синхронизировать все файлы снова. Однако, если установка OneDrive не запускается снова, перейдите к следующему шагу.
В поле «Выполнить» скопируйте и вставьте следующую команду и нажмите Enter:
% LOCALAPPDATA% Microsoft OneDrive onedrive.exe
Это должно запустить клиент вручную.
13] Используйте средство устранения неполадок OneDrive
Запустите средство устранения неполадок OneDrive и посмотрите, поможет ли оно вам.
14] OneDrive нужно сообщение об ошибке вашего внимания
Возможно, ваше пространство OneDrive заполнено. Удалите несколько файлов, купите место или воспользуйтесь альтернативным облачным сервисом хранения.
15] Элементы OneDrive не могут быть синхронизированы или не могут быть синхронизированы сейчас
Перезапустите приложение OneDrive и посмотрите. Если это не помогает, вам нужно перезагрузить OneDrive и посмотреть, поможет ли это. Еще укоротите путь к файлу и посмотрите; это не размещает ваши файлы в глубокой структуре папок – поместите их ближе к корневой папке OneDrive.
16] В файлах возникают задержки при синхронизации
Приостановите и затем перезапустите синхронизацию и посмотрите.
В противном случае откройте OneDrive> Настройки> вкладка «Сеть»> и выберите «Не ограничивать скорость загрузки и загрузки».
Упомянутые выше шаги являются исчерпывающими и должны решить все проблемы с синхронизацией OneDrive.
Эти сообщения помогут вам, если:
- Вы не можете сохранять файлы в папке OneDrive
- OneDrive имеет проблемы с высокой загрузкой процессора.
OneDrive – это облачное решение, используемое Windows, которое позволяет безопасно хранить ваши личные файлы. Также оно обеспечивает удаленный доступ из любой точки мира и в любое время, плюс, в любом браузере. Он работает наподобие Google Диск Dropbox, но с разной емкостью и возможностями хранения.
С помощью этого облачного решения вы будете работать со своими файлами непосредственно из Проводника и получать к ним доступ даже в автономном режиме, но внесенные изменения будут автоматически обновляться при каждом включении.
Некоторые проблемы включают конфликты синхронизации, порог элемента, отсутствие синхронизации метаданных или невозможность работы отдельных папок и удаление файла папки. Это объясняет причины, по которым OneDrive не работает, а SharePoint не обновляется, поэтому мы поделимся некоторыми решениями данной ошибки.
Общие советы по устранению неполадок
Если вы хотите максимально использовать возможности программы и сделать работу бесперебойной, необходимо:
- Обновление до последней версии.
- Оптимизация только необходимых документов. По требованию программа позволяет вам получить доступ ко всем документам.
- Убедитесь, что вы не загружаете слишком много файлов одновременно: Ван Драйв завис отображает статус «Обработка» равным «0 Кбайт xMB», значит, на диске много документов, ожидающих загрузки, что увеличивает время ожидания. Добавьте файлы в настольное приложение вместо использования кнопки «Загрузить» на веб-сайте.
- Отметьте документы – «офлайн» на всех мобильных устройствах, их чтение выполняется в любое время.
- Оставайтесь в пределах лимита хранения. Иногда приходится купить больше памяти или выбрать папки, которые будут синхронизироваться с вашим компьютером.
- Остановите и перезапустите синхронизацию.
- В именах не должно быть неподдерживаемых символов.
- Убедитесь, что размеры документов, количество элементов и длина пути находятся в пределах рекомендуемых.
Настройка нового клиента
- Перейдите в центр администрирования SharePoint .
- Откройте «Настройки» и щелкните «Запустить новый клиент».
Щелкните «ОК» и подождите, пока изменение будет распространено в вашей среде (занимает несколько часов).
- Удалите старый с рабочего стола, поскольку он больше не нужен. (Панель управления> Программы> Удалить).
Используйте новый клиент для работы с приложением.
Получить разрешения на уровне библиотеки и сайта
Если вы используете устаревший клиент, вам необходимы соответствующие разрешения на уровне библиотеки и сайта. Вот, как проверить, есть ли у вас права на редактирование:
- Перейдите в SharePoint Online> LIBRARY> Настройки>Управление.
- Тапните «Проверить разрешения»> введите свою учетную запись в поле «Проверить сейчас». Учетная запись не имеет разрешений? Нажмите «Остановить права наследования».
- Щелкните «Разрешения на грант» -> назначьте разрешение «Редактировать» .
Вы не администратор SharePoint? Обратитесь к администратору глобальному администратору, он добавит вашу учетную запись в группу Admin семейства сайтов.
После этого очистите кеш программы с помощью инструмента
Fix it Tool
и прекратите синхронизацию библиотеки. Войдите и попробуйте еще раз.
- В панели приложений Office 365 выберите SharePoint.
- Выберите сайт
- Откройте «Документы» перейдите к подпапке и тапните «Начать».
Если проблемы сохраняются, попробуйте выполнить следующие шаги:
- Резервное копирование всех файлов в папке Business.
- Нажмите «Пуск» и щелкните «Выполнить».
- Введите “Regedit” .
- Перейдите в HKEY_CURRENT_USER -> Программное обеспечение -> Microsoft -> OneDrive -> Аккаунт.
- Найдите и удалите идентификаторы, относящиеся к вашей учетной записи.
- Откройте ВанДрайв и попробуйте снова добавить свой бизнес-аккаунт.
Изменение настроек
- Щелкните синий значок ВанДрайв cloud в области уведомлений на панели задач.
- Нажмите «Настройки».
- Перейдите на вкладку «Аккаунт».
- Нажмите «Выбрать каталоги».
- Нажмите «Пуск» и выберите «Выполнить».
- Введите “regedit”.
- Перейдите в HKEY_CURRENT_USER SOFTWARE Microsoft OneDrive, значение TeamSiteSyncPreview должно ровняться – 1.
Если вы получаете сообщение об ошибке «Steam не удалось синхронизировать ваши файлы» на экране, не волнуйтесь! Мы вас прикрыли. В этой статье мы обсудим лучший способ исправить эту ошибку.
Steam — отличная игровая платформа. Это позволяет пользователям загружать и играть в свои любимые компьютерные игры без каких-либо затруднений. Обычно клиент Steam без проблем работает на ПК. Однако опыт работы со Steam не всегда приятен. Короче говоря, Steam не полностью свободен от багов и ошибок. В этой статье мы специально обсудим проблему «Steam не удалось синхронизировать ваши файлы». Продолжайте читать, так как один из упомянутых здесь способов обязательно решит вашу проблему.
Содержание статьи
- Как исправить ошибку Steam, которая не смогла синхронизировать ваши файлы?
- 1. Проверьте статус сервера Steam
- 2. Удалите папку Steam Userdata.
- 3. Проверьте целостность файлов
- 4. Восстановить папку системной библиотеки
- 5. Отключите брандмауэр
- 6. Отключить антивирус для Steam
- 7. Обновление файлов Steam
Как исправить ошибку Steam, которая не смогла синхронизировать ваши файлы?
- Проверить статус сервера Steam
- Удалить папку Steam Userdata
- Проверить целостность файлов
- Восстановить папку Steam Library
- Отключить брандмауэр
- Отключить антивирус для Steam
- Обновление файлов Steam
Теперь давайте обсудим 8 лучших способов исправить ошибку «Steam не удалось синхронизировать ваши файлы» один за другим. Продолжайте читать, потому что один из них обязательно решит вашу проблему.
1. Проверьте статус сервера Steam
Ссылка на сайт со статусом серверов Steam – https://steamstat.us/.
Первое и главное, что вы должны попробовать, это проверить, не работает ли сервер Steam. Основная причина проблемы, с которой вы сейчас сталкиваетесь, — это неработающий сервер. Когда сервер Steam по какой-либо причине не в порядке, он немедленно обновляется на официальном сайте статуса сервера игрового клиента.
Если статус сервера установлен на «в настоящее время отключен», вам придется подождать, пока он снова не будет в порядке. Однако, если с сервером проблем нет, вы можете попробовать решения, упомянутые ниже, чтобы решить вашу проблему.
2. Удалите папку Steam Userdata.
Папка данных пользователя Steam содержит информацию, связанную с вашей учетной записью, а также другие данные, связанные с облачной синхронизацией. Поврежденные файлы пользовательских данных также могут быть причиной проблемы, с которой вы столкнулись прямо сейчас. Итак, вам следует попробовать удалить папку userdata, выполнив шаги, указанные ниже:
- Прежде всего, запустите диспетчер задач, нажав горячую клавишу Ctrl + Shift + Esc.
- Теперь завершите все задачи и процессы, связанные со Steam, щелкнув по ним, а затем нажав «Завершить задачу» (в правом нижнем углу).
3. Теперь откройте проводник файлов, нажав комбинацию клавиш Windows + E. В противном случае просто коснитесь значка папки на панели задач.
4. Теперь перейдите по следующему пути (расположение папки Steam может отличаться). Вам просто нужно получить доступ к папке Userdata в папке Steam.
«C:\Program Files (x86)\Steam\userdata»
5. Теперь удалите папку Userdata, щелкнув ее правой кнопкой мыши.
6. Затем перезапустите Steam на своем ПК, чтобы проверить, устранена ли проблема.
Если проблема не устранена, попробуйте другие решения, приведенные ниже.
3. Проверьте целостность файлов
Еще один отличный способ исправить ошибку облачной синхронизации Steam — проверить целостность файлов. Во многих случаях поврежденные или отсутствующие игровые файлы также могут приводить к различным проблемам. Проверка целостности файлов исправляет любые поврежденные или отсутствующие игровые файлы. Итак, ниже показано, как это сделать:
- Запустите Steam на своем ПК.
- Перейдите на вкладку «Библиотека».
3. Теперь щелкните правой кнопкой мыши проблемную игру (слева) и выберите «Свойства» в контекстном меню.
4. Затем на вкладке «Локальные файлы» нажмите «Проверить целостность файлов».
5. Подождите несколько минут, пока процесс не завершится.
После успешного завершения проверки перезапустите игровой клиент Steam, чтобы проверить, устранена ли ошибка. Если это все еще вас беспокоит, попробуйте следующие решения, приведенные ниже.
4. Восстановить папку системной библиотеки
Другой способ исправить ошибку «Steam не удалось синхронизировать ваши файлы» — восстановить папку «Системная библиотека». Итак, ниже показано, как это сделать:
- Запустите клиент Steam на своем ПК.
- Затем нажмите Steam в верхнем левом углу и выберите «Настройки» в появившейся строке меню.
- Затем перейдите на вкладку «Загрузки», щелкнув эту опцию слева.
- Теперь нажмите на папку системной библиотеки.
- Затем выберите папку System Libary и щелкните ее правой кнопкой мыши.
- Затем выберите параметр «Восстановить папку библиотеки» в контекстном меню.
Теперь Steam восстановит все папки библиотеки. После завершения процесса перезапустите клиент Steam, чтобы проверить, исправлена ли ошибка синхронизации в облаке Steam. Если проблема не устранена, перейдите к следующим решениям, приведенным ниже.
5. Отключите брандмауэр
Брандмауэр — это инструмент Microsoft Windows, который блокирует проникновение опасных программ в вашу систему через Интернет. Программный конфликт между Windows и Steam также может быть причиной ошибок, с которыми вы сталкиваетесь прямо сейчас. Брандмауэр может мешать нормальной работе Steam. Иногда Steam загружает или обновляет игру в фоновом режиме. Теперь в таких случаях брандмауэр Windows может блокировать процессы Steam. Итак, попробуйте отключить Брандмауэр в таком случае:
- Во-первых, выполните поиск брандмауэра Защитника Windows в строке поиска Windows (щелкнув значок поиска на панели задач).
2. Теперь щелкните параметр «Включить или отключить брандмауэр Защитника Windows» с левой стороны, как показано ниже на снимке экрана.
3. Затем выберите параметр «Отключить брандмауэр Защитника Windows» для параметров частной и общедоступной сети.
После этого просто нажмите кнопку ОК внизу. Затем просто перезапустите Steam на своем ПК, чтобы увидеть, устранена ли проблема.
Примечание . Не рекомендуется постоянно отключать брандмауэр Windows. Поэтому рекомендуется снова включить брандмауэр после исчезновения ошибки синхронизации облака Steam.
6. Отключить антивирус для Steam
Ваш антивирус может блокировать процессы Steam. В таком случае попробуйте отключить антивирусную защиту. Однако, если вы не хотите отключать антивирус для всех программ, попробуйте добавить приложение Steam в список исключений.
Просто зайдите в настройки исключений антивируса и добавьте Steam в список исключений.
- Кроме того, если вы используете антивирус Avast, просто перейдите на главную страницу.
- Затем нажмите «Настройки».
- Теперь выберите Общие из списка.
- Далее коснитесь параметра «Исключения» и выберите Steam.
7. Обновление файлов Steam
Еще одно решение, которое можно попробовать, — обновить файлы Steam. Все, что вам нужно сделать, это:
- Запустите диспетчер задач (Ctrl + Shift + Esc) и завершите все процессы, связанные со Steam.
- Теперь откройте проводник, нажав горячую клавишу Windows + E.
- Выберите Windows (C:) или локальный диск (C:).
- Теперь дважды щелкните Program Files (x86)
- Затем нажмите на папку Steam.
- Теперь удалите все файлы, кроме папок Steam.exe, Userdata и Steamapps.
Теперь перезапустите Steam от имени администратора, чтобы проверить, устранена ли проблема. [Чтобы запустить Steam от имени администратора, просто найдите Steam в строке поиска и коснитесь параметра «Запуск от имени администратора» справа.]
Исправлена ошибка синхронизации Steam Cloud!
Итак, это 7 лучших исправлений ошибки облачной синхронизации Steam. Попробуйте эти методы в произвольном порядке. Однако, если у вас возникнут какие-либо проблемы при выполнении любого из исправлений, упомянутых в этой статье, сообщите нам об этом в разделе комментариев. Мы хотели бы помочь вам.