by Milan Stanojevic
Milan has been enthusiastic about technology ever since his childhood days, and this led him to take interest in all PC-related technologies. He’s a PC enthusiast and he… read more
Updated on
- After your turn on your computer, OneDrive can get a script error even if it is connected to your Microsoft account or not.
- The OneDrive script error windows 10 is caused by a temporary bug in the login process.
- Easily deal with this script error by switching to another browser and enabling active scripting.
- You can also try updating your Operating System and performing an automatic repair.
Do you keep getting the OneDrive Script error? We let you know how to resolve it.
OneDrive is a cloud solution that works just like Google Drive, or Dropbox, for you to store your personal files securely, and access them anytime, anywhere, and from any device or browser.
Like every innovation, there are bound to be a few troubleshooting issues.
Users of OneDrive have expressed concerns about the OneDrive Script Error on Windows. This also happened with their personal accounts as well as OneDrive for Business. This may occur for the following reasons:
- Active scripting, meaning that ActiveX controls or Java programs on your network or computer are blocked. Programs such as antivirus, firewalls, or Internet Explorer can also be configured to block active scripting, ActiveX controls or Java programs.
- Corrupted or outdated scripting engine
- Incompatibility with older versions of Internet Explorer
NOTE
Note: it is important to understand the make and model of your computer, where you downloaded the OneDrive application from, as well as the browser you are using. If Internet Explorer is your default browser, know which version is installed on your computer.
If you’re getting the OneDrive Script error on Windows, here are solutions to help you resolve the issue.
How do I fix the OneDrive script error?
1. Check your browser
If you’re on Internet Explorer and the OneDrive Script error issue arises, check these two things first:
- That script errors are on multiple web pages because if they do, then the problem may be the pages themselves. You can also disable script debugging if you choose to ignore the errors. Don’t disable this function if the issue is on multiple sites.
- That the problem is due to files or settings on your computer. You can use another user profile or browser, or even a different computer to view the pages that caused the OneDrive script error. If it doesn’t occur, then the issue is in files and settings on your computer.
There are three ways to resolve the problem with regards to Internet Explorer.
1. Verify that the Active Scripting, ActiveX controls, and Java programs are not blocked by your browser
- Launch Internet Explorer.
- Go to Tools
- Click Internet Options.
- Then, click on the Security tab.
- Click the Default Level, then click Ok.
If these are blocked, it can disrupt web page displays. With the steps below, you can reset your browser’s security settings to unblock the three.
2. Remove temporary Internet files
- Launch Internet Explorer.
- Go to Tools.
- Click Internet Options.
- Click the General tab.
- Go to Browsing History and click on Delete.
- In the Delete Browsing History dialog box, select Temporary Internet Files, Cookies, and the History boxes, then click Delete.
- Click Close then Ok.
Each time you open Internet Explorer, a local copy of your browsing history is stored in a temporary file. If these stored files folder becomes too big, you may have display issues. You can resolve this by clearing such files.
3. Install the latest Internet Explorer service packs and software updates
Download and install the latest service packs and software updates if you already don’t have them as they contain updates that can fix the OneDrive Script Error issue. You can do this via Windows Update.
You can also try downloading the OneDrive desktop app using Internet Explorer to check whether the OneDrive Script error issue persists.
4. Switch to a better browser
Internet Explorer is a really old browser. Even it’s newest counterpart, Microsoft Edge, even if it holds up really well to modern times, doesn’t compare to other browsers on the market.
Therefore, we recommend changing your browser to a better one that is constantly updated and optimized, and benefits from a multitude of features.

Opera
Opera is the fastest, most optimized, and feature-rich browser available at the moment!
2. Perform an automatic repair
- Insert the installation USB media.
- You can create this using the Windows Media Creation Tool.
- Boot Windows Technical Preview from the installation media.
- Under Windows setup page, select Language to install.
- Select Time and currency format.
- Select Keyboard or input method.
- Click Next.
- Click Repair your computer.
- Select Troubleshoot.
- Select Automatic Repair, then choose the operating system.
- A blue screen will appear with an option to choose from. Choose Troubleshoot.
- Select Advanced options.
- Choose Automatic Repair from the Advanced boot option.
- Follow the prompt’s instructions.
Using Windows 10 installation media, you can use Automatic Repair to detect and fix any problems that prevent your computer from starting.
Such problems include drivers, program conflicts, malware, and memory.
However, if you do not have installation media, you can download and create Windows 10 installation media, then follow the steps below to perform the Automatic Repair.
Does the issue persist? If it does, try the next solution.
3. Enable Active Scripting
- Right-click Start button and select Run.
- Type inetcpl.cpl and press Ok.
- Under Internet Options, select the Security tab.
- Click the Custom Level button.
- A Security Settings – Internet Zone dialog window will open.
- Locate Scripting.
- Go to Active Scripting.
- Select Enable.
- A warning window will pop up asking you Are you sure you want to change settings for this zone.
- Click Yes.
- Under Internet Options, click Ok to close.
- Check whether you’re still having the OneDrive Script error issue.
4. Optimize OneDrive syncing with office files
To do this, verify that Use Office to work on files with other people at the same time option is unselected under the OneDrive app settings.
If you still get the OneDrive Script error issue, then the OneDrive sync is being interfered with possibly by the Office Upload cache. In this case, clear the cache for the Microsoft Office Upload Center files then check if this fixes the issue.
You can clear the cache by clicking Delete cached files or enabling Delete files from the Office Document Cache when they are closed. However, a listing of open files remains in the cache and is stored on your computer.
Any luck after this? No worries, there are more solutions ahead.
5. Install critical Windows Updates
- Press the Windows Key + S and search for Settings.
- Open Settings and select Update and Security.
- Go to Windows Update and select Check for updates.
- Let Windows download and install any updates.
This will in turn update Internet Explorer, security definitions, and all the required drivers.
6. Check OneDrive system requirements for your computer
This helps you know if your computer meets the standard requirements for downloading and installing OneDrive.
For starters, OneDrive requires an active Microsoft account, so if you don’t have one, get signed up.
The desktop app requires the following:
- An operating system of 32-64 bit version for Windows 10
- A processor of 1.6 GHz or higher,
- Memory of 1GB of RAM or more,
- 1024 x 576 resolution (minimum)
- High speed internet access, and
- NTFS or HFS+ file systems.
Users with the built-in OneDrive need to be aware that the OneDrive Script error occurs whenever JavaScript of VBScript code on an app affected by internet connection settings has a problem.
Since the program uses JavaScript, you need to make sure you installed Java on your devices.
The built-in OneDrive application uses Internet connection settings via Internet Explorer, so incorrect settings may affect the app, possibly leading to the OneDrive Script error.
We trust you’ve been assisted, but let us know if you have any further questions, issues, or additions to this article.
- После включения компьютера OneDrive может получить ошибку сценария, даже если он подключен к вашей учетной записи Microsoft или нет.
- Ошибка сценария OneDrive Windows 10 вызвана временной ошибкой в процессе входа в систему.
- С этой ошибкой сценария легко справиться, переключившись на другой браузер и включив активные сценарии.
- Вы также можете попробовать обновить операционную систему и выполнить автоматическое восстановление.
Для решения различных проблем с ПК мы рекомендуем DriverFix:
Это программное обеспечение будет поддерживать ваши драйверы в рабочем состоянии, тем самым защищая вас от распространенных компьютерных ошибок и сбоев оборудования. Проверьте все свои драйверы сейчас за 3 простых шага:
- Скачать DriverFix (проверенный файл загрузки).
- Нажмите Начать сканирование найти все проблемные драйверы.
- Нажмите Обновите драйверы чтобы получить новые версии и избежать сбоев в работе системы.
- DriverFix был загружен 0 читатели в этом месяце.
Вы продолжаете получать ошибку сценария OneDrive? Мы сообщаем вам, как решить эту проблему.
Один диск — это облачное решение, которое работает так же, как Google Диск или Dropbox, позволяя вам безопасно хранить свои личные файлы и получать к ним доступ в любое время, в любом месте и с любого устройства или браузера.
Как и в случае с любым нововведением, обязательно возникнет несколько проблем с устранением неполадок.
Пользователи OneDrive выразили обеспокоенность по поводу ошибки сценария OneDrive на Окна. То же самое произошло с их личными учетными записями, а также с OneDrive для бизнеса. Это может происходить по следующим причинам:
- Активные сценарии, означающие, что элементы управления ActiveX или программы Java в вашей сети или на компьютере заблокированы. Такие программы, как антивирус, брандмауэры или Internet Explorer, также можно настроить для блокировки активных сценариев, элементов управления ActiveX или программ Java.
- Поврежденный или устаревший скриптовый движок
- Несовместимость со старыми версиями Internet Explorer
Примечание: важно понимать марку и модель вашего компьютера, с которого вы загрузили приложение OneDrive, а также используемый вами браузер. Если Internet Explorer является вашим браузером по умолчанию, узнайте, какая версия установлена на вашем компьютере.
Если вы получаете ошибку сценария OneDrive в Windows, вот решения, которые помогут вам решить эту проблему.
Как исправить ошибку сценария OneDrive?
1. Проверьте свой браузер

Если вы используете Internet Explorer и возникает ошибка сценария OneDrive, сначала проверьте эти две вещи:
- Эти ошибки сценария встречаются на нескольких веб-страницах, потому что если они возникают, то проблема может быть в самих страницах. Вы также можете отключить отладку скриптов, если решите игнорировать ошибки. Не отключайте эту функцию, если проблема возникает на нескольких сайтах.
- Проблема связана с файлами или настройками на вашем компьютере. Вы можете использовать другой профиль пользователя, браузер или даже другой компьютер для просмотра страниц, вызвавших ошибку сценария OneDrive. Если этого не происходит, значит, проблема в файлах и настройках на вашем компьютере.
Есть три способа решить проблему с Internet Explorer.
1. Убедитесь, что ваш браузер не блокирует активные сценарии, элементы управления ActiveX и программы Java.
- Запуск Internet Explorer.
- Перейти к инструментам
- Нажмите настройки интернета.
- Затем нажмите на Безопасность таб.
- Щелкните значок Уровень по умолчанию, затем щелкните ОК.
Если они заблокированы, это может нарушить отображение веб-страницы. Следуя инструкциям ниже, вы можете сбросить настройки безопасности вашего браузера, чтобы разблокировать три этих параметра.
2. Удалить временные файлы Интернета
- Запустите Internet Explorer.
- Зайдите в Инструменты.
- Щелкните Свойства обозревателя.
- Щелкните вкладку Общие.
- Перейти к История просмотров и нажмите на Удалить.
- в Удалить историю браузера диалоговое окно выберите Временные файлы Интернета, файлы cookie, а История поля, затем щелкните Удалить.
- Нажмите Закрывать тогда ОК.
Каждый раз, когда вы открываете Internet Explorer, локальная копия вашей истории просмотров сохраняется во временном файле. Если папка с этими сохраненными файлами становится слишком большой, у вас могут быть проблемы с отображением. Вы можете решить эту проблему, очистив такие файлы.
3. Установите последние пакеты обновлений Internet Explorer и обновления программного обеспечения.
Загрузите и установите последние пакеты обновлений и обновления программного обеспечения, если у вас их еще нет, поскольку они содержат обновления, которые могут исправить ошибку сценария OneDrive. Вы можете сделать это через Центр обновления Windows.
Примечание: если проблема в Браузер Chrome, обратитесь на форум поддержки Chrome для получения помощи по устранению неполадок, в противном случае вы можете попробовать удалить, а затем переустановить браузер, чтобы проверить, поможет ли это.
Вы также можете попробовать загрузить классическое приложение OneDrive с помощью Internet Explorer, чтобы проверить, сохраняется ли проблема с ошибкой сценария OneDrive.
4. Переключитесь на лучший браузер
Internet Explorer — действительно старый браузер. Даже его новейший аналог, Microsoft Edge, даже если он действительно соответствует современным требованиям, не может сравниться с другими браузерами на рынке.
Поэтому мы рекомендуем сменить ваш браузер на более качественный, который постоянно обновляется и оптимизируется и имеет множество функций.

Опера
Opera — самый быстрый, оптимизированный и многофункциональный браузер, доступный на данный момент!
СкачатьПосетить вебсайт
2. Выполните автоматический ремонт

- Вставьте установку USB СМИ.
- Вы можете создать это, используя Инструмент создания Windows Media.
- Загрузите Windows Technical Preview с установочного носителя.
- Под Установка Windows страница, выберите Язык для установки.
- Выбирать Формат времени и валюты.
- Выбирать Клавиатура или метод ввода.
- Нажмите Следующий.
- Нажмите Почини свой компьютер.
- Выбирать Устранение неполадок.
- Выбирать Автоматический ремонт, затем выберите операционную систему.
- Появится синий экран с возможностью выбора. Выбирать Устранение неполадок.
- Выбирать Расширенные опции.
- Выбирать Автоматический ремонт от Расширенная загрузка вариант.
- Следуйте инструкциям на экране.
Используя установочный носитель Windows 10, вы можете использовать автоматическое восстановление, чтобы обнаружить и исправить любые проблемы, мешающие запуску вашего компьютера.
К таким проблемам относятся драйверы, конфликты программ, вредоносное ПО и память.
Однако, если у вас нет установочного носителя, вы можете загрузить и создать установочный носитель Windows 10, а затем выполнить следующие действия, чтобы выполнить автоматическое восстановление.
Проблема сохраняется? Если это так, попробуйте следующее решение.
Если ошибка скрипта исчезла, но вы не можете получить доступ к Onedrive в Windows, ознакомьтесь с этим руководством.
3. Включить активные сценарии
- Щелкните правой кнопкой мыши Начинать кнопку и выберите Запустить.
- Тип inetcpl.cpl и нажмите ОК.
- Под настройки интернета, выберите Безопасность таб.
- Щелкните значок Пользовательский уровень кнопка.
- А Настройки безопасности — Интернет-зона откроется диалоговое окно.
- Найдите Сценарии.
- Перейти к Активные сценарии.
- Выбирать Давать возможность.
- Появится окно с предупреждением, в котором вас спросят Вы уверены, что хотите изменить настройки для этой зоны?
- Щелкните Да.
- Под настройки интернетанажмите ОК слишком близко.
- Проверьте, сохраняется ли проблема с ошибкой сценария OneDrive.
4. Оптимизируйте синхронизацию OneDrive с офисными файлами

Для этого убедитесь, что Используйте Office для одновременной работы с файлами с другими людьми параметр не выбран в настройках приложения OneDrive.
Если проблема с ошибкой сценария OneDrive по-прежнему возникает, то синхронизации OneDrive, возможно, мешает кэш отправки Office. В этом случае очистите кеш для Microsoft Office Центр загрузки файлы, затем проверьте, решает ли это проблему.
Вы можете очистить кеш, щелкнув Удалить файлы из кеша или разрешив Удалять файлы из кеша документов Office, когда они закрыты. Однако список открытых файлов остается в кеше и хранится на вашем компьютере.
Удачи после этого? Не беспокойтесь, впереди еще много решений.
Вы получаете ошибки при использовании Onedrive? Избавьтесь от них с помощью этого руководства.
5. Установите критические обновления Windows
- нажмите Клавиша Windows + S и ищи Настройки.
- Открыть Настройки и выберите Обновление и безопасность.
- Перейти к Центр обновления Windows и выберите Проверить обновления.
- Разрешите Windows загрузить и установить все обновления.
Это, в свою очередь, обновит Internet Explorer, определения безопасности и все необходимые драйверы.
6. Проверьте системные требования OneDrive для вашего компьютера
Это поможет вам узнать, соответствует ли ваш компьютер стандартным требованиям для загрузки и установки OneDrive.
Для начала OneDrive требует наличия активной учетной записи Microsoft, поэтому, если у вас ее нет, зарегистрируйтесь.
Для настольного приложения требуется следующее:
- Операционная система 32-64 битной версии для Windows 10
- Процессор с тактовой частотой 1,6 ГГц или выше,
- Память 1 ГБ ОЗУ или более,
- Разрешение 1024 x 576 (минимум)
- Высокоскоростной доступ в Интернет, и
- Файловые системы NTFS или HFS +.
Пользователи встроенного OneDrive должны знать, что ошибка сценария OneDrive возникает всякий раз, когда возникает проблема с JavaScript кода VBScript в приложении, на которое влияют параметры подключения к Интернету.
Поскольку программа использует JavaScript, вам необходимо убедиться, что вы установлена Java на ваших устройствах.
Встроенное приложение OneDrive использует настройки подключения к Интернету через Internet Explorer, поэтому неправильные настройки могут повлиять на приложение, что может привести к ошибке сценария OneDrive.
Мы надеемся, что вам оказали помощь, но дайте нам знать, если у вас возникнут дополнительные вопросы, проблемы или дополнения к этой статье.
Часто задаваемые вопросы
-
Что означает ошибка сценария?
Вообще говоря, ошибка сценария означает, что определенная строка кода содержит неверную компьютерную инструкцию. Вы можете узнать больше об этой теме в нашем подробная статья об исправлении ошибок скрипта.
-
Могу ли я использовать OneDrive Personal и Onedrive для бизнеса?
Да, оба они могут быть установлены на одном компьютере и работать одновременно. С помощью личной учетной записи OneDrive вы можете войти в свою личную учетную запись Microsoft, а приложение OneDrive для бизнеса может обрабатывать несколько бизнес-учетных записей для обеспечения синхронизации. Вы можете узнать все о OneDrive, если ознакомитесь с нашими специальная статья.
-
Проверяет ли OneDrive на вирусы?
Каждый файл, загруженный в облако, автоматически сканируется с помощью механизма защиты от вредоносных программ Защитника Windows. Мы рекомендуем вам использовать антивирусную программу для дополнительной защиты. Выберите один из этого отличный список лучших антивирусных программ.
Вы получаете сообщение об ошибке OneDrive Script Error в Windows 10? Тогда здесь узнайте, как исправить ошибку скрипта Windows 10.
Последняя версия Windows 10 поставляется со встроенным приложением OneDrive , которое позволяет пользователям получать доступ к своим учетным записям OneDrive и дисковому пространству.
Но эта умная функция Windows 10 далека от совершенства. Есть много жалоб пользователей, связанных с ошибкой приложения Windows 10 Onedrive .
Одной из наиболее распространенных ошибок, которые могут возникнуть при использовании OneDrive , является ошибка сценария .
Эта ошибка может быть вызвана сбоем кода Onedrive Javascript или VBScript . Проблемы или ошибки с кодом JavaScript или VBScript приложения могут быть вызваны либо реальными проблемами, связанными с кодом, либо проблемами с подключением к Интернету.
Итак, в этой статье я обсудил все возможные решения для исправления ошибки скрипта logincdn.msauth.net. Пройдите решения одно за другим, чтобы преодолеть эту ошибку.
Кроме того, если вы используете другую версию Windows, вы должны соответствовать системным требованиям Onedrive.
Системные требования OneDrive
Убедитесь, что ваш компьютер с Windows соответствует стандартным требованиям для OneDrive или нет.
Для регистрации OneDrive требуется активная учетная запись Microsoft .
- ОС должна быть 32-64 битной версии
- Процессор — 1,6 ГГц или выше
- Оперативная память — 1 ГБ или более
- Дисплей — разрешение 1024 x 576
- Интернет-соединение с высокой скоростью
Файловые системы NTFS или HFS+ .
Теперь перейдите к решениям по исправлению ошибки сценария logincdn.msauth.net в Windows 10,
Как избавиться от ошибок сценария в Windows 10?
Оглавление
- Способ 1: прежде всего убедитесь, что активные сценарии включены
- Способ 2: сброс настроек Internet Explorer
- Способ 3: удалить временные файлы Интернета
- Способ 4. Убедитесь, что установлены все критические обновления Windows
- Простое решение для исправления ошибки сценария OneDrive
Способ 1: прежде всего убедитесь, что активные сценарии включены
Чтобы запустить код JavaScript и VBScript приложения OneDrive без каких-либо ошибок, вы должны включить Active Scripting на своем компьютере.
- Откройте окно команды «Выполнить», нажав клавишу Windows + R.
- Введите inetcpl. Cpl в диалоговом окне « Выполнить » и нажмите клавишу Enter .
- Вы получите диалоговое окно « Свойства обозревателя », перейдите к разделу « Безопасность ».
- Нажмите на Пользовательский уровень
- В появившемся окне найдите раздел « Сценарии » и убедитесь, что опция « Активные сценарии » в этом разделе включена.
- Если Active Scripting отключен, включите его и нажмите « Да » .
- Нажмите ОК .
- Перезагрузите компьютер или ноутбук .
Способ 2: сброс настроек Internet Explorer
Поврежденные или неправильно настроенные параметры Internet Explorer могут привести к сбоям в работе OneDrive. Чтобы решить эту проблему, лучше всего сбросить настройки Internet Explorer.
Выполните шаги, чтобы сбросить настройки Internet Explorer:
- Прежде всего, закройте Internet Explorer, а затем снова откройте его .
- Нажмите на значок шестеренки -> нажмите « Свойства обозревателя » . -> Перейдите в раздел « Дополнительно » и нажмите « Сброс » .
- В настройках « Сбросить настройки Internet Explorer» появится диалоговое окно, нажмите « Сбросить » .
- После завершения сброса настроек Internet Explorer нажмите « Закрыть » и « ОК » .
- Перезагрузите компьютер, чтобы изменения вступили в силу.
Если вы по-прежнему не можете решить проблему с ошибкой скрипта logincdn.msauth.net , вам необходимо выполнить следующие шаги:
- Прежде всего закройте Internet Explorer
- Откройте Internet Explorer
- Нажмите на значок шестеренки -> нажмите « Свойства обозревателя » . -> Перейдите в раздел « Дополнительно » и нажмите «Восстановить дополнительные настройки» .
- Следуйте инструкциям, чтобы восстановить дополнительные настройки Internet Explorer.
- Установите флажки, чтобы удалить ВСЕ настройки по пути.
После завершения восстановления расширенных настроек Internet Explorer вы больше никогда не столкнетесь с ошибкой сценария OneDrive .
Способ 3: удалить временные файлы Интернета
Всякий раз, когда вы запускаете Internet Explorer для работы в Интернете, он сохраняет локальную копию вашей истории просмотров во временном файле.
Дело в том, что когда эта папка с сохраненными файлами становится огромной по размеру, вы можете столкнуться с несколькими проблемами, такими как сбои или зависание Internet Explorer и многие другие. Чтобы решить эту проблему, вы должны очистить эти файлы.
Следуй этим шагам:
- Откройте Internet Explorer и перейдите в « Инструменты », затем нажмите « Свойства обозревателя ».
- Перейдите на вкладку «Общие» и перейдите в « Историю просмотров» . Здесь вы должны нажать на кнопку Удалить
- Появится диалоговое окно, выберите поля « Временные файлы Интернета», «Файлы cookie» и «История» для удаления, а затем нажмите « Удалить » .
- Наконец, нажмите «Закрыть », затем «ОК» .
Это удалит временные файлы, а также исправит ошибку сценария logincdn.msauth.net в Windows 10.
Способ 4. Убедитесь, что установлены все критические обновления Windows
После применения этого метода Internet Explorer будет обновлен вместе с его определениями безопасности и всеми другими необходимыми драйверами.
Следуйте приведенным ниже инструкциям, чтобы установить обновления Windows:
- Перейдите в «Пуск», затем в поле поиска, а затем найдите «Обновления Windows».
- В доступных результатах поиска нажмите «Настройки обновлений Windows».
- Нажмите «Проверить наличие обновлений» и установите последние обновления Windows .
Теперь проверьте, исправлена ли ошибка сценария OneDrive или нет.
Простое решение для исправления ошибки сценария OneDrive
Ожидается, что описанные выше ручные методы помогли вам устранить ошибку сценария logincdn.msauth.net в Windows 10.
Но если вы не можете исправить эту ошибку с помощью предоставленных решений, попробуйте запустить инструмент восстановления ПК.
Этот инструмент не только просканирует ваш компьютер на наличие ошибок, но и автоматически исправит их. Он также исправляет различные неполадки и ошибки, связанные с ПК, такие как DLL, реестр, ошибка приложения, ошибка BSOD и многое другое. А также повышает производительность вашего ПК.
Получить инструмент восстановления ПК, чтобы исправить ошибку сценария OneDrive
Вывод
Все вышеперечисленные методы протестированы и способны исправить ошибку сценария OneDrive в Windows 10 .
Примените вышеупомянутые методы, чтобы исправить ошибку сценария logincdn.msauth.net и сделать вашу Windows 10 безошибочной.
Надеюсь, эта статья помогла вам решить проблему с Onedrive в Windows 10 .
Если у вас есть какие-либо вопросы или предложения, связанные с этой статьей, не стесняйтесь спрашивать. Поделитесь им с нами в разделе комментариев ниже.
Оглавление:
- Решение 1. Убедитесь, что активный сценарий включен
- Решение 2. Сбросьте настройки Internet Explorer
Windows 10 — последняя и лучшая версия операционной системы Windows — поставляется со встроенным приложением OneDrive, которое пользователи могут использовать для доступа к своим пространствам хранения OneDrive и учетным записям OneDrive. Однако, как и многие другие аспекты Windows 10, приложение OneDrive далеко от совершенства. Одной из наиболее распространенных ошибок, обнаруживаемых в приложении OneDrive, является ошибка сценария, которая выглядит примерно так, как на изображении ниже.
Ошибка скрипта в основном делает встроенное приложение OneDrive, которое поставляется с Windows 10, бесполезным, и это может не только тратить ресурсы, но и сильно раздражать, поскольку средний пользователь Windows 10 быстро привыкает к встроенному приложению OneDrive. Ошибка скрипта может быть вызвана в приложении OneDrive в Windows 10 в основном из-за проблемы с кодом JavaScript или VBScript приложения OneDrive. Проблемы с кодом JavaScript или VBScript приложения могут быть вызваны как фактическими проблемами, связанными с кодом, так и проблемами подключения к Интернету.
К счастью, если вы страдаете от ошибки сценария в приложении OneDrive в Windows 10, следующие два наиболее эффективных решения, которые вы можете использовать для устранения проблемы:
Решение 1. Убедитесь, что активный сценарий включен
Для правильной работы кода JavaScript и VBScript приложения OneDrive на вашем компьютере должны быть включены активные сценарии. Отключение активных сценариев может вызвать ошибку сценария в приложении OneDrive.
-
нажмите Эмблема Windows ключ + р открыть Запустить. Тип «Inetcpl.cpl » в Запустить диалоговое окно и нажмите Входить ключ.
Image -
Когда настройки интернета появится диалоговое окно, перейдите к Безопасность. Нажмите на Пользовательский уровень…
Image -
Найдите Сценарии в появившемся окне и убедитесь, что Активные сценарии опция в этом разделе включена. Если Активные сценарии отключен, включите его и нажмите да когда вас спросят, действительно ли вы хотите изменить настройки для этой зоны.
Image - Нажмите на ОК а также Запустить снова ваш компьютер.
Вы больше не должны получать ошибку сценария в приложении OneDrive, и приложение должно успешно запускаться после загрузки компьютера.
Решение 2. Сбросьте настройки Internet Explorer
Встроенное приложение OneDrive в Windows 10 использует те же параметры подключения к Интернету, что и приложение Internet Explorer на вашем компьютере, что означает, что любые поврежденные или неправильно настроенные параметры Internet Explorer вызовут сбои в работе OneDrive. В этом случае сброс настроек Internet Explorer устранит ошибку сценария OneDrive.
Следует отметить, что, сбросив настройки Internet Explorer на вашем компьютере, вы вернете программу в то состояние, в котором она была при первой установке. Кроме того, сброс настроек Internet Explorer полностью необратим. Чтобы сбросить настройки Internet Explorer, вам необходимо:
- Закрыть все открыто Internet Explorer
- Открыть новый Internet Explorer
-
Нажми на Инструменты значок с шестеренкой на нем и нажмите Настройки интернета.
Image -
Перейдите на вкладку с названием Передовой и нажмите на Сброс настроек.
Image -
в Сбросить настройки Internet Explorer диалоговое окно, которое всплывает, нажмите на Сброс настроек.
Image
После того, как настройки Internet Explorer будут восстановлены до значений по умолчанию, нажмите Закрывать а затем нажмите на ОК.
Запустить снова ваш компьютер, чтобы внесенные вами изменения вступили в силу. Проблема со скриптом OneDrive будет решена, как только ваш компьютер загрузится.
Если сброс настроек Internet Explorer до заводских значений по умолчанию не помог (что маловероятно), вам необходимо:
- Закрыть все открыто Internet Explorer и открыть новые Internet Explorer окно.
-
Нажми на Инструменты значок с шестеренкой на нем и нажмите Настройки интернета.
Image -
Перейдите на вкладку с названием Передовой и нажмите на Восстановить расширенные настройки.
Image
Следуйте инструкциям на экране, чтобы восстановить расширенные настройки Internet Explorer, установив флажки для удаления. ВСЕ настройки по ходу дела. После того как вы закончите восстановление расширенных настроек Internet Explorer, проблема с ошибкой сценария OneDrive определенно будет решена.
Рекомендуемые:
На чтение 6 мин. Просмотров 825 Опубликовано
Вы продолжаете получать сообщение об ошибке сценария OneDrive? Мы дадим вам знать, как решить эту проблему.
OneDrive – это облачное решение, которое работает так же, как Google Drive или Dropbox, для безопасного хранения ваших личных файлов и доступа к ним в любое время, в любом месте и с любого устройства или браузера.
Как и в случае с каждым нововведением, здесь должно быть несколько проблем с устранением неполадок.
Пользователи OneDrive выразили обеспокоенность по поводу ошибки сценария OneDrive в Windows. Это может произойти по следующим причинам:
- Активные сценарии, означающие, что элементы управления ActiveX или Java-программы в вашей сети или на компьютере заблокированы. Такие программы, как антивирус, брандмауэры или Internet Explorer, также можно настроить для блокировки активных сценариев, элементов управления ActiveX или программ Java.
- Поврежденный или устаревший скриптовый движок
Примечание : важно понимать марку и модель вашего компьютера, с которого вы загрузили приложение OneDrive, а также браузер, который вы используете. Если Internet Explorer является браузером по умолчанию, знайте, что версия установлена на вашем компьютере.
Если вы получаете ошибку OneDrive Script в Windows, вот решения, которые помогут вам решить эту проблему.
Содержание
- Как исправить ошибки OneDrive Script
- Решение 1. Проверьте ваш браузер
- Решение 2. Выполните автоматический ремонт
- Решение 3. Включите активные сценарии
- Решение 4. Оптимизируйте синхронизацию OneDrive с офисными файлами
- Решение 5. Установите критические обновления Windows
- Решение 6. Проверьте системные требования OneDrive для вашего компьютера
Как исправить ошибки OneDrive Script
Решение 1. Проверьте ваш браузер
Если вы используете Internet Explorer и возникает проблема с ошибкой сценария OneDrive, сначала проверьте эти две вещи:
- Это ошибки сценария на нескольких веб-страницах, потому что если они это делают, то проблема может быть самих страниц. Вы также можете отключить отладку скриптов, если решите игнорировать ошибки. Не отключайте эту функцию, если проблема возникает на нескольких сайтах.
- Это проблема из-за файлов или настроек на вашем компьютере. Вы можете использовать другой профиль пользователя или браузер или даже другой компьютер для просмотра страниц, вызвавших ошибку сценария OneDrive. Если этого не происходит, значит, проблема в файлах и настройках вашего компьютера.
Существует три способа решения проблемы с Internet Explorer.
1. Убедитесь, что ваш браузер не блокирует активные сценарии, элементы управления ActiveX и программы на Java
Если они заблокированы, это может нарушить отображение веб-страницы. Сбросьте настройки безопасности вашего браузера, чтобы разблокировать три, выполнив следующие действия:
- Запустите Internet Explorer
- Перейти к инструментам
- Нажмите Свойства обозревателя
- Нажмите вкладку Безопасность
- Нажмите Уровень по умолчанию
- Нажмите Ok
2. Удалить временные интернет-файлы
Каждый раз, когда вы открываете Internet Explorer, локальная копия вашей истории посещений сохраняется во временном файле. Если папка этих сохраненных файлов становится слишком большой, у вас могут возникнуть проблемы с отображением. Вы можете решить эту проблему, очистив такие файлы. Следуй этим шагам:
- Запустите Internet Explorer
- Перейти к инструментам
- Нажмите Свойства обозревателя
- Нажмите вкладку Общие
- Перейти к истории просмотра
- Нажмите Удалить
- В диалоговом окне «Удаление истории браузера» выберите «Временные файлы Интернета, файлы cookie и история», затем нажмите «Удалить».
- Нажмите Закрыть, затем ОК
3. Установите последние пакеты обновлений Internet Explorer и обновления программного обеспечения
Загрузите и установите последние пакеты обновлений и обновления программного обеспечения, если у вас их еще нет, поскольку они содержат обновления, которые могут исправить проблему ошибки сценария OneDrive. Вы можете сделать это через Центр обновления Windows.
Примечание : если проблема связана с браузером Chrome, обратитесь за помощью в форум поддержки Chrome, в противном случае вы можете попробовать удалить, а затем переустановить браузер, чтобы проверить, поможет ли это.
Вы также можете попробовать загрузить приложение OneDrive для настольного компьютера с помощью Internet Explorer, чтобы проверить, сохраняется ли ошибка сценария OneDrive.
- ТАКЖЕ ПРОЧИТАЙТЕ : как исправить проблемы с доступом OneDrive в Windows
Решение 2. Выполните автоматический ремонт
Используя установочный носитель Windows 10, вы можете использовать автоматическое восстановление для обнаружения и устранения проблем, препятствующих запуску компьютера.
К таким проблемам относятся драйверы, конфликты программ, вредоносные программы и память.
Однако, если у вас нет установочного носителя, вы можете загрузить и создать установочный носитель Windows 10, а затем выполните следующие действия, чтобы выполнить автоматическое восстановление.
- Вставьте установочный USB-носитель
- Загрузите Windows Technical Preview с установочного носителя
- На странице Настройка Windows выберите Язык для установки .
- Выберите Формат времени и валюты .
- Выберите Клавиатура или метод ввода .
- Нажмите Далее .
- Нажмите Восстановить компьютер .
- Выберите Устранение неполадок .
- Выберите Автоматическое восстановление , затем выберите операционную систему.
- Появится синий экран с возможностью выбора. Выберите Устранение неполадок .
- Выберите Дополнительные параметры .
- Выберите Автоматическое восстановление в разделе Расширенная загрузка .
- Следуйте инструкциям подсказки
Проблема сохраняется? Если это так, попробуйте следующее решение.
Решение 3. Включите активные сценарии
Вот как это сделать:
- Нажмите правую кнопку Пуск .
- Выберите Выполнить .
- Введите inetcpl.cpl
- Нажмите ОК .
- В разделе Свойства обозревателя перейдите на вкладку Безопасность .
- Нажмите кнопку Пользовательский уровень .

- Откроется диалоговое окно Настройки безопасности – Интернет-зона .
- Найдите Сценарии .
- Перейдите на Активные сценарии .

- Выберите Включить .
- Появится окно с предупреждением Вы уверены, что хотите изменить настройки для этой зоны
- Нажмите Да
- В разделе «Свойства обозревателя» нажмите «ОК»
Проверьте, по-прежнему ли возникает проблема с ошибкой OneDrive Script.
- ТАКЖЕ ПРОЧИТАЙТЕ . Как это исправить? «К сожалению, у вас проблемы с синхронизацией файлов с OneDrive»
Решение 4. Оптимизируйте синхронизацию OneDrive с офисными файлами
Для этого убедитесь, что параметр «Использовать Office для работы с файлами одновременно с другими людьми» не выбран в настройках приложения OneDrive.
Если проблема с сценарием OneDrive по-прежнему сохраняется, синхронизация OneDrive, возможно, нарушается из-за кэша загрузки Office. В этом случае очистите кэш для файлов Центр загрузки Microsoft Office , а затем проверьте, устраняет ли это проблему.
Вы можете очистить кеш, нажав Удалить кэшированные файлы или включив функцию Удалить файлы из кеша Office Document, когда они закрыты. Однако список открытых файлов остается в кэше и сохраняется на вашем компьютере.
Удачи после этого? Не беспокойтесь, впереди еще много решений.
Решение 5. Установите критические обновления Windows
Это, в свою очередь, обновит Internet Explorer, определения безопасности и все необходимые драйверы.
Вот как установить обновления Windows:
- Перейти к началу
- В поле поиска введите Обновления Windows
- Нажмите на Настройки обновлений Windows в результатах поиска.
- Нажмите Проверить обновления

- Установите последние обновления Windows
Решение 6. Проверьте системные требования OneDrive для вашего компьютера
Это поможет вам узнать, соответствует ли ваш компьютер стандартным требованиям для загрузки и установки OneDrive.
Для начала OneDrive требует активной учетной записи Microsoft, поэтому, если у вас ее нет, зарегистрируйтесь.
Для настольного приложения требуется следующее:
- Операционная система 32-64 битной версии для Windows 10
- Процессор с тактовой частотой 1,6 ГГц или выше,
- Память 1 ГБ ОЗУ или более,
- Разрешение 1024 x 576 (минимум)
- Высокоскоростной доступ в Интернет, и
- NTFS или HFS + файловые системы.
Примечание. Поддержка OneDrive для Windows Vista и Windows Server 2008 будет прекращена с ноября.
Пользователи со встроенным OneDrive должны знать, что ошибка сценария OneDrive возникает всякий раз, когда возникает проблема с кодом JavaScript VBScript в приложении, на которое влияют параметры подключения к Интернету.
Встроенное приложение OneDrive использует параметры подключения к Интернету через Internet Explorer, поэтому неправильные настройки могут повлиять на приложение, что может привести к ошибке сценария OneDrive.
Мы надеемся, что вам помогли, но дайте нам знать, если у вас есть какие-либо дополнительные вопросы, проблемы или дополнения к этой статье.

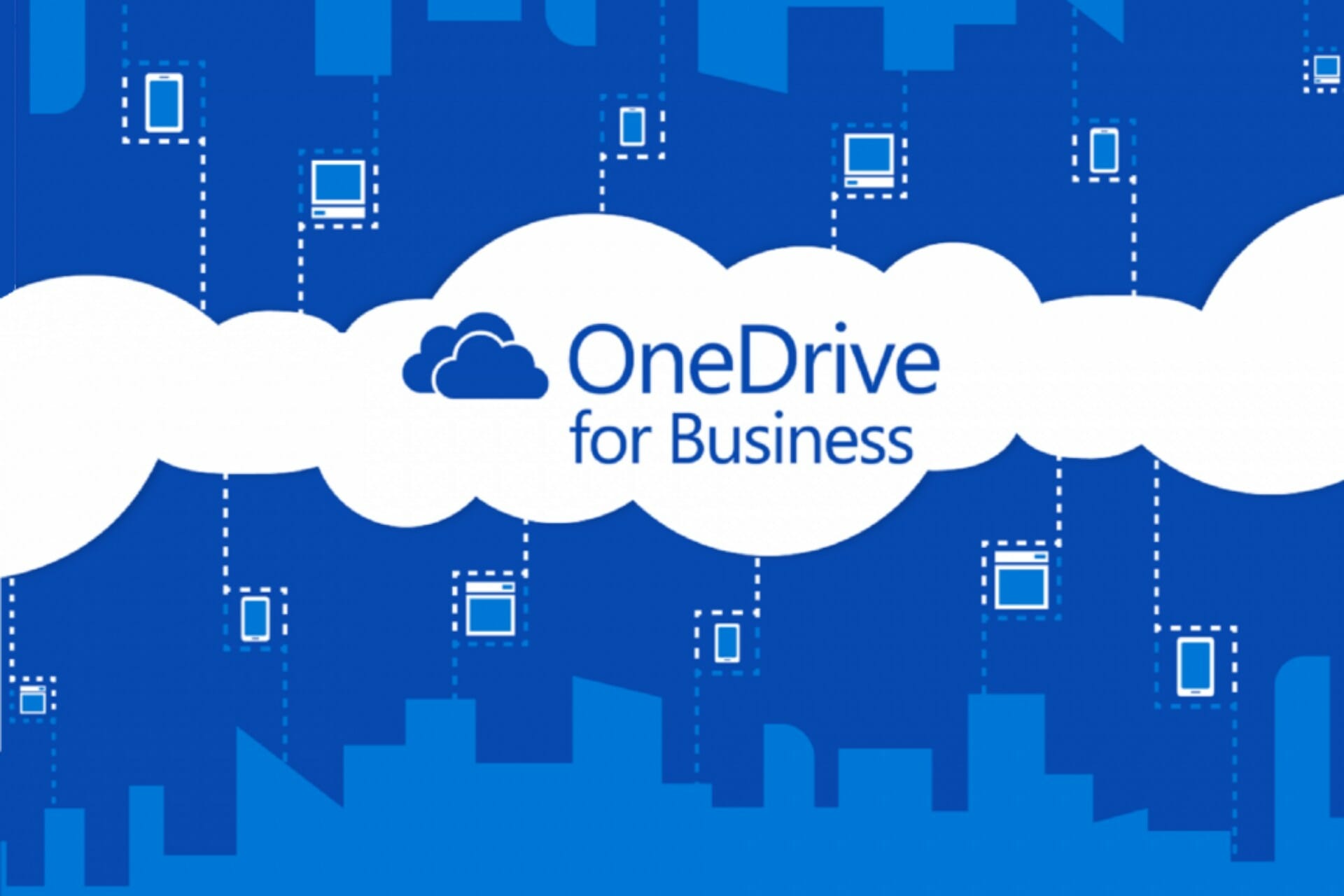

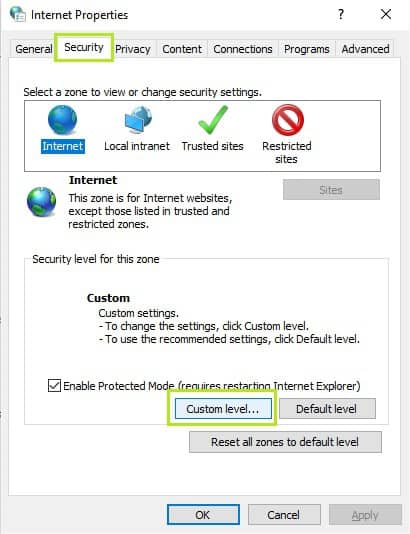
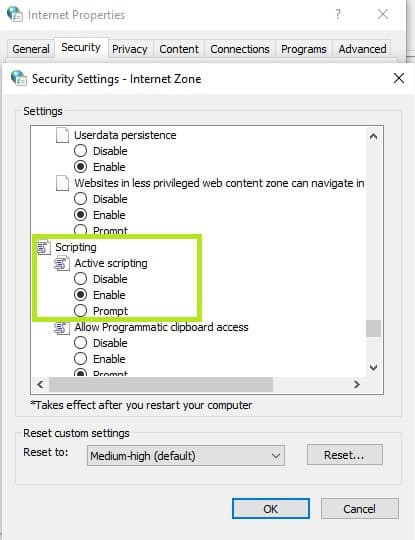







![[РЕШЕНО] Как исправить ошибку сценария OneDrive в Windows 10? [РЕШЕНО] Как исправить ошибку сценария OneDrive в Windows 10?](https://luckytemplates.com/resources1/images2/image-4771-0408150437657.png)
![[РЕШЕНО] Как исправить ошибку сценария OneDrive в Windows 10? [РЕШЕНО] Как исправить ошибку сценария OneDrive в Windows 10?](https://luckytemplates.com/resources1/images2/image-7739-0408150438098.png)
![[РЕШЕНО] Как исправить ошибку сценария OneDrive в Windows 10? [РЕШЕНО] Как исправить ошибку сценария OneDrive в Windows 10?](https://luckytemplates.com/resources1/images2/image-4360-0408150438550.png)
![[РЕШЕНО] Как исправить ошибку сценария OneDrive в Windows 10? [РЕШЕНО] Как исправить ошибку сценария OneDrive в Windows 10?](https://luckytemplates.com/resources1/images2/image-2601-0408150438984.png)
![[SOLVED] How to Fix the OneDrive Script Error on Windows 10? [SOLVED] How to Fix the OneDrive Script Error on Windows 10?](https://luckytemplates.com/resources1/images2/image-5569-0408173040863.png)
![[РЕШЕНО] Как исправить ошибку сценария OneDrive в Windows 10? [РЕШЕНО] Как исправить ошибку сценария OneDrive в Windows 10?](https://luckytemplates.com/resources1/images2/image-8161-0408150441651.png)
![[РЕШЕНО] Как исправить ошибку сценария OneDrive в Windows 10? [РЕШЕНО] Как исправить ошибку сценария OneDrive в Windows 10?](https://luckytemplates.com/resources1/images2/image-5884-0408150441878.png)
![[РЕШЕНО] Как исправить ошибку сценария OneDrive в Windows 10? [РЕШЕНО] Как исправить ошибку сценария OneDrive в Windows 10?](https://luckytemplates.com/resources1/images2/image-4988-0408150442259.png)
![[РЕШЕНО] Как исправить ошибку сценария OneDrive в Windows 10? [РЕШЕНО] Как исправить ошибку сценария OneDrive в Windows 10?](https://luckytemplates.com/resources1/images2/image-3023-0408150442540.png)










