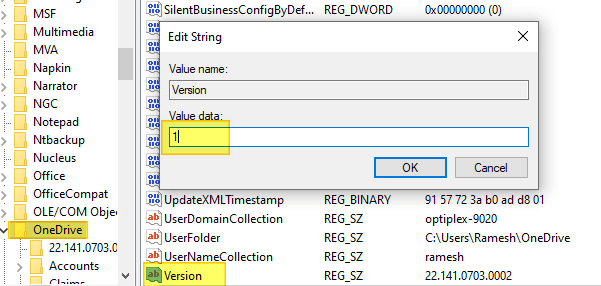Как исправить ошибку «Установлена более новая версия OneDrive»
OneDrive для бизнеса SharePoint Server по подписке SharePoint Server 2019 OneDrive (для работы или учебы) OneDrive (для дома или персональный) OneDrive (для работы или учебы), предоставляемый 21Vianet OneDrive для Mac OneDrive для Windows Еще…Меньше
В этой статье вы можете исправить сообщение об ошибке «Установлена более новая версия Microsoft OneDrive «.
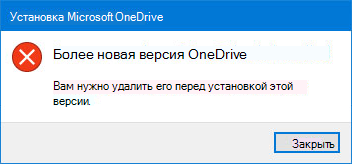
Удаление OneDrive
Чтобы удалить OneDrive, выполните следующие действия:
Примечание: Отключение, отключение или отключение связи сOneDrive на компьютере не утерит ваши файлы и данные. Вы всегда сможете получить доступ к файлам, войдя в учетную запись OneDrive через Интернет.
-
Нажмите клавишу Windows
+ R, чтобы открыть окно Выполнить.
-
Введите appwiz.cpl нажмите кнопку ОК.
-
Найдите OneDrive Microsoft в списке и щелкните его правой кнопкой мыши, чтобы удалить его.
Если этот способ не состоялся, выполните указанные здесь действия.
-
Нажмите клавишу Windows
+ R, чтобы открыть окно Выполнить.
-
Введите regedit и нажмите кнопку ОК.
-
В верхней части редактора реестра в верхней части панели навигации в этой
области:Computer\HKEY_CURRENT_USER\Software\Microsoft\OneDrive -
Щелкните правой кнопкой мыши папкуOneDriveи выберите удалить.
Обновите OneDrive до последней версии
OneDrive и Windows часто обновляются, а обновление компьютера может устранить проблемы с синхронизацией.
-
Скачайте последние обновления Windows, чтобы использовать все возможности OneDrive. Windows 10 позволяет OneDrive файлы по запросу, что помогает устранить проблемы с синхронизацией. Подробнее о функции «Файлы по запросу» в OneDrive.
-
Скачайте последнюю версию OneDrive и установите ее.
Примечание: Дополнительные сведения о последней версии см. в статье Заметки о выпуске.
-
Выберите
, чтобы открыть меню Пуск, найдиOneDrive и откройте OneDrive приложение.
-
Когда запустится мастер настройки OneDrive, введите электронный адрес своей учетной записи Майкрософт, а затем выберите Войти, чтобы настроить свою учетную запись.
ПерсонализацияOneDrive
OneDrive Файлы по запросу помогают получать доступ ко всем файлам в OneDrive не скачивать их все и использовать место на устройстве. Узнайте больше о функции «Файлы по запросу» в OneDrive.
Примечание: Отключение, отключение или отключение связи сOneDrive на компьютере не утерит ваши файлы и данные. Вы всегда сможете получить доступ к файлам, войдя в учетную запись OneDrive через Интернет.
Вы также можете выбрать папки OneDrive для синхронизации с компьютером, тем самым уменьшив количество скачиваемых или синхронизируемых файлов. Если вы решили синхронизировать только некоторые папки до сброса, это необходимо сделать еще раз после завершения синхронизации.
Примечание: Этот шаг необходимо выполнить для личныхOneDrive и OneDrive для работы и учебы.
Дополнительные сведения
Другие исправления для недавних проблем с OneDrive
Дополнительные сведения
Нужна дополнительная помощь?
Нужны дополнительные параметры?
Изучите преимущества подписки, просмотрите учебные курсы, узнайте, как защитить свое устройство и т. д.
В сообществах можно задавать вопросы и отвечать на них, отправлять отзывы и консультироваться с экспертами разных профилей.
На чтение 5 мин. Просмотров 656 Опубликовано
Жесткая конкуренция в облачных сервисах хранения заставила Microsoft отчаянно менять OneDrive ежегодно. У нас есть несколько итераций в основном одной и той же программы, включая ту, которая поставляется с предустановленной на всех машинах Windows 10. Тем не менее, выбор альтернатив по сравнению с предустановленной версией, по крайней мере, для некоторых пользователей является непростой задачей. А именно, некоторые из тех, кто пытался получить альтернативную версию, не смогли установить ее из-за ошибки « установлена более новая версия OneDrive ».
Для решения этой проблемы мы подготовили список решений. Если эта ошибка несколько вас затронула, обязательно ознакомьтесь с ними ниже.
Содержание
- ИСПРАВЛЕНИЕ: более новая версия Onedrive уже установлена
- 1: запустить один из диагностических инструментов
- 2: сбросить OneDrive
- 3: удалить предустановленный OneDrive
- 4: настроить реестр
ИСПРАВЛЕНИЕ: более новая версия Onedrive уже установлена
- Запустите один из диагностических инструментов
- Сбросить OneDrive
- Удалить предустановленный OneDrive
- Настроить реестр
1: запустить один из диагностических инструментов
Microsoft начала с плохих отношений с разработкой OneDrive с самого начала. На данный момент существует слишком много итераций одного и того же приложения для разных платформ. А добавление OneDrive для бизнеса даже расширило эту группу. Основное приложение, которое по умолчанию работает с Windows 10, предварительно установлено. Итак, чтобы решить эту проблему, мы должны убедиться, что предустановленная версия работает, как задумано, прежде чем мы перейдем к дополнительным шагам.
- ЧИТАЙТЕ ТАКЖЕ: OneDrive постоянно синхронизируется? Вот 13 решений, чтобы это исправить
Чтобы подтвердить, что все в порядке, мы можем обратиться к специализированным средствам устранения неполадок, которые Microsoft предоставила для подобных случаев. Вот как запустить наиболее используемый загружаемый диагностический инструмент для OneDrive:
- Загрузите диагностический инструмент здесь.
-
Запустите инструмент и следуйте инструкциям.
- После этого просто перезагрузите компьютер и попробуйте снова запустить установку OneDrive.
2: сбросить OneDrive
Если диагностический инструмент дал вам достаточно информации, чтобы подозревать, что что-то не так, вы можете выполнить сброс OneDrive. По сравнению с предыдущими итерациями Windows 10, OneDrive для Windows 10 в настоящее время может быть удален. Но, прежде чем мы сделаем это, вы должны попытаться сбросить его. Это можно сделать, перейдя в специальный каталог в данных приложения, где хранится OneDrive. С другой стороны, короткий путь – запустить исполняемый файл Reset из командной строки с повышенными правами.
- Читайте также: коды ошибок OneDrive 1, 2, 6: что это такое и как их исправить
Следуйте этим инструкциям, чтобы сделать это:
- Нажмите клавишу Windows + R , чтобы открыть командную строку с повышенными правами.
-
В командной строке вставьте или введите следующую строку и нажмите Enter:
- % localappdata% MicrosoftOneDriveonedrive.exe/reset
- Попробуйте снова удалить OneDrive и установить новую версию.
3: удалить предустановленный OneDrive
Проблема постоянна? Не волнуйтесь, вы можете легко удалить текущую версию. Вы можете переустановить текущую обновленную версию позже по собственному желанию. Есть несколько причин, почему это хорошая идея. Во-первых, предустановленный OneDrive все еще может быть активным, но может быть смертельно поврежден вирусом или даже антивирусом.
- Читайте также: файлы OneDrive не отображаются на iPad или iPhone? Вот как это исправить
Вот как удалить его через приложение «Настройки»:
- Нажмите клавишу Windows + I , чтобы открыть настройки.
-
Open Приложения .
- Выберите Приложения и функции на левой панели.
- В строке поиска введите One и разверните OneDrive .
-
Удалите OneDrive .
-
Теперь следуйте по этому пути:
-
C: пользователи: ваше имя пользователя: AppDataLocalMicrosoftOneDriveUpdate
-
C: пользователи: ваше имя пользователя: AppDataLocalMicrosoftOneDriveUpdate
- Дважды щелкните файл OneDriveSetup.exe и запустите программу установки.
Однако для некоторых пользователей это было не так просто, и у них было разрешение на удаление OneDrive отозвано. Для решения этой проблемы некоторые пользователи рекомендовали использовать командную строку. Вот что нужно запустить в командной строке с повышенными правами, чтобы удалить OneDrive:
- Перейдите к C: Windows . Убедитесь, что Скрытые элементы включены в разделе Вид .
-
Найдите папку SysWOW64 . Нажмите и удерживайте Shift, щелкните правой кнопкой мыши по нему и выберите « Открыть окна PowerShell здесь » в контекстном меню.
-
В командной строке введите OneDriveSetup.exe/uninstall и нажмите Enter.
- После этого вы сможете установить более новую версию OneDrive.
4: настроить реестр
Наконец, последний шаг. Это может быть немного сложнее, поскольку реестр Windows представляет собой опасное место для свободного перемещения и без предварительных знаний. С другой стороны, это может быть единственный применимый подход к решению проблем, с которым мы сталкиваемся. Это включает в себя удаление определенной горячей клавиши в редакторе реестра.
- ЧИТАЙТЕ ТАКЖЕ: как исправить поврежденный реестр в Windows 10, 8, 8.1
Следуйте инструкциям, чтобы удалить горячую клавишу, отвечающую за OneDrive, и, наконец, избавиться от предустановленной версии:
-
Введите regedit в строке поиска Windows, щелкните правой кнопкой мыши regedit и запустите его от имени администратора .
- Перейдите на HKEY_CURRENT_USERSoftwareMicrosoftOneDrive .
-
Нажмите правой кнопкой мыши на подпапку OneDrive и удалите ее.
- Перезагрузите компьютер и найдите разрешение.
На этой ноте мы можем обернуть это. После успешного удаления старого OneDrive установка другой версии больше не будет проблемой. Не забудьте сообщить нам, помогли ли вам эти шаги в разделе комментариев ниже.
Download Windows Speedup Tool to fix errors and make PC run faster
If when you attempt to install OneDrive on your Windows 11/10 computer and you receive a prompt indicating OneDrive couldn’t be installed, Error Code 0x80040c97, then this post is intended to help you. In this post, we will list potential causes, as well as offer the most suitable solutions to the issue.
When you encounter this OneDrive error, you’ll receive the following full error message;
Microsoft OneDrive Setup
OneDrive couldn’t be installed
The file you downloaded might be damaged, or there might be a problem with certificates on your PC. Please download and install OneDrive again, or search the forums on Answers.microsoft.com for the following error code.
(Error code: 0x80040c97)
Below are potential culprits:
- Damaged or corrupted setup file.
- Corrupt Certificates.
- Windows Registry.
- Third-party Software.
- Windows Firewall.
If you’re faced with this issue, you can try our recommended solutions below in no particular order and see if that helps to resolve the issue.
- Reset OneDrive
- Reinstall OneDrive
- Downgrade to an earlier version of OneDrive
Let’s take a look at the description of the process involved concerning each of the listed solutions.
1] Reset OneDrive
This solution simply requires you to reset OneDrive and see if that helps to resolve the OneDrive couldn’t be installed, Error Code 0x80040c97 issue. Otherwise, try the next solution.
2] Reinstall OneDrive
Do the following:
- Press Windows key + X to open Power User Menu.
- Tap A on the keyboard to launch PowerShell in admin/elevated mode.
- In the PowerShell console, type in the command below and hit Enter to terminate all the hidden background OneDrive processes of any kind i.e. installation, execution, etc.
taskkill /f /im OneDrive.exe
- Once the command executes, you can exit PowerShell console.
- Next, press Windows key + R to invoke the Run dialog.
- In the Run dialog box, type appwiz.cpl and hit Enter to open the Programs and Features applet.
- Locate OneDrive (if available) in the list of installed programs.
- Select Microsoft OneDrive.
- Click Uninstall to completely remove OneDrive and its files from your PC.
- Once the uninstall process completes, clear Temp files and restart your computer.
On boot, download fresh OneDrive setup file and try the installation again. If the installation issue persists, try the next solution.
3] Install an earlier version of OneDrive
If resetting and reinstalling OneDrive did not work for you then the problem is most likely related to the version compatibility between Windows 11/10 Build & Microsoft OneDrive.
It has been reported that the recent updates to OneDrive may be causing the error in focus. In this case, you can download and install an earlier version of OneDrive. You can try an earlier version as far back as 19.152.0801.0008 and work your way up and see which works without issues.
I hope this helps!
Related post: Fix OneDrive error 0x8004de34 on Windows.
Obinna has completed B.Tech in Information & Communication Technology. He has worked as a System Support Engineer, primarily on User Endpoint Administration, as well as a Technical Analyst, primarily on Server/System Administration. He also has experience as a Network and Communications Officer. He has been a Windows Insider MVP (2020) and currently owns and runs a Computer Clinic.
When you try to install OneDrive using the OneDrive Setup file (onedrivesetup.exe) downloaded from Microsoft, the following error may occur:
Microsoft OneDrive Setup A newer version of OneDrive is installed You need to uninstall it first before installing this version.
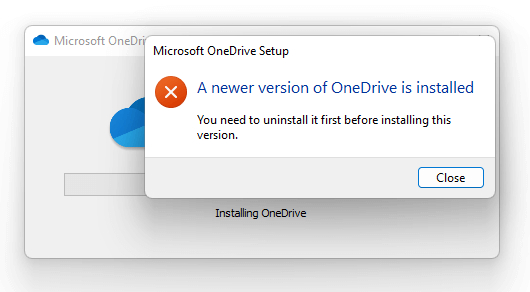
This error may occur even though you uninstalled OneDrive via Apps and Features in the Settings app or Programs and Features in the classic Control Panel.
Cause
The above error occurs if the previous uninstallation of OneDrive has leftover some settings in the Windows registry. If the OneDriveSetup.exe file’s version is older than the version of OneDrive available previously on the computer, an error occurs.
For instance, if your downloaded OneDriveSetup.exe ‘s version is 22.065.0412.0004 but the version already installed (and later removed) from the system was 22.141.0703.0002, the error “A newer version of OneDrive is installed” occurs.
Note that the standalone installer OneDriveSetup.exe available from the official Microsoft site may not always be the latest build.
Solution
To fix the error “A newer version of OneDrive is installed” during OneDrive setup, follow one of these methods:
Method 1: Reset the Last Installed OneDrive Version Number
Resetting the last installed OneDrive version number registry value fixes the OneDrive setup error in most cases.
- Start the Registry Editor (
regedit.exe) - Go to the following branch:
HKEY_CURRENT_USER\SOFTWARE\Microsoft\OneDrive
- Export the branch to a registry (.reg) file.
- In the right pane, double-click the value named “
Version“ - Clear the existing data, and type “
1” as the version number. - Exit the Registry Editor.
- Run OneDriveSetup.exe now.
Important: If you have a per-machine installation, you may need to change the version value data in this key as well:
HKEY_LOCAL_MACHINE\SOFTWARE\Microsoft\OneDrive
Using command-line
To accomplish this via command-line, run these commands:
reg export HKCU\SOFTWARE\Microsoft\OneDrive %USERPROFILE%\Desktop\OneDrive.reg
If the above command is successful and you have the OneDrive settings saved to the registry file on your Desktop, run the following command:
reg add HKCU\SOFTWARE\Microsoft\OneDrive /v "Version" /d "1" /t REG_SZ /f
Method 2: Reset OneDrive Settings in the Registry
Note: If you use this method, you need to reconfigure OneDrive completely.
- Start the Registry Editor (
regedit.exe) - Go to the following branch:
HKEY_CURRENT_USER\SOFTWARE\Microsoft\OneDrive
- Export the branch to a registry (.reg) file.
- Right-click on the “OneDrive” branch and choose Rename.
- Rename it to “OneDrive.old”
- Exit the Registry Editor.
- Run OneDriveSetup.exe now.
Using command-line
To accomplish this via command-line, run these commands:
reg export HKCU\SOFTWARE\Microsoft\OneDrive %USERPROFILE%\Desktop\OneDrive.reg
If the above command is successful and you have the OneDrive settings saved to the registry file on your Desktop, run the following commands:
reg copy HKCU\SOFTWARE\Microsoft\OneDrive HKCU\SOFTWARE\Microsoft\OneDrive.Old /s /f
reg delete HKCU\SOFTWARE\Microsoft\OneDrive /f
Method 3: Copy the latest OneDrive Setup folder from another PC
Another method is to copy the latest OneDrive setup folder from another Windows computer. The setup files are located in one of the following directories:
%localappdata%\Microsoft\OneDrive or C:\Program Files\Microsoft OneDrive or C:\Program Files (x86)\Microsoft OneDrive
After copying the OneDrive setup folder from another computer, locate the latest version numbered subfolder and run the OneDriveSetup.exe file in that folder.
This should fix the error “A newer version of OneDrive is installed” during the OneDrive setup.
One small request: If you liked this post, please share this?
One «tiny» share from you would seriously help a lot with the growth of this blog.
Some great suggestions:
- Pin it!
- Share it to your favorite blog + Facebook, Reddit
- Tweet it!
So thank you so much for your support. It won’t take more than 10 seconds of your time. The share buttons are right below. 
При попытке установить или обновить Microsoft OneDrive вы часто можете столкнуться с кодом ошибки — 0x80070005. В сообщении говорится: «Не удалось установить OneDrive. Пожалуйста, попробуйте еще раз. Если проблема не исчезнет, поищите на форумах.“. Эта ошибка также может появиться, когда вы пытаетесь создать обычную учетную запись Microsoft или при создании рабочей или учебной учетной записи.
Ошибка Microsoft OneDrive 0x8007000 также известна как ошибка отказа в доступе и может возникать из-за отсутствия разрешений для файла или реестра, которые помогают установить приложение OneDrive. К счастью, эту ошибку можно исправить, используя следующие возможные решения. Посмотрим как.
Метод 1. Обновление групповой политики для рабочей или учебной учетной записи
Если вы работаете с офисной или учебной учетной записью, вы часто можете столкнуться с Код ошибки OneDrive — 0x8007000 при установке Known Folder Move (KFM) в офисе или учебном заведении Один диск. Причина этой ошибки — групповая политика, которая блокирует функцию и, следовательно, показывает ошибку. Следовательно, необходимо настроить групповую политику, чтобы устранить проблему, и, следовательно, вы должны обратиться к ИТ-администратору вашего учебного заведения или офиса. Ниже приведены шаги по устранению проблемы:
Шаг 1: нажмите Win + R ключи одновременно, чтобы открыть Команда Run окно.
Шаг 2: в Команда Run поле поиска, тип gpedit.msc и нажмите ОК открыть Редактор групповой политики.
Шаг 3: в Редактор групповой политики окна, следуйте по пути ниже:
Конфигурация пользователя> Административные шаблоны> Рабочий стол
Шаг 4: Теперь перейдите в правую часть панели и под Параметр столбец, дважды щелкните Запретить пользователю вручную перенаправлять папки профиля открыть Характеристики окно.
Шаг 5: в Запретить пользователю вручную перенаправлять свойства папок профиля диалоговом окне выберите переключатель рядом с Не настроено.
Если Групповая политика включен, то ИТ-администратор вашего учебного заведения или офиса может не захотеть настраивать функция и, возможно, пожелает продолжить с включенной политикой, несмотря на то, что вы пытаетесь вручную переопределить Это.
Вы больше не должны видеть ошибку, и проблема должна быть решена.
Метод 2: проверьте наличие обновлений
Если вы пытались установить последнее обновление для приложения OneDrive и столкнулись с ошибка, то в первую очередь вы должны проверить, нет ли ожидающих обновлений в Центре обновления Windows. раздел. Это связано с тем, что не все обновления могут быть выполнены напрямую, а вместо этого должны выполняться через обновления Windows. Вот как:
Шаг 1: нажмите Win + I клавиши одновременно, чтобы запустить Настройки приложение.
Шаг 2: в Настройки окно, перейдите в Обновление и безопасность.
Шаг 3: Вы попадете прямо в Центр обновления Windows страница в Настройки окно.
Теперь перейдите вправо и нажмите Проверить обновления.
Шаг 4: Теперь Windows проверит наличие ожидающих обновлений и наличие обновлений для Один диск, скачайте то же самое.
Шаг 5: Теперь нажмите Победа + X вместе на клавиатуре и выберите Запустить из меню.
Шаг 6: Это откроет Команда Run окно.
Затем скопируйте и вставьте указанный ниже путь в поле поиска и нажмите Входить:
% localappdata% \ Microsoft \ OneDrive \ обновление
Шаг 7: Теперь дважды щелкните значок Один диск установочный файл (OneDriveSetup.exe), чтобы начать процесс установки для Один диск.
Вы не должны столкнуться с ошибкой — 0x80070005 больше.
Метод 3: сбросить приложение OneDrive
Один из самых разумных способов решить эту проблему — сбросить приложение OneDrive с помощью команды. Вот как можно использовать этот метод:
Шаг 1: нажмите Победа + X сочетания клавиш на клавиатуре, чтобы открыть контекстное меню.
Шаг 2: Далее выберите Запустить из меню, чтобы открыть Команда Run коробка.
Шаг 3: Скопируйте и вставьте приведенную ниже команду в Команда Run панель поиска и нажмите Входить:
% localappdata% \ Microsoft \ OneDrive \ onedrive.exe / сброс
После завершения выполнения команды попробуйте открыть Один диск приложение из Начинать меню, и оно должно открываться нормально без генерации кода ошибки — 0x8007000.
Метод 4: переустановите приложение OneDrive
Вы также можете попробовать удалить и повторно установить приложение OneDrive, чтобы проверить, помогает ли оно решить проблему. Следуйте приведенным ниже инструкциям, чтобы сначала удалить приложение OneDrive:
Шаг 1: нажмите Win + I горячие клавиши, чтобы открыть Настройки окно.
Шаг 2: в Настройки окно, нажмите на Программы вариант.
Шаг 3: Это приведет вас к Приложения и функции раздел в Настройки окно.
Теперь перейдите вправо и под Приложения и функции раздел, ищите Microsoft OneDrive приложение.
Выберите его и нажмите на Удалить Кнопка ниже.
Шаг 4: Затем подтвердите действие, нажав кнопку Удалить еще раз в приглашении.
Теперь дождитесь полного удаления приложения OneDrive, а затем снова установите приложение, чтобы проверить, устранен ли код ошибки Microsoft OneDrive — 0x8007000.
Метод 5: средство устранения неполадок Центра обновления Windows
Иногда простой запуск встроенного средства устранения неполадок Центра обновления Windows помогает исправить ошибку 0x80070005 при установке OneDrive. Вот как запустить средство устранения неполадок:
Шаг 1: нажмите Win + I клавиши одновременно, чтобы запустить Настройки приложение.
Шаг 2: Как Настройки откроется окно, нажмите на Обновление и безопасность вариант.
Шаг 3: В следующем окне нажмите на Устранение неполадок в левой части панели.
Шаг 4: Затем перейдите в правую часть панели, прокрутите вниз и щелкните значок Дополнительные средства устранения неполадок.
Шаг 5: в Дополнительные средства устранения неполадок окно, под Вставай и работай раздел, выберите Центр обновления Windows.
Нажмите на Запустите средство устранения неполадок кнопка.
Теперь подождите, пока средство устранения неполадок обнаружит какие-либо проблемы, и оно автоматически устранит все обнаруженные проблемы.
После завершения процесса закройте средство устранения неполадок и попробуйте запустить приложение OneDrive.
Метод 6: удалить файлы из папки OneDrive
Если ни один из вышеперечисленных методов не работает, вы можете попробовать удалить файлы и папки из папки приложения OneDrive в проводнике Windows. Следуйте приведенным ниже инструкциям, чтобы проверить, помогает ли это решить проблему:
Шаг 1: нажмите Win + E одновременно клавиши на клавиатуре, чтобы открыть Проводник окно.
Шаг 2: Скопируйте и вставьте указанный ниже путь в Проводник адресная строка и нажмите Входить:
C: \ Users \% userprofile% \ AppData \ Local \ Microsoft \ OneDrive
Шаг 3: Теперь в Один диск папку приложения, выберите все файлы и папки и нажмите Удалить.
Это удалит Один диск приложение.
После этого переустановите приложение и попробуйте запустить его сейчас. Должен открыться нормально без кода ошибки — 0x80070005.
Кроме того, вы также можете попробовать исправить ошибки Центра обновления Windows с помощью Средство устранения неполадок вручную от Microsoft который предлагает вам несколько основных шагов, которые, возможно, помогут решить проблему с установкой OneDrive.

 + R, чтобы открыть окно Выполнить.
+ R, чтобы открыть окно Выполнить.