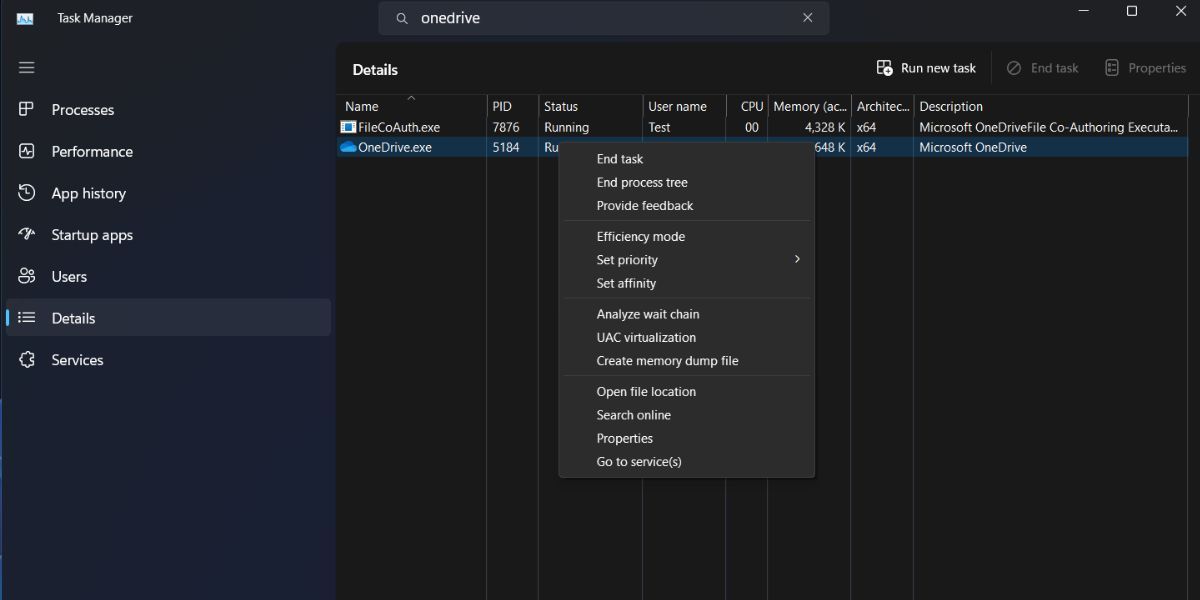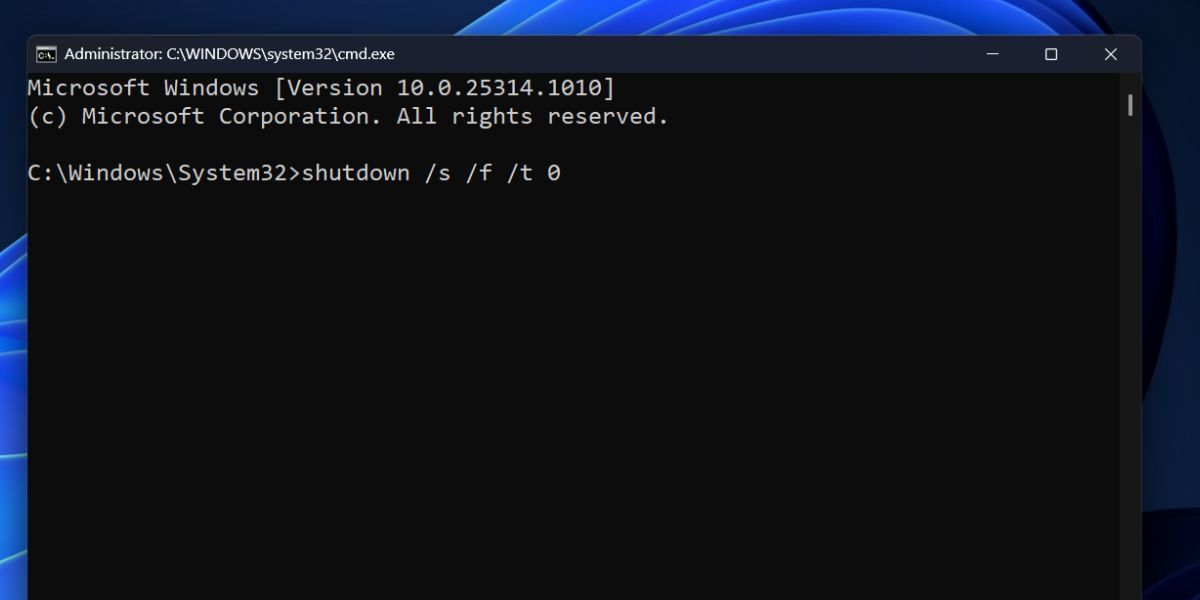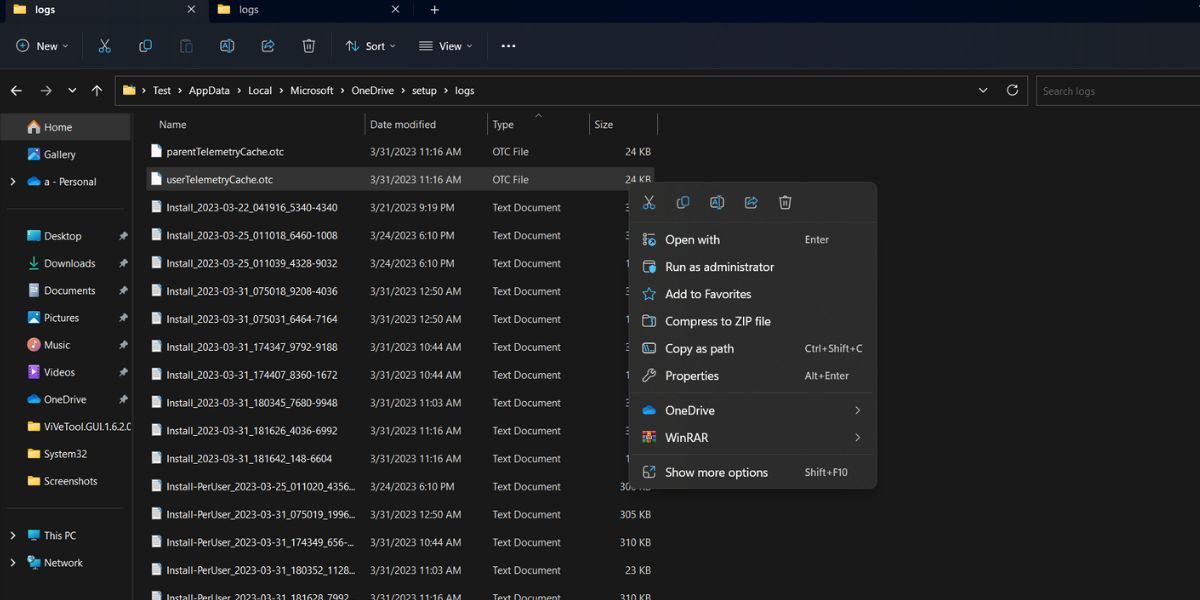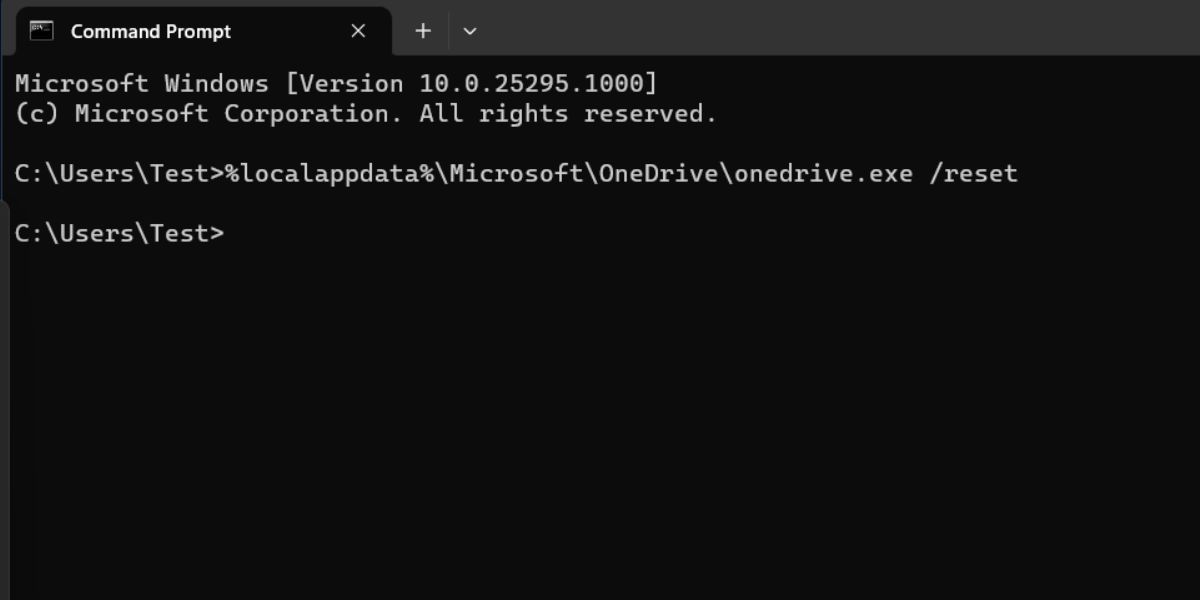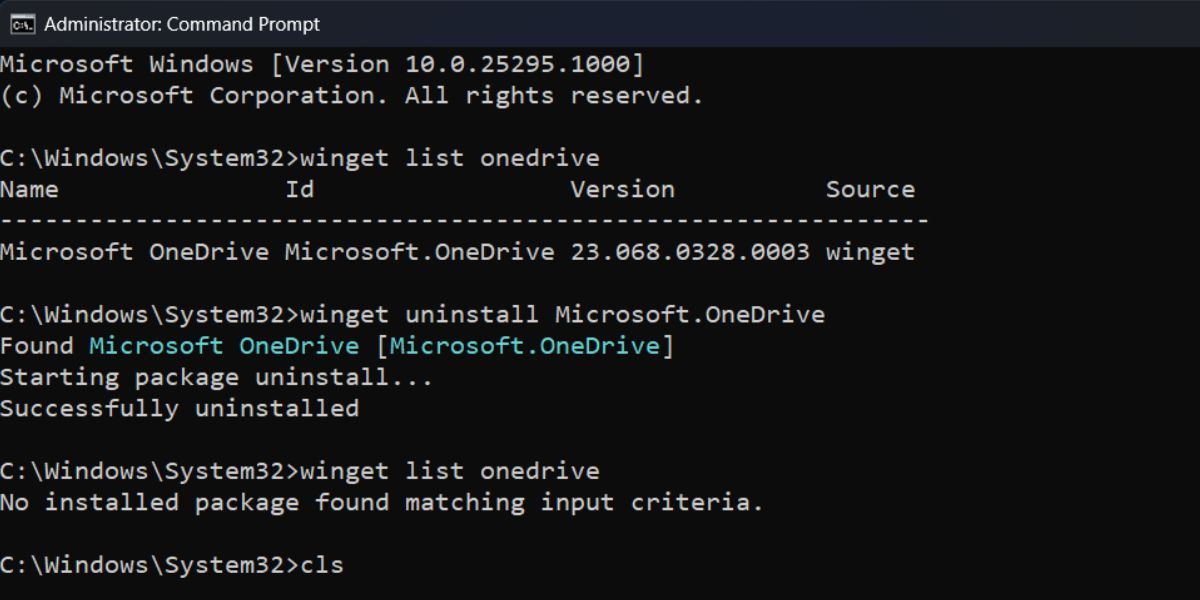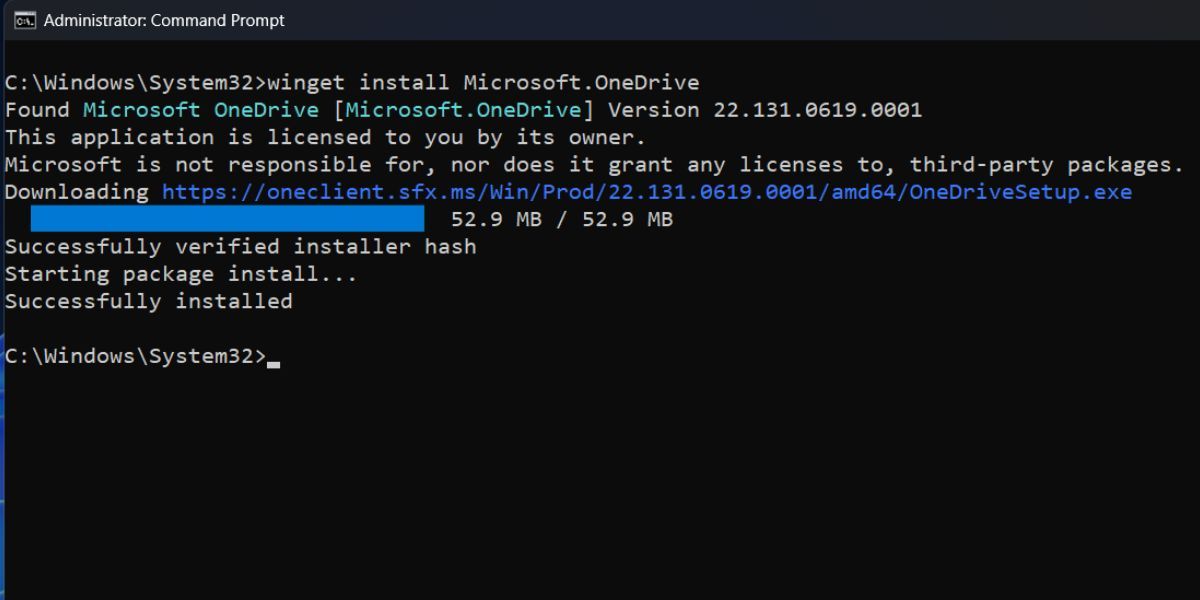К сожалению, у вас возникли проблемы с OneDrive. Чтобы узнать больше, выберите сообщение об ошибке или код ошибки из приведенных ниже списков.
ПРОБЛЕМА
После включения функции «Файлы по запросу» в OneDrive, у некоторых клиентов может появиться следующее сообщение об ошибке при попытке доступа к элементам в папке OneDrive.
-
OneDrive не удается подключиться к Windows. Чтобы отображать файлы, не занимая место на вашем устройстве, функции «Файлы по запросу» требуется подключение к Windows. OneDrive может повторить попытку подключения к Windows, либо вы можете скачать все свои файлы. Вы не сможете использовать файлы, доступные только через Интернет, пока не решите эту проблему.
СОСТОЯНИЕ: ВРЕМЕННОЕ РЕШЕНИЕ
Узнайте больше о том, как устранить ошибку при доступе к файлам в OneDrive.
Если вы не можете получить доступ к хранилищу, воспользуйтесь следующими советами:
-
Убедитесь, что вы используете последнюю версию приложения Store и вошли в систему с помощью учетной записи, у которой есть разрешения на покупку или скачивание приложений.
-
Приобретите подписку в сети на сайте https://onedrive.live.com/about/plans/
Это может быть вызвано тем, что вы выполнили вход, используя другую учетную запись Майкрософт. Проверьте, какая учетная запись находится на вашем мобильном устройстве:
-
Откройте приложение OneDrive и коснитесь пункта Я
.
-
Имя вашей учетной записи выводится в верхней части экрана под надписью Я. Если отображается рабочая или учебная учетная запись, коснитесь
, чтобы просмотреть другие параметры учетной записи, или выберите + Добавить учетную запись, чтобы добавить личную учетную запись Майкрософт.
Если в списке папок, выбранных для синхронизации, отменить выделение папки, может появиться сообщение об ошибке «Файл или папка уже существует в OneDrive.»
Варианты временных решений:
Вариант 1. Удалите ее с компьютера.
Примечание: Удалить файл безопасно, так как он по-прежнему доступен в OneDrive в Интернете. Если вы не хотите, чтобы папка была в OneDrive и только на компьютере, переместите папку из папки OneDrive компьютера (см. вариант 2 ниже).
Вариант 2. Удалите файл или папку из OneDrive.
Примечание: Включив файл в список папок для синхронизации, переместите папку в другое место за пределами структуры папок OneDrive. Это приведет к удалению файлов и папки с сайта OneDrive.com и сделает их доступными только на вашем компьютере.
ПРОБЛЕМА
Эта проблема может возникнуть, если вы вошли в приложение Microsoft 365 с учетной записью, которая не имеет разрешения на отправку файлов в OneDrive.
РЕШЕНИЕ
Сбросьте приложение параметров Windows, вошедшего в рабочую учетную запись, переустановите приложение OneDrive и устранило проблему.
-
Выполните указанные ниже действия, чтобы добавить OneDrive в качестве службы.
Если это не поможет, вам может потребоваться очистить старые учетные данные OneDrive, выполнив приведенные ниже действия.
Очистить кэшированные учетные данные OneDrive
У некоторых пользователей могут возникнуть проблемы со входом в OneDrive с учетными данными, срок действия которых истек на компьютере.
ПРОБЛЕМА
Создается дубликат файла с именем, в которое добавляется имя вашего компьютера. Пример:
-
книга1.xlsx
-
книга1-nastolny-computer.xlsx
ВРЕМЕННОЕ РЕШЕНИЕ
Windows
-
Нажмите кнопку Пуск, введите выражение «учетные данные» и выберите программу Диспетчер учетных данных.
-
Откройте вкладку Учетные данные Windows.
-
В разделе Общие учетные данные найдите все записи со словами «Кэшированные учетные данные OneDrive» и удалите их.
-
Перезапустите OneDrive.
Mac
-
В приложении Spotlight выполните поиск по выражению «связка ключей» и выберите программу «Связка ключей«. Если она не отображается в приложении Spotlight, перейдите в папку Служебные программы и откройте оттуда программу «Связка ключей».
-
Выполните поиск по слову «OneDrive».
-
Удалите записи со словами «Кэшированные учетные данные OneDrive«.
-
Запустите OneDrive.
Если устранить проблему с помощью этих обходных путей не удалось, удалите и повторно установите OneDrive.
-
Скачать для Windows
-
Скачать для Mac
Примечание: Отключение или удаление OneDrive на компьютере не приведет к потере файлов и данных. Вы всегда сможете получить доступ к файлам, войдя на сайт OneDrive.com.
Чтобы подписка стала видимой, может потребоваться до 24 часов.
-
Перейдите в раздел Управление хранилищем и проверка, если ваша подписка и хранилище отображаются.
-
Если эта проблема не исчезнет через 24 часа, обратитесь в службу поддержки.
ПРОБЛЕМА
При попытке добавить учетную запись в OneDrive для Mac появляется сообщение об ошибке «Вы уже синхронизируете эту учетную запись».
СОСТОЯНИЕ: ВРЕМЕННОЕ РЕШЕНИЕ
-
В приложении Spotlight выполните поиск по выражению «связка ключей» и выберите программу «Связка ключей«. Если она не отображается в приложении Spotlight, перейдите в папку Служебные программы и откройте оттуда программу «Связка ключей».
-
Выполните поиск по слову «OneDrive».
-
Удалите записи со словами «Кэшированные учетные данные OneDrive«.
-
Перейдите в раздел /Users/<имя_пользователя>/Library/Group Containers/
-
Найдите и удалите файлы UBF8T346G9.OneDriveSyncClientSuite.plist и UBF8T346G9.OfficeOneDriveSyncIntegration.plist
-
Перезапустите OneDrive.
Не удается синхронизировать этот файл
Если отображается сообщение об ошибке OneDrive «Этот файл не удается синхронизировать», может потребоваться выполнить одно или несколько действий, чтобы снова выполнить синхронизацию файлов в зависимости от ошибки. Дополнительные сведения.
Файлы с этим значком не синхронизируются

Этот значок может появиться при входе в OneDrive с помощью рабочей или учебной учетной записи. Это означает, что администратор заблокировал синхронизацию файлов определенных типов. Чаще всего файлы данных Outlook блокируются. Узнайте, как перемещать файлы данных Outlook.
При входе в OneDrive с помощью личная учетная запись применяются те же ограничения.
ПРОБЛЕМА
У некоторых пользователей может появиться сообщение об ошибке «У вас нет разрешений на доступ к элементу» при попытке использовать OneDrive.
РАЗРЕШЕНИЕ
Файл может использоваться в другом месте, но чтобы убедиться, что разрешения файла не являются причиной, выполните следующие действия.
-
Откройте проводник и перейдите к файлу, на который необходимо изменить разрешения.
-
Щелкните файл правой кнопкой мыши и выберите пункт Свойства.
-
Откройте вкладку Безопасность.
-
В разделе Группы или имена пользователей выберите Изменить.
-
Выберите каждого пользователя или группу, перечисленных в списке, для просмотра и изменения разрешений.
-
Убедитесь, что установлен флажок Разрешить полный доступ.
-
Нажмите кнопку Применить и нажмите кнопку ОК.
-
Перезагрузите компьютер.
Код ошибки 1 означает, что произошла неизвестная ошибка, но есть несколько других проверок, которые могут помочь вам снова получить OneDrive работу.
Убедитесь, что вы можете войти в OneDrive через Интернет
-
Щелкните значок OneDrive в виде белого или синего облака в области уведомлений в правой части панели задач.
Примечание: Возможно, вам потребуется щелкнуть стрелку Отображать скрытые значки
рядом с областью уведомлений, чтобы увидеть значок OneDrive. Если значка нет в области уведомлений, вероятно, приложение OneDrive не запущено. Нажмите кнопку Пуск, введите OneDrive в поле поиска, а затем выберите OneDrive в результатах.
-
Выберите
> Просмотреть в Интернете.
Обновите OneDrive до последней версии
OneDrive и Windows часто обновляются, поэтому своевременная установка обновлений на компьютере может устранить проблемы с синхронизацией.
-
Скачайте последние обновления Windows, чтобы использовать все возможности OneDrive. Обновление Windows 10 Fall Creators Update обеспечивает работу функции Файлы по запросу в OneDrive, с помощью которой можно устранить многие проблемы синхронизации. Подробнее о функции «Файлы по запросу» в OneDrive.
-
Скачайте последнюю версию OneDrive и установите ее.
Примечания:
-
Если у вас уже установлена последняя версия, программа установки автоматически завершит работу.
-
Дополнительные сведения о последней версии см. в статье Заметки о выпуске.
-
-
Перезагрузите компьютер
-
Щелкните значок
, найдите OneDrive, а затем откройте OneDrive.
Код ошибки 2 означает, что OneDrive столкнулась с проблемой при получении сведений об учетной записи.
Войдите в учетную запись Майкрософт , чтобы убедиться, что нет проблем с проверкой подлинности.
Код ошибки 6 означает, что произошла ошибка времени ожидания. Рекомендуется перезагрузить компьютер или смартфон.
Прежде чем обращаться в службу поддержки, попробуйте следующие решения:
-
Проверьте подключение к Интернету на устройстве, на котором не работает OneDrive.
-
Проверьте состояние microsoft Office Online Services на портале работоспособности служб.
-
Перезагрузите компьютер или смартфон.
-
Можете ли вы получить доступ к другим службам Майкрософт с помощью учетной записи Майкрософт, например Outlook.com или people.live.com? Если это возможно, это может быть временной проблемой с OneDrive. Если вы не можете, это может быть связано с учетной записью или более широкой проблемой.
ПРОБЛЕМА
Некоторые пользователи могут увидеть код ошибки 49 при использовании OneDrive.
РАЗРЕШЕНИЕ
Эта ошибка вызвана использованием более старой версии OneDrive. Чтобы скачать & установить последнюю версию OneDrive, перейдите в раздел Загрузки OneDrive.
Этот код ошибки может отображаться при попытке разблокировать личное хранилище OneDrive.
Чтобы устранить ошибку, выполните следующие действия:
-
Откройте средство устранения неполадок Windows(ссылка открывает параметры компьютера
)
-
Выберите клиентский компонент Центра обновления Windows
-
Убедитесь, что вы принимаете все обновления, включая обновления
компонентов
Код ошибки 0x8001007 означает, чтоOneDrive испытывает трудности при синхронизации с компьютером. Чтобы устранить эту проблему, разорвите связь OneDrive и снова запустите программу установки OneDrive.
Отключение или удаление OneDrive, а также удаление связи с приложением на компьютере не приведет к потере файлов и данных. Вы всегда сможете получить доступ к файлам, войдя в учетную запись OneDrive через Интернет.
Windows
-
Откройте параметры OneDrive (щелкните значок облака OneDrive в области уведомлений и выберите значок OneDrive «Справка и параметры» , а затем — Параметры.)
-
Перейдите на вкладку Учетная запись.
-
Щелкните Удалить связь с этим компьютером.
macOS
-
Щелкните значок облака OneDrive вверху в строке меню, нажмите три точки , чтобы открыть меню, и выберите Настройки.
-
Перейдите на вкладку Учетная запись.
-
Щелкните Удалить связь с этим компьютером.
После отмены связи выполните действия, описанные в мастере Добро пожаловать в OneDrive , чтобы настроить OneDrive.
Если вы видите этот код ошибки и сообщение «Параметры прокси-сервера требуют проверки подлинности». При попытке входа в OneDrive, пожалуйста, проверка вы не используете прокси-сервер с проверкой подлинности для подключения к OneDrive- прокси-серверы, прошедшие проверку подлинности, не поддерживаются в OneDrive.
ПРОБЛЕМА
Некоторые пользователи могут видеть коды ошибок 0x8004de44 или 0x80048823 при попытке входа в OneDrive.
РЕШЕНИЕ
Сбросьте приложение параметров Windows, вошедшего в рабочую учетную запись, переустановите приложение OneDrive, и проблема устранена.
-
Перейдите в меню Пуск и введите «Параметры», но не открывайте приложение «Параметры».
-
В области Сведения о параметрах выберите Параметры приложения.
-
В разделе Сброс выберите Сброс.
ПРОБЛЕМА
Некоторые пользователи видят код ошибки 0x80049d61 при запуске приложения магазина OneDrive. Мы знаем об этой проблеме и стараемся устранить ее как можно скорее.
ВРЕМЕННОЕ РЕШЕНИЕ
Воспользуйтесь настольным приложением OneDrive или перейдите на Onedrive.com.
Если вы видите этот код ошибки и сообщение «Параметры прокси-сервера требуют проверки подлинности». При попытке входа в OneDrive, пожалуйста, проверка вы не используете прокси-сервер с проверкой подлинности для подключения к OneDrive- прокси-серверы, прошедшие проверку подлинности, не поддерживаются в OneDrive.
Если вы видите этот код ошибки и сообщение «Параметры прокси-сервера требуют проверки подлинности». При попытке входа в OneDrive, пожалуйста, проверка вы не используете прокси-сервер с проверкой подлинности для подключения к OneDrive- прокси-серверы, прошедшие проверку подлинности, не поддерживаются в OneDrive.
ПРОБЛЕМА
Некоторые пользователи могут видеть коды ошибок 0x8004de44 или 0x80048823 при попытке входа в OneDrive.
РЕШЕНИЕ
Сбросьте приложение параметров Windows, вошедшего в рабочую учетную запись, переустановите приложение OneDrive, и проблема устранена.
-
Перейдите в меню Пуск и введите «Параметры», но не открывайте приложение «Параметры».
-
В области Сведения о параметрах выберите Параметры приложения.
-
В разделе Сброс выберите Сброс.
Если при использовании OneDrive отображается код ошибки 0x8004de80 или 0x8004de86 , удалите и переустановите приложение.
Сброс или удаление OneDrive не приведет к потере данных.
Приложение OneDrive входит в состав Windows 8.1 и Windows RT 8.1, поэтому удалить его невозможно. Однако OneDrive можно удалить в Windows 7, Windows Vista и в некоторых версиях Windows 10.
-
Выберите клавишу Windows
и в поле поиска введите Программы, а затем выберите Добавить или удалить программы (или Добавить программы в Windows 7).
-
В разделе Приложения & функции (или Программы и компоненты в Windows 7) найдите и выберите Microsoft OneDrive.
-
Нажмите кнопку Удалить.
-
Скачайте приложение Microsoft OneDrive с веб-сайта.
-
Откройте скачанный файл и следуйте инструкциям, чтобы войти в систему и начать работу.
-
Дополнительные сведения см. в статье Переустановка OneDrive.
Коды ошибок могут отображаться 0x8004de85 или 0x8004de8a, если возникла проблема с вашей учетной записью OneDrive, включая недостающую учетную запись, или несоответствие при входе с помощью личной учетной записи Майкрософт и рабочей или учебной учетной записи.
Войдите в личную учетную запись Майкрософт или Office 365 учетную запись, чтобы убедиться в отсутствии проблем с проверкой подлинности, а затем проверка учетные записи приложенияOneDrive:
-
Щелкните значок OneDrive облака в области уведомлений или в строке меню.
-
Выберите
выберите Параметры или Настройки.
-
Перейдите на вкладку Учетная запись , чтобы убедиться, что отображается правильная или ожидаемая учетная запись.
Код ошибки 0x8004de90 будет отображаться, если OneDrive не настроен полностью.
-
Нажмите
, найдите OneDrive и откройте OneDrive
-
Когда запустится мастер настройки OneDrive, введите электронный адрес своей учетной записи Майкрософт, а затем выберите Войти, чтобы настроить свою учетную запись.
Если некоторые функции Windows не работают или Windows завершает работу, используйте средство проверки системных файлов, чтобы проверить Windows и восстановить файлы.
Выполните действия в https://support.microsoft.com/help/929833, которые помогут вам запустить средство проверки системных файлов и понять результаты.
Если вы пытаетесь добавить рабочую или учебную учетную запись из организации, которая не поддерживает OneDrive, может появиться код ошибки 0x8004ded2.
Вы можете устранить проблему, сбросив OneDrive. Сброс OneDrive на компьютере не приведет к потере файлов и данных.
Узнайте , как сбросить OneDrive.
Если при использовании OneDrive для работы и учебы отображается код ошибки 0x8004ded7 , возможно, вы используете старую версию OneDrive.
-
Скачайте последние обновления для компьютера, чтобы максимально эффективно использовать OneDrive.
-
Скачайте последнюю версию OneDrive и установите ее. Сначала удалять старую версию не нужно.
Если при использовании OneDrive для работы и учебы отображается код ошибки 0x8004dedc , это может быть связано с тем, что вы пытаетесь использовать OneDrive для работы и учебы в другом регионе.
Действие для администраторов, чтобы начать перемещение пользователя:
Start-SPOUserAndContentMove -UserPrincipalName <имя участника-пользователя> -DestinationDataLocation <гео>
Примечания:
-
UserPrincipalName — имя участника-пользователя, OneDrive для работы и учебы которого перемещается.
-
DestinationDataLocation — Geo-Location место перемещения OneDrive для работы и учебы. Оно должно совпадать с расположением данных пользователя.
-
Например, чтобы переместить OneDrive matt@contosoenergy.onmicrosoft.com из EUR в AUS, выполните команду Start-SPOUserAndContentMove -UserPrincipalName matt@contoso.com -DestinationDataLocation AUS.
Если учетные данные вашей учетной записи изменились или истекли, 0x8004def0 может отображаться код ошибки. В вашей организации может быть политика паролей, которая заставляет пользователей менять свой пароль каждые 60 дней.
Проверьте, можете ли вы получить доступ к другим службам Майкрософт, например Outlook.com,с помощью личной учетной записи Майкрософт или войти в Office 365 с помощью рабочей или учебной учетной записи.
Если вы неправильно перенесли записные книжки OneNote в OneDrive, 0x8004def4 может появиться код ошибки. Узнайте, как переместить записную книжку OneNote в OneDrive.
Вы также можете увидеть код ошибки 0x8004def4, если вы пытаетесь использовать Приложение синхронизации OneDrive при установке приложения Магазина OneDrive.
Решение заключается в удалении приложения магазина OneDrive.
-
Нажмите кнопку Пуск и введите apps:onedrive
-
Выберите Удалить и следуйте инструкциям.
Примечание: Отключение или удаление OneDrive, а также удаление связи с приложением на компьютере не приведет к потере файлов и данных. Вы всегда сможете получить доступ к файлам, войдя в учетную запись OneDrive через Интернет.
ПРОБЛЕМА
Некоторые пользователи могут увидеть код ошибки 8004def5 при попытке входа в OneDrive.
РАЗРЕШЕНИЕ
Очистить кэшированные учетные данные OneDrive
У некоторых пользователей могут возникнуть проблемы со входом в OneDrive с учетными данными, срок действия которых истек на компьютере.
ПРОБЛЕМА
Создается дубликат файла с именем, в которое добавляется имя вашего компьютера. Пример:
-
книга1.xlsx
-
книга1-nastolny-computer.xlsx
ВРЕМЕННОЕ РЕШЕНИЕ
Windows
-
Нажмите кнопку Пуск, введите выражение «учетные данные» и выберите программу Диспетчер учетных данных.
-
Откройте вкладку Учетные данные Windows.
-
В разделе Общие учетные данные найдите все записи со словами «Кэшированные учетные данные OneDrive» и удалите их.
-
Перезапустите OneDrive.
Mac
-
В приложении Spotlight выполните поиск по выражению «связка ключей» и выберите программу «Связка ключей«. Если она не отображается в приложении Spotlight, перейдите в папку Служебные программы и откройте оттуда программу «Связка ключей».
-
Выполните поиск по слову «OneDrive».
-
Удалите записи со словами «Кэшированные учетные данные OneDrive«.
-
Запустите OneDrive.
Если устранить проблему с помощью этих обходных путей не удалось, удалите и повторно установите OneDrive.
-
Скачать для Windows
-
Скачать для Mac
Примечание: Отключение или удаление OneDrive на компьютере не приведет к потере файлов и данных. Вы всегда сможете получить доступ к файлам, войдя на сайт OneDrive.com.
Если вы видите этот код ошибки и сообщение «Параметры прокси-сервера требуют проверки подлинности». При попытке входа в OneDrive, пожалуйста, проверка вы не используете прокси-сервер с проверкой подлинности для подключения к OneDrive- прокси-серверы, прошедшие проверку подлинности, не поддерживаются в OneDrive.
ПРОБЛЕМА
Некоторые пользователи могут видеть коды ошибок 0x8004de44 или 0x80048823 при попытке входа в OneDrive.
РЕШЕНИЕ
Сбросьте приложение параметров Windows, вошедшего в рабочую учетную запись, переустановите приложение OneDrive, и проблема устранена.
-
Перейдите в меню Пуск и введите «Параметры», но не открывайте приложение «Параметры».
-
В области Сведения о параметрах выберите Параметры приложения.
-
В разделе Сброс выберите Сброс.
Код ошибки 0x80070005 предполагает наличие проблемы с обновлениями OneDrive.
-
Нажмите
и введите Обновления
-
Выберите Проверить наличие обновлений и установите все доступные Обновления Windows.
-
После завершения обновлений Windows нажмите
+ R , чтобы открыть окно Запуск.
-
Введите %localappdata%\Microsoft\OneDrive\update и нажмите кнопку ОК.
-
Дважды щелкните OneDriveSetup.exe, чтобы установить последнюю версию OneDrive.
ПРОБЛЕМА
При настройке функции перемещения известных папок в OneDrive для работы и учебы появляется следующее сообщение об ошибке:
Произошла неизвестная ошибка. (Код ошибки: 0x80070005)
Это вызвано групповой политикой, предотвращающей запуск функции.
РАЗРЕШЕНИЕ
Используйте gpedit.exe и внесите изменения в групповую политику.
Перейдите в раздел Конфигурация пользователя > Административные шаблоны > Рабочий стол > Запретить пользователям вручную перенаправлять папки профилей.
Установите значение Не настроено.
ДОПОЛНИТЕЛЬНЫЕ СВЕДЕНИЯ
Возможно, администраторы вашей организации не хотят, чтобы эта функция была настроена, если включена групповая политика. Администратор может также продолжать применять политику, даже если она была переопределена вручную.
Дополнительные сведения см. в статье Резервное копирование папок «Документы», «Изображения» и «Рабочий стол» с помощью OneDrive.
Если при использовании OneDrive отображается код ошибки 0x8007016a:
-
Проверьте компьютер на наличие обновлений (ссылка открывает параметры компьютера
)
-
Убедитесь, что вы вошли в OneDrive на своем устройстве, и щелкните белый или синий значок облака OneDrive в области уведомлений.
-
Выберите параметры
>.
-
Снимите флажок Экономия места и скачивание файлов по мере их использования.
-
Сбросьте OneDrive. Дополнительные сведения см. в статье Сброс OneDrive.
-
После сброса снова включите файлы по запросу. Дополнительные сведения о файлах по запросу.
Проблема
Может появиться код ошибки 0x8007018b вы пытаетесь удалить, переместить или переименовать файл, который открыт или используется OneDrive.
РАЗРЕШЕНИЕ
-
Дождитесь завершения синхронизации OneDrive.
-
Закройте OneDrive, щелкнув значок OneDrive облака, выберите Дополнительно, а затем — Закрыть OneDrive.
Если при использовании OneDrive отображается код ошибки 0x80070194, может помочь сброс приложения.
Сброс или удаление OneDrive не приведет к потере данных.
-
Откройте диалоговое окно «Выполнить», нажав клавиши Windows
+ R.
-
Скопируйте следующую команду и вставьте ее в диалоговое окно, а затем нажмите кнопку «ОК».
%localappdata%\Microsoft\OneDrive\onedrive.exe /reset
Если появится сообщение «Windows не удается найти…», скопируйте и вставьте следующую команду вместо предыдущей и нажмите кнопку «ОК».
C:\Program Files\Microsoft OneDrive\onedrive.exe /reset
Если появится сообщение «Windows не удается найти…», скопируйте и вставьте следующую команду вместо предыдущей и нажмите кнопку «ОК».
C:\Program Files (x86)\Microsoft OneDrive\onedrive.exe /reset
-
Вручную перезапустите OneDrive. Для этого перейдите в Пуск
, введите OneDrive в поле поиска, а затем щелкните классическое приложение OneDrive.
Примечания:
-
Чтобы сбросить другие версии OneDrive, см. статью Сброс OneDrive. Если вы не знаете, какое приложение OneDrive у вас установлено, см. статью Какое приложение OneDrive?
-
Сброс OneDrive отключает все существующие подключения синхронизации (включая личный OneDrive и OneDrive для работы и учебы, если была выполнена настройка). Сброс OneDrive на компьютере не приведет к потере файлов и данных.
-
Если вы выбрали вариант синхронизации только некоторых папок перед сбросом, вам потребуется выполнить эти действия еще раз после завершения синхронизации. Дополнительные сведения см. в статье Выбор папок OneDrive для синхронизации с компьютером.
-
Вам потребуется выполнить эти действия для личных OneDrive и OneDrive для работы и учебы.
При использовании OneDrive некоторые пользователи могут получить одно из следующих сообщений об ошибке:
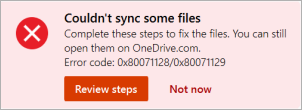
-
Ошибка 0x80071128: недопустимые данные в буфере точек повторной обработки.
-
Ошибка 0x80071129: недопустимый тег в буфере точек повторной обработки.
Решение
Вы можете использовать команду chkdsk для удаления недопустимых точек повторного анализа, выполнив приведенные ниже действия. Обратите внимание, что это может занять несколько часов, поэтому мы рекомендуем запустить это исправление на ночь.
-
Выберите «Пуск» , введите cmd, щелкните правой кнопкой мыши командную строку и выберите Запуск от имени администратора.
-
Введите chkdsk <volume> /R /F
Примечания:
-
<volume> — это буква диска, на котором расположен ваш OneDrive, плюс двоеточие. Для большинства пользователей это C: или D:
-
Если вы видите следующее сообщение: «Вы хотите запланировать проверку этого тома при следующей перезагрузке системы?», введите Y, нажмите клавишу RETURN и перезагрузите компьютер.
-
Дополнительные сведения
Другие исправления для недавних проблем с OneDrive
Что означают значки OneDrive
Дополнительные сведения
- Если вы видите код ошибки 0x8004def, это означает, что вы не сможете нормально войти в свою учетную запись OneDrive.
- При появлении ошибки 0x8004def5 рекомендуется правильно подключить OneDrive к Windows 10, временно отключите настройки брандмауэра, завершите настройку OneDrive, а также переустановите программное обеспечение.
- OneDrive — одно из лучших приложений, которое позволяет создавать резервные копии и делиться файлами в Интернете, но всегда есть вероятность возникновения ошибки. Вам не о чем беспокоиться, так как у нас есть специальный Отдельный раздел исправлений OneDrive на нашем веб-сайте, который занимается различными ошибками.
- Со временем наша команда собрала большой объем данных, касающихся как небольших, так и серьезных проблем с ОС Windows 10. Вы можете посетить наш Центр ошибок Windows 10 для помощи.
Для решения различных проблем с ПК мы рекомендуем Restoro PC Repair Tool:
Это программное обеспечение исправит распространенные компьютерные ошибки, защитит вас от потери файлов, вредоносных программ, сбоев оборудования и оптимизирует ваш компьютер для максимальной производительности. Исправьте проблемы с ПК и удалите вирусы прямо сейчас, выполнив 3 простых шага:
- Скачать Restoro PC Repair Tool который поставляется с запатентованными технологиями (патент доступен здесь).
- Нажмите Начать сканирование чтобы найти проблемы с Windows, которые могут вызывать проблемы с ПК.
- Нажмите Починить все для устранения проблем, влияющих на безопасность и производительность вашего компьютера
- Restoro был загружен 0 читатели в этом месяце.
Если вы видите код ошибки OneDrive 0x8004def5, знайте, что вы не единственный пользователь, который проходит через этот процесс.
Несмотря на то, что вашей первой реакцией может быть предположение, что что-то не так с серверами (из-за того, как отображается ошибка), но это не относится к этой проблеме.

Вот что сказал один пользователь OneDrive об этой проблеме на Форум ответов Microsoft:
Новая установка Win 10 1803. Моя корпоративная учетная запись OneDrive из Office365 работает отлично, но моя собственная Один диск нет и не делал этого уже несколько дней. Итак — свежая Windows 10 Pro 64-бит. Никакого стороннего AV. Эта проблема возникает не только на одном компьютере, но и на всех последних сборках. Надежное интернет-соединение на 55 Мб. Что происходит?
Пользователи справились с ситуацией, обратившись за помощью на различные онлайн-форумы. Мы исследовали и воспроизвели проблему, чтобы дать вам сводку лучших методов, которыми вы можете попытаться решить эту проблему раз и навсегда.
1. Убедитесь, что OneDrive правильно подключен к вашему устройству с Windows 10.
- нажмите Победа + X ключи -> выбрать Настройки из меню.
- Перейти к учетные записи раздел -> щелкните Ваша электронная почта и учетные записи.
- Щелкните синюю ссылку под названием Вместо этого войдите в систему с помощью Microsoft (Если вы видите этот параметр, это означает, что ваш OneDrive не подключен должным образом.).
- Войдите в свою учетную запись Microsoft, следуя инструкциям на экране.
2. Завершите процесс установки OneDrive
- Нажмите клавиши Win + E в то же время, чтобы открыть проводник Виндоус.
- Искать Синяя папка OneDrive с панели в левой части окна.
- Выберите, какие папки и файлы на вашем компьютере следует синхронизировать с OneDrive.
- Это завершит настройку OneDrive и устранит возникшее сообщение об ошибке.
- Если это не так, следуйте следующему методу, упомянутому в этом руководстве.
3. Временно отключите любой брандмауэр или антивирусную программу.
Некоторые пользователи добились хороших результатов при устранении кода ошибки 0x8004def5, отключив брандмауэр и антивирусное вмешательство в приложение OneDrive.
Отключение брандмауэра Windows:
- Нажмите Win + R ключи, чтобы открыть Запустить диалог.
- Введите «control» -> нажмите. Входить.
- Внутри Панель управления окно -> выбрать Система и безопасность (эта опция будет доступна, только если вы используете просмотр категорий).
- Выбирать Брандмауэр Windows.
- Выберите вариант Включение или выключение брандмауэра Windows из меню в левой части экрана.
- Щелкните пузырь рядом с опцией -> Отключите брандмауэр Windows (не рекомендуется).
- Нажмите ОК чтобы применить настройки.
- Теперь вы можете снова попробовать использовать OneDrive и отметить изменения.
Примечание: Если после этого OneDrive работает правильно, добавьте приложение в белый список брандмауэра и повторно активируйте защиту.
Отключение антивирусной защиты:
Поскольку все мы используем разные типы антивирусного программного обеспечения для защиты от сетевых угроз, шаги для достижения этой цели будут разными.
Вы можете найти подробную информацию об этом процессе, просто выполнив поиск в Google по имени антивируса и добавив «как временно отключить‘ или же ‘как добавить приложение в белый список‘.
Запустите сканирование системы, чтобы обнаружить потенциальные ошибки
Скачать Restoro
Инструмент для ремонта ПК
Нажмите Начать сканирование чтобы найти проблемы с Windows.
Нажмите Починить все для устранения проблем с запатентованными технологиями.
Запустите сканирование ПК с помощью Restoro Repair Tool, чтобы найти ошибки, вызывающие проблемы с безопасностью и замедление. После завершения сканирования в процессе восстановления поврежденные файлы заменяются новыми файлами и компонентами Windows.
Примечание: Рекомендуется временно отключить антивирусную защиту, и, если вы увидите хорошие результаты, подумайте о внесении OneDrive в белый список.
4. Удалите и повторно установите OneDrive.
Чтобы удалить OneDrive:
- нажмите Победа + X одновременно -> нажмите PowerShell (администратор) вариант во всплывающем меню.
- Внутри PowerShell:
taskkill / f / im OneDrive.exe ->Нажмите Входить для запуска команды. - Скопируйте-вставьте и запустите упомянутые команды, убедившись, что вы используете правильную для конфигурации вашей системы:
64-битная версия: % systemroot% SysWOW64OneDriveSetup.exe / удалить
32-битная версия: % systemroot% System32OneDriveSetup.exe / удалить
Чтобы переустановить OneDrive:
- Открыть PowerShell (администратор) снова, используя вышеупомянутые шаги.
- Введите команду, указанную ниже, с учетом версии системы:
64-битная версия: % systemroot% SysWOW64OneDriveSetup.exe
32-битная версия: % systemroot% System32OneDriveSetup.exe
Примечание: Рекомендуется после завершения процесса перезагрузить компьютер. Это позволит правильно установить файлы.
5. Используйте альтернативное программное обеспечение для резервного копирования в облако
Мы рекомендуем попробовать Zoolz для резервного копирования и облачного программного обеспечения Genie9, чтобы получить гибкую и безошибочную работу. Это отличная альтернатива OneDrive, которая использует облачную технологию AI и защищает все ваши файлы с помощью шифрования военного уровня.
С Genie9 вы даже можете создавать резервные копии файлов из сетевых хранилищ или внешних дисков. Для этого выберите сетевое расположение или внешний диск на вкладке «Мой компьютер» на странице «Выбор данных», и программа автоматически создаст резервную копию ваших файлов.
⇒ Получить Zoolz
Мы надеемся, что вам удалось устранить сообщение об ошибке 0x8004def5 от OneDrive и вы можете использовать программное обеспечение в полной мере.
Если вы нашли какой-либо из этих методов полезным в вашей ситуации, не забудьте сообщить нам об этом в разделе комментариев под этой статьей.

- Загрузите этот инструмент для ремонта ПК получил рейтинг «Отлично» на TrustPilot.com (загрузка начинается на этой странице).
- Нажмите Начать сканирование чтобы найти проблемы с Windows, которые могут вызывать проблемы с ПК.
- Нажмите Починить все исправить проблемы с запатентованными технологиями (Эксклюзивная скидка для наших читателей).
Restoro был загружен 0 читатели в этом месяце.
Часто задаваемые вопросы
-
Какие есть альтернативы OneDrive?
Есть много другие облачные сервисы которую вы можете использовать, если вам не нравится или вы не можете использовать OneDrive.
-
Нужно ли мне платить за OneDrive?
Нет, OneDrive поставляется с бесплатным тарифным планом для хранения, но он весьма ограничен. Существуют и другие сервисы облачного хранения, в которых также есть бесплатные планы хранения.
-
Почему я не могу войти в OneDrive?
Если вы видите Ошибка аутентификации OneDrive, просто следуйте рекомендациям этого руководства.
Are you experiencing OneDrive Error Code 0x8004def5 on Windows 11/10? Some Windows users have reported getting this error code while using OneDrive on their computers. When the error is triggered, users get the following error message:
Sorry, there is a problem with the OneDrive servers
Try again in a few minutes. (Error Code: 0x8004def5)
There can be different causes of this error for individuals. If OneDrive servers are currently facing downtime, you will likely face this error. A bad internet connection can also be a reason that you get the 0x8004def5 error code in OneDrive. Apart from that, firewall blockage, damaged cache, and corrupted customizations and settings can be some other reasons triggering this OneDrive error.
Now, if you are facing the same error, you have landed on the correct page. In this post, we will explain fixes to get rid of the 0x8004def5 error in OneDrive on Windows 11/10. So, let’s check out.
If you are getting the “Sorry, there is a problem with the OneDrive servers” error message with 0x8004def5 error code when using OneDrive on Windows 11/10, you can use the following methods to fix it:
- Check the status of OneDrive servers.
- Test your internet connection.
- Delete the Telemetry logs.
- Reset the OneDrive cache.
- Allow OneDrive through your firewall.
1] Check the status of OneDrive servers
As the error suggests a problem with OneDrive servers, make sure that the OneDrive servers are not down at the moment. It might be the case the OneDrive servers are undergoing maintenance or they might be facing some other server issues due to which you receiving this error. Hence, do check the current server status of OneDrive and ensure that its services are up and running. If not, wait for the server issue to be fixed from the end of OneDrive and try using OneDrive sometime later.
If the OneDrive servers are not down, move on to the next fix to resolve the error.
Fix: 0x8004de34 OneDrive error
2] Test your internet connection
The “Sorry, there is a problem with the OneDrive servers” error could be very well facilitated due to a weak or unstable internet connection. Since OneDrive needs an active internet connection to connect to its servers and synchronize data, you must ensure that you are connected to a reliable internet connection.
You might be experiencing issues with your wireless connection. So, troubleshoot WiFi problems and then try using OneDrive to check if the error 0x8004def5 is resolved or not. You can also try connecting to a different network connection and see if it helps. However, if your internet connection is working fine, use the next solution to fix this error.
See: Fix OneDrive Error Code 0x8004e4a2.
3] Delete the Telemetry logs
Some affected users were able to fix the error by clearing the telemetry logs linked with Microsoft OneDrive. You can also try doing the same and see if it works. Here’s how:
- Firstly, open the Run command box using Win+R and enter AppData in its Open field.
- Now, in the opened location, navigate to the following address:
AppData\Local\Microsoft\OneDrive\logs
- After that, delete the following two telemetry log files from the above location:
UserTelemetryCache.otc UserTelemetryCache.otc.session
- Once done, reboot your computer and open OneDrive to check if the error is fixed or not.
Read: Fix OneDrive cannot connect to Server error.
4] Reset the OneDrive cache
Another thing you can do to fix this error is reset the cache associated with OneDrive as well as the application to its default state. It might be the corrupted cache or settings that are causing an issue in establishing a connection with OneDrive servers. And thus, you are encountering the “Sorry, there is a problem with the OneDrive servers” error. So, if the scenario is applicable, you can clear the OneDrive cache to fix the issue.
Here’s how you can do that:
- Firstly, open the Run dialog using Win+R.
- Now, type the below command in the Open field and press the Enter button:
%localappdata%\Microsoft\OneDrive\onedrive.exe /reset
This will reset the OneDrive app. You can restart the app and check if the error is fixed or not.
In case the above command didn’t work, you can use one of the following commands to reset OneDrive:
C:\Program Files\Microsoft OneDrive\onedrive.exe /reset C:\Program Files (x86)\Microsoft OneDrive\onedrive.exe /reset
In case the error still pops up, you can move on to the next working fix.
5] Allow OneDrive through your firewall
An interference by your firewall can also cause the “Sorry, there is a problem with the OneDrive servers” error while using OneDrive. To check if your firewall is the reason why you are getting this error, temporarily disable your firewall and then see if the error is fixed. If yes, it is your firewall causing the error. So, you can allow OneDrive through your firewall to permanently fix the OneDrive error 0x8004def5.
Similarly, you can also check if your antivirus is causing the error by temporarily disabling it. If so, add the OneDrive app to its exception or exclusion list.
The above fixes should resolve the error for you.
PS: Here’s how to fix OneDrive Error Codes 1, 2, 6, 36, 0x8001007, 0x8004de40, 0x8004de85 or 0x8004de8a, 0x8004def0, 0x8004def7, 0x8004de90, 0x80070005, etc.
What is error code 0x8004def4 on OneDrive?
OneDrive Error Code 0x8004def4 can occur if your account credentials have changed or expired.
What is error code 8004dec5 in OneDrive?
The error code 0x8004dec5 occurs when signing into OneDrive. It basically indicated an authentication issue. Hence, make sure you are entering the correct username and password to access OneDrive. If the error occurs even with the correct credentials, you can delete the cached Office account identities from the registry. You can find it at HKEY_CURRENT_USER\SOFTWARE\Microsoft\Office\16.0\Common\Identity location in Registry Editor. However, do back up your registry before doing so.
What is error code 0x80070005 in OneDrive?
The error code 0x80070005 in OneDrive primarily indicates that there is a problem with OneDrive updates. To fix it, you can run OneDriveSetup.exe and update the app. If that doesn’t work, set up Group Policy for work or school accounts, reset the OneDrive app, or uninstall and then reinstall the OneDrive app to fix the error.
Now read: Fix OneDrive high CPU or Memory usage problem in Windows.
OneDrive is a cloud storage and file hosting service provided by Microsoft. It allows users to store their data, files, and other important documents and sync with other devices such as computers, smartphones, and tablets.
OneDrive provides various features including File Storage and Sync, File Sharing and Collaboration, Integration with Microsoft Office, Version History and File Recovery, and Mobile Access.
But like other services, OneDrive is also not immune from errors and issues. A lot of OneDrive users have been encountering the OneDrive Error Code 0x8004def5 lately.
If you are also facing the same problem and looking for ways to fix it then don’t look further as we have got you covered.
In this guide, we will explain the reasons behind the OneDrive Error 0x8004def5 and how to fix it.
Why Are You Encountering Error 0x8004def5 in OneDrive?
The error code 0x8004def5 typically occurred in OneDrive because there is an issue in synchronization.
Here are some common reasons that could cause this error:
- Network Connectivity Issues: To sync files, OneDrive requires a stable and high-speed internet connection. If you have an issue with your internet connectivity then it can lead to synchronization errors like 0x8004def5.
- File or Folder Permission Issues: It is possible that the file you are trying to sync has limited permissions and that is why Onedrive is unable to access these files for synchronization.
- Antivirus or Firewall Interference: Sometimes wrong antivirus or firewall settings cause various problems or interfere with other software programs. It is possible that you are facing the OneDrive Error 0x8004def5 because your device firewall interfering with the OneDrive synchronization process.
- Corrupted OneDrive Cache: To do syncing process fast, OneDrive stores temporary files and cache data on your computer. If these cache files get corrupted or outdated, it starts causing issues in synchronization and triggers various errors including Error 0x8004def5.
However, if you are encountering the OneDrive Error 0x8004def5 for whatever reason you can fix it by applying the methods mentioned below.
Method 1: Restart the OneDrive App
Before you start trying any complex fixes for Error 0x8004def5. It is recommended to completely close the OneDrive app and restart it again.
This will fix all technical glitches present in the app and give OneDrive app a fresh start. This will possibly fix your problem.
Here is how you can completely close the OneDrive app.
- Open Task Manager by pressing the Ctrl + Shift + Esc keys together on your keyboard.
- This will open the task manager window, here you can see all the running programs.
- Go to the Details Tab and search for the OneDrive.exe process.
- Right-click on the OneDrive.exe process and select the End process tree option.
- This will completely stop all processes of OneDrive and close the app.
- Now go back and launch OneDrive again and see if you are getting the error 0x8004def5.
Method 2: Check Your Network Connection
If restating the OneDrive app does not fix the error 0x8004def5 then the next thing you need to do is check your internet connection.
Because Onedrive is an online service, it requires a stable or high-speed internet connection. If there is an issue with your internet connection then you are most likely to encounter various problems.
In that case, you need to troubleshoot your internet connectivity problem. To do so, you can restart your WIFI router or put your phone on Airplane mode if you are using mobile data.
You can also contact your internet service provider and ask them to resolve your internet connectivity problem.
Method 3: Clear OneDrive Logs
You can also try clearing the OneDrive telemetry log files to fix this error. Here is how to do it:
- Open File Explorer by pressing the Windows + E keys together.
- Now click on the address bar and paste the following path and hit Enter. C:\Users\UserName\AppData\Local\Microsoft\OneDrive\setup\logs
- This will open the log folder where you need to look for the userTelemetryCache.otc file and copy it on the Desktop.
- Once you copy the file on your desktop or any other drive, go back to file explorer and delete the original file.
- Close the File Explorer and Restart your PC.
- Now launch OneDrive and see if you still encounter the same error code.
Method 4: Clear OneDrive cache
If deleting the Onedrive logs does not work for you then you can try deleting its cache files. To do so, go to the location where you configured the OneDrive app.
Locate the OneDrive Cache folder and delete all of its content. Once done, close the file explorer and restart your PC.
Now, relaunch OneDrive and see if you are still encountering the Error 0x8004def5.
Method 5: Reset OneDrive
If you have tried all of the above methods but none of them works for you then you can try resetting the OneDrive app.
Follow the steps written below to manually reset the OneDrive using the command prompt.
- First, open Command Prompt by pressing Windows + R keys together and type cmd in Run Prompt, and hit Enter.
- Now, type the following command and hit enter.
%localappdata%\Microsoft\OneDrive\onedrive.exe /reset - When you run this command, it will automatically reset OneDrive.
- Wait for the process to complete and restart your computer.
That’s it, we hope this guide helped you fix the OneDrive Error 0x8004def5.
Are you having trouble accessing your OneDrive files?
Microsoft bundles OneDrive with Windows 11 by default. Despite not being the most popular cloud storage service, it’s hard to ignore its 5 GB free cloud storage offer. It’s less than Google Drive but still lucrative because it’s built into Windows.
However, some users face the infuriating error code 0x8004def5 whenever they try to launch it. The error code indicates a problem in establishing a connection with OneDrive.
If you face the same error and cannot log in and access your OneDrive account, don’t worry. We will list out multiple methods to restore OneDrive to its working state. Let’s begin.
1. Terminate OneDrive and Restart the App
Before trying out any complex fixes, you must terminate all the active instances of OneDrive. After that, restart it to check if it connects with the server. Here’s how:
- Press Ctrl + Shift + Esc to open Task Manager.
- Go to the top search bar and type OneDrive.
- Switch to the Details tab. Right-click on the OneDrive.exe process and select the End process tree option from the context menu.
- A popup window will launch. Click on the End process tree option.
- Open the Start menu and type OneDrive. Click on the Open option and check if the error pops up.
2. Check if OneDrive Servers Are Down
OneDrive stores all your data in a dedicated cloud server maintained by Microsoft. Despite promising 99% uptime, it is common for cloud services like OneDrive to encounter outages. Or the service could be down due to scheduled maintenance.
You can visit the Microsoft Service Health page to check which services are down. Alternatively, you can use third-party websites like DownDetector. That way, you can know if other users also face the same server outage issue. If that’s the case, you have to wait until Microsoft resolves the problem and brings up the OneDrive servers again.
3. Completely Shut Down and Reboot Your Computer
Background services are susceptible to glitches and crashes. If one or more such essential services encounter a glitch, it can impede apps that rely on them. However, Windows 11 enables Fast Startup by default which preserves the state of all system and kernel processes for speeding up boot time.
Even if you shut down the system, it will not close and restart all processes and services. So, you must perform a complete shutdown. Repeat the following steps to do so:
- Press Win + R to open the Run command box. Type cmd and press Ctrl + Shift + Enter keys to open the command prompt with administrator privileges.
- Now, type the following command and press the enter key: shutdown /s /f /t 0
- A complete shutdown will take longer than usual. Wait for the system to Restart and boot to the desktop.
- Now, launch OneDrive and check if you can access your files.
4. Switch Network Connections
It is possible that your current ISP, or the network you are connected to, blocks Microsoft’s servers. Many users shared they were able to fix the issue when they switched to another network. You can simply create a wireless hotspot from your phone or use USB tethering to share the internet with your Windows computer.
After that, relaunch the OneDrive app and check if you can access your files on the network. You can also request your ISP to remove the block on your connection to access the OneDrive servers seamlessly in the future.
5. Clear OneDrive Logs
You can try clearing OneDrive telemetry log files in the app data folder. Here’s how to do it:
- Press Win + E to open the File Explorer.
- Go to the address bar, type the following path, and replace the «UserName» with your PC’s username:
C:\Users\UserName\AppData\Local\Microsoft\OneDrive\setup\logs
- Press the enter key to navigate to the OneDrive logs folder.
- Locate the userTelemetryCache.otc file and copy it. Paste it to any other disk drive on your system.
- Return to the logs folder and delete the userTelemetryCache.otc file.
- Close the File Explorer and restart your system.
- Launch OneDrive and then check if it encounters the same error code.
6. Reset OneDrive
You can reset some Windows apps by accessing their advanced settings. But OneDrive doesn’t have an advanced settings option in the Settings app. So, you need to reset it manually using the command prompt. Here’s how:
- Press Win + R to open the Run command box. Type cmd and press the Enter key to open a new Terminal window.
- Type the following command and press the enter key:
%localappdata%\Microsoft\OneDrive\onedrive.exe /reset
- Wait for the command to reset OneDrive. You will see the OneDrive window popup informing you that the reset is underway.
- Close the app after you see the «Reset completed» message. Restart your system.
7. Reinstall OneDrive Using Winget
If resetting the app didn’t work, consider a complete reinstall. It will fix any underlying corruption with the app files and install the latest version on your system. Here’s how to do it with the Winget tool:
- Press Win + R to open the Run command box. Type cmd in the text box and press Ctrl + Shift + Enter keys to open the command prompt with administrator privileges.
- Type the winget list onedrive command and press the enter key. Copy the ID of the OneDrive app.
- Now, run the winget uninstall command with the OneDrive app ID. This is what it will look like: Winget uninstall Microsoft.OneDrive
- Wait for winget to remove OneDrive from your system. To confirm the uninstallation, type the following command: winget list onedrive
- You will see that no package named OneDrive is not present on your system.
- Type cls to clear the command prompt window.
- Now, input the following command and press the enter key: winget install Microsoft.OneDrive
- Wait for the tool to download and install OneDrive on your system. You don’t need to interact with the installer.
- Close the command prompt window after seeing the «Successfully installed» message.
- Launch OneDrive. You will have to sign in with your account.
- Check if you can connect and browse your files.
8. Rollback Windows Updates
New Windows updates can sometimes wreck your system and break app compatibility. If OneDrive runs fine before installing a new update, roll back the Windows update. It could take longer if the update file is too big and not all Windows updates can be undone. After that, restart your system and try running the OneDrive app.
9. Restore or Reset the PC
If you still face the OneDrive error code, it’s time to perform a System Restore or a Windows Reset. It will help you revert to an old but working system configuration when OneDrive was working fine. Look for the most recent restore point in the wizard and use that. Perform a factory reset only if you don’t have any Windows Restore points available.
Make OneDrive Functional Again
OneDrive can fail to connect with the server for a variety of reasons. Start with basic troubleshooting and check if the OneDrive servers are active. After that, delete the telemetry log files and reset the app. If that has no impact, reinstall the OneDrive app and log in again.

 .
. , чтобы просмотреть другие параметры учетной записи, или выберите + Добавить учетную запись, чтобы добавить личную учетную запись Майкрософт.
, чтобы просмотреть другие параметры учетной записи, или выберите + Добавить учетную запись, чтобы добавить личную учетную запись Майкрософт.
 рядом с областью уведомлений, чтобы увидеть значок OneDrive. Если значка нет в области уведомлений, вероятно, приложение OneDrive не запущено. Нажмите кнопку Пуск, введите OneDrive в поле поиска, а затем выберите OneDrive в результатах.
рядом с областью уведомлений, чтобы увидеть значок OneDrive. Если значка нет в области уведомлений, вероятно, приложение OneDrive не запущено. Нажмите кнопку Пуск, введите OneDrive в поле поиска, а затем выберите OneDrive в результатах. > Просмотреть в Интернете.
> Просмотреть в Интернете. , найдите OneDrive, а затем откройте OneDrive.
, найдите OneDrive, а затем откройте OneDrive.  )
)