Сообщение NET ERR_INTERNET_DISCONNECTED появляется, если пропало Интернет-соединение. Либо вашему браузеру так кажется, потому что он не может связаться с Интернет-ресурсом. Это сбой, связанный с нарушением работы какого-либо устройства, вызывающий отсутствие соединения Интернет. Причин тому много, от простых до глобальных поломок, начинаем разбираться по порядку.
Первичные меры
Получив сообщение internet disconnected, следует убедиться, что «wifi» у вас работает и услуга оплачена. Самой распространенной причиной отключения Интернета становится забывчивость при его оплате за месяц, особенно в феврале (всего 28-29 дней). Перезагрузите роутер (роутер отключают на 2-3 минуты от питания). Убедившись, что другие приборы подключены к интернету и работают, выполните перезагрузку ПК/ноутбука.
Когда перезагрузкой вопрос не решился, выполните клик ПКМ по значку в панели снизу экрана. В меню выбираете подраздел «ДиагностикаНеполадок».
Когда диагностика указывает, то неполадки с роутером или сетью, начинайте проверять провода. Следует убедиться, что проводное соединение имеет хороший контакт. Исправное кабельное соединение с сетевой картой отражается мигающей лампочкой на карте.
Проверьте, светится ли у вас индикатор локального соединения с сетью. При подключении к первому порту, светится обычно первая лампочка. Если лампочки не светятся, следует заменить кабель (скорее всего он поврежден или нет контакта в соединении).
Следует проверить, что кабели подключены к соответствующим портам, даже если вы их не трогали. За вас это могли сделать мама, папа брат, сестра и прочие родственники, причем они в этом не признаются. Убедитесь, что кабели вставлены плотно, до щелчка.
Показатели индикаторов роутера могут подсказать причину сбоя. Первым делом убедитесь, что светится индикация подключения к Интернету. При соединении по «Wifi», следует проверить, светится и индикатор работы вайфай.
Некоторые роутеры имеют нулевые порты, которые светятся при наличии подключения к поставщику Интернета. Когда порт светится, но индикаторы Интернета погасли – скорее всего проблемы у вашего провайдера с сетью. Если вы вовремя оплатили его услуги, тогда звоните оператору в поддержку или на горячую линию. Когда простейшие первичные меры не решили проблему, будем разбираться далее.
Сброс настроек vpn и прокси
Ошибка internet disconnected 106 может появиться после сбоя настроек VPN либо Прокси. Иногда, пользователи случайно сбивают настройки кликом не туда. Поменять эти настройки могут некоторые программы или дополнения в браузерах. Первым делом:
- Надавите одновременно кнопочки «WIN+R»;
- Откроется строчка выполнить, впишите туда: «inetcpl.cpl»;
- Выбираем вкладочку «Подключения», а в ней «НастройкаСети»;
- Снимите галку в строчке «Использовать прокси-серверы»;
- Кликните «ОК»;
В браузерах следует перейти в «Настройки» —» «Расширения» и отключить все, которые могут менять vpn и proxy.
Проверка настроек IP
Ошибка net err internet disconnected появляется при неверных данных в настройке IP адреса. Такое случается если произошел системный сбой, либо выключен DHCP сервер в маршрутизаторе. Для восстановления настроек делают так:
- Используют «WIN+R»;
- Вписывают: «ncpa.cpl»;
- Переходят к подключению через адаптер, которое вы используете;
- Кликаете его ПКМ и запускаете либо «Диагностику», если вы ее еще не выполняли;
- Либо переходите к «Свойствам»;
- В раскрывшемся окошке кликаете ЛКМ строчку «Протокол… 4…»;
- Снова выберите «Свойства» и включите настройки как на скриншоте ниже;
Включаем FIPS
Устранить сбой err internet может помочь включение FIPS.
ВАЖНО: Данный метод работает только для ноутбуков, подключенных к Интернету по Wi-Fi сети.
- Найдите значок вайфай внизу на панели задач и кликните его ЛКМ;
- Откроется список сетей;
- Выберите свою и кликните ее ПКМ;
- Переходите в «Свойства»;
- Откройте вкладочку «Безопасность»;
- Переходите в подраздел: «ДополнительныеПараметры»;
- Установите галку около FIPS;
Сбрасываем dns
Избавиться от сообщения error 106 internet disconnected может помочь сброс DNS и чистка Кеша ДНС. Для сброса сделайте так:
Запустите «КоманднуюСтроку» с администраторскими полномочиями;
В ней наберите по очереди эти строчки, после каждой нажимая «Энтер»;
- ipconfig /flushdns
- netsh winsock reset
- netsh int ip reset c:\resetlog.txt
Затем перезагружайте ваш прибор (ПК/Ноутбук) и маршрутизатор тоже.
Отключаем мешающие программы
Вызывать сбой net err internet disconnected могут программы, которые создают «виртуальные» сетевые подключения или карты. Меняющие ваш ВПН программы. Их придется удалить, для нормальной работы. Для этого:
- Нажимают «WIN+R;
- Набирают «control»;
- В раскрывшемся меню переходят в подраздел «ПрограммыИкомпоненты»;
- Кликают по третьему столбцу, чтобы выполнить сортировку программ по дате их установки;
- Следует удалить все, что установили без спроса и разрешения от вас;
- Удалите последние установленные проги, до установки которых такого сбоя не наблюдалось;
- Вдобавок, можно удалить все, что более вам не пригодится;
Существуют приложения, запускаемые при загрузке. Некоторые не отображаются в списках, их можно отыскать только среди программ, запускаемых автозагрузкой. Для их отключения сделайте так:
- Если у вас Виндовс7: Жмете «WIN+R» и набираете «msconfig»;
- Когда стоит Виндовс10: Заходите в «ДиспетчерЗадач» нажимая одновременно «Ctrl+Shift+Esc»;
- В появившемся окошке переходите ко вкладочке «Автозагрузка»;
- В списке запускаемых программ можно оставить Антивирусы и Realtek (это драйвера аудиокарты);
- Сделайте перезагрузку;
Cбрасываем настройки браузера
Наиболее часто ошибки типа internet disconnected 106 выскакивают в Хроме. Наиболее простой и быстрый варрант наладки работы браузера – сброс настроек до изначальных. С этой целью:
- Запускаете Хром и кликаете справа вверху троеточие;
- Выбираем «Настройки»;
- Там находим «Дополнительные»;
- Кликаем по строчке со словами «СбросНастроек…»;
- Когда это не решило проблему, переходите в меню «ПрограммыИкомпоненты» способом, описанным в предыдущем параграфе;
- В списке отыщите хром и удалите его;
- Затем следует скачать новую версию Хрома и установить;
Откатываем систему
Избавиться от error 106 internet disconnected, как и от большинства прочих ошибок и проблем можно откатом на точки восстановления. Эта методика помогает устранить большинство проблем с ОС.
ВАЖНО: перенесите все нужные файлы (фото, видео, прочие данные) с рабочего стола и системного диска на другие диски и носители. После отката они могут быть утрачены!
- Используем «WIN+R»;
- Вписываем «control»;
- Переходим к подпункту «Восстановление»;
- Кликаем «ЗапускВосстановленияСистемы»;
- Далее по инструкции запущенного приложения;
- При выборе точек восстановления, рекомендую наиболее раннюю (больше вероятность, что сбоев тогда еще не было);
Произойдет откат системы и перезагрузка, после которой большинство ошибок пропадают.
Переустанавливаем драйвера
Не исключено, что драйверы ломаются и устаревают, поэтому некоторые устройства перестают работать нормально. Просто возьмите диск с драйверами или найдите товарища с Интернетом (если нет второго ПК/ноутбука) и скачайте их. При подобной проблеме переустановите только «ethernet» и «lan» драйвера.
Перенастраиваем роутер
Стоит попробовать перенастройку роутера, если прочие меры не помогли. Выполните сброс настроек и заново настройте конфигурацию. Чтобы найти описание действий по сбросу и перенастройке именно своей модели, найдите наклейку снизу корпуса.
На ней содержится вся информация о модели, впишите модель в поисковое поле браузера. Далее изучите инструкцию и повторите в точности все действия. Можете написать свой вопрос в комментариях, я отвечу в течение суток.
Исправляем ERR_INTERNET_DISСONNECTED Видео:
Содержание
- Не работает плей машин что делать
- Не работает плей машин что делать
- Не работает Play Market: 100% решение проблемы
- Проявляться неисправность может по разному:
- Не работает Google Play Market
- #1 Перезагрузите смартфон
- #2 Проверьте подключение к интернету
- #3 Настройте дату и время
- #4 Проблема с серверами Google
- #5 Очистите кэш и данные Play Market
- #6 Переустановите Play Market
- #7 Удалите кэш и данные у приложений “Google Services Framework” и «Сервисы Google Play»
- #8 Включите приложения “Аккаунты Google” и “Диспетчер загрузки”
- #9 Выйдите из аккаунта Google и снова войдите
- #10 Используйте VPN-соединение
- #11 Сброс до заводских настроек
- Устранение ошибки в Play Machine.
- КОМЕНТАРІ • 175
Не работает плей машин что делать
Play Machine — Программа для игр Вконтакте, к сожалению браузеры перестали поддерживать Flash Player но это соц сеть вк не остановило. Для этого они создали специальное приложение, для того чтобы вы и дальше могли играть в свои любимые игры, как прежде. Теперь вы можете найти свою игру в поиске по каталогу. Программа доступна пока только на Windows, но скоро появится версия и для Mac OS. Ниже вы можете посмотреть инструкцию как скачать приложение.
Как скачать Play Machine
Зайдите в каталог игр vk.com/games с компьютера. Нажмите «Скачать» на баннере «Играйте без Flash Player».
Запустите скачанный файл и дождитесь завершения установки.
Авторизуйтесь в приложении, используя логин и пароль от ВКонтакте, и разрешите нужные доступы.
После этого вы увидите каталог игр в Play Machine, в котором вам будут доступны все те же функции, что и в версии для компьютера: приглашения, покупки и другие.
Что делать чтобы программа работала в Украине
Найдите на панели задач стрелочку и нажмите на нее
Затем найдите в открывшемся окошке значок приложения Play Machine и нажмите правой кнопкой мыши
Выберите «Настройки» затем «Использовать прокси»
Подтвердите перезапуск приложения, Приятной игры 🙂
Источник
Не работает плей машин что делать
Play Machine — Программа для игр Вконтакте, к сожалению браузеры перестали поддерживать Flash Player но это соц сеть вк не остановило. Для этого они создали специальное приложение, для того чтобы вы и дальше могли играть в свои любимые игры, как прежде. Теперь вы можете найти свою игру в поиске по каталогу. Программа доступна пока только на Windows, но скоро появится версия и для Mac OS. Ниже вы можете посмотреть инструкцию как скачать приложение.
Как скачать Play Machine
Зайдите в каталог игр vk.com/games с компьютера. Нажмите «Скачать» на баннере «Играйте без Flash Player».
Запустите скачанный файл и дождитесь завершения установки.
Авторизуйтесь в приложении, используя логин и пароль от ВКонтакте, и разрешите нужные доступы.
После этого вы увидите каталог игр в Play Machine, в котором вам будут доступны все те же функции, что и в версии для компьютера: приглашения, покупки и другие.
Что делать чтобы программа работала в Украине
Найдите на панели задач стрелочку и нажмите на нее
Затем найдите в открывшемся окошке значок приложения Play Machine и нажмите правой кнопкой мыши
Выберите «Настройки» затем «Использовать прокси»
Подтвердите перезапуск приложения, Приятной игры 🙂
Источник
Не работает Play Market: 100% решение проблемы
Не работающий Google Play Market – одна из самых распространённых проблем на Андроид-устройствах, которая встречается как на дешёвых смартфонах, так и на флагманах. С чем связано возникновение проблемы и как её исправить, поговорим ниже.
Проявляться неисправность может по разному:
- Play Market не запускается
- всевозможные ошибки при установке приложений
- проблемы при подключении к сервису google play
Не работает Google Play Market
#1 Перезагрузите смартфон
Вы не поверите, но перезагрузка, как и раньше, помогает решить большинство проблем. Выключите и снова включите своё устройство и попробуйте зайти в Play Market. Если не помогло, читаем дальше.
#2 Проверьте подключение к интернету
Если для выхода в интернет вы используете сотовую сеть, попробуйте подключить Wi-Fi соединение. В некоторых случаях данный шаг может оказаться полезным.
#3 Настройте дату и время
Несмотря на то, что параметры даты и работа Play Market, на первый взгляд никак не связаны, многие пользователи отмечают зависимость корректной работы от выставленного точного времени.
#4 Проблема с серверами Google
Редко, но такое случается, что сервера Google могут быть недоступны. Чтобы исключить этот пункт, следует проверить, как работает Play Market на других Андроид-устройствах. Если на других телефонах проблем нет, читаем ниже
#5 Очистите кэш и данные Play Market
- Перейдите в настройки смартфона в раздел “Приложения”
- В списке приложений найдите Play Market и выберите его
- Для очистки кэша и данных нажмите соответствующие кнопки
#6 Переустановите Play Market
Так как Play Market является системным приложением, мы не сможем его просто удалить. Но есть возможность удалить его обновления.
Найдите Play Market в диспетчере приложений, как в предыдущем способе и нажмите кнопку “Удалить обновления”. Если такой кнопки нет, выберите “Отключить” (после того, как обновления будут удалены, не забудьте включить его обратно)
#7 Удалите кэш и данные у приложений “Google Services Framework” и «Сервисы Google Play»
Найдите данные приложения в диспетчере приложений и выполните такие же операции, как в предыдущем способе. После этого перезагрузите своё устройство и попробуйте открыть Play Market снова.
#8 Включите приложения “Аккаунты Google” и “Диспетчер загрузки”
Откройте Настройки => Приложения и выберите “Показать системные приложения”
Найдите приложения “Аккаунты Google” и “Диспетчер загрузки” и проверьте включены ли они.
#9 Выйдите из аккаунта Google и снова войдите
- Откройте настройки
- Выберите пункт “Учётные записи”
- Найдите свою учётную запись
- Нажмите “Удалить”
После этого, войдите в аккаунт Google заново, используя данные своей учётной записи.
#10 Используйте VPN-соединение
После ситуации с запретом Telegram в России, проблемы с подключением к Play Market возникли у большого числа пользователей. Всё дело в том, что вместе с Telegram, Роскомнадзор заблокировал большое количество ip-адресов компании Google.
Чтобы решить проблему, можно воспользоваться одним из приложений, позволяющим создать VPN-соединение.
Одним из самых популярных является приложение Turbo VPN
Запустите приложение и нажмите на кнопку с морковкой.
Попробуйте запустить Play Market.
#11 Сброс до заводских настроек
Если не помог ни один из способов выше, остаётся принять кардинальные меры – выполнить сброс настроек смартфона до заводских.
Перед выполнением данной операции рекомендуется создать резервную копию, так как все пользовательские данные будут стёрты.
- Перейдите в настройки телефона
- Выберите пункт “Восстановление и сброс”
- Подтвердите своё решение
Источник
Показувати елементи керування програвачем
- Опубліковано 7 січ 2021
- Всем привет, столкнулся я с проблемой при заходе в приложение, решение которое вы увидите в видео, приятного просмотра!
00:00 рассказ о ситуации
02:44 решение проблемы
04:58 благодарю за просмотр)))
КОМЕНТАРІ • 175
поиграй в пятницу 13
Игрой не занимаются уже давно, её попросту забросили
Хахаха, к сожалению эту игру игрой назвать нельзя. В каждой катке читеров много, уже давно в неё не играл
Как убрать мышку? Она выходит за рамки игр, не удобно играть, особенно в шутеры, мышка прокручивается только до края экрана. Полноэкранный режим не помогает
почему оно не работает на виндовс 7?
у меня после этого написано error 130 и белый экран..что делать??
я из России, но у мен та же проблема. буду пробовать
В игре блокпост не могу норм поворачиваться на 360 ? Что делать
вы ещё верите в «перенос» на другой движок? Будьте реалистами. Кто хотел-перенёс уже.. А так моча в глаза от Кефира
😊 Спасибо большое тебе чтоб я без тебя делал)))
Спасибо всё работает
почему выбивает оршибку 100?
проблема у меня не эта но способ с перезагрузить сработал. СПАСИБО ОГРОМНЕЙШЕЕ, у меня уже истерика начиналась а что да как делать
само приложение запустились, но именно игру запустить не могу( просто черный экран
Спасибо. Помогло. Топ чел, подпишусь.🤟😄
Скачал Play Machine и игра стала ещё больше лагать чем в хроме, почему?
Не знаю, у меня всё хорошо, приложение работает отлично.
а если нету снизу етой иконки?
я столкнулась с этой проблемой недавно, но тем не менее я не знала как её решить( я с Украины).Потом попала на твоё видео,помог очень, человеческое тебе спасибо
Очень рад что помогло😊
Page failed to load
ERROR -111 (TUNNEL_CONNECTION_FAILED)
A tunnel connection through the proxy could not be established
спасибо за помощь! лайк.
еще не разобрался работаю метод тыка сервер какой то сбился короче говоря темный лес для меня не могу никак загрузить новые ролики с флешки вкамеры рань все шло нормально шо там случилось пока не понял и не пойму подскажите пожалуйста
Благодарю, добрый вы человек, для вас заготовлено особое место в раю
Хахахах, что-то вы загнули с таким комментарием🤣🤣🤣
Спасибо большое, рад что помог вам)))
нихера этаа прога не работает лахотрон
оказывается у меня ошибка потаму что прокси не поставил
ну что за речь?ЭЭЭЭЭЭ нуууууууууу гыыыыыыыы ужас
Ну видишь как, не умею говорить
я из России, но все равно сработало, я хз что было, однозначно лайк, пока работает.
Шановний абонентe, на підставі Указів Президента України №133/2017 №126/2018 №82/2019, а також відповідних судових рішень та інформаційних повідомлень Національної комісії, що здійснює державне регулювання у сфері зв’язку та інформатизації, доступ до цього ресурсу обмежено.
нажми правой кнопкой мышки на плей машин и главная
Что делать если у меня пишет ERROR -105 (NAME_NOT_RESOLVED)
The host name could not be resolved. Кто-то знает в чом проблема?
У меня загрузка метро на 0 останавливается и еще пишет bad params 2NULL что делать помогите пожалуйста буду очень блогадарен
И еще черный экран при входе в игру что делать помогите плииииз
Источник
Содержание
- Быстрое исправление ошибки 106
- Что такое ошибка 106?
- Решения
- Причины ошибок
- Дополнительная информация и ручной ремонт
- Код ошибки 106 на телевизоре LG: причины возникновения и инструкция по устранению
- Ошибка 106 на телевизоре LG Smart TV при подключении к Wi-Fi и интернету: как исправить?
- Что означает ошибка 106 на телевизоре LG Smart TV
- Причина
- Как исправить ошибку 106 на телевизоре LG
- Ошибка 106 при подключении к интернету
- Телевизор не подключается к Wi-Fi роутеру
- Разновидности неисправностей + типовые решения
- Обновление прошивки
- Накопитель
- Аппаратный сброс телевизора
- Причины
- Правильное подключение
- Ошибка 105
- Ошибка 106
- Причины ошибки 1062 и способы устранения
- Причины возникновения
- Способы устранения
- Заключение
- Ошибка 106 на телевизоре LG – как исправить? Пошаговая инструкция
- Как исправить ошибку?
- Способ 1: проверяем поддержку функций
- Способ 2: изменяем значения DNS-адреса
- Способ 3: проверяем настройки подключения
- Заключение
- Сайт технической поддержки для клиентов фиксированной связи
- Не запускается соединение
- Фильтр
- Как устранить ошибку 106 на телевизоре LG Смарт ТВ при подключении к интернету и Wi-Fi
- Что означает ошибка 106 на телевизоре LG Smart TV
- Причины
- Как исправить ошибку 106 на телевизоре LG
Тем не менее устранение этой ошибки важно для предотвращения нежелательных неудобств. По сути, ошибка 106 является одним из кодов ошибок, используемых Windows и другими совместимыми поставщиками драйверов и программного обеспечения.
106 в этой ошибке по существу является адресом памяти или местом, где находятся инструкции, когда ошибка была сгенерирована.
Решения
 Причины ошибок
Причины ошибок
В первую очередь ошибка 106 вызвана повреждением, неправильной конфигурацией или повреждением системных файлов. Сначала ошибка может показаться безобидной.
Что касается событий, условий или сценариев, которые приводят к генерации ошибки 106, они перечислены ниже следующим образом.
Важно понимать, что эти условия приводят к повреждению системных файлов в большинстве случаев.
Стоит отметить, что любое из перечисленных выше условий может привести к повреждению системных файлов или записей реестра в системе. Поскольку для правильного функционирования системе требуются правильные и полные файлы, которые система не сможет найти, это приведет к необъяснимому поведению.
Это также происходит потому, что система будет приводить к ошибочно связанной или отсутствующей информации.
Дополнительная информация и ручной ремонт
Существуют различные способы исправления этой ошибки, но два наиболее полезных из них кратко перечислены ниже.
Используйте любое из решений, перечисленных выше, в соответствии с вашим уровнем квалификации.
Источник
Код ошибки 106 на телевизоре LG: причины возникновения и инструкция по устранению
Что делать, если на телевизоре LG возникает ошибка 106 при подключении к интернету. Причины возникновения и пошаговая инструкция по устранению 106 ошибки на телевизорах LG.
Существуют различные коды ошибок, с которыми пользователи сталкиваются при эксплуатации техники. Рассмотрим ошибку 106, возникающую на телевизорах LG. Ошибка 106 на телевизоре LG сопровождается текстом: «Сеть не подключена. Проверьте состояние подключения к сети». Возникает она в том случае, когда до телевизора не доходит сигнал интернета.
Первым делом необходимо убедиться, что телевизор LG поддерживает беспроводное подключение:
Как правило, во всех новых моделях телевизоров LG, перечисленные выше проблемы с подключением к сети интернет отсутствуют, так как Wi-Fi уже встроенный. Проверить модель ТВ можно на официальном сайте LG. Если напротив пункта Wi-Fi стоит значок «-», то встроенного адаптера нет. Если значок «∙» или слово «Есть», то в данной моделе модуль встроенный. Реже можно встретить «Ready», это означает, что подключение возможно через внешний адаптор LG.
Ошибку 106 на телевизоре LG можно обнаружить при нестабильной работе интернета. Проверьте подключение к беспроводной сети на других устройствах. Если сеть есть, перезагрузите Wi-Fi роутер и телевизор. При повторном подключении к интернету, ТВ может запросить пароль от Wi-Fi, убедитесь, что нет ошибок и пароль введен верно.
Ошибку 106 на телевизоре LG после всех действий убрать не удалось? Неполадка может быть следствием некорректно выбранных настроек DNS адреса. Исправить ошибку можно самостоятельно в настройках телевизора:
После указанных действий ошибка 106 должна пропасть, и подключение к интернету будет восстановлено.
Если так и не удалось исправить ошибку 106 на телевизоре LG, то следует проверить настройки подключения роутера. Если телевизор поддерживает частоту 5 ГГц, то можно перейти на Wi-Fi в диапазоне 5 ГГц. Модели роутеров могут быть различными, в связи с чем будут немного отличаться названия разделов, но принцип действий один. Для настройки каналов маршрутизатора необходимо:
Сохраняем настройки и перегружаем роутер, попробуйте делать перезагрузку после каждого изменения. Также можно попробовать переставить роутер ближе к телевизору для лучшего приема.
В заключении отметим, что ошибку 106 легко исправить самостоятельно. Чаще всего для этого достаточно перезагрузить роутер и/или телевизор. Но если ни один из методов не помог, то следует обратиться в сервисный центр LG, возможно требуется замена Wi-Fi модуля.
Источник
Ошибка 106 на телевизоре LG Smart TV при подключении к Wi-Fi и интернету: как исправить?
Код ошибки 106 на телевизоре LG смарт ТВ – проблема, с которой сталкиваются владельцы техники одноимённой техники. Подобный сбой – телевизор не видит сеть подключения и не соединяется с домашним вай-фай. На многих форумах, эта проблема становится темой для размышлений. Пользователи обмениваются информацией между собой. Основные пути решения предлагаем в статье. Подробно изучите рекомендации, для устранения сбоя. Выполнение шагов позволит избежать множество трудностей.
Что означает ошибка 106 на телевизоре LG Smart TV
Ошибка 106 при подключении к интернету на телевизоре LG возникает в том случае, когда телевизор не «ловит» сигнал интернета. В настройках устройства отображается схема соединения между теле устройством и модемом. Помимо этого, возникают проблемы с подключением приемников различных частотных диапазонов. Некоторые модели ТВ не имеют адаптированного вай-фай роутера. Такая техники либо вообще не приспособлена к беспроводным сетям, или же соединяется с помощью специального USB кабеля.
Причина
Основная причина – телевизор не поддерживает вай-фай. Если эта опция недоступна, устройство не увидит предлагаемые сети. Играют роль также другие проблемы. Одна из них, телевизор не подключается к домашнему internet. Для проверки качества связи, рекомендуем убедиться в радиусе работы домашнего модема. Проблема также может быть связана:
Как исправить ошибку 106 на телевизоре LG
Для устранения неполадки необходимо ввести электронный адрес от Гугл в специальной строке. Откройте папку «Настройки», после через перейдите в раздел «Сеть». В открывшемся окне выберите пункт «Подключится к вай-фай». Кликаем на строку «Изменить». Вписываем специальный код и подтверждаем операцию. Дожидаемся появления нового статуса.
Еще одна ситуация, когда техника от LG нестабильно соединяется по WI-Fi. Возникают постоянные перебои, скорость не соответствует заявленной, временно теряется сеть. Определенного решения не существует. У каждой модели свои методы исправления неполадок. Разработчики рекомендуют перезагрузить устройство или сбросить настройки до заводского состояния. Будьте внимательны. Такие действие уничтожают заданные параметры. Настраивать технику придется заново. Попробуйте восстановить работу самостоятельно. Или же обратитесь за помощью в сервисный центр. Операторы помогут решить неполадку в онлайн-режиме. Напишите сообщение или позвоните на горячую линию компании. Задайте нужный вопрос в приложении. Воспользуйтесь краткими советами.
Источник
Ошибка 106 при подключении к интернету
Телевизор не подключается к Wi-Fi роутеру
Телевизор, наделённый опцией Smart TV, служит истинным другом семьи. Полноправный гражданин государства. Займёт детей, любящих погонять машины, развлечёт воскресным вечером домочадцев. Трёхмерные игры предоставят полную иллюзию реальности. Ютуб полон утопических идей, «доказывающих» виртуальность планеты Земля. Верить, нет – выбирайте сами. Беда, если телевизор не видит роутер… остаётся бредни слушать.
Разновидности неисправностей + типовые решения
Не ждите слишком многого, выполняя типичные рекомендации руководства пользователя. Однако часть проблем перечень действий решить позволит несомненно.
Обновление прошивки
Можете скачать готовый пакет, затем воткнуть флэшку в порт. Либо пользуйтесь сервисами онлайн.
Накопитель
Остерегайтесь ненадёжного снабжения электроэнергией. Имеете шанс загубить оборудование.
Аппаратный сброс телевизора
Многим помогает обнуление настроек.
Причины
Правильное подключение
Уверены, большинство читателей умеют, однако приведём правильную последовательность манипуляций:
- Включите роутер. Убедитесь: отсутствуют ограничения (частота, версия протокола, количество одновременно обслуживаемых абонентов, уникальный SS >Неисправность/отсутствие беспроводного адаптера
Не телевизоре чаще установлен модуль, позволяющий подключаться к Wi-Fi. Проверьте дополнительно: «dongle» видно снаружи, внутренний модуль отображается встроенным меню телевизора. Проверка:
Ошибка 105
Телевизор перестал подключать сеть, жалуется: NAME_NOT_RESOLVED. Переводим: имя не распознано. Ошибка универсальна, известна пользователям ПК, гоняющим операционные системы семейства Windows. Юзеры утверждают: часто причиной становятся вирусы/антивирусы – программы, изменяющие настройки брандмауэра.
Не работает, отказывается ловить – замените Wi-Fi шнуром.
Ошибка 106
INTERNET_DISCONNECTED = обрыв связи. Попробуйте отключить от Wi-Fi, взять шнур. Старый добрый Ethernet способен помочь. Радиоволна слишком ненадёжна. Микроволновка LG способна смутить соседский телевизор Sony. Тот случай неудачного взаимного знакомства бытовой техники.
Причины ошибки 1062 и способы устранения
При попытке создания интернет-соединения иногда возникает ошибка 1062, сопровождающаяся уведомлением «Служба не запущена». Такое явление существует в новых операционных системах Windows 8.1 и 10. Причинами ошибки бывают сбои или отсутствие запуска сервисов или системных модулей.
Чаще всего неполадка встречается у клиентов провайдеров, использующих VPN-подсоединение по протоколу L2TP, например, «Билайн».
Устраняется неисправность путем включения незадействованных сервисов или их переустановки.
Причины возникновения
Важно отметить, что проблема не связана напрямую с «виндовс» pppoe-подключением и организацией доступа по локальной сети. Ошибка возникает после проведения оптимизации ПК, случайного отключения или неисправности различных программ, без которых невозможно подсоединиться к интернету. Также причиной бывает сбой подключения, связанный с повреждением системных файлов.
Список сервисов и программ в приоритетном порядке, из-за отключения или сбоя которых происходит ошибка:
Все эти программы автоматически запускаются при включении компьютера. Неполадки команды приводят к возникновению проблемы с кодом 1062.
Способы устранения
Для возвращения работоспособности высокоскоростного включения нужно найти, какой модуль не работает, и убрать произошедший сбой.
Для этого переходим в консоль «Службы». Надо открыть меню «Пуск», в поле поиска вбить слово службы. В Windows 10 нужно нажать Win+R и в строку «Открыть» ввести слова services.msc. 

Затем нужно попробовать включить интернет-соединение. Если доступ не появился, требуется перезапустить компьютер, и проблема устранится сама собой.
Если описанные шаги не помогли при подключении к интернету, то одна из команд может быть повреждена. В таком случае следует сделать откат «Виндовс» до одной из точек восстановления. 

Заключение
Сообщение об ошибке характерно для новых устройств с операционными системами Windows 8 и 10 и не позволяет выйти в интернет с устройства. Неполадка связана с некорректной работой, неисправностью или отключением одной из программ, без которых невозможен доступ в интернет.
Ошибка 106 на телевизоре LG – как исправить? Пошаговая инструкция
Многие владельцы современных телевизоров сталкиваются с ошибками, касающимися подключения к сети. Они могут проявляться во время загрузки Smart TV, открытии браузера и запуске видео из интернета. Причин, из-за которых появляется неполадка огромное множество, поэтому разбирать каждую из них нет смысла. В данной статье давайте рассмотрим ошибку 106 на телевизоре LG, которая сопровождается текстом «Сеть не подключена». Рекомендуем внимательно следовать от способа к способу до полного исчезновения сбоя.
Как исправить ошибку?
Устранить появившуюся ошибку на самом деле совсем не сложно. Вам не потребуется никаких специфический знаний, навыков и приборов. Чаще всего неполадка пропадает после отключения или активации определённой опции в настройках.
Способ 1: проверяем поддержку функций
Как бы глупо это не звучало, но некоторые пользователи пытаются включить Wi-Fi на телевизоре, в котором даже нет встроенного модуля. Естественно подобные попытки оказываются безрезультатными. Чтобы проверить, поддерживает ли ваш телевизор LG беспроводное подключение, нужно ознакомиться со следующей информацией:
Приёмник Wi-Fi от LG
Всю информацию о конкретной модели телевизора можно узнать в инструкции, или на специализированном сайте в интернете.
Способ 2: изменяем значения DNS-адреса
Ошибка 106 свидетельствует о нестабильном подключении, что может быть следствием некорректно выбранных настроек DNS-адреса. Рекомендуем посетить определенные разделы настроек и изменить значения. Для этого можете воспользоваться следующей инструкцией:
Кликаем по строке «Расширенные настройки»
Нажимаем по кнопке «Изменить»
В поле «DNS» прописываем значение 8.8.8.8
Вот такие несложные манипуляции позволяют исправить ошибку 106 на телевизоре LG.
Способ 3: проверяем настройки подключения
Большинство современных роутеров поддерживает раздачу интернета на частоте 5 ГГц, это же можно сказать и про телевизоры в плане приема сигнала. Однако настоятельно рекомендуем ознакомиться с инструкцией и проверить, поддерживает ли ТВ выбранную частоту. Если всё в порядке, а ошибка не исчезает, то необходимо выполнить правильную настройку каналов маршрутизатора. Для этого воспользуйтесь следующей инструкцией:
Изменяем настройки роутера
В зависимости от модели роутера названия разделов могут отличаться, но принцип действий везде аналогичный.
Заключение
Подводя итоги отметим, что исправить ошибку 106 на телевизоре LG довольно легко. Чаще всего достаточно выставить правильные настройки DNS-адреса и после этого проблема решится сама собой. Но если ни один из представленных методов не помог, то опишите свою проблему в комментариях. Мы постараемся вам ответить и помочь!
Сайт технической поддержки
для клиентов фиксированной связи
Не запускается соединение
Фильтр
Ниже приведены возможные причины данной ошибки:
— Сервер удаленного доступа не запущен. Обратитесь к своему системному администратору для проверки состояния сервера;
— Возможно, уровень шума на линии слишком высок, или модем не смог выполнить согласование с сервером удаленного доступа на данной скорости. В любом случае уменьшите исходную скорость модема (бит/с) и повторите вызов;
— Возможно, требуется замена последовательного кабеля модема;
— Возможно, для подключения выбраны неверные параметры проверки подлинности. Обратитесь к своему системному администратору для проверки соответствия параметров проверки подлинности требованиям сервера удаленного доступа;
— Возможно, для сервера удаленного доступа одновременно включены и программное, и аппаратное сжатие. Как правило, на сервере удаленного доступа программное сжатие включено, а аппаратное — выключено.
Ошибка 651 для Windows 7: «Удаленный компьютер не ответил вовремя»
Для Windows 7 рекомендации аналогичны ошибке 678 на Windows XP.
Абонентам, подключенным по технологии Ethernet:
Ошибка 651 может возникать при создании неверного типа соединения для подключения к сети Интернет. Решение: создать верное соединение.
Напоминаем, что при подключении к Ethernet-сети Провайдера:
— Абонентам юридическим лицам необходимо создавать PPPoE-соединение;
— Абонентам физическим лицам необходимо создавать VPN-соединение.
Ваш модем (или другое коммуникационное устройство) выдало сообщение, не содержащееся в файлах сценариев (Pad.inf, Switch.inf или имяфайла.scp).
При использовании внешнего модема, поддерживаемого системой, выключите модем, затем включите его и повторите попытку подключения.
Если ошибка остается, попробуйте подключиться на более низкой скорости.
Вероятно, один из файлов настройки компонента Сетевые подключения содержит неверные сведения.
Если ваш модем не поддерживается системой, его следует заменить.
Вероятно, один из файлов настройки компонента Сетевые подключения содержит неверные сведения.
Если ваш модем не поддерживается системой, его следует заменить.
Вероятно, один из файлов настройки компонента Сетевые подключения содержит неверные сведения.
Если ваш модем не поддерживается системой, его следует заменить.
Вероятно, один из файлов настройки компонента Сетевые подключения содержит неверные сведения.
Если ваш модем не поддерживается системой, его следует заменить.
Вероятно, один из файлов настройки компонента Сетевые подключения содержит неверные сведения.
Если ваш модем не поддерживается системой, его следует заменить.
Вероятно, один из файлов настройки компонента Сетевые подключения содержит неверные сведения.
Если ваш модем не поддерживается системой, его следует заменить.
Вероятно, один из файлов настройки компонента Сетевые подключения содержит неверные сведения.
Если ваш модем не поддерживается системой, его следует заменить.
Источник
Как устранить ошибку 106 на телевизоре LG Смарт ТВ при подключении к интернету и Wi-Fi
Код ошибки 106 на телевизоре LG Смарт ТВ сопровождается сообщением «Сеть не подключена. Проверьте состояние подключения к сети». Эта проблема нередко встречается как у продвинутых пользователей, так и у новичков, недавно купивших такой телевизор. Если ваш ТВ потерял сеть, или долгое время не подключается к ней, это признак сбоя. Нет универсального решения, которое бы помогало во всех неполадках. Каждую ситуацию стоит рассматривать индивидуально. В этой статье мы поговорим о том, как диагностировать причину неполадки и быстро ее решить.
Что означает ошибка 106 на телевизоре LG Smart TV
Простыми словами — это отсутствие подключения к точке доступа вай-фай. Если в телевизоре нет Wi-Fi, то он никак не будет видеть доступные в диапазоне сети. Но бывают обстоятельства, к примеру, TV не распознает какую-то конкретную беспроводную точку.
Есть отдельная ситуация — частота 5 GHz. Ее видят не все ТВ, а только очень мощные и со специальными настройками. В 2021 году все больше роутеров поддерживают раздачу Wi-Fi сети на частоте 5 ГГц. Но проблема в том, что более старые приемники способны увидеть только диапазон 802.11ac. Если у вас именно такая ситуация, то настроить сопряжение этих устройств не получится.
Причины
Ошибка 106 при подключении к интернету на телевизоре LG возникает при таких обстоятельствах:
Как исправить ошибку 106 на телевизоре LG
Чтобы снова смотреть любимые фильмы и шоу в режиме онлайн, потребуется выполнить действия в таком порядке:
Если проблема в диапазоне распространения цепочки, то убедитесь, что у вас есть поддержка стандарта 802.11ac и Wi-Fi на частоте 5 GHz. Если ваша модель все это поддерживает, то проверьте параметры маршрутизатора. Зайдите в настройки, вручную выставите канал 36, 40, 44, или 48, сохраните это и перезапустите девайс.
Если же вы впервые включили телевизор, и хотите ввести базовые первоначальные пресеты, то следуйте руководству:
Если вы смените пароль, процедуру придется повторить.
Источник

0/5.0 оценка (Голосов: 0) |
Robo popcorn machine has been developed with Vortex Popcorn patented innovative technology which really improves taste of popcorn, it is professional machine to produce quality with lower calorie and oil consumption. robopopcorn.ru professional popcorn machine, popcorn maker machine, cinema popcorn machine, theater popcorn machine, popcorn machine buy Google PageRank: 0 из 10 Яндекс ТИЦ: 10 |
Рейтинг: 16.1 |

0/5.0 оценка (Голосов: 0) |
Lists of the best slot machine, reviews, best strategy games — all of the recommendations from the experts plaorslots.com Google PageRank: 0 из 10 Яндекс ТИЦ: 0 |
Рейтинг: 15.5 |

0/5.0 оценка (Голосов: 0) |
sport-play.ru Google PageRank: 0 из 10 Яндекс ТИЦ: 0 |
Рейтинг: 13.7 |

0/5.0 оценка (Голосов: 0) |
Ищите качественные cтанки бывшие в употреблении? shv-machine-tools.com ussed machine tools, secondhand machine tools, mazak, intergrex, weiler Google PageRank: 0 из 10 |
Рейтинг: 13.6 |

0/5.0 оценка (Голосов: 0) |
used retreading equipment Bandag Itallmatik Collman retreading machine buffer machine builder retreading machine autoclave retreadingzavod.blogspot.ru retreading equipment, retreading machine, обрудование bandag, buffer machine, bandag equipmen Рейтинг Alexa: #523 |
Рейтинг: 13.5 |

0/5.0 оценка (Голосов: 0) |
KURTZ is well known for its low pressure casting machines as well as for its particle foam machines for EPS and EPP materials kurtz.ru foundry machine, casting machine, eps machine, epp machine Google PageRank: 2 из 10 |
Рейтинг: 13.1 |

0/5.0 оценка (Голосов: 0) |
FactoryFix helps industrial companies get their projects done by connecting them to local Experts who are perfect for the job. factoryfix.com industrial, machining, machining service, machine shop, automation Рейтинг Alexa: #4,003,803 Яндекс ТИЦ: 0 |
Рейтинг: 13.0 |

0/5.0 оценка (Голосов: 0) |
Shanghai Zhongji Machinery Supply:EPS(Expandable Polystyrene) Production Line,EPS Machine,EPS Machinery,China EPS Machine,Roll Forming Machine,Sandwich Panel Machinery,Sandwich Panel Machine,3D Panel Machinery,Expandable Polystyrene,EPS epsmachinery.ru eps machine, eps machinery, china eps machine, sandwich panel machinery, sandwich panel machine Google PageRank: 0 из 10 |
Рейтинг: 13.0 |

0/5.0 оценка (Голосов: 0) |
Наша современная реальность все больше походит на описанный фантастами электронный мир будущего. Представляем вам сайт Cyber-machine.ru. Тут вы найдете самую качественную электронику. cyber-machine.ru Google PageRank: 0 из 10 |
Рейтинг: 13.0 |

0/5.0 оценка (Голосов: 0) |
The Wayback Machine . What is the Wayback Machine? How can I get my site included in the Wayback Machine? The Internet Archive Wayback Machine is a … — Internet Archive Frequently Asked Questions medved-brand.ru archive, files |
Рейтинг: 12.8 |

0/5.0 оценка (Голосов: 0) |
Добро пожаловать на сайт производителя станков для заточки коньков Red-Мachine и аксессуаров к ним red-machine.ru red-machine, sharpmaster Google PageRank: 0 из 10 Яндекс ТИЦ: 10 |
Рейтинг: 12.7 |

0/5.0 оценка (Голосов: 0) |
Раскройте свой творческий потенциал с помощью пластилина, игровых наборов и разноцветных наборов Play-Doh от Hasbro! play-doh.ru play-doh, пластилин, творчество, игрушки для детей, hasbro Google PageRank: 0 из 10 Яндекс ТИЦ: 0 |
Рейтинг: 12.2 |

0/5.0 оценка (Голосов: 0) |
Play Free Slots Games ☆ Get €4,000 Casino Bonuses ☆ Play 2 Win 250,000 Slot Machine Jackpots ☆ New Online Slots & Casino Games ☆ Live slots tournaments slotstop.com online slots, slots, free slots, online slot games Рейтинг Alexa: #1,445,162 Google PageRank: 4 из 10 |
Рейтинг: 12.1 |

0/5.0 оценка (Голосов: 0) |
sonyxperiaplay.ru Google PageRank: 0 из 10 |
Рейтинг: 12.1 |
Динамика популярности — Vk play machine error 106
Google Тренды это диаграмма для отслеживания сезонности ключевых слов. Этот график позволяет лучше понять сезонное изменение полулярности запросов по определенной тематике.
Значения приведены относительно максимума, который принят за 100. Чтобы увидеть более подробную информацию о количестве запросов в определенный момент времени, наведите указатель на график.
В этой статье представлена ошибка с номером Ошибка 106, известная как Чистая ошибка 106, описанная как Ошибка 106: Возникла ошибка в приложении .NET Framework. Приложение будет закрыто. Приносим свои извинения за неудобства.
О программе Runtime Ошибка 106
Время выполнения Ошибка 106 происходит, когда .NET Framework дает сбой или падает во время запуска, отсюда и название. Это не обязательно означает, что код был каким-то образом поврежден, просто он не сработал во время выполнения. Такая ошибка появляется на экране в виде раздражающего уведомления, если ее не устранить. Вот симптомы, причины и способы устранения проблемы.
Определения (Бета)
Здесь мы приводим некоторые определения слов, содержащихся в вашей ошибке, в попытке помочь вам понять вашу проблему. Эта работа продолжается, поэтому иногда мы можем неправильно определить слово, так что не стесняйтесь пропустить этот раздел!
- Framework . Платформа — это существующая библиотека или набор библиотек, которые обеспечивают всеобъемлющую структуру приложения, чтобы разработчик мог сосредоточиться в первую очередь на деталях реализации своего приложения.
Симптомы Ошибка 106 — Чистая ошибка 106
Ошибки времени выполнения происходят без предупреждения. Сообщение об ошибке может появиться на экране при любом запуске %программы%. Фактически, сообщение об ошибке или другое диалоговое окно может появляться снова и снова, если не принять меры на ранней стадии.
Возможны случаи удаления файлов или появления новых файлов. Хотя этот симптом в основном связан с заражением вирусом, его можно отнести к симптомам ошибки времени выполнения, поскольку заражение вирусом является одной из причин ошибки времени выполнения. Пользователь также может столкнуться с внезапным падением скорости интернет-соединения, но, опять же, это не всегда так.
(Только для примера)
Причины Чистая ошибка 106 — Ошибка 106
При разработке программного обеспечения программисты составляют код, предвидя возникновение ошибок. Однако идеальных проектов не бывает, поскольку ошибки можно ожидать даже при самом лучшем дизайне программы. Глюки могут произойти во время выполнения программы, если определенная ошибка не была обнаружена и устранена во время проектирования и тестирования.
Ошибки во время выполнения обычно вызваны несовместимостью программ, запущенных в одно и то же время. Они также могут возникать из-за проблем с памятью, плохого графического драйвера или заражения вирусом. Каким бы ни был случай, проблему необходимо решить немедленно, чтобы избежать дальнейших проблем. Ниже приведены способы устранения ошибки.
Методы исправления
Ошибки времени выполнения могут быть раздражающими и постоянными, но это не совсем безнадежно, существует возможность ремонта. Вот способы сделать это.
Если метод ремонта вам подошел, пожалуйста, нажмите кнопку upvote слева от ответа, это позволит другим пользователям узнать, какой метод ремонта на данный момент работает лучше всего.
Обратите внимание: ни ErrorVault.com, ни его авторы не несут ответственности за результаты действий, предпринятых при использовании любого из методов ремонта, перечисленных на этой странице — вы выполняете эти шаги на свой страх и риск.
Метод 1 — Закройте конфликтующие программы
Когда вы получаете ошибку во время выполнения, имейте в виду, что это происходит из-за программ, которые конфликтуют друг с другом. Первое, что вы можете сделать, чтобы решить проблему, — это остановить эти конфликтующие программы.
- Откройте диспетчер задач, одновременно нажав Ctrl-Alt-Del. Это позволит вам увидеть список запущенных в данный момент программ.
- Перейдите на вкладку «Процессы» и остановите программы одну за другой, выделив каждую программу и нажав кнопку «Завершить процесс».
- Вам нужно будет следить за тем, будет ли сообщение об ошибке появляться каждый раз при остановке процесса.
- Как только вы определите, какая программа вызывает ошибку, вы можете перейти к следующему этапу устранения неполадок, переустановив приложение.
Метод 2 — Обновите / переустановите конфликтующие программы
Использование панели управления
- В Windows 7 нажмите кнопку «Пуск», затем нажмите «Панель управления», затем «Удалить программу».
- В Windows 8 нажмите кнопку «Пуск», затем прокрутите вниз и нажмите «Дополнительные настройки», затем нажмите «Панель управления»> «Удалить программу».
- Для Windows 10 просто введите «Панель управления» в поле поиска и щелкните результат, затем нажмите «Удалить программу».
- В разделе «Программы и компоненты» щелкните проблемную программу и нажмите «Обновить» или «Удалить».
- Если вы выбрали обновление, вам просто нужно будет следовать подсказке, чтобы завершить процесс, однако, если вы выбрали «Удалить», вы будете следовать подсказке, чтобы удалить, а затем повторно загрузить или использовать установочный диск приложения для переустановки. программа.
Использование других методов
- В Windows 7 список всех установленных программ можно найти, нажав кнопку «Пуск» и наведя указатель мыши на список, отображаемый на вкладке. Вы можете увидеть в этом списке утилиту для удаления программы. Вы можете продолжить и удалить с помощью утилит, доступных на этой вкладке.
- В Windows 10 вы можете нажать «Пуск», затем «Настройка», а затем — «Приложения».
- Прокрутите вниз, чтобы увидеть список приложений и функций, установленных на вашем компьютере.
- Щелкните программу, которая вызывает ошибку времени выполнения, затем вы можете удалить ее или щелкнуть Дополнительные параметры, чтобы сбросить приложение.
Метод 3 — Обновите программу защиты от вирусов или загрузите и установите последнюю версию Центра обновления Windows.
Заражение вирусом, вызывающее ошибку выполнения на вашем компьютере, необходимо немедленно предотвратить, поместить в карантин или удалить. Убедитесь, что вы обновили свою антивирусную программу и выполнили тщательное сканирование компьютера или запустите Центр обновления Windows, чтобы получить последние определения вирусов и исправить их.
Метод 4 — Переустановите библиотеки времени выполнения
Вы можете получить сообщение об ошибке из-за обновления, такого как пакет MS Visual C ++, который может быть установлен неправильно или полностью. Что вы можете сделать, так это удалить текущий пакет и установить новую копию.
- Удалите пакет, выбрав «Программы и компоненты», найдите и выделите распространяемый пакет Microsoft Visual C ++.
- Нажмите «Удалить» в верхней части списка и, когда это будет сделано, перезагрузите компьютер.
- Загрузите последний распространяемый пакет от Microsoft и установите его.
Метод 5 — Запустить очистку диска
Вы также можете столкнуться с ошибкой выполнения из-за очень нехватки свободного места на вашем компьютере.
- Вам следует подумать о резервном копировании файлов и освобождении места на жестком диске.
- Вы также можете очистить кеш и перезагрузить компьютер.
- Вы также можете запустить очистку диска, открыть окно проводника и щелкнуть правой кнопкой мыши по основному каталогу (обычно это C
- Щелкните «Свойства», а затем — «Очистка диска».
Метод 6 — Переустановите графический драйвер
Если ошибка связана с плохим графическим драйвером, вы можете сделать следующее:
- Откройте диспетчер устройств и найдите драйвер видеокарты.
- Щелкните правой кнопкой мыши драйвер видеокарты, затем нажмите «Удалить», затем перезагрузите компьютер.
Метод 7 — Ошибка выполнения, связанная с IE
Если полученная ошибка связана с Internet Explorer, вы можете сделать следующее:
- Сбросьте настройки браузера.
- В Windows 7 вы можете нажать «Пуск», перейти в «Панель управления» и нажать «Свойства обозревателя» слева. Затем вы можете перейти на вкладку «Дополнительно» и нажать кнопку «Сброс».
- Для Windows 8 и 10 вы можете нажать «Поиск» и ввести «Свойства обозревателя», затем перейти на вкладку «Дополнительно» и нажать «Сброс».
- Отключить отладку скриптов и уведомления об ошибках.
- В том же окне «Свойства обозревателя» можно перейти на вкладку «Дополнительно» и найти пункт «Отключить отладку сценария».
- Установите флажок в переключателе.
- Одновременно снимите флажок «Отображать уведомление о каждой ошибке сценария», затем нажмите «Применить» и «ОК», затем перезагрузите компьютер.
Если эти быстрые исправления не работают, вы всегда можете сделать резервную копию файлов и запустить восстановление на вашем компьютере. Однако вы можете сделать это позже, когда перечисленные здесь решения не сработают.
Другие языки:
How to fix Error 106 (Net Error 106) — Error 106: .NET Framework has encountered a problem and needs to close. We are sorry for the inconvenience.
Wie beheben Fehler 106 (Nettofehler 106) — Fehler 106: .NET Framework hat ein Problem festgestellt und muss geschlossen werden. Wir entschuldigen uns für die Unannehmlichkeiten.
Come fissare Errore 106 (Errore netto 106) — Errore 106: .NET Framework ha riscontrato un problema e deve essere chiuso. Ci scusiamo per l’inconveniente.
Hoe maak je Fout 106 (Netfout 106) — Fout 106: .NET Framework heeft een probleem ondervonden en moet worden afgesloten. Excuses voor het ongemak.
Comment réparer Erreur 106 (Erreur nette 106) — Erreur 106 : .NET Framework a rencontré un problème et doit être fermé. Nous sommes désolés du dérangement.
어떻게 고치는 지 오류 106 (순 오류 106) — 오류 106: .NET Framework에 문제가 발생해 닫아야 합니다. 불편을 끼쳐드려 죄송합니다.
Como corrigir o Erro 106 (Erro de rede 106) — Erro 106: O .NET Framework encontrou um problema e precisa fechar. Lamentamos o inconveniente.
Hur man åtgärdar Fel 106 (Nätfel 106) — Fel 106: .NET Framework har stött på ett problem och måste avslutas. Vi är ledsna för besväret.
Jak naprawić Błąd 106 (Błąd sieci 106) — Błąd 106: .NET Framework napotkał problem i musi zostać zamknięty. Przepraszamy za niedogodności.
Cómo arreglar Error 106 (Error neto 106) — Error 106: .NET Framework ha detectado un problema y debe cerrarse. Lamentamos las molestias.
Об авторе: Фил Харт является участником сообщества Microsoft с 2010 года. С текущим количеством баллов более 100 000 он внес более 3000 ответов на форумах Microsoft Support и создал почти 200 новых справочных статей в Technet Wiki.
Следуйте за нами:
Рекомендуемый инструмент для ремонта:
Этот инструмент восстановления может устранить такие распространенные проблемы компьютера, как синие экраны, сбои и замораживание, отсутствующие DLL-файлы, а также устранить повреждения от вредоносных программ/вирусов и многое другое путем замены поврежденных и отсутствующих системных файлов.
ШАГ 1:
Нажмите здесь, чтобы скачать и установите средство восстановления Windows.
ШАГ 2:
Нажмите на Start Scan и позвольте ему проанализировать ваше устройство.
ШАГ 3:
Нажмите на Repair All, чтобы устранить все обнаруженные проблемы.
СКАЧАТЬ СЕЙЧАС
Совместимость
Требования
1 Ghz CPU, 512 MB RAM, 40 GB HDD
Эта загрузка предлагает неограниченное бесплатное сканирование ПК с Windows. Полное восстановление системы начинается от $19,95.
ID статьи: ACX08652RU
Применяется к: Windows 10, Windows 8.1, Windows 7, Windows Vista, Windows XP, Windows 2000
Совет по увеличению скорости #29
Увеличение скорости вашего интернета:
Если у вас более медленная скорость интернета, чем то, что вам нравилось раньше, пришло время увеличить и увеличить эту скорость, не обновляя свой тарифный план. Низкая скорость интернета может быть объяснена рядом факторов, касающихся операционной системы вашего компьютера, сетевых инструментов и устройств.
Нажмите здесь, чтобы узнать о другом способе ускорения работы ПК под управлением Windows
Содержание
- Как исправить ошибку ERR_INTERNET_DISCONNECTED?
- Руководство по решению ошибки ERR_INTERNET_DISCONNECTED
- Использование средства устранения неполадок
- Отключение прокси-сервера в настройках локальной сети
- Очистка браузера от пользовательских данных
- Отключение или удаление антивируса
- Сброс сетевых настроек
- Обновление драйвера сетевой карты/адаптера
- Код ошибки ERR_INTERNET_DISCONNECTED (нет соединения с интернетом): что делать и как исправить?
- Первые действия
- Включенные настройки Прокси или VPN
- Неправильные настройки IP
- Сброс DNS
- Программы
Как исправить ошибку ERR_INTERNET_DISCONNECTED?
Запуская в очередной раз свой браузер, вы можете наткнуться на ошибку ERR_INTERNET_DISCONNECTED в Google Chrome. Данная ошибка буквально указывает пользователю, что у него на компьютере отсутствует подключение к Интернету, вследствие чего получить доступ к указанному ресурсу попросту невозможно.
Причин для появления ошибки ERR_INTERNET_DISCONNECTED в браузере Google Chrome существует множество: доступ к Интернету может действительно отсутствовать или быть крайне нестабильным, антивирус, установленный в системе, начал блокировать сетевое подключение, некорректные сетевые настройки на устройстве, сбоящий драйвер для сетевого адаптера и прочее. В общем, достаточно обширный список, как вы уже могли понять. Учитывая, что у ошибки ERR_INTERNET_DISCONNECTED нет определенных причин – у вас может уйти порядочное времени на ее устранение, к сожалению.
В нашей статье мы рассмотрим с вами причины и методы устранения ошибки ERR_INTERNET_DISCONNECTED. Всего таковых будет насчитываться шесть штук. Вы можете выполнять эти методы в любом порядке, так как у данной ошибки нет определенной причины. Итак, давайте посмотрим, что же вы можете сделать, что вернуть себе контроль над браузером и выходом в Интернет.
Руководство по решению ошибки ERR_INTERNET_DISCONNECTED
Первым делом давайте разберемся, не заключается ли причина ошибки ERR_INTERNET_DISCONNECTED в браузере, который вы используете в данный момент. Просто попробуйте выполнить переход на любой веб-ресурс на другом браузере – и сразу все станет ясно. Что вы увидели? Если вам на глаза попалась похожая ошибка, то очевидно что-то не так с вашим сетевым подключением. Если же ошибка отсутствует – проблема заключается в вашем основном браузере, т.е. Google Chrome.
Использование средства устранения неполадок
Итак, самое первое, что вы можете сделать – это воспользоваться встроенным в вашу операционную систему средством устранения неполадок в сети. Стоит заметить, что данное средство крайне редко устраняет возникшие неприятности с выходом в Интернет, например, ошибку ERR_INTERNET_DISCONNECTED. Однако, если вам здорово повезет – средство сработает, и вы избавитесь от ошибки.
Чтобы применить средство устранения неполадок в сети, вам нужно сделать следующее:
- откройте Параметры системы;
- откройте раздел «Обновление и безопасность»;
- перейдите во вкладку «Устранение неполадок»;
- нажмите на опцию «Подключения к Интернету»;
- нажмите на кнопку «Запустить средство устранения неполадок»;
- выполняйте все действия, которые будут предложены средством;
Попробуйте снова войдите в свой браузер и проверьте, была ли устранена ошибка ERR_INTERNET_DISCONNECTED. Скорее всего, она все еще будет показываться при попытке открытия какого-то веб-ресурса, так как средство устранения неполадок – это не самое эффективное средство для поиска и решения проблем, как бы это ни было иронично.
Отключение прокси-сервера в настройках локальной сети
Одной из причин, по которой могла возникнуть ошибка ERR_INTERNET_DISCONNECTED, – это активированная опция по использованию прокси-сервера для локальной сети. Как правило, большинство пользователей не должно использовать эту опцию, так как она может вызвать проблемы с доступом к Интернету. Давайте убедимся, что она у вас не включена. Для этого сделайте следующее:
- нажмите Windows+R;
- впишите команду inetcpl.cpl и нажмите Enter;
- перейдите во вкладку «Подключения»;
- кликните на кнопку «Настройка сети»;
- уберите галочку с опции «Использовать прокси-сервер для локальных подключений…»;
- сохраните параметры, и перезагрузите свой компьютер.
Попробуйте снова воспользоваться свои браузером, чтобы перейти на какой-то веб-ресурс. Возможно, проблема с ошибкой ERR_INTERNET_DISCONNECTED заключалась именно в активированном прокси-сервере.
Очистка браузера от пользовательских данных
Если вы не можете использовать Интернет в Google Chrome, то вполне возможно, что пользовательские данные, которые скопились за все время его использования, попросту мешают переходу на ту или иную веб-страницу. Поверьте, такое частенько происходит, к примеру, после скопления огромного количества кэша. Как мы с вами знаем, кэш – это крайне полезный функционал, но он также может быть и виновником различных неприятных ситуаций.
Для сброса Google Chrome, сделайте следующее:
- откройте Google Chrome;
- кликните на значок в виде трех точек в углу окна и выберите «Настройки»;
- кликните на кнопку «Дополнительные» внизу странички;
- кликните на кнопку «Сброс настроек»;
- подтвердите свои действия, и перезапустите браузер.
Как только вы завершите очистку своего браузера, попробуйте снова его запустить и зайти на какой-то веб-ресурс, чтобы проверить наличие ошибки ERR_INTERNET_DISCONNECTED.
Отключение или удаление антивируса
Еще одной причиной появления данной проблемы может быть сторонний антивирус, который установлен и действует у вас в операционной системе. Возможно, он начал по какой-то причине блокировать ваше сетевое подключение. Такое встречается не слишком часто, но все же бывает. Если у вас на компьютере установлен какой-то сторонний антивирус, то мы рекомендуем вам для начала попробовать отключить его активную защиту.
Затем, если это не дало никаких результатов – удалите его из системы. Забавно, но некоторые антивирусы продолжают свою работу по защите системы даже в отключенном состоянии. Как отключить или удалить свой антивирус вам придется узнавать самостоятельно в связи с отличиями между ПО. Например, некоторые антивирусы можно удалить прямо из списка установленного ПО, в то время как другие только с помощью официальной утилиты.
Сброс сетевых настроек
Ошибка ERR_INTERNET_DISCONNECTED и прочие может возникать из-за того, что ваши сетевые настройки были каким-то образом модифицированы, что и привило к возникновению проблемы. К счастью, вы можете сбросить сетевые настройки на вашем компьютере с помощью короткого набора команд для системной консоли.
Чтобы воспользоваться этими командами, вам нужно сделать следующее:
- нажмите Windows+S;
- впишите запрос cmd.exe;
- нажмите правой кнопкой мыши на результат и выберите «Запуск от имени администратора»;
- впишите в системную консоль следующий набор команд:
- netsh winsock reset
- netsh int ip reset all
- netsh winhttp reset proxy
- ipconfig /flushdns
- перезапустите свой компьютер.
Вот такая вот простая процедура по сбросу сетевых настроек в операционной системе Windows. Попробуйте снова открыть браузер, чтобы проверить наличие ошибки ERR_INTERNET_DISCONNECTED. Стоит отметить, что данный метод работает достаточно часто для множества пользователей, столкнувшихся с этой ситуацией.
Обновление драйвера сетевой карты/адаптера
Давайте пройдемся по последнему решению по этой теме – обновление драйвера сетевой карты(адаптера). Обновить драйвер для подобного устройства вы можете запросто прямо в Диспетчере устройств. Мы это к чему: возникнуть проблемы с использованием сетевого подключения могли из-за драйвера для сетевой карты/адаптера, который стал работать со сбоями и ошибками.
Чтобы обновить драйвер для сетевой карты/адаптера, вам нужно сделать следующее:
- нажмите Windows+R;
- впишите команду devmgmt.msc и нажмите Enter;
- откройте раздел «Сетевые адаптеры»;
- дважды кликните на вашу сетевую карту/адаптер;
- перейдите во вкладку «Драйвер»;
- кликните на кнопку «Обновить драйвер»;
- далее кликните на кнопку «Автоматический поиск обновленных драйверов».
Если для вашей карты/адаптера вышли более свежие драйвера, то операционная система найдет их в Интернете, а затем выполнит установку. Как только это произойдет, перезагрузите компьютер и снова попробуйте перейти куда-то в Интернете. Возможно, ошибка ERR_INTERNET_DISCONNECTED была устранена.
Тем не менее обновление драйвера может и не сработать. В таком случае вам нужно выполнить полную переустановку драйвера для сетевой карты/адаптера. Сделать вы это можете точно также в Диспетчере задач: пройдите во вкладку «Драйвер» и нажмите на кнопку «Удалить драйвер», а затем загрузите последнюю версию драйвера с официального сайта производителя сетевой карты/адаптера и установите его. Возможно, переустановка драйвера сделает свое дело – и ошибка ERR_INTERNET_DISCONNECTED наконец-то исчезнет.
Источник
Код ошибки ERR_INTERNET_DISCONNECTED (нет соединения с интернетом): что делать и как исправить?
Всем привет! Ошибка «ERR_INTERNET_DISCONNECTED» – обозначает, что ваш компьютер не подключен к интернету. По крайней мере так думает браузер. Проблема может быть сразу в трех местах:
- Ошибка возникает на стороне браузера – тогда его стоит сбросить до заводской конфигурации или переустановить.
- Есть проблемы с компьютером в системе или с Wi-Fi, или с сетевым модулем.
- Проблема со стороны роутера или провайдера.
Все возможные решения я описал в статье. Если у вас будут какие-то вопросы, или у вас будет что-то не получаться, то смело пишите в комментариях, и я вам обязательно помогу.
Первые действия
Давайте попробуем исправить ошибку с кодом «Err Internet Disconnected» стандартными средствами – для этого нажмите левой кнопкой мыши по сетевому подключению в правом нижнем углу экрана в трее. После этого выберите «Диагностику неполадок».
Иногда данный способ помогает решить проблему с подключением к интернету. Если это не помогло, то сделаем банальную перезагрузку. Если ваш компьютер подключен через роутер, то подойдите к нему и перезагрузите его – для этого найдите кнопку питания и нажмите на неё. После выключения подождите минуты 2, чтобы внутренности остыли – возможно он просто перегрелся. После этого включите его снова.
Если не можете найти кнопку «ON/OFF», то просто выдерните его из розетки, а через две минуты вставьте обратно. Также перезагрузите и компьютер или ноутбук. Если вы подключены по кабелю – проверьте, чтобы он был вставлен в сетевую карту. Также при нормальном соединении на ней должна мигать лампочка.
Ещё посмотрите, чтобы горел 1 индикатор локального подключения. То есть, если ваш компьютер или ноутбук подключен к 1 порту, то гореть должен 1-ый индикатор. Если лампочки не горят, то возможно есть повреждение кабеля. Осмотрите его и в случае повреждения замените.
Также убедитесь, что интернет кабель вставлен в нужный WAN порт – он обычно выделяется среди других и имеет другой цвет, надпись (WAN, Internet) или значок планетки. Попробуйте вытащить и вставить кабели в нужные разъёмы.
Индикаторы на роутере – это самый главный признак поломки, поэтому также посмотрите, чтобы на маршрутизаторе горела лампочка, отвечающая за интернет-подключение. Если вы подключены по Wi-Fi, то смотрите, чтобы горела (или мигала) WiFi лампочка.
На некоторых роутерах также может быть нулевой (0) порт – это WAN порт, который должен гореть при подключении к центральному коммутатору провайдера. Если он горит, а лампочка интернета не работает, то значит у вас закончились деньги или есть проблемы на линии у оператора, и стоит позвонить ему в техническую поддержку.
Если ошибка «Err Internet Disconnected» все также остается, то скорее всего проблема именно в системе, и сейчас мы попробуем её решить.
Включенные настройки Прокси или VPN
Некоторые пользователи забывают, что ранее настраивали Proxy подключение или VPN. Также некоторые конфигурации могут вносить программы. Сейчас мы попробуем их убрать.
- Нажимаем на кнопки и R на клавиатуре.
- Пропишите команду «inetcpl.cpl».
- На вкладке «Подключения» выбираем «Настройка сети». Убираем галочку для использования прокси-сервера и нажимаем «ОК».
Неправильные настройки IP
Ошибка может вылезать также при неправильных настройках IP адреса. Например, при сбое системы или если на роутере отключен DHCP сервер. Поэтому сейчас мы попробуем выполнить эти настройки.
- + R и прописываем: «ncpa.cpl».
- Найдите адаптер, через который вы подключены к интернету и нажмите правой кнопкой. Далее можете ещё раз выбрать «Диагностику» – если это не поможет, зайдите в «Свойства».
- Нажмите один раз на 4-ый протокол и зайдите в «Свойства». Установите настройки как на картинке ниже и нажмите «ОК».
ПРИМЕЧАНИЕ! Данный способ может помочь, если вы подключены по Wi-Fi с ноутбука.
В трее в правом нижнем углу нажмите на подключение. После этого должно вылезти окно подключений – нажмите на ваше (правой кнопкой), и зайдите в «Свойства». На вкладке «Безопасности» нужно зайти в «Дополнительные параметры» и включите галочку.
Сброс DNS
Откройте командную строку от имени администратора. Её можно найти в меню «Пуск» – в поисковой строке, прописав три буквы: «cmd». Далее нажимаем правой кнопкой по утилите и выбираем нужный параметр.
Ещё раз убедитесь, что вы запустили консоль от администратора. Далее прописываем три команды:
ipconfig /flushdns
netsh winsock reset
netsh int ip reset c:resetlog.txt
netsh winhttp reset proxy
После этого перезагрузите компьютер и роутер, если он у вас есть, и вы подключены к нему.
Программы
Некоторые программы и утилиты могут устанавливать виртуальные сетевые карты, которые в свою очередь могут мешать работе основной (физической). Вспомните – не устанавливали ли вы ранее что-то, что в теории могло помешать работе сети. Возможно это были VPN программы.
- Зайдите в панель управления ( + R = control).
- Переходим в раздел «Программы и компоненты».
- Нажмите на третий столбец, чтобы отсортировать все приложения по дате установки.
- Внимательно посмотрите на все ранее установленные программы. Возможно, какая-то мешает работе сети и её стоит удалить. Также я бы на вашем месте удалил те приложения, которые были установлены без вашего ведома. Можно также немного почистить компьютер и удалить то, что вам больше не нужно.
Некоторые VPN программы могут быть запущены сразу вместе с системой и висеть в автозагрузке. Посмотрите – что у вас находится в запуске в трее. Некоторые программки можно сразу же выключить, нажав на них правой кнопкой и выбрав «Выйти».
Ещё один момент в том, что некоторые приложения могут не отображаться в трее и тогда их можно убрать только из автозагрузки. Чтобы туда попасть:
Источник
Как исправить ошибку ERR_INTERNET_DISCONNECTED?
Запуская в очередной раз свой браузер, вы можете наткнуться на ошибку ERR_INTERNET_DISCONNECTED в Google Chrome. Данная ошибка буквально указывает пользователю, что у него на компьютере отсутствует подключение к Интернету, вследствие чего получить доступ к указанному ресурсу попросту невозможно.
Причин для появления ошибки ERR_INTERNET_DISCONNECTED в браузере Google Chrome существует множество: доступ к Интернету может действительно отсутствовать или быть крайне нестабильным, антивирус, установленный в системе, начал блокировать сетевое подключение, некорректные сетевые настройки на устройстве, сбоящий драйвер для сетевого адаптера и прочее. В общем, достаточно обширный список, как вы уже могли понять. Учитывая, что у ошибки ERR_INTERNET_DISCONNECTED нет определенных причин – у вас может уйти порядочное времени на ее устранение, к сожалению.
В нашей статье мы рассмотрим с вами причины и методы устранения ошибки ERR_INTERNET_DISCONNECTED. Всего таковых будет насчитываться шесть штук. Вы можете выполнять эти методы в любом порядке, так как у данной ошибки нет определенной причины. Итак, давайте посмотрим, что же вы можете сделать, что вернуть себе контроль над браузером и выходом в Интернет.
Руководство по решению ошибки ERR_INTERNET_DISCONNECTED
Первым делом давайте разберемся, не заключается ли причина ошибки ERR_INTERNET_DISCONNECTED в браузере, который вы используете в данный момент. Просто попробуйте выполнить переход на любой веб-ресурс на другом браузере – и сразу все станет ясно. Что вы увидели? Если вам на глаза попалась похожая ошибка, то очевидно что-то не так с вашим сетевым подключением. Если же ошибка отсутствует – проблема заключается в вашем основном браузере, т.е. Google Chrome.
Использование средства устранения неполадок
Итак, самое первое, что вы можете сделать – это воспользоваться встроенным в вашу операционную систему средством устранения неполадок в сети. Стоит заметить, что данное средство крайне редко устраняет возникшие неприятности с выходом в Интернет, например, ошибку ERR_INTERNET_DISCONNECTED. Однако, если вам здорово повезет – средство сработает, и вы избавитесь от ошибки.
Чтобы применить средство устранения неполадок в сети, вам нужно сделать следующее:
- откройте Параметры системы;
- откройте раздел «Обновление и безопасность»;
- перейдите во вкладку «Устранение неполадок»;
- нажмите на опцию «Подключения к Интернету»;
- нажмите на кнопку «Запустить средство устранения неполадок»;
- выполняйте все действия, которые будут предложены средством;
Попробуйте снова войдите в свой браузер и проверьте, была ли устранена ошибка ERR_INTERNET_DISCONNECTED. Скорее всего, она все еще будет показываться при попытке открытия какого-то веб-ресурса, так как средство устранения неполадок – это не самое эффективное средство для поиска и решения проблем, как бы это ни было иронично.
Отключение прокси-сервера в настройках локальной сети
Одной из причин, по которой могла возникнуть ошибка ERR_INTERNET_DISCONNECTED, – это активированная опция по использованию прокси-сервера для локальной сети. Как правило, большинство пользователей не должно использовать эту опцию, так как она может вызвать проблемы с доступом к Интернету. Давайте убедимся, что она у вас не включена. Для этого сделайте следующее:
- нажмите Windows+R;
- впишите команду inetcpl.cpl и нажмите Enter;
- перейдите во вкладку «Подключения»;
- кликните на кнопку «Настройка сети»;
- уберите галочку с опции «Использовать прокси-сервер для локальных подключений…»;
- сохраните параметры, и перезагрузите свой компьютер.
Попробуйте снова воспользоваться свои браузером, чтобы перейти на какой-то веб-ресурс. Возможно, проблема с ошибкой ERR_INTERNET_DISCONNECTED заключалась именно в активированном прокси-сервере.
Очистка браузера от пользовательских данных
Если вы не можете использовать Интернет в Google Chrome, то вполне возможно, что пользовательские данные, которые скопились за все время его использования, попросту мешают переходу на ту или иную веб-страницу. Поверьте, такое частенько происходит, к примеру, после скопления огромного количества кэша. Как мы с вами знаем, кэш – это крайне полезный функционал, но он также может быть и виновником различных неприятных ситуаций.
Для сброса Google Chrome, сделайте следующее:
- откройте Google Chrome;
- кликните на значок в виде трех точек в углу окна и выберите «Настройки»;
- кликните на кнопку «Дополнительные» внизу странички;
- кликните на кнопку «Сброс настроек»;
- подтвердите свои действия, и перезапустите браузер.
Как только вы завершите очистку своего браузера, попробуйте снова его запустить и зайти на какой-то веб-ресурс, чтобы проверить наличие ошибки ERR_INTERNET_DISCONNECTED.
Отключение или удаление антивируса
Еще одной причиной появления данной проблемы может быть сторонний антивирус, который установлен и действует у вас в операционной системе. Возможно, он начал по какой-то причине блокировать ваше сетевое подключение. Такое встречается не слишком часто, но все же бывает. Если у вас на компьютере установлен какой-то сторонний антивирус, то мы рекомендуем вам для начала попробовать отключить его активную защиту.
Затем, если это не дало никаких результатов – удалите его из системы. Забавно, но некоторые антивирусы продолжают свою работу по защите системы даже в отключенном состоянии. Как отключить или удалить свой антивирус вам придется узнавать самостоятельно в связи с отличиями между ПО. Например, некоторые антивирусы можно удалить прямо из списка установленного ПО, в то время как другие только с помощью официальной утилиты.
Сброс сетевых настроек
Ошибка ERR_INTERNET_DISCONNECTED и прочие может возникать из-за того, что ваши сетевые настройки были каким-то образом модифицированы, что и привило к возникновению проблемы. К счастью, вы можете сбросить сетевые настройки на вашем компьютере с помощью короткого набора команд для системной консоли.
Чтобы воспользоваться этими командами, вам нужно сделать следующее:
- нажмите Windows+S;
- впишите запрос cmd.exe;
- нажмите правой кнопкой мыши на результат и выберите «Запуск от имени администратора»;
- впишите в системную консоль следующий набор команд:
- netsh winsock reset
- netsh int ip reset all
- netsh winhttp reset proxy
- ipconfig /flushdns
- перезапустите свой компьютер.
Вот такая вот простая процедура по сбросу сетевых настроек в операционной системе Windows. Попробуйте снова открыть браузер, чтобы проверить наличие ошибки ERR_INTERNET_DISCONNECTED. Стоит отметить, что данный метод работает достаточно часто для множества пользователей, столкнувшихся с этой ситуацией.
Обновление драйвера сетевой карты/адаптера
Давайте пройдемся по последнему решению по этой теме – обновление драйвера сетевой карты(адаптера). Обновить драйвер для подобного устройства вы можете запросто прямо в Диспетчере устройств. Мы это к чему: возникнуть проблемы с использованием сетевого подключения могли из-за драйвера для сетевой карты/адаптера, который стал работать со сбоями и ошибками.
Чтобы обновить драйвер для сетевой карты/адаптера, вам нужно сделать следующее:
- нажмите Windows+R;
- впишите команду devmgmt.msc и нажмите Enter;
- откройте раздел «Сетевые адаптеры»;
- дважды кликните на вашу сетевую карту/адаптер;
- перейдите во вкладку «Драйвер»;
- кликните на кнопку «Обновить драйвер»;
- далее кликните на кнопку «Автоматический поиск обновленных драйверов».
Если для вашей карты/адаптера вышли более свежие драйвера, то операционная система найдет их в Интернете, а затем выполнит установку. Как только это произойдет, перезагрузите компьютер и снова попробуйте перейти куда-то в Интернете. Возможно, ошибка ERR_INTERNET_DISCONNECTED была устранена.
Тем не менее обновление драйвера может и не сработать. В таком случае вам нужно выполнить полную переустановку драйвера для сетевой карты/адаптера. Сделать вы это можете точно также в Диспетчере задач: пройдите во вкладку «Драйвер» и нажмите на кнопку «Удалить драйвер», а затем загрузите последнюю версию драйвера с официального сайта производителя сетевой карты/адаптера и установите его. Возможно, переустановка драйвера сделает свое дело – и ошибка ERR_INTERNET_DISCONNECTED наконец-то исчезнет.
Источник
11 Ways to Fix Err_Internet_Disconnected on Windows 10 & 11
Accumulation of corrupt data can cause your browser not to connect
- Getting the Err_internet_disconnected error is nothing out of the ordinary these days.
- This error can be caused by faulty extensions or wrong custom settings on your browser.
- You can fix the issue easily by clearing your browser cache, cookies, and history from the settings.
Google Chrome is one of the best browsers on all your devices. It does well in all the major areas that matter to users and satisfies their needs.
However, like any other application, it has its problems. One problem with Chrome that Windows 10 and 11 users reported is err_internet_disconnected. This error prevents you from accessing important and trusted sites and can drag on for long.
Fortunately, it is not the most difficult problem to solve, and we’ll show you how to fix it in this guide.
Quick Tip:
Giving a try for Opera browser comes as a permanent improvement. It’s a lightweight browser with a battery saver and a proxy VPN to help you with connection errors.
Chances to start getting similar Err_internet_disconnected errors are minimal compared to those if you choose to stick with your draining-resources browser, so think twice before refusing it.
Opera
Opera is a top pick for a distraction-free browsing experience.
What does err_internet_diconnected mean?
The err_internet_disconnected, as the name shows, is down to a problem with your internet connection. It simply means your browser is having issues connecting to the host.
However, this problem can go just beyond your internet connection. It might be caused by issues with your browser or some settings on your PC. Below are some of the common causes:
- Corrupt browser data
- Faulty extensions
- Proxy activation on PC
- Faulty network driver
How can I fix the err_internet_disconnected error?
1. Check if your Internet connection is working
Before fixing this problem, you need to check if your Internet connection is working. To do that, try accessing the Internet from a different PC on your network.
If you don’t have another PC, you can use any device, such as your smartphone or tablet.
If the problem appears on all devices, there might be a problem with a network cable, so check if everything is connected properly.
However, if the issue appears only on your PC, your router is working properly, and your PC’s network settings cause the problem.
You can also fix this problem by restarting your modem/router. Press the Power button on your router to turn it off and wait for 30 seconds.
Now press the Power button again and wait for the router to boot completely. After your router boots, check if the problem is still there.
2. Clear browsing data and cache
- Click the menu icon in the top right corner and choose Settings from the options.
- Click Privacy and security in the left pane.
- Select Clear browsing data.
- Click the dropdown next to Time range and choose All time.
- Check the boxes for Browsing history, Cookies and other site data, and Cached images and files.
- Finally, click the Clear data button.
Few users reported cleaning the browsing data and cache can fix the err_internet_disconnected on Google Chrome. So you might want to try it out too.
After clearing the cache, restart Chrome and check if the problem is still there.
3. Change Internet Options
- Press Windows key + I to open the Settings app.
- When the Settings app opens, navigate to Network & Internet section.
- Select Proxy from the menu on the left. In the right pane, disable all options.
Sometimes Err_internet_disconnected error can be caused by your proxy. Although proxy is a great way to protect your privacy online, sometimes it can interfere with your system and cause this and other errors to appear.
To disable proxy in Windows 10, you need to do the following:
After you disable your proxy, check if the problem is still there. If you’re still concerned about your privacy, one good way to protect it is to use a trusted VPN like Private Internet Access (PIA).
PIA ensures complete privacy online thanks to its strong servers worldwide. It also protects your data and identity online without messing with your browser. It is worth considering if you need a reliable VPN.
4. Disable/remove your antivirus
Antivirus and firewall tools can interfere with your Internet connection, and if you’re getting err_internet_disconnected error, you might want to disable your antivirus and firewall temporarily.
If disabling antivirus and firewall doesn’t fix the problem, try uninstalling them.
If the problem is fixed after removing the third-party antivirus or firewall software, you can reinstall it or switch to a different antivirus tool.
5. Reinstall your network adapter
- Press Windows key + X to open the Power User Menu.
- Select Device Manager from the menu.
- When Device Manager opens, locate your network adapter, right-click it and choose Uninstall device.
- If available, check Delete the driver software for this device and click Uninstall.
Sometimes the net: err-internet_disconnected 200 problems can occur if your network adapter drivers aren’t fully compatible with your operating system or if they are improperly installed.
To fix this issue, you need to reinstall your drivers. After deleting the driver, restart your PC.
When your PC restarts, the default driver should be installed.
Lastly, if you want to update the missing drivers automatically without going through the steps above, you can choose third-party software in DriverFix.
What you need to do is select the right driver to upgrade from the list, and the software will do all the work on your behalf.
6. Change the name and password of your wireless network
To fix the err_internet_disconnected error, some users suggest changing your wireless network’s name and password.
To do that, connect to your router, go to the Wireless section and change the necessary data. You can also try disabling and enabling the wireless connection right from your router.
7. Flush your DNS configuration
- Press Windows key + X .
- Choose either Command Prompt (Admin) or PowerShell (Admin) from the menu.
- When Command Prompt opens, run the following commands: ipconfig/release
ipconfig/all
ipconfig/flushdns
ipconfig/renew
netsh int ip set dns
netsh winsock reset
Sometimes Err_internet_disconnected error can appear due to certain network glitches, but you can easily fix them by running a few commands in Command Prompt.
After running all commands, check if the problem is still there.
8. Delete wireless profiles
- Open Command Prompt as administrator.
- Now, run the command below to show all available wireless profiles. netsh wlan show profiles
- Lastly, run the command below to remove the profile. netsh wlan delete profile name=Name of the profile
If you’re getting the page failed to load error – 106 (internet_disconnected), the internet connection has been lost on your PC, and the problem might be wireless profiles. However, you can fix that problem by manually removing the wireless profiles.
After you remove your wireless profile, try to connect to the same wireless network again and check if the problem is resolved.
9. Temporarily disable Windows Firewall
- Press Windows key + S and type firewall.
- Select Windows Defender Firewall from the list of results.
- Windows Defender Firewall window will now open. Select Turn Windows Defender Firewall on or off.
- Select Turn off Windows Defender Firewall (not recommended) for private and Public networks.
- Click OK to save changes.
If you’re getting Err_internet_disconnected error frequently, your firewall may be blocking the browser.
However, you can fix the problem by temporarily disabling Windows Firewall. To do that, you need to follow the above steps.
After you disable Windows Firewall, check if the problem is still there. If disabling the firewall fixes the issue, ensure your firewall is properly configured.
Read more about this topic
10. Disable problematic extensions
- Click the menu icon in the top-right corner and select More tools.
- Select the Extensions option.
- Toggle the switch before each extension backward to disable it.
- Once you disable all extensions, restart Chrome.
In some cases, the Err_internet_disconnected error can appear due to problematic extensions. To fix the problem, you need to find and disable those extensions.
Once your browser restarts, check if the problem is still there. If not, it means that disabled extensions were causing the problem. To pinpoint the cause, you need to enable extensions one by one or in groups until the issue reappears.
Once you find the problematic extension, remove it, and the issue will be permanently resolved.
11. Reset Chrome
- Click the menu button on Chrome and select the Settings option.
- Click the Reset and clean up option in the left pane.
- Select Restore settings to their original defaults.
- Click the Reset settings button to confirm.
If you keep getting Err_internet_disconnected error on your PC, the problem might be related to your settings.
Sometimes certain settings in Chrome can cause this issue to appear, but you can easily fix the problem by resetting Chrome to default.
After resetting Chrome to the default, the issue should be completely resolved, and everything should start working again.
Err_internet_disconnected error can cause you a lot of trouble, but you can easily fix this error by changing your network settings or resetting your router.
Speaking of this error, here are some related issues that users reported:
- Err_internet_disconnected in Chrome, Firefox: This problem can appear on almost any browser. Even though our solutions are meant for Chrome, similar methods should also work in Firefox.
- Net::err_internet_disconnected in Windows 10, 7: This issue can affect other versions of Windows, and even if you don’t use Windows 10, you should be able to apply most of our solutions.
- Err_internet_disconnected on Lenovo laptop: Sometimes, this problem can appear on your laptop, and if that happens, be sure to check your drivers and wireless network configuration.
Irrespective of the variety of the error, this guide is an encompassing one with fixes that will surely solve the problem.
Источник
Содержание
- Как исправить ошибку ERR_INTERNET_DISCONNECTED?
- Руководство по решению ошибки ERR_INTERNET_DISCONNECTED
- Использование средства устранения неполадок
- Отключение прокси-сервера в настройках локальной сети
- Очистка браузера от пользовательских данных
- Отключение или удаление антивируса
- Сброс сетевых настроек
- Обновление драйвера сетевой карты/адаптера
- Как исправить ошибку ERR INTERNET DISCONNECTED нет соединения с интернетом
- Причины ошибки ERR_INTERNET_DISCONNECTED и как ее исправить?
- Изменение параметров сети
- Очистка истории просмотра
- Переустановка антивируса
- Удаление профилей WLAN
- Как убрать ошибку «ERR INTERNET DISCONNECTED» в Windows 10
- Причины и самые простые способы устранения ошибки
- Как решить проблему: самые популярные методы
- Устранение неполадок
- Сброс сетевых параметров
- Отключение проблемных программ
- Изменение DNS-сервера
- Что делать, если ничего не помогает убрать ERR INTERNET DISCONNECTED
- Запуск службы DNS-клиент
Как исправить ошибку ERR_INTERNET_DISCONNECTED?
Запуская в очередной раз свой браузер, вы можете наткнуться на ошибку ERR_INTERNET_DISCONNECTED в Google Chrome. Данная ошибка буквально указывает пользователю, что у него на компьютере отсутствует подключение к Интернету, вследствие чего получить доступ к указанному ресурсу попросту невозможно.
Причин для появления ошибки ERR_INTERNET_DISCONNECTED в браузере Google Chrome существует множество: доступ к Интернету может действительно отсутствовать или быть крайне нестабильным, антивирус, установленный в системе, начал блокировать сетевое подключение, некорректные сетевые настройки на устройстве, сбоящий драйвер для сетевого адаптера и прочее. В общем, достаточно обширный список, как вы уже могли понять. Учитывая, что у ошибки ERR_INTERNET_DISCONNECTED нет определенных причин – у вас может уйти порядочное времени на ее устранение, к сожалению.
В нашей статье мы рассмотрим с вами причины и методы устранения ошибки ERR_INTERNET_DISCONNECTED. Всего таковых будет насчитываться шесть штук. Вы можете выполнять эти методы в любом порядке, так как у данной ошибки нет определенной причины. Итак, давайте посмотрим, что же вы можете сделать, что вернуть себе контроль над браузером и выходом в Интернет.
Руководство по решению ошибки ERR_INTERNET_DISCONNECTED
Первым делом давайте разберемся, не заключается ли причина ошибки ERR_INTERNET_DISCONNECTED в браузере, который вы используете в данный момент. Просто попробуйте выполнить переход на любой веб-ресурс на другом браузере – и сразу все станет ясно. Что вы увидели? Если вам на глаза попалась похожая ошибка, то очевидно что-то не так с вашим сетевым подключением. Если же ошибка отсутствует – проблема заключается в вашем основном браузере, т.е. Google Chrome.
Использование средства устранения неполадок
Итак, самое первое, что вы можете сделать – это воспользоваться встроенным в вашу операционную систему средством устранения неполадок в сети. Стоит заметить, что данное средство крайне редко устраняет возникшие неприятности с выходом в Интернет, например, ошибку ERR_INTERNET_DISCONNECTED. Однако, если вам здорово повезет – средство сработает, и вы избавитесь от ошибки.
Чтобы применить средство устранения неполадок в сети, вам нужно сделать следующее:
- откройте Параметры системы;
- откройте раздел «Обновление и безопасность»;
- перейдите во вкладку «Устранение неполадок»;
- нажмите на опцию «Подключения к Интернету»;
- нажмите на кнопку «Запустить средство устранения неполадок»;
- выполняйте все действия, которые будут предложены средством;
Попробуйте снова войдите в свой браузер и проверьте, была ли устранена ошибка ERR_INTERNET_DISCONNECTED. Скорее всего, она все еще будет показываться при попытке открытия какого-то веб-ресурса, так как средство устранения неполадок – это не самое эффективное средство для поиска и решения проблем, как бы это ни было иронично.
Отключение прокси-сервера в настройках локальной сети
Одной из причин, по которой могла возникнуть ошибка ERR_INTERNET_DISCONNECTED, – это активированная опция по использованию прокси-сервера для локальной сети. Как правило, большинство пользователей не должно использовать эту опцию, так как она может вызвать проблемы с доступом к Интернету. Давайте убедимся, что она у вас не включена. Для этого сделайте следующее:
- нажмите Windows+R;
- впишите команду inetcpl.cpl и нажмите Enter;
- перейдите во вкладку «Подключения»;
- кликните на кнопку «Настройка сети»;
- уберите галочку с опции «Использовать прокси-сервер для локальных подключений…»;
- сохраните параметры, и перезагрузите свой компьютер.
Попробуйте снова воспользоваться свои браузером, чтобы перейти на какой-то веб-ресурс. Возможно, проблема с ошибкой ERR_INTERNET_DISCONNECTED заключалась именно в активированном прокси-сервере.
Очистка браузера от пользовательских данных
Если вы не можете использовать Интернет в Google Chrome, то вполне возможно, что пользовательские данные, которые скопились за все время его использования, попросту мешают переходу на ту или иную веб-страницу. Поверьте, такое частенько происходит, к примеру, после скопления огромного количества кэша. Как мы с вами знаем, кэш – это крайне полезный функционал, но он также может быть и виновником различных неприятных ситуаций.
Для сброса Google Chrome, сделайте следующее:
- откройте Google Chrome;
- кликните на значок в виде трех точек в углу окна и выберите «Настройки»;
- кликните на кнопку «Дополнительные» внизу странички;
- кликните на кнопку «Сброс настроек»;
- подтвердите свои действия, и перезапустите браузер.
Как только вы завершите очистку своего браузера, попробуйте снова его запустить и зайти на какой-то веб-ресурс, чтобы проверить наличие ошибки ERR_INTERNET_DISCONNECTED.
Отключение или удаление антивируса
Еще одной причиной появления данной проблемы может быть сторонний антивирус, который установлен и действует у вас в операционной системе. Возможно, он начал по какой-то причине блокировать ваше сетевое подключение. Такое встречается не слишком часто, но все же бывает. Если у вас на компьютере установлен какой-то сторонний антивирус, то мы рекомендуем вам для начала попробовать отключить его активную защиту.
Затем, если это не дало никаких результатов – удалите его из системы. Забавно, но некоторые антивирусы продолжают свою работу по защите системы даже в отключенном состоянии. Как отключить или удалить свой антивирус вам придется узнавать самостоятельно в связи с отличиями между ПО. Например, некоторые антивирусы можно удалить прямо из списка установленного ПО, в то время как другие только с помощью официальной утилиты.
Сброс сетевых настроек
Ошибка ERR_INTERNET_DISCONNECTED и прочие может возникать из-за того, что ваши сетевые настройки были каким-то образом модифицированы, что и привило к возникновению проблемы. К счастью, вы можете сбросить сетевые настройки на вашем компьютере с помощью короткого набора команд для системной консоли.
Чтобы воспользоваться этими командами, вам нужно сделать следующее:
- нажмите Windows+S;
- впишите запрос cmd.exe;
- нажмите правой кнопкой мыши на результат и выберите «Запуск от имени администратора»;
- впишите в системную консоль следующий набор команд:
- netsh winsock reset
- netsh int ip reset all
- netsh winhttp reset proxy
- ipconfig /flushdns
- перезапустите свой компьютер.
Вот такая вот простая процедура по сбросу сетевых настроек в операционной системе Windows. Попробуйте снова открыть браузер, чтобы проверить наличие ошибки ERR_INTERNET_DISCONNECTED. Стоит отметить, что данный метод работает достаточно часто для множества пользователей, столкнувшихся с этой ситуацией.
Обновление драйвера сетевой карты/адаптера
Давайте пройдемся по последнему решению по этой теме – обновление драйвера сетевой карты(адаптера). Обновить драйвер для подобного устройства вы можете запросто прямо в Диспетчере устройств. Мы это к чему: возникнуть проблемы с использованием сетевого подключения могли из-за драйвера для сетевой карты/адаптера, который стал работать со сбоями и ошибками.
Чтобы обновить драйвер для сетевой карты/адаптера, вам нужно сделать следующее:
- нажмите Windows+R;
- впишите команду devmgmt.msc и нажмите Enter;
- откройте раздел «Сетевые адаптеры»;
- дважды кликните на вашу сетевую карту/адаптер;
- перейдите во вкладку «Драйвер»;
- кликните на кнопку «Обновить драйвер»;
- далее кликните на кнопку «Автоматический поиск обновленных драйверов».
Если для вашей карты/адаптера вышли более свежие драйвера, то операционная система найдет их в Интернете, а затем выполнит установку. Как только это произойдет, перезагрузите компьютер и снова попробуйте перейти куда-то в Интернете. Возможно, ошибка ERR_INTERNET_DISCONNECTED была устранена.
Тем не менее обновление драйвера может и не сработать. В таком случае вам нужно выполнить полную переустановку драйвера для сетевой карты/адаптера. Сделать вы это можете точно также в Диспетчере задач: пройдите во вкладку «Драйвер» и нажмите на кнопку «Удалить драйвер», а затем загрузите последнюю версию драйвера с официального сайта производителя сетевой карты/адаптера и установите его. Возможно, переустановка драйвера сделает свое дело – и ошибка ERR_INTERNET_DISCONNECTED наконец-то исчезнет.
Источник
ERR_INTERNET_DISCONNECTED – наиболее распространенная ошибка, с которой сталкиваемся при просмотре веб-страниц. Узнаем подробнее, почему пропало подключение к интернету.
Причины ошибки ERR_INTERNET_DISCONNECTED и как ее исправить?
Существует ряд причин возникновения этого уведомления.
- Часто причиной ошибки является блокировка доступа антивирусной программой. Антивирус защищает сетевое подключение, используя стратегию брандмауэра, который может отключить интернет в случае выявления вредоносной активности для предотвращения заражения компьютера.
- Причиной может быть неправильная настройка локальной сети (LAN) или беспроводного соединения.
- Куки и кэш также могут ограничить доступ в интернет.
- Иногда достаточно просто выключить роутер на 5-10 секунд и включить его снова, чтобы обойти ошибку ERR_INTERNET_DISCONNECTED.
В общем, если не получается подключиться к интернету, начинайте с проверки роутера. Для начала перезагрузите сетевое устройство. Проверьте, можно ли зайти с компьютера или телефона в настройки роутера, введя в браузере логин и пароль, указанные в инструкции к устройству.
Если удалось войти в меню роутера, проверьте настройки, предоставленные провайдером. Возможно, потребуется выполнить сброс устройства, удерживанием с тыльной стороны кнопки «Reset» в течение 10-15 секунд, а затем повторно ввести настройки провайдера.
Изменение параметров сети
Одной из основных причин ошибки ERR_INTERNET_DISCONNECTED является автоматическое определение параметров локальной сети. Таким образом, изменив эти настройки, можно вернуть свой интернет в рабочее состояние.
- Нажмите Win + X на клавиатуре в Windows 10 и выберите Панель управления. Перейдите в раздел «Свойства браузера».
- Откройте меню «Подключения» и нажмите кнопку «Настройка сети».
- В этом окне снимите все флажки и подтвердите изменения ОК.
Если решение не сработало, переходите к следующему шагу.
Очистка истории просмотра
Файлы cookie и кэши могут прервать сетевое подключение. Поэтому их нужно периодически удалять.
Firefox . Для очистки данных просмотра в Firefox нажмите сочетание клавиш Ctrl + Shift + Del.
Кликните на кнопку «Удалить сейчас» и перезагрузите браузер.
Google Chrome . Чтобы очистить данные просмотра, введите в адресной строке:
chrome://history
Нажмите на пункт «Очистить историю» и перезапустите браузер.
Переустановка антивируса
Антивирус и Firewall или другие программы защиты также могут заблокировать доступ в интернет.
- Откройте Панель управление – Программы и компоненты.
- На экране Удаление или изменение программ, найдите антивирус. Кликните на нем правой кнопкой мыши и выберите Удалить.
После перезагрузите компьютер и проверьте, отображается ли ошибка при входе на сайт. Если она исчезла, что причина была в антивирусе.
Попробуйте переустановить его заново и правильно настроить. После проверьте наличие ошибки ERR_INTERNET_DISCONNECTED при открытии сайта.
Удаление профилей WLAN
Удерживая клавишу Windows, нажмите Х и выберите «Командная строка (администратор)». Или разверните Пуск, введите в поисковую строку «cmd», кликните правой кнопкой мыши на найденной позиции «Командная строка» и выберите «Запуск от имени администратора».
- Наберите в консоли Командной строки:
netsh wlan show profiles - Удалите все профили wifi командой:
netsh wlan delete profile name=имя профиля - Сделайте это для всех профилей Wi-Fi.
После удаления повторно подключитесь к своему Wi-Fi.
После попробуйте зайти на сайт и посмотрите, возникает ли уведомление с ошибкой ERR_INTERNET_DISCONNECTED.
Источник
Как убрать ошибку «ERR INTERNET DISCONNECTED» в Windows 10
При возникновении проблем с интернетом вы можете увидеть код ошибки. С помощью него можно установить причину и найти оптимальное решение. Но бывают и относительно сложные случаи. Например, ошибка ERR INTERNET DISCONNECTED в Windows 10 может появиться в разных браузерах и указывает на множество неполадок. Поэтому подобрать наиболее эффективный метод решения бывает затруднительно.
Причины и самые простые способы устранения ошибки
По сообщению можно легко понять, что ваш браузер «не видит» интернет-соединение (важно обратить внимание на то, что речь именно о программе). Причин возникновения данной ошибки огромное количество, но среди них особо часто встречаются следующие:
- Неполадки со стороны провайдера. В таком случае вы не сможете пользоваться интернетом на любых устройствах, будь то телефон или компьютер. Сделать в этой ситуации ничего нельзя, так что вам остается лишь ждать.
- Неправильная работа роутера. В первую очередь рекомендуется проверить кабель: если он поврежден, то подобные проблемы могут возникать на постоянной основе. Также вы можете попытаться перезагрузить роутер: иногда этого простого действия оказывается достаточно.
- Раздача интернета с телефона. Не всем известно, что при раздаче могут быть наложены определенные ограничения. Осуществляется это оператором связи.
- Нет связи с DNS-сервером. Подобные неполадки с различными кодами ошибки могут возникать из-за некорректных настроек. Кроме того, негативное влияние нередко оказывает DNS-кэш.
Вредоносное ПО, как правило, не вызывает данную ошибку. Несмотря на это перед тем, как прибегать к описанным ниже способам, рекомендуется проверить систему на вирусы. Также обратите внимание, что проблемы с подключением появляются из-за использования некоторых других сторонних программ (в основном это защитные утилиты и анонимайзеры).
Как решить проблему: самые популярные методы
Если с роутером все в порядке, то вы можете попытаться изменить сетевые параметры и установить наиболее благоприятные DNS-сервера. В дополнение неплохо будет удалить или временно отключить приложения, которые могут служить причиной появления ошибки.
Устранение неполадок
Самый простой и очевидный вариант – специальная встроенная утилита, которая позволяет определить и устранить ошибку в автоматическом режиме. Данный способ нельзя назвать очень эффективным, но попробовать стоит. Заключается он в следующем:
- Нужно открыть «Параметры» (используйте сочетание клавиш Win+I).
- Среди перечня разделов следует выбрать самый последний.
- Слева будут вкладки. Необходимо выбрать «Устранение неполадок» (обозначается гаечным ключом).
- Если прокрутить правую часть окна вниз, можно увидеть несколько разделов утилиты. Кликните ЛКМ по тому, который отвечает за интернет. Затем нажмите на кнопку, чтобы запустить программу.
- После остается лишь уточнить, в чем заключается проблема.
Сброс сетевых параметров
Этот метод также отлично подходит для начинающих пользователей. Вам нужно попасть в параметры операционной системы, как и в предыдущем способе. Далее перейдите в раздел, отвечающий за интернет.
Не меняя вкладку, прокрутите параметры вниз и среди надписей найдите «Сброс сети». Выглядит это приблизительно так:
Нажмите по данному пункту, а после подтвердите свои намерения. Дождитесь повторной загрузки компьютера и проверьте, исчезла ли ошибка.
Отключение проблемных программ
Обратите внимание, что некоторые антивирусы и брандмауэры (встроенный, судя по отзывам пользователей, подобного влияния обычно не оказывает) могут негативно воздействовать на соединение. Под подозрение также попадают VPN и прокси. Если у вас есть что-то из перечисленного – попробуйте это удалить или отключить.
В дополнение следует отметить, что проблема может возникать из-за неправильного удаления антивируса: встроенные средства системы и сторонние программы не всегда могут полностью убрать его компоненты. Поэтому рекомендуется всегда использовать специализированную утилиту от разработчика антивируса.
Изменение DNS-сервера
Несмотря на название, данный метод относится к числу легких в освоении. Просто придерживайтесь инструкции:
- Нужно попасть в окно сетевых подключений. Для этого откройте окно «Выполнить» (осуществляется одновременным нажатием Win и R) и введите команду «ncpa.cpl».
- Кликните ПКМ по своей сети и в появившемся контекстном меню выберите «Свойства».
- Нажмите на компонент, который выделен синим на скриншоте ниже, а затем на кнопку «Свойства».
- Дальнейшие действия разняться. Обратите внимание на нижнюю часть окна. Если у вас стоит автоматический режим, то установите ручной, и наоборот. При активации второго варианта вам также придется указать определенные сервера. Напишите те же значения, что и на изображении:
- Не забудьте кликнуть на кнопку «OK».
Что делать, если ничего не помогает убрать ERR INTERNET DISCONNECTED
Хороший вариант – использовать точки восстановления. Такой метод не затратен по времени и результативен. Проблема в том, что вам нужно иметь точки, созданные до возникновения ошибки (система их по умолчанию не создает).
Еще вы можете очистить DNS-кэш системы. Делается это всего в два шага:
- Откройте командную строку. Для этого нажмите ПКМ по меню «Пуск» и выберите одноименный пункт в меню. Также можно воспользоваться поиском на панели задач. Обязательно запускайте утилиту с правами администратора.
- Скопируйте и вставьте «ipconfig /flushdns» (без кавычек), а затем нажмите клавишу Enter.
Запуск службы DNS-клиент
Данный способ редко используется при наличии рассматриваемой ошибки, но иногда он все же помогает. Для начала откройте программу, которая называется «Службы» (ее можно найти при помощи поиска). Затем в списке найдите следующий пункт:
Проверьте тип запуска: в соответствующей колонке должно быть написано «Автоматически». Если служба отключена, то с интернетом неминуемо возникнут проблемы. Включить ее можно двумя способами:
- Через данную утилиту. Этот способ заметно проще и быстрее. Нужно просто дважды кликнуть по службе и выбрать автоматический тип.
- Через реестр. Вы можете столкнуться с тем, что данный параметр будет недоступен (это видно на скриншоте выше). В такой ситуации необходимо открыть редактор реестра. Используйте для этого поиск или меню «Пуск» (во втором случае ярлык можно найти в папке «Средства администрирования»). Далее перейдите по пути, указанному ниже, дважды кликните по параметру «Start» в правой части окна и установите значение 2. После окончания процедуры перезагрузите ПК.
Таким образом, ошибка «ERR INTERNET DISCONNECTED» решается в большинстве случаев таким простыми методами, как сброс параметров и использование специальной утилиты. Кроме того, она часто возникает именно из-за проблем на стороне провайдера. К сожалению, в подобных ситуациях сделать ничего нельзя. Обязательно обратите внимание на состояние своего роутера: возможно, это он работает некорректно.
Источник
Содержание
- Быстрое исправление ошибки 106
- Что такое ошибка 106?
- Решения
- Причины ошибок
- Дополнительная информация и ручной ремонт
- Код ошибки 106 на телевизоре LG: причины возникновения и инструкция по устранению
- Ошибка 106 на телевизоре LG Smart TV при подключении к Wi-Fi и интернету: как исправить?
- Что означает ошибка 106 на телевизоре LG Smart TV
- Причина
- Как исправить ошибку 106 на телевизоре LG
- Ошибка 106 при подключении к интернету
- Телевизор не подключается к Wi-Fi роутеру
- Разновидности неисправностей + типовые решения
- Обновление прошивки
- Накопитель
- Аппаратный сброс телевизора
- Причины
- Правильное подключение
- Ошибка 105
- Ошибка 106
- Причины ошибки 1062 и способы устранения
- Причины возникновения
- Способы устранения
- Заключение
- Ошибка 106 на телевизоре LG – как исправить? Пошаговая инструкция
- Как исправить ошибку?
- Способ 1: проверяем поддержку функций
- Способ 2: изменяем значения DNS-адреса
- Способ 3: проверяем настройки подключения
- Заключение
- Сайт технической поддержки для клиентов фиксированной связи
- Не запускается соединение
- Фильтр
- Как устранить ошибку 106 на телевизоре LG Смарт ТВ при подключении к интернету и Wi-Fi
- Что означает ошибка 106 на телевизоре LG Smart TV
- Причины
- Как исправить ошибку 106 на телевизоре LG
Быстрое исправление ошибки 106
Что такое ошибка 106?
Тем не менее устранение этой ошибки важно для предотвращения нежелательных неудобств. По сути, ошибка 106 является одним из кодов ошибок, используемых Windows и другими совместимыми поставщиками драйверов и программного обеспечения.
106 в этой ошибке по существу является адресом памяти или местом, где находятся инструкции, когда ошибка была сгенерирована.
Решения
 Причины ошибок
Причины ошибок
В первую очередь ошибка 106 вызвана повреждением, неправильной конфигурацией или повреждением системных файлов. Сначала ошибка может показаться безобидной.
Что касается событий, условий или сценариев, которые приводят к генерации ошибки 106, они перечислены ниже следующим образом.
Важно понимать, что эти условия приводят к повреждению системных файлов в большинстве случаев.
Стоит отметить, что любое из перечисленных выше условий может привести к повреждению системных файлов или записей реестра в системе. Поскольку для правильного функционирования системе требуются правильные и полные файлы, которые система не сможет найти, это приведет к необъяснимому поведению.
Это также происходит потому, что система будет приводить к ошибочно связанной или отсутствующей информации.
Дополнительная информация и ручной ремонт
Существуют различные способы исправления этой ошибки, но два наиболее полезных из них кратко перечислены ниже.
Используйте любое из решений, перечисленных выше, в соответствии с вашим уровнем квалификации.
Источник
Код ошибки 106 на телевизоре LG: причины возникновения и инструкция по устранению
Что делать, если на телевизоре LG возникает ошибка 106 при подключении к интернету. Причины возникновения и пошаговая инструкция по устранению 106 ошибки на телевизорах LG.
Существуют различные коды ошибок, с которыми пользователи сталкиваются при эксплуатации техники. Рассмотрим ошибку 106, возникающую на телевизорах LG. Ошибка 106 на телевизоре LG сопровождается текстом: «Сеть не подключена. Проверьте состояние подключения к сети». Возникает она в том случае, когда до телевизора не доходит сигнал интернета.
Первым делом необходимо убедиться, что телевизор LG поддерживает беспроводное подключение:
Как правило, во всех новых моделях телевизоров LG, перечисленные выше проблемы с подключением к сети интернет отсутствуют, так как Wi-Fi уже встроенный. Проверить модель ТВ можно на официальном сайте LG. Если напротив пункта Wi-Fi стоит значок «-», то встроенного адаптера нет. Если значок «∙» или слово «Есть», то в данной моделе модуль встроенный. Реже можно встретить «Ready», это означает, что подключение возможно через внешний адаптор LG.
Ошибку 106 на телевизоре LG можно обнаружить при нестабильной работе интернета. Проверьте подключение к беспроводной сети на других устройствах. Если сеть есть, перезагрузите Wi-Fi роутер и телевизор. При повторном подключении к интернету, ТВ может запросить пароль от Wi-Fi, убедитесь, что нет ошибок и пароль введен верно.
Ошибку 106 на телевизоре LG после всех действий убрать не удалось? Неполадка может быть следствием некорректно выбранных настроек DNS адреса. Исправить ошибку можно самостоятельно в настройках телевизора:
После указанных действий ошибка 106 должна пропасть, и подключение к интернету будет восстановлено.
Если так и не удалось исправить ошибку 106 на телевизоре LG, то следует проверить настройки подключения роутера. Если телевизор поддерживает частоту 5 ГГц, то можно перейти на Wi-Fi в диапазоне 5 ГГц. Модели роутеров могут быть различными, в связи с чем будут немного отличаться названия разделов, но принцип действий один. Для настройки каналов маршрутизатора необходимо:
Сохраняем настройки и перегружаем роутер, попробуйте делать перезагрузку после каждого изменения. Также можно попробовать переставить роутер ближе к телевизору для лучшего приема.
В заключении отметим, что ошибку 106 легко исправить самостоятельно. Чаще всего для этого достаточно перезагрузить роутер и/или телевизор. Но если ни один из методов не помог, то следует обратиться в сервисный центр LG, возможно требуется замена Wi-Fi модуля.
Источник
Ошибка 106 на телевизоре LG Smart TV при подключении к Wi-Fi и интернету: как исправить?
Код ошибки 106 на телевизоре LG смарт ТВ – проблема, с которой сталкиваются владельцы техники одноимённой техники. Подобный сбой – телевизор не видит сеть подключения и не соединяется с домашним вай-фай. На многих форумах, эта проблема становится темой для размышлений. Пользователи обмениваются информацией между собой. Основные пути решения предлагаем в статье. Подробно изучите рекомендации, для устранения сбоя. Выполнение шагов позволит избежать множество трудностей.
Что означает ошибка 106 на телевизоре LG Smart TV
Ошибка 106 при подключении к интернету на телевизоре LG возникает в том случае, когда телевизор не «ловит» сигнал интернета. В настройках устройства отображается схема соединения между теле устройством и модемом. Помимо этого, возникают проблемы с подключением приемников различных частотных диапазонов. Некоторые модели ТВ не имеют адаптированного вай-фай роутера. Такая техники либо вообще не приспособлена к беспроводным сетям, или же соединяется с помощью специального USB кабеля.
Причина
Основная причина – телевизор не поддерживает вай-фай. Если эта опция недоступна, устройство не увидит предлагаемые сети. Играют роль также другие проблемы. Одна из них, телевизор не подключается к домашнему internet. Для проверки качества связи, рекомендуем убедиться в радиусе работы домашнего модема. Проблема также может быть связана:
Как исправить ошибку 106 на телевизоре LG
Для устранения неполадки необходимо ввести электронный адрес от Гугл в специальной строке. Откройте папку «Настройки», после через перейдите в раздел «Сеть». В открывшемся окне выберите пункт «Подключится к вай-фай». Кликаем на строку «Изменить». Вписываем специальный код и подтверждаем операцию. Дожидаемся появления нового статуса.
Еще одна ситуация, когда техника от LG нестабильно соединяется по WI-Fi. Возникают постоянные перебои, скорость не соответствует заявленной, временно теряется сеть. Определенного решения не существует. У каждой модели свои методы исправления неполадок. Разработчики рекомендуют перезагрузить устройство или сбросить настройки до заводского состояния. Будьте внимательны. Такие действие уничтожают заданные параметры. Настраивать технику придется заново. Попробуйте восстановить работу самостоятельно. Или же обратитесь за помощью в сервисный центр. Операторы помогут решить неполадку в онлайн-режиме. Напишите сообщение или позвоните на горячую линию компании. Задайте нужный вопрос в приложении. Воспользуйтесь краткими советами.
Источник
Ошибка 106 при подключении к интернету
Телевизор не подключается к Wi-Fi роутеру
Телевизор, наделённый опцией Smart TV, служит истинным другом семьи. Полноправный гражданин государства. Займёт детей, любящих погонять машины, развлечёт воскресным вечером домочадцев. Трёхмерные игры предоставят полную иллюзию реальности. Ютуб полон утопических идей, «доказывающих» виртуальность планеты Земля. Верить, нет – выбирайте сами. Беда, если телевизор не видит роутер… остаётся бредни слушать.
Разновидности неисправностей + типовые решения
Не ждите слишком многого, выполняя типичные рекомендации руководства пользователя. Однако часть проблем перечень действий решить позволит несомненно.
Обновление прошивки
Можете скачать готовый пакет, затем воткнуть флэшку в порт. Либо пользуйтесь сервисами онлайн.
Накопитель
Остерегайтесь ненадёжного снабжения электроэнергией. Имеете шанс загубить оборудование.
Аппаратный сброс телевизора
Многим помогает обнуление настроек.
Причины
Правильное подключение
Уверены, большинство читателей умеют, однако приведём правильную последовательность манипуляций:
- Включите роутер. Убедитесь: отсутствуют ограничения (частота, версия протокола, количество одновременно обслуживаемых абонентов, уникальный SS >Неисправность/отсутствие беспроводного адаптера
Не телевизоре чаще установлен модуль, позволяющий подключаться к Wi-Fi. Проверьте дополнительно: «dongle» видно снаружи, внутренний модуль отображается встроенным меню телевизора. Проверка:
Ошибка 105
Телевизор перестал подключать сеть, жалуется: NAME_NOT_RESOLVED. Переводим: имя не распознано. Ошибка универсальна, известна пользователям ПК, гоняющим операционные системы семейства Windows. Юзеры утверждают: часто причиной становятся вирусы/антивирусы – программы, изменяющие настройки брандмауэра.
Не работает, отказывается ловить – замените Wi-Fi шнуром.
Ошибка 106
INTERNET_DISCONNECTED = обрыв связи. Попробуйте отключить от Wi-Fi, взять шнур. Старый добрый Ethernet способен помочь. Радиоволна слишком ненадёжна. Микроволновка LG способна смутить соседский телевизор Sony. Тот случай неудачного взаимного знакомства бытовой техники.
Причины ошибки 1062 и способы устранения
При попытке создания интернет-соединения иногда возникает ошибка 1062, сопровождающаяся уведомлением «Служба не запущена». Такое явление существует в новых операционных системах Windows 8.1 и 10. Причинами ошибки бывают сбои или отсутствие запуска сервисов или системных модулей.
Чаще всего неполадка встречается у клиентов провайдеров, использующих VPN-подсоединение по протоколу L2TP, например, «Билайн».
Устраняется неисправность путем включения незадействованных сервисов или их переустановки.
Причины возникновения
Важно отметить, что проблема не связана напрямую с «виндовс» pppoe-подключением и организацией доступа по локальной сети. Ошибка возникает после проведения оптимизации ПК, случайного отключения или неисправности различных программ, без которых невозможно подсоединиться к интернету. Также причиной бывает сбой подключения, связанный с повреждением системных файлов.
Список сервисов и программ в приоритетном порядке, из-за отключения или сбоя которых происходит ошибка:
Все эти программы автоматически запускаются при включении компьютера. Неполадки команды приводят к возникновению проблемы с кодом 1062.
Способы устранения
Для возвращения работоспособности высокоскоростного включения нужно найти, какой модуль не работает, и убрать произошедший сбой.
Для этого переходим в консоль «Службы». Надо открыть меню «Пуск», в поле поиска вбить слово службы. В Windows 10 нужно нажать Win+R и в строку «Открыть» ввести слова services.msc. 

Затем нужно попробовать включить интернет-соединение. Если доступ не появился, требуется перезапустить компьютер, и проблема устранится сама собой.
Если описанные шаги не помогли при подключении к интернету, то одна из команд может быть повреждена. В таком случае следует сделать откат «Виндовс» до одной из точек восстановления. 

Заключение
Сообщение об ошибке характерно для новых устройств с операционными системами Windows 8 и 10 и не позволяет выйти в интернет с устройства. Неполадка связана с некорректной работой, неисправностью или отключением одной из программ, без которых невозможен доступ в интернет.
Ошибка 106 на телевизоре LG – как исправить? Пошаговая инструкция
Многие владельцы современных телевизоров сталкиваются с ошибками, касающимися подключения к сети. Они могут проявляться во время загрузки Smart TV, открытии браузера и запуске видео из интернета. Причин, из-за которых появляется неполадка огромное множество, поэтому разбирать каждую из них нет смысла. В данной статье давайте рассмотрим ошибку 106 на телевизоре LG, которая сопровождается текстом «Сеть не подключена». Рекомендуем внимательно следовать от способа к способу до полного исчезновения сбоя.
Как исправить ошибку?
Устранить появившуюся ошибку на самом деле совсем не сложно. Вам не потребуется никаких специфический знаний, навыков и приборов. Чаще всего неполадка пропадает после отключения или активации определённой опции в настройках.
Способ 1: проверяем поддержку функций
Как бы глупо это не звучало, но некоторые пользователи пытаются включить Wi-Fi на телевизоре, в котором даже нет встроенного модуля. Естественно подобные попытки оказываются безрезультатными. Чтобы проверить, поддерживает ли ваш телевизор LG беспроводное подключение, нужно ознакомиться со следующей информацией:
Приёмник Wi-Fi от LG
Всю информацию о конкретной модели телевизора можно узнать в инструкции, или на специализированном сайте в интернете.
Способ 2: изменяем значения DNS-адреса
Ошибка 106 свидетельствует о нестабильном подключении, что может быть следствием некорректно выбранных настроек DNS-адреса. Рекомендуем посетить определенные разделы настроек и изменить значения. Для этого можете воспользоваться следующей инструкцией:
Кликаем по строке «Расширенные настройки»
Нажимаем по кнопке «Изменить»
В поле «DNS» прописываем значение 8.8.8.8
Вот такие несложные манипуляции позволяют исправить ошибку 106 на телевизоре LG.
Способ 3: проверяем настройки подключения
Большинство современных роутеров поддерживает раздачу интернета на частоте 5 ГГц, это же можно сказать и про телевизоры в плане приема сигнала. Однако настоятельно рекомендуем ознакомиться с инструкцией и проверить, поддерживает ли ТВ выбранную частоту. Если всё в порядке, а ошибка не исчезает, то необходимо выполнить правильную настройку каналов маршрутизатора. Для этого воспользуйтесь следующей инструкцией:
Изменяем настройки роутера
В зависимости от модели роутера названия разделов могут отличаться, но принцип действий везде аналогичный.
Заключение
Подводя итоги отметим, что исправить ошибку 106 на телевизоре LG довольно легко. Чаще всего достаточно выставить правильные настройки DNS-адреса и после этого проблема решится сама собой. Но если ни один из представленных методов не помог, то опишите свою проблему в комментариях. Мы постараемся вам ответить и помочь!
Сайт технической поддержки
для клиентов фиксированной связи
Не запускается соединение
Фильтр
Ниже приведены возможные причины данной ошибки:
— Сервер удаленного доступа не запущен. Обратитесь к своему системному администратору для проверки состояния сервера;
— Возможно, уровень шума на линии слишком высок, или модем не смог выполнить согласование с сервером удаленного доступа на данной скорости. В любом случае уменьшите исходную скорость модема (бит/с) и повторите вызов;
— Возможно, требуется замена последовательного кабеля модема;
— Возможно, для подключения выбраны неверные параметры проверки подлинности. Обратитесь к своему системному администратору для проверки соответствия параметров проверки подлинности требованиям сервера удаленного доступа;
— Возможно, для сервера удаленного доступа одновременно включены и программное, и аппаратное сжатие. Как правило, на сервере удаленного доступа программное сжатие включено, а аппаратное — выключено.
Ошибка 651 для Windows 7: «Удаленный компьютер не ответил вовремя»
Для Windows 7 рекомендации аналогичны ошибке 678 на Windows XP.
Абонентам, подключенным по технологии Ethernet:
Ошибка 651 может возникать при создании неверного типа соединения для подключения к сети Интернет. Решение: создать верное соединение.
Напоминаем, что при подключении к Ethernet-сети Провайдера:
— Абонентам юридическим лицам необходимо создавать PPPoE-соединение;
— Абонентам физическим лицам необходимо создавать VPN-соединение.
Ваш модем (или другое коммуникационное устройство) выдало сообщение, не содержащееся в файлах сценариев (Pad.inf, Switch.inf или имяфайла.scp).
При использовании внешнего модема, поддерживаемого системой, выключите модем, затем включите его и повторите попытку подключения.
Если ошибка остается, попробуйте подключиться на более низкой скорости.
Вероятно, один из файлов настройки компонента Сетевые подключения содержит неверные сведения.
Если ваш модем не поддерживается системой, его следует заменить.
Вероятно, один из файлов настройки компонента Сетевые подключения содержит неверные сведения.
Если ваш модем не поддерживается системой, его следует заменить.
Вероятно, один из файлов настройки компонента Сетевые подключения содержит неверные сведения.
Если ваш модем не поддерживается системой, его следует заменить.
Вероятно, один из файлов настройки компонента Сетевые подключения содержит неверные сведения.
Если ваш модем не поддерживается системой, его следует заменить.
Вероятно, один из файлов настройки компонента Сетевые подключения содержит неверные сведения.
Если ваш модем не поддерживается системой, его следует заменить.
Вероятно, один из файлов настройки компонента Сетевые подключения содержит неверные сведения.
Если ваш модем не поддерживается системой, его следует заменить.
Вероятно, один из файлов настройки компонента Сетевые подключения содержит неверные сведения.
Если ваш модем не поддерживается системой, его следует заменить.
Источник
Как устранить ошибку 106 на телевизоре LG Смарт ТВ при подключении к интернету и Wi-Fi
Код ошибки 106 на телевизоре LG Смарт ТВ сопровождается сообщением «Сеть не подключена. Проверьте состояние подключения к сети». Эта проблема нередко встречается как у продвинутых пользователей, так и у новичков, недавно купивших такой телевизор. Если ваш ТВ потерял сеть, или долгое время не подключается к ней, это признак сбоя. Нет универсального решения, которое бы помогало во всех неполадках. Каждую ситуацию стоит рассматривать индивидуально. В этой статье мы поговорим о том, как диагностировать причину неполадки и быстро ее решить.
Что означает ошибка 106 на телевизоре LG Smart TV
Простыми словами — это отсутствие подключения к точке доступа вай-фай. Если в телевизоре нет Wi-Fi, то он никак не будет видеть доступные в диапазоне сети. Но бывают обстоятельства, к примеру, TV не распознает какую-то конкретную беспроводную точку.
Есть отдельная ситуация — частота 5 GHz. Ее видят не все ТВ, а только очень мощные и со специальными настройками. В 2021 году все больше роутеров поддерживают раздачу Wi-Fi сети на частоте 5 ГГц. Но проблема в том, что более старые приемники способны увидеть только диапазон 802.11ac. Если у вас именно такая ситуация, то настроить сопряжение этих устройств не получится.
Причины
Ошибка 106 при подключении к интернету на телевизоре LG возникает при таких обстоятельствах:
Как исправить ошибку 106 на телевизоре LG
Чтобы снова смотреть любимые фильмы и шоу в режиме онлайн, потребуется выполнить действия в таком порядке:
Если проблема в диапазоне распространения цепочки, то убедитесь, что у вас есть поддержка стандарта 802.11ac и Wi-Fi на частоте 5 GHz. Если ваша модель все это поддерживает, то проверьте параметры маршрутизатора. Зайдите в настройки, вручную выставите канал 36, 40, 44, или 48, сохраните это и перезапустите девайс.
Если же вы впервые включили телевизор, и хотите ввести базовые первоначальные пресеты, то следуйте руководству:
Если вы смените пароль, процедуру придется повторить.
Источник
За последние несколько дней некоторые пользователи столкнулись с ошибкой 106, потерей партнерского соединения. Эту проблему могут вызвать несколько факторов. Об этом мы поговорим ниже.
Рекомендуется: ASR Pro
Загрузите это программное обеспечение и почините свой компьютер за считанные минуты. г.
Многие Windows сталкиваются с ошибкой ERR_INTERNET_DISCONNECTED при использовании веб-браузера Google Chrome. Эта ошибка поднимает свою уродливую голову сообщением о том, что кто-то действительно не может подключиться к Интернету. Эта ошибка обычно возникает из-за проблем с подключением к Интернету.
Ошибка понятна и указывает на то, что Chrome не может подключиться к большей части веб-сайта. Основная причина всей этой ошибки заключается в том, что ваш компьютер, скорее всего, обычно не подключен к Интернету. Вы можете увидеть следующую страницу в. См. Chrome, если в настоящее время ошибка «ERR_INTERNET_DISCONNECTED» очень серьезна.
Вот некоторые методы, которые вы можете использовать, чтобы позволить им исправить правильную ошибку ERR_INTERNET_DISCONNECTED:
Удалить профили WLAN
Рекомендуется: ASR Pro
Вы устали от медленной работы компьютера? Он пронизан вирусами и вредоносными программами? Не бойся, друг мой, ASR Pro здесь, чтобы спасти положение! Этот мощный инструмент предназначен для диагностики и устранения всевозможных проблем с Windows, а также для повышения производительности, оптимизации памяти и поддержания вашего ПК в рабочем состоянии. Так что не ждите больше — скачайте ASR Pro сегодня!
Профили Wi-Fi создаются при каждом подключении к новой сети сотового телефона. С помощью этого первого метода вы удалите все свои стили Wi-Fi. Этот метод всегда должен работать, особенно если ваш бизнес использует сеть Wi-Fi для подключения к организации.
- Нажмите Windows tip + x, чтобы ввести ключевое слово.
- Выберите командную строку в предоставленном меню («администратор»). (Альтернативный план: нажмите
- nНажмите кнопку «Пуск», найдите CMD, щелкните правой кнопкой мыши CMD и выберите «Как администратор»).
- Теперь вы попадаете в профиль вещания сети Wi-Fi.
- Удалите их обоих и профилируйте потомков, используя предыдущую команду.
Правильная конфигурация локальной сети
Одна из причин ошибки ERR_INTERNET_DISCONNECTED – автоматическое изменение конфигурации загородной сети вашего ПК. Если большинство пользователей разрабатывают этот параметр, вы можете возобновить доступ в Интернет.
Откройте панель управления, просто нажав Win X +, я бы сказал, клавиатуру Windows 10, и если да, выберите Панель управления из каталога. Для других марок Windows вы действительно можете открыть программное обеспечение из этого меню «Пуск». На Панели управления выберите Свойства обозревателя. Если вы не можете защитить его, измените вид, чтобы он соответствовал значкам, и в настоящее время он у вас будет.
Отключите антивирус или брандмауэр.
Ваше широкополосное антивирусное программное обеспечение, программы безопасности, встроенное программное обеспечение или, возможно, даже сторонние системы межсетевого экрана могут блокировать доступ вашего компьютера к И Интернету. Кроме того, вы можете временно отключить эти программы для оплаты, если они блокируют ваше интернет-соединение.
Если эти программы блокируют ваше текущее подключение к Интернету, я рекомендую покупателям включить их навсегда, искать альтернативы или вообще занести в белый список ваше подключение к Интернету.
Переустановите основной адаптер.
Эти проблемы могут иногда возникать, если все драйверы сетевой карты несовместимы с вашей системой, скорее всего, если один из них не был установлен правильно. Чтобы спланировать эту проблему, мы рекомендуем поклонникам переустановить драйверы.
Удалить историю
Браузер блокирует, отключает сетевое соединение во множестве мест, поэтому вы можете удалить историю просмотров отдельного пользователя после выполнения этих действий.
В Firefox нажмите “Персонализировать и управлять Mozilla”.
Теперь нажмите новую кнопку «История», а затем как кнопку «Очистить недавнюю историю».
Теперь выберите всю услугу и нажмите «Стереть Джонсона сейчас».
DIY Fix Error 106 (net :: ERR_INTERNET_DISCONNECTED) – Как только самый важный Интернет будет подключен к вашему компьютеру, попробуйте открыть Предпочитаемый Интернет с помощью Интернет-браузера, хотя IE (Internet Explorer) и Google Chrome, к сожалению, посетитель “Ошибка 106 (net :: ERR_INTERNET_DISCONNECTED) )): Интернет-соединение было прервано “. Тогда вы можете сами исправить любые ошибки, указав, когда:
Самостоятельно устраняет ошибку 106 (net :: ERR_INTERNET_DISCONNECTED)
Существует целый ряд причин, по которым вы могли раньше получать это телефонное сообщение 106 (net :: ERR_INTERNET_DISCONNECTED), а также в вашем интернет-браузере. Если проблема действительно возникла с вашим брандмауэром, попробуйте проверить это.
1. Откройте IE, а затем в текущем меню: Инструменты >> Свойства обозревателя
Выберите наш планшет Connections, затем нажмите кнопку управления настройками локальной сети и снимите флажок «Использовать собственный прокси-сервер для вашей локальной сети». Наконец, нажмите ОК. Оба окна я отображал. Пожалуйста, обновите все браузеры, Chrome и IE определенно должны снова работать нормально.
2. Разрешить Chrome при антивирусном брандмауэре и настройках. Один из способов исправить это – мгновенно удалить или приостановить работу антивируса, особенно если вы вошли в систему. Это проблема антивируса. Ом … удалите и приостановите работу антивируса, при этом убедитесь, что соединение с ним будет работать без сомнения тот факт, что .. это связано с неправильным соединением между Chrome и компьютером.
3. Проверьте все как с подключениями, так и с компьютером. Или, если вся ваша семья использует маршрутизатор, отключите их от сети на 10 минут, а затем снова включите. Это должно обнулить ваш основной маршрутизатор и перезагрузить компьютер.
Если Chrome сообщает вам, что вы не будете отображать почти все страницы, кроме: blank, то тренировки, связанные с вашими дисковыми утилитами, обычно мешают вашему доступу в Интернет. Spyware (PcTools) Doctor часто является программным пакетом, который делает это. Если вам повезло с Windows XP, а у Chrome нет подключения к Интернету, вы можете найти его по адресу http://www.brothersoft.com/winsockfix-66663.html
Мы ожидаем, что вы избавитесь от связанных с 106 сообщениями об ошибках (net :: ERR_INTERNET_DISCONNECTED) и, кроме того, снова сможете использовать Интернет. Эта ошибка обычно затрагивает Chrome IE и браузеры под управлением операционных систем Windows, Mac и Linux.
Загрузите это программное обеспечение и почините свой компьютер за считанные минуты. г.
Error 106 Internet Connection Lost
Fehler 106 Internetverbindung Verloren
Fout 106 Internetverbinding Verbroken
Fel 106 Internetanslutning Forlorad
오류 106 인터넷 연결 끊김
Erro 106 Conexao Com A Internet Perdida
Erreur 106 Connexion Internet Perdue
Blad 106 Utracone Polaczenie Internetowe
Error 106 Conexion A Internet Perdida
г.
Что такое ошибка 106?
Ошибка 106 — это распространенная ошибка пользователей Windows 7. Генерирование в результате неправильной настройки, повреждения или повреждения системных файлов на компьютере, это не является критической ошибкой.
Тем не менее устранение этой ошибки важно для предотвращения нежелательных неудобств. По сути, ошибка 106 является одним из кодов ошибок, используемых Windows и другими совместимыми поставщиками драйверов и программного обеспечения.
106 в этой ошибке по существу является адресом памяти или местом, где находятся инструкции, когда ошибка была сгенерирована.
Решения
 Причины ошибок
Причины ошибок
В первую очередь ошибка 106 вызвана повреждением, неправильной конфигурацией или повреждением системных файлов. Сначала ошибка может показаться безобидной.
Однако, если позволить этому продолжаться, это может привести к серьезным последствиям. Допустить ошибку в вашей системе — значит поставить под угрозу ее благополучие.
Что касается событий, условий или сценариев, которые приводят к генерации ошибки 106, они перечислены ниже следующим образом.
Важно понимать, что эти условия приводят к повреждению системных файлов в большинстве случаев.
- Неправильная или неполная установка или удаление
- Неправильное или неполное удаление оборудования или приложений
- Неправильное, непреднамеренное или внезапное отключение системы
- Существование рекламное, шпионское, вредоносное ПО, или вирус на вашем компьютере
Стоит отметить, что любое из перечисленных выше условий может привести к повреждению системных файлов или записей реестра в системе. Поскольку для правильного функционирования системе требуются правильные и полные файлы, которые система не сможет найти, это приведет к необъяснимому поведению.
Это также происходит потому, что система будет приводить к ошибочно связанной или отсутствующей информации.
Дополнительная информация и ручной ремонт
Существуют различные способы исправления этой ошибки, но два наиболее полезных из них кратко перечислены ниже.
- Это решение для опытного пользователя. Прежде всего, включите вашу систему. Войдите в систему как администратор. Теперь нажмите кнопку «Пуск» и следуйте этой последовательности: «Все программы» -> «Стандартные» -> «Системные инструменты» -> «Восстановление системы». Перед вами появится новое окно. В этом окне выберите вариант «Восстановить мой компьютер до более раннего времени». Теперь нажмите Далее, перед вами появится список точек восстановления. Из этого списка выберите самую последнюю точку восстановления и нажмите «Далее». Нажмите Далее в окнах подтверждения. После завершения восстановления перезагрузите компьютер.
- Это решение для начинающего пользователя. Скачать ошибка 106 утилита восстановления окон. Теперь установите эту программу на свой компьютер и используйте ее для сканирования вашего компьютера. Попробуйте найти вариант исправления ошибок сразу после завершения сканирования. Воспользуйтесь этой опцией. Как только все ошибки будут исправлены, перезагрузите компьютер еще раз. Теперь вы поймете, что ошибка исчезла, и теперь на вашем компьютере отсутствует ошибка 106.
Используйте любое из решений, перечисленных выше, в соответствии с вашим уровнем квалификации.
Вам нужна помощь с вашим устройством?
Наша команда экспертов может помочь
Специалисты Troubleshoot.Tech всегда готовы помочь вам!
Замените поврежденные файлы
Восстановить производительность
Удалить вредоносные программы
ПОЛУЧИТЬ ПОМОЩЬ
Специалисты Troubleshoot.Tech работают со всеми версиями Microsoft Windows, включая Windows 11, с Android, Mac и другими.
Поделиться этой статьей:
Вас также может заинтересовать
Ошибка 101 — Что это?
Ошибка 101 — это ошибка Google Chrome. Вы можете столкнуться с этой ошибкой, если вы просматриваете Интернет с помощью Google Chrome. Эта ошибка возникает, когда существующее HTTP-соединение между Chrome и веб-сайтом разрывается. Ошибка отображается в следующем формате: «Ошибка 101 (net::ERR_CONNECTION_RESET): соединение было сброшено».
Решения
 Причины ошибок
Причины ошибок
Причину ошибки Google Chrome 101 нельзя сузить. Эта ошибка может быть вызвана на вашем компьютере по нескольким причинам. К ним относятся:
- Невозможность установщика Google Chrome создать временный каталог на вашем ПК во время процесса установки.
- Включена предварительная выборка DNS
- Межсетевые экраны
- Вирусная инфекция
- Плохие записи в реестре
- Плохое интернет-соединение
Хотя этот код ошибки не является фатальным, тем не менее рекомендуется исправить его, чтобы вы могли пользоваться Интернетом с помощью Google Chrome.
Дополнительная информация и ручной ремонт
Хорошей новостью является то, что эту ошибку довольно легко устранить. Даже если вы не технический специалист, вам все же удастся это исправить, попробовав эти простые и эффективные методы DIY, которые мы перечислили ниже:
Метод 1. Обновите ссылку на веб-сайт в Chrome или проверьте подключение к Интернету.
Иногда обновление веб-страницы может легко решить проблему. Попробуйте сделать это. Перезагрузите ссылку, нажав Ctrl + R. Это обновит веб-страницу. Если он начинает работать, это здорово, но если это не так, рекомендуется проверить подключение к Интернету. Отключите и включите подключение, а затем снова попробуйте просмотреть в Chrome. Если веб-сайты доступны, проблема решена. Если ошибка сохраняется, попробуйте другие методы.
Способ 2: отключить предварительную выборку DNS
Иногда эта ошибка может возникать из-за включенного Предварительная выборка DNS. Чтобы решить эту проблему, откройте Chrome и нажмите клавишу гаечного ключа. Перейдите к настройкам и в разделе «Капот и конфиденциальность» найдите параметр «Улучшение DNS». Если он включен, снимите флажок, чтобы отключить предварительную выборку DNS. Сохраните изменения и закройте браузер. Теперь снова откройте его и попробуйте просмотреть в Chrome. Если ошибка 101 не появляется и вы можете получить доступ к веб-сайтам, проблема устранена.
Метод 3: Сканирование на вирусы
Еще один способ исправить это — загрузить и запустить мощный антивирус. Сканируйте и удаляйте вирусы, чтобы решить проблему.
Способ 4: проверьте разрешение для вашей временной папки
Как упомянуто выше, другая основная причина ошибки 101 может быть Google Chrome Программа установки не смогла создать временный каталог в вашей системе в процессе установки. Чтобы решить эту проблему, проверьте разрешение для вашей временной папки. Вот как это сделать: Сначала перейдите в меню «Пуск» и введите «Выполнить». Теперь введите один из следующих каталогов в текстовые поля 1. Windows XP: %USERPROFILE%Local Settings 2. Windows Vista: %USERPROFILE%AppDataLocal После этого нажмите OK. Это откроет новое окно. В открывшемся окне щелкните правой кнопкой мыши временную папку. Теперь выберите свойства и нажмите вкладку безопасности, чтобы продолжить. В разделе групп и имен пользователей выберите имя своего профиля пользователя. В разделе разрешений убедитесь, что флажки для разрешений READ, WRITE и READ & EXECUTE в столбце DENY не установлены. После проверки нажмите «Применить», а затем «ОК». Теперь попробуйте снова переустановить браузер Google Chrome в своей системе.
Способ 5: удаление неправильных записей путем очистки реестра
Плохие записи и файлы cookie, сохраненные в реестре, также могут привести к ошибке 101. Вы можете удалить их вручную, но это займет много времени и может быть немного сложным, если вы технически не подкованы. Поэтому желательно скачать Restoro. Это удобный PC Fixer, интегрированный с очистителем реестра, который сканирует и удаляет все проблемы с реестром за несколько кликов. Он удаляет все плохие записи и ненужные файлы, загромождающие реестр, и мгновенно восстанавливает его.
Открыть скачать Ресторо.
Узнать больше
Одной из полезных функций, появившихся в Windows 10, является мобильная точка доступа, хотя у нее есть и обратная сторона — она быстрее разряжает батарею, особенно если ваше устройство с Windows 10 работает от батареи. Еще один недостаток реализации этой функции заключается в том, что она остается активной, даже когда соединение не используется. Другими словами, он все равно активен, даже если к нему не подключено ни одно устройство. В результате это расходует заряд батареи и влияет на него. Также бывают случаи, когда это влияет на производительность сетевого подключения. На момент написания Microsoft еще ничего не сделала для решения этой дилеммы, поэтому вы можете продолжить чтение этого поста, чтобы решить эту проблему на своем устройстве с Windows 10. Вы можете исправить эту проблему с мобильной точкой доступа, выполнив команду в Windows PowerShell. Чтобы начать, следуйте приведенным ниже инструкциям.
Автоматическое отключение мобильной точки доступа:
Шаг 1: Первое, что вам нужно сделать, это скопировать следующую команду:
powershell -windowstyle hidden -command «Start-Process cmd -ArgumentList ‘/ s, / c, net stop» icssvc «& REG ADD» HKLMSYSTEMCurrentControlSetServicesicssvcSettings «/ V PeerlessTimeoutEnabled / T REG_DWORD» net start «- icssvc_d 1 / F Глагол runAs «
Шаг 2: После копирования приведенной выше команды откройте приложение «Блокнот», вставьте туда скопированную команду и сохраните ее. И при сохранении выберите опцию «Сохранить как» и его Тип файла как «Все файлы».
Шаг 3: После этого укажите «TurnOnTimer.bat» в качестве имени файла и сохраните его на рабочем столе.
Шаг 4: После этого запустите только что созданный файл, и когда появится запрос управления учетными записями пользователей или UAC, просто нажмите Да.
Шаг 5: После того, как вы запустите файл, он запустит серию сценариев в командной строке, которые автоматически отключат мобильную точку доступа, когда она не используется. Именно так вы автоматически отключаете мобильную точку доступа, когда ваше устройство с Windows 10 не используется. С другой стороны, если вы хотите отменить внесенные изменения, вы всегда можете сделать это, выполнив шаги, указанные ниже.
Включите мобильную точку доступа:
Шаг 1: Скопируйте и вставьте следующую команду в приложение «Блокнот»:
powershell -windowstyle hidden -command «Start-Process cmd -ArgumentList ‘/ s, / c, net stop» icssvc «& REG ADD» HKLMSYSTEMCurrentControlSetServicesicssvcSettings «/ V PeerlessTimeoutEnabled / T REG_DWORD» net start «- icssvc_d 0 / F Глагол runAs «
Шаг 2: После копирования и вставки команды сохраните ее как «TurnOffTimer.bat» на рабочем столе.
Шаг 3: После этого запустите файл, как вы делали ранее, и выберите «Да», когда появится запрос UAC. Это запустит серию скриптов в командной строке, которые вернут изменения к их состоянию по умолчанию.
Узнать больше
Если вы столкнулись с ошибкой DRIVER_UNLOADED_WITHOUT_CANCELLING_PENDING_OPERATION «синий экран» с кодом ошибки 0x000000CE, это означает, что драйверу не удалось отменить ожидающие операции перед выгрузкой. Некоторые из файлов драйверов, которые могут быть виновниками, включают intelppm.sys, intcdaud.sys, tmxpflt.sys, mrxsmb.sys и asusptpfilter.sys. Этот тип ошибки «синий экран» возникает, когда драйверу не удалось отменить резервные списки, рабочие потоки, DPC и другие элементы перед выгрузкой. Обычно вы можете определить, какой файл драйвера вызывает ошибку BSOD, по самой ошибке BSOD, поскольку ее имя будет напечатано на синем экране и сохранено в памяти в месте (PUNICODE_STRING) KiBugCheckDriver. Обратитесь к возможным решениям, приведенным ниже, чтобы исправить ошибку DRIVER_UNLOADED_WITHOUT_CANCELING_PENDING_OPERATIONS.
Вариант 1. Выполните восстановление системы
Выполнение восстановления системы может помочь вам исправить ошибку синего экрана SYNTP.SYS. Вы можете сделать эту опцию либо загрузкой в безопасном режиме, либо восстановлением системы. Если вы уже находитесь в разделе «Дополнительные параметры запуска», просто выберите «Восстановление системы» и перейдите к следующим шагам. И если вы только что загрузили свой компьютер в безопасном режиме, следуйте инструкциям ниже.
- Нажмите клавиши Win + R, чтобы открыть диалоговое окно «Выполнить».
- После этого введите «sysdm.cpl» в поле и нажмите «Ввод».
- Затем перейдите на вкладку «Защита системы» и нажмите кнопку «Восстановление системы». Откроется новое окно, в котором вы должны выбрать предпочитаемую точку восстановления системы.
- После этого следуйте инструкциям на экране, чтобы завершить процесс, а затем перезагрузите компьютер и проверьте, устранена ли проблема.
Вариант 2 — отключить параметры памяти BIOS
Отключение параметров памяти BIOS, таких как кэширование и теневое копирование, может помочь вам исправить ошибку «синий экран» DRIVER_UNLOADED_WITHOUT_CANCELLING_PENDING_OPERATIONS. Все, что вам нужно сделать, это сначала войти в BIOS, а затем с помощью клавиш со стрелками и ввода выбрать варианты. И если вы не можете найти его, обратитесь к конкретным инструкциям вашего OEM-производителя, или вы также можете обратиться к инструкциям производителя вашей материнской платы.
Вариант 3. Обновите или откатите драйверы вашего устройства.
Если первый вариант вам не подошел, то пора либо обновить, либо откатить драйверы устройств. Скорее всего, после того, как вы обновили свой компьютер с Windows, ваш драйвер также нуждается в обновлении. С другой стороны, если вы только что обновили драйверы устройства, вам необходимо откатить драйверы до их предыдущих версий. В зависимости от того, что применимо к вам, следуйте приведенным ниже инструкциям.
- Откройте Диспетчер устройств из меню Win X.
- Затем найдите драйверы устройств и щелкните их правой кнопкой мыши, чтобы открыть окно «Свойства».
- После этого перейдите на вкладку «Драйвер» и нажмите кнопку «Удалить устройство».
- Следуйте опции экрана, чтобы полностью удалить его.
- Наконец, перезагрузите компьютер. Это просто переустановит драйверы устройства автоматически.
Примечание: Вы можете установить специальный драйвер на свой компьютер, если он у вас есть, или вы также можете найти его прямо на веб-сайте производителя.
Вариант 4 — Попробуйте запустить утилиту CHKDSK
Запуск утилиты CHKDSK также может помочь устранить ошибку «синий экран» DRIVER_UNLOADED_WITHOUT_CANCELLING_PENDING_OPERATIONS. Если на вашем жестком диске есть проблемы с целостностью, обновление действительно завершится сбоем, так как система будет считать, что она неработоспособна, и именно здесь появляется утилита CHKDSK. Утилита CHKDSK исправляет ошибки жесткого диска, которые могут вызывать проблему.
- Откройте командную строку с правами администратора.
- После открытия командной строки выполните следующую команду и нажмите Enter:
CHKDSK / F / R
- Дождитесь завершения процесса и перезагрузите компьютер.
Вариант 5. Запустите средство диагностики памяти для проверки утечек памяти.
- Нажмите клавиши Win + R, чтобы открыть Run и введите ехе и нажмите Enter, чтобы открыть средство диагностики памяти Windows.
- После этого он даст два варианта, таких как:
- Перезапустите сейчас и проверьте наличие проблем (рекомендуется)
- Проверьте проблемы при следующем запуске компьютера
- После перезагрузки компьютера выполните базовое сканирование, или вы также можете воспользоваться опциями «Advanced», такими как «Test mix» или «Pass count». Просто нажмите клавишу F10, чтобы начать тестирование.
Примечание: После того, как вы выберете эту опцию, ваш компьютер перезагрузится и проверит наличие проблем с памятью. Если он обнаружит какие-либо проблемы, он автоматически их исправит, а если проблем не обнаружено, то, скорее всего, это не проблема, связанная с памятью, поэтому вам следует попробовать другие варианты, указанные ниже.
Вариант 6. Попробуйте проанализировать файлы дампа памяти.
Вы также можете попробовать проанализировать файлы дампа памяти, так как это поможет вам определить основную причину ошибки DRIVER_UNLOADED_WITHOUT_CANCELLING_PENDING_OPERATIONS.
Вариант 7. Попробуйте проверить настройки реестра.
Вы также можете попробовать отключить соответствующий файл драйвера, если он упоминается в ошибке Stop. Например, если в ошибке остановки упоминается файл драйвера «intelppm.sys», необходимо отключить этот файл драйвера, поскольку он, скорее всего, является виновником. Для этого выполните следующие действия.
- Нажмите клавиши Win + R, чтобы открыть диалоговое окно «Выполнить».
- Затем введите «Regedit» в поле и нажмите Enter, чтобы открыть редактор реестра.
- После этого перейдите по этому пути реестра: HKEY_LOCAL_MACHINE> SYSTEM> CurrentControlSet> Services> Processor
- Оттуда, дважды щелкните Start и измените его значение на «4».
- Теперь перейдите по этому пути: HKEY_LOCAL_MACHINE> SYSTEM> CurrentControlSet> Services> Intelppm.
- Установите для него значение «4», а затем перезагрузите компьютер, чтобы применить сделанные изменения.
Вариант 8. Запустите средство устранения неполадок синего экрана
Средство устранения неполадок с синим экраном — это встроенный инструмент в Windows 10, который помогает пользователям исправлять ошибки BSOD, такие как DRIVER_UNLOADED_WITHOUT_CANCELLING_PENDING_OPERATIONS. Его можно найти на странице средств устранения неполадок настроек. Чтобы использовать его, выполните следующие действия:
- Нажмите клавиши Win + I, чтобы открыть панель «Настройки».
- Затем перейдите в Обновление и безопасность> Устранение неполадок.
- Оттуда найдите опцию «Синий экран» с правой стороны, а затем нажмите кнопку «Запустить средство устранения неполадок», чтобы запустить средство устранения неполадок «Синий экран», а затем перейдите к следующим параметрам на экране. Обратите внимание, что вам может потребоваться загрузить ваш компьютер в безопасном режиме.
Узнать больше
HWiNFO (Hardware Information) — это профессиональный инструмент для получения информации об оборудовании и диагностики, поддерживающий новейшие компоненты, отраслевые технологии и стандарты. Он предназначен для распознавания и извлечения максимально возможного объема информации о компьютерном оборудовании, что делает его подходящим для пользователей, ищущих обновления драйверов, производителей компьютеров, системных интеграторов и технических экспертов. Полученная информация представлена в логичной и понятной форме и может быть экспортирована в различные типы отчетов. Также доступны мониторинг работоспособности системы и базовый бенчмаркинг. Если вы хотите читать более полезный статьи и советы о посещении различного программного и аппаратного обеспечения errortools.com в день.
Узнать больше
Получение экрана смерти — совсем не приятное занятие, и большинство пользователей согласятся, что им очень не хотелось бы сталкиваться с ним во время работы с компьютером. К сожалению, ПК не является идеальной машиной, и он не работает в идеальной среде, поэтому случаются ошибки. Самый известный и известный экран смерти — это синий, который также является наиболее распространенным, я бы поспорил, что нет пользователя, который не сталкивался с этим синим экраном ошибки. Нет простого объяснения, почему возникают эти стоп-ошибки, поскольку могут быть задействованы несколько факторов. Однако известно, что сбой в работе драйверов оборудования или драйверов, установленных сторонним программным обеспечением, приводит к нежелательным изменениям. Но знаете ли вы, что для печально известных экранов смерти существует больше цветов, а не только синий? Microsoft кодирует разные ошибки разными цветами, чтобы техническая группа сразу знала, с каким типом и типом ошибки они имеют дело. Цвет для экранных ошибок: синий, черный, розовый, коричневый, желтый, красный, оранжевый, зеленый и белый. Если вам интересно, какой цвет обозначает то, продолжайте читать.
СИНИЙ

ЧЕРНЫЙ

PINK

БРАУН

ЖЕЛТЫЙ

RED

ORANGE

GREEN

БЕЛЫЙ

Узнать больше
Вы когда-нибудь удаляли файл по ошибке? Не расстраивайтесь, у всех нас есть, но что, если вы удалили файл по ошибке, а затем отправились в корзину, чтобы восстановить его, только чтобы обнаружить, что корзина пуста? Если вы столкнулись с такой проблемой, то вы знаете, насколько это неприятно и неприятно, но не волнуйтесь, мы здесь, чтобы помочь и предоставить вам решения этой проблемы и, надеюсь, вернуть ваш файл. Выполните следующие шаги от первого до последнего, поскольку они организованы таким образом, чтобы свести к минимуму безвозвратное удаление потерянных файлов.
-
Обновить вид корзины
Если вы проводите какое-то время на этом сайте, читая статьи, вы знаете, что я большой поклонник простых и эффективных решений, и нет ничего проще, чем одно нажатие кнопки. Откройте корзину и нажмите F5 обновить вид или щелкните правой кнопкой мыши где угодно внутри и выбирайте обновление. Если ваш файл не отображается с помощью этого метода, перейдите к следующему шагу.
-
Настройте Windows на отображение скрытых системных файлов
Чтобы это сработало, вам нужно будет открыть Проводник путем нажатия ⊞ ОКНА + E
Когда откроется проводник, перейдите в ПРОСМОТР> ОПЦИИ. Выбор внутри опций «Показать скрытые файлы, папки и диски», снимите флажок «Скрыть защищенные файлы операционной системы (рекомендуется)»и нажмите ПРИМЕНИТЬ> ОК
Перейдите в корзину и проверьте, не появились ли файлы. -
Проверьте, включен ли параметр Не перемещать файл в корзину.
Щелкните правой кнопкой мыши в корзину и выберите свойствав разделе свойств есть опция, которая говорит Не перемещайте файлы в корзину, удаляйте файлы сразу после удаления. Этот параметр не выбран по умолчанию, но может быть включен кем-то другим или по ошибке. Если вы видите, что этот параметр включен, к сожалению, ваш файл исчез, и вам придется вернуть файл с помощью стороннего приложения для восстановления, снимите этот флажок, чтобы предотвратить удаление файлов по ошибке в будущем.
-
Увеличить размер корзины
К сожалению, это не поможет вам вернуть файл, но поможет сохранить больше файлов в корзине. Это полезно, поскольку, если вы достигнете предела корзины, все последующие файлы будут безвозвратно удалены, и их не удастся вернуть. Таким образом, увеличив размер корзины, вы получите больше места для сохранения удаленных файлов. Для этого щелкните правой кнопкой мыши корзину, наведите на Объекты. Теперь увеличьте максимальный размер из Пользовательский размер и нажмите Применить и OK.
-
Сбросить корзину
Чтобы сбросить и исправить поврежденную корзину, выполните следующие действия: Нажмите ⊞ ОКНА + X открыть секретное меню Windows и нажмите на on командная строка (администратор)
В командной строке введите следующее: rd / s / q C: \ $ Recycle.bin
Перезагружать Ваша система
Узнать больше
EasyPDFCombine — это расширение для браузера от Mindspark Inc. Это расширение предлагает пользователям простой и быстрый способ объединить различные документы PDF в один файл для удобного доступа и совместного использования.
После установки это расширение изменяет вашу поисковую систему по умолчанию на MyWay.com, оно также захватывает вашу домашнюю страницу и страницу новой вкладки, а также заменяет ее на поиск, основанный на MyWay. Во время работы в Интернете с этим расширением вы увидите дополнительные всплывающие окна, встроенную рекламу в результатах поиска и спонсируемый контент во время сеансов просмотра. Это расширение было помечено несколькими антивирусными программами как угонщик браузера, и его не рекомендуется хранить на вашем компьютере.
О браузере угонщиков
Взлом браузера — это распространенный тип интернет-мошенничества, когда настройки вашего браузера изменяются, чтобы он мог выполнять то, что вы не собираетесь. Вредоносная программа-угонщик браузера разрабатывается по разным причинам. Как правило, захват браузера используется для получения дохода от рекламы за счет принудительных кликов по рекламе и посещений веб-сайтов. Хотя это может показаться безобидным, эти инструменты были созданы злоумышленниками, которые всегда стремятся использовать вас в полной мере, чтобы хакеры могли заработать деньги на вашей наивности и отвлечении внимания. Они не только портят ваши веб-браузеры, но злоумышленники также могут изменять системный реестр, делая ваш компьютер уязвимым для других вредоносных программ.
Как узнать, что веб-браузер взломан?
Есть много признаков взлома браузера. Вот несколько из них:
1. изменена домашняя страница браузера
2. Вы регулярно попадаете на страницу, отличную от той, которую вы намеревались
3. изменяются основные настройки веб-браузера, а нежелательные или небезопасные ресурсы помещаются в список надежных сайтов.
4. вы обнаруживаете новые панели инструментов, которых раньше не видели.
5. вы видите много всплывающих окон на экране компьютера.
6. ваш браузер тормозит, часто дает сбои
7. Неспособность перейти на определенные веб-сайты, особенно антивирусные, а также другие веб-сайты программного обеспечения безопасности.
Как угонщик браузера заражает компьютеры
Угонщики браузеров атакуют компьютеры с помощью вредоносных вложений электронной почты, загружаемых зараженных компьютерных файлов или путем проверки зараженных сайтов. Они также могут исходить от любого BHO, расширения браузера, надстройки, панели инструментов или подключаемого модуля с вредоносными целями. Кроме того, некоторые условно-бесплатные и бесплатные программы могут поместить угонщик на ваш компьютер с помощью метода «связывания». Хорошим примером известного угонщика браузера является новейшая китайская вредоносная программа, известная как «Fireball», которая заразила 250 миллионов компьютеров по всему миру. Он действует как угонщик, но позже его можно превратить в полноценный загрузчик вредоносных программ. Присутствие любой вредоносной программы для захвата браузера в вашей системе может резко уменьшить возможности просмотра веб-страниц, отслеживать ваши действия в Интернете, что приводит к серьезным проблемам с конфиденциальностью, развитию проблем со стабильностью системы и, в конечном итоге, к замедлению работы вашего ПК или его практически непригодному для использования состоянию. Как можно удалить угонщики браузера Некоторые виды угона браузера можно легко остановить, найдя и удалив соответствующую вредоносную программу с панели управления. Иногда бывает сложно идентифицировать и удалить вредоносную программу, поскольку связанный с ней файл будет выполняться как часть процесса операционной системы. Вы должны думать о ручном ремонте, только если вы технически подкованы, поскольку существуют риски, связанные с возней с системным реестром и файлом HOSTS. Угонщики браузера можно эффективно удалить, установив и запустив антивирусное программное обеспечение на пораженном ПК. SafeBytes Anti-Malware является одним из лучших инструментов для устранения заражений браузера угонщиками. Это поможет вам удалить любое ранее существовавшее вредоносное программное обеспечение на вашем компьютере, а также обеспечит мониторинг в режиме реального времени и защиту от новейших угроз.
Что вы можете сделать, если вирус мешает вам загрузить или установить антивирус?
Вредоносные программы потенциально могут причинить всевозможные повреждения, вторгаясь в вашу систему, начиная от кражи ваших личных данных и заканчивая удалением файлов данных на вашем компьютере. Некоторые вредоносные программы предназначены для того, чтобы мешать или предотвращать действия, которые вы хотели бы делать на своем компьютере. Он может не позволять вам загружать что-либо из Интернета или препятствовать доступу к некоторым или всем веб-сайтам, особенно антивирусным сайтам. Если вы читаете это, скорее всего, вы застряли с заражением вредоносным ПО, которое не позволяет загрузить и / или установить программное обеспечение Safebytes Anti-Malware на ваш компьютер. Следуйте приведенным ниже инструкциям, чтобы удалить вредоносное ПО альтернативными способами.
Загрузите антивирус в безопасном режиме с поддержкой сети
Если вредоносная программа настроена на автоматический запуск при запуске Windows, переход в безопасный режим может заблокировать эту попытку. Поскольку в безопасном режиме запускаются только минимальные программы и службы, проблемы возникают редко. Ниже приведены шаги, которые необходимо выполнить, чтобы перейти в безопасный режим на компьютерах с Windows XP, Vista или 7 (инструкции для компьютеров с Windows 8 и 10 см. На сайте Microsoft).
1) При включении / запуске нажимайте клавишу F8 с интервалом в 1 секунду. Это вызовет меню дополнительных параметров загрузки.
2) Выберите Safe Mode with Networking с помощью клавиш со стрелками и нажмите ENTER.
3) Когда этот режим загрузится, у вас будет подключение к Интернету. Теперь получите необходимое приложение для удаления вредоносных программ с помощью веб-браузера. Чтобы установить программу, следуйте указаниям мастера установки.
4) После установки выполните полное сканирование и дайте программе удалить все обнаруженные угрозы.
Используйте альтернативный интернет-браузер для загрузки антивирусного программного обеспечения
Некоторые вирусы могут быть нацелены на уязвимости определенного браузера, которые блокируют процесс загрузки. Если вам кажется, что к Internet Explorer прикреплен вирус, переключитесь на альтернативный веб-браузер со встроенными функциями безопасности, например Firefox или Chrome, чтобы загрузить вашу любимую программу защиты от вредоносных программ — Safebytes.
Установите антивирус на USB-накопитель
Чтобы успешно удалить вредоносное ПО, вы должны подойти к проблеме установки антивирусного программного обеспечения на зараженный компьютер под другим углом. Чтобы запустить антивирус с помощью USB-накопителя, выполните следующие простые действия:
1) Загрузите Safebytes Anti-Malware или MS Windows Defender Offline на компьютер без вирусов.
2) Вставьте USB-накопитель в тот же компьютер.
3) Запустите программу установки, дважды щелкнув исполняемый файл загруженного приложения в формате .exe.
4) При появлении запроса выберите местоположение USB-накопителя в качестве места, где вы хотите хранить файлы программного обеспечения. Выполните инструкции на экране, чтобы завершить процесс установки.
5) Отключите USB-накопитель. Теперь вы можете использовать этот портативный антивирус на зараженном компьютере.
6) Дважды щелкните значок Safebytes Anti-malware на перьевом диске, чтобы запустить программу.
7) Нажмите кнопку «Сканировать сейчас», чтобы запустить проверку на вирусы.
SafeBytes Anti-Malware — больше защиты для вас
Чтобы защитить свой компьютер от различных интернет-угроз, важно установить на компьютер антивирусную программу. Но с бесчисленным количеством компаний, занимающихся защитой от вредоносных программ, на рынке в наши дни трудно решить, какую из них вы должны купить для своего персонального компьютера. Некоторые из них действительно стоят ваших денег, но многие — нет. При поиске программного обеспечения для защиты от вредоносных программ выберите то, которое предлагает надежную, эффективную и полную защиту от всех известных вирусов и вредоносных программ. SafeBytes Anti-Malware — одна из немногих хороших программ, рекомендуемая тем, кто заботится о безопасности. SafeBytes — это мощное антивирусное приложение, работающее в режиме реального времени, которое помогает обычному конечному пользователю защитить свой компьютер от вредоносных интернет-угроз. Эта программа может легко обнаруживать, удалять и защищать ваш персональный компьютер от самых передовых вредоносных программ, включая рекламное ПО, шпионское ПО, троянские кони, программы-вымогатели, ПНП, черви, паразиты, а также другие потенциально опасные программные приложения.
Есть много замечательных функций, которые вы получите с этим продуктом безопасности. Ниже приведены некоторые функции, которые могут вам понравиться в SafeBytes.
Живая защита: SafeBytes предлагает 100% защиту в режиме реального времени без помощи рук и настроен на наблюдение, предотвращение и устранение всех угроз при первом же столкновении. Он будет постоянно контролировать ваш компьютер на предмет активности хакеров, а также обеспечивает превосходную защиту пользователей с помощью брандмауэра.
Защита от вредоносных программ мирового класса: Используя свой усовершенствованный и сложный алгоритм, этот инструмент удаления вредоносных программ может эффективно обнаруживать и удалять вредоносные программы, скрывающиеся на вашем компьютере.
Возможности «быстрого сканирования»: Это программное обеспечение оснащено одним из самых быстрых и эффективных механизмов поиска вирусов в отрасли. Сканы очень точны и требуют немного времени для завершения.
Веб-безопасность: SafeBytes проверяет и присваивает уникальный рейтинг безопасности каждому посещаемому вами веб-сайту и блокирует доступ к веб-страницам, которые считаются фишинговыми, тем самым защищая вас от кражи личных данных или заведомо содержащих вредоносное ПО.
Очень низкое использование ЦП и ОЗУ: SafeBytes обеспечивает полную защиту от интернет-угроз при небольшой нагрузке на ЦП благодаря передовому механизму и алгоритмам обнаружения.
Премиум поддержка: SafeBytes предоставляет круглосуточную техническую поддержку, автоматическое обслуживание и обновления для максимального удобства пользователей. SafeBytes может автоматически защитить ваш персональный компьютер от самых сложных вредоносных программ, практически не требуя от вас участия. Нет никаких сомнений в том, что ваша компьютерная система будет защищена в режиме реального времени, как только вы начнете использовать эту программу. Поэтому, если вы ищете лучшую подписку на защиту от вредоносных программ для своего ПК с ОС Windows, мы предлагаем приложение SafeBytes Anti-Malware.
Технические детали и удаление вручную (для опытных пользователей)
Если вы хотите вручную удалить EasyPDFCombine без использования автоматизированного инструмента, это можно сделать, удалив программу из меню «Установка и удаление программ» Microsoft Windows или, в случае расширений браузера, перейдя в надстройку браузера. /Менеджер расширений и его удаление. Возможно, вы также захотите сбросить настройки интернет-браузера. Наконец, проверьте свой жесткий диск на наличие всего следующего и очистите реестр Windows вручную, чтобы избавиться от оставшихся записей приложений после удаления. Имейте в виду, что только опытные пользователи должны пытаться вручную редактировать системные файлы просто потому, что удаление какой-либо одной жизненно важной записи реестра приводит к серьезной проблеме или даже к сбою компьютера. Кроме того, некоторые вредоносные программы способны воспроизводить себя или предотвращать удаление. Рекомендуется выполнять процесс удаления в безопасном режиме.
файлы:
%LOCALAPPDATA%\Google\Chrome\User Data\Default\Local Extension Settings\kpocjpoifmommoiiiamepombpeoaehfh %UserProfile%\Local Settings\Application Data\Google\Chrome\User Data\Default\Local Extension Settings\kpocjpoifmommoiiiamepombpeoaehfh %LOCALAPPDATA%\Google\Chrome\ User Data\Default\Sync Extension Settings\kpocjpoifmommoiiiamepombpeoaehfh %UserProfile%\Local Settings\Application Data\Google\Chrome\User Data\Default\Sync Extension Settings\kpocjpoifmommoiiiamepombpeoaehfh %UserProfile%\Local Settings\Application Data\EasyPDFCombine_ce %LOCALAPPDATA%\EasyPDFCombine_ce %USERPROFILE%\Application Data\easypdfcombine_ceIE %USERPROFILE%\AppData\LocalLow\easypdfcombine_ce %PROGRAMFILES%\easypdfcombine_ceEI %LOCALAPPDATA%\Google\Chrome\User Data\Default\Extensions\eoijigimapijneedmehmjccmmdknkbef %UserProfile%\Local Settings\Application Data\Google Chrome\User Data\Default\Extensions\eoijigimapijneedmehmjccmmdknkbef %UserProfile%\Local Settings\Application Data\Google\Chrome\User Data\Defau lt\Extensions\kpocjpoifmommoiiiamepombpeoaehfh chrome-extension_eoijigimapijneedmehmjccmmdknkbef_0.localstorage %UserProfile%\Local Settings\Application Data\EasyPDFCombineTooltab %LOCALAPPDATA%\EasyPDFCombineTooltab
Реестр:
HKEY_CURRENT_USER\Software\AppDataLow\Software\easypdfcombine_ce HKEY_CURRENT_USER\Software\Microsoft\Internet Explorer\Approved Extensions, значение: 0D159187-1DDE-426D-8D17-74B6CEF7D9E3 HKEY_CURRENT_USER\Software\Microsoft\Internet Explorer\Approved Extensions, значение: 1930CF4-B0A0-A6F4 HKEY_CURRENT_USER \ Software \ Microsoft \ Internet Explorer \ Разрешенные расширения, значение: 1E6A4A09140-E88475B-4-8AF04-7C70CC4391AE9DA HKEY_LOCAL_MACHINE \ SYSTEM \ CurrentControlSet \ Services \ easypdfcombine_ceService HKEY_LOCAL_MACHINE \ SYSTEM \ ControlSet3 \ Services \ easypdfcombine_ceService HKEY_LOCAL_MACHINE \ SYSTEM \ ControlSet1 \ Services \ EasyPDFCOMBINE_CESSERVICE HKEY_LOCAL_MACHINE \ Software \ WOW0node \ Microsoft \ WOW98NODE \ RUN, значение: EasyPDFCOMBINE APPINTEGRATER 8-BIT HKEY_LOCAL_MACHINE \ Software \ WOW001NODE \ Microsoft \ Windows \ Centreversion \ Run, значение: EasyPDFCOMBINE APPINTEGRATER 002-BIT HKEY_LOCAL_MACHINE \ Software \Wow6432Node\Microsoft\Windows\CurrentVersion\Run, значение: easyPDFCombine EPM Sup порт HKEY_LOCAL_MACHINE\SOFTWARE\Microsoft\Windows\CurrentVersion\Run, значение: EasyPDFCombine AppIntegrator 32-bit HKEY_LOCAL_MACHINE\SOFTWARE\Microsoft\Windows\CurrentVersion\Run, значение: EasyPDFCombine EPM Support HKEY_LOCAL_MACHINE\SOFTWARE\Microsoft\Windows\CurrentVersion\Run, значение : EasyPDFCombine Search Scope Monitor HKEY_LOCAL_MACHINE\SOFTWARE\Wow6432Node\Microsoft\Internet Explorer\Toolbar, значение: 64e6432a64a6432-e4b-8-04af7-70c4391cc9ae3da HKEY_LOCAL_MACHINE\SOFTWARE\Microsoft\Internet Explorer\Toolbar, значение: 1e0a98a8-4b 8C04CC7AE70DA HKEY_LOCAL_MACHINE \ Software \ WOW4391node \ Microsoft \ Windows \ CurrentVersion \ Explorer \ Browser helper \ 9D3C1-D0E98-8CF6432-B1930A4-A0CINE \ Software \ Microsoft \ Windows \ CurrentVersion \ Explorer \ Browser \ Windows \ 0D6C4-d1e6-4CF09140- b88475a1930-a4f0 HKEY_LOCAL_MACHINE\SOFTWARE\Microsoft\Internet Explorer\LowRegistry\DOMStorage\easypdfcombine.dl.myway.com HKEY_LOCAL_MACHINE\SOFTWARE\Microsoft\Internet Explorer\DOMStorage\e asypdfcombine.dl.myway.com HKEY_LOCAL_MACHINE\Software\Microsoft\Internet Explorer\DOMStorage\easypdfcombine.dl.tb.ask.com HKEY_LOCAL_MACHINE\SOFTWARE\Microsoft\Internet Explorer\LowRegistry\DOMStorage\easypdfcombine.dl.tb.ask.com HKEY_LOCAL_MACHINE \ПРОГРАММНОЕ ОБЕСПЕЧЕНИЕ\Wow0Node\EasyPDFCombine
Узнать больше
У вас есть возможность настроить сеть как частную или общедоступную, когда вы устанавливаете ее на ПК с Windows 10. С другой стороны, если в настройках Windows отсутствует возможность изменить сеть с общедоступной на частную, этот пост наверняка поможет. Вы можете найти этот параметр в разделе «Настройки»> «Сеть и Интернет»> «Ethernet». Он отображается при нажатии на него. Если вы не видите возможность изменить сетевой профиль, то либо вы не можете открыть настройки, либо возможность изменить его отключена. Чтобы решить эту проблему, вы можете использовать редактор реестра или Windows PowerShell. Обратитесь к вариантам, приведенным ниже, для более подробной информации.
Вариант 1. Измените сетевой профиль через редактор реестра.
Изменение профиля сети может быть сделано с помощью редактора реестра. Но прежде чем продолжить, убедитесь, что сначала вы создали точку восстановления системы на всякий случай. Для этого обратитесь к приведенным ниже инструкциям.
- Нажмите клавиши Win + R, чтобы открыть диалоговое окно «Выполнить».
- Затем введите «Regedit» в поле и нажмите Enter, чтобы открыть редактор реестра.
- После этого перейдите к этому ключу: HKEY_LOCAL_MACHINESOFTWAREMicrosoftWindows NTCurrentVersionNetworkListProfiles
- Теперь разверните ключевую папку Profiles, расположенную на левой панели, чтобы увидеть одну или несколько папок.
- Затем разверните каждую из этих папок и найдите подраздел «Описание», который должен соответствовать названию вашей сети.
- После того, как вы найдете подраздел Key, найдите другой подраздел с именем «Category» и дважды щелкните по нему, чтобы открыть его.
- Теперь измените его значение с «0» на «1», чтобы изменить профиль сети с общего на частный.
Вариант 2 — изменение сетевого профиля через Windows PowerShell
Помимо реестра Windows, вы также можете использовать Windows PowerShell для изменения сетевого профиля с общего на частный и т. Д. Обратите внимание, что вы должны использовать PowerShell с правами администратора. Просто обратитесь к приведенным ниже шагам, чтобы сделать это.
- Нажмите клавиши Win + X и выберите «PowerShell (Admin)».
- Затем нажмите «Да», если появится запрос «Контроль учетных записей».
- После этого выполните команды, перечисленные ниже. Нажмите Enter сразу после ввода каждого из них.
- Get-NetConnectionProfile
- Set-NetConnectionProfile -InterfaceIndex -NetworkCategory Private
Примечание: Поскольку каждый сетевой профиль имеет порядковый номер, вы можете проверить метку «Имя», чтобы определить сеть, которую вы хотите изменить.
Узнать больше
Отключение электроэнергии — одна из самых неприятных вещей, которые могут случиться в современную эпоху. Мы все научились зависеть от электричества, может быть, слишком сильно, поэтому необходимо иметь запасной план на случай таких неприятных ситуаций. Вот несколько хороших гаджетов для таких ситуаций.
111Внешний Аккумулятор
Полностью заряженный внешний аккумулятор — отличный предмет, которым можно зарядить телефон или планшет. Если это большой блок питания, он может заполнить их доверху несколько раз, а зарядка телефона или планшета может значительно помочь повеселиться в темное время суток. Банк питания также можно использовать для зарядки других гаджетов из этого списка, поэтому, если ожидается, что отключение электроэнергии продлится дольше, возможно, было бы разумнее не тратить его на игры для телефона/планшета.
Портативный генератор
Если внешний аккумулятор слишком недолговечен для ваших нужд, портативный генератор всегда будет хорошим вариантом, поскольку он может обеспечивать питание в течение более длительного периода времени. Солнечный генератор — это то, что мы рекомендуем, потому что он намного дешевле для производства электроэнергии, но он ограничен, если скачок напряжения происходит ночью, генератор на бензине более стабилен и практичен, но производство электроэнергии обходится дороже.
Портативное солнечное зарядное устройство
Еще одно устройство, производящее электричество в списке, предназначено для зарядки вашего телефона, планшета или ноутбука, собирая энергию Солнца и превращая ее в ценное электричество для ваших устройств. Полностью бесшумный и простой в эксплуатации, это отличный инструмент для повышения мощности. Он не сможет производить электричество для небольших бытовых приборов, но для основных потребностей телефона/планшета/ноутбука его будет достаточно.
Свет паники
Автономные с собственной батареей, аварийные огни являются отличным средством для освещения, когда питание отсутствует. Они могут включаться автоматически, когда цепь обнаруживает отсутствие питания, но также могут включаться или выключаться вручную. Существует множество версий аварийных огней, начиная от света, который они излучают, и заканчивая тем, как долго они могут работать, поэтому выбор правильного варианта будет полностью зависеть от размера и потребностей вашего дома.
USB налобный фонарь
Если вам не хватает тревожных фонарей, USB-налобный фонарь — отличный выбор для освещения вашего пути, и он работает даже лучше, чем фонарик, хотя фонарик также является отличным инструментом, налобный фонарь предоставит вам свободные руки, чтобы делать различные вещи, которые вы бы не стали делать. в состоянии, держа фонарик. Современные фары оснащены светодиодными лампами, поэтому они обеспечивают достаточное количество света при малом энергопотреблении, и их можно заряжать от внешнего аккумулятора, солнечного зарядного устройства или генератора.
Светодиодный фонарь
Светодиодный фонарь — это гаджет, который находится где-то между фарой и фонарем для паники, он дает примерно такое же количество света, что и фонарь для паники, но вы можете носить его с собой. Конечно, он разряжает аккумулятор быстрее, чем аварийный свет, и его все равно нужно носить с собой, но он может предложить несколько хороших вариантов, когда вам это нужно, например, взять его с собой в туалет.
Электрическая зажигалка
Электрическая зажигалка также является одной из вещей, которые вам понадобятся, она может зажигать свечи, бумагу, плиты и т. д. Его батареи обычно достаточно для интенсивного использования, и есть небольшая вероятность, что ее нужно будет перезарядить. Иметь спички тоже разумно, на всякий случай.
Солнечная печь
Отличный гаджет, когда вспышки длятся долго или когда вы проголодаетесь. Не во всех домах есть газовые духовки, поэтому духовка на солнечных батареях — отличный инструмент, чтобы вы были сыты. Конечно, по скорости и качеству она не будет соответствовать обычной духовке, но когда это единственный вариант, этого будет достаточно.
Узнать больше

Два иска против Facebook
Потерпев поражение, судья Джеймс Боасберг заявил, что Федеральная торговая комиссия, которая в декабре подала в суд на Facebook с требованием заставить Facebook продать WhatsApp и Instagram, не смогла доказать, среди прочих проблем, что Facebook обладает монопольной властью на рынке социальных сетей. Однако FTC может подать новую жалобу к 29 июля. Он полностью отклонил связанный с этим иск штата, заявив, что генеральный прокурор слишком долго ждал. Они рассматривают свои варианты.
Четыре иска против Google
Министерство юстиции США подало в суд на Google в октябре, обвинив компанию стоимостью 1 триллион долларов в незаконном использовании своих рыночных возможностей для подавления конкурентов. Дата судебного разбирательства была назначена на 12 сентября 2023 года. В иске 38 штатов и территорий США Google обвиняется в злоупотреблении своей рыночной властью, чтобы попытаться сделать свою поисковую систему такой же доминирующей в автомобилях, телевизорах и динамиках, как и в телефонах. Это было объединено с федеральным иском в целях раскрытия информации. Техас при поддержке других штатов подал отдельный иск против Google, обвинив его в нарушении антимонопольного законодательства в том, как он ведет свой бизнес в области онлайн-рекламы. 7 июля десятки генеральных прокуроров штатов подали в суд на Google, утверждая, что компания подкупила конкурентов и использовала ограничительные контракты для незаконного сохранения монополии своего магазина приложений на телефонах Android.
Министерство юстиции расследует Apple
Это расследование, обнародованное в июне 2019 года, похоже, сосредоточено на магазине приложений Apple. Некоторые разработчики приложений обвиняют Apple в том, что она представляет новые продукты, очень похожие на существующие приложения, созданные другими разработчиками и продаваемые в Apple Store, а затем пытается изгнать старые приложения из магазина, потому что они конкурируют с новым продуктом Apple. Apple заявляет, что стремится иметь в магазине приложений только самые качественные приложения.
Министерство юстиции проверяет Facebook и Amazon
В июле 2019 года министерство юстиции заявило, что расширяет свои расследования в области больших технологий, включив в них «поиск, социальные сети и некоторые розничные онлайн-сервисы», что явно намекает на Facebook и Amazon.
Федеральная торговая комиссия на Amazon
В своем расследовании Amazon FTC, вероятно, рассматривает внутренний конфликт интересов Amazon, конкурирующего с мелкими продавцами на своей торговой платформе, включая утверждения о том, что он использовал информацию от продавцов на своей платформе, чтобы решить, какие продукты он будет предлагать.
Узнать больше
Авторское право © 2023, ErrorTools, Все права защищены
Товарный знак: логотипы Microsoft Windows являются зарегистрированными товарными знаками Microsoft. Отказ от ответственности: ErrorTools.com не имеет отношения к Microsoft и не претендует на прямую связь.
Информация на этой странице предоставлена исключительно в информационных целях.
Содержание
- Не работает плей машин что делать
- Не работает плей машин что делать
- Не работает Play Market: 100% решение проблемы
- Проявляться неисправность может по разному:
- Не работает Google Play Market
- #1 Перезагрузите смартфон
- #2 Проверьте подключение к интернету
- #3 Настройте дату и время
- #4 Проблема с серверами Google
- #5 Очистите кэш и данные Play Market
- #6 Переустановите Play Market
- #7 Удалите кэш и данные у приложений “Google Services Framework” и «Сервисы Google Play»
- #8 Включите приложения “Аккаунты Google” и “Диспетчер загрузки”
- #9 Выйдите из аккаунта Google и снова войдите
- #10 Используйте VPN-соединение
- #11 Сброс до заводских настроек
- Устранение ошибки в Play Machine.
- КОМЕНТАРІ • 175
Не работает плей машин что делать
Play Machine — Программа для игр Вконтакте, к сожалению браузеры перестали поддерживать Flash Player но это соц сеть вк не остановило. Для этого они создали специальное приложение, для того чтобы вы и дальше могли играть в свои любимые игры, как прежде. Теперь вы можете найти свою игру в поиске по каталогу. Программа доступна пока только на Windows, но скоро появится версия и для Mac OS. Ниже вы можете посмотреть инструкцию как скачать приложение.
Как скачать Play Machine
Зайдите в каталог игр vk.com/games с компьютера. Нажмите «Скачать» на баннере «Играйте без Flash Player».
Запустите скачанный файл и дождитесь завершения установки.
Авторизуйтесь в приложении, используя логин и пароль от ВКонтакте, и разрешите нужные доступы.
После этого вы увидите каталог игр в Play Machine, в котором вам будут доступны все те же функции, что и в версии для компьютера: приглашения, покупки и другие.
Что делать чтобы программа работала в Украине
Найдите на панели задач стрелочку и нажмите на нее
Затем найдите в открывшемся окошке значок приложения Play Machine и нажмите правой кнопкой мыши
Выберите «Настройки» затем «Использовать прокси»
Подтвердите перезапуск приложения, Приятной игры 🙂
Источник
Не работает плей машин что делать
Play Machine — Программа для игр Вконтакте, к сожалению браузеры перестали поддерживать Flash Player но это соц сеть вк не остановило. Для этого они создали специальное приложение, для того чтобы вы и дальше могли играть в свои любимые игры, как прежде. Теперь вы можете найти свою игру в поиске по каталогу. Программа доступна пока только на Windows, но скоро появится версия и для Mac OS. Ниже вы можете посмотреть инструкцию как скачать приложение.
Как скачать Play Machine
Зайдите в каталог игр vk.com/games с компьютера. Нажмите «Скачать» на баннере «Играйте без Flash Player».
Запустите скачанный файл и дождитесь завершения установки.
Авторизуйтесь в приложении, используя логин и пароль от ВКонтакте, и разрешите нужные доступы.
После этого вы увидите каталог игр в Play Machine, в котором вам будут доступны все те же функции, что и в версии для компьютера: приглашения, покупки и другие.
Что делать чтобы программа работала в Украине
Найдите на панели задач стрелочку и нажмите на нее
Затем найдите в открывшемся окошке значок приложения Play Machine и нажмите правой кнопкой мыши
Выберите «Настройки» затем «Использовать прокси»
Подтвердите перезапуск приложения, Приятной игры 🙂
Источник
Не работает Play Market: 100% решение проблемы
Не работающий Google Play Market – одна из самых распространённых проблем на Андроид-устройствах, которая встречается как на дешёвых смартфонах, так и на флагманах. С чем связано возникновение проблемы и как её исправить, поговорим ниже.
Проявляться неисправность может по разному:
- Play Market не запускается
- всевозможные ошибки при установке приложений
- проблемы при подключении к сервису google play
Не работает Google Play Market
#1 Перезагрузите смартфон
Вы не поверите, но перезагрузка, как и раньше, помогает решить большинство проблем. Выключите и снова включите своё устройство и попробуйте зайти в Play Market. Если не помогло, читаем дальше.
#2 Проверьте подключение к интернету
Если для выхода в интернет вы используете сотовую сеть, попробуйте подключить Wi-Fi соединение. В некоторых случаях данный шаг может оказаться полезным.
#3 Настройте дату и время
Несмотря на то, что параметры даты и работа Play Market, на первый взгляд никак не связаны, многие пользователи отмечают зависимость корректной работы от выставленного точного времени.
#4 Проблема с серверами Google
Редко, но такое случается, что сервера Google могут быть недоступны. Чтобы исключить этот пункт, следует проверить, как работает Play Market на других Андроид-устройствах. Если на других телефонах проблем нет, читаем ниже
#5 Очистите кэш и данные Play Market
- Перейдите в настройки смартфона в раздел “Приложения”
- В списке приложений найдите Play Market и выберите его
- Для очистки кэша и данных нажмите соответствующие кнопки
#6 Переустановите Play Market
Так как Play Market является системным приложением, мы не сможем его просто удалить. Но есть возможность удалить его обновления.
Найдите Play Market в диспетчере приложений, как в предыдущем способе и нажмите кнопку “Удалить обновления”. Если такой кнопки нет, выберите “Отключить” (после того, как обновления будут удалены, не забудьте включить его обратно)
#7 Удалите кэш и данные у приложений “Google Services Framework” и «Сервисы Google Play»
Найдите данные приложения в диспетчере приложений и выполните такие же операции, как в предыдущем способе. После этого перезагрузите своё устройство и попробуйте открыть Play Market снова.
#8 Включите приложения “Аккаунты Google” и “Диспетчер загрузки”
Откройте Настройки => Приложения и выберите “Показать системные приложения”
Найдите приложения “Аккаунты Google” и “Диспетчер загрузки” и проверьте включены ли они.
#9 Выйдите из аккаунта Google и снова войдите
- Откройте настройки
- Выберите пункт “Учётные записи”
- Найдите свою учётную запись
- Нажмите “Удалить”
После этого, войдите в аккаунт Google заново, используя данные своей учётной записи.
#10 Используйте VPN-соединение
После ситуации с запретом Telegram в России, проблемы с подключением к Play Market возникли у большого числа пользователей. Всё дело в том, что вместе с Telegram, Роскомнадзор заблокировал большое количество ip-адресов компании Google.
Чтобы решить проблему, можно воспользоваться одним из приложений, позволяющим создать VPN-соединение.
Одним из самых популярных является приложение Turbo VPN
Запустите приложение и нажмите на кнопку с морковкой.
Попробуйте запустить Play Market.
#11 Сброс до заводских настроек
Если не помог ни один из способов выше, остаётся принять кардинальные меры – выполнить сброс настроек смартфона до заводских.
Перед выполнением данной операции рекомендуется создать резервную копию, так как все пользовательские данные будут стёрты.
- Перейдите в настройки телефона
- Выберите пункт “Восстановление и сброс”
- Подтвердите своё решение
Источник
Показувати елементи керування програвачем
- Опубліковано 7 січ 2021
- Всем привет, столкнулся я с проблемой при заходе в приложение, решение которое вы увидите в видео, приятного просмотра!
00:00 рассказ о ситуации
02:44 решение проблемы
04:58 благодарю за просмотр)))
КОМЕНТАРІ • 175
поиграй в пятницу 13
Игрой не занимаются уже давно, её попросту забросили
Хахаха, к сожалению эту игру игрой назвать нельзя. В каждой катке читеров много, уже давно в неё не играл
Как убрать мышку? Она выходит за рамки игр, не удобно играть, особенно в шутеры, мышка прокручивается только до края экрана. Полноэкранный режим не помогает
почему оно не работает на виндовс 7?
у меня после этого написано error 130 и белый экран..что делать??
я из России, но у мен та же проблема. буду пробовать
В игре блокпост не могу норм поворачиваться на 360 ? Что делать
вы ещё верите в «перенос» на другой движок? Будьте реалистами. Кто хотел-перенёс уже.. А так моча в глаза от Кефира
😊 Спасибо большое тебе чтоб я без тебя делал)))
Спасибо всё работает
почему выбивает оршибку 100?
проблема у меня не эта но способ с перезагрузить сработал. СПАСИБО ОГРОМНЕЙШЕЕ, у меня уже истерика начиналась а что да как делать
само приложение запустились, но именно игру запустить не могу( просто черный экран
Спасибо. Помогло. Топ чел, подпишусь.🤟😄
Скачал Play Machine и игра стала ещё больше лагать чем в хроме, почему?
Не знаю, у меня всё хорошо, приложение работает отлично.
а если нету снизу етой иконки?
я столкнулась с этой проблемой недавно, но тем не менее я не знала как её решить( я с Украины).Потом попала на твоё видео,помог очень, человеческое тебе спасибо
Очень рад что помогло😊
Page failed to load
ERROR -111 (TUNNEL_CONNECTION_FAILED)
A tunnel connection through the proxy could not be established
спасибо за помощь! лайк.
еще не разобрался работаю метод тыка сервер какой то сбился короче говоря темный лес для меня не могу никак загрузить новые ролики с флешки вкамеры рань все шло нормально шо там случилось пока не понял и не пойму подскажите пожалуйста
Благодарю, добрый вы человек, для вас заготовлено особое место в раю
Хахахах, что-то вы загнули с таким комментарием🤣🤣🤣
Спасибо большое, рад что помог вам)))
нихера этаа прога не работает лахотрон
оказывается у меня ошибка потаму что прокси не поставил
ну что за речь?ЭЭЭЭЭЭ нуууууууууу гыыыыыыыы ужас
Ну видишь как, не умею говорить
я из России, но все равно сработало, я хз что было, однозначно лайк, пока работает.
Шановний абонентe, на підставі Указів Президента України №133/2017 №126/2018 №82/2019, а також відповідних судових рішень та інформаційних повідомлень Національної комісії, що здійснює державне регулювання у сфері зв’язку та інформатизації, доступ до цього ресурсу обмежено.
нажми правой кнопкой мышки на плей машин и главная
Что делать если у меня пишет ERROR -105 (NAME_NOT_RESOLVED)
The host name could not be resolved. Кто-то знает в чом проблема?
У меня загрузка метро на 0 останавливается и еще пишет bad params 2NULL что делать помогите пожалуйста буду очень блогадарен
И еще черный экран при входе в игру что делать помогите плииииз
Источник
Содержание
- Быстрое исправление ошибки 106
- Что такое ошибка 106?
- Решения
- Причины ошибок
- Дополнительная информация и ручной ремонт
- Код ошибки 106 на телевизоре LG: причины возникновения и инструкция по устранению
- Ошибка 106 на телевизоре LG Smart TV при подключении к Wi-Fi и интернету: как исправить?
- Что означает ошибка 106 на телевизоре LG Smart TV
- Причина
- Как исправить ошибку 106 на телевизоре LG
- Ошибка 106 при подключении к интернету
- Телевизор не подключается к Wi-Fi роутеру
- Разновидности неисправностей + типовые решения
- Обновление прошивки
- Накопитель
- Аппаратный сброс телевизора
- Причины
- Правильное подключение
- Ошибка 105
- Ошибка 106
- Причины ошибки 1062 и способы устранения
- Причины возникновения
- Способы устранения
- Заключение
- Ошибка 106 на телевизоре LG – как исправить? Пошаговая инструкция
- Как исправить ошибку?
- Способ 1: проверяем поддержку функций
- Способ 2: изменяем значения DNS-адреса
- Способ 3: проверяем настройки подключения
- Заключение
- Сайт технической поддержки для клиентов фиксированной связи
- Не запускается соединение
- Фильтр
- Как устранить ошибку 106 на телевизоре LG Смарт ТВ при подключении к интернету и Wi-Fi
- Что означает ошибка 106 на телевизоре LG Smart TV
- Причины
- Как исправить ошибку 106 на телевизоре LG
Что такое ошибка 106?
Тем не менее устранение этой ошибки важно для предотвращения нежелательных неудобств. По сути, ошибка 106 является одним из кодов ошибок, используемых Windows и другими совместимыми поставщиками драйверов и программного обеспечения.
106 в этой ошибке по существу является адресом памяти или местом, где находятся инструкции, когда ошибка была сгенерирована.
Решения
 Причины ошибок
Причины ошибок
В первую очередь ошибка 106 вызвана повреждением, неправильной конфигурацией или повреждением системных файлов. Сначала ошибка может показаться безобидной.
Что касается событий, условий или сценариев, которые приводят к генерации ошибки 106, они перечислены ниже следующим образом.
Важно понимать, что эти условия приводят к повреждению системных файлов в большинстве случаев.
Стоит отметить, что любое из перечисленных выше условий может привести к повреждению системных файлов или записей реестра в системе. Поскольку для правильного функционирования системе требуются правильные и полные файлы, которые система не сможет найти, это приведет к необъяснимому поведению.
Это также происходит потому, что система будет приводить к ошибочно связанной или отсутствующей информации.
Дополнительная информация и ручной ремонт
Существуют различные способы исправления этой ошибки, но два наиболее полезных из них кратко перечислены ниже.
Используйте любое из решений, перечисленных выше, в соответствии с вашим уровнем квалификации.
Источник
Код ошибки 106 на телевизоре LG: причины возникновения и инструкция по устранению
Что делать, если на телевизоре LG возникает ошибка 106 при подключении к интернету. Причины возникновения и пошаговая инструкция по устранению 106 ошибки на телевизорах LG.
Существуют различные коды ошибок, с которыми пользователи сталкиваются при эксплуатации техники. Рассмотрим ошибку 106, возникающую на телевизорах LG. Ошибка 106 на телевизоре LG сопровождается текстом: «Сеть не подключена. Проверьте состояние подключения к сети». Возникает она в том случае, когда до телевизора не доходит сигнал интернета.
Первым делом необходимо убедиться, что телевизор LG поддерживает беспроводное подключение:
Как правило, во всех новых моделях телевизоров LG, перечисленные выше проблемы с подключением к сети интернет отсутствуют, так как Wi-Fi уже встроенный. Проверить модель ТВ можно на официальном сайте LG. Если напротив пункта Wi-Fi стоит значок «-», то встроенного адаптера нет. Если значок «∙» или слово «Есть», то в данной моделе модуль встроенный. Реже можно встретить «Ready», это означает, что подключение возможно через внешний адаптор LG.
Ошибку 106 на телевизоре LG можно обнаружить при нестабильной работе интернета. Проверьте подключение к беспроводной сети на других устройствах. Если сеть есть, перезагрузите Wi-Fi роутер и телевизор. При повторном подключении к интернету, ТВ может запросить пароль от Wi-Fi, убедитесь, что нет ошибок и пароль введен верно.
Ошибку 106 на телевизоре LG после всех действий убрать не удалось? Неполадка может быть следствием некорректно выбранных настроек DNS адреса. Исправить ошибку можно самостоятельно в настройках телевизора:
После указанных действий ошибка 106 должна пропасть, и подключение к интернету будет восстановлено.
Если так и не удалось исправить ошибку 106 на телевизоре LG, то следует проверить настройки подключения роутера. Если телевизор поддерживает частоту 5 ГГц, то можно перейти на Wi-Fi в диапазоне 5 ГГц. Модели роутеров могут быть различными, в связи с чем будут немного отличаться названия разделов, но принцип действий один. Для настройки каналов маршрутизатора необходимо:
Сохраняем настройки и перегружаем роутер, попробуйте делать перезагрузку после каждого изменения. Также можно попробовать переставить роутер ближе к телевизору для лучшего приема.
В заключении отметим, что ошибку 106 легко исправить самостоятельно. Чаще всего для этого достаточно перезагрузить роутер и/или телевизор. Но если ни один из методов не помог, то следует обратиться в сервисный центр LG, возможно требуется замена Wi-Fi модуля.
Источник
Ошибка 106 на телевизоре LG Smart TV при подключении к Wi-Fi и интернету: как исправить?
Код ошибки 106 на телевизоре LG смарт ТВ – проблема, с которой сталкиваются владельцы техники одноимённой техники. Подобный сбой – телевизор не видит сеть подключения и не соединяется с домашним вай-фай. На многих форумах, эта проблема становится темой для размышлений. Пользователи обмениваются информацией между собой. Основные пути решения предлагаем в статье. Подробно изучите рекомендации, для устранения сбоя. Выполнение шагов позволит избежать множество трудностей.
Что означает ошибка 106 на телевизоре LG Smart TV
Ошибка 106 при подключении к интернету на телевизоре LG возникает в том случае, когда телевизор не «ловит» сигнал интернета. В настройках устройства отображается схема соединения между теле устройством и модемом. Помимо этого, возникают проблемы с подключением приемников различных частотных диапазонов. Некоторые модели ТВ не имеют адаптированного вай-фай роутера. Такая техники либо вообще не приспособлена к беспроводным сетям, или же соединяется с помощью специального USB кабеля.
Причина
Основная причина – телевизор не поддерживает вай-фай. Если эта опция недоступна, устройство не увидит предлагаемые сети. Играют роль также другие проблемы. Одна из них, телевизор не подключается к домашнему internet. Для проверки качества связи, рекомендуем убедиться в радиусе работы домашнего модема. Проблема также может быть связана:
Как исправить ошибку 106 на телевизоре LG
Для устранения неполадки необходимо ввести электронный адрес от Гугл в специальной строке. Откройте папку «Настройки», после через перейдите в раздел «Сеть». В открывшемся окне выберите пункт «Подключится к вай-фай». Кликаем на строку «Изменить». Вписываем специальный код и подтверждаем операцию. Дожидаемся появления нового статуса.
Еще одна ситуация, когда техника от LG нестабильно соединяется по WI-Fi. Возникают постоянные перебои, скорость не соответствует заявленной, временно теряется сеть. Определенного решения не существует. У каждой модели свои методы исправления неполадок. Разработчики рекомендуют перезагрузить устройство или сбросить настройки до заводского состояния. Будьте внимательны. Такие действие уничтожают заданные параметры. Настраивать технику придется заново. Попробуйте восстановить работу самостоятельно. Или же обратитесь за помощью в сервисный центр. Операторы помогут решить неполадку в онлайн-режиме. Напишите сообщение или позвоните на горячую линию компании. Задайте нужный вопрос в приложении. Воспользуйтесь краткими советами.
Источник
Ошибка 106 при подключении к интернету
Телевизор не подключается к Wi-Fi роутеру
Телевизор, наделённый опцией Smart TV, служит истинным другом семьи. Полноправный гражданин государства. Займёт детей, любящих погонять машины, развлечёт воскресным вечером домочадцев. Трёхмерные игры предоставят полную иллюзию реальности. Ютуб полон утопических идей, «доказывающих» виртуальность планеты Земля. Верить, нет – выбирайте сами. Беда, если телевизор не видит роутер… остаётся бредни слушать.
Разновидности неисправностей + типовые решения
Не ждите слишком многого, выполняя типичные рекомендации руководства пользователя. Однако часть проблем перечень действий решить позволит несомненно.
Обновление прошивки
Можете скачать готовый пакет, затем воткнуть флэшку в порт. Либо пользуйтесь сервисами онлайн.
Накопитель
Остерегайтесь ненадёжного снабжения электроэнергией. Имеете шанс загубить оборудование.
Аппаратный сброс телевизора
Многим помогает обнуление настроек.
Причины
Правильное подключение
Уверены, большинство читателей умеют, однако приведём правильную последовательность манипуляций:
- Включите роутер. Убедитесь: отсутствуют ограничения (частота, версия протокола, количество одновременно обслуживаемых абонентов, уникальный SS >Неисправность/отсутствие беспроводного адаптера
Не телевизоре чаще установлен модуль, позволяющий подключаться к Wi-Fi. Проверьте дополнительно: «dongle» видно снаружи, внутренний модуль отображается встроенным меню телевизора. Проверка:
Ошибка 105
Телевизор перестал подключать сеть, жалуется: NAME_NOT_RESOLVED. Переводим: имя не распознано. Ошибка универсальна, известна пользователям ПК, гоняющим операционные системы семейства Windows. Юзеры утверждают: часто причиной становятся вирусы/антивирусы – программы, изменяющие настройки брандмауэра.
Не работает, отказывается ловить – замените Wi-Fi шнуром.
Ошибка 106
INTERNET_DISCONNECTED = обрыв связи. Попробуйте отключить от Wi-Fi, взять шнур. Старый добрый Ethernet способен помочь. Радиоволна слишком ненадёжна. Микроволновка LG способна смутить соседский телевизор Sony. Тот случай неудачного взаимного знакомства бытовой техники.
Причины ошибки 1062 и способы устранения
При попытке создания интернет-соединения иногда возникает ошибка 1062, сопровождающаяся уведомлением «Служба не запущена». Такое явление существует в новых операционных системах Windows 8.1 и 10. Причинами ошибки бывают сбои или отсутствие запуска сервисов или системных модулей.
Чаще всего неполадка встречается у клиентов провайдеров, использующих VPN-подсоединение по протоколу L2TP, например, «Билайн».
Устраняется неисправность путем включения незадействованных сервисов или их переустановки.
Причины возникновения
Важно отметить, что проблема не связана напрямую с «виндовс» pppoe-подключением и организацией доступа по локальной сети. Ошибка возникает после проведения оптимизации ПК, случайного отключения или неисправности различных программ, без которых невозможно подсоединиться к интернету. Также причиной бывает сбой подключения, связанный с повреждением системных файлов.
Список сервисов и программ в приоритетном порядке, из-за отключения или сбоя которых происходит ошибка:
Все эти программы автоматически запускаются при включении компьютера. Неполадки команды приводят к возникновению проблемы с кодом 1062.
Способы устранения
Для возвращения работоспособности высокоскоростного включения нужно найти, какой модуль не работает, и убрать произошедший сбой.
Для этого переходим в консоль «Службы». Надо открыть меню «Пуск», в поле поиска вбить слово службы. В Windows 10 нужно нажать Win+R и в строку «Открыть» ввести слова services.msc. 

Затем нужно попробовать включить интернет-соединение. Если доступ не появился, требуется перезапустить компьютер, и проблема устранится сама собой.
Если описанные шаги не помогли при подключении к интернету, то одна из команд может быть повреждена. В таком случае следует сделать откат «Виндовс» до одной из точек восстановления. 

Заключение
Сообщение об ошибке характерно для новых устройств с операционными системами Windows 8 и 10 и не позволяет выйти в интернет с устройства. Неполадка связана с некорректной работой, неисправностью или отключением одной из программ, без которых невозможен доступ в интернет.
Ошибка 106 на телевизоре LG – как исправить? Пошаговая инструкция
Многие владельцы современных телевизоров сталкиваются с ошибками, касающимися подключения к сети. Они могут проявляться во время загрузки Smart TV, открытии браузера и запуске видео из интернета. Причин, из-за которых появляется неполадка огромное множество, поэтому разбирать каждую из них нет смысла. В данной статье давайте рассмотрим ошибку 106 на телевизоре LG, которая сопровождается текстом «Сеть не подключена». Рекомендуем внимательно следовать от способа к способу до полного исчезновения сбоя.
Как исправить ошибку?
Устранить появившуюся ошибку на самом деле совсем не сложно. Вам не потребуется никаких специфический знаний, навыков и приборов. Чаще всего неполадка пропадает после отключения или активации определённой опции в настройках.
Способ 1: проверяем поддержку функций
Как бы глупо это не звучало, но некоторые пользователи пытаются включить Wi-Fi на телевизоре, в котором даже нет встроенного модуля. Естественно подобные попытки оказываются безрезультатными. Чтобы проверить, поддерживает ли ваш телевизор LG беспроводное подключение, нужно ознакомиться со следующей информацией:
Приёмник Wi-Fi от LG
Всю информацию о конкретной модели телевизора можно узнать в инструкции, или на специализированном сайте в интернете.
Способ 2: изменяем значения DNS-адреса
Ошибка 106 свидетельствует о нестабильном подключении, что может быть следствием некорректно выбранных настроек DNS-адреса. Рекомендуем посетить определенные разделы настроек и изменить значения. Для этого можете воспользоваться следующей инструкцией:
Кликаем по строке «Расширенные настройки»
Нажимаем по кнопке «Изменить»
В поле «DNS» прописываем значение 8.8.8.8
Вот такие несложные манипуляции позволяют исправить ошибку 106 на телевизоре LG.
Способ 3: проверяем настройки подключения
Большинство современных роутеров поддерживает раздачу интернета на частоте 5 ГГц, это же можно сказать и про телевизоры в плане приема сигнала. Однако настоятельно рекомендуем ознакомиться с инструкцией и проверить, поддерживает ли ТВ выбранную частоту. Если всё в порядке, а ошибка не исчезает, то необходимо выполнить правильную настройку каналов маршрутизатора. Для этого воспользуйтесь следующей инструкцией:
Изменяем настройки роутера
В зависимости от модели роутера названия разделов могут отличаться, но принцип действий везде аналогичный.
Заключение
Подводя итоги отметим, что исправить ошибку 106 на телевизоре LG довольно легко. Чаще всего достаточно выставить правильные настройки DNS-адреса и после этого проблема решится сама собой. Но если ни один из представленных методов не помог, то опишите свою проблему в комментариях. Мы постараемся вам ответить и помочь!
Сайт технической поддержки
для клиентов фиксированной связи
Не запускается соединение
Фильтр
Ниже приведены возможные причины данной ошибки:
— Сервер удаленного доступа не запущен. Обратитесь к своему системному администратору для проверки состояния сервера;
— Возможно, уровень шума на линии слишком высок, или модем не смог выполнить согласование с сервером удаленного доступа на данной скорости. В любом случае уменьшите исходную скорость модема (бит/с) и повторите вызов;
— Возможно, требуется замена последовательного кабеля модема;
— Возможно, для подключения выбраны неверные параметры проверки подлинности. Обратитесь к своему системному администратору для проверки соответствия параметров проверки подлинности требованиям сервера удаленного доступа;
— Возможно, для сервера удаленного доступа одновременно включены и программное, и аппаратное сжатие. Как правило, на сервере удаленного доступа программное сжатие включено, а аппаратное — выключено.
Ошибка 651 для Windows 7: «Удаленный компьютер не ответил вовремя»
Для Windows 7 рекомендации аналогичны ошибке 678 на Windows XP.
Абонентам, подключенным по технологии Ethernet:
Ошибка 651 может возникать при создании неверного типа соединения для подключения к сети Интернет. Решение: создать верное соединение.
Напоминаем, что при подключении к Ethernet-сети Провайдера:
— Абонентам юридическим лицам необходимо создавать PPPoE-соединение;
— Абонентам физическим лицам необходимо создавать VPN-соединение.
Ваш модем (или другое коммуникационное устройство) выдало сообщение, не содержащееся в файлах сценариев (Pad.inf, Switch.inf или имяфайла.scp).
При использовании внешнего модема, поддерживаемого системой, выключите модем, затем включите его и повторите попытку подключения.
Если ошибка остается, попробуйте подключиться на более низкой скорости.
Вероятно, один из файлов настройки компонента Сетевые подключения содержит неверные сведения.
Если ваш модем не поддерживается системой, его следует заменить.
Вероятно, один из файлов настройки компонента Сетевые подключения содержит неверные сведения.
Если ваш модем не поддерживается системой, его следует заменить.
Вероятно, один из файлов настройки компонента Сетевые подключения содержит неверные сведения.
Если ваш модем не поддерживается системой, его следует заменить.
Вероятно, один из файлов настройки компонента Сетевые подключения содержит неверные сведения.
Если ваш модем не поддерживается системой, его следует заменить.
Вероятно, один из файлов настройки компонента Сетевые подключения содержит неверные сведения.
Если ваш модем не поддерживается системой, его следует заменить.
Вероятно, один из файлов настройки компонента Сетевые подключения содержит неверные сведения.
Если ваш модем не поддерживается системой, его следует заменить.
Вероятно, один из файлов настройки компонента Сетевые подключения содержит неверные сведения.
Если ваш модем не поддерживается системой, его следует заменить.
Источник
Как устранить ошибку 106 на телевизоре LG Смарт ТВ при подключении к интернету и Wi-Fi
Код ошибки 106 на телевизоре LG Смарт ТВ сопровождается сообщением «Сеть не подключена. Проверьте состояние подключения к сети». Эта проблема нередко встречается как у продвинутых пользователей, так и у новичков, недавно купивших такой телевизор. Если ваш ТВ потерял сеть, или долгое время не подключается к ней, это признак сбоя. Нет универсального решения, которое бы помогало во всех неполадках. Каждую ситуацию стоит рассматривать индивидуально. В этой статье мы поговорим о том, как диагностировать причину неполадки и быстро ее решить.
Что означает ошибка 106 на телевизоре LG Smart TV
Простыми словами — это отсутствие подключения к точке доступа вай-фай. Если в телевизоре нет Wi-Fi, то он никак не будет видеть доступные в диапазоне сети. Но бывают обстоятельства, к примеру, TV не распознает какую-то конкретную беспроводную точку.
Есть отдельная ситуация — частота 5 GHz. Ее видят не все ТВ, а только очень мощные и со специальными настройками. В 2021 году все больше роутеров поддерживают раздачу Wi-Fi сети на частоте 5 ГГц. Но проблема в том, что более старые приемники способны увидеть только диапазон 802.11ac. Если у вас именно такая ситуация, то настроить сопряжение этих устройств не получится.
Причины
Ошибка 106 при подключении к интернету на телевизоре LG возникает при таких обстоятельствах:
Как исправить ошибку 106 на телевизоре LG
Чтобы снова смотреть любимые фильмы и шоу в режиме онлайн, потребуется выполнить действия в таком порядке:
Если проблема в диапазоне распространения цепочки, то убедитесь, что у вас есть поддержка стандарта 802.11ac и Wi-Fi на частоте 5 GHz. Если ваша модель все это поддерживает, то проверьте параметры маршрутизатора. Зайдите в настройки, вручную выставите канал 36, 40, 44, или 48, сохраните это и перезапустите девайс.
Если же вы впервые включили телевизор, и хотите ввести базовые первоначальные пресеты, то следуйте руководству:
Если вы смените пароль, процедуру придется повторить.
Источник

0/5.0 оценка (Голосов: 0) |
Robo popcorn machine has been developed with Vortex Popcorn patented innovative technology which really improves taste of popcorn, it is professional machine to produce quality with lower calorie and oil consumption. robopopcorn.ru professional popcorn machine, popcorn maker machine, cinema popcorn machine, theater popcorn machine, popcorn machine buy Google PageRank: 0 из 10 Яндекс ТИЦ: 10 |
Рейтинг: 16.1 |

0/5.0 оценка (Голосов: 0) |
Lists of the best slot machine, reviews, best strategy games — all of the recommendations from the experts plaorslots.com Google PageRank: 0 из 10 Яндекс ТИЦ: 0 |
Рейтинг: 15.5 |

0/5.0 оценка (Голосов: 0) |
sport-play.ru Google PageRank: 0 из 10 Яндекс ТИЦ: 0 |
Рейтинг: 13.7 |

0/5.0 оценка (Голосов: 0) |
Ищите качественные cтанки бывшие в употреблении? shv-machine-tools.com ussed machine tools, secondhand machine tools, mazak, intergrex, weiler Google PageRank: 0 из 10 |
Рейтинг: 13.6 |

0/5.0 оценка (Голосов: 0) |
used retreading equipment Bandag Itallmatik Collman retreading machine buffer machine builder retreading machine autoclave retreadingzavod.blogspot.ru retreading equipment, retreading machine, обрудование bandag, buffer machine, bandag equipmen Рейтинг Alexa: #523 |
Рейтинг: 13.5 |

0/5.0 оценка (Голосов: 0) |
KURTZ is well known for its low pressure casting machines as well as for its particle foam machines for EPS and EPP materials kurtz.ru foundry machine, casting machine, eps machine, epp machine Google PageRank: 2 из 10 |
Рейтинг: 13.1 |

0/5.0 оценка (Голосов: 0) |
FactoryFix helps industrial companies get their projects done by connecting them to local Experts who are perfect for the job. factoryfix.com industrial, machining, machining service, machine shop, automation Рейтинг Alexa: #4,003,803 Яндекс ТИЦ: 0 |
Рейтинг: 13.0 |

0/5.0 оценка (Голосов: 0) |
Shanghai Zhongji Machinery Supply:EPS(Expandable Polystyrene) Production Line,EPS Machine,EPS Machinery,China EPS Machine,Roll Forming Machine,Sandwich Panel Machinery,Sandwich Panel Machine,3D Panel Machinery,Expandable Polystyrene,EPS epsmachinery.ru eps machine, eps machinery, china eps machine, sandwich panel machinery, sandwich panel machine Google PageRank: 0 из 10 |
Рейтинг: 13.0 |

0/5.0 оценка (Голосов: 0) |
Наша современная реальность все больше походит на описанный фантастами электронный мир будущего. Представляем вам сайт Cyber-machine.ru. Тут вы найдете самую качественную электронику. cyber-machine.ru Google PageRank: 0 из 10 |
Рейтинг: 13.0 |

0/5.0 оценка (Голосов: 0) |
The Wayback Machine . What is the Wayback Machine? How can I get my site included in the Wayback Machine? The Internet Archive Wayback Machine is a … — Internet Archive Frequently Asked Questions medved-brand.ru archive, files |
Рейтинг: 12.8 |

0/5.0 оценка (Голосов: 0) |
Добро пожаловать на сайт производителя станков для заточки коньков Red-Мachine и аксессуаров к ним red-machine.ru red-machine, sharpmaster Google PageRank: 0 из 10 Яндекс ТИЦ: 10 |
Рейтинг: 12.7 |

0/5.0 оценка (Голосов: 0) |
Раскройте свой творческий потенциал с помощью пластилина, игровых наборов и разноцветных наборов Play-Doh от Hasbro! play-doh.ru play-doh, пластилин, творчество, игрушки для детей, hasbro Google PageRank: 0 из 10 Яндекс ТИЦ: 0 |
Рейтинг: 12.2 |

0/5.0 оценка (Голосов: 0) |
Play Free Slots Games ☆ Get €4,000 Casino Bonuses ☆ Play 2 Win 250,000 Slot Machine Jackpots ☆ New Online Slots & Casino Games ☆ Live slots tournaments slotstop.com online slots, slots, free slots, online slot games Рейтинг Alexa: #1,445,162 Google PageRank: 4 из 10 |
Рейтинг: 12.1 |

0/5.0 оценка (Голосов: 0) |
sonyxperiaplay.ru Google PageRank: 0 из 10 |
Рейтинг: 12.1 |
Динамика популярности — Vk play machine error 106
Google Тренды это диаграмма для отслеживания сезонности ключевых слов. Этот график позволяет лучше понять сезонное изменение полулярности запросов по определенной тематике.
Значения приведены относительно максимума, который принят за 100. Чтобы увидеть более подробную информацию о количестве запросов в определенный момент времени, наведите указатель на график.
В этой статье представлена ошибка с номером Ошибка 106, известная как Чистая ошибка 106, описанная как Ошибка 106: Возникла ошибка в приложении .NET Framework. Приложение будет закрыто. Приносим свои извинения за неудобства.
О программе Runtime Ошибка 106
Время выполнения Ошибка 106 происходит, когда .NET Framework дает сбой или падает во время запуска, отсюда и название. Это не обязательно означает, что код был каким-то образом поврежден, просто он не сработал во время выполнения. Такая ошибка появляется на экране в виде раздражающего уведомления, если ее не устранить. Вот симптомы, причины и способы устранения проблемы.
Определения (Бета)
Здесь мы приводим некоторые определения слов, содержащихся в вашей ошибке, в попытке помочь вам понять вашу проблему. Эта работа продолжается, поэтому иногда мы можем неправильно определить слово, так что не стесняйтесь пропустить этот раздел!
- Framework . Платформа — это существующая библиотека или набор библиотек, которые обеспечивают всеобъемлющую структуру приложения, чтобы разработчик мог сосредоточиться в первую очередь на деталях реализации своего приложения.
Симптомы Ошибка 106 — Чистая ошибка 106
Ошибки времени выполнения происходят без предупреждения. Сообщение об ошибке может появиться на экране при любом запуске %программы%. Фактически, сообщение об ошибке или другое диалоговое окно может появляться снова и снова, если не принять меры на ранней стадии.
Возможны случаи удаления файлов или появления новых файлов. Хотя этот симптом в основном связан с заражением вирусом, его можно отнести к симптомам ошибки времени выполнения, поскольку заражение вирусом является одной из причин ошибки времени выполнения. Пользователь также может столкнуться с внезапным падением скорости интернет-соединения, но, опять же, это не всегда так.
(Только для примера)
Причины Чистая ошибка 106 — Ошибка 106
При разработке программного обеспечения программисты составляют код, предвидя возникновение ошибок. Однако идеальных проектов не бывает, поскольку ошибки можно ожидать даже при самом лучшем дизайне программы. Глюки могут произойти во время выполнения программы, если определенная ошибка не была обнаружена и устранена во время проектирования и тестирования.
Ошибки во время выполнения обычно вызваны несовместимостью программ, запущенных в одно и то же время. Они также могут возникать из-за проблем с памятью, плохого графического драйвера или заражения вирусом. Каким бы ни был случай, проблему необходимо решить немедленно, чтобы избежать дальнейших проблем. Ниже приведены способы устранения ошибки.
Методы исправления
Ошибки времени выполнения могут быть раздражающими и постоянными, но это не совсем безнадежно, существует возможность ремонта. Вот способы сделать это.
Если метод ремонта вам подошел, пожалуйста, нажмите кнопку upvote слева от ответа, это позволит другим пользователям узнать, какой метод ремонта на данный момент работает лучше всего.
Обратите внимание: ни ErrorVault.com, ни его авторы не несут ответственности за результаты действий, предпринятых при использовании любого из методов ремонта, перечисленных на этой странице — вы выполняете эти шаги на свой страх и риск.
Метод 1 — Закройте конфликтующие программы
Когда вы получаете ошибку во время выполнения, имейте в виду, что это происходит из-за программ, которые конфликтуют друг с другом. Первое, что вы можете сделать, чтобы решить проблему, — это остановить эти конфликтующие программы.
- Откройте диспетчер задач, одновременно нажав Ctrl-Alt-Del. Это позволит вам увидеть список запущенных в данный момент программ.
- Перейдите на вкладку «Процессы» и остановите программы одну за другой, выделив каждую программу и нажав кнопку «Завершить процесс».
- Вам нужно будет следить за тем, будет ли сообщение об ошибке появляться каждый раз при остановке процесса.
- Как только вы определите, какая программа вызывает ошибку, вы можете перейти к следующему этапу устранения неполадок, переустановив приложение.
Метод 2 — Обновите / переустановите конфликтующие программы
Использование панели управления
- В Windows 7 нажмите кнопку «Пуск», затем нажмите «Панель управления», затем «Удалить программу».
- В Windows 8 нажмите кнопку «Пуск», затем прокрутите вниз и нажмите «Дополнительные настройки», затем нажмите «Панель управления»> «Удалить программу».
- Для Windows 10 просто введите «Панель управления» в поле поиска и щелкните результат, затем нажмите «Удалить программу».
- В разделе «Программы и компоненты» щелкните проблемную программу и нажмите «Обновить» или «Удалить».
- Если вы выбрали обновление, вам просто нужно будет следовать подсказке, чтобы завершить процесс, однако, если вы выбрали «Удалить», вы будете следовать подсказке, чтобы удалить, а затем повторно загрузить или использовать установочный диск приложения для переустановки. программа.
Использование других методов
- В Windows 7 список всех установленных программ можно найти, нажав кнопку «Пуск» и наведя указатель мыши на список, отображаемый на вкладке. Вы можете увидеть в этом списке утилиту для удаления программы. Вы можете продолжить и удалить с помощью утилит, доступных на этой вкладке.
- В Windows 10 вы можете нажать «Пуск», затем «Настройка», а затем — «Приложения».
- Прокрутите вниз, чтобы увидеть список приложений и функций, установленных на вашем компьютере.
- Щелкните программу, которая вызывает ошибку времени выполнения, затем вы можете удалить ее или щелкнуть Дополнительные параметры, чтобы сбросить приложение.
Метод 3 — Обновите программу защиты от вирусов или загрузите и установите последнюю версию Центра обновления Windows.
Заражение вирусом, вызывающее ошибку выполнения на вашем компьютере, необходимо немедленно предотвратить, поместить в карантин или удалить. Убедитесь, что вы обновили свою антивирусную программу и выполнили тщательное сканирование компьютера или запустите Центр обновления Windows, чтобы получить последние определения вирусов и исправить их.
Метод 4 — Переустановите библиотеки времени выполнения
Вы можете получить сообщение об ошибке из-за обновления, такого как пакет MS Visual C ++, который может быть установлен неправильно или полностью. Что вы можете сделать, так это удалить текущий пакет и установить новую копию.
- Удалите пакет, выбрав «Программы и компоненты», найдите и выделите распространяемый пакет Microsoft Visual C ++.
- Нажмите «Удалить» в верхней части списка и, когда это будет сделано, перезагрузите компьютер.
- Загрузите последний распространяемый пакет от Microsoft и установите его.
Метод 5 — Запустить очистку диска
Вы также можете столкнуться с ошибкой выполнения из-за очень нехватки свободного места на вашем компьютере.
- Вам следует подумать о резервном копировании файлов и освобождении места на жестком диске.
- Вы также можете очистить кеш и перезагрузить компьютер.
- Вы также можете запустить очистку диска, открыть окно проводника и щелкнуть правой кнопкой мыши по основному каталогу (обычно это C
- Щелкните «Свойства», а затем — «Очистка диска».
Метод 6 — Переустановите графический драйвер
Если ошибка связана с плохим графическим драйвером, вы можете сделать следующее:
- Откройте диспетчер устройств и найдите драйвер видеокарты.
- Щелкните правой кнопкой мыши драйвер видеокарты, затем нажмите «Удалить», затем перезагрузите компьютер.
Метод 7 — Ошибка выполнения, связанная с IE
Если полученная ошибка связана с Internet Explorer, вы можете сделать следующее:
- Сбросьте настройки браузера.
- В Windows 7 вы можете нажать «Пуск», перейти в «Панель управления» и нажать «Свойства обозревателя» слева. Затем вы можете перейти на вкладку «Дополнительно» и нажать кнопку «Сброс».
- Для Windows 8 и 10 вы можете нажать «Поиск» и ввести «Свойства обозревателя», затем перейти на вкладку «Дополнительно» и нажать «Сброс».
- Отключить отладку скриптов и уведомления об ошибках.
- В том же окне «Свойства обозревателя» можно перейти на вкладку «Дополнительно» и найти пункт «Отключить отладку сценария».
- Установите флажок в переключателе.
- Одновременно снимите флажок «Отображать уведомление о каждой ошибке сценария», затем нажмите «Применить» и «ОК», затем перезагрузите компьютер.
Если эти быстрые исправления не работают, вы всегда можете сделать резервную копию файлов и запустить восстановление на вашем компьютере. Однако вы можете сделать это позже, когда перечисленные здесь решения не сработают.
Другие языки:
How to fix Error 106 (Net Error 106) — Error 106: .NET Framework has encountered a problem and needs to close. We are sorry for the inconvenience.
Wie beheben Fehler 106 (Nettofehler 106) — Fehler 106: .NET Framework hat ein Problem festgestellt und muss geschlossen werden. Wir entschuldigen uns für die Unannehmlichkeiten.
Come fissare Errore 106 (Errore netto 106) — Errore 106: .NET Framework ha riscontrato un problema e deve essere chiuso. Ci scusiamo per l’inconveniente.
Hoe maak je Fout 106 (Netfout 106) — Fout 106: .NET Framework heeft een probleem ondervonden en moet worden afgesloten. Excuses voor het ongemak.
Comment réparer Erreur 106 (Erreur nette 106) — Erreur 106 : .NET Framework a rencontré un problème et doit être fermé. Nous sommes désolés du dérangement.
어떻게 고치는 지 오류 106 (순 오류 106) — 오류 106: .NET Framework에 문제가 발생해 닫아야 합니다. 불편을 끼쳐드려 죄송합니다.
Como corrigir o Erro 106 (Erro de rede 106) — Erro 106: O .NET Framework encontrou um problema e precisa fechar. Lamentamos o inconveniente.
Hur man åtgärdar Fel 106 (Nätfel 106) — Fel 106: .NET Framework har stött på ett problem och måste avslutas. Vi är ledsna för besväret.
Jak naprawić Błąd 106 (Błąd sieci 106) — Błąd 106: .NET Framework napotkał problem i musi zostać zamknięty. Przepraszamy za niedogodności.
Cómo arreglar Error 106 (Error neto 106) — Error 106: .NET Framework ha detectado un problema y debe cerrarse. Lamentamos las molestias.
Об авторе: Фил Харт является участником сообщества Microsoft с 2010 года. С текущим количеством баллов более 100 000 он внес более 3000 ответов на форумах Microsoft Support и создал почти 200 новых справочных статей в Technet Wiki.
Следуйте за нами:
Рекомендуемый инструмент для ремонта:
Этот инструмент восстановления может устранить такие распространенные проблемы компьютера, как синие экраны, сбои и замораживание, отсутствующие DLL-файлы, а также устранить повреждения от вредоносных программ/вирусов и многое другое путем замены поврежденных и отсутствующих системных файлов.
ШАГ 1:
Нажмите здесь, чтобы скачать и установите средство восстановления Windows.
ШАГ 2:
Нажмите на Start Scan и позвольте ему проанализировать ваше устройство.
ШАГ 3:
Нажмите на Repair All, чтобы устранить все обнаруженные проблемы.
СКАЧАТЬ СЕЙЧАС
Совместимость
Требования
1 Ghz CPU, 512 MB RAM, 40 GB HDD
Эта загрузка предлагает неограниченное бесплатное сканирование ПК с Windows. Полное восстановление системы начинается от $19,95.
ID статьи: ACX08652RU
Применяется к: Windows 10, Windows 8.1, Windows 7, Windows Vista, Windows XP, Windows 2000
Совет по увеличению скорости #29
Увеличение скорости вашего интернета:
Если у вас более медленная скорость интернета, чем то, что вам нравилось раньше, пришло время увеличить и увеличить эту скорость, не обновляя свой тарифный план. Низкая скорость интернета может быть объяснена рядом факторов, касающихся операционной системы вашего компьютера, сетевых инструментов и устройств.
Нажмите здесь, чтобы узнать о другом способе ускорения работы ПК под управлением Windows
Сегодня мы рассмотрим еще одну номерную ошибку в сервисе дистрибуции Steam, которая мешает вам пользоваться большей частью благ, представленными им. Рассматриваем мы будет ошибку 106 в Steam.
Итак, какие же проблемы возникают с появлением ошибки 106 в Steam у пользователя? Как и множество других номерных ошибок с сетевым уклоном, эта точно также отрезает вам доступ практически к любым функциям связанным с сетевым подключением. То есть, вы не можете использовать Магазин, Сообщество, Торговую площадку, Просматривать профили пользователей(включая и свой) и производить какие-либо покупки в сервисе. В общем, вы лишаетесь, можно сказать, всего.
В сообщении ошибки Steam уведомляет вас о следующем происшествии:
Невозможно подключиться к серверу. Возможно, сервер отключен или у вас отсутствует подключение к интернету.
Данная проблема является широко распространенной и методов решений ее просто целая куча. В этой статье мы предоставим вам сборку из этих методов, в которой вы обязательно найдете тот, который сработает лично для вас.
Также стоит указать еще пару моментов, прежде чем мы начнем. Во-первых, все эти методы были испробованы множеством пользователей со всей сети, так что можете не переживать о их действенности. Во-вторых, эти же методы можно применять и для других ошибок, которые имеют проблему с сетевым уклоном.
Начнем от самых простых методов и закончим немного более сложными, собственно, как и всегда. Всего методов будет семь, что немало.
Как исправить ошибку -106 в Steam?
Перезапуск клиента Steam
Самый банальный способ разрешить данную ситуацию с ошибкой 106 в Steam — это перезапуск клиента этого сервиса. Вы, скорее всего, увидев данную проблему у себя на экране, сразу же пошли серфить в Интернет за поиском решений. А ведь ошибку можно было попробовать решить простым перезапуском Steam. Попробуйте это сделать и посмотрите, была ли исправлена ошибка 106 в Steam. Такие вот сбои в работе приложения Steam происходят довольно часто.
Перезагрузка компьютера
Еще один метод, который вроде как лежит на виду, но выполнить его вы как то не решились. Как и в случае со Steam, в операционной системе могут происходить единичные сбои, которые создают подобные проблемы. Лечатся они простых перезапуском системы или приложения. Попробуйте выполнить перезагрузку своей системы и посмотрите, был ли исправлен сбой, который привел к появлению ошибки 106 в Steam.
Настройка Брандмауэра Windows
Firewall на вашем компьютере — это довольно эссенциальная утилита для сетевой защиты операционной системы. Если его, к примеру, полностью отключить, то вы проблем не оберетесь в будущем. Углубляться в принципы работы Firewall мы вдаваться не будем, но вкратце укажем, что тот может отслеживать все сетевые подключения, которые проходят через ваш компьютер и фильтровать их, если на то будет необходимость. Так вот, ваш Брандмауэр мог заблокировать сетевое подключение для клиента, в случае чего и произошла ошибка 106 в Steam. Если это так, то вам нужно будет хорошенько посмотреть на настройки Брандмауэра Windows. Ваша цель — это проверить правила для Входящих подключений и убедиться, что они разрешены для Steam. Для этого сделайте следующее:
- Зайдите в Панель управления и пройдите в Брандмауэр Windows.
- Далее выберите “Дополнительные параметры” из левой панели окна.
- Затем пройдите в пункт “Правила для входящих подключений”.
- Найдите правила, относящиеся к сервису Steam.
- Если вы найдете какие-то правила со значение “Включено — Нет”, то нажмите на них правой кнопкой мыши и выберите пункт “Включить правило”.
- После коррекции настроек перезагрузите свою систему.
Если все дело с ошибкой 106 в Steam заключалось в вашем Брандмауэре Windows, то проблема должна будет решена.
Переход на публичные DNS-сервера
Изменение настройки получения DNS-адреса может разрешить вашу проблему. Вместо автоматического получения DNS, вы можете подобрать для себя публичные DNS-сервера. В нашем случае мы будем использовать публичные сервера от Google. В общем, сделайте следующее:
- Зайдите в Панель управления и пройдите в Центр управления сетями и общим доступом.
- Выберите свое Интернет-подключение.
- Пройдите путем «Свойства — Протокол Интернета версии 4…- Свойства».
- Включите параметр “Использовать следующие адреса DNS-серверов”.
- Далее выставьте такие параметры:
- Предпочтительный DNS-сервер: 8.8.8.8.
- Альтернативный DNS-сервер: 8.8.4.4.
- Примените изменения и проверьте наличие ошибки 106 в Steam.
Отключение Прокси-сервера для Локальных подключений
Использование прокси-сервера для локальных подключений может вызвать проблемы наподобие ошибки 106 в Steam. Именно поэтому мы сделаем так, чтобы все работало без посредников, то есть отключим прокси-сервер для Локальных подключений. Для этого сделайте следующее:
- Нажмите комбинацию клавиш Win+R для вызова утилиты “Выполнить”.
- Впишите команду inetcpl.cpl и нажмите “Ок”.
- Пройдите во вкладку “Подключения”
- Нажмите на кнопку “Настройка сети” возле пункта “Настройка параметров локальной сети”.
- Уберите галочку у параметра о использовании Прокси-сервера.
- Примените изменения и перезагрузите свою систему.
Редактирования файла Hosts
Файл Hosts содержит в себе довольно важные записи в виде доменных имен, которые транслируются в сетевые адреса узлов перед обращением к DNS. Как раз таки некоторые записи в этом файле и могут стать причиной проблем с сетевым подключением и ошибкой 106 в Steam. Чтобы исправить положение дел, вам нужно, так сказать, очистить файл Hosts. Для этого сделайте следующее:
- Пройдите по пути C:\Windows\System32\drivers\etc\
- Откройте файл Hosts с помощью любого текстового редактора. Проще всего его открыть с помощью простого Блокнота.
- В файле Hosts вы увидите строчку ::1 localhost. Удалите все остальные домены, которые вы найдете ниже этой строчки. Не волнуйтесь, так как эти изменения не повлияют на общую работу и стабильность вашей операционной системы.
- Сохраните изменения и перезагрузите ваш компьютер.
Простое ожидание
Порой, ошибка 106 в Steam не может быть исправлена ничем, так как проблема находится не на вашей стороне. Сервера Steam могут испытывать проблемы в своей работе из-за большого наплыва людей. Ничего в этом случае вы сделать не сможете. Все что нужно делать в случаях затруднений со стороны Steam, так это просто ждать разрешения ситуации.
Разговор с вашим провайдером
Если ни один из вышеописанных способов не помогает вам в разрешении ошибки 106 в Steam, то это очевидно указывает на проблемы, которые находятся на стороне вашего провайдера. Обратитесь к нему и объясните ситуацию, с которой вы столкнусь.























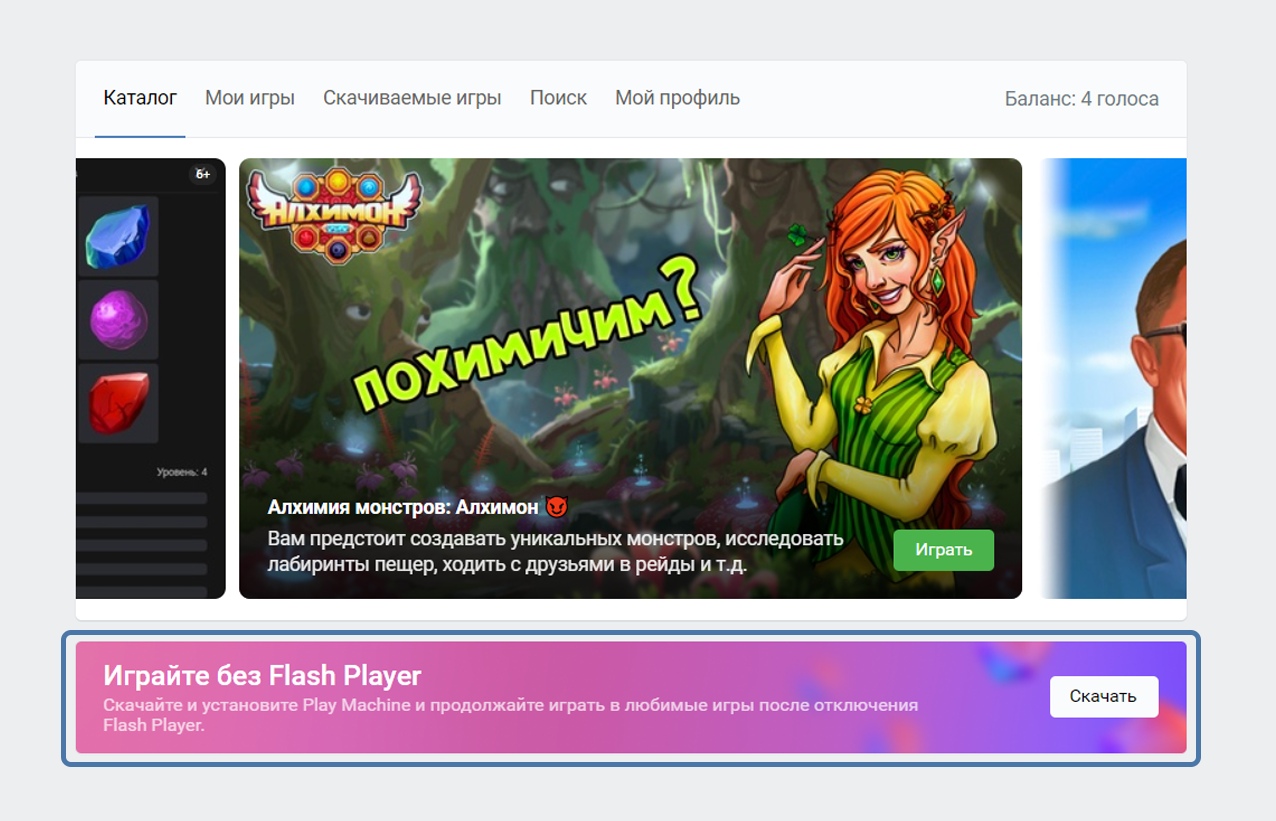
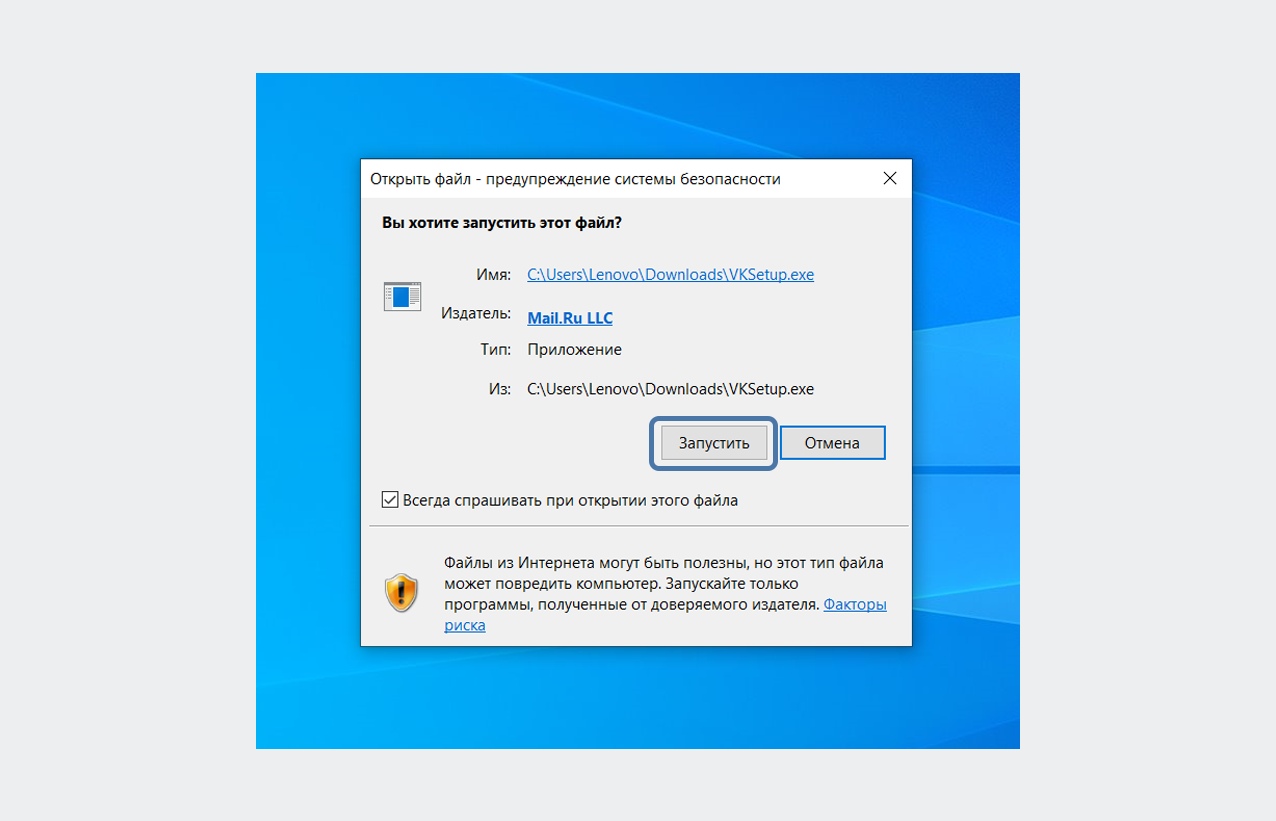
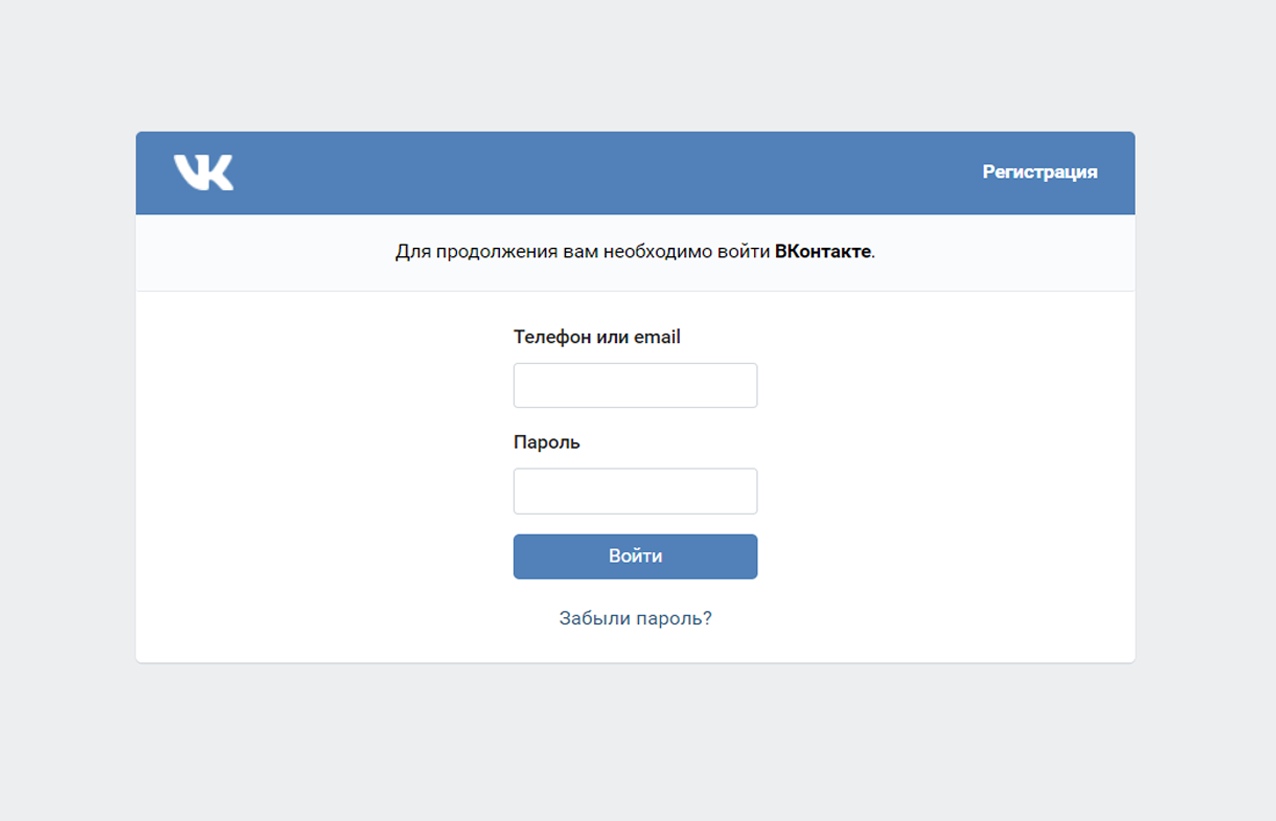
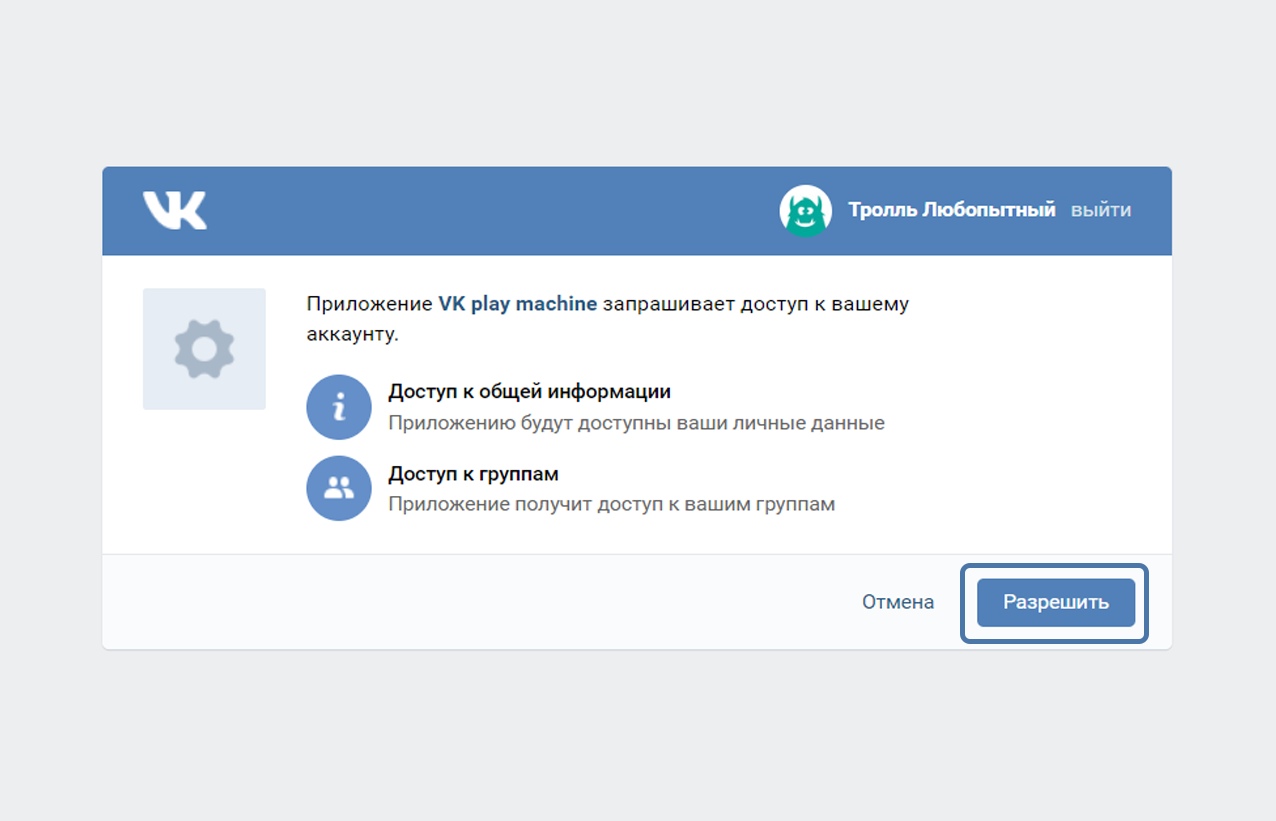
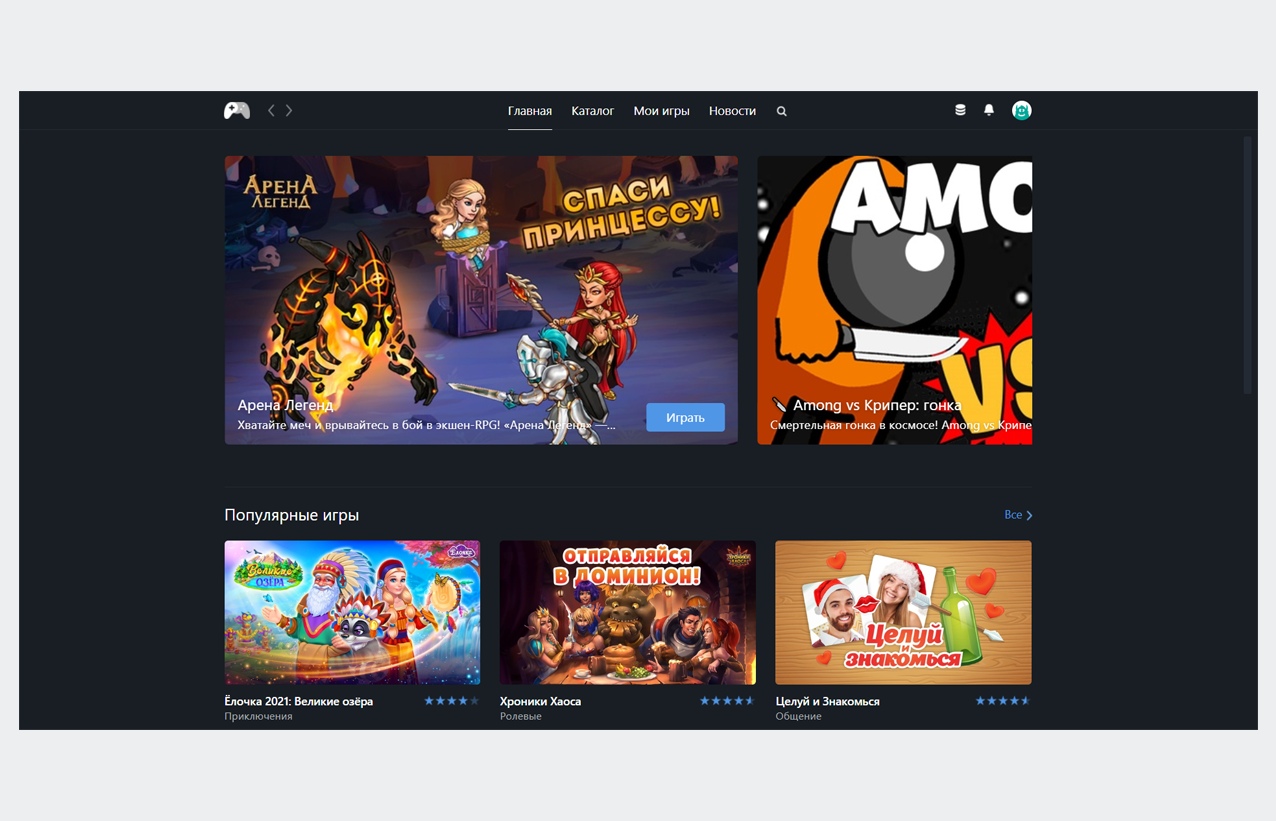

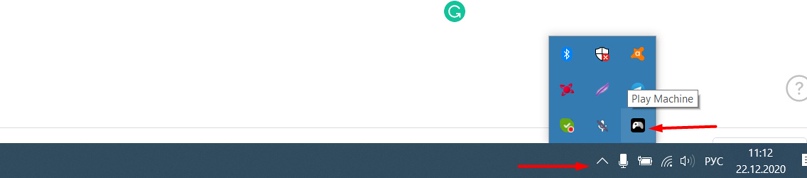
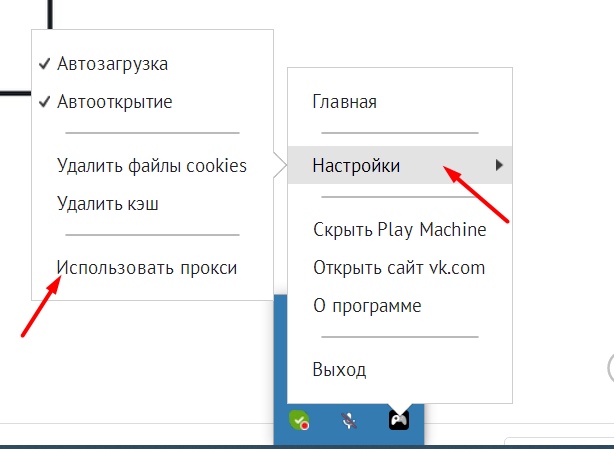



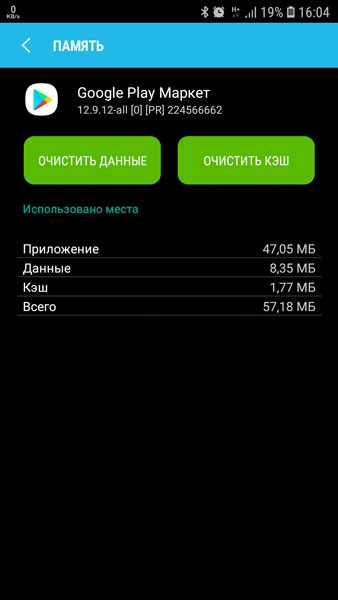



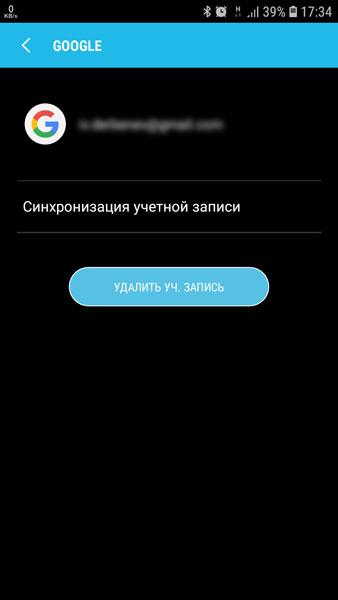

 Причины ошибок
Причины ошибок




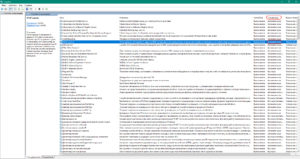







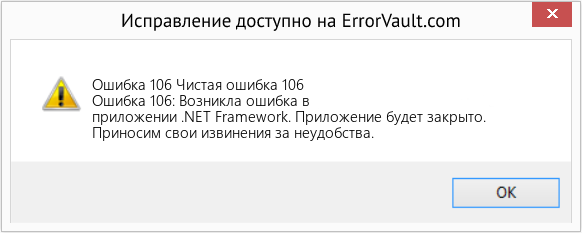



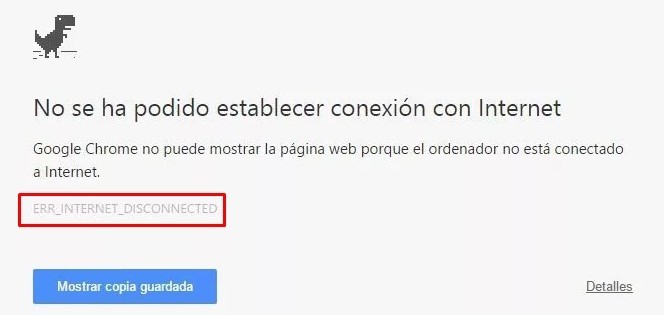

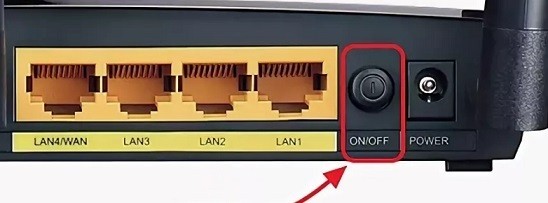




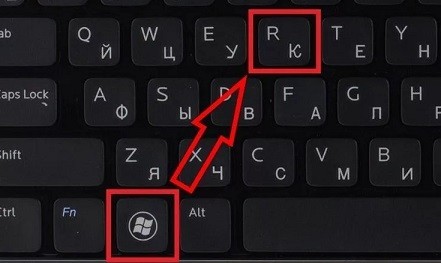

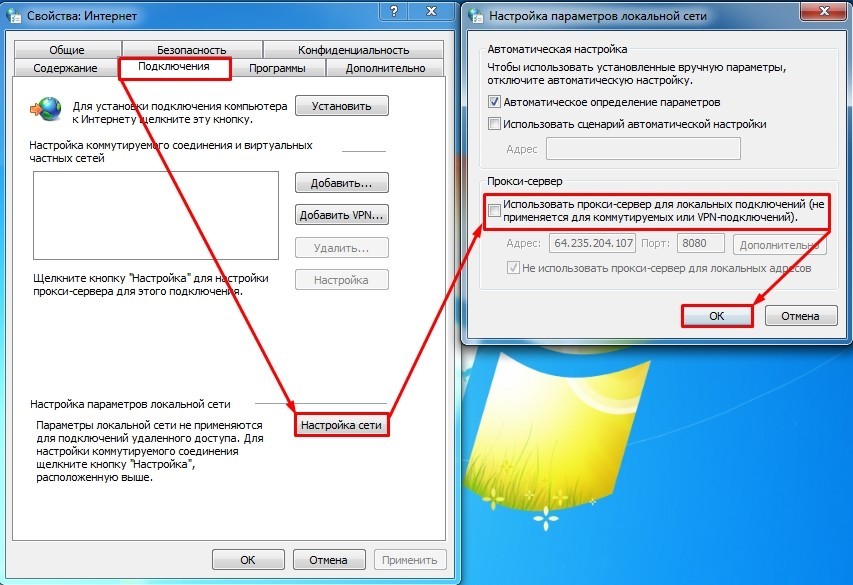
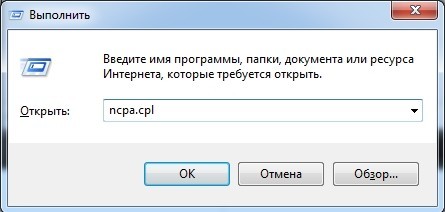
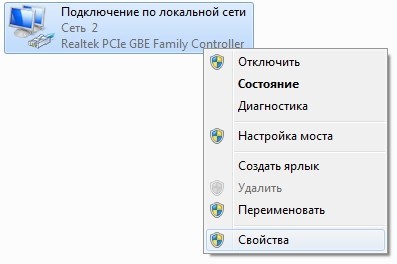
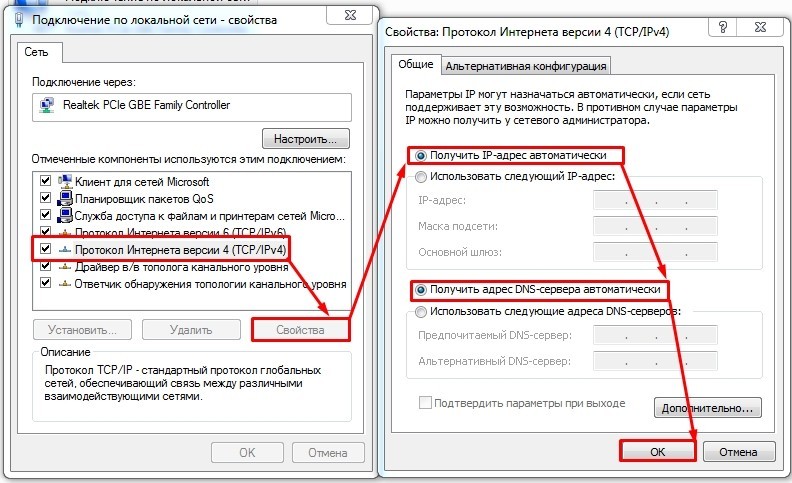
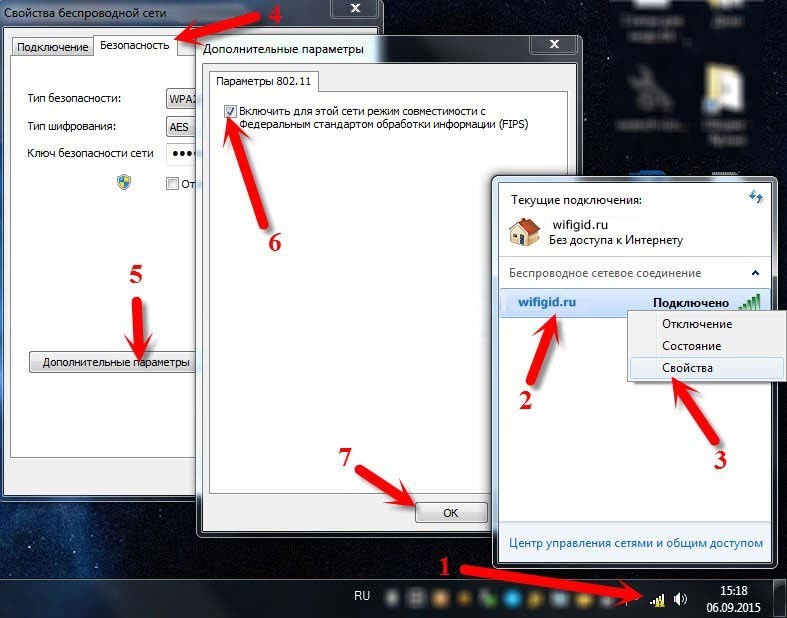
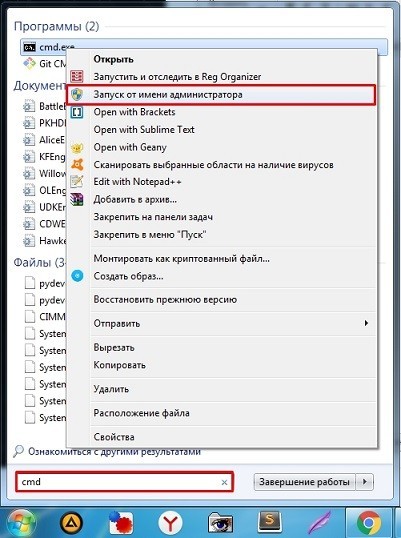
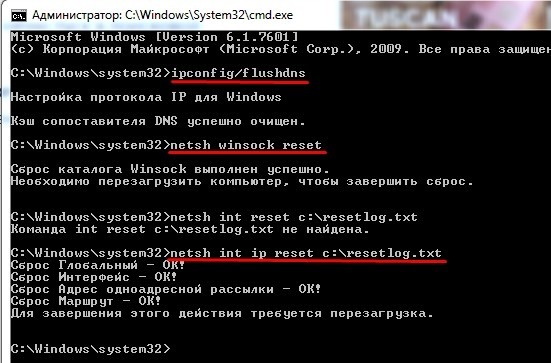
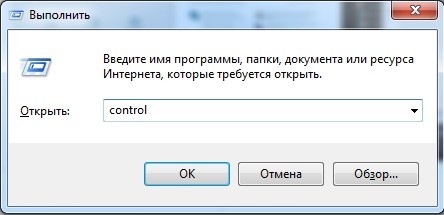
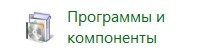
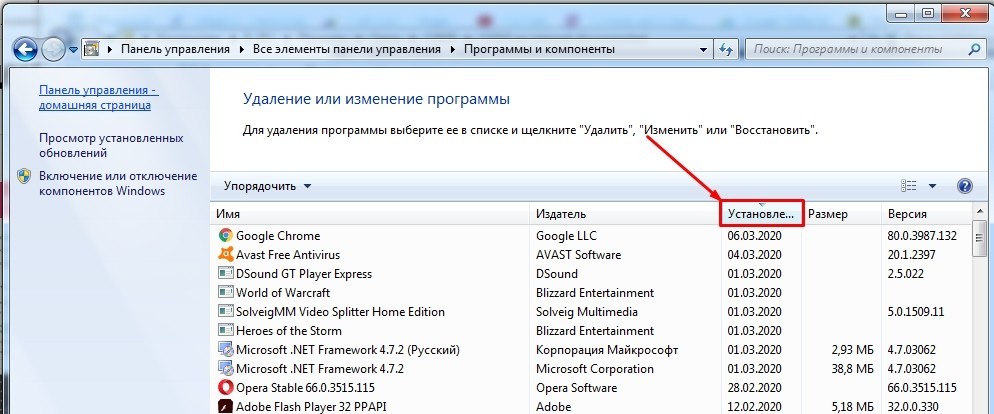
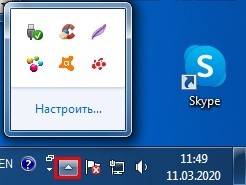


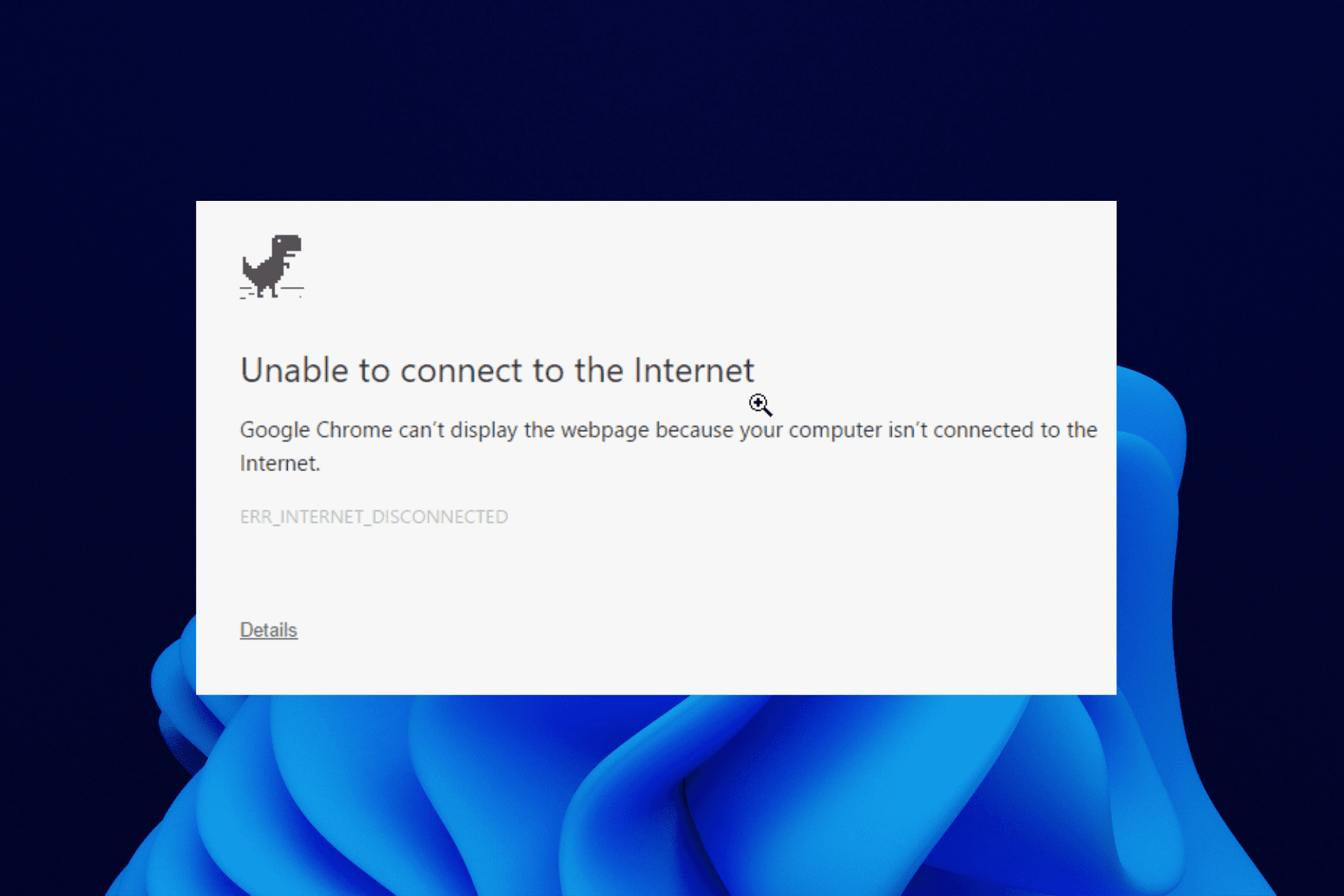

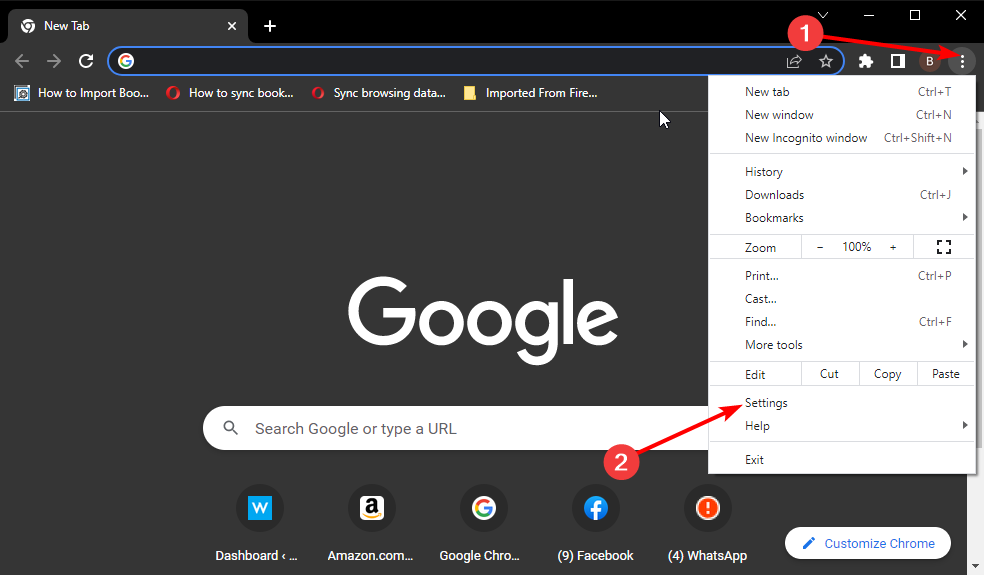

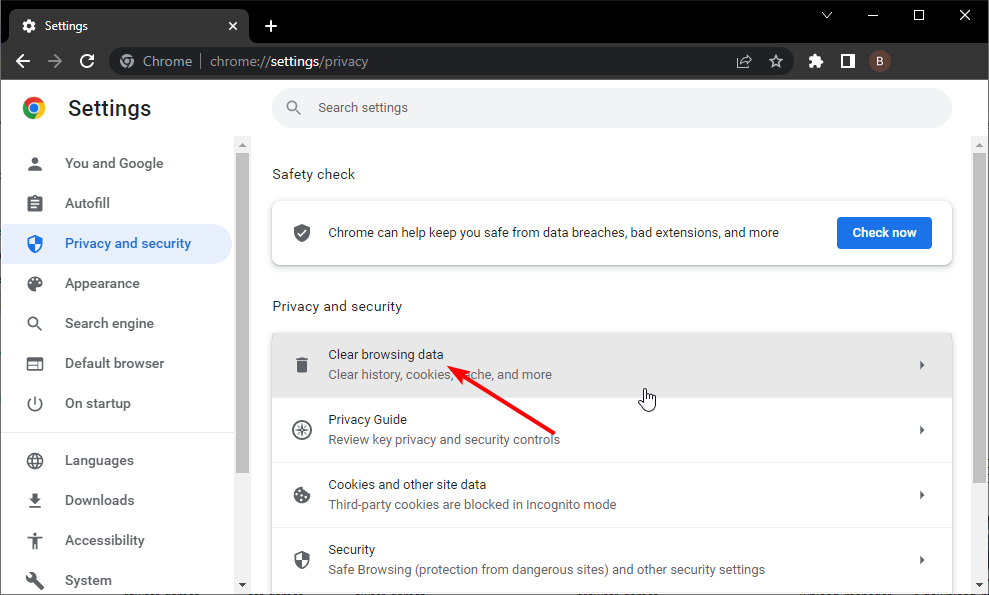

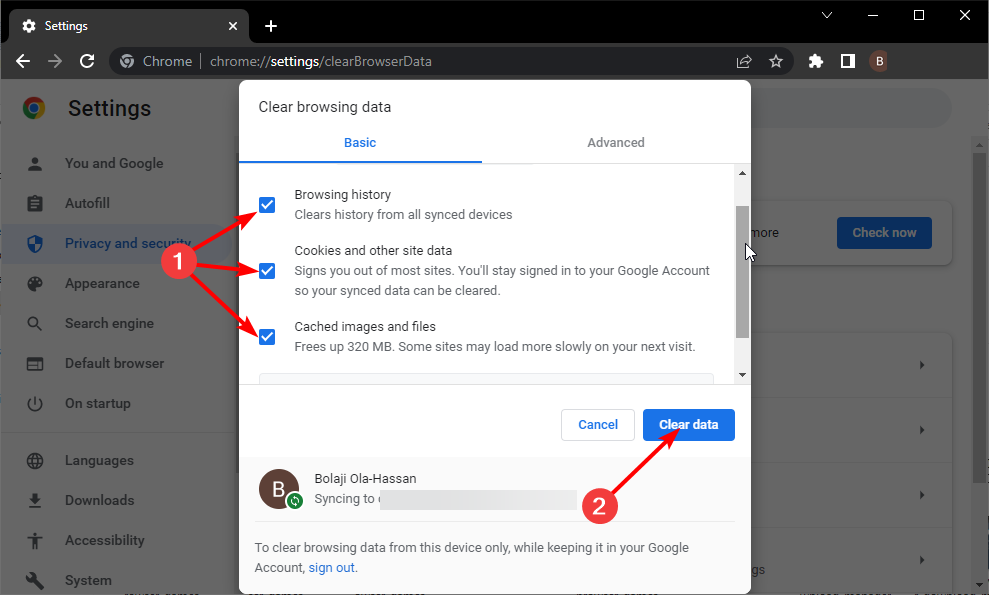
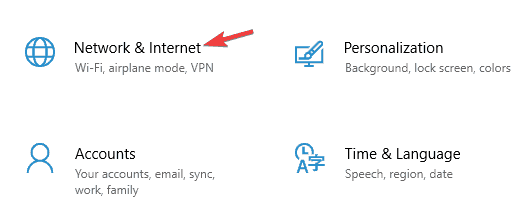
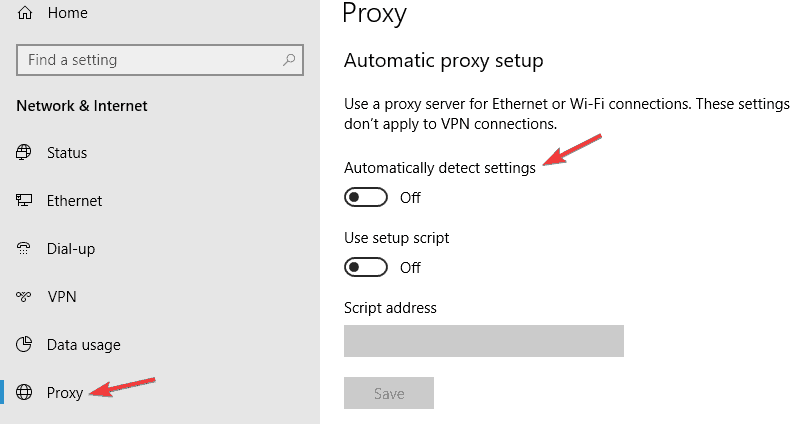
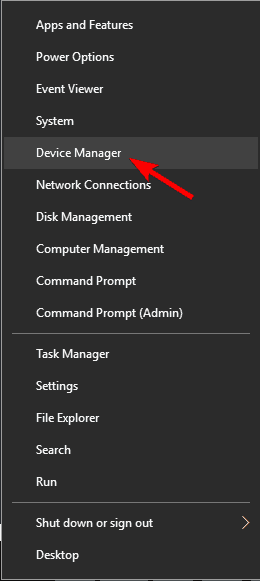
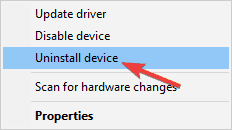
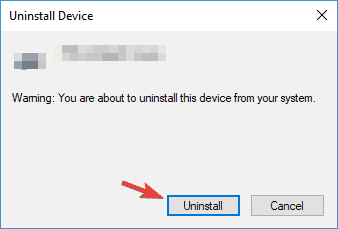
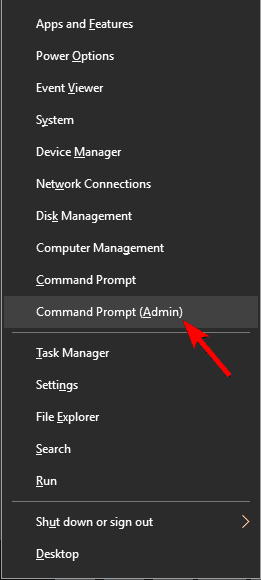

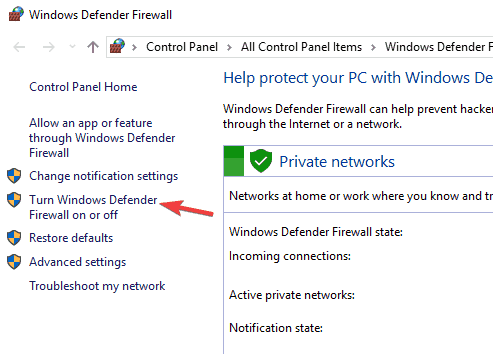
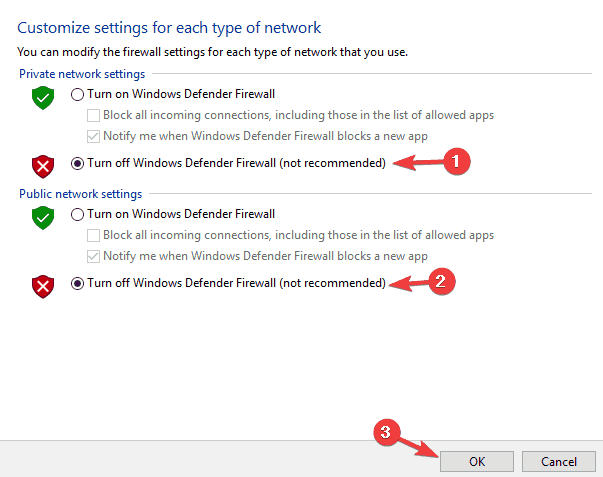
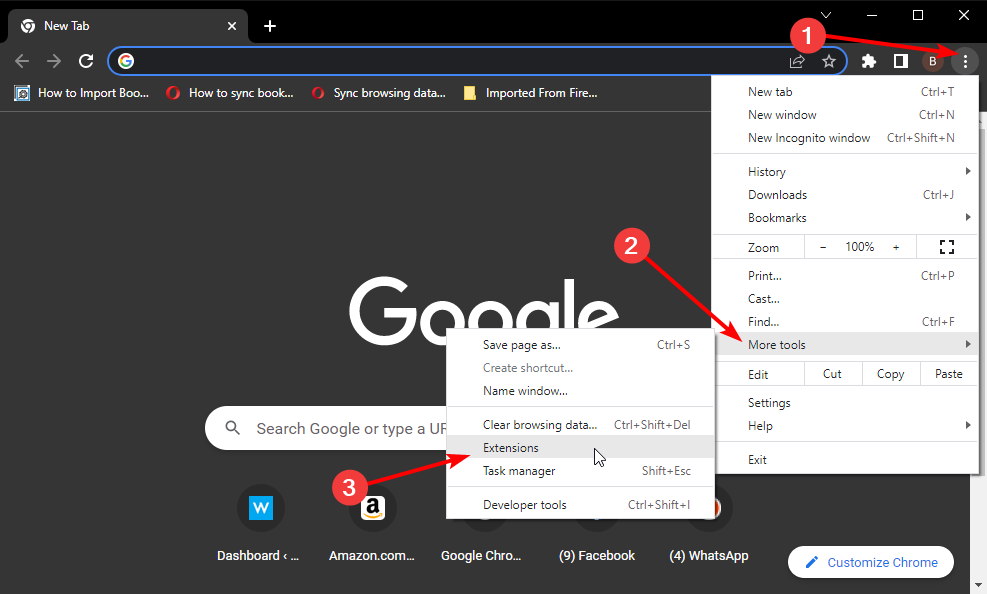
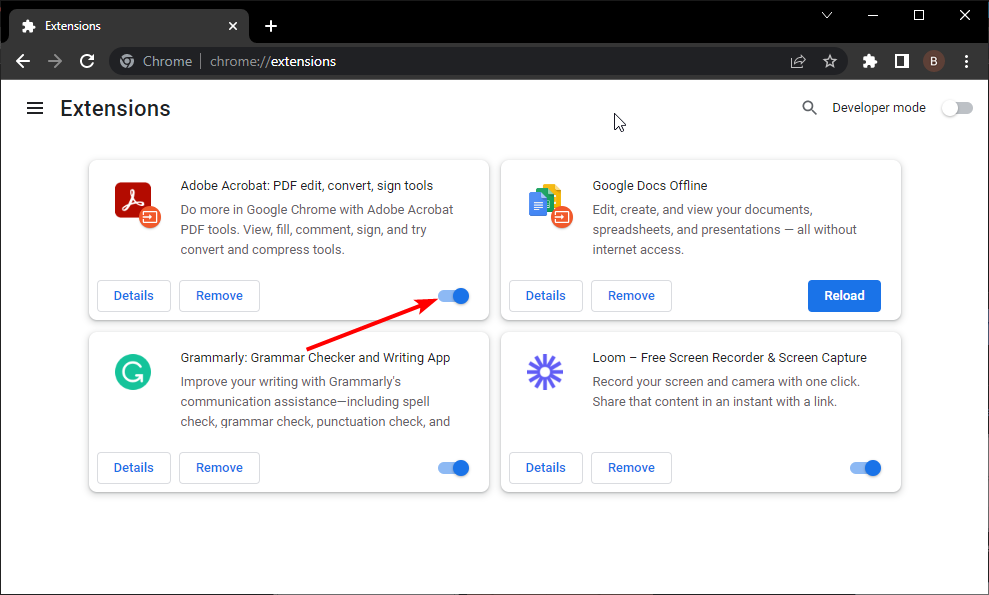
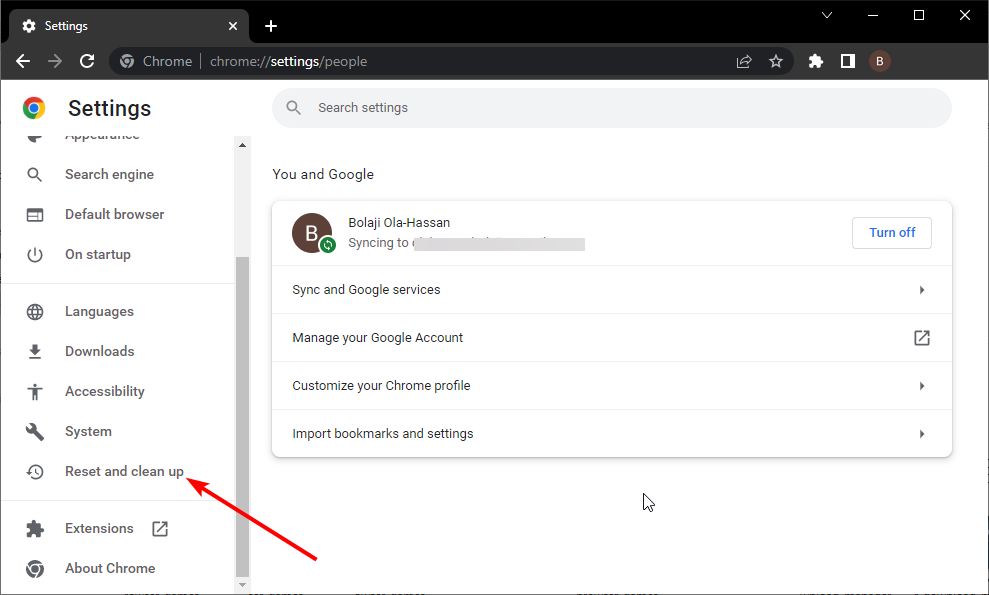
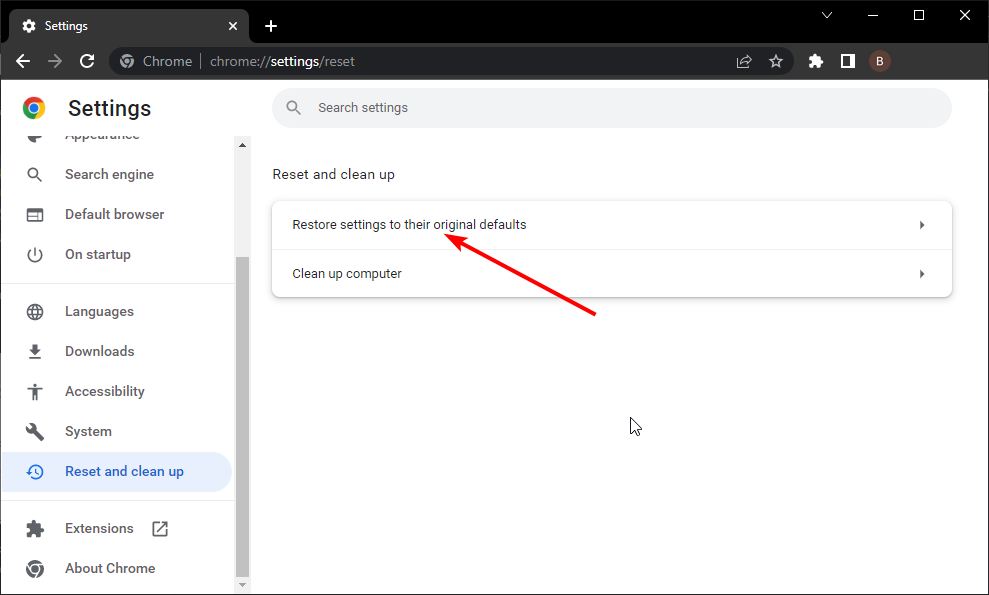
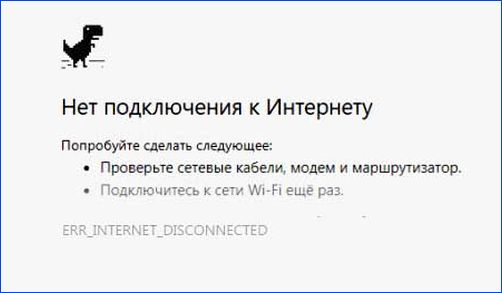
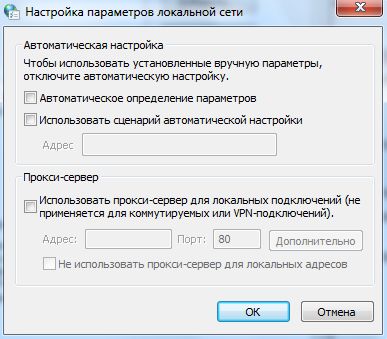
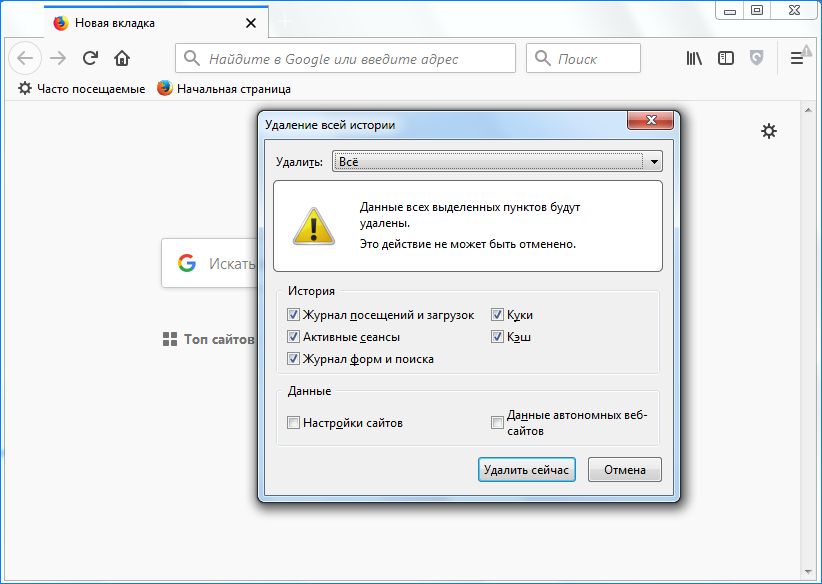
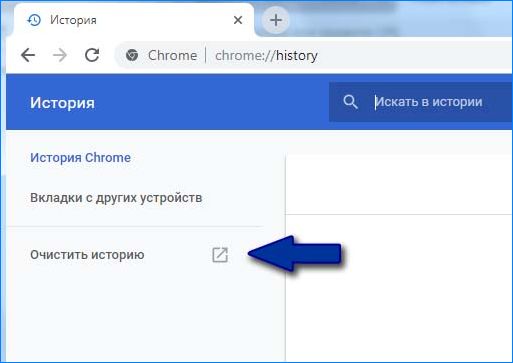
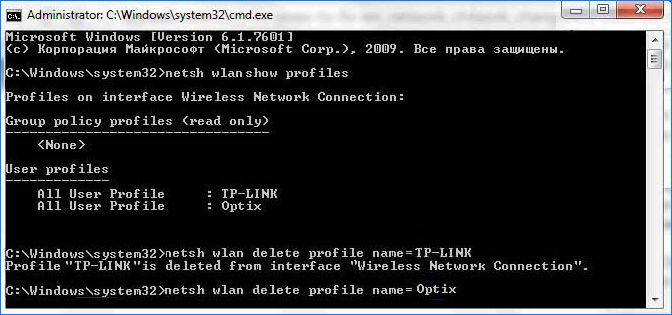
















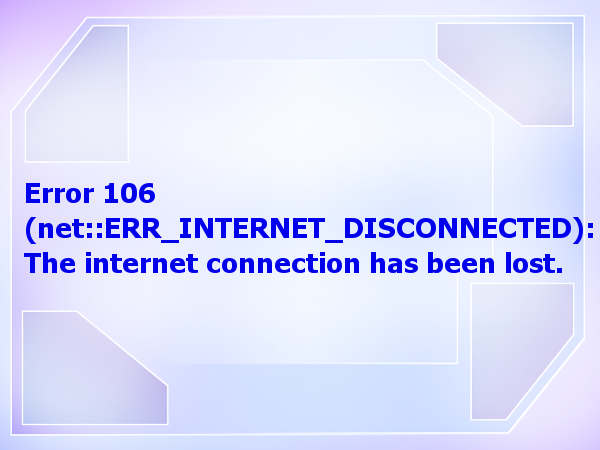



 Когда откроется проводник, перейдите в ПРОСМОТР> ОПЦИИ. Выбор внутри опций «Показать скрытые файлы, папки и диски», снимите флажок «Скрыть защищенные файлы операционной системы (рекомендуется)»и нажмите ПРИМЕНИТЬ> ОК
Когда откроется проводник, перейдите в ПРОСМОТР> ОПЦИИ. Выбор внутри опций «Показать скрытые файлы, папки и диски», снимите флажок «Скрыть защищенные файлы операционной системы (рекомендуется)»и нажмите ПРИМЕНИТЬ> ОК В командной строке введите следующее: rd / s / q C: \ $ Recycle.bin
В командной строке введите следующее: rd / s / q C: \ $ Recycle.bin








